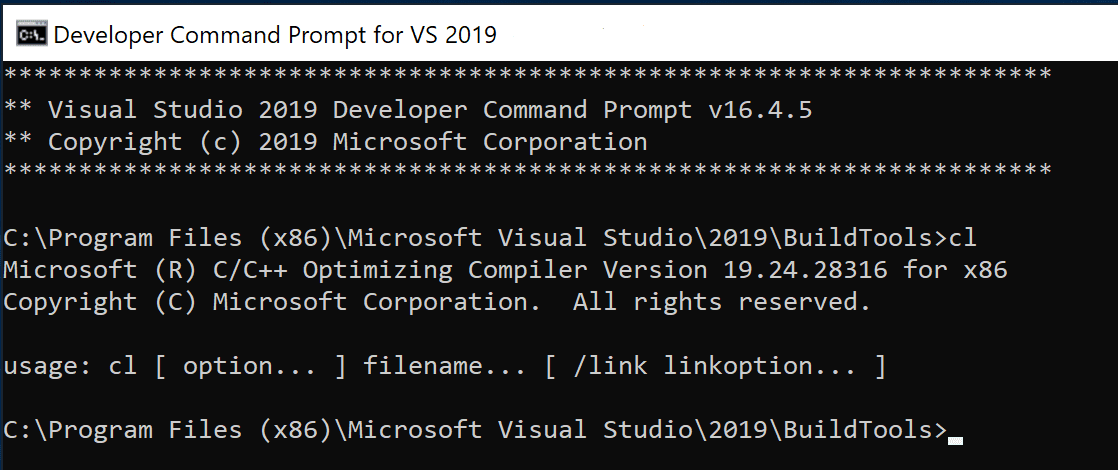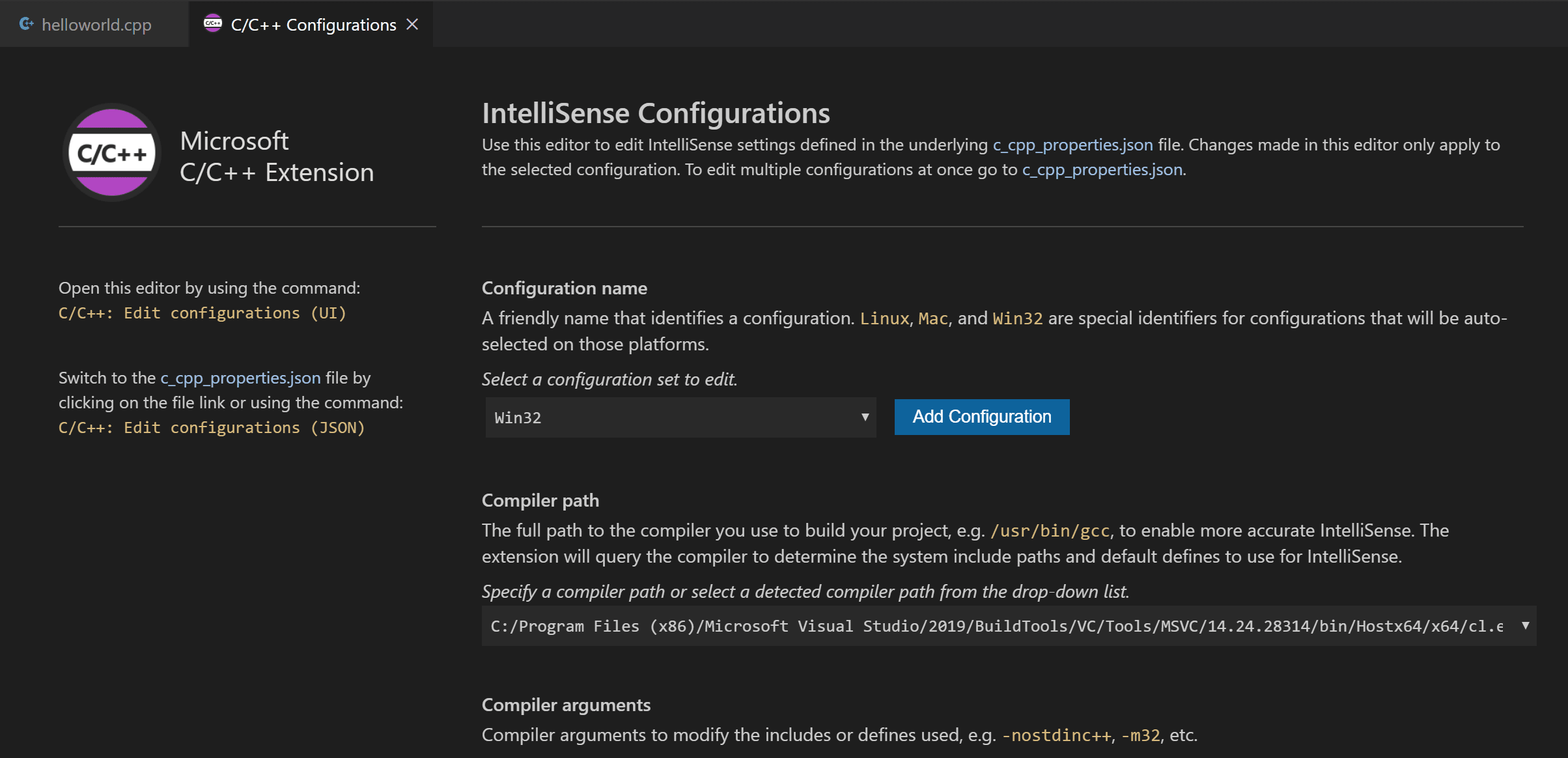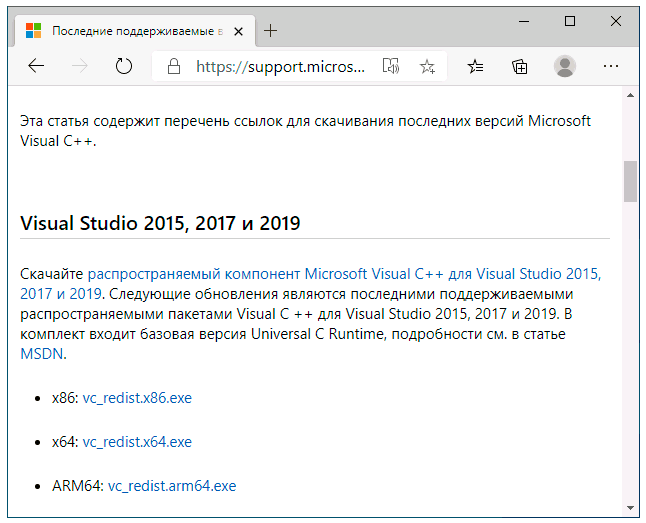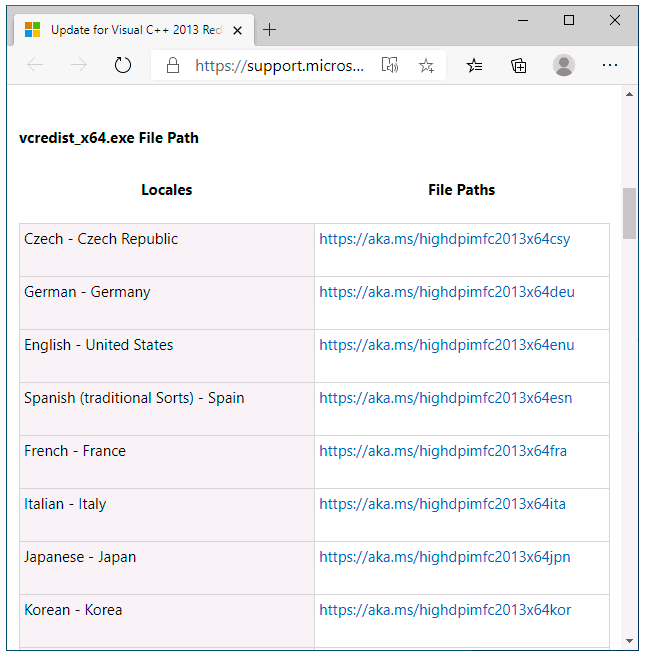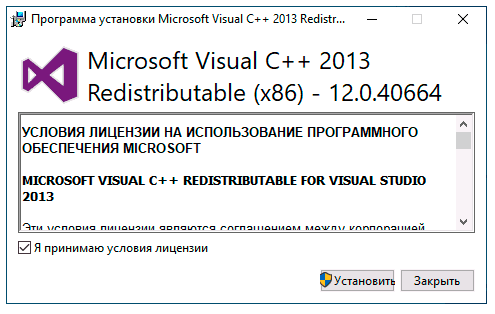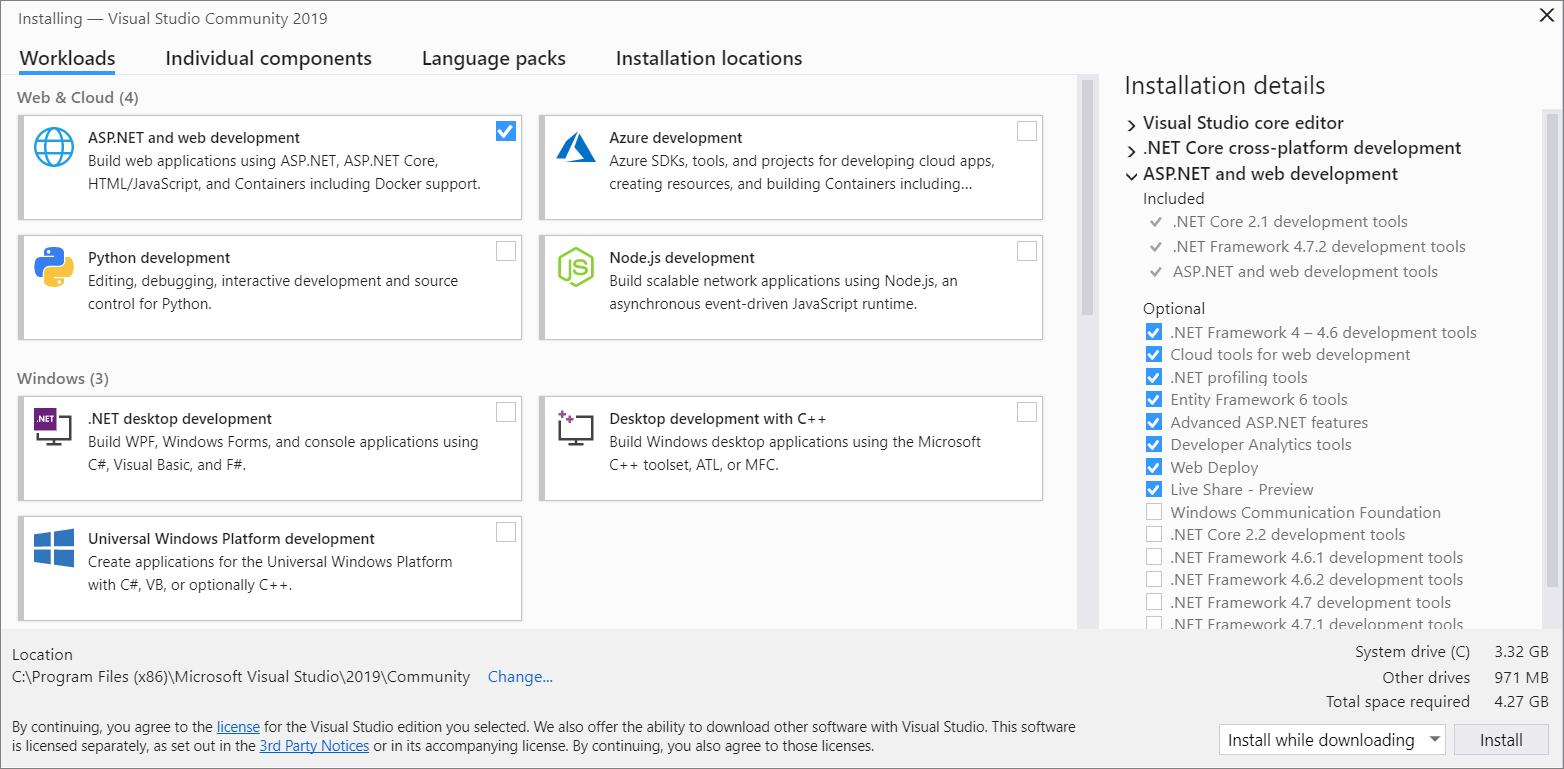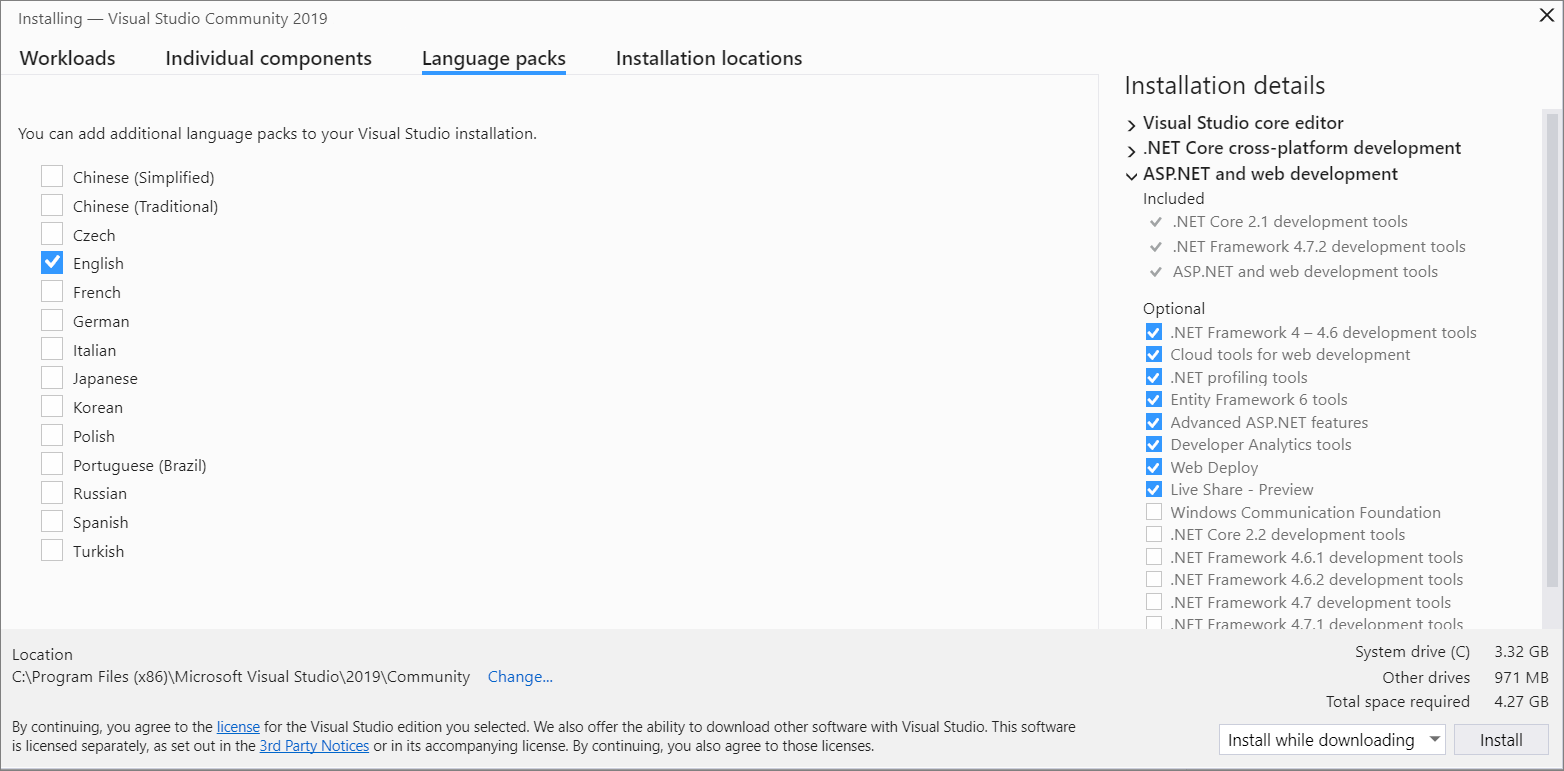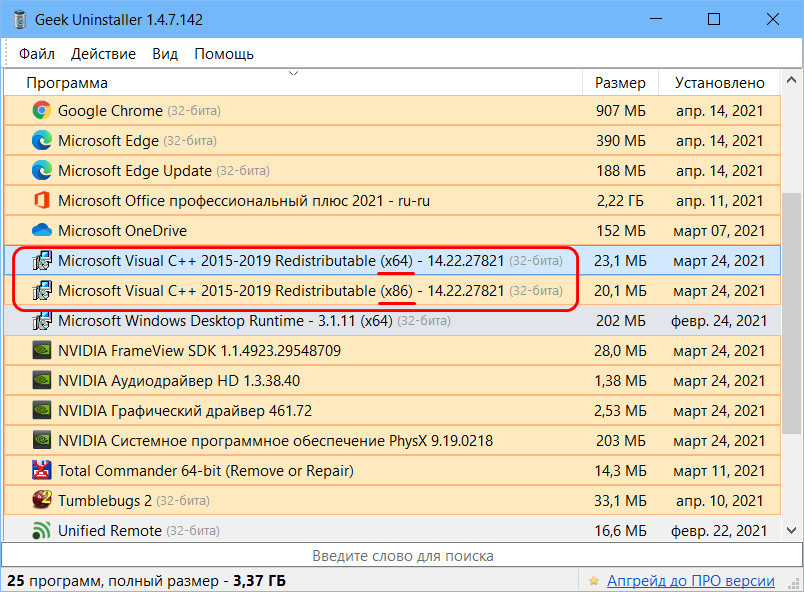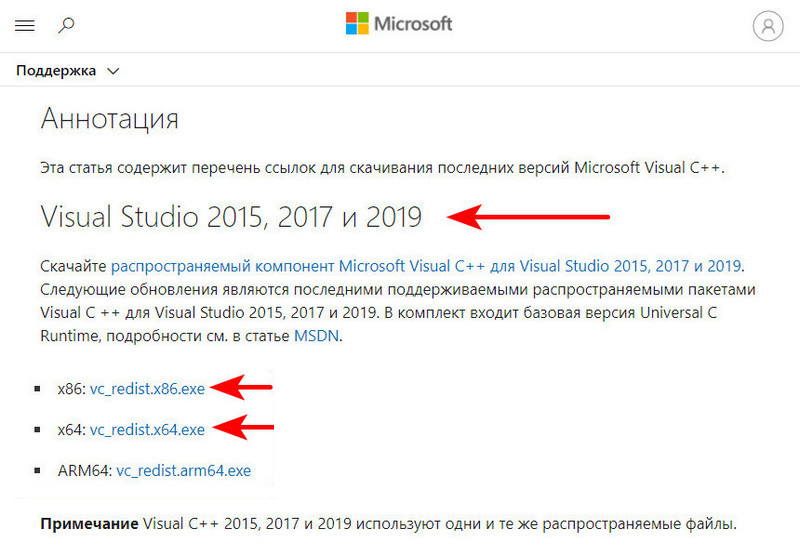In this tutorial, you configure Visual Studio Code to use the Microsoft Visual C++ compiler and debugger on Windows.
After configuring VS Code, you will compile and debug a simple Hello World program in VS Code. This tutorial does not teach you details about the Microsoft C++ toolset or the C++ language. For those subjects, there are many good resources available on the Web.
If you have any problems, feel free to file an issue for this tutorial in the VS Code documentation repository.
Prerequisites
To successfully complete this tutorial, you must do the following:
-
Install Visual Studio Code.
-
Install the C/C++ extension for VS Code. You can install the C/C++ extension by searching for ‘c++’ in the Extensions view (⇧⌘X (Windows, Linux Ctrl+Shift+X)).
-
Install the Microsoft Visual C++ (MSVC) compiler toolset.
If you have a recent version of Visual Studio, open the Visual Studio Installer from the Windows Start menu and verify that the C++ workload is checked. If it’s not installed, then check the box and select the Modify button in the installer.
You can also install the Desktop development with C++ workload without a full Visual Studio IDE installation. From the Visual Studio Downloads page, scroll down until you see Tools for Visual Studio 2022 under the All Downloads section and select the download for Build Tools for Visual Studio 2022.
This will launch the Visual Studio Installer, which will bring up a dialog showing the available Visual Studio Build Tools workloads. Check the Desktop development with C++ workload and select Install.
Note: You can use the C++ toolset from Visual Studio Build Tools along with Visual Studio Code to compile, build, and verify any C++ codebase as long as you also have a valid Visual Studio license (either Community, Pro, or Enterprise) that you are actively using to develop that C++ codebase.
Check your Microsoft Visual C++ installation
To use MSVC from a command line or VS Code, you must run from a Developer Command Prompt for Visual Studio. An ordinary shell such as PowerShell, Bash, or the Windows command prompt does not have the necessary path environment variables set.
To open the Developer Command Prompt for VS, start typing ‘developer’ in the Windows Start menu, and you should see it appear in the list of suggestions. The exact name depends on which version of Visual Studio or the Visual Studio Build Tools you have installed. Select the item to open the prompt.
You can test that you have the C++ compiler, cl.exe, installed correctly by typing ‘cl’ and you should see a copyright message with the version and basic usage description.
If the Developer Command Prompt is using the BuildTools location as the starting directory (you wouldn’t want to put projects there), navigate to your user folder (C:users{your username}) before you start creating new projects.
Note: If for some reason you can’t run VS Code from a Developer Command Prompt, you can find a workaround for building C++ projects with VS Code in Run VS Code outside a Developer Command Prompt.
Create Hello World
From the Developer Command Prompt, create an empty folder called «projects» where you can store all your VS Code projects, then create a subfolder called «helloworld», navigate into it, and open VS Code (code) in that folder (.) by entering the following commands:
mkdir projects
cd projects
mkdir helloworld
cd helloworld
code .
The «code .» command opens VS Code in the current working folder, which becomes your «workspace». As you go through the tutorial, you will see three files created in a .vscode folder in the workspace:
tasks.json(build instructions)launch.json(debugger settings)c_cpp_properties.json(compiler path and IntelliSense settings)
Add a source code file
In the File Explorer title bar, select the New File button and name the file helloworld.cpp.
Add hello world source code
Now paste in this source code:
#include <iostream>
#include <vector>
#include <string>
using namespace std;
int main()
{
vector<string> msg {"Hello", "C++", "World", "from", "VS Code", "and the C++ extension!"};
for (const string& word : msg)
{
cout << word << " ";
}
cout << endl;
}
Now press ⌘S (Windows, Linux Ctrl+S) to save the file. Notice how the file you just added appears in the File Explorer view (⇧⌘E (Windows, Linux Ctrl+Shift+E)) in the side bar of VS Code:
You can also enable Auto Save to automatically save your file changes, by checking Auto Save in the main File menu.
The Activity Bar on the far left lets you open different views such as Search, Source Control, and Run. You’ll look at the Run view later in this tutorial. You can find out more about the other views in the VS Code User Interface documentation.
Note: When you save or open a C++ file, you may see a notification from the C/C++ extension about the availability of an Insiders version, which lets you test new features and fixes. You can ignore this notification by selecting the
X(Clear Notification).
Explore IntelliSense
In your new helloworld.cpp file, hover over vector or string to see type information. After the declaration of the msg variable, start typing msg. as you would when calling a member function. You should immediately see a completion list that shows all the member functions, and a window that shows the type information for the msg object:
You can press the Tab key to insert the selected member; then, when you add the opening parenthesis, you will see information about any arguments that the function requires.
Run helloworld.cpp
Remember, the C++ extension uses the C++ compiler you have installed on your machine to build your program. Make sure you have a C++ compiler installed before attempting to run and debug helloworld.cpp in VS Code.
-
Open
helloworld.cppso that it is the active file. -
Press the play button in the top right corner of the editor.
-
Choose C/C++: cl.exe build and debug active file from the list of detected compilers on your system.
You’ll only be asked to choose a compiler the first time you run helloworld.cpp. This compiler will be set as the «default» compiler in tasks.json file.
-
After the build succeeds, your program’s output will appear in the integrated Terminal.
If you get an error trying to build and debug with cl.exe, make sure you have started VS Code from the Developer Command Prompt for Visual Studio using the code . shortcut.
The first time you run your program, the C++ extension creates tasks.json, which you’ll find in your project’s .vscode folder. tasks.json stores build configurations.
Your new tasks.json file should look similar to the JSON below:
{
"version": "2.0.0",
"tasks": [
{
"type": "shell",
"label": "C/C++: cl.exe build active file",
"command": "cl.exe",
"args": [
"/Zi",
"/EHsc",
"/Fe:",
"${fileDirname}\${fileBasenameNoExtension}.exe",
"${file}"
],
"problemMatcher": ["$msCompile"],
"group": {
"kind": "build",
"isDefault": true
},
"detail": "Task generated by Debugger."
}
]
}
Note: You can learn more about
tasks.jsonvariables in the variables reference.
The command setting specifies the program to run; in this case that is «cl.exe». The args array specifies the command-line arguments that will be passed to cl.exe. These arguments must be specified in the order expected by the compiler.
This task tells the C++ compiler to take the active file (${file}), compile it, and create an executable file (/Fe: switch) in the current directory (${fileDirname}) with the same name as the active file but with the .exe extension (${fileBasenameNoExtension}.exe), resulting in helloworld.exe for our example.
The label value is what you will see in the tasks list; you can name this whatever you like.
The detail value is what you will as the description of the task in the tasks list. It’s highly recommended to rename this value to differentiate it from similar tasks.
The problemMatcher value selects the output parser to use for finding errors and warnings in the compiler output. For cl.exe, you’ll get the best results if you use the $msCompile problem matcher.
From now on, the play button will read from tasks.json to figure out how to build and run your program. You can define multiple build tasks in tasks.json, and whichever task is marked as the default will be used by the play button. In case you need to change the default compiler, you can run Tasks: Configure default build task. Alternatively you can modify the tasks.json file and remove the default by replacing this segment:
"group": {
"kind": "build",
"isDefault": true
},
with this:
"group": "build",
Modifying tasks.json
You can modify your tasks.json to build multiple C++ files by using an argument like "${workspaceFolder}/*.cpp" instead of ${file}.This will build all .cpp files in your current folder. You can also modify the output filename by replacing "${fileDirname}\${fileBasenameNoExtension}.exe" with a hard-coded filename (for example "${workspaceFolder}\myProgram.exe").
Debug helloworld.cpp
- Go back to
helloworld.cppso that it is the active file. - Set a breakpoint by clicking on the editor margin or using F9 on the current line.
- From the drop-down next to the play button, select Debug C/C++ File.
- Choose C/C++: cl.exe build and debug active file from the list of detected compilers on your system (you’ll only be asked to choose a compiler the first time you run/debug
helloworld.cpp).
The play button has two modes: Run C/C++ File and Debug C/C++ File. It will default to the last-used mode. If you see the debug icon in the play button, you can just click the play button to debug, instead of selecting the drop-down menu item.
If you get an error trying to build and debug with cl.exe, make sure you have started VS Code from the Developer Command Prompt for Visual Studio using the code . shortcut.
Explore the debugger
Before you start stepping through the code, let’s take a moment to notice several changes in the user interface:
-
The Integrated Terminal appears at the bottom of the source code editor. In the Debug Output tab, you see output that indicates the debugger is up and running.
-
The editor highlights the line where you set a breakpoint before starting the debugger:
-
The Run and Debug view on the left shows debugging information. You’ll see an example later in the tutorial.
-
At the top of the code editor, a debugging control panel appears. You can move this around the screen by grabbing the dots on the left side.
Step through the code
Now you’re ready to start stepping through the code.
-
Click or press the Step over icon in the debugging control panel.
This will advance program execution to the first line of the for loop, and skip over all the internal function calls within the
vectorandstringclasses that are invoked when themsgvariable is created and initialized. Notice the change in the Variables window on the left.In this case, the errors are expected because, although the variable names for the loop are now visible to the debugger, the statement has not executed yet, so there is nothing to read at this point. The contents of
msgare visible, however, because that statement has completed. -
Press Step over again to advance to the next statement in this program (skipping over all the internal code that is executed to initialize the loop). Now, the Variables window shows information about the loop variables.
-
Press Step over again to execute the
coutstatement. (Note that as of the March 2019 release, the C++ extension does not print any output to the Debug Console until the loop exits.) -
If you like, you can keep pressing Step over until all the words in the vector have been printed to the console. But if you are curious, try pressing the Step Into button to step through source code in the C++ standard library!
To return to your own code, one way is to keep pressing Step over. Another way is to set a breakpoint in your code by switching to the
helloworld.cpptab in the code editor, putting the insertion point somewhere on thecoutstatement inside the loop, and pressing F9. A red dot appears in the gutter on the left to indicate that a breakpoint has been set on this line.Then press F5 to start execution from the current line in the standard library header. Execution will break on
cout. If you like, you can press F9 again to toggle off the breakpoint.
Set a watch
Sometimes you might want to keep track of the value of a variable as your program executes. You can do this by setting a watch on the variable.
-
Place the insertion point inside the loop. In the Watch window, select the plus sign and in the text box, type
word, which is the name of the loop variable. Now view the Watch window as you step through the loop. -
Add another watch by adding this statement before the loop:
int i = 0;. Then, inside the loop, add this statement:++i;. Now add a watch forias you did in the previous step. -
To quickly view the value of any variable while execution is paused on a breakpoint, you can hover over it with the mouse pointer.
Customize debugging with launch.json
When you debug with the play button or F5, the C++ extension creates a dynamic debug configuration on the fly.
There are cases where you’d want to customize your debug configuration, such as specifying arguments to pass to the program at runtime. You can define custom debug configurations in a launch.json file.
To create launch.json, choose Add Debug Configuration from the play button drop-down menu.
You’ll then see a dropdown for various predefined debugging configurations. Choose C/C++: cl.exe build and debug active file.
VS Code creates a launch.json file, which looks something like this:
{
"version": "0.2.0",
"configurations": [
{
"name": "C/C++: cl.exe build and debug active file",
"type": "cppvsdbg",
"request": "launch",
"program": "${fileDirname}\${fileBasenameNoExtension}.exe",
"args": [],
"stopAtEntry": false,
"cwd": "${workspaceFolder}",
"environment": [],
"externalConsole": false,
"preLaunchTask": "C/C++: cl.exe build active file"
}
]
}
In the JSON above, program specifies the program you want to debug. Here it is set to the active file folder (${fileDirname}) and active filename with the .exe extension (${fileBasenameNoExtension}.exe), which if helloworld.cpp is the active file will be helloworld.exe. The args property is an array of arguments to pass to the program at runtime.
By default, the C++ extension won’t add any breakpoints to your source code and the stopAtEntry value is set to false.
Change the stopAtEntry value to true to cause the debugger to stop on the main method when you start debugging.
From now on, the play button and F5 will read from your
launch.jsonfile when launching your program for debugging.
C/C++ configurations
If you want more control over the C/C++ extension, you can create a c_cpp_properties.json file, which will allow you to change settings such as the path to the compiler, include paths, C++ standard (default is C++17), and more.
You can view the C/C++ configuration UI by running the command C/C++: Edit Configurations (UI) from the Command Palette (⇧⌘P (Windows, Linux Ctrl+Shift+P)).
This opens the C/C++ Configurations page. When you make changes here, VS Code writes them to a file called c_cpp_properties.json in the .vscode folder.
Visual Studio Code places these settings in .vscodec_cpp_properties.json. If you open that file directly, it should look something like this:
{
"configurations": [
{
"name": "Win32",
"includePath": ["${workspaceFolder}/**"],
"defines": ["_DEBUG", "UNICODE", "_UNICODE"],
"windowsSdkVersion": "10.0.18362.0",
"compilerPath": "C:/Program Files (x86)/Microsoft Visual Studio/2019/BuildTools/VC/Tools/MSVC/14.24.28314/bin/Hostx64/x64/cl.exe",
"cStandard": "c11",
"cppStandard": "c++17",
"intelliSenseMode": "msvc-x64"
}
],
"version": 4
}
You only need to add to the Include path array setting if your program includes header files that are not in your workspace or in the standard library path.
Compiler path
The compilerPath setting is an important setting in your configuration. The extension uses it to infer the path to the C++ standard library header files. When the extension knows where to find those files, it can provide useful features like smart completions and Go to Definition navigation.
The C/C++ extension attempts to populate compilerPath with the default compiler location based on what it finds on your system. The extension looks in several common compiler locations.
The compilerPath search order is:
- First check for the Microsoft Visual C++ compilerOpe
- Then look for g++ on Windows Subsystem for Linux (WSL)
- Then g++ for Mingw-w64.
If you have g++ or WSL installed, you might need to change compilerPath to match the preferred compiler for your project. For Microsoft C++, the path should look something like this, depending on which specific version you have installed: «C:/Program Files (x86)/Microsoft Visual Studio/2017/BuildTools/VC/Tools/MSVC/14.16.27023/bin/Hostx64/x64/cl.exe».
Reusing your C++ configuration
VS Code is now configured to use the Microsoft C++ compiler. The configuration applies to the current workspace. To reuse the configuration, just copy the JSON files to a .vscode folder in a new project folder (workspace) and change the names of the source file(s) and executable as needed.
Run VS Code outside the Developer Command Prompt
In certain circumstances, it isn’t possible to run VS Code from Developer Command Prompt for Visual Studio (for example, in Remote Development through SSH scenarios). In that case, you can automate initialization of Developer Command Prompt for Visual Studio during the build using the following tasks.json configuration:
{
"version": "2.0.0",
"windows": {
"options": {
"shell": {
"executable": "cmd.exe",
"args": [
"/C",
// The path to VsDevCmd.bat depends on the version of Visual Studio you have installed.
""C:/Program Files (x86)/Microsoft Visual Studio/2019/Community/Common7/Tools/VsDevCmd.bat"",
"&&"
]
}
}
},
"tasks": [
{
"type": "shell",
"label": "cl.exe build active file",
"command": "cl.exe",
"args": [
"/Zi",
"/EHsc",
"/Fe:",
"${fileDirname}\${fileBasenameNoExtension}.exe",
"${file}"
],
"problemMatcher": ["$msCompile"],
"group": {
"kind": "build",
"isDefault": true
}
}
]
}
Note: The path to
VsDevCmd.batmight be different depending on the Visual Studio version or installation path. You can find the path toVsDevCmd.batby opening a Command Prompt and runningdir "VsDevCmd*" /s.
Troubleshooting
The term ‘cl.exe’ is not recognized
If you see the error «The term ‘cl.exe’ is not recognized as the name of a cmdlet, function, script file, or operable program.», this usually means you are running VS Code outside of a Developer Command Prompt for Visual Studio and VS Code doesn’t know the path to the cl.exe compiler.
VS Code must either be started from the Developer Command Prompt for Visual Studio, or the task must be configured to run outside a Developer Command Prompt.
You can always check that you are running VS Code in the context of the Developer Command Prompt by opening a new Terminal (⌃⇧` (Windows, Linux Ctrl+Shift+`)) and typing ‘cl’ to verify cl.exe is available to VS Code.
fatal error C1034: assert.h: no include path set
In this case, cl.exe is available to VS Code through the PATH environment variable, but VS Code still needs to either be started from the Developer Command Prompt for Visual Studio, or be configured to run outside the Developer Command Prompt. Otherwise, cl.exe does not have access to important environment variables such as INCLUDE.
Next steps
- Explore the VS Code User Guide.
- Review the Overview of the C++ extension.
- Create a new workspace, copy your
.vscodeJSON files to it, adjust the necessary settings for the new workspace path, program name, and so on, and start coding!
5/13/2022
Распространяемые пакеты Microsoft Visual C++ (Visual C++ Redistributable) содержат необходимые компоненты для запуска игр и программ, разработанных с помощью соответствующих версий Visual Studio и, как правило, нужны при ошибках вида «Запуск программы невозможен» так как файлы DLL с названиями, начинающимися с msvcr или msvcp отсутствуют на компьютере. Чаще всего требуются компоненты Visual Studio 2012, 2013 и 2015, но есть возможность загрузки и установки распространяемых пакетов Visual C++ 2005-2019.
В этой статье вы узнаете, как скачать распространяемые пакеты Visual C++ с сайта Майкрософт
Как скачать и установить Visual C++ Redistributable 2008-2019
Далее в инструкции способы скачать распространяемые компоненты Visual C++ для Windows 10, 8.1 и Windows 7, x64 и x86 (32-бит) официальным способом с сайта Майкрософт и путем установки из стороннего источника, о проблемах, с которыми можно столкнуться при установке и дополнительная информация, которая может оказаться полезной.
Загрузка распространяемых пакетов Visual C++ с сайта Майкрософт
Первый из способов скачать компоненты Visual C++ — официальный и, соответственно, самый безопасный. Для загрузки доступны следующие компоненты (при этом некоторые из них можно загрузить разными способами).
- Visual Studio 2015-2019 — при установке этого набора устанавливаются все необходимые компоненты Visual C++ 2015, 2017 и 2019 в рамках одного файла установщика.
- Visual Studio 2013 (Visual C++ 12.0)
- Visual Studio 2012 (Visual C++ 11.0)
- Visual Studio 2010 SP1
- Visual Studio 2008 SP1
Важно: если вы загружаете библиотеки для исправления ошибок при запуске игр и программ (DLL отсутствует), а ваша система — 64-разрядная, следует скачать и установить как x86 компоненты (для 32-бит), так и x64 версии, так как многим программам для запуска нужны библиотеки 32-бит (x86) даже в x64 Windows 10, 8.1 и Windows 7.
Порядок загрузки компонентов будет следующим:
- Зайдите на официальную страницу https://support.microsoft.com/ru-ru/help/2977003/the-latest-supported-visual-c-downloads и выберите нужный компонент.
- Для Visual C++ 2015-2019 достаточно напрямую скачать и установить файлы vc_redist.x86.exe и vc_redist.x64.exe
- Для компонентов Visual C++ 2013 после выбора «распространяемые пакеты Microsoft Visual C++ для Visual Studio 2013» вы попадете на страницу с двумя списками установщиков — x64 и x86, для каждого языка отдельная ссылка. Загрузите компоненты по нужной ссылке (русский язык на изображении ниже не поместился, но доступен).
- Для некоторых компонентов (например, для версии Visual C++ 2012) вы увидите предложение войти с вашей учетной записью Майкрософт. Но делать это не обязательно — ниже в этой статье я дам ссылки на прямую загрузку с сайта Майкрософт без необходимости входа.
Также на сайте Майкрософт доступны отдельные страницы для загрузки распространяемых пакетов Microsoft Visual C++ список таких страниц далее:
- Visual C++ 2013 — https://support.microsoft.com/ru-ru/help/3179560/update-for-visual-c-2013-and-visual-c-redistributable-package (во второй части страницы есть прямые ссылки для скачивания x86 и x64 версий).
- Visual C++ 2010 — https://www.microsoft.com/ru-ru/download/details.aspx?id=26999
- Visual C++ 2008 — https://www.microsoft.com/ru-ru/download/details.aspx?id=26368
- Visual Studio 2017 (x64) — https://go.microsoft.com/fwlink/?LinkId=746572
- Visual С++ 2015 — https://www.microsoft.com/ru-ru/download/details.aspx?id=53840 и https://www.microsoft.com/ru-ru/download/details.aspx?id=52685
После скачивания нужных компонентов Visual C++, запускаем загруженные файлы и проходим весь процесс установки.
Возможные проблемы при установке:
- Если при установке отдельных компонентов вам сообщат, что они уже есть на компьютере, попробуйте установщик другой разрядности (возможно, не хватает именно его).
- Если вы уверены, что проблемы при запуске программ или игр вызваны каким-то набором компонентов, но он не устанавливается, посмотрите: присутствует ли он в списке в Панель управления — Программы и компоненты. Если да, то попробуйте удалить его там и заново запустить установщик.
- Если вы отключали какие-либо службы Windows 10, 8.1 и Windows 7, связанные с обновлениями или «установщиком Windows», это может приводить к ошибкам при установке библиотек Visual C++.
Всем привет! Сегодня мы рассмотрим новую версию среды программирования от компании Microsoft — Visual Studio 2019. Вы узнаете, что нового появилось в этой версии, в каких редакциях она выпускается, какие системные требования необходимо выполнить для ее установки, где скачать Visual Studio, а также мы подробно разберем процесс установки Visual Studio 2019 в редакции Community на операционную систему Windows 10, и даже создадим и запустим свой первый тестовый проект.
Содержание
- Обзор Visual Studio 2019
- Редакции Visual Studio 2019
- Системные требования Visual Studio 2019
- Что нового в Visual Studio 2019?
- Где скачать Visual Studio 2019 Community?
- Установка Visual Studio 2019 Community на Windows 10
- Шаг 1 – Запускаем установщик
- Шаг 2 – Выбор компонентов, настройка установки
- Шаг 3 – Процесс установки и его завершение
- Создание нового проекта в Visual Studio Community 2019, и запуск первой программы
- Видео-инструкция по установке Visual Studio 2019 Community
Visual Studio – это интегрированная среда разработки (IDE) от компании Microsoft.
С помощью Visual Studio можно разрабатывать:
- Классические приложения для компьютера под управлением операционной системы Windows;
- Мобильные приложения (Windows, iOS, Android);
- Web-приложения;
- Облачные приложения;
- Различные расширения для Office, SharePoint, а также создание собственных расширений для Visual Studio;
- Игры;
- Базы данных SQL Server и SQL Azure.
В Visual Studio Вы можете использовать следующие технологии и языки программирования: .NET, Node.js, C, C#, C++, Python, Visual Basic, F#, JavaScript.
Редакции Visual Studio 2019
Актуальной на текущий момент является версия Visual Studio 2019, выпускается она в следующих редакциях:
- Community – бесплатная версия среды разработки Visual Studio. Чтобы ее использовать, необходимо создать учетную запись Visual Studio, в противном случае она будет действовать 30 дней. Редакция имеет меньший функционал по сравнению с платными редакциями, однако она включает все необходимое для создания полноценных приложений. Походит для индивидуальных разработчиков и обучения;
- Professional – редакция содержит профессиональные инструменты для разработки приложений. Функционал в этой редакции все равно не полный, например, это заметно в части инструментов диагностики, отладки и тестирования. Подходит для небольших групп разработчиков;
- Enterprise – полнофункциональная версия Visual Studio. Комплексное решение для разработки приложений. Подходит для групп любого размера с высокими требованиями к качеству и масштабу.
Более детально посмотреть сравнение редакций Visual Studio 2019 Вы можете на следующей странице — https://visualstudio.microsoft.com/ru/vs/compare/
Системные требования Visual Studio 2019
Среду Visual Studio 2019 можно установить и работать в ней на следующих операционных системах (перечислены официально поддерживаемые версии):
- Windows 7 с Service Pack 1;
- Windows 8.1 (с обновлением 2919355);
- Windows 10 (1703 и выше);
- Windows Server 2012 R2 (с обновлением 2919355);
- Windows Server 2016 (Standard и Datacenter);
- Windows Server 2019 (Standard и Datacenter).
Минимальные требования к оборудованию:
- Процессор с тактовой частотой не ниже 1,8 ГГц. Рекомендуется использовать как минимум двухъядерный процессор;
- 2 ГБ оперативной памяти, рекомендуется 8 ГБ (если устанавливать на виртуальную машину, то минимум 2.5 ГБ);
- Свободного места на жестком диске от 800 мегабайт до 210 гигабайт, в зависимости от установленных компонентов. В большинстве случаев выделяйте как минимум 30 гигабайт, например, я устанавливал всего несколько компонентов, и у меня заняло более 20 ГБ места на жестком диске. Также Microsoft рекомендует устанавливать Visual Studio на SSD диск, я как раз устанавливал на SSD (на своем ноутбуке), скорость работы Visual Studio меня, конечно, порадовала;
- Видеоадаптер с минимальным разрешением 1280 на 720 пикселей (для оптимальной работы Visual Studio рекомендуется разрешение 1366 на 768 пикселей и более высокое).
Дополнительные важные моменты:
- Для установки Visual Studio 2019 требуются права администратора;
- Для работы Visual Studio 2019 требуется платформа .NET Framework 4.7.2, она будет установлена во время установки среды;
- Варианты «Основные серверные компоненты» и «Минимальный серверный интерфейс» не поддерживаются при запуске на Windows Server;
- Запуск Visual Studio 2019 (Professional, Community и Enterprise) в контейнерах Windows не поддерживается;
- Для интеграции Team Foundation Server 2019 с Office требуется Office 2016, Office 2013 или Office 2010;
- Для установки компоненты «Разработка мобильных приложений на C++, JavaScript или .NET» в ОС Windows 7 требуется PowerShell 3.0 или более поздняя версия;
- Visual Studio Community 2019 требуется активировать в течение 30 дней после установки, для этого необходимо создать учетную запись.
Заметка! Compiler Explorer интерактивный онлайн компилятор.
Что нового в Visual Studio 2019?
Новых возможностей в среде Visual Studio 2019 появилось очень много, я перечислю только небольшую часть:
- Новый интерфейс создания проектов;
- Новые возможности установки обновлений – теперь можно выбрать способ установки обновлений Visual Studio и полностью контролировать его («Сервис -> Параметры»), а также обновления Visual Studio загружаются в фоновом режиме, только когда компьютер бездействует;
- Доступна совместная работа с другими пользователями с помощью среды Visual Studio Live Share, которая устанавливается по умолчанию;
- Переработан интерфейс среды, в частности увеличено вертикальное пространство для кода;
- Добавлен вид расширения: «Бесплатное», «Платное» и «Пробная версия» – теперь гораздо легче распознать версию расширения, также добавлены соответствующие теги, для более удобного поиска;
- Система управления версиями – теперь можно временно сохранить изменения, чтобы работать над другими задачами, это возможно благодаря поддержке временного хранилища Git средствами Git в Team Explorer;
- Очистка кода одним щелчком – теперь отреагировать на предупреждения и рекомендации среды можно одним нажатием кнопки;
- Усовершенствованный поиск – теперь поиск выдает более точные результаты (а также поиск стал возможен в окнах отладки);
- Индикатор хода выполнения сборки – теперь мы можем наблюдать более подробные сведения о ходе выполнения сборки, полезно, если проект крупный и на его сборку затрачивается много времени.
Более подробно посмотреть все нововведения можете на официальной странице – Заметки о выпуске Visual Studio 2019.
Скачать Visual Studio 2019 в редакции Community можно с официального сайта со страницы загрузки – https://visualstudio.microsoft.com/ru/downloads/
Также загрузить Visual Studio 2019 Community можно и с отдельной страницы, посвященной редакции Community, вот она – https://visualstudio.microsoft.com/ru/vs/community/
С главной страницы официального сайта также возможно загрузить Visual Studio 2019 Community, только в этом случае необходимо выбрать нужную редакцию.
Платные редакции Professional и Enterprise Вы также можете скачать для тестирования, т.е. они имеют 90-дневную пробную версию.
В результате у Вас должна загрузиться программа установщик vs_Community.exe.
Перед тем как переходить к установке Visual Studio 2019, хотелось бы еще раз отметить, что для того чтобы установить хотя бы пару компонентов (рабочих нагрузок), потребуется достаточно много места на жестком диске (10-20 гигабайт), а если установить больше 2-3 компонентов, то объем может достигать и сотни гигабайт, у меня установка Visual Studio 2019 заняла более 20 ГБ места на жестком диске.
Хорошо, что установщик в 2019 версии Visual Studio (который появился в 2017 версии, но в 2019 он улучшен) позволяет выбрать только те компоненты, которые нужны нам для создания нашего приложения, например, если нам нужно разработать web-приложения, устанавливать рабочие нагрузки для создания классических приложений не требуется, тем самым мы можем экономить место на жестком диске.
Также в случае необходимости мы всегда можем удалить ненужные нам компоненты.
Шаг 1 – Запускаем установщик
Запускаем скаченный установщик, т.е. файл vs_Community.exe.
Сначала установщику необходимо выполнить подготовительные действия, нажимаем «Продолжить», тем самым мы также соглашаемся с условиями лицензионного соглашения.
После чего загрузятся и установятся необходимые файлы установщика.
Шаг 2 – Выбор компонентов, настройка установки
После того как установщик выполнит все необходимые предварительные мероприятия, он запустится. Теперь нам нужно выбрать «Рабочие нагрузки», т.е. что мы будем создавать с помощью Visual Studio 2019 Community, я выбрал разработку как классических приложений под компьютер, так и разработку Web-приложений.
В принципе после этого можно сразу нажимать «Установить», но в случае необходимости Вы можете более детально настроить установку, для этого есть дополнительные вкладки: «Отдельные компоненты», «Языковые пакеты» и «Расположения установки».
Вкладка «Отдельные компоненты» – если есть такая необходимость, Вы можете конкретизировать компоненты, которые необходимо установить, на этой вкладке.
Вкладка «Языковые пакеты» – по умолчанию установлен язык, соответствующий языку системы, но, если Вам нужен другой, Вы можете изменить его на данной вкладке.

Вкладка «Расположения установки» – здесь Вы можете изменить каталог, в который будет установлена среда Visual Studio.
Шаг 3 – Процесс установки и его завершение
После того как Вы нажали кнопку установить, начнется процесс загрузки и установки всех выбранных компонентов. В зависимости от объема компонентов, скорости интернета и характеристик ПК продолжительность данного процесса будет различаться, специально я не засекал, но мне кажется, он у меня длился минут 20-30.
Когда появится следующее окно, установка будет завершена, нажимаем «Перезагрузить».
Заметка! О статическом анализе кода в теории и на практике.
Теперь я предлагаю запустить Visual Studio Community 2019, и посмотреть, как она выглядит, и для примера давайте даже создадим проект программы, и запустим его на выполнение.
При первом запуске нам предлагают войти в учетную запись, если она есть, то входите, если нет, Вы можете ее создать прямо сейчас, также возможно отложить создание учетной записи, для этого просто нажимайте кнопку «Не сейчас! Возможно, позже.»
Затем выбирайте цветовую схему оформления среды Visual Studio и нажимайте «Запуск Visual Studio».
Далее, так как никаких проектов у нас еще нет, мы можем создать новый проект, или продолжить без кода и создать проект позднее.
Для примера я сразу создам проект.
В качестве шаблона проекта я выберу «Мастер классических приложений Windows».
Нажимаем «Далее».
Затем указываем название проекта и расположение файлов этого проекта.
Нажимаем «Создать».
Заметка! Этапы разработки программы – как создаются и проектируются программы?
Потом выбираем тип приложения и дополнительные параметры, если требуется. Я выберу «Классическое приложение», параметры оставлю по умолчанию. Нажимаем «ОК».
В итоге будет создан шаблон программы, включая код, который, кстати, будет подробно прокомментирован на русском языке, и все необходимые ресурсы, т.е. по факту шаблонная программа уже будет создана, и чтобы запустить ее, можете сразу нажать на кнопку «Локальный отладчик Windows», на панели инструментов.
В результате запустится программа, в которой даже будет меню.
Таким образом, Visual Studio может за нас сделать огромную часть работы, а нам останется только разработать нужный нам функционал, и включить его в эту шаблонную программу (конечно же, если речь идет о простых программах).
Видео-инструкция по установке Visual Studio 2019 Community
Заметка! Как измерить сложность кода программы при программировании?
На этом мой обзор среды Visual Studio 2019 Community закончен, надеюсь, материал был Вам полезен, пока!

В этой инструкции подробно разберем различные способы исправить ошибку Microsoft Visual C++ Runtime Library во всех актуальных версиях Windows.
- Простые способы исправить ошибку Visual C++ Runtime Library
- Дополнительные методы решения проблемы
- Видео инструкция
Простые способы исправить ошибку Visual C++ Runtime Library
К сожалению, единого метода решения для ошибки «Microsoft Visual C++ Runtime Library» нет, так как причины могут быть разными: отсутствующие или поврежденные компоненты системы, влияние сторонних служб и программ, в некоторых случаях — ошибки в самой запускаемой программе (особенно если она была написана вами лично).
Язык программ, не поддерживающих Юникод и пути к папкам с программой
Этот способ решения часто оказывается результативным для пользователей с русскоязычными версиями Windows 10, 8.1 или Windows 7, при условии, что ошибка Microsoft Visual C++ Runtime Library вызывается какой-то сторонней программой, а не системными компонентами, такими как explorer.exe или SystemSettings.exe.
Попробуйте следующие два метода, чтобы исправить ошибку:
- Если запускаемая игра или программа (или её установщик) находится в папке, путь к которой содержит кириллицу (русские буквы), перенесите её в другое расположение или переименуйте папку, попробуйте запустить. Например, если ваше имя пользователя на русском языке, а файл запускается из папки «Загрузки», то полный путь к ней будет иметь вид
C:UsersИмя_пользователяDownloadsПапка_с_программой
и это может послужить причиной ошибки.
- Зайдите в Панель управления (в Windows 10 панель управления можно открыть через поиск на панели задач) — Региональные стандарты, откройте вкладку «Дополнительно» и в разделе «Язык программ, не поддерживающих Юникод» нажмите «Изменить язык системы». Выберите «Английский (США)», примените настройки и перезагрузите компьютер, затем проверьте, решило ли это проблему.
Обратите внимание, что второй метод может решить проблему, но при этом сделать так, что программа или игра будет запускаться на английском языке — обычно в этом случае достаточно найти соответствующую настройку в самой программе, чтобы вернуть русский язык.
Распространяемые компоненты Visual C++ и .NET Framework
Следующее возможное решение — попробовать переустановить компоненты Microsoft Visual C++ Redistributable, а также установить компоненты .NET Framework 4.8 и предыдущих версий.
Здесь присутствует один нюанс: обычно мы не знаем, какие именно из многочисленных наборов распространяемых компонентов Microsoft Visual C++ послужил причиной проблемы, а потому я рекомендую следующих подход их переустановки:
- Зайти в Панель управления — Программы и компоненты и удалить все имеющиеся компоненты Visual C++ Redistributable (после этого часть программ могут перестать запускаться, но к последнему шагу это будет исправлено).
- Использовать неофициальный способ установки сразу всех (почти) компонентов Visual C++ Redistributable из инструкции Как скачать компоненты Microsoft Visual C++ Redistributable 2008-2019.
- Зайти на сайт Майкрософт https://support.microsoft.com/ru-ru/help/2977003/the-latest-supported-visual-c-downloads и скачать два файла в верхнем разделе (Visual Studio 2015, 2017 и 2019) — vc_redist.x86.exe и vc_redist.x64.exe (для 32-бит версий Windows — только x86), установить их.
- Перезагрузить компьютер.
Если указанные шаги не решили проблему, выполните следующие шаги:
- Установите Microsoft .NET Framework последней версии с официального сайта: https://go.microsoft.com/fwlink/?linkid=2088631
- Зайдите в панель управления — программы и компоненты — включение и отключение компонентов Windows (пункт слева) и посмотрите, включены ли компоненты .NET Framework предыдущих версий, если нет — включите их.
Примечание: в случае, если на вашем компьютере установлена Windows 7, 8 или 8.1 установите также «Обновление для универсальной среды выполнения C в Windows» для вашей версии ОС, официальный сайт — https://support.microsoft.com/ru-ru/topic/update-for-universal-c-runtime-in-windows-c0514201-7fe6-95a3-b0a5-287930f3560c
Драйверы видеокарты и DirectX
Этот метод может показаться странным для рассматриваемого сценария, но действительно иногда оказывается работоспособным и позволяет исправить ошибку. Особенно в случае, если у вас есть два видеоадаптера (дискретная и интегрированная видеокарты), а драйверами вы озаботились лишь для одной из них (дискретной). Если в диспетчере устройств в разделе «Видеоадаптеры» вы видите что-то наподобие «Базовый видеоадаптер Майкрософт», это означает, что драйверы для него не установлены.
- Скачайте и установите драйверы для интегрированного видео. Лучше всего для рассматриваемой ситуации — с сайта производителя ноутбука под вашу модель (драйвер может называться «VGA», «Intel HD Graphics» или как-то иначе, обычно определить его сравнительно не сложно) или сайта производителя материнской платы компьютера.
- Вручную скачайте и установите драйверы вашей дискретной видеокарты с официальных сайтов AMD или NVIDIA.
- На всякий случай установите полный набор библиотек DirectX (по умолчанию в системе есть лишь часть из них), сделать это можно, используя веб-установщик с официального сайта — https://www.microsoft.com/ru-ru/download/details.aspx?displaylang=ru&id=35
После установки драйверов, DirectX и перезагрузки компьютера, проверьте, была ли решена проблема.
Дополнительные методы решения проблемы
Если к текущему моменту проблема не была решена, можно попробовать следующие варианты, которые также могут помочь исправить ошибку Microsoft Visual C++ Runtime Library:
- Удалить программы, установленные непосредственно перед появлением ошибки. По отзывам, причиной может быть самое разное стороннее ПО, среди примеров: Intel True Key, программы принтеров HP, антивирусы.
- Использовать точки восстановления системы при их наличии.
- Выполнить чистую загрузку (не путать с установкой) Windows. Если при чистой загрузке ошибка исчезает, то причина — какие-то программы в автозагрузке или сторонние службы. Можно включать их группами, пока не выявим, что именно вызывает ошибку. Как именно выполнить чистую загрузку описано в инструкции Чистая загрузка Windows.
- Проверить и восстановить целостность системных файлов Windows.
- Отдельная инструкция для этой же ошибки с кодом R6025 pure virtual function call
Ещё один вариант, для случая, когда ошибку вызывает какой-то системный процесс — создать нового пользователя Windows (лучше, если будет использовано имя на латинице), зайти в систему под ним и проверить, сохраняется ли ошибка у этого пользователя.
Видео инструкция
Надеюсь, проблема была решена. Если это так, буду благодарен комментарию, в котором вы расскажете, что именно оказалось причиной в вашем случае — это может помочь другим пользователям, столкнувшимся с ошибкой.
Содержание
- Microsoft Visual C++: для чего нужен, где скачать и как установить
- Нужны ли старые версии Visual C++?
- Как скачать Microsoft Visual C++
- Переустановка библиотек Visual C++
- Microsoft решила исправить неразбериху вокруг Visual C++ Redistributable
- Microsoft Visual C++ что это за программа и нужна ли она?
- Нужен ли мне Microsoft Visual C в Windows 10?
- Нужен ли мне Microsoft Visual C на моем компьютере?
- Могу ли я удалить Microsoft Visual C?
- Для чего используется Microsoft Visual C?
- Безопасно ли удалить Microsoft Visual C ++?
- Какой Microsoft Visual C ++ я могу удалить?
- Нужны ли мне все версии Microsoft Visual C ++?
- Могу ли я удалить Microsoft OneDrive?
- Следует ли мне удалить Bonjour с моего компьютера?
- Могу ли я удалить Microsoft Edge?
- Что такое пакет Microsoft VC Redist?
- Зачем мне нужна Microsoft Visual Studio?
- Visual C ++ все еще используется?
- Могу ли я удалить фотографии Microsoft?
- Могу ли я удалить музыку Groove из Windows 10?
- Могу ли я удалить Microsoft WIFI?
- Установка поддержки C и C++ в Visual Studio
- Установка Visual Studio 2019
- Шаг 1. Подготовка компьютера к установке Visual Studio
- Шаг 2. Скачивание Visual Studio
- Шаг 3. Установка установщика Visual Studio
- Шаг 4. Выбор рабочих нагрузок
- Шаг 5. Выбор отдельных компонентов (необязательно)
- Шаг 6. Установка языковых пакетов (необязательно)
- Изменение языка установщика из командной строки
- Шаг 7. Изменение расположения установки (дополнительно)
- Шаг 8. Начало разработки
- Установка Visual Studio 2017
- Предварительные требования
- Загрузите и установите
- Установка Visual Studio 2015
Microsoft Visual C++: для чего нужен, где скачать и как установить
Microsoft Visual C++ Redistributable – это один из тех пакетов, без которых на вашем компьютере не запустится большинство игр. Он содержит библиотеки, которые позволяют запуститься программам, в разработке которых была использована среда Microsoft Visual C++, известная так же как MSVC. К таким приложениям относится большинство игр на Windows, потому наличие данного пакета необходимо.
Игры, как правило, загружают необходимые файлы по завершении установки, однако в работе пакета Microsoft Visual C++ могут случаться сбои, вызванные установкой пиратского ПО или активностью вредоносных программ. В таком случае необходимо скачать Microcoft Visual C++ Redistributable с официального сайта, следуя инструкциям из этой статьи.
Нужны ли старые версии Visual C++?
В интернете часто задают вопрос, нужны ли на компьютере все версии библиотек Microsoft Visual C++, или почему они не обновляются до последней, удаляя все предыдущие. Ответим, что удалять их не стоит, особенно если вы не хотите сталкиваться с проблемой невозможности запуска одной из ранее установленных игр после удаления старой версии Visual C++.
Если вы видите подобную картину в списке установленных программ, то лучшим решением будет просто пролистать этот список и не трогать его.
Не спешите удалять и 32-разрядные версии пакетов (с пометкой х86), даже если пользуетесь 64-разрядной Windows (x64). Их могут использовать установленные программы и игры!
Как скачать Microsoft Visual C++
Как и другие компоненты, разрабатываемые Microsoft, клиентскую часть продукта (то есть, Redistributable Package или Распространяемые пакеты), можно бесплатно скачать на официальном сайте. Использовать для их загрузки сторонние сайты не рекомендуется.
Чтобы установить Microsoft Visual C++ Redistributable Package, необходимо определиться с версией и скачать дистрибутивы. На данный момент самыми распространенными считаются версии 2010 и 2012 года, кроме того, для более новых приложений может потребоваться версия 2015. Поскольку эти библиотеки занимают не слишком много места, рекомендуется иметь Microsoft Visual C++ версий 2008, 2010, 2012, 2013 и 2015, независимо от того, установлены ли требующие их наличия программы.
Стоит учесть, что ранние версии Windows 7 и Windows XP не поддерживают Microsoft Visual C++ Redistributable 2012 и выше.
Файлы установки Microsoft Visual C++ для Windows вы можете скачать по следующим ссылкам:
Версия 2015 года еще не является окончательной, но уже используется для ряда новейших игр и программ.
Дистрибутивы, предназначенные для Windows x64, несовместимы с 32-разрядными системами.
Переустановка библиотек Visual C++
Переустановка может потребоваться в случае возникновения проблем (например, отсутствие msvcr100.dll) с целостностью и правильной работой библиотек. В случае неполадок в работе необходимой версии пакета Microsoft Visual C++ игра или программа не запустится, выдавая сообщение об ошибке.
Если на компьютере установлены все необходимые пакеты, а игра все равно не запускается, необходимо:
Перезагрузка Windows необходима для корректной установки компонента.
Источник
Microsoft решила исправить неразбериху вокруг Visual C++ Redistributable
Программам, разработанным с помощью Visual Studio, обычно требуется для запуска определенная версия Microsoft Visual C++ Redistributable. Данное условие приводит к установке на ПК Windows 10, Windows 8.1 и Windows 7 большого количеств различных версий распространяемых пакетов Visual C++.
В результате на большинстве устройств Windows можно наблюдать ситуацию, когда в системе развернуты пакеты Microsoft Visual C++ Redistributable, установка которых была инициирована программным обеспечением, обновлениями, например патчами безопасности или вручную системным администратором.
Пакеты Redistributable сохраняются в общедоступных системных директориях, поэтому любая программа может получить к ним доступ при необходимости.
Microsoft приводит следующий пример на странице поддержки «Последние поддерживаемые версии Visual C++ для скачивания»:
Например, установка распространяемого пакета Visual C++ 2019 позволяет работать с программами, созданные с помощью Visual C++ 2015 и 2017. Однако установка распространяемого пакета Visual C++ 2015 не заменяет новых версий файлов, установленных распространяемыми пакетами Visual C ++ 2017 и 2019.
Это основное отличие от предыдущих версий Visual C++, поскольку у них есть собственные файлы выполнения, которые не используются совместно с другими версиями.
На странице поддержки Microsoft Docs приводится дополнительная информация:
Эта универсальная CRT является компонентом операционной системы Microsoft Windows. Она входит в состав операционной системы Windows 10 и доступна через Центр обновления Windows для старых операционных систем от Windows Vista до Windows 8.1. Кроме того, локальное развертывание универсальной CRT поддерживается с некоторыми ограничениями.
Администраторы Windows могут загрузить универсальную среду выполнения С++ в зависимости от архитектуры процессора по следующей ссылке:
Ранние версии распространяемых пакетов для Visual Studio по-прежнему нужно будет скачивать и устанавливать отдельно, или они будут развертываться в процессе установки ПО. Сторонний установщик Visual C++ All in One Installer помогает установить все необходимые распространяемые пакеты в системы Windows.
Универсальная CRT – шаг в верном направлении. Хотя она не решает проблему со старыми распространяемыми пакетами C++, она значительно упрощает работу с пакетами Visual C++ 2015 Redistributable и выше.
Сколько распространяемых пакетов Visual C++ установлено в вашей системе?
Источник
Microsoft Visual C++ что это за программа и нужна ли она?


Не все программы готовы к работе, ну, это я в каком смысле — в том что после установке в Windows также должны быть дополнительные компоненты, которые используются несколькими программами. Именно по этой причине они как бы не должны идти вместе с каждой программой, но так как часто этих компонентов нет на компе, то они как раз и идут в программе как отдельный компонент
А впрочем покажу на примере. Вот есть такая программа как фаервол Outpost, при его установке устанавливается не только сам Outpost но и еще компоненты Microsoft Visual C++, которые нужны ему для работы. То есть понятно, да, что если удалить эти компоненты потом, то некоторые ваши программы могут перестать работать, так что возьмите это себе на заметку
Вот например у меня они тоже стоят, несколько, у вас может быть больше или меньше:
Ну что, вы сделали вывод что такое Microsoft Visual C++? Если вы это видите в списке установленного софта, то удалять не стоит! Если они там есть значит они нужны какой-то программе или нескольким, соответственно если удалите — будут неприятности 
Но есть и второй вариант ответа на вопрос что такое Microsoft Visual C++ — это студия. IDE или студия для разработки программ на языке программирования C++, то есть это редактор такой себе, там программисты пишут код и потом проверяют как что работает. В общем пишут программы, функции, библиотеки.
Ну, вполне логично, что студия стоит у программистов. Так что если вы великий программист, то сносить эту студию просто нет смысла, ну это и так понятно думаю
Примерно так выглядит студия разработки (IDE), примерно потому что есть разные версии и они внешне немного все же отличаются:
Но я думаю, что у вас скорее всего стоит не студя разработки, а именно дополнительные компоненты для нормальной работы программ.
Еще могу сказать, что в некоторых случаях бывает и обратная сторона — вы ставите программу, а она говорит, мол так и сяк, у вас нет Microsoft Visual C++, поэтому установите, иначе я не установлюсь (в таком случае придется искать их на сайте Microsoft). Но, такое бывает редко, как уже писал, программы обычно уже в себе имеют компоненты Microsoft Visual C++ и ставят их при инсталляции.
Надеюсь все доступно обьяснил, удачи вам
Источник
Нужен ли мне Microsoft Visual C в Windows 10?
Нужен ли мне Microsoft Visual C на моем компьютере?
Распространяемый компонент Microsoft Visual C ++ — это стандартный распространяемый пакет общего кода, который входит в состав вашей Windows и позволяет приложениям запускаться на вашем ПК. … В общем, распространяемый пакет Microsoft Visual C ++ — довольно удобная функция, от которой ваши приложения могут рассчитывать в своей работе. Значит, оно вам действительно нужно — это факт.
Могу ли я удалить Microsoft Visual C?
Для чего используется Microsoft Visual C?
Что такое распространяемый компонент Visual C ++? Microsoft Visual C ++ — это интегрированная среда разработки (IDE), используемая для создания приложений Windows на языках программирования C, C ++ и C ++ / CLI. Первоначально это был отдельный продукт, но теперь он включен в состав Microsoft Visual Studio.
Безопасно ли удалить Microsoft Visual C ++?
Привет, Марио! Распространяемые файлы Microsoft Visual C ++ являются предварительными условиями для других программ, установленных на вашем компьютере. … Мы рекомендуем не удалять какие-либо из этих файлов, чтобы избежать сбоев или прекращения работы программ после их удаления. Сообщите нам, если у вас возникнут другие вопросы.
Какой Microsoft Visual C ++ я могу удалить?
Вы можете удалить любой (или все) распространяемый компонент Visual C ++, но если прикладная программа, которая требует его, все еще установлена, эта программа больше не будет работать. Нет простого способа заранее определить, какие из ваших прикладных программ полагаются на какие версии распространяемого пакета VC ++.
Нужны ли мне все версии Microsoft Visual C ++?
Распространяемый компонент Microsoft Visual C ++ — это набор файлов библиотеки времени выполнения, используемых многими программами, установленными на ПК, даже частью Windows. Их удаление определенно остановит работу всех тех программ, которые от них зависят. В таком случае вам потребуется заново установить нужную версию.
Могу ли я удалить Microsoft OneDrive?
Вы не потеряете файлы или данные, удалив OneDrive со своего компьютера. Вы всегда можете получить доступ к своим файлам, войдя на OneDrive.com. В разделе «Приложения и функции» найдите и выберите Microsoft OneDrive, а затем выберите «Удалить». …
Следует ли мне удалить Bonjour с моего компьютера?
Вы определенно можете удалить службу Bonjour, не причиняя вреда компьютеру. Но удаление или отключение службы Bonjour может ограничить функциональность программ, использующих Bonjour.
Могу ли я удалить Microsoft Edge?
Edge — далеко не единственное приложение, которое нельзя удалить — как указывает Эд Ботт, в Windows, Mac и Android есть множество приложений, от которых нельзя просто избавиться. Но опять же, вам не обязательно их использовать, и во многих случаях вы можете легко загрузить альтернативы.
Что такое пакет Microsoft VC Redist?
Распространяемые пакеты Visual C ++ устанавливают компоненты среды выполнения библиотек Visual C ++ на компьютер, на котором не установлен Visual C ++. Библиотеки необходимы для запуска приложений, разработанных с использованием соответствующей версии Visual C ++.
Зачем мне нужна Microsoft Visual Studio?
Он используется для разработки компьютерных программ, а также веб-сайтов, веб-приложений, веб-сервисов и мобильных приложений. Visual Studio использует платформы разработки программного обеспечения Microsoft, такие как Windows API, Windows Forms, Windows Presentation Foundation, Windows Store и Microsoft Silverlight.
Visual C ++ все еще используется?
Visual C ++ — это совершенный инструмент программирования, который до сих пор широко используется в большинстве основных банковских и финансовых продуктов, разрабатываемых компаниями-разработчиками программного обеспечения.
Могу ли я удалить фотографии Microsoft?
Иногда вам может потребоваться удалить приложение «Фото», например, если оно работает неправильно. К сожалению, Windows 10 не позволяет удалять встроенные приложения в обычном режиме, поэтому вам придется удалить приложение «Фото» с помощью Windows PowerShell.
Могу ли я удалить музыку Groove из Windows 10?
Groove Music — это предустановленное приложение в Windows 10, которое вы, возможно, захотите удалить. В отличие от многих встроенных приложений, вы не всегда можете выполнить поиск и щелкнуть правой кнопкой мыши, чтобы удалить Groove Music, но его все равно легко удалить.
Могу ли я удалить Microsoft WIFI?
Щелкните правой кнопкой мыши значок Windows на панели задач. Выберите Панель управления. Щелкните центр сети и обмена. … Затем вы можете перейти в диспетчер устройств и проверить этот сетевой адаптер, и вы можете удалить драйвер.
Источник
Установка поддержки C и C++ в Visual Studio
Если вы еще не скачали и не установили Visual Studio и инструменты Microsoft C/C++, выполните следующее, чтобы приступить к работе.
Установка Visual Studio 2019
Вас приветствует Visual Studio 2019! В этой версии можно легко выбрать и установить только необходимые компоненты. Поскольку она занимает меньше памяти, она быстро устанавливается и при установке меньше влияет на систему.
Хотите ознакомиться с другими новыми возможностями этой версии? См. заметки о выпуске Visual Studio.
Готовы к установке? Мы последовательно опишем каждое действие.
Шаг 1. Подготовка компьютера к установке Visual Studio
Перед началом установки Visual Studio:
Проверьте требования к системе. Так вы узнаете, поддерживает ли ваш компьютер Visual Studio 2019.
Примените актуальные обновления Windows. Эти обновления гарантируют, что на компьютере установлены последние обновления для системы безопасности и необходимые системные компоненты для Visual Studio.
Перезагрузите систему. Перезагрузка гарантирует, что ожидающие установки или обновления компоненты не будут препятствовать установке Visual Studio.
Освободите место. Удалите ненужные файлы и приложения с системного диска. Например, запустите приложение очистки диска.
Сведения об использовании предыдущих версий Visual Studio параллельно с Visual Studio 2019 см. в разделе Целевая платформа и совместимость для Visual Studio 2019.
Шаг 2. Скачивание Visual Studio
Теперь скачайте файл начального загрузчика Visual Studio. Для этого нажмите приведенную ниже кнопку, чтобы перейти на страницу скачивания Visual Studio. Выберите выпуск Visual Studio и нажмите кнопку Бесплатная пробная версия или Скачать бесплатно.
Шаг 3. Установка установщика Visual Studio
Запустите скачанный файл начального загрузчика, чтобы установить Visual Studio Installer. Новый установщик имеет меньший размер и включает все необходимое для установки и настройки Visual Studio.
В папке Загрузки дважды щелкните файл начального загрузчика, имя которого совпадает с именем одного из следующих файлов или похоже на них:
Если появляется оповещение системы контроля учетных записей, нажмите кнопку Да, чтобы запустить начальный загрузчик.
Мы попросим вас принять условия лицензии и заявление о конфиденциальности корпорации Майкрософт. Нажмите Продолжить.
Шаг 4. Выбор рабочих нагрузок
Когда завершится установка программы установки, вы можете с ее помощью выбрать нужные рабочие нагрузки или наборы функций. Ниже описывается порядок действий.
Найдите нужную рабочую нагрузку на экране Установка Visual Studio.
Для поддержки C и C++ выберите рабочую нагрузку «Разработка классических приложений на C++». В нее входит основной редактор кода по умолчанию, который предоставляет базовую поддержку редактирования кода для более чем 20 языков, возможность открывать и изменять код в любой папке без наличия проекта и интегрированное управление исходным кодом.
Дополнительные рабочие нагрузки поддерживают другие виды разработки. Например, выберите рабочую нагрузку «Разработка приложений для универсальной платформы Windows», чтобы создать приложения, использующие среду выполнения Windows для Microsoft Store. Выберите «Разработка игр на C++», чтобы создать игры, использующие DirectX, Unreal и Cocos2d. Выберите «Разработка приложений для Linux на C++» для целевых платформ Linux, включая разработку приложений Интернета-вещей.
В области Сведения об установке перечислены включенные и необязательные компоненты, устанавливаемые каждой рабочей нагрузкой. В этом списке можно выбрать или отменить выбор дополнительных компонентов. Например, чтобы обеспечить поддержку разработки с помощью наборов инструментов компилятора Visual Studio 2017 или 2015, выберите дополнительные компоненты MSVC v141 или MSVC v140. Вы можете добавить поддержку MFC, расширение языка экспериментальных модулей, IncrediBuild и многое другое.
Выбрав нужные рабочие нагрузки и дополнительные компоненты, нажмите Установить.
Далее будут отображаться экраны состояния, на которых демонстрируется ход установки Visual Studio.
В любой момент после установки можно установить рабочие нагрузки или компоненты, которые не были установлены изначально. Если среда Visual Studio открыта, выберите пункт Сервис > Получить средства и компоненты. ; откроется Visual Studio Installer. Visual Studio Installer можно также открыть из меню «Пуск». Здесь можно выбрать рабочие нагрузки или компоненты, которые нужно установить. Затем выберите Изменить.
Шаг 5. Выбор отдельных компонентов (необязательно)
Если вы не хотите пользоваться функцией рабочих нагрузок для настройки установки Visual Studio или хотите добавить дополнительные компоненты, которые не устанавливает рабочая нагрузка, это можно сделать путем установки или добавления отдельных компонентов на вкладке Отдельные компоненты. Выберите нужные компоненты и следуйте указаниям.
Шаг 6. Установка языковых пакетов (необязательно)
По умолчанию при первом запуске установщик пытается использовать язык операционной системы. Чтобы установить Visual Studio на нужном языке, выберите в Visual Studio Installer вкладку Языковые пакеты и следуйте указаниям.
Изменение языка установщика из командной строки
Шаг 7. Изменение расположения установки (дополнительно)
Вы можете уменьшить место, занимаемое установкой Visual Studio на системном диске. Вы можете переместить кэш загрузки, общие компоненты, пакеты SDK и средства на другие диски и оставить Visual Studio на самом быстром диске.
Вы можете выбрать другой диск только в том случае, если вы устанавливаете Visual Studio впервые. Если вы уже установили ее и хотите изменить диск, необходимо удалить Visual Studio, а затем переустановить ее.
Шаг 8. Начало разработки
Когда установка Visual Studio завершится, нажмите кнопку Запустить, чтобы приступить к разработке в Visual Studio.
На начальном экране выберите Создать проект.
В поле поиска введите тип приложения, которое вы хотите создать, чтобы просмотреть список доступных шаблонов. Список шаблонов зависит от рабочих нагрузок, выбранных во время установки. Чтобы просмотреть различные шаблоны, выберите разные рабочие нагрузки.
Можно также фильтровать поиск по определенному языку программирования с помощью раскрывающегося списка Язык. Вы также можете выбирать фильтры из списка Платформа и Тип проекта.
Новый проект откроется в Visual Studio, и вы можете приступить к написанию кода!
Установка Visual Studio 2017
В Visual Studio 2017 можно с легкостью выбрать и установить только необходимые компоненты. Поскольку она занимает меньше памяти, она быстро устанавливается и при установке меньше влияет на систему.
Предварительные требования
Широкополосное подключение к Интернету. Установщик Visual Studio может загрузить несколько гигабайт данных.
Компьютер под управлением Microsoft Windows 7 или более поздних версий. Мы рекомендуем использовать последнюю версию Windows для более удобной разработки. Прежде чем устанавливать Visual Studio, убедитесь, что в системе установлены последние обновления.
Проверьте, что на диске достаточно свободного места. Для работы Visual Studio требуется не менее 7 ГБ дискового пространства, однако может потребоваться 50 ГБ или более, если установлены многие дополнительные компоненты. Рекомендуем установить Visual Studio на диск C.
Дополнительные сведения о дисковом пространстве и требованиях к операционной системе см. в разделе Требования к системе для семейства продуктов Visual Studio. Установщик сообщает, сколько места на диске требуется для установки выбранных дополнительных компонентов.
Загрузите и установите
Чтобы скачать последнюю версию установщика Visual Studio 2017 для Windows, перейдите на страницу для скачивания более ранних версий Microsoft Visual Studio. Разверните раздел 2017 и нажмите кнопку Загрузка.
Выпуск Community предназначен для индивидуальных разработчиков, использования при аудиторном обучении и в научных исследованиях, а также разработки решений с открытым кодом. В других целях установите Visual Studio 2017 Professional или Visual Studio 2017 Enterprise.
Найдите скачанный файл установщика и запустите его. Скачанный файл может отображаться в браузере или находиться в папке «Загрузки». Для запуска установщика требуются права администратора. Может появиться диалоговое окно Контроль учетных записей, в котором предлагается предоставить установщику разрешение на внесение изменений в систему. Выберите Да. Если у вас возникли проблемы, найдите скачанный файл в проводнике, щелкните правой кнопкой мыши значок установщика и выберите в контекстном меню пункт Запуск от имени администратора.
В установщике предлагается список рабочих нагрузок, то есть групп связанных параметров для определенных целей разработки. Поддержка C++ теперь является частью дополнительных рабочих нагрузок, которые не устанавливаются по умолчанию.
После завершения установки нажмите кнопку Запустить, чтобы запустить Visual Studio.
При первом запуске Visual Studio вам будет предложено войти с помощью учетной записи Майкрософт. Если у вас ее нет, вы можете создать ее бесплатно. Также необходимо выбрать тему. При желании вы можете изменить ее позже.
Чтобы подготовиться к использованию Visual Studio при первом запуске, может потребоваться несколько минут. Вот как это выглядит:
При следующем запуске Visual Studio запускается гораздо быстрее.
Когда откроется Visual Studio, проверьте, выделен ли значок флага в заголовке окна:
Если он выделен, выберите его, чтобы открыть окно Уведомления. Если для Visual Studio доступны какие либо обновления, рекомендуется установить их на этом этапе. После завершения установки перезапустите Visual Studio.
Установка Visual Studio 2015
Чтобы установить Visual Studio 2015, перейдите на страницу для скачивания более ранних версий Microsoft Visual Studio. Разверните раздел 2015 и нажмите кнопку Загрузка. Запустите скачанную программу установки и щелкните Выборочная установка, а затем выберите компонент C++. Чтобы добавить поддержку C и C++ в существующую установку Visual Studio 2015, нажмите кнопку «Пуск» Windows и введите Установка и удаление программ. Откройте программу из списка результатов и найдите установку Visual Studio 2015 в списке установленных программ. Дважды щелкните ее, а затем выберите Изменить и выберите компоненты Visual C++ для установки.
Как правило, рекомендуется использовать последнюю версию Visual Studio, даже если вам нужно скомпилировать код в компиляторе Visual Studio 2015. Дополнительные сведения см. в разделе Использование собственного многоплатформенного нацеливания в Visual Studio для сборки старых проектов.
После запуска Visual Studio можно переходить к следующему шагу.
Источник
Для разработки программ на языке c++ вы можете использовать среду разработки Visual Studio Code (VSCode).
Сегодня мы рассмотрим установку поддержки языка программирования с++ в этой IDE.
Выбор компилятора
Перед установкой расширения для поддержки с++ в VSCode нам нужно сначала определиться какой компилятор использовать.
Под Windows существует несколько возможностей:
- Вы можете использовать Windows Subsystem for Linux (WSL) и установив в виртуальной машине все необходимые пакеты компилировать программы с помощью специального расширения для VSCode.
- Вы можете установить MinGW или MSYS2 и использовать их компиляторы.
- Вы можете установить компилятор Microsoft C++ compiler (MSVC)
Сегодня мы рассмотрим самый простой способ – установку Microsoft C++ compiler (MSVC).
Установка Microsoft C++ compiler (MSVC)
Для начала скачаем установщик по ссылке:
https://visualstudio.microsoft.com/ru/thank-you-downloading-visual-studio/?sku=Community&rel=16
Скачиваем файл, в моем случае он называется:
vs_community__1376158839.1570258497.exeЗапускаем, откроется окно:
Нажимаем «Продолжить» и ждем, пока не закончиться скачивание файлов:
После этого откроется окно:
Поставьте галочку рядом с Разработка классических приложений на C++
К сожалению, нет способа не ставить саму IDE.
Снимите галочки с:
- Live Share
- С++ AddressSanitizer
- Адаптер тестов для Boost.Test
- Адаптер тестов для Google Test
Нажмите установить:
Ожидайте окончания установки.
После окончания загрузок перезагрузите ваш ПК
Проверка доступности компилятора
После перезагрузки проверим доступен ли компилятор, для этого запустите cmd.exe скопируйте и вставьте в консоль строку
%comspec% /k "C:Program Files (x86)Microsoft Visual Studio2019CommunityCommon7ToolsVsDevCmd.bat"Будет запущена консоль разработчика:
**********************************************************************
** Visual Studio 2019 Developer Command Prompt v16.8.6
** Copyright (c) 2020 Microsoft Corporation
**********************************************************************Введите
clРезультат:
**********************************************************************
** Visual Studio 2019 Developer Command Prompt v16.8.6
** Copyright (c) 2020 Microsoft Corporation
**********************************************************************
C:Usersuser >cl
Оптимизирующий компилятор Microsoft (R) C/C++ версии 19.28.29337 для x86
(C) Корпорация Майкрософт (Microsoft Corporation). Все права защищены.
использование: cl [ параметр... ] имя_файла... [ /link параметр_компоновки... ]
C:Usersuser >Компилятор успешно установлен и доступен.
Теперь пришло время установить расширение для поддержки с++ в VSCode.
Запустите VSCode
Нажмите
Ctrl+Shift+XОткроется панель Extensions: Marketplace – это каталог, из которого мы можем скачать все необходимые расширения и темы, достаточно знать их название.
Введите
C++Выберите указанный пункт и нажмите install
Будет начато скачивание дополнительных компонентов. После окончания загрузок расширение будет готово к использованию.
Закройте VSCode
Настройка VSCode для использования компилятора MSVC
Для того, чтобы протестировать работу компилятора создадим тестовый проект.
Для нормального функционирования компилятора MSVC нужно установить несколько переменных окружения. Чтобы упростить задачу воспользуемся Visual Studio 2019 Developer Command Prompt.
Запустите его из меню Пуск введя слово developer, откроется консоль:
Допустим, наши проекты буду находится в папке d:cpp
Создадим данную папку и перейдем в нее:
d:
mkdir d:cpp
cd cppВывод:
**********************************************************************
** Visual Studio 2019 Developer Command Prompt v16.8.6
** Copyright (c) 2020 Microsoft Corporation
**********************************************************************
C:Program Files (x86)Microsoft Visual Studio2019Community>d:
D:>mkdir d:cpp
D:>cd cpp
D:cpp>Создадим папку для проекта test
mkdir testЗапустим VSCode из этой папки
code .Откроется окно VSCode
Обратите внимание наша папка уже открыта.
Добавим новый файл для этого нажмите на кнопку:
В появившееся поле введите имя файла main.cpp
Введите текст программы и не забудьте сохранить результат:
#include <iostream>
using namespace std;
int main()
{
cout << "This is a test!n";
}Настройка компилятора для проекта
Теперь у нас есть программа, осталось её скомпилировать, давайте настроим задачу сборки для проекта.
Настройка задачи сборки (Build Task)
Выберите пункт меню Terminal –> Configure Default Build Task…
В окне выберите – cl.exe
Будет создан файл сборки:
Закройте вкладку с файлом tasks.json
Откройте файл main.cpp и нажмите
Ctrl+Shit+B
Сборка успешно завершена.
Щёлкните мышкой по терминалу и нажмите пробел, чтобы закрыть результаты сборки.
Введите main.exe и нажмите Enter
Поздравляю, мы успешно настроили среду разработки VSCode для работы с языком программирования C++.
Заключение
Сегодня мы добавили поддержку языка программирования C++ в среду разработки VSCode.
Нами был установлен компилятор Microsoft C++ compiler (MSVC) и проверена его работоспособность.
Мы добавили тестовый проект и настроили задачу сборки Build Task для нашего проекта.
Запустили полученный .exe файл.
Привет, друзья. В этой статье будем говорить о том, как переустановить Microsoft Visual C++. Microsoft Visual C++ — это пакет компонентов среды выполнения библиотек Visual C++, он нужен для запуска в среде Windows программ и игр, разработанных на языке программирования C++. Microsoft Visual C++ предустановлен в актуальных версиях Windows 7, 8.1 и 10 (если мы говорим об чистых дистрибутивах операционных систем). Но этот пакет, в отличие от других компонентов Windows, обеспечивающих работу программ и игр, не является интегрированным в систему. Он как обычная программа удаляется из Windows путём деинсталляции и может быть установлен по новой. А в его удалении и установке по новой может стать необходимость при возникновении проблем в запуске и работе программ и игр. Давайте же посмотрим, как переустанавливается Microsoft Visual C++.
Как переустановить Microsoft Visual C++ в Windows
Итак, друзья, пакет значимых для работы некоторых сторонних программ и игр компонентов Microsoft Visual C++. Если в результате сбоев работы Windows, нашего пользовательского вмешательства, проникновения на компьютер вредоносного ПО файлы этого пакета уничтожатся или повредятся, Microsoft Visual C++ будет работать некорректно или вообще не будет работать. И, соответственно, спровоцирует проблемы в работе программ и игр, которым нужны компоненты пакета. Если у вас эти проблемы уже имеют место быть, просто переустановите Microsoft Visual C++. Для этого нужно удалить пакет как обычную программу и установить по новой. Удалять лучше не системным функционалом Windows, а с помощью программы-деинсталлятора с функцией зачистки остатков. В нашем случае это программа Geek Uninstaller. Запускаем и с её помощью деинсталлируем Microsoft Visual C++, значимый в перечне программ как Microsoft Visual C++ 2015-2019 Redistributable, и значимый дважды с дописками (x64) и (x86). Т.е. для 32-х и 64-битной разрядности.
Далее идём на сайт Microsoft
. И качаем установщики Microsoft Visual C++ 32-х и 64-битной разрядности. Важно: друзья, вне зависимости от разрядности используемой вами Windows устанавливать Microsoft Visual C++ нужно и для 32-х, и для 64-битной разрядности. Программы и игры могут использовать оба выпуска пакета.
Устанавливаем оба выпуска пакета как обычные программы.
И перезагружаем компьютер. На этом всё.
Microsoft Visual C Redistributable – это необходимая библиотека для запуска большинства современных игр. Разберем для чего она? Где скачать? И, наконец, как установить!
Практически любой активный геймер, предпочитающий запускать более-менее современные игры, сталкивался с необходимостью установки Microsoft Visual C Redistributable. Этот программный пакет очень важен, так как большая часть игр последних лет без него просто откажутся запускаться.
Что такое Microsoft Visual C++ Redistributable?
Так что же такое этот “Redistributable” пакет? Для чего он нужен? Это библиотека компонентов, которые программисты-разработчики программ (в том числе и игр) использовали при разработке в Visual studio. Да, MS Visual Studio – самая распространенная среда разработки ААА игр.
Redistributable пакет из коробки
Как правило, с установкой никаких проблем не возникает. Все крупные сервисы цифровой дистрибуции игр, будь то Steam, Origin, Uplay и их аналоги, всегда заботятся о поддержке игроков. Например, в Steam DirectX, Microsoft Visual C++ Redistributable и другой нужный для запуска той или иной игры софт ставится автоматически при первом запуске продукта, а Ориджин предлагает в начале установки выбрать, хотите ли вы поставить программу (нужно отметить галочкой).
Однако, дружок, если ты привык качать пиратский контент с торрентов, далеко не всегда игра будет комплектоваться набором необходимых библиотек. Иногда приходится заходить на официальный сайт Microsoft и вручную загружать оттуда свежий дистрибутив.
О старых версиях C++. Нужно ли их удалять?
Если перейти по адресу Пуск – Панель управления – Установка и удаление программ, в списке можно найти с десяток наименований различных версий Microsoft Visual C++. Версии х86 и х64, версии 2005, 2008, 2010, 2017, различные численные нумерации и т.д. Пользователи вполне логично полагают, что имеющаяся версия 2017 года самая новая, а остальное можно смело удалять, также как и версии для х86 систем, если они в данный момент сидят на 64-разрядной версии операционной системы.
Так вот – шиш! Удалять их нельзя 

Не стоит удалять разные версии – какие-то случайные программы перестанут работать
В общем так это не работает, нельзя рассчитывать, что более свежая версия обладает обратной совместимостью. Более старые игры используют устаревшие версии Microsoft Visual C++ Redistributable, поэтому отсутствие в системе необходимой версии программного пакета приведет к невозможности запуска. То же самое касается и различных разрядностей (х86, x64) – они также могут использоваться программами и играми.
Как вручную скачать Microsoft Visual C++ Redistributable
Практически весь перечень программных пакетов и клиентских продуктов, разрабатываемых компанией Microsoft, доступен у них на официальном сайте. Крайне нежелательно заходить на сторонние ресурсы, тыкая на первую попавшуюся ссылку в поисковой системе, так как в этом случае нельзя быть точно уверенным, что под установщик не был замаскирован какой-нибудь вирус, шпионское ПО или майнер криптовалют.
На выбор для скачивания предоставляется множество ссылок с различными разрядностями и версиями программного пакета C++. Общий вес их небольшой – много дискового пространства на винчестере они не потребуют. Поэтому имеет смысл сразу поставить весь список (2008, 2010, 2012, 2013, 2015, 2017). Одни понадобятся для уже относительно старых игр и программ, другие – для современных новинок. Сама установка интуитивно понятна.
Как переустановить библиотеки Visual C++
Пользователю может понадобиться переустановить Visual C++, например, если он столкнется с ошибкой о каком-нибудь отсутствующем .dll файле. Часто бывает так, что идущий в комплекте с игрой установщик не совсем исправен или при установке происходит сбой. Тогда игру невозможно запустить, что приводит к необходимости переустановки. Делать это нужно следующим образом:
- Удалить проблемный дистрибутив, воспользовавшись пунктом “Установка и удаление программ” в Панели управления Windows или специализированным софтом для очистки системы, где есть соответствующий функционал, например, CCleaner.
- Перезагрузиться.
- Загрузить на компьютер дистрибутив/дистрибутивы необходимых версий Microsoft Visual C++ для своей разрядности операционной системы.
- Запустить инсталлятор и провести установку согласно инструкции.
- Провести повторную перезагрузку, чтобы все установилось корректно.
Версии Microsoft Visual C++ Redistributable по годам и архитектурам
| Версия пакета (год) | 32 битная | 64 битная | для ARM |
Microsoft Visual C++ Redistributable 2005 |
Download Microsoft Visual C++ Redistributable 2005 (32bit) | Download Microsoft Visual C++ Redistributable 2005 (64bit) | |
Microsoft Visual C++ Redistributable 2008 |
Download Microsoft Visual C++ Redistributable 2008 (32bit) | Download Microsoft Visual C++ Redistributable 2008 (64bit) | |
Microsoft Visual C++ Redistributable 2010 |
Download Microsoft Visual C++ Redistributable 2010 (32bit) | Download Microsoft Visual C++ Redistributable 2010 (64bit) | |
Microsoft Visual C++ Redistributable 2012 |
Download Microsoft Visual C++ Redistributable 2012 (32bit) | Download Microsoft Visual C++ Redistributable 2012 (64bit) | Download Microsoft Visual C++ Redistributable 2012 (ARM) |
Microsoft Visual C++ Redistributable 2013 |
Download Microsoft Visual C++ Redistributable 2013 (32bit) | Download Microsoft Visual C++ Redistributable 2013 (64bit) | Download Microsoft Visual C++ Redistributable 2013 (ARM) |
Microsoft Visual C++ Redistributable 2015 |
Download Microsoft Visual C++ Redistributable 2015 (32bit) | Download Microsoft Visual C++ Redistributable 2015 (64bit) | |
Microsoft Visual C++ Redistributable 2017 |
Download Microsoft Visual C++ Redistributable 2017 (32bit) | Download Microsoft Visual C++ Redistributable 2017 (64bit) |
Если все сделано правильно, ничто не помешает вам запустить понравившуюся игру. Исключение составляют ситуации, когда для запуска требуются еще некоторые компоненты, например, свежая версия библиотек DirectX, NET Framework или PhysX. Понять о необходимости установки/обновления дополнительного софта можно по высвечивающимся сообщениям об ошибках. Просто введите код ошибки в Google или в поиске на профильном форуме, чтобы найти инструкцию по решению проблемы. Все очень просто.
Пишет статьи о разработке игр. Не инди, — работает рендеринг-программистом в крупной ААА студии в Санкт-Петербурге. Большой поклонник игр Naughty Dog.