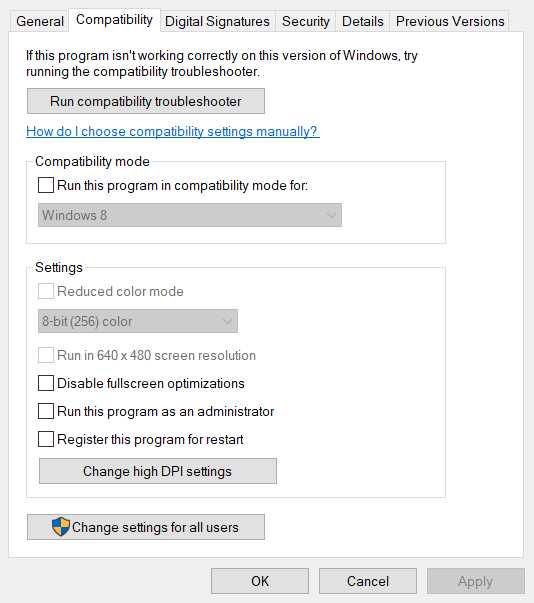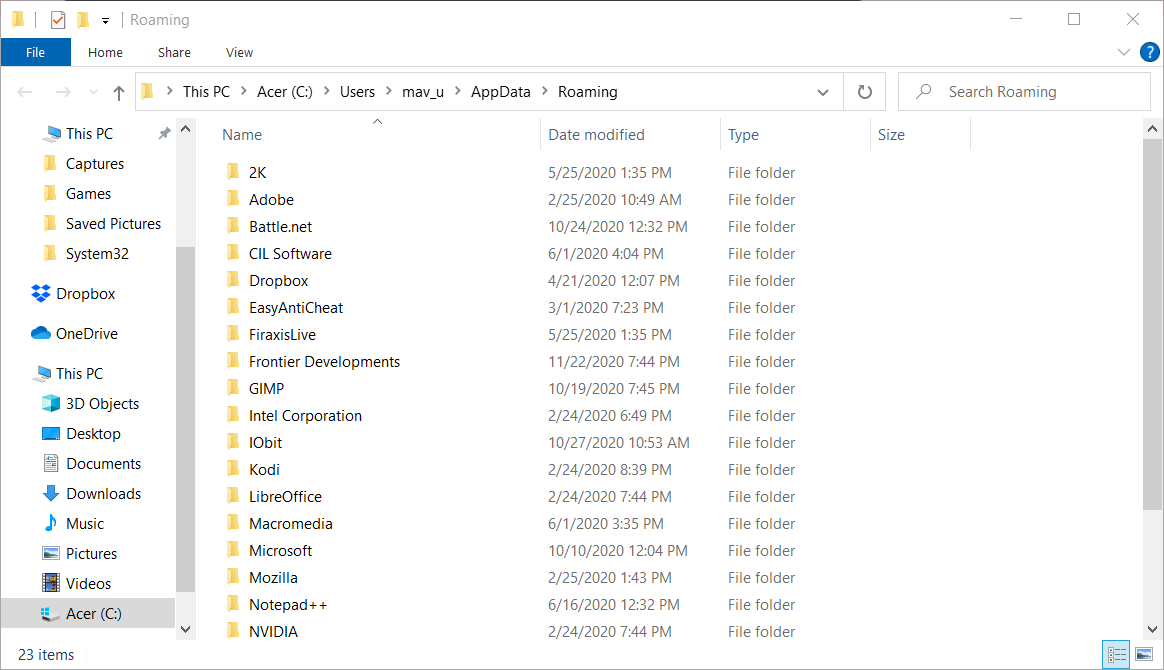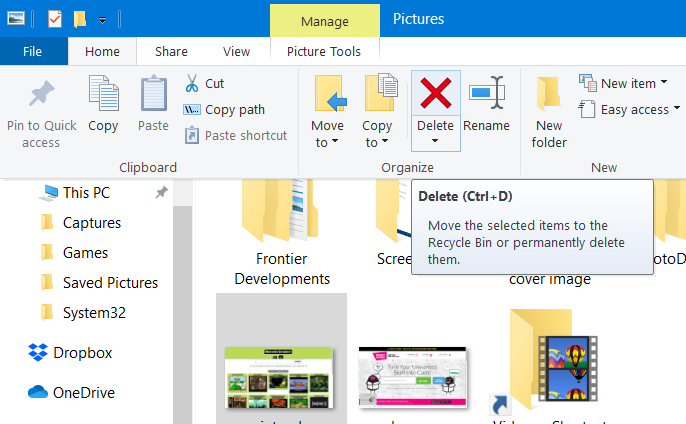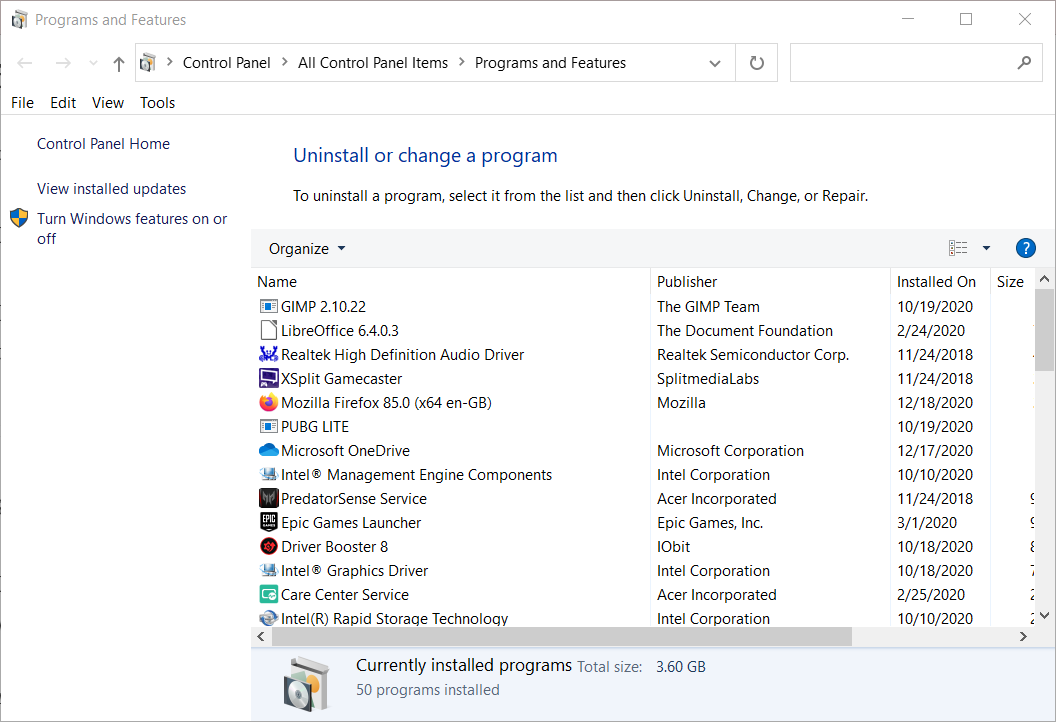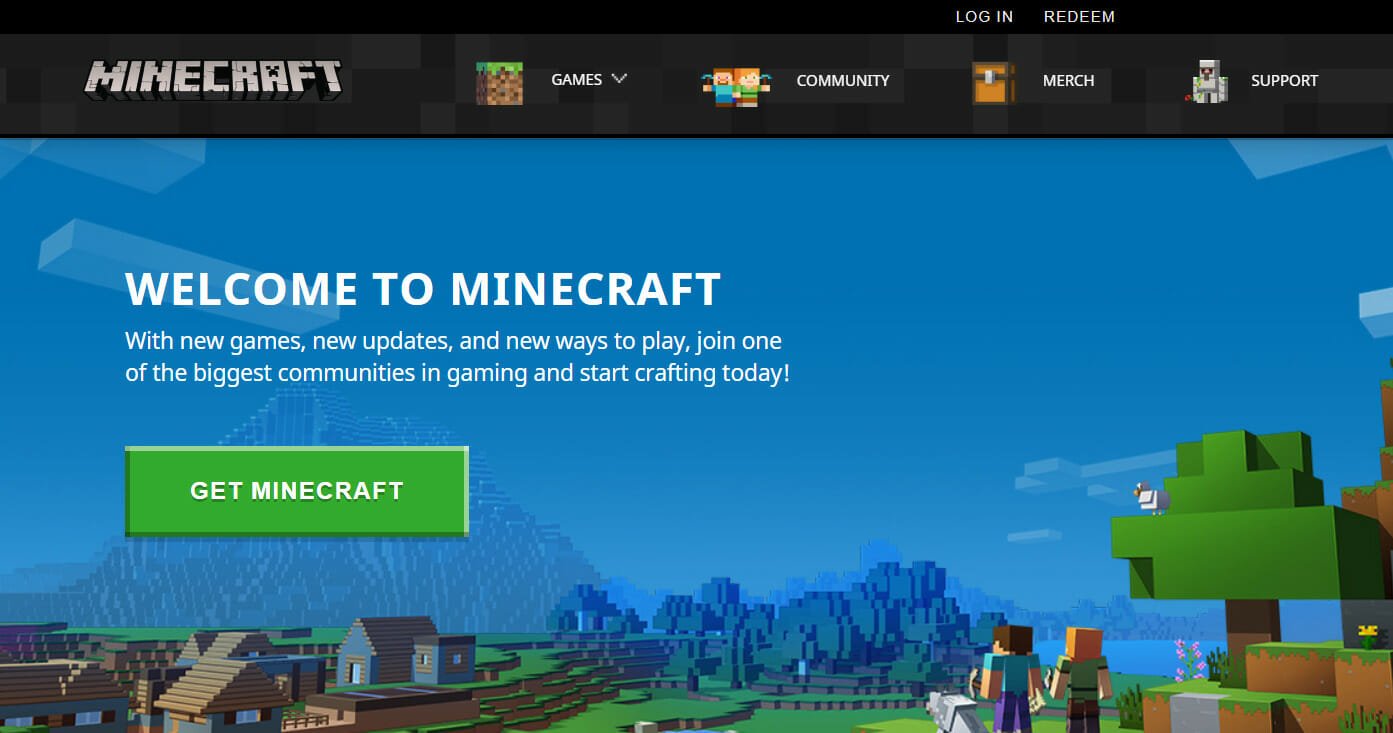Для запуска нашего лаунчера и самой игры Minecraft, у вас обязательно должен быть установлена Джава. На данной странице, вы узнаете все основные подробности установки. На всё это у вас уйдёт не много времени, а в результате получите доступ к одной из самых популярных игр в истории. Дополнительно, узнайте какие версии Java используют новые и старые версии игры.
Содержание:
Важная информация
Где скачать Java 8
Где скачать Java 16
Где скачать Java 17
Установка Java в Windows (XP, 7, 8, 10, 11)
Установка Java в MacOS
Установка Java в Linux
— Установка Java в Ubuntu для TLauncher/Minecraft
— Установка Java в Debian/Mint для TLauncher/Minecraft
— Установка Java в Fedora/CentOS для TLauncher/Minecraft
Решение проблем при установке Java
Обсуждение
Важная информация
Для TLauncher нужна именно Java 8! В некоторых Linux системах работает и с Java 11.
Рекомендованная версия Джава для Minecraft (1.16.5 и ниже) на Windows: Java 8 Update 51 (приоритет) или Java 8 Update 45.
Рекомендованная версия Java для Майнкрафт (1.16.5 и ниже) на MacOS/Linux: Java 8 Update Последний.
Рекомендованная версия Джава для Minecraft (1.17 и 1.17.1) на Windows: Java 16 (используемая разработчиками игры).
Рекомендованная версия Java для Майнкрафт (1.17 и 1.17.1) на MacOS/Linux: Java 16 (используемая разработчиками игры).
Рекомендованная версия Джава для Minecraft (1.18 и выше) на Windows: Java 17 (используемая разработчиками игры).
Рекомендованная версия Java для Майнкрафт (1.18 и выше) на MacOS/Linux: Java 17 (используемая разработчиками игры).
ВНИМАНИЕ: TLauncher автоматически* использует нужную версию Java рекомендованную разработчиками игры: для версии игры 1.18 — Java 17, для игры 1.17 — Java 1.16, для игры 1.16.5 и ниже — Java 8 Update 51. Поэтому, не нужно вручную устанавливать Java 16 или 17! Если происходит ошибка запуска связанная с Java, то проверьте в настройках лаунчера (Иконка «Шестеренки» -> «Настройки»), что стоит «Выбор Java» на «По умолчанию«. Если стоит другая версия, лаунчер будет пытаться запустить каждую версию от нее и может быть ошибка! Меняйте это, если понимаете для чего.
* Нужно использовать актуальную версию TLauncher 2.84 и выше.
Где скачать Java 8
Автоопределение системы для Java (Переход на внешний сайт);
Windows*: Java Windows x64; Java Windows x32
MacOS*: Java MacOS x64 (MacOS 10.7.3 и ВЫШЕ версии!);
Linux*: Java Linux x64 RPM; Java Linux x32 RPM; Java Linux x64; Java Linux x32
Где скачать Java 16
Windows*: Java Windows x64
MacOS*: Java MacOS x64
Linux*: Java Linux x64 RPM; Java Linux ARM x64 RPM; Java Linux x64 Deb
Где скачать Java 17
Windows*: Java Windows x64
MacOS*: Java MacOS x64; Java MacOS ARM x64
Linux*: Java Linux x64 RPM; Java Linux ARM x64 RPM; Java Linux x64 Deb
* Все версии взяты с официального сайта Java, не было внесено никаких изменений, подписаны цифровой подпись Oracle!
Установка Java в Windows (XP, 7, 8, 10, 11)
1) Определяем разрядность вашей системы — x32 или x64, если знаете, переходите к следующим пунктам. Если нет, то открываем «Мой компьютер» -> в верхнем меню (Компьютер) ищем «Свойства системы» и кликаем на эту кнопку.
2) Ищем пункт «Тип системы«, и возле него будет указана разрядность вашей системы.
2.1) Если указано «32-разрядная операционная система, процессор x64«, то рекомендуется переустановить Windows используя разрядность x64, так как процессор ваш поддерживает. В противном случаи, x32 обладает ограничениями на выделения оперативной памяти!
3) Определив вашу разрядность, скачиваем версию Java для x32 или x64 по ссылкам выше.
4) Запускаем скаченный установщик и нажимаем на кнопку «Install«. Произойдёт установка и теперь ваш компьютер готов к работе с Minecraft/TLauncher.
Установка Java в MacOS
1) Скачиваем версию Java под MacOS x64 по ссылке выше.
2) Запускаем скаченный образ DMG и запускаем в нём пакет установки PKG:
3) В первых двух окнах просто нажимаем «Продолжить«:
4) Как всегда, при установке в Мак ОС, вводим пароль:
5) Готово! Теперь у вас установлена Java на OS X.
Установка Java в Linux
Установка Java в Ubuntu для TLauncher/Minecraft
1) Открываем Терминал и выполняем стандартные sudo apt-get update , а после sudo apt-get upgrade .
2) Устанавливаем Java: sudo apt install openjdk-8-jdk и соглашаемся Y на установку.
3) Скачиваем Linux версию лаунчера и распаковываем архив с .jar файл в любое место (Архив .zip распаковываем, но не сам .jar!)
4) Запускаем лаунчер командой sudo java -jar /home/user/Downloads/TLauncher-2.83.jar . У вас будет другой путь, смотря куда положили файл! Будут скачены нужные файлы и запущен лаунчер:
Установка Java в Debian/Mint для TLauncher/Minecraft
1) Открываем Терминал и выполняем стандартные sudo apt-get update , а после sudo apt-get upgrade .
2) Устанавливаем саму Java: sudo apt install default-jdk и соглашаемся Y на установку.
3) Скачиваем Linux версию лаунчера и распаковываем архив с .jar файл в любое место (Архив .zip распаковываем, но не сам .jar!)
4) Запускаем лаунчер командой sudo java -jar /root/Downloads/TLauncher-2.83.jar . У вас будет другой путь, смотря куда положили файл! Будут скачены нужные файлы и запущен лаунчер:
Установка Java в Fedora/CentOS для TLauncher/Minecraft
1) Открываем Терминал и выполняем стандартные sudo yum update и обновляем.
2) Устанавливаем Java: sudo yum install java-11-openjdk и соглашаемся Y на установку.
3) Выполняем команду sudo update-alternatives —config java и указываем в поле число соответствующей версии Java 11, чтобы установить её по умолчанию. Проверяем с помощью java -version , что выводит Java 11:
4) Скачиваем Linux версию лаунчера и распаковываем архив с .jar файл в любое место (Архив .zip распаковываем, но не сам .jar!)
5) Запускаем лаунчер командой sudo java -jar /home/user/Downloads/TLauncher-2.84.jar . У вас будет другой путь, смотря куда положили файл! Будут скачены нужные файлы и запущен лаунчер.
Решение проблем при установке Java
1) Не запускается установщик Java, без ошибок и окон.
1.1) Пробуем полностью перезагрузить компьютер и запустить снова установщик.
1.2) Если перезагрузка не помогает, нужно переустановить вашу ОС (Windows и т.д.), так как она сломалась.
Обсуждение
Это очень расстраивает, когда вы хотите поиграть в Minecraft, но он не запускается! Не волнуйтесь, попробуйте следующие решения, и вы сможете наслаждаться игрой.

Если вы этого не сделаете ‘ Не зная, достаточно ли мощность вашего компьютера для запуска игры, что является возможной причиной этой проблемы, вы можете сначала проверить системные требования Minecraft.
Содержание
- Попробуйте следующие исправления:
- Исправление 1. Завершите процесс Minecraft
- Исправление 2: Конец несовместимого программного обеспечения
- Исправление 3: Запустите Minecraft от имени администратора
- Исправление 4. Используйте режим совместимости
- Исправление 5: Удаление модов
- Исправление 6. Обновите драйвер видеокарты
- Вариант 1 – Загрузите и установите драйвер вручную
- Вариант 2 – Автоматическое обновление драйверов видеокарты
- Исправление 7: переустановите Minecraft
Попробуйте следующие исправления:
Возможно, вам не придется пробовать их все; просто продвигайтесь вниз по списку, пока не найдете тот, который вам подходит.
- Завершите процесс Minecraft
- Конец несовместимого программного обеспечения
- Запустить Minecraft от имени администратора
- Используйте режим совместимости
- Удалить моды
- Обновите драйвер видеокарты
- Переустановите Minecraft
Исправление 1. Завершите процесс Minecraft
Если программа запуска закрылась, но не запустила Minecraft после нажатия кнопки Play , вы можете открыть Диспетчер задач , чтобы завершить задачу вручную. Перезагрузка Minecraft может решить проблему с запуском.
Некоторые пользователи упоминали, что при появлении этой проблемы будет два файла MinecraftLauncher.exe. Вам необходимо завершить обе задачи и перезагрузить игру.
Вот как:
- Нажмите клавишу Ctrl + Shift + Esc . вместе на клавиатуре, чтобы открыть Диспетчер задач .
- На вкладке Процессы щелкните правой кнопкой мыши Minecraft и выберите Завершить задачу .
- Запустите Minecraft еще раз, чтобы проверить, правильно ли он работает.
Если у вас есть два MinecraftLauncher.exe, после устранения проблемы вам нужно открыть «Настройки» в панели запуска, выбрать «Не закрывать панель запуска во время работы игры». Вы можете встретить две ситуации:
- Средство запуска не отвечает. Вы можете закрыть его, и Minecraft будет работать как обычно.
- Средство запуска реагирует и остается открытым, Minecraft работает нормально.
Чтобы улучшить игру опыта и повышения производительности вашего компьютера, рекомендуется обновить драйверы.
Исправление 2: Конец несовместимого программного обеспечения
Вам лучше прекратить все фоновые приложения перед запуском Minecraft. Центр поддержки Minecraft перечислил программное обеспечение, которое, как известно, несовместимо с Minecraft и должно быть удалено из вашей системы.
Discord, AVG Antivirus, BitDefender и т. Д. Включены в список. Итак, отключите антивирусы и брандмауэры, выключите Discord и запустите Minecraft.
Если он работает правильно, вам лучше сменить антивирусное программное обеспечение..
Пожалуйста, не переходите по подозрительным ссылкам или веб-сайтам, когда ваши антивирусные программы и брандмауэры отключены, ваш компьютер находится под угрозой.
Исправление 3: Запустите Minecraft от имени администратора
Причиной этой проблемы может быть проблема с привилегиями. Благодаря высокому уровню доступа Minecraft может в полной мере использовать свои функции, поэтому запустите Minecraft от имени администратора, чтобы узнать, решит ли это вашу проблему.
КАК : щелкните правой кнопкой мыши Minecraft и выберите Запуск от имени администратора .
Запустите Minecraft и проверьте, правильно ли он работает.
Исправление 4. Используйте режим совместимости
Игры, созданные для более ранних версий Windows, будут работать в последней версии Windows 10, но некоторые могут плохо работать или вообще не запускаться. Режим совместимости позволяет играм использовать настройки из более ранней версии Windows, которые могут помочь вам решить проблему с запуском Minecraft.
- Щелкните правой кнопкой мыши Minecraft и выберите Свойства .
- На вкладке Совместимость установите флажок Запустите эту программу в режиме совместимости для .
- Выберите операционную систему в раскрывающемся меню.
- Нажмите Применить> ОК .
Запустите Minecraft и проверьте, правильно ли он работает.
Исправление 5: Удаление модов
Для Minecraft доступны различные моды, и при игре в Minecraft их можно использовать. Однако моды иногда изменяют поведение вашей игры и могут вызывать неизвестные проблемы. Поэтому, если вы используете моды во время игры в Minecraft, удалите все установленные вами моды.
Если ваша игра работает идеально, проблема, безусловно, была вызвана модами. Вы можете проверять моды один за другим, чтобы увидеть, какие из них вызывают проблему.
Если проблема не исчезнет, не беспокойтесь. Есть еще кое-что, что можно попробовать
Исправление 6. Обновите драйвер видеокарты
Вероятно, проблема «Minecraft не запускается» по проблемам с драйверами. Если вы используете неправильный драйвер видеокарты или он устарел, вы можете столкнуться с этой проблемой. Помимо решения этой проблемы, обновление драйверов также может улучшить производительность вашего компьютера.
Есть два способа обновить драйверы:
Вариант 1. Вручную – вам потребуются навыки работы с компьютером и терпение, чтобы обновить драйверы. Таким образом, поскольку вам нужно найти именно тот драйвер в Интернете, загрузите его и установите шаг за шагом.
ИЛИ
Вариант 2 – Автоматически (рекомендуется) . Это самый быстрый и простой вариант. Все это делается парой щелчков мышью – легко, даже если вы компьютерный новичок..
Вариант 1 – Загрузите и установите драйвер вручную
Чтобы получить последнюю версию драйвера , вам необходимо перейти на веб-сайт производителя, найти драйверы, соответствующие вашей конкретной версии Windows (например, 32-разрядной версии Windows), и загрузить драйвер вручную.
После загрузки правильные драйверы для вашей системы, дважды щелкните загруженный файл и следуйте инструкциям на экране, чтобы установить драйвер.
Вариант 2 – Автоматическое обновление драйверов видеокарты
Если у вас нет времени, терпения или компьютерных навыков для обновления драйверов вручную, вы можете сделать это автоматически с помощью Driver Easy.
Driver Easy автоматически распознает вашу систему и найдет для нее подходящие драйверы. Вам не нужно точно знать, в какой системе работает ваш компьютер, вам не нужно рисковать загрузкой и установкой неправильного драйвера, и вам не нужно беспокоиться об ошибке при установке.
Вы можете автоматически обновлять драйверы с помощью БЕСПЛАТНОЙ или Pro версии Driver Easy. Но с версией Pro требуется всего 2 клика (и вы получаете полную поддержку и 30-дневную гарантию возврата денег):
- Загрузите и установите Driver Easy.
- Запустите Driver Easy и нажмите кнопку Сканировать сейчас . Затем Driver Easy просканирует ваш компьютер и обнаружит все проблемные драйверы.
- Нажмите кнопку Обновить рядом с драйвером, чтобы автоматически загрузить и установите правильную версию этого драйвера (вы можете сделать это с помощью бесплатной версии). Или нажмите Обновить все , чтобы автоматически загрузить и установить правильную версию всех драйверов, которые отсутствуют или устарели в вашей системе (для этого требуется Pro версия – вам будет предложено обновить, когда вы нажмете «Обновить все»).
Перезагрузите компьютер и запустите игру, чтобы проверить, правильно ли запускается Minecraft.
Версия Driver Easy Pro поставляется с полной технической поддержкой.
Если вам нужна помощь, обратитесь в службу поддержки Driver Easy по адресу support@drivereasy.com.
Исправление 7: переустановите Minecraft
Если вы не знаете, в чем проблема, переустановка Minecraft – хорошая идея. Этот распространенный, но полезный метод помог многим пользователям.
- Перейдите в C: Program Files (x86) Minecraft.
- Дважды щелкните uninstall , чтобы удалить Minecraft.
- Загрузите и установите последнюю версию Minecraft.
Запустите Minecraft и проверьте, правильно ли он работает.
Мы надеемся, что приведенная выше информация окажется для вас полезной.. А если у вас есть идеи, предложения или вопросы, не стесняйтесь оставлять комментарии ниже.
Содержание
- . как установить Java на Windows?
- 1. Где взять Java?
- 2. Какую версию выбрать?
- 3. Что устанавливать, JRE или JDK?
- 4. Установка Java
- 5. Настройка переменных окружения
- 6. Удаление лишних файлов
- Автор: Алексей Баранцев
- Скачать Java (джава) для майнкрафт, JRE 8, JDK 16 [1.17.1] [1.16.5] [1.15.2] [1.14.4] [1.12.2] [1.7.10]
- Необходимые версии Java:
- Сложности и частые вопросы:
- Давайте немного разберемся, что это и как:
- Где скачать и как установить Java 16:
- Скачать Java 16:
- ГАЙД Как настроить джаву, чтобы не лагало
- Hel_ISR
- Как выделить Java больше оперативной памяти
- Зачем увеличивать память Java
- Как выделить память Java
- Увеличение памяти с помощью переменных среды
. как установить Java на Windows?
Эта инструкция устарела, используйте вместо неё более новую
Во многих моих тренингах так или иначе используется Java, либо как язык программирования для разработки автотестов, либо как виртуальная машина для запуска приложений, написанных на Java — инструментов тестирования, сред разработки, и даже клиент системы видеоконференций GotoWebinar требует наличия Java.
Поэтому я решил описать процедуру установки Java для операционной системы Windows и последующей настройки системы, потому что, к сожалению, недостаточно просто “запустить инсталлятор и всегда нажимать кнопку Next”.
1. Где взять Java?
2. Какую версию выбрать?
Разумеется, последнюю доступную (на момент написания инструкции это Java 8).
Выбирая из 32-битной и 64-битной версий, берите 64-битную, если ваша операционная система это позволяет, потому что у неё менее строгие ограничения по памяти, доступной исполняемым Java-приложениям.
3. Что устанавливать, JRE или JDK?
Java Runtime Environment, или JRE — это виртуальная машина, позволяющая запускать приложения, написанные на языке программирования Java.
Java Development Kit, или JDK — это набор инструментов, для разработки программ на языке программирования Java (компилятор, архиватор, генератор документации и прочие). JRE разумеется тоже входит в дистрибутив JDK.
Правило очень простое: если вы собираетесь что-нибудь писать на языке программирования Java, значит вам потребуется JDK. А если только запускать готовые программы — тогда достаточно JRE.
4. Установка Java
Вот тут, действительно, всё просто — нужно запустить инсталлятор и следовать указаниям визарда. Можно просто всё время нажимать кнопку Next.
5. Настройка переменных окружения
К сожалению, инсталлятор Java не выполняет настройку переменных окружения, поэтому придётся сделать это вручную после установки.
Для установки переменных окружения сначала нужно открыть свойства компьютера, либо использовав сочетание клавиш Win-Pause, либо через меню “Пуск”:
Затем нужно выбрать “Дополнительные параметры системы”, в открывшемся диалоге перейти на вкладку “Дополнительно” и нажать кнопку “Переменные среды”, после чего появится диалог настройки переменных окружения.
И сохранить всё это, закрыв все открытые диалоги в обратном порядке кнопками OK.
6. Удаление лишних файлов
Однако иногда бывает и наоборот, находятся «лишние» исполняемые файлы:
Происходит это из-за того, что инсталлятор Java вместо того, чтобы правильно настроить переменные окружения, пытается положить исполняемые файлы в директорию C:Windowssystem32
Автор: Алексей Баранцев
Если вам понравилась эта статья, вы можете поделиться ею в социальных сетях (кнопочки ниже), а потом вернуться на главную страницу блога и почитать другие мои статьи.
Ну а если вы не согласны с чем-то или хотите что-нибудь дополнить – оставьте комментарий ниже, может быть это послужит поводом для написания новой интересной статьи.
Источник
Скачать Java (джава) для майнкрафт, JRE 8, JDK 16 [1.17.1] [1.16.5] [1.15.2] [1.14.4] [1.12.2] [1.7.10]
В данной новости вы сможете скачать Java (джава) для игры Minecraft (майнкрафт), если у вас не запускается майнкрафт, либо есть какие то проблемы с игрой, попробуйте переустановить Java на самую актуальную. В новости я выложу все необходимые версии Java как для клиента (игрока), так и для сервера.
Майнкрафт (в исполнении Java edition конечно, не Bedrok) написана на языке программирования Java и запускается именно на java.exe, потому для запуска игры необходимо иметь актуальную версию джавы, правильной версии, если ваша версия очень сильно устарела и давно не обновлялась, игра может не запуститься, либо после установки некоторых модов игра будет вылетать (крашиться), так же игра может вылетать при запуске шейдеров, тормозить, лагать, показывать низкий FPS с шейдерами, даже если у вас мощный пк и хорошая видеокарта.
Предупреждение :
Самой главной ошибкой и самой главной проблемой с Java является то, что в России большинство игроков пираты, и используют пиратские лаунчеры. Лицензионный лаунчер сам скачивает и устанавливает правильные версии Java, а вот пиратские лаунчеры часто устанавливают устаревшие версии.
Ручная переустановка при этом может не помочь, так как лаунчер просто продолжает использовать собственную, устаревшею версию. После установки обновленной версии, вам нужно удостовериться что в игре используется именно она, если это не так, то в настройках лаунчера указать путь до новой версии.
Необходимые версии Java:
Сложности и частые вопросы:
2014 год) может доставить проблем, а вот разница между 1.8.0_292 и 1.8.0_301 минимальна.
Источник
Недавно майнкрафт обновился до майнкрафт 1.17, многие пользователи пиратских лаунчеров столкнулись с тем, что данная версия игры не запускается, ведь она требует Java 16 версии и игра просто не запускается. Некоторые лаунчеры уже умеют автоматически исправлять эту проблему (TL Legacy например), другие научатся в ближайшее время, а пока в этой новости Вы узнаете где взять эту джаву и решить ошибку запуска.
Давайте немного разберемся, что это и как:
Начиная с предварительной версии 21w19a и с релиза 1.17 игра работает на более новой версии JAVA, лицензионный лаунчер это знает, он автоматически скачивает и устанавливает все необходимое, а вот многие пиратские лаунчеры этого пока не умеют, потому пиратам придется делать это руками.
К сожалению, не достаточно просто указать в лаунчере новую версию JAVA, новые версии игры работать будут, другие, более старые версии игры работать тоже будут, а вот многие моды на старых версиях всего скорее работать не будут, так как они устарели.
Где скачать и как установить Java 16:
Вам не нужно удалять старую версию Java (она нужна для игры на старых версиях), нужно скачать и установить 16 версию, и использовать именно ее для запуска снапшотов и версии 1.17.
Скачать Java 16:
Адреса расположения версий Java:
При установке 32bit: C:Program FilesAdoptOpenJDKjdk-16.0.1.9-hotspotbinjava.exe
При установке 64bit: C:Program FilesJavajdk-16.0.2binjava.exe
Предупреждение :
Повторю еще раз, для особенно слепых, кратко и поделу.
До Minecraft 1.17, а именно до снапшота 21w19a все версии игры отлично работали на Java 1.8.0_281, с модами и без модов, НО теперь все новые версии игры требуют версии Java 16, лиц лаунчер сам скачивает и использует нужную версию, а вот пиратам не повезло.
Многие пиратские лаунчеры этого пока не умеют, возможно не все научатся, потому что бы сейчас, а может быть и потом запускать на пиратском лаунчере Minecraft 1.17 нужно установить Java 16 и использовать именно ее для запуска игры. Прочие ванильные версии Minecraft работают на Java 16, а вот версии с модами НЕ РАБОТАЮТ на Java 16, для их запуска вам нужно указывать старую добрую Java 1.8.0.
Источник
ГАЙД Как настроить джаву, чтобы не лагало
Hel_ISR
Расскажите об этом посте всем своим друзьям в игре!
Я задолбался читать жалобы про лаги =_= Я даже поставил русскую винду. =_= Чтобы наделать вам скринов.
1) качаем джаву с нашего сайта. Там нужная версия.
НИКОГДА не качайте джаву с сайта java.com (по умолчанию там ставится 32-битная версия)
ВСЕГДА качаем x64-версию.
Винда тоже должна быть 64 версии, всегда! Даже если у вас говно-рояль с 2 гб на борту.
Нам нужна Java, нажмите на нее:
1) Нам нужна вторая вкладка в открывшемся окне: Java
2) Там нажимаем на единственную кнопку «View. »
3) В открывшемся окне нажимаем два раза на слот под Runtime Parameters
Если у вас 2 гб памяти на компе и меньше (НЕ со встроенной видео и НЕ ноутбук, WIN32):
Вам не помочь, но все-же..
Если у вас 2 гб памяти на ноутбуке (не меньше) или встроенная видеокарта И win64:
Вам не помочь, но все-же..
Если у вас 4 гб памяти на компе + win64:
С такими параметрам даже ТЕС запускается.
Если у вас 6 гб памяти на компе + win64:
Если у вас 10 и выше памяти на компе + win64
Источник
Как выделить Java больше оперативной памяти
Из-за взаимодействия программного компонента Java с разработанными продуктами могут возникать ошибки, решение которых лежит на плечах пользователя. Оно достигается двумя путями: переустановкой модуля и выделением дополнительной памяти Java. С каждой ситуацией стоит разобраться отдельно.
Зачем увеличивать память Java
Задачу по увеличению Java памяти пользователи ставят перед собой в следующих случаях:
Исправить проблему можно двумя способами.
Как выделить память Java
Выделить Джава-модулю больше оперативной памяти возможно через «Панель управления». Способ удобнее рассмотреть на примере проблем с запуском игры Minecraft.
Инструкция:
Если это не помогло запустить Minecraft, переустановите модуль Java и игру. После удаления очистите реестр с помощью CCleaner.
Увеличение памяти с помощью переменных среды
Чтобы система воспринимала написанные аргументы, нужно добавить переменную с названием «_JAVA_OPTIONS».
Если количество памяти, отведенной для работы Java, в два раза меньше имеющейся оперативки, то команды прописываются по следующей инструкции:
В примере объем оперативки составлял 1 Гб.
Видео: 3 способа выделить больше памяти Java.
Таким образом в статье рассмотрено два метода увеличения оперативной памяти, выделяемой для работы Java-модуля.
Источник
by Matthew Adams
Matthew is a freelancer who has produced a variety of articles on various topics related to technology. His main focus is the Windows OS and all the things… read more
Published on February 11, 2021
- Minecraft won’t open on Windows 10 as expected, and this can cause a lot of frustration to avid game players.
- Resolving the Minecraft not opening on Windows 10 involves using specialized software to ensure that drivers are updated.
- To continue troubleshooting this pesky problem, you will need to try running the app with administrator privileges.
- Removing any mods will allow you to figure out if the problem is caused by one of these installations.
XINSTALL BY CLICKING THE DOWNLOAD FILE
This software will repair common computer errors, protect you from file loss, malware, hardware failure and optimize your PC for maximum performance. Fix PC issues and remove viruses now in 3 easy steps:
- Download Restoro PC Repair Tool that comes with Patented Technologies (patent available here).
- Click Start Scan to find Windows issues that could be causing PC problems.
- Click Repair All to fix issues affecting your computer’s security and performance
- Restoro has been downloaded by 0 readers this month.
Some Minecraft players have posted on Microsoft’s forum about startup issues for that game.
These users can’t play Minecraft when it doesn’t launch as expected. In one Microsoft forum post, a user stated:
I bought Minecraft Java a while ago. Two days ago I updated my PC to the new Windows. After doing this, I can no longer open the Minecraft Java launcher. So I am not able to play.
We discuss some of the best ways to deal with this issue once and for all, so make sure to read through this guide.
How do I fix Minecraft not opening on Windows 10?
1. Update your graphic card’s driver
You can check if your graphics card’s driver needs updating with an advanced tool.
DriverFix is driver updater software that quickly scans your PC and provides detailed reports for devices that need driver updates.
Then its users can choose to download updated drivers from its extensive driver database, which includes more than 18 million drivers.
Some PC issues are hard to tackle, especially when it comes to corrupted repositories or missing Windows files. If you are having troubles fixing an error, your system may be partially broken.
We recommend installing Restoro, a tool that will scan your machine and identify what the fault is.
Click here to download and start repairing.
DriverFix makes the update process somewhat quicker as it quickly detects devices that need updating and automatically installs them.
Big-time gaming can be done without crashes, lags or freezes by keeping all drivers up to date and error-free. Manual checks are hard to perform, that’s why we recommend using an automate assistant that will scan for fresh driver versions daily. Here is how to use it:
- Download and install DriverFix.
- Launch the software.
- Wait for the newly installed app to detect all your PC’s faulty drivers.
- You will be presented with a list of all the drivers that have issues, and you can choose the ones that you want to fix.
- Wait for the driver download and fixing process to complete.
- Restart your PC for the changes to take effect.

DriverFix
Do not let a bad driver interfere with your games and installed software. Use DriverFix today and run them without a single issue.
Disclaimer: this program needs to be upgraded from the free version in order to perform some specific actions.
2. Run Minecraft in compatibility mode (and as an administrator)
- Click the button for File Explorer on Windows 10’s taskbar.
- Open your Minecraft folder in File Explorer.
- Click the Game subfolder in your Minecraft folder.
- Right-click Launcher.jar and select Properties.
- Select the Compatibility tab shown in the snapshot directly below.
- Select the Run this program in compatibility mode option.
- Select Windows 7 on the Compatibility mode drop-down menu.
- Then click the Run this program as an administrator checkbox to select that option.
- Click the Apply option to save the new settings.
- Click OK to leave the window.
Note: If you can’t find a Launcher.jar file, apply the above resolution to your Minecraft Launcher.exe file.
3. Delete Minecraft mods
- Click the Type here to search button on your Windows 10 taskbar to open a search utility.
- Input the keyword %appdata% in the search box.
- Next, click %appdata% to open the folder in the screenshot directly below.
- Click the .minecraft folder to open it.
- Then open the mods subfolder.
- Press the Ctrl + A hotkey to select all the Minecraft mods in the folder.
- Click the Home tab shown directly below.
- Then click the Delete button to erase the selected mod files.
4. Turn off third-party antivirus software

Try disabling any third-party antivirus utility you have installed by right-clicking its system tray icon.
That will open a context menu for the software that will probably include a disable setting of some kind you can select to temporarily disable the antivirus utility.
Then try playing Minecraft with your antivirus software disabled.
5. Reinstall Minecraft
- Press the Windows and X keys at the same time to open the Win + X menu.
- Click Run on the Win + X menu to open that accessory.
- Type appwiz.cpl in the text box and press Enter to open Windows 10’s uninstaller utility.
- Select Minecraft within the Programs and Features Control Panel applet.
- Click Uninstall (and Yes on any confirmation prompts) to remove Minecraft.
- After uninstalling Minecraft, open the search box in Windows 10.
- Enter %appdata% in the search box, and click %appdata% to open that folder.
- Right-click the .minecraft folder and select Delete.
- Then open the Minecraft website in a browser.
- Download the latest Minecraft version from there.
- Open Minecraft’s installer to reinstall the game.
Those are some of the more probable fixes for kick-starting a Minecraft game that doesn’t launch.
Players with the MS Store Minecraft app can also try running the Windows Store Apps troubleshooter and resetting MS Store (with the wsreset.exe Run command).
Still having issues? Fix them with this tool:
SPONSORED
If the advices above haven’t solved your issue, your PC may experience deeper Windows problems. We recommend downloading this PC Repair tool (rated Great on TrustPilot.com) to easily address them. After installation, simply click the Start Scan button and then press on Repair All.
Newsletter
by Matthew Adams
Matthew is a freelancer who has produced a variety of articles on various topics related to technology. His main focus is the Windows OS and all the things… read more
Published on February 11, 2021
- Minecraft won’t open on Windows 10 as expected, and this can cause a lot of frustration to avid game players.
- Resolving the Minecraft not opening on Windows 10 involves using specialized software to ensure that drivers are updated.
- To continue troubleshooting this pesky problem, you will need to try running the app with administrator privileges.
- Removing any mods will allow you to figure out if the problem is caused by one of these installations.
XINSTALL BY CLICKING THE DOWNLOAD FILE
This software will repair common computer errors, protect you from file loss, malware, hardware failure and optimize your PC for maximum performance. Fix PC issues and remove viruses now in 3 easy steps:
- Download Restoro PC Repair Tool that comes with Patented Technologies (patent available here).
- Click Start Scan to find Windows issues that could be causing PC problems.
- Click Repair All to fix issues affecting your computer’s security and performance
- Restoro has been downloaded by 0 readers this month.
Some Minecraft players have posted on Microsoft’s forum about startup issues for that game.
These users can’t play Minecraft when it doesn’t launch as expected. In one Microsoft forum post, a user stated:
I bought Minecraft Java a while ago. Two days ago I updated my PC to the new Windows. After doing this, I can no longer open the Minecraft Java launcher. So I am not able to play.
We discuss some of the best ways to deal with this issue once and for all, so make sure to read through this guide.
How do I fix Minecraft not opening on Windows 10?
1. Update your graphic card’s driver
You can check if your graphics card’s driver needs updating with an advanced tool.
DriverFix is driver updater software that quickly scans your PC and provides detailed reports for devices that need driver updates.
Then its users can choose to download updated drivers from its extensive driver database, which includes more than 18 million drivers.
Some PC issues are hard to tackle, especially when it comes to corrupted repositories or missing Windows files. If you are having troubles fixing an error, your system may be partially broken.
We recommend installing Restoro, a tool that will scan your machine and identify what the fault is.
Click here to download and start repairing.
DriverFix makes the update process somewhat quicker as it quickly detects devices that need updating and automatically installs them.
Big-time gaming can be done without crashes, lags or freezes by keeping all drivers up to date and error-free. Manual checks are hard to perform, that’s why we recommend using an automate assistant that will scan for fresh driver versions daily. Here is how to use it:
- Download and install DriverFix.
- Launch the software.
- Wait for the newly installed app to detect all your PC’s faulty drivers.
- You will be presented with a list of all the drivers that have issues, and you can choose the ones that you want to fix.
- Wait for the driver download and fixing process to complete.
- Restart your PC for the changes to take effect.

DriverFix
Do not let a bad driver interfere with your games and installed software. Use DriverFix today and run them without a single issue.
Disclaimer: this program needs to be upgraded from the free version in order to perform some specific actions.
2. Run Minecraft in compatibility mode (and as an administrator)
- Click the button for File Explorer on Windows 10’s taskbar.
- Open your Minecraft folder in File Explorer.
- Click the Game subfolder in your Minecraft folder.
- Right-click Launcher.jar and select Properties.
- Select the Compatibility tab shown in the snapshot directly below.
- Select the Run this program in compatibility mode option.
- Select Windows 7 on the Compatibility mode drop-down menu.
- Then click the Run this program as an administrator checkbox to select that option.
- Click the Apply option to save the new settings.
- Click OK to leave the window.
Note: If you can’t find a Launcher.jar file, apply the above resolution to your Minecraft Launcher.exe file.
3. Delete Minecraft mods
- Click the Type here to search button on your Windows 10 taskbar to open a search utility.
- Input the keyword %appdata% in the search box.
- Next, click %appdata% to open the folder in the screenshot directly below.
- Click the .minecraft folder to open it.
- Then open the mods subfolder.
- Press the Ctrl + A hotkey to select all the Minecraft mods in the folder.
- Click the Home tab shown directly below.
- Then click the Delete button to erase the selected mod files.
4. Turn off third-party antivirus software

Try disabling any third-party antivirus utility you have installed by right-clicking its system tray icon.
That will open a context menu for the software that will probably include a disable setting of some kind you can select to temporarily disable the antivirus utility.
Then try playing Minecraft with your antivirus software disabled.
5. Reinstall Minecraft
- Press the Windows and X keys at the same time to open the Win + X menu.
- Click Run on the Win + X menu to open that accessory.
- Type appwiz.cpl in the text box and press Enter to open Windows 10’s uninstaller utility.
- Select Minecraft within the Programs and Features Control Panel applet.
- Click Uninstall (and Yes on any confirmation prompts) to remove Minecraft.
- After uninstalling Minecraft, open the search box in Windows 10.
- Enter %appdata% in the search box, and click %appdata% to open that folder.
- Right-click the .minecraft folder and select Delete.
- Then open the Minecraft website in a browser.
- Download the latest Minecraft version from there.
- Open Minecraft’s installer to reinstall the game.
Those are some of the more probable fixes for kick-starting a Minecraft game that doesn’t launch.
Players with the MS Store Minecraft app can also try running the Windows Store Apps troubleshooter and resetting MS Store (with the wsreset.exe Run command).
Still having issues? Fix them with this tool:
SPONSORED
If the advices above haven’t solved your issue, your PC may experience deeper Windows problems. We recommend downloading this PC Repair tool (rated Great on TrustPilot.com) to easily address them. After installation, simply click the Start Scan button and then press on Repair All.
Newsletter
Minecraft была одной из самых популярных игр за последние несколько лет, но многие пользователи сообщали о проблемах с черным экраном Minecraft, которые мешают им начать игру. Это может быть большой проблемой для геймеров, поэтому сегодня мы собираемся показать вам, как решить эту проблему.
Есть много проблем, которые могут возникнуть с Minecraft, и говоря о проблемах, вот некоторые распространенные проблемы, о которых сообщили пользователи:
- Minecraft launcher black screen Windows 10 — Иногда проблемы с Minecraft могут быть вызваны вашим антивирусом или драйверами. Чтобы решить эту проблему, мы советуем вам временно отключить антивирус и убедиться, что драйверы вашей видеокарты обновлены.
- Minecraft Windows 10 edition, черный экран — проблемы с версией Windows 10 Minecraft могут возникнуть из-за настроек вашей видеокарты, поэтому обязательно отключите режим 3D Display Mode и Stereoscopic 3D.
- Черный экран Minecraft при запуске, после запуска, сбоя — это некоторые распространенные проблемы, которые могут возникнуть с Minecraft, но вы должны быть в состоянии исправить большинство из них, используя одно из наших решений.
Как исправить проблемы черного экрана Minecraft в Windows 10?
- Проверьте антивирус
- Отключить функцию 3D Display Mode
- Отключить режим SLI
- Отключить функцию стереоскопического 3D
- Попробуйте использовать другое программное обеспечение для архивирования файлов
- Запустите игру в режиме совместимости
- Используйте сочетание клавиш Ctrl + Alt + Del
- Запустите игру со встроенным графическим процессором
- Переустановите драйверы видеокарты
Решение 1. Проверьте свой антивирус

Если вы не можете запустить Minecraft, первое, что вам нужно проверить, это антивирусное программное обеспечение. Многие сторонние антивирусные инструменты имеют тенденцию мешать работе определенных приложений, и иногда ваш антивирус может помешать вам запускать Minecraft и другие игры.
Если вы получаете черный экран при попытке запустить Minecraft, обязательно проверьте, блокирует ли ваш антивирус Minecraft. Вы также можете добавить Minecraft в список исключений в вашем антивирусе и проверить, помогает ли это.
Если Minecraft не заблокирован, попробуйте отключить некоторые антивирусные функции или ваш антивирус в целом. Иногда этого может быть недостаточно, поэтому лучшим вариантом будет удаление стороннего антивируса. После удаления антивируса попробуйте снова запустить Minecraft.
Если удаление антивируса решает проблему, вы можете рассмотреть возможность перехода на другой антивирус. Если вы геймер и хотите быть уверены, что ваш антивирус не мешает вашим игровым сессиям, вы можете попробовать Bitdefender .
— Получить сейчас Bitdefender
- Читайте также: как исправить поврежденные куски в Minecraft
Решение 2 — Отключить функцию 3D Display Mode
Если у вас проблемы с черным экраном в Minecraft, возможно, проблема связана с одной из ваших настроек дисплея. Несколько пользователей сообщили, что эта проблема вызвана функцией 3D Display Mode, и если вы хотите исправить ее, рекомендуется отключить ее. Для этого выполните следующие действия:
- Откройте приложение «Настройки» . Самый быстрый способ сделать это — использовать комбинацию клавиш Windows + I.
- Когда откроется приложение «Настройки» , перейдите в раздел « Система ».
- На правой панели прокрутите вниз и выберите Дополнительные настройки дисплея .
- Теперь найдите опцию 3D Display Mode и отключите ее.
После этого проблемы с Minecraft должны быть решены. Помните, что не все ПК поддерживают эту функцию, поэтому, если она недоступна на вашем ПК, вам следует попробовать другое решение.
Решение 3 — отключить режим SLI
По словам пользователей, у вас могут возникнуть проблемы с черным экраном Minecraft, если вы используете две видеокарты в режиме SLI. Если вы не знаете, некоторые пользователи, как правило, используют две видеокарты для игр, чтобы повысить производительность.
Хотя эта функция может быть полезной, иногда она может привести к различным проблемам, таким как эта. Чтобы устранить проблему, пользователи предлагают отключить функцию SLI, и проблемы с Minecraft должны быть решены.
Решение 4 — Отключить функцию стереоскопического 3D
Если у вас есть проблемы с черным экраном Minecraft на вашем ПК, проблема может быть в стереоскопической функции 3D. Некоторые графические карты поддерживают эту функцию, и если она включена, это может вызвать проблемы при попытке запуска определенных игр.
Чтобы устранить эту проблему, рекомендуется проверить программное обеспечение панели управления видеокартой, например, панель управления Nvidia или Catalyst Control Center, и отключить эту функцию. Как только вы найдете и отключите Stereoscopic 3D на вашем ПК, попробуйте снова запустить Minecraft и проверьте, сохраняется ли проблема.
Решение 5. Попробуйте использовать другое программное обеспечение для архивирования файлов
Если вы используете версию Minecraft на Java , возможно, черный экран вызван вашим программным обеспечением для архивирования файлов. Чтобы запустить Java-версию игры, ваш компьютер должен иметь возможность разархивировать файлы Java, а если этого не произойдет, вам, возможно, придется переключиться на другое программное обеспечение для архивирования файлов.
По словам пользователей, они сообщили, что проблема была решена после перехода на программное обеспечение WinZip , поэтому вы можете попробовать ее.
- Получить сейчас WinZip
Решение 6 — Запустите игру в режиме совместимости
Если у вас проблемы с черным экраном Minecraft на вашем ПК, возможно, вы можете решить эту проблему, запустив игру в режиме совместимости. Если вы не знакомы, режим совместимости — это особая функция Windows, которая позволяет запускать устаревшее программное обеспечение, которое может быть несовместимо с вашей версией Windows.
Чтобы запустить Minecraft в режиме совместимости, просто сделайте следующее:
- Найдите файл Minecraft.exe , щелкните его правой кнопкой мыши и выберите « Свойства» в меню.
- Перейдите на вкладку « Совместимость » и установите флажок « Запустить эту программу в режиме совместимости» . Теперь выберите нужную версию Windows, нажмите « Применить» и « ОК», чтобы сохранить изменения.
После внесения этих изменений попробуйте снова запустить Minecraft. Имейте в виду, что вам, возможно, придется столкнуться с различными настройками, пока вам не удастся найти тот, который подходит именно вам. Также стоит отметить, что это решение не работает для UWP-версии Minecraft, поэтому, если вы загрузили свою копию из Microsoft Store , это решение не подойдет вам.
- Читайте также: играть в Minecraft в Windows 10, 8 с приложением Blockworld
Решение 7. Используйте сочетание клавиш Ctrl + Alt + Del

Это просто обходной путь, но он может помочь вам, если у вас проблемы с черным экраном в Minecraft. Чтобы решить проблему, просто сделайте следующее:
- Начните игру как обычно.
- Когда появится черный экран, нажмите клавиши Ctrl + Alt + Del .
- Теперь вы должны увидеть список опций. Нажмите Отмена, чтобы вернуться в Windows.
После этого черный экран должен исчезнуть, и вы сможете снова запустить игру без каких-либо проблем. Помните, что это всего лишь обходной путь, поэтому, если это решение работает для вас, вам придется повторять его каждый раз, когда возникает эта проблема.
Решение 8 — Запустите игру со встроенным графическим процессором
Если на вашем ПК или ноутбуке есть как встроенная, так и выделенная графика, проблема может возникнуть, если вы используете выделенную графику для запуска Minecraft. Выделенная графика почти всегда предлагает лучшую производительность, но иногда это может вызвать проблемы с Minecraft.
Если у вас проблемы с черным экраном Minecraft на вашем ПК, возможно, вам следует попробовать запустить Minecraft с использованием встроенной графики. Для этого просто щелкните правой кнопкой мыши по ярлыку и выберите « Запустить с графическим процессором» .
Если этот метод работает, вы можете изменить настройки видеокарты и установить встроенную графику в качестве графического процессора по умолчанию для Minecraft. Имейте в виду, что ваша встроенная графика не имеет такой же производительности, как выделенная, поэтому используйте это решение как временное решение.
Решение 9. Переустановите драйверы видеокарты.
По словам пользователей, иногда проблемы с Minecraft и черным экраном могут появляться из-за драйверов вашей видеокарты. Чтобы решить проблему, пользователи предлагают переустановить их и проверить, решает ли это проблему. Это довольно просто сделать, и вы можете сделать это, выполнив следующие действия:
- Откройте диспетчер устройств . Вы можете сделать это быстро, нажав Windows Key + X и выбрав Диспетчер устройств из списка.
- Найдите драйвер видеокарты, щелкните его правой кнопкой мыши и выберите « Удалить устройство» .
- Если доступно, установите флажок « Удалить программное обеспечение драйвера для этого устройства». Теперь нажмите « Удалить» .
- После удаления драйвера нажмите значок « Сканировать на наличие изменений в оборудовании» .
Теперь Windows установит драйвер по умолчанию для вашей видеокарты. Как только это будет сделано, попробуйте запустить Minecraft снова. Помните, что драйвер по умолчанию не оптимизирован для последних игр, поэтому вы можете столкнуться с некоторыми проблемами.
Чтобы обеспечить максимальную производительность, мы рекомендуем обновить драйвер графической карты до последней версии. Вы можете сделать это, посетив веб-сайт производителя вашей видеокарты и загрузив последние версии драйверов для вашей модели. Кроме того, вы можете использовать сторонние инструменты, такие как TweakBit Driver Updater, для автоматического обновления всех ваших драйверов всего за пару кликов.
— Получить сейчас Tweakbit Driver Updater
Отказ от ответственности: некоторые функции этого инструмента могут быть не бесплатными
Как только ваши драйверы обновятся, проверьте, сохраняется ли проблема с Minecraft.
Проблемы с черным экраном Minecraft могут быть довольно проблематичными, но в большинстве случаев эти проблемы вызваны вашими настройками или драйверами, и мы надеемся, что вам удалось решить их с помощью одного из наших решений.
ЧИТАЙТЕ ТАКЖЕ:
- Как исправить сбои Minecraft в Windows 10, 8 или 7
- 5 лучших VPN-инструментов для Minecraft, чтобы насладиться гладкой игровой сессией
- 5 лучших VPN-инструментов для Minecraft, чтобы насладиться гладкой игровой сессией
Minecraft не привыкать к сбоям, и ошибка «Код выхода: 1» является распространенной проблемой. Обычно это указывает на проблему с конфигурацией Java. Тем не менее, этот сбой относительно легко исправить.
Сбой игры с кодом выхода 1 также может быть вызван такими причинами, как устаревшие видеодрайверы, конфликты модов или даже неправильный путь запуска. Итак, вот все способы решения этих проблем в Minecraft Java Edition.
Исправление 1: переустановите Java
Поскольку код ошибки 1 в первую очередь относится к проблеме с конфигурацией Java, это первое, что нужно исправить. Многие руководства советуют изменить путь к исполняемому файлу Java, хотя мы рекомендуем просто полностью переустановить Java.
Это устраняет любые странные проблемы с конфигурацией, кроме обновления версии Java. И чтобы было ясно, когда мы говорим о переустановке Java, мы имеем в виду среду выполнения Java (JRE).
- Чтобы обновить Java, загрузите последнюю версию установщика с официальной страницы загрузки. Вы также можете получить то же самое на веб-сайте Oracle.
- Существуют версии Java для Microsoft Windows, Linux и Mac OS. Выберите правильный установщик для своего компьютера, получив 64-разрядную версию, если применимо.
- Запустите загруженную программу установки, чтобы установить Java на свой компьютер.
- Закройте программу установки после завершения установки.
Исправление 2: изменить путь запуска Minecraft
Файлы игры Minecraft — не единственный компонент, обеспечивающий бесперебойную работу игры. Средство запуска Minecraft не менее важно и может вызвать сбои, если ему не удастся правильно подключиться к exe-файлу.
Очень распространенный сбой заключается в том, что специальные символы в вашем идентификаторе пользователя искажают путь к Launcher, не позволяя ему найти каталог игры. К счастью, это легко исправить, потребовав лишь небольшого дополнения к цели ярлыка.
- Чтобы изменить путь к программе запуска Minecraft, щелкните правой кнопкой мыши ее ярлык на рабочем столе и выберите «Свойства».
- Перейдите на вкладку «Ярлык» в окне «Свойства».
- Выберите запись в поле «Цель» и добавьте –workDir %ProgramData%.minecraft в конце. Не уничтожьте существующий текст. Если вы это сделаете, нажмите Ctrl + Z, чтобы восстановить его.
- Нажмите «ОК», чтобы закрыть «Свойства» и применить изменения.
Исправление 3: отключить моды
Minecraft — одна из самых модифицируемых игр. В то время как правильные моды могут значительно улучшить ваш игровой процесс, слишком много модов также могут привести к сбою в игре.
Ошибки модов, как правило, трудно диагностировать, поскольку кумулятивные изменения из нескольких файлов модов вызывают редкие проблемы. Вот почему всегда рекомендуется, чтобы ваш список модов был коротким.
Рекомендуется попробовать запустить Minecraft без каких-либо модов всякий раз, когда вы сталкиваетесь с какими-либо проблемами в игре. Если все получится, вы можете попробовать добавить их обратно по одному, пока не найдете мод, вызывающий ошибку.
Исправление 4: обновить драйверы графического процессора
Проблемы с драйверами — частая причина игровых ошибок, и Minecraft — не исключение. Обновление графических драйверов до последней версии может исправить многие потенциальные ошибки в игре.
Существует два основных способа обновления драйверов графического процессора — удаление и переустановка видеокарты в Диспетчере устройств или поиск пакета вручную. Мы рекомендуем второй метод, так как он оптимизирует ваши драйверы для вашего конкретного оборудования.
- Чтобы вручную установить последние версии драйверов VGA, перейдите на веб-сайт производителя. Такие бренды ноутбуков, как Acer, Lenovo, HP и т. д., предлагают загрузку драйверов для всех своих моделей, в то время как пользователи настольных компьютеров могут обратиться к Nvidia или AMD за драйвером своей видеокарты.
- Вам понадобится номер модели вашего ноутбука (или видеокарты), чтобы найти правильные драйверы. Вы можете найти его под ноутбуком или на упаковке вашего графического процессора.
- Поиск модели вашего ноутбука на веб-сайте производителя должен открыть список всех совместимых драйверов. Прокрутите, чтобы найти драйверы VGA, часто включая название графической карты.
- Независимо от того, откуда вы его загрузили, установка драйвера будет произведена производителем графического процессора.
- Нет риска получить не тот пакет — программа установки автоматически определяет, совместимо ли ваше оборудование с драйвером, и дает возможность продолжить только в том случае, если все совпадает.
- После завершения установки перезагрузите компьютер.
Исправление 5: переустановите Minecraft
Независимо от того, что это за ошибка, переустановка игры, как правило, решает многие проблемы. И это верно для всех видеоигр, а не только для Minecraft.
Но в Minecraft нет удобного деинсталлятора для чистого удаления игры. Вы должны вручную найти папку с игрой и удалить ее самостоятельно.
- Папка с игрой Minecraft находится в папке «C:UsersИмя_пользователяAppDataRoaming.minecraft», где имя пользователя следует заменить на имя вашей учетной записи Windows. Обратите внимание, что папка AppData обычно скрыта, поэтому вам нужно показать скрытые файлы, чтобы иметь возможность перейти к ней вручную.
- Вы также можете использовать «Выполнить», чтобы сразу открыть папку с игрой. Откройте утилиту «Выполнить», выполнив поиск в меню «Пуск» и введите %appdata%.minecraft.
- Хотя наша цель — удалить папку Minecraft, сначала скопируйте папку с сохранениями в другое место на диске. Эта резервная копия будет полезна для восстановления вашего прогресса после переустановки Minecraft.
- Теперь удалите папку и снова установите Minecraft с официального сайта Mojang.
Как лучше всего исправить код выхода Minecraft: 1?
Не существует серебряной пули, которая могла бы исправить все возможные причины кода ошибки Minecraft 1. Что вам нужно, так это попробовать несколько решений, пока игра снова не заработает гладко.
Первый шаг — обновить вещи. Обновите Java, обновите драйверы графического процессора и обновите Minecraft. Это решает большинство проблем с игрой.
Если Minecraft по-прежнему вылетает с кодом выхода 1, попробуйте переустановить игру, чтобы заменить все потенциально поврежденные файлы. Убедитесь, что программа запуска может найти каталог с игрой, и у вас не должно возникнуть проблем.