Вы наверное обратили внимание на то, что при скачивании фильмов из интернета многие из них имеют расширение «.mkv». К сожалению, встроенный в операционную систему проигрыватель Windows Media не имеет кодеков способных прочитать такой вид файлов. Поэтому остаётся два выхода:
- Первое, это установить дополнительную программу проигрыватель mkv файлов на компьютер.
- Либо второе, скачать и установить небольшой кодек для проигрывателя Windows Media, который поможет ему открывать файлы с расширением mkv.
В первом, я не вижу необходимости по той причине, что у Windows отличный встроенный видео аудио проигрыватель. Помимо всего прочего, такие кодеки подойдут к любой утилите для воспроизведения контента. О том, как открыть файл mkv, где скачать, а также, про сам процесс установки и настройки данного кодека читайте далее.
Открытие файла mkv с помощью кодеков от Shark007
Первое что надо сделать, это скачать кодек mkv для Windows Media Player либо другого видеоплеера с сайта производителя, вот ссылочка shark007.net. После того как вы перейдёте по ссылке, нужно кликнуть на надпись «SETUP AND USAGE», которая находится немного ниже.
На следующей странице нажмите кнопкой мышки на строку «Download the STANDARD Codecs» (загрузить стандартный кодек). Также на данной странице будет ссылка на расширенный пакет программного обеспечения (Download the ADVANCED Codecs), в нём я не вижу смысла вполне достаточно стандартного.
Ещё производитель не рекомендует устанавливать два пакета вместе, т.к. потом могут быть сбои в работе проигрывателя Windows Media. На очередной странице для того, чтобы началась загрузка файла, нужно будет нажать на одну из трёх ссылок, находящихся справа (Download Locations, Download@MajorGeeks).
После того как кодек был скачан, начинаем его установку, кликнув по нему два раза левой кнопкой мышки. И продолжаем в штатном режиме – соглашаемся с лицензией, указываем путь к папке для файлов программы, выбираем желаемый язык и т.д. После чего вам будет предложено выбрать вид установки, можете оставить ту, что по умолчанию. Если, вы хотите просмотреть, какие кодеки будут установлены на вашем компьютере, или пожелаете исправить путь папки программы, тогда выберите выборочный тип установки.
В конце появятся два окна с настройками кодека 32-битное и 64-битное. Вам нужно то, которое будет соответствовать битности вашей ОС, второе можно закрыть. Справа внизу, выставьте битность Windows Media player, чтобы выполнить это программа должна быть запущенна от имени администратора. Остальные настройки оставьте как есть по умолчанию. Желающие могут поиграться с установками, только предварительно запомните, что и как стоит дабы вернуть всё в исходное состояние. По окончании нажмите кнопку «EXIT», которая находиться справа внизу.
По умолчанию будет установлено две версии кодеков (x32, x64). В окне «Приложения и возможности» которое находится в параметрах Windows 10 горячие клавиши Win+I (Параметры – Приложения – Приложения и возможности), можно удалить ненужный релиз обычным способом. Теперь ваш проигрыватель Windows Media будет спокойно открывать файлы, имеющие расширение MKV.
Воспроизведение файлов mkv с помощью пакета K-Lite Codec Pack
Свой универсальный набор для воспроизведения mkv, а также другого редко встречающегося видеоконтента предлагает K-Lite Codec Pack. В набор входит много разного программного обеспечения для работы с видео и аудиофайлами. Конечно, основное преимущество — это бесплатность, вот ссылка на страницу загрузки официального сайта www.codecguide.com/download_kl.htm. Существует четыре пакета, во все входит кодек для проигрывания файлов с расширением mkv:
- Базовый (Basic) – содержит только самый необходимый софт для воспроизведения аудио и видео.
- Стандартный (Standard) – помимо вышеописанного включает в себя ещё несколько дополнительных утилит, среди которых находится программа видеопроигрыватель.
- Полный (Full) – содержит всё что есть двух предыдущих, плюс дополнительные программы для декодирования, отслеживания, создания и тестирования обсуждаемого контента.
- Мега (Mega) – название говорит само за себя, данный пакет удовлетворит требованиям самых заядлых любителей проигрывания видео и аудио контента.
Например, такой софт может помочь во время записи видео с экрана монитора и дальнейшей отладке. Также ПО, используется для видеомонтажа и последующих сопутствующих действий. Лучше всего устанавливать Standard или Full. После того как вы окажитесь на странице понадобиться кликнуть по строке, имеющей слово «Download + Название пакета» находящейся справа.
На следующей странице выберите одну из ссылок для загрузки (Mirror 1 либо Mirror 2). На ваше усмотрение как по мне они одинаковы. После загрузки начните установку обычным способом.
По причине того, что объяснения установки можно вынести в отдельную статью далее я опишу только некоторые нюансы. Чтобы проконтролировать и инсталлировать только нужный софт в первом окне надо выбрать расширенный режим (Advanced).
Если вы не желаете устанавливать ещё один видеопроигрыватель, то в следующем окне нужно поснимать все флажки, а в поле «Preferred video player» поставить что-то другое «Something else». Затем нажать на кнопку «Next».
Далее будет путь установки это я пропущу. В предстоящем окне сверху понадобится убедиться, что сняты галочки для инсталляции вышеупомянутого плеера.
Затем следует опуститься вниз окна, чтобы выбрать программы, которые вы хотите установить на компьютер (подразумевается всё что, идёт ниже после пункта Tools). Также здесь рекомендую убрать почти все флажки. Чтобы в дальнейшем будущем можно было выставить обновление и всё такое оставьте галочку на «Codec Tweak Tool». Как на иллюстрации ниже.
Всё остальное оставьте как есть по умолчанию и продолжайте установку до конца, контролируя окошки с галочками. Если у вас возникнут вопросы, то всегда можно отписать мне в комментариях, либо перейдите на вкладку «Контакты» заполните и отправьте форму.
27.12.2014
Ещё статьи, которые могут заинтересовать:
Как открыть файл ISO на Windows
5 способов открыть окно PowerShell
Как бороться с ошибкой — файл слишком велик для конечной файловой системы в Windows
Как обрезать музыкальный файл или как создать рингтон для телефона
Как отредактировать файл hosts
Содержание
- Способ 1: Кино и ТВ
- Способ 2: Windows Media Player
- Способ 3: VLC Media Player
- Способ 4: Daum PotPlayer
- Вопросы и ответы
Способ 1: Кино и ТВ
Наиболее простым и удобным способом запуска видеофайлов в формате MKV для пользователей Windows 10 будет использование предустановленного в операционной системе медиаплеера Кино и ТВ.
- Вызовите меню «Пуск», отыщите там данное приложение и откройте его.
- Далее нажмите по кнопке «Добавить папки», если необходимый файл хранится в отличной от стандартной директории «Видео». Последняя сканируется в фоновом режиме, дополнительно имеется возможность воспроизведения файлов со съемного носителя.
- В появившемся окне кликните по кнопке с изображением знака «+».
- В открывшемся «Проводнике» перейдите к расположению папки, содержащей видеофайл в формате MKV, который требуется воспроизвести. Выделите ее нажатием (но не открывайте) и нажмите по кнопке «Добавить папку в библиотеку “Видео”».
- В интерфейсе плеера Кино и ТВ кликните «Готово».
- В списке «Все папки» откройте ту, которую добавили на четвертом шаге.
- Найдите в ней нужное видео и откройте его двойным щелчком левой кнопки мышки (ЛКМ),
после чего сразу же начнется воспроизведение.
Еще более быстрый и удобный вариант открытия MKV заключается в использовании контекстного меню. Для этого достаточно кликнуть правой кнопкой мышки (ПКМ) по нужному файлу, выбрать пункт «Открыть с помощью», а затем указать «Кино и ТВ».
Если назначить это приложение в качестве средства воспроизведения видеофайлов по умолчанию, открывать их можно будет путем двойного нажатия ЛКМ.
Читайте также: Назначение программ по умолчанию в Windows 10
Способ 2: Windows Media Player
Стандартным для седьмой версии ОС от Microsoft является Windows Media Player, и он тоже отлично справляется с воспроизведением формата MKV. Этот плеер есть и в «десятке», несмотря на то что его разработка была прекращена задолго до того, как компания перестала поддерживать Windows 7.
Скачать Windows Media Player
- Воспользуйтесь меню «Пуск» для того, чтобы открыть предустановленный в «семерке» медиаплеер. Он находится в папке «Стандартные — Windows».
- Разверните меню «Упорядочить» и поочередно перейдите по пунктам «Управление библиотеками» – «Видео».
- В открывшемся окне нажмите «Добавить».
- В «Проводнике» найдите ту директорию, в которой содержится необходимый файл(ы) MKV, выделите ее и воспользуйтесь кнопкой «Добавить папку».
- Для закрытия окна добавления кликните «ОК».
- На боковой панели плеера перейдите во вкладку «Видео», найдите файл, который требуется воспроизвести, и откройте его двойным нажатием ЛКМ.
Будет начато проигрывание MKV.
Как и в случае с приложением Кино и ТВ, открыть видео в Windows Media Player можно и более простым путем – для этого достаточно обратиться к контекстному меню.
Работает и обычное перетаскивание в окно проигрывателя, но для этого в его интерфейсе сначала нужно нажать по кнопке «Воспроизведение», а затем уже перетащить файл в область со списком, которая располагается справа.
Если рассматриваемый медиаплеер по каким-то причинам не проигрывает MKV или делает это с проблемами (торможение, зависание, рассинхрон), возможно, в системе отсутствуют кодеки, необходимые для его работы с данным форматом. Установить их поможет представленная по ссылке ниже статья.
Читайте также: Кодеки для Windows Media Player
Бывает и так, что проигрыватель Виндовс в принципе отказывается проигрывать какие-либо файлы, будь то видео или аудио. Отыскать причину этой проблемы и устранить ее поможет следующая инструкция.
Подробнее: Что делать, если в Windows Media Player не воспроизводятся файлы
Способ 3: VLC Media Player
Всеядный мультимедийный проигрыватель от VideoLAN содержит в своем арсенале необходимые кодеки для воспроизведения всех распространенных форматов аудио и видео, в том числе и интересующего нас MKV. Открыть файл с его помощью можно следующим образом:
Скачать VLC Media Player
- Запустите плеер, разверните меню вкладки «Медиа» и выберите первый пункт – «Открыть файл…». Вместо этого можно воспользоваться клавишами «CTRL+O».
- В окне «Проводника», которое будет открыто, перейдите к папке с нужным видеофайлом, выделите его и нажмите «Открыть».
- VLC Media Player начнет воспроизведение добавленного MKV.
Более простой способ открытия видео заключается в его перемещении в окно проигрывателя
или в использовании контекстного меню.
Рассматриваемый медиаплеер наделен множеством полезных функций, которые можно настроить под себя. Также имеется возможность изменения его внешнего вида, который по умолчанию кажется устаревшим. Как о первом, так и о втором, мы ранее писали в отдельной статье.
Читайте также: Настройка VLC Media Player
Способ 4: Daum PotPlayer
Еще один довольно популярный видеоплеер, который, как и рассмотренный выше VLC, не нуждается в установке сторонних кодеков и поддерживает все распространенные форматы. Для того чтобы открыть в нем MKV, придерживайтесь следующего алгоритма:
Скачать Daum PotPlayer
- Запустите программу, кликните по надписи PotPlayer, расположенной в левом верхнем углу, и выберите пункт «Открыть файл…». В качестве более быстрой альтернативы можно воспользоваться клавишей «F3».
- Как и во всех предыдущих случаях, будет открыт встроенный в Windows файловый менеджер. Перейдите в нем в папку с MKV, который требуется воспроизвести, выделите его и нажмите «Открыть».
- Воспроизведение видеофайла в окне проигрывателя начнется незамедлительно.
Открыть МКВ в ПотПлеере можно и с помощью контекстного меню,
а также путем обычного перетаскивания файла в окно плеера.
Daum PotPlayer, как и VLC Media Player, наделен множеством полезных настроек, о взаимодействии с которыми вы можете узнать из представленной по ссылке ниже инструкции.
Читайте также: Настройка Daum PotPlayer
Помимо рассмотренных в статье мультимедийных проигрывателей, не менее эффективно с воспроизведением видео в формате MKV справляется и большинство других решений от сторонних разработчиков. Ознакомиться с ними и, возможно, найти более подходящий вариант, поможет отдельная статья на нашем сайте.
Подробнее: Программы для воспроизведения видео на компьютере
Еще статьи по данной теме:
Помогла ли Вам статья?
Ты можешь воспроизводить файлы MKV в проигрывателе Windows Media в Windows 10/8/7 или более ранней версии? Ответ — нет. Причина, по которой файлы MKV не воспроизводятся в проигрывателе Windows Media, заключается в том, что встроенный проигрыватель не поддерживает открытие контейнеров MKV. MKV сам по себе выступает в качестве медиа-контейнера для хранения видео, аудио, субтитров и т. Д. Таким образом, для открытия каждой дорожки требуется множество кодеков. Это руководство покажет вам три способа просмотра видео MKV на ПК.
- СОДЕРЖАНИЕ СТРАНИЦЫ:
- Часть 1. Используйте альтернативу проигрывателю Windows Media для открытия MKV
- Часть 2: Воспроизведение MKV в проигрывателе Windows Media с дополнительным кодеком
- Часть 3: преобразование MKV для воспроизведения в проигрывателе Windows Media
- Часть 4: Часто задаваемые вопросы об открытии MKV в проигрывателе Windows Media
Часть 1. Используйте альтернативу проигрывателю Windows Media для открытия MKV
Первое и самое простое решение для воспроизведения файлов MKV в проигрывателе Windows Media — найти альтернативу. Честно говоря, WMP — не лучший способ наслаждаться фильмами без потерь, сохраненными в MKV. Видмор Игрок, с другой стороны, может предложить наилучшие впечатления от просмотра.
Ключевые особенности лучшего MKV-плеера
- Поддерживает широкий спектр видеоформатов, включая MKV.
- Оптимизируйте качество видео и звука при воспроизведении файлов MKV.
- Полное управление воспроизведением видео, например экрана, громкости, цвета и т. Д.
Как играть в MKV без проигрывателя Windows Media
Шаг 1: Открыть MKV
Запустите лучшую альтернативу проигрывателю Windows Media для воспроизведения MKV после его установки на свой компьютер. Есть еще одна версия для Mac. Есть два способа открыть видеофайл MKV. Нажать на Открыть файл в главном интерфейсе, чтобы активировать диалог открытия файла, найти целевой файл MKV и нажать открыто кнопка. Либо перейдите в меню «Файл» и откройте видеофайл.
Шаг 2: Управление воспроизведением MKV
Пока видео загружается, оно будет воспроизводиться в основном интерфейсе. Внизу вы можете найти несколько кнопок для быстрого управления воспроизведением, таких как перемотка вперед, пауза, перемотка назад и т. Д. В важный момент нажмите кнопку Камера значок, чтобы сделать снимок. Если вы хотите настроить сторону экрана, цвет изображения, баланс звука и многое другое, перейдите в верхнюю строку меню.
Часть 2: Воспроизведение MKV в проигрывателе Windows Media с дополнительным кодеком
Если вы не хотите устанавливать стороннее программное обеспечение на свой компьютер, вы можете попробовать другой способ воспроизведения MKV в проигрывателе Windows Media. Как упоминалось ранее, WMP не может декодировать MKV изначально из-за отсутствия кодеков. Следовательно, вам необходимо скачать кодек MKV для Windows Media Player, а затем WMP будет нормально воспроизводить ваши файлы MKV.
Шаг 1: Откройте окно проводника и найдите файл MKV для воспроизведения в проигрывателе Windows Media. Щелкните видео правой кнопкой мыши, выберите Открыть с, и выберите Проигрыватель Windows Media. Если WMP является вашим видеопроигрывателем по умолчанию, дважды щелкните файл MKV.
Шаг 2: Вместо воспроизведения вашего видео WMP отобразит диалоговое окно с надписью Проигрыватель может не поддерживать тип файла или кодек, который использовался для сжатия файла.. Ударь Веб-справка кнопка.
Шаг 3: Тогда вы получите ссылку на кодек. Щелкните и откройте его, а затем скопируйте и вставьте ссылку в строку поиска. Далее откроется пакет кодеков. Нажмите пробег и следуйте инструкциям по установке кодека. После этого вы сможете воспроизводить MKV в проигрывателе Windows Media.
Запись: Пакет кодеков обычно предлагает несколько версий для разных систем, таких как 34-битная и 64-битная, вы должны установить подходящую версию для вашего компьютера. Мы рекомендуем вам не находить в поисковой системе кодеки, которые могут содержать вирусы или вредоносные программы.
Часть 3: преобразование MKV для воспроизведения в проигрывателе Windows Media
Другой способ запустить MKV в проигрывателе Windows Media в Windows 10 или более ранней версии — преобразовать видеофайлы в WMV и другие совместимые форматы. Видео конвертер Vidmore может удовлетворить ваши потребности.
Основные характеристики лучшего конвертера MKV
- Быстро конвертируйте MKV в Windows Media Player.
- Пакетная обработка нескольких файлов MKV одновременно.
- Защитите качество видео при конвертации.
Как конвертировать MKV в Windows Media Player
Шаг 1: Импортировать файлы MKV
Запустите лучший конвертер MKV после его установки на свой компьютер. Перетащите файлы MKV, которые вы хотите воспроизвести в проигрывателе Windows Media, в основной интерфейс. Или щелкните Добавить файлы меню и импортируйте ваши видео файлы.
Шаг 2: Установить выходной формат
нажмите формат на первом заголовке, чтобы открыть панель формата, и выберите правильный формат вывода видео. Для проигрывателя Windows Media выбираем WMV и выберите предустановку. Установите выходной формат для других заголовков.
Шаг 3: Конвертировать MKV в WMP
Щелкните значок вниз значок в Сохранить в поле и выберите конкретную папку. Наконец, нажмите на Конвертировать все кнопка. Когда это будет сделано, вы сможете плавно воспроизводить MKV в проигрывателе Windows Media.
Часть 4: Часто задаваемые вопросы об открытии MKV в проигрывателе Windows Media
Может ли проигрыватель Windows Media конвертировать MKV в MOV?
Нет, WMP — это медиаплеер, который не поддерживает преобразование видео. Кроме того, он вообще не может открыть MKV. К конвертируйте ваши файлы MKV в MOVвам понадобится профессиональная программа для конвертации видео, например, Vidmore Video Converter.
Может ли Windows 10 воспроизводить файлы MKV?
Если у вас есть видеоплеер в Windows 10, который поддерживает кодек MKV, вы, конечно, можете воспроизводить видеофайлы без потерь. Однако встроенный Windows Media Player 12 не может воспроизводить файлы MKV.
Как открыть видео файлы в проигрывателе Windows Media?
Проигрыватель Windows Media может обнаруживать видеофайлы, поддерживаемые на вашем жестком диске. Итак, открываем WMP, заходим в видео вкладку и щелкните видео, чтобы открыть его. Кроме того, вы можете щелкнуть правой кнопкой мыши видеофайл в окне проводника и выбрать Открыть с и Windows Media Player, чтобы открыть его.
Вывод
В этом руководстве описаны три метода воспроизведения MKV в проигрывателе Windows Media в Windows 10/8/7. Если вы просто откроете файл MKV в WMP, вы не получите ничего, кроме сообщения об ошибке. Это связано с тем, что предустановленный медиаплеер работает только с ограниченными форматами видео. Vidmore Player, с другой стороны, включает в себя огромный пакет кодеков и поддерживает все файлы MKV. Больше вопросов? Пожалуйста, оставьте сообщение ниже.
Проигрыватель Windows Media не знаком пользователям, использующим Windows 7, 8.1 и 10.
Естественно воспроизводить видеофайл с помощью медиаплеера по умолчанию в Windows. Однако при открытии некоторых видеофайлов, например MKV, в проигрывателе Windows Media вы будете прерваны сообщением об ошибке, что проигрыватель Windows Media не может воспроизвести файл. Проигрыватель может не поддерживать тип файла или может не поддерживать кодек, который использовался для сжатия файла.
При возникновении проблемы с воспроизведением файлов MKV в проигрывателе Windows Media необходимо установить кодек MKC на компьютер с ОС Windows для плавного воспроизведения файла MKV.
В этой статье мы покажем исчерпывающее руководство по кодекам MKC для проигрывателя Windows Media, включая сведения о том, что такое кодек MKC, как загрузить / установить и как избавиться от Кодек MKV в проигрывателе Windows Media.
- Часть 1. Что такое кодек MKV для проигрывателя Windows Media
- Часть 2. Как скачать и установить кодек MKV на Windows Media Player
- Часть 3. Как перекодировать MKV в проигрыватель Windows Media без загрузки кодека MKV
- Часть 4. Лучшая альтернатива для Windows Media Player для плавного воспроизведения любого видео
- Часть 5. Часто задаваемые вопросы о кодеке MKV для Windows Media Player
Часть 1. Что такое кодек MKV для проигрывателя Windows Media
По умолчанию операционная система Windows и проигрыватель содержат ряд самых популярных кодеков, таких как WMV, WMA и MP3, а проигрыватель Windows Media 12 имеет более широкую поддержку .asf, .wma, .wmv, .wm,. asx, .wax, .wvx, .wmx, .wpl, .dvr-ms, .wmd, .avi, .mpg, .mpeg, .m1v, .mp2, .mp3, .mpa, .mpe, .m3u,. mid, .midi, .rmi, .aif, .aifc, .aiff, .au, .snd, .wav, .cda, .ivf, .wmz, .wms, .mov, .m4a,.mp4, .m4v, .mp4v, .3g2, .3gp2, .3gp, .3gpp, .aac, .adt, .adts, .m2ts и .flac).
Хотя он поддерживает несколько кодеков, таких кодеков, как MKV, в списке нет.
Для воспроизведения файлов MKV в проигрывателе Windows Media необходимо установить соответствующий кодек, который сжимает или распаковывает мультимедийные файлы, такие как песни или видео.
Как установить кодек MKV в проигрывателе Windows Media?
Об этом мы и поговорим в следующей части.
Часть 2. Как скачать и установить кодек MKV на Windows Media Player
Для загрузки кодека MKV в Windows Media Player вы можете попробовать поискать его в Интернете. Вы можете часто заходить на сайт производителя кодеков, чтобы загрузить самую последнюю версию кодека.
https://www.mediaplayercodecpack.com/ is the one of the MKC codec package download website.
Не только MKV в HD / 4K, он также воспроизводит .BDMV, EVO, HEVC, AVI, FLV, WEBM, MP4, M4V, M4A, TS, OGM, .AC3, DTS, ALAC, FLAC, APE, AAC, OGG, OFR , MPC и 3GP. Также будут поддерживаться такие типы сжатия, как x264, x265, h.265, HEVC, 10bit x265, 10bit x264, AVCHD, AVC, DivX, XviD, MP4, MPEG4, MPEG2 и т. Д.
Загрузите пакет кодеков MKV для Windows 10 / 8 / 7 / Vista / 2008 здесь: https://www.mediaplayercodecpack.com/download.php?file=codecpack.
Загрузите пакет кодеков MKV для Windows XP / 2003 / 2000 здесь: https://www.mediaplayercodecpack.com/download.php?file=codecpacklegacy
После загрузки кодека MKV вам просто нужно выбрать «Простая установка» для простой установки и «Экспертная установка» для расширенной установки.
После этого вам просто нужно добавить файл MKV в Windows Media Player для прямого воспроизведения.
Внимание: при установке кодека MKV, который вы найдете в Интернете, рекомендуется удалить его, если у вас возникли проблемы с проигрывателем.
Часть 3. Как перекодировать MKV в проигрыватель Windows Media без загрузки кодека MKV
Существует риск установки кодека MKV в проигрывателе Windows Media, а также для службы поддержки Майкрософт сложно диагностировать и устранять проблемы с воспроизведением.
Есть ли способ воспроизвести файлы MKV без загрузки кодека MKV?
Да, и преобразование MKV в поддерживаемые форматы проигрывателя Windows Media будет решением.
AnyMP4 Video Converter Ultimate Это программное обеспечение для преобразования MKV в Windows Media Player, не только SD, HD, 4K, даже 3D MKV также поддерживается.
- • Он может легко конвертировать MKV в WMV, AVI, MOV, MP4, FLV, 3GP, MPG и т. Д.
- • Извлекает файлы WMA, MP3, AIFF, M4A и т. Д. Из файлов MKV для воспроизведения звука.
- • Поддерживает сжатие DivX, H.264, H.265, XviD и т. Д.
- • Конвертировать DVD в поддерживаемые форматы Windows Media Player для удобства Воспроизведение DVD.
- • Позволяет добавлять субтитры в SRT, SSA и ASS и дополнительную звуковую дорожку из видеофайла MKV.
- • Отредактируйте файл MKV перед преобразованием, например вращение, водяные знаки, эффект, улучшение, обрезка, клип и т. Д.
Шаг 1
Бесплатно скачайте и запустите Video Converter Ultimate на своем компьютере.
Шаг 2
Нажмите «Добавить файл«и добавьте MKV видео в эту программу. Он поддерживает пакетное преобразование, поэтому вы можете импортировать более одного видеофайла MKV.
Если вам нужно, просто нажмите «Редактировать”, Чтобы начать редактирование файла MKV перед преобразованием, например, настроить видеоэффект, повернуть / обрезать / улучшить / водяные знаки в соответствии с вашими требованиями.
Шаг 3
Нажмите «Профиль» и выберите Windows Media Player поддерживаемый WMV, WMA, MP3и т. д. Затем нажмите кнопку «Обзор» и укажите выходную папку, в которую будет сохранено преобразованное видео MKV.
Нажмите кнопку «Преобразовать» в главном интерфейсе, подождите несколько минут, после чего вы сможете получить преобразованный файл MKV на своем компьютере.
Конечно, вы можете конвертировать MKV в другие форматы для Apple TV, iPad, Xbox 360, PS4 и т. Д.
Часть 4. Лучшая альтернатива для Windows Media Player для плавного воспроизведения любого видео
Хотя проигрыватель Windows Media является проигрывателем по умолчанию для пользователей Windows, следует признать, что он не такой гладкий, как у других медиаплееров, таких как VLC, PotPlayer, KMPlayer и т. Д.
Чтобы избавиться от риска загрузки кодека MKV и неудобства использования проигрывателя Windows Media, поиск отличного видеопроигрывателя является наилучшим решением.
Blu-ray Master Бесплатный Blu-ray-плеер это мощный бесплатный MKV-плеер. Это позволяет легко воспроизводить MKV-видео на Windows 10 / 8 / 7 / Vista / XP (SP2 или более поздней версии).
- • Воспроизведение MP4, AVI, WMV, MTS, TS, FLV, MTS, M2TS, WKV, TRP, MXF, MPEG и т. Д.
- • Воспроизведение FLAC, WAV, WMA, MP3, MP2, AAC, AC3, AIFF, M4A и т. Д. На компьютере.
- • Воспроизведение дисков Blu-ray / DVD на вашем компьютере легко.
- • Настройте параметры воспроизведения свободно.
Шаг 1
Загрузите это замечательное бесплатное программное обеспечение Blu-ray Player на свой компьютер, а затем следуйте инструкциям по его установке и немедленному запуску.
Шаг 2
Нажмите «Открыть файл» импортировать MKV или другой видео / аудио файл в это программное обеспечение. Затем эта бесплатная программа будет воспроизводить файл MKV автоматически.
Если вы хотите воспроизвести диск Blu-ray, просто нажмите «Открыть диск», чтобы загрузить файлы Blu-ray в программу.
Часть 5. Часто задаваемые вопросы о кодеке MKV для Windows Media Player
1. Как мне обновить мои кодеки для Windows Media Player?
Вы можете проверить последние обновления, используя автоматические обновления. Если есть новые кодеки или необходимые кодеки, они будут загружены и установлены с помощью функции автоматического обновления Windows Vista. Чтобы получить доступ к обновлениям Windows, нажмите «Пуск», нажмите на панель управления, а затем нажмите «Обновления Windows». Вы увидите все важные и необходимые обновления.
2. Как я могу узнать, какие кодеки установлены на моем компьютере?
Откройте Windows Media Player и, если у вас нет видимого меню панели инструментов, щелкните правой кнопкой мыши в верхней части программы, чтобы вызвать контекстное меню. Перейдите в «Справка»> «О проигрывателе Windows Media» и нажмите ссылку «Техническая поддержка» внизу. Откроется веб-страница со списком информации, в том числе с установленными аудио и видео кодеками.
3. Какой стандартный формат видеофайлов для Microsoft Windows?
Windows поддерживает следующие форматы видео: asf, wmv, wma, wm, avi, mpeg, mpg, mp2, mp3, m1v, mpe, mpa, m3u, mpv2, vob, mod, mp4, mp4v, m4v, 3g2 , 3gp, 3gp2, 3gpp и т. Д.
4. Какой формат лучше всего подходит для проигрывателя Windows Media?
Форматы файлов, которые можно воспроизводить во всех версиях Windows Media Player, следующие: asf, wmv, wma, wm, wmd, avi, mpg, m1v, mpeg, mp3, mp2, mpe, mpa, m3u, wmz, wmz, и т.п.
Заключение
На этой странице представлена полная информация о кодеке MKV для проигрывателя Windows Media. Проигрыватель Windows Media не поддерживает воспроизведение MKV, поэтому для плавного воспроизведения необходимо загрузить и установить кодек MKV, однако рискованно загружать кодек MKV для использования в проигрывателе Windows Media. Чтобы устранить риск, вы можете конвертировать MKV в Windows Media Player совместимые форматы с AnyMP4 Video Converter Ultimate. В качестве альтернативы вы можете отказаться от проигрывателя Windows Media, чтобы использовать Blu-ray Master Free Blu-ray Player для воспроизведения MKV и других видео / аудио файлов на компьютере Windows 10 / 8 / 7, чтобы избавиться от всех проблем.
Теперь я хотел бы услышать, что вы говорите:
Вы проигрываете файлы MKV в проигрывателе Windows Media?
Какой путь ваш лучший выбор?
Дайте мне знать, оставив комментарий ниже прямо сейчас.
Что вы думаете об этом посте.
- 1
- 2
- 3
- 4
- 5
Прекрасно
Рейтинг: 4.8 / 5 (198 голосов)
Готовы поспорить, на компьютерах многих пользователей обязательно найдется хотя бы несколько видео в формате MKV. Если это так, то вам может потребоваться использовать внешний видео-плеер для проигрывания подобного рода файлов.
Встроенный по умолчанию в Windows проигрыватель Windows Media Player хоть и обеспечивает базовую функциональность по воспроизведению мультимедиа, но, к сожалению, файлы в формате MKV он пока не поддерживает.
Компания Microsoft уже добавляла поддержку многих популярных форматов, таких как MP4, в свою ОС, но MKV в их списке до сих пор нет. К счастью, эту проблему легко можно решить с помощью установки дополнительных кодеков. Вы также можете использовать другие медиа-плееры, вроде VLC, для воспроизведения MKV файлов. Кроме того, теперь вы можете найти несколько MKV плееров в магазине Windows 8. Однако если вас это не устраивает, и вы хотите открыть MKV файлы с помощью Windows Media Player, то вам нужно установить специальный кодек. Без него WMP не сможет проигрывать этот тип файлов. К счастью, такой кодек теперь легкодоступен, поэтому давайте установим его и насладимся проигрыванием MKV файлов в Windows Media Player.
В любом случае вы всегда можете попытаться открыть MKV файл, но только не разочаровывайтесь от полученного результата.

Вы также можете нажать на ссылку и перейти в магазин, где есть несколько приложений, которые каким-либо способом взаимодействуют с MKV файлами, но вот только, увы, не обязательно, что они их проигрывают.

Наша основная задача: заставить работать MKV файл в проигрывателе WMP, поэтому давайте попробуем научить его это делать. Откройте файл еще раз и нажмите на кнопку «Дополнительные параметры».
Выберите Windows Media Player из появившегося списка.

Далее вы увидите сообщение вроде этого (см. скриншот выше). Нажмите на кнопку «Да», так как нам нужно посмотреть и убедиться: проигрывается файл или нет.

Нет. Скорее всего (если только на вашем компьютере каким-то случайным образом уже не оказалось этого кодека) Windows Media Player не знает, что это за формат. Ему нужно о нем рассказать и сделать это нужно путем установки кодеков.

Так давайте же его установим. Кодек доступен для скачивания на сайте Shark007.net.

После загрузки файла кодека, запустите его. В комплекте с инсталлятором идут дополнительные компоненты, по поводу которых вы можете самостоятельно решить, нужны они вам или нет. Дальнейший процесс установки очень прост и не требует особых разъяснений.

После установки откроется веб-страница и панель настройки кодека. Если вы используете 64-разрядную версию операционной системы Windows 8, то обязательно установите специальные дополнения для x64, после установки кодека. Ссылка на них будет находиться на веб-странице, которая откроется в окне вашего веб-обозревателя.
После этого вы можете поиграться с настройками кодека. Мы, в свою очередь, рекомендовали бы использовать изначальные настройки, так как именно они показались нам наиболее оптимальными.

Теперь вновь проверьте MKV файл. Он должен иметь иконку WMP, которая означает, что файл сможет легко открыться. Там же теперь можно посмотреть превью, как и в случае с другими форматами видео.
Пришло время тестирования. Просто откройте в проигрывателе Windows Media Player любой MKV файл, и, мы надеемся, он начнет проигрываться в плеере без каких-либо проблем.

Вот так! Теперь вы можете проигрывать MKV файлы, используя даже базовый Windows Media Player.
Скачать кодеки с сайта: Shark007.net
Не могу открыть файл MKV в проигрывателе Windows Media?
MKV — один из популярных видеоформатов. Вы можете получить много высококачественных фильмов, телешоу или других видеороликов, сохраненных в MKV. Однако, как пользователь Windows, видеопроигрыватель по умолчанию, проигрыватель Windows Media изначально не поддерживает разделение (открытие) контейнеров MKV. Теперь вернемся к вопросу, как воспроизводить файлы MKV в Windows Media Center?
Даже после обновления проигрывателя Windows Media до последней версии нет гарантии, что вы не столкнетесь с проблемами воспроизведения MKV. Учитывая это, в этом посте я хотел бы поделиться 3 эффективными способами, которые помогут вам воспроизвести файлы MKV на вашем ПК с Windows.
Часть 1. Как открыть файл MKV в проигрывателе Windows Media
Проигрыватель Windows Media не может воспроизводить файлы MKV в основном из-за несоответствия кодека. Вы должны знать, что MKV на самом деле является медиа-контейнером для видеопотоков, аудиопотоков, субтитров и многого другого. Вам необходимо предоставить WMP правильный разделитель для MKV, а также кодеки и фильтры для видео и аудио файлов. Эта часть поможет вам воспроизвести файл MKV в проигрывателе Windows Media.
Шаг 1. Откройте проигрыватель Windows Media и откройте с его помощью файл MKV. Здесь вы также можете щелкнуть правой кнопкой мыши файл MKV и выбрать открыть с помощью WMP.
Шаг 2. Теперь вы увидите сообщение об ошибке, в котором говорится, что Проигрыватель Windows Media не может воспроизвести файл. Щелкните значок Веб-справка параметр в диалоговом окне.
Шаг 3. Щелкните значок ссылка на кодек под Кодек отсутствует. Скопируйте и вставьте ссылку в свой браузер. Это поможет вам получить правильный кодек MKV для Windows Media Player. После загрузки вы должны следовать инструкциям, чтобы завершить процесс установки Windows Media Player MKV.
Шаг 4. Перезапустите проигрыватель Windows Media и попробуйте снова воспроизвести файл MKV.
Часть 2. Лучший способ воспроизведения файлов MKV в альтернативе проигрывателю Windows Media
С правильным кодеком MKV вы можете легко открыть файл MKV в проигрывателе Windows Media. Однако многие пользователи сообщили, что при воспроизведении MKV с WMP все еще возникают некоторые другие проблемы с воспроизведением. В этом случае вы можете выбрать альтернативу проигрывателю Windows Media, которая поможет вам воспроизводить файлы MKV.
FVC Free MKV Player — отличная альтернатива проигрывателю Windows Media. Он изначально поддерживает любые часто используемые видео и аудио форматы, такие как MKV, MOV, MP4, FLV, AVI, RMVB, MPEG, AAC, MP3, M4A, WMA и другие. Вы можете положиться на него, чтобы смотреть фильмы MKV в высоком качестве.
Шаг 1. Откройте браузер и перейдите на сайт бесплатного проигрывателя MKV. Нажми на Играть сейчас кнопку, чтобы установить файл запуска небольшого размера для воспроизведения MKV. После этого на экране появится главное окно воспроизведения MKV.
Шаг 2. Нажми на Открыть файл кнопку, чтобы просмотреть и импортировать в него файл MKV. После этого видео будет автоматически воспроизведено. Благодаря использованию передовой технологии кодирования видео он может плавно воспроизводить файлы MKV с высоким качеством. Кроме того, он поддерживает DTS-HD и Dolby TrueHD.
Вам предоставлены все элементы управления воспроизведением MKV. Помимо основных операций, таких как воспроизведение, пауза, назад, вперед, регулировка громкости и т. Д., Он также позволяет настраивать эффекты, изменять звуковую дорожку и субтитры, а также настраивать другие параметры.
Часть 3. Преобразование MKV для воспроизведения на проигрывателе Windows Media
Чтобы воспроизвести файл MKV в проигрывателе Windows Media, вы также можете преобразовать MKV в поддерживаемый видеоформат, например MP4. Здесь мы познакомим вас с Бесплатный онлайн-конвертер видео чтобы помочь вам конвертировать MKV в MP4 без потери качества.
Шаг 1. Перейдите на страницу бесплатного онлайн-конвертера MKV в MP4 в своем браузере. Он совместим с любым популярным веб-браузером, включая Chrome, IE, Safari и Firefox.
Шаг 2. Когда вы попадете туда, нажмите на Добавить файл для преобразования кнопка. На этом этапе вам необходимо установить небольшую программу запуска для преобразования MKV. После этого на экране появится всплывающее окно, в котором вы сможете выбрать файл MKV.
Шаг 3. Здесь перечислены многие популярные видеоформаты, такие как MP4, MOV, AVI, MKV, FLV и т. Д. Убедитесь, что выходной формат MP4 а затем нажмите на Перерабатывать кнопка.
После Конвертация MKV в MP4, вы можете воспроизвести его с помощью проигрывателя Windows Media. Во время преобразования не будет потери качества изображения или звука.
Часть 4. Часто задаваемые вопросы о воспроизведении MKV в проигрывателе Windows Media
Вопрос 1. Как изменить формат видео в проигрывателе Windows Media?
Откройте Windows Media Player и загрузите видеофайл, который хотите преобразовать. Щелкните маленькую стрелку под вкладкой Копировать в верхнем меню. Выберите «Дополнительные параметры» и щелкните раскрывающееся меню «Формат». Здесь вы можете выбрать подходящий формат вывода и начать преобразование.
Вопрос 2. Какой формат видео у Windows Media Player?
Формат файла по умолчанию для проигрывателя Windows Media — WMV, Windows Media Video и WMA, Windows Media Audio. Кроме того, он поддерживает формат Advanced Systems Format и собственный формат списков воспроизведения на основе XML, Windows Playlist.
Вопрос 3. Может ли Windows 10 воспроизводить файлы MKV?
Нет. Встроенный проигрыватель Windows Media 12 в Windows 10 не может воспроизводить файлы MKV. Для воспроизведения необходимо установить кодек MKV.
Вывод
Когда проигрыватель Windows Media не может понять кодек MKV, он просто показывает ошибку. Чтобы воспроизвести файл MKV в проигрывателе Windows Media, необходимо установить правильный кодек. Также вы можете получить сторонний плеер или конвертировать формат MKV для воспроизведения. Если у вас остались вопросы о том, как открыть файл MKV в проигрывателе Windows Media, не стесняйтесь оставить нам сообщение.
- 1
- 2
- 3
- 4
- 5
Превосходно
Рейтинг: 4.8 / 5 (на основе голосов 160)
Больше чтения
-
8 лучших плееров MKV для воспроизведения файлов MKV с желаемыми субтитрами
Если вы хотите воспроизвести видео MKV с желаемыми субтитрами, вы можете узнать больше о 8 лучших проигрывателях файлов MKV для ПК / Mac и выбрать нужный в соответствии с вашими требованиями.
-
MKV в MOV — Как конвертировать MKV в MOV
Как преобразовать MKV в MOV на Mac? Может ли iMovie читать MKV? Что означает формат MOV? В этом посте рассказывается о двух простых способах конвертировать MKV в MOV с помощью бесплатных онлайн и профессиональных видео конвертеров.
-
AC3 Player — Обзор 10 лучших бесплатных игроков AC3 2021 года
Какой лучший проигрыватель AC3? Может ли MX Player открыть AC3? В этом посте представлен список 10 бесплатных проигрывателей AC3 для Mac, ПК с Windows, устройств iOS и Android.
Хотите знать, как воспроизводить файлы MKV в Windows 10 и 11? Эта статья поможет вам с некоторыми практическими методами и предложениями.
Что касается мультимедиа, Windows 10 и 11 принесли несколько улучшений, одним из которых является встроенная поддержка формата файлов MKV.
В результате вы сможете воспроизводить файлы MKV без установки каких-либо сторонних кодеков, таких как Haali Media Splitter, CCCP (Combined Community Codec Pack) или Matroska Splitter, как вы это делали в прошлом.
Это отличная новость для всех, кто любит высококачественный видеоконтент, но похоже, что некоторые пользователи не могут смотреть видео MKV в Windows 10/11.
Точнее, в жалобах упоминается, что ничего не слышно и не видно или что при загрузке видео MKV отображается только черный экран. Для некоторых медиафайлы не воспроизводятся даже в VLC.
Проблемы с воспроизведением возникают после удаления стороннего кодека MKV в Windows 11 и 10.
Есть две распространенные ошибки; первый:
Невозможно воспроизвести. Невозможно воспроизвести, потому что формат файла элемента не поддерживается. Проверьте магазин, чтобы узнать, доступен ли там этот предмет.0xc1010090 (0xc00d3e8c)
А второй говорит:
Невозможно воспроизвести. Формат этого элемента не поддерживается. Пожалуйста, выберите что-нибудь другое.0xc00d36b4 (0xc00d36b4)
В этой статье мы постараемся пролить свет на этот вопрос, чтобы вы могли наслаждаться прослушиванием или просмотром видео в формате MKV.
Воспроизводится ли файл MKV в Windows 10/11?
Да. Новейший проигрыватель Windows Media, приложение «Кино и ТВ» и собственный проигрыватель Windows 11 Media Player поддерживают файлы MKV по умолчанию. Таким образом, вы можете легко воспроизводить любое видео MKV на последних компьютерах с Windows 10 и 11.
Где я могу найти кодек MKV?
Если ваша версия Windows не поддерживает видео MKV, вы можете легко загрузить и установить кодек MKV, чтобы иметь возможность воспроизводить такие видео. Вот несколько источников, из которых вы можете получить код:
- MKVCodec.COM
- Кодек MKV на Softonic
- Комбинированный пакет кодеков сообщества на CNET Скачать
Вы можете легко найти эти кодеки на веб-сайтах различных известных медиаплееров. Без надлежащего кодека проигрыватель Windows Media будет отображать ошибки или говорить об отсутствии видео при попытке запустить любой файл MKV.
Какой лучший проигрыватель MKV для Windows 10/11?
Несмотря на то, что вы можете воспроизводить MKV в последней версии Windows, это не даст вам наилучших впечатлений. Вместо этого вы можете использовать любой из этих лучших проигрывателей MKV для Windows 10/11.
1. DVD-плеер Cyberlink Power
2. Медиаплеер VLC
Вы можете использовать любой из плееров в соответствии с вашими предпочтениями. Но VLC Media Player полностью бесплатный и с открытым исходным кодом. Итак, если вам не нужно так много функций, но вы хотите получить хороший опыт, это может быть лучшим выбором.
Если вы столкнулись с проблемой невоспроизведения файла MKV, вы можете перейти к следующему разделу этой статьи.
Как я могу воспроизводить файлы MKV на своем ПК?
1. Используйте альтернативный медиаплеер
Старые версии проигрывателя Windows Media не могли воспроизводить файлы MKV. С новой интеграцией, даже если ваша версия Media Player более поздняя, все равно есть вероятность столкнуться с ошибками.
Многие видеоплееры позволяют пользователям воспроизводить файлы MKV и наслаждаться качественным видео или фильмами дома. Тем не менее, у вас могут возникнуть проблемы с этими высококачественными файлами.
Учитывая, что такие типы файлов часто бывают большими и содержат несколько видеоформатов, это может привести к ошибкам воспроизведения в проигрывателе Windows Media.
Поэтому вам следует подумать о выборе других эффективных проигрывателей MKV, которые мгновенно преобразуют ваши файлы для воспроизведения кристально чистого видео.
2. Воспроизведите файл MKV в браузере.
- Откройте браузер. В этом примере мы будем использовать и рекомендовать Opera.
- Запустите браузер и перейдите на страницу дополнений Opera.
- Нажмите кнопку «Добавить в Opera», чтобы установить расширение в браузере.
- После установки перейдите в «Расширения» и нажмите «Расширение MediaPlayer».
- Затем нажмите кнопку «Воспроизвести», чтобы добавить свой MKV. форматировать видео и воспроизводить их.
После этого воспроизведение должно начаться автоматически. Это надежный обходной путь, и, по мнению пользователей, он отлично работает, поэтому вы можете попробовать его.
В некоторых браузерах, кажется, есть все необходимые кодеки, поэтому они могут воспроизводить любое видео без особых хлопот.
Однако воспроизведение видео в вашем браузере имеет определенные ограничения. Например, вы не сможете настроить изображение, применить видео- или аудиоэффекты или добавить субтитры.
Обратите внимание, что не все браузеры хорошо воспроизводят файлы MKV. Таким образом, было бы полезно, если бы вы использовали браузер, способный воспроизводить такие файлы, и, таким образом, вы могли бы выбирать из лучших веб-браузеров для Windows.
3. Конвертируйте файлы MKV в другой формат
Если вы не можете воспроизводить видео MKV на ПК с Windows 11 или 10, возможно, вы захотите преобразовать их в другой формат.
Для этого вам понадобится стороннее приложение, и мы уже рассмотрели некоторые из лучших программ для конвертации MKV в одной из наших предыдущих статей.
Эти приложения относительно просты в использовании и могут быть полезны, если вам нужно преобразовать пару файлов MKV.
Если вы ищете надежный конвертер файлов MKV, мы настоятельно рекомендуем программное обеспечение WinX HD Video Converter Deluxe .
WinX HD Video Converter Deluxe может конвертировать видео в форматы и кодеки MP4, AVI, WMV, MOV, M2TS, H.264 и 420+.
Используя технологию ускорения графического процессора, это замечательное программное обеспечение может быстрее конвертировать видео без потери качества, что делает его идеальным для работы при конвертировании больших файлов MKV.
Основная задача программного обеспечения для преобразования форматов — подготовить файлы для таких устройств, как смартфоны или планшеты, с помощью предопределенных профилей. Это обеспечивает совместимость с вашими конечными устройствами или медиаплеерами ПК.
При желании вы можете настроить конверсии индивидуально. Кроме того, есть встроенный редактор, который позволяет редактировать видео.
4. Измените свой реестр
Когда вы удаляете кодек MKV, ключи реестра удаляются, и Windows не знает, какой кодек использовать для декодирования файла MKV.
К счастью, это можно исправить, загрузив этот файл, предложенный ребятами из Tech Journey. После того, как вы загрузили. zip, вам нужно открыть его и запустить файл Win10-MKV.reg, чтобы внести изменения в реестр, вот и все.
После добавления этого ключа в реестр вы сможете воспроизводить файлы MKV с помощью приложений Windows Media Player, Movies & TV и Xbox Videos.
5. Установите недостающие кодеки
Формат MKV — это контейнерный формат, который объединяет файлы разных форматов в один файл.
Благодаря этой функции файл MKV может содержать все виды видеоформатов. К сожалению, это может привести к определенным проблемам, особенно если на вашем ПК нет необходимых кодеков.
Это может показаться сложным, но вы можете быстро решить эту проблему, установив недостающие кодеки на свой компьютер.
Для загрузки доступно множество пакетов кодеков, но лучшими являются K-Lite и CCCP, поэтому обязательно скачайте и установите любой из них.
После этого вы сможете легко воспроизводить любой видеофайл, включая MKV.
Кроме того, взгляните на лучшие пакеты кодеков для Windows. Вы можете использовать их для воспроизведения любых несовместимых видео, таких как MKV, в Windows 11 или 10.
6. Установите недостающие обновления
- Нажмите Windows +I, чтобы открыть приложение «Настройки».
- Перейдите в раздел Центр обновления Windows.
- Теперь нажмите кнопку «Проверить наличие обновлений».
Теперь Windows проверит наличие доступных обновлений. Обновления будут загружаться автоматически в фоновом режиме, если какие-либо обновления доступны. После загрузки обновлений вам будет предложено перезагрузить компьютер, чтобы установить их.
Могу ли я конвертировать MKV в MP4? (MKV в MP4)
Да. Вы можете без проблем конвертировать любой файл MKV в формат MP4. Для этой цели существует множество бесплатных и платных инструментов. Даже конвертировать без установки можно с помощью бесплатных или платных онлайн-сервисов.
Вы можете установить Wondershare UniConverter и WinX HD Video Converter на свой компьютер и использовать их для преобразования файлов MKV в MP4. Кроме того, вы можете использовать Cloudconvert.COM для преобразования таких файлов онлайн.
Итак, вот наши предложения, которые помогут вам воспроизводить файлы MKV в Windows 10/11. Если у вас есть какие-либо другие рекомендации или вопросы, обращайтесь в раздел комментариев ниже.

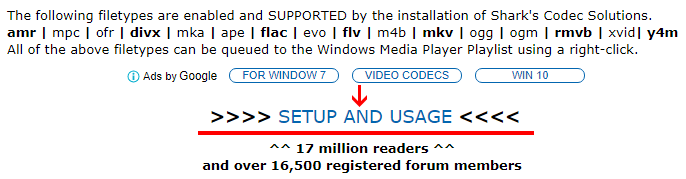
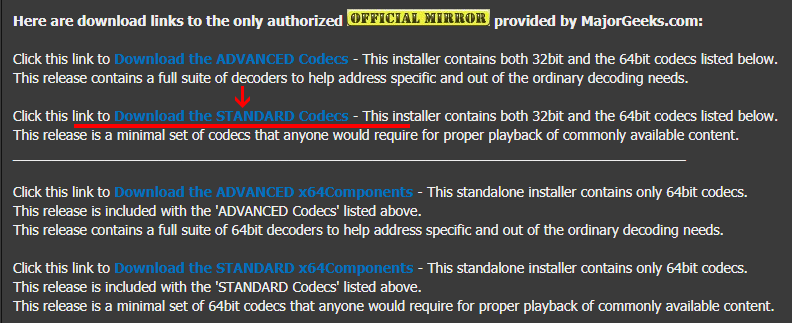
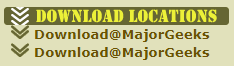


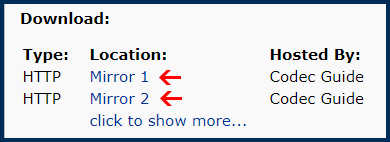
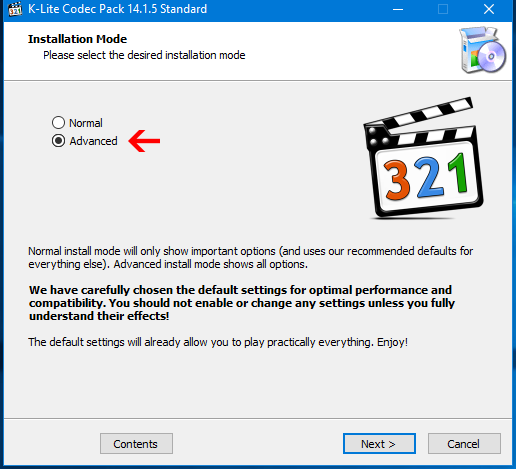
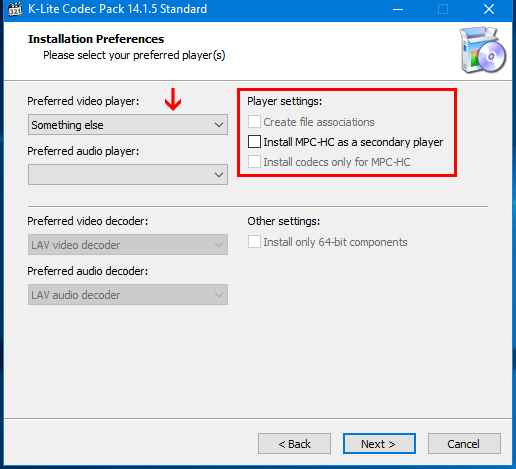
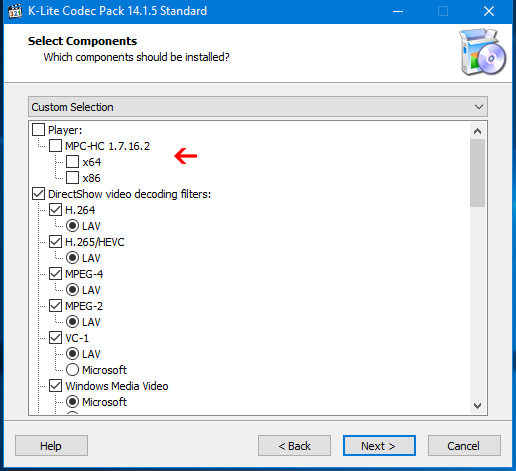
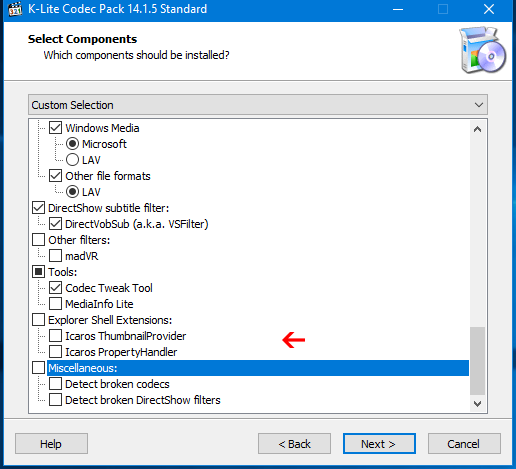






























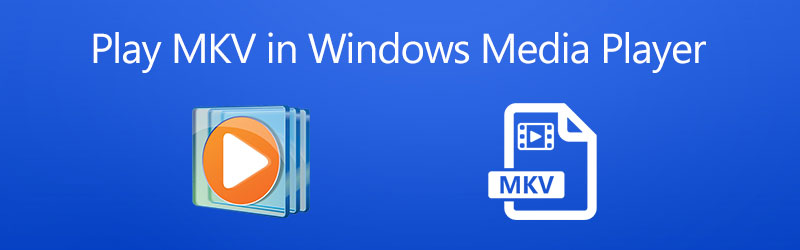


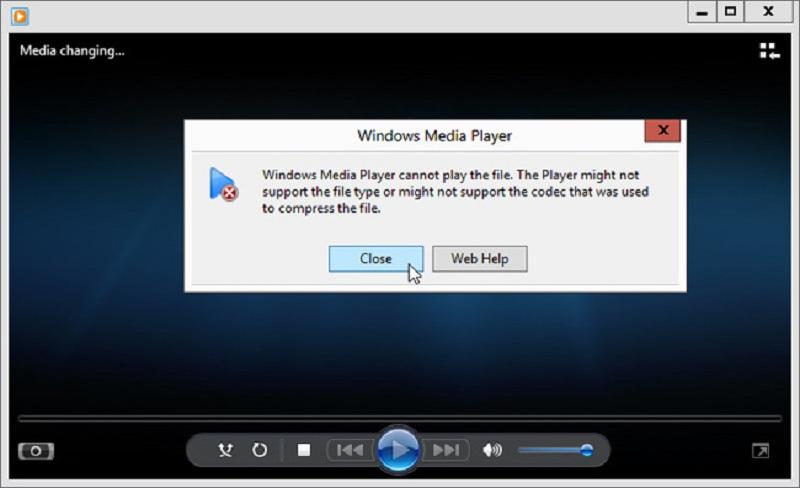



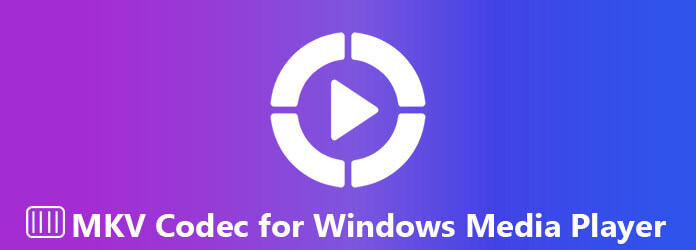

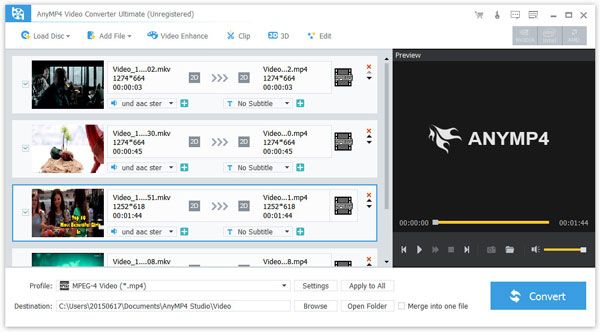
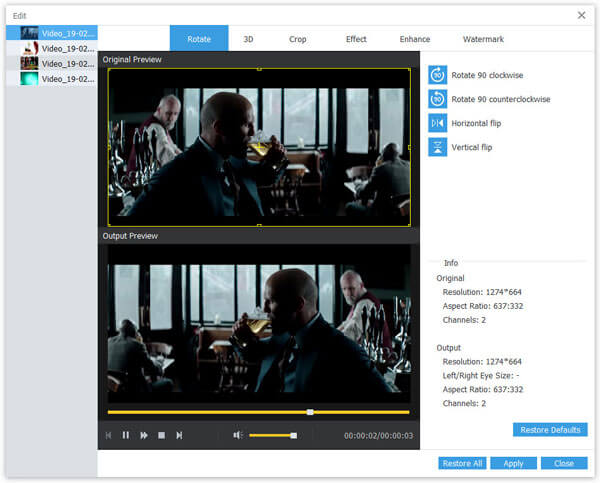
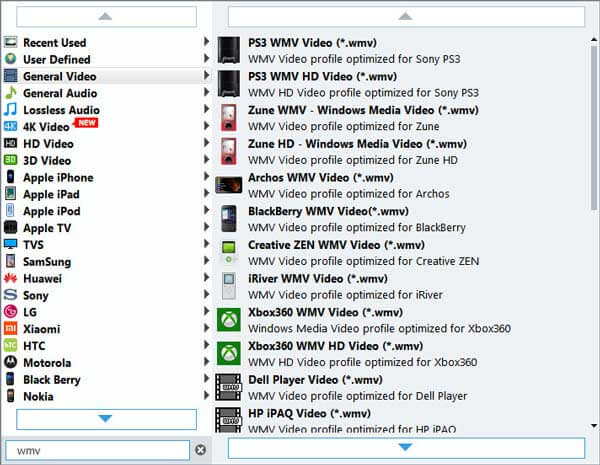
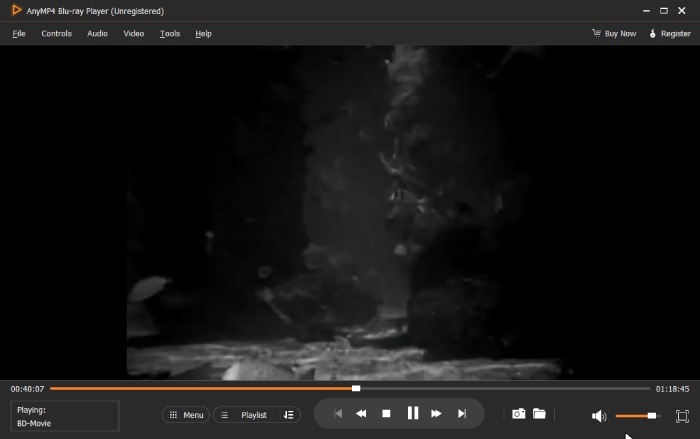

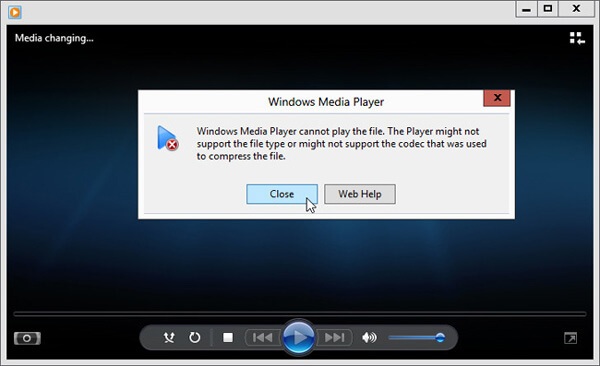
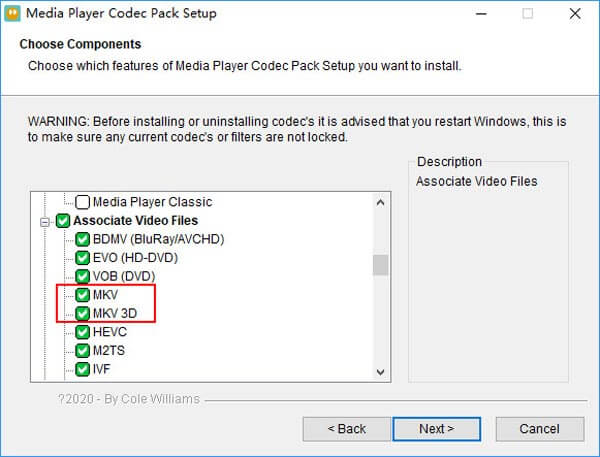
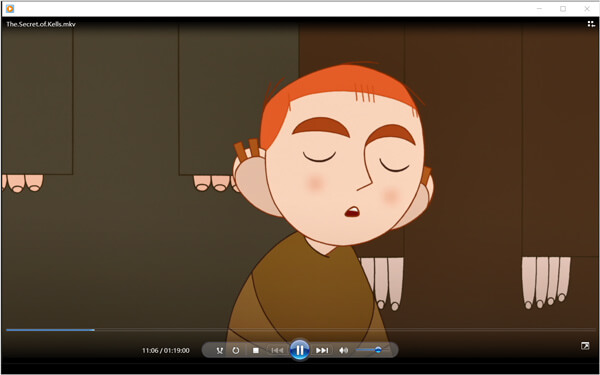



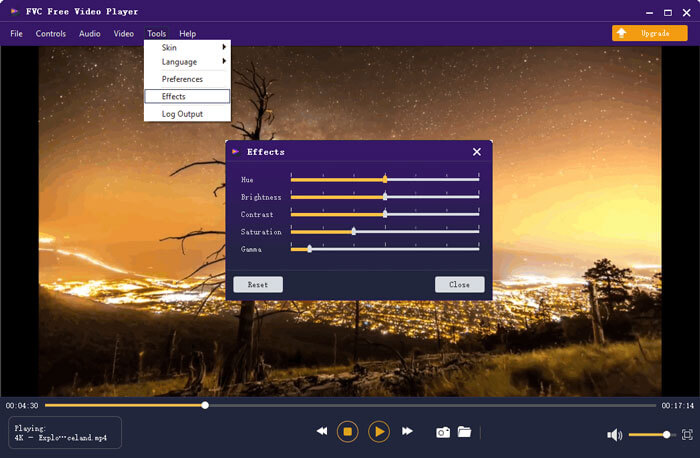
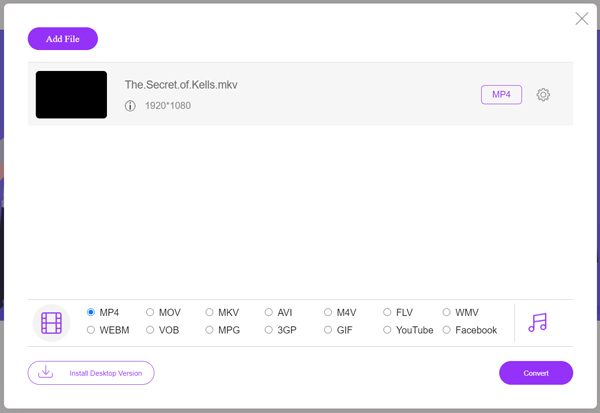
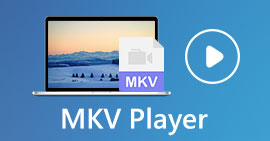 8 лучших плееров MKV для воспроизведения файлов MKV с желаемыми субтитрами
8 лучших плееров MKV для воспроизведения файлов MKV с желаемыми субтитрами
 MKV в MOV — Как конвертировать MKV в MOV
MKV в MOV — Как конвертировать MKV в MOV
 AC3 Player — Обзор 10 лучших бесплатных игроков AC3 2021 года
AC3 Player — Обзор 10 лучших бесплатных игроков AC3 2021 года





