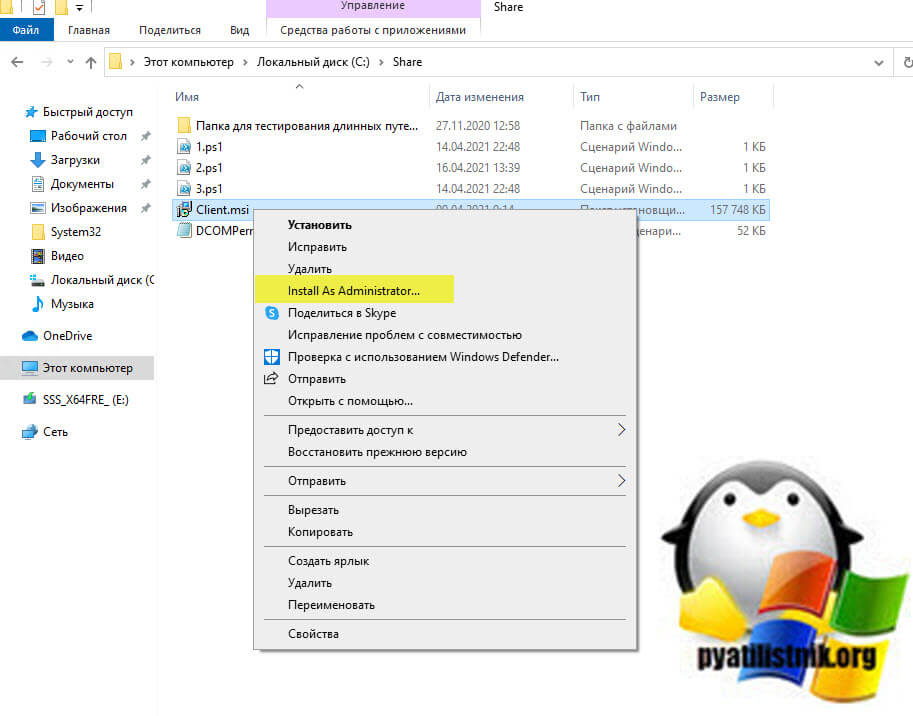Обновлено 12.05.2021

Описание проблемы
Я работаю в очень крупной организации, и поэтому у нас легко привлекают для каких-то работ подрядчиков. Появилась задача модернизировать сервис Directum, это такой документооборот. Нашли подрядчика, создали для него виртуальную машину и выдали полные административные права. Через какое-то время подрядчик обратился с проблемой, что у него нет прав на установку программ и он получал ошибку:
Для установки клиентской части системы DIRECTUM необходимо запустить инсталлятор от имени администратора
В английском варианте это выглядит вот так:
You must be logged in as an administrator when installing this program
В качестве операционной системы выступает Windows 10 1909.
Наверняка многие скажут, так щелкните просто правым кликом по файлу и выберите пункт «Запуск от имени администратора«. Сказано, сделано. Как видите у MSI файла просто этот пункт будет отсутствовать.
Попробуем зажать клавишу Shift и выбрать из меню пункт «Запуск от имени другого пользователя«.
Даже обладая так же административными правами на данной системе вы получите ошибку:
Windows не удалось получить доступ к указанному устройству, пути или файлу. Возможно, у вас нет нужных разрешений для доступа к данному объекту
Как обойти ошибку «Необходимо запустить инсталлятор от имени администратора»
Самый простой и действенный метод, который я использую в своей практике, это запуск командной строки или оболочки PowerShell в режиме администратора. Благодаря этому методу вы обойдете ограничение на запуск MSI пакетов в режиме администратора. Далее, когда вы запустили, например командную строку, вам необходимо перейти в каталог, где лежит ваш MSI пакет. В моем примере, это папка C:Share. Выполним команду:
Командой dir мы выведем содержимое каталога.
Запускаем ваш MSI пакет.
В PowerShell это просто .имя.MSI в cmd это просто имя.MSI
Как видите, теперь ошибка «You must be logged in as an administrator when installing this program» не появилась и наш дистрибутив готов к дальнейшей установке.
Установка MSI через msiexec
Есть такая утилита командной строки msiexec, если вы ее запустите со специальным ключом, то она сразу установит MSI пакет, вам даже не нужно запускать командную строку в режиме администратора, для этого есть ключ /a. Выполните команду в cmd, PowerShell или вообще окне выполнить.
msiexec /a C:ShareClient.msi (Где C:ShareClient.msi путь до вашего MSI)
Добавление пункта Install as Administrator
Еще у вас есть возможность внести изменение в реестр Windows и добавить в принудительном порядке пункт «Install as Administrator» для MSI пакетов. Для этого вы можете скачать у меня готовый reg файл или создать собственный вот с таким содержимым:
Windows Registry Editor Version 5.00
[HKEY_CLASSES_ROOTMsi.Packageshellrunas]
@=»Install &As Administrator…»
[HKEY_CLASSES_ROOTMsi.Packageshellrunascommand]
@=»msiexec /i «%1″»
Далее запускаем его и соглашаемся с внесением изменений.
Теперь у вас при правом клике по MSI пакету, будет высвечиваться пункт «Install as Administrator»
На этом у меня все, мы с вами научились обходить ошибку «Необходимо запустить инсталлятор от имени администратора» при установке MSI. С вами был Иван Семин, автор и создатель IT портала Pyatilistnik.org.
Если вы являетесь активным пользователем ПК, вы, вероятно, знакомы с операционной системой Windows. Это самая распространенная операционная система в мире. Она довольно удобна и дружелюбна к пользователю.
Однако если вы хотите выполнять на своем компьютере немного больше стандартных операций, у вас могут возникнуть проблемы с пониманием интерфейса Windows.
Например, некоторые функции будут доступны вам, только если у вас есть права администратора на этом компьютере. Обычно это необходимо для внесения различных изменений, которые повлияют на работу самой системы.
Пользователи часто сталкиваются с проблемами при попытке установить файлы с нестандартными форматами с правами администратора. Например, такая проблема может возникнуть с файлом MSI.
Что такое файлы MSI
Файлы MSI — это установочные пакеты для платформы Microsoft Windows. Этот формат файлов включает в себя программное обеспечение, которое отвечает за обновление ОС или установку определенных пакетов программного обеспечения.
Эти файлы относятся к документам OLE, содержащим определенные базы данных, которые состоят из наборов взаимосвязанных таблиц с заданной информацией.
Кроме того, в файле MSI могут храниться пользовательские сценарии или различные вспомогательные библиотеки DLL. Они могут пригодиться вам при установке различных программ.
Доступ к этому файлу можно получить с помощью Windows Installer, который является стандартным установщиком программного обеспечения, разработанным компанией Microsoft. Файл MSI также можно открыть с помощью различных программ распаковки файлов, таких как Universal Extractor, The Unarchiver или 7-Zip, которые могут открыть MSI и извлечь его содержимое. Просто дважды щелкните по нему левой кнопкой мыши.
Как открыть файл MSI с правами администратора
Если вы используете Windows Vista, Windows 7, Windows 8 и Windows 10, при щелчке правой кнопкой мыши на исполняемом файле (.exe) в контекстном меню появляется опция Запуск от имени администратора. Там также будет много других опций для взаимодействия с файлом. Эта опция появится для уже установленных программ и для исполняемых файлов конфигурации.
Однако если вы щелкните правой кнопкой мыши на файле MSI, вы обнаружите, что Windows не показывает опцию «Запуск от имени администратора» для этого типа файлов. То есть Windows просто не позволит вам запустить установочный файл MSI от имени администратора с настройками по умолчанию.
Однако для этого можно воспользоваться одним приемом. Если вам нужно запустить MSI-файл от имени администратора, сделать это довольно просто. Для этого нужно воспользоваться командной строкой.
Если вы редко запускаете файлы MSI, это лучший способ. Однако если вам часто приходится запускать MSI-файлы от имени администратора, вы можете легко добавить опцию Запуск от имени администратора в контекстное меню MSI-файлов. То есть, после добавления опция Запуск от имени администратора будет появляться при щелчке правой кнопкой мыши на файле MSI.
Чтобы запустить файл от имени администратора с помощью командной строки, необходимо:
- Для начала откройте командную строку. Для этого введите CMD в меню Пуск или в строке поиска на начальном экране, а затем одновременно нажмите Ctrl+Shift+Enter.
- Вы также можете перейти в меню Пуск, а затем во Все программы и Аксессуары. Здесь щелкните правой кнопкой мыши на Командной строке и выберите Запуск от имени администратора. Когда появится приглашение UAC, нажмите ДА.
- В командной строке нужно ввести эту команду для запуска MSI-файла: msiexec /a «pathtotheMSIfile». (вместо pathtotheMSIfile вы должны указать путь, где находится ваш MSI файл, например, если он находится в папке Downloads, путь будет C:UsersUser1Downloadsfile.msi)
Чтобы получить путь к файлу, можно удерживать клавишу Shift при щелчке правой кнопкой мыши на файле MSI, а затем выбрать опцию Copy as a path. Затем просто вставьте его в командную строку с помощью правой кнопки мыши и опции Paste.
Помните, что для этого метода необходимо запустить командную строку от имени администратора.
Используя эти простые шаги, вы сможете запустить любой MSI-файл с правами администратора.
Пользователи Windows 11/10 могут щелкнуть правой кнопкой мыши любой файл MSI, чтобы получить Запустить от имени администратора вариант. Однако, если для файлов MSI отсутствует параметр «Запуск от имени администратора», вы можете решить проблему с помощью этого руководства.
Существуют различные пакеты MSI, доступные на разных ресурсах, которые вы можете загрузить и установить в соответствии с вашими требованиями. Много раз вам может потребоваться запустить пакет с правами администратора, чтобы установить его правильно. Однако могут быть случаи, когда Запустить от имени администратора Параметр может быть не виден в контекстном меню для файлов MSI. Если параметр «Запуск от имени администратора» не работает или отсутствует для всех файлов, у вас есть различные варианты. Тем не менее, если параметр «Запуск от имени администратора» отсутствует только для файлов MSI, вам не нужно следовать всем этим решениям.
Если параметр «Запуск от имени администратора» для файлов MSI отсутствует в Windows 11/10, выполните следующие действия, чтобы устранить проблему:
- Нажмите Win+R чтобы открыть приглашение «Выполнить».
- Тип regedit и ударил Входить кнопка.
- Нажать на да вариант.
- Перейдите к оболочка в HKEY_CLASSES_ROOT.
- Щелкните правой кнопкой мыши оболочка > Создать > Ключ.
- Назовите это как речь.
- Дважды щелкните на Дефолт параметр.
- Введите данные значения как Запустить от имени администратора.
- Щелкните правой кнопкой мыши runas > Создать > Ключ.
- Назовите это как команда.
- Дважды щелкните на Дефолт параметр.
- Введите данные значения как msiexec /i «%1».Перезагрузите компьютер.
Чтобы узнать больше об этих шагах, продолжайте читать.
Сначала вам нужно открыть редактор реестра. Для этого нажмите Win + R, чтобы открыть окно «Выполнить». Затем введите regedit, нажмите кнопку «Ввод» и нажмите кнопку «Да». После открытия редактора реестра перейдите по следующему пути:
HKEY_CLASSES_ROOTMsi.Packageоболочка
Щелкните правой кнопкой мыши ключ оболочки> выберите «Создать»> «Ключ». Назовите это как runas.
При создании ключа также создается параметр по умолчанию. Вам нужно дважды щелкнуть по нему, чтобы установить значение данных. Вам нужно ввести «Запуск от имени администратора» в качестве данных значения.
После этого щелкните правой кнопкой мыши ключ runas > Создать > Ключ и назовите его как команду.
Дважды щелкните параметр «По умолчанию» и установите для параметра «Значение» значение msiexec /i «%1»..
Нажмите кнопку ОК и перезагрузите компьютер.
Как запустить файл MSI от имени администратора?
Чтобы запустить файл MSI от имени администратора, вам нужно щелкнуть файл правой кнопкой мыши и выбрать Запустить от имени администратора вариант из контекстного меню. К вашему сведению, это то же самое, что и запуск любого другого файла с правами администратора. Однако, если вы не можете найти параметр «Запуск от имени администратора» для файлов MSI, вам необходимо следовать вышеупомянутому руководству.
Почему мой запуск от имени администратора не отображается?
Могут быть разные причины, по которым параметр «Запуск от имени администратора» не отображается или не отображается на вашем компьютере. Если вы столкнулись с этой проблемой для файлов MSI, вы можете исправить ее с помощью редактора реестра. Подробное руководство упоминается здесь, и предлагается следовать ему, чтобы выполнить работу.
Надеюсь, это руководство помогло.

Описание проблемы
Я работаю в очень крупной организации, и поэтому у нас легко привлекают для каких-то работ подрядчиков. Появилась задача модернизировать сервис Directum, это такой документооборот. Нашли подрядчика, создали для него виртуальную машину и выдали полные административные права. Через какое-то время подрядчик обратился с проблемой, что у него нет прав на установку программ и он получал ошибку:
В английском варианте это выглядит вот так:
В качестве операционной системы выступает Windows 10 1909.
Наверняка многие скажут, так щелкните просто правым кликом по файлу и выберите пункт «Запуск от имени администратора«. Сказано, сделано. Как видите у MSI файла просто этот пункт будет отсутствовать.
Попробуем зажать клавишу Shift и выбрать из меню пункт «Запуск от имени другого пользователя«.
Даже обладая так же административными правами на данной системе вы получите ошибку:
Как обойти ошибку «Необходимо запустить инсталлятор от имени администратора»
Самый простой и действенный метод, который я использую в своей практике, это запуск командной строки или оболочки PowerShell в режиме администратора. Благодаря этому методу вы обойдете ограничение на запуск MSI пакетов в режиме администратора. Далее, когда вы запустили, например командную строку, вам необходимо перейти в каталог, где лежит ваш MSI пакет. В моем примере, это папка C:Share. Выполним команду:
Командой dir мы выведем содержимое каталога.
Запускаем ваш MSI пакет.
Как видите, теперь ошибка «You must be logged in as an administrator when installing this program» не появилась и наш дистрибутив готов к дальнейшей установке.
Установка MSI через msiexec
Есть такая утилита командной строки msiexec, если вы ее запустите со специальным ключом, то она сразу установит MSI пакет, вам даже не нужно запускать командную строку в режиме администратора, для этого есть ключ /a. Выполните команду в cmd, PowerShell или вообще окне выполнить.
Добавление пункта Install as Administrator
Еще у вас есть возможность внести изменение в реестр Windows и добавить в принудительном порядке пункт «Install as Administrator» для MSI пакетов. Для этого вы можете скачать у меня готовый reg файл или создать собственный вот с таким содержимым:
[HKEY_CLASSES_ROOTMsi.Packageshellrunas]
@=»Install &As Administrator. «
[HKEY_CLASSES_ROOTMsi.Packageshellrunascommand]
@=»msiexec /i »%1»»
Далее запускаем его и соглашаемся с внесением изменений.
Теперь у вас при правом клике по MSI пакету, будет высвечиваться пункт «Install as Administrator»
Как запустить установщик MSI с правами администратора?
Как в теме. Я хочу запустить установщик MSI, но не могу установить программу, потому что для этого требуются права администратора. Что касается файлов .exe, я знаю, как это сделать.
РЕДАКТИРОВАТЬ:
Моя проблема заключается в том, что у меня нет «Запуск от имени администратора», когда я щелкаю правой кнопкой мыши, Shift-щелчок, Control-Click или что-то еще. В файлах .exe я вижу эту опцию, но не в .msi.
Чтобы обойти эту ошибку, извлеките и дважды щелкните по:
Install_As_Administrator.reg
Файл, включенный в дистрибутив файла Install_As_Administrator.zip, который можно загрузить по верхней ссылке на этой странице. Этот файл изменит реестр Windows, включив в него следующую информацию:
После того, как реестр Windows был изменен с помощью патча Install_As_Administrator.Reg, вы можете щелкнуть правой кнопкой мыши любой файл установщика Windows (*. Msi) и выбрать опцию «Установить как администратор», и MSI-файл будет работать с повышенными разрешениями (разрешения администратора).
Нажатие Shift при нажатии на MSI , а затем работают в качестве другого пользователя и ввода в моих полномочиях позволило мне запустить мой MSI. Я сделал это, хотя я вошел в систему с этими учетными данными.
Я считаю, что вам нужно удерживать Shift, а затем щелкнуть правой кнопкой мыши на MSI (или приложение), чтобы получить опцию «Запуск от имени администратора». Как подробно здесь: http://mockbox.net/windows-7/235-windows-7-run-program-as-a-different-user.html
Вот reg-файл, который добавит опцию «Запуск от имени администратора» в контекстное меню для MSI-файлов.
Сохраните файл .reg на рабочий стол.
Дважды щелкните / нажмите на загруженный файл .reg, чтобы объединить его.
При появлении запроса нажмите / нажмите «Выполнить», «Да» (UAC-Windows 7/8) или «Продолжить» (UAC-Vista), «Да» и «ОК», чтобы подтвердить слияние файла .reg.
Теперь вы можете удалить загруженный файл .reg, если хотите.
Щелкните правой кнопкой мыши Run as. Администратор -Легкий как пирог. По праву окна ДОЛЖНЫ распознать его установщик и поднять UAC, хотя
Это сработало здесь. YMMV. Некоторые версии Windows блокируют исполняемые файлы, включая MSI-файлы. Найдите это в свойствах файла: щелкните правой кнопкой мыши, найдите и выберите Свойства (внизу на моем компьютере). Перейдите на вкладку «Общие» (она представлена здесь первой). Внизу найдите «Безопасность»: появляется сообщение «Этот файл пришел с другого компьютера и может быть заблокирован для защиты этого компьютера». Есть кнопка «Разблокировать». Нажмите на нее, и программа установки запустится и будет работать правильно.
Возможно, вам придется подождать диалоговое окно UAC. Если вы не подтвердите выполнение в диалоговом окне UAC, программа установки не будет выполнена.
Как запустить msi файл от имени администратора
Как запустить установку .MSI от имени администратора
или любого пользователя?
Необходимо было обновить версию NOD32 на компьютере удаленного пользователя. Стандартная процедура для удаленной работы, запустил пользователь TeamViewer и прислал айди с паролем. Увы под TeamViewer нет возможности «Завершить сеанс» либо «Windows + L».
По привычке, кликнув правой кнопкой мыши на инсталляционный файл eea_nt32_rus.msi, не нашел «Запустить от Имени».
1. Для того, чтобы в контекстном меню (меню, которое появляется при нажатии правой кнопки мыши по файлу) файла .msi добавился пункт «Запуск от имени администратора», необходимо выполнить следующее:
- Скачать файл MsiRunAsAdmin.reg, это запись в реестре, которая добавляет для файла .msi нужный нам пункт контекстного меню
- Запустить загруженный файл либо двойным нажатием левой кнопки мыши по нему, либо выделением и нажатием клавиши Enter
- Во всех появляющихся диалогах нажать кнопки Да или Ок
- После этого можно нажать правой кнопкой мыши на файл .msi и выбрать пункт «Запуск от имени администратора»
2. Запустить из Пуск — Выполнить
runas /user:administrator «msiexec /i C:eea_nt32_rus.msi»
3. Вариант Конвертироварь MSI в EXE
Демо версия (вполне работоспособная) доступна по ссылке:
После конвертации, можно будет запустить EXE файл, от имени администратора.
4. Запустить от от имени администратора (правый клик мыши — Запустить от имени) файловый менеджер. Например «FAR» или «volkov commander». Далее двойной клин на файл eea_nt32_rus.msi
5. Для того, чтобы запустить .msi через командную консоль надо:
Запустить командную консоль с правами администратора, для этого надо:
Зайти в Пуск -> Все Программы -> Стандартные
Нажать правой кнопкой мыши на пункт меню «Командная строка» Выбрать «Запуск от имени Администратора» ввести пароль.
В отличие от EXE-файлов, для установочных пакетов MSI в контекстном меню не предусмотрена опция запуска от имени администратора, а ведь известно, что некоторые, если только не большинство MSI-программ требуют запуска с повышенными привилегиями. А ведь процедуру запуска таких файлов можно упростить, добавив в контекстное меню Проводника стандартную команду «Запуск от имени администратора».
Вот как это можно сделать. Командой regedit откройте редактор реестра и разверните в левой колонке окна следующую ветку:
HKEY_CLASSES_ROOT/Msi.Package/shell
Если вдруг раздела Msi.Package у вас не окажется, вам нужно будет создать его вручную, а в нём создать подраздел shell, в свою очередь в нём создать ещё один подраздел с именем runas. В общем, у вас должен получиться вот такой путь.
HKEY_CLASSES_ROOT/Msi.Package/shell/runas
В последнем каталоге создайте новый строковый параметр и назовите его HasLUAShield. Значение его оставьте по умолчанию.
Этот параметр нужен только для того, чтобы напротив команды была иконка UAC. Теперь создайте в подразделе runas ещё один подраздел с именем command и установите в качестве имеющегося в нём параметра по умолчанию следующую строку:
C:WindowsSystem32msiexec.exe /i "%1" %*
Готово.
Закройте редактор реестра и попробуйте вызвать контекстное меню для MSI-файла.
Если вы нигде не ошиблись, в нём вы увидите стандартную команду «Запуск от имени администратора».
Загрузка…
Как запустить установку .MSI от имени администратора
или любого пользователя?
Необходимо было обновить версию NOD32 на компьютере удаленного пользователя. Стандартная процедура для удаленной работы, запустил пользователь TeamViewer и прислал айди с паролем. Увы под TeamViewer нет возможности «Завершить сеанс» либо «Windows + L».
По привычке, кликнув правой кнопкой мыши на инсталляционный файл eea_nt32_rus.msi, не нашел «Запустить от Имени».
1.
Для того, чтобы в контекстном меню (меню, которое появляется при нажатии правой кнопки мыши по файлу) файла .msi добавился пункт «Запуск от имени администратора», необходимо выполнить следующее:
- Скачать файл MsiRunAsAdmin.reg, это запись в реестре, которая добавляет для файла .msi нужный нам пункт контекстного меню
- Запустить загруженный файл либо двойным нажатием левой кнопки мыши по нему, либо выделением и нажатием клавиши Enter
- Во всех появляющихся диалогах нажать кнопки Да или Ок
- После этого можно нажать правой кнопкой мыши на файл .msi и выбрать пункт «Запуск от имени администратора»
2. Запустить из Пуск — Выполнить
runas /user:administrator «msiexec /i C:eea_nt32_rus.msi»
3. Вариант Конвертироварь MSI в EXE
Демо версия (вполне работоспособная) доступна по ссылке:
http://www.rootdata.org/downloads/MSItoEXECreatorDemo.exe
После конвертации, можно будет запустить EXE файл, от имени администратора.
4. Запустить от от имени администратора (правый клик мыши — Запустить от имени) файловый менеджер. Например «FAR» или «volkov commander». Далее двойной клин на файл eea_nt32_rus.msi
5. Для того, чтобы запустить .msi через командную консоль надо:
Запустить командную консоль с правами администратора, для этого надо:
Зайти в Пуск -> Все Программы -> Стандартные
Нажать правой кнопкой мыши на пункт меню «Командная строка» Выбрать «Запуск от имени Администратора» ввести пароль.
В открывшееся окно вставить полный путь к файлу
«D:nod32eea_nt32_rus.msi»
Enter
Легкой настройки!
ссылка на материал:
{jcomments on}
Windows Пользователи 11/10 могут щелкнуть правой кнопкой мыши любой файл MSI, чтобы получить Запуск от имени администратора вариант. Однако, если Отсутствует опция запуска от имени администратора для Файлы MSI, вы можете исправить проблему, используя это руководство.
Существуют различные пакеты MSI, доступные на разных ресурсах, которые вы можете загрузить и установить в соответствии с вашими требованиями. Много раз вам может потребоваться запустить пакет с правами администратора, чтобы установить его правильно. Однако могут быть случаи, когда Запуск от имени администратора Параметр может быть не виден в контекстном меню для файлов MSI. Если Параметр «Запуск от имени администратора» не работает или отсутствует для всех файлов у вас есть различные варианты. Тем не менее, если параметр «Запуск от имени администратора» отсутствует только для файлов MSI, вам не нужно следовать всем этим решениям.
Если параметр «Запуск от имени администратора» для файлов MSI отсутствует в Windows 11/10, выполните следующие действия, чтобы устранить проблему:
- Нажмите Win + R , чтобы открыть приглашение «Выполнить».
- Тип regedit и ударил Enter кнопку.
- Нажмите на Да опцию.
- Перейдите в оболочка в HKEY_CLASSES_ROOT.
- Щелкните правой кнопкой мыши по оболочка > Создать > Ключ.
- Назовите только что созданную запись как руны.
- Дважды щелкните на По умолчанию Параметр.
- Введите данные значения как Запуск от имени администратора.
- Щелкните правой кнопкой мыши по runas > Создать > Ключ.
- Назовите только что созданную запись как команду.
- Дважды щелкните на По умолчанию Параметр.
- Введите данные значения как msiexec /i «%1».Перезагрузите компьютер.
Чтобы узнать больше об этих шагах, продолжайте читать.
Сначала вам нужно откройте редактор реестра. Для этого нажмите Win + R , чтобы открыть приглашение «Выполнить». Затем введите смерзаться, попал в Enter кнопку и нажмите кнопку Да кнопка. После открытия редактора реестра перейдите по следующему пути:
HKEY_CLASSES_ROOTMsi.Пакетная оболочка
Щелкните правой кнопкой мыши по значку оболочка ключ> выберите Создать> Ключ, Назовите его как руны.
При создании ключа также создается параметр с именем По умолчанию. Вам нужно дважды щелкнуть по нему, чтобы установить значение данных. Вам нужно ввести Запуск от имени администратора как значение данных.
После этого щелкните правой кнопкой мыши на руны ключ > Создать> Ключ и назовите его как команду.
Дважды щелкните на По умолчанию параметр и установите значение данных как msiexec /i «%1».
Нажмите OK кнопку и перезагрузите компьютер.
Как запустить файл MSI от имени администратора?
Чтобы запустить файл MSI от имени администратора, вам нужно щелкнуть файл правой кнопкой мыши и выбрать Запуск от имени администратора вариант из контекстного меню. К вашему сведению, это то же самое, что и запуск любого другого файла с правами администратора. Однако, если вы не можете найти параметр «Запуск от имени администратора» для файлов MSI, вам необходимо следовать вышеупомянутому руководству.
Почему мой запуск от имени администратора не отображается?
Могут быть разные причины, по которым параметр «Запуск от имени администратора» не отображается или не отображается на вашем компьютере. Если вы столкнулись с этой проблемой для файлов MSI, вы можете исправить ее с помощью редактора реестра. Подробное руководство упоминается здесь, и предлагается следовать ему, чтобы выполнить работу.
Надеюсь, это руководство помогло.
Оригинал статьи
Статьи по теме
-
7 функций PowerPoint, которые вы должны использовать во время презентаций
-
Как использовать режим эффективности в Windows 11, чтобы уменьшить использование ресурсов
-
Как включить режим сверхнизкой задержки для графики NVIDIA
-
Microsoft Edge позволит вам открывать PWA из адресной строки
-
Windows 11 Исправление зависания удаленного рабочего стола 22H2 в предварительном накопительном обновлении KB5022360
-
8 советов по Microsoft Word для профессионально выглядящих документов
As in topic. I want to run .msi installer but I cannot install a program because it requires administrator rights. As for .exe files I know how to do that.
EDIT:
My problem is that I don’t have ‘Run as the administrator’ when i righ-click, shift-click, control-click or anything. On .exe files I can see that option but not with .msi.
kinokijuf
8,1079 gold badges54 silver badges96 bronze badges
asked May 18, 2011 at 10:49
4
See: Special Installation Instructions for the ActiveGanttVBA & ActiveGanttCSA Gantt Scheduler Components
To circumvent this error, extract and double click on the:
Install_As_Administrator.regFile that is included in the Install_As_Administrator.zip file
distribution that can be downloaded from the top link on this page.
This file will modify the Windows Registry to include the following
information:[HKEY_CLASSES_ROOTMsi.Packageshellrunas] @="Install &As Administrator..." [HKEY_CLASSES_ROOTMsi.Packageshellrunascommand] @="msiexec /i "%1""Once the Windows Registry has been modified using the Install_As_Administrator.Reg patch you can right click on any Windows Installer (*. msi) file and select the option Install As Administrator and the .msi file will run using elevated permissions (Administrator Permissions).
slhck
219k68 gold badges591 silver badges578 bronze badges
answered May 18, 2011 at 11:55
3
Hitting Shift while clicking on the MSI and then running as a different user and putting in my credentials allowed me to run my MSI. I did this even though I was logged in with those credentials.
slhck
219k68 gold badges591 silver badges578 bronze badges
answered Feb 3, 2013 at 20:19
veedgoveedgo
511 silver badge2 bronze badges
0
Here is a reg file that will add the «Run as Administrator» option to the right-click menu for .msi files.
-
Save the .reg file to the desktop.
-
Double click/tap on the downloaded .reg file to merge it.
-
When prompted, click/tap on Run, Yes (UAC-Windows 7/8) or Continue (UAC-Vista), Yes, and OK to approve merging the .reg file.
-
You can now delete the downloaded .reg file if you like.
answered Aug 5, 2016 at 6:10
RustyRusty
1455 bronze badges
Right click, Run as. Administrator -Easy as pie. By right windows SHOULD recognise its an installer and kick up UAC tho
answered May 18, 2011 at 10:56
Journeyman Geek♦Journeyman Geek
125k51 gold badges252 silver badges418 bronze badges
1
A quick solution that worked for me was to start a CMD as administrator and call/execute the .msi from there, by simply changing to the right folder and typing the «filename».msi.
I really like Ichibann’s way for a more permanent solution.
answered Jan 29, 2021 at 14:39
This worked here. YMMV.
Some versions of windows block executables including .msi files. Find that in file properties:
Right click, find and click Properties (at bottom on my computer).
Click the General tab (that’s presented first here)
At the bottom find Security:
There’s a message,
«This file came from another computer and might be blocked to help protect this computer.»
There is a button «Unblock»
Click it and the installer will start and perform correctly.
You may have to wait for the UAC dialog. If you don’t OK execution in the UAC dialog, the installer will fail.
answered Jul 24, 2018 at 18:45