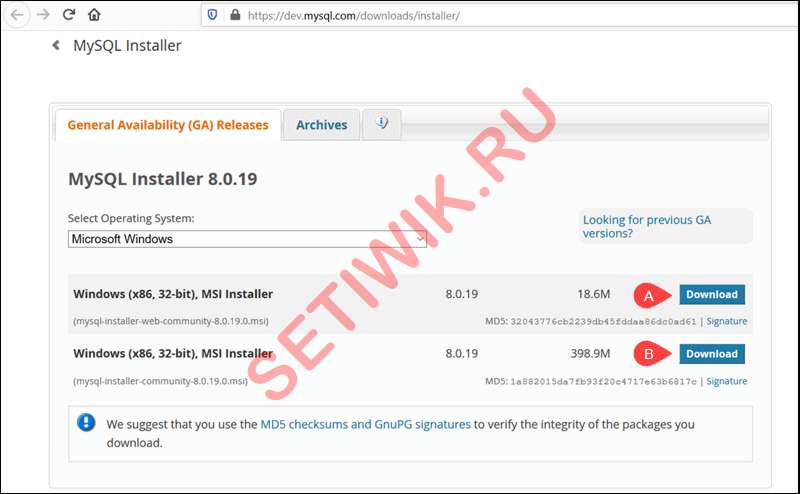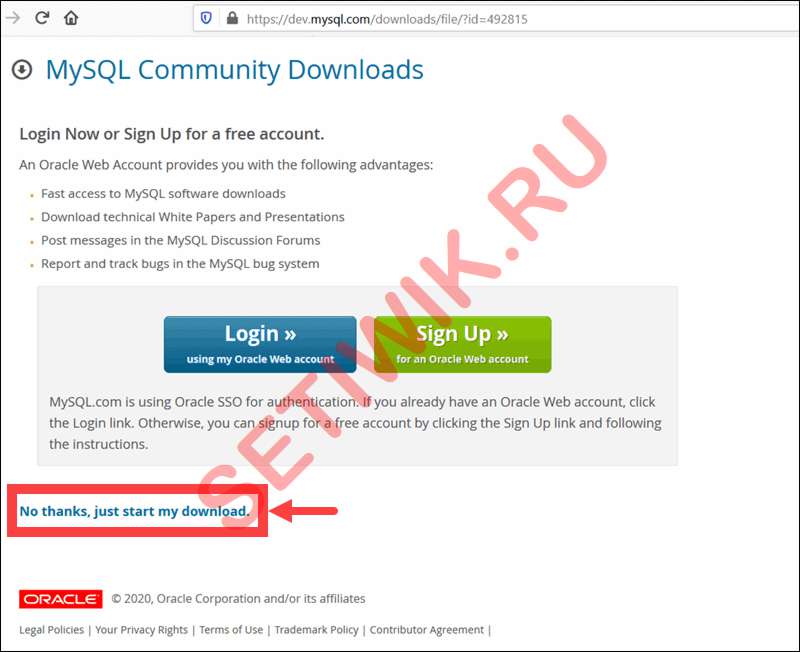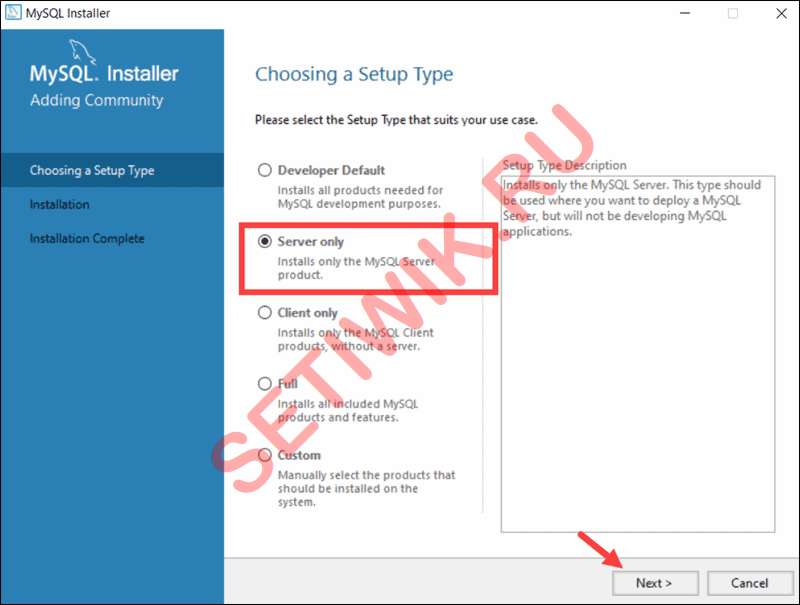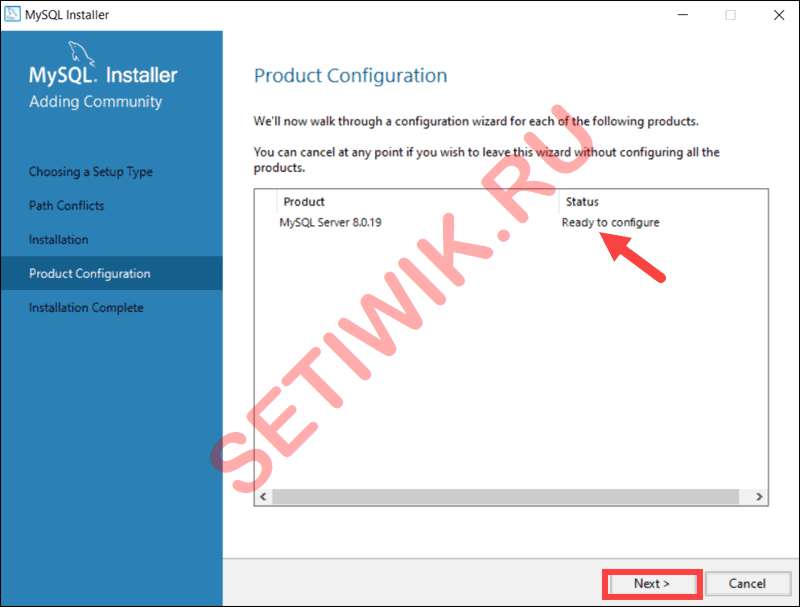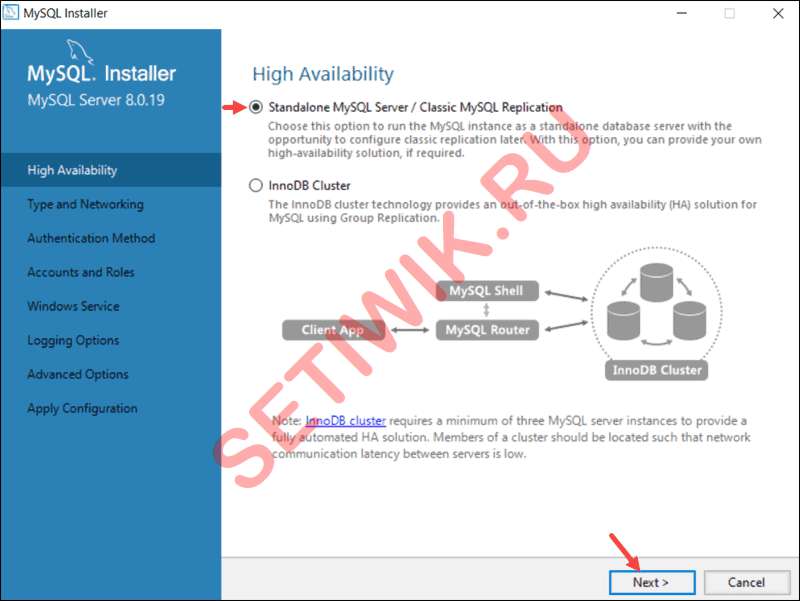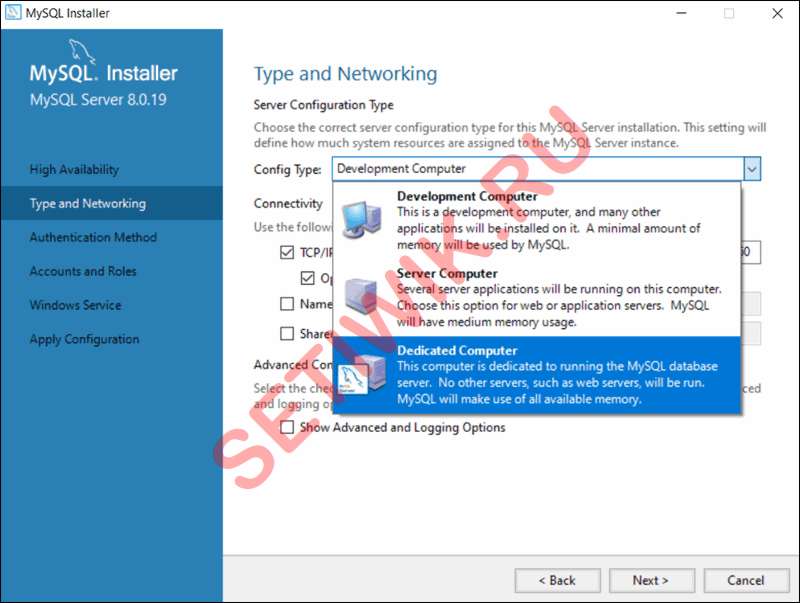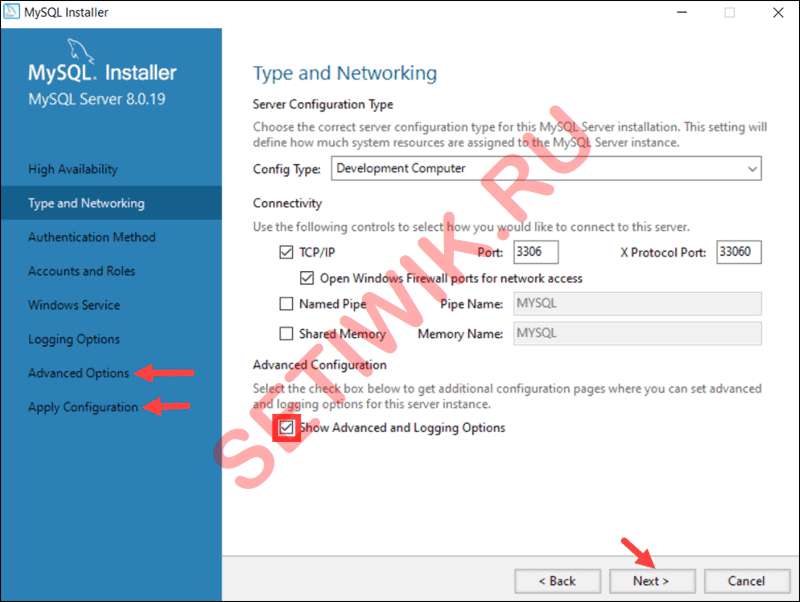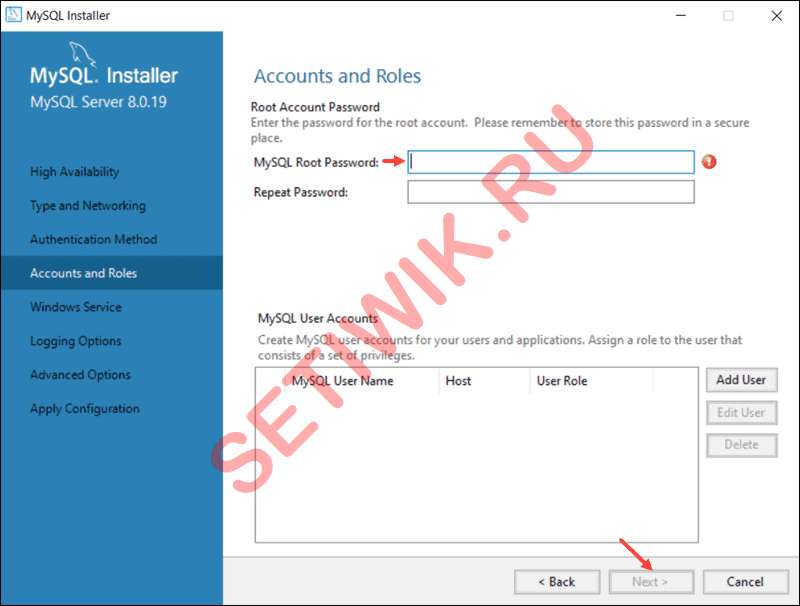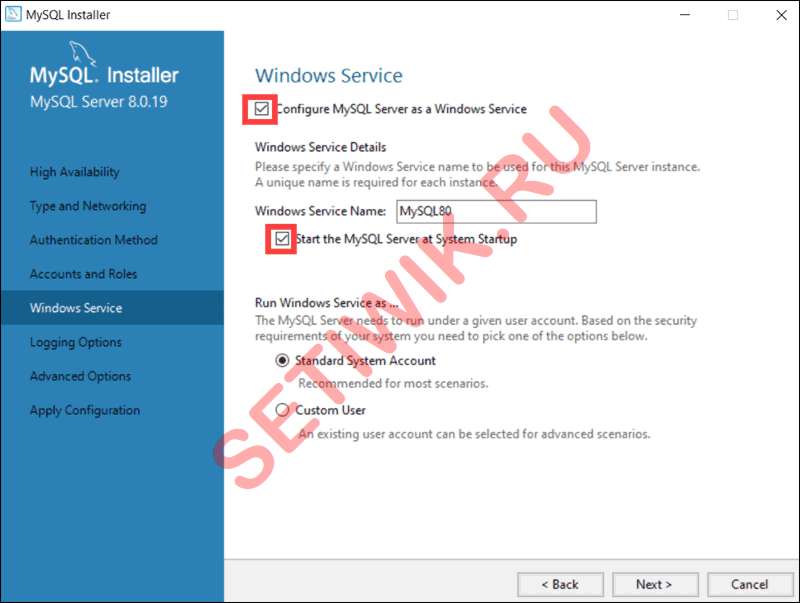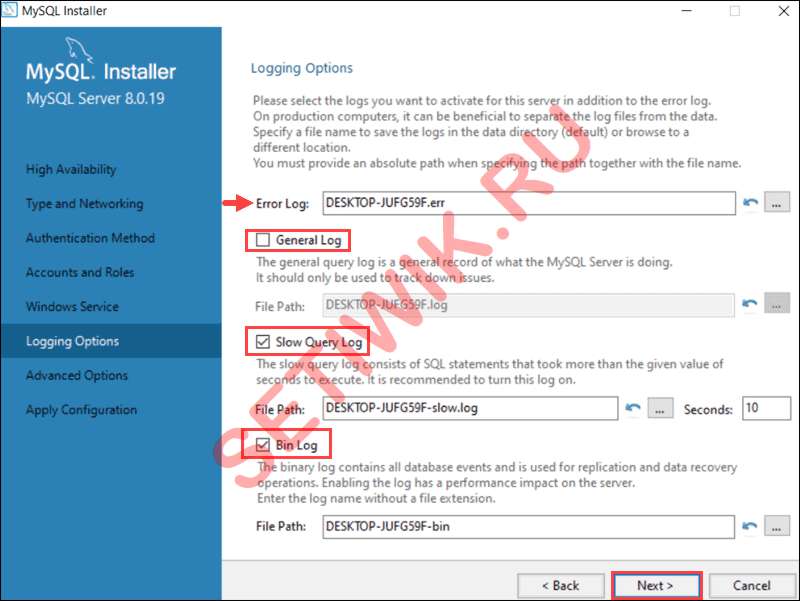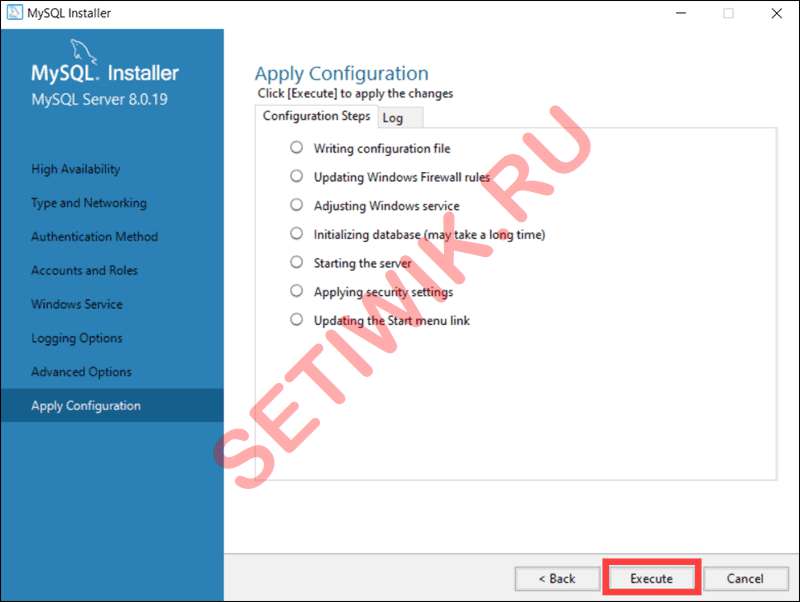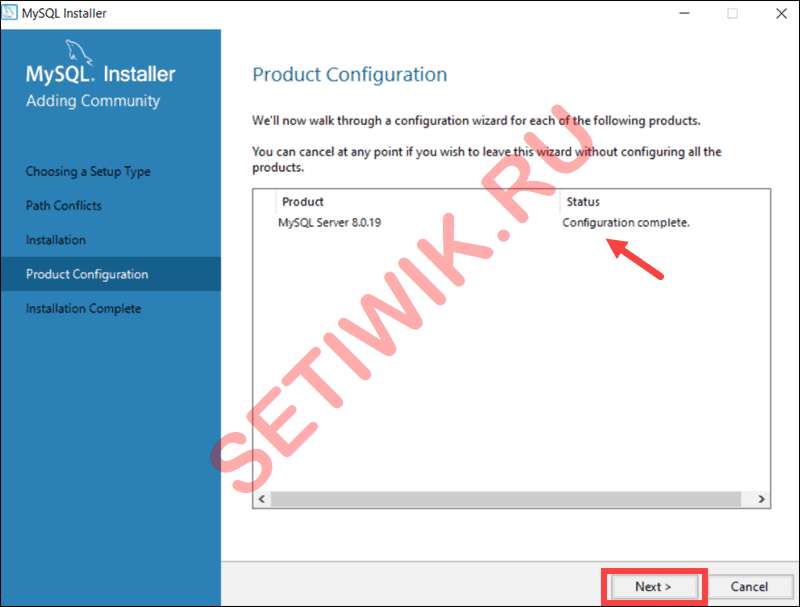Введение
MySQL — реляционная система управления базами данных с открытым исходным. Простота использования и низкий порог входа сделал ее одной из популярных свободно распространяемых систем управления базами данных. MySQL используется как во многих небольших проектах (например, сайтах на WordPress), так и в высоконагруженных корпоративных системах.
В этой статье мы рассмотрим особенности установки MySQL на операционную систему Windows и расскажем о создании пользователей, оптимальной настройке производительности, устранении неполадок и о многом другом.
Перед началом подготовки сервера, закажем лицензию для Windows. Без этого создать сервер не получится. Для этого перейдем на экран «Лицензии» и нажмем кнопку «Купить лицензию».
В открывшемся выпадающем меню выберем соответствующий типа лицензии Windows Server 2019 Standard и нажмем кнопку «Оплатить».
После этого в списке лицензий появится лицензия Windows Server 2019 Standard.
Теперь можно приступать к подготовке сервера на базе ОС Windows Server 2019. Для этого в панели управления Selectel перейдем на экран «Облачная платформа» и нажмем на кнопку «Создать сервер».
В качестве образа операционной системы необходимо выбрать образ операционной системы Windows. Для этого нажмем на кнопку «Выбрать другой источник».
В появившемся всплывающем меню выберем готовый образ операционной системы Windows Server 2019 Standard Legacy BIOS и нажмем на кнопку «Выбрать».
В разделе «Серверы» и привязываем к серверу созданную лицензию. После выполненных действий нажимаем на кнопку «Создать».
Через несколько минут сервер перейдет в состояние Active и к нему можно будет подключиться по протоколу RDP.
После создания сервера, ему автоматически присваивается пароль учетной записи Administrator. Под этой учетной записью мы и подключаемся по RDP.
После выполненных подготовительных действий, можно приступать к установке MySQL на Windows-сервер.
Установка MySQL
Перед началом установки скачаем дистрибутив из специального раздела на официальном сайте MySQL. Нажимаем кнопку Go to Download Page.
После перехода на страницу загрузки выбираем опцию Windows (x86, 32-bit), MSI Installer (mysql-installer-community) и нажимаем на кнопку Download. Это на самом деле 64-битная версия СУБД, которая отмечена вендором как 32-битная. В результате мы получим установочный пакет, который затем можно установить на сервер даже без подключения к интернету.
Также можно скачать версию mysql-installer-web-community, которая представляет собой автоматический установщик и работает при наличии подключения сервера к интернету. На серверах все же не часто можно встретить свободный доступ к интернету. После загрузки дистрибутива приступим к его установке.
Дистрибутив должен появиться в папке с загрузками. Теперь можем его выполнить из контекстного меню и начать установку.
В появившемся представлении выбираем в меню Full для установки всех компонентов СУБД. Для работы с базой данных будет достаточно установить Server Only. В примере мы выбрали Full, т.к. считаем, что для знакомства с базой данных дополнительно понадобится визуальная консоль для управления MySQL Workbench. Также будут полезны примеры данных, с которыми можно сразу начинать работу для эффективного изучения работы СУБД. Также есть возможность выбрать для установки отдельные элементы, выбрав в меню пункт Custom. Нажимаем кнопку Next.
На следующем экране появятся системные требования к установке, выполнив которые, установщик приведет систему в соответствие с ними. Нажмем на кнопку Execute.
После установки дополнительных пакетов нажимаем кнопку Next. Пакеты в статусе Manual являются опциональными и не будут препятствовать нормальной работе СУБД.
На следующем экране будут показаны устанавливаемые компоненты. Проверяем статус готовности к установке каждого компонента и нажимаем на кнопку Execute.
После установки компонентов убедимся в наличии статуса Complete по каждому из них. После этого нажмем на кнопку Next для перехода к следующему экрану.
На следующем представлении установщик предлагает выполнить конфигурацию компонентов MySQL Server, MySQL Router и Samples and Examples. Нажимаем кнопку Next.
В выпадающем меню Config Type выбираем Development Computer, т.к. установка выполняется в целях демонстрации. Для подключения к базе данных будем использовать протокол TCP/IP. Другие два варианта подключения, помимо TCP/IP, лучше использовать при локальном подключении, т.е. когда приложение установлено на том же сервере, что и база данных.
Например, метод подключения Shared Memory более производителен, он помогает избегать использование сетевого стека. Заметим, что в производственных средах метод подключения через TCP/IP более предпочтителен, т.к. приложение может иметь тенденцию к росту. Использование этого протокола в распределенной среде упрощает выявление и диагностику нештатного взаимодействия базы данных и приложения. Остальное оставляем по умолчанию и нажимаем кнопку Next.
На следующем экране выбираем тип аутентификации. Воспользуемся рекомендацией вендора, выберем пункт Use Strong Password Encryption for Authentication. Переключение на Use Legacy Authentication Method можем рассматривать только если драйвера приложения не поддерживают подключение к 8 версии MySQL. Нажимаем кнопку Next и переходим к следующему экрану.
На следующем экране установим пароль суперпользователя. Чтобы он был устойчивым к взлому, необходимо использовать символы в верхнем и нижнем регистрах, цифры и спецсимволы. Длина пароля должна быть не менее 8 символов. На этом же экране можно создать и другие пользовательские учетные записи. Созданием новых пользователей займемся после полной установки базы данных MySQL и ее компонентов. Далее нажимаем кнопку Next.
На следующем экране установщик предлагает запускать MySQL Server в виде Windows-сервиса и установить его имя. Это самый приемлемый вариант, т.к. в противном случае запуск MySQL придется выполнять из командной строки. Чекбокс Start the MySQL Server at System Startup оставляем по умолчанию, чтобы база данных запускалась вместе с запуском сервера. В разделе Run Windows Service as… оставим значение Standard System Account, т.к. нет никаких причин запускать сервис MySQL от специализированной учетной записи. В некоторых случаях это бывает необходимо. Нажимаем кнопку Next.
Следующий этап — выполнение конфигурации в автоматическом режиме. Нажимаем кнопку Execute.
После выполнения конфигурации в автоматическом режиме все этапы должны быть помечены зеленой галочкой. Нажимаем кнопку Finish.
Следующий этап — конфигурирование MySQL Router и встроенных примеров. Нажимаем Next.
На экране с конфигурацией MySQL Router оставляем все по умолчанию и нажимаем кнопку Finish. Это функционал позволяет распределять нагрузку между экземплярами MySQL в рамках кластера. В нашем случае при установке единственного экземпляра базы данных этот функционал не имеет смысла.
На следующем экране установщик предложит выполнить конфигурирование примеров — их загрузку в БД. Нажимаем Next.
После этого появится экран с полем для ввода реквизитов доступа к БД и кнопкой для тестирования подключения — Check. Вводим логин и пароль, которые задавали ранее и нажмем кнопку. После подтверждения успешного подключения нажмем на кнопку Next.
На следующем экране будет предложено проверить уже установленных в БД примеров и установить их (запустить скрипты). Нажимаем кнопку Execute.
После успешной проверки и установки нажимаем кнопку Finish.
На следующем экране будет выдано сообщение об успешной установке примеров в БД. Нажимаем кнопку Next.
На этом установка завершена. Перед нажатием на кнопку Finish выберем чекбокс напротив Start MySQL Workbench after setup, что позволит автоматически запустить соответствующую консоль управления.
Консоль запущена и можно переходить к работе с СУБД MySQL Server и ее дополнительной настройке.
Проверка работоспособности MySQL
После подключения к БД MySQL в окне для ввода запроса введем select 1 from dual и в результате в ответе получим 1. В нижней части рабочей области в поле Output зеленой галочкой отмечен успешный статус выполнения запроса.
Также мы можем перейти на вкладку Schemas и обнаружим тестовые данные, которые были загружены в базу данных во время установки. Из контекстного меню выполним запрос в таблицу film_actor. В ответе получим значения столбцов actor_id, film_id и last_update.
Базовая настройка MySQL
После проверки корректности исполнения запросов, добавим новую пользовательскую учетную запись. Для этого на вкладке Administration перейдем в представление Users and Privileges. Нажмем на кнопку Add Account и заполним поля Login Name, Password и Confirm Password. Остальное оставим без изменений.
Еще один важный экран — Options File. Располагается также на вкладке Administration. Здесь можно в графическом интерфейсе изменять переменные, которые задаются в конфигурационном файле my.ini.
В MySQL Workbench можно также следить за производительностью базы данных. Отдельные метрики сгруппированы для удобства просмотра. Здесь присутствуют следующие группы: Memory Usage, Hot Spots for I/O, High Cost SQL Statements, Database Schema Statistics, Wait Event Times, InnoDB Statistics и User Resource Use.
Заключение
В статье мы рассмотрели установку и базовую настройку MySQL Server. Этого достаточно для запуска простого проекта, например, блога на WordPress. При необходимости MySQL может поддерживать высоконагруженные проекты за счет возможности работы в режиме кластера высокой доступности.
Содержание
- Скачать MySQL Installer для Windows
- Настройка MySQL Installer для Windows
- Настройка сервера MySQL на Windows
- 1. Высокая Доступность
- 2. Тип и сеть
- 3. Способ Аутентификации
- 4. Учетные записи и роли в MySQL
- 5. Служба SQL в Windows
- 6. Параметры Логирования (Необязательно)
- 7. Дополнительные Опции (Опционально)
- 8. Подтвердить Конфигурацию Сервера
- Полная установка MySQL на Windows Server
- Запустите MySQL Server в Windows
- Остановить сервер MySQL на Windows
- Заключение
MySQL — это хорошо зарекомендовавшая себя система управления реляционными базами данных. Она полностью совместима с операционной системой Windows. Установщик MySQL предназначен для упрощения установки и настройки продуктов MySQL. MySQL может быть установлен и развернут в течение нескольких минут.
Эта статья является полной, богатой на изображения и фокусируется на отдельных шагах, необходимых для установки и настройки MySQL на сервере Windows.
Требования к установки MySQL на сервер Windows
- Права администратора на Windows server
- Компьютерная система Windows
Скачать MySQL Installer для Windows
Установщик MySQL для Windows помогает вам управлять процессом установки, предоставляя удобный интерфейс. Он также проведет вас через шаги, необходимые для настройки MySQL.
Откройте свой сервер Windows и загрузите установщик MySQL. Бесплатный установщик MySQL Community edition доступен с официальной страницы: https://dev.mysql.com/downloads/installer/
Вам предоставится возможность загрузить либо версию сообщества, либо полный пакет MySQL.
- Веб-версия (A) содержит только установщик MySQL и конфигурационные файлы. Вы можете настроить и добавить дополнительные продукты MySQL на более позднем этапе.
- Полная версия (B) содержит все продукты MySQL Windows, включая сервер MySQL.
Выберите и загрузите версию которая вам требуется. В этом примере мы выбрали полный пакет MySQL (B).
После выбора версии вам предоставят возможность зарегистрироваться в учетной записи сообщества MySQL. Если вы не заинтересованы, выберите опцию «No thanks, just start my download» в нижней части страницы.
При выборе этого параметра процесс загрузки начинается сразу. После завершения загрузки вы можете запустить установочный файл MySQL из папки Загрузки.
Это займет несколько минут, пока Windows настроит установщик MySQL и подготовит процесс установки и настройки.
Настройка MySQL Installer для Windows
Примечание: предварительно настроенные настройки могут быть настроены позже, если это необходимо.
После принятия условий лицензионного соглашения Oracle, первый экран, с которым вы столкнетесь, позволяет определить, какие продукты MySQL будут установлены. Вы можете выбрать один из нескольких предопределенных вариантов или создать свой собственный тип установки.
- Разработчик по умолчанию устанавливает все инструменты, необходимые для разработки и эффективного микроуправления базами данных MySQL.
- Только Сервер используется для установки экземпляр сервера MySQL, но при этом вы отказываетесь от других продуктов MySQL.
- Клиент устанавливает все продукты, кроме сервера MySQL и связанных с ним инструментов.
- Полная конфигурация устанавливает все доступные продукты MySQL.
Пользовательская установка позволяет выбрать отдельные элементы, которые должны быть установлены и изменить настройки по умолчанию.
В приведенном ниже примере мы выбираем опцию Только сервер и нажимаем кнопку Далее.
Далее система попытается устранить возможные несоответствия. Установщик может сообщить вам, что для продолжения процесса необходимо установить дополнительные пакеты (например, распространяемый пакет Microsoft Visual C++ 2019). Вы также можете столкнуться с несоответствиями в пути установки. Если у вас есть Предыдущие установки MySQL на вашем сервере Windows.
К счастью, установщик MySQL автоматически решает проблемы и устанавливает последнюю совместимую версию отсутствующего программного обеспечения. После этого все готово, чтоб начать процесс установки . Нажмите кнопку Выполнить, чтобы начать процесс установки.
Как только статус состояния установки будет помечен как завершенный. Тогда вы можете начинать настраивать базу данных MySQL.
Настройка сервера MySQL на Windows
Сервер MySQL 8.0.19 готов к настройке. Закончите процесс, нажав кнопку Далее.
1. Высокая Доступность
Первый параметр конфигурации влияет на доступность базы данных. Это позволяет вам решить, хотите ли вы настроить автономный сервер MySQL или кластер серверов InnoDB для улучшения доступности. В данном случае мы выбрали классический вариант с одним сервером.
2. Тип и сеть
Раздел тип и сеть используется для определения нескольких основных функций.
Параметр тип конфигурации позволяет выбрать один из трех типов конфигурации сервера.
- Компьютер разработки,
- серверный компьютер
- выделенный компьютер
Они определяют, предназначен ли сервер исключительно для запуска базы данных MySQL или будет совместно использовать базовую систему с другими приложениями.
В этом примере мы создадим выделенный сервер MySQL.
Вкладка Тип и Сеть также может определить порт, который прослушивает сервер MySQL. По умолчанию используется порт 3306, который может быть изменен в соответствии с вашими потребностями.
Установив флажок Показать дополнительные параметры и параметры ведения журнала, вы можете установить дополнительные параметры ведения журнала на более позднем этапе.
Нажмите кнопку Далее, когда вы выберете параметры, которые, по вашему мнению, соответствуют вашим требованиям.
3. Способ Аутентификации
Можно выбрать один из двух методов аутентификации: рекомендуемое надежное шифрование пароля и устаревший метод аутентификации. Выберите рекомендуемый параметр использовать надежную аутентификацию паролем.
4. Учетные записи и роли в MySQL
Теперь вам будет предложено ввести пароль для вашего корневого пользователя MySQL. Вы также можете создавать дополнительные роли для различных пользователей и целей.
Это только начальная настройка, и учетные данные можно отредактировать после завершения установки.
5. Служба SQL в Windows
Определив MySQL как службу Windows, теперь она может запускаться автоматически при старте системы Windows.
Если вы решите запустить MySQL как исполняемое приложение, тогда вам нужно будет настроить его вручную.
6. Параметры Логирования (Необязательно)
Если вы выбрали опцию Показать расширенное ведение журнала на вкладке Тип и Сеть, то теперь вы можете настроить параметры журнала MySQL.
Параметры ведения журнала позволяют выбрать типы журналов, которые вы хотите активировать, и определить каталоги журналов.
Нажмите кнопку Далее, чтобы перейти в раздел Дополнительные параметры.
7. Дополнительные Опции (Опционально)
Дополнительные параметры включают в себя настройку уникального идентификатора сервера и типа регистра (Нижний/Верхний), который будет использоваться для Имен таблиц.
Эти параметры доступны только в том случае, если вы установили флажок Показать дополнительные параметры на вкладке Тип и Сеть.
8. Подтвердить Конфигурацию Сервера
Вы успешно настроили сервер MySQL и должны подтвердить свои установки.
На экране появится обзор шагов установки. Нажмите кнопку Выполнить, чтобы применить конфигурацию.
Система нас информирует после завершения процесса установки и настройки. Нажмите кнопку Далее, чтобы продолжить процесс установки.
Полная установка MySQL на Windows Server
После нажатия кнопки Далее вам будет предоставлена возможность скопировать журнал процесса установки в буфер обмена Windows.
Нажмите кнопку Готово, чтобы завершить установку сервера MySQL в Windows.
Запустите MySQL Server в Windows
Если вам нужно запустить сервер MySQL в Windows в первый раз введите следующую команду в командной строке Windows:
"C:Program FilesMySQLMySQL Server 8.0binmysqld" --console
Путь в этой команде является папкой установки по умолчанию. Если вы установили MySQL в другую папку, команда должна показать это, чтобы успешно запустить исполняемый файл mysqld.
Этот параметр --console отображает вывод непосредственно на консоли.
Остановить сервер MySQL на Windows
Чтобы завершить работу MySQL Server в Windows, введите следующую команду в командной строке:
"C:Program FilesMySQLMySQL Server 8.0binmysqladmin" -u root shutdown
Инструмент mysqladmin выполняет команду shutdown и полностью останавливает сервер MySQL. Система не предоставляет вывод в качестве подтверждения.
Заключение
Установка MySQL на сервер Windows проста при использовании инструмента установки MySQL. Процесс настройки имеет множество доступных опций, которые значительно облегчают навигацию, следуя этапам, описанным в этой статье.
Те же самые методы могут использоваться для установки различных продуктов MySQL. Также для изменения существующих конфигураций на более позднем этапе. Одним из таких продуктов является Microsoft SQL Server Express, бесплатная версия Microsoft SQL Server.
-
Скачиваем Community Server в виде zip-архива.
(Если пугают новшества последних версий, можно остановиться на 5.7. Например, 5.7.26-winx64.)
На странице загрузки можно перейти по ссылке No thanks, just start my download в нижней части страницы. -
Распаковываем куда-нибудь.
-
Удаляем папку
lib(она содержит исходный код для самостоятельной компиляции и при работе сервера не требуется).
Также можно удалить файлыbin/*.pdb(они нужны только для отладки исполняемых файлов MySQL и при обычной работе не требуются).
Это позволит снизить общий размер инсталляции примерно в 4 раза, он станет порядка 200 Мб. -
Добавляем в системную переменную
PATHпуть{каталог MySQL}bin, чтобы было удобней запускать exe-файлы.
Выбор места для хранения данных и конфигурационный файл my.ini
Нужно выбрать каталог, где MySQL будет хранить файлы баз данных и некоторые служебные файлы.
Рекомендуется это сделать вне каталога сервера MySQL, т.к. файлы БД следует рассматривать независимо от конкретной инсталляции/версии.
Затем нужно создать файл my.ini, поместив его в корневой каталог сервера MySQL (т.е. рядом с bin и пр.; my.ini в корневом каталоге запуска сервер будет пытаться найти и прочитать автоматически). Содержимое файла должно быть следующим:
[mysqld]
datadir = 'D:/s/.mysql-datadir'
character_set_server = utf8
sql_mode =
skip-networking = 1
named-pipe = 1
local_infile = 1 # С версии 8.0
skip_log_bin = 1 # С версии 8.0 против долгого waiting for handler commit при вставках
# log-syslog = 0 # До версии 5.7 включительно
[client]
# mysql, mysqldump, mysqladmin
user = someone
password = "a password"
pipe
loose-local-infile = 1 # С версии 8.0 для LOAD DATA LOCAL INFILE
[mysqldump]
# С версии 8.0
# https://dba.stackexchange.com/a/273040
no-tablespaces = 1 # чтобы не нужна была привилегия PROCESS
single-transaction = 1 # чтобы не нужна была привилегия LOCK TABLES
Указание datadir является обязательным. Без этого сервер не запустится.
Обратный слэш (), стандартно используемый в путях Windows, интерпретируется как экранирующий и образующий управляющие последовательности (n, s и др.) символ, поэтому его самого нужно экранировать или же использовать вместо него прямой слэш:
datadir = "D:\somedir\data"
datadir = "D:/somedir/data"
Как правило, данные требуют хранения в кодировке UTF-8. Настройка character_set_server позволяет избежать явного указания кодировки при каждом случае создания базы данных или таблицы.
Если при запуске сервера возникают сообщения об ошибках насчет невомзожности записи в системный журнал событий Windows, можно добавить в my.ini запись log-syslog = 0.
Все настройки сервера перечислены здесь и здесь.
Первый запуск mysqld — инициализация каталога данных
С версии 5.7 нужно проводить первичную инициализацию каталога данных, для чего при первом запуске служит специальный ключ:
mysqld --initialize
Может возникнуть сообщение от брандмауэра Windows, которому нужно указать соотв. разрешения.
Инициализировав каталог данных, сервер завершит работу и вернёт управление командной строке.
В каталоге данных среди прочих будет файл с расширением .err, где можно посмотреть журнал сервера и поискать сообщения об ошибках, если что-то пошло не так.
Второй запуск mysqld — установка пароля пользвателю root
При первом запуске сервера для рута был сгенерирован временный пароль (действительный только на одну сессию) и записан в err-файл. Вместо того, чтобы искать его там, удобнее лишний раз запустить сервер в режиме без проверки прав:
mysqld --skip-grant-tables
Этот режим позволит залогиниться под рутом без указания пароля, после чего по специальной процедуре установить желаемый пароль. Нужно выполнить следующие шаги:
-
Из командной строки запускаем консольный клиент
mysql. -
Даем команду
FLUSH PRIVILLEGES;(она требуется после запуска сервера с ключом--skip-grant-tables, чтобы начали работать команды по управлению учетными записями). -
Устанавливаем пароль:
-
MySQL 5.7.6 и выше:
ALTER USER 'root'@'localhost' IDENTIFIED BY 'somepass'; -
5.7.5 и ранее:
SET PASSWORD FOR 'root'@'localhost' = PASSWORD('somepass');
-
-
Останавливаем сервер с помощью команды
SHUTDOWN.
Сервер завершит работу и вернёт управление командной строке, из клиента нужно выйти вручную (продолжать сессию смысла нет, т.к. соединение разорвано и автоматически возобновлено не будет).
Остановка сервера необходима, чтобы прекратить работу в режиме отсутствия проверки прав доступа.Для MySQL 5.7.8 и ранее следует использовать утилиту
mysqladmin, дав из терминала командуmysqladmin -u root -p shutdown(потребуется ввести пароль рута).
Создание учетных записей, загрузка данных и дальнейшая работа
Теперь нужно создать учетные записи обычных пользователей и базы данных для них.
Для этого снова запускаем mysqld, уже без каких-либо дополнительных ключей, после чего соединяемся с ним с помощью клиента mysql от имени пользователя root. Теперь потребуется указать пароль:
mysql -u root -p
Далее создаем учетные записи пользователей и базы данных. Как правило, каждому пользователю выделяется своя база данных, к которой он получает полный доступ. Набор команд при этом следующий:
CREATE USER someone@localhost IDENTIFIED BY 'a password';
CREATE DATABASE somedb;
GRANT ALL ON somedb.* TO someone@localhost;
Упрощенный вариант: один пользователь (не root) с доступом ко всем базам — более подходящий вариант для локальной машины, за которой работает один человек и разделение прав доступа ни к чему. В таком случае первая команда выполняется только один раз.
Работа через named pipe
Сервер MySQL на компьютере разработчика обычно принимает соединения только с этого же компьютера. Такие соединения можно принимать через named pipe, а сетевой интерфейс сервера MySQL вообще закрыть за ненадобностью и по соображениям безопасности.
За включение named pipe и отключение сети отвечают две разных настройки (причем второе без первого не сработает). Запуск сервера с ними выглядит следующим образом:
mysqld --named-pipe --skip-networking
Или указать эти же опции в my.ini, чтобы запускать сервер без аргументов:
[mysqld]
...
named-pipe
skip-networking
В каталоге данных появится файл .pid.
Как PHP под Windows, так и различные GUI для работы с базами данных (например, MySQL Workbench, однако не(!) JetBrains DataGrip) умеют устанавливать соединение через named pipe.
Утилитам командной строки (mysql, mysqladmin и пр.) нужно указывать опцию --pipe.
Настройки для клиента ([client])
В конфигурационном файле также можно указать настройки для клиентских программ (например, чтобы не вводить каждый раз пароль и пр.).
В отличие от Linux, конфигурационный файл из домашнего каталога пользователя не читается. Список мест, откуда файлы будут прочитаны, можно посмотреть командой mysql --help (где-то в середине вывода будет фраза Default options are read from the following files in the given order).
Можно указыать клиентские настройки в том же файле, что и настройки сервера:
[mysqld]
...
[client]
user = someone
password = "a password"
pipe
Обновление сервера MySQL
-
Повторяем пункты 1-3 из раздела Загрузка и подготовка к запуску.
Пакет можно разместить в каталоге рядом с имеющимся, чтобы на всякий случай было две версии одновременно. -
Открываем командную строку и останавливаем текущую версию сервера:
mysqld stop
или
mysqladmin -u root -pпароль shutdown -
Заменяем путь в переменной
PATH. -
Копируем файл
my.iniиз старого каталога в новый. -
Даём команду на запуск, не забыв необходимые ключи.
Например,mysqld --skip-networking --named-pipe.
Первый запуск может проходить долго. -
Если возникает ошибка про файл с названием вида
VCRUNTIME*.dll— значит, нужно обновить версию Microsoft Visual Studio.
Скачиваем файлvc_redist.x64.exeс официального сайта Microsoft и запускаем его.
После этого повторяем предыдущий пункт, всё должно пройти нормально. -
Если сервер все-таки не запускается (завершает работу и отдает управление в командной строке), нужно найти в файл с расширением
*.errв каталоге для хранения данных и посмотреть, что там написано.
Один из вариантов решения проблемы — сначала запустить сервер с ключом--initialize, и после того, как он завершит работу, запустить его снова уже в штатном режиме.
*Замечено, что при обновлении с версии 5.7 при запуске над теми же данными (без перезаливки) сервер требует запуска два-три раза подряд, и только последний из них проходит успешно. -
Выполняем запрос
SELECT VERSION(), убеждаемся, что запущена обновлённая версия сервера.
Хлопцы, выручайте, установил mysql на винду.
Как запустить сервер mysql?
Захожу в workbrench, пытаюсь создать БД, а он выдает
Trying to connect to MySQL…
Can’t connect to MySQL server on ‘127.0.0.1’ (10061) (2003)
Assuming server is not running
и в подключениях — нет подключения и сервер не запущен, если обновить в сервер статусе.
из рабочего только General Log и Slow Query Log работают, остальное всё n/a.
В папке с сервером экзешника не нашел.
-
Вопрос заданболее трёх лет назад
-
11185 просмотров
Пригласить эксперта
Остановка и запуск сервера MySQL. Остановить и запустить сервис MySQL можно используя службы Windows: «Пуск» -> «Панель управления» -> «Администрирование» -> «Службы» и найдя в списке служб MySQL51 нажать на нее, после чего кнопками «Пуск» и «Стоп», можно, соответственно, запустить или остановить сервис MySQL.
net start mysql56
где mysql56 это имя службы, установленной в Windows
для остановки:
net stop mysql56
если mysql-сервер ранее не был установлен в список служб (а это делается при установке), то вышесказанное ничего делает
Как вариант решения проблемы — нужно зайти в службы и запустить то что показано на скрине
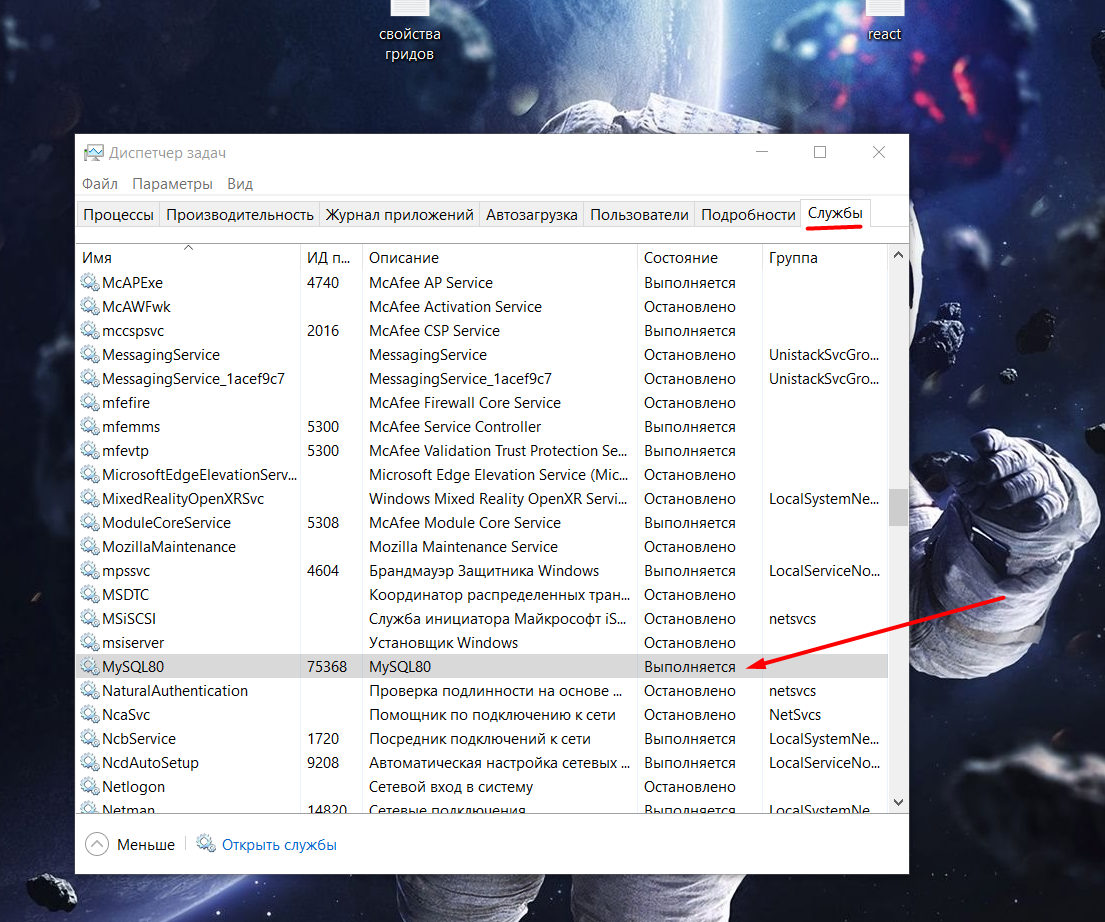
-
Показать ещё
Загружается…
06 февр. 2023, в 07:47
2000 руб./за проект
06 февр. 2023, в 06:52
5000 руб./за проект
06 февр. 2023, в 06:02
5000 руб./за проект