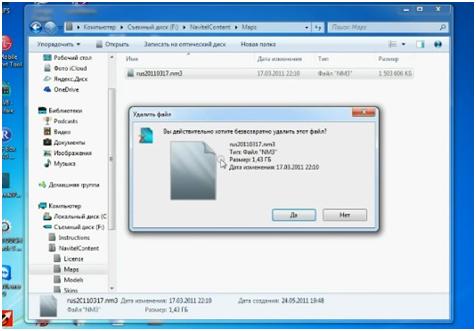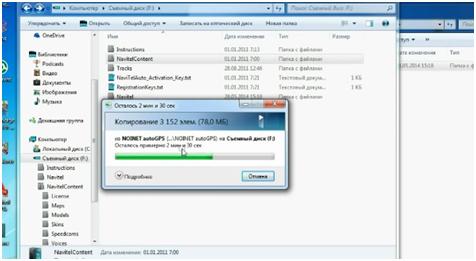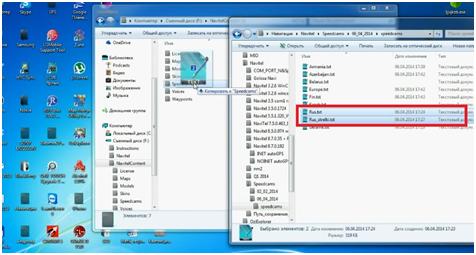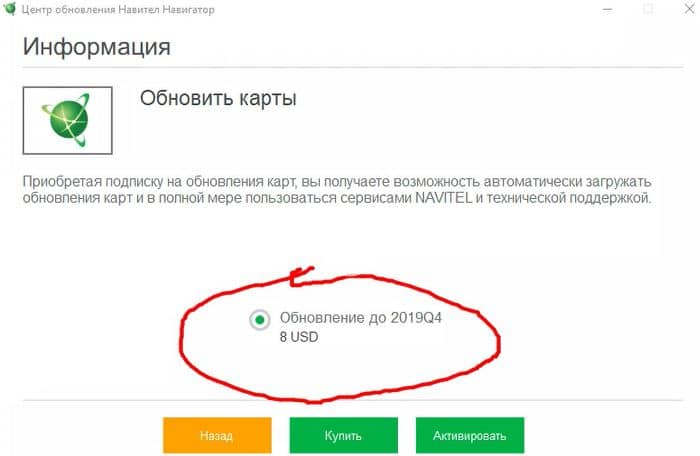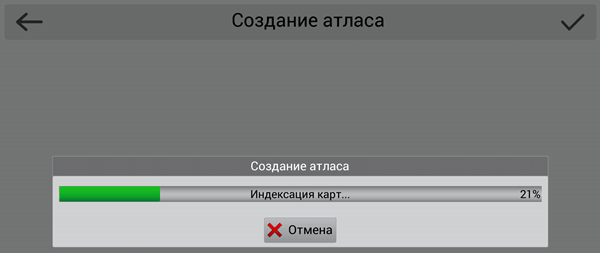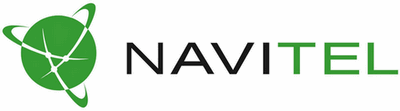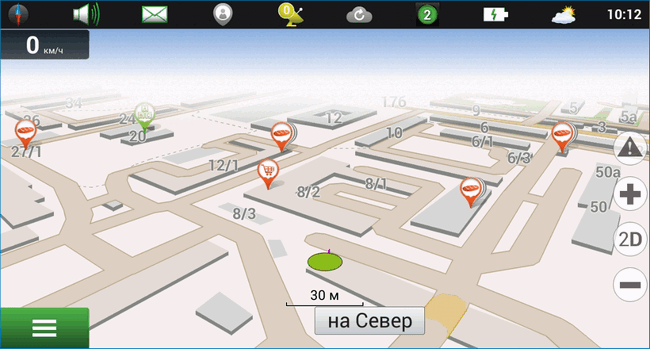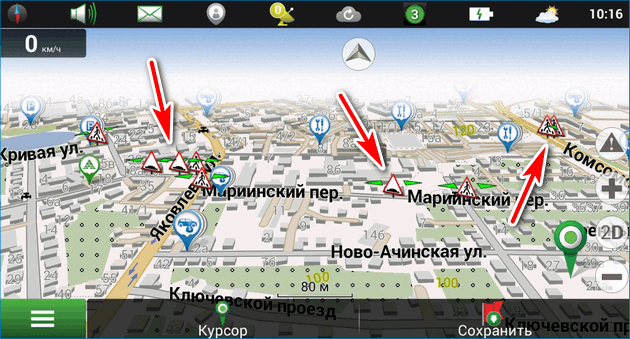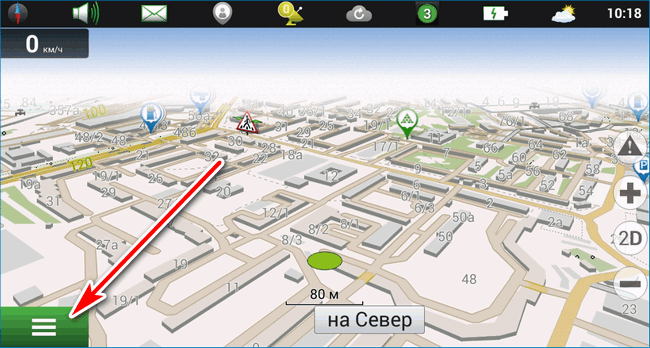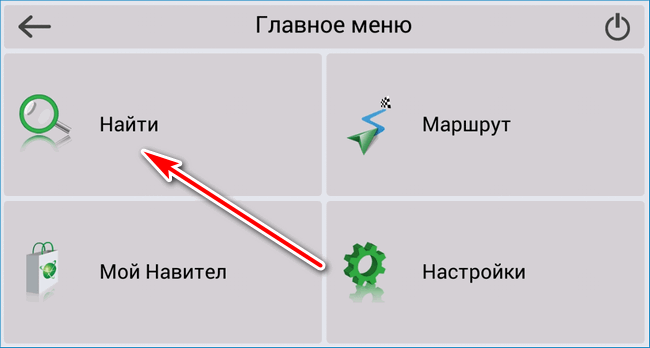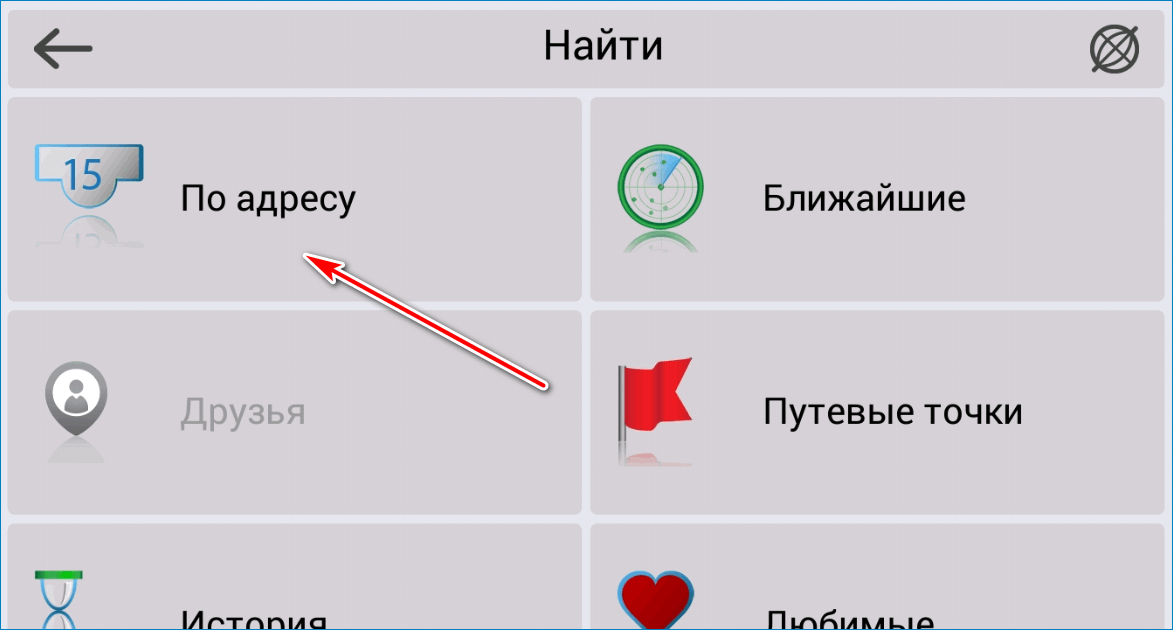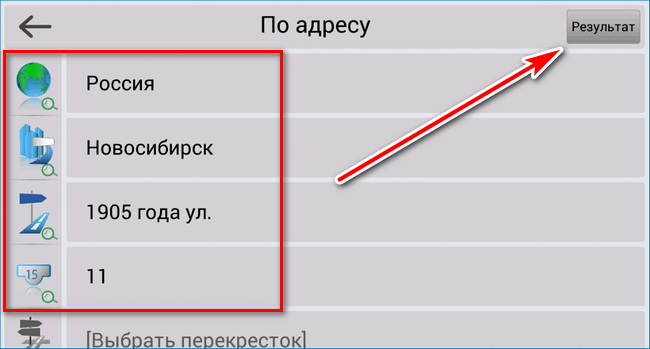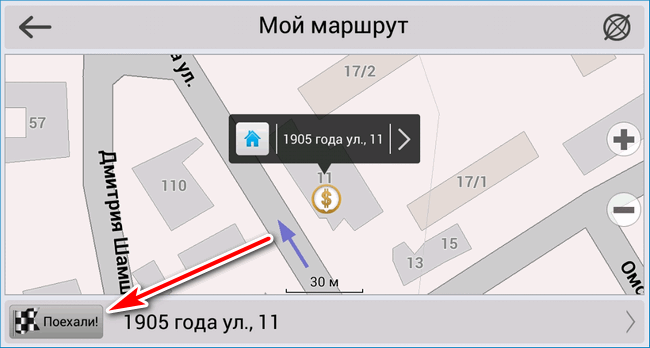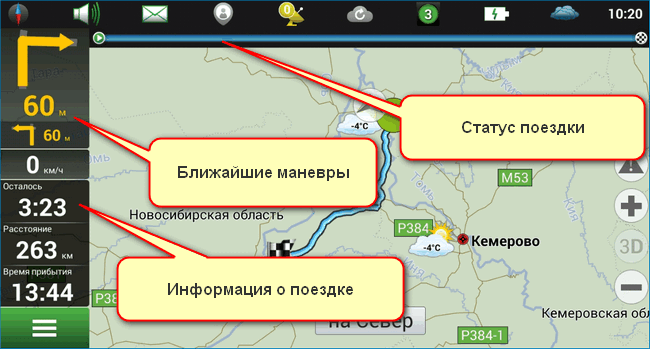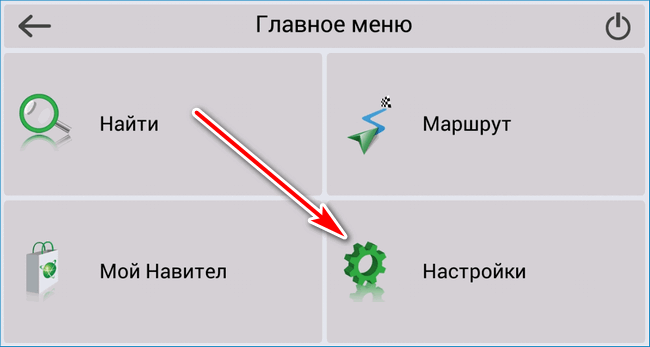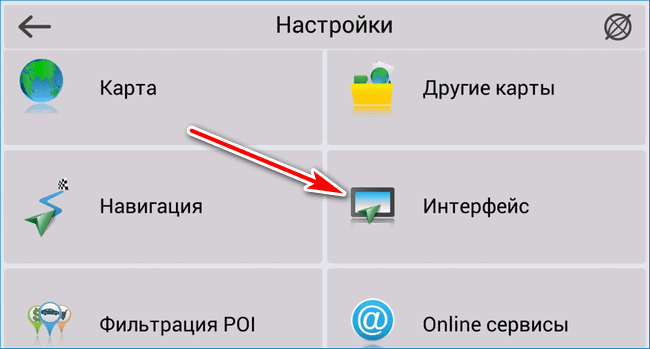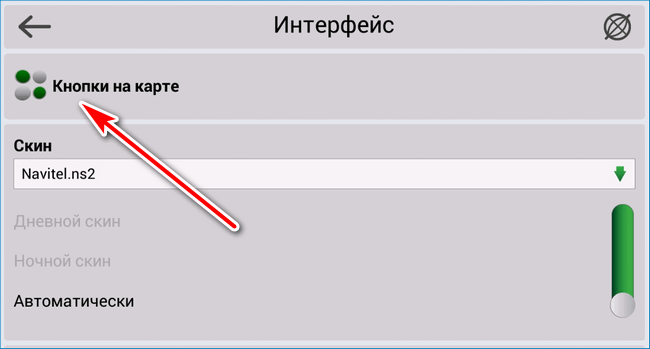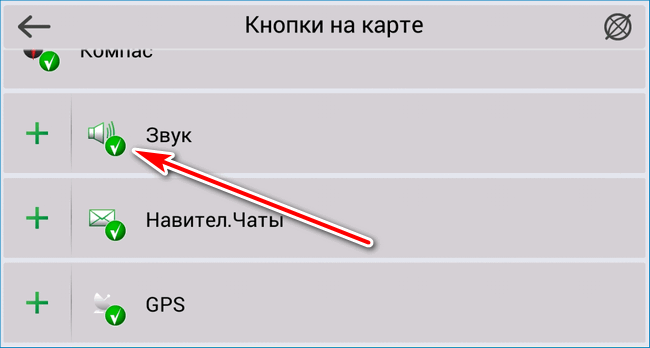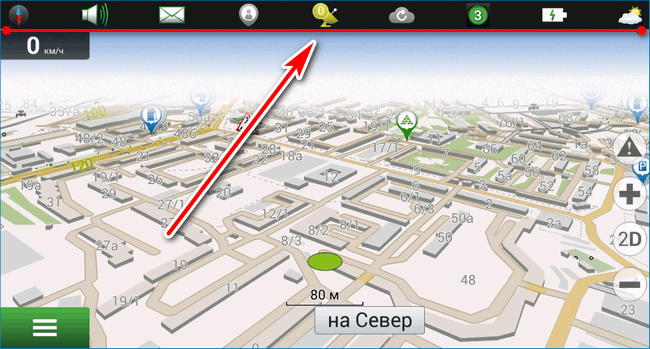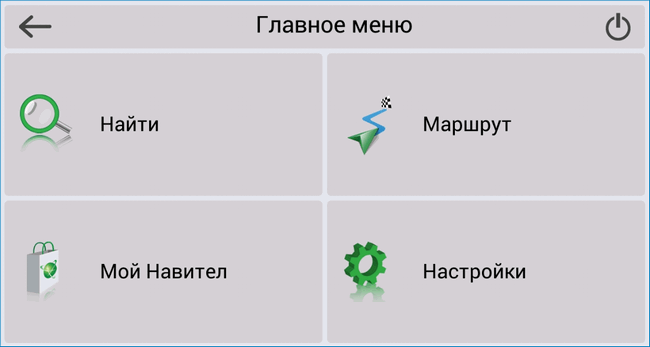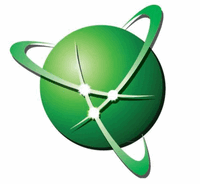Для восстановления ПО на навигаторах, выпущенных под собственной торговой маркой NAVITEL® c 2016 года (год и месяц производства указаны в серийном номере на корпусе и коробке: (название модели)(год)(месяц)(порядковый номер). Например, N50020180100001) следуйте инструкции.
Восстановить удалённую программу самостоятельно можно в том случае, если известен лицензионный ключ: он состоит из 22 знаков и имеет вид ХХХХХ-ХХХХХ-хххх-хххх-хххх. Ключ может быть указан в текстовом файле RegistrationKeys, который находится либо во внутренней памяти устройства, либо на SD карте (в завимисимости от места установки программы). Ключ также указан на лицензионной карточке, входящей в комплект поставки навигатора. На корпусе навигатора, либо в системной информации об устройстве, он не указывается.
Если лицензионный ключ не известен, но программа была установлена при покупке устройства — обратитесь по электронной почте в нашу службу технической поддержки по вопросу его восстановления. Укажите модель устройства и причину обращения.
Для восстановления удаленной программы:
- Зайдите в личный кабинет на сайте NAVITEL®. Выберите раздел Мои устройства (обновления). Устройство, на которое устанавливается программа, необходимо добавить указав лицензионный ключ и имя устройства. Если устройство уже добавлено — переходите к пункту 2.
- В разделе Мои устройства (обновления) в столбце Обновить нажмите ссылку Доступные обновления напротив лицензии того устройства, на котором устанавливается программа.
Откроется список обновлений, доступных в рамках приобретенных и зарегистрированных лицензий.
- Подключите навигатор к ПК при помощи кабеля. Если программа была установлена на карту памяти — достаточно подключить к ПК только карту памяти при помощи кард-ридера.
- Скачайте на ПК архив с программой для вашей модели и распакуйте его. Архив программы содержит папку с программой (Navitel, NaviOne, MobileNavigator или иные варианты — в зависимости от модели устройства) и, возможно, некоторые другие папки и файлы.
- Скопируйте содержимое архива на карту памяти или во внутреннюю память устройства.
- На странице Доступные обновления по ссылке Активационный файл под названием устройства скачайте активационный файл NaviTelAuto_Activation_Key.txt.
- Поместите его в папку с программой в памяти устройства или на флэш-карте, предварительно удалив старый активационный файл(ы) NaviTelAuto_Activation_Key.txt и/или NaviTelAuto Activation Key.txt (при наличии) из папки NaviTelContent/License и папки с программой.
Убедитесь, что скопированный файл называется NaviTelAuto_Activation_Key.txt и в его названии нет дополнительных символов (например, скобок и цифр). При необходимости, переименуйте.
Примечание: операционная система может скрывать известные ей расширения файлов, поэтому, если в названии скачанного файла отсутствует .txt, дописывать расширение вручную не нужно.
- Скачайте карты (см. инструкции по установке карт).
Если программа была установлена на карту памяти, а восстановление проводится на другую карту памяти, необходимо активировать лицензионный ключ на новую карту памяти. Для этого заполните заявку на деактивацию ключа. В поле Причина деактивации выберите Замена флэш-карты. Перед отправкой заявки на деактивацию убедитесь, что программа с новой карты памяти запускается.
Установка navitel на windows СЕ или как добавить выбор грузовика, фуры, или самосвала.
Заказывайте у нас дистанционную установку Navitel.
Есть много инструкций по настройке и установки навигации.
Я, хотел бы поделится своим не большим опытом установки навител, на классический навигатор на базе win CE.
Раньше программа навител не делилась на две версии, как сейчас. На данный момент есть версия navitel auto и navitel lite. Navitel auto это полная версия, а Navitel lite это урезанная версия с не всеми возможностями. И не в первой, и не второй версии, нет выбора грузового транспорта.
Для начала, нам нужно узнать какой стоит у нас comport и какая у него скорость. У навигатора может быть несколько и на разных скоростях. Для этого, нам понадобится программа PortTool, скачать ее можно просто в интернете или на торентах со сборками navitel, обычно находится в комплекте.

Если нет, можно скачать отдельно. Далее, его нужно закинуть на внутреннею память или память карты памяти. В настройках выбрать путь к навигации, потом выбрать память, на которою вы положили PortTool, и нажать на PortTool.exe сохранить путь или подтвердить по ситуации. Дальше выходим из меню настроек и идем в раздел навигации и запускаем. Программа запустится и нужно будет нажать старт. По завершению операции, она оставит .txt фаил где будут указаны порты и их скорость. Когда посмотрели порт и скорость, из скаченного архива выбираем сборку по подходящим параметрам из папки auto. Закидываем папку navitel на внутреннею память. Запускаем, так как пока карт нету, навител предложит их скачать, выходим и подключаем навигатор к компьютеру и папка navitel content будет уже создана. Если на внутренняя память маленькая, тогда папку navitel content копируем на карту памяти. Сами карты копируем в папку maps.



Чтобы появилась меню с настройкой грузового транспорта. Нужно взять
с версии Lite экзешник (.exe) с нужным портом и скоростью и заменить экзешник (.exe) в папке на навигаторе. Ну и на этом, инструкция, приведённая на торрентах и заканчивается.
По итогу при загрузке выскакивает ошибка и ничего не работает.
Чтобы все заработало, нужно заменить скин — navitel.ns2 на альтернативный.

Обычно со сборкой, навител навигатор есть папка скины для WinCE.
Их берем, от, туда переименовываем в navitel.ns2 и в папке navitel на навигаторе заменяем. Скины есть от разных мододелов, пробуем по очереди и выбираем тот который подходит вам или нравится больше. Как подменим навигация должна запустится. Если система запускается, и навигация ругается на лицензии, то выйдите и замените фаил лицензии на другой. Для навигации на базе win ce, обычно два вида ключей. Один для _WCE другой _N500 и пробуем. В большинстве случаев подходит для _N500.

Если все хорошо после запуска пройдет индексация карт, в зависимости от количества карт и мощности навигатора может длится от 30 сек до 15 минут.



После этого у вас появится раздел с грузовым транспортом.
Если вы хотите ездить по европе на навител навигаторе, то лучше используйте его как второстепенную навигацию. Навител, нормально не прокладывает маршруты в обход знаков и мостов. На территории СНГ, делает это лучше, но ненамного. Зато карты, дома, дороги и оптимальные маршруты знает лучше.
Лучшая навигация для грузовика по европе из доступных это иго.
Мы оказываем услуги по установке навигаторов.
Будни СамоИзоляции : Со скуки запилил Navitel на штатное ГУ. Карты Q3 2019. SpeedCam от 08.05.2020. Все работает, отображается и голосом предупреждает.Доволен как мамонт жующий траву после разморозки
А теперь подробно: Что ? Где ? И как ? ( В виду разбросанной информации по рунету решил собрать все в одном месте)
1. Устанавливаем модифицированную прошивку отсюда —> forum.medianav.ru/viewtopic.php?f=8&t=193 (строго на ГУ Media Nav Evolution на базе WinCE и согласно инструкции)
2.Качаем Navitel отсюда —> 3ppc.net/forum/showpost.php?p=616003&postcount=69 . Я ставил версию для PROLOGY. Версия NaviTel-9.10.2281 самая свежая из тех, что подходит на наше ГУ. В версиях старый ключ. При установки замените на новый ключ
3.Качаем Карты Навител Навигатор Q3 2019 (самые свежие на данный момент под нашу версию Навител) отсюда —> 3ppc.net/forum/showpost.php?p=618505&postcount=276 <— новый ключ здесь
4 Качаем камеры Speedcam for New Navitel.nsc full-версия от 11.05.2020 здесь —> 3ppc.net/forum/showthread.php?t=31276&page=11
5. Далее для корректной работы карт и отображения камер необходимо скачать —- Скин New Navitel для Навител Навигатор 9.10.2281 Full (Windows CE) и ГОЛОСОВЫЕ ПАКЕТЫ NEW NAVITEL ДЛЯ НАВИТЕЛ ВЕРСИИ 9.10 И ВЫШЕ качаем здесь —-> freenavi.ru/Apps.php ( раздача Скин New Navitel платная ) Бесплатная раздача Скин New Navitel (New_Navitel_WinCE_9.10.2218.rar ) здесь —> 3ppc.net/forum/showpost.php?p=615614&postcount=207
6. Берем чистую флешку. Кидаем на нее чистый Navitel из пункта 2. Идем в машину. Вставляем флешку, запускаем ГУ. Далее — настройки — EvoTech — включаем вторую навигацию. ( Необходимо выбрать файл с флешки — MobileNavigator.exe.
7. Длительным нажатием на иконку Навигация выбираем Navitel. При первой прогрузке новой навигации в корне флешки автоматически появится папка NavitelContentу.
8. Копируем в папку /NavitelContent/Skins/ скачанный скин New_Navitel_*.ns2.
9.Копируем в папку /NavitelContent/Voices/ скачанный голосовой пакет. Целиком целую папку. Например: 0419~New_Tanya.
10.Копируем в папку /NavitelContent/Maps/ скаченные карты из пункта 3.
11.Копируем в папку /NavitelContent/SpeedCam/ скаченные камеры из пункта 4.
12.Снова топаем в машину . Запускаем Navitel. Заходим в Меню — Настройки — Интерфейс. Выбираем скин New_Navitel_*.ns2.
13.Заходим в Меню — Настройки — Региональные настройки. Выбираем голосовой пакет для New Navitel. Например: New_Tanya.
14 Пользуемся и радуемся адекватной навигации )))
Цена вопроса: 0 ₽
Пробег: 15 500 км
Войдите или зарегистрируйтесь, чтобы писать комментарии, задавать вопросы и участвовать в обсуждении.
Все комментарии
Содержание
- Как установить Навител на Windows СЕ 6.0 на навигатор
- Этапы установки
- Программа PortTool
- Установка файлов
- Характеристики
- Установка устройства на ОС Windows CE
- Запуск программы
- Предупреждения об опасностях
- Как установить Навител на Windows СЕ 6.0 на навигатор, видео
Сегодня установим навигацию на авто навигатор Navitel версии 8.7 с картами России.
Далее идет поиск COM портов, на котором он работает.
Эти навигаторы Windows CE работают на семи COM портах.
Каждый COM порт имеет четыре скорости.
Здесь Навител с авто настройками COM портов и скорости этих портов поэтому он сам будет подбирать тот порт и ту скорость на которой работает навигатор.
Остается выйти на улицу и поймать спутники.
Видео можете посмотреть, перейдя по ссылке:
https://www.youtube.com/watch?v=XSqr63thUNQ&list=UUNj8jH55SlmpEwL4smBo1Jg
Забирайте в подарок мой многолетний опыт — книгу «Автопродажи через блог»
В данной статье я подробно описал как установить Навител на Windows СЕ 6.0 на навигатор. Если что-то не понятно, рекомендую просмотреть видео в конце.
Популярная навигационная система Navitel, предназначенная для Windows CE шестой версии. Секрет её популярности и основное преимущество основано на картах с высокой детализацией.
А также она предоставляет пользователю обширную и актуальную информацию о дорогах, пробках, спящих полицейских, камерах слежения ГАИ.
За последнее время приложение было улучшено и дополнено картами для стран Азии, США, Европы и других континентов и стран.
Изначально устройство приобретается вместе с навигационной системой и не поддерживается даже на аналогичной операционной системе официального стороннего устройства.
Как установить Навител на Windows СЕ 6.0 на навигатор
Установка программы достаточно проста, поэтому базовых знаний работы с компьютером будет достаточно. Для примера установки Навитела будет использовано китайское устройство навигации Starway, которое работает на операционной системе Windows CE.
Благодаря этому примеру, легко будет понять принцип установки программы, который впоследствии можно будет применить и к другим аналогичным автонавигаторам других производителей.
Поэтому пиратскую версию программу лучше всего скачать не с официального сайта разработчика, а форума 4pna.com, который предоставляет для установки все необходимые установочные файлы.
Этапы установки
Можно выделит 4 базовых этапа установки Навитела на устройства с операционной системой Виндовс СЕ:
- Распознавание технических характеристик устройства.
- Скачивание программы под выбранные параметры.
- Установка Навитела на устройство.
- Выявление ошибок установки и проверка соответствия установленных карт.
Программа PortTool
Для того, чтобы определить технические параметры устройства, нужно скачать и установить программу PortTool. В данном случае нас будут интересовать данные GPS порта: его номер и скорость работы.
Для установки программы на устройство с компьютера используем картридер или кабель USB – mini USB. В случае с картиридером достаточно поместить флешку в ноутбук для копирования файлов программы. Используя шнур USB, в настройках устройства выбираем пункт «USB». И затем переводим устройство в режим «Mass Storage».
Для сохранения настроек при выходе из меню, обязательно нажмите вверху экрана на знак дискеты. Последует перезагрузка устройства.
У разных моделей и производителей автонавигаторов внешний вид главного меню может сильно отличаться, уловите суть и ориентируйтесь по указанным пунктам.
Установка файлов
Для открытия файлов устройства используем любой удобный для вас файловый менеджер. Например, Fale Zilla, Total Commander. PortTool.exe – заранее скачанный файл, загружаем в файлы навигатора.
Отключаем от ПК и перезагружаем устройство. После перезагрузки в настройках выбираем раздел «Нави. путь», который покажет загруженный файл. Выбираем этот файл и проверяем его путь: «название флешки или диска/ PortTool.exe».
Во вкладке «Навигация» в главном меню изображение Жигулей запускает программу. Для сканирования навигатора в открывшемся диалоговом окне нажмите «Start», а для завершения «Done».
Характеристики
После выключения устройства снова соединяем его с компьютером и находим файл «port_tool.log», который содержит в себе информацию о характеристиках устройства:
- Параметр Screen показывает расширение экрана.
- OS version – версия операционной системы.
- Name: ResidentFlash – внутренняя память устройства, которая не задействована в установке. Все операции производятся только с внешним накопителем памяти устройства.
- Name: SDMMC — память, которая задействована при установке навигационной системы.
- Параметры GPS: Port и Rate
Установка устройства на ОС Windows CE
Получив эти данные, можно переходит непосредственно к самой установке устройства на операционную систему Windows CE. На указанном форуме находим подраздел «Навител» в разделе «Навигация ПО».
Скачиваем последнюю версию для WinCE. Чтобы понять, какая версия является последней, на сайте разработчика есть раздел по актуальным версиям программы.
На том же форуме находим раздел «Автоверсии». Из списка ссылок находим ссылку от администратора kazakov2011, который делает сборки, интересующей нас программы, весьма качественно.
Из всех вариантов сборок выбираем ту, которая подходит под параметры нашего устройства. Скачиваем и устанавливаем, на предварительно отформатированную флешку устройства. Распаковываем архив файлов во внешнюю память навигатора.
После отключения устройства проходим хорошо знакомым путём: Настройки – Нави. путь – выбор загруженного файла. Сохраняем параметры. В разделе «Навигация» на главной странице запускаем программу.
Запуск программы
Прежде чем произойдёт полный запуск программы, высветятся лицензионные соглашения и настройки программы. Благодаря этому процессу на флешке Навител будет образована нужная структура папок.
Основная часть программы уже установлена на автонавигатор, теперь осталось установить предупреждения об опасностях и сами карты.
Используя тот же форум, находим подраздел «Карты» в разделе программы «Навител». Выбираем ссылку под названием «Официальные карты NM7» с параметрами «Карты Q3–2015» или более высокую версию.
При скачивании файла карт обращаем внимание на столбец под названием «Контрольная сумма MD5». Этот показатель подтверждает целостность файлов в процессе скачивания и установки.
Для его проверки после установки на устройство используйте программу HashTab. Скачивается и устанавливается как обычная программа.
Сама скачанная карта загружается на флешку автонавигатора в папку NavitelContent/Maps/. Запускаем загруженный файл двойным щелчком через проводник или файловый менеджер.
Сравниваем в «Свойствах» параметр MD5, который расположен в табе «хеш-суммы файлов». Указанный код, должен соответствовать коду файла MD5 на форуме. Только в том случае если они сошлись, устройство будет работать без ошибок.
Предупреждения об опасностях
Для скачивания файла об опасностях на форуме находим пункт «Speedcam» в разделе «Навител». Выбираем файл для своей страны и загружаем его во внешнюю память устройства в папку NavitelContent – Speedcams.
На этом установка и настройка программы Navitel на автонавигатор под управлением Windows CE закончена и не потребует в дальнейшем дополнительных настроек. Используйте информацию с умом и будьте бдительны на дороге.
Как установить Навител на Windows СЕ 6.0 на навигатор, видео
Установка программы Навител Навигатор на BlackBerry Q10/Z10/Z30 осуществляется через магазин приложений BlackBerry World.
Необходимо подключение к Интернету. Учитывая размер установочного файла, рекомендуется использовать Wi-Fi-соединение.
- Зайдите в магазин приложений BlackBerry World
на вашем устройстве.
- В строке поиска начните вводить Навител Навигатор. Выберите Навител Навигатор в отобразившемся списке программ.
Откроется экран с описанием программы. - В правом верхнем углу экрана нажмите кнопку Загрузить.
Начнется процесс загрузки программы, по завершении которого будет произведена установка программы на устройство. - Когда установка закончится, в правом верхнем углу экрана нажмите кнопку Открыть.
- Активируйте лицензионный ключ программы либо запустите ее в пробном режиме (см. инструкцию по активации программы и активации пробного периода).
Если пробный период истек, а покупка ранее не совершалась, то необходимо приобрести лицензионный ключ (см. инструкцию по покупке программы или карт).
Установка пробной версии программы Навител Навигатор на iPhone или iPad, а также покупка полной версии осуществляется через магазин приложений AppStore .
Необходимо подключение к Интернету. Учитывая размер установочного файла, рекомендуется использовать Wi-Fi-соединение.
- Зайдите в магазин приложений App Store
на вашем устройстве.
- Перейдите во вкладку Поиск и начните вводить Навител Навигатор. Выберите Навител Навигатор в отобразившемся списке программ.
Откроется экран с описанием программы. - В правом верхнем углу экрана нажмите кнопку Загрузить.
Начнется процесс загрузки программы, по завершении которого будет произведена установка программы на устройство. - Когда установка закончится, в правом верхнем угла экрана нажмите кнопку Открыть.
- Запустите ее в пробном режиме, либо выполните восстановление ранее совершенной покупки (см. инструкцию по активации пробного периода и восстановлению покупки).
Если пробный период истек, а покупка ранее не совершалась, то необходимо приобрести лицензионный ключ (см. инструкцию по покупке программы или карт).
Также программу можно установить через iTunes на вашем компьютере:
- Запустите iTunes на компьютере.
- Скачайте программу Навител Навигатор на компьютер.
- Подключите iPhone или iPad к компьютеру и синхронизируйте их.
- Отключите iPhone или iPad от ПК.
- Запустите Навител на вашем устройстве, активируйте пробный режим или восстановите ранее совершенную покупку (см. инструкцию по активации пробного периода и восстановлению покупки).
Если пробный период истек, а покупка ранее не совершалась, то необходимо приобрести лицензионный ключ (см. инструкцию по покупке программы или карт).
Способ 1: Установка программы из Google Play
Установка программы Навител Навигатор на платформе Android осуществляется через магазин Google Play.
Необходимо подключение к Интернету. Учитывая размер установочного файла, рекомендуется использовать Wi-Fi-соединение.
- Запустите приложение Google Play Маркет
в меню устройства.
- Нажмите кнопку Поиск в открывшемся экране приложения и начните вводить Навител Навигатор. Выберите Навител Навигатор в отобразившемся списке приложений.
- Ознакомьтесь с описанием программы и нажмите Установить.
Операционная система проинформирует вас о возможностях и требованиях программы.
Если пробный период истек, а покупка ранее не совершалась, то необходимо приобрести лицензионный ключ (см. инструкцию по покупке программы или карт).
Способ 2: Установка файла .apk
-
Перейдите в раздел Скачать данного сайта. Выберите файл .apk, подходящий для вашего устройства (выберите файл, соответствующий разрешению экрана вашего устройства, или файл с пометкой «подходит для всех разрешений экрана»). Сохраните файл на ПК.
Если после загрузки вы получили файл с расширением zip, а не apk — переименуйте zip в apk.
Если пробный период истек, а покупка ранее не совершалась, то необходимо приобрести лицензионный ключ (см. инструкцию по покупке программы или карт).
Установка программы Навител Навигатор на устройствах на базе Windows Phone осуществляется через магазин приложений Windows Phone Store либо MarketPlace.
Необходимо подключение к Интернету. Учитывая размер установочного файла, рекомендуется использовать Wi-Fi-соединение.
- Запустите Магазин Windows Phone
в меню устройства.
- В открывшемся экране нажмите кнопку поиска и начните вводить Навител Навигатор. В отобразившемся списке приложений выберите Навител Навигатор.
- Ознакомьтесь с описанием программы и нажмите Установить.
Начнется процесс загрузки программы, по завершении которого будет произведена установка программы на устройство.
Если пробный период истек, а покупка ранее не совершалась, то необходимо приобрести лицензионный ключ (см. инструкцию по покупке программы или карт).
Восстановить удалённую программу самостоятельно можно в том случае, если известен лицензионный ключ: он состоит из 22 знаков и имеет вид ХХХХХ-ХХХХХ-хххх-хххх-хххх. Ключ может быть указан в текстовом файле RegistrationKeys, который находится либо во внутренней памяти устройства, либо на SD карте (в завимисимости от места установки программы). Ключ также указан на лицензионной карточке, входящей в комплект поставки навигатора. На корпусе навигатора, либо в системной информации об устройстве, он не указывается.
Если лицензионный ключ не известен, но программа была установлена при покупке устройства — обратитесь по электронной почте в нашу службу технической поддержки по вопросу его восстановления. Укажите модель устройства и причину обращения.
Для восстановления удаленной программы:
- Зайдите в личный кабинет на сайте NAVITEL ® . Выберите раздел Мои устройства (обновления). Устройство, на которое устанавливается программа, необходимо добавить указав лицензионный ключ и имя устройства. Если устройство уже добавлено — переходите к пункту 2.
- В разделе Мои устройства (обновления) в столбце Обновить нажмите ссылку Доступные обновления напротив лицензии того устройства, на котором устанавливается программа.
Откроется список обновлений, доступных в рамках приобретенных и зарегистрированных лицензий.
Убедитесь, что скопированный файл называется NaviTelAuto_Activation_Key.txt и в его названии нет дополнительных символов (например, скобок и цифр). При необходимости, переименуйте.
Примечание: операционная система может скрывать известные ей расширения файлов, поэтому, если в названии скачанного файла отсутствует .txt, дописывать расширение вручную не нужно.
Скачайте карты (см. инструкции по установке карт).
Если программа была установлена на карту памяти, а восстановление проводится на другую карту памяти, необходимо активировать лицензионный ключ на новую карту памяти. Для этого заполните заявку на деактивацию ключа. В поле Причина деактивации выберите Замена флэш-карты. Перед отправкой заявки на деактивацию убедитесь, что программа с новой карты памяти запускается.
- Перейдите в раздел Скачать данного сайта. В категории Устройства на базе Windows CE выберите и скачайте на Ваш ПК подходящий архив со сборкой программы Навител Навигатор.
- Подключите навигатор к ПК при помощи кабеля. Если программа будет установлена на карту памяти — подключите к ПК только карту памяти при помощи кард-ридера.
- Скопируйте папку Navitel из скачанного архива во внутреннюю память навигатора или на карту памяти соответственно.
- Проведите активацию программы согласно инструкции.
При наличии подключения к интернету на самом навигационном устройстве рекомендуется Активация из меню программы. В противном случае Активация лицензионного ключа программы через сайт.
В данной статье я подробно описал как установить Навител на Windows СЕ 6.0 на навигатор. Если что-то не понятно, рекомендую просмотреть видео в конце.

Популярная навигационная система Navitel, предназначенная для Windows CE шестой версии. Секрет её популярности и основное преимущество основано на картах с высокой детализацией.
А также она предоставляет пользователю обширную и актуальную информацию о дорогах, пробках, спящих полицейских, камерах слежения ГАИ.
За последнее время приложение было улучшено и дополнено картами для стран Азии, США, Европы и других континентов и стран.
Изначально устройство приобретается вместе с навигационной системой и не поддерживается даже на аналогичной операционной системе официального стороннего устройства.
Установка программы достаточно проста, поэтому базовых
знаний работы с компьютером будет достаточно. Для примера установки Навитела
будет использовано китайское устройство навигации Starway, которое работает на
операционной системе Windows CE.

Благодаря этому примеру, легко будет понять принцип установки программы, который впоследствии можно будет применить и к другим аналогичным автонавигаторам других производителей.
Поэтому пиратскую версию программу лучше всего скачать не с официального сайта разработчика, а форума 4pna.com, который предоставляет для установки все необходимые установочные файлы.
Этапы установки
Можно выделит 4 базовых этапа установки Навитела на
устройства с операционной системой Виндовс СЕ:
- Распознавание технических характеристик устройства.
- Скачивание программы под выбранные параметры.
- Установка Навитела на устройство.
- Выявление ошибок установки и проверка соответствия установленных карт.
Программа PortTool
Для того, чтобы определить технические параметры устройства, нужно скачать и установить программу PortTool. В данном случае нас будут интересовать данные GPS порта: его номер и скорость работы.
Для установки программы на устройство с компьютера
используем картридер или кабель USB – mini USB. В случае с картиридером
достаточно поместить флешку в ноутбук для копирования файлов программы.
Используя шнур USB, в настройках устройства выбираем пункт «USB». И затем
переводим устройство в режим «Mass Storage».
Для сохранения настроек при выходе из меню, обязательно нажмите вверху экрана на знак дискеты. Последует перезагрузка устройства.
У разных моделей и производителей автонавигаторов внешний вид главного меню может сильно отличаться, уловите суть и ориентируйтесь по указанным пунктам.
Установка файлов
Для открытия файлов устройства используем любой удобный для вас файловый менеджер. Например, Fale Zilla, Total Commander. PortTool.exe – заранее скачанный файл, загружаем в файлы навигатора.
Отключаем от ПК и перезагружаем устройство. После перезагрузки в настройках выбираем раздел «Нави. путь», который покажет загруженный файл. Выбираем этот файл и проверяем его путь: «название флешки или диска/ PortTool.exe».
Во вкладке «Навигация» в главном меню изображение Жигулей запускает программу. Для сканирования навигатора в открывшемся диалоговом окне нажмите «Start», а для завершения «Done».
Характеристики
После выключения устройства снова соединяем его с компьютером и находим файл «port_tool.log», который содержит в себе информацию о характеристиках устройства:
- Параметр Screen показывает расширение экрана.
- OS version – версия операционной системы.
- Name: ResidentFlash – внутренняя память устройства, которая не задействована в установке. Все операции производятся только с внешним накопителем памяти устройства.
- Name: SDMMC — память, которая задействована при установке навигационной системы.
- Параметры GPS: Port и Rate
Установка устройства на ОС Windows CE
Получив эти данные, можно переходит непосредственно к самой установке устройства на операционную систему Windows CE. На указанном форуме находим подраздел «Навител» в разделе «Навигация ПО».
Скачиваем последнюю версию для WinCE. Чтобы понять, какая версия является последней, на сайте разработчика есть раздел по актуальным версиям программы.
На том же форуме находим раздел «Автоверсии». Из списка ссылок находим ссылку от администратора kazakov2011, который делает сборки, интересующей нас программы, весьма качественно.
Из всех вариантов сборок выбираем ту, которая подходит под параметры нашего устройства. Скачиваем и устанавливаем, на предварительно отформатированную флешку устройства. Распаковываем архив файлов во внешнюю память навигатора.
После отключения устройства проходим хорошо знакомым
путём: Настройки – Нави. путь – выбор загруженного файла. Сохраняем параметры.
В разделе «Навигация» на главной странице запускаем программу.
Запуск программы
Прежде чем произойдёт полный запуск программы,
высветятся лицензионные соглашения и настройки программы. Благодаря этому
процессу на флешке Навител будет образована нужная структура папок.
Основная часть программы уже установлена на автонавигатор, теперь осталось установить предупреждения об опасностях и сами карты.
Используя тот же форум, находим подраздел «Карты» в разделе программы «Навител». Выбираем ссылку под названием «Официальные карты NM7» с параметрами «Карты Q3–2015» или более высокую версию.
При скачивании файла карт обращаем внимание на столбец под названием «Контрольная сумма MD5». Этот показатель подтверждает целостность файлов в процессе скачивания и установки.
Для его проверки после установки на устройство используйте программу HashTab. Скачивается и устанавливается как обычная программа.
Сама скачанная карта загружается на флешку автонавигатора в папку NavitelContent/Maps/. Запускаем загруженный файл двойным щелчком через проводник или файловый менеджер.
Сравниваем в «Свойствах» параметр MD5, который расположен в табе «хеш-суммы файлов». Указанный код, должен соответствовать коду файла MD5 на форуме. Только в том случае если они сошлись, устройство будет работать без ошибок.
Предупреждения об опасностях
Для скачивания файла об опасностях на форуме находим
пункт «Speedcam» в разделе «Навител». Выбираем файл для своей страны и
загружаем его во внешнюю память устройства в папку NavitelContent
– Speedcams.
На этом установка и настройка программы Navitel на автонавигатор под управлением Windows CE закончена и не потребует в дальнейшем дополнительных настроек. Используйте информацию с умом и будьте бдительны на дороге.
Как установить Навител на Windows СЕ 6.0 на навигатор, видео
Рекомендую прочитать следующие статьи:
Как записать голос в Fl Studio 12;
Как пользоваться Бандикамом, пошаговая инструкция;
Вырезать фрагмент из видео;
Как монтировать видео на Ютуб;
Как загрузить видео на Ютуб (YouTube) с компьютера.
Сегодня установим навигацию на авто навигатор Navitel версии 8.7 с картами России.
-
Подключаем навигатор к компьютеру у меня навигатор Prestigio GeoVision4250, они все идентичны, работают на Windows CE 6.0.
Ставить будем Navitel пропатченный на все COM порты с авто настройками порта и скорости.
Заходим во внутреннюю память навигатора, удаляем папку «Navitel» .
Здесь еще может быть папка «Navi» ее тоже смело можно удалить.
Открываем папку «NavitelContent» в нем открываем папку «Maps» и удаляем старую карту. -
Если у вас стояла другая навигация то папку «NavitelContent» нужно создать.
Заходим в скаченную папку «Navitel» в ней заходим в «Navitel8.7.0.192.» и переходим в папку «NoinetAutoGPS».
В папке «NoinetAutoGPS» содержится папка «Navitel», которую перекидываем во внутреннюю память навигатора.
Это делается, чтобы сохранить идентичный путь до навигации.
Если навигатор поддерживает выбор пути навигации до навигации то можно назвать, как хотите, и уже выбрать исполняемы файл в настройках навигатора. -
Открываем папку «Navitel» в навигаторе.
В ней удаляем папку «Demomaps» и удаляем файл «Speedcam.txt».
Закидываем карты (Q1 2014 с расширением nm7) в папку «maps» эта папка находится в папке «NavitelContent».
Теперь загрузим Speedcam для России, берем стрелки и общее перекидываем в папку «Speedcams» во внутреннюю память навигатора они в текстовом формате в нем находятся координаты. -
Отключаем навигатор от компьютера, запускаем.
Выбираем язык интерфейса, язык карты и голос, нажимаем ОК.
Принимаем лицензионное соглашение.Далее идет поиск COM портов, на котором он работает.
Эти навигаторы Windows CE работают на семи COM портах.
Каждый COM порт имеет четыре скорости.
Здесь Навител с авто настройками COM портов и скорости этих портов поэтому он сам будет подбирать тот порт и ту скорость на которой работает навигатор.Остается выйти на улицу и поймать спутники.
Видео можете посмотреть, перейдя по ссылке:
https://www.youtube.com/watch?v=XSqr63thUNQ&list=UUNj8jH55SlmpEwL4smBo1Jg

Здравствуйте, многоуважаемые дамы и господа! Сегодня на блоге очередной знаменательный день, поскольку данной публикацией мы открываем совершенно новый раздел, который называется «Вокруг Навигации».
И первая тема, которая прозвучит сегодня, будет называться так: где скачать Navitel для Windows CE версий 5/6. Думаю ни для кого не секрет, что именно эта программа является самой популярной навигационной системой для стран постсоветского пространства.
Содержание статьи:
- Как узнать данные безымянного китайского навигатора
- Где скачать Navitel версии 9.х.х для Windows CE 5.0/6.0
- Как правильно и без ошибок установить карты для Navitel
- Как установить предупреждения об опасностях и радарах
А в чем секрет такой популярности? — спросите вы. На самом деле, он очень прост. Подробные, высоко детализированные карты — вот основное преимущество Навитела. А еще он умеет отображать актуальную информацию о пробках, камерах слежения ГАИ, спящих полицейских и многое другое.
Стоит также отметить, что разработчики приложения не дремлют и на сегодняшний день уже выпущены карты для Европы, США, Азии и многих других стран и континентов.
Именно поэтому, когда к автору блога пришел сосед с просьбой «обновить» его китайский навигатор, решение было принято сразу же. Так что, ребята, давайте переходить к сути вопроса. Тем более, что тянуть смысла нету, поскольку тот самый сосед является полковником милиции: 😉

И первым делом автор пошел на сайт разработчиков, чтобы скачать сам Navitel и посмотреть как там обстоят дела с ценами. Так вот, друзья мои, я был сильно удивлен когда увидел, что официально сторонние автонавигаторы на базе операционной системы Windows CE не поддерживаются вообще. Смотрите сами:

То есть они предлагают купить у них само устройство, в комплекте с установленной программой. Не совсем понятно почему контора пошла именно таким путем, поскольку теряется большая доля рынка. Вот статистика:
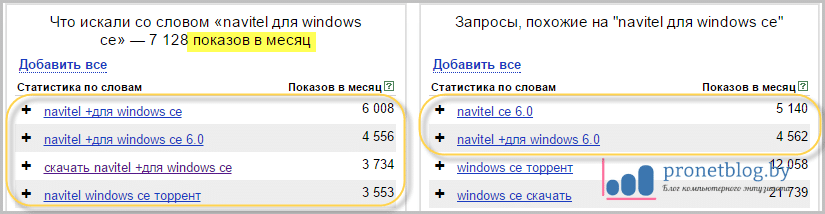
С другой стороны, возможно разработчики посчитали, что те люди которые покупают навигаторы в Китае, все равно будут пользоваться пиратской версией программы. Ну да ладно, пусть каждый останется при своем мнении.
Поэтому да простят нас официалы, но мы будем скачивать и устанавливать Навител не с официального сайта, а с очень популярного форума под названием 4pna.com. Кстати, сразу рекомендую пройти там простую регистрацию:

Также советую не закрывать этот сайт до конца прочтения статьи, поскольку все нужные файлы для установки мы будет черпать в дальнейшем именно отсюда.
Скажу сразу, что ничего сложного в установке программы нет. Любой человек, имеющий азы работы за компьютером, легко справится с этой задачей. Если вы умеете хотя бы копировать файлы из одной папки в другую, то трудностей у вас возникнуть не должно.
Для чистоты эксперимента мы будем устанавливать Навител на китайский навигатор под названием Starway. О нем мы ничего не знаем, так сказать, прибор-загадка:

Происхождение его сомнительно, технические данные неизвестны за исключением того, что работает он на Windows CE. В общем, типичный китаец с белорусскими отпечатками пальцев на экране. 😉
Главное меню желтого цвета с изображением шестерки Жигулей. В свое время такой аппарат был весьма популярен в нашей местности и более того, стоил приличных денег:
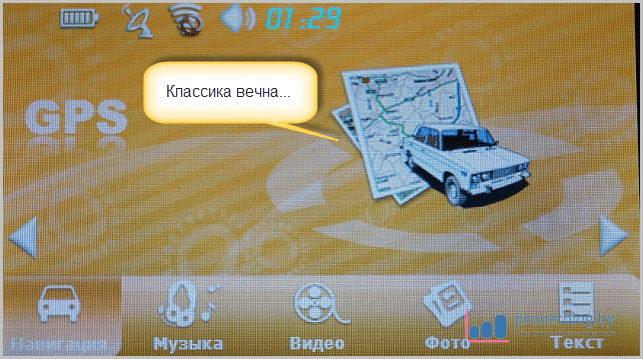
Скажу по секрету, что конкретно этот автонавигатор был заказан по почте из Китая и обошелся в 2,5 раза дешевле, чем продают аналогичные устройства у нас. Но если вдруг Вы не знаете, как покупать в зарубежных интернет-магазинах, то следите за обновлениями блога, чтобы не пропустить полезную информацию.
Такой выбор устройства нам очень подходит в рамках данной статьи. Так вы легко можете понять суть процесса установки программы и уловить основные моменты:

Один раз сделав все «от А до Я», вы с легкостью сможете обновить Навител на любом автонавигаторе, вне зависимости от его производителя. Ну что же, хватит отступлений. Как говорится, ближе к телу. 🙂
Установку данной навигационной системы на устройства с Windows CE, можно разделить на четыре основных этапа:
- Определения технических параметров автонавигатора;
- Скачивание версии Навитела под параметры устройства;
- Непосредственно установка самой программы и карт;
- Проверка установленных карт на наличие ошибок.
Итак, от самого устройства на нужно знать номер порта GPS и скорость его работы. Именно под эти данные мы будем искать версию навигационной программы. У каждого прибора свои характеристики, мы же сейчас будем узнавать для нашего.
Для этого нам нужно скачать маленькую программу, которая называется PortTool. Именно она нам и расскажет о внутренностях нашего «боевого коня». Берем ее по ссылке отсюда.
Далее, если вы работаете дома на компьютере, то для того чтобы подключить к нему навигатор, вам понадобится кабель типа USB — mini USB:
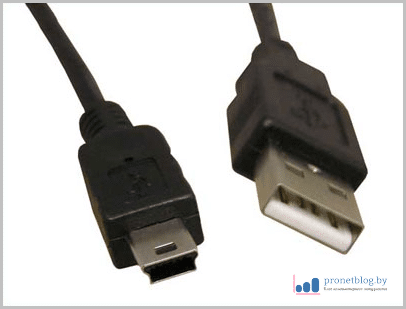
Как правило, он всегда идет в комплекте вместе с устройством. Если же у вас имеется ноутбук с кардридером, тогда этот шнур вам не понадобится вообще. Просто вставьте флешку в ноут для копирования файлов.
Но автор сейчас рассмотрит более сложный вариант, когда будет использоваться все-таки кабель для соединения двух устройств. При таком способе подключения, нужно перевести навигационный аппарат в режим работы «Mass Storage».
Говоря простым языком, нужно сделать так, чтобы навигатор определился на компе как простой USB-накопитель. Для этого в меню прибора нужно найти раздел «Настройка»:
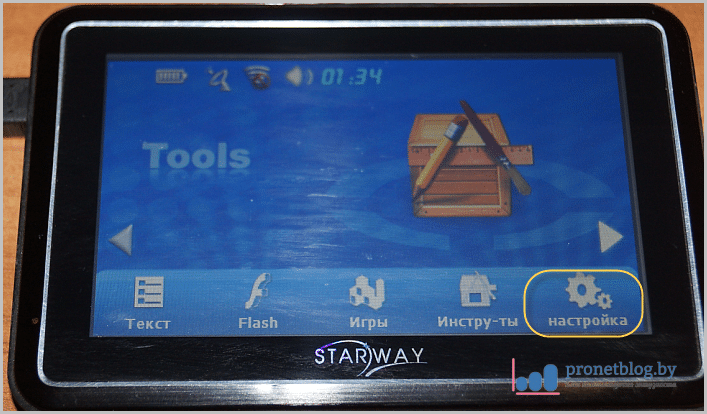
Затем выбрать пункт «USB»:

И в нем поставить галку на графе «MASS STORAGE». Внимание на скриншот:
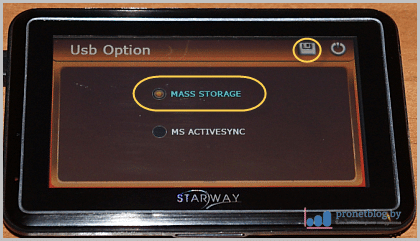
После этого обязательно нажмите на значок дискеты вверху экрана, иначе внесенные настройки не сохраняться при выходе из этого меню. В результате, автонавигатор должен уйти на перезагрузку.
Здесь еще стоит дополнительно сказать о том, что у разных китайских навигаторов, главные меню могут разительно отличаться. Но суть остается одна: нужно просто искать указанные выше пункты настроек и все у вас получится:
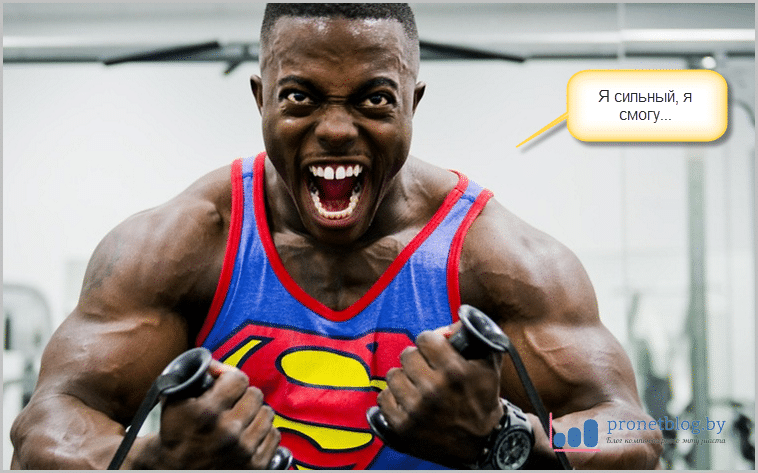
Теперь открываем на компьютере любой файловый менеджер, у автора статьи это Total Commander и находим наше устройство. Как видно на примере ниже, в нашем случае это диск «E»:

Закидываем туда ранее скаченный файл «PortTool.exe»:
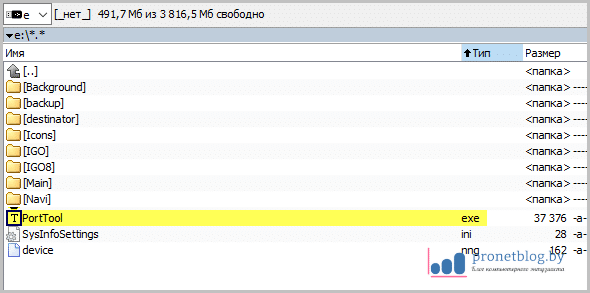
На этом шаге отключите навигатор от ПК и перезагрузите. Теперь нам нужно снова в главном меню выбрать пункт «Настройка» и найти в нем раздел «Нави. путь»:

После этого, в открывшемся окошке найдите наш файлик под названием «PortTool.exe» и выберите его:

Итогом ваших правильных действий, должен стать путь прописанный ниже на картинке:

- Путь «/SDMMC/PortTool.exe»: где SDMMC — название флешки;
- Пункт «Auto Run Navigation»: автоматический запуск указанной навигационной программы при включении прибора.
Теперь нам нужно опять вернуться в главное меню на вкладку «Навигация» и нажать пальцем на изображение Жигулей:

Как видно на скриншоте выше, после этого запуститься наша программка. Нажмите на кнопку «Start» в ее диалоговом окне, чтобы начать сканирование нашего подопытного навигатора.
По завершению работы появится небольшое диалоговое окно с надписью «Done». Нажимаем кнопку «ОК» и снова подключаем прибор к компьютеру. Теперь нам нужно найти файл под именем «port_tool.log»:

Который и расскажет нам всю правду про внутренности нашего девайса:
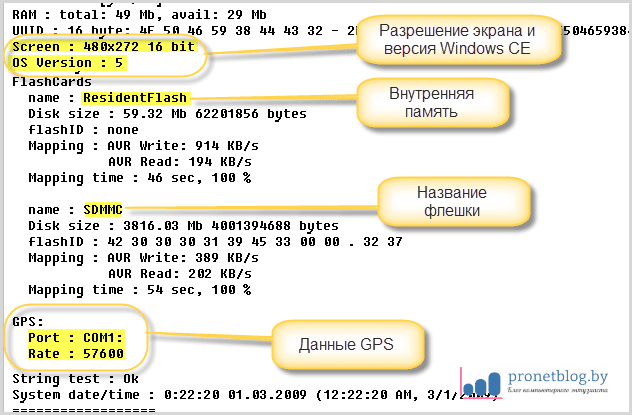
- Screen : 480×272 16 bit: разрешение экрана устройства;
- OS Version : 5: номер версии операционной системы;
- name : ResidentFlash: название внутренней памяти. Запомните, при установке Навитела, мы эту память трогать не будем. Все ставиться только на внешнюю флешку;
- name : SDMMC: название внешнего USB-накопителя. Именно сюда мы будем устанавливать навигационную программу;
- GPS: Port: COM1: Rate: 57600: номер и скорость GPS порта.
Ну вот и все, ребята, теперь у нас есть все козыри на руках. Можно переходить непосредственно к установке Navitel на наш китайский девайс, работающий, как оказалось, на операционной системе Windows CE версии 5.0.
Итак, давайте не будем терять время. Сейчас идем на упомянутый в начале статьи форум 4pna.com и находим там раздел «Навигационное ПО», а в нем есть ветка «Навител»:
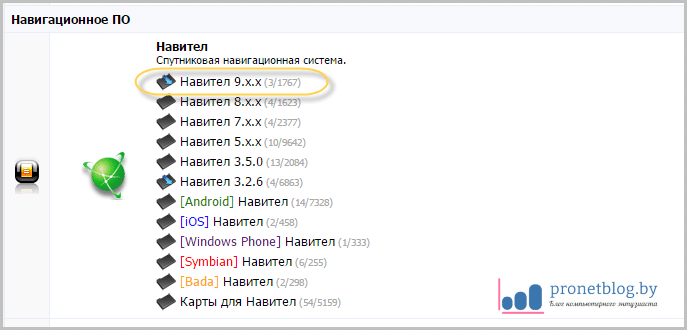
Кликаем по ссылке с последней версией программы под названием «Навител 9.х.х», а затем по пункту для «WinCE»:

Кстати, на скриншоте выше видно, что для бесплатного скачивания доступна последняя версия под номером 9.1, хотя многие люди в интернете на данный момент ищут версию 9.7, которую автор так и не смог вообще найти. Вот скрин с официального сайта разработчиков:
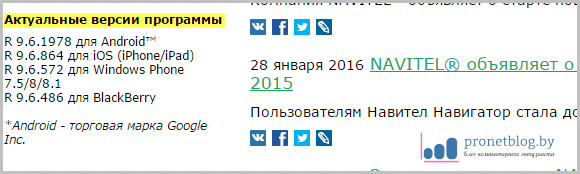
Поэтому расслабьтесь, ребята и пользуйтесь тем что есть. Ну а мы продолжаем. На этом шаге найдите на форуме ветку «Автоверсии» и перейдите по ссылке «Универсальные сборки от Kazakov2011»:
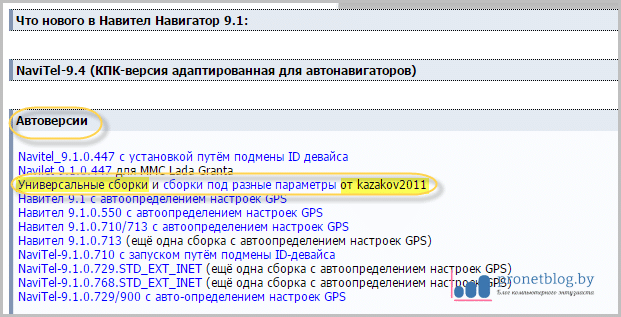
Kazakov2011, это ник администратора, которому можно доверять, поскольку он делает весьма качественные сборки программы Navitel. Поэтому выбираем из открывшегося списка версию под наши параметры:

Как видно на картинке выше, выбор автора пал на ссылку под названием «NaviTel-9.1.0.447_WCE5 COM1 57600″. Качаем ее себе на компьютер и начинаем устанавливать.
Кстати, перед этим делом настоятельно рекомендую вам отформатировать флешку навигатора, чтобы избежать непонятных проблем в дальнейшем:
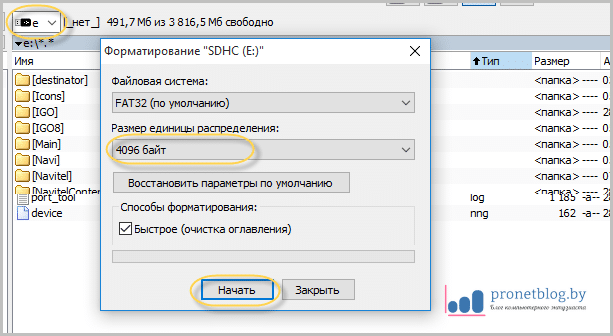
После этого распакуйте на нее скачанный архив с программой. В итоге у вас должна получится вот такая структура файлов:
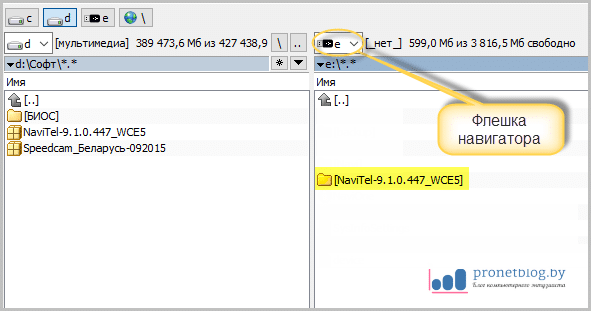
Теперь опять отключите навигатор от компьютера, либо просто достаньте USB-накопитель из кардридера, если вы пользуйтесь ноутбуком. Сейчас снова в главном меню вашего девайса идите в уже знакомый нам раздел «Настройка» и в пункте «Нави. путь» укажите запускной файл только что скачанного Навитела:

На этом шаге не забудьте сохранить все настройки и вернитесь на главную страницу в раздел «Навигация». Здесь мы запускаем саму навигационную программу:
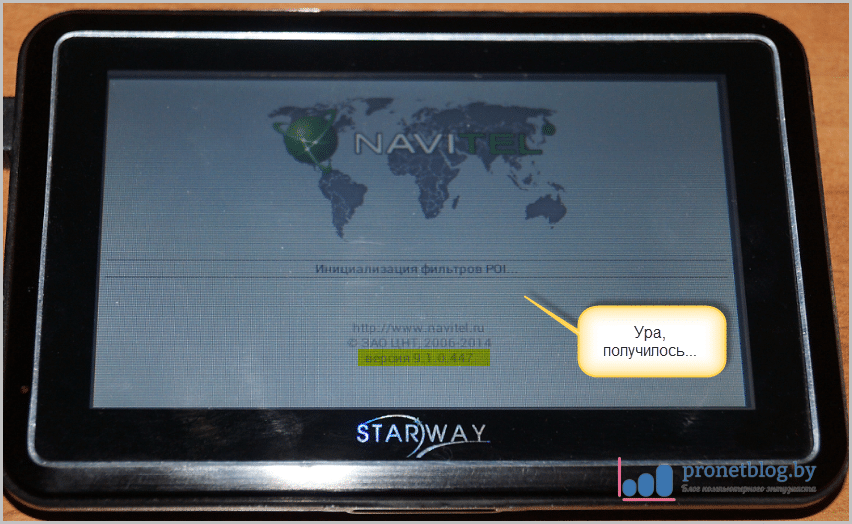
При первом старте вам будут показаны различные настройки и лицензионные соглашения. Нужно обязательно пройти все эти пункты и дождаться полного запуска приложения.
Это очень важно, потому как именно в этот момент, Навител формирует нужную структуру папок на флешке. В них мы сейчас будет закидывать карту и всякие другие примочки.
Так, народ, с этого места будем считать, что сам Navitel на автонавигатор с Windows CE мы поставили. Можно сказать, это уже наша маленькая победа:

Теперь дело осталось за малым: нужно еще установить карты и предупреждения об опасностях. Вот тогда у нас будет полный комплект. Кстати, стоимость самой программы вместе с официальной картой Беларуси не такая уж и большая:
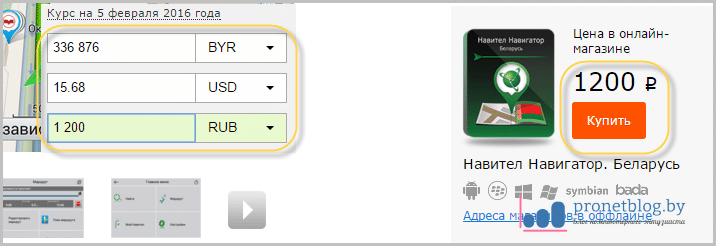
Зато вы будете иметь полный набор работающих онлайн-сервисов и возможность бесплатных обновлений в дальнейшем. Но это все не для нашего китайского навигатора. Поэтому на форуме в разделе «Навител» найдите ветку «Карты»:

Затем пройдите по пути «Официальные карты NM7»:
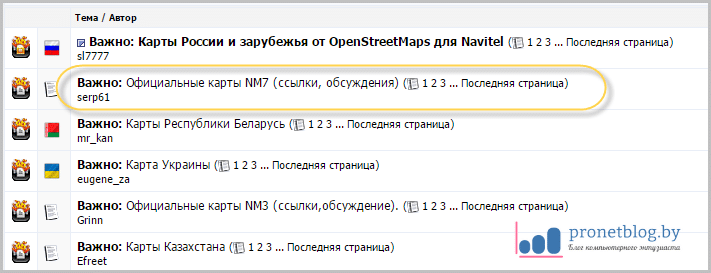
И выберите ссылку «Карты Q3-2015». На момент статьи это последний выпуск:

Ну и, собственно, выбирайте что нравится:
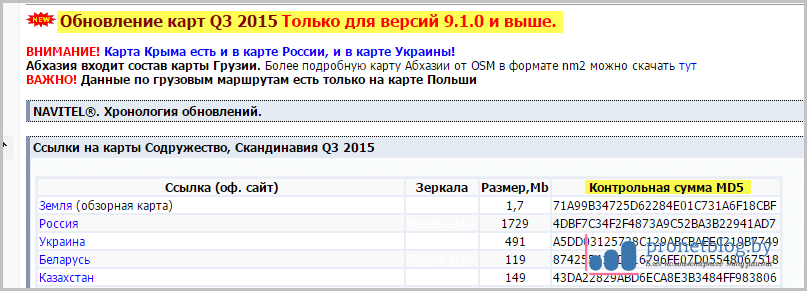
Здесь отдельно хочется обратить внимание на графу «Контрольная сумма MD5». Она является проверкой на целостность файлов до и после скачивания. То есть она должна сойтись у вас, тогда вы будете уверены, что карта будет работать без проблем.
Теперь смотрите как выполнить эту проверку. Для этого нам понадобится маленькая программа под названием HashTab. Скачать ее можно по ссылке отсюда. Затем распакуйте ее и установите себе на компьютер.
После того, как вы скачали нужную вам карту, ее нужно закинуть на флешку навигатора по пути «NavitelContent-Maps»:

И после этого обязательно проверить проверить на отсутствие ошибок. Для этого в проводнике Windows, либо в файловом менеджере Total Commander нажмите правой кнопкой мыши по файлу карты и выберите пункт «Свойства», а затем вкладку «Хеш-суммы файлов»:
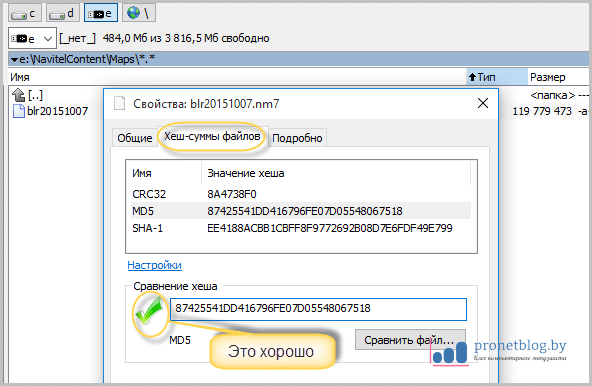
Сравните значения показанное программой с тем, что указано на форуме и все поймете сами. Теперь же нам осталось разобраться с файлом предупреждений об опасностях:

Для этого в разделе «Навител» найдите ветку со ссылкой «Speedcam»:
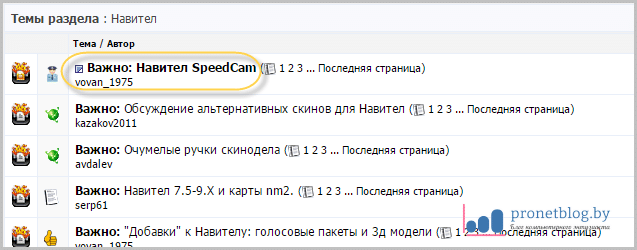
И скачайте файлик для нужной вам страны. Его нужно также скопировать на USB-накопитель навигатора по пути «NavitelContent-Speedcams»:
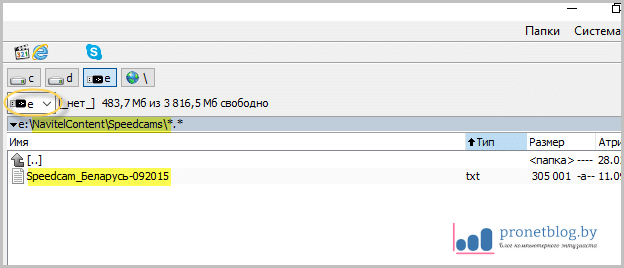
Вот и все, братцы-кролики, больше никаких настроек не будет. Наш девайс готов к полету. Так что теперь вы точно не заблудитесь. 😉 Но если вдруг остались вопросы, задавайте их в комментариях к статье.
В скором времени на блоге мы будем рассматривать установку Навитела на смартфон под управлением операционной системы Android. Только там уже все будет показано на примере лицензионной программы. Да и вообще, всегда помните о том, что:

Потому как тему где скачать Navitel 9.7 для Windows CE версий 5.0/6.0 считаю раскрытой полностью. А напоследок посмотрите очень прикольный видеоролик.
В этой статье мы расскажем, как обновить или установить взломанный Навител и карты на портативный GPS-навигатор Explay, Lexand, Garmin, Prestigio и другие навигаторы на Windows CE. А также установить крякнутый Navitel 2019-2020 на ваш Android смартфон или планшет.
Как установить Navitel crk 9.10 и карты Q3 на навигатор с Win Ce
У вас может быть навигатор на Windows CE любого производителя, принцип действия будет один и тот же! Если у вас не совсем старое устройство, то обновить его можно легально с помощью компьютера через программу предоставленную на официальном сайте. Для более старых навигаторов программа будет просить за обновление 8$.
Что делать? Чтобы обновить Навител и карты на навигаторе Windows CE бесплатно, проделываем следующее:
- Подключаем устройство к персональному компьютеру или ноутбуку, переходим во внутренний накопитель устройства. Здесь мы видим файлы и папки от предыдущей версии Навител и настройки самого навигатора.
- Делаем бэкап (копируем все папки и файлы, которые имеются на внутренней памяти) себе на компьютер в отдельную папку.
- Удаляем с девайса папки NavitelContent и Navitel (На некоторых моделях папка Navitel называется NaviOne). Остальные папки и файлы не трогаем, чтобы не нарушить целостность и дальнейшую работу.
- Далее скачиваем архив с программой Навител 9.10 и необходимые, Вам, карты России, Беларуси, Украины, Казахстана, Латвии, Литвы.
- Распаковываем архив на компьютере, в нем будет две папки с программой для навигатора с внутренней памятью и без внутренней памяти. Выбираем подходящую в зависимости от вашего устройства. В данном случае покажем на примере девайса с внутренней памятью. Находим папку Navitel и копируем на устройство. Если до удаления папка Navitel называлась NaviOne, нужно в папке Navitel значок Navitel переименовать в NaviOne и саму папку Navitel в NaviOne.
- Отключаем навигатор от ПК и запускаем (если слабый аккумулятор, подключите зарядное устройство). Произведите начальные настройки. Появится предупреждение об отсутствие карт. Нажимаете выход и снова подключите устройство к ПК.
- Перемещаемся на компьютер, на внутреннюю память навигатора. Видим, что создалась папочка NavitelContent. Заходим в неё, находим папку Maps и копируем в неё карты той страны, которые вас интересуют.
- Переходим в корень накопителя, перейдем в папку Navitel, находим текстовый файл NaviTelAuto Activation Key и копируем его в корень навигатора.
- Все необходимые действия по установке файлов на ваш навигатор закончены. Отключаем устройство от ПК и запускаем.
На этом установка Navitel и новых карт на ваш навигатор под управлением Windows CE завершена, запускайте и пользуйтесь! Если что-то было непонятно, смотрите видео ниже!
Как скачать взломанный Навител и карты России на Андроид
Навител Навигатор GPS и Карты – это приложение для пользователей Android, предназначенное для удобной онлайн и офлайн-навигации легковых и грузовых автомобилей. Чтобы бесплатно получить Навител 2019-2020 и карты России, Украины и Белоруссии, следуйте предложенной ниже инструкции.
Чтобы установить крякнутый Navitel 9.10.2325 на Андроид нужно сделать следующее:
- Скачиваем apk файл приложения Navitel 9.10.2325 full (крякнутый, 242 мб) с интегрированным ключом на ваш Android планшет или смартфон и устанавливаем.
- После того, как приложение полностью установилось, запускаем его нажатием иконки на рабочем столе вашего девайса. Произойдет создание необходимых папок, каталогов и файлов.
- Выбираем язык интерфейса и карт, а также голосового помощника. Подтверждаем. Принимаем лицензионное соглашение.
- Далее появится окно с предложением выбрать: «загрузить», «открыть» и «выход». Здесь делать ничего не нужно, просто выходим из приложения.
Карты России для Навител Навигатора бесплатно
Теперь скачиваем и заливаем актуальные карты Q2 nm7 России, Украины и Белоруссии 2019-2020 гг.
- Скачиваем карты для Навигатора earth20190806.nm7 (12.3 Мб, Земля) и rus20190806.nm7 (962 Мб, Россия), карта содержит обновленную дорожную сеть полуострова Крым и прорисовку Керченского моста. По необходимости можно скачать карту Украины ukr20190806.nm7 и Беларуси blr20190806.nm7 Эти файлы нам нужно поместить в папку Maps установленного приложения. Для этого нужно запустить любой файловый менеджер на вашем устройстве. Если нет ни какого, то установите из Плей Маркета! В загрузках найдите скачанные файлы. Отметьте галочкой и переместите в папку NavitelContent > Maps. Которая находится в памяти вашего Android-устройства или на SD-карте.
- После этого вновь запускаем Navitel кликом по иконке. Будет создан атлас и проиндексируются новые карты.
На этом всё, теперь Навигатор Navitel готов для использования! Если было что-то не понятно, посмотрите видео:
Вышла новая версия 9.13.41 с дополнениями и обновлениями!
Предыдущие версии Navitel
Если кому-то не подошла версия 9.10.2325, пробуйте ставить более ранние версии.
- Navitel_9.10.2222_Full_Q1_2019.rar и карты Navitel Maps 2019-Q1
- Navitel-full-9.8.19.apk (крякнутый, 150 мб) и карты, earth20190226.nm7 (1.65 Мб, Земля) и rus20190226.nm7 (935 Мб, Россия).

Для установки Navitel Navigator понадобится следующее:
1) Сама программа навигации для Windows CE. Архив с программой можно скачать здесь. Это оффлайн-версия Навител, то есть она не поддерживает онлайн-сервисы, работающие через интернет: пробки, погода и т.п.
2) После ввода имени окна приложения произойдет возврат к окну, описанному в п.3 и выбираем место, где будет расположена кнопка «Назад». С помощью этой кнопки вы сможете в любой момент вернуться к главному окну ММС не выходя их программы, а свернув ее. Для этого нажимаем в область поля с наименованием «Меню программы». По умолчанию там будет выбор «Без меню». Выберите место, где будет расположена кнопка «Назад» и нажмите «ОК».здесь
Кроме необходимых вам карт крайне рекомендую также скачать карту «Земля (обзорная карта)».
4) Файлы спидкамов (местоположение камер контроля скорости и иных скоростных ограничений) для выбранных карт. Выбрать и скачать можно здесь. Выбирайте из раздела «ОФИЦИАЛЬНЫЕ SPEEDCAM (.nsc) ОТ ЗАО «ЦНТ» (НАВИТЕЛ НАВИГАТОР)»
3) Установленный на ММС Applauncher.
Подготовка носителя с данными на компьютере.
После того, как вы скачаете архив с программой навигации и разархивируете его, то у вас должна появиться папка Nav_Vesta внутри которой будут две папки: Navitel и NavitelContent. Далее необходимо скачанные вами карты скопировать или перенести в папку Maps, которая находится в папке NavitelContent. Скачанные файлы спидкамов с расширением .nsc необходимо скопировать или перенести в папку Speedcams, которая находится в папке NavitelContent. Учтите, что штатная ММС имеет всего 256МБ оперативной памяти, далеко не самый шустрый процессор и объем хранилища для карт имеет емкость 8ГБ, из которых часть занимает программа навигации CityGude с картами. Ориентируйтесь на максимальный объем карт в 5ГБ, меньше — лучше.
После того, как вы добавите необходимые карты и спидкамы вам необходимо скопировать папки Navitel и NavitelContent со всем их содержимым на SD-card или USB Flash. Объем переносного носителя данных не должен превышать 32ГБ, дабы избежать возможных проблем со считыванием данных на штатной ММС.
Затем берете свой переносной носитель информации и идете в машину.
Установка программы навигации на ММС
Устанавливаете подготовленный носитель данных в соответствующий слот (слот для SD карты или в разъем USB). Теперь необходимо перенести папки Navitel и NavitelContent во внутреннее хранилище ММС и создать ярлык для запуска программы навигации.
Для того, чтобы перенести папки Navitel и NavitelContent необходимо сначала выйти на рабочий стол Windows CE и запустить Explorer (проводник файлов).
После выхода на рабочий стол скопируйте или перенесите папки Navitel и NavitelContent в корневую папку на внутреннем хранилище ММС. Обозначения носителей данных в ММС следующие:
— Внутреннее хранилище ММС — SDММС
— SD карта — SDMemory
— USB Flash — USBStorage
После переноса вышеуказанных папок на внутреннее хранилище ММС перезагрузите ММС. Для этого нажмите и удерживайте центральную ручку управления громкостью до старта перезагрузки ММС (около 5-7 секунд). Переносной носитель, с которого копировались данные, можно извлечь.
После перезагрузки ММС необходимо перейти на страницу Applauncher (пункт «Программы»). Теперь будем создавать ярлык для запуска программы навигации Navitel Navigator. Для этого последовательно выполняем следующие действия:
1. На основном экране Applauncher нажимаем кнопку Настройка.

2. Появится меню управления ярлыками. Нажимаем кнопку «Добавить»

3. В появившемся окне нажимаем в область пустого поля с наименованием «Исполняемый файл»

4. В открывшемся меню последовательно выбираем SDMMC — NAVITEL — VESTANAVI

5. После выбора исполняемого файла произойдет возврат к окну, описанному в п.3 и вводим название ярлыка для программы навигации. Для этого нажимаем в область пустого поля с наименованием «Название». Появится экран с виртуальной клавиатурой на которой набираем имя будущего ярлыка. Например: navitel. После ввода имени нажимаем «ОК»

6. После ввода имени ярлыка произойдет возврат к окну, описанному в п.3 и выбираем активное окно программы навигации. Для этого нажимаем в область пустого поля с наименованием «Имя окна программы». В открывшемся окне выбираем строку «NAVITEL NAVIGATOR (AUTO)

зеленая стрелка.
В открывшемся окне проверяем, чтобы поле было заполнено и нажимаем «ОК» в правой нижней части экрана.

В открывшемся окне нажмите «ОК» в правой нижней части экрана.

7. После ввода имени окна приложения произойдет возврат к окну, описанному в п.3 и выбираем место, где будет расположена кнопка «Назад». С помощью этой кнопки вы сможете в любой момент вернуться к главному окну ММС не выходя их программы, а свернув ее. Для этого нажимаем в область поля с наименованием «Меню программы». По умолчанию там будет выбор «Без меню». Выберите место, где будет расположена кнопка «Назад» и нажмите «ОК».

8. После выбора месторасположения кнопки «Назад» произойдет возврат к окну, описанному в п.3 и выбираем время ожидания перед запуском программы. Время задается в секундах. Для этого нажимаем в область поля с наименованием «Время ожидания, сек». По умолчанию поле имеет значение 5 сек. После ввода значения нажимаем «ОК».

9. После выбора времени ожидания произойдет возврат к окну, описанному в п.3 и окно должно иметь вид, аналогичный представленному на фото:

10. Далее необходимо перейти в раздел дополнительных настроек. Для этого нажимаем на слово «Дополнительно», которое расположено в нижней части экрана. Откроется окно, где необходимо будет выбрать иконку для нашего ярлыка. Нажимаем на иконку ярлыка с изображением листа бумаги, расположенную в левой верхней части экрана и затем последовательно выбираем папки SDMMC — NAVITEL — NAVITEL.

Далее в открывшемся окне убеждаемся в наличии рисунке нужной нам иконки и после этого последовательно нажимаем «Сохранить профиль» — «ОК» — «ОК».

Если вы все выполнили верно, то необходимая иконка для запуска программы навигации Navitel Navigator появится в окне Applauncher.

Поздравляю. Теперь можете смело давить на иконку, дождаться запуска и приступать к финальной настройке Navitel Navigator на свой вкус.
Автор: ВИКТОР ШЕНЕЦ
Благодарим Виктора за написание статьи, а также в оказании помощи в создании Видеоинструкции.
Навигатор удобно использовать в мобильных устройствах, планшетах, автомагнитолах. Установить Навител можно на различные платформы, встроенные возможности практически не отличаются. Разберемся, можно ли скачать Navitel для Windows CE, как пользоваться навигацией, рассмотрим плюсы и минусы.
Содержание
- Можно ли установить Navitel на Windows CE
- Возможности навигатора
- Как построить маршрут
- Настройка интерфейса
- Плюсы и минусы Navitel
- Скачать Navitel для Windows CE
Навител отличается простым и понятным интерфейсом, картами с высокой детализацией городов, дорог, транспортных развязок. Приложение пригодится для путешествий, леса, охоты, рыбалки. Возможность переключения типа транспорта понравится водителям грузовых автомобилей.
Установить Навител можно на устройства с операционными системами Android, iOS, Windows. Версия для Windows может отличаться меню, однако стабильно работает, поддерживает расширенные атласы, умеет записывать треки, отображает датчики во время поездки.
Важно. Navitel – это платная навигация. Автоверсия Navitel для Windows CE универсальная потребует покупки лицензии для карт и программного обеспечения.
Возможности навигатора
Основным преимуществом навигации от Navitel является возможность работы вне сети. Карты скачиваются в память устройства, для предупреждения о засадах ДПС и дорожных событиях используется файл Speedcam.
Навигатор может похвастаться следующими возможностями:
- Широкая база городов. В атласах встроена информация о каждом населенном пункте, на карте отмечены номера домов, названия улиц. Navitel знает не только основные дороги, но и дворовые проезды, лесные тропинки, пешеходные дорожки.
- База Speedcam. Опция работает независимо от подключения к интернету и предупредит водителя об опасном участке, резком повороте, ограничении скорости, засаде ДПС. Файл с данными нужно периодически обновлять, скачать последнюю версию можно на официальном сайте Навител или на профильных форумах.
- Внести изменения или исправить неточности на карте можно во время поездки. Благодаря этому пользователи получают только достоверные и проверенные данные. Обновление карт после покупки осуществляется бесплатно.
- Точки POI. С их помощью можно быстро найти интересное место, памятник, гостиницу, заправку, парковку.
- Меню на русском языке. Специально для водителей в навигации Navitel крупные клавиши, на которые удобно нажимать во время поездки. Расположение и настройки кнопок на главном экране можно изменить: добавить новые опции, удалить ненужные.
- При подключении к интернету доступны сервисы Navitel: Сообщения, Пробки, Погода, Новостная лента.
- Управление опциями с помощью голоса. Записать команды можно самостоятельно или воспользоваться предустановленными настройками.
Использовать Navitel для WinCE просто. Перед работой приложение не нужно настраивать, построить маршрут можно несколькими способами. Во время ведения подключается голосовой помощник, голос которого можно изменить.
Как построить маршрут
Navitel поддерживает поиск нужного места с помощью точки на карте, точного адреса и координатам. Для удобства приложение сохраняет несколько последних поездок, посмотреть информацию о них можно в разделе «История».
Как построить маршрут в Navitel:
- Нажмите на кнопку с полосками слева снизу.
- Выберите опцию «Найти».
- Откроется список с доступными режимами поиска. Выберите «По адресу» или другой подходящий вариант.
- Заполните форму, указав точный адрес, тапните по клавише «Результат».
- Откроется карта, для построения маршрута тапните по клавише «Поехали!».
Навигатор проложит маршрут. В левой части экрана появится информация о расчетном времени прибытия, текущей скорости, расстоянии. Вверху есть полоска со стрелочкой, она отображает статус поездки. Два ближайших маневра показаны слева сверху.
Важно. В облачную погоду или в местах с плотной застройкой навигатор может ошибаться с местоположением до 20-30 метров. Чтобы ошибок не было, установите устройство на открытом месте под стеклом автомобиля или подключите внешнюю GPS-антенну.
Настройка интерфейса
Навител для Windows 10/7/CE можно настроить по своему усмотрению. С помощью встроенных опций можно изменить кнопки в верхней части экрана, их расположение, убрать ненужные, добавить часто используемые.
Как настроить интерфейс Navitel:
- Нажмите на кнопку меню внизу слева и откройте «Настройки».
- Перейдите в раздел «Интерфейс».
- Здесь можно изменить скин, задать параметры автоматического исчезновения меню и кнопок.
- Для настройки интерфейса на карте, кликните по клавише «Кнопки на карте».
- С помощью списка найдите нужную кнопку. Подключить или отключить опцию можно с помощью клика по иконке в виде галочки.
С помощью опции можно разгрузить панель навигатора вверху и самостоятельно установить часто используемые опции, убрать ненужные. Настройка сохраняется автоматически, изменить расположение клавиш масштаба и переключателя 2D/3D нельзя.
Плюсы и минусы Navitel
Скачать бесплатно Навител для Windows CE можно с официального сайта или портала со сборками приложений. Для проверки опций и возможностей дается 7 дней, затем придется купить лицензию и скачать карты.
К плюсам можно отнести:
- качественные атласы с подробной информацией о городах, развязках, достопримечательностях;
- настраиваемый интерфейс на русском языке;
- переключение скина в темный и светлый режим в зависимости от времени суток;
- автоматическая настройка времени при пересечении разных часовых поясов;
- голосовой помощник;
- информация о двух предстоящих маневрах;
- расчет примерного времени прибытия;
- поиск точки по координатам;
- точки POI;
- режимы для грузовых авто, мотоциклов, пешеходов, спецслужб.
Отрицательной стороной является только необходимость покупки лицензии. Во время использования не предусмотрено дополнительных платежей или платных сервисов. Скачанные карты обновляются бесплатно, файл Speedcam можно загрузить с официального сайта.



 на вашем устройстве.
на вашем устройстве. на вашем устройстве.
на вашем устройстве. в меню устройства.
в меню устройства. в меню устройства.
в меню устройства.