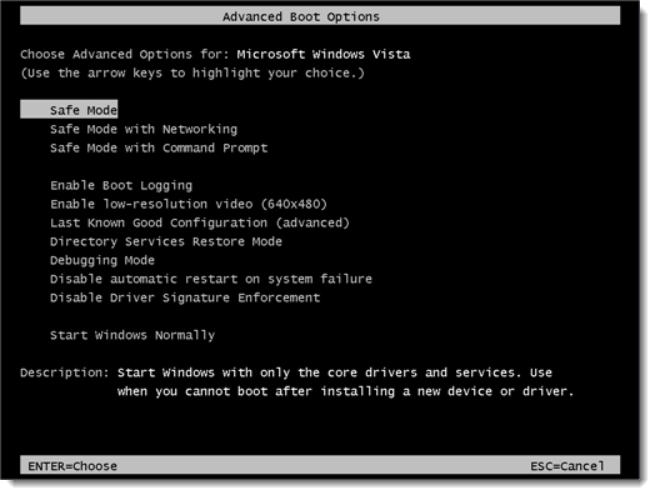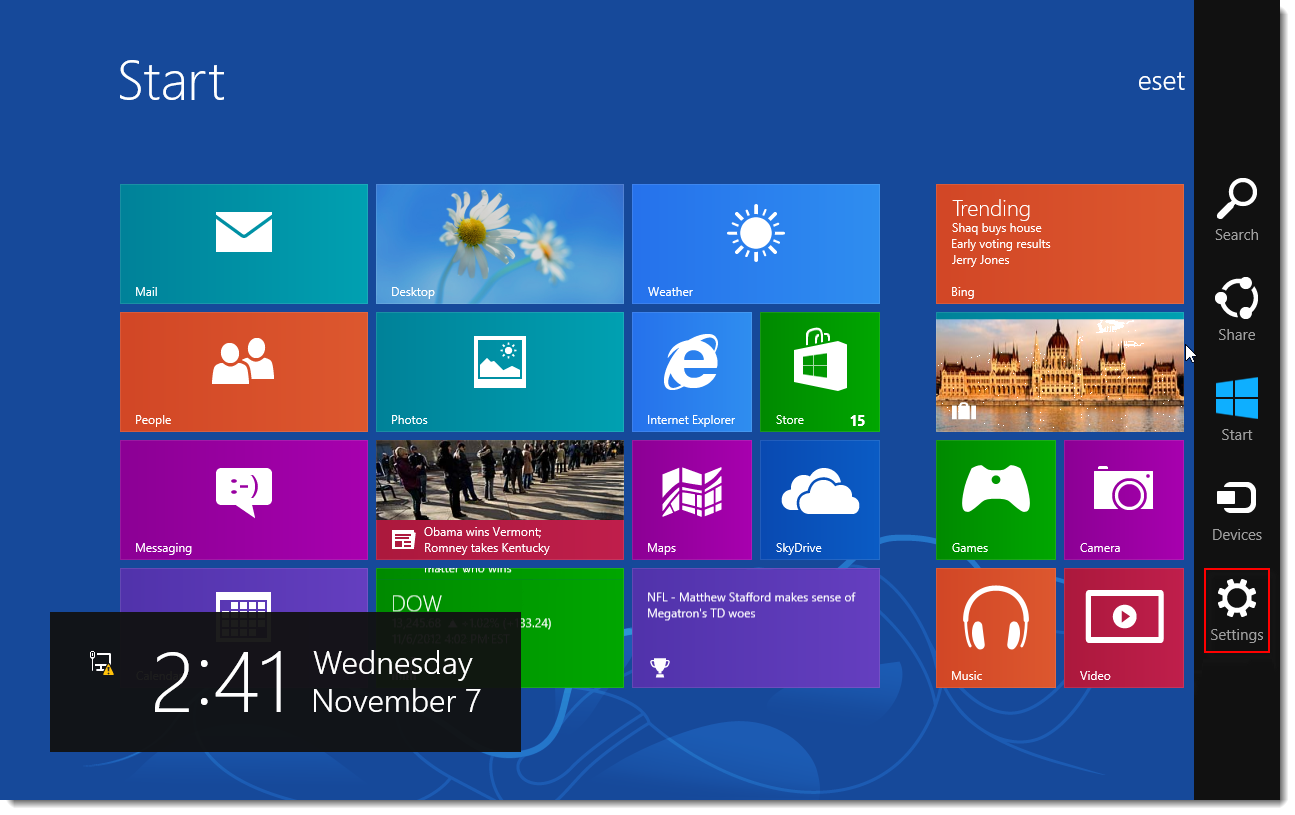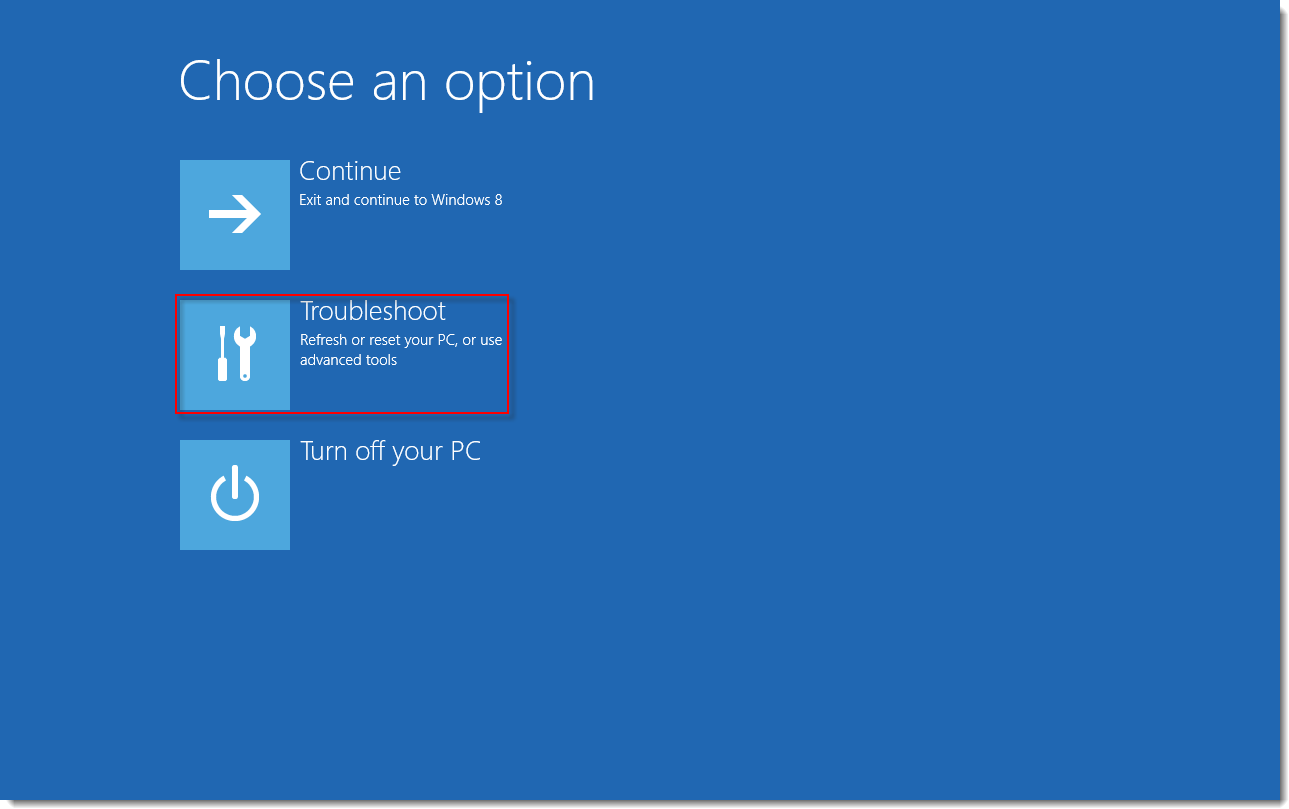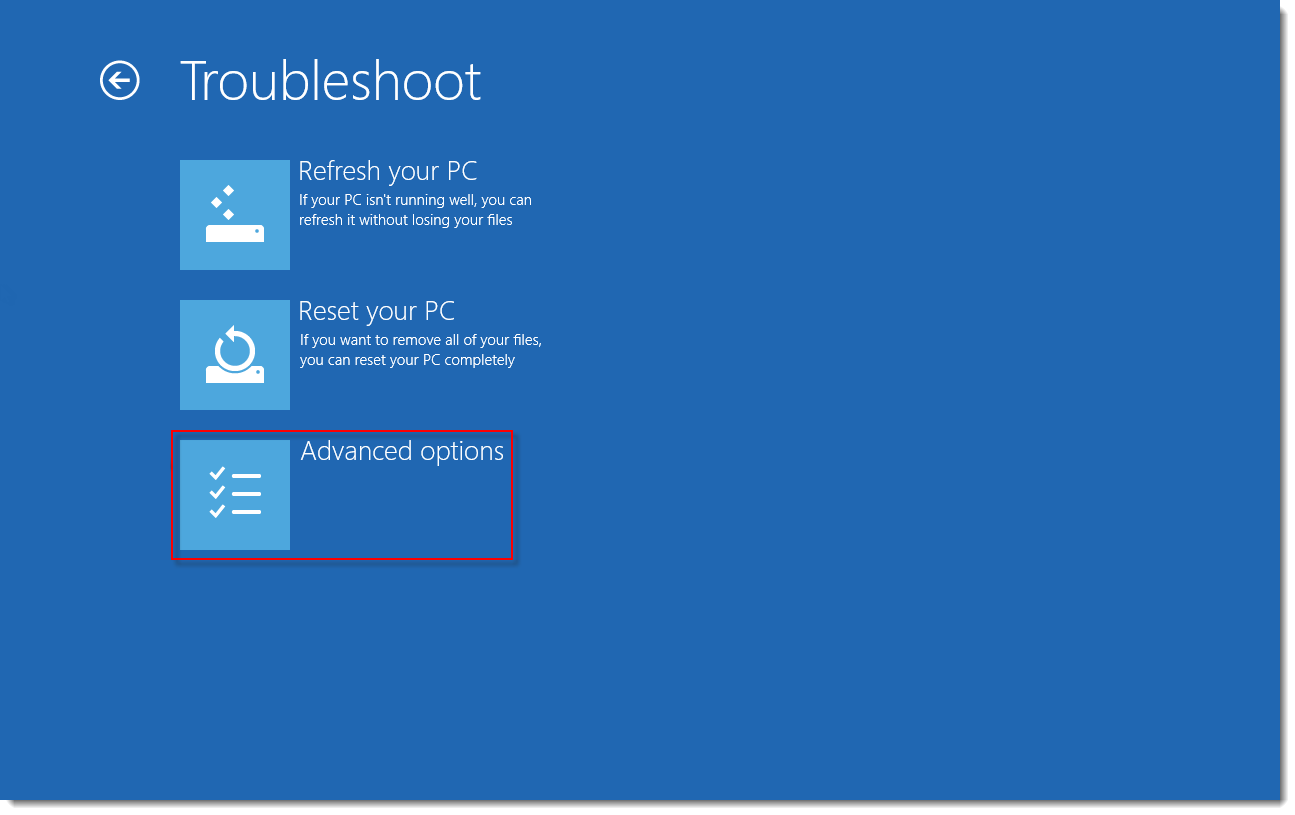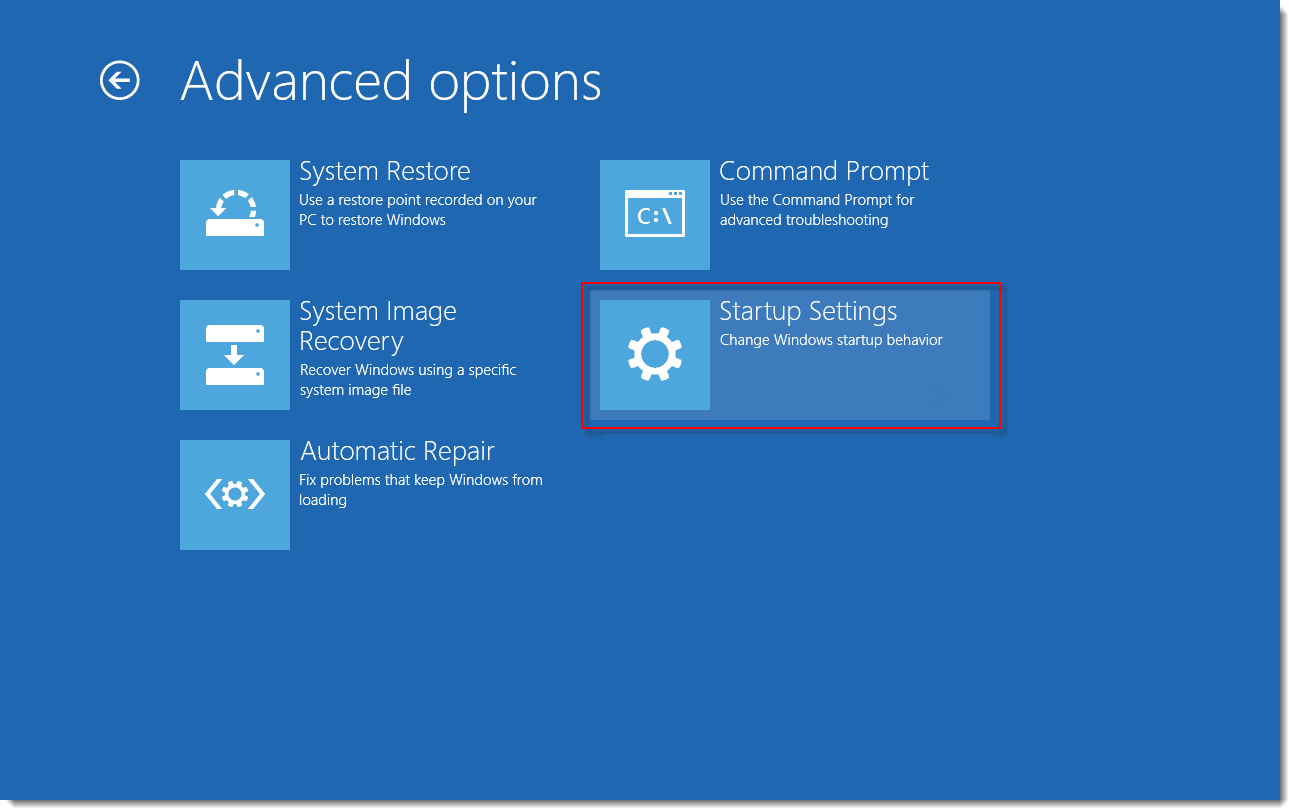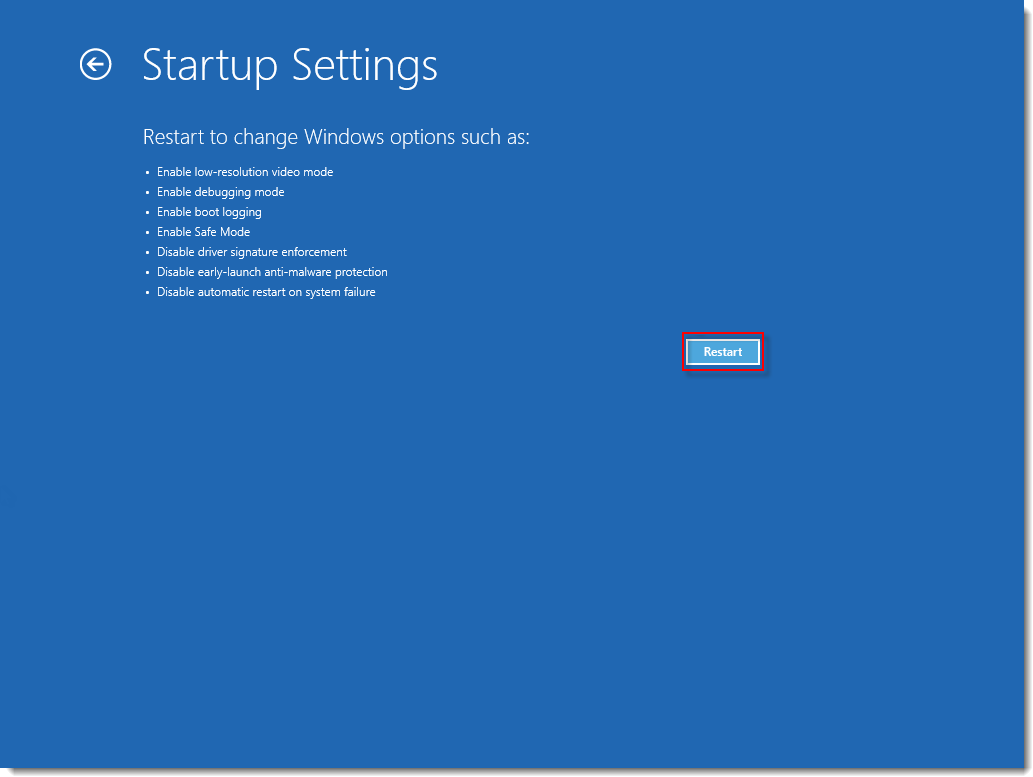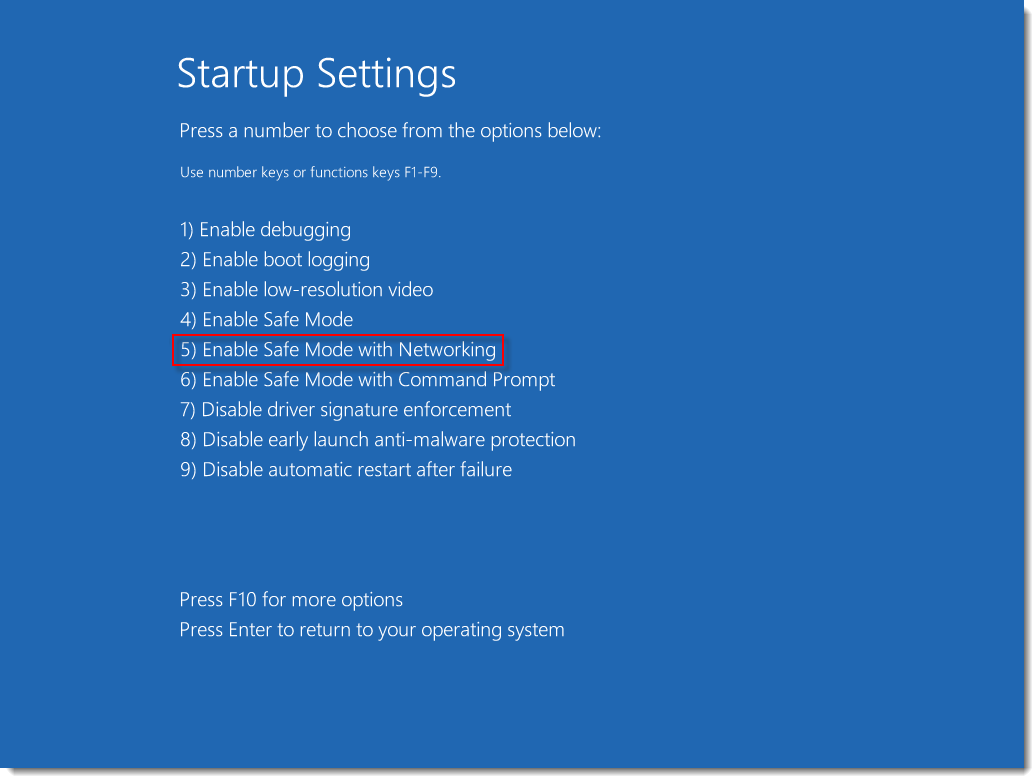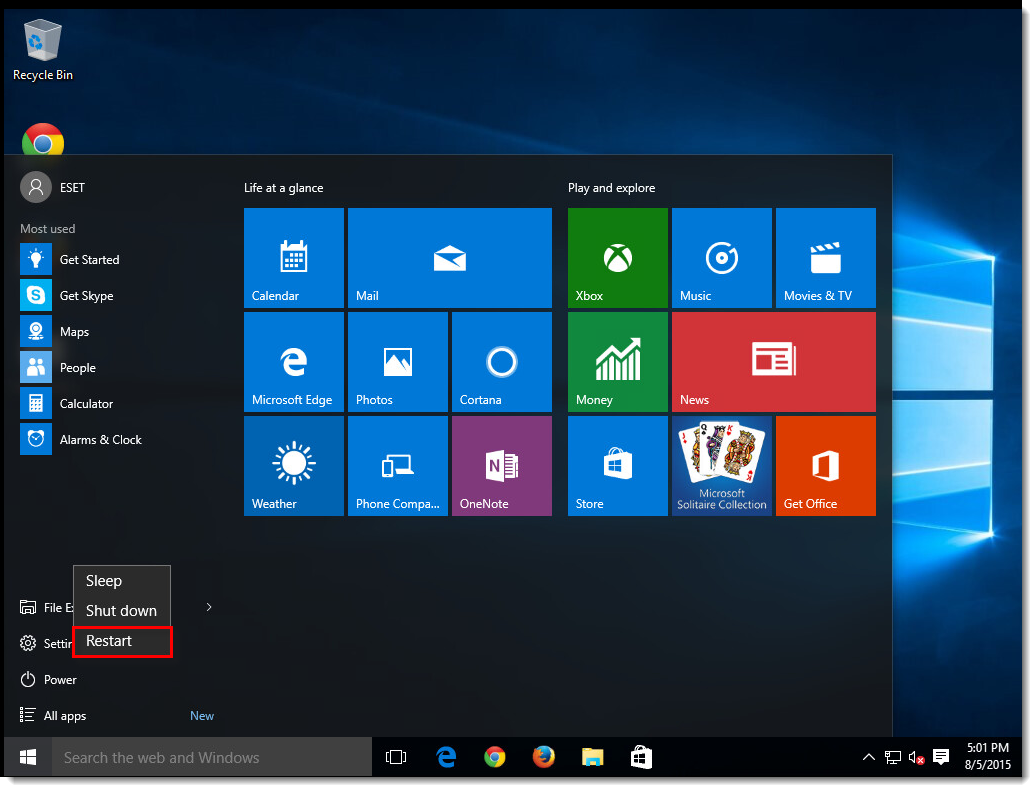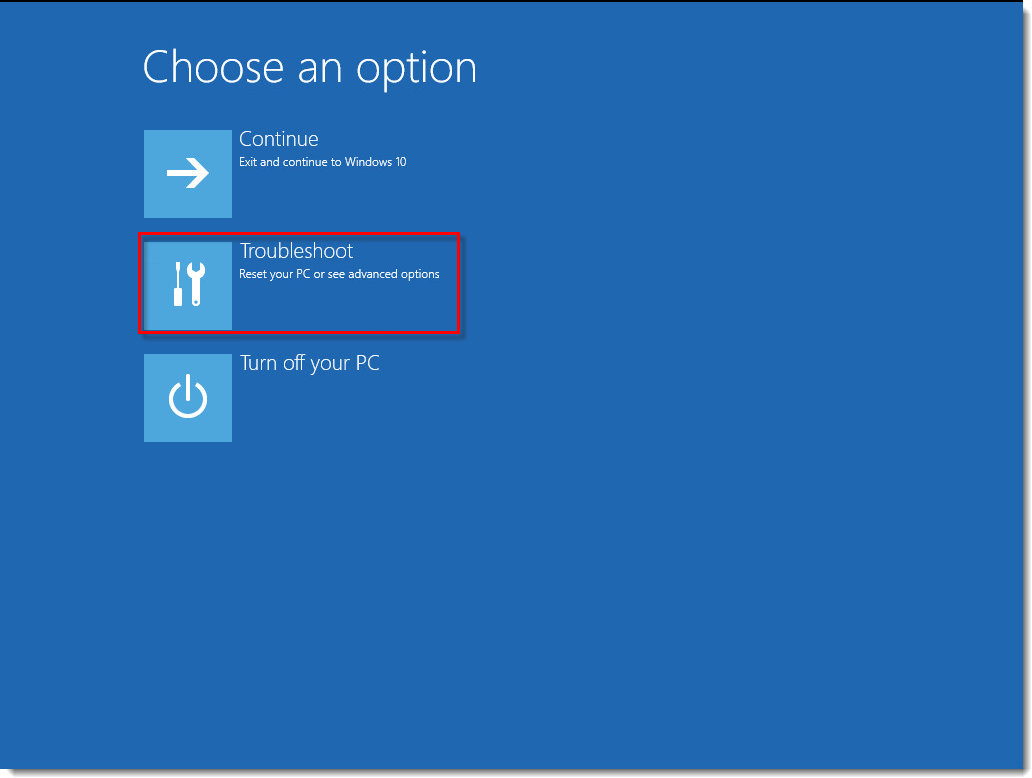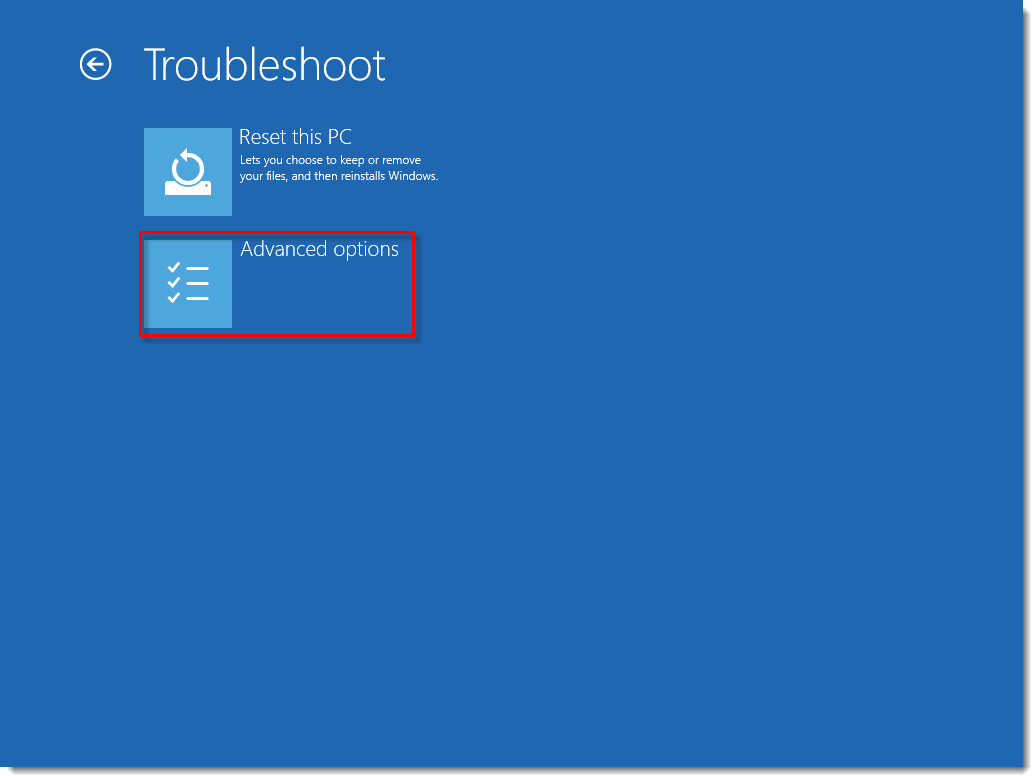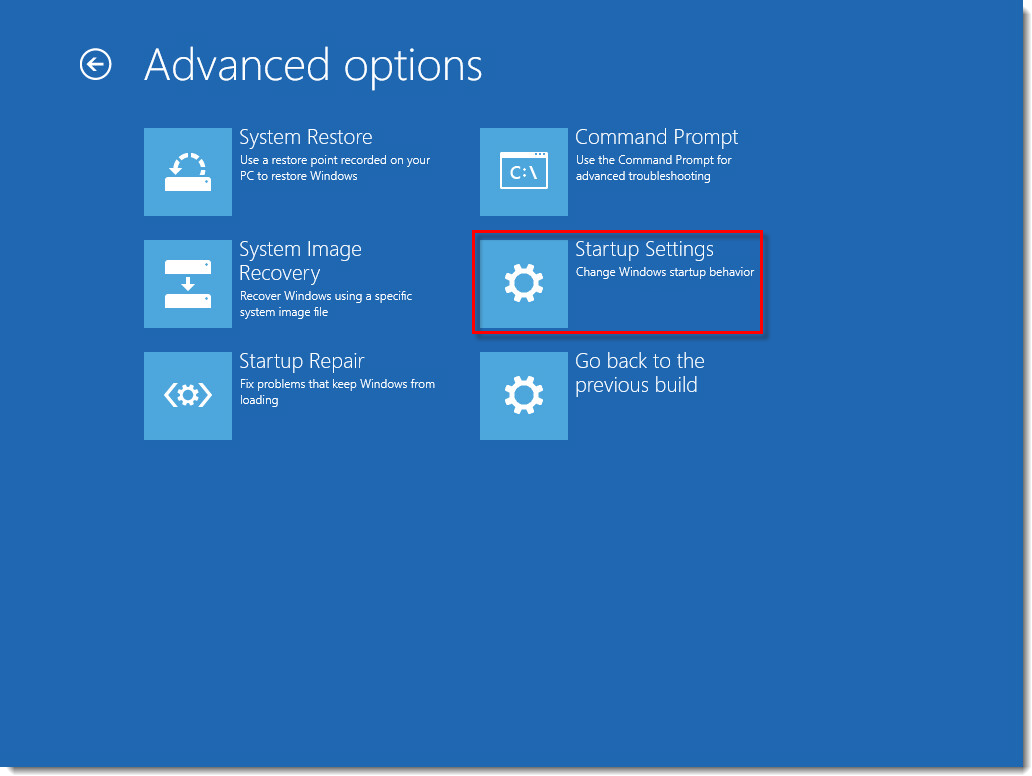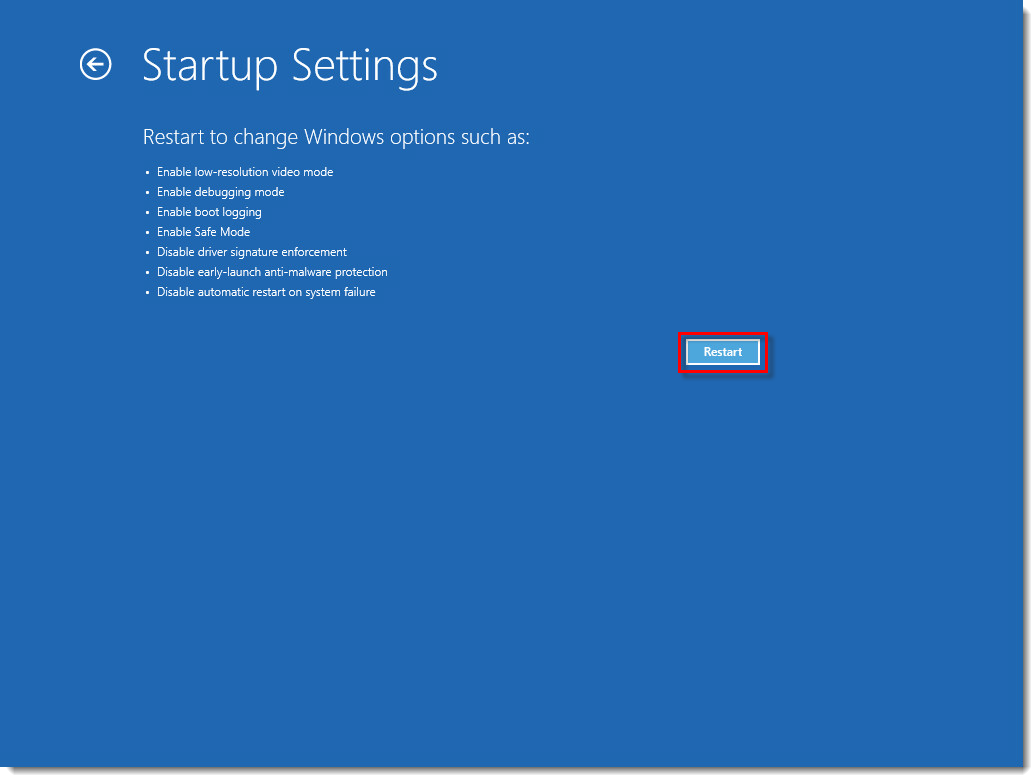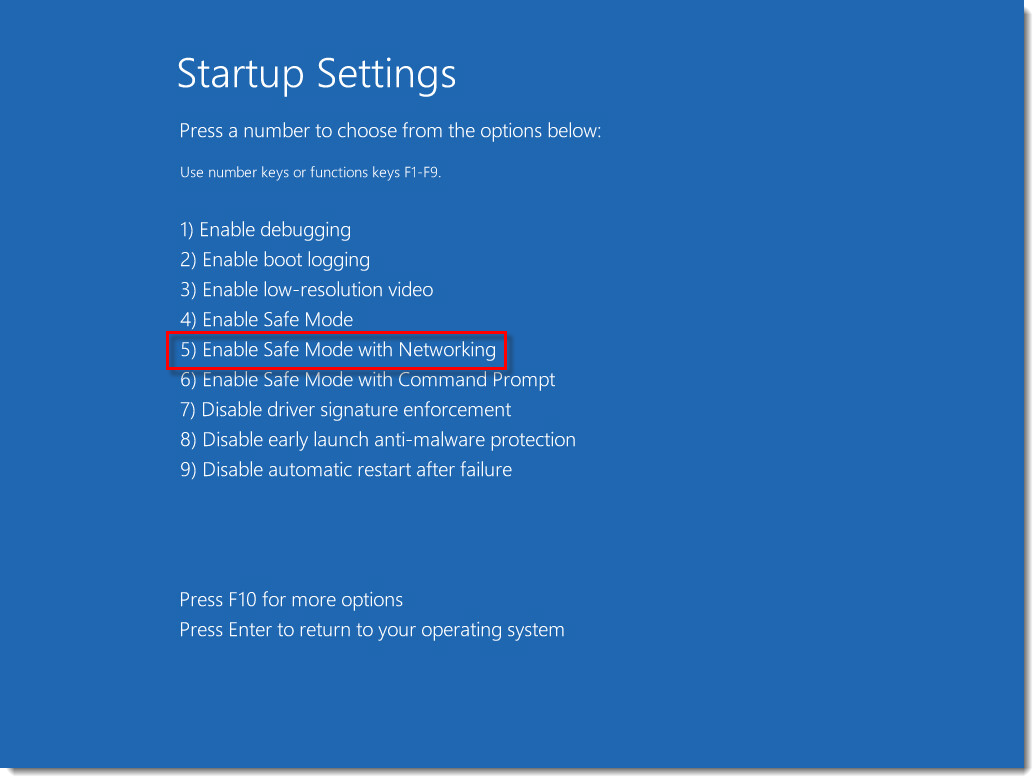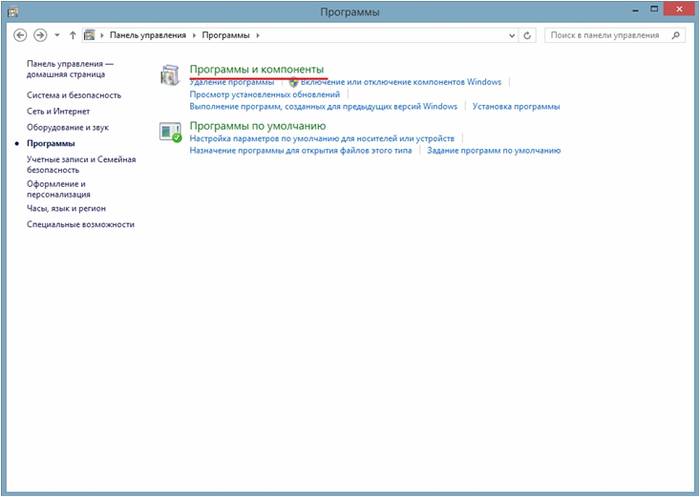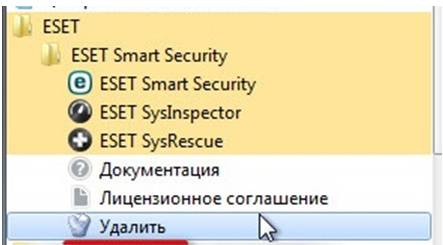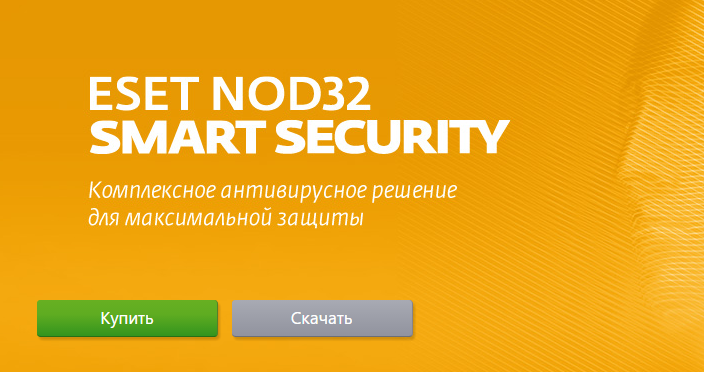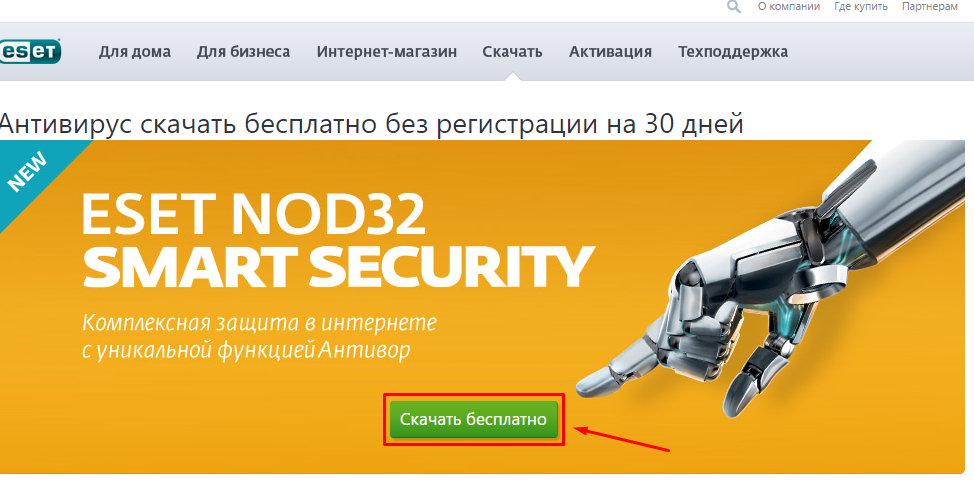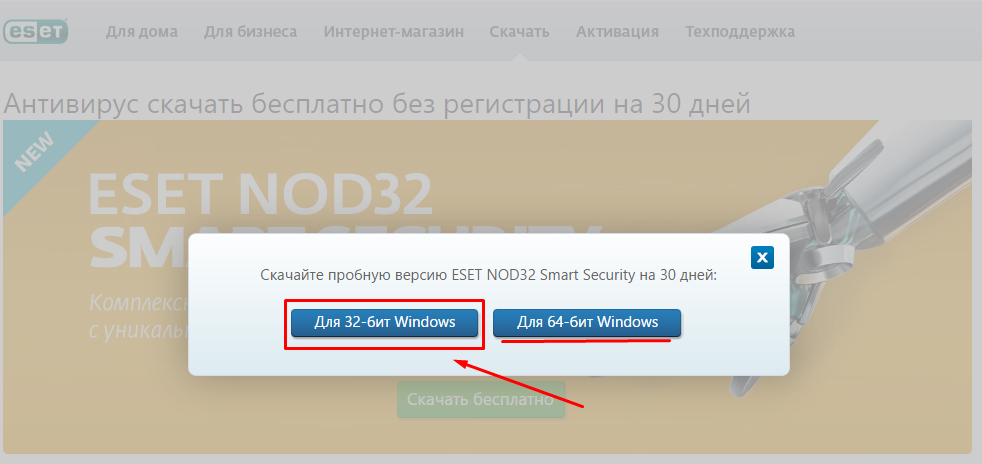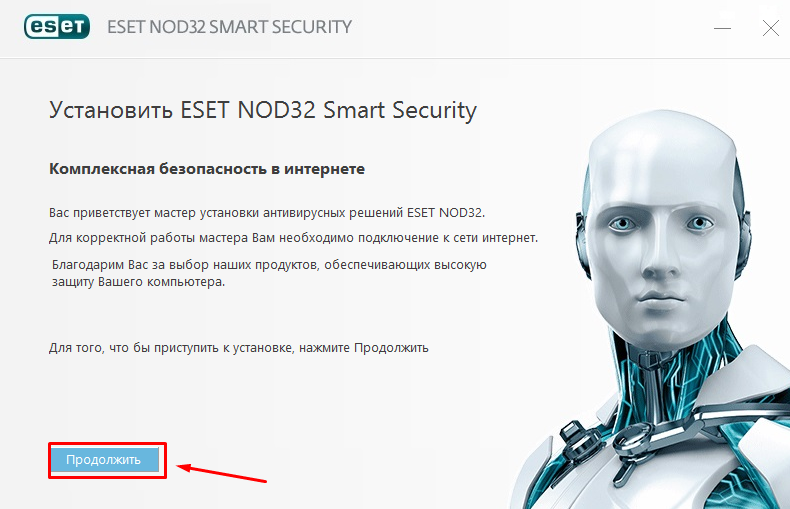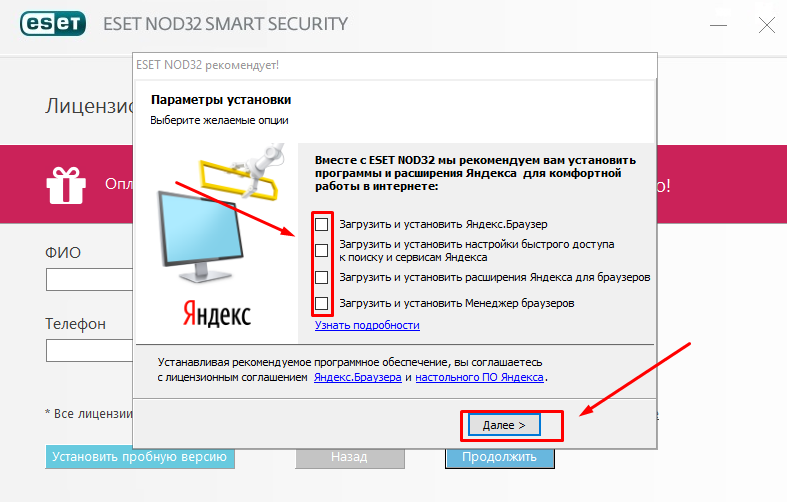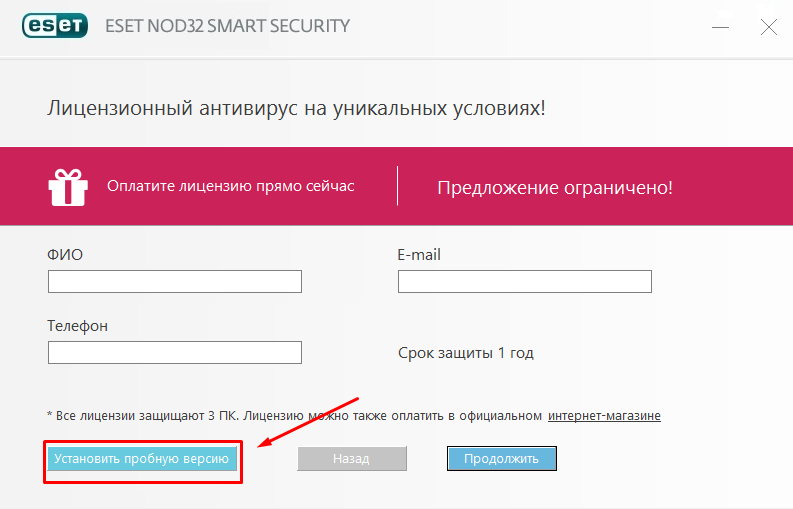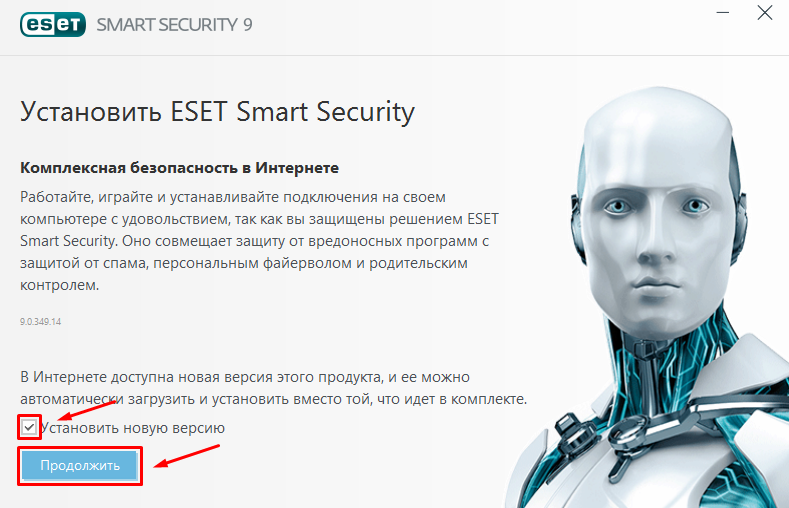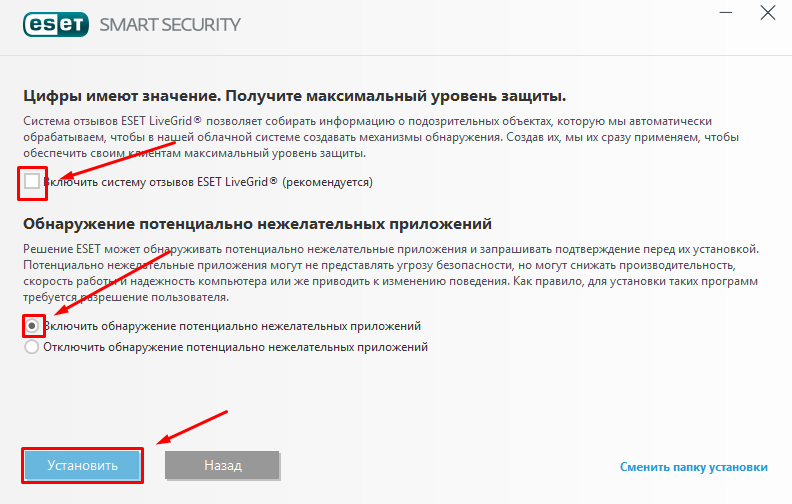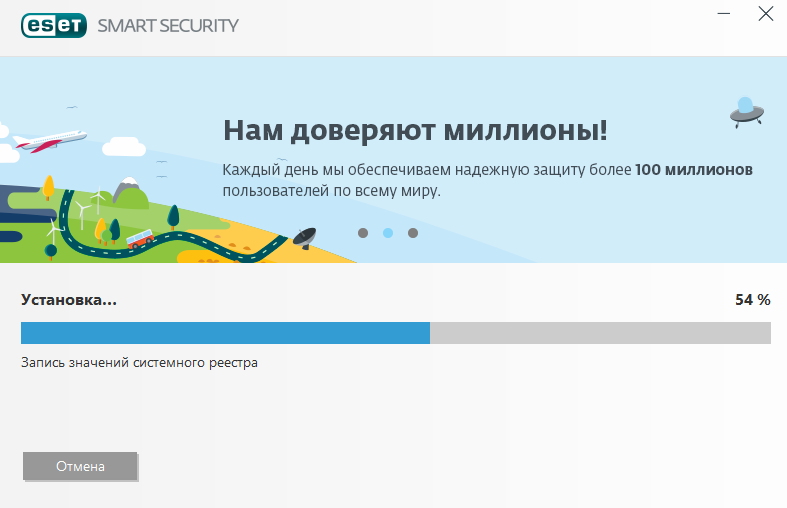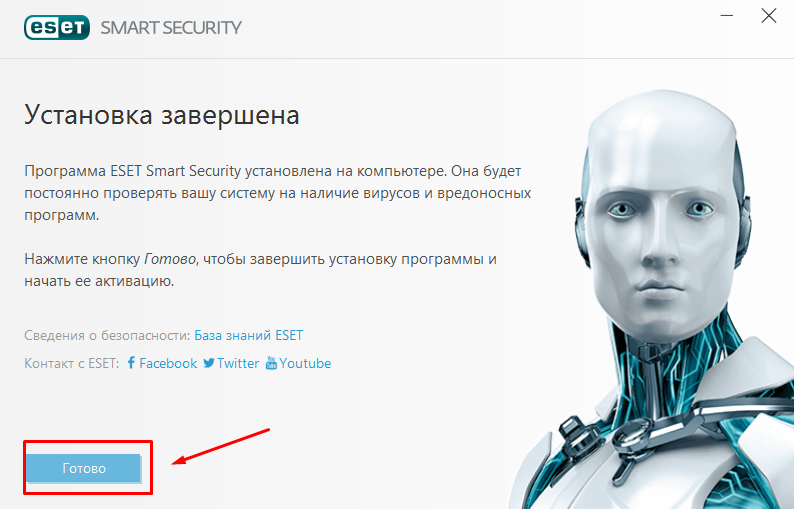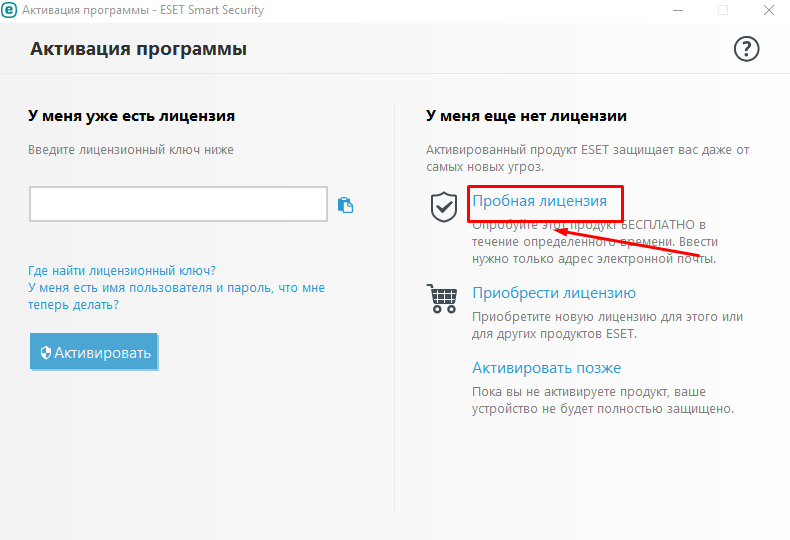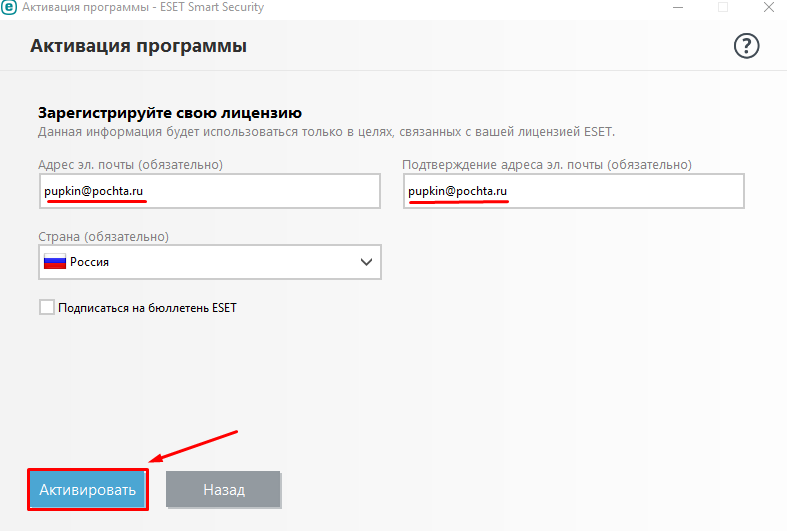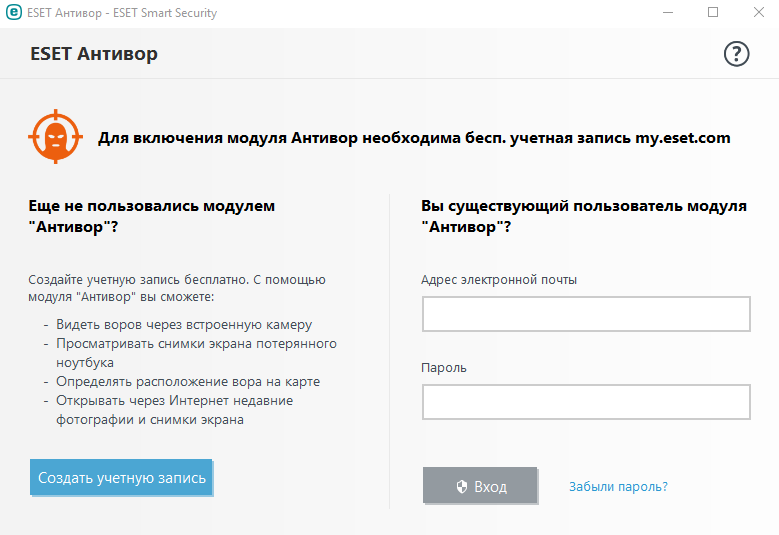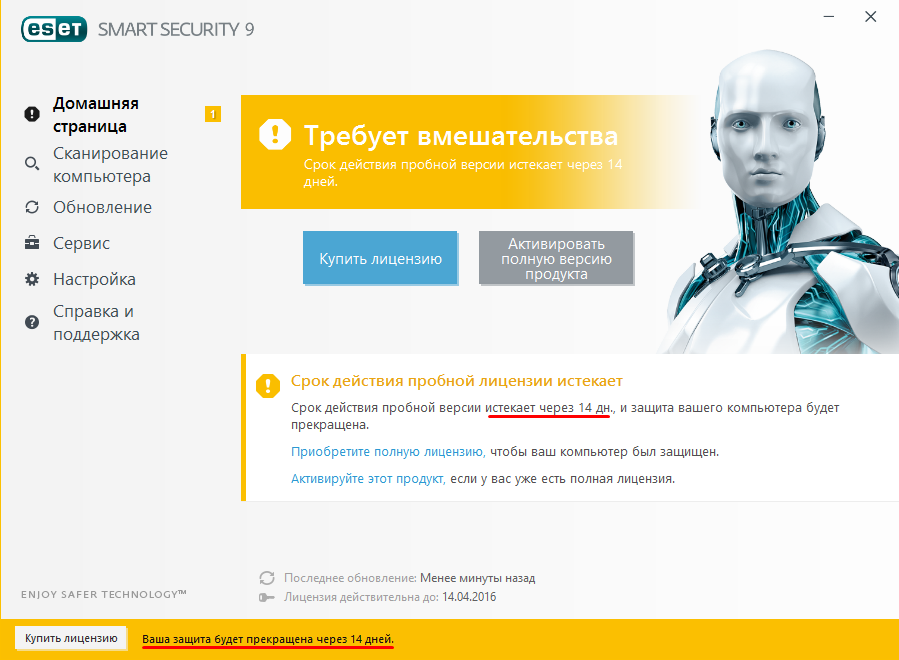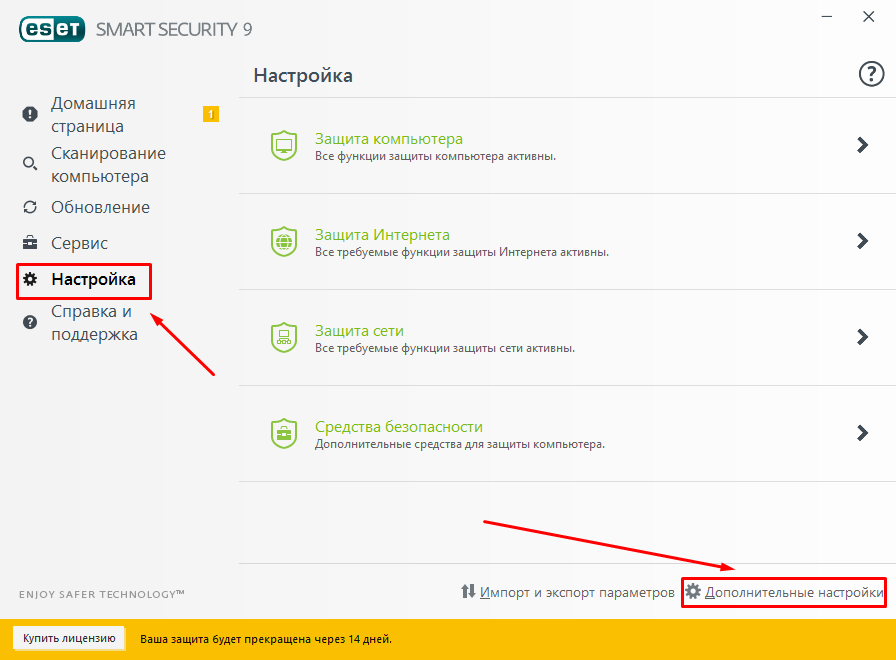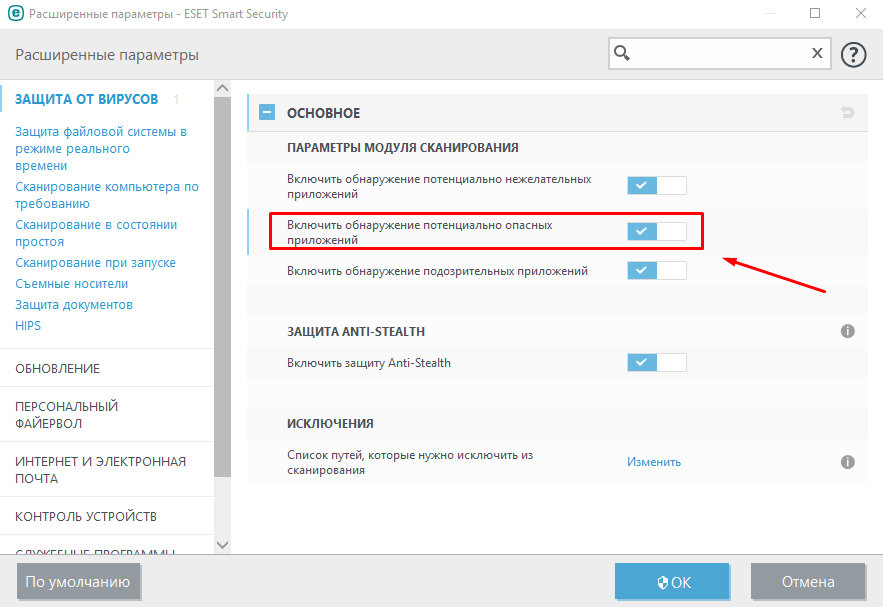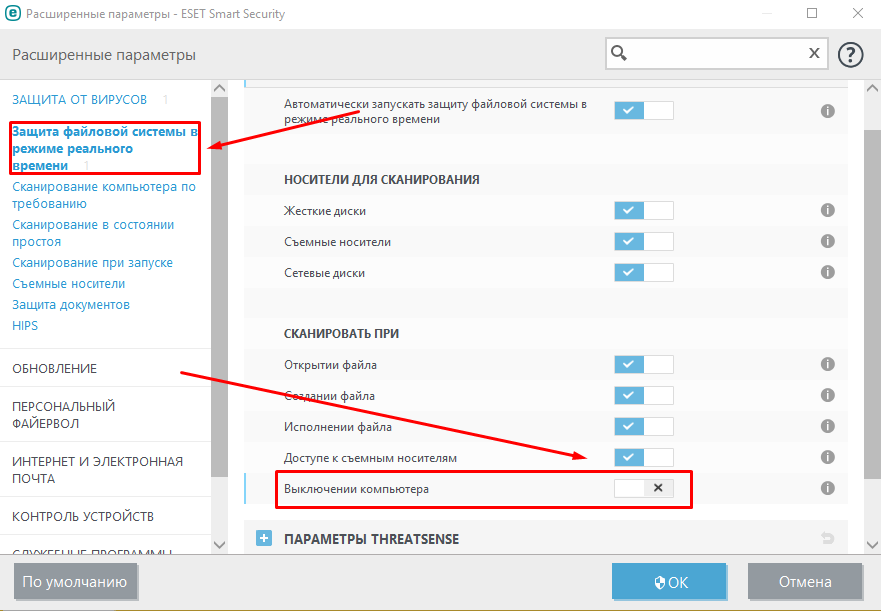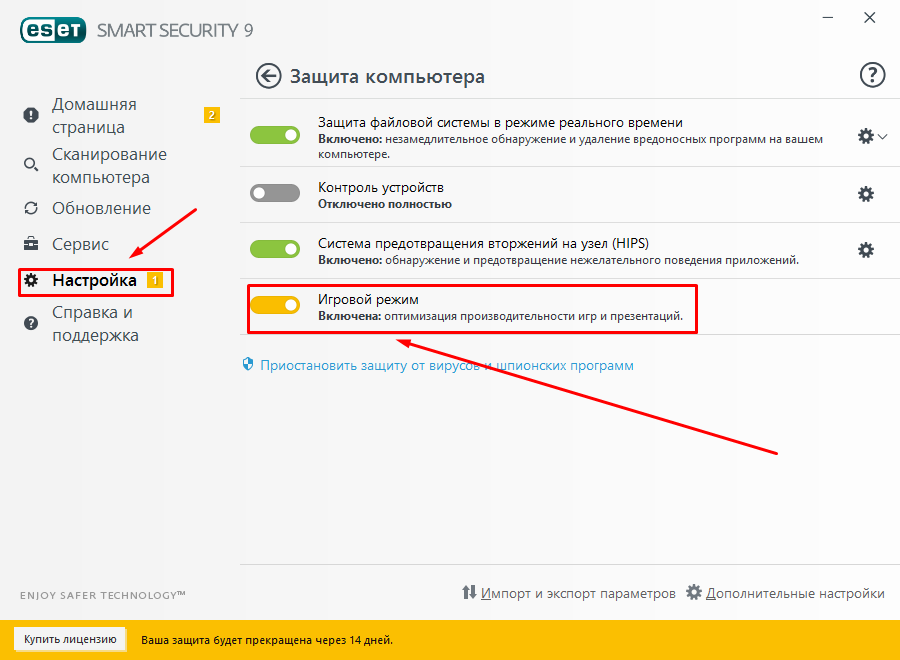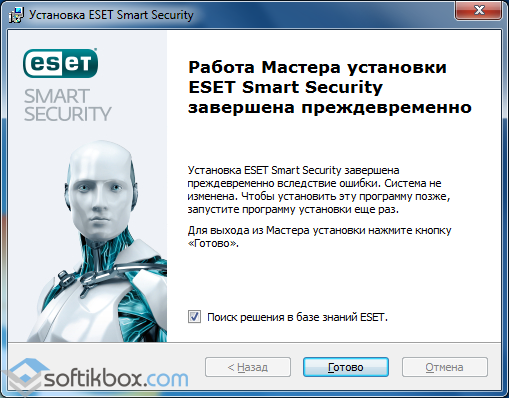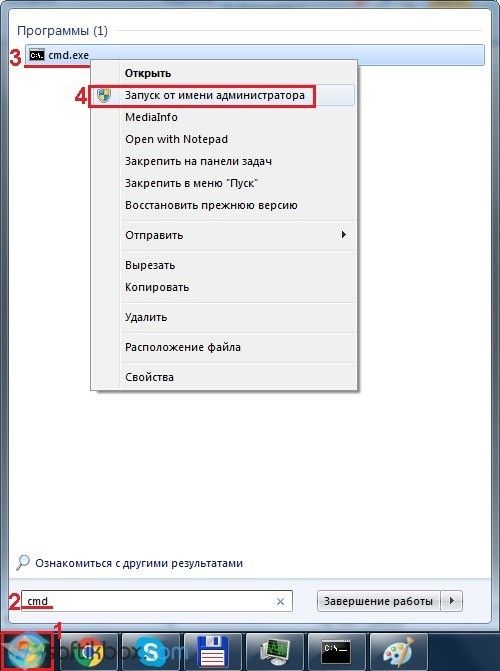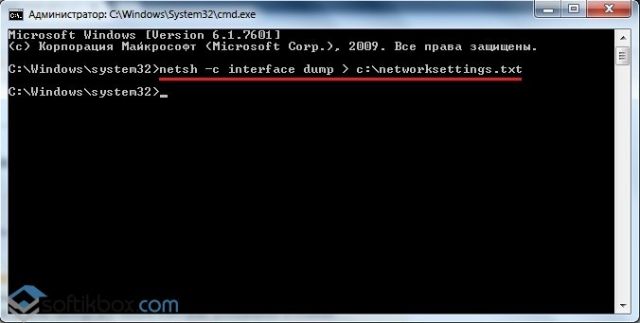-
Apps and Tools
-
Product Agnostic
-
Malware and Technologies
- KB2268
Issue
- Start Windows 7/Vista/XP in Safe Mode with Networking
- Start Windows 8 in Safe Mode with networking
- Start Windows 10 in Safe Mode with networking
Microsoft Azure/Amazon VM users
It is not recommended to start Windows in Safe Mode. Microsoft Azure/Amazon VMs do not have RDP connectivity when in Safe Mode therefore they lock up when restarting them in Safe Mode.
I am a Mac user
Solution
Safe Mode is a troubleshooting option that limits Windows operation to basic functions. Safe Mode starts Windows with only core drivers and services. Safe Mode with Networking starts Windows with only core drivers, plus networking support. To start your computer in Safe Mode or Safe Mode with Networking, follow the instructions below.
Start Windows 7/Vista/XP in Safe Mode with Networking
-
Immediately after the computer is powered on or restarted, tap the F8 key on your keyboard in 1-second intervals.
-
After your computer displays hardware information and runs a memory test, the Advanced Boot Options menu will appear.
-
Use the arrow keys to select Safe Mode or Safe Mode with Networking and press the Enter key on your keyboard. For more information about Safe Mode options, see Safe Mode options for Windows Vista/Windows 7.
Click the image to view larger in new window
-
When you have finished troubleshooting, repeat steps 1-3 and select Start Windows Normally to return to your normal Windows configuration.
Start Windows 8 in Safe Mode with networking
If you cannot start Windows 8 after installing your ESET product
At the Windows 8 login screen: hold the Shift key on your keyboard, click Power and then click Restart (click to view a screenshot). Proceed to step 3 below.
- Press the Windows
key + C on your keyboard and then click Settings.
Click the image to view larger in new window
- Click Power, hold down Shift on your keyboard and then click Restart.
Click the image to view larger in new window
- Click Troubleshoot.
Click the image to view larger in new window
- Click Advanced options.
Click the image to view larger in new window
- Click Startup Settings.
Click the image to view larger in new window
- Click Restart.
Click the image to view larger in new window
- Press 5 on your keyboard to Enable Safe Mode with Networking. Windows will start in Safe Mode with Networking.
Click the image to view larger in new window
- Click Start
→ Power and then click Restart to return to your normal Windows configuration.
Start Windows 10 in Safe Mode with networking
- Click Start
→ Power and then hold the Shift key on your keyboard and click Restart.
Click the image to view larger in new window
- Click Troubleshoot.
Click the image to view larger in new window
- Click Advanced options.
Click the image to view larger in new window
- Click Startup Settings.
Click the image to view larger in new window
- Click Restart.
Click the image to view larger in new window
- After your computer restarts, press 5 on your keyboard to select Safe Mode with Networking.
Click the image to view larger in new window
-
Type in your username and password to start Windows in Safe Mode with Networking.
-
Click Start
→ Power and then click Restart to return to your normal Windows configuration.
Last Updated: 5 авг. 2022 г.
Дополнительные ресурсы
Дополнительная помощь
Содержание
- ESET CONNECT
- [ Закрыто ] Как запустить компьютер в безопасном режиме , Safe Mode
- Полное удаление антивируса ESET NOD32 с компьютера
- Стандартные методы ОС
- Возможные ошибки и способ их решения
- Видео: удаляем антивирус
- Откат действия, базовый механизм фильтрации отсутствует
- Код 2350
- Установочный файл недоступен
- Возможно, программа удалена
- Как удалить антивирус NOD32 утилитой ESET Uninstaller
- Встроенный деинсталлятор ESET
ESET CONNECT
Единая точка входа для ресурсов ESET
Войти через социальные сети
[ Закрыто ] Как запустить компьютер в безопасном режиме , Safe Mode
Безопасный режим работы Windows часто необходим для удаления шпионского ПО, рекламного ПО, вирусов, троянов.
| Цитата |
|---|
| Этот режим работы Windows отличается от нормального тем, что при его выборе загружаются только самые необходимые драйверы и компоненты системы. После того как компьютер загрузиться вы можете делать практически всё тоже самое что и в нормальном режиме. |
Для запуска компьютера в безопасном режиме выполните следующее:
Перезагрузите свой компьютер.
После того как ваш компьютер подаст короткий звуковой сигнал, нажмите клавишу F8 — Примечание: этого может и не быть
Перед вами покажется меню загрузки Windows как показано ниже.
Когда компьютер загрузиться в безопасном режиме вы увидите следующее сообщение.
Кликните по кнопке Да и вы можете приступить к работе с компьютером в безопасном режиме.
* Если установлена одна операционная система, во время перезагрузки компьютера нажмите и удерживайте клавишу F8. Клавишу F8 необходимо нажать до того, как появится логотип Windows, если появился логотип Windows у вас не получилось пробуйте сново, дождитесь загрузки Windows и вместо выключения выберите перезагрузка.
(Если на компьютере установлено несколько операционных систем, при помощи клавиш со стрелками выберите операционную систему, которую необходимо запустить в безопасном режиме, и затем нажмите клавишу F8.)
Примечание: Если компьютер не загружается в безопасном режиме, такое возможно если вирус или троян удалили или повредили части реестра Windows, которые отвечают за загрузку компьютера в безопасном режиме.
Для решения этой проблемы обращайтесь на форум.
Полное удаление антивируса ESET NOD32 с компьютера
Антивирус ESET NOD32 является лучшим продуктом в своем классе. Он прост в использовании и, конечно же, хорошо защищает от многочисленных угроз, угрожающих безопасности компьютера.
Иногда возникают случаи, когда антивирус необходимо удалить, (например, для установки другого ПО), при которых многие пользователи сталкиваются с рядом определенных проблем.
Разработчики ПО защищают не только ваш ПК, но и свой продукт от вирусных угроз, ведь современные вирусные программы могут удалять антивирус с компьютера без ведома пользователя. Чтобы избежать этого, разработчики предусмотрели возможность удаления программы только при использовании конкретных способов.
Стандартные методы ОС
Многие задаются вопросом, как удалить антивирус eset nod32 с компьютера.
Можно попытаться сделать это стандартным методом операционной системы Windows:
заходим в «Панель управления»;
затем выбираем пункт «Программы и компоненты»;
далее в списке установленных программ необходимо найти «ESET NOD32»;
кликнуть по программе правой кнопкой мыши и выбрать функцию «Удалить».
После проделанных действий на экране появится деинсталлятор. Пользователю необходимо следовать указаниям, позволяющим произвести удаление программы. Если во время деинсталляции продукта возникли ошибки, то необходимо произвести удаление ПО другими методами.
Возможные ошибки и способ их решения
Во время удаления антивируса «ESET NOD32» могут возникать различные ошибки, что приводит к сбою удаления ПО.
Распространенные ошибки во время удаления антивируса «ESET NOD32»:
откат действия, базовый механизм фильтрации отсутствует;
ошибка с кодом 2350;
установочные файлы недоступны;
удаление уже было совершенно.
Это наиболее частые ошибки, которые возникают при удалении «ESET NOD32».
Видео: удаляем антивирус
Откат действия, базовый механизм фильтрации отсутствует
Эта ошибка встречается наиболее часто в тех ситуациях, если компьютер находится под управлением пиратской версии операционной системы Windows 7 и Windows 8. Дело в том, что в пиратских версиях ОС могут быть отключены некоторые службы.
Также пользователь может видеть не только ошибку «Откат действия, базовый механизм фильтрации отсутствует», но и другие:
компьютер не перезагружен после удаление программы;
некоторые службы не запущенны;
ошибка при запуске служб.
Чтобы избавиться от данной ошибки, необходимо проделать следующие действия:
необходимо зайти в «Панель управления»;
далее «Система и безопасность»;
затем выбрать пункт «Администрирование»;
далее выбрать «Службы»;
после этого появится окно «Службы», где необходимо найти службу под названием «Служба базовой фильтрации». Если служба остановлена, то ее необходимо запустить: правая кнопка мыши по названию службы и выпадающем контекстном меню выбрать «Запустить». В свойствах службы, в поле «Тип запуска» необходимо поставить «Автоматически»;
затем компьютер необходимо перезагрузить и провести деинсталляцию «ESET NOD32» заново.
Код 2350
Данный тип ошибки «Код 2350» может возникать в двух случаях: при установке программы и при ее удалении.
Для того, чтобы избавиться от ошибки «Код 2350» необходимо проделать следующие действия:
первое, что необходимо сделать, запустить командную строки с правами администратора. «Пуск» -> «Программы» -> «Стандартные» -> «Командная строка». Щелкнув правой кнопкой мыши по пункту «Командная строка», выбираем «Запуск от имени администратора». Для пользователя операционной системы Windows 8 и 8.1 командную строку от имени администратора можно запустить с помощью сочетания клавиш «Win+X» и в контекстном меню выбрать «Командная строка (администратор)»;
далее в окне командной стоки необходимо последовательно набрать две команды: «MSIExec /unregister», после чего нажать на клавиатуре клавишу «Enter» и «MSIExec /regserver» и затем опять нажать на клавишу «Enter»;
затем компьютер необходимо перезагрузить и произвести удаление антивируса еще раз.
Установочный файл недоступен
Чтобы избавиться от ошибки «Установочный файл недоступен» необходимо проделать следующие действия по ее устранению:
для начала заходим в «Панель управления»;
затем заходим в «Система и безопасность»;
далее выбираем пункт «Система»;
потом выбираем «Дополнительные параметры системы»;
в появившимся окне «Свойства системы» выбираем вкладку «Дополнительно»;
внизу выбираем вкладку «Переменные среды»;
затем в окне «Переменные среды» необходимо выбрать две переменные «TEMP» и «TMP» и задать для них следующее значение «%USERPROFILE%AppDataLocalTemp»;
затем необходимо провести очистку содержимого этих папок и попытаться произвести деинсталляцию еще раз.
Возможно, программа удалена
Ошибка «Во время удаления программы произошла ошибка» чаще всего возникает тогда, когда пользователь удалял ПО неправильно, то есть просто-напросто удалил лишь папку с программой.
В этой ситуации в реестре все еще находятся файлы антивируса, и чтобы избавиться от данной ошибки необходимо выполнить следующие действия:
заходим в диспетчер задач при помощи сочетания клавиш «Ctrl+Alt+Delete»;
в окне диспетчера задач, во вкладке «Процессы» необходимо найти все процессы, относящиеся в антивирусу;
затем заходим в «Службы» и отключаем все службы, которые относятся к программе;
далее необходимо зайти в автозагрузку Windows: «Win+R» -> В окне «Выполнить» вводим команду «msconfig» -> в окне «Конфигурация системы» выбираем вкладку «Автозагрузка» и удаляем процессы со следующим наименованием «Nod32krn.exe», «Nod32kui.exe»;
затем используем программу «Ccleaner» и очищаем реестр»;
после этого необходимо попробовать удалить антивирус еще раз.
Как удалить антивирус NOD32 утилитой ESET Uninstaller
Для того, чтобы удалить антивирус можно воспользоваться специально разработанной утилитой «ESET Uninstaller». Она также поможет удалить NOD32, если забыт пароль.
Для того, чтобы произвести удаление «NOD32» с помощью утилиты «ESET Uninstaller» необходимо:
для начала необходимо скачать утилиту и сохранить ее на рабочий стол. Скачать утилиту можно воспользовавшись поисковой системой;
далее перезагружаем компьютер в безопасном режиме;
система загрузится в безопасном режим, после чего на рабочем столе необходимо запустить утилиту «ESET Uninstaller»;
после запуска появится окно утилиты, где необходимо ввести команду «y/n» и выбрать «y»;
затем утилита покажет список всех установленных антивирусов на ПК. В списке находим антивирус «NOD32» и вводим его номер, под которым он находится в списке, после чего нажимаем на клавиатуре клавишу «Enter»;
затем необходимо ввести команду «y» и дождаться завершения процесса удаления антивируса с компьютера;
после того как деинсталляция завершена, в окне утилиты появится надпись «Press any key to exit». Необходимо нажать на любую кнопку клавиатуре и перезагрузить компьютер.
Загрузка в безопасном режиме для пользователей Windows 7 выполняется следующим образом:
во время перезагрузки необходимо удерживать клавишу «F8» -> в списке вариантов загрузки требуется выбрать «Безопасный режим»;
Для пользователей Windows 8 запустить ОС в безопасном режиме можно следующим образом:
заходим в «Параметры» и, удерживая клавишу «Shift», кликаем «Выключение»;
выбираем «Диагностика» -> «Дополнительные параметры» -> «Параметры загрузки» -> «Перезагрузить» -> «Включить безопасный режим».
после этого система перезагрузится в безопасном режиме.
Встроенный деинсталлятор ESET
Удалить «NOD32» можно с помощью встроенного деинсталлятора.
Сделать это можно следующим способом:
для начала заходим в «Пуск»;
далее в списке установленных программ находим папку под названием «ESET»;
затем открываем папку и списке находим пункт «Удалить»;
Важно! Производить удаление антивируса «ESET NOD32» рекомендуется с помощью встроенного деинсталлятора. Если удаление программы производится с помощью стандартного средства операционной системы Windows «Удаление программ», то полностью удалить антивирус таким способом не выйдет.
после запуска встроенного деинсталлятора появится окно «Почему вы удаляете «ESET NOD32?». В окне необходимо отметить ту причину, по которой вы деинсталлируете программу;
затем щелкаем на клавишу «Далее» внизу окна;
после того, как процесс деинсталляции завершен, необходимо найти на рабочем столе ярлык «Мой компьютер»;
в окне проводника находим строку «Поиск» и вписываем в пустое поле «ESET»;
далее начнется процесс поиска файлов, которые остались в системе и не были удалены. После того, как все файлы найдены, необходимо произвести их удаление.
Важно! В некоторых случаях файлы ПО могут просто-напросто не удалиться. Чтобы удалить их можно воспользоваться бесплатной утилитой «Unlocker».
В этой статье были рассмотрены способы удаление антивируса ESET NOD32, которые позволяют полностью очистить компьютер от программы.
Содержание
- Решение проблем с ESET NOD32 на Windows 10
- Инструкция как получить легальный ключ для NOD32 на 30 дней
- Установка и настройка антивируса NOD32 Smart Security на Windows 10
- Итак, установка и настройка NOD32 Smart Security на Windows 10
- Настройка антивируса NOD32 Smart Security на Windows 10
- ESET CONNECT
- Как запустить nod32 в windows 10
- Удаление антивируса ESET NOD32 и Smart Security стандартными методами
- Возможные ошибки при удалении антивирусов ESET и способ их решения
- Установка не удалась: откат действия, базовый механизм фильтрации отсутствует
- Код ошибки 2350
- При удалении программы произошла ошибка. Возможно удаление уже было совершено
- Ресурс с установочными файлами недоступен 1606
- Удаление антивируса с помощью специальной утилиты ESET Uninstaller
- Как исправить ошибку 1603 в Windows 10 при установке Skype. —
- Причины ошибки 1603 при установке Skype:
- Способы исправления ошибки 1603 при установке Skype
- Ошибки 1603, 1618 и 1619 при установке Skype: как их исправить?
- Исправление ошибки 1618
- Исправление ошибки 1619
Решение проблем с ESET NOD32 на Windows 10
Уважаемые пользователи! Если у вас возникают проблемы с активацией и есть жалобы на нестабильную работу ESET NOD32 на Windows 10, необходимо обновить антивирус до последней версии 8.0.319, которая полностью поддерживает новую ОС и работает стабильно.
Как обновить версию антивируса:
Ваш персональный ключ на 7 дней:
Если вам нужен ключ вида XXXX-XXXX-XXXX-XXXX, воспользуйтесь сервисом перевода логина в ключ.
Ключ актвации выдается c помощью официального генератора ключей, предоставлен компанией ESET. Использование официальных ключей позволит легализовать Вашу версию Антивируса ESET NOD32 и получать актуальные обновления антивирусных баз. Количество сгенерированных ключей не ограничено, из расчета, на 1 установку выдается 1 ключ (те возможно повторное использование: для этого загрузите и запустите генератор еще раз).
Скачайте дистрибутив Антивируса ESET NOD32 со встроенным генератором ключей
Инструкция как получить легальный ключ для NOD32 на 30 дней
Вам нужно скачать установочный файл антивируса. Запустить его. После появления окна мастера установки:
1. Убедиться в том, что напротив надписи «Загрузить и установить Браузер с функцией Protect» установлена галочка (без этой галочки вам не выдадут ключ).
2. Нажать на кнопку «Установить пробную версию».
3. Скопировать полученный ключ, которым можно активировать антивирус.
*Компания ESET запрещает размещать ключи активации для программных продуктов ESET NOD32 в сети Интернет. Ключ Активации выдается после загрузки во время установки бесплатной версии.
Источник
Установка и настройка антивируса NOD32 Smart Security на Windows 10
В этой статье мы подробно рассмотрим процесс установки и настройки антивируса пробной версии NOD32 Smart Security на компьютер под управлением Windows 10.
Стоит сразу отметить, что речь не будет идти о преимуществах и недостатках данного антивируса. Все чего мы коснёмся – установки и настройки для производительной работы, а о том, какой антивирус лучше для Виндовс 10 или другой OS можно спорить бесконечно.
В принципе, настроек в NOD32 не так уж много. Многие пункты можно оставить как есть.
Перед установкой убедитесь, что на вашем компьютере не стоят другие антивирусы, иначе могут возникнуть непредвиденные последствия.
Итак, установка и настройка NOD32 Smart Security на Windows 10
2. Выбираем разрядность: 32 или 64 bit.
3. Во всплывающем окне нам будет предложено загрузить и установить программы и расширения Яндекса. Вряд ли вам это нужно, поэтому снимаем все галочки и жмем «Далее».
4. Теперь нам предложат оформить и приобрести лицензию, но мы ведь загружаем пробную версию, а купить антивирус можно после тестирования.
6. На этом этапе установки рекомендуем снять галочку с «Системы отзывов» и установить на «Обнаружение потенциально нежелательных приложений».
7. Теперь появится окно с очередным предложением приобрести лицензию. Выбираем «пробную».
9. Окно с «Антивором» можно просто закрыть.
10. Теперь нужно выбрать тип сети. На этом установка антивируса завершается.
Настройка антивируса NOD32 Smart Security на Windows 10
2. Здесь можно включить обнаружение потенциально опасных приложений.
3. В левом меню выбираем «Защита файловой системы. » и снимаем галочку с «Выключении компьютера». Это можно сделать для того чтобы компьютер не зависал и выключался быстрее.
4. В разделе «Интерфейс» вы можете установить настройки на свое усмотрение. Например, отключить первые три ненужных пункта.
5. Чтобы антивирус использовал меньше ресурсов, особенно это актуально на устройствах с низкой производительностью, в настройках можно включить «Игровой режим».
На этом, собственно, и всё. Новая версия NOD32 Smart Security отличается более приятным и удобным интерфейсом. Надеемся, что и по качеству работы он не отстает.
Оставляйте свои отзывы и вопросы в комментариях.
Поделиться «Установка и настройка антивируса NOD32 Smart Security на Windows 10»
Источник
ESET CONNECT
Единая точка входа для ресурсов ESET
Войти через социальные сети
А почему v5, а не v7?
| Цитата |
|---|
| MSI © (78:B0) [15:27:30:522]: Установщик Windows выполнил установку продукта. Продукт: ESET Endpoint Antivirus. Версия: 5.0.2271.1. Язык: 1049. Изготовитель: ESET, spol. s r. o.. Установка завершена с состоянием: 1603. |
А Вы разрядность системы в расчет берете?
| Цитата |
|---|
| Property©: Win64ErrorText = Этот пакет установки предназначен только для 32-разрядных систем. Для 64-разрядных операционных систем необходим другой пакет. |
| Цитата |
|---|
| ESET Endpoint Antivirus. Версия: 5.0.2271.1 |
| Цитата |
|---|
| Актуальная версия продукта 7 (7.1 бета) |
Тем боле для работы на Win10.
| Цитата | ||||
|---|---|---|---|---|
| Мартынов Николай написал: А почему v5, а не v7?
А Вы разрядность системы в расчет берете?
|
v5 потому что хочу. Проблем никогда не было. С win10 в том числе.
Разрядность в расчет беру. Можете проверить по инспектору:
«Версия ОС» = «Microsoft Windows 10 Pro (32-bit), 10.0.17134»
Источник
Как запустить nod32 в windows 10
01.08.2013 лечение вирусов
Для того, чтобы удалить антивирусные программы ESET, такие как NOD32 или Smart Security, в первую очередь следует воспользоваться стандартной утилитой установки и удаления, доступ к которой можно получить в папке антивируса в меню пуск или через «Панель управления» — «Установка и удаление программ». К сожалению, не всегда такой вариант заканчивается успехом.
Возможны разные ситуации: например, после того, как вы удалили NOD32, при попытке установки антивируса Касперского тот пишет, что антивирус ESET все еще установлен, что говорит о том, что он был удален не полностью.
Также, при попытке удаления NOD32 с компьютера стандартными средствами могут возникать разнообразные ошибки, о которых мы подробнее поговорим ниже в этой инструкции.
См. также: Как полностью удалить антивирус с компьютера
Удаление антивируса ESET NOD32 и Smart Security стандартными методами
Первый способ, который следует использовать для удаления любой антивирусной программы — это вход в панель управления Windows, выбор пункта «Программы и компоненты» (Windows 8 и Windows 7) или «Установка и удаление программ» (Windows XP). (В Windows 8 Вы также можете открыть список «Все приложения» на начальном экране, кликнуть правой кнопкой мыши по антивирусу ESET и выбрать в нижней панели действий пункт «Удалить».)
После этого выберите в списке установленных программ Ваш антивирусный продукт ESET и нажмите кнопку «Удалить/Изменить» вверху списка. Запустится мастер установки и удаления продуктов Eset — вам достаточно просто следовать его указаниям. Если же он не запустился, выдал ошибку при удалении антивируса или произошло что-то еще, что помешало довести начатое до конца — читаем далее.
Возможные ошибки при удалении антивирусов ESET и способ их решения
При удалении, а также при установке ESET NOD32 Antivirus и ESET Smart Security могут возникать самые различные ошибки, рассмотрим наиболее распространенные из них, а также способы исправления этих ошибок.
Установка не удалась: откат действия, базовый механизм фильтрации отсутствует
Данная ошибка наиболее распространена на различных пиратских версиях Windows 7 и Windows 8: в сборках, в которых некоторые службы по молчанию отключены, якобы за ненужностью. Кроме этого, данные службы могут отключаться разным вредоносным программным обеспечением. Помимо указанной ошибки, могут появляться следующие сообщения:
При возникновении данной ошибки, зайдите в панель управления Windows 8 или Windows 7, выберите пункт «Администрирование» (Если у Вас включен просмотр по категориям, включите крупные или мелкие значки, чтобы увидеть этот пункт), затем в папке Администрирование выберите «Службы». Также запустить просмотр служб Windows можно нажав Win + R на клавиатуре и введя в окно «Выполнить» команду services.msc.
Найдите в списке служб пункт «Служба базовой фильтрации» и проверьте, запущена ли она. В случае, если служба отключена, кликните по ней правой кнопкой мыши, выберите пункт «Свойства», затем в пункте «Тип запуска» укажите «Автоматически». Сохраните изменения и перезагрузите компьютер, после чего попробуйте удалить или установить ESET снова.
Код ошибки 2350
Данная ошибка может возникнуть как при установке, так и при удалении антивируса ESET NOD32 или Smart Security. Здесь я напишу о том, что делать, если из-за ошибки с кодом 2350 не удается удалить антивирус с компьютера. Если проблема при установке — возможны и другие варианты решения.
В этот раз удаление должно пройти успешно. Если же нет, то продолжаем читать это руководство.
При удалении программы произошла ошибка. Возможно удаление уже было совершено
Такая ошибка возникает, когда сначала Вы пробовали удалить антивирус ESET неправильно — просто удалив соответствующую папку с компьютера, чего делать ни в коем случае нельзя. Если же все-таки это произошло, то поступаем следующим образом:
Стоит отметить, что несмотря на это в системе могут остаться файлы данного антивируса. Как это повлияет на работу в дальнейшем, в частности на установку другого антивируса — неизвестно.
Еще один возможный вариант решения данной ошибки — заново установить ту же версию антивируса NOD32, после чего удалить ее правильно.
Ресурс с установочными файлами недоступен 1606
Если у Вас возникают следующие ошибки при удалении антивируса ESET с компьютера:
То поступаем следующим образом:
Заходим в пуск — панель управления — система — дополнительные параметры система и открываем вкладку «Дополнительно». Здесь следует зайти в пункт Переменные среды.
Найдите две переменные, указывающие путь к временным файлам: TEMP и TMP и задайте им значение %USERPROFILE%AppDataLocalTemp, также можно указать и еще одно значение C:WINDOWSTEMP.
После этого, удалите все содержимое этих двух папок (первая находится в C:UsersВаше_имя_пользователя), перезагрузите компьютер и попробуйте удалить антивирус снова.
Удаление антивируса с помощью специальной утилиты ESET Uninstaller
Ну и последний способ, чтобы полностью удалить антивирусы NOD32 или ESET Smart Security с Вашего компьютера, если ничто другое Вам не помогло — использовать специальную официальную программу от ESET для этих целей. Полное описание процедуры удаления с помощью данной утилиты, а также ссылка, по которой Вы можете скачать ее доступны на этой странице этой странице
Программу ESET Uninstaller следует запускать только в безопасном режиме, о том, как зайти в безопасный режим в Windows 7 написано по ссылке, а вот инструкция, как зайти в безопасный режим Windows 8.
В дальнейшем, для удаления антивируса просто следуйте указаниям на официальном сайте ESET. При удалении антивирусных продуктов с помощью ESET Uninstaller возможен сброс сетевых настроек системы, а также появление ошибок реестра Windows, будьте осторожны при применении и внимательно читайте руководство.
А вдруг и это будет интересно:
Как исправить ошибку 1603 в Windows 10 при установке Skype. —
Skype — это очень популярная программа и ежедневно используется миллионами пользователей. Когда эта программа впервые дебютировала, он показала нам, насколько невероятным может быть интернет. И это причина, что этот клиент обмена сообщениями по умолчанию установлен в Windows 10.
Это одна из самых ранних программ, которые предлагают бесплатные звонки и по-прежнему это наиболее предпочтительная программа для создания ых звонков, а также видео чата с вашего ПК/ноутбука.
Это популярный выбор многих пользователей, чтобы соединиться с друзьями или семьей издалека по всей стране. Но несмотря на свою популярность, многие пользователи сталкиваются с ошибками при установке Skype.
В этой статье мы написали, как исправить ошибку 1603, с которой сталкиваются пользователи при установке Skype. Такие ошибки, очень расстраивают, и в силу различных причин следуют их полное исправление.
Причины ошибки 1603 при установке Skype:
Существует множество неприятных причин ошибки 1603 при установке скайпа. Некоторые из них приведены ниже: Из-за ошибок в реестре Windows из-за недавних изменений Скайп связанных с изменениями программного обеспечения (установка или удаление).
Из-за вируса или вредоносной программы, так как они могут повредить системные файлы Windows, и это может привести к ошибке. Также из-за неполной установки приложения Skype. Во многих случаях установленная антивирусная программа также приводит к ошибке.
Другая программа злонамеренно или по ошибке удалила файлы Скайп.
Способы исправления ошибки 1603 при установке Skype
Исправление 1 – проверьте директорию
Чтобы исправить ошибку 1603 при установке скайпа, во-первых проверьте, что директория не шифруется. Так как Скайп не сможет установиться в зашифрованный каталог. Чтобы исправить ошибку, убедитесь, что директория не шифруется. Временно отключите шифрование и попробуйте установить Skype, так как это может помочь вам решить проблему.
Исправление 2 – скачать skype для MSI
Многие пользователи сообщили, что это распространенная ошибка, сообщение от MSI-установщика и может быть исправлена путём загрузки скайп для MSI. Это поможет вам исправить ошибку, а если нет, то вам нужно извлечь Skype.exe из скайпа MSI-файла. Для этого вы можете использовать инструменты, доступные онлайн.
Исправление 3 — использовать Microsoft Fix-it tool — инструмент от Microsoft
Установлено, что пользователи получают ошибки 1603 при попытке обновления Skype, не удаляя файлы и записи в реестре от предыдущей установки Скайп.
Поэтому, чтобы исправить ошибку, удалите Skype с компьютера и скачайте с Microsoft — Microsoft Fix-it tool —
инструмент ремонта и запустите его.
Этот инструмент будет сканировать и удалять поврежденные ключи и записи из реестра, которые могут препятствовать Skype с установкой. Как только инструмент завершит процесс сканирования, скачайте последнюю версию Skype и попробуйте установить его снова.
Исправление 4 – использовать инструмент СТО
По мнению некоторых пользователей, ошибка 1603 вызвана остаточными файлами, повреждёнными файлами или из-за проблем установщика Windows. И большинство этих проблем можно устранить, выполнив утилиту для СТО. Вы можете скачать инструмент для СТО с онлайн сайтов и запустить его. Надеюсь, что это поможет вам исправить ошибку 1603 и теперь вы сможете установить Skype без каких-либо проблем.
Исправление 5 – машинный диалог
Если вы по-прежнему сталкиваетесь с ошибкой 1603 и не смогли скачать Skype, выполните команду исправить ошибку. Следуйте инструкциям, приведенным ниже: Нажмите сочетание клавиш Windows + R чтобы открыть и запустить диалоговое окно.
Теперь, ввод wusa /uninstall /kb:2918614 /quiet /norestart с параметром /Quiet /norestart и нажмите Ввод, чтобы выполнить команду.
После этого перезагрузите компьютер и проверьте команду, работает или нет.
Исправление 6 – удалить видео приложение Skype
Установлено, что некоторые версии Skype могут установить видео приложение Skype и это приложение может вызвать ошибку 1603 во время процесса обновления. Поэтому, чтобы исправить эту проблему удалите видео приложение Skype и попробуйте обновить или повторно установить Skype.
Исправление 7 – изменить разрешения безопасности
В некоторых случаях было обнаружено, что ошибка 1603 с которой сталкиваются пользователи, если они не имеют достаточных привилегий на папку Temp. Следуйте инструкциям, чтобы изменить привилегии безопасности:
Нажмите клавишу Windows + R > введите команду %Temp% > нажмите Ввод или нажмите ОК.
Теперь, папка Temp откроется > и перейти на локальные папки.
Найдите временную папку > правой кнопкой мыши > выбираем свойства.
После чего перейдите к вкладке безопасность > щелкните кнопку отредактировать.
И нажмите кнопку Добавить.
Введите имена объектов для выбора введите все > нажмите кнопку проверить имена > затем ОК.
Из группы или раздела имена пользователя > выбрать все > проверить полный контроль в столбце разрешить > нажмите применить > ОК для сохранения изменений.
Теперь попытайтесь установить Skype, надеемся, что после изменения прав ошибка будет исправлена. Но если еще нет, тогда переходите к следующему исправлению.
Исправление 8 –Удалить антивирус
Во многих случаях, антивирус вызывает много проблем. И многие обнаружили, что из-за антивирусной программы установка Skype также приводит к ошибке 1603. Программа McAfee антивирусная программа вызывает такую ошибку. Так что удалите её затем попробуйте установить Skype. Надеюсь, что это сработает.
Исправление 9 – дать полный доступ учетной записи System
Вы могли бы получить ошибку, если Вы не имеете необходимых прав на директорию. Чтобы исправить ошибку, дайте полный доступ учетной записи System. Выполните шаги, чтобы сделать это: Во-первых, найдите директорию и найдите временную папку > правой кнопкой мыши > выбираем свойства. После чего перейти к вкладке безопасности > щелкните кнопку отредактировать. И нажмите кнопку Добавить.
Введите имена объектов для выбора введите все > нажмите кнопку проверить имена > нажать ОК. В группе имена пользователя > выбрать все > проверить полный контроль в столбце разрешить > нажмите применить > ОК для сохранения изменений.
Уверен, что если вы назначите полный доступ к системе, то установка Skype должна пройти гладко. Поэтому, проверьте, будет ли проблема исправлена или нет.
Исправление 10 – Отключить контроль учётных записей пользователей
Контроль учетных записей пользователей — очень полезная функция, так как она предупредит вас, когда вы или определенное приложение пытается изменить систему, которая требует права администратора.
Эти функции обеспечивают защиту пользователей, но они также могут мешать во время установки Skype и вызывать ошибку 1603. Поэтому, чтобы исправить ошибку, отключите Контроль учетных записей пользователей.
Нажмите клавишу Windows + S > введите учетные записи пользователей > из меню выберите учетные записи пользователей.
Нажмите на кнопку изменить параметры контроля учетных записей пользователей.
Далее перемещаем ползунок вниз на никогда не уведомлять.
Надеемся, что после отключения контроля учетных записей, ошибки пропадут.
Ошибки 1603, 1618 и 1619 при установке Skype: как их исправить?
Skype – мессенджер, устанавливаемый по умолчанию в Windows 10, и миллионы людей пользуются им каждый день. Несмотря на популярность Skype, иногда пользователи сталкиваются с проблемами при его установке, и сегодня мы расскажем, как разобраться с ошибками 1603, 1618 и 1619 при установке Skype.
Исправление ошибки 1603
Решение 1: Используем утилиту Microsoft Fix-It для полного удаления Skype
Ошибка 1603 чаще всего возникает, когда вы пытаетесь обновить Skype, не удалив файлы и записи в реестре от предыдущей версии Skype. Чтобы исправить эту проблему, просто удалите Skype со своего PC.
После этого скачайте утилиту Fix-It и запустите ее. Fix-It найдет и удалит все поврежденные ключи и записи в реестре, которые могут мешать установить Skype.
Когда утилита закончит сканирование, скачайте последнюю версию Skype и попробуйте установить.
Решение 2: Используем диалоговое окно «Выполнить».
1. Откройте окно «Выполнить», нажав Win+R.
2. В строке введите wusa/uninstall/kb:2918614/quiet/norestart и нажмите Enter, чтобы запустить команду.
Если команда не работает, перезагрузите компьютер и попробуйте еще раз.
Решение 3: Используем утилиту SRT
Многие пользователи сообщали об ошибке 1603, и, согласно их данным, проблема вызывается оставшимися файлами, повреждением файлов или неправильной работой Установщика Windows. Большинство из этих проблем решаются утилитой SRT. Скачайте SRT и запустите, и проблема с ошибкой 1603 будет решена, и вы сможете установить Skype.
Решение 4: Скачиваем Skype MSI
Пользователи сообщают, что эта ошибка – стандартное сообщение об ошибке от MSI-установщика, и исправить ее можно, скачав Skype MSI. Если не сработало, используйте утилиты вроде Lessmsi, чтобы извлечь Skype.exe из MSI-файла Skype и установить его.
Решение 5: Удаляем приложение Skype Video
Некоторые версии Skype могут устанавливать приложение Skype Video, и это приложение может вмешиваться в процесс обновления Skype, вызывая ошибку 1603. Чтобы устранить проблему, удалите приложение Skype Video и попробуйте снова установить Skype.
Решение 6: Изменяем настройки доступа
Иногда ошибка 1603 возникает, если у вас нет нужных прав доступа в папке Temp. Чтобы изменить настройки доступа, проделайте следующее:
1. Нажмите Win+R и введите %temp%. Нажмите Enter или кликните OK.
2. Откроется папка Temp. Нажав стрелку вверх, перейдите в папку Local.
3. Найдите папку Temp, кликните правой кнопкой и выберите «Свойства».
4. Во вкладке «Безопасность» нажмите «Изменить».
5. Нажмите «Добавить».
6.В поле «Введите имена выбираемых объектов» введите Everyone («Все») и нажмите «Проверить имена». Нажмите OK.
7. В разделе «Группы или имена пользователей» выберите «Все» и отметьте «Полный доступ» в столбце «Доступ». Нажмите «применить» и ОК, чтобы сохранить изменения.
Изменив настройки доступа, вы сможете без проблем установить Skype.
Решение 7: Полностью удаляем антивирус McAfee
Иногда антивирусы вмешиваются в процесс установки Skype и вызывают ошибку 1603. Судя по отзывам пользователей, эта ошибка вызывалась антивирусом McAfee, и после его удаления проблема полностью решалась. Однако недостаточно просто деинсталлировать антивирус – нужно удалить все файлы и записи реестра, связанные с McAfee.
Для этого скачайте утилиту для удаления McAfee и запустите ее на своем компьютере. Помните, что практически любой антивирус может вызвать подобную проблему, так что даже если у вас установлен не McAfee, попробуйте удалить свой антивирус. Так, пользователи сообщали о проблемах со Spyware Doctor – если он установлен у вас, попробуйте удалить его и затем установить Skype.
Решение 8: Проверяем, не зашифрована ли директория установки
Если вы столкнулись с ошибкой 1603, проверьте, не зашифрована ли установочная директория. Skype невозможно установить в зашифрованную папку, поэтому для решения проблемы нужно временно отключить шифровку.
Решение 9: Дать полный доступ аккаунту System
Ошибка может возникать, если у вас нет достаточных прав в директории установки. Для этого откройте папку установки и проделайте шаги 3-7 из Решения 6. Только дайте полный доступ аккаунту System.
Решение 10: Отключить Контроль учетных записей
Контроль учетных записей – полезная функция, призванная предупреждать, если вы или кто-то другой пытается внести изменения в систему, требующие прав администратора. Хотя эта функция обеспечивает некоторую защиту, она может также и вызывать ошибку 1603 при установке Skype. Для ее исправления пользователи предлагают отключить Контроль учетных записей. Чтобы сделать это:
1. Нажмите Win+S и в меню выберите «Учетные записи».
2. Нажмите «Изменить настройки контроля учетных записей»
3. Переместите бегунок до конца вниз.
После отключения Контроля учетных записей проблема будет решена.
Исправление ошибки 1618
Решение 1: Завершить процесс msiexec.exe
Обычно ошибка 1618 возникает, когда вы пытаетесь установить более одного приложения одновременно. Например, она может возникнуть, если вы случайно запустили установку Skype дважды. Чтобы ее исправить, нужно завершить процесс msiexec.exe. Для этого:
1. Откройте Диспетчер задач, нажав Ctrl + Shift + Esc.
2. В Диспетчере задач перейдите во вкладку «Подробнее».
3. Выберите msiexec.exe и нажмите «Завершить процесс».
4. После этого снова попробуйте установить Skype.
Решение 2: Используем утилиту Windows Repair
По отзывам пользователей, им удавалось исправить ошибку 1618 при установке Skype с помощью Windows Repair. Эта сторонняя утилита предназначена для решения проблем с реестром и с доступом к папкам. Скачайте Windows Repair и запустите – и проблем с установкой Skype решится.
Решение 3: Изменяем значения в реестре
1. Нажмите Win+R и введите regedit.
2. На левой панели откройте ветку HKEY_LOCAL_MACHINESoftwareMicrosoftWindowsCurrentVersionInstaller
3. Найдите и удалите строку InProgress.
4. Затем откройте ветку HKEY_LOCAL_MACHINESystemCurrentControlSetControlSession Manager
5. Удалите строку PendingFileRenameOperations.
6. Откройте ветку HKEY_LOCAL_MACHINESOFTWAREMicrosoftUpdates, найдите запись UpdateExeVolatile, дважды кликните ее и измените ее значение на 0.
Мы не знаем наверняка, сработает ли этот вариант, но попробуйте, только предварительно не забудьте сделать резервную копию реестра.
Решение 4: Перезапуск Установщика Windows
Иногда ошибка вызывается Установщиком Windows, но в этом случае ее легко решить, отключив и снова включив эту службу. Для этого:
1. Нажмите Win+R и введите services.msc. Нажмите Enter или кликните OK.
2. Найдите службу Установщик Windows и дважды кликните ее, чтобы открыть свойства.
3. Измените «Тип запуска» на «Отключена».
4. Сохраните изменения и перезагрузите компьютер.
5. После перезагрузки попробуйте снова установить Skype.
Некоторые пользователи также предлагают остановить службу Установщик Windows и снова попытаться установить Skype – попробуйте и этот вариант.
Решение 5: Удаляем временные установочные файлы
Многие приложения перед своей установкой загружают временные установочные файлы на ваш PC, и при попытке установить Skype эти временные файлы могут вызывать ошибку 1618. Чтобы разобраться с проблемой, нужно удалить эти временные файлы.
1. Нажмите Win+R, введите %temp% и нажмите ОК.
2. Удалите все файлы и папки из папки Temp.
3. Откройте папку C:WindowsTemp и удалите все файлы и папки из нее тоже.
Если процесс установки позволяет указать, куда вы хотите извлечь временные установочные файлы, откройте эту папку и удалите все из нее. После удаления всех временных файлов снова попробуйте установить Skype.
Решение 6: Перерегистрировать файлы Установщика Windows
Несколько пользователей сообщили, что исправить ошибку 1618 можно, просто перерегистрировав файлы Установщика Windows.
1. Нажмите Win+X выберите «Командная строка (с правами администратора)».
2. Когда командная строка запустится, введите следующие команды:
3. Когда команды выполнятся, закройте командную строку и перезагрузите компьютер.
После перезагрузки Skype должен установиться без проблем.
Решение 7: Изменение настроек групповой политики
Исправить ошибку 1618 можно, просто изменив настройки групповой политики.
1. Нажмите Win+R и введите gpedit.msc. Нажмите Enter или OK.
2. Когда откроется редактор групповой политики, проследуйте в Конфигурация компьютера > Конфигурация Windows > Параметры безопасности > Локальные политики > Назначение прав пользователя в левой части окна.
3. В правой части найдите пункт «Отладка программ» и дважды кликните.
4. Убедитесь, что в списке есть учетная запись «Администратор». Если ее нет, нажмите «Добавить пользователей или группу» и добавьте ее. Нажмите «Применить» и ОК, чтобы сохранить изменения.
Решение 8: Запускаем установку от имени администратора
Если все предыдущие рецепты не помогли, попробуйте запустить установку Skype как администратор. Для этого кликните правой кнопкой установочный файл Skype и выберите «Запуск от имени администратора».
Исправление ошибки 1619
Решение 1: Извлекаем файлы из MSI
Обычно установочные файлы упакованы в MSI-установщик, и в большинстве случаев вы можете извлечь и запустить их вручную. В одном из предыдущих рецептов мы вкратце описали, как это сделать.
Решение 2: Устанавливаем последнюю версию Skype
Ошибка 1619 при установке Skype может возникать, если вы пытаетесь установить более старую версию. В этом случае решить проблему нетрудно: все, что нужно сделать – скачать последнюю версию Skype и попробовать установить ее.
Ошибки 1603, 1618 и 1619 возникают нередко, но наши рецепты помогут вам разобраться с любой из них.
Источник
27.08.2017
Просмотров: 24622
Если при переустановке антивируса ESET NOD32 вы получили следующую ошибку: «Установка ESET NOD32 Smart Security (ESET NOD32 Антивирус) завершена преждевременно» то, вероятнее всего, это произошло из-за неправильного удаления ESET NOD 32, прерванной установки или неудачного отката до более старой версии.
Так или иначе, в системе остались файлы ESET NOD32 или даже работающие службы, которые не дают установить программу заново. Нашей задачей будет удалить эти «остатки» правильно и безопасно для системы.
Читай также: Как удалить Nod 32 различными способами с компьютера или ноутбука?
Содержание:
- Подготовительные работы
- Способ для Windows XP, Vista, Home Server, Server 2003 R2, 2003, 200
- Способ для Windows 7, Windows 8, Windows Server 2008 R2, 2012, 2012 R2
- Способ для Windows 10
Читайте также: Экспорт настроек ESET NOD32
Подготовительные работы
Если ваш ESET NOD32 еще работает, то очень рекомендуем сделать экспорт настроек. Ибо при переустановке все они будут утрачены. Как это сделать подробно, описано в статье «Экспорт настроек ESET NOD 32».
Так же будет неплохо сохранить настройки сетевого адаптера. Для этого необходимо выполнить следующие действия:
- Нажмите «Пуск» и в строке поиска введите «сmd».
- На строчке cmd.exe, нажмите правую кнопку и выберите «Запуск от имени администратора».
- В открывшемся окне введите следующую команду:
netsh -c interface dump > C:NetworkSettings.txt
Это сохранит настройки вашего сетевого интерфейса в файл NetworkSettings.txt на диске С.
Для возврата сетевых настроек, после переустановки ESET NOD32, необходимо выполнить команду:
netsh -f C:NetworkSettings.txt
Все настройки будут восстановлены.
Способ для Windows XP, Vista, Home Server, Server 2003 R2, 2003, 200
Скачиваем ESETUninstaller:
На чтение 7 мин Просмотров 1.3к. Обновлено 05.10.2022
Активные юзеры и новички заботятся о безопасности своего компьютера. И у всех возникают разные ситуации. Кто-то хочет поменять на своём устройстве антивирусную программу. Только не все пользователи справляются с этой задачей успешно. В результате появляется проблема, когда антивирус ESET nod32 не удаляется.
Содержание
- Стандартное удаление утилиты для Windows 7, 8, Vista
- Откат до прежнего состояния
- Windows 10
- С помощью безопасного режима
- С помощью утилиты Eset Uninstaller
- Полное удаление Eset
- Если программа требует пароль безопасности
- Очистка всех остаточных файлов
- Заключение
Стандартное удаление утилиты для Windows 7, 8, Vista
Первый и самый простой способ очистки антивируса с компьютера, это удаление при помощи средств операционной системы Windows. Минус метода — иногда не все файлы удаляются из системы.
Для этого потребуется выполнить следующие задачи.
- Войти в «Панель управления» Виндовс.
- Затем найти раздел «Программы и компоненты» (для версии Windows 7 и 8) или «Установка и удаление программ» (для версии Windows Vista).
- Теперь в списке установленных программ небходимо отыскать антивирус и кликнуть на кнопку «Удалить» или «Изменить».
- Откроется окно с мастером установки и удаления.
- На данном этапе необходимо следовать указаниям помощника Есет.
Если же мастер не запускается или выдает ошибку, возможно в операционной системе (ОС) возникла ошибка. Придется действовать другими способами.
Примечание! В версии 8 каждый пользователь также может развернуть список «Все приложения», для этого необходимо найти значок Есет и нажать по нему правой кнопкой мыши. В нижней части панели появится пункт «Удалить». Нажмите по нему, чтобы выполнить деинсталляцию.
Откат до прежнего состояния
Во время удаления могут возникнуть самые разные ситуации. Тогда приходится прибегать к такому методу, как откат действия. Это переустановка последней удачной конфигурации ОС.
Для восстановления системы потребуется сделать следующие шаги.
- Зайдите в меню «Пуск».
- Найдите раздел «Все программы».
- Отыщите каталог «Стандартные».
- Затем пункт «Служебные». Дальше найдите «Восстановление системы».
- Теперь откроется окно, где система выдаст запрос, какое действие необходимо выполнить. Выберите пункт «Восстановление более раннего состояния».
- На экране выскочит окно, где будет отображен календарь и список со всевозможными точками восстановления. Выберите и ждите, когда произойдет откат.
Если же возникла ситуация, когда пользователь не в силах загрузить операционную систему, существует иной способ сделать откат.
- Для начала перезагрузите устройство в «Безопасном режиме». Выключите и включите компьютер. Пока загружается система, на клавиатуре нажмите кнопку F8. Появится меню, в котором выберите строчку «Безопасный режим».
- Следующий шаг – это откат. Здесь потребуется проделать все шаги, которые были описаны выше.
Если и в этот раз попытка оказалась неудачной, перезагрузите гаджет еще раз. Нажмите кнопку F8 и выберите пункт «Загрузка последней удачной конфигурации». После этого можно повторно произвести откат системы.
Важно! Чтобы не было проблем с точками отката, не стоит выключать службу восстановления. При неудачной загрузке, вы всегда сможете вернуть все в исходное состояние.
Windows 10
Для того чтобы избавиться от антивируса NOD32 на Windows 10, существует несколько способов разной степени сложности и эффективности.
С помощью безопасного режима
Самый простой и распространенный метод, который не требует дополнительных скачиваний программ — это использование встроенного инструмента в системе. Только для начала пользователю потребуется перезагрузить свой компьютер в «Безопасном режиме».
Затем проделать следующие шаги.
- Откройте «Пуск» и найдите значок лупы.
- В поисковой строке введите «Панель управления».
- Когда подходящий раздел будет найден, нажмите по нему.
- Отыщите раздел «Программы». Кликните по ниму.
- Теперь найдите раздел «Удаление».
- В списке программ найдите название вашего антивируса.
- Кликните по нему. В верхней части панели появится строчка «Удалить».
- Перед тем как компьютер приступит к очистке, система Виндовс запросит согласие на удаление.
- Соглашайтесь и дождитесь, когда Есет будет удален с гаджета.
Такой метод деинсталляции достаточно простой. Однако у него имеется собственный недостаток – это неполное удаление файлов. Чтобы убрать следы антивируса в полном объеме, потребуется применить специальные «чистильщики». Например, WiseCleaner или CCleaner.
Важно! После удаления приложения, обязательно выполните перезагрузку гаджета.
С помощью утилиты Eset Uninstaller
При возникновении ситуации, когда Есет отсутствует в списке установленных приложений, не запускается деинсталляция или отображается ошибка, на помощь приходит специальная утилита под названием Eset Uninstaller. Данная программа способна произвести очистку самых различных продуктов Есет, которые имеют версию 5 и выше.
Важно! Во время работы утилиты, на гаджете возможен сброс настроек Виндовс.
Для удаления NOD32 с Windows 10 пользователю понадобится сделать парочку простых шагов:
- С сайта разработчика скачать программу.
- На экран рабочего стола скопируйте ESETUninstaller.exe.
- Затем перезагрузите компьютер в «Безопасном режиме» (клавиша F8).
- Откройте и запустите процесс работы приложения.
- Во время запуска на экране выскочит окошко с предупреждением о возможном сбросе настроек Виндовс.
- Для согласия и запуска программы найдите на клавиатуре кнопку «Y» и нажмите на неё.
- Программа запустит сканирование операционной системы и отобразит все найденные продукты Eset.
- В открывшемся списке выберите нужную программу для удаления, введите её номер и кликните на клавиатуре ENTER.
- Для согласия удаления, нажмите на клавиатуре Y и дождитесь полного удаления.
- После успешной очистки, внизу экрана появится надпись Press any key to exit.
Теперь можно закрыть окно утилиты и перезагрузить гаджет.
Примечание! Если данная программа будет производить работу не в «Безопасном режиме», пользователь может увидеть на экране ошибку ERROR! Your computer is running in an unsafe mode.
Полное удаление Eset
Пользователи часто сталкиваются с проблемами, когда стандартные методы очистки не помогают избавиться от антивирусной программы. Удалить Есет полностью с компьютера можно при помощи других нескольких вариантов. Описанные методы очистки подходят для всех версий антивируса NOD32.
Первый способ – удаление через командную строку:
- Нажмите кнопку «Пуск», в категории «Служебные – Windows» выберите пункт «Командная строка».
- Появится окно, где необходимо запустить командную строку.
- Теперь введите запрос wmic, нажмите Enter, далее — product where name=”ESET NOD32 Antivirus” call uninstall. Снова кликните по кнопке Enter.
Если вы всё сделали правильно, появится надпись Method execution successfull, которая свидетельствует об успешной деинсталляции. В ином случае придется воспользоваться другими вариантами.
Второй способ избавиться полностью от НОД, это удаление при помощи сторонних программ. В качестве примера описан метод очистки при помощи программы CCleaner.
Сделайте следующие шаги.
- Скачайте приложение с официального сайта.
- Дважды кликните по значку скачанного клиента и следуйте подсказкам мастера установки.
- Запустите CCleaner после загрузки.
- Далее перейдите в раздел «Инструменты» и выберите пункт «Удаление программ».
- В списке откройте название вашей антивирусной программы и кликните по ней.
- Далее кликните по кнопке «Деинсталляция».
Аналогично стандартным методам очистки, система запросит соглашение на стирание утилиты. Подтвердите и дождитесь полного удаления НОД32.
Если программа требует пароль безопасности
В некоторых ситуациях при удалении антивируса, программа может запросить пароль безопасности. Это возникает в том случае, когда в приложении установлен пароль. Здесь потребуется специальная программа Eset Pass Reset. Это неофициальная разработка. Поэтому искать её нужно на сторонних источниках. На свой страх и риск.
Скачайте файл, загрузите и перед вами появляется окошко, где будет написано Password Reset, что означает пароль удален. Теперь потребуется выполнить перезагрузку устройства и в обычном режиме произвести удаление.
Очистка всех остаточных файлов
Чтобы убедиться, что программа защиты удалена в полном объёме, понадобится выполнить проверку на наличие остаточных файлов. Для этого зайдите в файловую систему и произведите проверку в папках.
Для упрощения задачи можно скопировать ссылки и вставить в строку «Проводник».
- C:Usersпапка_вашего_пользователяAppDataRoaming
- C:Usersпапка_вашего_пользователяAppDataLocal
- C:Program Files
- C:Program Files (x86)
- C:ProgramData
Если в данных папках обнаружатся файлы с именем ESET, их необходимо удалить. Затем перезагрузить компьютер.
Заключение
Каждый из способов удаления имеет свои плюсы и минусы. Выбирать метод удаления программы следует, согласно поставленной задаче, типа ОС и возникающих ошибок. В любом случае это решать вам, каким способом удобней избавиться от антивируса НОД32 раз и навсегда.