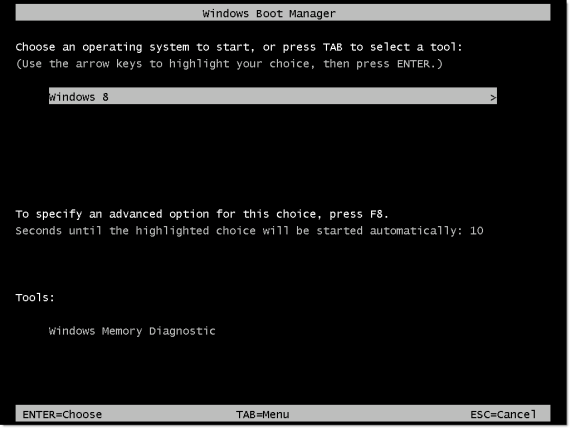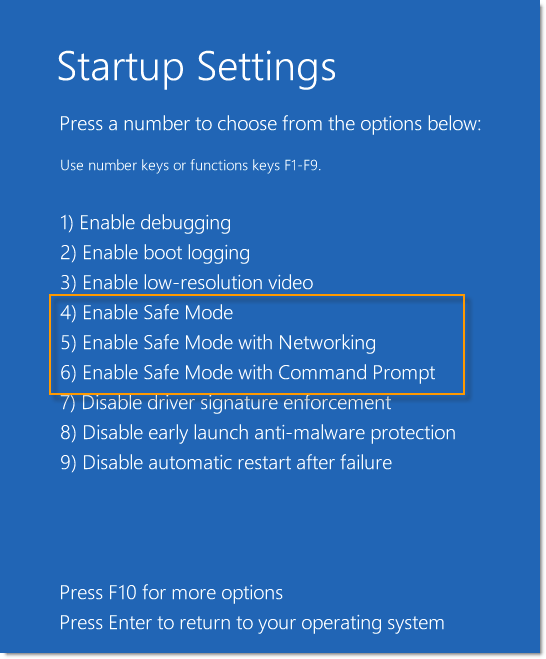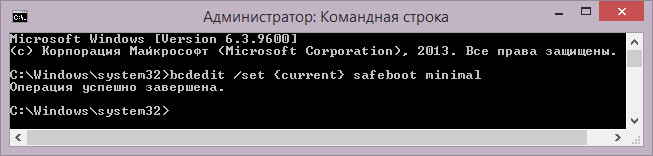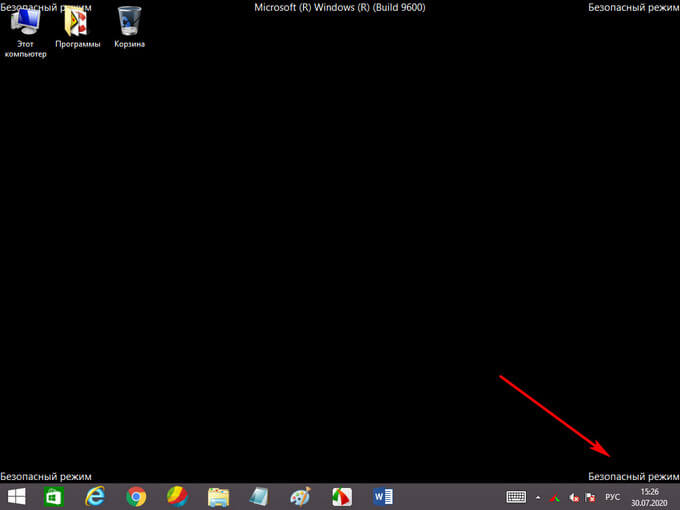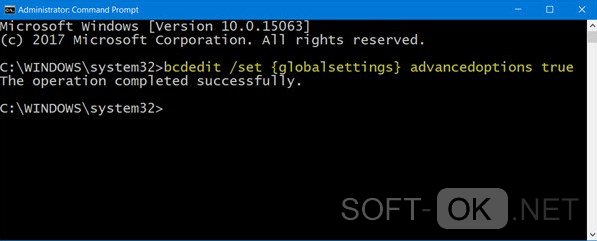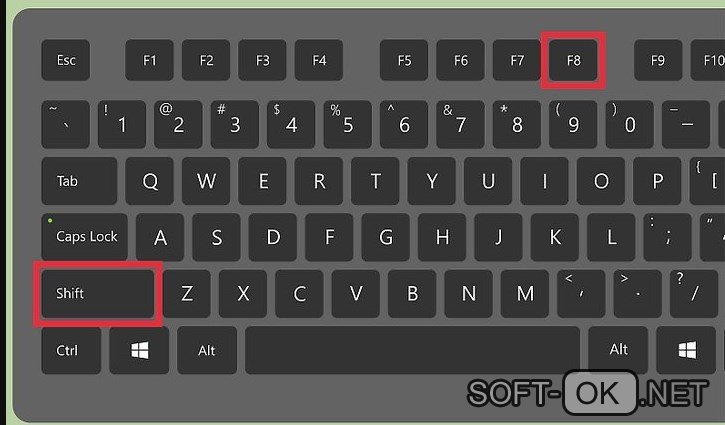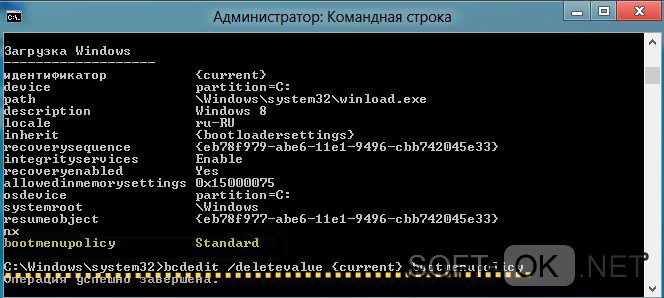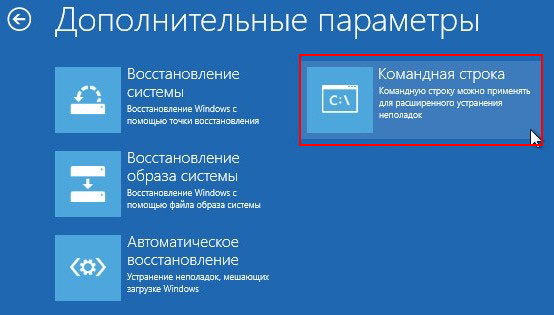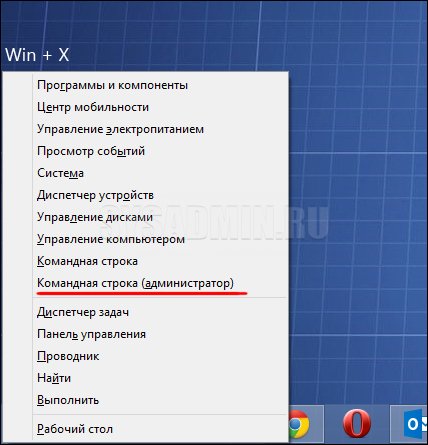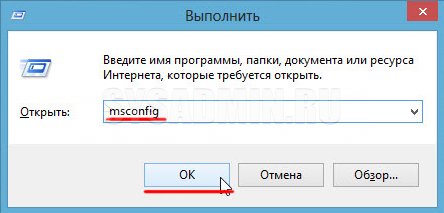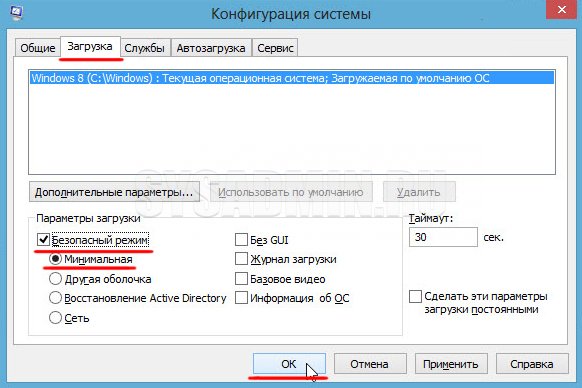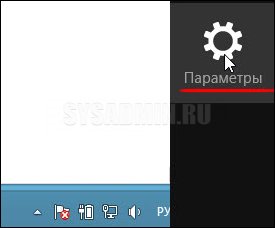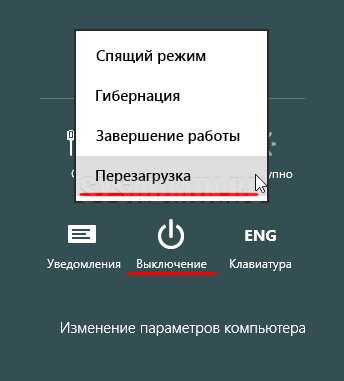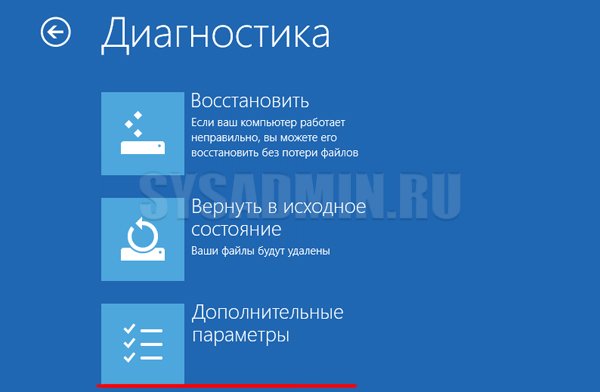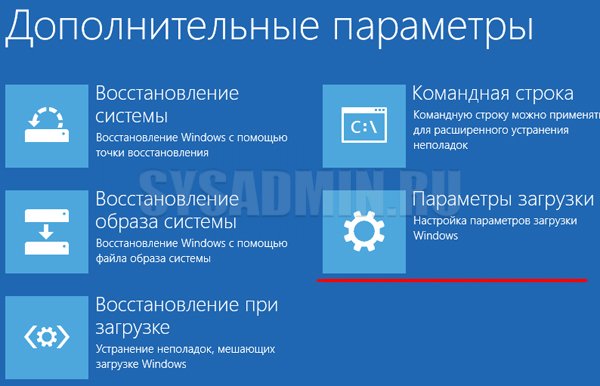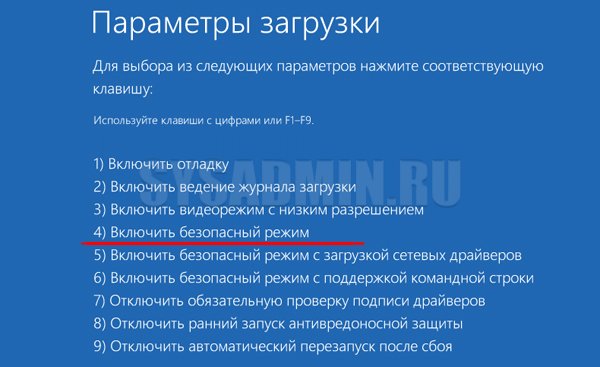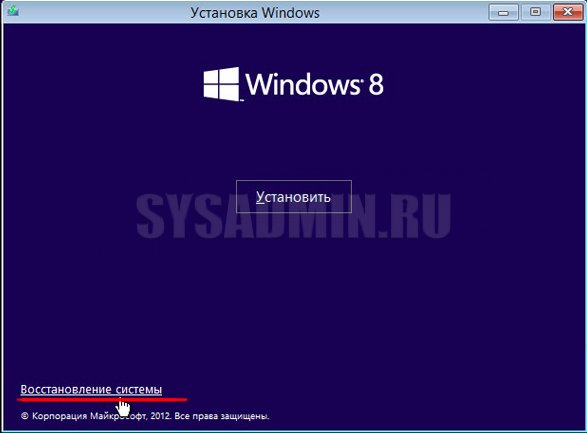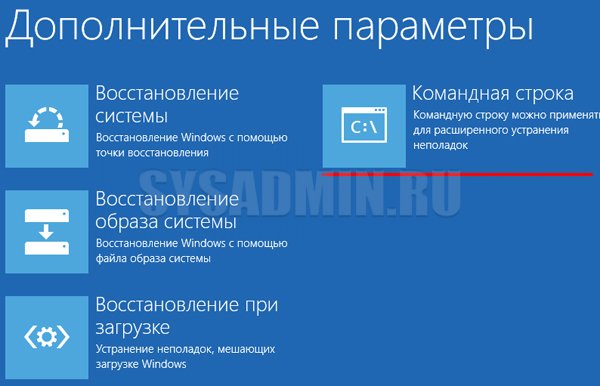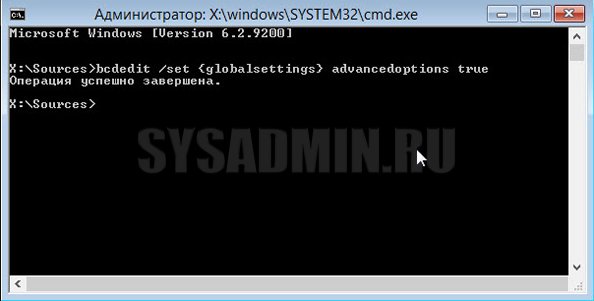Содержание
- Если вы не можете запустить систему
- Способ 1: Использование комбинации клавиш
- Способ 2: С помощью загрузочной флешки
- Если вы можете зайти в Windows 8
- Способ 1: С помощью утилиты «Конфигурация системы»
- Способ 2: Перезагрузка + Shift
- Способ 3: Использование «Командной строки»
- Вопросы и ответы
Рано или поздно в жизни любого пользователя наступает момент, когда требуется запустить систему в безопасном режиме. Это необходимо для того, чтобы можно было грамотно устранить все неполадки в ОС, которые могут быть вызваны некорректной работой программного обеспечения. Windows 8 довольно сильно отличается от всех своих предшественников, поэтому у многих может возникнуть вопрос о том, как же все-таки войти в безопасный режим на данной ОС.
Если вы не можете запустить систему
Не всегда пользователю удается запустить Виндовс 8. Например, если у вас возникла критическая ошибка или же система серьезно повреждена вирусом. В таком случае есть несколько несложных способов войти в безопасный режим, не загружая системы.
Способ 1: Использование комбинации клавиш
- Наиболее простой и популярный способ загрузить ОС в безопасном режиме — использовать комбинацию клавиш Shift + F8. Вам необходимо нажать данное сочетание до того, как начнет загружаться система. Учтите, что этот период времени довольно мал, поэтому с первого раза может и не получиться.
- Когда у вас все же получится зайти, вы увидите экран «Выбор действия». Здесь вам необходимо нажать на пункт «Диагностика».
- Следующим шагом перейдите в меню «Дополнительные параметры».
- На появившемся экране выберите пункт «Параметры загрузки» и перезапустите устройство.
- После перезагрузки вы увидите экран, на котором будут перечислены все действия, которые вы можете выполнить. Выберите действие «Безопасный режим» (или любой другой) с помощью клавиш F1-F9 на клавиатуре.
Способ 2: С помощью загрузочной флешки
- Если у вас есть загрузочная флешка Виндовс 8, то вы можете загрузиться с нее. После этого выберите язык и нажмите на кнопку «Восстановление системы».
- На уже знакомом нам экране «Выбор действия» найдите пункт «Диагностика».
- Затем перейдите в меню «Дополнительные параметры».
- Вы попадете на экран, где необходимо выбрать пункт «Командная строка».
- В открывшуюся консоль введите следующую команду:
bcdedit /set {current} safeboot minimalИ перезагрузите компьютер.
При следующем запуске вы сможете запустить систему в безопасном режиме.
В безопасном режиме не запускаются никакие программы, кроме основных драйверов, необходимых для работы системы. Таким образом вы сможете исправить все ошибки, которые возникли в результате сбоев ПО или же воздействия вируса. Поэтому если система работает, но совершенно не так, как хотелось бы, читайте методы, описанные ниже.
Способ 1: С помощью утилиты «Конфигурация системы»
- Первым делом необходимо запустить утилиту «Конфигурация системы». Сделать это вы можете с помощью системного инструмента «Выполнить», который вызывается сочетанием клавиш Win + R. Затем введите в открывшееся окно команду:
msconfigИ нажмите Enter или «ОК».
- В окне, которое вы увидите, перейдите во вкладку «Загрузка» и в разделе «Параметры загрузки» поставьте галочку в чекбоксе «Безопасный режим». Нажмите «ОК».
- Вы получите уведомление, где будет предложено перезагрузить устройство сразу или же отложить до момента, когда вы вручную перезагрузите систему.
Теперь, при следующем запуске, система будет загружена в безопасном режиме.
Способ 2: Перезагрузка + Shift
- Вызовите всплывающее меню «Charms» с помощью комбинации клавиш Win + I. На появившейся сбоку панели найдите значок завершения работы компьютера. После того, как вы на него нажмете, появится всплывающее меню. Вам необходимо зажать клавишу Shift на клавиатуре и нажать на пункт «Перезагрузка»
- Откроется уже знакомый нам экран «Выбор действия». Повторите все действия из первого способа: «Выбор действия» -> «Диагностика» -> «Дополнительные параметры» -> «Параметры загрузки».
Способ 3: Использование «Командной строки»
- Вызовите консоль от имени администратора любым способом, который знаете (Например, используйте меню Win + X).
- Затем введите в «Командную строку» следующий текст и нажмите Enter:
bcdedit /set {current} safeboot minimal.
После того, как вы перезагрузите устройство, у вас получится включить работу системы в безопасном режиме.
Таким образом, мы рассмотрели, как включить безопасный режим во всех ситуациях: и когда система запускается, и когда не запускается. Надеемся, с помощью данной статьи вы сможете вернуть ОС в строй и продолжить работу за компьютером. Поделитесь данной информацией с друзьями и знакомыми, ведь никто не знает, когда может возникнуть необходимость запустить Виндовс 8 в безопасном режиме.
Еще статьи по данной теме:
Помогла ли Вам статья?
Аннотация
Почему в Windows 8 во время запуска нельзя войти в безопасный режим, нажав клавишу F8, как в Windows 7? Несмотря на то что нажатие клавиши F8 периодически срабатывает, это происходит не всегда. Есть ли простой способ ввести экран параметров во время запуска?
Простое пошаговое решение
Сначала с помощью пальца выполните ползунки снизу вверх по экрану в современном пользовательском интерфейсе, а затем щелкните один раз для всех приложений. Если вы используете мышь, щелкните правой кнопкой мыши все приложения.
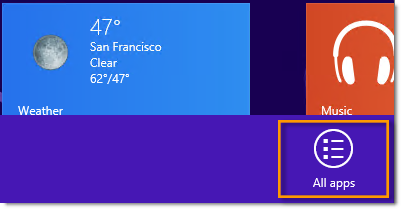
системного администратора. Если вы используете мышь, щелкните знак командной подсказки и щелкните правой кнопкой мыши, а затем выберите еще раз исполняемый исполняемый с помощью системного администратора.
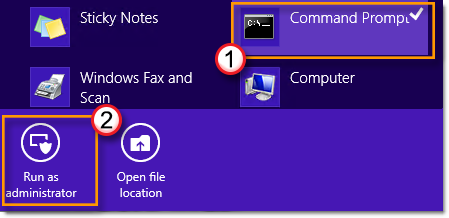
управления, нажмите кнопку «Да».
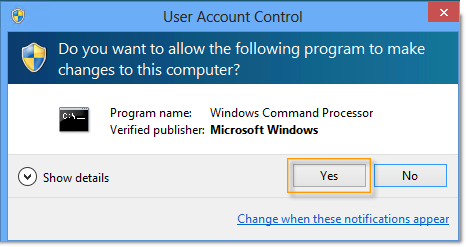
Bcdedit /set {bootmgr} displaybootmenu да, после завершения нажмите клавишу ВВОД на клавиатуре. Если вам нужно отменить запрос на ввод параметров при запуске, просто измените «Да» на «Нет».
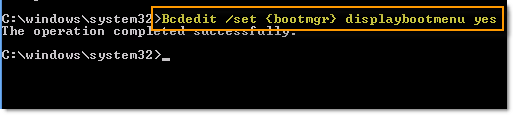
в safemode.
Обратная связь важна для нас

|
Помогла ли вам эта информация? В любой из следующих ситуаций вы столкнулись: |
Нужна дополнительная помощь?
Не можете загрузить Windows 8 или Windows 8.1 в безопасном режиме? Вы нажимаете F8 или Shift+F8, но это ни к чему не приводит? Загрузка новой операционной системы от Microsoft стала настолько быстрой, поэтому не всегда получается прервать ее нажатиями клавиш.
Вы можете войти в безопасный режим Windows 8 или 8.1 5 разными способами, любой из них позволит Вам запустить систему на Виндовс 8-8.1 безопасно!
Содержание:
- Способ 1: Конфигурация системы Msconfig.exe
- Способ 2: Сочетание Shift + Restart (рекомендуем)
- Способ 3: Загрузка с Live СD
- Способ 4: Подключение флешки для восстановления
- Способ 5: Сочетания F8 или Shift + F8 (кроме UEFI BIOS и SSD)
Безопасный режим в Windows 8 и Windows 8.1 практически не отличается от такового в более ранних версиях ОС.
Операционная система по-прежнему загружает только самые основные драйвера и службы. Единственная заметная разница заключается в том, что минимальное разрешение экрана в безопасном режиме возросло с 800×600 пикселей до 1024×768 пикселей.
1. Используйте инструмент «Конфигурация системы» (Msconfig.exe)
Как и в случае с Windows 7, самый простой способ загрузки в безопасном режиме, заключается в использовании программы «Конфигурация системы», которая также известна как msconfig.exe.
Запустите его, перейдите на вкладку «Загрузка» и в параметрах загрузки активируйте опцию «Безопасный режим». Затем нажмите на кнопку «OK».
Далее вы увидите сообщение о том, что вам необходимо перезагрузить компьютер. Нажмите «Перезагрузка» или «Выйти без перезагрузки» — в зависимости от того, хотите ли вы, чтобы компьютер был перезагружен прямо сейчас или позже.
При следующем запуске Windows 8 (Windows 8.1) будет загружена в безопасном режиме.
2. Воспользуйтесь сочетанием Shift + Restart
Нажмите на кнопку питания на экране входа в Windows или в панели «Параметры» (Settings Charm). Затем нажмите и удерживайте кнопку SHIFT на клавиатуре и нажмите «Перезагрузка».
Windows предложит вам выбрать опцию. Выберете «Диагностика».
На экране «Диагностика» нажмите кнопку «Дополнительные параметры».
На экране с дополнительными опциями нажмите «Параметры загрузки».
Далее вы увидите список с несколькими параметрами, в том числе «Включить безопасный режим». Нажмите «Перезагрузить».
Когда ваш компьютер перезагрузится, на экране появится список из 9 параметров, включая три вида безопасного режима.
Нажмите на клавиатуре клавишу F4, чтобы включить безопасный режим, F5, чтобы включить безопасный режим с поддержкой сетевых драйверов и F6, чтобы включить безопасный режим с поддержкой командной строки. После этого Windows 8/Windows 8.1 будет загружена в соответствии с вашим выбором.
3. Загрузка в безопасном режиме с помощью CD/DVD для восстановления системы (только для Windows 
В Windows 8, но не в Windows 8.1, вы можете создать диск восстановления системы. Так вот, если у вас есть такой диск, вы можете загрузиться с него.
После загрузки с диска восстановления вам будет предложено выбрать раскладку клавиатуры. Выберете ту, которую вы хотите использовать. Затем вы увидите экран опций. Все дальнейшие шаги будут идентичны тем, которые расписаны в способе 2.
4. Загрузка в безопасном режиме с помощью USB для восстановления системы
Windows 8 и Windows 8.1 позволяют создать диск восстановления системы на USB-носителе. Подробную инструкцию можно найти по ссылке. С помощью такого диска тоже можно загрузить ОС в безопасном режиме. Для этого загрузитесь со своего USB-диска восстановления системы и следуйте инструкциям из предыдущего способа.
5. Используйте F8 или Shift + F8 (не работает, когда используется UEFI BIOS и SSD)
В случае с Windows 7 достаточно нажать на F8 перед самым началом запуска операционной системы, чтобы попасть в меню с дополнительными вариантами загрузки, откуда уже можно загрузить операционную систему в безопасном режиме.
Для Windows 8 и 8.1 некоторые сайты советуют использовать сочетание клавиш Shift + F8, которым запускается режим восстановления, позволяющий загрузиться в безопасном режиме. Однако проблема в том, что ни Shift + F8, ни просто F8 часто не работают.
В сообщении на своем официальном блоге Microsoft объясняет, что такое поведение связано с очень быстрым процессом загрузки. Стив Синофски как-то сказал: «В Windows 8 есть проблема. Она загружается слишком быстро, так быстро, что фактически у вас просто не остается времени на то, чтобы прервать ее загрузку при включении ПК. Операционная система просто не успевает обнаружить нажатие клавиш F2 или F8.»
В общем, если у вас современный компьютер с UEFI BIOS и SSD, вряд ли у вас получится прервать процесс загрузки нажатиями клавиш. На старых ПК с классическим BIOS и без SSD-накопителя, нажатие этих клавиш по-прежнему работает.
Отличного Вам дня!
Некоторым пользователям может понадобится войти в безопасный режим Windows 8.1 (Windows 
Безопасный режим или Safe Mode — специальный режим работы операционной системы Windows ограниченными функциональными возможностями. При безопасном режиме загружаются только основные компоненты ОС и необходимые драйвера.
Содержание:
- Как войти в безопасный режим Windows 8.1 (Windows
— 1 способ
- Как зайти в безопасный режим Windows 8.1 (Windows
— 2 способ
- Как запустить безопасный режим Windows 8.1 (Windows
— 3 способ
- Как запустить безопасный режим при загрузке Windows 8.1 (Windows
— 4 способ
- Как загрузить Windows 8 (Windows 8.1) в безопасном режиме — 5 способ
- Выводы статьи
- Как войти в безопасный режим Windows 8.1 (Windows
(видео)
Безопасный режим Windows 8 поможет провести диагностику на компьютере, в случае возникновения проблем в работе аппаратного или программного обеспечения. В безопасном режиме можно обнаружить вирусы в программах, потому что многие вирусы не будут воздействовать на систему в ограниченном режиме работы Windows.
У пользователя имеется две возможности для входа в режим Safe Mode:
- Непосредственно из работающей операционной системы Windows.
- Перед обычным запуском Windows.
В первом случае, пользователь изменяет порядок загрузки Windows во время обычной работы в операционной системе. Второй вариант предполагает вход в безопасный режим перед обычной загрузкой Windows.
Можно воспользоваться несколькими способами для перехода в безопасный режим Windows 8.1 (Windows 8):
- После изменения типа загрузки в конфигурации системы.
- Зайти в режим Safe Mode из командной строки.
- Выбрать безопасный режим в дополнительных параметрах загрузки.
- Войти в безопасный режим из среды восстановления Windows RE.
Часть вариантов работает из запущенной операционной системы Windows 8.1 (Windows 8), другие методы подходят для входа в Safe Mode сразу после запуска компьютера.
В этой статье вы найдете инструкции, рассказывающие обо всех способах входа в безопасный режим Виндовс 8.
Как войти в безопасный режим Windows 8.1 (Windows  — 1 способ
— 1 способ
Сначала рассмотрим самый простой способ для входа в режим Safe Mode из работающей ОС Windows. В этом нам поможет встроенный системный инструмент: утилита «Конфигурация системы».
Необходимо выполнить следующие шаги:
- Нажмите на клавиши «Win» + «R».
- В открывшемся диалоговом окне «Выполнить», в поле «Открыть…» введите команду: «msconfig» (без кавычек).
- Нажмите на клавишу «Enter».
- В открывшемся окне «Конфигурация системы» нужно зайти во вкладку «Загрузка».
- В разделе «Параметры загрузки» необходимо установить флажок в пункте «Безопасный режим».
- Нажмите на кнопку «ОК».
- В окне предупреждения «Настройка системы» нажмите на кнопку «Перезагрузка» для применения изменений.
- Перезагрузите ПК.
После этого, на компьютере будет запущен безопасный режим Виндовс 8.1.
Как зайти в безопасный режим Windows 8.1 (Windows  — 2 способ
— 2 способ
Второй вариант включить безопасный режим: выполнение команды из командной строки Windows. Сделать это можно из операционной системы, работающей в обычном режиме.
Вам понадобится выполнить следующие действия:
- Нужно запустить командную строку от имени администратора.
- В окне командной строки выполните команду, а затем нажмите на клавишу «Enter»:
bcdedit /set {current} safeboot minimal
- Закройте окно интерпретатора командной строки.
- Перезагрузите компьютер.
Операционная система войдет в безопасный режим Виндовс 8.1.
В случае необходимости, вы можете запустить из командной строки еще два режима Safe Mode.
Безопасный режим с поддержкой сетевых драйверов в графическом интерфейсе запускается командой:
bcdedit /set {current} safeboot network
Безопасный режим с поддержкой командной строки запустится после выполнения двух последовательных команд:
bcdedit /set {current} safeboot minimal
bcdedit /set {current} safebootalternateshell yes
Выйти из безопасного режима можно с помощью команды, выполненной в интерпретаторе командной строки:
bcdedit /deletevalue {default} safeboot
Как запустить безопасный режим Windows 8.1 (Windows  — 3 способ
— 3 способ
Из работающей ОС можно войти в режим дополнительных параметров загрузки.
Пройдите последовательные шаги:
- Переместите указатель мыши в правый нижний угол экрана, нажмите на кнопку «Параметры», а затем на кнопку «Изменение параметров компьютера».
- В правой боковой панели «Параметры компьютера» сначала нажмите «Обновление и восстановление», а затем на «Восстановление».
- В опции «Особые варианты загрузки» нажмите на кнопку «Перезагрузить сейчас».
- После перезагрузки компьютера, в окне «Выберите параметр» щелкните по «Диагностика».
- В окне «Диагностика» нажмите на кнопку «Дополнительные параметры».
- В открывшемся окне нажмите на кнопку «Параметры загрузки».
- В следующем окне нажмите на кнопку «Перезагрузка».
- В окне «Параметры загрузки» с помощью функциональных клавиш «F1»-«F9» выберите нужный режим запуска операционной системы Windows1 (Windows 8).
Режим Safe Mode включается с помощью следующих клавиш:
- «F4» — безопасный режим.
- «F5» — безопасный режим с загрузкой сетевых драйверов.
- «F6» — безопасный режим с поддержкой командной строки.
«Безопасный режим» и «безопасный режим с загрузкой сетевых драйверов» работают в графическом режиме.
«Безопасный режим с поддержкой командной строки» работает из командной строки Windows. Для отображения интерфейса операционной системы, в командной строке нужно выполнить команду «explorer.exe».
Как запустить безопасный режим при загрузке Windows 8.1 (Windows  — 4 способ
— 4 способ
Этот способ применяется, когда нужно войти в безопасный режим сразу после запуска компьютера, до начала обычной загрузки операционной системы Windows.
Выполните следующие действия:
- После нажатия на кнопку запуска ПК, нажимайте несколько раз на клавишу «F8», а на ноутбуках, в большинстве случаев, на клавиши «F8» + «Fn».
Если клавиша «F8» вызывает меню BIOS (UEFI), выберите жесткий диск компьютера в качестве загрузочного устройства, а после этого сразу начинайте нажимать на «F8».
- В окне «Дополнительные варианты загрузки» с помощью стрелок «↑» и «↓» на клавишах выберите подходящий вариант запуска операционной системы.
Здесь доступны три варианта режима Safe Mode:
- Безопасный режим.
- Безопасный режим с загрузкой сетевых драйверов.
- Безопасный режим с поддержкой командной строки.
- Выделите нужный режим, нажмите на клавишу «Enter».
Как загрузить Windows 8 (Windows 8.1) в безопасном режиме — 5 способ
Если на компьютере появились неполадки, в некоторых случаях не получится войти в обычный режим Windows. Для устранения возникших проблем требуется вход в режим Safe Mode.
Решить подобную проблему можно из среды восстановления Windows RE. Среда восстановления имеется в образе Windows, записанном на флешку или DVD-диск, или на специально созданном Диске восстановления Windows 8 (Windows 8.1).
Необходимо войти в Boot Menu (загрузочное меню) компьютера, а затем выбрать загрузочное устройство (USB-флешку или CD/DVD-диск) для выполнения загрузки на ПК.
Далее выполните следующие действия:
- В первом окне приложения «Установка Windows 8» нажмите «Далее».
- В следующем окне нажмите на «Восстановление системы».
- В окне «Выбор действия» нажмите на «Диагностика».
- В окне «Диагностика» нажмите на «Дополнительные параметры».
- В окне «Дополнительные параметры» нажмите на «Командная строка».
- Введите команду в окно командной строки, а потом нажмите на клавишу «Enter»:
bcdedit /set {default} safeboot minimal
Запуск безопасного режима с загрузкой сетевых драйверов выполняется командой:
bcdedit /set {default} safeboot network
Безопасный режим с поддержкой командной строки включается двумя последовательными командами.
bcdedit /set {default} safeboot minimal
bcdedit /set {default} safebootalternateshell yes
Закройте командную строку, а потом перезагрузите компьютер.
Выводы статьи
Встречаются ситуации, когда пользователям нужно войти в безопасный режим Windows 8.1 или Windows 8. Safe Mode — безопасный режим с ограниченной функциональностью помогает выявить проблемы в работе компьютера. Вы можете воспользоваться несколькими способами для входа в безопасный режим Windows из работающей операционной системы, или зайти в Safe Mode перед запуском ОС на ПК.
Как войти в безопасный режим Windows 8.1 (Windows 
Похожие публикации:
- Загрузочная флешка Windows 8 (Windows 8.1) — 3 способа
- Как отключить обновления в Windows 8.1 (Windows
- Windows 8.1 AIO (Все в одном) в WinAIO Maker Professional
- Создание точки восстановления и восстановление Windows 8.1
- Как добавить ярлык программы на Рабочий стол в Windows 8.1
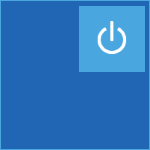
Если вдруг, ни один из способов ниже не помог зайти в безопасный режим Windows 8 или 8.1, см. также: Как сделать, чтобы клавиша F8 работала в Windows 8 и запускала безопасный режим, Как добавить безопасный режим в меню загрузки Windows 8
Клавиши Shift + F8
Один из наиболее описанных в инструкциях способ — нажимать клавиши Shift и F8 сразу после включения компьютера. В некоторых случаях это действительно срабатывает, однако стоит учесть, что скорость загрузки Windows 8 такова, что период, в который система «отслеживает» нажатие этих клавиш может составлять десятые доли секунды, а потому очень часто попасть в безопасный режим с помощью данной комбинации попросту не получается.
Если же все-таки получится, то Вы увидите меню «Выбор действия» (его же Вы увидите и при использовании других способов зайти в безопасный режим Windows 8).
Следует выбрать «Диагностика», затем — «Параметры загрузки» и нажмите «Перезагрузить»
После перезагрузки Вам будет предложено выбрать нужный вариант с помощью клавиатуры — «Включить безопасный режим», «Включить безопасный режим с поддержкой командной строки» и другие варианты.
Выберите нужный вариант загрузки, все они должны быть знакомы по предыдущим версиям ОС Windows.
Способы при работающей ОС Windows 8
В случае, если операционная система у Вас успешно запускается, зайти в безопасный режим не составляет особого труда. Вот два способа:
- Нажмите Win+R и введите команду msconfig. Выберите вкладку «Загрузка», поставьте галочку «Безопасный режим», «Минимальная». Нажмите ОК и подтвердите перезагрузку компьютера.
- В панели Charms выберите «Параметры» — «Изменение параметров компьютера» — «Общие» и внизу, в разделе «Особые варианты загрузки» выберите «Перезагрузить сейчас». После этого компьютер перезагрузится в голубое меню, в котором следует выполнить действия, описанные в первом способе (Shift + F8)
Способы зайти в безопасный режим, если Windows 8 не работает
Один из таких способов уже был описан выше — это пробовать нажимать Shift + F8. Однако, как было сказано, это не всегда поможет попасть в безопасный режим.
Если у Вас имеется DVD или флешка с дистрибутивом Windows 8, то Вы можете загрузиться с нее, после этого:
- Выберите нужный язык
- На следующем экране внизу слева выберите пункт «Восстановление системы»
- Укажите, с какой системой будем работать, после чего выберите пункт «Командная строка»
- Введите команду bcdedit /set {current} safeboot minimal
Перезагрузите компьютер, он должен загрузиться в безопасном режиме.
Еще один способ — аварийное выключение компьютера. Не самый безопасный способ попасть в безопасный режим, но может помочь, когда больше ничего не помогает. При загрузке Windows 8 выключите компьютер из розетки или же, если это ноутбук — удерживая кнопку питания. В результате, после повторного включения компьютера Вы попадете в меню, позволяющее выбрать расширенные варианты загрузки Windows 8.
Этот особый вид загрузки компьютера поможет решить проблемы с системой, когда она не запускается обычным способом или же работает с ошибками.
Рисунок 1. Пошаговая инструкция по запуску безопасного режима
Содержание:
- Для чего нужен безопасный режим
- В каких случаях это необходимо
- Как включить безопасный режим на Windows 8, если система не загружается
- Через носитель с загрузочной системой
- Комбинация клавиш
- Как зайти в безопасный режим Windows 8, если система загружается
- Через командную строку
- Через конфигурацию системы msconfig
- Перезагрузка + Shift
- Особенности Safemode
- Что делать, если ни один из способов не помог
Для чего нужен безопасный режим
Операционная система от «Майкрософт» по-прежнему сохраняет важную функцию – возможность ее активизации в «чистом» виде, без драйверов и программ.
Восьмая версия «винды» – не исключение. В этой статье речь пойдет о безопасном режиме windows 8.
В каких случаях это необходимо
Сейф-мод (safe mode) нужен для того, чтобы пользователь смог определить и устранить причину неполадки. Если при этом варианте загрузки все функционирует, как надо – значит, стоит обратить внимание на установленное ПО, проверить на вирусы (Рисунок 2). Если же нет – значит, дело в самой «винде».
Таким образом, каждому пользователю полезно знать, как можно проникнуть в сейф-мод. Способов существует несколько, причем реализовать их можно без помощи специалистов.
Рисунок 2. Внешний вид окна выбора дополнительных вариантов загрузки системы
Как включить безопасный режим на Windows 8, если система не загружается
Сначала составим представление, как зайти в безопасный режим windows 8 на компьютере со слетевшей «виндой». То есть загрузка не начинается или завершается неудачей. Вместо того чтобы паниковать, пользователь может проделать следующие операции.
Через носитель с загрузочной системой
Полезно всегда иметь под рукой флешку или диск (а лучше оба варианта) с дистрибутивом соответствующей версии «винды». Он выручит в «тяжелых» случаях. Вот как воспользоваться его помощью:
- Поместить носитель в дископриемник или вставить в USB-порт.
- Загрузиться с него.
- Выбрать предложенный пункт «Диагностика».
- Далее – дополнительные параметры, а в них – командная строка.
- Печатаем: bcdedit /set {globalsettings} advancedoptions true (Рисунок 3).
Из предложенных параметров выбираем, как зайти в безопасный режим Виндовс 8 – например, запрашиваем отладку.
Рисунок 3. Внешний вид командой строки при загрузке ОС с USB устройства
Комбинация клавиш
Есть еще «рецепт» аварийного старта – комбинация «F8+Shift» (Рисунок 4). Нажимать их нужно после включения компьютера. Увы, бывает непросто поймать нужный момент – в этом смысле высокая скорость загрузки ОС работает против нас. Но если все получилось, тогда появится диалоговое окно – оно уже упоминалось выше. И алгоритм действий будет аналогичный.
Рисунок 4. Расположение клавиш Shift и F8 на клавиатуре
Как зайти в безопасный режим Windows 8, если система загружается
Допустим, система функционирует, но не все в работе компьютера устраивает, поэтому нам снова требуется safe mode. Опять-таки, нет ничего сложного, к тому же необходимость во флешке с дистрибутивом отпадает. Как запустить безопасный режим windows 8? Ниже – еще три варианта доступа к нему.
Через командную строку
Запуск Windows 8 в безопасном режиме чаще практикуют опытные пользователи – программисты, айтишники. Но можете попробовать и вы. Схема действий такова.
- Жмем «Win+X».
- Выбираем режим с полномочиями администратора.
- Вводим «bcdedit /deletevalue {current} bootmenupolicy».
- Жмем «Enter».
- Выбираем нужный вариант загрузки (Рисунок 5).
Примечание: Активизация в Windows 8 безопасного режима с командной строкой занимает совсем немного времени.
Рисунок 5. Запуск командной строки с правами администратора
Через конфигурацию системы msconfig
Как запустить Виндовс 8 в безопасном режиме, если несколько предыдущих вариантов все-таки не устраивают? Проще простого!
- Жмем одновременно Win+R. Появляется строка (пустая или с предыдущей командой).
- Если надо – очищаем и вводим: msconfig.
- Этим действием вызываем меню, где и отмечаем нужные нам пункты (Рисунок 6).
Кстати, указанную выше команду можно ввести не только в окошко «выполнить», но и в командную строку – результат будет тот же.
Рисунок 6. Выбор нужных параметров загрузки ОС в безопасном режиме
Перезагрузка + Shift
Многие пользователи предложат именно этот путь, потому что он предельно прост: запускаете перезагрузку, зажав клавишу Shift. Соответствующую команду ищем в меню «Параметры». Далее последовательно выбираем такие пункты:
- диагностика;
- клавиша с надписью «Дополнительные параметры»;
- кнопку «Параметры загрузки»;
- наконец, собственно сейф-мод.
Примечание: Последний – в трех вариантах: обычном (клавиша F4), с выходом в сеть (F5), с командной строкой (F6).
Особенности Safemode
Перед тем как загрузить Windows 8 в безопасном режиме, решаем, в каком интерфейсе нам будет удобнее работать – в стандартном интуитивном или писать команды вручную, а также понадобится ли для исправления «багов» добывать драйвера и другой софт в сети или же нет (Рисунок 8). Это определит выбор варианта загрузки. На нашем сайте имеется большой выбор различных приложений для операционной системы Windows.
Как уже упоминалось, «восьмерка» грузится быстро, и поэтому старый способ попадания в сейф‑мод (несколько раз нажать F8 при загрузке) здесь не предусмотрен – слишком сложно поймать нужный момент.
Но остается упомянутый выше способ, как загрузить Windows 8 в безопасном режиме этой же клавишей в сочетании с Shift. Чтобы система давала время для этой манипуляции, нужно ввести: bcdedit /set {bootmgr} displaybootmenuyes в командной строке.
Рисунок 7. Внешний вид интерфейса безопасного режима в Windows 8
Что делать, если ни один из способов не помог
Представим себе ситуацию, когда все приведенные здесь рекомендации оказались бесполезными. Стоит ли паниковать? Нет! В запасе всегда есть еще один вариант. Он достаточно жесткий: вы просто несколько раз выключаете компьютер с помощью сетевой кнопки.
При новой загрузке компьютер предлагает выбор действий, позволяющий активировать сейф-мод. Далее действуем аналогично способу с нажатием «F8+Shift».
Как правило, описанных здесь способов, как загрузиться в безопасном режиме Windows 8, достаточно, чтобы решать проблему самостоятельно.
Безопасный режим Windows 8 вызвал довольно много вопросов у большого количества пользователей новой операционной системы. В основном вопросы такого содержания: «Как войти в безопасный режим Windows 8, если её невозможно загрузить?» «Почему отменили клавишу F8 при загрузке?» И на самом деле, теперь, чтобы попасть в дополнительные Параметры загрузки, а потом соответственно и в безопасный режим, вместо F8 должно работать клавиатурное сочетание Shift+F8, но его практически невозможно задействовать.
Самый простой ответ на эти вопросы прозвучит так, но это моё мнение друзья: «Разработчики слишком много поставили на Средство автоматического восстановления системы, которое запустится у вас, если Windows 8 по каким-то причинам откажется нормально загружаться». И это ещё раз подтверждает тот факт, что восьмёрка разработана в первую очередь для планшетных компьютеров. Не спорю, средство автоматического восстановления системы очень удобно и запускается при малейших неполадках Windows 8, но средство это, не всегда решает поставленную задачу и может показать вам вот такое сообщение «Средству автоматического восстановления не удалось восстановить компьютер». Что тогда делать?
А тогда друзья, советую вам обратиться к нашей статье Восстановление Windows 8, в которой мы описали всевозможные средства восстановления Windows 8, например — восстановление с помощью точки восстановления, восстановление Windows 8 без удаления пользовательских файлов (Refresh Your PC) или восстановление с помощью предварительно созданного образа и так далее. Не упомянут в этой статье только безопасный режим, так как для этого мы решили написать отдельную статью и вот она готова, выносим её на ваш суд, но в начале статьи, мы как обычно опубликуем одно из писем, пришедшее нам на почту.
Безопасный режим Windows 8
Админ, ответьте мне на вопрос, ответа на который я не нашёл в интернете – как войти в безопасный режим Windows 8, если моя восьмёрка не загружается?
У вас на сайте есть хорошая статья, описывающая всевозможные способы восстановления Windows 8, но вы её по-моему не дописали. Все способы, которые вы предлагаете в своей статье, я перепробовал, но свой вопрос не решил. Ситуация такая.
Windows 8, вдруг перестала загружаться на моём ноутбуке. Несколько раз восьмёрка сама запускала средство восстановления запуска, но не помогло. У меня имеется диск восстановления Windows 8, который я предварительно изготовил в самой системе. Попробовал загрузился с него. В меню средства восстановления «Выбор действия», попытался применить восстановление системы, но как только я выбираю точку восстановления и жму Далее и Готово, появляется чёрный экран и всё.
Ещё пытался войти в безопасный режим Windows 8 таким образом. Опять загружаюсь с диска восстановления, выбираю Диагностика –>Дополнительные параметры –>, а вот далее должны идти Параметры загрузки (безопасный режим и так далее), но у меня их нет,
сами смотрите, последнее средство, это командная строка.
Пробовал много раз войти в безопасный режим с помощью клавиатурного сочетания Shift+F8, но тоже безрезультатно.
Как я уже говорил, статью вашу Восстановление Windows 8 внимательно читал, но полный образ восстановления не сделал (лень было). Как я понял, сейчас мне осталось применить восстановление Windows 8 без удаления пользовательских файлов (Refresh Your PC). Но прежде хочу попробовать войти в безопасный режим Windows 8 и удалить в нём последние установленные программы и драйвера, может проблема с загрузкой восьмёрки в них?
- Итак друзья, давайте в первую очередь рассмотрим такой вопрос – Как попасть в безопасный режим Windows 8 из работающей системы. Далее будем думать над тем, как попасть в безопасный режим Windows 8, если наша восьмёрка не загружается совсем и Средство автоматического восстановления системы не смогло ничего сделать.
Способ №1
Если ваша Windows 8 нормально загружается, но вам по каким-то причинам нужно войти в безопасный режим, делаем так. При нажатой клавише Shift, выбираем пункт Перезагрузка,
далее Диагностика–>
Дополнительные параметры–>
Параметры загрузки–>
Перезагрузить
Откроются параметры загрузки. Используйте клавиши с цифрами F1-F9, то есть, чтобы попасть в безопасный режим нам нужно нажать клавишу F4
и пожалуйста, загружается безопасный режим Windows 8.
Способ №2
Открываем командную строку от имени администратора
и вводим команду: msconfig.
Входим в конфигурацию системы, выбираем вкладку Загрузка, отмечаем Параметры загрузки – Безопасный режим. Применить и ОК.
Далее перезагружаемся и входим в безопасный режим.
Способ №3
Есть ещё способ попасть в безопасный режим Windows 8, путём редактирования файла данных конфигурации загрузки BCD. Этим способом мы вернём клавише F8 её назначение. Открываем командную строку от имени администратора и вводим команду:
bcdedit /deletevalue {current} bootmenupolicy
если выйдет ошибка, вводите
bcdedit /set {globalsettings} advancedoptions true
перезагружаемся. При загрузке Windows 8, часто жмём клавишу F8 и появляются уже знакомые дополнительные варианты загрузки, выбирайте тот режим, который нужен вам.
При желании всё отменить и вернуться в новое меню загрузки, в командной строке от имени администратора вводим команду:
bcdedit /set {current} bootmenupolicy standart
Способ №4
Тоже касается изменений в файле данных конфигурации загрузки BCD. Открываем командную строку от имени администратора и вводим команду:
bcdedit /set {bootmgr} displaybootmenu yes
и загрузка Windows 8 будет начинаться вот так, при желании нажмём F8
и можем выбрать безопасный режим.
Если захотим всё вернуть как было, открываем командную строку от имени администратора и вводим команду:
bcdedit /set {bootmgr} displaybootmenu no
Способ №4 или как попасть в безопасный режим, если Windows 8 не загружается
Допустим у вас серьёзная неполадка и загрузка Windows 8 заканчивается ошибкой. Автоматическое средство восстановления запуска системы не помогает, а простое восстановление системы не срабатывает.
Тогда вам приходит мысль использовать безопасный режим Windows 8.
В этом случае нам придётся воспользоваться скрытыми возможностями Windows 8, но без диска восстановления или установочного диска Windows 8 нам не обойтись. Например диск восстановления Windows 8 можно изготовить в самой восьмёрке за 5 минут, читайте нашу статью — «Восстановление Windows 8»
Итак, загружаем компьютер с диска восстановления или установочного диска Windows 8. Нажимаем Далее.
Восстановление системы.
Диагностика.
Дополнительные параметры.
Как видим, при загрузке с диска восстановления, уже знакомые нам Параметры загрузки отсутствуют. Выбираем Командную строку. Вводим:
bcdedit /set {globalsettings} advancedoptions true
Выходим из командной строки. Жмём Продолжить (выход и использование Windows 8).
Загружается безопасный режим.
Если захотим загружать систему в обычном режиме, значит опять загружаемся в командную строку и вводим команду:
bcdedit /deletevalue {globalsettings} advancedoptions
Если у вас нет загрузочной флешки, то в этом случае три раза подряд включите и аварийно выключите компьютер с помощью кнопки питания. В результате запустится среда восстановления Windows.
Комментарии к записи Как зайти в безопасный режим windows 8 — 4 простых способа отключены
Как зайти в безопасный режим Windows 8!?
Безопасный режим загрузки операционной системы представляет собой вариант загрузки минимально необходимого количества функций и ПО.
Когда вход в систему, выполняемый в безопасном режиме, по углам экрана отображается соответствующая маркировка.
Используется это для диагностики неполадок системы. Отсутствие неполадки при работе в безопасном режиме позволяет исключить основные службы из предполагаемых причин.
Также большое количество неполадок можно устранить только из безопасного режима.
Чтобы инициировать запуск системы в в таком формате предусмотрено несколько возможностей. Для этого используется как простое сочетание клавиш, так и загрузочный оптический/флеш-диск.
Далее рассмотрим несколько способов более подробно.
Способ №1: Сочетание клавиш во время загрузки
Этот вариант известен большинству уверенных пользователей ранних версий ОС, знающих как зайти в безопасный режим windows 8 при загрузке.
Состоит он в нескольких быстрых нажатиях «F8» до того, как система загрузится.
В некоторых случаях понадобится использовать «Shift + F8». В итоге должен появится экран с перечнем вариантов загрузки.
При помощи кнопок со стрелками необходимо выбрать пункт «Безопасный режим» и подтвердить выбор клавишей «Enter».
В свежей версии операционной системы этот вариант, возможно, не будет совместим на всех ПК.
Если не получается использовать упомянутое выше сочетание кнопок, то следует предпринять такие действия:


После этих манипуляций загрузку можно производить при помощи горячих клавиш.
Описанный способ поможет ответить на такой вопрос, как зайти в безопасный режим windows 8 на ноутбуке hp.
Способ №2: Средство конфигурации ОС
Чтобы вызвать утилиту для настройки параметров операционной системы понадобится нажать «Win + R». Это действие откроет строку выполнения, в которой понадобится прописать «msconfig».
После нажатия «Enter» или «ОК» появится непосредственно окно настроек. В нем нужно открыть вкладку «Загрузка».
В нижней части окна, в поле «Параметры загрузки», необходимо выбрать пункты «Безопасная загрузка» и «минимальная».
После соглашения со всеми вышеуказанными настройками, вам будет предложена перезагрузка.
Ее можно подтвердить, а можно отложить. Это позволит компьютеру применить настройки после первого перезапуска ОС.
Обратите внимание! Система будет всегда загружаться в безопасном режиме, пока пользователь не снимет выбор в параметрах загрузки. После исправления неполадок важно не забыть вернуть настройки в норму.
Способ №3: Диагностические средства
Если необходимо активировать буферный формат работающей ОС, то лучше применять следующий способ. Для этого понадобится кнопка «Параметры», что на боковой панели.
Затем понадобится выбрать «Выключение» и, с зажатой кнопкой «Shift», кликнуть по пункту «Перезагрузка».
Эти действия запустят диагностический экран. На экране «Выбор действия» необходимо кликнуть по «Диагностика».
В окне «Диагностика» понадобится открыть «Дополнительные параметры».
На этом экране необходимо выбрать пункт «Параметры загрузки».
Здесь будет показан перечень условий, в которых будет загружаться ОС. После ознакомления с параметрами нужно нажать кнопку «Перезагрузить».
На следующем шаге диагностическая программа предоставит несколько вариантов загрузки. Выбор осуществляется при помощи клавиш «F1-F9».
В списке необходим четвертый пункт, то есть нажать понадобится F4.
После этих манипуляций компьютер загрузится в безопасном режиме и можно будет производить необходимые действия.
Некоторые пользователи думают: «как зайти в безопасный режим windows 8 через биос?».
Так вот сделать это невозможно, потому как BIOS – не связан с ОС.
Способ №4: Загрузочный оптический или съемный диск
Это наиболее действенный способ войти в безопасный режим windows 8.1, если не запускается система. Для его использования не понадобится загружать систему.
Понадобится приготовить соответствующий носитель с установочными файлами.
Затем нужно будет подключить съемный диск (вставить оптический в привод) и выполнить загрузку с него.
В окне настройки времени и числа понадобится нажать «Далее». Затем, когда загрузится окно установки, необходимо кликнуть на «Восстановление системы».
Это приведет к появлению диагностического экрана. В одном из прошлых способов он уже был задействован, но этот несколько отличается от предыдущего.
В разделе «Выбор действия» нужно кликнуть по пункту «Диагностика».
Затем, на экране «Диагностика» выбрать пункт «Дополнительные параметры».
На следующем экране необходимо выбрать пункт, который запустит командную строку.
Появится окошко, куда понадобится прописать следующее: bcdedit / set globalsettings и подтвердить команду при помощи кнопки «Enter» на клавиатуре.
После устранения неполадок понадобится прописать в редакторе команд такую строку: «bcdedit /deletevalue {globalsettings} advancedoptions».
Это отменит переход к диагностическому экрану во время загрузки.
Затем командную строку можно закрывать. Затем выбрать пункт «Продолжить».
Перезагрузка системы приведет пользователя на уже знакомый диагностический экран с выбором вариантов при помощи клавшей «F1-F9». После нажатия «F4» система загрузится в безопасном режиме.
Один из описанных выше способов непременно поможет как для ПК, так и для ноутбуков.
Поэтому вопрос, как зайти в безопасный режим windows 8 на ноутбуке asus или как зайти в безопасный режим windows 8 на ноутбуке lenovo не имеют смысла, ведь ОС не разнится от марки железа.
Как зайти в windows 8 в безопасный режим
Как зайти в безопасный режим windows 8 — 4 простых способа
26.04.2013 windows
Если зайти в безопасный режим в предыдущих версиях операционной системы не составляет особых сложностей, то в Windows 8 с этим могут возникнуть проблемы. По порядку разберем некоторые способы, позволяющие загрузить Windows 8 в безопасном режиме.
Если вдруг, ни один из способов ниже не помог зайти в безопасный режим Windows 8 или 8.1, см. также: Как сделать, чтобы клавиша F8 работала в Windows 8 и запускала безопасный режим, Как добавить безопасный режим в меню загрузки Windows 8
Меню конфигурации
Самый простой и надежный способ — использовать меню конфигурации. С его помощью можно войти в безопасный режим на Windows 8, предварительно настроив необходимые параметры в привычном графическом интерфейсе. Чтобы его вызвать, потребуется использовать комбинацию клавиш Win + R, после чего в появившемся окне набрать приведенную на рисунке команду.
В результате ее выполнения откроется следующее окно, в котором можно настроить опции запуска безопасного режима. Переместившись на вкладку «Загрузка», видим пункт, отвечающий за необходимые нам параметры Виндовс. В большинстве случаев достаточно просто поставить галочку для его включения. Дополнительные опции позволят использовать сетевые драйвера или минимально допустимое разрешении экрана.
Загрузиться в безопасном режиме можно будет сразу или в следующий раз, при первой перезагрузке, согласившись с выходом из конфигурации без немедленного ее выполнения.
В Windows 8 запуск Safe mode приводит к окну, содержащему девять дополнительных параметров. Перемещение по пунктам выполняется с помощью верхнего ряда управляющих клавиш на клавиатуре.
Стандартное разрешение экрана на Windows 8 увеличилось, и теперь монитор запускается в режиме 1024х768 точек. По F3 можно выбрать видеорежим с разрешением 640х480 точек. В процессе работы по углам экрана и в верхней его части будет присутствовать соответствующая информационная запись, отражающая версию «окон» и информирующая о работе в Safe mode.
Завершив необходимые действия, не забудьте о том, что конфигурация системы выставлена вами на загрузку в безопасном режиме. Чтобы ее отключить, проделайте в обратном порядке процедуру вызова msconfig и снимите установленную там галочку. Выход произойдет в момент очередной перезагрузки компьютера.
Загрузка в безопасном режиме с помощью CD/DVD для восстановления системы (только для Windows 
В Windows 8, но не в Windows 8.1, вы можете создать диск восстановления системы. Так вот, если у вас есть такой диск, вы можете загрузиться с него.
После загрузки с диска восстановления вам будет предложено выбрать раскладку клавиатуры. Выберете ту, которую вы хотите использовать. Затем вы увидите экран опций. Все дальнейшие шаги будут идентичны тем, которые расписаны в способе 2.
Иконка включения
Безопасный режим в Windows 8 можно включить и по-другому, используя кнопку включения, отображаемую на окне входа в операционную систему. Завершите текущий сеанс, чтобы перейти к меню выбора пользователей. Вызовите контекстное меню кнопки выключения кликом правой кнопки мышки и, удерживая на клавиатуре Shift, нажмите «Перезагрузка».
Для ускорения процедуры можно использовать Командную строку. В этом случае потребуется набрать, не выходя из системы, следующую команду.
При использовании любого варианта после перезагрузки вы получите следующее окно, позволяющее выбрать любое действие из четырех доступных. Как видите, два первых действия связаны с возвратом в обычный режим работы ОС и ее выключением, а использование внешнего устройства для загрузки на данном этапе не требуется. Следовательно, остановим выбор на пункте «Диагностика».
Здесь мы отправимся в дополнительные параметры, так как остальные связаны с выполнением функции System Restore.
На этом этапе следует открыть пункт «Параметры загрузки».
Открывшееся окно содержит информацию о том, что произойдет после нажатия единственной расположенной на нем кнопки. Как видите, четвертый пункт указывает на возможность получить после перезагрузки безопасный режим Windows 8. Нажимаем кнопку и при запуске системы видим окно с девятью параметрами работы Safe mode.
Оба этих способа удобны в том случае, когда ОС загружается в таком режиме в разовом порядке. Как войти в безопасный режим Windows 8 и использовать его принудительно, мы расскажем в следующем разделе.
Воспользуйтесь сочетанием Shift + Restart
Нажмите на кнопку питания на экране входа в Windows или в панели «Параметры» (Settings Charm). Затем нажмите и удерживайте кнопку SHIFT на клавиатуре и нажмите «Перезагрузка».
Windows предложит вам выбрать опцию. Выберете «Диагностика».
На экране «Диагностика» нажмите кнопку «Дополнительные параметры».
На экране с дополнительными опциями нажмите «Параметры загрузки».
Далее вы увидите список с несколькими параметрами, в том числе «Включить безопасный режим». Нажмите «Перезагрузить».
Когда ваш компьютер перезагрузится, на экране появится список из 9 параметров, включая три вида безопасного режима.
Нажмите на клавиатуре клавишу F4, чтобы включить безопасный режим, F5, чтобы включить безопасный режим с поддержкой сетевых драйверов и F6, чтобы включить безопасный режим с поддержкой командной строки. После этого Windows 8/Windows 8.1 будет загружена в соответствии с вашим выбором.
Использование Командной строки
В ряде случаев серьезный сбой в работе компьютера может потребовать заходить в Safe mode не один, а несколько раз подряд. Поэтому, в этом разделе мы расскажем, как зайти в безопасный режим Windows 8, используя Командную строку. Воспользуемся уже приведенной выше командой shutdown для перезагрузки. Выполняем последовательно все действия, описанные в предыдущем пункте, до момента выхода на окно «Дополнительные параметры». Вместо параметров загрузки выбираем использование Командной строки.
Выбираем учетную запись, с которой будем работать в дальнейшем.
Подтверждаем вход с помощью пароля. Чтобы просмотреть, правильно ли вы ввели данные, можно использовать логотип глаза в правом углу поля для ввода.
Придется подождать, пока операционная система сформирует необходимый интерфейс. Бегающие по кругу точки будут играть роль индикатора, показывая, что компьютер не завис в процесс выполнения задачи.
В результате вы попадете на чистый рабочий стол с одним единственным открытым окном командной консоли Виндоус. В него потребуется ввести приведенную на рисунке команду.
Если ввод выполнен правильно, то получаете уведомление об успешном выполнении операции.
На этом работа с Командной строкой закончена. Можете закрывать ее, как обычное окно. В результате вы вернетесь обратно к окну выбора действия. Выбираете Продолжить и компьютер снова уходит в перезагрузку. Загрузившись, вы увидите окно выбора параметров Safe mode и можете запустить безопасный режим.
Особенностью этого метода является то, что Windows 8 безопасный режим загрузки теперь будет использовать по умолчанию. Каждый раз на старте вы будете видеть окно параметров. Использовать такой вариант нужно в том случае, если вы не уверены в том, что справитесь с неполадками с первого раза.
Использование средств диагностики
Этот отличный рабочий способ можно применять при запущенной ОС. Нажимаем на кнопку «Параметры».
Далее нажимаем на «Выключение», затем необходимо зажать клавишу Shift и с помощью мыши кликнуть на «Перезагрузка».
После этого переходим в раздел «Диагностика».
Далее выбираем пункт «Дополнительные параметры».
Переходим в раздел «Параметры загрузки».
Нажимаем кнопку «Перезагрузить».
На этом шаге система предложит выбрать действие, ради которого мы перезагружаем компьютер. Поскольку мы хотим зайти в безопасный режим, нажимаем клавишу F4 (так как нужная нам функция прописана в четвертой строке).
После таких настроек система будет перезагружена и запущена в безопасном режиме.
Отключение Safe mode
Как загрузить безопасный режим Windows 8, в том числе и принудительно, вы теперь знаете. Давайте теперь рассмотрим, как выйти из безопасного режима. Эти действия потребуются только в том случае, если применялся последний описанный метод принудительного включения.
Закончив устранение неполадок, возникших в системе, выполните всю процедуру включения Командной строки заново. После того как загрузится ее интерфейс, введите приведенную на рисунке команду.
Правильно выполнив это действие, вы снова получите уведомление об успешном завершении операции. Можете закрывать консоль и выбирать опцию возврата к работе. Теперь загрузка ОС будет проходить в нормальном режиме.
Как выйти из безопасного режима
В разных версиях Windows порядок действий и способы выхода из Safe Mode (он же безопасный режим) несколько отличаются, но обычно все манипуляции стандартны для версий ОС старше десятой.
Большинство компьютеров в мире работают с Windows
Выход из БР стандартным способом
После того как пользователь закончил исправлять ошибки в безопасном режиме, систему нужно запустить снова в режиме стандартном. Чтобы при этом не возникло проблем, нужно:
- Сохранить внесенные изменения.
- Вытащить флешки, отключить другие съемные носители.
- Кликнуть на «Пуск», выбрать «Завершение работы» (или «Выключение»).
- Нажать «Перезагрузку».
После этого операционная система на ПК или ноутбуке должна загрузиться как обычно, со всеми приложениями и службами.
Второй вариант – вызвать диалоговое окно нажатием Alt+F4. Здесь также выбирают перезагрузку и жмут «Ок», чтобы система перезапустилась.
Если при новой загрузке компьютера появился экран с надписью «Восстановление после ошибок Windows», выбирают обычную загрузку, кликнув на ней и потом нажав Enter. Стоит помнить, что такое окно появляется, когда работа системы завершилась неправильно, поэтому лучше проверить корректность внесенных изменений.
Важно! При работе в безопасном режиме нельзя выключать компьютер принудительно.
Как быть, если Виндовс все время загружается в безопасном режиме
Если при включении компьютера операционная система стартует только в режиме Safe Mode, причины обычно следующие:
- активна настройка БР в параметрах загрузки системы;
- блокирование антивирусом;
- конфликт видеодрайверов;
- вирус;
- наличие битых секторов на диске;
- автоматический запуск сторонних программ.
Если причина в антивирусной программе, нужно отключить ее или удалить из меню автозагрузки.
В случае с вирусом – просканировать диски и удалить опасные файлы. Конфликт видеодрайверов бывает обычно на ноутбуках с Виндовс 10, у которых стоят и встроенная видеокарта и дискретная. Для встроенной система сама обновляет драйверы, в то время как на дискретной стоят другие, тоже рабочие.
Чтобы решить проблему, нужно:
- Через Панель управления зайти в Диспетчер устройств.
- Найти пункт «Видеоадаптеры», развернуть его.
- Кликнуть правой кнопкой мыши, выбрать «Свойства».
- В разделе «Драйвер» кликнуть «Удалить».
- Перезагрузить компьютер.
Когда ОС запустится в нормальном режиме, свежие драйверы нужно заново скачать и установить.
Чтобы проверить, не побиты ли сектора диска, и отладить его, можно использовать специальные утилиты (например, HDDScan) или командную строку. Сначала нажимают Win+R и в появившемся окне пишут «cmd». Затем вводят «chkdsk С: /f» (без кавычек), нажимают Enter. С – это буква диска, который нужно проверить. Когда процесс закончится, компьютер перезагружают.
Особенности Safe mode
Использование безопасного режима подразумевает, что операционная система будет использовать только самый необходимый минимум драйверов для устройств, при этом используя их только из предустановленного набора. Благодаря этому всегда есть возможность с его использованием удалить неудачно работающую версию нового ПО вручную. Во многих случаях это может спасти систему от более радикальных методов восстановления, таких как функции восстановления, которые могут привести к потере некоторых последних данных.
Теперь зная, как загрузить Windows 8 в безопасный режим, вы будете иметь альтернативу при выборе способа устранения неполадок. При подозрении на неправильно работающее ПО в первую очередь следует использовать его, не прибегая до поры до времени к крайним мерам.
Способ №2: Средство конфигурации ОС
Чтобы вызвать утилиту для настройки параметров операционной системы понадобится нажать «Win + R». Это действие откроет строку выполнения, в которой понадобится прописать «msconfig».
После нажатия «Enter» или «ОК» появится непосредственно окно настроек. В нем нужно открыть вкладку «Загрузка».
В нижней части окна, в поле «Параметры загрузки», необходимо выбрать пункты «Безопасная загрузка» и «минимальная».
После соглашения со всеми вышеуказанными настройками, вам будет предложена перезагрузка.
Ее можно подтвердить, а можно отложить. Это позволит компьютеру применить настройки после первого перезапуска ОС.
Обратите внимание! Система будет всегда загружаться в безопасном режиме, пока пользователь не снимет выбор в параметрах загрузки. После исправления неполадок важно не забыть вернуть настройки в норму.
В операционной системе Windows при запуске компьютера можно вызвать меню, в котором предлагаются дополнительные варианты загрузки. Перед запуском ОС на экране открывается похожее окно в разных версиях Windows.
Пройдите последовательные шаги:
- Сразу после запуска ПК нужно нажимать несколько раз на клавишу «F8», а на многих ноутбуках необходимо одновременно нажать на клавиши «F8» + «Fn».
Есть один нюанс, чтобы этот метод сработал: на компьютере должна быть отключена функция быстрого запуска в Windows 10, если у вас установлена данная операционная система. Кроме того, на некоторых компьютерах после нажатия на клавишу «F8» откроется меню выбора диска, с которого нужно выполнить загрузку на ПК. Выберите системный диск, нажмите на клавишу «Enter», а потом снова нажимайте на клавишу «F8».
- В окне «Дополнительные варианты загрузки» переместитесь с помощью стрелок на клавиатуре «↑» и «↓» до пункта «Обычная загрузка Windows».
- Нажмите на клавишу «Enter».
Что делать дальше
В безопасном режиме вместе с системой загружается лишь стандартный набор служб, драйверов, настроек и программ. Если при этом всё работает нормально, значит, наверняка что-то не так со сторонними программами или недавно изменёнными параметрами ОС.
В таком случае нужно проверить компьютер антивирусом и удалить подозрительное ПО прямо в безопасном режиме. Если это не поможет, стоит задуматься о восстановлении Windows или macOS до нормального состояния.
Если проблемы с компьютером возникают и в безопасном режиме и ситуацию не изменяет даже восстановление ОС, скорее всего, что-то не так с аппаратной частью. Первым делом убедитесь, что комплектующие не перегреваются и при необходимости почистите компьютер. Если с температурой всё нормально, обратитесь в сервисный центр.
Выключение безопасного режима на Windows 7 и 10 через команду msconfig
Как включить Wi-Fi Direct на Windows 10: пошаговая инструкция
Safe Mode можно полностью деактивировать. Для этого его отключают в Конфигурации системы. Чтобы сделать это в Виндовс 10, надо:
- Нажать Win+R, написать в поле «msconfig» без кавычек, нажать Enter (или набрать команду в поисковой строке).
- Появится окно Конфигурации системы, выбрать раздел «Загрузка».
- Если в параметрах стоит галочка возле надписи «Безопасный режим», убрать ее.
- Сохранить изменения, перезагрузить устройство.
Стоит знать! Если галочка и так не стоит, значит причина, по которой не получается выйти из БР, в чем-то другом и нужно пробовать иные способы.
В Windows 7 действия немного отличаются. Окно конфигурации вызывают точно так же, но параметры БР находятся во вкладке «Общие». Там нужно выбрать «Обычный запуск» и уже после этого перейти в «Загрузку» и деактивировать опцию «Безопасный режим».
«Лечение» чистой загрузкой
Если ноутбук или ПК постоянно грузится в БР, нужно отключить все необязательные процессы, поскольку один из них и может оказаться причиной проблемы. Порядок действий:
- Войти в Конфигурацию системы.
- Открыть раздел «Общие» и убрать все галочки, оставив только возле «Загружать системные службы».
- Перейти в раздел «Службы».
- Внизу окна поставить флажок у надписи «Не отображать службы Майкрософт (или службы Windows).
- Здесь же кликнуть «Отключить все».
- Сохранить изменения, перезагрузить девайс.
После этого ОС будет запускаться с минимумом активных служб, драйверов и программ. Если способ сработает, настройки можно потом вернуть тем же путем.
- Содержание статьи
- Вход в безопасный режим при загрузке системы
- Изменение настроек загрузки
- Использование средств диагностики
- Загрузка в безопасном режиме через установщик Windows
- Добавить комментарий
Безопасный режим используется для грамотного устранения различных неполадок, которые могут появиться при эксплуатации компьютера. При таком виде запуска системы подгружается строго ограниченный набор встроенных служб и компонентов. В зависимости от установленной операционной системы последовательность действий для входа в безопасный режим может отличаться. Если между Windows XP и Windows 7 различий практически нет, то в Windows 8 безопасный режим запускается достаточно специфически, что может поставить в ступор неопытных пользователей, которые совсем недавно знакомы с восьмеркой.
Именно поэтому мы решили рассказать, как зайти в безопасный режим Windows 8 различными способами. На некоторых машинах определенные способы не работают, и приходится пробовать другие. Если какой-либо вариант сразу не сработает, не отчаивайтесь и пробуйте другие методы (всего мы опишем четыре способа).
Зайти в безопасный режим Windows 8 можно:
- При помощи клавиши F8 (или Shift+F8)
- Настроив параметры загрузки в конфигурации системы при запущенной ОС
- Изменив настройки выключения компьютера при запущенной ОС
- Используя загрузочную флешку или загрузочный диск с Windows 8
Вход в безопасный режим при загрузке системы
Этот способ знаком многим пользователям, потому что он отлично работает с ранними версиями ОС Windows. С помощью клавиши F8 можно очень быстро зайти в безопасный режим на Windows 8. К минусам этого известного способа можно отнести тот печальный факт, что на некоторых компьютерах он просто не работает.
Итак, после включения или перезагрузки компьютера несколько раз зажимаем комбинацию клавиш Shift+F8. При этом откроется известное всем меню, в котором при помощи стрелок на клавиатуре необходимо выбрать пункт «Безопасный режим«.
Как мы уже говорили, этот удобный и привычный метод работает далеко не у всех, но есть одна хитрость, которая может это исправить. При запущенной ОС с помощью клавиатуры нажмите комбинацию клавиш Win+X и в появившемся окошке выберите пункт «Командная строка (администратор)«.
Затем введите команду bcdedit /set {default} bootmenupolicy legacy и нажмите Enter. При этом должно появиться сообщение об успешном выполнении заданной команды.
Вот и вся хитрость. Теперь можно спокойно перезагружать компьютер и нажимать клавишу F8 для входа в меню выбора вариантов загрузки. Если раньше комбинация Shift+F8 не работала, как и F8, то теперь никаких проблем со входом в безопасный режим не будет.
Если Вы захотите вернуть стандартные настройки ОС, то выполните в командной строке команду bcdedit /set {default} bootmenupolicy standard.
Изменение настроек загрузки
Второй способ подразумевает изменение настроек параметров загрузки. Хороший эффективный метод но в некоторых случаях может оказаться бесполезным (если компьютер серьезно сломался и запуск ОС невозможен). Нажимаем комбинацию Win+R и вводим команду msconfig.
Далее переходим в раздел «Загрузка«, обращаем внимание на пункт «Параметры загрузки«. Ставим флажок напротив записи «Безопасный режим» и устанавливаем селектор напротив «Минимальная«. Нажимаем «Ок«.
В появившемся окне соглашаемся с предложением о перезагрузке системы.
После перезагрузки компьютер будет запущен в безопасном режиме.
Теперь Вы знаете, как зайти в безопасный режим Windows 8. Обратите внимание на тот факт, что запуск в этом режиме будет производиться до тех пор, пока Вы не снимите ранее установленный в настройках загрузки флажок с пункта «Безопасный режим«. Когда все проблемы будут решены, обязательно это сделайте.
Использование средств диагностики
Этот отличный рабочий способ можно применять при запущенной ОС. Нажимаем на кнопку «Параметры«.
Далее нажимаем на «Выключение«, затем необходимо зажать клавишу Shift и с помощью мыши кликнуть на «Перезагрузка«.
После этого переходим в раздел «Диагностика«.
Далее выбираем пункт «Дополнительные параметры«.
Переходим в раздел «Параметры загрузки«.
Нажимаем кнопку «Перезагрузить«.
На этом шаге система предложит выбрать действие, ради которого мы перезагружаем компьютер. Поскольку мы хотим зайти в безопасный режим, нажимаем клавишу F4 (так как нужная нам функция прописана в четвертой строке).
После таких настроек система будет перезагружена и запущена в безопасном режиме.
Загрузка в безопасном режиме через установщик Windows
Этот способ можно использовать даже при серьезной поломке компьютера, поскольку запуск ОС при этом не обязателен. Вам понадобится загрузочная флешка, или диск, с Windows 8, которую можно будет использовать для восстановления ОС.
Вставляем загрузочный диск или флешку в компьютер, и запускаемся с нее. В окошке выбора даты и времени нажимаем «Далее». Когда появится окно установки, нажмите «Восстановление системы».
После этого перейдите в раздел «Диагностика«.
Далее в раздел «Дополнительные параметры«.
В это окошко мы уже попадали, при использовании предыдущих способов, но как видите оно несколько отличается от других. Переходим в раздел «Командная строка«.
Введите команду bcdedit /set {globalsettings} advancedoptions true и нажмите Enter.
Далее закрываем командную строку и нажимаем на кнопку «Продолжить«.
Система перезагрузится и на экране появится уже знакомое окошко, нажимаем на кнопку «F4» и заходим в безопасный режим Windows 8.
Это окошко будет появляться после каждого включения компьютера. Поэтому после устранения неполадок введите в командной строке команду bcdedit /deletevalue {globalsettings} advancedoptions и окно выбора параметров загрузки не будет появляться.