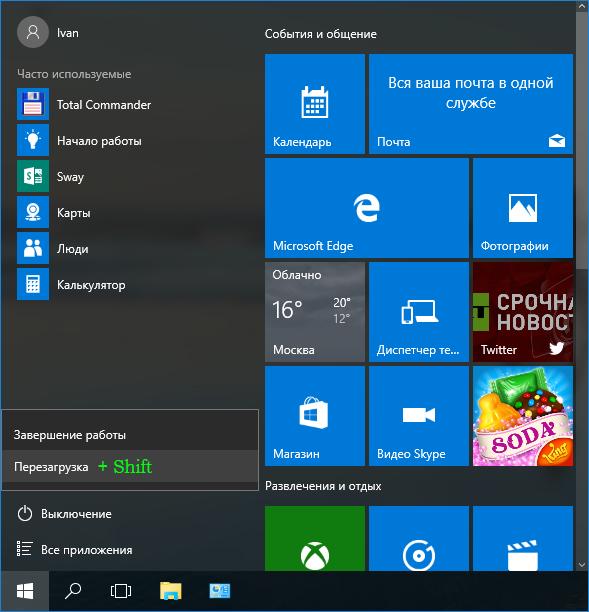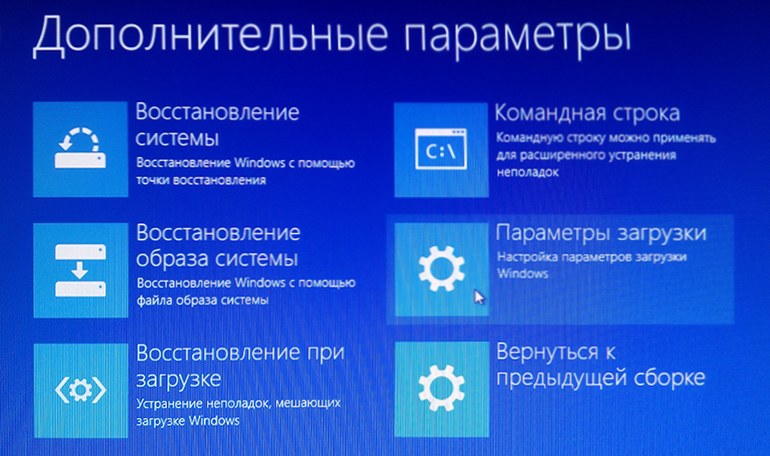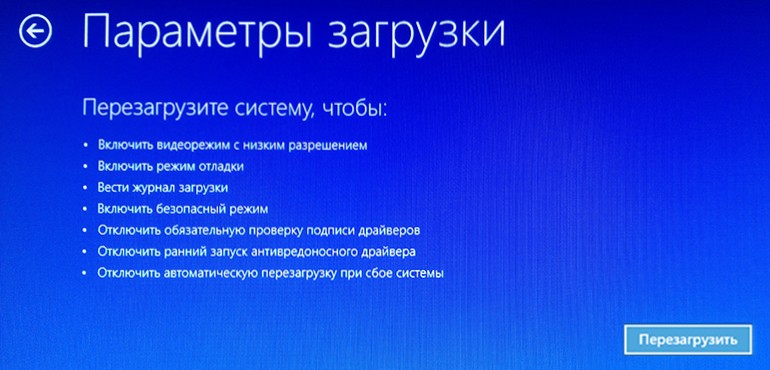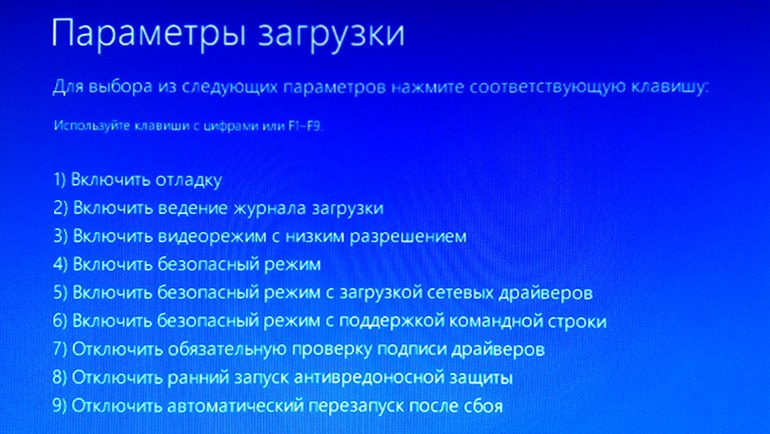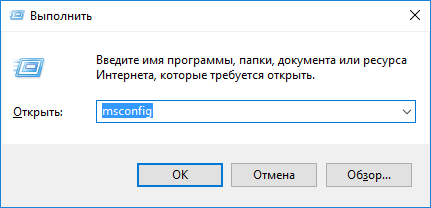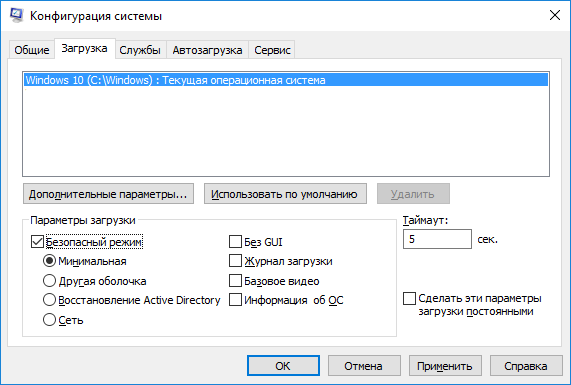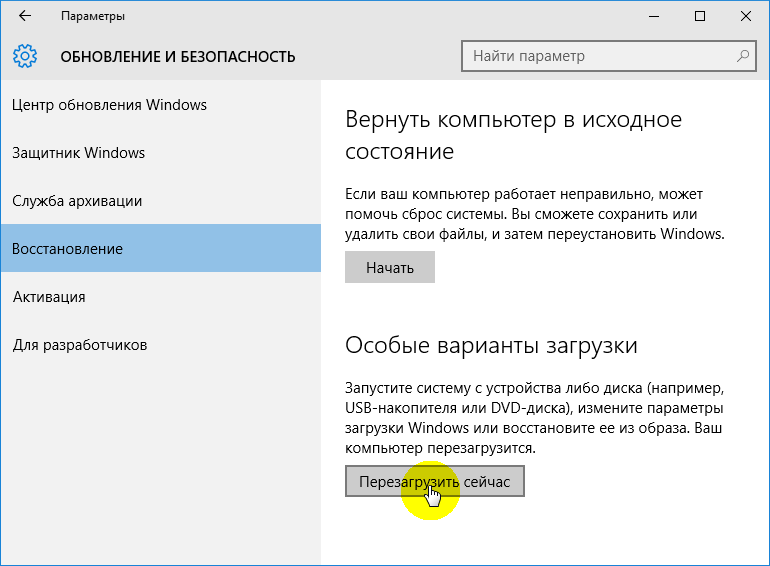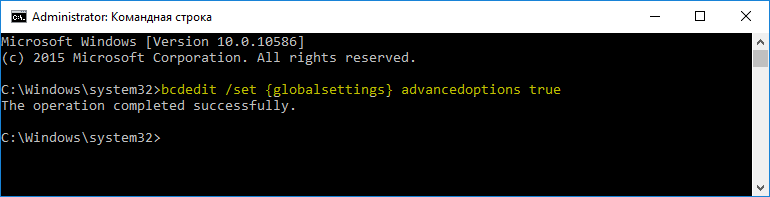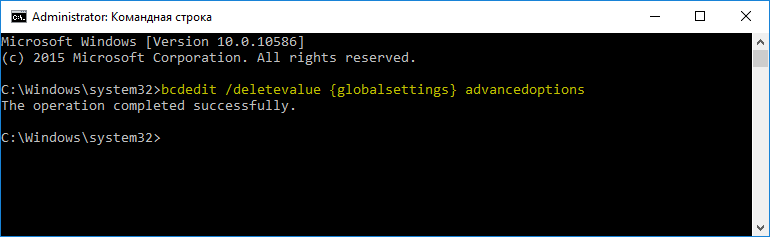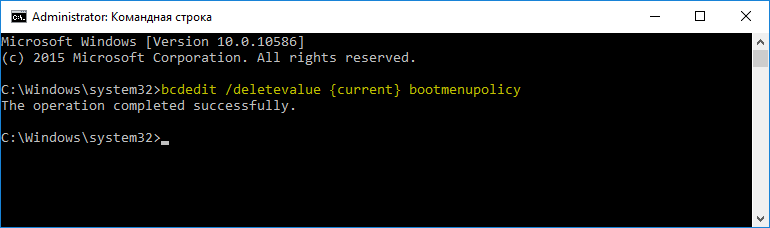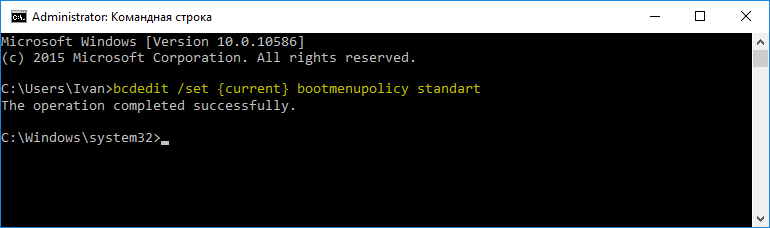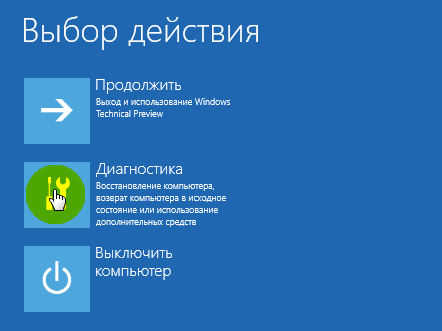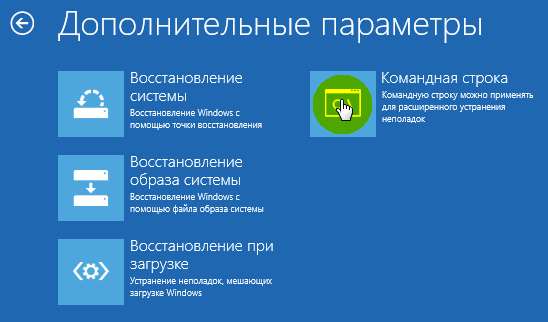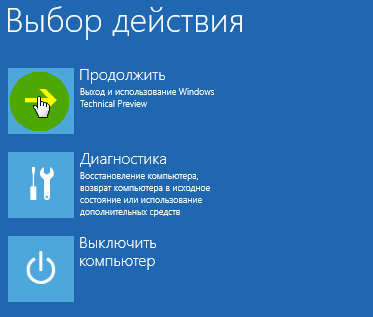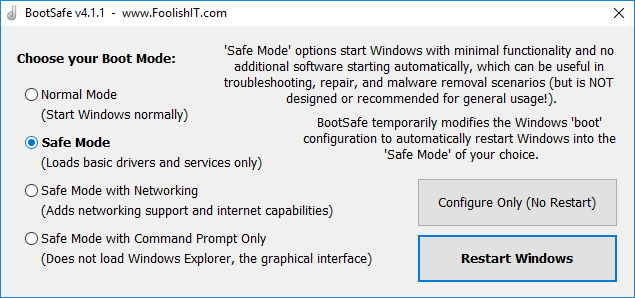Компьютеры на базе Windows 10 поддерживают несколько способов запуска. Среднестатистические пользователи не придают этой опции значения, включая ПК в обычном режиме, когда доступны все основные службы. Но параллельно с этим существует режим отладки на операционной системе Windows 10, который может пригодиться опытным юзерам, желающим провести диагностику своего устройства.
Что такое режим отладки в Windows 10
Для определения того, что собой представляет данный режим, необходимо определить значение слова «отладка» («Debugging»). В сфере компьютерной техники ею называют процесс, позволяющий найти и устранить ошибки, связанные с работой ПК.
Режим отладки позволяет решить массу проблем – от небольших сбоев Windows 10 до полного отказа от работы. Впрочем, к нему следует обращаться только опытным пользователям, которые способны найти объяснение каждому своему шагу. В остальных случаях, когда речь идет о новичке, исключать возможность применения режима тоже нельзя. Но в такой ситуации важно изучить инструкцию по активации Debugging и способах его применения на практике.
Как его включить?
Чтобы приступить к поиску и устранению неисправностей, необходимо перейти в режим Debugging. Для этого понадобится открыть меню с разными вариантами загрузки по следующему алгоритму:
- Откройте «Параметры» через меню «Пуск».
- Перейдите в раздел «Обновление и безопасность», а затем – «Восстановление».
- Под заголовком «Особые варианты загрузки» нажмите на кнопку «Перезагрузить сейчас».
На заметку. Также вы можете открыть дополнительное меню, зажав клавишу «Shift» при выборе варианта «Перезагрузка» в «Пуске».
В случае правильного выполнения указанных действий компьютер перезагрузится, а при следующем включении вы увидите синий экран с выбором действий. Можно нажать на кнопку «Продолжить», чтобы запустить ПК в стандартном режиме, но нас интересует Debugging, поэтому действуйте иначе:
- Перейдите в раздел «Поиск и устранение неисправностей».
- Выберите «Дополнительные параметры», а затем – «Параметры загрузки».
- Найдите в списке пункт, отвечающий за отладку, и нажмите на клавишу, которая отвечает за ее активацию (как правило, это клавиша «F1»).
После этого устройство включится вместе с отладочным окном, которое поможет выполнить различные манипуляции для диагностики и решения проблем. Также в рассматриваемом режиме любые ошибки сохраняются в виде отдельных файлов «логов», аналогичным образом помогающих установить причины неполадок и своевременно устранить их.
Возможные проблемы
Debugging изначально предназначен для устранения неисправностей, однако при попытке запуска функции у пользователей тоже могут возникнуть проблемы. Самая частая из них заключается в том, что при перезагрузке не открывается окно дополнительных параметров. Исправить ошибку удается путем обращения к альтернативному способу запуска:
- Щелкните ПКМ по иконке «Пуск».
- Откройте Командную строку с правами Администратора.
- Введите запрос «bcdedit /set advancedoptions true».
- Нажмите на клавишу «Enter».
Следом произойдет перезапуск, и расширенные параметры откроются в принудительном порядке. Еще одна проблема связана с выходом из отладки. Чтобы компьютер включался в стандартной конфигурации, необходимо обработать запрос «deletevalue». Впечатать «bcdedit /deletevalue advancedoptions» в вышеупомянутой Командной строке или на появившемся синем экране выбрать опцию «Продолжить».
Когда в самый не подходящий момент не запускается windows 10, возникает буря эмоций и точно не положительных. Кажется что все пропало… Но, не все так критично, как может показаться на первый взгляд. И в данном видеоуроке мы ответим на вопрос: — Почему может не запускаться Windows 10? И рассмотрим различные методы восстановления работоспособности операционных систем Windows.
Конечно же причин подобного поведения может быть множество, от аппаратных до программных. Но чаще всего это связанно с некорректным завершением работы операционной системы.
Про восстановление работы не загружающейся Windows 7 я уже записывал подробное видео. Но, так как в Windows 10 все было основательно переработано, и я бы не сказал, что в лучшую сторону, то настало время записать еще одно видео на данную тему.
И тут может быть 3 ситуации:
1) Выдается ошибка – тут все индивидуально, в зависимости от ошибки. Слава богу, что в интернете полно информации как можно решить подобную проблему.
2) Система пытается автоматически восстановить работоспособность и если это не получается, то предлагает воспользоваться дополнительными параметрами для восстановления работоспособности системы
3) Ничего не выдается, просто вечная перезагрузка или рабочий стол не загружается (появляется черный экран и указатель мыши)
И в рамках данного видео мы рассмотрим ситуации, когда системе не удалось автоматически восстановить работоспособность и когда инструмент восстановления просто не запускается.
Автоматическое восстановление не удалось восстановить компьютер
В данной ситуации мы переходим в «Дополнительные параметры» и тут есть следующий выбор:
- Продолжить – продолжить попытку загрузки операционной системы Windows 10. Но, этот метод скорее всего потерпит неудачу, иначе у нас система загрузилась бы без проблем.
- Выключить компьютер, ну тут все понятно
- Поиск и устранение неисправностей, на этом пункте остановимся подробнее
Вернуть компьютер в исходное состояние (вы сможете сохранить или удалить свои личные данные и затем переустановить Windows). Это самый крайний вариант решения проблемы, так как все настройки операционной системы Windows 10 будут сброшены до заводских.
Дополнительные параметры. И здесь давайте будем рассматривать последовательность используемых инструментов в том порядке, в котором лично я бы их использовал, чтобы попытаться восстановить работоспособность системы:
— Восстановление при загрузке (устранение неполадок, мешающих загрузке Windows) Можно попробовать этот вариант, как правило он особого эффекта не дает. Как раз после безуспешной попытки устранить неполадки, мешающие загрузке Windows и появляются дополнительные параметры восстановления.
— Параметры загрузки (настройка параметров загрузки Windows) – здесь нам предоставляются дополнительные параметры загрузки операционной системы Windows 10. Чтобы воспользоваться ими нужно перезагрузить систему. Давайте перезагрузимся, чтобы посмотреть, как все это выглядит.
Это аналог дополнительных параметров загрузки, когда в ХР или 7 при загрузке нажимаем на F8. Только тут нет самого главного пункта «Последняя удачная конфигурация», собственно, как и самой функции загрузки дополнительных параметров системы через кнопку F8. В 8 и 10 эту функцию отключили, чтобы увеличить скорость загрузки операционной системы. На мой взгляд, это просто глупо, жертвовать такими жизненно важными функциями, ради ускорения времени загрузки ОС.
Данную функцию можно восстановить вручную, но придется потанцевать с бубном. И на эту тему я планирую сделать отдельное видео. А в этом видео посмотрим, что у нас есть по умолчанию.
- Включить отладку – запускает Windows в расширенном режиме устранения неполадок
- Включить ведение журнала загрузки – при данном способе создается текстовый файл со списком всех установленных драйверов, это может помочь при расширенной диагностике.
- Включить видеорежим с низким разрешением – в ситуации если у вас какие-то проблемы с изображением. Допустим, вы указали очень большое разрешение экрана, которое не поддерживает монитор и через данный пункт вы сможете эти изменения отменить.
- Безопасный режим – ну, тут все понятно, загрузка только с основными драйверами и службами. Первым делом стоит запуститься в этом режиме, чаще всего это помогает восстановить работоспособность. Или как минимум, можно будет скопировать все важные файлы перед переустановкой операционной системы.
- Безопасный режим с загрузкой сетевых драйверов – для предоставления возможности работы с сетью, как правило это сетью интернет для поиска информации по устранению неисправности.
- Безопасный режим с поддержкой командной строки – загрузка командной строки без пользовательского интерфейса.
- Отключить обязательную проверку подписи драйверов – может потребоваться при установке драйверов, содержащие неправильные подписи. К примеру, я не мог поставить на 10 драйвер довольно старого принтера, он просто не хотел ставиться и все. Загрузившись в этом режиме, мне получилось установить драйвер и все заработало! Но, по сути на загрузку операционной системы этот пункт никак не влияет.
- Отключить ранний запуск антивредоносной защиты – при загрузке выполняется проверка драйверов на предмет угроз, и если защита блокирует драйвер или он заражен, то загрузиться не получится. Так что можно попробовать отключить ранний запуск защиты, чтобы запуститься и удалить его вручную.
- Отключить автоматический перезапуск после сбоя — Этот вариант следует выбирать в случае, если Windows вошла в цикл, когда сбой в работе системы вызывает перезапуск и вы не успеваете увидеть сообщение об ошибке, которая вызывает перезапуск.
- F10 Запустить среду восстановления — это тоже меню, с которым мы работали в самом начале.
— Восстановление системы (Восстановление Windows с помощью точки восстановления) – восстановление из контрольной точки, если конечно у вас настроено создание контрольных точек восстановления системы.
— Восстановление образа системы – лично я на домашнем и рабочем компьютере всегда настраиваю систему архивации, но, как правило это никто не делает, так что, думаю это вам вряд ли поможет. Но, если хотите узнать, как настроить систему архивации, то посмотрите мое видео на эту тему (ссылка в описании)
— Командная строка – если вы нашли причину неисправности и её можно устранить использую командную строку. Допустим, изменить диск, с которого должна загружаться операционная система.
— Вернуться к предыдущей версии – если вы обновляли версию Windows 10, то можно попытаться откатиться до прошлой версии. Но, перед этим желательно все важное сохранить на флешку или переносной жесткий диск.
Диагностическое меню не появляется.
Если дополнительные параметры появились, то относительно понятно, что делать. А если не появились, и система находится в постоянной перезагрузке?
В данной ситуации мы может его вызвать через интерфейс установки Windows 10. Загружаемся с установочного образа Windows 10 (BIOS Приоритет загрузки Образ Перезагрузка Далее Восстановление системы). А тут уже привычное для нас диагностическое меню, за исключением того, что нет пункта дополнительные параметры, а он нам нужен, пожалуй, больше всего.
Но, не беда, сейчас мы через командную строку включим отображение дополнительных параметров по нажатии на F8, как это было в ХР и 7.
bcdedit /set {default} bootmenupolicy legacy
Перезагружаемся Извлекаем загрузочное устройство или меняем приоритет загрузки F8 И вот знакомое уже нам меню, из которого можем пробовать различные варианты восстановления работоспособности системы.
ВИДЕО
В описании данного видео, есть временные метки, по которым вы сможете сразу перейти к моменту в видео, который вас больше всего интересует.
Список временных меток:
- 02:29 – Поиск и устранение неисправностей
- 02:36 — Вернуть компьютер в исходное состояние
- 02:53 — Дополнительные параметры
- 03:11 — Восстановление при загрузке
- 03:36 — Параметры загрузки
- 05:15 — Включить отладку
- 05:23 — Включить ведение журнала загрузки
- 05:36 — Включить видеорежим с низким разрешением
- 06:12 — Безопасный режим
- 06:43 — Безопасный режим с загрузкой сетевых драйверов
- 07:16 — Безопасный режим с поддержкой командной строки
- 07:27 — Отключить обязательную проверку подписи
- 08:27 — Отключить ранний запуск антивредоносной защиты
- 08:49 — Отключить автоматический перезапуск после сбоя
- 09:30 — F10 Запустить среду восстановления
- 10:05 — Восстановление системы
- 10:40 — Восстановление образа системы — https://sys-team-admin.ru/videouroki/raznoe/65-arkhivatsiya-i-vosstanovlenie-sistemy-sredstvami-windows-7.html
- 11:12 — Командная строка
- 11:45 — Вернуться к предыдущей версии
- 12:30 – Если диагностическое меню не появляется.
- 14:12 – Включение отображения дополнительных параметров по нажатии на F8
На экране Дополнительные варианты загрузки вы можете запустить Windows в расширенном режиме устранения неполадок. Вы можете открыть меню, включив компьютер и нажав клавишу F8 перед запуском Windows.
Некоторые параметры, такие как безопасный режим, запускают Windows в ограниченном состоянии, когда запускаются только основные компоненты. Если при запуске в безопасном режиме проблема не возникает, то из списка возможных причин неполадки можно исключить параметры, используемые по умолчанию, основные драйверы устройств и службы. Другие варианты позволяют запустить Windows с дополнительными функциями, предназначенными для системных администраторов и ИТ-специалистов. Дополнительные сведения можно найти на веб-сайте Майкрософт для специалистов по ИТ.
Восстановление системы
Отображает список средств восстановления системы, которые можно использовать для устранения проблем, возникающих при запуске Windows, а также для запуска средств диагностики или восстановления системы. Этот вариант доступен, только если эти средства установлены на жесткий диск компьютера. Если у вас есть установочный диск Windows, то средства восстановления системы находятся на нем.
Безопасный режим
Запуск Windows с минимальным набором драйверов и служб.
Чтобы запустить Windows в безопасном режиме, выполните указанные ниже действия.
-
Удалите все гибкие диски, компакт-диски и DVD-диски с компьютера, а затем перезагрузите компьютер. Нажмите кнопку «Пуск» , щелкните стрелку рядом с кнопкой Завершение работы (или стрелку рядом с кнопкой Блокировать), а затем выберите Перезагрузка.
-
Выполните одно из следующих действий:
-
Если на компьютере установлена одна операционная система, во время перезапуска компьютера нажмите и удерживайте клавишу F8. Необходимо нажать клавишу F8 до появления логотипа Windows. Если отобразился логотип Windows, необходимо повторить попытку; для этого дождитесь появления экрана входа в систему Windows, а затем завершите работу компьютера и перезапустите его.
-
Если на компьютере установлено несколько операционных систем, с помощью клавиш со стрелками выберите операционную систему, которую вы хотите запустить в безопасном режиме, а затем нажмите клавишу F8.
-
-
На экране Дополнительные варианты загрузки с помощью клавиш со стрелками выберите необходимый вариант безопасного режима, а затем нажмите клавишу ВВОД.
-
Войдите в систему, используя учетную запись пользователя с правами администратора.
-
Безопасный режим с загрузкой сетевых драйверов. Запуск Windows в безопасном режиме, а также загрузка сетевых драйверов и служб, необходимых для доступа к Интернету или другим компьютерам в локальной сети.
-
Безопасный режим с поддержкой командной строки. Запуск Windows в безопасном режиме с окном командной строки вместо обычного интерфейса Windows. Этот вариант предназначен для ИТ-специалистов и администраторов.
-
Вести журнал загрузки. Создает файл ntbtlog.txt, в который заносятся все драйверы, установленные во время запуска. Эта информация может оказаться полезной для расширенной диагностики.
-
Включение видеорежима с низким разрешением (640 × 480). Запуск Windows с использованием текущего видеодрайвера и низкими значениями разрешения и частоты обновления изображения. Этот режим можно использовать для сброса параметров дисплея. Дополнительные сведения см. в статье «Изменение разрешения экрана».
-
Последняя удачная конфигурация (дополнительно). Запуск Windows с использованием последней успешно работавшей конфигурации реестра и драйверов.
-
Режим восстановления служб каталогов. Запуск контроллера домена Windows, на котором выполняется Active Directory, для восстановления службы каталогов. Этот вариант предназначен для ИТ-специалистов и администраторов.
-
Режим отладки. Запуск Windows в режиме расширенной диагностики, предназначенном для ИТ-специалистов и системных администраторов.
-
Отключить автоматическую перезагрузку при отказе системы. Запрет автоматического перезапуска Windows в случае сбоя в работе системы. Этот вариант следует выбирать только в том случае, если Windows вошла в цикл, когда сбой в работе системы вызывает перезапуск, и система продолжает перезапускаться снова и снова.
-
Отключить обязательную проверку подписи драйверов. Позволяет устанавливать драйверы, содержащие неправильные подписи.
-
Обычная загрузка Windows. Запуск Windows в обычном режиме.
Нужна дополнительная помощь?
Получение доступа к выбору способа загрузки
Чтобы вызвать меню выбора режимов, необходимо выполнить следующее:
- Если система загружается и работоспособна, воспользуйтесь одним из способов входа в загрузочное меню — например, перейдите по пути «Пуск» — «Выключение», затем зажмите клавишу Shift и кликните «Перезагрузка».
Если система не стартует, при включении компьютера появится соответствующее сообщение, воспользуйтесь в нём кнопкой «Дополнительные варианты восстановления».
- Выберите опцию «Поиск и устранение неисправностей».
- Затем укажите «Дополнительные параметры».
- Откройте пункт «Параметры загрузки».
- Воспользуйтесь кнопкой «Перезагрузить».
После загрузки появится следующее меню.
Далее мы рассмотрим каждый из этих пунктов.
«Включить отладку»
Первый из них, доступный по нажатию клавиши F1, активирует отладку ядра: продвинутый метод диагностики, при котором информация о старте Виндовс может быть передана на другой компьютер или устройство с запущенным отладчиком. Этот метод рекомендуется для опытных пользователей.
«Включить ведение журнала загрузки»
Следующий вариант, который активируется нажатием на F2, подразумевает ведение подробного журнала запуска, в частности загруженных драйверов, что поможет определить сбойный элемент ПО. Лог хранится в документе ntbtlog.txt в установочной папке Виндовс – как правило, это C:Windows. Если ОС запускается корректно, загляните в указанный файл для определения причины проблем. Чтобы просмотреть ntbtlog.txt, если система стартует со сбоями, выберите одну из опций «Безопасного режима», о которых мы поговорим ниже.
«Включить видеорежим с низким разрешением»
Иногда бывает так, что ОС не загружается, поскольку монитор не поддерживают стандартные для «десятки» разрешение и цветовое пространство. В такой ситуации доступ к системе возможен с опцией запуска под названием «Включить видеорежим с низким разрешением» — щелкните F3, чтобы ею воспользоваться.
Варианты «Безопасного режима»
Наиболее часто используемая дополнительная опция загрузки — «Безопасный режим», у которого есть три вариации:
- «Включить безопасный режим» – стандартный вариант, при котором отключаются все изменения в ОС. Для его выбора нажмите F4;
Читайте также: Как войти в «Безопасный режим» в Windows 10
- «Включить безопасный режим с загрузкой сетевых драйверов» – продвинутая разновидность предыдущего, запускаемая по нажатию F5, где дополнительно активируются доступ в интернет и поддержка сетевых протоколов, что может понадобиться системным администраторам;
- «Включить безопасный режим с поддержкой командной строки» – вместе с критически важными компонентами запускается ещё и «Командная строка» со всеми её утилитами, что полезно как для диагностики, так и ради восстановления работоспособности ОС. Данную опцию можно вызвать нажатием на F6.
«Отключить обязательную проверку подписи драйверов»
Ещё с Windows Vista компания Microsoft в целях безопасности требует, чтобы все драйвера имели сертифицированную цифровую подпись – в противном случае пакет просто откажется устанавливаться. Однако разработчики знают о том, что для задач тестирования может потребоваться инсталляция неподписанных драйверов, и предлагают особый метод запуска, который активируется нажатием на F7 в окне дополнительных параметров. Обратите внимание, что обычному пользователю этим вариантом стоит пользоваться только в самом крайнем случае.
«Отключить ранний запуск антивредоносной защиты»
В «десятке» Windows Defender стал ещё более продвинутым и запускается одновременно с системой. Данное антивирусное ПО нередко замедляет старт ОС или вовсе мешает ему, если вы столкнулись с ложным срабатыванием. Для устранения подобных проблем следует воспользоваться вариантом без запуска драйвера антивируса, доступным по нажатию клавиши F8.
«Отключить автоматический перезапуск после сбоя»
Виндовс 10, как и предыдущие редакции ОС от Майкрософт, по умолчанию перезапускается, если в процессе её работы произошел сбой. Данная возможность не всегда полезна – например, во время тестирования ПО либо какого-то из новых устройств. Деактивировать автоматический перезапуск можно посредством специального режима — для его использования нажмите на клавишу F9.
Мы кратко рассмотрели дополнительные варианты загрузки Windows 10. Как видим, не все из них будут полезны рядовому пользователю.
Еще статьи по данной теме:
Помогла ли Вам статья?
Содержание
- Варианты загрузки Windows 10
- Получение доступа к выбору способа загрузки
- «Включить отладку»
- «Включить ведение журнала загрузки»
- «Включить видеорежим с низким разрешением»
- Варианты «Безопасного режима»
- «Отключить обязательную проверку подписи драйверов»
- «Отключить ранний запуск антивредоносной защиты»
- «Отключить автоматический перезапуск после сбоя»
- Русские Блоги
- Запустить отладку в среде windows10
- Запуск Windows 10 в безопасном режиме
- 2 способа запуска безопасного режима диагностики Windows 10
- Режим диагностики Windows 10 в деле
- Дополнительные параметры в окне диагностики Windows 10
- Как запустить любое приложение Android в Windows 11
- Как установить в Подсистему Windows для Android любое приложения Android
- Windows 10 не загружается: как восстановить загрузчик (на вашем ПК возникла проблема)
- Восстановление загрузки Windows 10
- Автоматическое восстановление
- Ручное восстановление (с помощью командной строки)
- Универсальный способ 👌
- Что делать, если всё предыдущее не помогло
Варианты загрузки Windows 10
Получение доступа к выбору способа загрузки
Чтобы вызвать меню выбора режимов, необходимо выполнить следующее:
Если система не стартует, при включении компьютера появится соответствующее сообщение, воспользуйтесь в нём кнопкой «Дополнительные варианты восстановления».
После загрузки появится следующее меню.
Далее мы рассмотрим каждый из этих пунктов.
«Включить отладку»
Первый из них, доступный по нажатию клавиши F1, активирует отладку ядра: продвинутый метод диагностики, при котором информация о старте Виндовс может быть передана на другой компьютер или устройство с запущенным отладчиком. Этот метод рекомендуется для опытных пользователей.
«Включить ведение журнала загрузки»
«Включить видеорежим с низким разрешением»
Иногда бывает так, что ОС не загружается, поскольку монитор не поддерживают стандартные для «десятки» разрешение и цветовое пространство. В такой ситуации доступ к системе возможен с опцией запуска под названием «Включить видеорежим с низким разрешением» — щелкните F3, чтобы ею воспользоваться.
Варианты «Безопасного режима»
Наиболее часто используемая дополнительная опция загрузки — «Безопасный режим», у которого есть три вариации:
«Отключить обязательную проверку подписи драйверов»
Ещё с Windows Vista компания Microsoft в целях безопасности требует, чтобы все драйвера имели сертифицированную цифровую подпись – в противном случае пакет просто откажется устанавливаться. Однако разработчики знают о том, что для задач тестирования может потребоваться инсталляция неподписанных драйверов, и предлагают особый метод запуска, который активируется нажатием на F7 в окне дополнительных параметров. Обратите внимание, что обычному пользователю этим вариантом стоит пользоваться только в самом крайнем случае.
«Отключить ранний запуск антивредоносной защиты»
В «десятке» Windows Defender стал ещё более продвинутым и запускается одновременно с системой. Данное антивирусное ПО нередко замедляет старт ОС или вовсе мешает ему, если вы столкнулись с ложным срабатыванием. Для устранения подобных проблем следует воспользоваться вариантом без запуска драйвера антивируса, доступным по нажатию клавиши F8.
«Отключить автоматический перезапуск после сбоя»
Виндовс 10, как и предыдущие редакции ОС от Майкрософт, по умолчанию перезапускается, если в процессе её работы произошел сбой. Данная возможность не всегда полезна – например, во время тестирования ПО либо какого-то из новых устройств. Деактивировать автоматический перезапуск можно посредством специального режима — для его использования нажмите на клавишу F9.
Мы кратко рассмотрели дополнительные варианты загрузки Windows 10. Как видим, не все из них будут полезны рядовому пользователю.
Помимо этой статьи, на сайте еще 12357 инструкций.
Добавьте сайт Lumpics.ru в закладки (CTRL+D) и мы точно еще пригодимся вам.
Отблагодарите автора, поделитесь статьей в социальных сетях.
Источник
Русские Блоги
Запустить отладку в среде windows10
1. Что такое отладка?
Используя его, вы можете просматривать содержимое различных регистров ЦП, состояние памяти и отслеживать работу программы на уровне машинного кода.
2. Часто используемые функции отладки
* Используйте команду Debug R для просмотра и изменения содержимого регистров процессора;
* Используйте команду D отладки для просмотра содержимого памяти;
* Используйте команду E отладки, чтобы перезаписать содержимое в памяти;
* Используйте команду Debug U, чтобы преобразовать машинные инструкции в памяти в инструкции сборки;
* Выполните машинную инструкцию с помощью команды T отладки;
* Используйте команду Debug A для записи машинной инструкции в память в формате инструкции сборки;
3. Шаги по установке отладки в Windows 10
(1) Загрузите DOSBox и debug.exe, перейдите непосредственно в поиск Baidu для загрузки.
Найдите файл DOSBox 0.74 Options.bat в каталоге установки DOSBox и дважды щелкните:
После двойного щелчка появится текст, а затем добавьте конфигурацию внизу:
После настройки поместите загруженный файл debug.exe в C: MYDEBUG:
Дважды щелкните файл DOSBox.exe, появится синее поле:
Нам нужно вручную вводить его каждый раз, прежде чем мы сможем получить команду отладки.
Установка отладки прошла успешно, вы можете начать сборку.
Источник
Запуск Windows 10 в безопасном режиме
Как правило, режим диагностики Windows 10 (ранее называвшийся безопасный режим) запускается автоматически при некорректном завершении работы операционной системы, а также при различных сбоях Windows.
Именно поэтому, подробно рассмотрим, как работать в диагностическом безопасном режиме, чтобы уметь восстанавливать Windows 10. Подготовка к таким задачам всегда пригодится опытным пользователям и системным администраторам.
2 способа запуска безопасного режима диагностики Windows 10
Как зайти в безопасный режим Windows 10? В предыдущих версиях Windows безопасный режим можно было запустить c помощью клавиши F8. А сейчас, для того чтобы запустить диагностический режим в Windows 10 вручную необходимо сделать следующие действия:
В открывшемя окне переходим на вкладку «Восстановление», далее «Особые варианты загрузки» и нажимаем кнопку «Перезагрузить сейчас»;
Windows 10 принудительно уходит на перезагрузку;
Далее операционнная система уходит в перезагрузку.
Режим диагностики Windows 10 в деле
После того как мы запустили принудительную перезагрузку компьютера в особом варианте загрузки система Windows 10 не загружается, а появляется синее окно «Выбор действия», где нам необходимо определиться и выбрать из вариантов:
Открываем 2-ю вкладку, перед нами открывается окно «Диагностика». Здесь мы также можем выбрать задачи из 2-х вариантов: «Вернуть компьютер в исходное состояние», «Дополнительные параметры». Рассмотрим все случаи развития событий, сперва выбираем «Вернуть компьютер в исходное состояние»;
Тут без комментариев все понятно, поэтому приступаем к изучению вкладки «Дополнительные параметры», для выбора которого нажимаем кнопку со стрелкой в верхнем левом углу.
Дополнительные параметры в окне диагностики Windows 10
Во вкладке «Дополнительные параметры» очень много полезных утилит, используя которые можно оживить операционную систему Windows 10. Рассмотрим подробнее весь этот джентльменский набор диагностирования системы!
А сейчас откроем вкладку «Восстановление системы и посмотрим, что там есть. Итак, мы выбираем учетную запись, под которым хотим открыть процесс восстановления, в следующем окне вводим пароль и нажимаем кнопку «Продолжить», открывается окно «Восстановление системных файлов и параметров». И мы видим, что на системном диске нет точек восстановления. По умолчанию «Восстановление системы» отключено, его нужно включить во вкладке «Защита системы», о котором, подробно расскажу в обзорной статье «Восстановление системы».
Как видите, встроенных утилит в режим диагностики Windows 10 больше количество. Важно лишь уметь правильно воспользоваться ими в определенных ситуациях, а также время от времени создавать точки восстановления, резервные копии образа системы. Тогда можно, спокойно и не спеша восстановить сохраненное состояние операционной системы. Также хочется отметить, что запуск безопасного режима Windows 10 на ноутбуке ничем не отличается от варианта использования обычного системного блока.
Уважаемые пользователи! Если материал Вам понравился, не забудьте поставить «Like», а если есть что добавить из своего опыта, пишите комментарии. Держим обратную связь!
Источник
Как запустить любое приложение Android в Windows 11
Microsoft сотрудничает с Amazon, чтобы реализовать интеграцию Amazon AppStore с Microsoft Store. На деле это означает, что вы не можете официально получить доступ к обширной библиотеке приложений в магазине Google Play. На данный момент для тестирования доступны даже не все приложения из Amazon AppStore. Инсайдеры могут протестировать лишь одобренные Microsoft и Amazon 50 избранных приложений.
К счастью, Microsoft сразу предусмотрела возможность отладки для Подсистемы Windows для Android. В результате вы можете получить доступ и отладку виртуального слоя Android в хост-системе Windows 11, используя инструмент Android Debugging Bridge (ADB). ADB можно использовать для установки любого стандартного пакета приложения Android (APK), в том числе для загрузки в подсистему приложений, которые отсутствуют в Amazon AppStore.
Итак, воспользуйтесь нашей инструкцией Как протестировать приложения Android на любом Windows 11 ПК, если вы не инсайдер и настройте Подсистему Windows для Android на своем компьютере Windows 11. Далее следуйте инструкциям, чтобы запустить свои любимые мобильные приложения.
Как установить в Подсистему Windows для Android любое приложения Android
Подсистема Windows для Android находится на стадии бета-тестирования. Приложения, одобренные Microsoft и Amazon, скорее всего, были дополнительно оптимизированы для подсистему, поэтому они обеспечили себе места в первой партии. Нет никаких гарантий, что другие приложения будут сразу работать корректно. Единственный способ проверить совместимость на практике — запустить приложение в Подсистеме Windows для Android.
Чтобы загрузить любое приложение для Android в подсистему Windows 11 для Android, выполните следующие действия:
(Вместо IP-адреса подставьте свой IP-адрес, полученный на предыдущем шаге).
Обратите внимание, что неофициальные приложения будут иметь доступ к сети. Таким образом, вы можете установить и использовать популярные мобильные браузеры внутри подсистемы Windows для Android, например Firefox. Браузеры можно использовать для загрузки других приложений. Windows 11 также позволяет применять правила брандмауэра для приложений Android. Хотя можно установить приложение, зависящее от Служб Google, оно не запуститься из-за их отсутствия. В качестве обходного варианта можно воспользоваться microG.
Источник
Windows 10 не загружается: как восстановить загрузчик (на вашем ПК возникла проблема)

Несмотря на то, что Windows 10 стала очень надежной системой (хотя бы сравнить с Windows XP. ), однако, и она не застрахована от различных проблем. Одна из наиболее частых и болезненных — отказ загружаться. 👀
Чаще всего Windows 10 не загружается после того, как вы установили вторую ОС на другой раздел диска, возможно обновили систему, подключили еще один жесткий диск (или SSD). В редких случаях, проблема возникает из-за некорректной работы антивируса.
В этой статье покажу несколько способов, как можно восстановить загрузчик и вернуть Windows 10 к «жизни». Думаю, информация будет актуальна для большинства начинающих пользователей.
Возможно, вам пригодится статья о способах восстановления Windows 10 (своего рода мини-инструкция).
Восстановление загрузки Windows 10
В этой статье я исхожу из того, что ваша ОС Windows совсем не загружается, выдавая различные ошибки, например, «No bootable device found. «, «An operating system wasn’t found», «reboot and select proper. » и др.
Кстати, нам для работы будет необходима загрузочная (или как ее называют, установочная) флешка с Windows 10.
The system cannot find any bootable devices — система не может найти на одного загрузочного устройства (один из примеров проблемы)
Вообще, ее очень рекомендуют создавать заранее (и не терять!), т.к. она не раз и не два пригодится при различных проблемах. Если флешки нет, создайте ее на другом ПК/ноутбуке.
👉 Важно!
При проблемах с загрузкой ОС Windows, первое, что сделайте — это проверьте, чтобы в дисководах не было оставленных дисков (дискет), от USB-портов (да и вообще от ПК/ноутбука) отключите все накопители и устройства (оставьте минимум: мышка, клавиатура).
Также проверьте настройки BIOS/UEFI (попробуйте сбросить их до оптимальных). Особенно, на это стоит обратить внимание при установке (и любых манипуляциях) с накопителями. Нередко, когда все дело в том, что в BIOS неправильно указан диск, с которого производить загрузку ОС.
Автоматическое восстановление
Наиболее актуальный и простой способ вернуть Windows к нормальной работе. Самое важное, что от пользователя требуется нажать всего несколько пунктов в меню, вызываемого с помощью установочной флешки.
Все действия рассмотрю по шагам (чтобы каждый смог сориентироваться):
Восстановление системы (при установке ОС)
Устранение неполадок, мешающих загрузке Windows
Если описанный выше способ не помог, попробуйте ручной способ (с помощью командной строки 👇). Он немного более заморочный, но в нем тоже нет ничего сложного — запустить его также сможет любой пользователь.
Ручное восстановление (с помощью командной строки)
Файлы загрузки успешно созданы
Универсальный способ 👌
Этот способ хорош тем, что помогает восстановить загрузку Windows при самых разных случаях: даже если слетела файловая система загрузочного раздела! Разумеется, он универсален и подходит для GPT— и MBR-дисков.
Для работы нам понадобиться спец. LiveCD-флешка (👉 по этой ссылке вы можете узнать как ее подготовить, и как с нее загрузиться).
Запускаем программу MiniTool Partition Wizard
Создать раздел (если GPT — FAT32, если MBR — NTFS, активный)
После нам потребуется утилита Dism++ (на рекомендованном мной LiveCD она также присутствует).
Восстановление загрузки (Dism++)
В моем примере этот раздел на первом месте. Осталось только выбрать его и нажать на OK.
Выбираем наш подготовленный раздел
Если вы всё сделали правильно — Dism++ известит о успешном восстановлении загрузки. Задача выполнена — можно вынимать LiveCD-флешку из USB-порта и перезагрузить ПК!
Восстановление загрузки успешно восстановлено!
Что делать, если всё предыдущее не помогло
1) Если вышеперечисленное не помогло, то как вариант, можно 👉 переустановить ОС Windows (если были повреждены какие-то системные файлы или система заражена вирусом — это единственная альтернатива).
2) Кстати, хороший вариант (для тех, кто не хочет терять старую систему со всеми данными):
3) Либо, можно попробовать восстановить Windows с помощью специальных инструментов, которые есть на 👉 LiveCD (DVD/USB). Такой аварийный носитель позволит проверить систему на вирусы, оценить состояние жесткого диска, убрать некоторые ошибки и пр.
Правда, его необходимо подготавливать заранее, либо воспользоваться другим ПК/ноутбуком. О том, как создать такой носитель, расскажет одна из моих прошлых статей:
👉 Как создать загрузочный LiveCD/DVD/USB-флешку или диск с операционной системой Windows и сервисными утилитами, не требующие установки на жесткий диск
Первая публикация: 17.03.2018
1. Вводим команды diskpart, а потом — list volume. И изучаем подключенные разделы дисков.
Если у вас система с UEFI и GPT, в списке вы должны увидеть скрытый(не всегда) раздел с файловой системой FAT32 и размером 99-300 Мб. Если же BIOS и MBR, то должен обнаружиться раздел размером 500 Мб (после чистой установки Windows 10) или меньше с файловой системой NTFS. Вам требуется номер этого раздела N (Том 0, Том 1 и т.д.). Также обратите внимание на букву, соответствующую разделу, на котором хранятся файлы Windows. У меня присутстовало оба раздела:
FAT32 100 МБ не скрытый, имеет букву D:
NTFS 529 МБ скрытый, без буквы
При помощи Acronis я выяснил, что активным разделом является D, а не какой-то другой. Эта информация нужна, чтобы перейти к следующему шагу.
2. Выполняем комманду
bcdboot C:Windows /s D: /f ALL (где C: — диск с файлами Windows)
3. Радуемся.
Доброго времени.
Вы восстановление загрузчика пробовали выполнять?
Если нет, создайте на другом ПК загрузочную флешку (и заодно LiveCD), и попробуйте (п.1, этой статьи).
И, разумеется, на будущее — пока всё работает, создайте точку восстановления.
Спасибо за статью. Пользуйтесь специализированными средствами восстановления LiveCD и будем вам счастье.
Доброго времени. На моем ноуте установлена win10 64bit. Слетел загрузчик. Перепробовал доступные способы, в том числе через cmd сносил загрузочный раздел создавал новый, не грузилась. Набрел в поисках на Вашу статью, помог только Dism++
Взял его из Windows 7-10 PE x86-x64 (EFI) Universal 11.02.2017 by Xemom1. Все восстановилось. Огромное спасибо.
Источник
Компьютеры с Windows 10 поддерживают несколько методов загрузки. Обычные пользователи не придают значения этой опции, включая ПК в нормальном режиме, когда доступны все основные сервисы. Но параллельно с этим в операционной системе Windows 10 есть режим отладки, который может быть полезен опытным пользователям, которые хотят диагностировать свое устройство.
Чтобы определить, что это за режим, вам необходимо определить значение слова «отладка» («Debug»). В области компьютерных технологий это называется процессом поиска и исправления ошибок, связанных с работой ПК.
Режим отладки позволяет решить множество проблем, от небольших проблем с Windows 10 до сбоев. Однако с ним должны консультироваться только опытные пользователи, которые могут найти объяснение для каждого своего шага. В остальных случаях, когда дело касается новичка, исключать возможность применения схемы тоже нельзя. Но в такой ситуации важно изучить инструкцию по активации отладки и как применять на практике.
Как его включить?
Чтобы запустить средство устранения неполадок, вам необходимо войти в режим отладки. Для этого нужно открыть меню с разными вариантами загрузки по следующему алгоритму:
- Откройте «Настройки» из меню «Пуск».
- Перейдите в раздел «Обновление и безопасность», а затем в раздел «Восстановление».
- В разделе «Специальные параметры запуска» нажмите кнопку «Перезагрузить сейчас».
В примечании. Вы также можете открыть дополнительное меню, удерживая клавишу «Shift» и выбрав опцию «Перезагрузить» в разделе «Пуск».
Если эти действия выполнены правильно, компьютер перезагрузится, и при следующем включении вы увидите синий экран с выбором действий. Вы можете нажать кнопку «Продолжить», чтобы запустить ПК в стандартном режиме, но нас интересует отладка, поэтому действуйте иначе:
- Перейдите в раздел «Устранение неисправностей».
- Выберите «Дополнительные параметры», а затем «Параметры запуска».
- Найдите в списке элемент, отвечающий за отладку, и нажмите клавишу, отвечающую за его активацию (как правило, это клавиша «F1»).
После этого устройство загорится вместе с окном отладки, которое поможет вам выполнять различные манипуляции для диагностики и устранения проблем. Кроме того, в этом режиме все ошибки сохраняются в виде отдельных файлов «журнала», что помогает выявить причины проблем и оперативно их устранить.
Возможные проблемы
Отладка изначально предназначена для устранения неполадок, но пользователи могут столкнуться с проблемами при попытке запустить функцию. Наиболее распространенным из них является то, что окно дополнительных параметров не открывается при перезагрузке. Ошибку можно исправить, обратившись к альтернативному способу загрузки:
- Щелкните правой кнопкой мыши значок «Пуск».
- Откройте командную строку от имени администратора.
- Введите запрос «bcdedit / set advancedoptions true».
- Нажмите клавишу Enter».
После этого произойдет перезагрузка, и дополнительные параметры откроются принудительно. Другая проблема связана с выходом из отладки. Чтобы включить компьютер в его конфигурации по умолчанию, необходимо обработать запрос «deletevalue». Введите «bcdedit / deletevalue advancedoptions» в командной строке выше или на появившемся синем экране выберите параметр «Продолжить».
Источник изображения: it-tehnik.ru
На чтение 6 мин Просмотров 1.5к. Опубликовано 07.07.2017 Обновлено 17.11.2020
Содержание
- Как вызвать загрузку безопасного режима через меню «Пуск»
- Активация «Safe Mode» в параметрах загрузки Windows 10
- Запуск безопасного режима из раздела «Восстановление»
- Активируем вход в Windows 10 в безопасном режиме через командную строку
- Загрузка «Safe Mode» с помощью клавиши «F8»
- Как зайти в безопасный режим Windows 10 с помощью загрузочных носителей
- Как запустить Windows 10 в безопасном режиме с помощью стороннего ПО
В рамках данной статьи рассмотрим, как зайти в безопасный режим Windows 10. Почему вообще возник этот вопрос? Да все потому, что в новой операционной системе Windows 10 разработчики, по какой-то не понятной причине, убрали возможность загрузить ее в безопасном режиме, используя стандартную клавишу F8. Чем именно они руководствовались, известно только им. Тем не менее, включить безопасный режим на Windows 10 все-таки можно и для этого существует несколько способов, о которых и поговорим далее.
Как вызвать загрузку безопасного режима через меню «Пуск»
Это один из самых простых способов быстрого вызова загрузки безопасного режима, называемого еще «Safe Mode», в среде Windows 10. Все, что необходимо пользователю это зайти в меню «Пуск» и выбрать пункт «Завершение работы или выход из системы». Далее, в появившемся контекстном меню выбрать пункт «Перезагрузка» и одновременно с ним нажать клавишу «Shift».
Далее компьютер перезагрузится, после чего система автоматически предложит на выбор три действия, из которых нас интересует тот, что предлагает поиск и устранение неисправностей.
Выбрав его, откроется новое окно, где выбираем пункт «Дополнительные параметры».
Далее выбираем пункт «Параметры загрузки».
На следующем шаге будет предложено вновь перезагрузить систему, что мы и делаем.
После того, как система загрузится вновь, автоматически откроется окно выбора параметров запуска операционной системы, где и выбираем соответствующие варианты, оперируя клавишами F1-F9.
Активация «Safe Mode» в параметрах загрузки Windows 10
Данный способ запустить безопасный режим Windows 10 не предоставляет возможности выбора вариантов его загрузки, как это показано на скриншоте выше. Но, с другой стороны, для многих он может показаться проще и быстрее.
Для этого, воспользуемся командным интерпретатором «Выполнить», который запускается комбинацией горячих клавиш «Win + R», и командой «msconfig».
Выполнив данную команду, откроется раздел «Конфигурация системы», где во вкладке «Загрузка» выставляем галочку «Безопасный режим».
После выполнения настроек необходимо перезапустить компьютер. Система должна автоматически загрузиться в режиме отладки. Чтобы вернуть обратно стандартное рабочее состояние операционной системы потребуется выключить режим безопасности перед последующей перезагрузкой ПК. Выход из него производится все тем же методом.
Запуск безопасного режима из раздела «Восстановление»
Еще один способ запустить безопасный режим в Windows 10, это воспользоваться особыми вариантами загрузки, выбор которых доступен в разделе «Восстановления». Чтобы в него войти необходимо через меню «Пуск» проследовать в раздел «Параметры», и в котором выбрать «Обновление и безопасность».
Далее, во вновь открывшемся окне, слева выбираем подраздел «Восстановление», а справа, в графе «Особые варианты загрузки», жмем на кнопку «Перезагрузить сейчас».
Активируем вход в Windows 10 в безопасном режиме через командную строку
Теперь давайте рассмотрим, как войти в ОС Windows 10 в безопасном режиме при помощи командной строки. Запускать ее необходимо от имени администратора. Сделать это можно несколькими способами. Один из самых простых это поисковой системой, значок которой размещен возле кнопки «Пуск». Вводим в ее строке название утилиты «cmd». Система автоматически определит искомый инструмент и предоставит его для запуска. Чтобы запуск произошел от имени администратора необходимо по ярлыку утилиты нажать правой клавишей мыши и выбрать соответствующий пункт.
После, как она загрузится, применим команду, отображенную на скриншоте ниже«bcdedit /set {globalsettings} advancedoptions true» и нажмем «Enter».
Далее система перезагрузится и снова откроется уже известное нам синее окно с выбором вариантов загрузки режима безопасности. Для отмены загрузки режима отладки в дальнейшем, не выходя из него, снова запускаем командную строку и вписываем туже, но модифицированную команду, где в конце отсутствует слово «true», а слово «set» заменено на «deletevalue». «bcdedit /deletevalue {globalsettings} advancedoptions».
Загрузка «Safe Mode» с помощью клавиши «F8»
Последний способ, позволяющий без загрузочного диска войти в безопасный режим Windows 10, это активация старой доброй клавиши «F8», той самой, что до выхода Windows 8, при включении компьютера отвечала за вывод меню вариантов запуска ОС, в том числе и в режиме отладки. Для ее активации в среде Windows 10 нам снова потребуется командная строка. Как и в предыдущем варианте запускаем ее от имени администратора, вводим в ней команду, как показано на скриншоте ниже«bcdedit /deletevalue {current} bootmenupolicy» и нажимаем «Enter».
Далее перезагружаем компьютер и в процессе прохождения системного процесса «Post» нажимаем клавишу «F8».
Для деактивации клавиши потребуется ввести иную команду, как показано на скриншоте ниже. «bcdedit /set {current} bootmenupolicy standart».
Как зайти в безопасный режим Windows 10 с помощью загрузочных носителей
Если компьютер (система) не загружается в безопасном режиме, при условии что был использован весь вышеописанный арсенал вариантов, то в таком случае могут помочь загрузочные носители. Это может быть установочный диск или же обычная загрузочная флешка. Последняя предпочтительнее.
Активация запуска с загрузочного носителя может производиться старым методом через Биос или же посредством специальной клавиши. Это может быть клавиша F2, F8, F12 и т.д. Одним словом, все зависит от производителя и модели вашей материнской платы. Узнать какая клавиша отвечает за вывод меню загрузки в вашем конкретном случае поможет руководство по эксплуатации к системной плате. Если оно отсутствует, то ознакомиться с характеристиками МП можно на официальном сайте производителя. Узнать модель своей МП можно также из инструкции описанной в статье «Как узнать модель материнской платы своего ПК».
Загрузившись с носителя, система предложит установку системы либо ее восстановление. Выбираем последнее.
Далее переходим в раздел «Диагностика».
После идем в подраздел «Дополнительные параметры».
И на третьем этапе выбираем запуск командной строки.
Дальше вводим известную уже нам команду «bcdedit /set {globalsettings} advancedoptions true», жмем «Enter», дожидаемся сообщения «Операция успешно завершена» и закрываем приложение. После откроется новое окно, где выбираем «Продолжить».
После проделанных действий появится все тоже синее окно с вариантами запуска режима отладки.
Как запустить Windows 10 в безопасном режиме с помощью стороннего ПО
Безопасный режим в Windows 10 можно активировать при помощи специализированного приложения BootSafe, которое во много раз упрощает задачу пользователям. Программа проста и интуитивно понятна. Она предлагает лишь четыре варианта запуска операционной системы:
- normal mode (обычный запуск);
- safe mode minimal (минимальный безопасный режим);
- safe mode with networking (безопасный режим с поддержкой сети);
- safe mode width command prompt only (безопасный режим с поддержкой командной строки).
Кнопка «Configure only» предназначена для сохранности выбранных настроек при последующем запуске системы.
Ряд функций в Windows по умолчанию скрыт от пользователей, ведь они нужны только определенному кругу лиц. К их числу относится и режим разработчика. Именно этой теме и посвящена наша статья. Давайте разбираться, как можно включить режим разработчика в Windows 10, а заодно мы объясним, зачем именно он добавлен.
Содержание
- Что такое режим разработчика в Windows 10?
- Как включить режим разработчика в Windows 10?
- Способ 1: В настройках Windows 10
- Способ 2: Через редактор локальной групповой политики
- Способ 3: Через редактор реестра
- Способ 4: В командной строке
- Возможные проблемы при включении режима разработчика в параметрах
- Пункт «Режим разработчика» отсутствует или недоступен
- Сбой 0x80004005
- Отсутствие необходимых обновлений в системе
- Другие неполадки
Что такое режим разработчика в Windows 10?
По самому названию достаточно легко догадаться, что эта опция изначально задумывалась для разработчиков, ведь помогает в тестировании различных приложений. При этом снимается ряд ограничений, например, на установку неподписанных appx-файлов и т. д.
Как включить режим разработчика в Windows 10?
Существует множество способов для достижения желаемого результата. Мы же опишем только четыре из них.
Вручную настроить режим отладки в Windows 10 выйдет так:
- Со страницы параметров ПК.
- Путем редактирования локальной групповой политики.
- Работа с системным реестром, изменение 2 записей.
- Выполнение 2 команд в командной строке.
Рассмотрим все четыре в отдельных инструкциях.
Способ 1: В настройках Windows 10
Начиная с «восьмерки», в операционной системе появилось специально окно «Параметры», предназначенное для быстрого изменения тех или иных настроек. И с его помощью получится включить необходимую функцию.
Пошаговая инструкция:
- Вызовите меню «Пуск» и щелкните мышкой по отмеченному значку. Альтернативный вариант – нажать комбинацию Win + I.
- В результате откроется окно «Параметры». В нем посетите отмеченную на скриншоте страницу.
- В боковом меню посетите раздел под названием «Для разработчиков».
- Здесь и получится отыскать интересующую нас опцию. Достаточно кликнуть по соответствующей графе, чтобы ее активировать.
- Для подтверждения нажмите на кнопку «Да» в новом окне с предупреждением.
- Начнется установка необходимых инструментов для работы функции. Подождите, пока она не завершится, а затем перезагрузите компьютер или ноутбук.
Когда вы выполните все необходимые действия, отладку стоит деактивировать. Для этого откройте ту же самую страницу в «Параметрах», но на этот раз включите первый пункт, а затем выполните перезагрузку.
Способ 2: Через редактор локальной групповой политики
Сразу же перейдем к пошаговой инструкции:
- Нажмите Win + R одновременно. Тогда откроется окно «Выполнить».
- В графу «Открыть» вбейте команду gpedit.msc. И для ее запуска нажмите Enter на клавиатуре или кнопку «ОК».
- В левом меню по очереди раскройте графы «Конфигурация компьютера – Административные шаблоны – Компоненты Windows».
- Пролистайте список вниз, пока не отыщете пункт «Развертывание…».
- С помощью двойного клика откройте настройки для графы «Разрешить разработку…».
- Активируем ее, нажав на соответствующий пункт, а затем последовательно нажимаем на кнопки «Применить» и «ОК», чтобы внести изменения.
- Повторяем такое же действие и для графы «Разрешить установку…».
- Перезапускаем систему.
Способ 3: Через редактор реестра
Также включить функцию отладки Windows получится путем редактирования одной записи в системном реестре. Чтобы добраться до нее, выполните следующие шаги:
- Опять запустите инструмент «Выполнить», одновременно нажав клавиши Win + R.
- Но на этот раз введите команду regedit.
- Кликните на «ОК» для продолжения.
- Кликаем по «стрелочке» рядом с графой HKEY_LOCAL_MACHINE, чтобы раскрыть ее содержимое.
- Аналогичным образом проходим по следующему пути: SOFTWARE – Microsoft – Windows – CurrentVersion
- Теперь нажимаем на пункт AppModelUnlock.
- Откроется страница с тремя параметрами, но нам интересны только два нижних, в типе которых указано REG_DWORD. Дважды кликаем левой клавишей мыши на параметр AllowAllTrustedApps.
- Откроется окошко редактирования с заголовком «Изменение параметра DWORD (32 бита)». В графе «Значение» вместо 0 вводим 1, а затем нажимаем кнопку «ОК».
- Такое же действие делаем и для параметра ниже.
- Закрываем редактор реестра и перезапускаем компьютер, чтобы применить внесенные изменения.
Способ 4: В командной строке
Этот способ включения режима разработчика по своей сути заключается в описанном выше редактировании реестра, но несколько иным путем, то есть через командную строку. Рассмотрим процедуру в пошаговом формате:
- Нажимаем комбинацию Win + Q, чтобы запустить поиск в Пуске.
- Вводим имя cmd в текстовое поле. Отобразится нужный нам инструмент.
- В списке доступных параметров выбираем пункт «Запуск…».
- Копируем следующую команду:
reg add «HKEY_LOCAL_MACHINESOFTWAREMicrosoftWindowsCurrentVersionAppModelUnlock» /t REG_DWORD /f /v «AllowAllTrustedApps» /d «1» - Вставляем ее в Командную строку Windows, активировав соответствующее окно и кликнув правой клавишей мыши по его содержимому.
- Нажимаем Enter на клавиатуре для запуска.
- Выполняем вторую команду:
reg add «HKEY_LOCAL_MACHINESOFTWAREMicrosoftWindowsCurrentVersionAppModelUnlock» /t REG_DWORD /f /v «AllowDevelopmentWithoutDevLicense» /d «1» - Перезагружаем компьютер.
Чтобы деактивировать отладчик, нужно выполнить те же самые команды, но цифру 1 внутри кавычек заменить на 0, а затем перезагрузить ПК.
Возможные проблемы при включении режима разработчика в параметрах
Бывает такое, что пользователи операционной системы Windows 10 сталкиваются с разными ошибками при попытке активации данной функции. Мы рассмотрим самые распространенные случаи и способы борьбы с ними:
- Необходимый пункт попросту недоступен.
- Код ошибки 0x80004005.
- Отсутствие необходимых обновлений в системе.
- Прочие неполадки.
Пункт «Режим разработчика» отсутствует или недоступен
С такой проблемой можно столкнуться, когда операционная система работает в ограниченном режиме. Решение на самом деле предельно простое – обратитесь к другим способам, которые были описаны в статье. Один из них обязательно должен заработать.
Сбой 0x80004005
При попытке установки инструментов разработчика может появиться такая ошибка. Зачастую она связана с тем, что какая-то защитная программа ограничивает для системы доступ к Интернету. Из-за этого не получается загрузить необходимые компоненты. Особенно это относится к антивирусам.
Лучшее решение – временно приостановить защиту и попробовать заново включить функцию. Для отключения антивируса зачастую достаточно в трее Windows кликнуть по его значку правой клавишей мыши и выбрать соответствующий пункт.
Отсутствие необходимых обновлений в системе
Может быть такое, что в Windows отсутствуют необходимые обновления. Особенно это относится к ПК, где автообновление отключен пользователем. Для проверки следуйте следующее:
- Опять вызовите окно «Параметры» комбинацией клавиш Win + I и пройдите на страницу «Обновление и безопасность».
- Запустите процедуру обновления и дождитесь ее окончания.
- Теперь вернитесь к главной странице окна «Параметров» и откройте «Приложения».
- Выберите опцию «Управление дополнительными компонентами».
- В конце списка должен находится элемент «Режим разработчика Windows».
- А если его нет, то в самом начале нажмите на кнопку «Добавить…».
- Отыщите нужный, активируйте его и запустите установку.
Другие неполадки
Если обновление системы и ручная установка компонента не дала нужного результата, то проблема с включением режима разработчика может лежать в каком-нибудь системном сбое. Самый действенный способ его устранения – откат состояния Windows до предыдущей резервной копии. Пользовательские данные при этом затронуты не будут, но последние внесенные изменения отменятся, а также сотрутся последние установленные программы.
Запустить процедуру восстановления получится так:
- Опять открываем инструмент «Выполнить» с помощью горячих клавиш Win + R.
- Но на этот раз запускаем команду sysdm.cpl.
- В новом окне переходим во вкладку «Защита системы» и сразу же активируем функцию «Восстановить…».
- В новом окне нажимаем «Далее» и выбираем подходящую резервную точку для отката. Для ориентирования обращайте внимание на дату ее создания и комментарий в графе «Описание». А с помощью кнопки «Поиск затрагиваемых программ» можно увидеть те изменения, которые будут отменены.
- Запускаем процедуру и завершаем ее.
- Проверяем, все ли работает корректно.
Содержание
- 1 Вход в безопасный режим через конфигурацию системы msconfig
- 2 Запуск безопасного режима через особые варианты загрузки
- 3 Как добавить пункт «Безопасный режим» в меню загрузки Windows 10
- 4 Как зайти в безопасный режим Windows 10 с помощью загрузочной флешки или диска восстановления
- 5 Безопасный режим Windows 10 — видео
- 6 Зачем нужен безопасный режим
- 7 Как запустить Windows 10 в безопасном режиме
- 8 Конфигурация системы
- 9 Особые варианты загрузки
- 10 Восстановление меню F8
- 11 Если Windows 10 не загружается
- 12 Как войти в безопасный режим Windows 10? — Почему все изменилось…
- 13 Выводы и мысли о безопасном режиме в Windows 10

В этой инструкции — несколько способов зайти в безопасный режим Windows 10 в тех случаях, когда система запускается и вы можете в нее зайти, а также когда запуск или вход в ОС по тем или иным причинам невозможен. К сожалению, знакомый многим путь запуска безопасного режима через F8 больше не работает (но вы можете сделать, чтобы работала: Как включить вход в безопасный режим клавишей F8 в Windows 10), а потому придется пользоваться иными методами. В конце руководства имеется видео, в котором наглядно показаны способы входа в безопасный режим.
Вход в безопасный режим через конфигурацию системы msconfig
Первый, и, наверное, многим знакомый способ запустить безопасный режим Windows 10 (он работает и в предыдущих версиях ОС) — использовать встроенную утилиту конфигурации системы. Минус метода — невозможность попасть в безопасный режим, если система не запускается. Необходимые шаги:
- Нажмите клавиши Win+R на клавиатуре (Win — клавиша с эмблемой Windows), введите msconfig в окно «Выполнить» и нажмите Enter.
- В открывавшемся окне «Конфигурация системы» перейдите на вкладку «Загрузка», выберите ту ОС (обычно присутствует лишь один пункт меню и выбирать не требуется), которая должна запускаться в безопасном режиме и отметьте пункт «Безопасный режим».
- При этом, для него существуют несколько вариантов безопасного режима загрузки: минимальная — запуск «обычного» безопасного режима, с рабочим столом и минимальным набором драйверов и служб; другая оболочка — безопасный режим с поддержкой командной строки; сеть — запуск с поддержкой сети.
По завершении, нажмите «Ок» и перезагрузите компьютер, Windows 10 запустится в безопасном режиме. Затем, чтобы вернуть обычный режим запуска, тем же методом снова используйте msconfig, но в этот раз снимите установленную ранее.
Запуск безопасного режима через особые варианты загрузки
Данный способ запуска безопасного режима Windows 10 в общем случае также требует, чтобы ОС на компьютере запускалась. Однако, есть две вариации этого способа, позволяющие зайти в безопасный режим, даже если вход в систему или ее запуск невозможен, которые я также опишу.
В общем случае способ подразумевает выполнение следующих простых шагов:
- Открыть Параметры (значок шестеренки в меню Пуск или клавиши Win+I), зайти в пункт «Обновление и безопасность», выбрать «Восстановление» и в пункте «Особые варианты загрузки» нажать «Перезагрузить сейчас». (В некоторых системах данный пункт может отсутствовать. В этом случае, для входа в безопасный режим используйте следующий способ).
- На экране особых вариантов загрузки выбрать «Поиск и устранение неисправностей» — «Дополнительные параметры» — «Просмотреть другие параметры восстановления» — «Параметры загрузки» (на более ранних версиях Windows 10 путь такой: «Диагностика» — «Дополнительные параметры» — «Параметры загрузки»). И нажать кнопку «Перезагрузить».
- На экране параметров загрузки, которые появятся после перезапуска системы, нажать клавиши от 4 (или F4) до 6 (или F6) для запуска соответствующего варианта безопасного режима.
Важно: Если вы не можете войти в Windows 10, чтобы воспользоваться этим вариантом, но можете попасть на экран входа в систему с вводом пароля, то особые варианты загрузки можно запустить, для чего сначала следует кликнуть по изображению кнопки питания справа внизу, а затем, удерживая Shift, нажать пункт «Перезагрузка». Дальнейшие шаги будут теми же.
Как добавить пункт «Безопасный режим» в меню загрузки Windows 10
При необходимости обезопасить себя от возможных проблем или если вы часто используете безопасный режим Windows 10, вы можете добавить его в меню загрузки вашего компьютера или ноутбука:
- Запустите командную строку от имени администратора и используйте следующие команды, нажимая Enter после каждой из них. После выполнения первой команды отобразится идентификатор GUID, который нужно будет использовать во второй команде.
-
bcdedit /copy {default} /d "Безопасный режим" bcdedit /set {отобразившийся_GUID} safeboot minimal - Готово, теперь при включении компьютера у вас будет отображаться меню, в котором, помимо простого запуска Windows 10 можно будет запустить и безопасный режим.
При необходимости, вы можете изменить время ожидания в меню загрузки (то есть то время, по истечении которого произойдет автоматическая загрузка Windows 10 в обычном режиме). Для этого используйте команду bcdedit /timeout Время_в_секундах.
Как зайти в безопасный режим Windows 10 с помощью загрузочной флешки или диска восстановления
И, наконец, если не удается попасть даже на экран входа в систему, то есть и еще один способ, но вам потребуется загрузочная флешка или диск с Windows 10 (которые можно легко создать на другом компьютере). Загрузитесь с такого накопителя, а затем либо нажмите клавиши Shift + F10 (это откроет командную строку), либо после выбора языка, в окне с кнопкой «Установить» нажмите «Восстановление системы», затем Диагностика — Дополнительные параметры — Командная строка. Также для этих целей можно использовать не дистрибутив, а диск восстановления Windows 10, который легко делается через панель управления в пункте «Восстановление».
В командной строке введите (безопасный режим будет применен к ОС, загружаемой на вашем компьютере по умолчанию, на случай, если таких систем несколько):
- bcdedit /set {default} safeboot minimal — для следующей загрузки в безопасном режиме.
- bcdedit /set {default} safeboot network — для безопасного режима с поддержкой сети.
Если требуется запуск безопасного режима с поддержкой командной строки, используйте сначала первую из перечисленных выше команд, а затем: bcdedit /set {default} safebootalternateshell yes
После выполнения команд, закройте командную строку и перезагрузите компьютер, он автоматически загрузится в безопасном режиме.
В дальнейшем, чтобы включить обычный запуск компьютера, используйте в командной строке, запущенной от имени администратора (или же способом, описанным выше) команду: bcdedit /deletevalue {default} safeboot
Еще один вариант почти же способа, но запускающий не сразу безопасный режим, а различные варианты загрузки, из которых можно выбрать, при этом применяет это ко всем совместимым ОС, установленным на компьютере. Запустите командную строку с диска восстановления или загрузочной флешки Windows 10, как это уже было описано, затем введите команду:
bcdedit /set {globalsettings} advancedoptions true
И после успешного ее выполнения, закройте командную строку и перезагрузите систему (можно нажать «Продолжить. Выход и использование Windows 10». Система загрузится с предложением нескольких вариантов загрузки, как и в способе, описанном выше, и вы сможете войти в безопасный режим.
В дальнейшем, чтобы отключить особые варианты загрузки, используйте команду (можно из самой системы, используя командную строку от имени администратора):
bcdedit /deletevalue {globalsettings} advancedoptions
Безопасный режим Windows 10 — видео
И в завершение видео руководство, в котором наглядно показаны способы зайти в безопасный режим различными способами.
Думаю, какой-то из описанных способов вам непременно подойдет. Также в данном контексте может оказаться полезным руководство Восстановление Windows 10.
Возникающие в процессе работы операционной системы сбои – явление распространенное и даже, не побоимся этого слова, неизбежное. Мелкие ошибки, не влияющие на качество работы Windows, часто остаются незамеченными, другие, более серьезные, приводят к различного рода проблемам, вплоть до невозможности нормальной загрузки системы. В таких случаях пользователи нередко прибегают к сторонним диагностическим инструментам – утилитам и так называемым спасательным дискам, но Windows обладает и собственными средствами, позволяющими устранять неполадки. Правда, чтобы получить эффект от их применения, придется загрузить систему в безопасном режиме.
Зачем нужен безопасный режим
Что же из себя представляет этот режим, и как может помочь в деле устранения проблем? Безопасный режим Windows 10 или по-другому Safe Mode (он же диагностический или отладочный) – это такое состояние операционной системы, при котором в память грузятся лишь основные процессы, обеспечивающие функционирование ядра ОС. Элементы же автозагрузки и драйверы периферийных устройств, включая ПО дисплея, напротив, не загружаются. Фактически это означает, что неправильно работающие второстепенные компоненты и службы больше не могут препятствовать загрузке и работе системы, поскольку находятся в неактивном состоянии.
Работая в режиме отладки, администратор может удалять софт и файлы, от которых не удается избавиться в обычных условиях, устанавливать некоторые типы драйверов, получать доступ к заблокированным объектам файловой системы и реестра, пользоваться средствами диагностики и восстановления Windows. Кроме того, использование безопасного режима позволяет предотвратить активацию вредоносов, блокирующих работу стандартных средств администрирования и антивирусных программ.
Как запустить Windows 10 в безопасном режиме
В ранних версиях ОС Microsoft, в частности, в «семерке» для входа в Safe Mode владельцу ПК нужно было зажать при включении машины клавишу F8 или Shift+8 и выбрать в меню соответствующую опцию. Но уже в Windows 8 с появлением функции быстрого запуска этот способ утратил свою актуальность.
Не работает он по умолчанию и в более современной «десятке». Но как тогда войти в безопасный режим Windows 10? Если система, несмотря на возникшие проблемы, все-таки загружается, для включения Safe Mode можно пустить в ход встроенную утилиту msconfig или, если загрузка обрывается до появления стартового экрана, метод особого варианта загрузки, для чего понадобится флешка или DVD с записанным дистрибутивом Виндовс. Но обо всём по порядку.
Конфигурация системы
Это наиболее простой способ запустить Windows 10 в безопасном режиме. Действуем так. В окошке быстрого запуска выполняем команду msconfig, а потом переключаемся в окне запустившейся системной тулзы на вкладку «Загрузка». В параметрах ставим «Безопасный режим», применяем изменения и подтверждаем действие, согласившись на перезагрузку.
Вот и всё, система сама загрузится в режиме диагностики. Для выхода из оного снова запустите утилиту конфигурации и восстановите ее исходные настройки.
Особые варианты загрузки
Ввести Windows в состояние диагностики реально и с помощью меню вариантов загрузки. Этот прием запуска Windows 10 в безопасном режиме отличается от предыдущего тем, что у вас не будет нужды восстанавливать настройки – при следующем ребуте система стартует в штатном режиме. Минус – процедура уже не так проста и занимает чуть больше времени. В «Параметрах» вам следует зайти в раздел Обновление и безопасность – Восстановление и нажать там «Перезагрузить сейчас».
На сей раз вместо привычного десктопа вы увидите голубой экран выбора действия, где вам необходимо последовательно выбрать опции как показано на приведенных скриншотах, а затем повторно перезагрузить машину, воспользовавшись одноименной кнопкой.
Когда на экране появится список параметров загрузки, нужно будет нажать клавишу, номер которой соответствует безопасному режиму, в данном случае F4.
Попасть в окно выбора действий также можно выполнив перезагрузку из меню Пуск с зажатой клавишей Shift, в том числе, с экрана входа в систему.
Восстановление меню F8
Если вы готовы пожертвовать быстрым стартом, попробуйте восстановить предзагрузочное меню, вызываемое нажатием кнопки F8. Оно позволит вам загружаться в безопасном режиме Windows 10 так, как если бы это была «семерка» или XP. Откройте с повышенными правами консоль CMD и выполните в ней команду bcdedit /set {default} bootmenupolicy legacy, после чего убедитесь, что быстрый запуск в настройках электропитания выключен.
Всё, отныне при удерживании F8 при старте ОС на экране будет появляться список опций, среди которых находится и столь необходимый вам диагностический режим.
В дальнейшем, если пожелаете отключить меню, выполните в той же консоли bcdedit /set {default} bootmenupolicy standard.
Если Windows 10 не загружается
До сего момента мы разбирались, как включить безопасный режим в рабочей Windows 10, теперь предположим сценарий, при котором ОС не может загрузиться. В этом случае понадобится обычный установочный диск с Windows. Порядок манипуляций будет следующим. Запустившись с носителя, содержащего дистрибутив, дождитесь появления окна мастера установки и нажмите Shift+F10. При этом откроется командная строка. Введите в ней bcdedit /set {default} safeboot minimal и нажмите Enter.
Выйдите из процедуры установки, извлеките диск с Windows и включите компьютер. На этот раз Windows 10 загрузится в безопасном режиме, в нём же будут совершаться и все последующие загрузки. Чтобы это предотвратить, выполните в запущенной с повышенными привилегиями командной строке bcdedit /deletevalue {default} safeboot или обратитесь к утилите msconfig, как уже было показано выше.
Итог
Итак, теперь вы знаете, как зайти в безопасный режим Windows 10. Все приведенные способы являются рабочими, и большинство из них может использоваться не только в «десятке», но и в предыдущих версиях Windows. В то же время они являются базовыми, то есть без применения дополнительных параметров, позволяющих перейти в безопасный режим Windows 10 с поддержкой консоли или подгрузкой интернет-драйверов. Вариант с восстановлением функционала кнопки F8 представляется здесь наиболее оптимальным, поскольку избавляет пользователя от необходимости вводить команды вручную, но он же не лишен недостатка – необходимости отключения функции быстрого старта.
Здравствуйте! Не можете понять при чем тут Windows и девушка с языком? — на фото компания Майкрософт со своей Windows 10 в тот момент, когда вы решили попасть в безопасный режим нажав F8 при загрузке системы. До меня до сих пор остается загадкой этот факт, зачем они сделали? — что ими двигало в тот момент, когда они придумали это нововведение? Сегодня я вам расскажу как войти в безопасный режим Windows 10, как оказалось эта тема достойна отдельной статьи и в двух словах все это не рассказать.
Когда вы запускаете свою копию WIndows 10 в безопасном режиме, то система загружается минимальный пользовательский интерфейс и необходимые для работы службы и драйвера (которые просто необходимы для старта системы, все лишнее просто проигнорируется)
Как войти в безопасный режим Windows 10? — Почему все изменилось…
Все добром вспоминают Windows 7 с ее возможность запустится в безопасном режиме через клавишу F8 при старте компьютера. Однако данная возможность присутствует и в Windows 10 — но не у всех данный вариант работает. Официальный ответ Майкрософт по данной проблеме объясняет почему так происходит… такое поведение вызвано очень быстрой загрузкой системы — у Windows 10 просто не оказывается времени для обнаружения нажатия клавиш.
Если у вас старенький компьютер и вы не используете SSD накопитель, то возможно у вас получится войти в безопасный режим на Windows 10 (но это не точно)
Инструмент «Конфигурация системы» (msconfig.exe)
Наверное самым удобным и простым способом загрузить Windows 10 в безопасном режиме будет использование встроенного в систему инструмента «Конфигурация система». Многим данный инструмент знаком по исполняемому имени файла — msconfig.exe
Невероятно быстро запустить «Конфигурацию системы» можно использовав окно «Выполнить». Для этого одновременно нажмите сочетание клавиш WIN + R на клавиатуре… затем введите msconfig в поле «Открыть» и нажмите OK.
Другой способ открыть необходимый нам инструмент — это использование встроенного в меню Пуск интеллектуального поиска. В поле поиска на панели задач введите «Конфигурация системы» и выберите нужный пункт в результатах поиска.
В открывшемся окне «Конфигурация системы» перейдите на вкладку «Загрузка» и в блоке «Параметры загрузки» отметьте галочкой пункт «Безопасный режим» и нажмите OK.
Windows 10 сообщит нам что необходимо перезагрузить компьютер, чтобы изменения вступили в силу. Если компьютер вам еще нужен, то мы можем отложить перезагрузку и сделать это в любой удобный для вас момент. Если занятий на ПК у вас нет, то кликайте «Перезагрузка» и ваш компьютер или ноутбук автоматически перезагрузится безопасном режиме.
После перезагрузки система автоматически запустится в безопасном режиме — это сразу понятно по ошибке приложения (это EDGE не может запуститься в Safe Mode и ругается)
Способ один из самых простых, но я его использую не часто — я предпочитаю немного иной, о нем и поговорим ниже
Использование комбинации «Shift + Перезагрузка»
Следующий способ (которым пользуюсь я сам) — использование комбинации Shift + Перезагрузка. Откройте меню «Пуск» и нажмите на кнопку питания. Затем удерживая клавишу «Shift» на клавиатуре кликайте «Перезагрузить»
Обратите внимание, что данная комбинация работает и на заблокированном входе в систему — просто повторите шаги, которые вы сделали чуть ранее.
Перед окончательной перезагрузкой Windows 10 попросит уточнить у вас параметры перезагрузки — нас интересует «Поиск и устранение неисправностей» — «Дополнительные параметры»… в появившемся разделе выбираем «Параметры загрузки»
Что же можно выбрать в «Параметрах загрузки»?! Видим четвертым в списке «Включить безопасный режим» — это как раз то, что нам нужно. Нажмите «Перезагрузить».
После перезагрузки вы сможете самостоятельно выбрать, какие параметры загрузки вы хотите включить… среди них конечно же присутствует «Безопасный режим».
Внешний вид данного окна у вас может отличаться — это зависит от версии загрузчика Windows 10. Если у вас список параметров на синем фоне — просто нажмите цифру соответствующую активации безопасного режима
Приложение «Параметры Windows» — доступ к параметрам восстановления
Чтобы попасть в безопасный режим в Windows 10 есть еще один вариант с параметрами восстановления, которые доступны в приложении «Параметры Windows». Откройте эти настройки в меню Пуск (WIN+I) и перейдите в раздел «Обновление и безопасность».
В левой части окна выберите «Восстановление» и справа в разделе «Особые варианты загрузки» нажмите кнопку «Перезагрузить сейчас».
После перезагрузки Windows 10 вам нужно будет произвести аналогичные действия как и во втором пункте данной заметки, а именно «Поиск и устранение неисправностей» — «Дополнительные параметры» — «Параметры загрузки». Затем нажмите 4 или F4 чтобы запустить систему в безопасном режиме, 5 или F2 для загрузки в безопасном режиме с поддержкой локальной сети…
Установочный комплект Windows 10 и командная строка
Если у Вас есть установочный диск Windows 10 или аналогичная загрузочная флешка (или вы имеете возможность ее сейчас создать), то можете использовать данный инструмент для загрузки вашего компьютера с Windows 10 на борту в безопасном режиме. Чтобы создать установочный диск Windows 10 следуйте инструкциям из руководства: Как сделать загрузочную флешку с Windows 10. Затем загрузитесь с него и дождитесь запуска среды установки Windows. Выберите язык и раскладку клавиатуры и кликните «Далее»
Нет, мы не пытаемся установить Windows 10 заново, нас интересует пункт «Восстановление системы» в левом нижнем углу окна.
Нажмите (или коснитесь экрана, если он у вас сенсорный) пункт «Поиск и устранение неисправностей»
В разделе «Дополнительные параметры» выберите пункт «Командная строка» (командную строку можно применять для расширенного устранения неполадок)
Когда загрузится командная строка введите команду…
bcdedit / set {default} safeboot minimum
…и нажмите Enter на клавиатуре. Если вы все правильно сделали, то через некоторое время появится сообщение «Операция успешно завершена»
Закройте командную строку и на открывшемся экране выберите «Продолжить» (Выход и использование Windows 10)
После перезагрузки компьютера, ваша система Windows 10 автоматически запустится в безопасном режиме.
Прервите процесс запуска вашего компьютера с Windows 10
У Windows 10 есть интересная особенность, если она не сможет три раза корректно запуститься, то в четвертый раз она по умолчанию запускает автоматическое восстановление. Используя этот момент вы можете загрузиться в безопасном режиме. Как вы уже догадались, чтобы запустить этот режим нам нужно три раза подряд прервать процесс загрузки Windows 10 — используйте кнопку Reset или Power на корпусе системного блока или ноутбука во время загрузки системы. При использовании кнопки питания (Power) еще нужно удерживать нажатой не менее 4 секунд, чтобы отключить питание.
Когда ваш компьютер с Windows 10 входит в режим восстановления, первое что вы увидите на экране — это «Подготовка автоматического восстановления».
На экране «Автоматическое восстановление» выберите «Дополнительные параметры» и все как во втором варианте данного руководства — Поиск и устранение неисправностей» — «Дополнительные параметры» — «Параметры загрузки»…
За загрузку безопасного режима отвечают кнопки 4-6 в зависимости от типа безопасного режима (с командной строкой или сетевыми драйверами)
Выводы и мысли о безопасном режиме в Windows 10
Windows 10 — это операционная система с невероятно быстрой загрузкой, поэтому переход в безопасный режим может работать не так, как в старых операционках от Майкрософт… однако эта петрушка со времен Window 8 и, следовательно, на 8-10 вход в безопасный режим идентичен. Если вам известны другие способы, то обязательно напишите об этом — мы обязательно обновим данное руководство.
P.S. После некоторых способов компьютер всегда будет запускаться в безопасном режиме… не важно каким способом вы пользовались, но чтобы запуститься в обычном режиме — посмотрите на первый способ в списке данной заметки и просто уберите галочку «Безопасный режим» — всего доброго!
Используемые источники:
- https://remontka.pro/windows-10-safe-mode/
- https://viarum.ru/bezopasnyiy-rezhim-windows-10/
- https://www.itshneg.com/safe-mode-windows-10/

В этой инструкции — несколько способов зайти в безопасный режим Windows 10 в тех случаях, когда система запускается и вы можете в нее зайти, а также когда запуск или вход в ОС по тем или иным причинам невозможен. К сожалению, знакомый многим путь запуска безопасного режима через F8 больше не работает (но вы можете сделать, чтобы работала: Как включить вход в безопасный режим клавишей F8 в Windows 10), а потому придется пользоваться иными методами. В конце руководства имеется видео, в котором наглядно показаны способы входа в безопасный режим.
- Как запустить безопасный режим Windows 10 через msconfig
- Вход в безопасный режим через особые варианты загрузки
- Добавление пункта «Безопасный режим» в меню загрузки
- Как зайти в безопасный режим Windows 10 с использованием загрузочной флешки
- Другие способы запуска безопасного режима
- Видео инструкция
Вход в безопасный режим через конфигурацию системы msconfig
Первый, и, наверное, многим знакомый способ запустить безопасный режим Windows 10 (он работает и в предыдущих версиях ОС) — использовать встроенную утилиту конфигурации системы. Минус метода — невозможность попасть в безопасный режим, если система не запускается. Необходимые шаги:
- Нажмите клавиши Win+R на клавиатуре (Win — клавиша с эмблемой Windows), введите msconfig в окно «Выполнить» и нажмите Enter.
- В открывавшемся окне «Конфигурация системы» перейдите на вкладку «Загрузка», выберите ту ОС (обычно присутствует лишь один пункт меню и выбирать не требуется), которая должна запускаться в безопасном режиме и отметьте пункт «Безопасный режим».
- При этом, для него существуют несколько вариантов безопасного режима загрузки: минимальная — запуск «обычного» безопасного режима, с рабочим столом и минимальным набором драйверов и служб; другая оболочка — безопасный режим с поддержкой командной строки; сеть — запуск с поддержкой сети.
По завершении, нажмите «Ок» и перезагрузите компьютер, Windows 10 запустится в безопасном режиме.
Затем, чтобы вернуть обычный режим запуска, тем же методом снова используйте msconfig, но в этот раз снимите установленную ранее отметку запуска безопасного режима, примените настройки и перезагрузите ПК или ноутбук.
Запуск безопасного режима через особые варианты загрузки
Данный способ запуска безопасного режима Windows 10 в общем случае также требует, чтобы ОС на компьютере запускалась. Однако, есть две вариации этого способа, позволяющие зайти в безопасный режим, даже если вход в систему или ее запуск невозможен, которые я также опишу.
В общем случае способ подразумевает выполнение следующих простых шагов:
- Открыть Параметры (значок шестеренки в меню Пуск или клавиши Win+I), зайти в пункт «Обновление и безопасность», выбрать «Восстановление» и в пункте «Особые варианты загрузки» нажать «Перезагрузить сейчас». (В некоторых системах данный пункт может отсутствовать. В этом случае, для входа в безопасный режим используйте следующий способ).
- На экране особых вариантов загрузки выбрать «Поиск и устранение неисправностей» — «Дополнительные параметры» — «Параметры загрузки». Если пункт «Параметры загрузки» отсутствует, нажмите «Дополнительные параметры восстановления». На более ранних версиях Windows 10 путь такой: «Диагностика» — «Дополнительные параметры» — «Параметры загрузки». И нажать кнопку «Перезагрузить».
- На экране параметров загрузки, которые появятся после перезапуска системы, нажать клавиши от 4 (или F4) до 6 (или F6) для запуска соответствующего варианта безопасного режима.
Как добавить пункт «Безопасный режим» в меню загрузки Windows 10
При необходимости обезопасить себя от возможных проблем или если вы часто используете безопасный режим Windows 10, вы можете добавить его в меню загрузки вашего компьютера или ноутбука:
- Запустите командную строку от имени администратора и используйте следующие команды, нажимая Enter после каждой из них. После выполнения первой команды отобразится идентификатор GUID, который нужно будет использовать во второй команде.
-
bcdedit /copy {default} /d "Безопасный режим" bcdedit /set {отобразившийся_GUID} safeboot minimal - Готово, теперь при включении компьютера у вас будет отображаться меню, в котором, помимо простого запуска Windows 10 можно будет запустить и безопасный режим.
При необходимости, вы можете изменить время ожидания в меню загрузки (то есть то время, по истечении которого произойдет автоматическая загрузка Windows 10 в обычном режиме). Для этого используйте команду
bcdedit /timeout Время_в_секундах
Как зайти в безопасный режим Windows 10 с помощью загрузочной флешки или диска восстановления
И, наконец, если не удается попасть даже на экран входа в систему, то есть и еще один способ, но вам потребуется загрузочная флешка или диск с Windows 10 (которые можно легко создать на другом компьютере). Загрузитесь с такого накопителя, а затем либо нажмите клавиши Shift + F10 (это откроет командную строку), либо после выбора языка, в окне с кнопкой «Установить» нажмите «Восстановление системы», затем Диагностика — Дополнительные параметры — Командная строка. Также для этих целей можно использовать не дистрибутив, а диск восстановления Windows 10, который легко делается через панель управления в пункте «Восстановление».
В командной строке введите (безопасный режим будет применен к ОС, загружаемой на вашем компьютере по умолчанию, на случай, если таких систем несколько):
- bcdedit /set {default} safeboot minimal — для следующей загрузки в безопасном режиме.
- bcdedit /set {default} safeboot network — для безопасного режима с поддержкой сети.
Если требуется запуск безопасного режима с поддержкой командной строки, используйте сначала первую из перечисленных выше команд, а затем: bcdedit /set {default} safebootalternateshell yes
После выполнения команд, закройте командную строку и перезагрузите компьютер, он автоматически загрузится в безопасном режиме.
В дальнейшем, чтобы включить обычный запуск компьютера, используйте в командной строке, запущенной от имени администратора (или же способом, описанным выше) команду:
bcdedit /deletevalue {default} safeboot
Еще один вариант почти же способа, но запускающий не сразу безопасный режим, а различные варианты загрузки, из которых можно выбрать, при этом применяет это ко всем совместимым ОС, установленным на компьютере. Запустите командную строку с диска восстановления или загрузочной флешки Windows 10, как это уже было описано, затем введите команду:
bcdedit /set {globalsettings} advancedoptions true
И после успешного ее выполнения, закройте командную строку и перезагрузите систему (можно нажать «Продолжить. Выход и использование Windows 10». Система загрузится с предложением нескольких вариантов загрузки, как и в способе, описанном выше, и вы сможете войти в безопасный режим.
В дальнейшем, чтобы отключить особые варианты загрузки, используйте команду (можно из самой системы, используя командную строку от имени администратора):
bcdedit /deletevalue {globalsettings} advancedoptions
Дополнительные способы запустить безопасный режим
В дополнение к вышеизложенным методам, ещё два способа, позволяющих запустить Windows 10 в безопасном режиме, оба также показаны в видео ниже:
- Если вы можете попасть на экран блокировки, но не можете зайти в систему, нажмите по изображению кнопки питания справа внизу экрана блокировки, а затем, удерживая Shift, нажмите «Перезагрузка». Компьютер выполнит перезагрузку в среде восстановления, где как и в способе с особыми вариантами загрузки вы сможете попасть в безопасный режим.
- Этот метод я не могу рекомендовать, так как он потенциально может привести к проблемам с накопителями, но: если при начале загрузки Windows 10 дважды неправильно выключить компьютер или ноутбук (долгим удержанием кнопки питания), то вы попадете в окно «Автоматическое восстановление», где, нажав кнопку «Дополнительные параметры» и перейдя к пункту «Параметры загрузки» вы также сможете зайти в безопасный режим.
Безопасный режим Windows 10 — видео
И в завершение видео руководство, в котором наглядно показаны способы зайти в безопасный режим различными способами.
Думаю, какой-то из описанных способов вам непременно подойдет. Также в данном контексте может оказаться полезным руководство Восстановление Windows 10.