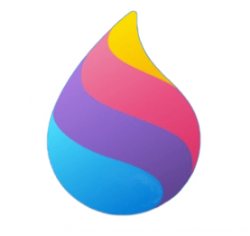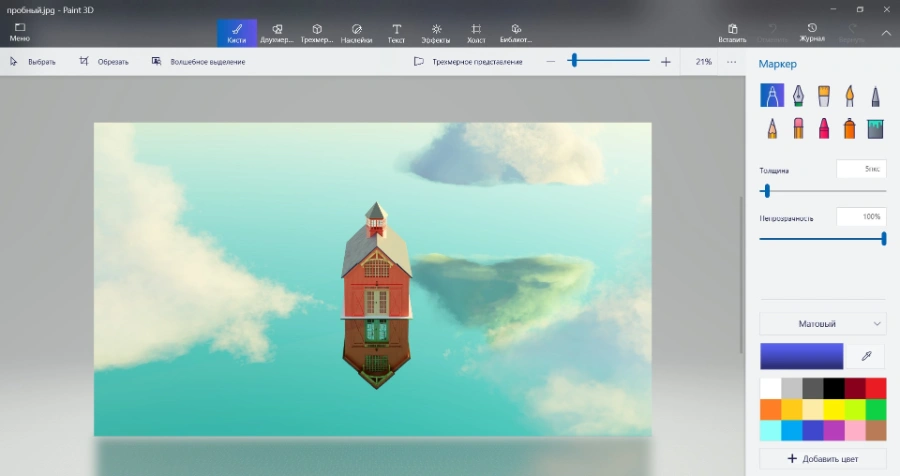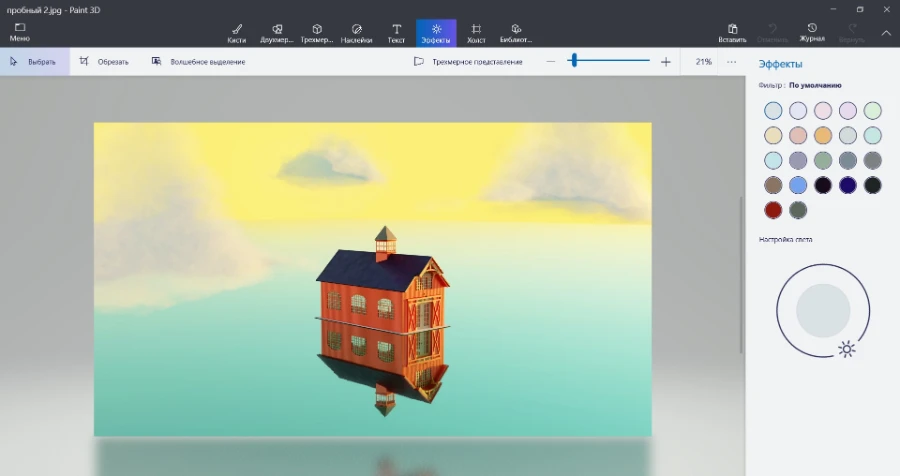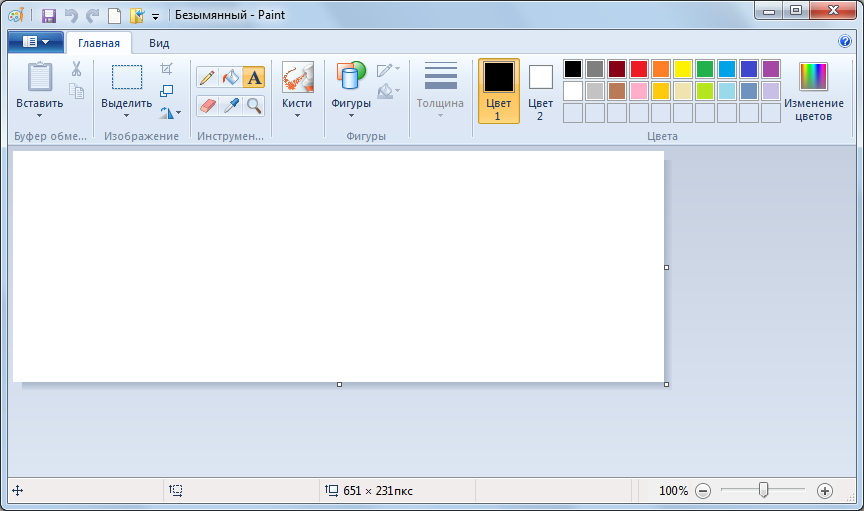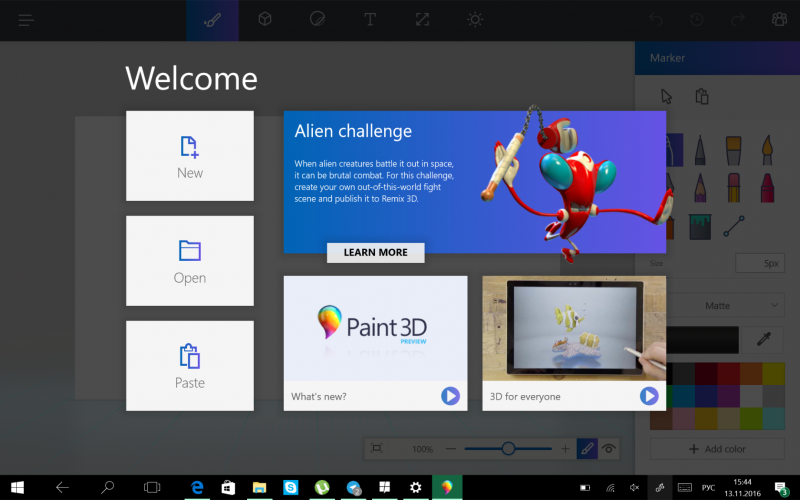Paint 3D: скачать бесплатно
простой аналог Photoshop
Полная версия программы
Поддержка Windows 7, 8, 10
Последняя версия давно знакомого Paint. Чем полезен обновленный софт и как заменяет Фотошоп? В статье вы найдете детальное сравнение двух программ. Также расскажем о возможностях Paint 3D и дадим подробный перечень функций. Новую версию microsoft Paint 3D скачать бесплатно вы мы можете с нашего сайта.
Технические характеристики:
Категория: графический редактор
Версия: 6.2203.1037.0
Лицензия: бесплатно
Версии Windows: 7, 8, 10
Язык: русский
Разрядность: 32 бита (х86), 64 бита (х64)
Последний релиз: июнь 2022
Paint 3D что это за программа?
Графический редактор из стартового набора программ Windows 10. Софт позволяет создавать графику с нуля или добавлять к уже имеющимся изображениям. В распоряжении пользователя набор инструментов для рисования как в Paintstorm Studio, шаблоны объемных моделей, наклейки, эффекты и текстуры, добавление простых и трехмерных надписей, встроенная библиотека 3D-изображений. Подробнее о функциональных возможностях приложения читайте в перечне ниже.
Основные возможности программы
- создание двухмерных фигур как в стандартном Пейнте, прорисовка линий и кривых;
- создание трехмерных изображений по наброскам и шаблонам из встроенной библиотеки;
- применение цветовых эффектов и настройка света для реалистичности объемных изображений;
- добавление текстовых блоков, наклеек и текстур к готовым изображениям или в процессе создания новых;
- рисование при помощи кисти, маркера или другого инструмента и выбор цвета из палитры;
- обрезка фрагмента и автоматическая заливка фона инструментом «волшебное выделение».
Paint 3D и Photoshop: сравнение программ
Логично, что Paint 3D ориентирован на создание объемных изображений. А среди множества функций Фотошопа есть трехмерная графика. Сравнение оправдано еще и тем, что программы отличаются принципом работы, возможностями и областью применения. Эти и другие параметры подробно рассмотрим в таблице ниже.
Paint 3D
понятное меню,
мунимум кнопок
присутствует в наборе программ Windows 10
специальные навыки не требуются
создание моделей,
автозаливка фона
объекты создаются на холсте, слои не нужны
домашнее (личное) использование
Критерий сравнения
интерфейс
доступность
уровень навыков пользователя
автоматические функции
удобство работы с 3D-объектами
сфера применения
Adobe Photoshop
сложная структура, множество вкладок
приостановлено распространение в РФ
выше среднего, процесс работы требует освоения
преимущественно ручное применение инструментов
обращение с послойной структурой
профессиональное создание сложной графики
Скачайте бесплатно Paint 3D
или его русскоязычный аналог
В стандартном пакете программ не часто есть Пейнт последней версии. Чтобы установить его на компьютер, вы можете скачать Paint 3D для Windows 10 по ссылке с нашего сайта или скачать Paint 3D для Windows 7 в формате торрент-файла, но безопасность данного дистрибутива для вашего ПК мы не можем обещать. Большинству пользователей нужны опции редактуры изображений, а базового набора Paint.net обычно мало. Доступный и более функциональный вариант — ФотоМАСТЕР. Удаляйте и заменяйте фон, убирайте лишние объекты, корректируйте освещенность и цвет изображения — все в автоматическом и полуавтоматическом режиме.
совместимость со всеми версиями Виндовс

применение 3D-эффекта на фото

устранение дефектов картинки

автоматическое улучшение

цветовая коррекция готовых изображений

удаление фона

Похожие программы:
Всеми известен простейший графический редактор Paint, являющийся частью операционной системы Windows с момента ее создания. В 10-ку был добавлен новый Paint 3D – трехмерный. Это порадовало всех пользователей, так как гораздо проще осваивать сложный процесс трехмерного моделирования в простой среде, а не сразу в 3D Max. Кроме того, его инструментов хватает, чтобы создавать простые изображения в трехмерном виде.
Владельцы Windows 10 уже являются счастливыми обладателями редактора. Если же в вашей ОС его нет, скачать его можно в магазине Windows.
Скачать Paint 3D для Windows 7 можно здесь.
Скачать Paint 3D
Чтобы скачать – нажмите на кнопку «Получить приложение».
Если Paint 3D уже имеется на компьютере, то будет запущен. Если нет, то после скачивания необходимо выполнить следующие действия:
add-appxpackage -register appxmanifest.xml
- Нажимаем Enter.
- Закрываем Power Shell и через поиск находим Paint 3D.
Если программа вызывает синий экран смерти или другие сбои в работе ОС, читайте в последнем пункте, как удалить Paint 3D. Для тех, у кого все работает корректно, мы расскажем, как пользоваться Paint 3D на Windows 10 бесплатно.
Обзор меню Paint 3D
Развернуть
Это аналог меню «Файл». Здесь вы можете создать, сохранить, экспортировать рисунок. А также выполнить с файлом изображения другие действия.
Кисти
Этот раздел позволяет установить типы кистей, толщину, цвет, вид мазка. Функционал подобен обычному Paint, только имеет расширение, связанное с поверхностью – матовая, глянцевая и т.д. Все инструменты расположены в правой панели.
Как вы можете видеть, структура кисти тоже стала рельефной.
Двухмерные фигуры
Количество фигур тоже увеличилось. Теперь вы можете рисовать и кривые Безье – от 2 до 5 точек. Это элементы векторной графики.
При выборе и размещении на холсте фигуры, справа появляются дополнительные настройки. Здесь мы также можем настроить цвет и толщину линии, заливку, а также поверхность.
Обратите внимание на маркеры вокруг рисунка. Они позволяют поворачивать фигуру в двумерном пространстве.
Также удобным стало то, что каждая фигура не «приклеивается» к холсту, а выделяется простым щелчком мыши, как в нормальных редакторах типа InkScape.
Трехмерные фигуры
Здесь вы можете воспользоваться:
- Готовыми фигурами объектов
- Геометрическими фигурами
- Рисованием
Каждая фигура может быть раскрашена, повернута в трехмерном пространстве, залита выбранной структурой поверхности.
Рисование выполняется обычным образом.
Но после завершения контура фигура преобразовывается в трехмерный объект. В правом меню доступна его обработка.
Нажмите на кнопку «Изменить цвет», чтобы оформить объект.
Наклейки
Наклейки – это готовые пиктограммы и небольшие рисунки.
Здесь же можно выбрать свою наклейку или текстуру.
Текст
В этот раздел был добавлен трехмерный текст.
Эффекты
Можно настроить цвета фильтра. В данном случае фильтр – это эффект разглядывания рисунка через цветное стекло. Также можно менять угол падения света на фигуры.
Холст
В этой вкладке вы управляете холстом. Появилась прозрачность. За маркеры в углах и в центре стороны можно его растянуть или сузить.
Ремикс 3D
Позволяет находить готовые модели в Интернете.
Но чтобы получить модель, надо зарегистрироваться в Microsoft.
После ввода логина и пароля, вам придется создать свой профиль в сообществе. Укажите имя и выберите аватар.
После этого вам будет доступен любой рисунок из коллекции.
Вставить
Это кнопка вставки рисунка из буфера обмена.
Отменить
Отмена последнего действия.
Журнал
Просмотр всех действий. Можно создать видео. Крайне удобно преподавателям и начинающим для анализа последовательности действий.
Как работать в Microsoft Paint 3D
С меню Paint 3D мы разобрались, давайте попробуем создать рисунок. Создайте новый файл, нажав кнопку «Развернуть меню и выбрав «Создать».
Давайте нарисуем пейзаж. Выберите в трехмерных моделях рисование с острыми краями.
Начните рисовать, нажав и не отпуская левую кнопку мыши. Указатель поставьте чуть выше левого угла. Рисуйте траву, пока контур не замкнется.
Отпустите мышь и увидите фигурный рельеф. Чтобы выставить ему цвет, нажмите на кнопку «Изменить цвет» в правой панели. Выберите зеленый.
Трава готова. Займемся цветами. Этим же инструментом нарисуйте стебли и листья.
Выделите фрагмент, не отпуская левую кнопку мыши.
Также можно воспользоваться кнопкой «Множественный выбор», которая появляется справа при выделении любого фрагмента.
Нажмите кнопку копировать (тоже справа).
И вставьте еще два раза. Кнопка «Вставить» находится в верхнем меню.
Используйте кнопку группировать, чтобы объединить все три элемента в единую конструкцию. Так с ней будет легче обращаться. После этого используйте маркеры и кнопки поворота справа, чтобы изменить положение стеблей. Используйте левый маркер, чтобы переместить объект на задний план.
В итоге добейтесь чего-то похожего.
Теперь нарисуем сами цветы. Возьмите инструмент с закругленными краями и начните рисовать.
После того, как отпустите мышку, получится вот такое. Меняем цвет и фактуру.
Сделаем сердцевину цветка. Выбираем сферу.
Щелкаем левой кнопкой на холсте, появится большой шар. За правый верхний угол левой кнопкой уменьшаем его до приемлемых размеров.
Щелкаем на кнопке изменения цвета и выбираем цвет и фактуру.
Передвигаем шарик на цветок.
Затем все это выделяем, группируем и переносим к первому стеблю.
Теперь надо переместить цветок на первый план. Нажмите левый маркер и тащите. Цветок должен оказаться поверх травы. Здесь следует приноровиться, чтобы понять принцип.
Переместите его к концу стебля и чуть поверните верхним маркером.
Аналогично нарисуйте еще два цветка. Для тренировки этого хватит.
Перейдите в наклейки и выберите солнышко.
Разместите его сверху. Нарисуйте облачко. Ваш первый пейзаж готов.
Теперь попробуем поработать с фигурами. Создайте новый файл и поместите на холст куб.
Попробуйте вращать его в трехмерном пространстве (левый, нижний и верхний маркеры).
Настройте цвет и фактуру.
Воспользуемся эффектами. Щелкните кнопку в верхнем меню и попробуйте разные фильтры.
Работа с трехмерным текстом тоже проста. Щелкните на пиктограмму в меню и выберите вторую опцию.
Текст появится в том месте, где вы щелкаете курсором. Настройки появятся справа.
Щелчок в любом месте левой кнопкой позволит закончить написание. При выделении текст находится в некоторой обводке.
Она пропадает при снятии выделения.
Из-за фильтра текст сливается с фоном. Поменяем его цвет. Для изменения размера потяните за правый верхний угол. Для перемещения тяните за середину, не отпуская левую кнопку.
Маркеры позволят повернуть текст.
Вот что получилось в итоге.
Добавим кошку и собаку, выходящих из нашего куба. Разместим соответствующие картинки из библиотеки. Поворачивая и перемещая, добьемся нужного эффекта.
Осталось рассказать, как сделать прозрачный фон в Paint 3D. Перейдите в раздел «Холст» и справа передвиньте движок около пункта «Прозрачный холст».
В итоге фон пропадет.
Результат наших стараний можно сохранить как проект Paint 3D или экспортировать. Нажмите кнопку «Развернуть меню» и выберите «Экспортировать». Можно перевести рисунок в разные форматы, как трехмерные, так и в двумерные. Попробуем экспортировать в двумерный формат png.
Как удалить Paint 3D в Windows 10
Если программа Paint 3D у вас в сборке отсутствовала, или вы ее принудительно устанавливали под 7-ку, то она может работать некорректно и вызывать сбои в работе операционной системы. В таком случае, ее лучше удалить.
Чтобы это сделать, снова запустите Power Shell от имени администратора и наберите команду
Get-AppxPackage *MSPaint* | Remove-AppxPackage
Это позволит деинсталлировать Paint 3D.
Надеемся, наш небольшой урок Paint 3D позволит вам создавать собственные авторские рисунки и стикеры. Удачного рисования!
Отличного Вам дня!
-
Hustler
- Advanced Member
- Сообщения: 5902
- Зарегистрирован: 06.04.2013,17:05
- Откуда: Екатеринбург
-
Вклад в сообщество
Помогите установить Paint 3D
Дочь просит установить ей именно эту версию программы чтобы рисовать, но я не могу понять как ее устанавливать.
С сайта скачивается некий архив, который при распаковке выливается в несколько файлов с расширением .appx
Как их устанавливать?
Других вариантов в интернете я найти не могу.
Призрак полигона.
-
skoroxod
- Advanced Member
- Сообщения: 15972
- Зарегистрирован: 05.03.2009,19:27
- Откуда: Старый Оскол
- Контактная информация:
-
Вклад в сообщество
Помогите установить Paint 3D
Сообщение
skoroxod » 04.01.2022,14:03
Порядок установки есть здесь https://windowstips.ru/paint-3d
Только несколько напрягает следующий абзац:
Если программа вызывает синий экран смерти или другие сбои в работе ОС, читайте в последнем пункте, как удалить Paint 3D.
Психологическая зрелость — это понимание того, как много вещей в мире не нуждается ни в твоих комментариях, ни в твоем мнении.
-
Hustler
- Advanced Member
- Сообщения: 5902
- Зарегистрирован: 06.04.2013,17:05
- Откуда: Екатеринбург
-
Вклад в сообщество
Помогите установить Paint 3D
Сообщение
Hustler » 04.01.2022,14:47
skoroxod, увы, ничего не выходит. Во первых, как указана команда [add-appxpackage -register appxmanifest.xml] у меня такого файла в архиве нет.
При попытке зарегистрировать любой из имеющихся файлов в архиве указанным способом, мне выдается ошибка.
Опять же таки, возможно он существует в указанном по ссылке пути, только файлов для скачивания там нет. Я пытаюсь добавить по уже скачанному архиву в другом месте.
- Вложения
-
Призрак полигона.
-
reftop123
- Advanced Member
- Сообщения: 1520
- Зарегистрирован: 14.06.2016,16:25
- Откуда: Москва
Помогите установить Paint 3D
Сообщение
reftop123 » 04.01.2022,15:13
Hustler, Судя по скрину, у Вас десятка. А в чём тогда проблема? Посмотрел, у меня именно эта версия, 6.2105.4017, а я даже ничего не ставил.
-
Hustler
- Advanced Member
- Сообщения: 5902
- Зарегистрирован: 06.04.2013,17:05
- Откуда: Екатеринбург
-
Вклад в сообщество
Помогите установить Paint 3D
Сообщение
Hustler » 04.01.2022,15:18
reftop123 писал(а): ↑
04.01.2022,15:13
Hustler, Судя по скрину, у Вас десятка. А в чём тогда проблема? Посмотрел, у меня именно эта версия, 6.2105.4017, а я даже ничего не ставил.
не знаю в чем проблема, но встроенного паинта3Д у меня нет. только обычный.
- Вложения
-
Последний раз редактировалось Hustler 04.01.2022,15:22, всего редактировалось 2 раза.
Призрак полигона.
-
reftop123
- Advanced Member
- Сообщения: 1520
- Зарегистрирован: 14.06.2016,16:25
- Откуда: Москва
Помогите установить Paint 3D
Сообщение
reftop123 » 04.01.2022,15:21
Hustler, И какая же именно это десятка?
Последний раз редактировалось reftop123 04.01.2022,15:23, всего редактировалось 2 раза.
-
maxfox
- Advanced Member
- Сообщения: 525
- Зарегистрирован: 22.08.2014,23:06
- Откуда: С-Пб, Рамбов, Петергоф, Стрельна etc.
Помогите установить Paint 3D
Сообщение
maxfox » 04.01.2022,15:23
Идете в Windows Store и ставите
Последний раз редактировалось maxfox 04.01.2022,15:25, всего редактировалось 1 раз.
Вспомнил что забыл.
-
Hustler
- Advanced Member
- Сообщения: 5902
- Зарегистрирован: 06.04.2013,17:05
- Откуда: Екатеринбург
-
Вклад в сообщество
Помогите установить Paint 3D
Сообщение
Hustler » 04.01.2022,15:23
reftop123 писал(а): ↑
04.01.2022,15:21
Hustler, И какая же именно это десятка?
ключ лицензионный
- Вложения
-
Призрак полигона.
-
reftop123
- Advanced Member
- Сообщения: 1520
- Зарегистрирован: 14.06.2016,16:25
- Откуда: Москва
Помогите установить Paint 3D
Сообщение
reftop123 » 04.01.2022,15:25
Hustler, а в магазине нельзя скачать? Да можно и обновиться заодно до 21h2. А ещё в виндовом поиске наберите 3D, может есть.
-
reftop123
- Advanced Member
- Сообщения: 1520
- Зарегистрирован: 14.06.2016,16:25
- Откуда: Москва
Помогите установить Paint 3D
Сообщение
reftop123 » 04.01.2022,15:37
Hustler писал(а): ↑
04.01.2022,15:30
попробуйте сами нажать на кнопку «Получить»
Удалил, затем получил, никаких проблем. Супероптимизаторов системы с «удалением телеметрии» и хз ещё чего, не применялось? Винда оригинал, не «сборка»?
Можно ли установить paint 3d на винду 7? И если можно то как

06.05.2021
Можно. Скачать в интернете и установить как и любую другую программу

06.05.2021
Никак, это UWP приложение, поддержки которых нет в семёрке

06.05.2021
Можно

06.05.2021
3ds Max лучше установи

06.05.2021
Ставь

06.05.2021
Есть куча других прог для 3d разрисовки, смотря для чего оно тебе
- Можно ли получить paint 3d не имев нужную версию винды? Можно ли как-то получить paint 3d не имев нужную версию винды?
- Как открыть самый обычный paint на windows 8.1? Если просто набрать в поиске paint то ни чего не находит Как открыть самый обычный paint на windows 8.1? Если просто набрать в поиске «paint» то ни чего не находит
- Телевизоры 3D, кинотеатры 3D. Отчего же Майкрософт не может сделать Виндовс 3D Телевизоры 3D, кинотеатры 3D… Отчего же Майкрософт не может сделать Виндовс 3D.
- Windows 10 и Paint 3D. Просьба более подробно и грамотно сформулировать тему вопроса Некоторое время работал в 10ке, очень понравился Paint 3D, хоте скачать себе на ноутбук, но он поддерживается только 10ой. Можете посоветовать что-нибудь похожее, фотошоп — слишком много функций для меня.
Добавить комментарий
Где находится Paint (классический, 3d, fresh) в Windows 10, 8.1, 8, 7? Где найти, как открыть Paint?
Где найти в Windows
Paint (пэинт, паинт) — Простой графический редактор, стандартная программа, входящая в состав всех версий Windows. Он также часто упоминается как MS Paint или Microsoft Paint. Позволяет создавать рисунки, картинки и т.д. или редактировать изображения. Кроме того, его можно использовать для сохранения графических файлов в различных форматах. Подробнее описание программы, основные возможности на этой странице.
С выходом обновления Windows 10 Creators Update в стандартный пакет приложений для работы с графикой добавилось очень интересное приложение: Paint 3d для работы с 3d и 3d изображениями. Также есть программа Fresh Paint.Обе их можно открыть похожими способами, аналогично открытию классического Paint редактора.
Основное окно программы, скриншот Paint
Увеличить
Любой, кто использует paint знает, как открыть его в предыдущих Windows, но в Windows 8 в связи с изменением Меню Пуск можно сразу не найти ярлык. Если вы хотите создать / сохранить рисунок и вы откроете меню Пуск, то заметите, что пункт все программы исчез, и появился стартовый экран.
Есть несколько способов запустить / открыть paint в Windows.
Способ № 1:
Самый быстрый способ открыть Paint в Windows 10, 8 / 8.1 или 7 — следующий:
1. Нажать кнопку «Пуск».
2. Набрать слово «Paint» (по английски), найти значок и запустить его.
Способ № 2:
1. Нажать кнопу «Пуск».
2. Далее идем в «Все приложения» — внизу на букву C — «Стандартные — Windows» — PaintПосле этого ярлык Paint может появится в списке «Часть используемые», и если он там присутствует, тогда быстрее открыть его оттуда.
Способ № 3: Также в Windows 10 сама программа Paint (не ярлык) располагается в папке %windir% далее system32 и там файл: mspaint.exe. Где %windir% — имя папки с Windows, обычно так и называется, т.е. путь к paint в Windows 10: %windir%system32mspaint.exe
После того, как в Windows 10 вы нашли ярлык Paint для ускорения последующих запусков вы можете нажать на нем правую кнопку мыши (ПКМ) и:- Закрепить на начальном экране- Закрепить на панели задач- Открыть папку с файлом (вы попадете в системную папку со стандартными ярлыками, например такой путь:C:ProgramDataMicrosoftWindowsStart MenuProgramsAccessoriesИ отсюда, например, создать ярлык на рабочем столе (меню отправить).
Окно Paint 3D
Главное окно
Paint 3d: иллюстрация работы с 3d и 2d объектами
Также в Windows 8 можно:
1. В любом окне виндовс или в окне Пуск подвести мышь в правый верхний угол вашего экрана или рабочего стола, всплывет вертикальное меню: Поиск, Общий доступ, Пуск, Устройства, Параметры
2. Нажать значок Лупы — кнопка поиск — откроется окно Приложения, где все ваши программы.
3.а Ведите бегунок нижнего скроллбара вправо — увидите группу Стандартные
Там и есть Paint.
3.б Можно не водить бегунок и не искать во всем списке программ, а с правой стороны данного окна в строке поиска написать Paint и слева увидите результат поиска в программах — Paint.
Paint в меню Стандартные на Windows 8
Каждый, кто начинает работать с новой Windows 8 или 8.1 заметит, что интерфейс меню пуск совершенно отличается от предыдущих версий Виндовс и пользователю требуется некоторое время, чтобы привыкнуть к нему. После того как вы нашли значок Paint вы можете закрепить его на начальном экране или на панели задач запустить от имени администратора или открыть расположение файла.
Открыть Paint в Windows 7:
1. Нажать «Пуск»
2. Далее «Все программы» — «Стандартные» — «Paint».
Содержание
- Главное меню
- Основные инструменты для творчества
- 3D-объекты
- 2D-фигуры
- Наклейки, текстуры
- Работа с текстом
- Эффекты
- Холст
- Журнал
- Форматы файлов
- Инновации
- Достоинства
- Недостатки
- Скачать Paint 3D бесплатно
- Вопросы и ответы
Относительно недавно компанией Microsoft для пользователей Windows 10 был представлен принципиально переработанный и модернизированный вариант всем известного графического редактора Paint. Новый софт, кроме прочего, позволяет создавать объемные модели и призван существенно упростить операции при работе с графикой в трехмерном пространстве. Познакомимся с приложением Paint 3D, рассмотрим его преимущества, а также узнаем о новых возможностях, открываемых редактором.
Безусловно, главной особенностью, выделяющей Paint 3D среди других приложений для создания рисунков и их редактирования, являются средства, предоставляющие пользователю возможность проведения манипуляций с 3D-объектами. При этом стандартные 2D-инструменты никуда не исчезли, а лишь некоторым образом преобразились и были оснащены функциями, позволяющими применять их к объемным моделям. То есть пользователи могут создавать фотографии или рисунки и эффективно превращать отдельные их части в трехмерные элементы композиции. И также доступно быстрое преобразование векторных изображений в 3D-объекты.
Главное меню
Переработанное с учетом современных реалий и потребностей пользователей, главное меню Paint 3D вызывается с помощью клика по изображению папки в правом верхнем углу окна приложения.
«Меню» позволяет произвести практически все файловые операции, применимые к открытому рисунку. Здесь же расположен пункт «Параметры», с помощью которого можно получить доступ к активации/деактивации главного нововведения редактора – возможности создавать объекты в трехмерной рабочей области.
Основные инструменты для творчества
Панель, вызываемая по клику на изображении кисти, предоставляет доступ к основным средствам для рисования. Здесь сосредоточены стандартные инструменты, среди которых несколько видов кистей, «Маркер», «Карандаш», «Пиксельное перо», «Баллончик с краской». Тут же можно выбрать для использования «Ластик» и «Заливку».
Кроме доступа к вышеперечисленному, рассматриваемая панель дает возможность настроить толщину линий и их непрозрачность, «материал», а также определить цвет отдельных элементов или всей композиции. Из примечательных опций – возможность создавать рельефные мазки кистью.
Следует отметить, все инструменты и возможности применимы как к 2D-объектам, так и к трехмерным моделям.
3D-объекты
Раздел «Трехмерные фигуры» позволяет добавлять различные 3D-объекты из готового перечня заготовок, а также рисовать собственные фигуры в трехмерном пространстве. Перечень готовых объектов, доступных для использования невелик, но вполне удовлетворяет требования пользователей, начинающих познавать азы работы с трехмерной графикой.
Используя режим произвольного рисования, нужно лишь определить очертание будущей фигуры, а затем замкнуть контур. В результате набросок будет преобразован в трехмерный объект, а меню слева изменится – появятся функции, позволяющие редактировать модель.
2D-фигуры
Ассортимент двухмерных готовых фигур, предлагаемых в Paint 3D для добавления в рисунок, представлен более чем двумя десятками наименований. А также присутствует возможность рисования несложных векторных объектов с помощью линий и кривых Безье.
Процесс рисования двумерного объекта сопровождается появлением меню, где можно задать дополнительные настройки, представленные цветом и толщиной линий, видом заливки, параметрами поворота и т.п.
Наклейки, текстуры
Новым средством, позволяющим раскрыть собственный творческий потенциал с помощью Paint 3D, являются «Наклейки». По своему выбору пользователь может использовать для нанесения на 2D- и 3D-объекты одну или несколько картинок из каталога готовых решений либо загружать для этой цели собственные изображения в Пэйнт 3Д с диска ПК.
Что касается текстурирования, то здесь приходиться констатировать очень ограниченный выбор готовых текстур для использования в собственном творчестве. При этом для решения конкретной задачи текстуры можно загрузить с диска компьютера, точно таким же образом, как и вышеописанные «Наклейки».
Работа с текстом
Раздел «Текст» в Paint 3D позволяет легко добавлять надписи в создаваемую с помощью редактора композицию. Внешний вид текста может широко меняться с применением различных шрифтов, преобразования в трехмерном пространстве, изменением цвета и т.д.
Эффекты
К создаваемой с помощью Пэйнт ЗД композиции можно применять различные цветовые фильтры, а также изменять параметры освещения с помощью специального элемента управления «Настройки света». Эти возможности объединены разработчиком в отдельном разделе «Эффекты».
Холст
Рабочая поверхность в редакторе может и должна быть настроена в соответствии с потребностями пользователя. После вызова функционала «Холст» становится доступным управление размерами и другими параметрами основы рисунка. К наиболее полезным опциям, учитывая направленность Paint 3D на работу с трехмерной графикой, следует отнести возможность превращения фона в прозрачный и/или отключение отображения подложки полностью.
Журнал
Чрезвычайно полезным и интересным разделом в Paint 3D является «Журнал». Открыв его, пользователь может просмотреть собственные действия, вернуть композицию к более раннему состоянию и даже экспортировать запись процесса рисования в видеофайл, создав таким образом, к примеру, обучающий материал.
Форматы файлов
При выполнении своих функций Paint 3D манипулирует в рамках собственного формата. Именно в этом формате сохраняются незавершенные 3D-изображения для продолжения работы над ними в дальнейшем.
Проекты, завершенные полностью, можно экспортировать в один из распространенных форматов файлов из широкого списка поддерживаемых. Данный перечень включает в себя наиболее часто используемые для обычных изображений BMP, JPEG, PNG и другие форматы, GIF — для анимации, а также FBX и 3MF – форматы, предназначенные для хранения трехмерных моделей. Поддержка последних делает возможным использование созданных в рассматриваемом редакторе объектов в сторонних приложениях.
Инновации
Безусловно, Пэйнт 3Д является современным инструментом для создания и редактирования изображений, а это значит, что средство соответствует новейшим тенденциям в данной сфере. Большое значение, к примеру, разработчики придали удобству пользователей планшетных ПК, функционирующих под управлением Windows 10.
Кроме прочего, полученное с помощью редактора трехмерное изображение можно распечатать на 3D-принтере.
Достоинства
- Бесплатность, редактор интегрирован в Windows 10;
- Возможность работы с моделями в трехмерном пространстве;
- Расширенный перечень инструментов;
- Современный интерфейс, создающий комфорт, в том числе и при использовании приложения на планшетных ПК;
- Поддержка 3D-принтеров;
Недостатки
- Для запуска средства требуется исключительно Windows 10, предыдущие версии ОС не поддерживаются;
- Ограниченное число возможностей с точки зрения профессионального применения.
При рассмотрении нового редактора Paint 3D, призванного заменить знакомый и привычный многим пользователям Виндовс инструмент для рисования Paint, выделяются расширенные функциональные возможности, которые облегчают процесс создания трехмерных векторных объектов. Существуют все предпосылки для дальнейшего развития приложения, а значит увеличения списка доступных пользователю опций.
Установить последнюю версию приложения из Магазина Windows
Похожие программы и статьи:
Paint 3D
Рейтинг:
4.32 из 5
(99 голосов)
Система: Windows 10
Категория: Графические редакторы для Windows
Размер: 206 MB
Язык: Русский
Версия: 4.1801.19027.0
Paint 3D – полностью переработанная версия классического графического редактора от Microsoft, доступная всем пользователям Windows 10. Главной особенностью Пэйнт 3Д является возможность работы с трехмерными объектами.
Сегодня у всех пользователей Windows 10 (не только у инсайдеров) появилась возможность вживую потестировать обновленную версию знаменитого Paint — Paint 3D Preview. Об этом позаботились ребята из Италии, решившие, что данное приложение должны протестировать все.
ВНИМАНИЕ! Все нижеизложенные манипуляции вы проводите на свой страх и риск! Приложение находится в самой ранней стадии разработки, поэтому возможны сбои и вылеты как самой программы, так и системы в целом.
Итак, последовательность действий:
- Переводим компьютер в режим разработчика. Для этого идем в Настройки — Обновление и безопасность — Для разработчиков и включаем параметр «Режим Разработчика». Перезагружаемся.
- В зависимости от разрядности вашей операционной системы скачиваем и распаковываем соответствующий архив: Windows 10 32-bit или Windows 10 64-bit.
- Запускаем Проводник, переходим в папку с распакованным архивом и в пункте меню «Файл» выбираем Запустить Windows PowerShell — Запустить Windows PowerShell от имени администратора.
- В открывшемся окне вводим следующую комманду: add-appxpackage -register appxmanifest.xml Нажимаем клавишу «Ввод». По окончании операции закрываем окно Windows PowerShell.
- Все, приложение установлено. Возможно, оно не будет отображаться в списке приложений. Тогда его можно будет найти, воспользовавшись Поиском.