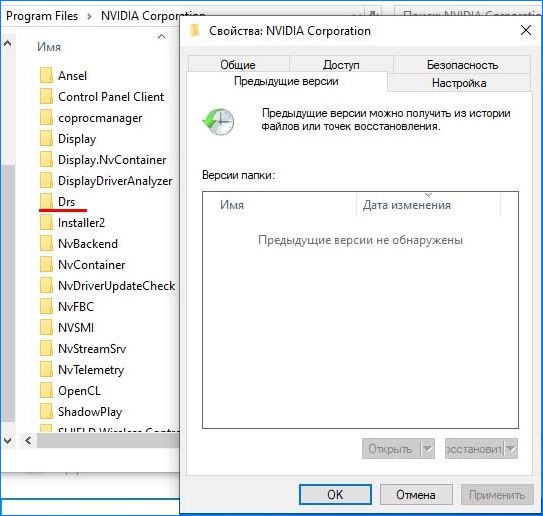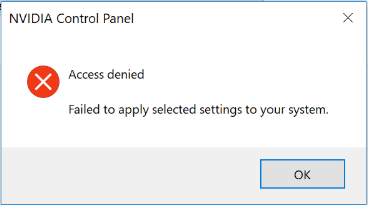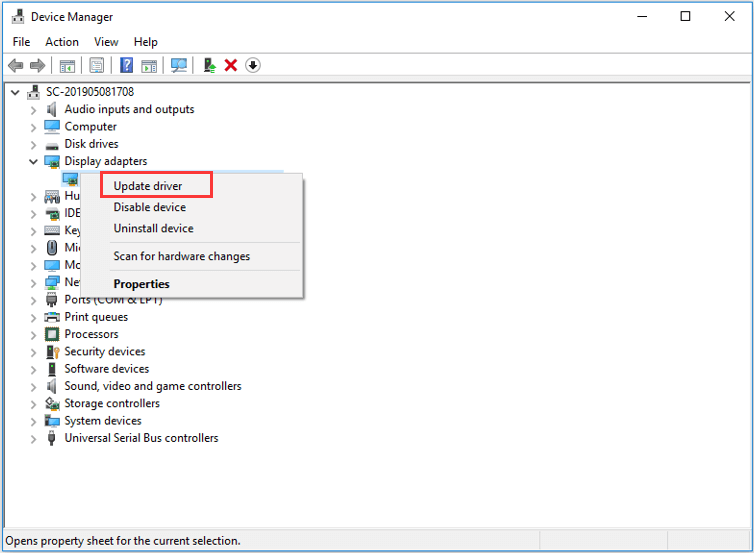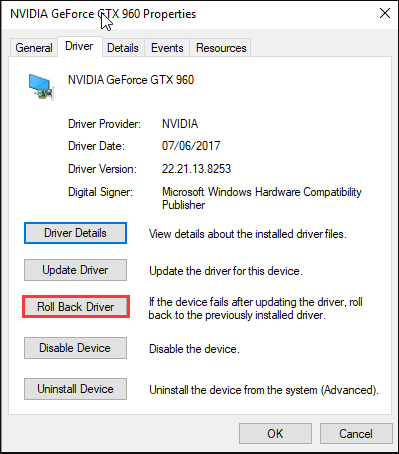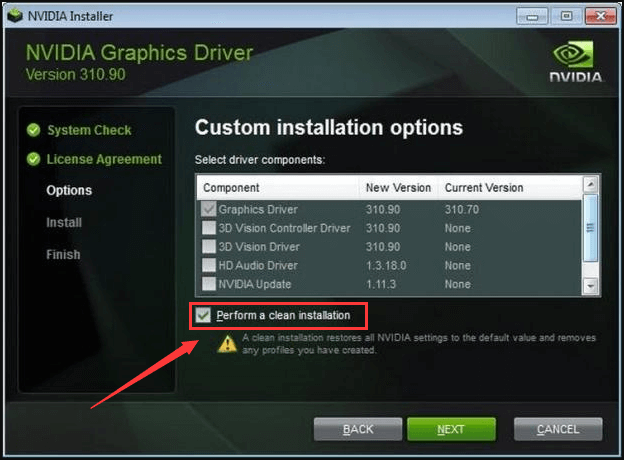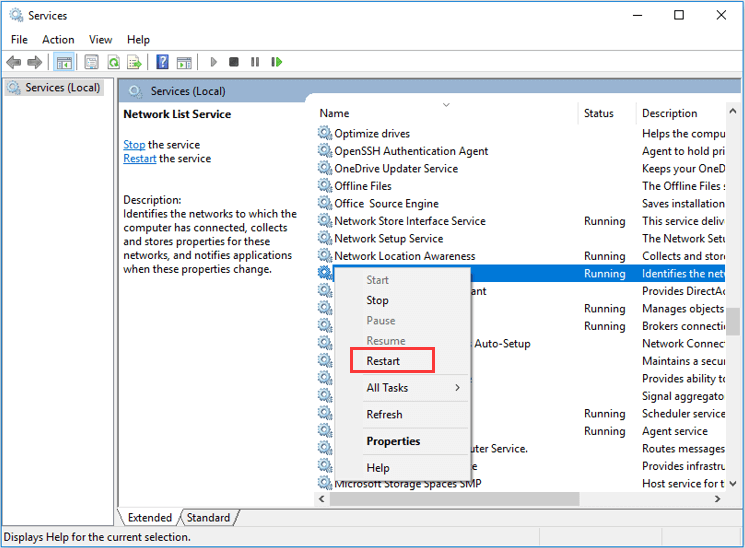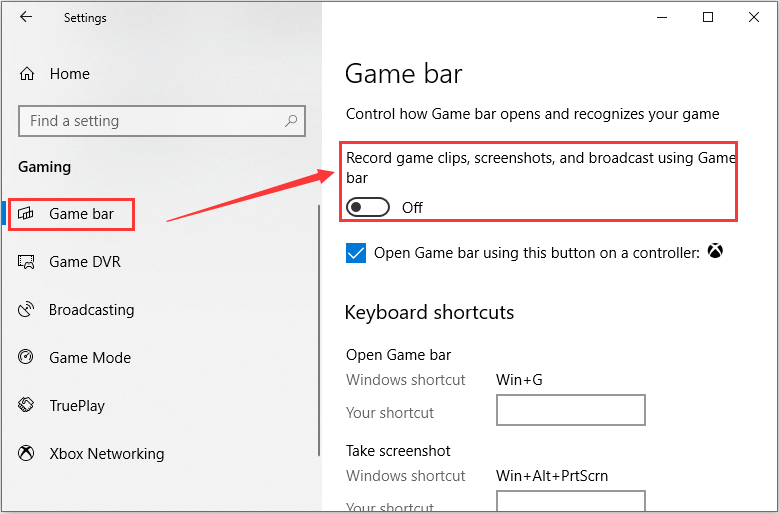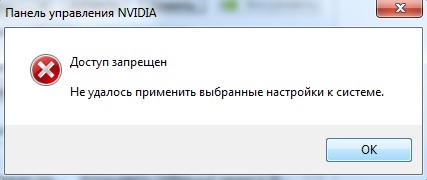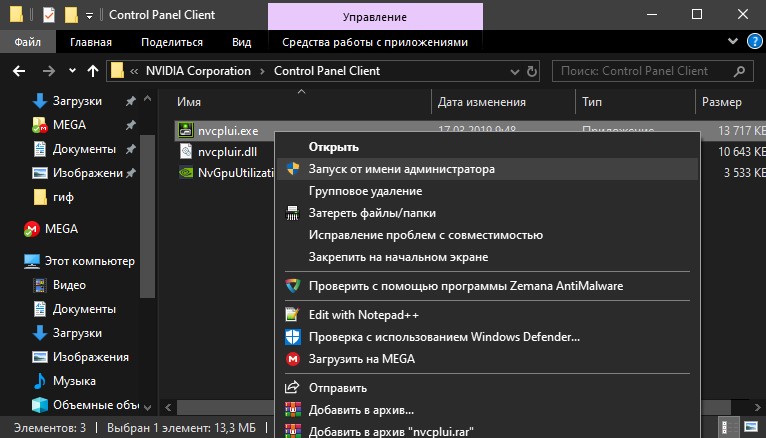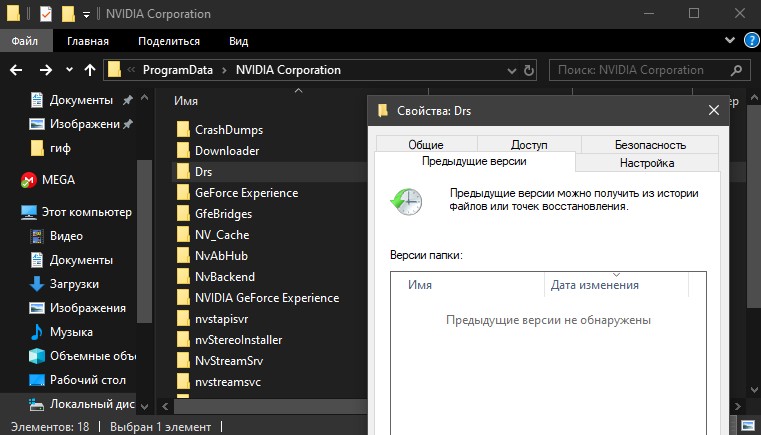Содержание
- Способ 1: Запуск Панели управления от имени администратора
- Способ 2: Удаление временных файлов в папке «Drs»
- Способ 3: Восстановление предыдущей версии папки «Drs»
- Способ 4: Перезапуск служб NVIDIA
- Способ 5: Обновление драйвера в ОС
- Способ 6: Отключение Xbox Game Bar
- Способ 7: Использование фирменного средства обновления драйвера
- Способ 8: Переустановка драйвера
- Способ 9: Проверка ПК на наличие вирусов
- Способ 10: Проверка целостности системных файлов
- Вопросы и ответы
Способ 1: Запуск Панели управления от имени администратора
Ошибки с доступом вне зависимости от используемой программы иногда связаны с отсутствием прав администратора у текущей учетной записи. Это относится и к Панели управления NVIDIA, когда пользователь пытается сохранить внесенные изменения. Для проверки теории насчет прав доступа запустите Панель управления от имени администратора, отыскав приложение по названию через меню «Пуск» и выбрав соответствующий вариант.
Есть и другие варианты, позволяющие открыть софт с повышенными привилегиями. Можно изменить настройки в параметрах совместимости исполняемого файла или переключиться на учетную запись администратора. Об этом более детально написано в статье по ссылке ниже.
Подробнее: Запуск программ от имени администратора
Способ 2: Удаление временных файлов в папке «Drs»
Папка с именем «Drs» хранит в себе файлы, связанные с драйвером графического адаптера и идущими с ним в комплекте программами. В данной директории находятся файлы, сбои в работе которых могут вызвать неполадки при взаимодействии с Панелью управления NVIDIA. Если их удалить, они автоматически загрузятся при следующем обращении к программным средствам видеокарты.
- Откройте «Проводник» и перейдите по пути
C:ProgramDataNvidia CorporationDrs. - Найдите там файлы со следующими именами: «nvdrsdb0.bin», «nvdrsdb1.bin», «nvdrssel.bin», «nvdrswr.lk». Выделите их с зажатой левой кнопкой мыши и щелкните правой.
- В появившемся контекстном меню воспользуйтесь пунктом «Удалить» и подтвердите выполнение данной операции.

Сразу после удаления не рекомендуется переходить в Панель управления NVIDIA. Лучше отправить компьютер на перезагрузку и сделать это в новом сеансе.
Способ 3: Восстановление предыдущей версии папки «Drs»
Для папки «Drs» автоматически создаются резервные копии, которые можно восстановить вручную. Это поможет решить проблему с доступом, если ее раньше не было, но она внезапно появилась. В предыдущем способе этой статье уже был указан полный путь к этой директории.
- После перехода щелкните по папке «Drs» правой кнопкой мыши.
- Из появившегося контекстного меню выберите строку «Свойства».
- Перейдите на вкладку «Предыдущие версии» и дождитесь загрузки старых версий данной папки.
- Посмотрите на дату изменения и выберите самую старую, отметив строку кликом ЛКМ.
- Нажмите кнопку «Восстановить».
- Подтвердите восстановление директории до прежней ее версии.
- Закройте уведомление и повторно запустите Панель управления NVIDIA.

Существует вероятность того, что рассматриваемая неполадка возникла из-за проблем с функционированием служб графического адаптера. Нужно перезапустить их, чтобы возможные ошибки автоматически исчезли. Делается это через специальное встроенное в ОС приложение.
- Откройте меню «Пуск» и перейдите в «Службы», отыскав приложение по названию.
- Найдите службу с названием «NVIDIA» и кликните по ней правой кнопкой мыши.
- Из появившегося контекстного меню выберите пункт «Перезапустить».
- Дождитесь завершения перезапуска, следя за прогрессом в окне «Управление службой».
- Сделайте то же самое с оставшимися службами, имеющими в своем названии марку графического адаптера, после чего проверьте результативность этого метода.

Способ 5: Обновление драйвера в ОС
Пользователи, столкнувшиеся с проблемой доступа во время работы в Панели управления NVIDIA, говорят, что неполадка связана с установленной на компьютере версией драйвера. Часто помогает обычное его обновление при помощи встроенных в операционную систему средств. Выполнить эту задачу не так сложно, но она может оказаться эффективной.
- Щелкните ПКМ по кнопке «Пуск» и вызовите «Диспетчере устройств».
- Разверните раздел «Видеоадаптеры».
- Нажатием правой кнопки мыши вызовите меню действий с графическим адаптером и выберите пункт «Обновить драйвер».

В появившемся на экране окне следуйте инструкции по автоматическому обновлению драйвера и ожидайте завершения его поиска в сети. При отображении новой версии установите ее и перезагрузите ПК, приняв соответствующее уведомление.
Способ 6: Отключение Xbox Game Bar
Xbox Game Bar — встроенный в операционную систему инструмент, предназначенный для записи игр и общения с друзьями во время их прохождения. По умолчанию он активен и связан с работой графического адаптера. Практика показывает, что иногда именно эта функция становится причиной проблем с доступом при попытке изменить настройки NVIDIA.
- Для отключения Xbox Game Bar откройте «Пуск» и нажмите по значку с шестеренкой, чтобы перейти в «Параметры».
- Кликните по плитке «Игры».
- Передвиньте ползунок, чтобы деактивировать данную функцию.

Способ 7: Использование фирменного средства обновления драйвера
Выше мы уже затрагивали тему обновления драйвера графического адаптера, но не всегда встроенное в ОС средство находит новую его версию. В таком случае можно самостоятельно определить текущую и скачать новую с официального сайта, если она уже вышла, но куда проще использовать автоматическое средство обновления от разработчиков видеокарты.
Перейти на официальный сайт NVIDIA
- Перейдите на страницу загрузки ПО, кликнув по ссылке выше, и скачайте средство автоматического обновления драйвера.
- Ожидайте завершения загрузки исполняемого файла и откройте его.
- Следуйте инструкциям в появившемся окне, а если появилось сообщение «Эта или более новая версия уже установлена», закройте установщик и переходите к следующему методу.

Способ 8: Переустановка драйвера
Более радикальный метод — переустановка драйвера графического адаптера. Это поможет в тех случаях, когда ошибки доступа появились из-за неправильной установки или последующего функционирования ПО. Есть несколько основных правил, которых необходимо придерживаться во время переустановки. Существуют и специальные решения, позволяющие автоматизировать данный процесс. Обо всем этом читайте в тематическом материале по ссылке ниже.
Подробнее: Переустановка драйверов видеокарт NVIDIA
Способ 9: Проверка ПК на наличие вирусов
Если ничего из перечисленного выше не помогло, есть повод полагать, что на компьютер попал вирус, который и управляет файлами, ограничивая к ним доступ. Самостоятельно определить угрозу не получится, поэтому нужно скачать антивирус и запустить сканирование. При обнаружении вирусов они будут удалены, а нормальное функционирование ПК — восстановлено.
Подробнее: Борьба с компьютерными вирусами
Способ 10: Проверка целостности системных файлов
Вероятность проблем с доступом к Панели управления NVIDIA из-за нарушения целостности системных файлов крайне мала, однако все же стоит проверить этот способ, если вам так и не удалось найти решение. Сканирование осуществляется при помощи системных утилит, затрагивающих разные уголки операционной системы.
Подробнее: Использование и восстановление проверки целостности системных файлов в Windows 10
С сообщением «Доступ запрещен. Не удалось применить выбранные настройки к системе» часто сталкиваемся при сохранении изменений в Панели управления NVIDIA. В основном это происходит при попытке сохранить настройки в разделе «Управление параметрами 3D». Также появляется при установке графического процессора по умолчанию.
Содержание
- 1 Чем вызвана проблема с доступом
- 2 Чистая установка драйвера NVIDIA
- 2.1 Альтернативный способ переустановки
- 3 Запуск Панели управления с правами администратора
- 4 Восстановление предыдущих версий из папки DRS
Чем вызвана проблема с доступом
Причин ошибки «Доступ запрещен» не так много. Она исключительно связана с драйвером и есть несколько эффективных способов ее решить.
Также возможно жесткий диск устарел и нуждается в обновлении. Кроме того, если уже установлен последний драйвер, нужно переустановить его, поскольку установка может быть нарушена. Для сохранения может не хватать прав администратора для клиента Панели управления NVIDIA. Поэтому проверьте, что запускаете исполняемый файл от его имени.
Это довольно простой способ решения проблемы с доступом. Начнем с него, поскольку переустановка драйвера не принесет никакого вреда для системы. К тому же рекомендуется, чтобы всегда были установлены последние их версии. Для переустановки выполните следующие шаги.
В строке системного поиска наберите «диспетчер устройств» и кликните на кнопку «Открыть».
Поскольку это драйвер видеокарты разверните раздел «Видеоадаптеры». Кликните правой кнопкой мыши на видеокарте и выберите «Удалить устройство».
Подтвердите все диалоги и подсказки, которые могут возникнуть при удалении, и дождитесь завершения процесса.
Перейдите на сайт NVIDIA в раздел расширенного поиска. Введите требуемую информацию о своей видеокарте и версии операционной системы, затем нажмите на «Поиск».
Загрузите последнюю версию ПО, затем запустите ее и следуйте инструкциям на экране.
Когда достигнете экрана параметры установки, выберите выборочный (расширенный) вариант. Отобразится список компонентов. Установите флажок рядом с полем «Выполнить чистую установку», нажмите «Далее» и дождитесь ее завершения.
Проверьте, отображается ли сообщение «Доступ запрещен» при применении изменений в Панели управления NVIDIA
Альтернативный способ переустановки
Для тех, что чувствует себя некомфортно в поиске последнего ПО, так как этот процесс может показаться сложным, особенно, для начинающих пользователей, можно воспользоваться альтернативным вариантом. В этом решении попробуем откатить драйвер.
Попробуем его извлечь из резервных копий системы, которые были установлены до последнего обновления.
В окне «Выполнить» (вызывается клавишами Win + R) наберите команду devmgmt.msc и щелкните на «ОК».
Раскройте раздел «Видеоадаптеры», кликните правой кнопкой мыши на видеокарте, которую хотите откатить» и выберите «Свойства». Перейдите на вкладку Драйвер и нажмите «Откатить». Если этот параметр неактивен, это означает, что устройство не обновлялось в последнее время или у него нет резервных копий со старой версией.
Если опция доступна, нажмите ее и следуйте инструкциям на экране. Перезагрузите компьютер, вернитесь в «Диспетчер устройств», правым кликом мыши разверните контекстное меню и выберите «Обновить». Затем нажмите на первый вариант обновления в автоматическом режиме. После успешного завершения перезагрузите компьютер. Проблема с отказом в доступе в должна решится.
Запуск Панели управления с правами администратора
Другой способ решения – запустить клиента Панели управления NVIDIA от имени администратора. Таким образом можно обойти ошибку «Доступ запрещен».
Откройте Проводник и найдите исполняемый файл (*.exe) в папке C:Program FilesNVIDIA CorporationControl Panel Client.
Откройте свойства щелчком правой кнопкой мыши. Перейдите на вкладку Совместимость и установите флажок рядом с опцией «Запустить эту программу, как администратор» и сохраните изменения нажатием на «ОК».
После запуска панели посмотрите, решена ли проблема.
Восстановление предыдущих версий из папки DRS
Если заблокирована опция «Откатить», можно попробовать восстановить драйвер из папки DRS.
Перейдите в Проводник и перейдите в папку:
C:ProgramDataNVIDIA CorporationDRS
Если она по указанному пути недоступна нужно включить опцию, которая позволяет просматривать скрытые папки и файлы. Откройте Панель управления командой control panel из диалогового окна (Win + R). Перейдите в раздел «Параметры папок», на вкладке «Вид» включите опцию «Показать скрытые папки, файлы и диски».
Кликните правой кнопкой мыши на папку DRS и перейдите в пункт «Свойства». Откройте вкладку предыдущие версии. Выберите последние версии файлов, но проверьте, что они датируются до начала возникновения отказа в доступе.
Щелкните на кнопку «Восстановить». После завершения процесса откройте Панель управления NVIDIA и проверьте, появляется ли сообщение, что доступ запрещен.

В этой инструкции подробно о том, как исправить ошибку «Доступ запрещен» в панели управления NVIDIA в Windows 10 и предыдущих версиях системы. Напоминаю, что в Windows 10 вы можете изменить видеокарту по умолчанию в параметрах системы.
- Простые способы исправить ошибку Доступ запрещен в панели управления NVIDIA
- Дополнительные методы
- Видео инструкция
Как исправить ошибку
Прежде чем приступать, рекомендую выполнить простую перезагрузку вашего компьютера или ноутбука, причём в случае Windows 10 использовать именно пункт «Перезагрузка», а не завершение работы с последующим включением.
Простые способы решения «Доступ запрещен» в панели управления NVIDIA
Если предыдущий метод не сработал, то следующий простой вариант — заняться приложением NVIDIA Control Panel:
- Если у вас Windows 10, то зайдите в Параметры — Приложения, найдите NVIDIA Control Panel в списке «Приложения и возможности», нажмите по приложению и в разделе «Дополнительные параметры» попробуйте использовать кнопки «Исправить» и «Сбросить» для сброса приложения. Также можно попробовать запуск панели управления NVIDIA от имени администратора: находим приложение в меню «Пуск», правый клик — дополнительно — запуск от имени администратора.
- В предыдущих версиях Windows попробуйте перейти в C:Program FilesNVIDIA CorporationControl Panel Client и запустить nvcplui.exe от имени администратора (Как запустить игру или программу от имени администратора).
- Перейдите в папку C:ProgramDataNVIDIA Corporation (можно ввести путь в адресную строку проводника и нажать Enter), затем нажмите правой кнопкой мыши по папке Drs и выберите пункт «Свойства». Проверьте, есть ли доступные предыдущие версии этой папки на вкладке «Предыдущие версии», если есть — восстановите предыдущую версию.
- Если это не помогло, откройте папку Drs, выберите в ней файлы, имена которых начинаются с nvdrs и имеют расширение .bin. Переместите эти файлы в другое расположение (не торопитесь удалять), а затем перезагрузите компьютер.
- В Windows 10 можно также попробовать удалить приложение NVIDIA Control Panel (в Параметры — Приложения и возможности), а затем снова установить его из Microsoft Store.
Дополнительные методы
Дальнейшие действия имеют отношения к драйверам видеокарты NVIDIA и тоже могут сработать при рассматриваемой проблеме:
- В случае, если проблема возникла после обновления драйвера NVIDIA, попробуйте откатить его: зайдите в диспетчер устройств (Win+R — devmgmt.msc), откройте свойства видеокарты NVIDIA GeForce, и, если кнопка «Откатить» на вкладке «Драйвер» активна, используйте её.
- Попробуйте скачать драйверы вашей видеокарты NVIDIA с сайта nvidia.ru или с сайта производителя ноутбука (первый вариант предпочтительнее), а после запуска установщика выбрать пункт «Выборочная установка», а затем отметьте пункт «Выполнить чистую установку». После завершения установки перезагрузите компьютер и проверьте, сохраняется ли ошибка «Доступ запрещен. Не удалось применить выбранные настройки к системе».
- Попробуйте использовать точки восстановления системы на дату, когда проблемы не проявляла себя: это восстановит, в том числе, драйверы NVIDIA и относящиеся к управлению графикой параметры в реестре. Подробнее: Точки восстановления Windows 10.
- С осторожностью (изображение может пропасть и не появиться до перезагрузки компьютера): удалить видеокарту NVIDIA в диспетчере устройств, а затем в меню «Действие» обновить конфигурацию оборудования.
И ещё несколько пунктов, не относящиеся к драйверам, но, возможно, способные восстановить работоспособность настроек панели управления NVIDIA:
- По отзывам некоторых пользователей, в их случае помогла проверка системного диска с помощью chkdsk: запустите командную строку от имени администратора, введите команду chkdsk C: /f и нажмите Enter, а после завершения процесса проверьте, изменилась ли ситуация.
- Теоретически, сторонние программы, такие как антивирусы или средства очистки памяти также могут послужить причиной появления ошибки «Доступ запрещён». Если недавно устанавливалось что-то подобное, попробуйте отключить или удалить такое ПО.
- Попробуйте выполнить проверку целостности системных файлов Windows.
Видео инструкция
Надеюсь, один из предложенных методов поможет в вашем случае и решить проблему.

Когда вы заходите в панель управления NVIDIA, чтобы изменить настройки, вы видите всплывающее сообщение: Доступ запрещен. Не удалось применить выбранный параметр к вашей системе. . Вы будете абсолютно сбиты с толку и расстроены. Но не волнуйтесь, эту проблему легко решить. Попробуйте следующие методы, чтобы исправить это.
Попробуйте эти исправления:
- Обновите графический драйвер NVIDIA
- Переустановите графический драйвер
- Запустите панель управления NVIDIA от имени администратора.
- Закрыть игровую панель
Способ 1: обновить ваш графический драйвер NVIDIA
Проблема с отказом в доступе, вероятно, вызвана старым, неправильным или отсутствующим графическим драйвером NVIDIA. Поэтому вам следует убедиться, что ваш графический адаптер имеет правильный драйвер, и обновить его, если это не так.
Есть два способа обновить графический адаптер NVIDIA: вручную или автоматически .
Вариант 1. Загрузите и установите драйвер вручную.
NVIDIA продолжает обновлять драйверы. Чтобы их получить, вам нужно зайти в Веб-сайт NVIDIA , найдите драйверы, соответствующие вашей версии Windows (например, 32-разрядной версии Windows), и загрузите драйвер вручную.
После того, как вы загрузили правильный драйвер для своей системы, дважды щелкните загруженный файл и следуйте инструкциям на экране, чтобы установить драйвер.
Вариант 2. Автоматически обновите графический драйвер NVIDIA.
Если у вас нет времени, терпения или навыков работы с компьютером для обновления графического драйвера NVIDIA вручную, вы можете сделать это автоматически с помощью Драйвер Легкий .
Driver Easy автоматически распознает вашу систему и найдет для нее правильные драйверы. Вам не нужно точно знать, какая система работает на вашем компьютере, вам не нужно рисковать загрузкой и установкой не того драйвера, и вам не нужно беспокоиться об ошибке при установке.
Вы можете автоматически обновлять драйверы с помощью БЕСПЛАТНОЙ или профессиональной версии Driver Easy. Но с версией Pro это займет всего 2 клика (и вы получите полную поддержку и 30-дневную гарантию возврата денег):
1) Загрузите и установите Driver Easy.
2) Запустите Driver Easy и нажмите кнопку Сканировать сейчас кнопка. Затем Driver Easy просканирует ваш компьютер и обнаружит проблемные драйверы.

3) Нажмите на Обновлять кнопку рядом с аудиодрайвером, чтобы автоматически загрузить правильную версию этого драйвера, затем вы можете установить его вручную (вы можете сделать это с БЕСПЛАТНОЙ версией).
Или нажмите Обновить все для автоматической загрузки и установки правильной версии всех отсутствующих или устаревших драйверов в вашей системе. (Для этого требуется версия Pro, которая поставляется с полной поддержкой и 30-дневной гарантией возврата денег. Вам будет предложено обновиться, когда вы нажмете «Обновить все».)

4) Запустите панель управления NVIDIA, чтобы проверить, решает ли это вашу проблему.
Способ 2: переустановите графический драйвер
Если обновление драйвера не может вам помочь, возможно, вам придется полностью переустановить его. Могут быть поврежденные файлы драйверов, от которых нельзя избавиться простым удалением. Перед установкой нового драйвера необходимо очистить все файлы.
1) Запустите Driver Easy и выберите Инструменты .

2) Выберите Удаление драйвера . Нажмите Видеоадаптеры папку и выберите графический драйвер NVIDIA. Затем щелкните Удалить кнопка. Ваш графический драйвер скоро будет удален.

3) Перезагрузите компьютер. Затем нажмите Windows logo key и И открыть Проводник .
4) Перейти к C:Программные файлы (x86) и C:Программные файлы , затем удалите все Папки NVIDIA .
5) Затем вы можете использовать Driver Easy для переустановки графического драйвера NVIDIA. ( Следуйте способу 1 )
Примечание : Если вы нажмете Сканировать сейчас но ваш графический адаптер не отображается, вы должны перейти в Диспетчер устройств и нажать кнопку, чтобы сначала обновить его, а затем вернуться к Driver Easy, чтобы установить драйвер.

6) Запустите панель управления NVIDIA и проверьте, появится ли сообщение об отказе в доступе.
Способ 3: Запустите панель управления NVIDIA от имени администратора
Другой способ решить эту проблему — запустить панель управления NVIDIA от имени администратора. Проблема с отказом в доступе может возникнуть из-за того, что программа работает без разрешения. Итак, запустите панель управления NVIDIA от имени администратора с высоким уровнем доступа, проблема может быть решена.
1) Нажмите кнопку Windows logo key и И вместе, чтобы открыть File explore.
2) Перейдите к C:Program FilesNVIDIA CorporationКлиент панели управления затем щелкните правой кнопкой мыши на nvcplui.exe и нажмите Характеристики .

3) На вкладке «Совместимость» поставьте галочку Запустите эту программу от имени администратора затем нажмите В ПОРЯДКЕ .

4) Щелкните правой кнопкой мыши на nvcplui.exe и нажмите Запустить от имени администратора .

5) Запустите панель управления NVIDIA и проверьте, появится сообщение или нет.
Способ 4: закрыть игровую панель
Игровая панель — это встроенный в Windows инструмент для улучшения игрового процесса. Он автоматически включается с обновлением Windows, но, похоже, мешает работе панели управления NVIDIA. Вы можете попробовать отключить игровую панель, чтобы решить эту проблему.
1) Нажмите кнопку Windows logo key + я вместе, чтобы открыть настройки Windows. Затем нажмите Игры .

2) Нажмите кнопку, чтобы выключить игровую панель.

3) Запустите панель управления NVIDIA и проверьте, появится ли сообщение об отказе в доступе.
Надеюсь, эта статья удовлетворит ваши потребности. Если у вас есть какие-либо вопросы, пожалуйста, оставьте комментарии ниже, мы постараемся помочь.
If you are trying to make changes to the settings in your NVIDIA Control Panel but receiving NVIDIA Control Panel access denied error message, you are at the right place. In this post, MiniTool solution will show you how to fix this NVIDIA access denied error with 5 simple methods.
About Access Denied NVIDIA Control Panel
According to the reports of NVIDIA users, sometimes they open NVIDIA Control Panel but cannot apply changes made for its configuration. And a notification window will pop-up, showing NVIDIA Control Panel access denied, failed to apply selected settings to your system.
In most cases, this error occurs when users are trying to change settings in the Manage 3D Settings, or set the default graphics processor for a game on their computers. The reasons for the error can be different in different cases, but the common ones should be NVIDIA driver issue and administrative privilege issue.
Well, let’s see how to fix this access denied NVIDIA Control Panel issue effectively and quickly.
Fix 1: Update, Rollback or Clean Install NVIDIA Driver
The outdated or broken NVIDIA driver should be responsible for NVIDIA access denied issue in some cases. Some users have fixed it by updating, rollbacking or clean installing their drivers. So, you can feel free to have a try according to your needs.
At first, you should press Windows + R to open Run window, and input devmgmt.msc and click OK to open Device Manager.
To update NVIDIA driver, just expand Display adapter, right-click your driver and click Update driver. Then, choose Search automatically for updated driver software and follow the onscreen instruction to complete the process.
Note: You can also download the latest driver from the manufacturer’s website and install it manually.
To rollback NVIDIA driver, you should right-click the drive, choose Properties, and click Roll Back Driver under Driver tab of the new window.
To clean install NVIDIA driver, you should right-click the driver and click Uninstall device to uninstall the driver at first. Then, download your needed driver from the official website and install it according to the given instructions. Just notice that you need to check Perform a clean installation when you get the following window.
Fix 2: Run NVIDIA Control Panel as Administrator
As for the administrator privilege issue, you just need to run your NVIDIA Control Panel.
To do that, just follow the steps below:
Step 1: Open File Explorer.
Step 2: Navigate to the path C:Program FilesNVIDIA Corportation Control Panel Client and locate a file named nvcplui.exe.
Step 3: Right-click the file and select Run as administrator. When you get any confirmation dialog, click Yes to continue.
Now, you can make changes for your NVIDIA Control Panel again to see if these changes can be applied. If this method fails to fix NVIDIA access denied issue, you can try the next method.
Fix 3: Restart NVIDIA Display Driver Service
Your NVIDIA Control Panel failed to apply selected settings to your system might also because the NVIDIA Display Driver service is not working. In this case, you can try restarting the service to fix the error.
Step 1: After invoking Run window, input services.msc and click OK to open Services.
Step 2: Locate NVIDIA Display Driver service. Right-click it and choose Restart.
Step 3: Besides, you need to double-click the service to open its Properties window. Then, set its Startup Type as Automatic and click OK to save the change.
Fix 4: Disable Game Bar
The Game Bar is a feature provided in Windows to improve gaming experience and it is enabled automatically. However, it is proven that it can interfere with the NVIDIA Control Panel. Hence, you can try disabling Game Bar to resolve NVIDIA access denied issue.
Step 1: Press Windows + I to open Windows Settings.
Step 2: Choose Gaming in the main interface.
Step 3: Click Game bar in the left pane, and toggle off the switch button of Game bar.
After that, you can run your NVIDIA Control Panel again to check if the access denied issue is fixed.
Fix 5: Restore the Most Recent Working Version of Its Folder
If you are using System Restore or System Protection on your Windows PC, the previous working version of your NVIDIA driver folder might still be saved on your hard drive. Thus, you can try restoring this working version to fix NVIDIA Control Panel access denied issue.
Step 1: Open your File Explorer, switch to View tab and check Hidden items to show all the hidden files and folders.
Step 2: Navigate to the following path: C:ProgramDataNVIDIA CorporationDRS.
Step 3: Right-click the DRS folder and choose Properties.
Step 4: In the pop-up dialog, go to Previous Versions tab and choose a folder version that created before the NVIDIA issue occurs.
Step 5: Click Reset button and follow the on-screen instruction to complete the process.
Once it’s done, you should be able to make changes for your NVIDIA Control Panel without any problems.
If you are trying to make changes to the settings in your NVIDIA Control Panel but receiving NVIDIA Control Panel access denied error message, you are at the right place. In this post, MiniTool solution will show you how to fix this NVIDIA access denied error with 5 simple methods.
About Access Denied NVIDIA Control Panel
According to the reports of NVIDIA users, sometimes they open NVIDIA Control Panel but cannot apply changes made for its configuration. And a notification window will pop-up, showing NVIDIA Control Panel access denied, failed to apply selected settings to your system.
In most cases, this error occurs when users are trying to change settings in the Manage 3D Settings, or set the default graphics processor for a game on their computers. The reasons for the error can be different in different cases, but the common ones should be NVIDIA driver issue and administrative privilege issue.
Well, let’s see how to fix this access denied NVIDIA Control Panel issue effectively and quickly.
Fix 1: Update, Rollback or Clean Install NVIDIA Driver
The outdated or broken NVIDIA driver should be responsible for NVIDIA access denied issue in some cases. Some users have fixed it by updating, rollbacking or clean installing their drivers. So, you can feel free to have a try according to your needs.
At first, you should press Windows + R to open Run window, and input devmgmt.msc and click OK to open Device Manager.
To update NVIDIA driver, just expand Display adapter, right-click your driver and click Update driver. Then, choose Search automatically for updated driver software and follow the onscreen instruction to complete the process.
Note: You can also download the latest driver from the manufacturer’s website and install it manually.
To rollback NVIDIA driver, you should right-click the drive, choose Properties, and click Roll Back Driver under Driver tab of the new window.
To clean install NVIDIA driver, you should right-click the driver and click Uninstall device to uninstall the driver at first. Then, download your needed driver from the official website and install it according to the given instructions. Just notice that you need to check Perform a clean installation when you get the following window.
Fix 2: Run NVIDIA Control Panel as Administrator
As for the administrator privilege issue, you just need to run your NVIDIA Control Panel.
To do that, just follow the steps below:
Step 1: Open File Explorer.
Step 2: Navigate to the path C:Program FilesNVIDIA Corportation Control Panel Client and locate a file named nvcplui.exe.
Step 3: Right-click the file and select Run as administrator. When you get any confirmation dialog, click Yes to continue.
Now, you can make changes for your NVIDIA Control Panel again to see if these changes can be applied. If this method fails to fix NVIDIA access denied issue, you can try the next method.
Fix 3: Restart NVIDIA Display Driver Service
Your NVIDIA Control Panel failed to apply selected settings to your system might also because the NVIDIA Display Driver service is not working. In this case, you can try restarting the service to fix the error.
Step 1: After invoking Run window, input services.msc and click OK to open Services.
Step 2: Locate NVIDIA Display Driver service. Right-click it and choose Restart.
Step 3: Besides, you need to double-click the service to open its Properties window. Then, set its Startup Type as Automatic and click OK to save the change.
Fix 4: Disable Game Bar
The Game Bar is a feature provided in Windows to improve gaming experience and it is enabled automatically. However, it is proven that it can interfere with the NVIDIA Control Panel. Hence, you can try disabling Game Bar to resolve NVIDIA access denied issue.
Step 1: Press Windows + I to open Windows Settings.
Step 2: Choose Gaming in the main interface.
Step 3: Click Game bar in the left pane, and toggle off the switch button of Game bar.
After that, you can run your NVIDIA Control Panel again to check if the access denied issue is fixed.
Fix 5: Restore the Most Recent Working Version of Its Folder
If you are using System Restore or System Protection on your Windows PC, the previous working version of your NVIDIA driver folder might still be saved on your hard drive. Thus, you can try restoring this working version to fix NVIDIA Control Panel access denied issue.
Step 1: Open your File Explorer, switch to View tab and check Hidden items to show all the hidden files and folders.
Step 2: Navigate to the following path: C:ProgramDataNVIDIA CorporationDRS.
Step 3: Right-click the DRS folder and choose Properties.
Step 4: In the pop-up dialog, go to Previous Versions tab and choose a folder version that created before the NVIDIA issue occurs.
Step 5: Click Reset button and follow the on-screen instruction to complete the process.
Once it’s done, you should be able to make changes for your NVIDIA Control Panel without any problems.
Когда вы заходите в панель управления NVIDIA для изменения настроек, вы видите это всплывающее сообщение: Доступ запрещен Не удалось применить выбранные настройки к вашей системе . Вы будете совершенно сбиты с толку и расстроены. Но не волнуйтесь, эту проблему легко решить. Попробуйте следующие методы, чтобы исправить это.
Содержание
- Попробуйте эти исправления:
- Метод 1 : Обновите графический драйвер NVIDIA.
- Вариант 1 – Загрузите и установите драйвер вручную
- Вариант 2. Автоматическое обновление графического драйвера NVIDIA.
- Способ 2. Переустановите драйвер видеокарты
- Метод 3: Запустите панель управления NVIDIA от имени администратора
- Метод 4: Закройте панель игр
Попробуйте эти исправления:
- Обновите графический драйвер NVIDIA.
- Переустановите драйвер видеокарты.
- Запустите панель управления NVIDIA от имени администратора.
- Закройте игровую панель
Метод 1 : Обновите графический драйвер NVIDIA.
Проблема «Доступ запрещен», вероятно, вызвана старым, неправильным или отсутствующим графическим драйвером NVIDIA. Поэтому вам следует убедиться, что на вашем графическом адаптере установлен правильный драйвер, и обновить его, если нет.
Есть два способа обновить графический адаптер NVIDIA: вручную или автоматически.
Вариант 1 – Загрузите и установите драйвер вручную
NVIDIA продолжает обновлять драйверы. Чтобы получить их, вам нужно перейти на веб-сайт NVIDIA , найти драйверы, соответствующие вашей конкретной версии Windows (например, 32-разрядной версии Windows), и загрузить драйвер вручную.
После того, как вы загрузили правильный драйвер для вашей системы, дважды щелкните загруженный файл и следуйте инструкциям на экране, чтобы установить драйвер.
Вариант 2. Автоматическое обновление графического драйвера NVIDIA.
Если у вас нет времени, терпения или компьютерных навыков для обновления графического драйвера NVIDIA вручную, вы можете сделать это автоматически с помощью Driver Easy .
Driver Easy автоматически распознает вашу систему и найдет для нее правильные драйверы. Вам не нужно точно знать, в какой системе работает ваш компьютер, вам не нужно рисковать загрузкой и установкой неправильного драйвера, и вам не нужно беспокоиться об ошибке при установке.
Вы можете автоматически обновлять драйверы с помощью БЕСПЛАТНОЙ или Pro версии Driver Easy. Но с версией Pro это займет всего 2 клика (и вы получите полную поддержку и 30-дневную гарантию возврата денег):
1) Загрузите и установите Driver Easy.
2) Запустите Driver Easy и нажмите кнопку Сканировать сейчас . Затем Driver Easy просканирует ваш компьютер и обнаружит все проблемные драйверы.

3) Щелкните значок Обновить рядом с аудиодрайвером, чтобы автоматически загрузить правильную версию этого драйвера, после чего вы можете установить ее вручную (это можно сделать в БЕСПЛАТНОЙ версии).
Или нажмите Обновить все , чтобы автоматически загрузить и установить правильную версию всех драйверов, которые отсутствуют или устарели в вашей системе.. (Для этого требуется версия Pro с полной поддержкой и 30-дневной гарантией возврата денег. Вам будет предложено выполнить обновление, когда вы нажмете «Обновить все».)

Если у вас возникнут проблемы при использовании Driver Easy, отправьте электронное письмо по адресу support@drivereasy.com.
4) Запустите панель управления NVIDIA, чтобы проверить, решает ли это вашу проблему.
Способ 2. Переустановите драйвер видеокарты
Если обновление драйвера не поможет, возможно, вам придется полностью переустановить его. Могут быть поврежденные файлы драйверов, от которых невозможно избавиться при простом удалении. Перед установкой нового драйвера необходимо очистить все файлы.
1) Запустите Driver Easy и выберите Tools .

2) Выберите Удаление драйвера . Щелкните папку Видеоадаптеры и выберите драйвер видеокарты NVIDIA. Затем нажмите кнопку Удалить . Ваш графический драйвер скоро будет удален.

3) Перезагрузите твой компьютер. Затем нажмите клавишу с логотипом Windows и E , чтобы открыть Проводник .
4 ) Перейдите в C: Program Files (x86) и C: Program Files , затем удалите все папки NVIDIA .
5) Затем вы можете использовать Driver Easy для переустановки графического драйвера NVIDIA. (Следуйте методу 1)
Примечание : если вы нажмете кнопку Сканировать сейчас , но графический адаптер не отображается, вам следует перейти к Диспетчер устройств и нажмите кнопку, чтобы сначала обновить его, затем вернитесь в Driver Easy, чтобы установить драйвер.

6) Запустите панель управления NVIDIA и проверьте, появится ли сообщение «Доступ запрещен».
Метод 3: Запустите панель управления NVIDIA от имени администратора
Чтобы решить эту проблему, другой способ – запустить панель управления NVIDIA от имени администратора. С проблемой «Доступ запрещен» может столкнуться программа, работающая без разрешения. Итак, запустите панель управления NVIDIA от имени администратора с высоким уровнем доступа, проблема может быть решена.
1) Нажмите одновременно клавиши Windows и E , чтобы открыть просмотр файлов.
2) Перейдите в C: Program Files NVIDIA Corporation Control Panel Client , затем щелкните правой кнопкой мыши nvcplui.exe и нажмите Свойства .

3) В разделе “Совместимость” на вкладке установите флажок Запустить эту программу от имени администратора , затем нажмите OK .

4) Щелкните правой кнопкой мыши nvcplui.exe и выберите Запуск от имени администратора ..

5) Запустите панель управления NVIDIA и проверьте, появится ли сообщение или нет.
Метод 4: Закройте панель игр
Игровая панель – это встроенный в Windows инструмент для улучшения игрового процесса. Он автоматически включается с обновлением Windows, но, похоже, мешает работе панели управления NVIDIA. Вы можете попробовать отключить панель игр, чтобы решить эту проблему.
1) Нажмите клавишу с логотипом Windows + I вместе, чтобы открыть настройки Windows. Затем нажмите Игры .

2) Нажмите кнопку, чтобы включить с игровой панели.

3) Запустите панель управления NVIDIA и проверьте, не отображается ли «Доступ запрещен» появится сообщение.
Надеюсь, эта статья будет соответствовать вашим потребностям. Если у вас есть какие-либо вопросы, оставляйте комментарии ниже, мы постараемся помочь.
Если у вас установлен пакет драйверов Nvidia, в контекстном меню рабочего стола должна быть опция «Панель управления NVIDIA», с помощью которой можно изменять различные настройки графики. Но здесь вас может поджидать неприятность: при попытке сохранения новых параметров панель управления Nvidia выдает ошибку «Доступ запрещен». Не удалось применить выбранные настройки к системе».
Столкнуться с ошибкой можно при изменении любых настроек, но чаще всего она возникает при изменении параметров трёхмерной графики. Причинами ошибки могут стать системный сбой, отсутствие у приложения прав, повреждения установки пакета Nvidia и повреждения связанных файлов самой операционной системы.
Есть три основных решения устранения неполадки, но перед тем как приступать к их применению, попробуйте перезагрузить компьютер, чтобы исключить временные следствия системного сбоя.
Можно также попробовать запустить (после перезагрузки) панель управления Nvidia от имени администратора из меню Пуск или, если в последнем отсутствует соответствующий пункт, из каталога C:Program FilesNVIDIA CorporationControl Panel Client, выбрав файл nvcplui.exe. Как вариант, можно активировать скрытую учётную запись администратора Windows и попробовать изменить настройки графики из-под нее.
Если это не помогло, выполните сброс приложения NVIDIA Control Panel из раздела «Приложения и возможности» в параметрах Windows 10. Для приложения должны быть доступны две кнопки — исправления и сброса, сначала попробуйте запустить процедуру исправления, а в случае отсутствия положительных результатов — сброса графической панели. Радикальное решение — полное удаление приложения и повторная его установка из Microsoft Store.
С небольшой долей риска можно попробовать применить и такой способ.
Зайдите в расположение C:Program FilesNVIDIA CorporationDrs, создайте резервные копии файлов с расширением BIN, название которых начинается на nvdrs, а затем удалите оригинальные файлы и перезагрузите компьютер.
Наконец, можно откатить сам драйвер NVIDIA, но это — если ошибка возникла после его обновления.
Еще более радикальный вариант — удаление драйвера с компьютера и его повторная чистая установка, подразумевающая сброс всех хранящихся на компьютере настроек NVIDIA с удалением пользовательских профилей.
Чтобы выполнить такую установку, в окне мастера-инсталлятора необходимо выбрать опцию «Выборочная установка» и отметить флажком чекбокс «Чистая установка».
Все остальные решении являются дополнительными.
К ним относятся сканирование системы на предмет поврежденных файлов командой sfc /scannow, откат системы к предыдущей точке восстановления, проверка системного раздела жесткого диска с помощью chkdsk, а также удаление графического видеоадаптера NVIDIA в диспетчере устройств с последующей перезагрузкой компьютера.
В последнем случае не помешает осторожность, так как после удаления устройства изображение может пропасть с экрана, и вам придется перезагружать ПК в принудительном режиме нажатием кнопки Reset.
Загрузка…
Запустите панель управления NVIDIA от имени администратора. С помощью файлового менеджера Windows перейдите к C: Program Files Клиент панели управления NVIDIA Corporation, затем щелкните правой кнопкой мыши nvcplui.exe и выберите Запуск от имени администратора.
Можете ли вы открыть панель управления как администратор?
Вы должны иметь возможность запустить панель управления от имени администратора, выполнив следующие действия: Создайте ярлык для C: WindowsSystem32control.exe. Щелкните созданный вами ярлык правой кнопкой мыши и выберите «Свойства», затем нажмите кнопку «Дополнительно». Установите флажок Запуск от имени администратора.
Как открыть настройки от имени администратора?
Одновременно нажмите клавиши Windows и I. Одновременно нажмите клавиши Windows и R, чтобы открыть окно запуска, введите ms-settings и нажмите кнопку ОК. Откройте командную строку или Powershell с правами администратора, введите start ms-settings и нажмите Enter.
Как открыть панель управления от имени другого пользователя?
Вам нужно удерживать нажатой клавишу SHIFT при щелчке правой кнопкой мыши в Win7. Это откроет программы и компоненты как администратор / другой пользователь.
Если панель управления NVIDIA не открывается в Windows 10/8/7, возможно, проблема в вашем драйвере, который может быть устаревшим. Чтобы исправить, что панель управления NVIDIA не открывается, обновите или переустановите ее. Вы можете зайти в диспетчер устройств. Разверните «Видеоадаптеры», щелкните правой кнопкой мыши драйвер видеокарты NVIDIA и выберите «Обновить драйвер».
Как открыть панель управления вручную?
Тем не менее, запустить панель управления в Windows 10 очень просто: нажмите кнопку «Пуск» или клавишу Windows, введите «Панель управления» в поле поиска в меню «Пуск» и нажмите клавишу «Ввод». Windows выполнит поиск и откроет приложение панели управления.
Как запустить Windows 10 от имени администратора?
Если вы хотите запустить приложение Windows 10 от имени администратора, откройте меню «Пуск» и найдите приложение в списке. Щелкните правой кнопкой мыши значок приложения, затем выберите «Еще» в появившемся меню. В меню «Еще» выберите «Запуск от имени администратора».
Стоит ли запускать игры от имени администратора?
В некоторых случаях операционная система может не предоставлять компьютерной игре или другой программе необходимые разрешения для работы должным образом. Это может привести к тому, что игра не запустится или не будет работать должным образом, или не сможет сохранить сохраненный игровой прогресс. Включение возможности запуска игры от имени администратора может помочь.
Как запустить командную строку от имени администратора?
Откройте командную строку с правами администратора.
- Щелкните значок Пуск и щелкните поле поиска.
- Введите cmd в поле поиска. Вы увидите cmd (командную строку) в окне поиска.
- Наведите указатель мыши на программу cmd и щелкните правой кнопкой мыши.
- Выберите «Запуск от имени администратора».
23 февраля. 2021 г.
Как мне добавлять и удалять программы с правами администратора в Windows 10?
Как удалить приложения и программы Windows 10 по умолчанию
- Щелкните Пуск> Все приложения> Windows PowerShell> щелкните правой кнопкой мыши Windows PowerShell> щелкните Запуск от имени администратора.
- Нажмите Да, когда появится окно с вопросом, хотите ли вы, чтобы это приложение внесло изменения в ваш компьютер.
3 февраля. 2016 г.
Как запустить устройство и принтер от имени администратора?
- Нажмите «Пуск» и выберите «Устройства и принтеры».
- Дважды щелкните значок принтера, который нужно открыть в режиме администратора.
- Щелкните «Свойства» в строке меню.
- В раскрывающемся меню выберите «Открыть от имени администратора».
Как запустить диспетчер устройств от имени другого пользователя?
Что касается других элементов панели управления, таких как диспетчер устройств или диспетчер дисков, вы можете использовать следующий метод, чтобы запустить его в качестве администратора:
- Нажмите кнопку «Пуск», введите CMD, щелкните правой кнопкой мыши CMD и выберите «Запуск от имени администратора». …
- Введите MMC и нажмите клавишу ВВОД. …
- Щелкните Файл-> Добавить / удалить оснастку, затем добавьте элемент, который хотите использовать.
1 мар. 2010 г.
Как переустановить панель управления Nvidia?
# 3 — Переустановите приложение панели управления Nvidia из магазина Microsoft.
- Нажмите кнопку «Пуск», а затем значок в виде шестеренки, чтобы открыть настройки.
- Нажмите на приложения.
- Нажмите «Приложения и функции» в левом меню.
- Найдите панель управления Nvidia в поле поиска. …
- Теперь перейдите в эту панель управления Nvidia, установите ссылку в магазине Microsoft и установите ее.
16 окт. 2019 г.
Как восстановить панель управления Nvidia?
NVIDIA
- Щелкните правой кнопкой мыши на рабочем столе и выберите Панель управления Nvidia.
- Нажмите Управление настройками 3D.
- В правом верхнем углу нажмите «Восстановить настройки по умолчанию».
Как исправить отсутствующую панель управления Nvidia?
Метод 1: откройте панель управления NVIDIA
- 2) Введите «control» в диалоговом окне «Выполнить» и нажмите Enter на клавиатуре. …
- 3) На панели управления в разделе «Просмотр по» выберите «Крупные значки».
- 4) Выберите Панель управления NVIDIA.
- 5) В Панели управления NVIDIA нажмите «Просмотр» или «Рабочий стол», а затем установите флажок «Добавить контекстное меню рабочего стола».
28 июн. 2020 г.
Панель управления NVIDIA — это центральная панель управления для видеокарт NVIDIA. Некоторые пользователи сообщают, что когда они вносят изменения в конфигурацию панели управления NVIDIA , то она выдает ошибку «Доступ запрещен. Не удалось применить настройки к системе». Давайте разберем способы, что делать и как исправить эту ошибку.
Доступ к панели управления NVIDIA запрещен
Способ 1. Запустите nvcplui.exe от имени администратора. Перейдите по пути C:Program FilesNVIDIA CorporationControl Panel Client, нажмите правой кнопкой по nvcplui.exe и выберите в меню «Запуск от имени администратора«.
Способ 2. Восстановить предыдущую версию папку DRS. Для этого перейдите по пути C:ProgramDataNVIDIA Corporation, далее нажмите правой кнопкой мыши на папке DRS и выберите «Свойства«. В новом окне перейдите во вкладку «Предыдущие версии» и восстановите самую последнюю версию содержимого этой папки, если они имеются.
Способ 3. Правильно обновление драйверов должно помочь вам устранить ошибку «Доступ запрещен к панели Nvidia. Не удалось применить настройки к системе».
- Вам нужно полностью удалить драйвера Nvidia. Это руководство поможет вам.
- Затем загрузите и установите последнюю версию драйвера с официального сайта NVIDIA.
Смотрите еще:
- Как обновить драйвер Nvidia не устанавливая GeForce Experience
- Видеодрайвер Nvidia перестал отвечать и был успешно восстановлен
- Драйверы NVIDIA, AMD, Realtek не устанавливаются в Windows 10
- Код ошибки 0x0001 и 0x0003 в NVIDIA GeForce Experience
- Как удалить, отключить, откатить и обновить драйверы устройств в Windows 10/8/7
[ Telegram | Поддержать ]