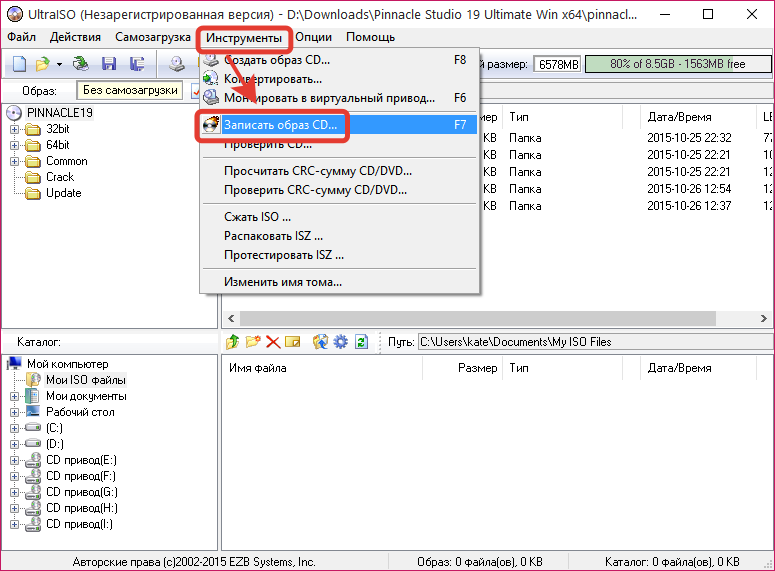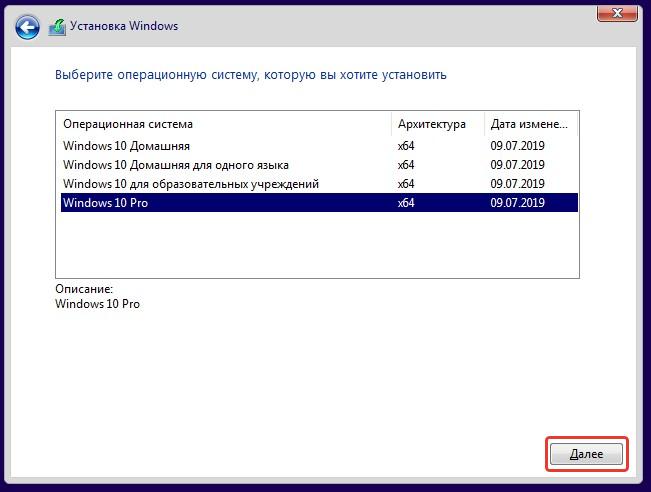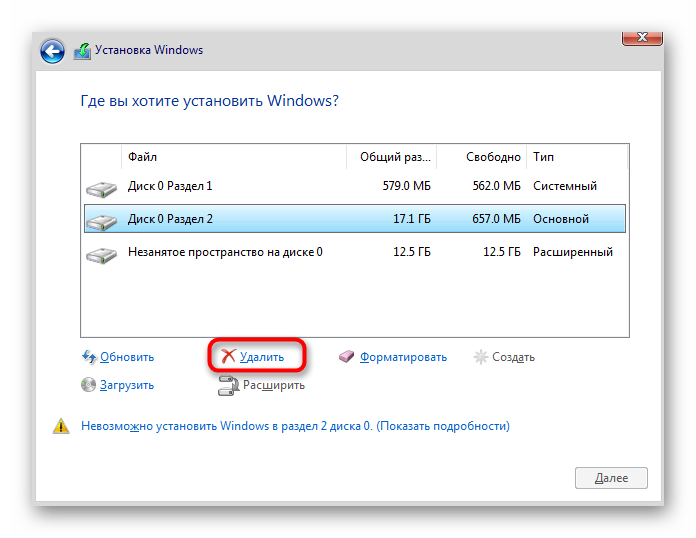Собрались установить windows ? Правильно установить — это с диска через BIOS. Для этого необходимо добиться, чтобы загрузка производилась при помощи CD-ROM или DVD-ROM. Если требуется произвести загрузку с USB флеш необходимо выбрать пункт USB HDD.
Для этого нам потребуется перезагрузив компьютер, попасть в настройки BIOS (Setup) — программу обеспечивающую начальную загрузку компьютера. При загрузке компьютера появится окно, внизу запись Press xxx to enter SETUP, собственно там и будет написано как попасть в Bios. Вариантов не много — это может быть кнопка: Del, Esc, F1, F2, F3, F10, Ctrl+Alt+Esc (одновременно)
Так же чтобы выбрать вариант загрузки c HDD, USB, DVD можно воспользоваться Boot Menu, клавиши для входа:
Моноблоки и ноутбуки
Samsung — Esc
Dell — F12
HP — клавиша F9 или Esc, а затем — F9
Toshiba — F12
Материнские платы
Gigabyte — F12
Intel — Esc
Asus — F8
MSI — F11
AsRock — F11
Если у Вас не получилось зайти в биос, попробуйте еще раз все проделать, если ДА — видим следущее окно.
установить две операционные системы
создать загрузочную флешку
Загрузка не производится с DVD-ROM — записать диск с windows на минимальной скорости, на другой диск (новый), выбрать другой дистрибутив.
Если в BIOS, UEFI нет возможности выбрать, добавить загрузку с диска или usb флеш, необходимо выключить Secure Boot или в операционной системе запустить с диска установку.
Одна из причин почему не происходит загрузка с usb флешки (черный экран) — это включен UEFI, флешка форматирована в NTFS. Legacy BIOS поддерживает загрузку с раздела NTFS, UEFI — FAT32
Windows XP не ставится на жесткий диск SATA III (3)
Стоит опасаться дистрибутивов с автоустановкой Windows, файлом ответов, операционная система может установиться не на тот раздел и удалить данные!
И так мы в настройках AMI Bios , для изменения настроек щелкаем кнопкой » -> » на вкладку Boot
Кнопкой » вниз » выбираем CD-ROM Drive, кнопкой » + » переносим на первое место в списке. Этим мы добились, чтобы загрузка производилась с CDDVD-ROM. Не торопитесь радоваться : ) , необходимо сохранить эти настройки! Сделать это можно нажав F10 (Сохранить и Выйти), или кнопкой » -> » перейти на Exit — Exit Saving Changes (Выйти Сохранить Изменения).
Если же у Вас AWARD (Phoenix) BIOS , выбираем пункт Advanced bios Features:
Далее выбираем в First Boot Device — CDROM
Second Boot Device — HDD-0
После изменения варианта загрузки жмем Esc и сохраняем настройки в пункте Save & Exit Setup.
ASUS aptio setup utility
Save & Exit — Boot Override
gigabyte uefi dualbios на русском языке
Выбрать функции Bios — Приоритет загрузки устройств — Опция загрузки — F10
При загрузке компьютера жмем любую клавишу.
Метки: установить, переустановить windows через Bios
Как установить Windows XP? И так загрузка производится с DVD-ROM , диск вставлен, приступим! Установка XP начинается с Загрузки файлов и Перезагрузки компьютера, далее появится окно с тремя вариантами.
Для Установки ОС жмем клавишу Ввод (Enter). Если предложит Лицензионное соглашение, конечно соглашаемся клавишей F8 
Выбираем раздел С , но желательно убедиться в правильности выбора раздела. Иногда при установке разделы могут отображаться иначе — поэтому вспоминаем какого размера был Ваш диск С и выбираем его!
В какую систему Форматировать С? Форматировать — означает стереть информацию. Надеюсь Вы до этого сохранили все Ваши нужные файлы с диска С. Не пугайтесь, пока с Вашими файлами ничего не произошло, если нажать Esc (Отмена), прекратится установка windows и Вы сможете после перезагрузки сохранить Ваши файлы. как это сделать можно почитать ЗДЕСЬ. Для операционных систем XP,7 раздел C необходимо форматировать в NTFS. И так , выбираем NTFS (Быстрое). После форматирования можно начать установку windows. В процессе будет предложено выбрать параметры, которые можно определить сразу: Языки и региональные стандарты , Язык ввода по умолчанию, Название организации, Имя компьютера, Пароль администратора, Настройка времени и даты, Имя рабочей группы сети. По истечении некоторого времени установка будет завершена!
Метки: установить, переустановить через Bios
установить Windows 7, 8:
Выбираем русский язык
Жмем установить
На этом этапе придется выбрать Архитектуру х86 или х64 bit, х64 bit выбирать стоит, если у Вас выше 4 Гб оперативной памяти.
Нажимаем Я принимаю условия лицензии
Выбираем Полную установку для дальнейшего форматирования диска С
Кликаем на раздел С, Настройка диска
Жмем Далее — Начнется установка windоws 7:
Убираем галку Автоматически активировать Windows 7 при подключении к Интернет
Надеюсь, что статья как установить windows 7 помогла.
Метки: установить, переустановить через Bios
Желаете переустановить windows? Очень важно переустановить ОС правильно. Процесс можно разделить на три этапа: Первый этап — это действия совершаемые до установки, Второй — установка операционной системы, Третий этап — настройка.
Переустановить систему через интернет нельзя, переустановить Windows можно с помощью DVD rom или usb флеш.
Прежде чем переустановить Windows необходимо правильно выбрать дистрибутив, который можно купить в магазине или скачать в Интернет. Образ диска можно записать программой UltraISO. Я рекомендую использовать чистые сборки, в которых не предустановлены драйверы, темы оформления, нет твиков (изменений параметров реестра). Для улучшения работоспособности и безопасности должны быть предустановлены последний сервис пак и критические обновления. Такая операционная система прослужит дольше!
Далее достаем сетевой кабель (если такой имеется) из сетевой карточки , чтобы «нечисть» не лезла из сети. Проверяем дистрибутив и все разделы жесткого диска (винчестера) на наличие вирусов с обновленными базами. Проверить необходимо все разделы, чтобы вирус после установки операционной системы не попал в нее из разделов отличных от С.
Копируем все НУЖНЫЕ файлы с системного диска С (корень, папки Мои документы, Рабочий стол, Documents and Settings, C:Пользователи) на D, E , так как при установке ОС раздел С необходимо форматировать (полная потеря информации). В будущем не храните документы, фильмы, игры (не устанавливайте) на системном диске, так как эти файлы будут влиять на работоспособность не в лучшую сторону.
Переписываем сетевые настройки (IP адрес, шлюз, рабочую группу и т.д.), если есть домашняя или другая. Заранее убедитесь, что Вы знаете как настроить интернет соединение после переустановки системы. Зайдите на сайт Вашего Интернет провайдера и посмотрите инструкцию.
Если у Вас нет системного диска с ДРАЙВЕРАМИ или сохраненных на винчестере, пригодится программа, которая поможет правильно сохранить существующие драйверы, а так же найти их в интернете и в дальнейшем обновить.
Если Вы проделали все эти действия, переходим к процессу установки Windows. как правильно это сделать можете прочитать Здесь
После установки Windows поставте антивирус, драйверы для всех устройств, сервис паки, критические обновления, если они не были предустановлены в дистрибутиве. А так же все необходимые программы, настройте ОС как удобно (вид папок, тема, ярлыки рабочего стола и т.д.), обновите антивирусное ПО через Интернет, оптимизируйте ОС.
Чтобы в очередной раз не пришлось установить Windows с нуля, а поводом для этого может послужить: атака вирусов, медленная работа системы, поймали «Синий экран смерти» и тому подобное, для Вас есть правильное решение — специальная программа !
Надеюсь данная статья помогла Вам переустановить Windоws!
Метки: установить, переустановить через Bios
как переустановить (удалить) предустановленную windows 8?
После покупки нового ноутбука Acer v3 столкнулся с проблемой — на нем стояла windows 8, эта операционная система многим непривычна как и мне, поэтому было принято решение ее переустановить на windows 7.
Обычным способом windows 7 переустановить сразу не удалось, так как при загрузке компьютера не было сообщения как войти в биос и невозможно было выбрать загрузку с DVD-ROM.
Войти в bios получилось с помощью кнопки F2, остальные клавиши для входа и настройку биоса можно глянуть Здесь . По умолчанию использовался интерфейс UEFI, в таком случае невозможно выбрать загрузку с dvd rom или флешки, поэтому для переустановки windows необходимо в Boot — Boot Mode вместо UEFI выбрать Legacy Bios.
Вкладка Exit — Exit Saving Changes (Выйти Сохранить Изменения), перезагрузить ноутбук.
Зайти в bios, в Boot priority order выбрать загрузку с двд ром или флеш, нажать F10.
bios uefi hp pavilion 15
ноутбук asus , стоял Free DOS aptio setup utility
При установке windows 7 появится сообщение Установка Windows на данный диск невозможна.Выбранный диск имеют стиль разделов GPT .
Таблица разделов GPT заменила MBR и предназначена для винчестеров свыше 2.2 Тб. Если дисковое пространство у Вас менее 2.2 Тб, необходимо разделы преобразовать в MBR или удалить все разделы жесткого диска c помощью установочного диска, создать новый раздел с таблицей MBR (по умолчанию), переустановить windows 7.
Менять размер, создать новые разделы, увеличить пространство жестких дисков в новых ноутбуках с windows 8 можно с помощью загрузочного диска Disk Director Home 2011 Update 2 или Paragon Partition Manager.
метки: как переустановить (удалить) предустановленную windows 8
Как установить виндовс через BIOS? Грамотная настройка и точные действия помогут выполнить быстро и качественно. Загрузка обновленной версии может производится с CD-ROM, DVD-ROM или флешки.
Basic Input-Output System. (БИОС)
БИОС – основа системной платы, он представляет собой базу ввода/вывода (далее В/В), размещенную на «материнке». Существование БИОСа гарантирует возможность настраивать и корректировать компьютер.
Система В/В, для каждого ПК зависит от «материнки».
Настройки БИОСа
Определить настройки БИОС для конкретной маткарты, можно посмотрев их в паспорте материнской платы.
Важно! Неправильные параметры БИОС могут вывести компьютер из строя или снизят показатель мощности.
Информация для управления.
Как установить виндовс через BIOS, загрузками с DVD, USB, HDD зависит от нескольких клавиш Boot Menu:
Загрузка устройства с БИОС
Необходимо попасть в систему БИОС: перезагрузить ПК и войти в «Setup» — софт, который отвечает за первоначальную загрузку компьютера.
Во время перезагрузки внимательно следить за надписями на экране монитора, нужно не пропустить строку, появившуюся внизу, с таким текстом:
«Press ____ to enter SETUP».
Программа подсказывает, как попасть в БИОС, необходимо нажать клавишу, которая прописана на экране, ею может быть:
F1, F2, F3, F10, Del, Esc – на разных компьютерах они отличаются, в зависимости от версии BIOS.
Зажать клавишу пока система не перенаправит в Basic Input-Output System. На экране появится список вкладок, нужно выбрать нужную, в которой говорится о загрузке устройств – «Boot devices» или «Advanced BIOS Features».
Если не получилось выполнить предписанные действия с первого раза, не стоит отчаиваться, необходимо повторить все действия пару раз.
Выбираем вкладку, для того чтобы зайти, нужно нажать кнопку «ENTER». После этого в выпавшем списке находи вкладку «Boot Sequence» и сверяем правильность выбора информацией, которая появится справа на экране монитора. Должно быть сказано, что выбранная вкладка отвечает за приоритет загрузки устройств.
После того как будет определена вкладка загрузки, управляя клавишами ввода, необходимо выставить приоритет таким образом, чтобы в списке первым стоял «CD-ROM» или то загрузочное устройство.
С помощью которого будет проводиться весь процесс. Для этого нужно выбрать в списке «First Boot Device» и после этого шел жесткий диск.
Нужно подтвердить правильность выбора и нажать кнопку «Ок».
Таким образом, все настройки системы BIOS для загрузки и переустановки виндовс готовы. Это все проводилось для того, чтобы в следующий раз, когда ПК будет перезагружен, ОС сама перенаправила загрузку Windows с выбранного ранее диска.
Для того чтобы запустить загрузку необходимо перезагрузить компьютер.
Загрузка Виндовс через флешку
Для установки виндовс через Basic Input-Output System с флешки, собственно, вся процедура подобна вышеописанной, но выбирать в списке предложенных вкладок в системе ВВ БИОС необходимо Secure Boot или в ОС при простом варианте «наложения» версий выбрать соответствующий пункт меню.
Процесс установки виндовс с флешки не запускается и на мониторе показан черный экран:
- Включен режим UEFI;
- Флешка отформатирована в системе NTFS;
- БИОС ВВ поддерживает только разделы NTFS, UEFI — FAT 32.
При новой версии системы для загрузки с флешки, запрашивает разрешение на автоматический режим. Лучше всего отказаться от такого предложения, в противном случае ОС может установиться не на тот раздел, который нужен или удалить часть личных файлов.
Перед установкой настроек БИОС, необходимо выбрать используя «+» или «-» и щелкнуть на вкладке «Boot».
При выборе настроек, необходимо их сохранить. Для этого понадобится нажать клавишу «F10» — «Сохранить и выйти». Также это действие можно выполнить, нажав клавишу «->» – «Exit Saving Changes», т.е. «выйти и сохранить изменения».
После утвержденного и выбранного варианта и приоритета загрузки устройства, нужно выбрать опцию F10, после чего перезагрузить компьютер.
Советы и рекомендации.
Для начинающих пользователей, нуждающихся в переустановке Windows через BIOS специалисты разработали некоторые советы для грамотной и быстрого течения процесса.
Для удачно настроенной системы БИОС следует уделить особое внимание этим рекомендациям:
-
- Требования к PC (при условии Виндовс 7):
- Память – минимум 1 Гб;
- Процессор – минимум 1 Гц;
- Видеокарта – минимум DirectX 9.
- Время для работы в BIOS.
- Требования к PC (при условии Виндовс 7):
Сколько занимает процесс наладки и настройки новой версии Виндовс? Все зависит от технических параметров ПК:
-
-
- Быстродействие «Clock Speed»;
- Количество ядер «Cores»;
- Частота магистрали «800/1066/1333/1600 MHz».
-
В среднем, чтобы установить виндовс через BIOS понадобится один час.
Чистый и простой процессы установки Windows
Чистая установка, представляет собой запуск диска с системой в ручном режиме, во время запуска компьютера. После этого провести старт, нажать на любую кнопку, после появления на кране надписи «Press any key».
В БИОС указывается местонахождение новой ОС, к примеру, на CD/DVD или на жестком диске, чтобы старая версия вовсе не использовалась, или была удалена. Чистый вариант используется для любых ОС: Unix, DOS, Windows XP, а также Linux, Windows 8 и Windows 7.
Простая редко применяется и не рекомендуется. Это обусловлено тем, что новая версия запускается с CD/DVD диска, уже установленной старой ОС. Так простая установка больше похожа на процесс «наложения», так как новая версия, при этом накладывается на старую версию.
Разница процессов установки
Простая установка Виндовс:
- Запуск компьютера;
- БИОС;
- Операционная система;
- БИОС;
- Установка.
Чистая установка:
- Запуск компьютера;
- БИОС;
- Установка.
- Чистая установка.
Разделы жесткого диска операционной системы.
Зачастую во время чистой установки, форматируются все разделы и удаляются старые версии и файлы. В случае если необходимо переустановить систему с несколькими разделенными дисками, где хранятся важные файлы, можно оставить информацию без изменений.
Не нужно обязательно форматировать диск D, однако, диск C с файлами старой версии виндовс будет отформатирован.
Анализ жесткого диска при инсталляции.
Прежде чем запускать инсталляцию Виндовс (при неработающей ОС, сбоях и глюках) нужно попробовать использовать последний шанс восстановления и очистки от вредоносных программ.
При явно выраженных проблемах с работой ПК, необходимо, прежде всего, проверить состояние жесткого диска, проанализировать работу сегментов, иначе даже во время установки системы, процесс форматирования может зависнуть или нестабильно работать.
Сохранение личной информации.
Личные данные и информация – очень важная составляющая, которую не всегда получается восстановить, в случае удаления или повреждений, поэтому прежде чем что-либо переустанавливать, нужно позаботится об их сохранности.
Для сохранения информации и личных данных при переустановке виндовс, нужно скопировать и перенести все нужные файлы на переносной носитель (диск, флешку, т.д.). Также очень важно сохранить пароли, для этого рекомендуется использовать программу Backup или сделать это по-старинке, вручную.
В точности следуя правилам и советам можно понять как установить виндовс через BIOS на компьютер даже человеку, без специальных навыков и опыта, в подобного рода ситуациях.
Главным требованием для правильной установки является точность выполнения пошагового руководства, предложенного в статье выше. Подробные фотографии, сопровождающие этапы установки помогут сориентироваться в системе ВВ БИОС.
Как установить Windows через BIOS: пошаговая инструкция по переустановке Виндовс через БИОС

В этой статье мы дадим полные рекомендации с приведенными ссылками, чтобы вы смогли с легкостью установить Windows через BIOS
Краткая инструкция по установке Виндовс через БИОС
Хотим заметить, что эта инструкция подходит для таких операционных систем, как Windows 7, Windows 8, Windows 10 и Windows 11. Но мы сделаем упор на современные поколения Виндовс. Итак, вот план действий:
- Сначала необходимо на USB-накопитель записать уставщик W Если такая флешка уже есть, данный шаг пропускаем.
- Корректно завершите работу ПК. Когда он выключится, вставьте в USB-гнездо загрузочную флешку. Рекомендуется отдавать предпочтение тому разъему, которые вы реже всего используете, чтобы исключить проблемы связанные с изношенностью контактов, из-за которых переустановить Виндовс в БИОСе не удастся. Если у вас ПК с системным блоком – вставляйте флешку в порт на его задней стенке. Кроме того, что такие порты, как правило, не используются, они еще и имеют непосредственное соединение с материнской платой, а значит, быстрее и лучше доносят информацию. Благодаря тому, что вы присоединили съемный накопитель при выключенном ПК, БИОС во время включения распознает ее.
- Нажмите кнопку запуска на корпусе компа.
- Когда на экране вы увидите логотип своей материнской платы, нажмите сразу «Del». Для пользователей лэптопов стоит попробовать клавишу «F2».
- Перейдите в настройки BIOS и выставите запуск с флешки.
- Выйдите из меню, сохранив внесенные параметры, чтобы далее разобраться, как установить Виндовс 10 через БИОС. Переустановить Windows через БИОС на ноутбуке или компьютере теперь можно будет, отправив систему в перезагрузку.
- Вместо загрузки операционки запустится старт с флешки, а значит – установка ОС.
А теперь мы расскажем более подробно про наиболее значимые пункты этой инструкции.
Подробная инструкция по установке Windows через БИОС
Создание загрузочной флешки
На самом деле, создать загрузочную флешку с нужной Windows не трудно. По сути, вам нужна программа для создания загрузочной флешки. А также нужно знать, с чем работает ваш компьютер: с BIOS или более современной средой UEFI.
Немого внесем разъяснения тем, кто еще не знает, что такое BIOS. Это простейшая оболочка, которая есть на всех ПК, независимо от того, какой операционной системой вы пользуетесь. Она во время включения запускает тестирование всего оборудования и отвечает за запуск загрузчика. Вот почему полезно знать, как установить Windows 11 через БИОС.
Самый первый этап запуска компьютера, который запускается по инициативе BIOS – это Power-On Self Test. В этот момент все аппаратное обеспечение проходит контроль, получает тестовый сигнал и дает на него ответ, который анализируется базовой оболочкой. Если во время проверки какого-то компонента случается ошибка, на экран выводится ее текст, а из системника может даже доноситься определенный звуковой сигнал. Каждый звук описан в руководстве по эксплуатации ПК – по его характеру вы можете определить, что именно не работает или работает некорректно.
После того, как тестирование завершилось успехом, BIOS начинает считывать Master Boot Record – это главная запись загрузки. Хранится она на загрузочном накопителе, например жестком диске.
Каждый рядовой пользователь сегодня должен знать, как переустановить Виндовс через БИОС. Установить Виндовс в БИОСе – навык, который поможет вам обойтись без помощи платных услуг сервисного центра во многих проблемных ситуациях. BIOS – это оболочка, которая была у машин с MS-DOS, задолго до появления современной Windows.
И у нее есть ограничения по отношению к общему объему жесткого диска, если мы говорим о классическом БИОСе. Например, нельзя использовать HDD, вместительностью более 2 Тб.
Но поскольку прогресс продолжает уверенными шагами продвигаться вперед, вместе с более вместительными HDD появилась и более современная версия BIOS – это «UEFI». При этом собственноручно поставить вместо старой версии новую UEFI не получится. Для этого требуется совсем иное «железо», чем для классического варианта системы. А вот при необходимости использования старого поколения программ, которые работают только под управлением BIOS, можно на UEFI использовать эмулятор традиционной базовой оболочки.
Если у вас на ПК стоит материнская плата с UEFI, то вы можете не беспокоиться по поводу ограничения диска двумя Тб и использовать любые накопители. Отметим, что все же ограничение по использованию дискового пространства у новой версии BIOS тоже есть, но оно весьма условно – 9,4 зеттабайт. Условность объясняется тем, что такого объема нет даже в сети, если взять все данные в совокупности и умножить их на три. Еще одно отличие – это тип разбивки на разделы. Вместо «MBR» теперь используется «GPT». Во время старта она обращается к загрузке EFI, вместо того, чтобы считывать основную загрузочную запись.
Потому, выбирайте правильный тип разделов, чтобы можно было без проблем установить Виндовс через БИОС. Переустановить Windows через BIOS вы сможете с флешки с MBR-разделами, а если на ПК стоит UEFI – загрузочная флешка должна иметь установщик с GPT.
Что касается самого создания загрузочной флешки, то советуем посмотреть наши инструкции, как создать загрузочную флешку Windows 10 и как сделать загрузочную флешку Windows 11.
Вход в BIOS или UEFI и загрузка с флешки
У нас есть отдельные подробные статьи, как зайти в БИОС и как загрузиться с флешки, где мы на примере различных БИОС рассказываем эти два момента. Здесь мы на примере одного старого БИОС и одного UEFI покажем, как выставить загрузку с флешки.
Если у вас старый БИОС, то установка загрузки с флешки может быть примерно такой:
- Первым делом идем на вкладку «Advanced», чтобы проверить, корректно ли работает наша флешка.
- Отыщите и выберите при помощи стрелочек клавиатуры и клавиши «Enter» пункт «USB Configuration».
- Теперь проверяем, какое значение выставлено для строки «USB Controller». Важно, чтобы стоял параметр «Enabled». То же касается и вариантов портов, в наименовании которых присутствует «2.0». Это все то же гнездо USB, только более современное. Когда статус порта установлен верно, сохраняйте эти параметры и возвращайтесь в главное меню.
- Переходим далее на вкладку «Boot».
- Стрелочками указываем на «Hard Disk Drives».
- Продолжая использовать навигацию с клавиатуры, выберите «1st Drive» и в контекстном меню укажите вашу флешку – так вы сделаете ее первой в списке устройств для загрузки системы.
- Теперь возвращайтесь на главный экран оболочки, сохранив предварительно все настройки. Если вы перезагрузите ПК, он уже будет стартовать с флешки.
Для UEFI выставить флешку в качестве устройства загрузки моно по-разному:
Один вариант – использовать «Приоритет загрузки». В этом блоке у вас есть возможность легко, при помощи мышки, перетащить USB-накопитель на самую левую позицию с обязательным последующим сохранением настройки.
Второй вариант – войти в UEFI и нажать «F8», чтобы вывести на экран «Boot Menu». И уже в нем вы сможете выставить флешку приоритетным оборудованием запуска.
Вариант номер три – нажать «F7» и войти в «Advanced Mode», где в блоке «Загрузка» вы сможете настроить «Приоритет загрузки» и в качестве «Параметр загрузки #1» указать USB-накопитель.
Принцип действия везде одинаковый, независимо от того, какая версия BIOS стоит на вашем ПК.
Установка Windows после загрузки с флешки
Это стандартный этап, в котором начинается сама установка Windows. Если вы не делали этого раньше, советуем прочитать наши инструкции, ссылки на которые мы давали в начале этой статьи. На всякий случай продублируем ссылки на руководства по установке Windows 10 с загрузочной флешки и установка Windows 11 с загрузочного флеш-накопителя.
Николай Данилов
Пара слов об авторе от редакции smartronix.ru. Николай работает с нами с самого основания проекта. Он отлично разбирается в компьютерах и программном обеспечении. Также неплохо освоил мобильный сегмент и всегда готов подробно рассказать про особенности работы телефона и приложений.

Итак, у вас есть загрузочный диск с Windows, теперь нужно сделать так, чтобы компьютер смог с него загрузиться. Для этого, потребуется изменить всего лишь один параметр в BIOS.
Попасть туда можно сразу после включении компьютера, когда на мониторе появляется надпись Press DEL to enter SETUP, то есть чтобы попасть в BIOS вам необходимо, пока отображается надпись на мониторе нажать кнопку Delete.
Надписи могут быть разные, может даже и не быть никаких надписей, это не должно вас смутить. В большинстве случаев, что бы попасть в BIOS наиболее часто используются следующие клавиши:
Настольные компьютеры – Delete (в большинстве случаев), F1 или F4
Ноутбуки – F1, F2, F3, Delete, Ctrl + Alt + Esc. В случае с ноутбуками сочетания клавиш могут быть очень разнообразными, в зависимости от его модели. Найти эту информацию можно либо через интернет, либо позвонив в службу технической поддержки.
Будьте внимательны, так как, надпись с экрана исчезает достаточно быстро, поэтому можно после включения компьютера сразу нажимать соответствующую клавишу несколько раз (достаточно и одного раза, но чтобы точно поймать нужный момент, многократное нажатие не помешает) Если с первой попытки её не удалось увидеть, то перезагрузите компьютер с помощью кнопки Reset и попытайтесь ещё раз. В момент начала загрузки на экране может появляться графическое изображение, закрывающее служебные надписи. Что бы его убрать, нажмите клавишу Esc. Если все сделано правильно, то появится окно с настройками BIOS.
Существуют различные версии BIOS. Выберите свой вариант и следуйте приведённым инструкциям.
1. AMI BIOS (BIOS SETUP UTILITY)
После входа в настройки БИОС этого типа вы увидите такое окно:
Сверху войдите в раздел Boot и в подразделе Boot Device Priority в пункте 1st Boot Device выберите параметр с CDROM.
Всё. BIOS у нас настроена. Теперь нужно вставить в дисковод диск с Windows и выйти из BIOS предварительно сохранив сделанные настройки. Для этого нажимаем клавишу F10, в появившемся диалоговом окне выбираем Yes и нажимаем Enter.
2. AWARD (PHOENIX) BIOS
Выберите раздел Boot (иногда Advanced). Найдите параметр CD-ROM и переместите его на самый верх. В данной версии BIOS для перемещения CD-ROM на самую верхнюю позицию необходимо нажать два раза клавишу +
должно получиться как на картинке:
Сохраните сделанные настройки и выходите из БИОС. Для этого перейдите во вкладку Exit и выберите пункт Exit Saving Changes:
Произойдёт перезагрузка компьютера и начнётся установка Виндовс с загрузочного диска (при его наличии в дисководе).
3. Ещё один вариант AWARD (PHOENIX) BIOS
Здесь нас интересует раздел Advanced BIOS Features.
Заходим в данный раздел и ищем пункт First Boot Device. Затем в этом пункте выставляем загрузку компьютера с CDROM.
После того, как вы настроили BIOS, нужно вставить в дисковод загрузочный диск с Windows и сохранить настройки BIOS. Для этого нажимаем клавишу F10, в появившемся окне выбираем Yes и нажимаем Enter.
4. UEFI (EFI) БИОС
Главное окно UEFI BIOS выглядит так, как указано ниже на картинке. В правом верхнем углу окна можно установить язык интерфейса – у меня выбран «русский». Левой клавишей мыши один раз нажмите на кнопку Выход/Дополнительный.
В появившемся окошке выберите левой кнопкой мыши «Дополнительный режим».
Появится окно расширенного режима UEFI BIOS, в котором Вам необходимо выбрать пункт меню «Загрузка», как показано на картинке ниже.
Вы увидите пункты меню, отображённые ниже на картинке. Учитывая, что установка Windows будет производиться с загрузочного диска, левой кнопкой мыши нажмите на кнопку напротив «Параметра загрузки #1».
В появившемся небольшом окошке выберите Ваш DVD-ROM. Мой DVD-привод (устройство для чтения дисков) носит имя компании, которая его произвела – «Optiarc DVD RW». Его-то и нужно выбрать. У Вас имя DVD-привода, конечно, может быть другим.
На этом настройки BIOS, необходимые для установки Windows с диска окончены. Для сохранения установленных параметров, нажмите на кнопку «Выход». В появившемся окне необходимо выбрать «Сохранить изменения и выполнить сброс».
Начнётся перезагрузка компьютера с последующей установкой Windows с загрузочного диска (при его наличии в дисководе).
ПОМНИТЕ! После установки Windows нужно снова войти в BIOS и вернуть загрузку с жёсткого диска.
Никогда не знаешь, когда потребуется установить новую Windows на свой ПК или ноутбук. Вообще, к установке новой Виндовс приходят почти всегда – когда что-то не работает, лагает, вылетает. Этакий универсальный шаг к решению всех проблем. Но не все знают, как установить Windows 10 с помощью BIOS (набор микропрограмм, в которую можно зайти еще до загрузки привычного рабочего стола). Даже если у вас по каким-то причинам не грузится ПК или ноутбук – с помощью BIOS и флэшки/диска с Windows 10 можно решить проблему. В данной статье мы расскажем, как это сделать.

Прежде всего, нам нужна флэшка или диск с Windows 10. Вставляем ее в соответствующий разъем и включаем ПК/ноутбук. Для этого сразу после включения нажимаем клавишу Delete (подходит для большинства ПК) или F2 (для большинства ноутбуков).
Отлично, мы зашли в BIOS. Не пугайтесь – тут все не так сложно, как кажется. Заходим в раздел «Boot Menu», перемещаем флэшку/диск на первое место.
Или же в разделе 1st Boot Device выбираем, что система загрузит первым – флэшку или дисковод (Select a Boot First device):
Жмем F10 и «Yes». Устройство перезагрузится и начнет устанавливать Windows 10.
Готово!
Как включить Bluetooth на ноутбуке с Windows 10 – настройка Блютуз на Виндовс 10
Как настроить рабочий стол в Windows 10 – изменение рабочего стола в Виндовс 10
Напоминаем, что у нас есть раздел со скидками, в котором вы сможете найти Промокоды Биг Гик.
Переустановить Windows через БИОС можно двумя способами: с оптического диска или флешки. В обоих случаях потребуется создать установочный накопитель с помощью специальной программы, после чего запустить инсталлятор и произвести разметку диска. После выполнения переноса данных операционной системы (ОС) на винчестер потребуется настроить пользовательские параметры.
Содержание
- Создание установочного накопителя
- Оптический диск
- Флешка
- Запуск установщика через БИОС
- Процесс установки Windows через BIOS
- Предварительная настройка
- Разметка дискового пространства
- Настройка пользовательских параметров
Создание установочного накопителя
Загрузочный носитель создается путем переноса файлов инсталлятора ОС на внешний накопитель с последующим добавлением соответствующей записи в загрузочный сектор. Выполняется это с помощью специальных программ, а в качестве хранилища данных можно использовать оптический диск или флешку.
Важно! На компьютере должен находится скачанный дистрибутив Windows.
Оптический диск
Чтобы установить Windows через БИОС с диска, предварительно нужно создать инсталляционный накопитель. В качестве примера будет рассмотрена программа UltraISO, которая поставляется по платной лицензии, но имеет пробный период.
Пошаговое руководство:
- Запустить приложение, раскрыть меню «Инструменты» и выбрать пункт «Записать образ CD».
- В появившемся окне кликнуть по кнопке с тремя точками, расположенной напротив строки «Файл образа».
- В Проводнике перейти в папку с дистрибутивом и дважды кликнуть по названию файла.
- Выбрать используемый дисковод в меню «Привод», установить максимальную скорость записи.
- Нажать кнопку Записать, чтобы запустить процесс создания инсталляционного носителя.
Обратите внимание! Использование оптического диска — это старый метод переустановки ОС. При возможности рекомендуется воспользоваться флешкой.
Флешка
Для создания загрузочной флешки потребуется загрузить на компьютер программу Rufus, которая распространяется по бесплатной лицензии и не требует установки.
Пошаговое руководство по использованию:
- Вставить носитель в компьютер, запустить приложение.
- В выпадающем меню «Устройство» выбрать название флешки.
- Кликнуть по кнопке ВЫБРАТЬ, в окне Проводника проложить путь к образу.
- Поставить файловую систему FAT32, щелкнуть СТАРТ.
Важно! Неопытным пользователям не рекомендуется менять другие параметры. Программа автоматически определяет конфигурацию системы и задает верные настройки.
Запуск установщика через БИОС
Чтобы запустить загрузочный диск с Windows через БИОС, необходимо воспользоваться специальным интерфейсом. Пошаговое руководство:
- Перезагрузить компьютер, в момент запуска нажать F8, F11 или F12 (в зависимости от модели материнской платы или производителя ноутбука).
- В появившемся Boot Menu выделить с помощью стрелок на клавиатуре название диска.
- Нажать Enter, чтобы инициализировать загрузку установщика.
Обратите внимание! При появлении надписи Press any key нужно нажать любую клавишу.
Процесс установки Windows через BIOS
Процесс инсталляции дистрибутива условно можно поделить на три этапа, каждый из которых вносит определенные параметры в будущую систему.
Важно! Установщик каждой версии ОС уникален, но большая часть настроек схожи. Могут наблюдаться расхождения в названиях пунктов меню и расположении элементов интерфейса.
Предварительная настройка
После появления заглавного экрана установщика начинается предварительная настройка, которая предопределяет базовые параметры Windows. Необходимо:
- Выбрать язык, раскладку клавиатуры и часовой пояс.
- Нажать по кнопке Установить.
- Выбрать из списка редакцию ОС, которую необходимо инсталлировать.
- Принять лицензионное соглашение, кликнув по соответствующему пункту.
Разметка дискового пространства
Разметка диска заключается в предоставлении необходимого пространства для распаковки файлов системы. Необходимо создать раздел. Для этого потребуется:
- Выделить том, на котором ранее была установлена Windows, кликнуть по кнопке Удалить.
- Нажать Создать и в появившемся счетчике ввести максимально допустимое значение. Щелкнуть Применить.
- Запустить процесс переноса данных дистрибутива на диск нажатием Далее.
Настройка пользовательских параметров
После завершения инсталляции ОС необходимо ввести пользовательские параметры. В каждой версии Windows этот процесс отличается, но снабжается подробным руководством непосредственно в интерфейсе установщика. Необходимо внимательно читать инструкции и задавать индивидуальные настройки.
После окончания процедуры появится рабочий стол системы, что означает завершение инсталляции — Windows готова к работе.