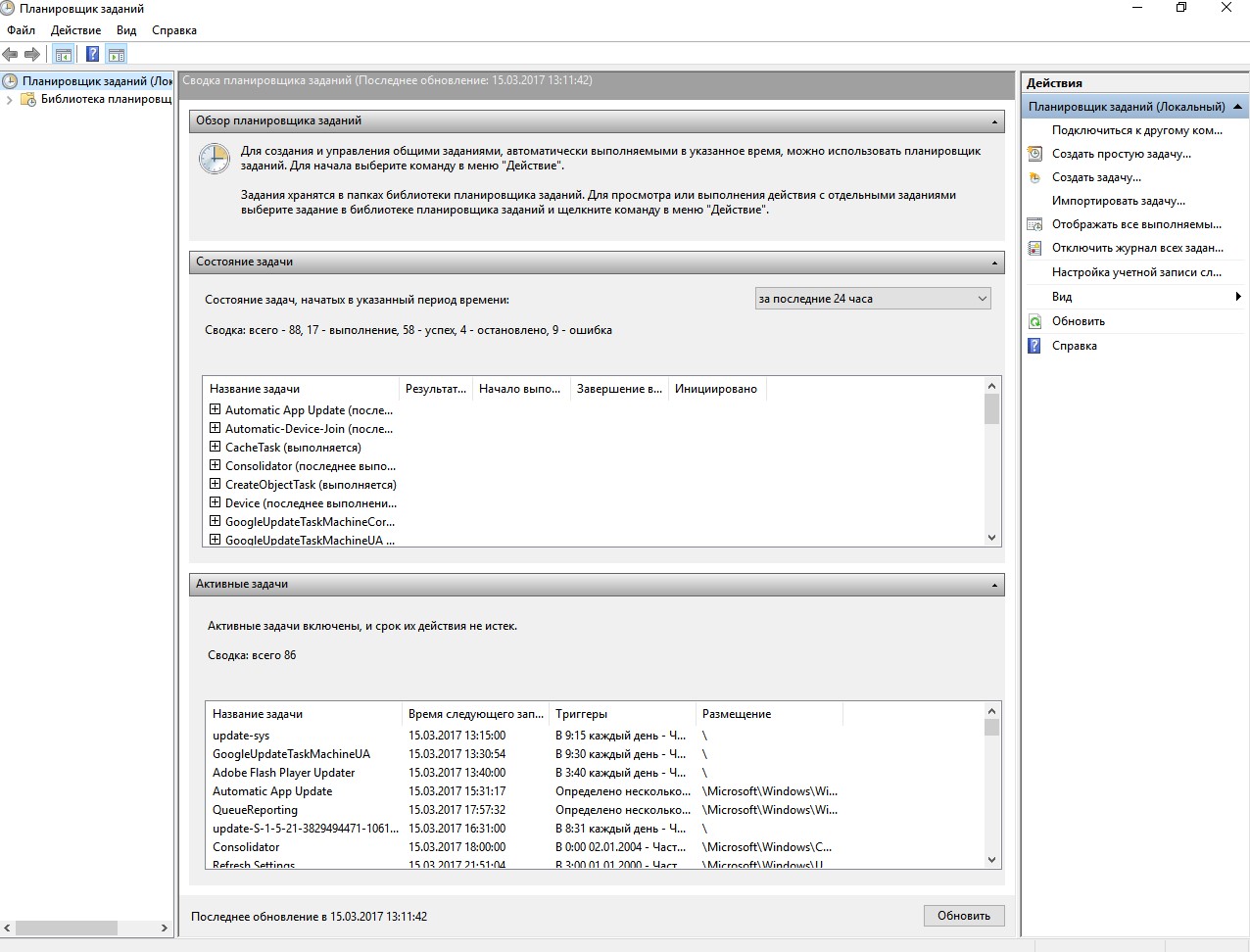Давайте посмотрим, как запустить Планировщик заданий Windows на компьютере разными способами. Оснастка Планировщик заданий — компонент операционной системы Windows для выполнения различных заданий, запланированных в определенное время.
С помощью Планировщика заданий выполняются работы по автоматическому обслуживанию операционной системы, выполняется отложенный запуск приложений и т. п. Часть заданий запланирована в Планировщике самой Windows, другие задания автоматически добавляются программами или планируются пользователем, после добавления задания вручную в средство системы.
Содержание:
- Как открыть Планировщик заданий в окне «Выполнить»
- Как открыть Планировщик заданий при помощи поиска Windows
- Запуск Планировщика заданий в командной строке
- Как открыть Планировщик заданий в Windows PowerShell
- Открытие Планировщика заданий в Управление компьютером
- Открываем Планировщик заданий из меню «Пуск»
- Как открыть планировщик заданий Windows из Панели управления
- Выводы статьи
Планировщик заданий позволяет запланировать и автоматически выполнить конкретные действия на компьютере в определенное время, без участия пользователя. Среди выполняемых операций могут быть совсем нежелательные задания.
Например, на вашем компьютере при старте системы вдруг стал автоматически открываться браузер на какой-нибудь странице, обычно, с рекламой. Велика вероятность, что вирус или вредоносное программное обеспечение, при установке на компьютер, добавило свое задание в Планировщик заданий (хотя могут быть и другие способы для автоматического открытия нежелательных страниц) для автоматического запуска приложения. Для решения проблемы, потребуется войти в Планировщик заданий, а затем найти и отключить ненужное задание.
Как открыть Планировщик заданий Windows? Есть несколько способов для запуска оснастки в операционной системе. В статье мы разберем варианты, которые подходят для Windows 10, Windows 8.1, Windows 8, Windows 7.
Как открыть Планировщик заданий в окне «Выполнить»
Универсальный способ для запуска Планировщика заданий во всех версиях операционной системы Windows: запуск команды с помощью диалогового окна «Выполнить».
Проделайте следующие действия:
- Нажмите одновременно на клавиши клавиатуры «Win» + «R».
- В окне «Выполнить», в поле «Открыть:» введите команду: «taskschd.msc» (без кавычек), а затем нажмите на кнопку «ОК».
На Рабочем столе компьютера откроется оснастка Планировщик заданий. Теперь вы можете посмотреть запланированные задания, при необходимости, изменить или удалить ненужные задания.
При работе с планировщиком или другими средствами системы, пользователь должен понимать к чему могут привести те или иные изменения. Если вы не уверены, что совершаете правильные действия, ничего не меняйте.
Как открыть Планировщик заданий при помощи поиска Windows
Следующий способ: использование штатной функции поиска в операционной системе Windows. Выполняемое действие подобно во всех версиях системы, отличается только интерфейс Виндовс.
В Windows 7 войдите в меню «Пуск», введите выражение «планировщик заданий» (без кавычек) в поле «Найти программы и файлы», запустите приложение.
В Windows 8.1 и Windows 8 проведите курсором мыши сверху вниз в правой части экрана, в боковой панели, в поле «Поиск» введите выражение «планировщик заданий» (без кавычек), запустите системное средство.
В Windows 10 кликните по значку поиска на Панели задач, введите выражение «планировщик заданий» (без кавычек), запустите классическое приложение.
Запуск Планировщика заданий в командной строке
Далее рассмотрим еще один инструмент для того, чтоб открыть Планировщик заданий — командная строка. О том, как найти командную строку в Windows 10 читайте здесь.
Выполните следующее:
- Запустите командную строку от имени администратора.
- В окне интерпретатора командной строки введите команду: «taskschd.msc» (без кавычек), а затем нажмите на клавишу «Enter».
После этого, на компьютере откроется окно «Планировщик заданий».
Как открыть Планировщик заданий в Windows PowerShell
Еще один из способов для запуска планировщика на компьютере: с помощью средства Windows PowerShell.
В Windows 10 сделайте следующее:
- Щелкните правой кнопкой мыши по меню «Пуск», выберите «Windows PowerShell (администратор)».
- В окне «Администратор: Windows PowerShell» введите команду: «taskschd.msc» (без кавычек), а после этого нажмите на клавишу клавиатуры «Enter».
В результате, на ПК будет открыт Планировщик заданий.
Открытие Планировщика заданий в Управление компьютером
Планировщик заданий встроен в консоль Управление компьютером, оттуда его можно открыть.
Для запуска консоли Управление компьютером можно воспользоваться диалоговым окном «Выполнить», введя команду: «compmgmt.msc» (без кавычек).
Другой способ войти в консоль Управление компьютером:
- Кликните по значку «Мой компьютер» («Этот компьютер») на Рабочем столе. Прочитайте тут, как вернуть значок «Мой компьютер» на Рабочий стол.
- В контекстном меню выберите пункт «Управление».
В окне «Управление компьютером» в разделе «Управление компьютером (локальный)» в списке служебных программ отобразится Планировщик заданий.
Открываем Планировщик заданий из меню «Пуск»
Планировщик заданий присутствует в списке приложений меню «Пуск». Для запуска приложения необходимо войти в меню «Пуск», среди списка программ найти папку «Средства администрирования», а затем запустить Планировщик заданий.
Как открыть планировщик заданий Windows из Панели управления
В завершении, мы запустим системное средство из Панели управления. Сначала необходимо открыть Панель управления операционной системы.
Мы запустим Панель Управления способом, который работает во всех версиях Windows:
- Нажмите на клавиши «Win» + «R».
- В диалоговом окне «Выполнить» введите команду «control» (без кавычек), а затем нажмите на кнопку «ОК».
- После запуска Панели управления, в настройках просмотра необходимо выбрать «Мелкие значки».
- В окне «Все элементы панели управление» нажмите на «Администрирование».
- В окне «Администрирование» выберите «Планировщик заданий».
Выводы статьи
В случае необходимости, пользователь может открыть Планировщик заданий в Windows разными способами: вводом команды из диалогового окна «Выполнить», из командной строки, из Windows PowerShell, осуществить запуск приложения из меню «Пуск», из оснастки Управление компьютером, из Панели управления, с помощью поиска.
Похожие публикации:
- Как открыть реестр Windows: все способы
- Как скрыть раздел диска в Windows — 4 способа
- Как установить пароль на флешку в BitLocker
- Быстрая помощь Windows 10 — приложение Quick Assist
- Как убрать защиту от записи с флешки — 5 способов
Запустить планировщик заданий в Windows можно несколькими способами, в том числе и из командной строки.
Планировщик заданий рядовому пользователю может и не пригодиться, но системному администратору или активному пользователю компьютера — обязательно. Обычно планировщик заданий используется в тех случаях, когда перед пользователем стоят ежедневные рутинные задачи на компьютере, которые можно автоматизировать. Например:
- ежедневное копирование важной информации;
- ежедневная чистка устройства;
- скачивание программ;
- отправка файлов между компьютерами локальной сети;
- анализ локальных серверов на наличие ошибок;
- и др.
Благо, что для автоматизации рутинных действий пользователей компьютера внутри операционной системы Windows предусмотрена отличная встроенная утилита «Schtasks», а как ее запустить всеми доступными способами читайте чуть ниже.
Как запустить планировщик заданий из командной строки и не только
Самый первый способ запустить планировщик заданий в Windows — это воспользоваться всем известным командным инструментом «Выполнить». Для этого нужно:
Вызовите окно «Выполнить» одновременным нажатием кнопок «Win+R» на клавиатуре.
В открывшемся окне нужно вписать командную инструкцию «taskschd.msc» и не забудьте нажать кнопку «ОК» в самом окне.
После этого на экране компьютера появится планировщик задач. В нем вы сможете просмотреть уже запущенные задачи, а также их отредактировать или добавить новые.
Запускаем планировщик заданий, используя возможности внутреннего поиска операционной системы Виндовс
В любой операционной системе присутствует внутренний поиск. Виндовс в этом случае не исключение. Чтобы воспользоваться этим способом, нужно:
Открыть главное меню «Пуск».
В поисковой строке системы ввести выражение «планировщик заданий» или «taskschd.msc» и активируйте системный поиск.
После этого система найдет и откроет искомую программу.
Как запустить планировщик заданий из командной строки
Из командной строки можно запустить любое приложение, в том числе и планировщик заданий. Вообще, командная строка — это очень удобный инструмент для настройки любой операционной системы. Жаль, что из-за сложности ее использования командная строка остается сильно недооцененной пользователями.
Чтобы запустить планировщик заданий из командной строки, нужно:
Изначально запустить саму командную строку. Причем важно ее активировать с правами администратора.
В запущенной командной строке нужно ввести команду «taskschd.msc».
После этой нехитрой манипуляции на экране компьютера откроется планировщик заданий, с которым вы можете взаимодействовать.
Запускаем планировщик заданий с помощью PowerShell
Чтобы осуществить это действие, нужно:
- Запустить сам PowerShell с правами администратора. Обычно это делается через главное меню «Пуск», где нужно отыскать соответствующее программное обеспечение.
В открывшемся окне необходимо ввести командную инструкцию «taskschd.msc» и нажать клавишу «Enter» на клавиатуре компьютера.
После этого необходимая вам программа станет доступной на экране компьютера.
Открываем планировщик заданий через панель управления
В принципе, планировщик заданий, как и всё другое системное программное обеспечение операционной системы Виндовс, доступен в панели управления, а конкретно в разделе «управление компьютером». Чтобы активировать планировщик таким образом, нужно:
Зайти в раздел «Мой компьютер».
Там нужно отыскать раздел «Управление компьютером». Внутри этого раздела скрываются инструменты управления компьютерным устройством.
В перечне «служебных программ» отыщите программку «Планировщик заданий» и активируйте ее нажатием левой кнопки мыши.
После этого планировщик заданий откроется на экране компьютера.
Можно к планировщику заданий добраться из меню «Пуск». Для этого просто найдите в этом меню раздел «Средства администрирования» и в них вы найдете планировщик.
Заключение
Планировщик задач — это полезный и удобный инструмент, если правильно его освоить. Сегодня мы разобрали вопрос, как запустить планировщик задач из командной строки, а также разобрали другие вариации активации этой утилиты. В следующих статьях мы обязательно поговорим о правильном использовании этой программы, а также покажем, как планировать те или иные задания для вашего компьютера.
Наверное, каждый пользователь сталкивался с ситуацией, когда при включении компьютера приходится ждать загрузки фоновых программ и всех приложений, открывающихся вместе с системой. Недорогая техника может подвисать от большого количества одновременных процессов. Чтобы регулировать их, существует «Планировщик заданий» в Windows (он есть как в 10-й версии, так и в более ранних). Он позволяет:
- настроить автозапуск приложений (например, ICQ или других мессенджеров, антивируса) или отключить его;
- указать удобное время для исполнения ресурсозатратных задач (очистки диска, установки обновлений), чтобы они не мешали вашей работе;
- снять с запуска неактуальные процессы;
- указать, какие приложения можно отключить для экономии заряда батареи;
- установить будильник или отправить письмо.
Настройка планировщика заданий в Windows.
Где находится «Планировщик заданий»
«Планировщик заданий» в Windows XP можно отыскать в разделе «Служебные программы». В восьмой версии утилиту переместили в «Панель управления». В «Виндовс-10» все уже выглядит иначе: ПО располагается в разделе «Управление компьютером» — там же, где находятся другие элементы администрирования. Фактически файлы данного приложения хранятся на системном диске С (Windows – System 32 — Taskschd.msc), и отсюда их тоже можно запускать.
Как открыть «Планировщик заданий»
Теперь мы расскажем, как запустить «Планировщик заданий» разными способами.
Меню пуск
- В Windows ХР и 7 следуем пути: «Пуск» — «Все программы» — «Стандартные» — «Служебные».
- В Windows 10 – «Пуск» — «Средства администрирования»
- В Windows 8 через «Пуск» открыть приложение не выйдет.
Панель управления
Открываем планировщик заданий в Windows 10 и 8 следующим образом:
- Разворачиваем строку поиска и пишем «Панель управления».
- Открываем раздел и обращаем внимание на надпись «Просмотр» справа вверху. «Категории» нужно сменить на «Крупные значки».
- Теперь мы видим ярлык «Администрирование» — при нажатии на него откроется список служб, среди которых будет и «Планировщик».
В Windows 7 и ХР, как мы помним, он вынесен в служебные программы.
Поле поиска
Самый легкий способ найти приложение – набрать его название в строке поиска Windows. Сразу, как только вы начнете записывать словосочетание, система автоматически найдет ПО, и его можно сразу же включить.
Окно «Выполнить»
- Нажимаем комбинацию Win+R.
- Появляется окно «Выполнить» с пустой строкой, куда мы вписываем «taskschd.msc» (игнорируем кавычки).
- Жмем «Интер» и ждем, пока откроется приложение.
Командная строка
- Снова вызываем окно «Выполнить» и вписываем «cmd» (без кавычек)
- Нажимаем Enter и ждем появления «Командной строки».
- Вписываем туда «C:/Windows/System32/taskschd.msc» и жмем ОК.
Можно также конкретизировать команду, добавив к ней без пробелов:
- /Create – для формирования новой задачи;
- /Delete – для снятия задачи;
- /Query – для просмотра созданных задач;
- /Change – для корректировки задачи.
Прямой запуск
Как уже упоминалось выше, «Планировщик заданий» можно запустить прямо из корневой папки, где хранятся все его файлы. Для этого достаточно перейти по пути: диск С — Windows – System 32 — Taskschd.msc и дважды кликнуть его.
Отключение «Планировщика заданий»
Иногда бывает так, что из-за неправильно настроенного «Планировщика» возникают какие-то проблемы в работе ОС, если вы не нашли, в чем именно причина, – можно отключить его совсем (данная функция не поддерживается некоторыми сборками Windows).
- Найдите ярлык «Этот компьютер». Если его нет в Desktop, нажмите «Проводник» (значок в виде желтой папки), и вы увидите его в списке слева.
- Кликните вспомогательной кнопкой мыши (она справа) и выберите «Управление» — «Планировщик заданий» — «Действие» — «Свойства».
- В таблице видно, что в настоящее время приложение функционирует. Нажмите «Стоп» и укажите тип запуска – «Отключено». Таким образом, при очередном включении компьютера эта служба работать не будет.
Перед тем, как отключить «Планировщик заданий» Windows 7, обратите внимание, что в данной версии от этого приложения зависит корректная работа системы. Единственное, что можно предпринять в таком случае: снять некоторые задачи, чтоб приложение их не выполняло.
- Откройте «Панель управления» — «Администрирование» — «Планировщик заданий» — «Библиотека».
- Слева вы увидите тематические папки – открывая каждую, можно выбрать конкретную задачу, исполнение которой легко отменить, щелкнув по ней вспомогательной кнопкой мыши и нажав соответствующую кнопку.
Планировщик заданий Windows служит для настройки автоматических действий при определенных событиях — при включении компьютера или входе в систему, в определенное время, при различных системных событиях и не только. Например, с его помощью можно настроить автоматическое подключение к Интернету, также, иногда, вредоносные программы добавляют свои задания в планировщик (см., например, здесь: Сам открывается браузер с рекламой).
В этой инструкции — несколько способов открыть планировщик заданий Windows 10, 8 и Windows 7. В целом, независимо от версии, методы будут практически одинаковыми. Также может быть полезно: Планировщик заданий для начинающих.
1. Использование поиска
Во всех последних версиях Windows есть поиск: на панели задач Windows 10, в меню Пуск Windows 7 и на отдельной панели в Windows 8 или 8.1 (панель можно открыть клавишами Win+S).
Если в поле поиска начать вводить «Планировщик заданий», то уже после ввода первых символов вы увидите нужный результат, запускающий планировщик заданий.
В целом, использование поиска Windows для открытия тех элементов, для которых возникает вопрос «как запустить?» — наверное, самый эффективный метод. Рекомендую помнить о нем и использовать при необходимости. Одновременно, почти все системные инструменты можно запустить более, чем одним методом, о чем — далее.
2. Как запустить планировщик заданий с помощью диалогового окна «Выполнить»
Во всех версиях ОС от Microsoft этот способ будет одинаковым:
- Нажмите клавиши Win+R на клавиатуре (где Win — клавиша с эмблемой ОС), откроется диалоговое окно «Выполнить».
- Введите в него taskschd.msc и нажмите Enter — запустится планировщик заданий.
Эту же команду можно ввести и в командной строке или PowerShell — результат будет аналогичным.
3. Планировщик заданий в панели управления
Запустить планировщик заданий можно и из панели управления:
- Откройте панель управления.
- Откройте пункт «Администрирование», если в панели управления установлен вид «Значки», или «Система и безопасность», если установлен вид «Категории».
- Откройте «Планировщик заданий» (или «Расписание выполнения задач» для случая с просмотром в виде «Категорий»).
4. В утилите «Управление компьютером»
Планировщик заданий присутствует в системе и как элемент встроенной утилиты «Управление компьютером».
- Запустите управление компьютером, для этого, например, можно нажать клавиши Win+R, ввести compmgmt.msc и нажать Enter.
- В левой панели, в разделе «Служебные программы» выберите «Планировщик заданий».
Планировщик заданий будет открыт прямо в окне «Управление компьютером».
5. Запуск планировщика заданий из меню Пуск
Планировщик заданий также присутствует и в меню Пуск Windows 10 и Windows 7. В 10-ке его можно найти в разделе (папке) «Средства администрирования Windows».
В Windows 7 он находится в Пуск — Стандартные — Служебные.
Это не все способы запуска планировщика заданий, но, уверен, для большинства ситуаций описанных методов будет вполне достаточно. Если же что-то не получается или остаются вопросы, задавайте в комментариях, я постараюсь ответить.

Для создания и управления общими заданиями, автоматически выполняемыми в указанное время можно использовать планировщик заданий. Задания хранятся в папках библиотеки планировщика заданий. В процессе установки некоторые вредоносные программы способны добавляться в автозагрузку любым из способов. Далеко не все пользователи знают об возможностях планировщика заданий, даже если отключили автозагрузку программы в Windows 10.
Данная статья расскажет как открыть планировщик заданий в Windows 10. Несмотря на то, что он зачастую не используется обычным пользователем, различного рода программы используют его для обнаружения обновлений программного обеспечения. Если же Вы установите несколько браузеров, параллельно в планировщике создадутся задания по их автоматическому обновлению.
Поиск
Усовершенствованный поиск позволяет с легкостью найти любое приложение в операционной системе Windows 10. И совершенно нет разницы, нужно Вам запустить стандартную панель управления или же стороннее приложение. Пользователю достаточно нажать сочетание клавиш Win+S, и в поисковой строке ввести Планировщик заданий. В результатах остается найти классическое приложение планировщика заданий, и выполнить Запуск от имени администратора.
А также при необходимости можно открыть планировщик заданий используя окно управления компьютером или классическую панель управления. Все эти программы можно запускать выполнив поиск на компьютере. Но зачем запускать приложение через другое классическое приложение, если можно сразу же в поиске найти планировщик заданий.
Командная строка
Командная строка позволяет с легкостью запускать предусмотренные классические приложения. Обратите внимание, если Вы хотите запустить приложение от имени администратора, тогда нужно открывать командную строку от имени администратора в Windows 10. Дальше достаточно выполнить команду taskschd.msc в командной строке.
Аналогично произвести запуск планировщика заданий можно используя обновленную оболочку Windows PowerShell. Достаточно также открыть окно PowerShell от имени администратора и выполнить выше указанную команду. Этот вариант владельцам последних версий операционной системы, так как там пункты меню пуск были по умолчанию заменены с командной строки на оболочку PowerShell.
Выполнить
Существует множество предустановленных команд выполнить в Windows 10. Пользователю для запуска каждого конкретного приложения необходимо знать его имя в системной папке. Если же с выполнением команд от имени администратора в командной строке все просто, то тут пользователю нужно будет воспользоваться диспетчером задач. Для простого запуска планировщика заданий достаточно будет выполнить команду taskschd.msc в окне Win+R.
Для выполнения команды с правами администратора запустите диспетчер задач нажав сочетание клавиш Ctrl+Shift+Esc. Дальше откройте меню Файл > Запустить новую задачу, и установите отметку на пункт Создать задачу с правами администратора.
Проводник
Выполнение команды для запуска приложение возможно только тогда, если файл программы расположен на системном диске. Пользователю достаточно перейдите по пути: C:WindowsSystem32 и самостоятельно найти выполняемый файл планировщика задач taskschd.msc. Теперь можно просто запустить приложение двойным нажатием или же запустить программу от имени администратора в Windows 10.
Пуск
Как и на предыдущих версиях операционной системы сегодня можно найти и запустить стандартные приложения можно с легкостью используя меню пуск в Windows 10. В меню пуск найдите папку Средства администрирования > Планировщик заданий. При необходимости нажав на приложение правой кнопкой мыши в дополнительных параметрах можно найти пункт Запустить от имени администратора.
Заключение
Планировщик заданий является мощным средством управления системой в целом. Зачастую такой возможностью пользуются разработчики стороннего программного обеспечения. После установки создавая нужные задания (в большинстве случаев эти задания относятся к запуску утилит для обновления конкретного приложения). Такими возможностями пользуются разработчики вредоносного программного обеспечения, добавляя свои утилиты в автозагрузку системы.

Администратор и основатель проекта Windd.ru. Интересуюсь всеми новыми технологиями. Знаю толк в правильной сборке ПК. Участник программы предварительной оценки Windows Insider Preview. Могу с лёгкостью подобрать комплектующие с учётом соотношения цены — качества. Мой Компьютер: AMD Ryzen 5 3600 | MSI B450 Gaming Plus MAX | ASUS STRIX RX580 8GB GAMING | V-COLOR 16GB Skywalker PRISM RGB (2х8GB).
Запуск заданий по расписанию в Windows 10
Системному администратору Windows приходится выполнять одни и те же операции каждый день — выполнять архивацию важных данных, диагностировать сеть, удалять временные файлы и т.д.
Вы хотели бы автоматизировать эти операции? Я думаю что ответ будет — Да. Специально для этих целей есть несколько возможностей в Windows 10 и в этой статье попробуем рассмотреть каждый из них.
Планирощик заданий Windows 10
Планировщик заданий Windows — это графическая утилита встроенная в операционную систему Windows 10, которая служит для запуска команд, сценариев и программ.
Как открыть планировщик задач WIndows 10? Открытите и настройка параметров в Windows 10 производится следующим образом: Пуск — Средства администрирования Windows — Назначенные задания. Но лично я открываю планировщик более коротким путем — В панели задач (таскбаре) во вкладке «Поиск» ввожу название программы «Планировщик», далее Windows 10 находит его. Задания в планировщике могут быть назначены на однократный, поминутный запуск, запуск через определенный интервал, т.е. можно настроить автозапуск программы по расписанию.
Schtasks — планировщик заданий командной строки
Schtasks — планировщик заданий Windows через командную строку, это продвинутая утилита позволяет запускать задания через командную строку Windows 10. Утилита выполняет те же операции что и графическая, но управляется из командной строки, что позволяет через командные файлы запускать задания на выполнение. Хорошая возможность, не правда ли?
Запуск заданий в программе CronNT
CronNT — программа для запуска заданий из мира Linux. Гораздо удобнее пользоваться этой программой для запуска заданий — установить программу как службу Windows 10, настроить на автоматический запуск и наслаждаться. Параметры программы хранятся в файле CronNT.tab, ведется лог действий — так что запуск заданий можно будет отследить по журналу. Очень удобная программа — всем советую!
На этом обзорный лайфхак по планировщику Windows 10 завершен, если остались вопросы пишите комментарии в группе ВК и Инстаграм!