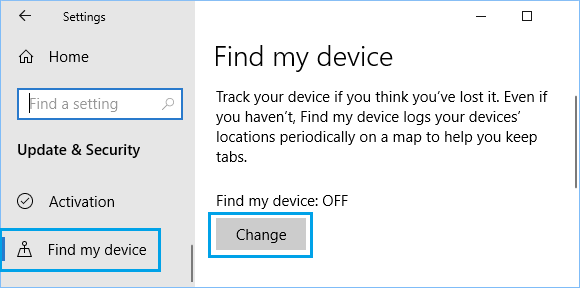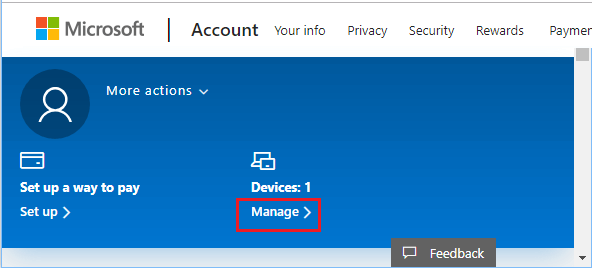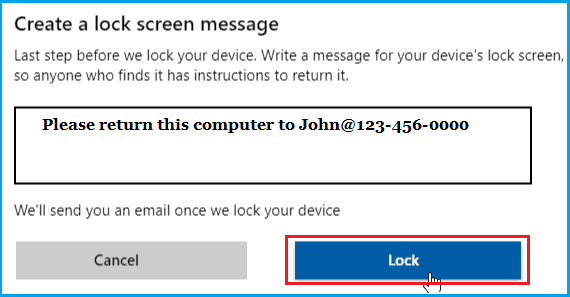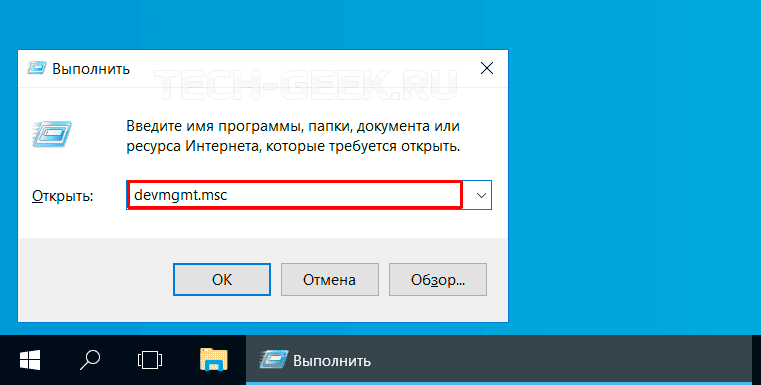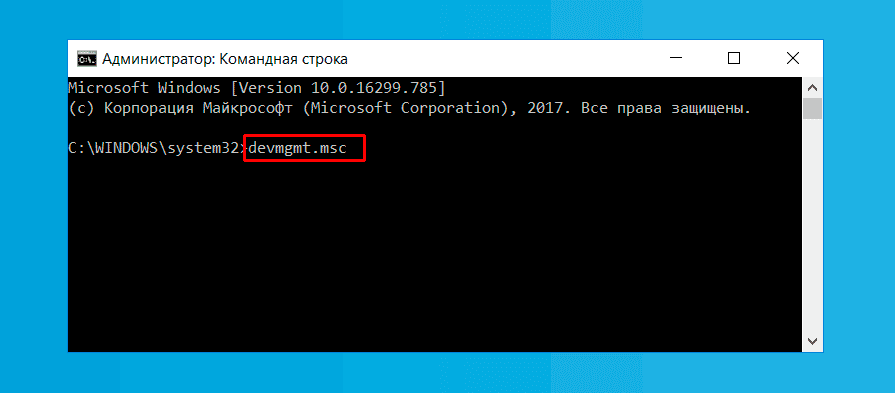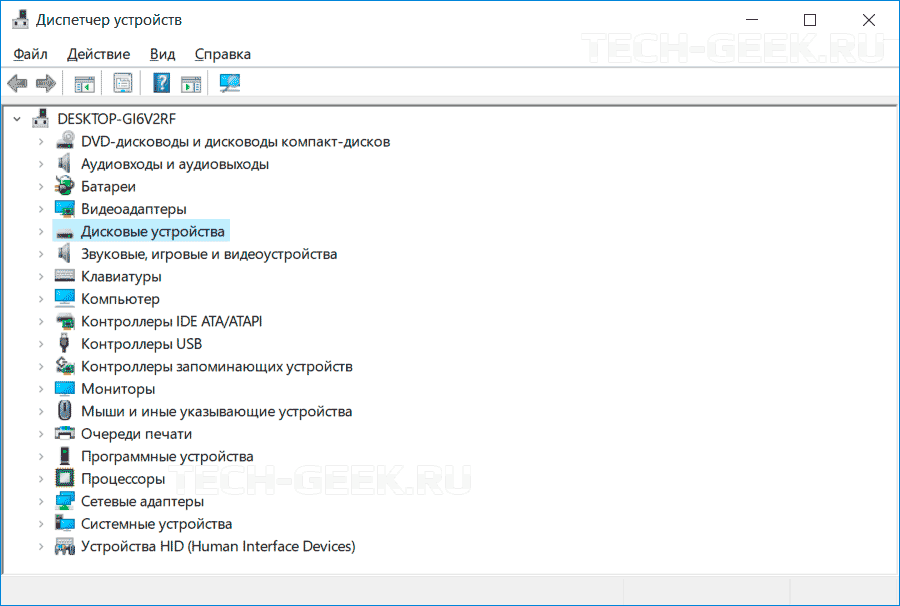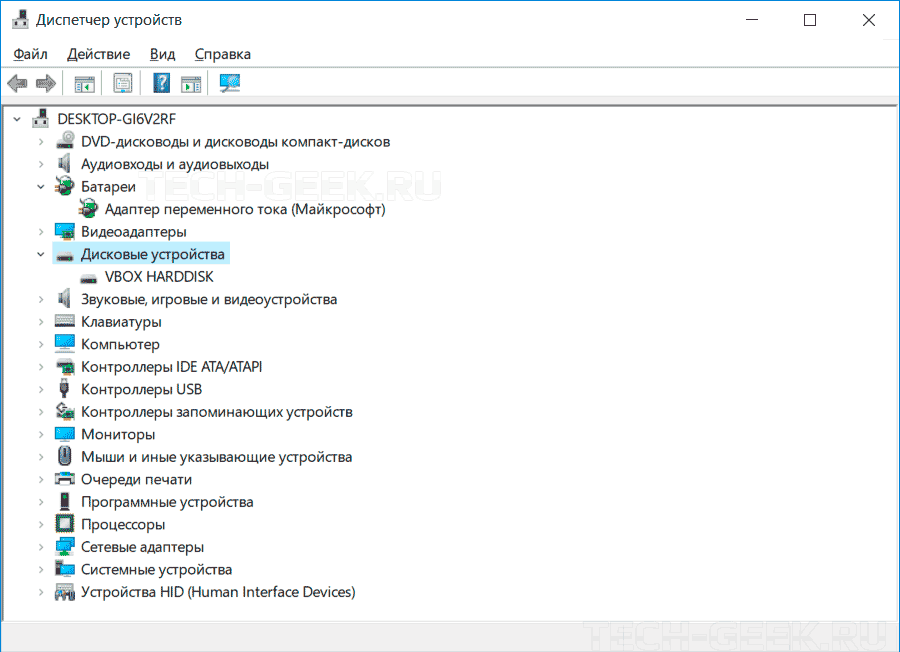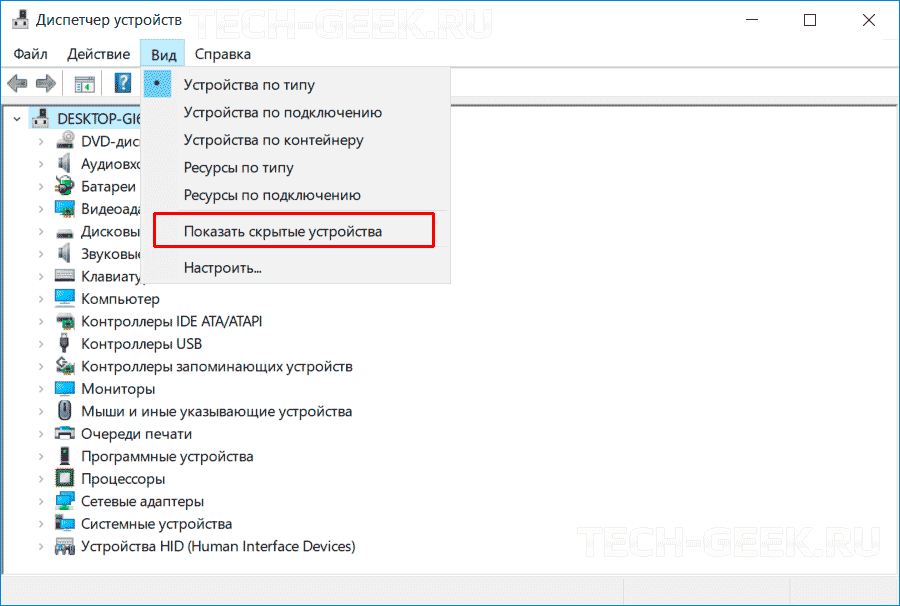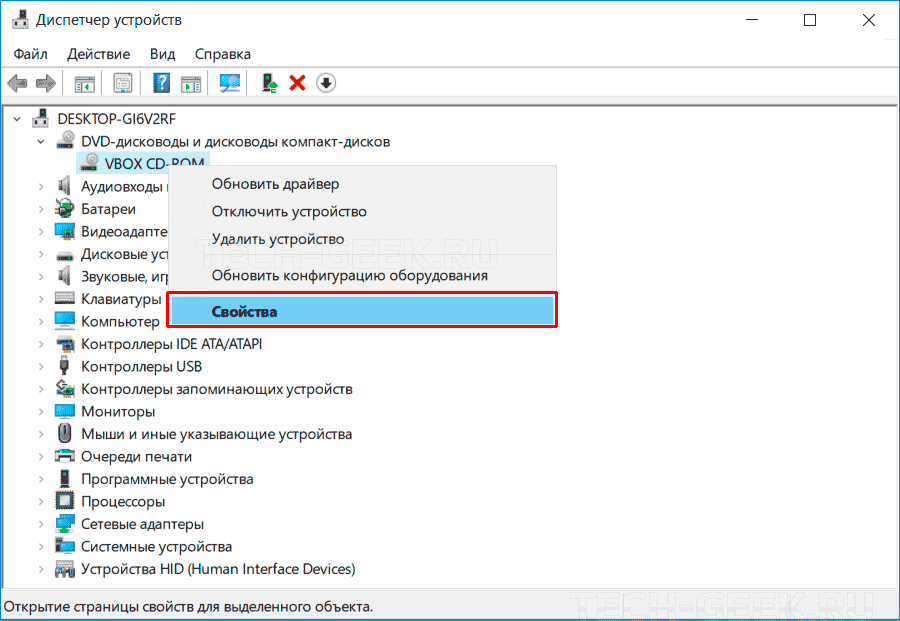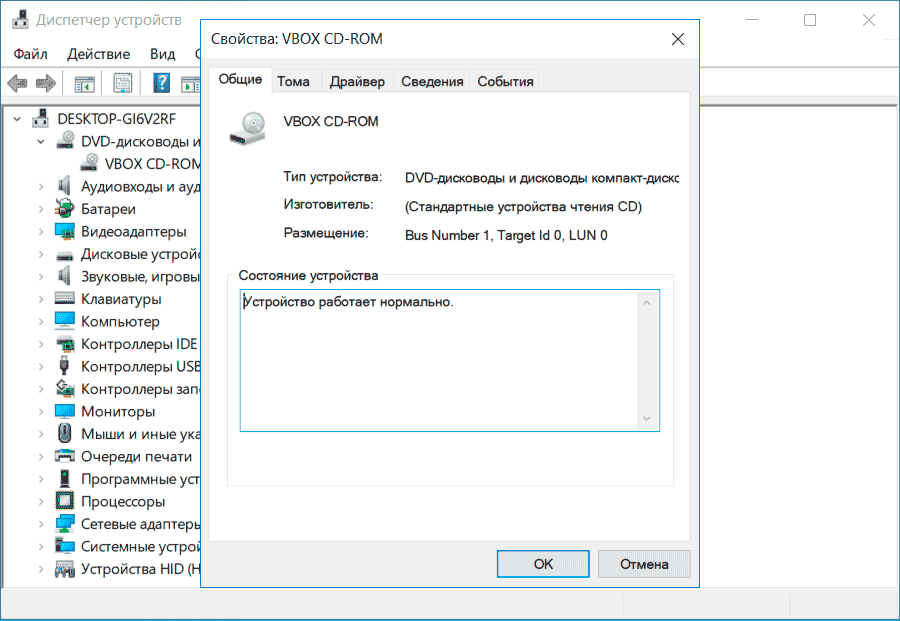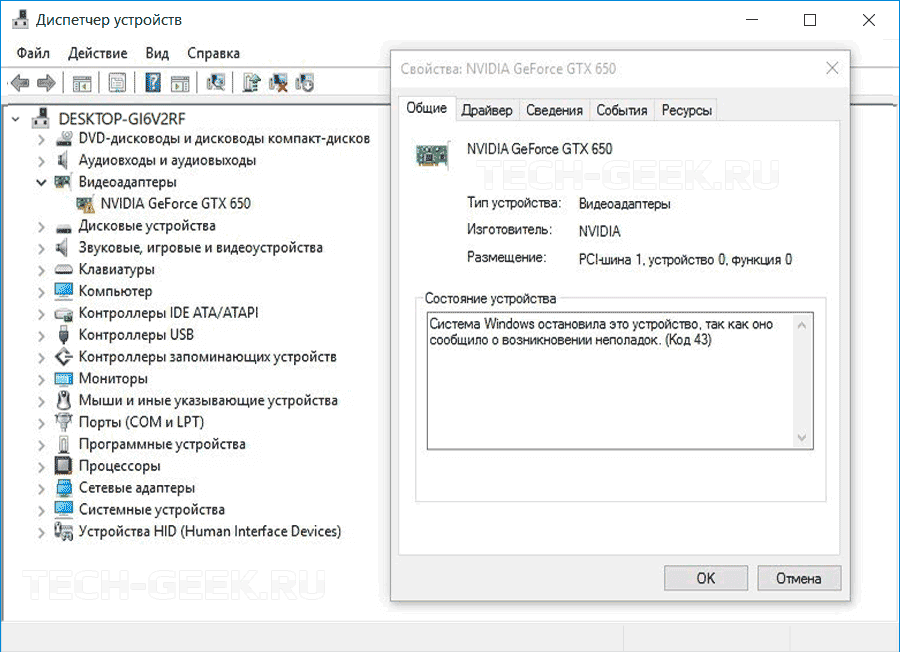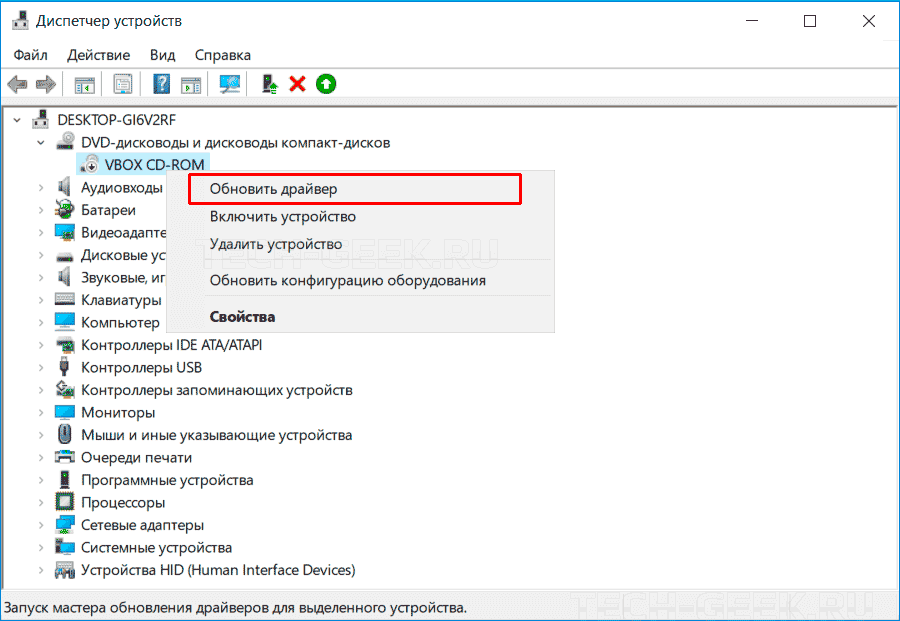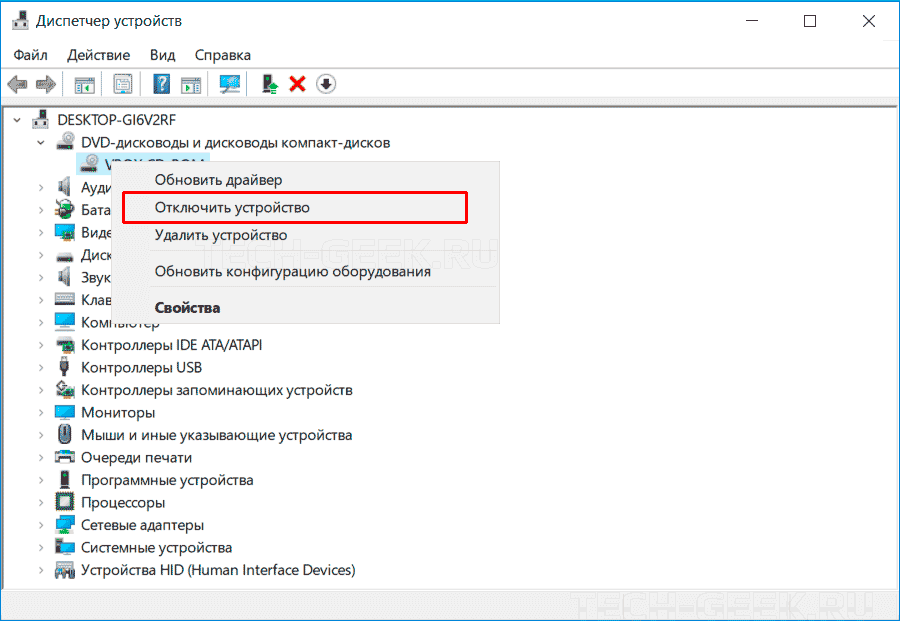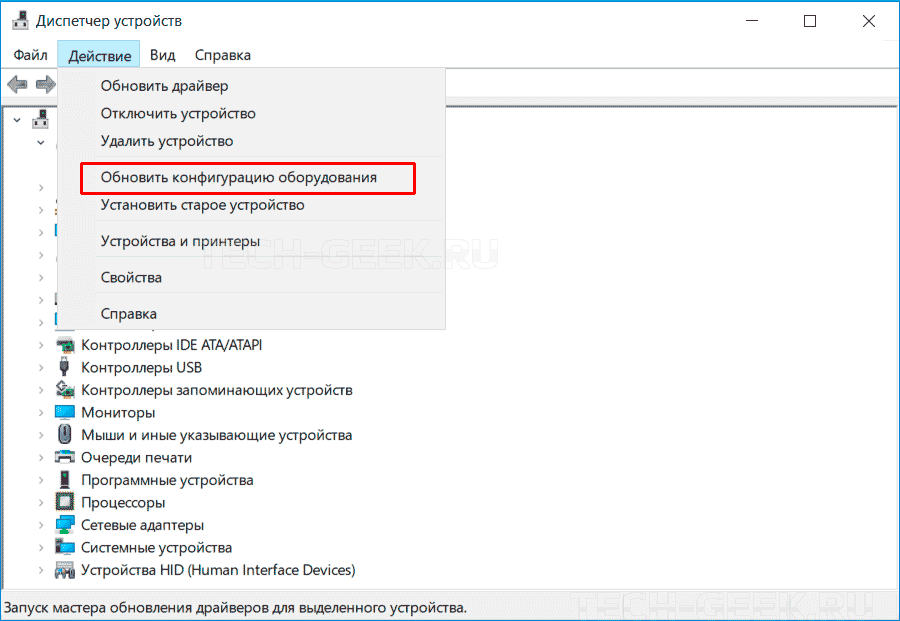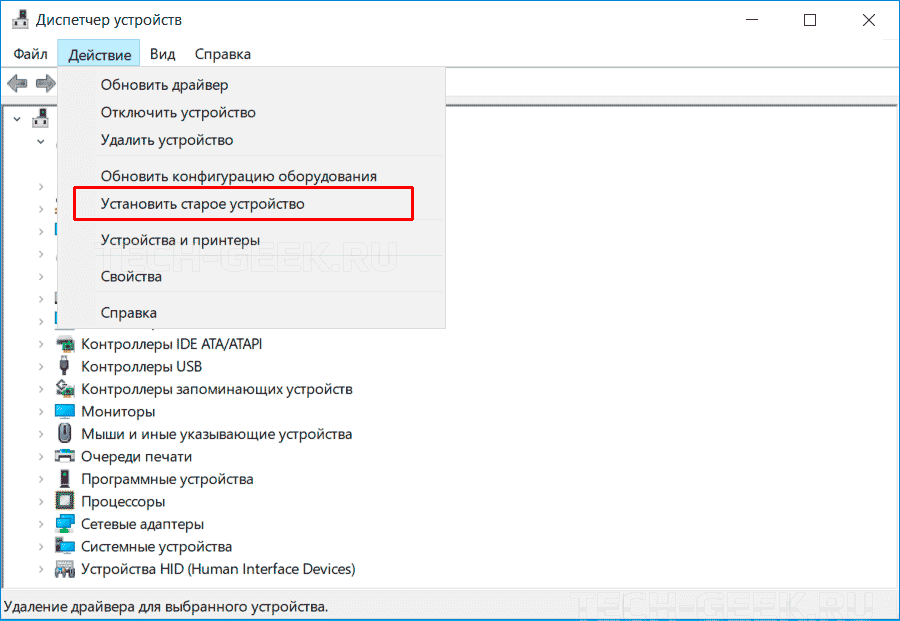Microsoft account Windows 10 Панель мониторинга учетной записи Майкрософт Еще…Меньше
Функция «Поиск устройства» помогает найти ваше устройство с Windows 10 в случае потери или кражи. Чтобы ею воспользоваться, войдите на устройство в качестве администратора с помощью учетной записи Майкрософт. Эта функция работает, если на вашем устройстве включено определение расположения, даже если другие пользователи на устройстве отключили параметры расположения для своих приложений. Когда вы попытаетесь определить местоположение устройства, пользователи устройства получат уведомление об этом в области уведомлений.
-
Эта функция работает с любым устройством с Windows, например с настольным компьютером, ноутбуком, устройством Surface или ручкой Surface. Прежде чем эту функцию можно будет использовать, ее необходимо включить.
-
Эту функцию нельзя использовать с рабочей или учебной учетной записью. Также она не работает с устройствами под управлением iOS, Android и консолями Xbox One. Вот что нужно сделать при краже консоли Xbox.
Включите функцию «Поиск устройства»
Во время настройки нового устройства можно включить или отключить функцию «Поиск устройства». Если вы выключили функцию во время настройки устройства и теперь хотите включить ее, убедитесь, что устройство с Windows подключено к Интернету, его батарея достаточно заряжена, чтобы устройство могло отправлять данные о своем местоположении, и что вы выполнили вход в устройство с помощью учетной записи Майкрософт.
-
На устройстве, для которого вы хотите включить или отключить эту функцию, выберите Пуск > Параметры > Обновление и безопасность > Поиск устройства.
-
Выберите пункт Изменить для устройства, на котором нужно включить или отключить эту функцию.
Поиск устройства с Windows
-
Войдите в свою учетную запись на странице https://account.microsoft.com/devices.
-
Откройте вкладку Поиск устройства.
-
Выберите устройство, которое вы хотите найти, а затем выберите Найти, чтобы открыть карту, показывающую местоположение вашего устройства.
Примечание: Вы можете найти общее устройство, только если у вас есть учетная запись администратора на нем. На общем устройстве выберите Пуск > Параметры > Учетная запись > Ваши данные , чтобы узнать, являетесь ли вы администратором.
Блокировка устройства с Windows в удаленном режиме
-
Найдя устройство на карте, выберите пункт Заблокировать > Далее.
-
После блокировки устройства можно сбросить пароль для дополнительного уровня безопасности. Для получения дополнительной информации о работе с паролями см. раздел Изменение или сброс пароля для Windows.
Нужна дополнительная помощь?
На чтение 2 мин Опубликовано 26.07.2016
Продолжаем разбирать операционную систему Windows 10. Сегодня вы узнаете как подключить и настроить функцию «Поиск устройства» на Windows 10. Что это за функция ? Данная функция позволит вам быстро отслеживать и находить любые свои устройства (ноутбук, планшет, мобильный) подключённые к учётной записи Microsoft. Чтобы включить функцию «Поиск устройства» на своём компьютере, в нижнем левом углу экрана откройте меню «Пуск». В открывшемся окне нажмите внизу на вкладку — Параметры.
Далее, на странице Параметры, нажмите на вкладку — Обновление и безопасность.
Далее, на странице Обновление и безопасность, слева в боковой панели нажмите на вкладку — Поиск устройства.
Чтобы включить функцию «Поиск устройства», нажмите на кнопку — Изменить. В открывшемся окне переведите переключатель в положение «Включено», чтобы регулярно сохранять данные о расположении устройства.
Далее, нажмите на ссылку account.microsoft/devices, чтобы перейти на сайт microsoft, на страницу сервиса «Поиск устройства». Данный сервис может пригодится вам в будущем, если вы потеряете своё устройство и захотите его найти.
Далее, вам нужно авторизоваться на сайте microsoft в своей учётной записи.
Стоит также заметить, что с помощью данного сервиса вы сможете выполнять следующие операции:
— Управление устройствами.
— Добавление устройства.
— Просмотр подробных сведений об устройстве (версия ОС, серийный номер и т.д.)
— Поиск телефона.
— Отправка на телефон сигнала, заставляющего его зазвонить.
— Очистка телефона.
— Блокировка телефона.
— Проверка состояния защиты от сброса.
— Отключение защиты от сброса.
— Получение ключа восстановления.
— Планирование ремонта.
— Просмотр состояния ремонта устройства.
— Регистрация гарантии на устройство.
— Приобретение гарантии на устройство с продленным сроком.
— Просмотр состояния гарантии на устройство.
Далее, после авторизации и входа на сайт, вы попадёте на страницу где будет показана информация о вашем устройстве. Для поиска устройства, нажмите на вкладку — Поиск устройства.
Далее, на следующей странице вам покажут карту с местоположением вашего устройства.
Если вы хотите найти любое устройство (ноутбук, планшет, смартфон) связанное с учётной записью microsoft, то вам нужно зайти на сайт — account.microsoft/devices, авторизоваться и перейти по вкладке — Поиск устройства. Удачи вам !
Функция Поиск устройства в Windows 10, как и в случае с iPhone или Android, позволяет отслеживать местоположение потерянного или украденного компьютера с Windows 10. Ниже вы найдете инструкции по настройке Поиск устройства в Windows 10.
 Настройка функции Поиск устройства в Windows 10
Настройка функции Поиск устройства в Windows 10
Чтобы настроить функцию Поиск устройства в Windows 10, необходимо войти в систему с использованием учетной записи Microsoft с правами администратора.
Функция Поиск устройства не может быть включена с использованием учетной записи локального пользователя, даже если вы вошли в учетную запись локального пользователя с правами администратора.
Еще одно требование для использования функции поиск устройства — включить отслеживание местоположения на вашем компьютере и разрешить компьютеру периодически передавать информацию о вашем местоположении в Microsoft.
Это позволит отслеживать последнее местоположение компьютера, даже если он не включен или не подключен к Интернету.
Этапы настройки Поиск устройства в Windows 10
Выполните следующие действия, чтобы настроить функцию Поиск устройства на ноутбуке с Windows 10.
- Нажмите Пуск > Значок Параметры.
- На экране параметров нажмите Обновление и безопасность.
- На следующем экране нажмите Поиск устройства в боковом меню и нажмите Изменить в центральном блоке.
Если кнопка Изменить неактивна, нажмите Включить расположение и включите настройки местоположения в следующем меню.
После этого нажмите кнопку Изменить > во всплывающем окне включите параметр Регулярно сохранять данные о расположении устройства.
Теперь ваш ноутбук с Windows настроен так, чтобы периодически сообщать о своем местонахождении в Microsoft, и это позволит вам отслеживать последнее местоположение украденного или утерянного ноутбука, даже если он не подключен к Интернету.
Как использовать Поиск устройства для отслеживания местоположения потерянного или украденного компьютера
Если ноутбук с ОС Windows потерян или украден, вы можете выполнить следующие действия, чтобы определить местонахождение потерянного или украденного компьютера с Windows 10.
- Используя любой другой компьютер или Mac, перейдите по адресу https://account.microsoft.com/account/windows.
- Войдите в систему, используя имя пользователя и пароль своей учетной записи Microsoft.
- После входа в систему нажмите Управление в разделе Устройства.
- На следующем экране нажмите на ссылку Поиск устройства.
Как только вы нажмете Поиск устройства, вы увидите текущее местоположение вашего устройства на карте. Microsoft также отобразит информацию об области, городе и стране.
Если ваше устройство потеряно или украдено, и оно подключено к Интернету, вы сможете удаленно заблокировать компьютер, нажав кнопку Заблокировать.
- На следующем экране вы сможете написать персонализированное сообщение с инструкциями по возврату для нашедшего ваш ноутбук.
- После создания сообщения нажмите Блокировать, чтобы удаленно заблокировать компьютер.
Как только устройство заблокируется, никто не сможет получить доступ к нему, если он не знает пароль учетной записи Microsoft.
Если вы считаете, что ваша учетная запись Microsoft могла быть скомпрометирована, вы сможете изменить пароль, нажав кнопку Сбросить пароль.

В этой инструкции — 5 простых способов открыть диспетчер устройств в Windows 10, используйте любой. См. также: Встроенные системные утилиты Windows 10, о которых полезно знать.
Открытие диспетчера устройств с помощью поиска
В Windows 10 присутствует хорошо работающий поиск и, если вы не знаете, как что-то запустить или открыть, это первое что стоит попробовать: почти всегда нужный элемент или утилита найдутся.
Чтобы открыть диспетчер устройств, просто нажмите по иконке поиска (лупа) в панели задач и начните набирать «диспетчер устройств» в поле ввода, а после того, как нужный элемент будет найден, нажмите по нему мышкой для открытия.
Контекстное меню кнопки Пуск Windows 10
Если нажать правой кнопкой мыши по кнопке «Пуск» в Windows 10, откроется контекстное меню с некоторыми полезными пунктами для быстрого перехода к нужным параметрам системы.
Среди этих пунктов есть и «Диспетчер устройств», просто нажмите по нему (правда, в обновлениях Windows 10 пункты контекстного меню иногда меняются и, если вы не найдете там того, что требуется, вероятно, это произошло снова).
Запуск диспетчера устройств из диалогового окна «Выполнить»
Если вы нажмете клавиши Win+R на клавиатуре (где Win — клавиша с эмблемой Windows), откроется окно «Выполнить».
Введите в него devmgmt.msc и нажмите Enter: будет запущен диспетчер устройств.
Свойства системы или значок «Этот компьютер»
Если у вас на рабочем столе присутствует значок «Этот компьютер», то, нажав на него правой кнопкой мыши, вы можете открыть пункт «Свойства» и попасть в окно сведений о системе (если отсутствует — см. Как добавить значок «Этот компьютер» на рабочий стол Windows 10).
Еще один путь открыть это окно — зайти в панель управления, а там открыть пункт «Система». В окне свойств системы слева есть пункт «Диспетчер устройств», открывающий необходимый элемент управления.
Управление компьютером
Встроенная утилита «Управление компьютером» в Windows 10 также содержит диспетчер устройств в списке служебных программ.
Для запуска «Управление компьютером» используйте либо контекстное меню кнопки «Пуск», либо нажмите клавиши Win+R, введите compmgmt.msc и нажмите Enter.
Учтите, что для выполнения каких-либо действий (кроме просмотра подключенных устройств) в диспетчере устройств, вы должны иметь права администратора на компьютере, в противном случае вы увидите сообщение «Вы вошли с правами обычного пользователя. Вы можете просматривать параметры устройства в диспетчере устройств, но для внесения изменений необходимо войти в систему с правами администратора».
Windows 10 умеет отслеживать местонахождение ноутбука, планшета или смартфона, на которые она установлена. Из нашей статьи вы узнаете, как включить эту полезную функцию и где найти заветную точку на карте, если ваш гаджет будет утерян или украден.
Чтобы сполна прочувствовать суть проблемы, предлагаю вернуться в недалёкое прошлое и посмотреть наглядный пример, как воришки «приделывают ноги» электронному другу прямо под носом у его владельца.
Напомню, в начале ноября всемирно известная теннисистка Серена Уильямс (Serena Williams) проводила вечер в одном из неприметных китайских ресторанчиков. И пока великая чемпионка наслаждалась компанией своего спутника, на горизонте объявился то ли воришка, то ли охотник до сенсаций. Хорошо, что у настоящих профессионалов обострённое внимание никогда не дремлет. Серена оперативно обнаружила пропажу, быстро настигла виновника и… отпустила его восвояси. А жаль, фирменная подача спортсменки стала бы хорошим поучительным финалом всей истории! 
Конечно, вряд ли у старшей из сестёр Уильямс телефон с Windows 10 на борту. Свежая операционка от Microsoft пока не так распространена, но это в некоторой степени даёт ей преимущество: далеко не все знают, что смартфоны, а тем более настольные системы с Windows 10, можно отследить по карте, тогда как это давно реализовано в Android и iOS.
Авторизуйтесь в Windows 10 с помощью аккаунта Microsoft, откройте настройки системы (Win + I), перейдите к разделу «Обновление и безопасность», включите функцию «Поиск устройства», если она не активирована.
Здесь же будет указана ссылка, по которой вы cможете отследить местоположение своего устройства. Перейдите по адресу, чтобы ознакомиться со списком всех гаджетов, привязанных к вашему профилю Microsoft. Кликните по любому из них, чтобы увидеть точку последней регистрации.
Данные обновляются по мере подключения компьютера, планшета или телефона к интернету через Wi-Fi, проводное соединение или мобильные сети.
В заключение отмечу, что сегодня функция отслеживания работает не на полную мощь. Пока невозможно удалённо заблокировать гаджет, стереть с него конфиденциальную информацию, включить тревожный сигнал или сфотографировать пользователя с помощью камеры. Не сомневаюсь, со временем это будет реализовано.
В прошлом ноябре обновление операционной системы Windows 10 принесло с собой поддержку функции под названием «Поиск устройства». Она годиться для работы не только на смартфонах и планшетах. Любое устройство под управлением Windows 10 может воспользоваться предлагаемыми ею возможностями, включая ноутбуки и компьютеры.
Поиск устройства на Windows 10 пока предлагает не слишком обширные возможности. Нет возможности заставить планшет издавать звуки, заблокировать его дистанционно, стереть данные и т.д. Можно только посмотреть последнее известное местоположение устройства.
Вот как включается эта функция.
«Поиск устройства» в разделе Обновления и безопасность
Откройте меню «Пуск» и перейдите по адресу Параметры > Обновления и безопасность > Поиск устройства.
Раздел «Поиск устройства»
На этом экране находится кнопка «Изменить» под надписью о том, что функция «Поиск устройств отключена».
Активируйте переключатель
Нажав «Изменить», вы увидите диалоговое окно с надписью «Регулярно сохранять данные о местоположении устройства». Активируйте переключатель.
Надпись изменится на «Функция «Поиск устройства включена».
Поиск устройства в Windows 10 включён
Чтобы убедиться в работе функции, зайдите на account.microsoft.com/devices через учётную запись Microsoft. Там в списке устройств пользователя будет представлено рассматриваемое.
Если имя вашего устройства вам не известно, нажмите правой кнопкой мыши на меню «Пуск» и выберите команду «Система». В открывшемся окне будет показано имя устройства.
- 5
- 4
- 3
- 2
- 1
(3 голоса, в среднем: 4.7 из 5)
Диспетчер устройств — это важный инструмент всех версий операционной системы Windows. Он обеспечивает централизованное и организованное представление обо всем установленном оборудовании, которое подключено к компьютеру (мышь, клавиатура, жесткие диски, USB, принтеры и т.д). Все устройства в диспетчере устройств находятся в соответствующих категориях.
Диспетчер устройств используется для обновления драйверов, просмотра проблемных компонентов, выявления конфликтов между различными драйверами и поиск новых устройств подключенных или установленных в компьютер.
Это важный инструмент, который надо использовать при устранении неполадок оборудования компьютера и драйверов. В этой статье я покажу, как открыть и использовать диспетчер устройств Windows.
Содержание
- Как открыть диспетчер устройств Windows 10
- Открыть диспетчер устройств с помощью окна «Выполнить».
- Запустить диспетчер устройств из панели управления Windows
- Открыть диспетчер устройств из командной строки
- Как использовать диспетчер устройств Windows 10
- Просмотр установленного оборудования
- Просмотр скрытых устройств в диспетчере устройств
- Просмотр свойств устройства
- Просмотр устройств, которые не работают должным образом
- Обновление драйверов устройств
- Включить или отключить устройства из диспетчера устройств
- Поиск новых устройств
- Добавление устаревшего оборудования
- Коды ошибок в диспетчере задач Windows 10
- Заключение
Операционная система предлагает несколько способов открыть диспетчер устройств. Я покажу вам, как самые распространенные, так и более сложные способы, которые в некоторых ситуациях незаменимы.
РЕКОМЕНДУЕМ:
Как включить режим бога Windows 10
Открыть диспетчер устройств с помощью окна «Выполнить».
- Сочетанием клавиш «Win и R» откройте окно «Выполнить».
- Введите
<strong>devmgmt.msc</strong> и нажмите ОК.
Это откроет главное окно диспетчера устройств.
Запустить диспетчер устройств из панели управления Windows
- На рабочем столе нажмите правым кликом мышке по иконке «Этот компьютер».
- В выпадающем меню выберите последний пункт «Свойства».
- С левой стороны нажмите на «Диспетчер устройств».
Это запустит главное окно диспетчера устройств.
Открыть диспетчер устройств из командной строки
Этот способ будет полезен тем кто, часто работает в командной строке. Предположим что у вас уже открыта командная строка с правами администратора.
- В командной строке введите
<strong>devmgmt.msc</strong> и нажмите «Enter».
После чего откроется (конечно же в отдельном окно) диспетчер задач.
Как использовать диспетчер устройств Windows 10
Диспетчер устройств позволяет просматривать установленное оборудование, просматривать скрытые устройства, обновлять драйверы для устройства, включать или отключать устройства, сканировать новое оборудование и добавлять устаревшее оборудование.
Просмотр установленного оборудования
Диспетчер устройств отображает все подключенные устройства и чтобы легче было найти требуемое устройство, сортирует устройства по категориям. Вы можете раскрыть каждую категорию, чтобы просмотреть список устройств.
Просмотр скрытых устройств в диспетчере устройств
Некоторые устройства скрыты диспетчером. Чтобы просмотреть их, перейдите на вкладку «Вид» и в появившемся подменю нажмите «Показать скрытые устройства».
После этого будут отображены все скрытые устройства в главном окне диспетчера устройств.
РЕКОМЕНДУЕМ:
Изменить назначение левой и правой кнопки мыши в Windows 10
Просмотр свойств устройства
Если вы хотите увидеть подробную информацию об устройстве, выберите нужное устройство. Щелкните правой кнопкой мыши на нем и в выпадающем меню выберите «Свойства».
Откроется диалоговое окно свойств, которое покажет вам состояние устройства, работает ли оно правильно или нет.
Просмотр устройств, которые не работают должным образом
Устройство отмеченное желтым треугольником с восклицательным знаком указывает на проблему.
Щелкнув правой кнопкой мыши на проблемном устройстве и выбрав пункт «Свойства», можно получить более подробную информацию о неполадке.
Обновление драйверов устройств
Вы можете обновить уже установленный драйвер устройства. Диспетчер устройств позволяет вам искать обновления онлайн или устанавливать обновления с жесткого диска.
Включить или отключить устройства из диспетчера устройств
Диспетчер устройств позволяет включать или отключать устройство. Отключение устройства не рекомендуется, но если устройство вызывает проблему, вы можете временно отключить его. Щелкните правой кнопкой мыши по устройству и в меню выберите «Отключить устройство». Отключенное устройство будет помечено черной стрелкой.
Точно так же вы можете включить устройство, щелкнув правой кнопкой мыши по опции «Включить это устройство».
Поиск новых устройств
Если Windows не способен автоматический обнаружить новое подключенное оборудование, вы можете использовать диспетчер устройств для его поиска.
Чтобы выполнить поиск нового оборудования, нажмите «Действие» в верхнем меню, а затем нажмите «Сканировать конфигурацию оборудования».
Добавление устаревшего оборудования
Чтобы добавить устаревшое устройство, нажмите на «Действие» в верхней строке меню. В подменю нажмите «Добавить старое оборудование».
Коды ошибок в диспетчере задач Windows 10
Диспетчер устройств показывает код ошибки, который вы также можете использовать для поиска в Интернете, найденная информация поможет устранить ошибку. Скопируйте код ошибки в буфер обмена, и используя поисковую систему найдите решение.
Пример:
<strong>код ошибки 31</strong>
РЕКОМЕНДУЕМ:
Как разделить экран в Windows 10
Заключение
Каждый пользователь Windows 10 рано или поздно столкнется с той или иной проблемой (неработающие правильно устройства или драйвера), решение которой требует знаний использования диспетчера задач. Цель этой статьи — дать самую необходимую информацию о работе в диспетчере устройств.

Загрузка…
Найти мое устройство в Windows — это функция, которая помогает вам найти устройство с Windows 10. Если устройство потеряно или украдено, это может помочь пользователям найти свое устройство. Для работы этой функции требуются учетная запись Microsoft и местоположение. Когда пользователи устанавливают новую версию Windows 10 в свою систему, они получают возможность включить эту функцию на своем компьютере. Однако пользователи также могут включить или отключить эту функцию после установки. В этой статье мы покажем вам различные методы, с помощью которых вы можете включить или отключить функцию «Найти мое устройство» в Windows 10.
Найти мое устройство в Windows 10
Как включить или отключить «Найти устройство»
В Windows 10 есть несколько методов, с помощью которых пользователи могут включать или отключать функцию «Найти мое устройство». Наиболее распространенные и стандартные из них можно сделать через приложение Windows Settings. Пользователю просто нужно перейти к настройкам и щелкнуть по нему, чтобы включить или отключить. Другие методы — через редактор локальной групповой политики или через редактор реестра. Местоположение должно быть включено в вашей системе, и вы должны войти в свою учетную запись Microsoft, чтобы эта функция работала.
Приложение «Настройки Windows» — это компонент Microsoft Windows, который можно использовать для изменения различных типов настроек вашего компьютера. Это похоже на старую панель управления, но намного проще в использовании и использовании. Вы можете включить функцию «Найти мое устройство» в настройках Windows, выполнив всего несколько шагов.
- Нажмите кнопку «Пуск» на панели задач и щелкните значок «Настройки». Вы также можете просто нажать клавишу Windows + I, чтобы открыть Настройки.
- Нажмите на Настройки обновления и безопасности.
Открытие обновлений и настроек безопасности
- На левой панели нажмите «Найти мое устройство», а затем нажмите кнопку «Изменить».
Примечание. Если кнопка изменения неактивна, щелкните параметр «Включить местоположение». Перед включением функции «Найти мое устройство» необходимо включить определение местоположения и войти в учетную запись Microsoft.Нажатие кнопки «Изменить» для «Найти устройство»
- Измените переключатель с Выкл на Вкл. Это активирует функцию «Найти мое устройство» в вашей системе.
Включение Find My Device
- Чтобы отключить функцию «Найти мое устройство» в вашей системе, просто переключите переключатель обратно с Вкл на Выкл.
Метод 2: включение или отключение функции «Найти устройство» с помощью редактора локальной групповой политики
Редактор локальной групповой политики можно использовать для управления рабочей средой компьютера. Также существует политика для этого конкретного параметра в редакторе локальной групповой политики. Он также предоставляет дополнительную информацию о том, чему посвящена политика.
Если вы используете Windows 10 Home Edition, пропустите этот метод и попробуйте метод редактора реестра.
Однако, если в вашей системе есть редактор локальной групповой политики, выполните следующие действия:
- Удерживая клавишу Windows, нажмите R, чтобы открыть диалоговое окно «Выполнить». Теперь введите «gpedit.msc» и нажмите Enter, чтобы открыть редактор локальной групповой политики.
Открытие редактора локальной групповой политики
- Перейдите к следующей политике в редакторе локальной групповой политики: Конфигурация компьютера Административные шаблоны Компоненты Windows Найти мое устройство
Переход к настройке
- Дважды щелкните параметр «Включение / выключение функции« Найти устройство »». Переключите переключатель с Не настроено на Включено. После изменения переключателя нажмите Применить / ОК, чтобы сохранить изменения. Это включит функцию «Найти мое устройство».
Включение Find My Device
- Чтобы отключить функцию «Найти мое устройство», измените значение переключателя с «Не настроено» на «Отключено».
Метод 3. Включение или отключение функции «Найти устройство» с помощью редактора реестра
Метод редактора реестра является альтернативой методу редактора локальной групповой политики. Редактор реестра можно найти во всех версиях операционной системы Windows 10. Однако некоторые настройки по умолчанию не будут доступны в редакторе реестра. Пользователям необходимо вручную создать ключ и значение для этого параметра, чтобы он работал. Чтобы попробовать, выполните следующие действия:
- Одновременно нажмите клавиши Windows и R, чтобы открыть диалоговое окно «Выполнить». Затем введите «regedit» и нажмите клавишу Enter, чтобы открыть редактор реестра. Выберите вариант Да для запроса UAC (Контроль учетных записей пользователей).
Открытие редактора реестра
- Перейдите к следующему разделу в редакторе реестра: HKEY_LOCAL_MACHINE SOFTWARE Policies Microsoft FindMyDevice
- Создайте недостающий ключ «FindMyDevice», щелкнув правой кнопкой мыши по клавише Windows и выбрав «Создать»> «Ключ».
Создание недостающего ключа
- В ключе FindMyDevice щелкните правой кнопкой мыши на правой панели и выберите «Создать»> «Значение DWORD (32-разрядное)». Назовите новое значение как «AllowFindMyDevice».
Создание новой ценности
- Дважды щелкните вновь созданное значение и установите для данных значения значение 1. Это включит функцию «Найти мое устройство».
Примечание. Данные значения 1 предназначены для включения, а данные значения 0 — для отключения.Включение значения
- Чтобы отключить «Найти мое устройство», просто установите значение 0 или удалите значение.
Дополнительно: включение или отключение функции «Найти устройство» с помощью редактора реестра.
Приведенный выше метод редактора реестра может не работать, если для вашего местоположения не включена функция «Найти мое устройство». Этот метод позволит определить местоположение для функции «Найти мое устройство». Пользователи также могут создавать ценность для местоположения, а затем включать ее. Этот метод требуется, только если местоположение в вашей системе отключено.
- Нажмите одновременно клавиши Windows + R, чтобы открыть диалоговое окно «Выполнить». Введите «regedit» и нажмите Enter, чтобы открыть редактор реестра. Для запроса UAC (Контроль учетных записей пользователей) выберите вариант Да.
Открытие редактора реестра
- В редакторе реестра перейдите в следующее расположение: HKEY_LOCAL_MACHINE SOFTWARE Microsoft Settings FindMyDevice.
- Если ключ отсутствует, просто создайте его, щелкнув правой кнопкой мыши и выбрав «Создать»> «Ключ». Назовите его FindMyDevice.
Создание недостающего ключа
- Щелкните правой кнопкой мыши на правой панели ключа и выберите «Создать»> «Значение DWORD (32-разрядное)». Затем назовите значение как LocationSyncEnabled.
Создание новой ценности
- Дважды щелкните по нему и установите значение data равным 1.
Примечание. 1 означает «Вкл.», А 0 — «Выкл.».Включение значения
- Это позволит определить местоположение для функции «Найти мое устройство».









 Настройка функции Поиск устройства в Windows 10
Настройка функции Поиск устройства в Windows 10