Всем привет! ✅ Спешу поделиться интересным решением проблемы с которым мне пришлось повозиться, когда нужно было 💥 запустить Portable Autocad на Windows 10. Данная версия была как мне сказали скачена с тоhрента 🔥 (но эта статья не о том как скачать с торрента Portable Autocad 🔥и о том, что это не правильно и за это можно получить а-та-та) а о том, как его запустить, когда меня просят помочь с проблемой я не задаю глупых вопросов откуда то или иное ПО а пытаюсь помочь с проблемой запуска Portable приложения на компьютере) 👍 Огромным плюсом портативных (portable) программ является то, что их перед запуском не нужно инсталлировать, они запускаются и работают сразу и даже можно спокойно работать с флешки (записали на флешку программы и работайте спокойно 😉 ).
Но давайте перейдем к делу! При запуске autocad portable у нас появляется такая ошибка:
Ошибка при запуске программы Portable
Точка входа в процедуру uncaught_exception не найдена в библиотеке dll C:WindowsSystem32msvcp_win.dll
и кстати у вас не только эта ошибка может вылететь!
Решение проблемы запуска Portable программ
🔥По хорошему нас эта ошибка отправляет на поиски статьи которая еще называется: Модуль загружен, ✅ но точка входа DLLRegisterServer не найдена, но покапавшей с этими библиотеками я понял, что она тут не причем, а поэтому мы не будем рассматривать ее, а перейдем сразу к решению нашего вопроса с Автокад.
Первая мысль которая у вас может возникнуть это, то, что у вас повреждены системные файлы в том числе ✅ msvcp_win.dll который не дает запустить программу. Что бы успокоить свою душу, вы можете убедиться, что эти файлы у вас есть в системной папке C:Windows 🔥
Сразу предупреждение — не бегите скачивать с интернета непонятные библиотеки dll которые еще не понятно каких версий и как они повлияют на вашу систему
перед этим стоит проверить нашу библиотеку которая вызывает ошибки на целостность с помощью системной утилиты sfc (советую еще почитать интересную статью по sfc /scannow )
Для этого вводим команды проверки и смотрим, что с ними у нас все в порядке (читайте статью как проверить dll на целостность):
А теперь сама кульминация!
Если у вас все в порядке и нет никаких ошибок, то это означает, что проблема находится в самой программе Autocad Portable
а именно в том, что она была скомпилирована под другой системой (у меня допустим не доходят руки попробовать программу по создаю portable программ под названием VMware ThinApp) ! Если в моем случае я ее запускал под Windows 10, то вероятно Автокад был сделан под Windows 7 и что бы это проверить, нам необходимо только запустить ее в режиме совместимости!
Запуск программы в режиме совместимости
Если вы не знаете как запустить автокад в режиме совместимости я для вас подготовил небольшую инструкцию:
- нажимаем на нашем файле приложения правой кнопкой мыши
- После того как открылось окно, переходим на вкладку Совместимость (рис1) далее ставим галочку Запустить программу в режиме совместимости (рис2) и потом из выпадающего списка выбираем windows7 (рис3)
- Нажимаем применить и ок
- Запускаем программу и видим счастье)
Вот и все! Но одна одна из ошибок которая вылетает при запуске программ которые Portable и по мере обращений коллег или Вас мы будем расширять эту инструкцию!
Как итог мы научились:
- проблемы с запуском ПО Portable
- программы портабле запускаются с ошибками
- ошибка при запуске некоторых portable программ
- запуск portable программ на Win 10
- перестала запускаться портативна программа
- проблема с запуском portable
- портативные программы не запускаются из-за ошибки
- Portable ошибка при запуске
- Не запускаются portable приложения с флэшки
И по традиции выкладываю видео
nibbl
Я отец двух сыновей, ITишник, предприниматель и просто человек который любит делиться полезной информацией с другими людьми на такие темы как: Windows, Unix, Linux, Web, SEO и многое другое!
Всем читателям ОГРОМНЫЙ привет!!!
Как известно, способов запуска программ в Windows существует несколько. Самый простой и “естественный” осуществляется двойным кликом по значку приложения на рабочем столе.
Этот ярлык можно закрепить на панели задач, сделав запуск программы еще более быстрым и удобным. Получить доступ к приложениям в Windows XP, Vista и 7 также можно через меню Пуск и в разделе стартового экрана “Все приложения” в Windows 8. Существуют еще всякие док-панели, лаунчеры и прочие программные инструменты, цель которых заключается в обеспечении как можно более простого и комфортного запуска программ. В данной статье о них мы говорить не будем.
Но есть и еще один способ запуска приложений. Чаще всего к нему прибегают опытные пользователи, а также стремящиеся блеснуть своим глубоким знанием операционной системы Windows новички, причем демонстрация их незаурядных способностей предназначается для таких же, как и они сами “чайников”.
Возможно, вы уже догадались, о каком способе идет речь. Конечно, об использовании диалогового окошка “Выполнить”, вызываемого одновременным нажатием клавиш Win + R. Этот инструмент может быть полезен, когда вам нужно быстро открыть файл или запустить какую-нибудь программу с правами администратора, причем для этого вам достаточно помнить ее название – Windows сама отыщет и откроет нужный ресурс.
Пригодится он и в том случае, если вы случайно “потеряли” программу, удалив ее значок с рабочего стола и пускового меню. Способ удобный, однако, если вы попробуете применить его к портативным программам, вас постигнет неудача. И хотя Windows знает о расположении исполняемого файла портативной программы, запустить ее через окошко “Выполнить” все равно нельзя. Причина тому следующая.
В операционной системе Windows существует особая переменная среды под название PATH, указывающая путь поиска исполняемых файлов. Грубо говоря, она содержит пути к файлам, которые могут быть открыты через диалоговое окно “Выполнить”. Разумеется, путь к вашей portable-программе, которая может находиться где угодно на жестком диске, в переменной PATH не прописан. Вот и причина ошибки. Кстати, в 64-разрядных операционных системах запустить таким способом проинсталлированные в директорию Programs Files (x86) программы также нельзя, так как путь к ней по умолчанию не прописан в PATH.
Если вы хотите чтобы ваши портативные программы, а также другие файлы можно было запускать в окне “Выполнить”, путь в переменную нужно добавить вручную. Делается это элементарно. Для удобства исполняемые файлы лучше сгрузить в одну папку. Назовем ее, к примеру, portable.
Идем на рабочий стол, кликаем правой клавишей по значку “Компьютер” (в Windows 8 раздел “Система”), выбираем “Свойства” -> “Дополнительные параметры”. В открывшемся окне жмем “Переменные среды”, во втором блоке находим переменную Path и дважды кликаем по ней.
При этом откроется маленькое окошко “Изменение системной переменной”. В самом конце уже существующего значения ставим слеш (если его нет), затем точку с запятой и прописываем полный путь к нашей папке с портативными программами. Например, вот так:
%SystemRoot%|system32;%SystemRoot%;%SystemRoot%|;c:|portable
Чтобы ни было прописано вначале, не трогайте его и вообще, не обращайте на него внимания, все, что нам нужно, так это приклеить наш путь |;c:|portable и сохранить результат редактирования. Да, совсем не обязательно помещать в выделенную папку исполняемые файлы.
Это могут быть их ярлыки, для удобства переименованные кириллицей. Так даже лучше, так как это позволит вам избежать путаницы с файлами приложений. Вот и все, отныне вы сможете без проблем запускать ваши портативные программы, а также любые файлы из интерфейса диалогового окна “Выполнить” даже используя русский язык.
Вот на этом я думаю закончить свой рассказ всем пока и до новых интересных встреч с вами…
|
0 / 0 / 1 Регистрация: 23.08.2018 Сообщений: 46 |
|
|
1 |
|
|
21.09.2019, 16:37. Показов 14546. Ответов 15
Всем доброго дня! Можете подсказать куда копать решение?
__________________
0 |
|
8881 / 5659 / 1348 Регистрация: 25.05.2015 Сообщений: 17,190 Записей в блоге: 14 |
|
|
21.09.2019, 17:10 |
2 |
|
Приобрести лицензию и установить нормально.
1 |
|
6507 / 3565 / 463 Регистрация: 28.06.2013 Сообщений: 11,094 |
|
|
21.09.2019, 17:11 |
3 |
|
Решение
MSOffice 2003 Патамушта не совместим.
1 |
|
595 / 445 / 69 Регистрация: 29.04.2019 Сообщений: 2,160 |
|
|
21.09.2019, 17:55 |
4 |
|
Патамушта не совместим. persen27, не вводите людей в заблуждение! Вопросов больше нет?
0 |
|
0 / 0 / 1 Регистрация: 23.08.2018 Сообщений: 46 |
|
|
21.09.2019, 17:59 [ТС] |
5 |
|
У Вас portable версия или лицензионная установка ?
0 |
|
595 / 445 / 69 Регистрация: 29.04.2019 Сообщений: 2,160 |
|
|
21.09.2019, 18:05 |
6 |
|
Highland, я не вам ответил, а persen27, потому что он говорит, что MSOffice 2003 не совместим с Win10. Скачал спецом пиратку и Portable Word 2003 тоже не запускается
0 |
|
0 / 0 / 1 Регистрация: 23.08.2018 Сообщений: 46 |
|
|
21.09.2019, 18:13 [ТС] |
7 |
|
Какая сборка Win 10, версия?
0 |
|
595 / 445 / 69 Регистрация: 29.04.2019 Сообщений: 2,160 |
|
|
21.09.2019, 18:27 |
8 |
|
Highland, товарищ persen27 дал ссылку где пишется, какие версии Office протестированы на Win10, и тут же говорит что MSOffice 2003 не совместим с Win10, хотя по ссылке написано, что офисы до 2007 могут не запустится. Значит, могут и запустится. Я запустил не Portable-версию Word 2003, а полную установленную, чтобы ЕМУ, а не вам, доказать обратное.
0 |
|
6507 / 3565 / 463 Регистрация: 28.06.2013 Сообщений: 11,094 |
|
|
21.09.2019, 18:35 |
9 |
|
не вводите людей в заблуждение! Ссылка дана на оф.сайт производителя — «Версии Office до Office 2007 больше не поддерживаются и могут не работать в Windows 10. «,т.ч. все претензии к корпорации Microsoft.Хотя гугл говорит что это дело поправимо https://jameszero.net/2614.htm ,сам не проверял за ненадобностью,тем более на portable.
Вопросов больше нет? У меня их и не было.
0 |
|
8881 / 5659 / 1348 Регистрация: 25.05.2015 Сообщений: 17,190 Записей в блоге: 14 |
|
|
21.09.2019, 18:38 |
10 |
|
С Portable вообще не может быть никаких претензий к Microsoft.
1 |
|
6507 / 3565 / 463 Регистрация: 28.06.2013 Сообщений: 11,094 |
|
|
21.09.2019, 18:41 |
11 |
|
какие версии Office протестированы И случайно забыли добавить и поддерживаются в Windows 10.
Я запустил не Portable-версию Word 2003, а полную установленную, чтобы ЕМУ, а не вам, доказать обратное. Зачем?
0 |
|
595 / 445 / 69 Регистрация: 29.04.2019 Сообщений: 2,160 |
|
|
21.09.2019, 18:52 |
12 |
|
Зачем? Затем, что надо сначала самому запустить, а потом говорить что
Патамушта не совместим. У меня прекрасно работает Office 2003 на Win10, установилась и запустилась тоже без бубна.
0 |
|
8881 / 5659 / 1348 Регистрация: 25.05.2015 Сообщений: 17,190 Записей в блоге: 14 |
|
|
21.09.2019, 18:53 |
13 |
|
0 |
|
595 / 445 / 69 Регистрация: 29.04.2019 Сообщений: 2,160 |
|
|
21.09.2019, 18:55 |
14 |
|
И случайно забыли добавить и поддерживаются в Windows 10 persen27, ну я же не дурак — щас могут выпустить обновление винды 10, в котором офис 2003 уже не будет работать, хотя она мне больше нравится — привык
0 |
|
6507 / 3565 / 463 Регистрация: 28.06.2013 Сообщений: 11,094 |
|
|
21.09.2019, 19:26 |
15 |
|
Затем, что надо сначала самому запустить, а потом говорить С какого это бодуна я не должен доверять оф.сайту и по каждому вопросу на форуме тестировать чужой софт? Тем более что у меня установлен лиц.офис.Что сносить его перед тестированием?
У меня прекрасно работает Но не портабл и возможно не у всех заработает.
могут выпустить обновление винды 10, в котором офис 2003 уже не будет работать Так он и без доп.обнов может работать,а может и не работать — они на оф.сайте честно предупреждают.
0 |
|
595 / 445 / 69 Регистрация: 29.04.2019 Сообщений: 2,160 |
|
|
21.09.2019, 19:42 |
16 |
|
С какого это бодуна я не должен доверять оф.сайту и по каждому вопросу на форуме тестировать чужой софт? Тем более что у меня установлен лиц.офис.Что сносить его перед тестированием? Я что вам говорю не доверять или сносить свой офис? Не кипятитесь так, просто я вам дал понять, что у меня офис 2003 работает.
Но не портабл и возможно не у всех заработает. Ну естественно не портабл. А что, есть лицензионный портабл?
Так он и без доп.обнов может работать,а может и не работать — они на оф.сайте честно предупреждают. Предупреждают, но не говорят почему
0 |
ВикиЧтение
Windows 10. Секреты и устройство
Алмаметов Владимир
6.7. Использование portable версий программ
Если вы думаете, что единственный способ, запустить программу на вашем компьютере, это сначала ее установить, а только потом запустить, то вы не все знаете о компьютерных технологиях. Существуют, так называемые portable версии программ, которые созданы, простыми людьми, а часто и самими разработчиками для пользователей. Еще данные программы, называют портативными, потому как их можно запускать на любом компьютере, с любого носителя информации и они будут работать, точно также, как и установленные. У портативных программ, есть огромные плюсы, по сравнению с их собратьями, которые требуют для работы установки в систему пользователей:
1. Значительно меньший объем, занимаемый на диске;
2. Отсутствие постоянной нагрузки на ресурсы системы (нагрузка лишь создается, во время работы таких программ, когда же они не запущены, то ничего не поедает ваши ресурсы и компьютер работает в несколько раз быстрее и более эффективно);
3. Запуск, без установки в систему, нужен только носитель, для их хранения (носителем может быть и ваш жесткий диск, на который установлена система).
Конечно, вы можете спросить, а как они не требуют ресурсов компьютера, если все равно занимают место на носителях информации?
Дело в том, что место, в любом случае они занимать, будут, но разница состоит в том, что при установке, программы отмечаются в реестре компьютера, а также могут осуществлять авто запуск или создавать работающую в фоновом режиме службу, которая будет следить за обновлениями для таких программ. Портативные же версии приложений, не требуют ничего, кроме свободного места, на жестком диске, попросту говоря, они не засоряют ваш компьютер, всякими ненужными данными, о существовании которых, вы даже понятия не имеете. По себе могу сказать, что раньше, когда я пользовался установочными файлами программ и ставил всё на свой компьютер, то после этого, он загружался, около 2 минут, теперь же это время, составляет от силы, секунд 30, так что, решайте сами, что и как выбрать.
Такие версии программ, можно найти в свободном доступе в интернете и легко скачать на свой компьютер, для дальнейшего использования. Они также, как и те, которые нужно устанавливать, обновляются и, как правило, не задерживаются с выходом новых версий. Также их еще называют «уже установленные».
Данный текст является ознакомительным фрагментом.
Читайте также
Глава 96. Сравнение кораблестроительных программ Британии и Германии 1909-1911 гг.
Глава 96. Сравнение кораблестроительных программ Британии и Германии 1909-1911 гг.
Британские и германские программы на 1909, 1910 и 1911 годы включали следующие броненосцы:1909Британия «Колоссус», «Геркулес», «Орион»,«Конкерор», «Монарх», «Тендерер», линейные крейсера «Лайон» и
7.1.2. Важность ведения документации при создании программ
7.1.2. Важность ведения документации при создании программ
Во многих источниках сообщается, что для программистов важно подробно документировать машинный код, который они пишут. Для этого обычно приводятся две причины: во-первых, чтобы помочь понять программу при ее
НИЧЕГО, КРОМЕ ВЕРСИЙ
НИЧЕГО, КРОМЕ ВЕРСИЙ
Версий произошедшего великое множество, правительственной комиссией рассматривалось 15 из них, но практически все они или не поддаются логическому объяснению, или просто не выдерживают критики, рассыпаясь при попытке воспроизвести ход
3.3. Запуск программ и окна
3.3. Запуск программ и окна
Основными средствами при работе за компьютером, являются мышь и клавиатура. Также они носят наименования, как «Устройства ввода», потому что благодаря им, вы как бы «вводите» информацию в компьютер. Клавиатура, как понятно из ее кнопок,
5.4. Установка программ, без ведома пользователя
5.4. Установка программ, без ведома пользователя
Сейчас, очень распространен метод рекламы, при котором, при установке различных программ, устанавливаются еще всякие разные сторонние приложения. Конечно, бывают такие, типа Яндекс Браузера, которые, ничего плохого
5.13. Необходимый набор программ, для полноценной работы на компьютере
5.13. Необходимый набор программ, для полноценной работы на компьютере
Существует ряд программ, которые просто необходимы для полноценной работы всей системы Windows, точнее, они необходимы вам, чтобы у вас все работало и отображалось как надо. Программы эти в основном
5.21. Советы по настройке программ
5.21. Советы по настройке программ
Огромное множество программ, существуют для персональных компьютеров, но не все из них приспособлены для каждого конкретного случая, а случаи эти могут быть самыми разными: разный интернет, разные комплектующие ПК, разные версии
6.5. Авто запуск программ, которые используются не часто
6.5. Авто запуск программ, которые используются не часто
Очень часто, причиной того, что компьютер медленно запускается, а затем и притормаживает в процессе работы, служит то, что ненужные программы, а точнее, те, которые используются не так часто, как другие, постоянно
Использование роботов в промышленности
Использование роботов в промышленности
Роботы незаменимы во многих отраслях производства. К примеру, роботы-сварщики повсеместно используются в производстве автомобилей. Другие роботы, снабженные краскораспылителями, занимаются покраской деталей. В радиоэлектронной
Использование микроконтроллера для управления ШД
Использование микроконтроллера для управления ШД
Для изучения принципов работы ШД изготовим схему управления ШД с помощью микроконтроллера PIC
8. Использование энергии
8. Использование энергии
Некоторые положения в области тепловой работы печей могут быть получены непосредственно из классической термодинамики обратимых процессов.Под тепловой работой печи понимается совокупность происходящих в ней тепловых процессов, конечной целью
ПРИЛОЖЕНИЕ А (рекомендуемое) ТРЕБОВАНИЯ К ПРОГРАММАМ, ПЕРЕДАВАЕМЫМ В ФОНД АЛГОРИТМОВ И ПРОГРАММ МИНИСТЕРСТВА ОБОРОНЫ РОССИЙСКОЙ ФЕДЕРАЦИИ
ПРИЛОЖЕНИЕ А (рекомендуемое)
ТРЕБОВАНИЯ К ПРОГРАММАМ, ПЕРЕДАВАЕМЫМ В ФОНД АЛГОРИТМОВ И ПРОГРАММ МИНИСТЕРСТВА ОБОРОНЫ РОССИЙСКОЙ ФЕДЕРАЦИИ
А.1 Программа перед сдачей в ФАП МО РФ должна пройти экспертизу на показатели новизны и типичности.А.1.1 Требование типичности
8.2.4.3.8 Использование клавиатуры
8.2.4.3.8 Использование клавиатуры
Должны быть определены правила использования специальных клавиш в диалоговой документации.Примечания1 Пользователь должен иметь возможность вызова справки, используя конкретную клавишу или комбинацию клавиш, в любой точке программы.
Вопрос 3. Защита программ и ценных баз данных от несанкционированного копирования и распространения
Вопрос 3. Защита программ и ценных баз данных от несанкционированного копирования и распространения
По оценкам экспертов в первом десятилетии XXI века только в США общая стоимость нелегально тиражируемых программных средств ежегодно составляла около 3 миллиардов
13.1 Использование ранее разработанного ПО
13.1 Использование ранее разработанного ПО
В последующих подразделах рассмотрены вопросы, связанные с использованием ранее разработанного ПО, включая оценку модификаций, изменение объекта среды приложения или среды разработки, обновление базовой линии разработки и
Сталкивались ли вы с ситуацией, нехватки оперативной памяти для запуска программ? Например, у меня такое происходит, если параллельно с 2-3 открытыми приложениями запускается Photoshop. Как решить эту проблему? Установите оболочку для использования портативных программ PortableApps.com. Рассмотрим, как это работает.
Содержание
- Для чего это нужно
- Что это такое
- Как работает
- Установка
- Добавление
- Настройка
- Запуск
- Удаление
- Обновление
- Добавление других программ
- Вывод
Для чего это нужно
Пользователям разработчики предлагают использовать портативные (portable) версии программ. Они хранятся на флешке или других внешних накопителях. Запускаются на разных ПК. Оказывается, можно объединить используемые приложения в одну оболочку. Далее с ними работайте с внешнего накопителя. При этом не остается следов после работы.
Что это такое
PortableApps.com — бесплатная оболочка где софт упакован в одном инсталляторе. Работа происходит со съемного носителя, или жесткого диска. Сервис PortableApps предлагает софт для ОС Windows.
Как работает
PortableApps не устанавливается в систему. Инсталлируется на флешке, внешнем жестком диске, облаке. Настройки сохраняются в папке программы. Поэтому не засоряется реестр и HDD.
Portable программы запускаются без установки при помощи специальной оболочки Portableapps.com. Сервис предлагает установить приложения, упакованные в инсталляторах. С сервиса скачивается PortableApps, куда загружаются и устанавливаются нужные программы. Оболочка упакована в файле, который скачивается на компьютер. Есть поддержка русского языка.
Установка
Переходим на официальный сайт сервиса по ссылке: https://portableapps.com/download. Чтобы скачать, нажимаем кнопку «Download».
Загрузка начнется автоматически. Доступна platform версии 14.4.3. Далее запускаем «exe» файл двойным кликом мышкой. Выбираем установку на русском.
Соглашаемся с лицензией. Будет предложено три варианта установки:
- Новая. Платформа загрузится на флешке, ПК или облаке;
- Обновление;
- Другое расположение. Выберите папку для установки.
В новом окне выберите вариант установки платформы.
Выберите место инсталляции, создайте для нее папку на HDD. Я выберу установку на флешку в папку «Portable».
Добавление
Когда инсталляция завершится, при первом запуске откроется окно для создания портативных программ с помощью данной оболочки.
Здесь софт для удобства распределен по разделам. Утилита предлагает пользователям 300 приложений. Есть подкатегории, которые подсказывают специализацию программы.
Указаны размеры инсталляционных файлов, место которое займет софт после установки. Учитывайте это если загрузка происходит на флешку, иначе не хватит места. Установите галочки напротив нужных приложений, нажмите «Далее». Начнется загрузка и установка.
После завершение нажимаем «Готово».
Настройка
Утилита отображается в системном трее. При клике по иконке откроется окно с установленными приложениями. Снизу отобразится индикатор, показывающий, сколько осталось свободного места.
Справа расположены разделы: «Документы», «Видео», «Музыка». Кликнув по ним произойдет переход к папке, где установлен PortableApps. Раздел «Просмотр» откроет диск с утилитой.
Используйте раздел «Архивация» для создания резервной копии с установленным софтом.
Обновления происходят в разделе «Приложения». Проверьте наличие новых версий.
В окне «Настройки» настройте отображение по своему предпочтению. Выберите тему оформления.
Запуск
Ярлык PortableApps разместится в системном трее, если инсталляция происходила на HDD. При установке на флешку, он появится в трее после ее подключения. Следующий способ загрузки —открыть папку с установленной оболочкой, далее нажмите файл «Start».
Если программы запускаются из папки, тогда они будет работать независимо от оболочки.
Удобнее всего при открытии кликнуть по приложению. Большая часть софта русифицирована.
Также запуск происходит при клике правой кнопки мыши по иконке в системном трее.
Удаление
Кликните по программе правой кнопкой мыши, далее «Удалить».
Можно по-другому. Откройте в проводнике папку с ненужной программой и удалите ее. Далее нажмите «Приложение»-«Обновить», чтобы исчезла ее иконка.
Обновление
Переходим «Приложение»-«Проверка обновлений».
Работает так, что софт обновляется до стабильных версий. Теперь не придется самостоятельно искать обновления. Они обновятся из оболочки.
Добавление других программ
Если вы не нашли нужную утилиту добавьте ее вручную. Перенесите ее в папку «PortableApps».
Нажмите «Обновить».
Некоторые приложения добавляют несколько значков. Это происходит потому что оболочка добавляет все файлы расширения «exe». Например, 32 или 64 битная версия. Чтобы не запутаться оставьте нужный ярлык. Другой уберите. Кликните по нему правой кнопкой мыши, далее «Скрыть».
Вывод
Используете оболочку PortableApps для запуска переносного софта. Периодически ее обновляйте. Удобно использовать при работе на слабомощных ПК. Выберите не часто используемый софт и добавьте его в оболочку. Например, я добавил portable версию Photoshop. Он стал загружаться быстрее и освободилось место на HDD.
If you want to set portable apps as default apps on Windows 11/10, you need to register them first. PORTABLE Registrator is one of the best apps that helps you register portable apps on Windows 11 and Windows 10. Here is how you can use it to register any portable app on your PC.

Let’s assume that you do not want to install an app but want to set it as the default app to open a specific type of file or link. It could be email, URL, or anything else. However, the problem is you cannot set a portable app as the default app until you register it first. It is possible to do that with the help of the Registry Editor. However, that method might not work all the time for all portable apps. That is why you can use the PORTABLE Registrator app to get it done.
PORTABLE Registrator has two options – you can register and unregister any portable app. However, that app must be present on your computer, and you cannot change the location of the app once it is registered via this app. As of now, it allows users to register web browsers and email clients. Therefore, if you have such an app and want to register it with PORTABLE Registrator, you can do the following.
PORTABLE Registrator is a free tool that helps you register a portable app as a Default program & add an entry to the Open With item in Windows 11/10. To register portable apps on Windows 11/10 using PORTABLE Registrator, follow these steps:
- Download the app from GitHub.
- Double-click on it to open the window.
- Click the Browse button to select the portable app’s path.
- Choose the Program Type.
- Name the program.
- Click the REGISTER button.
Using PORTABLE Registrator for Windows
First, you need to download the app from GitHub. The best thing is that you do not need to install this app since it is also a portable app. Therefore, double-click on the executable file to open the window.
At this moment, you must have the portable app you want to register and set as the default app on your PC. However, if you do not have it on your computer, you can download the app.
Once done, place the portable app somewhere permanently. Then, click on the Browse button and choose the .exe file or the executable file of the portable app.
Then, expand the Program Type drop-down list and choose either Web-Browser or Mail-Program option as per the app.
After that, you need to name the app. By default, it fetches the name from the executable file. However, if you like, you can enter a different name as per your requirements.
Finally, click on the REGISTER button to register the app on your Windows 11/10 PC.
If you want to set it as the default app, you need to open Windows Settings > Apps > Default apps > Choose defaults by link type. Here you can find the portable app on the list.
However, if you do not want to use the portable app and want to unregister it, you need to select it from the Registered Portables drop-down list and click the UNREGISTER button.
That’s all! If you like, you can download PORTABLE Registrator from github.com.
How do I run a portable program on Windows 11/10?
To run a potable program on Windows 11/10, you need to double-click on the file since it doesn’t require any installation. However, if you want to set it as the default app, you need to register it first. For that, you can use the PORTABLE Registrator app. A detailed guide is mentioned above, and it is recommended to follow it.
How do I add a portable app to my Start menu?
To add a portable app to the Start Menu in Windows 11/10, you can right-click on the executable file and select the Pin to Start option. You can find it in the context menu on your Windows 11 PC. However, the shortcut will be removed or will not be working once you remove it from your PC.
Read:
- How to change the default Photo Viewer in Windows
- Set or Change File Associations & Extensions in Windows.
If you want to set portable apps as default apps on Windows 11/10, you need to register them first. PORTABLE Registrator is one of the best apps that helps you register portable apps on Windows 11 and Windows 10. Here is how you can use it to register any portable app on your PC.

Let’s assume that you do not want to install an app but want to set it as the default app to open a specific type of file or link. It could be email, URL, or anything else. However, the problem is you cannot set a portable app as the default app until you register it first. It is possible to do that with the help of the Registry Editor. However, that method might not work all the time for all portable apps. That is why you can use the PORTABLE Registrator app to get it done.
PORTABLE Registrator has two options – you can register and unregister any portable app. However, that app must be present on your computer, and you cannot change the location of the app once it is registered via this app. As of now, it allows users to register web browsers and email clients. Therefore, if you have such an app and want to register it with PORTABLE Registrator, you can do the following.
PORTABLE Registrator is a free tool that helps you register a portable app as a Default program & add an entry to the Open With item in Windows 11/10. To register portable apps on Windows 11/10 using PORTABLE Registrator, follow these steps:
- Download the app from GitHub.
- Double-click on it to open the window.
- Click the Browse button to select the portable app’s path.
- Choose the Program Type.
- Name the program.
- Click the REGISTER button.
Using PORTABLE Registrator for Windows
First, you need to download the app from GitHub. The best thing is that you do not need to install this app since it is also a portable app. Therefore, double-click on the executable file to open the window.
At this moment, you must have the portable app you want to register and set as the default app on your PC. However, if you do not have it on your computer, you can download the app.
Once done, place the portable app somewhere permanently. Then, click on the Browse button and choose the .exe file or the executable file of the portable app.
Then, expand the Program Type drop-down list and choose either Web-Browser or Mail-Program option as per the app.
After that, you need to name the app. By default, it fetches the name from the executable file. However, if you like, you can enter a different name as per your requirements.
Finally, click on the REGISTER button to register the app on your Windows 11/10 PC.
If you want to set it as the default app, you need to open Windows Settings > Apps > Default apps > Choose defaults by link type. Here you can find the portable app on the list.
However, if you do not want to use the portable app and want to unregister it, you need to select it from the Registered Portables drop-down list and click the UNREGISTER button.
That’s all! If you like, you can download PORTABLE Registrator from github.com.
How do I run a portable program on Windows 11/10?
To run a potable program on Windows 11/10, you need to double-click on the file since it doesn’t require any installation. However, if you want to set it as the default app, you need to register it first. For that, you can use the PORTABLE Registrator app. A detailed guide is mentioned above, and it is recommended to follow it.
How do I add a portable app to my Start menu?
To add a portable app to the Start Menu in Windows 11/10, you can right-click on the executable file and select the Pin to Start option. You can find it in the context menu on your Windows 11 PC. However, the shortcut will be removed or will not be working once you remove it from your PC.
Read:
- How to change the default Photo Viewer in Windows
- Set or Change File Associations & Extensions in Windows.
Портативные программы тем хороши, что их можно записать на флешку или карту памяти переносить с компьютера на компьютер, а еще они не засоряют реестр, сохраняя свои настройки в конфигурационных файлах. С другой стороны, портативные программы нельзя использовать как приложения по умолчанию, то есть чтобы открыть в них файл, URL-ссылку или адрес электронной почты, нужно указать, что объект должен быть открыт именно в этом приложении.
Если вы хотите назначить портативную программу приложением по умолчанию для открытия такого-то типа файлов, ее нужно необходимо будет прописать в системный реестр.
Сделать это можно вручную, но гораздо удобнее воспользоваться для этих целей специальной утилитой PORTABLE Registrator. С помощью этого инструмента можно связать с ассоциированными файлами любое портативное приложение, однако текущая версия поддерживает работу пока что только с браузерами и почтовыми клиентами. В следующих версиях разработчик планирует существенно расширить список поддерживаемых приложений, но вы можете этого и не ждать, отредактировав конфигурационный файл программы-регистратора самостоятельно.
Как пользоваться PORTABLE Registrator
Утилита не нуждается в установке. Запустив приложение, в поле «Portable executable» укажите путь к исполняемому файлу назначаемой по умолчанию портативной программы, в выпадающем списке «Program Type» выберите тип приложения (Web-Browser или Mail-Program), а в поле «Program Name» впишите произвольное имя для устанавливаемой по умолчанию программы.
Нажмите кнопку «REGISTER».
Соответственно, чтобы удалить запись зарегистрированного приложения, выберите его название в списке «Registered Portables» и нажмите «UNREGISTER».
После того как нужная вам программа будет назначена приложением по умолчанию, запустите файл ассоциированного с ней формата и подтвердите свой выбор в диалоговом окошке «Как вы хотите открыть это», не забыв установить флажок в чекбоксе «Всегда использовать это приложение».
Как добавить в PORTABLE Registrator другие типы данных
Если вы хотите расширить список поддерживаемых утилитой типов приложений и форматов, отредактируйте файл PortableRegistrator.conf, автоматически создаваемый программой в той папке, в которой находится ее исполняемый файл.
Откройте файл CONF Блокнотом или другим текстовым редактором, скопируйте блок <AppType>…</AppType> со всем его содержимым и вставьте ниже под ним же.
В теги <Name>…</Name> введите тип данных, к примеру, Open-Images, в тегах <OpenParameters>…</OpenParameters> оставьте только «%1», в теги <string>…</string> заключаем расширения файлов.
Блок тегов <URLAssociations>…</URLAssociations> можно удалить, он нужен только для работы со ссылками (протоколами).
Сохраните конфигурационный файл и запустите PORTABLE Registrator.
Если вы теперь откроете выпадающий список «Program Type», то найдете в нём добавленный вами тип данных и добавленные же вами расширения файлов.
Всё должно работать, проблемы могут возникнуть разве что с тем немногими портативными программами, которые не поддерживают переменную %1, но это скорее исключение.
Страница разработчика: github.com/SiL3NC3/PortableRegistrator
Загрузка…
Portable-программы или портативные версии приложений призваны упростить работу пользователя на ПК.
Такой софт позволяет не тратить времени на установку, пользоваться программами даже в операционных системах с максимальными настройками безопасности и пускает поработать в системе, даже если у вас нет административных прав.
Пользуются портативными программами обычно на компьютерах, где установка постороннего софта нежелательна или невозможна (как в целях безопасности как и из-за нехватки места на компьютере).
Общая информация о портативных приложениях
Портативными называются программы, не требующие установки на компьютер и не вносящие в реестр операционной системы каких-либо изменений в процессе работы.
В основном приложения, дистрибутив которых обозначают отметкой portable, обладают такой же функциональностью, что и обычные версии. Иногда разработчики убирают несколько ресурсоёмких возможностей.
Среди преимуществ их использования можно назвать:
- экономию места на жёстком диске. Работать с portable программой можно, даже не перемещая её на компьютер – с того же диска или USB-носителя (и даже со смартфона), на котором она была записана;
- отсутствие появляющегося предупреждения о необходимости запустить приложение только под учётной записью администратора. Большинство обычных приложений требует ввода пароля или наличия соответствующих прав у пользователя. Portable-версии устраняют такую необходимость;

Рис.1. Запрос на запуск программы под учётной записью администратора.
- возможность запуска приложения из любой папки. Таким образом, вы можете поместить все такие портативные программы в одну папку или рассортировать любым удобным способом, не опасаясь, что они перестанут работать.
Кто делает portable-сборки
Изготовлением и распространением сборок портативных приложений, как правило, занимаются энтузиасты, стремящиеся сделать софт удобным не только для себя, но и для других пользователей сети.
Иногда портативную программу можно найти на официальных ресурсах производителей.
Например, Google выпускает портативный браузер Chrome, обновляя его версии с той же частотой, что и для обычного варианта.
У Антивируса Касперского есть официальная портативная версия Curelt, способная проверить систему на вредоносный код без установки на компьютер.

Рис.2. Web.Curelt на официальном сайте разработчика.
Где найти портативный софт?
Поиски портативных программ и целых подборок следует начинать на сайтах тех же энтузиастов, которые занимаются их созданием:
- один из лучших вариантов – портал LiberKey;
- неплохую подборку предлагает и сайт Free Soft, где содержатся программы и готовые наборы portable-приложений;
- ещё один достаточно популярный ресурс Portablik, на котором можно найти несколько тысяч портативных версий популярного программного обеспечения;

Рис.3. Ассортимент сайта Portablik.ru
- достаточно приложений и на странице Portable Soft.
Совет: на таких страницах можно найти подборки программ для выполнения практически любой задачи. Однако искать конкретные приложения стоит сначала попробовать на сайтах производителя – так вы предотвратите заражение своего компьютера вредоносным кодом, который может быть встроен в программу.
Лучшие приложения
Для того чтобы скачать лучший портативный софт, следует знать, какие программы можно отнести к этой категории – вариантов таких приложений довольно много, а на проверку функциональности и удобства использования каждого может не оказаться времени.
Стоит обратить внимание в первую очередь на следующие программы:
- VLC Media Player Portable и MPlayer Portable позволяют прослушивать аудио и смотреть видео без установки на компьютер специального плеера;
- для редактирования звуковых дорожек подойдёт Portable AIMP или Audacity Portable;

Рис.4. Портативный медиа плеер AIMP.
- редактировать видео можно с помощью VirtualDub Portable, достаточно функциональный не только для захвата и нарезки видеоряда, но и для переозвучивания фильмов;
- Portable Recuva позволит быстро восстановить потерянные файлы даже с отформатированного диска;
- Dr.Web CureIt! – портативный вариант Антивируса Касперского. Не имеет функции автоматического обновления антивирусных баз, из-за чего требует периодического скачивания нового дистрибутива;
- Simple Machine Protect – неплохой бесплатный антивирус, в возможности которого входит также управление системными процессами;
- 7-Zip Portable, бесплатное приложение для сжатия данных, способное заменить архиватор WinRAR (по умолчанию платный);

Рис.5. Portable-версия архиватора WinZip.
- GIMP Portable – портативная версия программы для редактирования изображений. Уступает по функциональности Adobe Photoshop (портативный вариант которого тоже можно найти в сети), но вполне подходит для домашнего использования;

Рис.6. Портативный и бесплатный графический редактор GIMP.
- XNView Full Portable, приложение для просмотра и редактирования практически любого вида изображений;
- Portable DeepBurner 1.9, удобная и простая в управлении программа для записи дисков CD и DVD;
- OpenOffice Portable, пакет, функциональность которого при работе с документами не уступает обычной версии, включая работу с текстами, электронными таблицами и математическими выражениями;
- AbiWord Portable, неплохая бесплатная и, к тому же, не требующая установки на компьютере, замена платному пакету Microsoft Office;
- Mozilla Firefox Portable, Opera USB Portable и Chrome Portable – те же браузеры, которые уже могут быть установлены на вашем ПК, однако более удобные. Например, благодаря возможности пользоваться любимым и привычным браузером, находясь за чужим компьютером.

Рис.7. Портативный Google Chrome.
Где и как сделать флешку с программами?
Для создания портативных программ существуют специальные утилиты – такие как, например, Cameyo или Portable P-Apps. Однако, кроме наличия на флешке самих программ, не требующих установки, желательно ещё и правильно управлять ими с помощью платформ, о которых скажем ниже.
PortableApps представляет собой программную оболочку, которую можно скачать на сайте производителя. После скачивания приложение предложит вам внушительный список портативного ПО, которое может быть записано на флешку.
Выбрав (отметив галочками) подходящие варианты, вы получите их на носитель и сможете легко управлять, не занимаясь поисками дистрибутива в разных папках. Платформа позволяет обеспечить резервное копирование документов и файлов, изменять параметры оболочки, добавлять или удалять программы из списка.

Рис.8. Список портативных приложений для PortableApps и интерфейс его платформы.
LiberKey – не менее удобная и многофункциональная программа, позволяющая создать флешку с портативным софтом.
После скачивания она позволяет загружать с сайта разработчиков любые приложения из достаточно широкого и постоянно обновляемого ассортимента. В результате загрузки портативные приложения помещаются в своеобразный контейнер, где ими можно управлять с помощью удобного меню с настраиваемым интерфейсом.

Рис.9. Меню и возможности платформы LiberKey.
Портативные, но небезопасные
В сети можно найти десятки версий различных портативных приложений и их наборов, однако лучше всего скачивать их на сайтах разработчиков, а не с незнакомых торрент-трекеров, откуда можно легко скачать на компьютер вирус.
Совет: смотрите на расширение скачиваемого файла. Нежелательно, скачивать архив или исполняемое приложение.
Впрочем, некоторые пользователи по собственному опыту знают, что портативный софт нередко заражён вредоносным кодом. Пользуясь даже проверенным сервисом для получения новой версии portable-программы, не забывайте просканировать её с помощью антивируса.
Кроме прочего, стоит обеспечить безопасность самого портативного софта – при подключении к чужим компьютерам информация на флешке может быть уничтожена. Поэтому желательно сделать резервную копию такого диска.
Итоги
Преимущества портативных программ позволяют пользоваться ими на любом компьютере.
Ассортимент, предлагаемый разработчиками такого софта, достаточно широк для того, чтобы запускать и редактировать с их помощью файлы мультимедиа, работать с документами в сети, архивировать данные, создавать изображения и даже восстанавливать потерянные файлы.
В большинстве случаев такие программы способны заменить версии, требующие установки, однако для своего компьютера, за неимением противопоказаний, стоит выбирать обычные приложения, более функциональные, быстрые и стабильные.
Источник









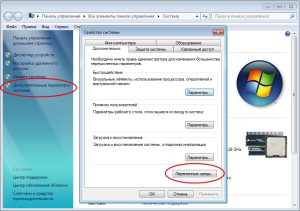
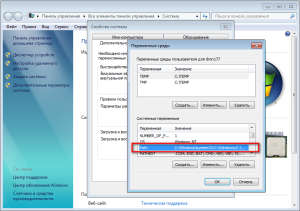
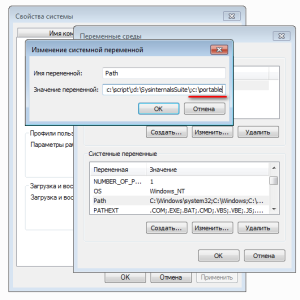
 Сообщение было отмечено Highland как решение
Сообщение было отмечено Highland как решение


 Тем более ТС спрашивал о portable.
Тем более ТС спрашивал о portable.

























