Содержание
- Портативная программа не запускается.
- Портативная программа не запускается? Приступаем.
- 6.7. Использование portable версий программ
- Читайте также
- Глава 96. Сравнение кораблестроительных программ Британии и Германии 1909-1911 гг.
- 7.1.2. Важность ведения документации при создании программ
- НИЧЕГО, КРОМЕ ВЕРСИЙ
- 3.3. Запуск программ и окна
- 5.4. Установка программ, без ведома пользователя
- 5.13. Необходимый набор программ, для полноценной работы на компьютере
- 5.21. Советы по настройке программ
- 6.5. Авто запуск программ, которые используются не часто
- Использование роботов в промышленности
- Использование микроконтроллера для управления ШД
- 8. Использование энергии
- ПРИЛОЖЕНИЕ А (рекомендуемое) ТРЕБОВАНИЯ К ПРОГРАММАМ, ПЕРЕДАВАЕМЫМ В ФОНД АЛГОРИТМОВ И ПРОГРАММ МИНИСТЕРСТВА ОБОРОНЫ РОССИЙСКОЙ ФЕДЕРАЦИИ
- 8.2.4.3.8 Использование клавиатуры
- Вопрос 3. Защита программ и ценных баз данных от несанкционированного копирования и распространения
- 13.1 Использование ранее разработанного ПО
- Как запустить портативную программу в windows 10
- Как запустить устаревшие приложения в системе Windows 10
- Запустить от имени администратора
- Настройка параметров совместимости
- Установка драйверов Unsigned или 32-разрядных
- Запуск игр, требующих SafeDisc и SecuROM DRM
- Использование виртуальных машин
- Использование эмуляторов для приложений DOS и Windows 3.1
- Используйте 32-битную Windows для 16-разрядного ПО
- Используйте специальные браузеры для веб-сайтов
- Portable программы не запускаются в windows 10
- Ошибки при запуске Portable Autocad и Photoshop и др
- Ошибка при запуске программы Portable
- Решение проблемы запуска Portable программ
- Запуск программы в режиме совместимости
- Запускаем портативные программы из окошка “Выполнить”
- Portable программы не запускаются в windows 10
- Общие обсуждения
- Все ответы
- Почему в Windows 10 не работают старые программы и игры и как с этим бороться
- Причины незапуска программ на Windows 10 и способы их решения
- Сброс временных данных работы конкретной программы
- Повторная регистрация приложения в магазине Windows 10
- Перерегистрация программы с помощью «Командной строки»
- Переустановка приложения, если сбой запуска повторяется
- Сброс кэша магазина Windows 10
- Почему не запускаются игры в Windows 10
- Повреждение установщика
- Несовместимость версии игры с Windows 10
- Видео: как включить режим совместимости программ в Windows 10
- Исправление проблем с совместимостью
- Блокировка установщика антивирусной программой
- Проблема с драйверами для программ и игр
- Ошибка 0xc0000005 при запуске любых приложений
- Видео: как обновить драйверы видеоадаптера
- Вход в Windows не из-под аккаунта администратора
- Как запустить интересующую программу от имени администратора
- Видео: как получить права администратора в Windows 10
- Не те версии С++ Redistribution и Framework
- Особенность установки С++ Redistribution
- Неверный путь к файлам инсталляционных пакетов
- Особенности portable-приложений
- Нехватка DLL-библиотек в системной папке Windows
- Видео: как регистрировать DLL-файлы, нуждающиеся в прописке в Windows
- Проблемы с ускорителем DirectX
- Видео: как обновить DirectX до свежей версии
Портативная программа не запускается.
Почему портативная программа не запускается в Windows 10? В этой статье я предложу вам возможное решение проблемы с запуском портативной версии какой-то программы, которая отказывается запускаться в Windows. Лично у меня, как, вероятно, и у вас, симптомы были таковы: скачанный из сети исполнительный файл отлично единожды отработал. Однако после попытки запустить его повторно, кроме окна UAC о запуске, на экране ничего не появляется. Диспетчер задач молчит, в списке запущенных программ портативного приложения нет. Не помогает переприсвоение прав и отключение антивируса. Логи Windows молчат.
у пользователя полный набор прав, однако портативная программа не работает
Предупреждаю сразу: метод сработал не для всех портативных приложений. Попытка запустить Portable Microsoft Office XX успехом не увенчалась. Однако остальные до того работавшие «портативки» отработали.
Портативная программа не запускается? Приступаем.
Скачали её архивом? Распакуйте и проверьте свойства папки или файла во вкладке Безопасность. Если во вкладке Общие обнаружите кнопку Разблокировать, щёлкните по ней и Примените.
Копируйте папку или файл (если тот в единственном экземпляре) и отправьте его в корень диска С:. У меня в примере теперь фигурирует папка с набором портативных утилит.
Расшарим папку, предоставив к ней общий доступ. Укажем имя (единственного в моём случае) пользователя:
Открываем окно проводника Windows любым способом и в строке адреса наберём Сеть:
Выберем собственный компьютер и откроем его в том же окне проводника. Папка появилась:
Теперь запускаю портативные программы только отсюда. И они запускаются:
У меня всё. Кстати, созданный из контекстного меню ярлык для утилиты можно отправить на Рабочий стол, откуда он будет портативную программу отлично запускать в нужный момент.
Источник
6.7. Использование portable версий программ
6.7. Использование portable версий программ
Если вы думаете, что единственный способ, запустить программу на вашем компьютере, это сначала ее установить, а только потом запустить, то вы не все знаете о компьютерных технологиях. Существуют, так называемые portable версии программ, которые созданы, простыми людьми, а часто и самими разработчиками для пользователей. Еще данные программы, называют портативными, потому как их можно запускать на любом компьютере, с любого носителя информации и они будут работать, точно также, как и установленные. У портативных программ, есть огромные плюсы, по сравнению с их собратьями, которые требуют для работы установки в систему пользователей:
1. Значительно меньший объем, занимаемый на диске;
2. Отсутствие постоянной нагрузки на ресурсы системы (нагрузка лишь создается, во время работы таких программ, когда же они не запущены, то ничего не поедает ваши ресурсы и компьютер работает в несколько раз быстрее и более эффективно);
3. Запуск, без установки в систему, нужен только носитель, для их хранения (носителем может быть и ваш жесткий диск, на который установлена система).
Конечно, вы можете спросить, а как они не требуют ресурсов компьютера, если все равно занимают место на носителях информации?
Дело в том, что место, в любом случае они занимать, будут, но разница состоит в том, что при установке, программы отмечаются в реестре компьютера, а также могут осуществлять авто запуск или создавать работающую в фоновом режиме службу, которая будет следить за обновлениями для таких программ. Портативные же версии приложений, не требуют ничего, кроме свободного места, на жестком диске, попросту говоря, они не засоряют ваш компьютер, всякими ненужными данными, о существовании которых, вы даже понятия не имеете. По себе могу сказать, что раньше, когда я пользовался установочными файлами программ и ставил всё на свой компьютер, то после этого, он загружался, около 2 минут, теперь же это время, составляет от силы, секунд 30, так что, решайте сами, что и как выбрать.
Такие версии программ, можно найти в свободном доступе в интернете и легко скачать на свой компьютер, для дальнейшего использования. Они также, как и те, которые нужно устанавливать, обновляются и, как правило, не задерживаются с выходом новых версий. Также их еще называют «уже установленные».
Данный текст является ознакомительным фрагментом.
Продолжение на ЛитРес
Читайте также
Глава 96. Сравнение кораблестроительных программ Британии и Германии 1909-1911 гг.
Глава 96. Сравнение кораблестроительных программ Британии и Германии 1909-1911 гг. Британские и германские программы на 1909, 1910 и 1911 годы включали следующие броненосцы:1909Британия «Колоссус», «Геркулес», «Орион»,«Конкерор», «Монарх», «Тендерер», линейные крейсера «Лайон» и
7.1.2. Важность ведения документации при создании программ
7.1.2. Важность ведения документации при создании программ Во многих источниках сообщается, что для программистов важно подробно документировать машинный код, который они пишут. Для этого обычно приводятся две причины: во-первых, чтобы помочь понять программу при ее
НИЧЕГО, КРОМЕ ВЕРСИЙ
НИЧЕГО, КРОМЕ ВЕРСИЙ Версий произошедшего великое множество, правительственной комиссией рассматривалось 15 из них, но практически все они или не поддаются логическому объяснению, или просто не выдерживают критики, рассыпаясь при попытке воспроизвести ход
3.3. Запуск программ и окна
3.3. Запуск программ и окна Основными средствами при работе за компьютером, являются мышь и клавиатура. Также они носят наименования, как «Устройства ввода», потому что благодаря им, вы как бы «вводите» информацию в компьютер. Клавиатура, как понятно из ее кнопок,
5.4. Установка программ, без ведома пользователя
5.4. Установка программ, без ведома пользователя Сейчас, очень распространен метод рекламы, при котором, при установке различных программ, устанавливаются еще всякие разные сторонние приложения. Конечно, бывают такие, типа Яндекс Браузера, которые, ничего плохого
5.13. Необходимый набор программ, для полноценной работы на компьютере
5.13. Необходимый набор программ, для полноценной работы на компьютере Существует ряд программ, которые просто необходимы для полноценной работы всей системы Windows, точнее, они необходимы вам, чтобы у вас все работало и отображалось как надо. Программы эти в основном
5.21. Советы по настройке программ
5.21. Советы по настройке программ Огромное множество программ, существуют для персональных компьютеров, но не все из них приспособлены для каждого конкретного случая, а случаи эти могут быть самыми разными: разный интернет, разные комплектующие ПК, разные версии
6.5. Авто запуск программ, которые используются не часто
6.5. Авто запуск программ, которые используются не часто Очень часто, причиной того, что компьютер медленно запускается, а затем и притормаживает в процессе работы, служит то, что ненужные программы, а точнее, те, которые используются не так часто, как другие, постоянно
Использование роботов в промышленности
Использование роботов в промышленности Роботы незаменимы во многих отраслях производства. К примеру, роботы-сварщики повсеместно используются в производстве автомобилей. Другие роботы, снабженные краскораспылителями, занимаются покраской деталей. В радиоэлектронной
Использование микроконтроллера для управления ШД
Использование микроконтроллера для управления ШД Для изучения принципов работы ШД изготовим схему управления ШД с помощью микроконтроллера PIC
8. Использование энергии
8. Использование энергии Некоторые положения в области тепловой работы печей могут быть получены непосредственно из классической термодинамики обратимых процессов.Под тепловой работой печи понимается совокупность происходящих в ней тепловых процессов, конечной целью
ПРИЛОЖЕНИЕ А (рекомендуемое) ТРЕБОВАНИЯ К ПРОГРАММАМ, ПЕРЕДАВАЕМЫМ В ФОНД АЛГОРИТМОВ И ПРОГРАММ МИНИСТЕРСТВА ОБОРОНЫ РОССИЙСКОЙ ФЕДЕРАЦИИ
ПРИЛОЖЕНИЕ А (рекомендуемое) ТРЕБОВАНИЯ К ПРОГРАММАМ, ПЕРЕДАВАЕМЫМ В ФОНД АЛГОРИТМОВ И ПРОГРАММ МИНИСТЕРСТВА ОБОРОНЫ РОССИЙСКОЙ ФЕДЕРАЦИИ А.1 Программа перед сдачей в ФАП МО РФ должна пройти экспертизу на показатели новизны и типичности.А.1.1 Требование типичности
8.2.4.3.8 Использование клавиатуры
8.2.4.3.8 Использование клавиатуры Должны быть определены правила использования специальных клавиш в диалоговой документации.Примечания1 Пользователь должен иметь возможность вызова справки, используя конкретную клавишу или комбинацию клавиш, в любой точке программы.
Вопрос 3. Защита программ и ценных баз данных от несанкционированного копирования и распространения
Вопрос 3. Защита программ и ценных баз данных от несанкционированного копирования и распространения По оценкам экспертов в первом десятилетии XXI века только в США общая стоимость нелегально тиражируемых программных средств ежегодно составляла около 3 миллиардов
13.1 Использование ранее разработанного ПО
13.1 Использование ранее разработанного ПО В последующих подразделах рассмотрены вопросы, связанные с использованием ранее разработанного ПО, включая оценку модификаций, изменение объекта среды приложения или среды разработки, обновление базовой линии разработки и
Источник
Как запустить портативную программу в windows 10
Сообщения: 955
Благодарности: 136
Также заметил, что не работают и другие программы, распаковывающие свои исполнительные файлы в папку »
——-
Сообщение оказалось полезным? Поблагодарите автора, нажав кнопочку «Полезное сообщение» чуть ниже.
» width=»100%» style=»BORDER-RIGHT: #719bd9 1px solid; BORDER-LEFT: #719bd9 1px solid; BORDER-BOTTOM: #719bd9 1px solid» cellpadding=»6″ cellspacing=»0″ border=»0″>
Сообщения: 955
Благодарности: 136
——-
Сообщение оказалось полезным? Поблагодарите автора, нажав кнопочку «Полезное сообщение» чуть ниже.
Сообщения: 955
Благодарности: 136
——-
Сообщение оказалось полезным? Поблагодарите автора, нажав кнопочку «Полезное сообщение» чуть ниже.
» width=»100%» style=»BORDER-RIGHT: #719bd9 1px solid; BORDER-LEFT: #719bd9 1px solid; BORDER-BOTTOM: #719bd9 1px solid» cellpadding=»6″ cellspacing=»0″ border=»0″>
Сообщения: 52171
Благодарности: 15064
Juriyx, программа пытается открыть библиотеки из папки
C:Program Files (x86)Nitro PDFProfessional 7
Но ее не существует, потому что portable.
Возможно, несовместимость с Windows 8.
Как запустить устаревшие приложения в системе Windows 10
Запустить от имени администратора
Многие приложения, разработанные для Windows XP, будут корректно работать в современной версии Windows, за исключением одной маленькой проблемы. В эпоху Windows XP среднестатистический пользователь Windows использовали свой ПК с учетной записью администратора. Приложения были закодированы так, словно они априори имеют административный доступ, и сейчас они терпят неудачу, если не получают прав администратора. Новая функция контроля учетных записей (UAC), в целом, решает эту проблему, но все равно возникают некоторые проблемы с доступом.
Если старое приложение работает неправильно, попробуйте щелкнуть правой кнопкой мыши его ярлык или исполняемый файл (с расширением exe), а затем выбрать «Запуск от имени администратора», чтобы запустить его с правами администратора.
Если вы обнаружите, что приложение требует административного доступа, вы можете настроить приложение на запуск в качестве администратора, используя настройки совместимости, которые мы обсудим в следующем разделе.
Настройка параметров совместимости
Windows включает в себя параметры совместимости, которые могут сделать старые приложения работоспособными. В меню «Пуск» Windows 10 щелкните правой кнопкой мыши ярлык, выберите «Открыть расположение файла» в контекстном меню
После того, как откроется местоположение файла, щелкните правой кнопкой мыши ярлык приложения или файл exe и выберите «Свойства» в контекстном меню.
На вкладке Совместимость окна свойств приложения вы можете нажать кнопку «Использовать средство устранения неполадок совместимости» для интерфейса мастера или просто отрегулировать параметры самостоятельно.
Например, если приложение не работает должным образом в Windows 10, но правильно работает в Windows XP, выберите опцию Запустить программу в режиме совместимости c: и затем выберите «Windows XP (Service Pack 3)» в раскрывающемся меню.
Не стесняйтесь пробовать другие настройки на вкладке Совместимость. Например, очень старые игры могут выиграть от «Режима пониженной цветности». На дисплеях с высоким разрешением DPI вам, возможно, придется «Изменить параметры высокого DPI», чтобы программа выглядела нормально.
Никакие параметры на этой вкладке не могут повредить вашему приложению или ПК – вы всегда можете просто отменить их, если они не помогут.
Установка драйверов Unsigned или 32-разрядных
64-разрядная версия Windows 10 использует принудительное добавление подписи драйвера и требует, чтобы все драйверы имели действительную подпись перед их установкой. 32-разрядные версии Windows 10 обычно не требуют подписанных драйверов. Исключением являют 32-разрядные версии Windows 10, работающие на более новых ПК с UEFI (вместо обычного BIOS).
Применение подписанных драйверов помогает повысить безопасность и стабильность, защищая вашу систему от вредоносных или просто нестабильных драйверов. Устанавливайте неподписанные драйверы, только если знаете, что они безопасны и Вас есть все основания для этого.
Если для старого программного обеспечения, которое требуется установить, нужны неподписанные драйверы, вам придется отключить проверку подписей драйверов. Если доступны только 32-разрядные драйверы, вам придется использовать 32-разрядную версию Windows 10, так как для 64-разрядной версии Windows 10 требуются 64-разрядные драйверы.
Запуск игр, требующих SafeDisc и SecuROM DRM
Windows 10 не будет запускать более старые игры, которые используют SafeDisc или SecuROM DRM. Эти схемы управления цифровыми правами могут вызывать довольно много проблем. В целом, хорошо, что Windows 10 не позволяет этому мусору устанавливаться и загрязнять вашу систему. К сожалению, это означает, что некоторые старые игры, которые запускались с компактов-дисков или DVD-дисков, не будут устанавливаться и запускаться нормально.
Вам доступно много других возможностей для запуска этих игр: поиск репаков «без CD» (которые потенциально опасны, поскольку часто встречаются на пиратских сайтах); покупка игры у цифрового дистрибуционного сервиса, такого как GOG или Steam; проверка веб-сайта разработчика, чтобы узнать, предоставляет ли он патч, которым удаляет DRM.
Более совершенные трюки включают установку и двойную загрузку более старой версии Windows без этого ограничения или попытку запуска игры на виртуальной машине с более старой версией Windows. Виртуальная машина может даже хорошо сработать, поскольку игры, использующие эти схемы DRM, настолько стары, что даже виртуальная машина может справиться с требованиями к графике.
Использование виртуальных машин
Windows 7 включала специальную функцию «Режим Windows XP». Это была фактически включенная программа виртуальной машины с бесплатной лицензией Windows XP. Windows 10 не включает режим Windows XP, но вы все равно Вы можете использовать виртуальную машину, чтобы сделать это самостоятельно.
Всё, что Вам действительно нужно – виртуальная машина, такая как VirtualBox и лицензия Windows XP. Установите эту копию Windows в виртуальную машину и вы можете запустить программное обеспечение на этой более старой версии Windows в окне на рабочем столе Windows 10.
Использование виртуальной машины – это несколько более прогрессивное решение, но оно будет работать хорошо, если приложению не нужно напрямую взаимодействовать с оборудованием. Виртуальные машины имеют ограниченную поддержку аппаратных периферийных устройств.
Использование эмуляторов для приложений DOS и Windows 3.1
DOSBox позволяет запускать старые DOS-приложения – прежде всего DOS-игры – в окне эмулятора на вашем рабочем столе. Используйте DOSBox для запуска старых приложений DOS вместо того, чтобы полагаться на командную строку. DOSBox будет работать намного лучше.
Поскольку Windows 3.1 сама по себе была DOS-приложением, вы можете установить Windows 3.1 в DOSBox и запустить старые 16-разрядные приложения Windows 3.1.
Используйте 32-битную Windows для 16-разрядного ПО
16-разрядные программы больше не работают в 64-разрядных версиях Windows. 64-разрядная версия Windows просто не содержит уровня совместимости WOW16, который позволяет запускать 16-разрядные приложения.
Попробуйте запустить 16-разрядное приложение в 64-разрядной версии Windows, и вы увидите сообщение «Это приложение не может работать на вашем ПК».
Если вам нужно запустить 16-разрядные приложения, вам потребуется установить 32-разрядную версию Windows 10 вместо 64-разрядной версии. Хорошей новостью является то, что вам не нужно переустанавливать всю вашу операционную систему. Вместо этого вы можете просто установить 32-разрядную версию Windows внутри виртуальной машины и запустить там приложение. Вы даже можете установить Windows 3.1 в DOSBox.
Используйте специальные браузеры для веб-сайтов
Windows 10 использует новый Microsoft Edge в качестве браузера по умолчанию. Edge не включает поддержку Java, ActiveX, Silverlight и других технологий. Chrome также отказался от поддержки плагинов NPAPI, таких как Java и Silverlight.
Чтобы использовать старые веб-приложения, требующие этих технологий, запустите браузер Internet Explorer, включенный в Windows 10, по соображениям совместимости. IE все ещё поддерживает контент ActiveX. Mozilla Firefox по-прежнему поддерживает Java и Silverlight.
Вы можете запустить Internet Explorer из меню «Пуск». Если вы уже используете Microsoft Edge, просто откройте меню настроек и выберите «Открыть с помощью Internet Explorer», чтобы открыть текущую веб-страницу непосредственно в Internet Explorer.
В общем, если старое приложение не работает в Windows 10, рекомендуется попробовать найти современную замену, которая будет работать должным образом. Но есть некоторые приложения, особенно старые компьютерные игры и бизнес-приложения, которые вы просто не сможете заменить. Надеюсь, некоторые из трюков совместимости, о которых мы рассказали, помогут Вам запустить эти приложения.
Источник
Portable программы не запускаются в windows 10
Ошибки при запуске Portable Autocad и Photoshop и др
Всем привет! ✅ Спешу поделиться интересным решением проблемы с которым мне пришлось повозиться, когда нужно было 💥 запустить Portable Autocad на Windows 10. Данная версия была как мне сказали скачена с тоhрента 🔥 (но эта статья не о том как скачать с торрента Portable Autocad 🔥и о том, что это не правильно и за это можно получить а-та-та) а о том, как его запустить, когда меня просят помочь с проблемой я не задаю глупых вопросов откуда то или иное ПО а пытаюсь помочь с проблемой запуска Portable приложения на компьютере) 👍 Огромным плюсом портативных (portable) программ является то, что их перед запуском не нужно инсталлировать, они запускаются и работают сразу и даже можно спокойно работать с флешки (записали на флешку программы и работайте спокойно 😉 ).
Но давайте перейдем к делу! При запуске autocad portable у нас появляется такая ошибка:
Ошибка при запуске программы Portable
Точка входа в процедуру uncaught_exception не найдена в библиотеке dll C:WindowsSystem32msvcp_win.dll
и кстати у вас не только эта ошибка может вылететь!
Решение проблемы запуска Portable программ
🔥По хорошему нас эта ошибка отправляет на поиски статьи которая еще называется: Модуль загружен, ✅ но точка входа DLLRegisterServer не найдена, но покапавшей с этими библиотеками я понял, что она тут не причем, а поэтому мы не будем рассматривать ее, а перейдем сразу к решению нашего вопроса с Автокад.
Первая мысль которая у вас может возникнуть это, то, что у вас повреждены системные файлы в том числе ✅ msvcp_win.dll который не дает запустить программу. Что бы успокоить свою душу, вы можете убедиться, что эти файлы у вас есть в системной папке C:Windows 🔥
Сразу предупреждение — не бегите скачивать с интернета непонятные библиотеки dll которые еще не понятно каких версий и как они повлияют на вашу систему
перед этим стоит проверить нашу библиотеку которая вызывает ошибки на целостность с помощью системной утилиты sfc (советую еще почитать интересную статью по sfc /scannow )
Для этого вводим команды проверки и смотрим, что с ними у нас все в порядке (читайте статью как проверить dll на целостность):
А теперь сама кульминация!
Если у вас все в порядке и нет никаких ошибок, то это означает, что проблема находится в самой программе Autocad Portable
Запуск программы в режиме совместимости
Если вы не знаете как запустить автокад в режиме совместимости я для вас подготовил небольшую инструкцию:
Вот и все! Но одна одна из ошибок которая вылетает при запуске программ которые Portable и по мере обращений коллег или Вас мы будем расширять эту инструкцию!
Как итог мы научились:
Запускаем портативные программы из окошка “Выполнить”
Всем читателям ОГРОМНЫЙ привет.
Как известно, способов запуска программ в Windows существует несколько. Самый простой и “естественный” осуществляется двойным кликом по значку приложения на рабочем столе.
Этот ярлык можно закрепить на панели задач, сделав запуск программы еще более быстрым и удобным. Получить доступ к приложениям в Windows XP, Vista и 7 также можно через меню Пуск и в разделе стартового экрана “Все приложения” в Windows 8. Существуют еще всякие док-панели, лаунчеры и прочие программные инструменты, цель которых заключается в обеспечении как можно более простого и комфортного запуска программ. В данной статье о них мы говорить не будем.
Но есть и еще один способ запуска приложений. Чаще всего к нему прибегают опытные пользователи, а также стремящиеся блеснуть своим глубоким знанием операционной системы Windows новички, причем демонстрация их незаурядных способностей предназначается для таких же, как и они сами “чайников”.
Возможно, вы уже догадались, о каком способе идет речь. Конечно, об использовании диалогового окошка “Выполнить”, вызываемого одновременным нажатием клавиш Win + R. Этот инструмент может быть полезен, когда вам нужно быстро открыть файл или запустить какую-нибудь программу с правами администратора, причем для этого вам достаточно помнить ее название – Windows сама отыщет и откроет нужный ресурс.
Пригодится он и в том случае, если вы случайно “потеряли” программу, удалив ее значок с рабочего стола и пускового меню. Способ удобный, однако, если вы попробуете применить его к портативным программам, вас постигнет неудача. И хотя Windows знает о расположении исполняемого файла портативной программы, запустить ее через окошко “Выполнить” все равно нельзя. Причина тому следующая.
В операционной системе Windows существует особая переменная среды под название PATH, указывающая путь поиска исполняемых файлов. Грубо говоря, она содержит пути к файлам, которые могут быть открыты через диалоговое окно “Выполнить”. Разумеется, путь к вашей portable-программе, которая может находиться где угодно на жестком диске, в переменной PATH не прописан. Вот и причина ошибки. Кстати, в 64-разрядных операционных системах запустить таким способом проинсталлированные в директорию Programs Files (x86) программы также нельзя, так как путь к ней по умолчанию не прописан в PATH.
Если вы хотите чтобы ваши портативные программы, а также другие файлы можно было запускать в окне “Выполнить”, путь в переменную нужно добавить вручную. Делается это элементарно. Для удобства исполняемые файлы лучше сгрузить в одну папку. Назовем ее, к примеру, portable.
При этом откроется маленькое окошко “Изменение системной переменной”. В самом конце уже существующего значения ставим слеш (если его нет), затем точку с запятой и прописываем полный путь к нашей папке с портативными программами. Например, вот так:
Чтобы ни было прописано вначале, не трогайте его и вообще, не обращайте на него внимания, все, что нам нужно, так это приклеить наш путь |;c:|portable и сохранить результат редактирования. Да, совсем не обязательно помещать в выделенную папку исполняемые файлы.
Это могут быть их ярлыки, для удобства переименованные кириллицей. Так даже лучше, так как это позволит вам избежать путаницы с файлами приложений. Вот и все, отныне вы сможете без проблем запускать ваши портативные программы, а также любые файлы из интерфейса диалогового окна “Выполнить” даже используя русский язык.
Вот на этом я думаю закончить свой рассказ всем пока и до новых интересных встреч с вами.
Portable программы не запускаются в windows 10
Общие обсуждения
Все ответы
Пробовал форматировать в NTFS и права выставлял. Результат не меняется.
что скажите про статус апплокера и антивируса?
тут в соседней теме обсуждалось что коллега софт специальный ставился для блокировки запуска чего либо с флешек
The opinion expressed by me is not an official position of Microsoft
специально ни чего не ставил для блокировки, а антивирус пробовал удалять не чего не менялось. Ну и со встроенной учетки файлы все-таки запускаются
посмотрите что фиксируется в логе, доменные политики они такие, никого не щадят и если вы локальный админ с доменной учеткой вашу «проблему» мог создать один из ваших коллег.
Уточните пожалуйста верси и редакцию ос
The opinion expressed by me is not an official position of Microsoft
1903 версия сборка 18362.116 Извиняюсь, где и какие логи смотреть? (я один пользователь на пк)
логи находятся в event viewer. смотрите все в момент ошибки
The opinion expressed by me is not an official position of Microsoft
Скопируйте файл с флэшки в созданную папку на диске C:
Если файл все равно не запускается, то проблема не в правах на сам файл, а например в правах на то что файл пытается загрузить или на что то что требуется для его работы.
This posting is provided «AS IS» with no warranties, and confers no rights.
Что-то глухо здесь с ответами на вопросы!:-(
это да, но все в ваших силах 😉
речь про домен (корп пк) или домашнее использование?
другую флешку пробовали? оптимизаторы (убыстрители/очис тители) используете? драйвера все установлены (нет ли неизвестных устройств в диспетчере устройств)? на версиях ос 180х проблема так же была, или появилась после обновления? что было непосредственно перед возникновением проблемы? другой порт usb пробовали?
The opinion expressed by me is not an official position of Microsoft
Что-то глухо здесь с ответами на вопросы!:-(
С хрустальными шарами сейчас туго, да и гаданием на кофейной гуще сейчас мало кто владеет, тем более, что от растворимого кофе и кофемашин и гущи-то нету. 🙁
При нажатии в проводнике на файл exe левой кнопкой мыши «П оявляется сообщение » Windows не удается получить доступ к указанному устройству, пути или файлу.Возможно у вас нет нужных разрешений для этого объекта.»» и больше ни чего не происходит.
В логах событий в момент ошибки ни каких событий не фиксируется, Revo Uninstaller Pro удалялась одна отслеженная программа.Но привязать неисправность к этому моменту со 100% не могу.Обнаружил ее позже.
пк домашний или рабочий? если проблема через консоль не воспроизводится, то возможна проблема в проводнике (повреждение ос или заражение)
попробуйте в админской консоли выполнить
dism /online /cleanup-image /restorehealth
после чего попробуйте проверить ос автономным антивирусом загруженном и записанном на другом пк
The opinion expressed by me is not an official position of Microsoft
Да и вы отвечаете через пень-колоду.
Проверяем, всё ли правильно я понял:
1) Компьютер домашний, не в домене.
2) От встроенного администратора программка запускается. Кстати, почему «от встроенного», если комп не в домене, то «невстроенного» и быть не может. Это многих сбило с толку, я думаю.
3) От пользователя, не являющегося админом прога не запускается.
4) С другими флэшкаи проблема та-же.
5) Создали нового пользователя с правами админа, прога под ним тоже не запускается.
Вопрос: а другие программки с этой флэшки запускаются? Если не пробовали, пробуйте и отпишитесь
Не игнорируйте встроенную справку, читайте ее и большинство вопросов будет решено гораздо быстрее.
Все что спрашивали выше ответил.+-+?
2-Активирую через cmd супер админа
3.4.5-верно.Другие приложения ни с этой ни с другой флэшки не запускаются.
Если и другие программки не запускаются, делаем:
(Если у вас русская версия Винды, ищите соответствующие русские названия)
Входим в систему встроенным админом, от которого прога запускается. Вызываем свойства файла. На вкладке General в самом низу ищем строчку Security и справа в ней кнопку Unblock. Если эту кнопку обнаружили (там и описание, что это и почему), жмёте её и Применить, ОК. Перелогиниваетесь в простого пользователя и проверяете. Если не заработало, снова логинимся админом и идём дальше.
Если строчки Security и кнопки нет, просто закрываете свойства.
Временно отключаем антивирус, встроенный дефендер, смартСкрин тоже.
В старт-меню идем в папку Windows Administrative Tools запускаем Local Security Policy
проверяем ветку Application Control Policies. Там, скорее всего, есть подпапка AppLocker. В ней не должно быть никаких правил.
В ветке Local Policies проверяем два раздела: User Rights Assignment и Security Options на предмет ограничения запуска программ (например, запрет запуска неподписанных программ и т.п.)
Если где-то сделали изменения, то перегрузите комп и проверяйте запуск из под простого пользователя.
Важно: В этой консоли очень много «тонких» настроек и у вас может возникнуть искушение «подёргать ручки». Лучше не делать этого, пока не изучите, что, за что отвечает и какие последствия возникнут.
Не игнорируйте встроенную справку, читайте ее и большинство вопросов будет решено гораздо быстрее.
Улыбнуло 🙂 В операционной системе (ОС) есть только администратор, он царь и бог в системе, суперее его не бывает. Другое дело что в современных ОС Виндовс он может работать с правами обычного пользователя (ну, почти) и, при необходимости, получить привилегии админа. Примерно как в системах Unix, Lunux выполнить команду su.
» Активирую через cmd » Кстати, а почему не используете графические инструменты? Если на значке «Мой компьютер» в проводнике щелкнуть правой кнопкой и выбрать пункт меню Manage (Управление), то запустится оснастка управления компьютеров. Там много интересного, всё наглядно и можно упралять пользователями, давать-отбирать права, создавать-удалять пользователей.
Не игнорируйте встроенную справку, читайте ее и большинство вопросов будет решено гораздо быстрее.
внешне все выглядит так, как будто в локальных политиках стоит запрет на запуск с устройств usb всем пользователям за исключением локального админа компа.
выше уже дан рецепт лечения сей беды, но возможны нюансы.
Улыбнуло 🙂 В операционной системе (ОС) есть только администратор, он царь и бог в системе, суперее его не бывает. Другое дело что в современных ОС Виндовс он может работать с правами обычного пользователя (ну, почти) и, при необходимости, получить привилегии админа. Примерно как в системах Unix, Lunux выполнить команду su.
Прошу прощения за оффтоп:
Не только Администратор, есть и система.
Он Емнип круче всех.
Под ним и запускать по можно и команды всякие выполнить, это не рекомендуется. делать.
Я не волшебник, я только учусь. MCTS, CCNA. Если Вам помог чей-либо ответ, пожалуйста, не забывайте нажать на кнопку «Отметить как ответ» или проголосовать за «полезное сообщение». Disclaimer: Мнения, высказанные здесь, являются отражением моих личных взглядов, а не позиции работодателя. Вся информация предоставляется как есть, без каких-либо на то гарантий. Блог IT Инженера, Яндекс Дзен, YouTube, GitHub.
внешне все выглядит так, как будто в локальных политиках стоит запрет на запуск с устройств usb всем пользователям за исключением локального админа компа.
выше уже дан рецепт лечения сей беды, но возможны нюансы.
Я не волшебник, я только учусь. MCTS, CCNA. Если Вам помог чей-либо ответ, пожалуйста, не забывайте нажать на кнопку «Отметить как ответ» или проголосовать за «полезное сообщение». Disclaimer: Мнения, высказанные здесь, являются отражением моих личных взглядов, а не позиции работодателя. Вся информация предоставляется как есть, без каких-либо на то гарантий. Блог IT Инженера, Яндекс Дзен, YouTube, GitHub.
Предоставьте пожалуйста следующий лог сторонней антивирусной утилиты FRST согласно следующей инструкции, который может помочь найти аномалии в системе:
Важно: обратите внимание, что указанная утилита, может показать возможное использование средств обхода лицензионного соглашения.
— Скачайте Farbar Recovery Scan Tool и сохраните на Рабочем столе.
Примечание: необходимо выбрать версию, совместимую с Вашей операционной системой. Если Вы не уверены, какая версия подойдет для Вашей системы, скачайте обе и попробуйте запустить. Только одна из них запустится на Вашей системе.
Avis de non-responsabilité:
Mon opinion ne peut pas coïncider avec la position officielle de Microsoft.
Почему в Windows 10 не работают старые программы и игры и как с этим бороться
Чтобы решить проблему с приложением, которое не запускается, нужно выяснить причину её возникновения. Кроме того, следует обратить внимание на то, как программа отказывается работать. Вариантов может быть больше десятка, и мы рассмотрим некоторые из них.
Причины незапуска программ на Windows 10 и способы их решения
Далеко не все приложения, успешно работавшие в Windows 7/8, будут также запускаться в Windows 10. Отказать могут даже проверенные не одним десятилетием программы, например, «Калькулятор», браузеры Microsoft Edge и Internet Explorer, сам магазин Windows.
С локальными приложениями, не потребляющими интернет-трафик, можно разобраться, используя «Командую строку», скопировав с установочной флешки или диска аварийного восстановления Windows их исполняемые файлы и вычистив системный мусор с помощью специальных утилит. Но с браузерами и магазином Windows дело обстоит иначе: они тормозят, когда папки временных файлов интернета разрослись, заняв гигабайты места на диске C.
Магазин Windows и браузер Microsoft Edge используют надстройки Internet Explorer. Не будь их, операционная система Windows не стала бы сетевой ОС. Сам Internet Explorer появился ещё со времён Windows 95, а с Windows 98 он был встроен в систему. За 20 лет Internet Explorer претерпел ряд изменений. Со времён Windows XP он настолько прочно встроен в Windows, что полностью удалить его попросту невозможно. К слову, Edge — это приложение-преемник, пришедшее на смену Internet Explorer.
Сброс временных данных работы конкретной программы
Windows 10 сохраняет временные данные, которые могут воспрепятствовать запуску сторонних программ, установленных не из каталога приложений от Microsoft. Это же относится к очень старым программам.
Выберите основные параметры системы Windows
Зайдите в дополнительные настройки программы, в работе которой наблюдаются сбои
Нажмите кнопку сброса кэша данной программы
Закройте параметры программ Windows 10 и попытайтесь запустить сбойное приложение.
Повторная регистрация приложения в магазине Windows 10
Для начала выполните повторную регистрацию приложения.
Перерегистрация программы с помощью «Командной строки»
Понадобится расширенный вариант «Командной строки» — PowerShell:
Права администратора нужны PowerShell для доступа к служебным данным Windows
PowerShell повторно зарегистрирует программу
Переустановка приложения, если сбой запуска повторяется
Чтобы убедиться, что приложение удалилось, используйте PowerShell:
После ввода команды PowerShell отобразит список встроенных программ
Перезапустите Windows 10. Скорее всего, упрямое приложение запустится и заработает в штатном режиме.
Сброс кэша магазина Windows 10
Кэш магазина приложений Windows 10 также содержит временные файлы, иногда мешающие работе приложений.
Пусковой файл средства сброса очистит кэш магазина Windows
Кэш магазина Windows 10 очищается в фоновом режиме, никаких дополнительных окон и элементов индикации не выводится. Зачистка кэша занимает считаные секунды.
Попробуйте вновь запустить проблемное приложение. Если необходимо, перезапустите Windows 10.
Почему не запускаются игры в Windows 10
Игры могут не запускаться в Windows 10 по нескольким причинам:
Повреждение установщика
Если игра устанавливается с CD/DVD, причиной может быть «заезженный» от многочисленных установок и поцарапанный при неаккуратном хранении носитель.
Повреждённый установочный файл (чаще всего setup.exe) из папки установки игры может выдать ошибку, например, «Файл повреждён или имеет неизвестный формат».
Если игра устанавливалась с флешки, а файлы оказались заражены случайно подхваченным вирусом, отформатируйте флешку и скачайте с торрент-трекера или файлообменника эту же или последнюю версию дистрибутива игры.
Несовместимость версии игры с Windows 10
Рекомендуется, если позволяет производительность ПК, подписаться на обновление любимых игр. Скачать свежую версию всё той же Need for Speed или GTA можно как с трекеров и файлообменников, так и с сайтов фанатов этой игры.
Сделайте следующее (действие работает с любой командой):
Выберите версию Windows, с которой эта программа работала
Скорее всего, программа запустится без сбоев.
Видео: как включить режим совместимости программ в Windows 10
Исправление проблем с совместимостью
Если предыдущий шаг не помог, запустите помощник по совместимости программ:
Выберите устранение проблем с совместимостью приложений Windows 10
Используйте рекомендуемые параметры устранения неполадок совместимости приложений
После завершения работы мастера вы сможете вновь работать со старой программой в новой Windows
Запустите повторно ваше приложение. Оно должно начать работу.
Блокировка установщика антивирусной программой
Чаще всего блокировка установочного пакета происходит, если основной пусковой файл был заражён. Причиной также является «читерство» в играх: антивирусы реагируют на программу-читер как на посторонний код, которого не должно быть.
Некоторые геймеры, чтобы не тратить много часов/дней на освоение и прохождение игры, используют читы (секретные коды) для ознакомления с сюжетом и геймплеем, получают впечатление об игре, а не «прокачивают» неделями мастерство (stealth-action-навыки при прохождении игр). Чтобы не вводить каждый раз новый код, любители «почитить» используют специальные модули, модифицированные DLL-файлы для игр или даже отдельные приложения.
Программа-читер (или сценарий, внутренняя DLL-библиотека и т. д.) — расширение, помогающее, например, получить в данной игре:
Без нештатных функций игру не пройдёшь «запоем» за полдня-день и не добавишь то, что изначально не являлось частью основного сюжета.
Перед переносом файлов читера отключите или перенастройте антивирусы
Так, в игре GTA-3 имелась возможность попадать в огороженные места, на которых была надпись: «Предполагалось, что вы сюда не доберётесь», возможность попасть из одного района города в другой по дополнительным мостам, летающие машины, дополнительный танк в любом месте, неограниченные «полицейские значки» и т. д.
Если вы не хотите, чтобы антивирус прервал игру в самый интересный момент, играйте честно и по основному сюжету, заложенному в самой игре. Набор отдельных чит-команд в самой игре не детектируется антивирусом, а вот посторонние сценарии-взломщики, скачанные по ходу прохождения игры, могут быть тут же изолированы.
Все устанавливаемые читы должны ставиться в папки, которые антивирусу сканировать запрещено. Такая возможность имелась, например, в версиях «Антивируса Касперского» 2000-х годов выпуска, когда в настройках указывалась папка, запрещённая к сканированию. В неё желательно устанавливать не только саму программу-чит, но и держать все файлы «взламываемой» игры.
Дальним собратом игрового читерства является интернет-казино в виде виртуального игрового автомата. Поскольку казино во многих странах резко ограничено, создатели таких программ занимаются нелегальной деятельностью и пробиваются к народу через известные в узких кругах сайты (реклама казино в загрузчике Download Master и на торрент-трекерах). Такие игры вместе с соответствующей рекламой определяются антивирусом как шпионы-вредоносы, засоряющие ПК или гаджет своим контентом и транслирующие сведения о пользователе на свои сервера, и мгновенно «выпиливаются». Пример — приложения-казино, выпущенные компанией, рекламирующей небезызвестное интернет-казино «Вулкан».
Проблема с драйверами для программ и игр
Обязательно уточните, какие версии драйверов поддерживает устанавливаемая игра. Современные версии Windows, включая 10, скорее всего, избавят вас от этой напасти. Если проблема повторяется, обновите драйверы, с которых такая проблема началась. Чаще всего игра конфликтует с драйверами видеокарты или службой звука и аудиоустройств.
Если игра чисто сетевая, её незапуск может быть из-за проблем кабельного (LAN), беспроводного (Wi-Fi) или удалённого (USB-модем, смартфон или планшет в качестве модема, подключённый по кабелю или Bluetooth). Проверьте их работу. Убедитесь, что гаджет работает, есть сигнал сотовой сети, пакетные данные и безлимитный тариф для мобильного устройства в сеть доступны. Для комфортной игры не подходят устаревшие и медленные сети 2G, поэтому выбирайте режим 3G/4G.
Ошибка 0xc0000005 при запуске любых приложений
После установки официального обновления KB2859537 при запуске всех приложений появляется ошибка 0xc0000005.
При нажатии кнопки «OK» запуск приложения будет отменён
Вероятные решения ошибки с кодом 0xc0000005:
Пути решения проблем:
Например, вы решили удалить неудачные обновления Windows 10. Сделайте следующее:
Перейдите к списку обновлений Windows 10 и удалите мешающее
Поработайте с Windows 10 без любых обновлений. Проблема, если она осталась, вскоре возникнет вновь.
Если причина в драйверах, сделайте следующее:
Нажмите Win + X и «Диспетчер устройств» для перехода к списку устройств
Нажмите кнопку запуска обновления драйвера устройства
Неработающий драйвер почти всегда успешно переустанавливается мастером Windows 10
Если есть SYS-, INI- и/или DLL-файлы именно для вашего устройства, включая диск с драйверами, выбирайте ручной способ и устанавливайте сбоящее устройство с них. В этом случае система скопирует в C:Windows сведения об устройстве в нужное место. Или выберите автоматическую установку и поищите устройство либо по серии производителя, либо дождитесь реакции Windows на попытку переустановить устройство.
Видео: как обновить драйверы видеоадаптера
Вход в Windows не из-под аккаунта администратора
Режим администратора требуется, когда с правами обычного пользователя ситуацию не исправить. Например, потребуется «продвинутая» командная строка PowerShell или просто специфические команды, с которыми ограничения Windows всё-таки не обойти.
Как запустить интересующую программу от имени администратора
Устанавливая программу, позаботьтесь о том, чтобы она была доступна всем пользователям. Например, приложение K-Lite Multimedia Player при установке предлагает выбор прав на его запуск для всех имеющихся пользователей.
K-Lite (Media Player Classic) предлагает разграничить права пользователей на его запуск
Если вы вошли в Windows 10 под именем другого пользователя, запустить приложение, которое отказало в работе со стандартными правами пользователей (оно устанавливалось не для всех пользователей данного ПК), можно, дав команду «Запуск от имени администратора».
Любое приложение, отказавшееся работать, может потребовать права администратора Windows
В старых версиях Windows давалась упрощённая команда: кликнуть правой кнопкой мыши и нажать «Запустить от имени администратора». В Windows 8 и 10 похожие команды объединены в дополнительное подменю: права администратора распространяются на все файлы и папки, первоначально скрытые от более простых пользователей.
Команда «Запуск от имени администратора» позволяет избежать полного переключения работы Windows на учётную запись администратора.
Видео: как получить права администратора в Windows 10
Не те версии С++ Redistribution и Framework
Это программы-«движки», без которых работа с некоторыми вспомогательными функциями («смарт»-технологии графической оболочки ОС, применяемые для повышения производительности) Windows и сторонних приложений невозможна.
С++ является продолжением знаменитого языка программирования С(+), на котором пишется большинство программ и дополнений Windows. Компонент C++ обзавёлся специальным клиентским профилем, позволяющим разработчикам и программистам выявлять неполадки с программами, которые они поддерживают и поныне, выпуская обновления для них. Широко распространены версии С++ 2005 и 2008 годов.
Аналогичная ситуация и с Microsoft.Net Framework: в некоторые «пиратские» сборки Windows XP (Black Edition) и Windows 7 (Ultimate/Maximal Best Edition) уже встраивался клиентский дистрибутив Framework. Установка «Клиентского профиля Framework» происходит на втором этапе переустановки Windows (запуск служб и проверка производительности видео). Windows 10 может уже содержать наиболее востребованные версии Framework — 2, 3 и 3.5.
Компонент Framework интегрируется в современные сборки Windows 8/10
Продукт Microsoft.Net Framework, в отличие от подавляющего большинства аналогичных «движков» и драйверов, имеет особенность: разные версии могут быть установлены друг за другом, и старые версии приложений, например, линейка принтеров HP LaserJet 2000-х годов, могут потребовать именно Framework 2.0, несмотря на доступность и наличие версий 3.0, 3.5 и 4.0. Версии Framework не являются взаимоисключающими. Ставьте все Framework, которые вам нужны.
Особенность установки С++ Redistribution
На современных ноутбуках компонент С++ часто поставляется в составе DVD с драйверами чипсета. Устанавливая, например, драйвер Catalyst Control Center для ноутбуков Acer (в его состав входят драйверы HDMI, южного моста материнской платы, дисплея ноутбука и других важнейших узлов), вы гарантированно получите уже готовый к работе «движок» Microsoft Visual С++ 2008. В этом случае делать уже ничего не надо: версия 2008 года великолепно работает и с Windows 10.
Если же вам потребовались более свежие версии С++, например, 2010 года, последовательно доустановите их, начиная с самой ранней.
Версии С++ имеют разрядность и также ставятся независимо
Неверный путь к файлам инсталляционных пакетов
Обычно при установке программ вопросов у системы Windows с указанием пути не возникает. Пользователь скачивает инсталляционный архив, распаковывает его в отдельную папку и запускает установочный файл install/setup.exe.
Но так бывает не всегда: когда программа не «прописывается» в главном меню Windows, не создаёт ярлыков на рабочем столе ОС и не обозначается в списке установленных приложений, применяется специальный инструментарий Windows:
Если не работает ярлык установленной программы, откройте свойства ярлыка и исправьте его путь к пусковому файлу вашей программы.
Укажите правильный адрес исполняемого файла на диске в Windows 10
Особенности portable-приложений
Если версия программы не требует установки (portable), её нужно просто запустить. Таковы, например, Rufus, WinSetupFromUSB, HandyCache, Firefox/Chrome Portable, Download Master Portable и т. д.
Гораздо легче не заморачиваться и скачать версию посвежее. При отсутствии у приложения новых версий, например, когда автор забросил свой проект, стоит поискать советы продвинутых пользователей. Часто ошибка лежит на поверхности, исправить её довольно просто.
В запущенных случаях, если вы когда-либо «кодили», можно и самому переписать часть исходного кода пускового файла, исправить ошибки в служебных и пересобрать основные, затем попытаться всё же запустить упрямое приложение. Не забудьте поделиться результатом с другими пользователями, если у автора программы не будет претензий к исправлениям, и он не будет против опубликования исправленной версии бесплатно.
Нехватка DLL-библиотек в системной папке Windows
DLL-файлы — это служебные данные, которые использует Windows для самооптимизации устанавливаемых приложений. Если приложению не хватает каких-либо специфических библиотек или служебных данных в файлах этих библиотек, современные версии Windows тут же подробно сообщат об ошибке.
В версиях Windows 3.x ошибка часто искалась вручную методом исключений, а проблемная программа была головной болью даже для продвинутых пользователей ПК. Разработчики программ пытались угадать все нештатные ситуации пользователей, хотя такой подход часто их подводил, и многие программы работали напрямую без установки. В современном мире Windows любая «грамотная», тщательно проверенная программа выпускается в виде инсталлятора, решающего многие аппаратные проблемы с работой устройств. Для особо скрытных пользователей, носящих свою коллекцию «софта» на флешке, есть portable-версии нужных программ.
Для Windows 9.x/Me/Se уведомление чаще было малоинформативным: «Приложение XXX — обнаружена ошибка. Windows требуется файл ABC123.dll». Чтобы найти его самостоятельно, нажмите кнопку «Обзор». При этом уже требовались внешние источники: доступ в интернет и компакт-диски с дистрибутивами программ.
Начиная с Windows XP, ошибка может носить более конкретный характер вплоть до указания операции в библиотеке DLL, с которой конфликтует приложение. Windows XP сообщает о неудавшихся программных операциях не только вышеприведённым сообщением, но иногда и подсказывает, в чём ошибка: «Точка входа «911» не найдена в библиотеке ABC123.dll».
Windows XP сообщала не только о возникновении ошибки, но подсказывала возможную причину её возникновения
Библиотека DLL — это перечень операций, запрашиваемых любым приложением из программной среды Windows. Точка входа в библиотеку DLL — стартовое действие, с которым работают программы, использующие DLL-ресурс Windows. С этих команд и начинается выполнение других действий из этой же библиотеки. Это как бы минимальная исполняемая единица, взятая программой из файла DLL. Работой точек входа DLL заведует компонент RegSvr32.exe.
Система Windows Vista/7 выдает сообщение и в том случае, если DLL-файл всё же был найден (вручную или автоматически), но в нём оказались ошибочные или неполные операции (точки входа): «ABC123.dll была загружена, но найти точку входа «911» не удалось. Зарегистрировать этот файл невозможно».
Сообщение Windows 8/8.1/10 похоже описывает эту же проблему: «Модуль ABC123.dll загружен, но точка входа «911» не найдена. Проверьте, что файл C:WindowsABC123.dll является правильным файлом DLL/OCX и повторите попытку».
Компонент RegSvr32 сообщает о проблемном файле с раширением dll в Windows 10
Компонент DllRegisterServer.exe, показанный на скриншоте, о котором сообщил RegSvr32 является одной из дочерних служб Windows, регистрирующей новые DLL-библиотеки. Это значит, что нужны другие версии данных DLL-файлов.
Скачав один недостающий файл DLL, вы можете обнаружить, что требуется их целая цепочка, например, не 1, а 10. В таком случае последовательно скачивайте их, пока приложение, требующее все эти файлы, не будет запущено. Все файлы DLL-библиотек кладутся главным образом в подпапку C:Windowssystem32. Затем создайте точку восстановления и перезапустите Windows 10.
Редкость в последнее время — выборочное/беспорядочное удаление вирусами DLL-файлов из папки C:Windows. Разновидность вирусов — «логическая бомба» — наносит максимальный урон любым данным на дисках, включая бардак в папках Windows и Program Files.
Не стоит следовать совету удаления папку system32. Это не ускорит работу ОС, а наоборот приведёт к постоянным ошибкам, не дающим нормально работать. В Windows, начиная с XP, есть защита системных файлов Windows File Protection, сообщающая об опасности краха системы из-за подмены/удаления DLL-библиотек.
Видео: как регистрировать DLL-файлы, нуждающиеся в прописке в Windows
Проблемы с ускорителем DirectX
DirectX — серьёзное средство, работающее с трехмерными графикой и звуком, без которых ни одна современная игра не будет работать.
Вам всегда нужно помнить, какая версия DirectX у вас имеется
Зачастую при ошибке DirectX выдаётся сообщение под номером 0xc0000142. К слову, ошибка 0xc0000142 сигнализирует о «просадке» напряжения питания при перегрузке по мощности БП, вызванной значительной загрузкой производительности ПК десятками (на самых высокопроизводительных ПК — сотнями) одновременно работающих приложений, т. е. на грани возможностей компьютера. Причинами ошибки 0xc0000142 также являются слишком старое оборудование, конфликт DirectX и Framework, замусоренность диска ПК BAD-секторами и аварийное завершение работы Windows 10.
Чтобы переустановить DirectX, сделайте следующее:
Установщик DirectX может подгрузить с Microsoft дополнительные пакетные файлы
Удаление DirectX в Windows 10 из списка программ невозможно: это средство не прописывает себя в нём как отдельное приложение. Во времена Windows XP это можно было сделать, однако сейчас этот драйвер имеет усиленную защиту от случайного удаления. Эксперименты по удалению DirectX с помощью сторонних деинсталляторов, как и простая очистка программных папок диска C, являются крайне рискованным занятием. Драйвер DirectX можно только обновить, переустановить или откатить.
При успешном изменении версии DirectX перезапустите Windows.
Так, в игре Call of Duty (первый выпуск) версия ускорителя Direct 3D должна быть не ниже 9.1. Если установить Direct с версией 9.0 и ниже, то при прохождении игры до уровня «Мост Пегас: Ночь» изображение на мониторе отключается до перезапуска Windows. На CD с игрой прилагалась версия Direct 9.1c — простое решение для устранения неполадки, вместо переписывания исходных кодов самой игры. Особенно это проявлялось на Windows XP и более старых версиях ОС, совместимых с первой серией Call of Duty. Такое может произойти в любой игре, в том числе и с Windows 10.
Видео: как обновить DirectX до свежей версии
Даже самая старая программа может работать и в более новых версиях Windows. В Windows 10 имеется полный арсенал средств, помогающих её запустить. Вы можете рассчитывать на них, если что-то пойдёт не так.
Источник
Adblock
detector
Источник
Всем привет! ✅ Спешу поделиться интересным решением проблемы с которым мне пришлось повозиться, когда нужно было 💥 запустить Portable Autocad на Windows 10. Данная версия была как мне сказали скачена с тоhрента 🔥 (но эта статья не о том как скачать с торрента Portable Autocad 🔥и о том, что это не правильно и за это можно получить а-та-та) а о том, как его запустить, когда меня просят помочь с проблемой я не задаю глупых вопросов откуда то или иное ПО а пытаюсь помочь с проблемой запуска Portable приложения на компьютере) 👍 Огромным плюсом портативных (portable) программ является то, что их перед запуском не нужно инсталлировать, они запускаются и работают сразу и даже можно спокойно работать с флешки (записали на флешку программы и работайте спокойно 😉 ).
Но давайте перейдем к делу! При запуске autocad portable у нас появляется такая ошибка:
Ошибка при запуске программы Portable
Точка входа в процедуру uncaught_exception не найдена в библиотеке dll C:WindowsSystem32msvcp_win.dll
и кстати у вас не только эта ошибка может вылететь!
Решение проблемы запуска Portable программ
🔥По хорошему нас эта ошибка отправляет на поиски статьи которая еще называется: Модуль загружен, ✅ но точка входа DLLRegisterServer не найдена, но покапавшей с этими библиотеками я понял, что она тут не причем, а поэтому мы не будем рассматривать ее, а перейдем сразу к решению нашего вопроса с Автокад.
Первая мысль которая у вас может возникнуть это, то, что у вас повреждены системные файлы в том числе ✅ msvcp_win.dll который не дает запустить программу. Что бы успокоить свою душу, вы можете убедиться, что эти файлы у вас есть в системной папке C:Windows 🔥
Сразу предупреждение — не бегите скачивать с интернета непонятные библиотеки dll которые еще не понятно каких версий и как они повлияют на вашу систему
перед этим стоит проверить нашу библиотеку которая вызывает ошибки на целостность с помощью системной утилиты sfc (советую еще почитать интересную статью по sfc /scannow )
Для этого вводим команды проверки и смотрим, что с ними у нас все в порядке (читайте статью как проверить dll на целостность):
А теперь сама кульминация!
Если у вас все в порядке и нет никаких ошибок, то это означает, что проблема находится в самой программе Autocad Portable
а именно в том, что она была скомпилирована под другой системой (у меня допустим не доходят руки попробовать программу по создаю portable программ под названием VMware ThinApp) ! Если в моем случае я ее запускал под Windows 10, то вероятно Автокад был сделан под Windows 7 и что бы это проверить, нам необходимо только запустить ее в режиме совместимости!
Запуск программы в режиме совместимости
Если вы не знаете как запустить автокад в режиме совместимости я для вас подготовил небольшую инструкцию:
- нажимаем на нашем файле приложения правой кнопкой мыши
- После того как открылось окно, переходим на вкладку Совместимость (рис1) далее ставим галочку Запустить программу в режиме совместимости (рис2) и потом из выпадающего списка выбираем windows7 (рис3)
- Нажимаем применить и ок
- Запускаем программу и видим счастье)
Вот и все! Но одна одна из ошибок которая вылетает при запуске программ которые Portable и по мере обращений коллег или Вас мы будем расширять эту инструкцию!
Как итог мы научились:
- проблемы с запуском ПО Portable
- программы портабле запускаются с ошибками
- ошибка при запуске некоторых portable программ
- запуск portable программ на Win 10
- перестала запускаться портативна программа
- проблема с запуском portable
- портативные программы не запускаются из-за ошибки
- Portable ошибка при запуске
- Не запускаются portable приложения с флэшки
И по традиции выкладываю видео
nibbl
Я отец двух сыновей, ITишник, предприниматель и просто человек который любит делиться полезной информацией с другими людьми на такие темы как: Windows, Unix, Linux, Web, SEO и многое другое!
Всем читателям ОГРОМНЫЙ привет!!!
Как известно, способов запуска программ в Windows существует несколько. Самый простой и “естественный” осуществляется двойным кликом по значку приложения на рабочем столе.
Этот ярлык можно закрепить на панели задач, сделав запуск программы еще более быстрым и удобным. Получить доступ к приложениям в Windows XP, Vista и 7 также можно через меню Пуск и в разделе стартового экрана “Все приложения” в Windows 8. Существуют еще всякие док-панели, лаунчеры и прочие программные инструменты, цель которых заключается в обеспечении как можно более простого и комфортного запуска программ. В данной статье о них мы говорить не будем.
Но есть и еще один способ запуска приложений. Чаще всего к нему прибегают опытные пользователи, а также стремящиеся блеснуть своим глубоким знанием операционной системы Windows новички, причем демонстрация их незаурядных способностей предназначается для таких же, как и они сами “чайников”.
Возможно, вы уже догадались, о каком способе идет речь. Конечно, об использовании диалогового окошка “Выполнить”, вызываемого одновременным нажатием клавиш Win + R. Этот инструмент может быть полезен, когда вам нужно быстро открыть файл или запустить какую-нибудь программу с правами администратора, причем для этого вам достаточно помнить ее название – Windows сама отыщет и откроет нужный ресурс.
Пригодится он и в том случае, если вы случайно “потеряли” программу, удалив ее значок с рабочего стола и пускового меню. Способ удобный, однако, если вы попробуете применить его к портативным программам, вас постигнет неудача. И хотя Windows знает о расположении исполняемого файла портативной программы, запустить ее через окошко “Выполнить” все равно нельзя. Причина тому следующая.
В операционной системе Windows существует особая переменная среды под название PATH, указывающая путь поиска исполняемых файлов. Грубо говоря, она содержит пути к файлам, которые могут быть открыты через диалоговое окно “Выполнить”. Разумеется, путь к вашей portable-программе, которая может находиться где угодно на жестком диске, в переменной PATH не прописан. Вот и причина ошибки. Кстати, в 64-разрядных операционных системах запустить таким способом проинсталлированные в директорию Programs Files (x86) программы также нельзя, так как путь к ней по умолчанию не прописан в PATH.
Если вы хотите чтобы ваши портативные программы, а также другие файлы можно было запускать в окне “Выполнить”, путь в переменную нужно добавить вручную. Делается это элементарно. Для удобства исполняемые файлы лучше сгрузить в одну папку. Назовем ее, к примеру, portable.
Идем на рабочий стол, кликаем правой клавишей по значку “Компьютер” (в Windows 8 раздел “Система”), выбираем “Свойства” -> “Дополнительные параметры”. В открывшемся окне жмем “Переменные среды”, во втором блоке находим переменную Path и дважды кликаем по ней.
При этом откроется маленькое окошко “Изменение системной переменной”. В самом конце уже существующего значения ставим слеш (если его нет), затем точку с запятой и прописываем полный путь к нашей папке с портативными программами. Например, вот так:
%SystemRoot%|system32;%SystemRoot%;%SystemRoot%|;c:|portable
Чтобы ни было прописано вначале, не трогайте его и вообще, не обращайте на него внимания, все, что нам нужно, так это приклеить наш путь |;c:|portable и сохранить результат редактирования. Да, совсем не обязательно помещать в выделенную папку исполняемые файлы.
Это могут быть их ярлыки, для удобства переименованные кириллицей. Так даже лучше, так как это позволит вам избежать путаницы с файлами приложений. Вот и все, отныне вы сможете без проблем запускать ваши портативные программы, а также любые файлы из интерфейса диалогового окна “Выполнить” даже используя русский язык.
Вот на этом я думаю закончить свой рассказ всем пока и до новых интересных встреч с вами…
If you want to set portable apps as default apps on Windows 11/10, you need to register them first. PORTABLE Registrator is one of the best apps that helps you register portable apps on Windows 11 and Windows 10. Here is how you can use it to register any portable app on your PC.

Let’s assume that you do not want to install an app but want to set it as the default app to open a specific type of file or link. It could be email, URL, or anything else. However, the problem is you cannot set a portable app as the default app until you register it first. It is possible to do that with the help of the Registry Editor. However, that method might not work all the time for all portable apps. That is why you can use the PORTABLE Registrator app to get it done.
PORTABLE Registrator has two options – you can register and unregister any portable app. However, that app must be present on your computer, and you cannot change the location of the app once it is registered via this app. As of now, it allows users to register web browsers and email clients. Therefore, if you have such an app and want to register it with PORTABLE Registrator, you can do the following.
PORTABLE Registrator is a free tool that helps you register a portable app as a Default program & add an entry to the Open With item in Windows 11/10. To register portable apps on Windows 11/10 using PORTABLE Registrator, follow these steps:
- Download the app from GitHub.
- Double-click on it to open the window.
- Click the Browse button to select the portable app’s path.
- Choose the Program Type.
- Name the program.
- Click the REGISTER button.
Using PORTABLE Registrator for Windows
First, you need to download the app from GitHub. The best thing is that you do not need to install this app since it is also a portable app. Therefore, double-click on the executable file to open the window.
At this moment, you must have the portable app you want to register and set as the default app on your PC. However, if you do not have it on your computer, you can download the app.
Once done, place the portable app somewhere permanently. Then, click on the Browse button and choose the .exe file or the executable file of the portable app.
Then, expand the Program Type drop-down list and choose either Web-Browser or Mail-Program option as per the app.
After that, you need to name the app. By default, it fetches the name from the executable file. However, if you like, you can enter a different name as per your requirements.
Finally, click on the REGISTER button to register the app on your Windows 11/10 PC.
If you want to set it as the default app, you need to open Windows Settings > Apps > Default apps > Choose defaults by link type. Here you can find the portable app on the list.
However, if you do not want to use the portable app and want to unregister it, you need to select it from the Registered Portables drop-down list and click the UNREGISTER button.
That’s all! If you like, you can download PORTABLE Registrator from github.com.
How do I run a portable program on Windows 11/10?
To run a potable program on Windows 11/10, you need to double-click on the file since it doesn’t require any installation. However, if you want to set it as the default app, you need to register it first. For that, you can use the PORTABLE Registrator app. A detailed guide is mentioned above, and it is recommended to follow it.
How do I add a portable app to my Start menu?
To add a portable app to the Start Menu in Windows 11/10, you can right-click on the executable file and select the Pin to Start option. You can find it in the context menu on your Windows 11 PC. However, the shortcut will be removed or will not be working once you remove it from your PC.
Read:
- How to change the default Photo Viewer in Windows
- Set or Change File Associations & Extensions in Windows.
If you want to set portable apps as default apps on Windows 11/10, you need to register them first. PORTABLE Registrator is one of the best apps that helps you register portable apps on Windows 11 and Windows 10. Here is how you can use it to register any portable app on your PC.

Let’s assume that you do not want to install an app but want to set it as the default app to open a specific type of file or link. It could be email, URL, or anything else. However, the problem is you cannot set a portable app as the default app until you register it first. It is possible to do that with the help of the Registry Editor. However, that method might not work all the time for all portable apps. That is why you can use the PORTABLE Registrator app to get it done.
PORTABLE Registrator has two options – you can register and unregister any portable app. However, that app must be present on your computer, and you cannot change the location of the app once it is registered via this app. As of now, it allows users to register web browsers and email clients. Therefore, if you have such an app and want to register it with PORTABLE Registrator, you can do the following.
PORTABLE Registrator is a free tool that helps you register a portable app as a Default program & add an entry to the Open With item in Windows 11/10. To register portable apps on Windows 11/10 using PORTABLE Registrator, follow these steps:
- Download the app from GitHub.
- Double-click on it to open the window.
- Click the Browse button to select the portable app’s path.
- Choose the Program Type.
- Name the program.
- Click the REGISTER button.
Using PORTABLE Registrator for Windows
First, you need to download the app from GitHub. The best thing is that you do not need to install this app since it is also a portable app. Therefore, double-click on the executable file to open the window.
At this moment, you must have the portable app you want to register and set as the default app on your PC. However, if you do not have it on your computer, you can download the app.
Once done, place the portable app somewhere permanently. Then, click on the Browse button and choose the .exe file or the executable file of the portable app.
Then, expand the Program Type drop-down list and choose either Web-Browser or Mail-Program option as per the app.
After that, you need to name the app. By default, it fetches the name from the executable file. However, if you like, you can enter a different name as per your requirements.
Finally, click on the REGISTER button to register the app on your Windows 11/10 PC.
If you want to set it as the default app, you need to open Windows Settings > Apps > Default apps > Choose defaults by link type. Here you can find the portable app on the list.
However, if you do not want to use the portable app and want to unregister it, you need to select it from the Registered Portables drop-down list and click the UNREGISTER button.
That’s all! If you like, you can download PORTABLE Registrator from github.com.
How do I run a portable program on Windows 11/10?
To run a potable program on Windows 11/10, you need to double-click on the file since it doesn’t require any installation. However, if you want to set it as the default app, you need to register it first. For that, you can use the PORTABLE Registrator app. A detailed guide is mentioned above, and it is recommended to follow it.
How do I add a portable app to my Start menu?
To add a portable app to the Start Menu in Windows 11/10, you can right-click on the executable file and select the Pin to Start option. You can find it in the context menu on your Windows 11 PC. However, the shortcut will be removed or will not be working once you remove it from your PC.
Read:
- How to change the default Photo Viewer in Windows
- Set or Change File Associations & Extensions in Windows.
|
0 / 0 / 1 Регистрация: 23.08.2018 Сообщений: 46 |
|
|
1 |
|
|
21.09.2019, 16:37. Показов 14549. Ответов 15
Всем доброго дня! Можете подсказать куда копать решение?
__________________
0 |
|
8881 / 5659 / 1348 Регистрация: 25.05.2015 Сообщений: 17,191 Записей в блоге: 14 |
|
|
21.09.2019, 17:10 |
2 |
|
Приобрести лицензию и установить нормально.
1 |
|
6507 / 3565 / 463 Регистрация: 28.06.2013 Сообщений: 11,094 |
|
|
21.09.2019, 17:11 |
3 |
|
Решение
MSOffice 2003 Патамушта не совместим.
1 |
|
595 / 445 / 69 Регистрация: 29.04.2019 Сообщений: 2,160 |
|
|
21.09.2019, 17:55 |
4 |
|
Патамушта не совместим. persen27, не вводите людей в заблуждение! Вопросов больше нет?
0 |
|
0 / 0 / 1 Регистрация: 23.08.2018 Сообщений: 46 |
|
|
21.09.2019, 17:59 [ТС] |
5 |
|
У Вас portable версия или лицензионная установка ?
0 |
|
595 / 445 / 69 Регистрация: 29.04.2019 Сообщений: 2,160 |
|
|
21.09.2019, 18:05 |
6 |
|
Highland, я не вам ответил, а persen27, потому что он говорит, что MSOffice 2003 не совместим с Win10. Скачал спецом пиратку и Portable Word 2003 тоже не запускается
0 |
|
0 / 0 / 1 Регистрация: 23.08.2018 Сообщений: 46 |
|
|
21.09.2019, 18:13 [ТС] |
7 |
|
Какая сборка Win 10, версия?
0 |
|
595 / 445 / 69 Регистрация: 29.04.2019 Сообщений: 2,160 |
|
|
21.09.2019, 18:27 |
8 |
|
Highland, товарищ persen27 дал ссылку где пишется, какие версии Office протестированы на Win10, и тут же говорит что MSOffice 2003 не совместим с Win10, хотя по ссылке написано, что офисы до 2007 могут не запустится. Значит, могут и запустится. Я запустил не Portable-версию Word 2003, а полную установленную, чтобы ЕМУ, а не вам, доказать обратное.
0 |
|
6507 / 3565 / 463 Регистрация: 28.06.2013 Сообщений: 11,094 |
|
|
21.09.2019, 18:35 |
9 |
|
не вводите людей в заблуждение! Ссылка дана на оф.сайт производителя — «Версии Office до Office 2007 больше не поддерживаются и могут не работать в Windows 10. «,т.ч. все претензии к корпорации Microsoft.Хотя гугл говорит что это дело поправимо https://jameszero.net/2614.htm ,сам не проверял за ненадобностью,тем более на portable.
Вопросов больше нет? У меня их и не было.
0 |
|
8881 / 5659 / 1348 Регистрация: 25.05.2015 Сообщений: 17,191 Записей в блоге: 14 |
|
|
21.09.2019, 18:38 |
10 |
|
С Portable вообще не может быть никаких претензий к Microsoft.
1 |
|
6507 / 3565 / 463 Регистрация: 28.06.2013 Сообщений: 11,094 |
|
|
21.09.2019, 18:41 |
11 |
|
какие версии Office протестированы И случайно забыли добавить и поддерживаются в Windows 10.
Я запустил не Portable-версию Word 2003, а полную установленную, чтобы ЕМУ, а не вам, доказать обратное. Зачем?
0 |
|
595 / 445 / 69 Регистрация: 29.04.2019 Сообщений: 2,160 |
|
|
21.09.2019, 18:52 |
12 |
|
Зачем? Затем, что надо сначала самому запустить, а потом говорить что
Патамушта не совместим. У меня прекрасно работает Office 2003 на Win10, установилась и запустилась тоже без бубна.
0 |
|
8881 / 5659 / 1348 Регистрация: 25.05.2015 Сообщений: 17,191 Записей в блоге: 14 |
|
|
21.09.2019, 18:53 |
13 |
|
0 |
|
595 / 445 / 69 Регистрация: 29.04.2019 Сообщений: 2,160 |
|
|
21.09.2019, 18:55 |
14 |
|
И случайно забыли добавить и поддерживаются в Windows 10 persen27, ну я же не дурак — щас могут выпустить обновление винды 10, в котором офис 2003 уже не будет работать, хотя она мне больше нравится — привык
0 |
|
6507 / 3565 / 463 Регистрация: 28.06.2013 Сообщений: 11,094 |
|
|
21.09.2019, 19:26 |
15 |
|
Затем, что надо сначала самому запустить, а потом говорить С какого это бодуна я не должен доверять оф.сайту и по каждому вопросу на форуме тестировать чужой софт? Тем более что у меня установлен лиц.офис.Что сносить его перед тестированием?
У меня прекрасно работает Но не портабл и возможно не у всех заработает.
могут выпустить обновление винды 10, в котором офис 2003 уже не будет работать Так он и без доп.обнов может работать,а может и не работать — они на оф.сайте честно предупреждают.
0 |
|
595 / 445 / 69 Регистрация: 29.04.2019 Сообщений: 2,160 |
|
|
21.09.2019, 19:42 |
16 |
|
С какого это бодуна я не должен доверять оф.сайту и по каждому вопросу на форуме тестировать чужой софт? Тем более что у меня установлен лиц.офис.Что сносить его перед тестированием? Я что вам говорю не доверять или сносить свой офис? Не кипятитесь так, просто я вам дал понять, что у меня офис 2003 работает.
Но не портабл и возможно не у всех заработает. Ну естественно не портабл. А что, есть лицензионный портабл?
Так он и без доп.обнов может работать,а может и не работать — они на оф.сайте честно предупреждают. Предупреждают, но не говорят почему
0 |
ВикиЧтение
Windows 10. Секреты и устройство
Алмаметов Владимир
6.7. Использование portable версий программ
Если вы думаете, что единственный способ, запустить программу на вашем компьютере, это сначала ее установить, а только потом запустить, то вы не все знаете о компьютерных технологиях. Существуют, так называемые portable версии программ, которые созданы, простыми людьми, а часто и самими разработчиками для пользователей. Еще данные программы, называют портативными, потому как их можно запускать на любом компьютере, с любого носителя информации и они будут работать, точно также, как и установленные. У портативных программ, есть огромные плюсы, по сравнению с их собратьями, которые требуют для работы установки в систему пользователей:
1. Значительно меньший объем, занимаемый на диске;
2. Отсутствие постоянной нагрузки на ресурсы системы (нагрузка лишь создается, во время работы таких программ, когда же они не запущены, то ничего не поедает ваши ресурсы и компьютер работает в несколько раз быстрее и более эффективно);
3. Запуск, без установки в систему, нужен только носитель, для их хранения (носителем может быть и ваш жесткий диск, на который установлена система).
Конечно, вы можете спросить, а как они не требуют ресурсов компьютера, если все равно занимают место на носителях информации?
Дело в том, что место, в любом случае они занимать, будут, но разница состоит в том, что при установке, программы отмечаются в реестре компьютера, а также могут осуществлять авто запуск или создавать работающую в фоновом режиме службу, которая будет следить за обновлениями для таких программ. Портативные же версии приложений, не требуют ничего, кроме свободного места, на жестком диске, попросту говоря, они не засоряют ваш компьютер, всякими ненужными данными, о существовании которых, вы даже понятия не имеете. По себе могу сказать, что раньше, когда я пользовался установочными файлами программ и ставил всё на свой компьютер, то после этого, он загружался, около 2 минут, теперь же это время, составляет от силы, секунд 30, так что, решайте сами, что и как выбрать.
Такие версии программ, можно найти в свободном доступе в интернете и легко скачать на свой компьютер, для дальнейшего использования. Они также, как и те, которые нужно устанавливать, обновляются и, как правило, не задерживаются с выходом новых версий. Также их еще называют «уже установленные».
Данный текст является ознакомительным фрагментом.
Читайте также
Глава 96. Сравнение кораблестроительных программ Британии и Германии 1909-1911 гг.
Глава 96. Сравнение кораблестроительных программ Британии и Германии 1909-1911 гг.
Британские и германские программы на 1909, 1910 и 1911 годы включали следующие броненосцы:1909Британия «Колоссус», «Геркулес», «Орион»,«Конкерор», «Монарх», «Тендерер», линейные крейсера «Лайон» и
7.1.2. Важность ведения документации при создании программ
7.1.2. Важность ведения документации при создании программ
Во многих источниках сообщается, что для программистов важно подробно документировать машинный код, который они пишут. Для этого обычно приводятся две причины: во-первых, чтобы помочь понять программу при ее
НИЧЕГО, КРОМЕ ВЕРСИЙ
НИЧЕГО, КРОМЕ ВЕРСИЙ
Версий произошедшего великое множество, правительственной комиссией рассматривалось 15 из них, но практически все они или не поддаются логическому объяснению, или просто не выдерживают критики, рассыпаясь при попытке воспроизвести ход
3.3. Запуск программ и окна
3.3. Запуск программ и окна
Основными средствами при работе за компьютером, являются мышь и клавиатура. Также они носят наименования, как «Устройства ввода», потому что благодаря им, вы как бы «вводите» информацию в компьютер. Клавиатура, как понятно из ее кнопок,
5.4. Установка программ, без ведома пользователя
5.4. Установка программ, без ведома пользователя
Сейчас, очень распространен метод рекламы, при котором, при установке различных программ, устанавливаются еще всякие разные сторонние приложения. Конечно, бывают такие, типа Яндекс Браузера, которые, ничего плохого
5.13. Необходимый набор программ, для полноценной работы на компьютере
5.13. Необходимый набор программ, для полноценной работы на компьютере
Существует ряд программ, которые просто необходимы для полноценной работы всей системы Windows, точнее, они необходимы вам, чтобы у вас все работало и отображалось как надо. Программы эти в основном
5.21. Советы по настройке программ
5.21. Советы по настройке программ
Огромное множество программ, существуют для персональных компьютеров, но не все из них приспособлены для каждого конкретного случая, а случаи эти могут быть самыми разными: разный интернет, разные комплектующие ПК, разные версии
6.5. Авто запуск программ, которые используются не часто
6.5. Авто запуск программ, которые используются не часто
Очень часто, причиной того, что компьютер медленно запускается, а затем и притормаживает в процессе работы, служит то, что ненужные программы, а точнее, те, которые используются не так часто, как другие, постоянно
Использование роботов в промышленности
Использование роботов в промышленности
Роботы незаменимы во многих отраслях производства. К примеру, роботы-сварщики повсеместно используются в производстве автомобилей. Другие роботы, снабженные краскораспылителями, занимаются покраской деталей. В радиоэлектронной
Использование микроконтроллера для управления ШД
Использование микроконтроллера для управления ШД
Для изучения принципов работы ШД изготовим схему управления ШД с помощью микроконтроллера PIC
8. Использование энергии
8. Использование энергии
Некоторые положения в области тепловой работы печей могут быть получены непосредственно из классической термодинамики обратимых процессов.Под тепловой работой печи понимается совокупность происходящих в ней тепловых процессов, конечной целью
ПРИЛОЖЕНИЕ А (рекомендуемое) ТРЕБОВАНИЯ К ПРОГРАММАМ, ПЕРЕДАВАЕМЫМ В ФОНД АЛГОРИТМОВ И ПРОГРАММ МИНИСТЕРСТВА ОБОРОНЫ РОССИЙСКОЙ ФЕДЕРАЦИИ
ПРИЛОЖЕНИЕ А (рекомендуемое)
ТРЕБОВАНИЯ К ПРОГРАММАМ, ПЕРЕДАВАЕМЫМ В ФОНД АЛГОРИТМОВ И ПРОГРАММ МИНИСТЕРСТВА ОБОРОНЫ РОССИЙСКОЙ ФЕДЕРАЦИИ
А.1 Программа перед сдачей в ФАП МО РФ должна пройти экспертизу на показатели новизны и типичности.А.1.1 Требование типичности
8.2.4.3.8 Использование клавиатуры
8.2.4.3.8 Использование клавиатуры
Должны быть определены правила использования специальных клавиш в диалоговой документации.Примечания1 Пользователь должен иметь возможность вызова справки, используя конкретную клавишу или комбинацию клавиш, в любой точке программы.
Вопрос 3. Защита программ и ценных баз данных от несанкционированного копирования и распространения
Вопрос 3. Защита программ и ценных баз данных от несанкционированного копирования и распространения
По оценкам экспертов в первом десятилетии XXI века только в США общая стоимость нелегально тиражируемых программных средств ежегодно составляла около 3 миллиардов
13.1 Использование ранее разработанного ПО
13.1 Использование ранее разработанного ПО
В последующих подразделах рассмотрены вопросы, связанные с использованием ранее разработанного ПО, включая оценку модификаций, изменение объекта среды приложения или среды разработки, обновление базовой линии разработки и
Портативные программы тем хороши, что их можно записать на флешку или карту памяти переносить с компьютера на компьютер, а еще они не засоряют реестр, сохраняя свои настройки в конфигурационных файлах. С другой стороны, портативные программы нельзя использовать как приложения по умолчанию, то есть чтобы открыть в них файл, URL-ссылку или адрес электронной почты, нужно указать, что объект должен быть открыт именно в этом приложении.
Если вы хотите назначить портативную программу приложением по умолчанию для открытия такого-то типа файлов, ее нужно необходимо будет прописать в системный реестр.
Сделать это можно вручную, но гораздо удобнее воспользоваться для этих целей специальной утилитой PORTABLE Registrator. С помощью этого инструмента можно связать с ассоциированными файлами любое портативное приложение, однако текущая версия поддерживает работу пока что только с браузерами и почтовыми клиентами. В следующих версиях разработчик планирует существенно расширить список поддерживаемых приложений, но вы можете этого и не ждать, отредактировав конфигурационный файл программы-регистратора самостоятельно.
Как пользоваться PORTABLE Registrator
Утилита не нуждается в установке. Запустив приложение, в поле «Portable executable» укажите путь к исполняемому файлу назначаемой по умолчанию портативной программы, в выпадающем списке «Program Type» выберите тип приложения (Web-Browser или Mail-Program), а в поле «Program Name» впишите произвольное имя для устанавливаемой по умолчанию программы.
Нажмите кнопку «REGISTER».
Соответственно, чтобы удалить запись зарегистрированного приложения, выберите его название в списке «Registered Portables» и нажмите «UNREGISTER».
После того как нужная вам программа будет назначена приложением по умолчанию, запустите файл ассоциированного с ней формата и подтвердите свой выбор в диалоговом окошке «Как вы хотите открыть это», не забыв установить флажок в чекбоксе «Всегда использовать это приложение».
Как добавить в PORTABLE Registrator другие типы данных
Если вы хотите расширить список поддерживаемых утилитой типов приложений и форматов, отредактируйте файл PortableRegistrator.conf, автоматически создаваемый программой в той папке, в которой находится ее исполняемый файл.
Откройте файл CONF Блокнотом или другим текстовым редактором, скопируйте блок <AppType>…</AppType> со всем его содержимым и вставьте ниже под ним же.
В теги <Name>…</Name> введите тип данных, к примеру, Open-Images, в тегах <OpenParameters>…</OpenParameters> оставьте только «%1», в теги <string>…</string> заключаем расширения файлов.
Блок тегов <URLAssociations>…</URLAssociations> можно удалить, он нужен только для работы со ссылками (протоколами).
Сохраните конфигурационный файл и запустите PORTABLE Registrator.
Если вы теперь откроете выпадающий список «Program Type», то найдете в нём добавленный вами тип данных и добавленные же вами расширения файлов.
Всё должно работать, проблемы могут возникнуть разве что с тем немногими портативными программами, которые не поддерживают переменную %1, но это скорее исключение.
Страница разработчика: github.com/SiL3NC3/PortableRegistrator
Загрузка…
Сталкивались ли вы с ситуацией, нехватки оперативной памяти для запуска программ? Например, у меня такое происходит, если параллельно с 2-3 открытыми приложениями запускается Photoshop. Как решить эту проблему? Установите оболочку для использования портативных программ PortableApps.com. Рассмотрим, как это работает.
Содержание
- Для чего это нужно
- Что это такое
- Как работает
- Установка
- Добавление
- Настройка
- Запуск
- Удаление
- Обновление
- Добавление других программ
- Вывод
Для чего это нужно
Пользователям разработчики предлагают использовать портативные (portable) версии программ. Они хранятся на флешке или других внешних накопителях. Запускаются на разных ПК. Оказывается, можно объединить используемые приложения в одну оболочку. Далее с ними работайте с внешнего накопителя. При этом не остается следов после работы.
Что это такое
PortableApps.com — бесплатная оболочка где софт упакован в одном инсталляторе. Работа происходит со съемного носителя, или жесткого диска. Сервис PortableApps предлагает софт для ОС Windows.
Как работает
PortableApps не устанавливается в систему. Инсталлируется на флешке, внешнем жестком диске, облаке. Настройки сохраняются в папке программы. Поэтому не засоряется реестр и HDD.
Portable программы запускаются без установки при помощи специальной оболочки Portableapps.com. Сервис предлагает установить приложения, упакованные в инсталляторах. С сервиса скачивается PortableApps, куда загружаются и устанавливаются нужные программы. Оболочка упакована в файле, который скачивается на компьютер. Есть поддержка русского языка.
Установка
Переходим на официальный сайт сервиса по ссылке: https://portableapps.com/download. Чтобы скачать, нажимаем кнопку «Download».
Загрузка начнется автоматически. Доступна platform версии 14.4.3. Далее запускаем «exe» файл двойным кликом мышкой. Выбираем установку на русском.
Соглашаемся с лицензией. Будет предложено три варианта установки:
- Новая. Платформа загрузится на флешке, ПК или облаке;
- Обновление;
- Другое расположение. Выберите папку для установки.
В новом окне выберите вариант установки платформы.
Выберите место инсталляции, создайте для нее папку на HDD. Я выберу установку на флешку в папку «Portable».
Добавление
Когда инсталляция завершится, при первом запуске откроется окно для создания портативных программ с помощью данной оболочки.
Здесь софт для удобства распределен по разделам. Утилита предлагает пользователям 300 приложений. Есть подкатегории, которые подсказывают специализацию программы.
Указаны размеры инсталляционных файлов, место которое займет софт после установки. Учитывайте это если загрузка происходит на флешку, иначе не хватит места. Установите галочки напротив нужных приложений, нажмите «Далее». Начнется загрузка и установка.
После завершение нажимаем «Готово».
Настройка
Утилита отображается в системном трее. При клике по иконке откроется окно с установленными приложениями. Снизу отобразится индикатор, показывающий, сколько осталось свободного места.
Справа расположены разделы: «Документы», «Видео», «Музыка». Кликнув по ним произойдет переход к папке, где установлен PortableApps. Раздел «Просмотр» откроет диск с утилитой.
Используйте раздел «Архивация» для создания резервной копии с установленным софтом.
Обновления происходят в разделе «Приложения». Проверьте наличие новых версий.
В окне «Настройки» настройте отображение по своему предпочтению. Выберите тему оформления.
Запуск
Ярлык PortableApps разместится в системном трее, если инсталляция происходила на HDD. При установке на флешку, он появится в трее после ее подключения. Следующий способ загрузки —открыть папку с установленной оболочкой, далее нажмите файл «Start».
Если программы запускаются из папки, тогда они будет работать независимо от оболочки.
Удобнее всего при открытии кликнуть по приложению. Большая часть софта русифицирована.
Также запуск происходит при клике правой кнопки мыши по иконке в системном трее.
Удаление
Кликните по программе правой кнопкой мыши, далее «Удалить».
Можно по-другому. Откройте в проводнике папку с ненужной программой и удалите ее. Далее нажмите «Приложение»-«Обновить», чтобы исчезла ее иконка.
Обновление
Переходим «Приложение»-«Проверка обновлений».
Работает так, что софт обновляется до стабильных версий. Теперь не придется самостоятельно искать обновления. Они обновятся из оболочки.
Добавление других программ
Если вы не нашли нужную утилиту добавьте ее вручную. Перенесите ее в папку «PortableApps».
Нажмите «Обновить».
Некоторые приложения добавляют несколько значков. Это происходит потому что оболочка добавляет все файлы расширения «exe». Например, 32 или 64 битная версия. Чтобы не запутаться оставьте нужный ярлык. Другой уберите. Кликните по нему правой кнопкой мыши, далее «Скрыть».
Вывод
Используете оболочку PortableApps для запуска переносного софта. Периодически ее обновляйте. Удобно использовать при работе на слабомощных ПК. Выберите не часто используемый софт и добавьте его в оболочку. Например, я добавил portable версию Photoshop. Он стал загружаться быстрее и освободилось место на HDD.

















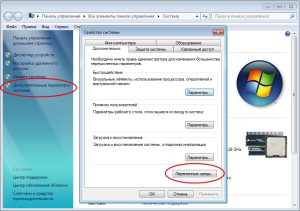
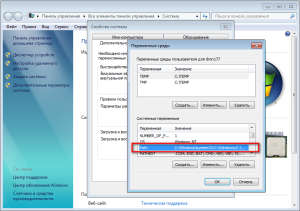
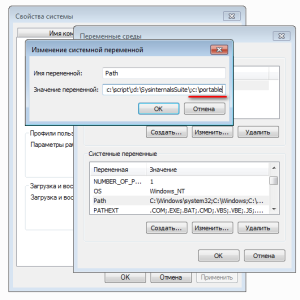


 Сообщение было отмечено Highland как решение
Сообщение было отмечено Highland как решение


 Тем более ТС спрашивал о portable.
Тем более ТС спрашивал о portable.






















