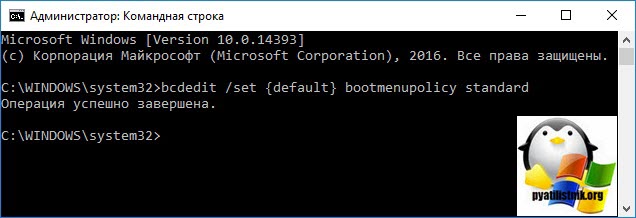С критическими ошибками, не позволяющими дальше эффективно использовать компьютер (а если быть точным, ОС, установленную на нем), сталкивались если не все, то очень многие. Большинство пользователей, привыкших в таких случаях обходиться без сторонней помощи квалифицированных сотрудников, подобную проблему устраняют полной переустановкой Windows. Эффективность такого способа никто не оспаривает, но вот потерянные данные остаются навсегда утраченными.
К счастью, разработчики из Microsoft давно позаботились о том, чтобы вы обезопасили себя от подобного дискомфорта. Однако, внедренная ими функция восстановления системы, по каким-то причинам популярность не снискала и использует её ничтожно маленький процент пользователей. Возможно, кто-то не подозревает о её существовании, или не до конца разобрался в том, как эффективно использовать предоставленный шанс. Мы устраним эту проблемы и подробно опишем все нюансы, которые вы можете встретить на разных ОС от Microsoft.
Прорывной эту систему сделало много нововведений и наличие функции безопасного восстановления было одним из них. Принцип её работы стал стандартом и в будущем подвергался незначительным модификациям. В главе стола здесь — последняя удачная конфигурация. Это своеобразная контрольная точка ОС, к которой та возвращается в случае неполадок. Для Windows 7 сделали сразу несколько вариантов запуска службы, и мы подробно их рассмотрим.
С помощью F8
В ходе удаления антивирусом зараженных системных файлов, или некорректно работающего драйвера, установленного намедни, ОС может выводиться из строя. Бить тревогу в таком случае не стоит, так как ниже описан действенный способ, устраняющий эти неполадки.
Действия, которые вам стоит предпринять, в таком случае, следующие:
- Во время очередного запуска компьютера нажмите клавишу F8 на вашей клавиатуре. Сделать это нужно аккурат до загрузки Windows. Если момент не был упущен, на экране вашего монитора должно появиться следующее окно:
- С помощью «стрелок» выберите пункт «Загрузка последней удачной конфигурации» / «Последняя удачная конфигурация». Система запустит службу восстановления, а вы с вероятностью в 50% решите свою проблему.
Используя точки восстановления
А вот для использования этого способа вам необходимо заранее позаботиться о создании контрольной точки. В конфигурациях некоторых версий 7-рки эта функция включена по умолчанию. Про восстановление ОС Windows 7 с контрольной точки подробно описано в статье, прочесть которую можно, перейдя по ссылке. Если вы уверены, что имеете стабильный бэкап для восстановления и желаете им воспользоваться по причине появления проблем в работе системы, тогда необходимо выполнить следующие шаги:
- Запускаем процесс восстановления. Сделать это можно в меню Пуск. Весь путь выглядит следующим образом: «Пуск – Все программы – Стандартные – Служебные – Восстановление системы».
- В появившемся следом окне вы можете наблюдать, как система предложит вам выбрать точку восстановления, в названии которой будет указана дата её создания. Предварительно необходимо поставить галочку около надписи «Показать другие точки восстановления». Если окно осталось пустующим – значит точки восстановления, к которой можно было бы вернуться, вы не имеете. В обратном случае – жмем кнопку «Далее».
- В результате система начнет подготовку к процессу восстановления, предварительно предупредив вас о невозможности прервать этот процесс (ни в коем случае, нельзя отключать ПК от сети во время работы процесса). Подтверждаем запуск процесса.
- По его завершению ваш ПК будет перезагружен, а сбой, мешающий ОС функционировать как следует, останется в прошлом.
Через безопасный режим
Если вы уверены, что запуститься системе мешает во всю разбушевавшийся вирус, или нарушающий работу видеодрайвер, действенным методом будет провести запуск в безопасном режиме (safe mode). В этом случае, запускаются только те службы и драйвера, которые обеспечивают работу системы и только. Кроме того, во время работы безопасного режима ПК не получает доступ к сети, что становиться предопределяющим в борьбе с вирусами. А вот некорректно работающий драйвер будет автоматически отключен, так как видеосистема работает в режиме VGA.
Для того, чтобы начать работу в этом режиме, вам, как и прежде, понадобиться нажать клавишу F8, в момент до появления заставки Windows.
Теперь в списке для выбора нас интересует пункт «Безопасный режим». Нажатием на «Enter» мы запускаем привычную нам систему, только теперь работающую в ограниченном режиме. Как сообщалось ранее, такой запуск позволит вам устранить первопричину неполадок (вирусы, драйвера и т.п.).
С помощью загрузочного диска
А вот этот вариант будет интересен тем, кто запустить систему не может и вышеперечисленные методы результата не дают. Чтобы знать, как вернуть ОС в исправное состояние без потери данных, следует воспользоваться указанной ниже инструкцией. Кроме того, заранее подготовьте диск, на котором находится образ инсталлятора Win7.
- Предварительно вставляем нужный нам диск в дисковод. Включаем компьютер. Во время запуска ПК, вызываем диалог выбора источника загрузки нажатием на клавишу F9/F12. В появившемся окне установки Windows выбираем параметр «Восстановление системы».
- В представленных параметрах нас интересует вариант «Восстановление системы».
- Далее нашему вниманию будет представлен уже знакомый по разделу «Используя точки восстановления» процесс загрузки бекапов системы. С точностью повторяем все указанные в нем действия, кроме пункта 1.
Windows 8
В ходе работы над новой итерацией системы, разработчики немного модифицировали имеющиеся инструменты для восстановления. Принцип работы самой службы оставили почти неизмененным.
Используем контрольные точки
В отличие от Win7, здесь точки восстановления создаются не только по прошествии определенного времени, но и после установки программ и драйверов. Вероятность «откатиться» к стабильной версии от этого увеличивается. Для того чтобы узнать, как запустить последнюю удачную конфигурацию в Windows 8, достаточно запомнить путь к запуску процесса восстановления.
- Для начала нам необходимо войти в «Панель управления». Кратчайший путь к нему лежит через меню «Пуск». Кликаем на него ПКМ и в выпавшем списке выбираем «Панель управления».
- В списке параметров выбираем отображение по «значкам», а затем кликаем на пункт «Восстановление».
- В открывшемся окне выбираем «Запуск восстановления системы».
- Наблюдаем появления на экране мастера по восстановлению. Предпринимаем шаги, описанные в подразделе «Используя точки восстановления» раздела Windows 7 (минуя первый пункт).
Более подробно, о нюансах процесса восстановления на Windows 8 и создания контрольных точек, вы можете прочесть в статье, перейдя по ссылке.
Заходим в безопасный режим
Предназначение безопасного режима в восьмой «винде» осталось прежним, однако значительно уменьшенное время запуска ОС стало причиной, по которой вызов интересующего нас меню запуска, нажатием клавиши F8, уже невозможен.
Обойти это можно с помощью нескольких способов. Мы рассмотрим наиболее эффективный и простой. Если вы, по какой-то причине, не смогли им воспользоваться – в статье безопасный режим в Windows 8 описываются еще 3 других варианта.
- Для начала нужно вызвать программную службу «Выполнить». Сделать это можно применив ПКМ к иконке «Пуск», с последующим выбором требуемого пункта в контекстном меню.
- В появившемся окне введите команду msconfig в поле для заполнения. Нажмите «ОК».
- Вам откроется «Конфигурация системы». Переходим во вкладку «Загрузка» (1). Затем ставим галочку напротив «Безопасный режим» (2) в меню параметров загрузки. Кликаем один раз на «Применить» (3) и один раз на «ОК» (4).
- Следом высветится окно с возможностью запуска принудительной перезагрузки. Вне зависимости от выбранного варианта, при следующем запуске ОС будет включен safe mode. Устранив причину нарушений работы системы, не забудьте отключить запуск безопасного режима, убрав галку с параметра «Безопасный режим».
С помощью загрузочной флешки
Этот способ почти идентичен одноименному, описанному в разделе о Windows 7. Однако теперь восстановление возможно и при использовании флешки, как носителя образа с устанавливаемой ОС.
Предварительно убедитесь, чтобы была соблюдена необходимая нам приоритетность загрузки (более подробно читайте в статье про установку Windows 8).
- При первом запуске вы увидите знакомое меню, как при установке системы. Поменяйте устанавливаемый язык на хорошо знакомый вам и выберите «Далее».
- Минуем вниманием центральную кнопку «Установить». Нас интересует надпись «Восстановление системы», находящаяся в левом нижнем углу. Применяем к ней ЛКМ.
- В появившемся мастере восстановления выбираем нужный нам реестр и выполняем указанные действия, описанные в подразделе «Используя точки восстановления».
Больше вариантов про восстановление Windows 8 вы найдете в отдельной статье.
Windows 10
Каких-либо критических изменений (на пользовательском уровне) в работе интересующей нас функции восстановления в крайней системе Microsoft не произошло. А вот путь к желаемому запуску процесса восстановления с контрольных точек был изменен. Кроме того, для запуска безопасного режима нужно будет выполнить ряд уникальных доселе действий. Об этом подробнее ниже.
Выбираем точку восстановления
Нам по-прежнему интересен вызов мастера восстановления Windows. Подробный принцип работы в нем уже был описан в этой статье (читайте подраздел «Используя точки восстановления в Windows 7»). А вот как к нему добраться – другой вопрос.
Одновременно нажимаем на клавиатуре клавиши Win + X, тем самым вызвав меню наиболее используемых служб. В списке кликаем на «Система».
В меню слева выбираем «Защита системы».
В открывшихся свойствах нажимаем на клавишу «Восстановить…».
Восстанавливаем систему с помощью Shift+Перезагрузка
Кроме описанных выше действий можете попробовать устранить причину проблем, запустив ваш Виндовс 10 в безопасном режиме. Сделать это не так просто как в Win7, но задача решаема.
- Находясь в меню пуск вызовите меню «Выключение». В появившемся списке нажимаем «Перезагрузка» одновременно с этим зажав Shift.
- Произойдет перезагрузка системы, но вместо привычного запуска откроется меню расширенной настройки. На появившемся экране выбираем «Поиск и устранение неисправностей».
- Затем кликаем на пункт «Дополнительные параметры».
- Далее выбираем «Параметры загрузки».
- Далее вам будет предложена сводка о возможностях и клавиша «Перезагрузить» для подтверждения выбора.
- После последующей перезагрузки выбираем параметры. Выбираете необходимый вам вариант, нажатием на соответствующую клавишу (от F1 до F9). Если не уверены в правильности выбора нажмите F4.
- Теперь система запущена в безопасном режиме. За время сеанса можете ликвидировать воздействия установленного вредоносного ПО или драйвера.
С помощью представленных выше способов, вне зависимости от установленной у вас операционной системы, вы можете устранить последствия случайно установленных вирусов и вызываемые ими критические ошибки, без значительной потери данных. Обращаю ваше внимание на то, что будут навсегда утеряны все выполненные действия и установленные программы после сохранения контрольной точки, к которой вы возвращаетесь.
Загрузка…
Об авторе: Олег Каминский
Вебмастер. Высшее образование по специальности «Защита информации». Создатель портала comp-profi.com. Автор большинства статей и уроков компьютерной грамотности
Windows «десятка» от компании-разработчика Microsoft считается работоспособной. Но некоторые сбои и неполадки операционной системы персонального устройства неизбежны. Пользователям необходимо знать, что делать и как запустить последнюю удачную конфигурацию на операционке Windows 10. Существуют определенные требования к выполнению данной операции, нюансы процедуры.
Что такое последняя удачная конфигурация
После завершения работы персонального компьютера (стационарного или ноутбука) в стандартном режиме ПК выключается, а текущие настройки внутренних файлов регистрируются на встроенных реестрах. Сочетание данной информации является образом удачной конфигурации, которая применялась при предыдущем отключении.
Если возникают ошибки или сбои в работе, можно попробовать выполнить загрузку операционной системы Виндовс 10 с учетом последней созданной компоновки данных конфигурации. Компьютер будет использовать данные, которые сохранились в регистрах.
Внимание! В большинстве случаев перезагрузка с учетом зафиксированной информации помогает «оживить» персональное устройство, поэтому важно ознакомиться с инструкцией по запуску ОС подобным образом.
Как использовать последнюю удачную конфигурацию
Запуск операционки Windows 10 с применением сохраненных в реестрах данных допустимо осуществлять, если компьютер не включается стандартным образом. При этом предыдущее включение должно быть удачным в стандартном режиме. Нестандартные сообщения Винды, некорректное включение и подобное – ситуации, при которых стоит использовать предыдущую версию сохраненной конфигурации через БИОС.
Внимание! Активация функции запуска сохраненной в реестре информации по внутренним параметрам операционной системы не влияет на личные файлы и документы пользователя. Не получится восстановить удаленные папки и блоки, поврежденные драйвера.
Восстанавливаются характеристики и настройки персонального компьютера. Если необходимо использовать необходимые сохраненные данные Word, Exel и подобных, можно посмотреть последние автоматически сохраненные документы.
Запуск при помощи клавиши «F8»
Чтобы запустить восстановление операционки через необходимую конфигурацию, нужно выполнить несколько последовательных шагов:
- вытащить из устройства дополнительные диски (дискеты, флешки, DVD и иные);
- перезагрузить ПК;
- при использовании одной ОС – в момент начала загрузки зажать кнопку «F8» (если символика операционки уже отобразилась, необходимо загрузить ПК заново);
- если задействовано несколько ОС на одном компьютере – клавишами с изображением стрелок выбрать нужную, затем нажать на клавишу «F8».
Появится окно с различными вариантами загрузки операционной системы. Клавишами со стрелками выбрать пункт с указанием нужного блока показателей, подтвердить клавишей «Enter». Если на ПК установлено несколько активных ОС, приложение предложит указать, какую из них нужно запустить. После этого устройство начнет включение с использованием сохраненной информации. Если проблемы с загрузкой не устранены, используют другие методы возврата к предшествующему состоянию.
Сохраненные характеристики конфигурации – это блок данных из встроенного реестра компьютера, которые сохранились во время предыдущего завершения работы ПК. Записываются параметры настроек и характеристики ПК, информация по файлам пользователя не фиксируется. Активировать функционал несложно – в момент перезагрузки необходимо нажать клавишу «F8». Способ имеет некоторые нюансы, которые зависят от количества установленных на персональном компьютере операционных систем.
Обновлено 19.02.2020

Назначение меню «Дополнительные варианты загрузки»
Windows 7 была не идеально, хотя бы вспомнить синий экран 0x00000050 или бесконечный поиск обновлений, но зато в случае каких либо проблем, у пользователя был отличный инструментарий для устранения проблем. Заключался он в скрытом меню «Дополнительные варианты загрузки», в задачи которого входило, диагностирование системы, ее восстановление и многое другое. Выглядело, это вот так.
Тут были пункты:
- Устранение неполадок компьютера
- Безопасный режим
- Безопасный режим с загрузкой сетевых драйверов
- Безопасный режим с поддержкой командной строки
- Ведение журнала загрузки
- Включение видеорежима с низким разрешением
- Последняя удачная конфигурация (дополнительно)
- Режим восстановления служб каталогов
- Режим отладки
- Отключить автоматическую перезагрузку при отказе систему
- Отключение обязательной проверки подписи драйверов
- Обычная загрузка
Самое классное тут был пункт «Последняя удачная конфигурация (дополнительно)», который выручал во многих ситуациях, когда пользователи что-то нахимичили.
Вызывалось, это меню при загрузке операционной системы, нажав волшебную клавишу F8, тем самым вызвав дополнительные варианты загрузки. Помнится, я встречал интервью, в котором разработчиков компании Microsoft спросили, почему теперь не получается вызвать, данное меню через F8 или Shift+F8. Они отвечали, что сейчас все настолько оптимизировали в загрузке Windows 10, плюс с появлением твердотельных носителей, все стало загружаться так быстро, что процедура самотестирования компьютера до загрузки операционной системы, проходила мгновенно.
Как вернуть F8 в Windows 10
Для того, чтобы включить меню F8 (Загрузка последней удачной конфигурации) в Windows 10, выполните следующие действия. Откройте командную строку от имени администратора, иначе получите ошибку доступа. В консоли введите команду:
bcdedit /set {current} bootmenupolicy legacy
Данная команда, вернет меню F8 в Windows 10, прописав загрузочной записи параметр классического меню загрузки. Перезагружаем операционную систему. Ваша система начнет загружать, до появления логотипа ОС Windows 10, нажимайте клавишу F8 или Shift+F8. И вуаля, мы видим дополнительные варианты загрузки. Теперь вы легко можете попадать в безопасный режим, единственное тут сразу нет пункта, вернуться к последней рабочей конфигурации, мы этот пункт добавим
Как добавить «Загрузку последней удачной конфигурации» в Windows 10
Давайте добавим полезный пункт «Загрузка последней удачной конфигурации». Делается, это очень просто. Произведите открытие реестра Windows, через нажатие клавиш Win и R и введя в окне выполнить, команду regedit.
Далее переходим в ветку:
HKEY_LOCAL_MACHINESYSTEMCurrentControlSetControlSession ManagerConfiguration Manager
Если у вас включены, точки восстановления, то у вас будет создан ключ BackupCount со значением 1 (в Windows 10 1809, я его не увидел, хотя точки были включены) и будет раздел LastKnownGood. Если раздела LastKnownGood нет, то вам необходимо включить восстановление системы.
Если раздел LastKnownGood не появился после включения точек восстановления, то создайте его. Делается, это через правый клик и контекстное меню.
В каталоге LastKnownGood, создайте новый параметр типа DWORD с именем Enabled
и дайте ему значение 1, что будет означать включенный пункт в дополнительном меню загрузок.
Пробуем перезагрузиться и вызвать меню «Дополнительные варианты загрузки», через клавишу F8. Как видите у меня добавился пункт «Последняя удачная конфигурация (Дополнительно)». Мы достигли своей цели.
Как отключить F8 при загрузке Windows 10?
Если по каким-то причинам вам нужно деактивировать меню «Дополнительные варианты загрузки» при нажатии клавиши F8, то сделать это можно вот так. Так же в командной строке введите:
bcdedit /set {default} bootmenupolicy standard
На этом у меня все, мы с вами разобрали методы добавления пункта меню «Загрузка последней удачной конфигурации» и активировали нажатие «F8 при загрузке Windows 10». С вами был Иван Семин, автор и создатель IT блога Pyatilistnik.org.
Содержание
- Как запустить последнюю рабочую версию windows
- Назначение меню «Дополнительные варианты загрузки»
- Как вернуть F8 в Windows 10
- Как добавить «Загрузку последней удачной конфигурации» в Windows 10
- Как отключить F8 при загрузке Windows 10?
- Запуск Windows в последней стабильной конфигурации
- Что такое последняя удачная конфигурация
- Когда использовать последнюю удачную конфигурацию
- Повлияет конфигурация на мои персональные файлы
- Как запустить компьютер с использованием конфигурации
- Как запустить последнюю удачную конфигурацию Windows 7, 8, 10
- Windows 7
- С помощью F8
- Используя точки восстановления
- Через безопасный режим
- С помощью загрузочного диска
- Windows 8
- Используем контрольные точки
- Заходим в безопасный режим
- С помощью загрузочной флешки
- Windows 10
- Выбираем точку восстановления
- Восстанавливаем систему с помощью Shift+Перезагрузка
Как запустить последнюю рабочую версию windows

Назначение меню «Дополнительные варианты загрузки»
Windows 7 была не идеально, хотя бы вспомнить синий экран 0x00000050 или бесконечный поиск обновлений, но зато в случае каких либо проблем, у пользователя был отличный инструментарий для устранения проблем. Заключался он в скрытом меню «Дополнительные варианты загрузки», в задачи которого входило, диагностирование системы, ее восстановление и многое другое. Выглядело, это вот так.
Тут были пункты:
- Устранение неполадок компьютера
- Безопасный режим
- Безопасный режим с загрузкой сетевых драйверов
- Безопасный режим с поддержкой командной строки
- Ведение журнала загрузки
- Включение видеорежима с низким разрешением
- Последняя удачная конфигурация (дополнительно)
- Режим восстановления служб каталогов
- Режим отладки
- Отключить автоматическую перезагрузку при отказе систему
- Отключение обязательной проверки подписи драйверов
- Обычная загрузка
Самое классное тут был пункт «Последняя удачная конфигурация (дополнительно)», который выручал во многих ситуациях, когда пользователи что-то нахимичили.
Вызывалось, это меню при загрузке операционной системы, нажав волшебную клавишу F8, тем самым вызвав дополнительные варианты загрузки. Помнится, я встречал интервью, в котором разработчиков компании Microsoft спросили, почему теперь не получается вызвать, данное меню через F8 или Shift+F8. Они отвечали, что сейчас все настолько оптимизировали в загрузке Windows 10, плюс с появлением твердотельных носителей, все стало загружаться так быстро, что процедура самотестирования компьютера до загрузки операционной системы, проходила мгновенно.
Как вернуть F8 в Windows 10
Для того, чтобы включить меню F8 (Загрузка последней удачной конфигурации) в Windows 10, выполните следующие действия. Откройте командную строку от имени администратора, иначе получите ошибку доступа. В консоли введите команду:
Данная команда, вернет меню F8 в Windows 10, прописав загрузочной записи параметр классического меню загрузки. Перезагружаем операционную систему. Ваша система начнет загружать, до появления логотипа ОС Windows 10, нажимайте клавишу F8 или Shift+F8. И вуаля, мы видим дополнительные варианты загрузки. Теперь вы легко можете попадать в безопасный режим, единственное тут сразу нет пункта, вернуться к последней рабочей конфигурации, мы этот пункт добавим
Как добавить «Загрузку последней удачной конфигурации» в Windows 10
Давайте добавим полезный пункт «Загрузка последней удачной конфигурации». Делается, это очень просто. Произведите открытие реестра Windows, через нажатие клавиш Win и R и введя в окне выполнить, команду regedit.
Далее переходим в ветку:
Если у вас включены, точки восстановления, то у вас будет создан ключ BackupCount со значением 1 (в Windows 10 1809, я его не увидел, хотя точки были включены) и будет раздел LastKnownGood. Если раздела LastKnownGood нет, то вам необходимо включить восстановление системы.
Если раздел LastKnownGood не появился после включения точек восстановления, то создайте его. Делается, это через правый клик и контекстное меню.
В каталоге LastKnownGood, создайте новый параметр типа DWORD с именем Enabled
и дайте ему значение 1, что будет означать включенный пункт в дополнительном меню загрузок.
Пробуем перезагрузиться и вызвать меню «Дополнительные варианты загрузки», через клавишу F8. Как видите у меня добавился пункт «Последняя удачная конфигурация (Дополнительно)». Мы достигли своей цели.
Как отключить F8 при загрузке Windows 10?
Если по каким-то причинам вам нужно деактивировать меню «Дополнительные варианты загрузки» при нажатии клавиши F8, то сделать это можно вот так. Так же в командной строке введите:
Запуск Windows в последней стабильной конфигурации
Что такое последняя удачная конфигурация
Каждый раз при выключении компьютера и успешного завершения работы Windows важные системные настройки сохраняются в реестре.
В случае неисправности эти настройки можно использовать для перезагрузки компьютера. Например, если новый драйвер видеоадаптера вызывает неполадки, или неправильные настройки реестра мешают правильной загрузке Windows, можно перезагрузить компьютер с использованием последней удачной конфигурации.
Когда использовать последнюю удачную конфигурацию
Можно попытаться использовать последнюю известную удачную конфигурацию, если сейчас не удается запустить Windows, но она запускалась правильно после последнего включения компьютера.
Если вы заметили необычное поведение системы, в то время как Windows все еще работает, попробуйте вернуть систему к более ранней точки во времени, когда все работало должным образом, использовав последнюю известную удачную конфигурацию.
В отличие от последней удачной конфигурации, изменения, сделанные с помощью функции восстановления системы, можно отменить (если эти изменения не в безопасном режиме), и средство восстановления системы позволяет восстановить систему к различным точкам во времени.
Повлияет конфигурация на мои персональные файлы
Нет, она влияет только на системные настройки и не влияет на электронную почту, фотографии и другие личные данные на компьютере. Она также не поможет восстановить удаленный файл или поврежденный драйвер.
Как запустить компьютер с использованием конфигурации
Выполните следующие действия:
- Удалите дискеты, компакт-диски и DVD-диски из компьютера и перезагрузите его.
Выполните одно из следующих действий:
- Если на компьютере установлена одна операционная система, нажмите и удерживайте клавишу F8 во время перезагрузки компьютера. Нужно нажать клавишу F8 до появления эмблемы Windows. Если появится эмблема Windows, следует повторить попытку выключить и перезагрузить компьютер.
- Если на компьютере установлено несколько операционных систем, с помощью клавиш со стрелками операционную систему, которую следует запустить, нажмите клавишу F8 .
На экране Дополнительные варианты загрузки с помощью клавиш со стрелками выберите Последняя удачная конфигурация (дополнительно) и нажмите Enter .
Если на компьютере установлено несколько операционных систем, с помощью клавиш со стрелками выберите операционную систему, которую следует запустить с использованием последней удачной конфигурации и нажмите клавишу Enter . Windows продолжит нормальный запуск.
Как запустить последнюю удачную конфигурацию Windows 7, 8, 10
С критическими ошибками, не позволяющими дальше эффективно использовать компьютер (а если быть точным, ОС, установленную на нем), сталкивались если не все, то очень многие. Большинство пользователей, привыкших в таких случаях обходиться без сторонней помощи квалифицированных сотрудников, подобную проблему устраняют полной переустановкой Windows. Эффективность такого способа никто не оспаривает, но вот потерянные данные остаются навсегда утраченными.
К счастью, разработчики из Microsoft давно позаботились о том, чтобы вы обезопасили себя от подобного дискомфорта. Однако, внедренная ими функция восстановления системы, по каким-то причинам популярность не снискала и использует её ничтожно маленький процент пользователей. Возможно, кто-то не подозревает о её существовании, или не до конца разобрался в том, как эффективно использовать предоставленный шанс. Мы устраним эту проблемы и подробно опишем все нюансы, которые вы можете встретить на разных ОС от Microsoft.
Windows 7
Прорывной эту систему сделало много нововведений и наличие функции безопасного восстановления было одним из них. Принцип её работы стал стандартом и в будущем подвергался незначительным модификациям. В главе стола здесь — последняя удачная конфигурация. Это своеобразная контрольная точка ОС, к которой та возвращается в случае неполадок. Для Windows 7 сделали сразу несколько вариантов запуска службы, и мы подробно их рассмотрим.
С помощью F8
В ходе удаления антивирусом зараженных системных файлов, или некорректно работающего драйвера, установленного намедни, ОС может выводиться из строя. Бить тревогу в таком случае не стоит, так как ниже описан действенный способ, устраняющий эти неполадки.
Действия, которые вам стоит предпринять, в таком случае, следующие:
- Во время очередного запуска компьютера нажмите клавишу F8 на вашей клавиатуре. Сделать это нужно аккурат до загрузки Windows. Если момент не был упущен, на экране вашего монитора должно появиться следующее окно:
- С помощью «стрелок» выберите пункт «Загрузка последней удачной конфигурации» / «Последняя удачная конфигурация» . Система запустит службу восстановления, а вы с вероятностью в 50% решите свою проблему.
Используя точки восстановления
А вот для использования этого способа вам необходимо заранее позаботиться о создании контрольной точки. В конфигурациях некоторых версий 7-рки эта функция включена по умолчанию. Про восстановление ОС Windows 7 с контрольной точки подробно описано в статье, прочесть которую можно, перейдя по ссылке. Если вы уверены, что имеете стабильный бэкап для восстановления и желаете им воспользоваться по причине появления проблем в работе системы, тогда необходимо выполнить следующие шаги:
- Запускаем процесс восстановления. Сделать это можно в меню Пуск. Весь путь выглядит следующим образом: «Пуск – Все программы – Стандартные – Служебные – Восстановление системы» .
- В появившемся следом окне вы можете наблюдать, как система предложит вам выбрать точку восстановления, в названии которой будет указана дата её создания. Предварительно необходимо поставить галочку около надписи «Показать другие точки восстановления» . Если окно осталось пустующим – значит точки восстановления, к которой можно было бы вернуться, вы не имеете. В обратном случае – жмем кнопку «Далее» .
- В результате система начнет подготовку к процессу восстановления, предварительно предупредив вас о невозможности прервать этот процесс (ни в коем случае, нельзя отключать ПК от сети во время работы процесса). Подтверждаем запуск процесса.
- По его завершению ваш ПК будет перезагружен, а сбой, мешающий ОС функционировать как следует, останется в прошлом.
Через безопасный режим
Если вы уверены, что запуститься системе мешает во всю разбушевавшийся вирус, или нарушающий работу видеодрайвер, действенным методом будет провести запуск в безопасном режиме (safe mode). В этом случае, запускаются только те службы и драйвера, которые обеспечивают работу системы и только. Кроме того, во время работы безопасного режима ПК не получает доступ к сети, что становиться предопределяющим в борьбе с вирусами. А вот некорректно работающий драйвер будет автоматически отключен, так как видеосистема работает в режиме VGA.
Для того, чтобы начать работу в этом режиме, вам, как и прежде, понадобиться нажать клавишу F8 , в момент до появления заставки Windows.
Теперь в списке для выбора нас интересует пункт «Безопасный режим» . Нажатием на «Enter» мы запускаем привычную нам систему, только теперь работающую в ограниченном режиме. Как сообщалось ранее, такой запуск позволит вам устранить первопричину неполадок (вирусы, драйвера и т.п.).
С помощью загрузочного диска
А вот этот вариант будет интересен тем, кто запустить систему не может и вышеперечисленные методы результата не дают. Чтобы знать, как вернуть ОС в исправное состояние без потери данных, следует воспользоваться указанной ниже инструкцией. Кроме того, заранее подготовьте диск, на котором находится образ инсталлятора Win7.
- Предварительно вставляем нужный нам диск в дисковод. Включаем компьютер. Во время запуска ПК, вызываем диалог выбора источника загрузки нажатием на клавишу F9/F12 . В появившемся окне установки Windows выбираем параметр «Восстановление системы» .
- В представленных параметрах нас интересует вариант «Восстановление системы» .
- Далее нашему вниманию будет представлен уже знакомый по разделу «Используя точки восстановления» процесс загрузки бекапов системы. С точностью повторяем все указанные в нем действия, кроме пункта 1.
Windows 8
В ходе работы над новой итерацией системы, разработчики немного модифицировали имеющиеся инструменты для восстановления. Принцип работы самой службы оставили почти неизмененным.
Используем контрольные точки
В отличие от Win7, здесь точки восстановления создаются не только по прошествии определенного времени, но и после установки программ и драйверов. Вероятность «откатиться» к стабильной версии от этого увеличивается. Для того чтобы узнать, как запустить последнюю удачную конфигурацию в Windows 8, достаточно запомнить путь к запуску процесса восстановления.
- Для начала нам необходимо войти в «Панель управления» . Кратчайший путь к нему лежит через меню «Пуск» . Кликаем на него ПКМ и в выпавшем списке выбираем «Панель управления» .
- В списке параметров выбираем отображение по «значкам» , а затем кликаем на пункт «Восстановление» .
- В открывшемся окне выбираем «Запуск восстановления системы» .
- Наблюдаем появления на экране мастера по восстановлению. Предпринимаем шаги, описанные в подразделе «Используя точки восстановления» раздела Windows 7 (минуя первый пункт).
Более подробно, о нюансах процесса восстановления на Windows 8 и создания контрольных точек, вы можете прочесть в статье, перейдя по ссылке.
Заходим в безопасный режим
Предназначение безопасного режима в восьмой «винде» осталось прежним, однако значительно уменьшенное время запуска ОС стало причиной, по которой вызов интересующего нас меню запуска, нажатием клавиши F8 , уже невозможен.
Обойти это можно с помощью нескольких способов. Мы рассмотрим наиболее эффективный и простой. Если вы, по какой-то причине, не смогли им воспользоваться – в статье безопасный режим в Windows 8 описываются еще 3 других варианта.
- Для начала нужно вызвать программную службу «Выполнить» . Сделать это можно применив ПКМ к иконке «Пуск» , с последующим выбором требуемого пункта в контекстном меню.
- В появившемся окне введите команду msconfig в поле для заполнения. Нажмите «ОК» .
- Вам откроется «Конфигурация системы» . Переходим во вкладку «Загрузка» (1). Затем ставим галочку напротив «Безопасный режим» (2) в меню параметров загрузки. Кликаем один раз на «Применить» (3) и один раз на «ОК» (4).
- Следом высветится окно с возможностью запуска принудительной перезагрузки. Вне зависимости от выбранного варианта, при следующем запуске ОС будет включен safe mode. Устранив причину нарушений работы системы, не забудьте отключить запуск безопасного режима, убрав галку с параметра «Безопасный режим» .
С помощью загрузочной флешки
Этот способ почти идентичен одноименному, описанному в разделе о Windows 7. Однако теперь восстановление возможно и при использовании флешки, как носителя образа с устанавливаемой ОС.
Предварительно убедитесь, чтобы была соблюдена необходимая нам приоритетность загрузки (более подробно читайте в статье про установку Windows 8).
- При первом запуске вы увидите знакомое меню, как при установке системы. Поменяйте устанавливаемый язык на хорошо знакомый вам и выберите «Далее» .
- Минуем вниманием центральную кнопку «Установить» . Нас интересует надпись «Восстановление системы» , находящаяся в левом нижнем углу. Применяем к ней ЛКМ.
- В появившемся мастере восстановления выбираем нужный нам реестр и выполняем указанные действия, описанные в подразделе «Используя точки восстановления» .
Больше вариантов про восстановление Windows 8 вы найдете в отдельной статье.
Windows 10
Каких-либо критических изменений (на пользовательском уровне) в работе интересующей нас функции восстановления в крайней системе Microsoft не произошло. А вот путь к желаемому запуску процесса восстановления с контрольных точек был изменен. Кроме того, для запуска безопасного режима нужно будет выполнить ряд уникальных доселе действий. Об этом подробнее ниже.
Выбираем точку восстановления
Нам по-прежнему интересен вызов мастера восстановления Windows. Подробный принцип работы в нем уже был описан в этой статье (читайте подраздел «Используя точки восстановления в Windows 7» ). А вот как к нему добраться – другой вопрос.
Одновременно нажимаем на клавиатуре клавиши Win + X , тем самым вызвав меню наиболее используемых служб. В списке кликаем на «Система» .
В меню слева выбираем «Защита системы» .
В открывшихся свойствах нажимаем на клавишу «Восстановить…» .
Восстанавливаем систему с помощью Shift+Перезагрузка
Кроме описанных выше действий можете попробовать устранить причину проблем, запустив ваш Виндовс 10 в безопасном режиме. Сделать это не так просто как в Win7, но задача решаема.
- Находясь в меню пуск вызовите меню «Выключение» . В появившемся списке нажимаем «Перезагрузка» одновременно с этим зажав Shift .
- Произойдет перезагрузка системы, но вместо привычного запуска откроется меню расширенной настройки. На появившемся экране выбираем «Поиск и устранение неисправностей» .
- Затем кликаем на пункт «Дополнительные параметры» .
- Далее выбираем «Параметры загрузки» .
- Далее вам будет предложена сводка о возможностях и клавиша «Перезагрузить» для подтверждения выбора.
- После последующей перезагрузки выбираем параметры. Выбираете необходимый вам вариант, нажатием на соответствующую клавишу (от F1 до F9 ). Если не уверены в правильности выбора нажмите F4 .
- Теперь система запущена в безопасном режиме. За время сеанса можете ликвидировать воздействия установленного вредоносного ПО или драйвера.
С помощью представленных выше способов, вне зависимости от установленной у вас операционной системы, вы можете устранить последствия случайно установленных вирусов и вызываемые ими критические ошибки, без значительной потери данных. Обращаю ваше внимание на то, что будут навсегда утеряны все выполненные действия и установленные программы после сохранения контрольной точки, к которой вы возвращаетесь.
Содержание
- Запуск последней удачной конфигурации Виндовс 10
- Решение некоторых проблем
- Выбор режимов не появляется
- В реестре отсутствует каталог LastKnownGood
- Вопросы и ответы
Десятая версия ОС от Microsoft славится своей стабильной работой, однако иногда происходят сбои, после которых Windows предлагает устранить проблемы, в частности, загрузить последнюю удачную конфигурацию. Об особенностях данного варианта мы и хотим сегодня рассказать.
В Windows 10 разработчики изменили режим восстановления — вместо текстового меню с выбором типа загрузки появляется графический вариант, в котором пункт о последней удачной конфигурации отсутствует.
Читайте также: Режимы загрузки Windows 10
Для использования этой опции сначала понадобится вернуть предыдущий вариант списка. Выполните следующие действия:
- Откройте «Командную строку» с правами администратора – для этого воспользуйтесь «Поиском», в котором напишите запрос
cmd, затем найдите нужный результат и выберите требуемый вариант запуска. - После открытия интерфейса ввода команд впишите в нём следующее:
bcdedit /set {current} bootmenupolicy legacyПроверьте правильность ввода и нажмите Enter.
Меню вернётся, однако в нём пункта о загрузке последней конфигурации не будет. Для добавления этого варианта проделайте следующее:
- Запустите «Редактор реестра», например, через окно «Выполнить»: нажмите сочетание Win+R, введите в оснастке запрос
regeditи кликните «ОК». - Перейдите по следующему пути:
HKEY_LOCAL_MACHINESYSTEMCurrentControlSetControlSession ManagerConfiguration ManagerТам должна находиться папка LastKnownGood, зайдите в неё. Выберите «Правка» – «Создать» – «Параметр DWORD (32 бита)».
Задайте ему имя Enabled и присвойте значение 1.
- Закройте «Редактор реестра» и перезапустите компьютер.

Теперь при нажатии F8 в меню дополнительных возможностей будет доступен нужный пункт.
Решение некоторых проблем
Рассмотрим вероятные сложности, с которыми сталкиваются пользователи в процессе выполнения предыдущей инструкции.
Выбор режимов не появляется
В некоторых случаях выбор режимов загрузки всё равно не появляется. Это означает, что соответствующие ему файлы повреждены либо недоступны. В таком случае разумным будет проверить целостность системных компонентов и произвести их восстановление.
Подробнее: Проверка и восстановление целостности системных файлов Windows 10
В реестре отсутствует каталог LastKnownGood
Раздел из шага 3 предыдущей инструкции может отсутствовать по очень простой причине – в системе отключено создание точек восстановления.
Подробнее: Инструкция по созданию точки восстановления в Windows 10
Если даже после активации точек восстановления каталог не появляется, его потребуется создать вручную.
- Откройте «Редактор реестра» и перейдите по нужному пути.
- Выделите директорию Configuration Manager, после чего воспользуйтесь пунктами «Правка» – «Создать» – «Раздел».
- Задайте имя папки LastKnownGood.
Далее повторите шаги 3-5 из второй половины инструкции.
Мы рассказали вам о методах загрузки последней удачной конфигурации Windows 10. Как видим, разработчики по каким-то причинам отключили данную возможность по умолчанию, однако оставили способ, которым её можно вернуть в ОС.
Еще статьи по данной теме:
Помогла ли Вам статья?
Любая ОС, в том числе и Windows 10, не застрахована от внезапных сбоев в работе. Только зачастую «лечат» такие проблемы исключительно переустановкой, даже не заботясь о более лояльных способах решения. Надо ли говорить, что классификация подобных «тыжпрограммистов» оставляет желать лучшего.
Куда проще зайти в безопасный режим Windows 10 и попробовать решить все иначе. Этот вариант позволит исправить множество проблем:
- переустановка/удаление проблемного драйвера;
- откат до последней удачной конфигурации
- чистка от вирусов;
- сброс пароля пользователя;
- активация учетной записи;
- борьба с BSoD.

- параметры;
- командная строка;
- восстановление системы.
Последний метод работает даже в том случае, если система не загружается. Правда, нужна boot-флешка с системой, но об этом позже.
Содержание
- Запуск через «особые варианты загрузки»
- Вход через командную строку
- Восстановление системы
- Возвращаем F8
- Вариант «для ленивых»
Запуск через «особые варианты загрузки»
Этот метод можно трактовать двояко. Чтобы войти в параметры, ваша Windows должна работать, или хотя бы запускаться. Общая картина выглядит следующим образом. Для начала кликаете по пиктограмме с уведомлениями и жмете «Все параметры».
Далее пролистываем список вниз и выбираем «обновление и безопасность».
Здесь нужно включить «восстановление», а справа, где находится поле «особые варианты загрузки», требуется запустить перезагрузку.
После того, как система сделала рестарт и вошла в меню с параметрами, вы можете сделать 3 операции:
- выйти из меню и запустить Windows в штатном режиме;
- найти и устранить неисправности (нужный параметр);
- отключить ПК.
Надо выбрать второй пункт, а затем нажать «дополнительные параметры». После этого кликнуть на 5 пункт (2 во 2 столбце), отвечающий за параметры загрузки системы на ПК или на ноутбуке.
Теперь Вам доступен полноценный безопасный режим, который появится при включении после рестарта. Здесь нас интересуют 4,5 и 6 команды. Выбирайте одну из них нажатием клавиш F4-F6 соответственно.
Рекомендуем 5 пункт, который дополнительно подключает сетевые драйвера, чтобы вы могли оперативно скачать новый драйвер в замен проблемного и не только.
Вход через командную строку
Второй метод несколько проще предыдущего, поскольку не требует длительной возни с параметрами, настройками и многочисленными подпунктами опций. Здесь поможет конфигуратор «msconfig». Для его активации жмем «Пуск», или комбинацию Win+R, прописываем в строку «msconfig» и жмем ОК.
Здесь нас ждет очередное диалоговое окно, в котором 5 вкладок. Нас интересует вторая, которая называется «Загрузка». Делаем следующее:
- выбираем ОС, которая должна запуститься в безопасном режиме;
- ставим флажок напротив этого пункта;
- выбираем нужную конфигурацию (минимальная, с оболочкой, сеть).
Здесь действует тот же принцип, что и с клавишами F4-F6. «Другая оболочка» — поддержка командной строки.
Далее перезагружаемся в штатном режиме, выбрав нужный пункт через «Пуск». Помните, что для выхода из этого параметра нужно проделать те же действия. Иными словами, пока не уберете флажок с «безопасного режима», в обычный вы не вернетесь.
Восстановление системы
Последний в списке метод будет работать лишь в случае, если у вас есть загрузочная флешка с системой. Ее можно создать самостоятельно, но это – тема отдельной статьи. Для начала делаем следующее:
- Заходим через bios и перенастраиваем приоритет запуска устройств. Первой должен стартовать USB-HDD, затем HDD;
- Следуем всем инструкциям по запуску Windows, пока не доходим до параметра с единственной кнопкой «Установить».
Ниже, слева, имеется небольшая ссылка «Восстановление системы». Жмем и входим в поле с командной строкой.
Нужно прописать одну из двух команд на выбор:
-
bcdedit /set {default} safeboot minimal – обычный режим;
-
bcdedit /set {default} safeboot network – поддержка сети.
Далее закрываем окно CMD, перезагружаемся, меняем приоритет запуска на HDD (или же при старте ПК жмем F12, выбирая в поле жесткий диск), и оказываемся в безопасном режиме.
Возвращаем F8
Почему убрали старый способ выбора команд по загрузке и восстановлению? Разработчики Windows говорят, что система стала настолько быстро запускаться, что просто не успевает среагировать на кликанье по кнопке. Но процесс обратим и команду можно вернуть. Небольшой недостаток – жертва несколькими секундами времени запуска ОС.
Для возвращения понадобится рабочая Win10. Правой кнопкой мыши жмем по иконке «Пуск». В некоторых версиях можно выбрать пункт «Командная строка (администратор)». Если такового не имеется, то открываем Пуск, в поисковой строке прописываем «CMD», после чего правой кнопкой щелкаем по результату поиска и кликаем «от имени администратора».
Далее прописываем команду bcdedit /set {current} bootmenupolicy legacy и жмем Enter. Теперь мы вернулись в классический вариант, знакомый по предыдущим версиям Windows. Есть один нюанс: пункт «Последняя удачная конфигурация» здесь не предусмотрен, поскольку все параметры – текстовая вариация графического представления, которое в Win10 по умолчанию.
Для возвращения изначального режима предусмотрена обратная команда, которая также вводится исключительно под администратором: bcdedit /set {current} bootmenupolicy standard.
Вариант «для ленивых»
Мало кто знает, что безопасный режим можно вывести отдельным пунктом меню загрузки. Если вы часто пользуетесь функцией, то такой апгрейд придется по душе. При этом F8 уже не понадобится.
Для начала стоит зайти в командную строку, причем исключительно под администратором. Требуется ввести команду bcdedit /copy {current} /d “Безопасный режим”. Иными словами, запись скопирует уже имеющуюся учетную запись в безопасном режиме. К слову, надпись в кавычках можно переиначить на свое усмотрение.
Далее закройте строку, откройте «Пуск» и пропишите «конфигурация» (или msconfig через Win+R).
Здесь заходим в «Загрузку» и видим уже 2 записи:
- наш «безопасный режим»;
- стандартный Windows 10.
Нас интересует новоиспеченная копия. В параметрах ставим режим «безопасный…» и дополнительно прописываем таймаут выбора между двумя вариантами (3 секунды минимум).
Сохраните изменения и перезагрузитесь. Теперь вы увидите 2 ОС (формально). В течение времени, пока будет действовать таймаут, можно переключиться между 2 учетными записями. «Windows 10» отправляет вас в стандартную загрузку. Ну а «безопасный» вызывает режим, который мы задали в конфигураторе.
Если хотите убрать собственную доработку, заново пропишите msconfig через Win+R и удалите дополнительную строку.
Недостаток в том, что время загрузки увеличивается прямо пропорционально таймауту, который вы установили изначально.
Содержание
- Восстановление последней удачной конфигурации windows 10 через bios
- Назначение меню «Дополнительные варианты загрузки»
- Как вернуть F8 в Windows 10
- Как добавить «Загрузку последней удачной конфигурации» в Windows 10
- Как отключить F8 при загрузке Windows 10?
- Как Загрузить Последнюю Удачную Конфигурацию в Windows 10?
- Зачем выбирать сторонний вариант восстановления системы для устранения скрытых проблем в Windows 10, когда можно загрузить «последнюю удачную конфигурацию»? Если эта концепция кажется вам новой, ознакомьтесь с нашей статьей, чтобы узнать больше.
- Часть 1: Обзор Загрузки Последней Удачной Конфигурации в Windows 10
- Часть 2: Как загрузить Последнюю Удачную Конфигурацию в Windows 10?
- Бонусный Совет — Восстанавливайте удаленные или поврежденные данные с помощью Recoverit
- Подытожим
- Люди Также Спрашивают
Восстановление последней удачной конфигурации windows 10 через bios

Назначение меню «Дополнительные варианты загрузки»
Windows 7 была не идеально, хотя бы вспомнить синий экран 0x00000050 или бесконечный поиск обновлений, но зато в случае каких либо проблем, у пользователя был отличный инструментарий для устранения проблем. Заключался он в скрытом меню «Дополнительные варианты загрузки», в задачи которого входило, диагностирование системы, ее восстановление и многое другое. Выглядело, это вот так.
Тут были пункты:
- Устранение неполадок компьютера
- Безопасный режим
- Безопасный режим с загрузкой сетевых драйверов
- Безопасный режим с поддержкой командной строки
- Ведение журнала загрузки
- Включение видеорежима с низким разрешением
- Последняя удачная конфигурация (дополнительно)
- Режим восстановления служб каталогов
- Режим отладки
- Отключить автоматическую перезагрузку при отказе систему
- Отключение обязательной проверки подписи драйверов
- Обычная загрузка
Самое классное тут был пункт «Последняя удачная конфигурация (дополнительно)», который выручал во многих ситуациях, когда пользователи что-то нахимичили.
Вызывалось, это меню при загрузке операционной системы, нажав волшебную клавишу F8, тем самым вызвав дополнительные варианты загрузки. Помнится, я встречал интервью, в котором разработчиков компании Microsoft спросили, почему теперь не получается вызвать, данное меню через F8 или Shift+F8. Они отвечали, что сейчас все настолько оптимизировали в загрузке Windows 10, плюс с появлением твердотельных носителей, все стало загружаться так быстро, что процедура самотестирования компьютера до загрузки операционной системы, проходила мгновенно.
Как вернуть F8 в Windows 10
Для того, чтобы включить меню F8 (Загрузка последней удачной конфигурации) в Windows 10, выполните следующие действия. Откройте командную строку от имени администратора, иначе получите ошибку доступа. В консоли введите команду:
Данная команда, вернет меню F8 в Windows 10, прописав загрузочной записи параметр классического меню загрузки. Перезагружаем операционную систему. Ваша система начнет загружать, до появления логотипа ОС Windows 10, нажимайте клавишу F8 или Shift+F8. И вуаля, мы видим дополнительные варианты загрузки. Теперь вы легко можете попадать в безопасный режим, единственное тут сразу нет пункта, вернуться к последней рабочей конфигурации, мы этот пункт добавим
Как добавить «Загрузку последней удачной конфигурации» в Windows 10
Давайте добавим полезный пункт «Загрузка последней удачной конфигурации». Делается, это очень просто. Произведите открытие реестра Windows, через нажатие клавиш Win и R и введя в окне выполнить, команду regedit.
Далее переходим в ветку:
Если у вас включены, точки восстановления, то у вас будет создан ключ BackupCount со значением 1 (в Windows 10 1809, я его не увидел, хотя точки были включены) и будет раздел LastKnownGood. Если раздела LastKnownGood нет, то вам необходимо включить восстановление системы.
Если раздел LastKnownGood не появился после включения точек восстановления, то создайте его. Делается, это через правый клик и контекстное меню.
В каталоге LastKnownGood, создайте новый параметр типа DWORD с именем Enabled
и дайте ему значение 1, что будет означать включенный пункт в дополнительном меню загрузок.
Пробуем перезагрузиться и вызвать меню «Дополнительные варианты загрузки», через клавишу F8. Как видите у меня добавился пункт «Последняя удачная конфигурация (Дополнительно)». Мы достигли своей цели.
Как отключить F8 при загрузке Windows 10?
Если по каким-то причинам вам нужно деактивировать меню «Дополнительные варианты загрузки» при нажатии клавиши F8, то сделать это можно вот так. Так же в командной строке введите:
Источник
Как Загрузить Последнюю Удачную Конфигурацию в Windows 10?
Зачем выбирать сторонний вариант восстановления системы для устранения скрытых проблем в Windows 10, когда можно загрузить «последнюю удачную конфигурацию»? Если эта концепция кажется вам новой, ознакомьтесь с нашей статьей, чтобы узнать больше.
Theo Lucia
2021-08-05 10:15:58 • Обновлено: Компьютерные решения Windows • Проверенные решения
“Является ли идея загрузить последнюю удачную конфигурацию в Windows 10 хорошим вариантом?”
Хотя для запуска компьютера доступно несколько вариантов, существуют дополнительные способы его загрузки, когда на вашем ноутбуке есть несколько битых секторов. Да, одним из способов восстановления или загрузки является режим “последняя удачная конфигурация”, доступный во всех версиях Windows. Эта загрузка — простой и понятный способ убедиться, что ваш компьютер находится в хорошем состоянии, и помогает устранять неполадки в будущем. Итак, если вы не знаете, как загрузить последнюю удачную конфигурацию в Windows 10, загляните в наш сегодняшний блог, чтобы узнать об этом больше.
Часть 1: Обзор Загрузки Последней Удачной Конфигурации в Windows 10
- Что такое последняя удачная загрузка конфигурации в Windows 10?
Это вариант аварийного восстановления, который правильно загружает Windows, когда возникает проблема с загрузкой из реестра. Предположим, обычный способ вернуться к вашей системе не работает. В таком случае вы можете доверять надежному методу, а именно режиму “последняя удачная конфигурация” для обработки других сценариев, таких как неудачное обновление, неправильная установка диска, неверно настроенные системные настройки и т. д. LKGC (последняя удачная конфигурация), которую можно обнаружить в меню «Дополнительные параметры загрузки», представляет собой старую резервную копию, находящуюся в реестре Windows.
- Какие проблемы можно исправить с помощью загрузки “последней удачной конфигурации”?
Итак, когда именно самое лучшее время для запуска последней удачной загрузки конфигурации в Windows 10? Когда вы столкнетесь с указанными ниже проблемами, вы готовы к восстановлению или загрузке LKGC.
- Не удалось установить драйвер или обновить драйвера: Если установка драйвера или обновление драйвера некорректны, вы можете попасть в состояние BSoD (синий экран смерти) во время запуска системы. LKGC — предпочтительный метод устранения неполадок.
- Вирус или Троянское вредоносное ПО: Еще одна заметная чернота, которая блокирует вас от вашего компьютера, — это заражение вредоносным ПО вирусами, троянами и руткитами.
- Ошибка обновления Windows:Последняя удачная конфигурация может помочь вам избавиться от ошибок, возникших во время недавнего обновления Windows или автоматических обновлений системы на вашем компьютере.
- Несовместимость аппаратного и программного обеспечения: Если у вас есть какие-либо конфликты с недавно установленным оборудованием или неправильно написанным программным обеспечением, рекомендуется этот метод восстановления.
- Какие проблемы нельзя решить с помощью загрузки “последней удачной конфигурации”?
К сожалению, вы не можете решить все проблемы, связанные с Windows, с помощью загрузки “последней удачной конфигурации”. Да, вот несколько проблем, исключенных загрузкой LKGC.
- Случайный сбой программ в системе.
- Медленная работа устройства или сбои секторов.
- Конкретные проблемы, связанные с драйверами, например сбой диска RAID-6.
Часть 2: Как загрузить Последнюю Удачную Конфигурацию в Windows 10?
Без сомнения, лучше загрузить последнюю удачную конфигурацию в Windows 10, и вот руководство о том, как загрузить последнюю удачную конфигурацию в Windows 10 правильно.
- Выключите компьютер и убедитесь, что он полностью выключен. Кроме того, убедитесь, что вы извлекли внешние приводы, такие как дискеты, DVD и компакт-диски.
- Включите компьютер и подождите, пока не исчезнет логотип производителя (Dell, Hp и Lenovo).
- Теперь непрерывно нажимайте клавишу F8 на клавиатуре, пока не появится «Окно восстановления Windows». В некоторых ноутбуках необходимо одновременно удерживать клавишу «Fn» на клавиатуре.
- В доступных параметрах используйте клавиши со стрелками, чтобы выбрать параметр «Последняя удачная конфигурация». В то время как, если вы видите экран загрузки Windows, вам нужно снова начать с первого шага, пока вы не получите окно дополнительных параметров, подобное приведенному ниже.
- Нажмите клавишу Enter на клавиатуре, чтобы начать загрузку последней удачной конфигурации.
Обратите внимание: Если в Windows 10 отключен параметр ««Последняя удачная конфигурация», вы можете выбрать параметр «Безопасный режим», чтобы войти в загрузку.
Бонусный Совет — Восстанавливайте удаленные или поврежденные данные с помощью Recoverit
Наконец, вы узнали о важности последней удачной загрузки конфигурации и как ее успешно выполнить. Как указывалось ранее, загрузка «последней удачной конфигурации» не может ни вернуть удаленные файлы, ни восстановить поврежденные. Таким образом, для таких функций у нас есть универсальный Recoverit от Wondershare.
Из бесчисленных новинок, таких как Filmora, Filmii, Vidair, Repairit и т. д., Wondershare Recoverit с 2003 года предназначен для восстановления данных. Предлагая бесплатное сканирование файлов и предварительный просмотр перед восстановлением, Recoverit пользуется доверием миллионов счастливых пользователей. Благодаря полной поддержке форматов файлов, таких как видео, фотографии, электронные письма, документы и т. д., Recoverit совместим с Windows и Mac. Важнейшим моментом, который делает Recoverit уникальным среди других, является его точное определение файлов, восстановление из пустой корзины и восстановление поврежденных файлов.
Как восстановить потерянные данные из не загружаемой Windows с помощью Recoverit?
На официальном веб-сайте Recoverit нажмите «Попробовать бесплатно», чтобы загрузить и установить программное обеспечение для Windows.
Шаг 1: Выберите Расположение
Запустите и откройте приложение Recoverit, а затем выберите место, в котором вы хотите начать процесс восстановления.
Шаг 2: Просканируйте Расположение
Как только место выбрано, нажмите кнопку «Начать». Подождите, пока Recoverit просканирует всю область и отобразит файлы на экране.
Шаг 3: Просмотрите и восстановите файлы
Как только вы найдете нужный файл, просмотрите его и нажмите «Восстановить».
Подытожим
Итак, это была вся наша дискуссия о том, как загрузить последнюю удачную конфигурацию в Windows 10. Если вы столкнулись с какими-либо проблемами, связанными с ошибками реестра или системы, пожалуйста, загрузите последнюю удачную конфигурацию и примените на практике описанные выше меры и исправления. Если вы перепробовали все, но ничего не помогло, без раздумий обратитесь за помощью в службу поддержки клиентов Microsoft. Наконец, попробуйте свои силы в Recoverit, инструменте восстановления данных, предназначенном для восстановления и спасения ваших удаленных данных.
Люди Также Спрашивают
- Удалятся ли мои файлы при выполнении последней удачной конфигурации в Windows 10?
Нет. Последняя удачная конфигурация может сохранять только критически важные системы и реестр при каждом успешном выключении и завершении работы компьютера. Персональные данные не изменяются, поскольку затрагиваются только системные настройки. Кроме того, вы не можете восстановить потерянные или удаленные файлы в этом режиме загрузки.
- В чем разница между восстановлением системы и последней удачной конфигурацией?
LKGC (Последняя удачная конфигурация): LKGC — это вариант аварийной загрузки, который позволяет Windows правильно загружать проблемы, связанные с реестром, и после этого вы не сможете отменить это снова. Эта функция отключена в Windows 10, Windows 8/8.1.
Восстановление системы: Восстановление системы — это метод, который использует точки восстановления для возврата системных файлов и настроек к более раннему состоянию без каких-либо изменений в личных файлах.
- Как F8 может вернуть к расширенным параметрам загрузки?
Чтобы заставить F8 работать на вашем Windows 10, вам необходимо перезагрузить компьютер. Несколько раз на клавиатуре нажмите клавишу «F8». Теперь вы получите меню «Дополнительные параметры загрузки», из которого вы можете войти в безопасный режим, безопасный режим с командной строкой или безопасный режим с сетевым подключением.
Источник
Что такое bios и для чего он нужен
Базовая система ввода-вывода (BIOS) состоит из двух частей. В первую часть входят программы, упрощающие взаимодействие операционной системы с оборудованием: процессором, оперативной памятью, жёсткими дисками и портами ввода-вывода. Это своеобразная подводная часть айсберга, доступ к которой используют или прикладные программы или программисты при написании программ, а простой пользователь может даже не догадываться о ней.
Вторая часть — интерактивная система настройки компьютера, запустить которую можно даже без операционной системы. Её возможности достаточно широки: можно изменить системные дату и время, настроить параметры работы с жёсткими дисками, изменить порядок загрузки с носителей, включать или отключать периферийные устройства и порты, а также управлять быстродействие компьютера, изменяя частоту работы процессора и оперативной памяти.
Более продвинутые версии BIOS оснащались простеньким графическим интерфейсом с поддержкой мыши, появились встроенные оптимизаторы быстродействия, интернет-браузер и даже антивирус, защищавший от заражения загрузочный раздел жёсткого диска.
Ami bios
BIOS этого типа можно встретить как на материнских платах стационарных компьютеров, так и на ноутбуках, интерфейс управляющей программы представляет собой верхнее меню с разделами и экраны настроек, по которым можно перемещаться. При включении компьютера нажмите клавишу DEL, чтобы попасть на главный экран BIOS, который содержит системную информацию (тип процессора, объем оперативной памяти, подключённые жёсткие диски) и настройки текущих времени и даты.
Выход из BIOS с сохранением настроек производится при помощи клавиши F10.
Award bios
Один из самых распространённых BIOS на материнских платах среднего и бюджетного сегмента. Фирменный интерфейс представляет собой главный экран со списком разделов, перемещаться по которым можно при помощи клавиш управления курсором — «стрелок». Клавишей Enter можно перейти в нужный раздел, в котором осуществляются необходимые настройки.
Чтобы попасть в настройки AWARD BIOS — удерживайте при включении компьютера клавишу DEL. Удерживая при включении компьютера клавишу F12 можно вызвать меню выбора загрузочного носителя. Это полезно, если вы переустанавливаете операционную систему и загрузиться нужно с флешки или оптического диска.
Phoenix bios
Компания Phoenix Inc долгое время разрабатывала BIOS для ноутбуков, а также материнских плат для рабочих станций и серверов. После поглощения компанией фирмы AMI функционал BIOS стал унифицирован, а интерфейс AMI BIOS и PHOENIX BIOS — абсолютно одинаков.
Ноутбучная версия PHOENIX BIOS отличается уменьшенным количеством настроек — все возможности тонкой настройки оперативной памяти, управления процессором и чипсетом заблокированы, чтобы снизить риск повреждения ноутбука слабо подготовленным пользователем.
В чём разница между uefi и bios
Уже вначале «нулевых» стало ясно, что архаичный текстовый интерфейс BIOS уже не отвечает требованиям времени — слишком огромной выглядела пропасть между яркой и живой операционной системой Windows и унылым двуцветным текстовым режимом BIOS. Кроме того, у BIOS были ограничения по максимальному размеру поддерживаемых жёстких дисков и адресуемой оперативной памяти, что не позволяло оснастить его качественной графической оболочкой.
Поэтому уже в декабре 2000 г. корпорация INTEL выпустила спецификацию нового интерфейса между оборудованием и операционной системой, названный EFI — Extensible Firmware Interface. Его коммерческим развитием стал UEFI (Unified Extensible Firmware Interface) — совместная разработка Intel, AMD и Microsoft, которым материнские платы стали оснащаться с 2007 года.
Помимо красивого графического интерфейса с поддержкой мыши, сети и встроенным интернет-браузером, UEFI демонстрирует следующие преимущества над классическим BIOS:
- возможность загрузки операционной системы с жёстких дисков большого объёма (BIOS не может грузить ОС с дисков больших, чем 2 Тб);
- вызов оболочки UEFI прямо из сеанса операционной системы Windows;
- безопасный запуск Secure Boot, который позволит проверить установленную операционную систему на наличие вирусов и вредоносных программ без использования специальных загрузочных носителей;
- возможность загрузки операционной системы по сети — возможно создание бездисковых рабочих станций;
- установка приложений-надстроек к UEFI, которые можно будет выполнять до загрузки операционной системы: браузер, антивирус, клиент электронной почты или интернет-мессенджер.
Поскольку UEFI является программно-аппаратным решением, нельзя оснастить им старую материнскую плату или ноутбук. Как следствие — на компьютерах с UEFI затруднён или вообще невозможен запуск старых операционных систем, таких как Windows XP или Windows 2000.
Вариант «для ленивых»
Мало кто знает, что безопасный режим можно вывести отдельным пунктом меню загрузки. Если вы часто пользуетесь функцией, то такой апгрейд придется по душе. При этом F8 уже не понадобится.
Для начала стоит зайти в командную строку, причем исключительно под администратором. Требуется ввести команду bcdedit /copy /d “Безопасный режим”. Иными словами, запись скопирует уже имеющуюся учетную запись в безопасном режиме. К слову, надпись в кавычках можно переиначить на свое усмотрение.
Далее закройте строку, откройте «Пуск» и пропишите «конфигурация» (или msconfig через Win R).
Здесь заходим в «Загрузку» и видим уже 2 записи:
Нас интересует новоиспеченная копия. В параметрах ставим режим «безопасный…» и дополнительно прописываем таймаут выбора между двумя вариантами (3 секунды минимум).
Сохраните изменения и перезагрузитесь. Теперь вы увидите 2 ОС (формально). В течение времени, пока будет действовать таймаут, можно переключиться между 2 учетными записями. «Windows 10» отправляет вас в стандартную загрузку. Ну а «безопасный» вызывает режим, который мы задали в конфигураторе.
Если хотите убрать собственную доработку, заново пропишите msconfig через Win R и удалите дополнительную строку.
Недостаток в том, что время загрузки увеличивается прямо пропорционально таймауту, который вы установили изначально.
Если Windows перестал загружаться, то для восстановления корректной работы можно воспользоваться стандартными утилитами.
Один из главных кошмаров любителей компьютерной техники – это столкнуться с ситуацией, когда не удается включить устройство. Операционная система начинает загружаться, но в итоге выдает сообщение, вроде: “Не удалось настроить обновления Windows, выполняется отмена изменений, не выключайте компьютер”.
После чего ничего нового уже не происходит – восстановиться программному обеспечению не удается, да и загрузка упорно не помогает. Бесплатный онлайн-курс «Простые действия Windows 10» Бесплатный онлайн-курс «Простые действия Windows 10» Освойте базовые действия по работе с операционной системой Windows 10 в нашем бесплатном онлайн курсе. Короткие наглядные уроки заметно облегчат повседневное использование ПК. Подробнее
Версии bios на компьютерах
В зависимости от производителя материнской платы или ноутбука версия BIOS может быть разной, а соответственно — быть разным интерфейс пользователя в управляющей программе-конфигураторе. Классический вариант BIOS предоставляет примерно одинаковый функционал настройки материнской платы, в зависимости от разработчика BIOS меняется только внешний вид интерфейса и горячие клавиши вызова настроек BIOS при старте компьютера.
Возвращаем f8
Почему убрали старый способ выбора команд по загрузке и восстановлению? Разработчики Windows говорят, что система стала настолько быстро запускаться, что просто не успевает среагировать на кликанье по кнопке. Но процесс обратим и команду можно вернуть. Небольшой недостаток – жертва несколькими секундами времени запуска ОС.
Для возвращения понадобится рабочая Win10. Правой кнопкой мыши жмем по иконке «Пуск». В некоторых версиях можно выбрать пункт «Командная строка (администратор)». Если такового не имеется, то открываем Пуск, в поисковой строке прописываем «CMD», после чего правой кнопкой щелкаем по результату поиска и кликаем «от имени администратора».
Далее прописываем команду bcdedit /set bootmenupolicy legacy и жмем Enter. Теперь мы вернулись в классический вариант, знакомый по предыдущим версиям Windows. Есть один нюанс: пункт «Последняя удачная конфигурация» здесь не предусмотрен, поскольку все параметры – текстовая вариация графического представления, которое в Win10 по умолчанию.
Для возвращения изначального режима предусмотрена обратная команда, которая также вводится исключительно под администратором: bcdedit /set bootmenupolicystandard.
Восстановление ноутбука до заводских установок
Если стандартные средства не помогают, а диска или USB-устройства с образом для восстановления у вас нет, то владельцы ноутбуков могут воспользоваться “горячими клавишами” для запуска встроенной утилиты по восстановлению. Некоторые модели могут для этих целей даже иметь отдельную клавишу, например, OneKey Recovery у Lenovo, но это скорее исключение.
“Горячие клавиши” для производителей ноутбуков:
- F3 – MSI;
- F4 – Samsung;
- F8 – Fujitsu Siemens;
- F8 — Toshiba;
- F9 — ASUS;
- F10 — Sony VAIO;
- F10 — Packard Bell;
- F11 — HP Pavilion;
- F11 — LG;
- F11 — Lenovo ThinkPad;
- Alt F10 — Acer (перед этим выбрать в BIOS – Disk-to-Disk (D2D));
- Ctrl F11 — Dell Inspiron;
- Зажать [Alt] — Rover.
Заводская утилита восстановит устройство к первоначальному состоянию, словно оно только что из магазина. При этом будут удалены все программы с настройками, все файлы, включая любимые фотографии, которые именно для таких случаев имеет смысл хранить в облачных сервисах.
Вход в bios при включении компьютера
При включении компьютера на мониторе появляется изображение экрана начальной загрузки, где отображаются тип процессора, объем оперативной памяти и подключённые накопители. В нижней строке экрана при этом появляется подсказка, какую клавишу нужно нажать для того, чтобы попасть в настройки BIOS. В зависимости от модели материнской платы это могут быть клавиши DEL, F1 или F2.
Вход в меню после включения компьютера
Традиционным способом считается вход в системную конфигурацию ПК сразу после его включения до того, как ОС начнёт загружаться. Для входа на компьютере наиболее часто используемой является кнопка «Delete», а на ноутбуках «F2».
Ситуация в «десятке» усложнена тем, что когда вы включаете компьютер, окно с информацией о входе в конфигурационное меню может просто не отобразиться из-за быстрого включения компьютера. Чтобы войти в желаемую зону конфигурации, нам нужно выключить функцию быстрого запуска ПК или ноута. Сделать это можно следующим образом:
- Нажимаем комбинацию клавиш «Win X» и выбираем пункт «Панель управления».
- Находим пункт «Электропитание» и выбираем его.
- В левом списке параметров жмём «Действия кнопок питания».
- Если вы администратор компьютера, нажимаем «Изменение параметров, которые сейчас недоступны».
- Опускаемся вниз и среди прочих параметров убираем галку с пункта «Включить быстрый запуск», после чего сохраняем изменения.
- Перезагружаем компьютер и можем войти в меню UEFI.
Ещё в «восьмёрке» появилась функция входа в меню конфигурации материнской платы даже при запущенной ОС. Но если вы привыкли загружать БИОС традиционным путём, придётся потратить немного времени на отключение встроенной функции быстрой загрузки.
Вход в параметры uefi из windows 10
В операционной системе Windows 10 вход в параметры UEFI осуществляется через меню загрузки операционной системы. Чтобы попасть в него, произведите следующие действия:
- Вызовите меню «Пуск» при помощи клавиши WIN и нажмите в левом нижнем углу экрана пиктограмму выключения питания.
- Из выпавшего меню вариантов (выключение питания, перезагрузка или гибернация) щёлкните по пункту «перезагрузка», удерживая при этом клавишу Shift.
Перезагрузите ОС, чтобы попасть в меню загрузки - Операционная система перезагрузится и выведет на экран меню загрузки.
Перейдите в установки UEFI из меню загрузки Windows 10 - Щёлкните по пункту UEFI firmware settings, чтобы попасть в параметры UEFI.
Входим в bios во включенной windows 10
Если вы имеете возможность войти в операционную систему, то этот способ вам подойдёт.
- Нажимаем на меню «Пуск» и выбираем пункт «Параметры».
- Находим и кликаем на раздел «Обновление и безопасность».
- Нажимаем на вкладку «Восстановление» в появившемся окне.
- Под блоком «Особые варианты загрузки» жмём «Перезагрузить сейчас».
- Как только ПК включится, в появившемся окне находим и жмём на блок «Диагностика».
- Затем нажимаем «Дополнительные параметры», и сразу же жмём «Параметры встроенного ПО UEFI» и смело перезагружаем компьютер.
Для чего нужен безопасный режим windows 10
Во время работы могут возникнуть сбои, которые в стандартной версии исправить невозможно. Это случается, например, при неверной установке дров или при наличии багов в новом ПО.
Безопасный режим Виндовс 10 позволяет загрузить ту же самую операционную систему, но только с небольшим количеством исполняемых молулей и параметрами по умолчанию. То есть, все правильные и неправильные пользовательские изменения не будут учитываться, что поможет удалить поставленный с ошибками драйвер и перезапустить компьютер.
Safe mode также часто применяется для диагностирования неполадок. Если выявилась какая-то проблема, можно узнать, сохраняется ли она при переключении версий. В зависимости от результата выбирается путь дальнейшего устранения проблемы.
Еще один плюс – если операционка заражена трояном, червем и т. д., почти всегда их пакости не будут распространяться на безопасный режим. Например, если вирус не позволяет открыть какие-либо настройки или снести exe-фай, при переключении все это можно беспрепятственно выполнить.
Дополнительная информация
На некоторых компьютерах может не отображаться пункт меню «Параметры встроенного ПО UEFI». В таком случае, необходимо попытаться зайти в биос с помощью клавиш при загрузке системы.

Если и такой способ не работает – необходимо обновить драйвера BIOS на вашем компьютере. Их вы можете найти на сайте производителя устройства.
В случае если проблема всё равно не решается – это повод нести устройство в сервисный центр.
Важно! Обратите внимание – обращаться нужно именно в сервисный центр производителя, а не к сторонним компаниям, так как данная неисправность – брак заводской прошивки вашего компьютера.
Вот и вся информация о способах, которые помогут вам правильно открыть биос на Виндовс 10.
Если автоматическое восстановление не сработало
Восстановление системы Windows на одну из прошлых контрольных точек – задача не сложная. Важно только, чтобы эти сами точки в системе имелись, ибо иногда пользователи сами вручную отключают их создание, заодно удаляя имеющиеся. Старые контрольные точки, действительно, периодически имеет смысл зачищать, так как они занимают немало места.
А вот отказываться от точек восстановления совсем – занятие рисковое.Безопасный Интернет через DNSБезопасный Интернет через DNSКак перемещаться по Интернету и при этом не нахватать вирусов? Помогут безопасные DNS-серверы.
Подробнее
Чтобы убедиться, что у вас автоматически создаются точки восстановления или внести изменения в соответствующие настройки, требуется в окне “Параметры” выбрать отображение значков “Крупные значки” (или Мелкие, но не Категории) и выбрать пункт “Восстановление”.
Там уже выбрать “Настройку восстановления системы”, проверить включена ли защита и по необходимости воспользоваться кнопкой “Настроить”. Здесь же вручную можно создать точку для последующего восстановления.
Если точки восстановления у нас есть, то пользуясь описанным ранее способом, то есть используя встроенные средства Windows для восстановления системы, можно быстро откатиться на более раннее состояние компьютера, при этом не потеряв важных файлов.
В крайнем же случае, придется делать восстановление системы до первоначального состояния или по предварительно созданному образу системы. “Образ системы” и “Диск восстановления системы” желательно создать в работоспособном состоянии операционной системы, после того, как вы установили все нужные вам приложения.
Делается это всё через ту же “Панель управления” (они же “Параметры”), при просмотре по “Категориям”, выбрав “Архивацию и восстановление (Windows 7)”. Здесь же можно восстановить операционную систему до ранее созданного образа, если компьютер еще загружается, но уже перестал работать, как надо.
Ограничиваем слежение Windows 10Ограничиваем слежение Windows 10С каждым выпуском операционной системы компания Microsoft запрашивает от пользователей всё больше и больше информации. Но можно умерить ее аппетиты.Подробнее
Загрузка последней удачной конфигурации ос windows 10
В Windows 10 разработчики изменили режим восстановления — вместо текстового меню с выбором типа загрузки появляется графический вариант, в котором пункт о последней удачной конфигурации отсутствует.
Для использования этой опции сначала понадобится вернуть предыдущий вариант списка. Выполните следующие действия:
После открытия интерфейса ввода команд впишите в нём следующее:
bcdedit /set bootmenupolicy legacy
Проверьте правильность ввода и нажмите Enter.
Меню вернётся, однако в нём пункта о загрузке последней конфигурации не будет. Для добавления этого варианта проделайте следующее:
- Запустите «Редактор реестра», например, через окно «Выполнить»: нажмите сочетание Win R, введите в оснастке запрос regedit и кликните «ОК».
Перейдите по следующему пути:
HKEY_LOCAL_MACHINESYSTEMCurrentControlSetControlSession ManagerConfiguration Manager
Там должна находиться папка LastKnownGood, зайдите в неё. Выберите «Правка» – «Создать» – «Параметр DWORD (32 бита)».
Задайте ему имя Enabled и присвойте значение 1.
Закройте «Редактор реестра» и перезапустите компьютер.
Теперь при нажатии F8 в меню дополнительных возможностей будет доступен нужный пункт.
Запуск последней удачной конфигурации windows 10
Предлагая обновиться до Windows 10, Microsoft обещает нам новые функции, прирост производительности и ускоренную загрузку. Умалчивается, однако, обратная сторона этой медали.
Во времена прежних Windows в случае каких-то проблем с запуском пользователи могли открыть меню расширенных параметров загрузки системы и запустить систему в безопасном режиме или вернуть последнюю удачную конфигурацию, но Windows 10 (да и Windows 8 тоже) вряд ли позволит вам зайти в привычное меню нажатием F8.
https://www.youtube.com/watch?v=5c1SCJgwneQ
Как говорят сами разработчики Microsoft, обновлённая система стала загружаться гораздо быстрее, поэтому от процедуры самотестирования компьютера до загрузки ОС проходят считанные мгновения, и нажатую клавишу F8 (сочетание Shift F8) система не успевает воспринимать.
Таким образом, даже вход в Безопасный режим при сбое запуска системы становится очень проблематичным – во многих случаях без установочного диска не обойтись, в этом вы могли убедиться в статье «Как зайти в безопасный режим Windows 10».
Но у этой проблемы есть и решение – можно пожертвовать несколько секунд драгоценного времени при запуске компьютера, но вернуть F8 в Windows 10, избавив себя от возможных проблем в дальнейшем.
Запуск при помощи клавиши «f8»
Чтобы запустить восстановление операционки через необходимую конфигурацию, нужно выполнить несколько последовательных шагов:
Появится окно с различными вариантами загрузки операционной системы. Клавишами со стрелками выбрать пункт с указанием нужного блока показателей, подтвердить клавишей «Enter». Если на ПК установлено несколько активных ОС, приложение предложит указать, какую из них нужно запустить.
Сохраненные характеристики конфигурации – это блок данных из встроенного реестра компьютера, которые сохранились во время предыдущего завершения работы ПК. Записываются параметры настроек и характеристики ПК, информация по файлам пользователя не фиксируется.
Источник
Как вернуть f8 в windows 10 | компьютер для чайников
Предлагая обновиться до Windows 10, Microsoft обещает нам новые функции, прирост производительности и ускоренную загрузку. Умалчивается, однако, обратная сторона этой медали.
Во времена прежних Windows в случае каких-то проблем с запуском пользователи могли открыть меню расширенных параметров загрузки системы и запустить систему в безопасном режиме или вернуть последнюю удачную конфигурацию, но Windows 10 (да и Windows 8 тоже) вряд ли позволит вам зайти в привычное меню нажатием F8.
Как говорят сами разработчики Microsoft, обновлённая система стала загружаться гораздо быстрее, поэтому от процедуры самотестирования компьютера до загрузки ОС проходят считанные мгновения, и нажатую клавишу F8 (сочетание Shift F8) система не успевает воспринимать.
Таким образом, даже вход в Безопасный режим при сбое запуска системы становится очень проблематичным – во многих случаях без установочного диска не обойтись, в этом вы могли убедиться в статье «Как зайти в безопасный режим Windows 10». Но у этой проблемы есть и решение – можно пожертвовать несколько секунд драгоценного времени при запуске компьютера, но вернуть F8 в Windows 10, избавив себя от возможных проблем в дальнейшем.
Как войти в биос на windows 10?
jQuery(document).ready(function() {
App.init();
//App.initScrollBar();
App.initAnimateDropdown();
OwlCarousel.initOwlCarousel();
//ProgressBar.initProgressBarHorizontal();
});
Как зайти в безопасный режим windows 10
Любая ОС, в том числе и Windows 10, не застрахована от внезапных сбоев в работе. Только зачастую «лечат» такие проблемы исключительно переустановкой, даже не заботясь о более лояльных способах решения. Надо ли говорить, что классификация подобных «тыжпрограммистов» оставляет желать лучшего.
Куда проще зайти в безопасный режим Windows 10 и попробовать решить все иначе. Этот вариант позволит исправить множество проблем:
- переустановка/удаление проблемного драйвера;
- откат до последней удачной конфигурации
- чистка от вирусов;
- сброс пароля пользователя;
- активация учетной записи;
- борьба с BSoD.
В «десятке» несколько способов вызова безопасного режима. Самый простой – перезагрузка с последующим нажатием «F8», но в Win10 он, увы, уже не работает. Но есть одна хитрость. Пока будем выбирать из следующих:
- параметры;
- командная строка;
- восстановление системы.
Последний метод работает даже в том случае, если система не загружается. Правда, нужна boot-флешка с системой, но об этом позже.
Как запустить биос на «десятке»? подробная инструкция
- Прежде всего, открываем стартовое меню «Пуск». Выбираем «Параметры». На некоторых сборках этот пункт может называться «Настройки», поэтому ориентируйтесь на символ шестерёнки возле надписи.
Открываем стартовое меню «Пуск», выбираем «Параметры» или «Настройки»
- Далее в пункте «Параметры», выбираем раздел «Обновление и безопасность». В этом разделе находятся ключевые настройки обновления стандартных программ и управления системой. Доступ в этот раздел возможен только с профиля Администратора для данного ПК.
В пункте «Параметры», выбираем раздел «Обновление и безопасность»
- В разделе «Обновление и безопасность» выбираем подпункт «Восстановление», который отвечает за восстановление системы. В этом подпункте, в специальном блоке «Особые варианты загрузки», выбираем функцию «Перезагрузить сейчас».
Выбираем подпункт «Восстановление», в правой части под пунктом «Особые варианты загрузки» выбираем «Перезагрузить сейчас»
Важно! Рекомендуется заранее закрыть все программы и сохранить файлы, с которыми в них работали. Это предотвратит потерю ваших данных, и ускорит перезагрузку.
- Компьютер перезагрузится, следует немного подождать. После перезагрузки запустится специальный экран дополнительных настроек загрузки. Здесь выбираем плитку «Диагностика».
Выбираем плитку «Диагностика»
- BIOS – это дополнительный инструмент диагностики, поскольку он является сторонней оболочкой по отношению к Windows. Поэтому, в меню «Диагностика» выбираем «Дополнительные параметры».
Открываем раздел «Дополнительные параметры»
- Среди дополнительных параметров диагностики необходимо выбрать «Параметры встроенного ПО UEFI».
Открываем «Параметры встроенного ПО UEFI»
На заметку!Для справки, UEFI – это особая среда, которая помогает корректно и удобно запустить меню BIOS, и прочие элементы загрузки и детальной настройки вашего устройства.
- Откроется ещё один экран «Параметры встроенного ПО UEFI». Необходимо нажать на единственную опцию – «Перезагрузить». Здесь же можно вернуться обратно, если вы зашли в этот пункт по ошибке или передумали перезапускать компьютер прямо сейчас.
Нажимаем «Перезагрузить»
- Дождитесь повторной перезагрузки компьютера, которая необходима для корректного запуска функций меню загрузки. Готово! Перед вами меню BIOS, с помощью которого можно настроить загрузку ПО на ваш компьютер, системное время, сменить параметры безопасности и провести диагностику основных характеристик системы.
После перезагрузки откроется меню BIOS
Как обновить биос на компьютере c windows 10
Современный персональный компьютер — модульное устройство, а его материнская плата — самый долгоживущий компонент. Чтобы обеспечить поддержку компонентов системы, которые были выпущены позже: новые процессоров, жёсткие дисков или модулей памяти, может понадобиться процедура обновления микрокода BIOS.
Как узнать версию bios в ос windows 10
Узнать версию BIOS можно при помощи программы CPU-Z, которая распространяется совершенно бесплатно. Программа работает в любой актуальной версии Windows — от XP до Windows 10, не требует регистрации и кроме информации о BIOS позволяет узнать немало интересного о компонентах вашего компьютера: материнской плате, видеокарте, процессоре, модулях оперативной памяти.
- Загрузите программу с сайта разработчика.
Загрузите программу CPU-Z с сайта - Запустите программу и перейдите на вкладку Mainboard.
Перейдите на вкладку Mainboard - В блоке BIOS вы можете узнать его тип, версию и дату последнего обновления.
Информация о версии отображается в блоке по центру окна
Назначение меню «дополнительные варианты загрузки»
Windows 7 была не идеально, хотя бы вспомнить синий экран 0x00000050 или бесконечный поиск обновлений, но зато в случае каких либо проблем, у пользователя был отличный инструментарий для устранения проблем. Заключался он в скрытом меню «Дополнительные варианты загрузки», в задачи которого входило, диагностирование системы, ее восстановление и многое другое. Выглядело, это вот так.
Тут были пункты:
- Устранение неполадок компьютера
- Безопасный режим
- Безопасный режим с загрузкой сетевых драйверов
- Безопасный режим с поддержкой командной строки
- Ведение журнала загрузки
- Включение видеорежима с низким разрешением
- Последняя удачная конфигурация (дополнительно)
- Режим восстановления служб каталогов
- Режим отладки
- Отключить автоматическую перезагрузку при отказе систему
- Отключение обязательной проверки подписи драйверов
- Обычная загрузка
Самое классное тут был пункт «Последняя удачная конфигурация (дополнительно)», который выручал во многих ситуациях, когда пользователи что-то нахимичили.
Вызывалось, это меню при загрузке операционной системы, нажав волшебную клавишу F8, тем самым вызвав дополнительные варианты загрузки.
Помнится, я встречал интервью, в котором разработчиков компании Microsoft спросили, почему теперь не получается вызвать, данное меню через F8 или Shift F8.
Обновление в среде dos (через загрузочную флешку)
Фирмы Award, AMI и Phoenix разработали простые программы-утилиты, работающие в среде DOS. Обновление при помощи таких утилит является самым универсальным, хотя и самым долгим способом, ведь оно работает на абсолютно любых моделях материнских плат и ноутбуков, даже на совсем старых.
- При помощи программы Rufus создайте загрузочную флешку со средой DOS.
Создание загрузочного диска DOS программой RUFUS - Запишите на флешку файл BIOS и утилиту обновления — awdflash.exe.
- Загрузитесь с созданного носителя и дождитесь появления командной строки.
- В командной строке введите «awdflash.exe имя_файла_bios» и нажмите клавишу ENTER.
Запустите утилиту обновления BIOS из командной строки - На запрос программы о сохранении резервной копии старого BIOS ответьте утвердительно.
- После считывания и сохранения в файл старой версии BIOS программа начнёт процедуру обновления, которая займёт несколько минут.
При успешном процессе прошивки в поле не должно быть красных сегментов - После появления сообщения «update successful…» процесс обновления будет успешно завершён.
- Перезагрузите компьютер, чтобы обновление вступило в силу.
Обновление средствами bios
Большинство современных материнских плат содержат встроенную утилиту обновления BIOS, у ASUS это EZ FLASH2, у MSI — QFlash. Процедура обновления BIOS при помощи этих утилит не сложнее, чем обновление из среды Windows.
- Подготовьте флеш-накопитель объёмом 1–2 Гб и отформатируйте его в файловой системе FAT16 или FAT32, затем запишите на этот диск файл нового BIOS.
Для обновления BIOS носитель с файлом прошивки должен быть отформатирован в файловой системе FAT - Перезагрузите компьютер и запустите утилиту обновления. Для запуска утилиты QFlash необходимо нажать и удерживать клавишу END при запуске компьютера.
Подтвердите запуск QFlash в главном экране настроек BIOS - Выберите накопитель, на котором записан новый BIOS, и нажмите ENTER.
Выберите диск, содержащий файл прошивки - Утилита вначале запишет на накопитель резервную копию старого BIOS, а затем начнёт процедуру обновления, которая займёт 2–3 минуты.
- После перезагрузки компьютер будет готов к работе.
Некоторые модели материнских плат 4–5-летней давности могли считывать файл обновления BIOS только с флоппи-дисков. Для таких устройств перед процедурой обновления нужно включить режим эмуляции USB-FLOPPY в настройках BIOS.
Переход в safe mode с помощью загрузочных устройств
Если у Вас не один компьютер, а два или более, можно попробовать перейти в безопасный режим windows 10 с помощью загрузочной флешки или диска. Для этого создаем на втором компьютере загрузочное устройство, а затем подключаем накопитель к первому.
Через меню BIOS выбираем опцию загрузки с флеш-карты или диска. После этого откроется меню, как на картинке. Выберите внизу экрана «Восстановление системы».
Для этого наберите или скопируйте в окно ввода следующее: bcdedit /set safeboot minimal. Если потребуется поддержка сетевых драйверов (чтобы Вы могли зайти в интернет), наберите bcdedit /set safeboot network. Нажмите Enter.
Чтобы применить запуск Windows 10 в безопасном режиме не только к самой «десятке», но и к другим ОС, наберите в терминале bcdedit /set advancedoptions true. Эта команда не перебрасывает Вас сразу в Safe Mode, а позволяет выбрать подходящие варианты загрузки.
После срабатывания нажмите на надпись «Продолжить. Выход и использование Windows 10». Загрузка ОС произойдет после того, как Вы выберете нужный вариант.
Отмена производится с помощью следующей записи: bcdedit /deletevalue advancedoptions. Она сработает только при запуске консоли от имени администратора.
Последняя удачная конфигурация
Хотя эта функция на протяжении многих лет была частью Windows, большинство пользователей её либо не видели, либо, возможно, не поняли.
Если пользователь по какой-либо причине не может войти в систему, Windows предлагает опцию запуска под названием «Последняя удачная конфигурация», которая заменяет текущую конфигурацию реестра системы (HKLMSYSTEMCurrentControlSet) на ранее сохранённую, при которой процесс загрузки был успешным.
Успешной загрузкой считаются следующие действия:
Функцию загрузки последней удачной конфигурации следует использовать тогда, когда проблема связана с текущей сессией, и у пользователя не было проблем с предыдущим входом в систему.
Данные о успешности запуска системы при последней сессии, хранятся в разделе реестра HKEY_LOCAL_MACHINESYSTEM. Эта информация находится в следующих подразделах:
При нормальной загрузке операционной системы, Windows Boot Loader использует набор элементов управления, данный в SelectDefault value, и если никаких ошибок не возникло, то значения для остальных подразделов будут содержать один и тот же подключ, например, ControlSet001.
Если же в процессе запуска возникают проблемы и пользователь войти в систему под своей учётной записью не может, запись в подразделе для не удачной конфигурации обновляется, указывая на несостоявшееся определение и в следующий раз не используется.
На практике большинство связанных с процессом запуска неполадок, можно отнести к битым, неисправным или неправильным драйверам или сбою в загрузке служебных конфигураций и их взаимозависимостям.
Внимание. Загрузка последней удачной конфигурации в Windows 8 устаревшая функция и заменена новой средой восстановления.