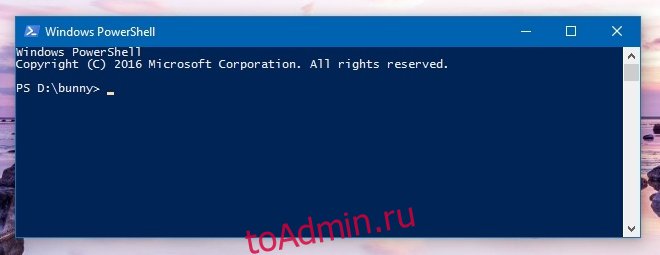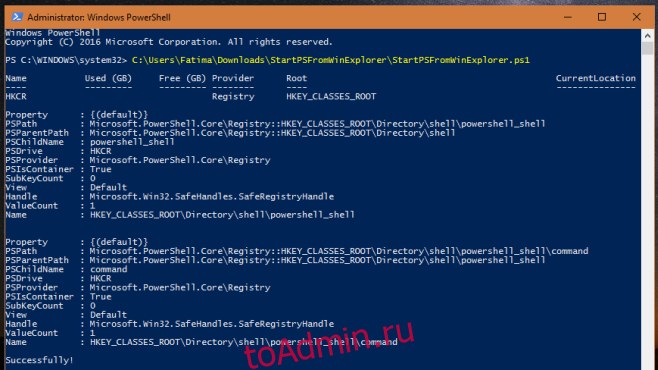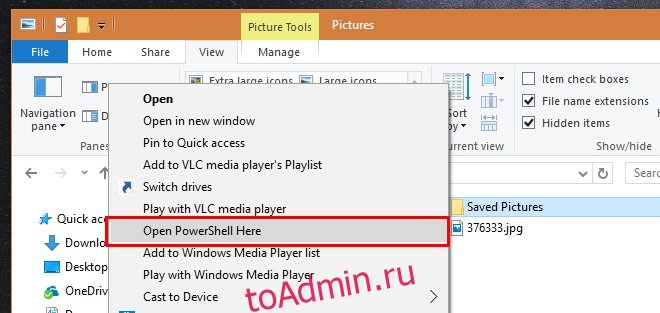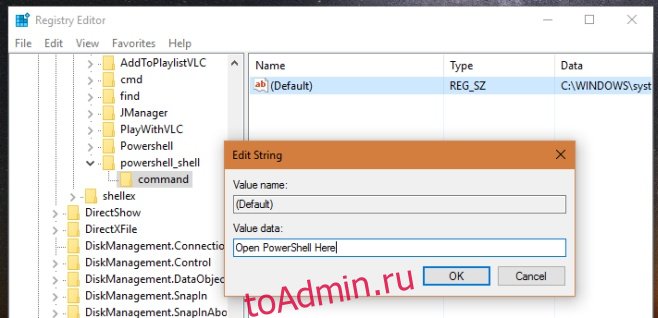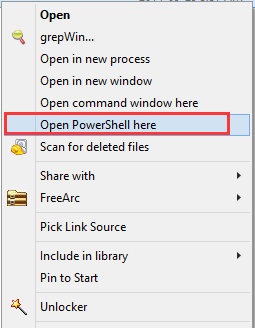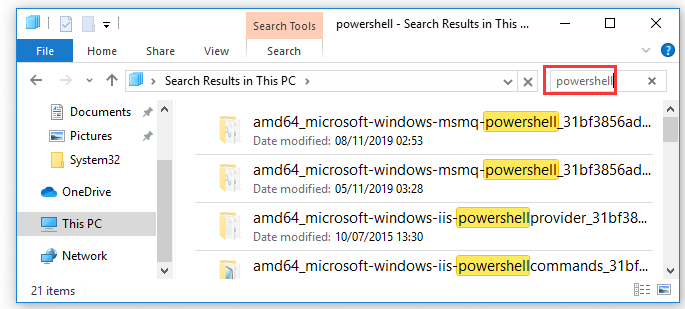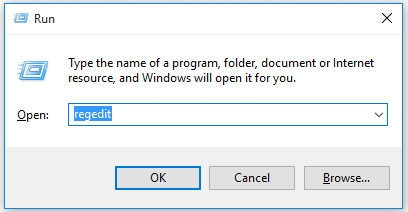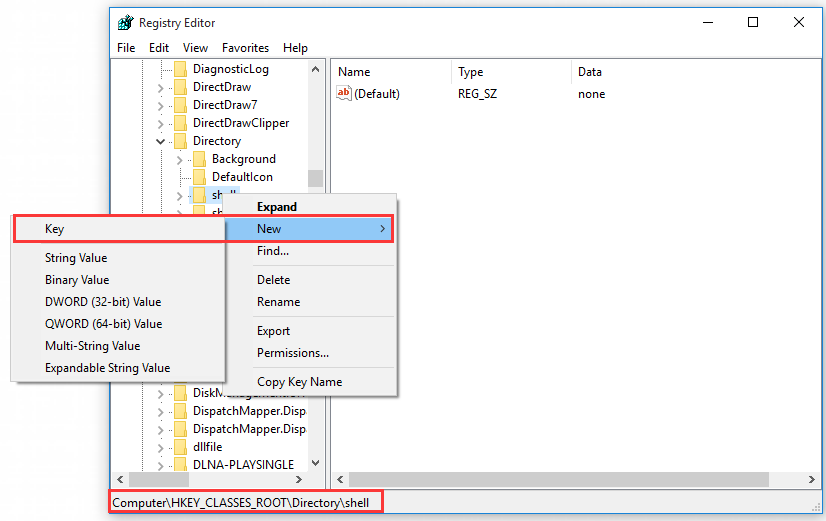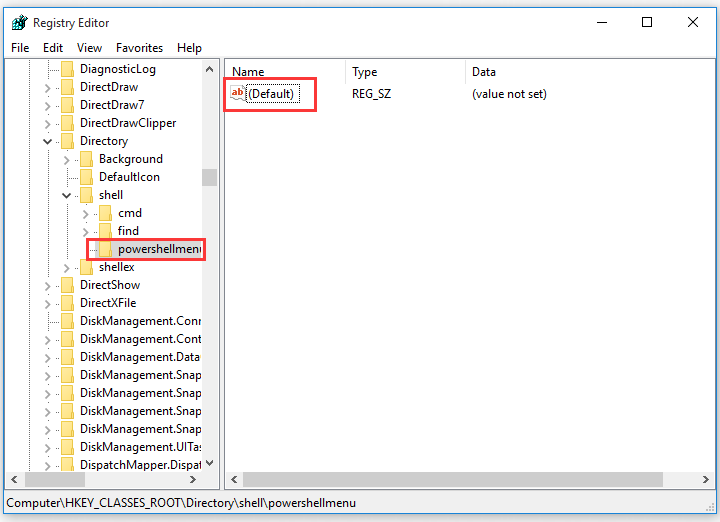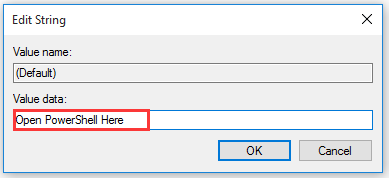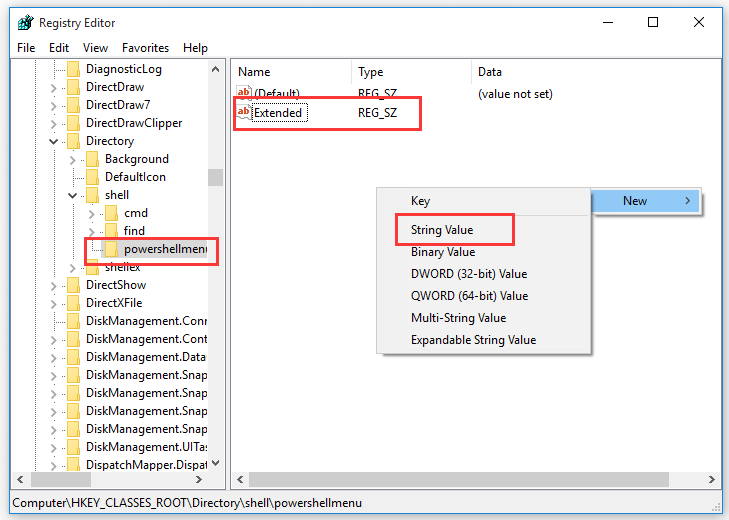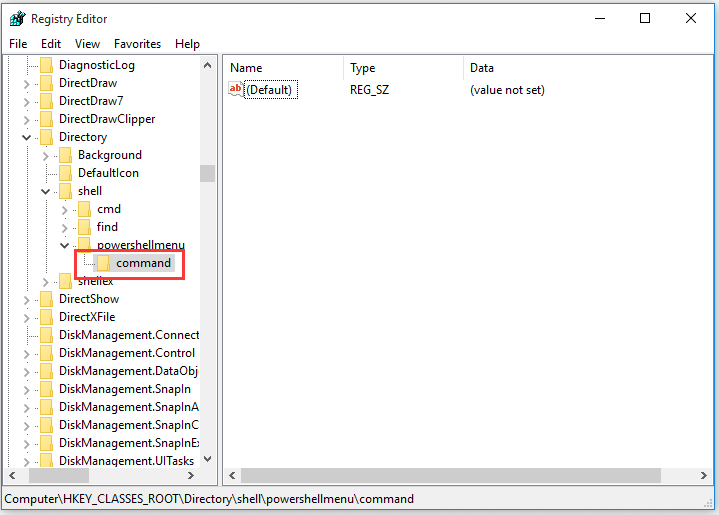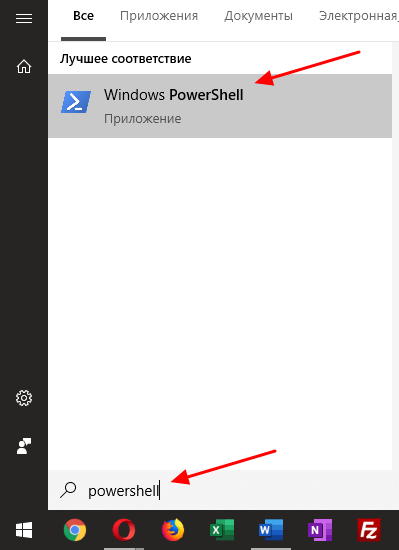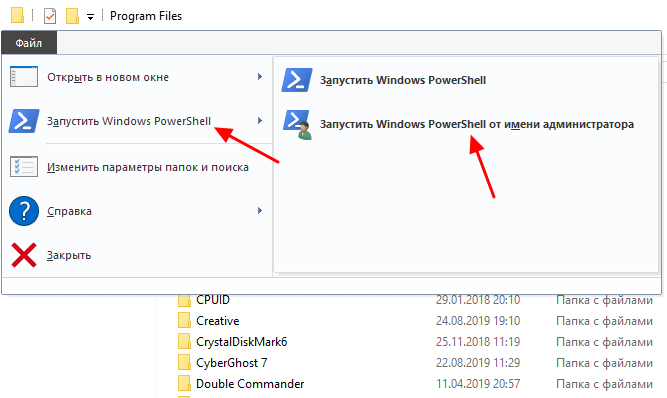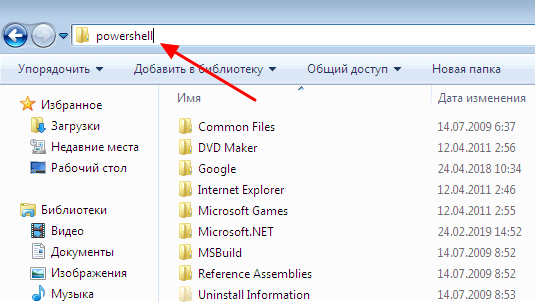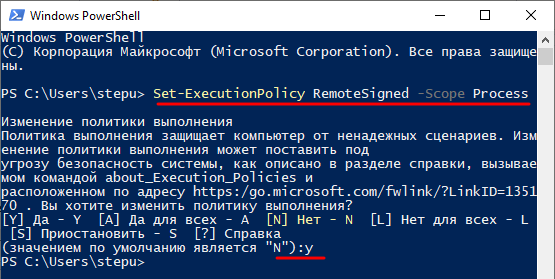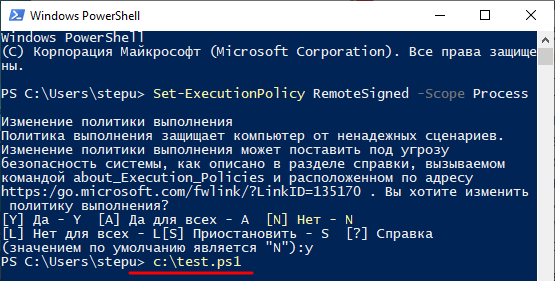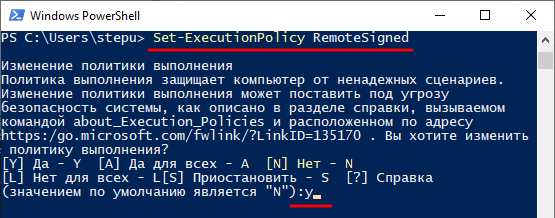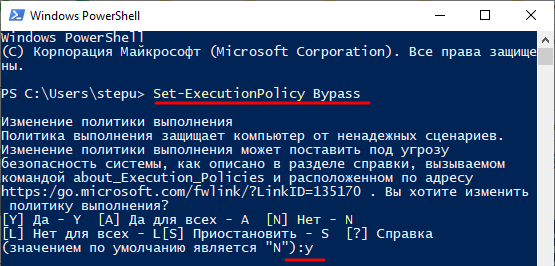PowerShell предустановлен в Windows 10. Вы можете получить к нему доступ из меню Power User или найти его через Cortana. И в Windows 7, и в 8 по умолчанию не было PowerShell. Хотя в Windows 10 есть PowerShell, она не интегрирована так же, как командная строка. Вы можете открыть окно командной строки в любом месте, в любом месте / папке, удерживая клавишу Shift и щелкнув правой кнопкой мыши внутри него. В контекстном меню есть опция «Открыть командное окно здесь», но ничего подобного для PowerShell не существует. Вот как вы можете открыть PowerShell в определенном месте в Windows 10.
Проводник
Это самый простой способ открыть PowerShell в определенном месте, и он требует от вас абсолютно ничего не менять. Откройте проводник и перейдите в папку / место, в котором вы хотите открыть PowerShell.
В адресной строке введите «powershell» и нажмите Enter.
Подождите секунду, и в этом месте откроется окно PowerShell. Вы можете сделать то же самое для командной строки. Просто введите CMD в адресной строке и нажмите Enter.
Контекстное меню правой кнопки мыши
Чтобы добавить опцию «Открыть окно PowerShell здесь» в контекстное меню, вызываемое щелчком правой кнопкой мыши, необходимо запустить сценарий PowerShell. Это не очень сложно, но если вы ищете что-то простое, мы рекомендуем наше первое решение.
Скрипт, который вам нужно запустить, называется StartPSFromWinExplorer, и вы можете скачать его по ссылке ниже. Чтобы запустить его, войдите в свою систему с учетной записью администратора. Откройте PowerShell от имени администратора. И запускаем скрипт;
StartPSFromWinExplorer.ps1
Вам нужно только указать PowerShell путь к сценарию и нажать Enter, чтобы запустить его. Например, я выполнил команду:
C:UsersFatimaDownloadsStartPSFromWinExplorerStartPSFromWinExplorer.ps1
Разрешите PowerShell запустить сценарий.
После успешного запуска щелкните правой кнопкой мыши эскиз папки, и в контекстном меню вы увидите параметр «Открыть PowerShell в этой папке». Я обновил свой, чтобы сказать: «Откройте PowerShell здесь» через реестр. Если вы хотите сделать то же самое, читайте дальше.
Откройте реестр Windows и перейдите в
HKEY_CLASSES_ROOT> Directory>shell>powershell_shell>command
Дважды щелкните ключ по умолчанию в этой папке и замените значение на «Открыть PowerShell здесь».
Это все, что нужно. Теперь вы можете щелкнуть папку правой кнопкой мыши, чтобы открыть PowerShell в определенном месте из контекстного меню.
Скачать StartPSFromWinExplorer
Что вы думаете об этой статье?
PowerShell в основном предустановлен в Окна 10. Вы также можете получить к нему доступ из меню опытного пользователя или можете найти его через Кортану. И в Windows 7, и в 8 по умолчанию не было PowerShell. Хотя в Windows 10 также есть PowerShell, она не интегрирована так же, как и командная строка. Вы также можете открыть окно командной строки где угодно, в любом месте / папке. Удерживая нажатой клавишу Shift и щелкнув внутри нее правой кнопкой мыши. Просто прочтите эту статью, чтобы узнать все о том, как открыть Powershell в папке в Windows. Давайте начнем!
В контекстном меню также будет опция «Открыть командное окно здесь», однако ничего подобного не существует и для PowerShell. Вот как вы, ребята, можете открыть PowerShell в определенном месте в Windows 10.
Проводник
Это самый простой способ открыть PowerShell в определенном месте, и он требует, чтобы вы ни во что не вносили никаких изменений. Теперь откройте проводник и перейдите в нужную папку или место, чтобы открыть PowerShell в.
- В адресной строке введите PowerShell и нажмите Enter.
- Теперь дайте ему секунду, и в этом месте также откроется окно PowerShell. Вы также можете сделать то же самое для командной строки. Просто введите CMD в адресной строке и нажмите Enter.
Щелкните правой кнопкой мыши по контекстному меню
Чтобы добавить опцию «Открыть окно PowerShell здесь» в контекстное меню, вызываемое правой кнопкой мыши, вам нужно запустить сценарий PowerShell. Это не очень сложно, но если вы ищете что-то простое, мы рекомендуем наше первое решение.
Скрипт, который вам нужно запустить, называется StartPSFromWinExplorer, и вы также можете скачать его по ссылке ниже. Чтобы запустить его, войдите в свою систему под учетной записью администратора. Просто откройте PowerShell от имени администратора. А теперь запускаем скрипт;
StartPSFromWinExplorer.ps1
Вам нужно только указать PowerShell путь к сценарию, а затем нажать Enter, чтобы запустить его. Например, команда, которую я выполнил, была;
C: Users Fatima Downloads StartPSFromWinExplorer StartPSFromWinExplorer.ps1
- Разрешите PowerShell для запуска сценария.
- После успешного запуска щелкните правой кнопкой мыши миниатюру папки, и вы увидите параметр «Открыть PowerShell в этой папке» в контекстном меню. Я обновил свой, чтобы сказать: «Откройте PowerShell здесь» через реестр. Если вы, ребята, хотите сделать то же самое, читайте дальше.
- Теперь откройте реестр Windows и перейдите в
HKEY_CLASSES_ROOT> Каталог> оболочка> powershell_shell> команда
- Дважды нажмите на ключ по умолчанию в этой папке и замените значение вместе с «Открыть PowerShell здесь».
Еще один удобный способ открыть PowerShell в проводнике — использовать меню файлов. Используя меню файлов, вы, ребята, также можете использовать мышь или сочетание клавиш. Нажатие ALT позволяет открыть меню файла. В проводнике:
- Сначала нажмите и удерживайте клавишу ALT.
- Затем нажмите клавишу F. Это в основном откроет меню файлов.
- Теперь нажмите клавишу S. Этот вариант выберет Откройте Windows PowerShell. и раскроет другое подменю.
- Наконец, нажмите клавишу R. PowerShell откроется в текущем каталоге.
Если вы, ребята, хотите открыть PowerShell от имени администратора, на самом деле используйте нажатие A вместо R.
Заключение
Что ж, это все с моей стороны. Если вы хотите узнать больше об этой статье или у вас есть вопросы. Тогда не стесняйтесь спрашивать меня о чем угодно в разделе комментариев ниже.
Хорошего дня!
Post Views: 304
PowerShell — это более мощная оболочка командной строки и язык сценариев, чем командная строка. С момента выпуска Windows 10 она стала выбором по умолчанию, и есть много способов открыть ее.
PowerShell сложнее в использовании, но он намного более надежен и мощен, чем командная строка. Вот почему он стал предпочтительным языком сценариев и интерфейсом командной строки для опытных пользователей и ИТ-специалистов, выгодно конкурирующих с другими оболочками в стиле Linux и Unix.
СВЯЗАННЫЕ С: Чем PowerShell отличается от командной строки Windows
PowerShell — это удобный инструмент, использующий командлеты (произносится как «командные команды»), которые позволяют выполнять довольно интересные вещи, такие как автоматизация Windows или автоматическое подключение к VPN при запуске определенных приложений.
Хотя вы можете открыть PowerShell из меню «Пуск», этот список содержит некоторые (потенциально) более простые и менее известные способы запуска этого инструмента.
Из меню опытных пользователей
Меню Power Users появляется на панели задач при нажатии Windows + X. Это простой способ получить доступ к множеству настроек, утилит и системных программ из одного меню.
Чтобы открыть PowerShell из этого меню, нажмите Windows + X, а затем нажмите «Windows PowerShell» или «Windows PowerShell (Admin)».
Обратите внимание, что после обновления Creators для Windows 10 PowerShell отображается в меню «Опытные пользователи» по умолчанию. Если вы его не видите, возможно, ваш компьютер не обновлен, или, возможно, вы заменили его на командную строку в меню «Настройки».
Теперь легко вернуться к отображению PowerShell в меню. Следуйте нашим инструкциям, но вместо этого включите параметр «Заменить командную строку Windows PowerShell».
СВЯЗАННЫЕ С: Как вернуть командную строку в меню Windows + X Power Users
Из меню «Пуск»
Вероятно, одним из самых быстрых способов открыть PowerShell является поиск в меню «Пуск». Просто щелкните значок «Пуск» или «Поиск», а затем введите «powershell» в поле поиска.
Теперь нажмите «Открыть» или «Запуск от имени администратора», чтобы открыть PowerShell как обычно, так и с правами администратора.
Прокручивая все приложения в меню «Пуск»
Поскольку PowerShell является программой Windows 10 по умолчанию, значок ее приложения можно найти в разделе «Все приложения» в меню «Пуск».
Просто нажмите значок «Пуск», а затем нажмите «Все приложения», чтобы развернуть список приложений, установленных на вашем компьютере.
Прокрутите вниз, щелкните папку «Windows PowerShell» и выберите «Windows PowerShell», чтобы открыть ее.
Чтобы запустить PowerShell с правами администратора, щелкните правой кнопкой мыши значок и выберите «Запуск от имени администратора» в появившемся контекстном меню.
Из коробки бега
Нажмите Windows + R, чтобы открыть диалоговое окно «Выполнить», а затем введите «powershell» в текстовое поле. Вы можете либо нажать «ОК» (или нажать Enter), чтобы открыть обычное окно PowerShell, либо нажать Ctrl + Shift + Enter, чтобы открыть окно PowerShell с повышенными правами.
Из меню «Файл» Проводника
Если вам нужно открыть экземпляр PowerShell из определенной папки на вашем компьютере, вы можете использовать проводник, чтобы запустить его в текущем выбранном каталоге.
Для этого откройте проводник и перейдите в папку, из которой вы хотите открыть окно PowerShell.
Оказавшись там, нажмите «Файл», наведите курсор на «Открыть Windows PowerShell» и выберите один из следующих параметров:
- «Откройте Windows PowerShell»: Откроется окно PowerShell в текущей папке со стандартными разрешениями.
- «Откройте Windows PowerShell от имени администратора»: Откроется окно PowerShell в текущей папке с правами администратора.
Обратите внимание, что этот метод не работает из каталога «Быстрый доступ». Вы найдете возможность открыть PowerShell серым цветом при нажатии «Файл».
Из адресной строки проводника
Чтобы открыть PowerShell из адресной строки проводника, откройте проводник. Нажмите на адресную строку, введите «powershell» и нажмите Enter.
PowerShell откроется с уже заданным путем к текущей папке.
Из диспетчера задач
Чтобы открыть диспетчер задач, нажмите Ctrl + Shift + Esc. В появившемся окне нажмите «Подробнее».
Теперь нажмите File> Run New Task.
Введите «powershell» в текстовое поле и нажмите «OK», чтобы продолжить.
Если вы хотите запускать PowerShell с правами администратора, убедитесь, что выбран параметр «Создать эту задачу с правами администратора».
Из контекстного меню правой кнопкой мыши
Другой способ открыть Windows PowerShell из любого места — щелкнуть правой кнопкой мыши контекстное меню. Если вы просто щелкните правой кнопкой мыши по папке, вы не увидите опцию. Вместо этого нажмите Shift, когда вы щелкнете правой кнопкой мыши. Это открывает контекстное меню и включает опцию «Открыть окно PowerShell здесь».
Вы также можете навсегда добавить PowerShell в контекстное меню, вызываемое правой кнопкой мыши, с помощью этой процедуры взлома реестра.
СВЯЗАННЫЕ С: Как добавить «Открыть PowerShell здесь» в контекстное меню для папки в Windows
Если вы хотите просто щелкнуть значок, чтобы открыть PowerShell, его легко создать для рабочего стола.
Для этого щелкните правой кнопкой мыши пустое место на рабочем столе. В контекстном меню выберите «Создать»> «Ярлык».
В появившемся окне введите «powershell» в текстовое поле и нажмите «Далее», чтобы продолжить.
Назовите ваш ярлык, а затем нажмите «Готово», чтобы создать его.
Теперь, когда вы дважды щелкнете по значку, откроется PowerShell.
Если вы хотите открыть PowerShell с правами администратора, щелкните правой кнопкой мыши ярлык и выберите «Свойства» в контекстном меню.
Нажмите «Дополнительно».
Наконец, установите флажок рядом с параметром «Запуск от имени администратора», чтобы разрешить запуск ярлыка с самыми высокими привилегиями.
Нажмите «ОК» в обоих окнах, чтобы сохранить изменения и закрыть окна свойств.
Мы забыли один? Дайте нам знать в комментариях ниже!
-
Partition Wizard
-
Clone Disk
- How to Open PowerShell in a Folder on Windows 10 [Full Guides]
By Ariel | Follow |
Last Updated December 01, 2020
A great many people are unclear about the windows open PowerShell in a folder. If you are trying to find the way to open PowerShell in a folder, you come to the right place. In this post of MiniTool, you will get detailed steps to do that.
As you might know, PowerShell is an open-source project that’s pre-installed in Windows 10. You can open it from the Power User menu or search for it in Cortana.
Unlike Command Prompt, you can open it anywhere by holding down the Shift key and right-clicking the folder, and then you will find the Open Command window here option from the context menu. However, there is no Open PowerShell window here option. At this time, you need to add the option to the context menu manually.
Now, let’s see how to open PowerShell in a folder.
Method 1. Open PowerShell Window Here in File Explorer
The first and simplest method for Windows open PowerShell in a folder is to utilize the File Explorer. Don’t worry. This operation will make no changes to anything. Here’s how to open PowerShell here.
Step 1. Press Win plus E keys to open your File Explorer, and then go to the folder or location that you want to find the open PowerShell window here option.
Step 2. Type PowerShell in the address bar and hit Enter.
Step 3. Wait a moment and you can open a PowerShell window at that folder.
Alternatively, you can add the “Windows open PowerShell in a folder” feature to the context menu by editing the registry manually. To do so, you need to make some changes to Windows Registry. Here’s how:
Warning: Registry Editor is a built-in Windows tool. Misusing it can lead to your system unstable or even unbootable. So, it’s highly recommended that you back up your system in advance and follow the instruction carefully.
Step 1. Press Win + R keys to open the Run dialog box, and then type regedit in it and hit Enter.
Step 2. Navigate to the following path through the left sidebar:
HKEY_CLASSES_ROOTDirectoryshell
Step 3. Right-click the shell key and choose New > Key from the context menu. Then name the new key to the powershellmenu.
Step 4. Now, double click the default value inside the new PowerShell key to open its Properties window.
Step 5. In the Properties window, change the Value data to Open PowerShell Here, and then click on the OK button to save this change
Step 6. To set the same way to the Open Command Prompt here option by holding the Shift key and right-clicking the folder. Here you can set the same way for the Windows open PowerShell in a folder option. Right-click the powershellmenu key and choose New > String Value.
Step 7. Name the default value to Extended. And then the rest process is the same as the above, you need to create a new key inside the powershellmenu key and choose New > Key, and name the key to command.
Step 8. Double click the Default value inside the command key to open its properties.
Step 9. Then type the following text into the Value data and click on OK.
C:\Windows\system32\WindowsPowerShell\v1.0\powershell.exe -NoExit -Command Set-Location -LiteralPath ‘%L’
Step 10. Close the Registry Editor. After that, these changes will take place at one and you can choose the Open with PowerShell option by holding down Shift key and right-clicking the folder.
About The Author
Position: Columnist
Ariel is an enthusiastic IT columnist focusing on partition management, data recovery, and Windows issues. She has helped users fix various problems like PS4 corrupted disk, unexpected store exception error, the green screen of death error, etc. If you are searching for methods to optimize your storage device and restore lost data from different storage devices, then Ariel can provide reliable solutions for these issues.
-
Partition Wizard
-
Clone Disk
- How to Open PowerShell in a Folder on Windows 10 [Full Guides]
By Ariel | Follow |
Last Updated December 01, 2020
A great many people are unclear about the windows open PowerShell in a folder. If you are trying to find the way to open PowerShell in a folder, you come to the right place. In this post of MiniTool, you will get detailed steps to do that.
As you might know, PowerShell is an open-source project that’s pre-installed in Windows 10. You can open it from the Power User menu or search for it in Cortana.
Unlike Command Prompt, you can open it anywhere by holding down the Shift key and right-clicking the folder, and then you will find the Open Command window here option from the context menu. However, there is no Open PowerShell window here option. At this time, you need to add the option to the context menu manually.
Now, let’s see how to open PowerShell in a folder.
Method 1. Open PowerShell Window Here in File Explorer
The first and simplest method for Windows open PowerShell in a folder is to utilize the File Explorer. Don’t worry. This operation will make no changes to anything. Here’s how to open PowerShell here.
Step 1. Press Win plus E keys to open your File Explorer, and then go to the folder or location that you want to find the open PowerShell window here option.
Step 2. Type PowerShell in the address bar and hit Enter.
Step 3. Wait a moment and you can open a PowerShell window at that folder.
Alternatively, you can add the “Windows open PowerShell in a folder” feature to the context menu by editing the registry manually. To do so, you need to make some changes to Windows Registry. Here’s how:
Warning: Registry Editor is a built-in Windows tool. Misusing it can lead to your system unstable or even unbootable. So, it’s highly recommended that you back up your system in advance and follow the instruction carefully.
Step 1. Press Win + R keys to open the Run dialog box, and then type regedit in it and hit Enter.
Step 2. Navigate to the following path through the left sidebar:
HKEY_CLASSES_ROOTDirectoryshell
Step 3. Right-click the shell key and choose New > Key from the context menu. Then name the new key to the powershellmenu.
Step 4. Now, double click the default value inside the new PowerShell key to open its Properties window.
Step 5. In the Properties window, change the Value data to Open PowerShell Here, and then click on the OK button to save this change
Step 6. To set the same way to the Open Command Prompt here option by holding the Shift key and right-clicking the folder. Here you can set the same way for the Windows open PowerShell in a folder option. Right-click the powershellmenu key and choose New > String Value.
Step 7. Name the default value to Extended. And then the rest process is the same as the above, you need to create a new key inside the powershellmenu key and choose New > Key, and name the key to command.
Step 8. Double click the Default value inside the command key to open its properties.
Step 9. Then type the following text into the Value data and click on OK.
C:\Windows\system32\WindowsPowerShell\v1.0\powershell.exe -NoExit -Command Set-Location -LiteralPath ‘%L’
Step 10. Close the Registry Editor. After that, these changes will take place at one and you can choose the Open with PowerShell option by holding down Shift key and right-clicking the folder.
About The Author
Position: Columnist
Ariel is an enthusiastic IT columnist focusing on partition management, data recovery, and Windows issues. She has helped users fix various problems like PS4 corrupted disk, unexpected store exception error, the green screen of death error, etc. If you are searching for methods to optimize your storage device and restore lost data from different storage devices, then Ariel can provide reliable solutions for these issues.
Windows PowerShell – это мощный язык для написания скриптов, а также программа для Windows, которая эти скрипты выполняет. Язык был представлен в 2006 году как часть второго сервис-пака для операционной системы Windows XP. С тех пор PowerShell присутствует во всех версиях Windows. В 2008 году была представлена вторая версия языка, она используется начиная с Windows 7. Скрипты на данном языке сохраняются в файлах с расширением PS1 и могут выполняться как знакомые всем BAT и CMD файлы.
В данной статье мы расскажем о том, как запустить Windows PowerShell с правами пользователя и от имени администратора в Windows 7 и Windows 10, а также как выполнять скрипты написанные на этом языке.
Стандартные способ запуска
Пожалуй, самый простой способ запустить программу Windows PowerShell это воспользоваться меню «Выполнить». Как в Windows 7, так и в случае Windows 10, меню «Выполнить» можно вызвать при помощи комбинации клавиш Win-R. После нажатия данной комбинации клавиш появляется небольшое окно с текстовым полем для ввода команды. Чтобы запустить данную программу введите команду «powershell» и нажмите на клавишу ввода.
Еще один простой способ запуска Windows PowerShell – это поиск в меню «Пуск». Чтобы воспользоваться данным вариантом просто откройте меню «Пуск» и введите в поиск название программы. После этого операционная система найдет нужную программу и предложит ее открыть.
После этого программу можно запустить, просто кликнув по ней в результатах поиска. Оба этих способа одинаково работают что в Windows 7, что в Windows 10.
Запуск PowerShell от имени администратора
Также поиск в меню «Пуск» — это самый простой способ запустить PowerShell от имени администратора. Для этого нужно воспользоваться поиском и когда программа будет найдена, кликнуть по ней правой кнопкой мышки. В открывшемся меню будет доступен вариант запуска от имени администратора. Данный способ запуска от имени администратора также доступен в Windows 7 и Windows 10
Кроме этого, в Windows 10 есть дополнительная возможность, которая позволяет запускать PowerShell как с правами пользователя, так и от имени администратора. Чтобы воспользоваться этим вариантом нужно кликнуть правой кнопкой мышки по кнопке «Пуск» и в открывшемся меню выбрать «PowerShell».
Если же в этом меню вместо PowerShell у вас отображается обычная командная строка, то это можно исправить. Откройте меню «Параметры» (комбинация клавиш Win-i) и перейдите в раздел «Персонализация – Панель задач». Здесь нужно включить опцию, которая заменяет командную строку на PowerShell, после чего описанный выше способ будет работать.
Как запустить PowerShell в папке
Если вам нужно запустить PowerShell в сразу определенной папке, то в Windows 10 для этого нужно открыть эту папку при помощи проводника и нажать на кнопку «Файл» в левом верхнем углу окна. В результате появится меню с помощью которого можно будет запустить данную программу с правами пользователя или от имени администратора.
В операционной системе Windows 7 вы можете запустить PowerShell в папке при помощи адресной строки. Для этого откройте нужную папку и введите в адресную строку команду «powershell».
В результате PowerShell откроется сразу в выбранной вами папке.
Кстати, таким образом вы можете запускать и стандартную командную строку, но в этом случае нужно вводить «cmd».
Как запустить скрипт PowerShell
В PowerShell есть несколько режимов работы, которые определяют возможность запуска скриптов:
- Restricted / Ограниченный — режим по умолчанию, в нем запрещено выполнение скриптов, но можно использовать интерактивные команды.
- All Signed / Все подписанные — режим разрешает выполнение всех подписанных издателем скриптов.
- Remote Signed / Удаленные подписанные — режим разрешает выполнение локальных скриптов, но скачанные из интернета скрипты требуют наличия подписи.
- Unrestricted / Неограниченный — режим разрешает запуск всех скриптов без ограничений, включая скачанные из интернета скрипты без подписи.
По умолчанию, используется режим Restricted или «Ограниченный». Поэтому если вам нужно запустить скрипт, то предварительно нужно выполнить команду «Set-ExecutionPolicy RemoteSigned -Scope Process» и нажать на клавишу «Y» для подтверждения. Данная команда разрешит выполнение удаленно подписанных скриптов для текущего сеанса.
После выполнения данной команды вы сможете запускать скрипты просто введя в консоль их полный адрес. Например, на скриншоте внизу мы выполнили скрипт «c:test.ps1».
Если вы хотите запустить скрипт из стандартной командной строки, то это можно сделать при помощи команды «powershell -executionpolicy RemoteSigned -file путь». Ниже мы приведем еще несколько вариантов запуска скриптов PowerShell, которые могут быть полезны в определенных ситуациях.
- powershell -executionpolicy RemoteSigned -WindowStyle Hidden -file <путь>
- Запуск скрипта в фоновом режиме (параметр -WindowStyle Hidden). Если добавить параметр -NonInteractive, то скрипт не будет задавать никаких вопросов и выполнится без участия пользователя.
- powershell -executionpolicy RemoteSigned -file <путь> param1 param2 «text param»
- Запуск скрипта c параметрами. Как видно, параметры передаются точно также как и в случае запуска обычных программ.
Если же вы хотите навсегда разрешить запуск скриптов, то для этого нужно выполнить команду «Set-ExecutionPolicy RemoteSigned» и нажать на клавишу «Y» для подтверждения.
Но, если ваш скрипт был скачан из интернета, то описанного выше варианта может быть недостаточно. Для того чтобы полностью и навсегда отключить любые предупреждения при запуске скриптов используйте «Set-ExecutionPolicy Bypass».
Обратите внимание, постоянное разрешение на запуск скриптов подвергает ваш компьютер опасности, поэтому желательно использовать временные разрешения, которые работают до завершения сеанса.
Посмотрите также:
- Windows PowerShell: что это за программа
- Как установить Windows Terminal на Windows 10
- Как включить и отключить Hyper-V в Windows 11 и Windows 10
- Выключение компьютера через командную строку
- Как перезагрузить компьютер через командную строку
Автор
Александр Степушин
Создатель сайта comp-security.net, автор более 2000 статей о ремонте компьютеров, работе с программами, настройке операционных систем.
Остались вопросы?
Задайте вопрос в комментариях под статьей или на странице
«Задать вопрос»
и вы обязательно получите ответ.