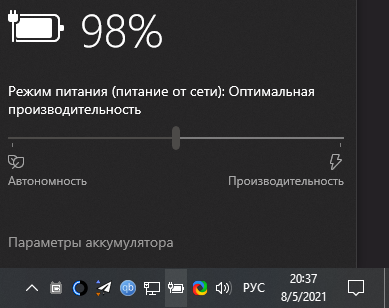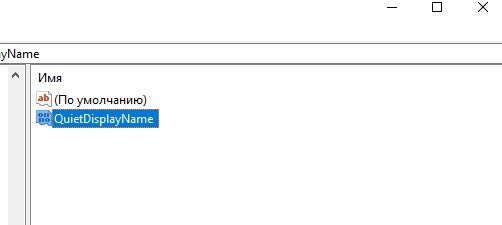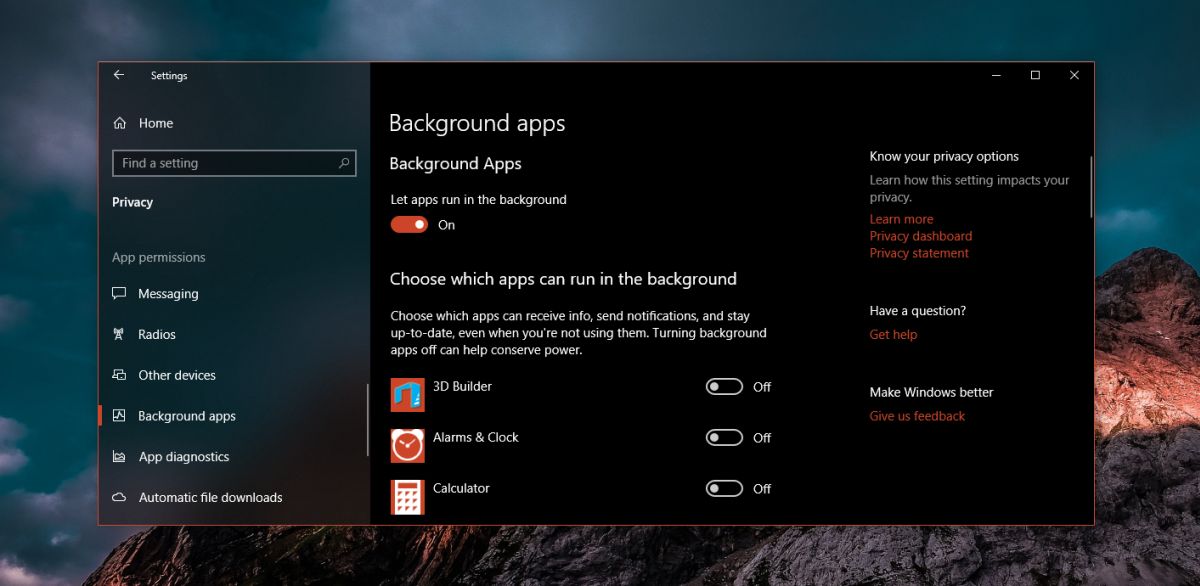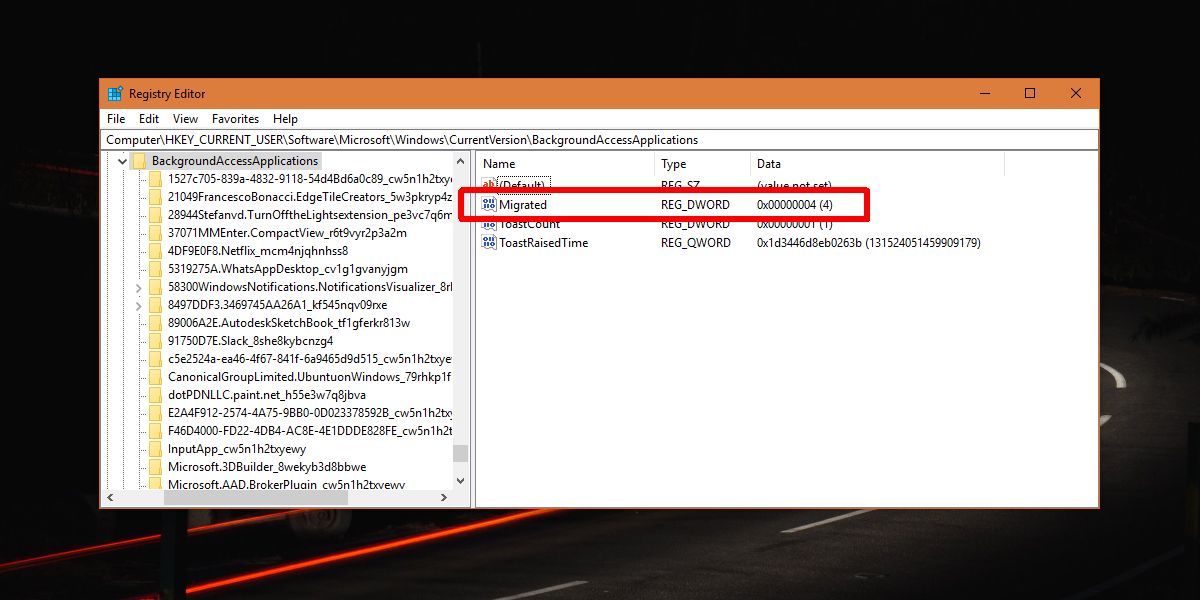Управление возможностью работы приложения в фоновом режиме
-
Выберите Начните , а затем выберите Параметры > приложения >приложения & функций. -
Прокрутите страницу до нужного приложения , выберите Дополнительные параметры в правой части окна, а затем выберите Дополнительные параметры.
-
В разделе Разрешения фоновых приложенийв разделе Разрешить запуск этого приложения в фоновом режиме выберите один из следующих параметров:
-
Всегда — приложение работает в фоновом режиме, получает сведения, отправляет уведомления и остается в курсе, даже если вы не используете его активно. Этот параметр может использовать больше энергии.
-
Оптимизированная версия : Windows решает, что будет экономить больше всего энергии, позволяя приложению получать уведомления и периодически обновляться. Этот параметр может ограничивать приложения, использующие много энергии.
-
Остановка работы приложения в фоновом режиме
Если вы не хотите получать уведомления или обновления для приложения, если оно не используется, вы можете настроить его так, чтобы оно не запускалось в фоновом режиме.
-
Выберите Начните , а затем выберите Параметры > приложения >приложения & функций. -
Прокрутите страницу до нужного приложения , выберите Дополнительные параметры в правой части окна, а затем выберите Дополнительные параметры.
-
В разделе Разрешения фоновых приложений в разделе Разрешить запуск этого приложения в фоновом режиме выберите Никогда.
Исключения для параметров конфиденциальности
Классические приложения не отображаются в списке приложений. Чтобы разрешить или запретить использование классических приложений, настройте параметры этих приложений.
Примечание: Отличительные характеристики классического приложения. Классические приложения обычно скачиваете из Интернета или с некоторым типом мультимедиа (например, компакт-диском, DVD-диском или USB-накопителем). Их запуск выполняется с помощью файла EXE или DLL и, как правило, они выполняются на устройстве (в отличие от веб-приложений, которые выполняются в облаке). Кроме того, классические приложения можно найти в Microsoft Store.
Управление приложениями, которые могут запускаться в фоновом режиме
-
Выберите Начните , а затем выберите Параметры > конфиденциальности >фоновых приложений. -
В разделе Фоновые приложения убедитесь, что параметр Разрешить приложениям работать в фоновом режимевключен.
-
В разделе Выберите, какие приложения могут работать в фоновом режимевключите или отключите параметры для отдельных приложений и служб.
Остановка работы большинства приложений в фоновом режиме
-
Выберите Начните , а затем выберите Параметры > конфиденциальности >фоновых приложений. -
В разделе Фоновые приложения убедитесь, что параметр Разрешить приложениям работать в фоновом режимевыключен.
Исключения для параметров конфиденциальности
Классические приложения не отображаются в списке Выберите приложения, которые могут запускаться в фоновом режиме, и на них не влияет параметр Позволить приложениям запускаться в фоновом режиме. Чтобы разрешить или запретить использование классических приложений, настройте параметры этих приложений.
Примечание: Отличительные характеристики классического приложения. Классические приложения обычно скачиваете из Интернета или с некоторым типом мультимедиа (например, компакт-диском, DVD-диском или USB-накопителем). Их запуск выполняется с помощью файла EXE или DLL и, как правило, они выполняются на устройстве (в отличие от веб-приложений, которые выполняются в облаке). Кроме того, классические приложения можно найти в Microsoft Store.
Вы тут: Главная → Windows → Нюансы режимов питания и фоновой активности приложений в Windows
Сегодня я расскажу про назначение режимов питания Windows, их отличия от классических схем электропитания и устранение неполадок со сменой режимов. Я также разберу фоновую работу и троттлинг приложений.
[+] Сегодня в программе
Режим питания против классической схемы электропитания
Читатель Станислав спросил в почте, где правильно менять «схему питания» – в классической панели управления или ползунком↓ Для ответа на вопрос нужно четко определиться с терминологией и понимать, какую цель вы преследуете.
Режим питания
Современные режимы питания управляют производительностью процессора — всеми параметрами его питания (Processor Power Management, PPM). От выбранного режима также зависит фоновая активность приложений. Режимы питания появились на мобильных ПК в Windows 10 1703, а их переключение реализовали в виде ползунка.
В Windows 11 смена режимов питания переехала в параметры, потеряв во внятности перевода и главное, в скорости доступа — люди же столько лет просили быстрое переключение! На картинке предварительная версия Windows 11.
Однако теперь переключение режимов питания неожиданно стало доступно и на десктопных процессорах, по крайней мере на некоторых протестированных AMD Ryzen и Intel, хотя и не всех.
Схема электропитания
Классическая схема электропитания не влияет на управление новыми параметрами питания современных процессоров. В нем только три старых параметра PPM.
Кроме того, в классической схеме могут присутствовать настройки производительности видеоадаптера (например, встроенной графики Intel) и сетевой карты.
Где и что настраивать
Режим питания работает поверх классической схемы электропитания. На мобильных ПК, если вам нужно выжать всю мощь из процессора или наоборот обуздать его ради экономии заряда батареи, меняйте режим питания.
Если же вы хотите настроить энергоэффективность сетевой или графической карты, а также параметры сна или отключения дисков, к вашим услугам классическая схема электропитания. Как и прежде, вы можете создавать свои классические схемы электропитания, и делать это нужно на основе сбалансированной схемы или производных от нее.
На десктопных ПК с Windows 11 на борту остается открытым вопрос, что дает более высокую производительность ЦП: классическая схема э/п «Высокая производительность» от изготовителя ПК (пример) или сбалансированная схема в сочетании с самым производительным режимом питания. Проверить это можно только эмпирически — бенчмарками.
Назначение режимов питания
Режимы питания дебютировали в Windows 10 вместе с технологией Power Throttling в версии 1703. На тот момент она поддерживалась только для процессов Intel начиная с 6-го поколения, а AMD еще работала над совместимостью с чипсетом Ryzen.
Переключение режима питания действует в двух направлениях.
1. Смена режима управления питанием процессора
К каждому режиму питания привязан набор параметров, относящихся к управлению питанием процессора — Processor Power Management, PPM.
Эти параметры не отражены в графическом интерфейсе и не задаются в реестре. Они позволяют изготовителям ПК гибче настраивать производительность процессора в зависимости выбранного режима. ОЕМы настраивают параметры PPM с помощью драйверов (INF) или пакетов подготовки (PPKG). Поэтому вы тоже можете сконфигурировать эти параметры при большом желании, а главное — понимании смысла этих манипуляций.
Традиционные настройки классической схемы электропитания вроде таймаутов отключения дисплея, дисков и ухода системы в сон не зависят от выбранного режима питания.
2. Снижение фоновой активности приложений при работе от батареи
Если процессор поддерживает технологию Power Throttling, фоновая работа приложений замедляется, если устройство не подключено к электросети и не выбран режим питания для максимальной производительности. Фоновыми приложениями считаются все кроме активного в данный момент времени, однако троттлинг не применяется к системным процессам.
Это — единственная связь работы приложений с режимами питания. Однако настройки фоновой работы приложений и их троттлинга тесно связаны между собой.
Настройка фоновой активности и троттлинга приложений
Смешались в кучу кони, люди © А конкретнее — разные технологии, наличие настройки для магазинных приложений и ее выпиливание для классических, доступность настроек только при работе от батареи, их дублирование, смена точек входа и интерфейса… Короче, парад нестыковок.
👉 Здесь и далее под троттлингом понимается регулирование (снижение) фоновой активности приложений при работе от батареи, если не указано иначе.
Фоновая работа и троттлинг магазинных приложений
В параметрах вы можете исключить отдельные магазинные приложения из сферы троттлинга, причем настройки объединены с управлением фоновой активностью:
- В Windows 10 настройки доступны только на поддерживаемых процессорах и только при работе от батареи в разделе Система – Батарея – Использование аккумулятора отдельно для каждого приложения (или поиск battery usage per app).
- В Windows 11 настройки переместили в индивидуальные параметры приложения в разделе Приложения. Туда же ведет дорога из раздела Использование батареи (используйте поиск, т.к пока терминология изменчива).
На картинке интерфейс предварительной версии Windows 11.
Вне зависимости от версии ОС, терминологии и внешнего вида настройки, у магазинного приложения есть выбор из трех вариантов фоновой работы. Вы можете ориентироваться по их порядку в списке.
- Всегда – фоновая работа разрешена, оптимизация Power Throttling не применяется. Выбор этого варианта исключает системное управление фоновой активностью приложения.
- Оптимизация питания (в Windows 10 — Разрешить Windows принимать решение) – приложение находится в сфере применения технологии Power Throttling. По умолчанию так настроены все магазинные приложения. Однако на старых процессорах троттлинг не работает, несмотря на наличие настройки.
- Никогда – фоновая работа приложения отключена.
Троттлинг классических приложений
У классических приложений система тоже может снижать фоновую активность. Изначально в разделе использования аккумулятора можно было запретить троттлинг отдельно для каждого приложения. На картинке времен 1709 для классического PowerPoint за это отвечает флажок Reduce the work…. Его снятие исключало троттлинг фоновой активности (второй флажок у старого Edge относится к фоновой работе UWP).
В августе 2021 года интерфейс Windows 10 выглядел иначе — место флажков занял список из трех пунктов↑ Однако он отсутствует у классических приложений, по крайней мере на нескольких протестированных системах с современными процессорами. Нет выбора и в Windows 11 — ведь в параметрах предусмотрены индивидуальные настройки только для магазинных приложений.
Отображение троттлинга приложений в диспетчере задач
В диспетчере задач на вкладке Подробности вы можете добавить столбец Регулирование энергопотребления (Power Throttling) и посмотреть, для каких приложений фоновая работа замедляется в данный момент времени.
На картинке Surface Pro 7 с предварительной версией Windows 11. Видно, что сейчас троттлинг включен для классического Edge, но не для магазинных myTube и калькулятора с настройками фоновой работы по умолчанию. При этом для отдельных процессов Edge, в т.ч. WebView, троттлинг может быть включен даже при питании от электросети.
Глобальное отключение троттлинга
В графическом интерфейсе настройки нет, но имеется групповая политика Turn off Power Throttling и параметр реестра. Команда для управления (0 — троттлинг вкл, 1 — троттлинг выкл).
reg add "HKLMSYSTEMCurrentControlSetControlPowerPowerThrottling" /v PowerThrottlingOff /t REG_DWORD /d 1
Глобальное отключение фоновой работы магазинных приложений
В общем случае я не рекомендую отключать все оптом, но это может понадобиться в диагностических целях или по религиозным причинам.
В Windows 10 пункт «Никогда»↑ дублировал настройку вкл/выкл фоновой работы приложения с отдельной страницы параметров, где магазинные приложения были представлены списком (ищите background apps или см. KB4468230).
В Windows 11 эту страницу упразднили. Соответственно, теперь в GUI нет глобального переключателя фоновой активности приложений, но в реестре он работает (0 – вкл, 1 – выкл):
reg add "HKCUSoftwareMicrosoftWindowsCurrentVersionBackgroundAccessApplications" /v "GlobalUserDisabled" /t REG_DWORD /d "1" /f
Это применяется к текущему пользователю. Для отключения у всех пользователей есть политика Let Windows apps run in the background.
Устранение проблемы с невозможностью выбрать режим питания
В этом разделе статьи я объясню, почему может отсутствовать графический интерфейс смены режимов питания — ползунок в Windows 10 или список в параметрах Windows 11.
В Windows 10 это происходит так. Владелец ноутбука или планшета нажимает на значок батареи в трее и… не видит ползунка для выбора режима питания.
Несмотря на недоступность технологии Power Throttling на старых процессорах, графический интерфейс для смены режимов питания должен присутствовать при соблюдении простых условий.
В каких случаях невозможно выбрать режим питания
Переключатель режимов питания должен быть в случае:
- Чистой установки ОС.
- Обновления до Windows 10 1703 и новее при условии, что в момент обновления использовалась схема электропитания «Сбалансированная» или любая другая на ее основе. Если вы обновлялись с версии старше 1703, в которой были прочие схемы э/п, они исчезнут безвозвратно после выбора сбалансированной схемы.
Отсюда следует, что если у вас задана не сбалансированная схема электропитания, в т.ч. от изготовителя ПК, смена режима питания будет недоступна.
В документации есть любопытное примечание о том, что в Windows 10 начиная с версии 1903 на десктопах (ПК без батареи) переключатель режимов может присутствовать в настройках электропитания в параметрах, если изготовитель ПК реализовал это. На практике мне такое не встречалось. А в Windows 11 это уже неактуально, поскольку смена режима и так переехала в параметры.
Это все не тайное знание, потому что изложено в документации.
Как вернуть возможность выбора режима питания
Из описания выше следует, что переключение режимов питания становится доступно при выборе классической сбалансированной схемы электропитания.
Иногда проблема в том, что сбалансированную схему невозможно выбрать ввиду ее отсутствия или подмены. Это лечится восстановлением стандартных схем электропитания в командной строке от имени администратора. Первая команда делает именно это, а вторая устанавливает сбалансированную схему. Учтите, что в Windows 10 1703+ и Windows 11 стандартная схема только одна — сбалансированная.
powercfg /restoredefaultschemes powercfg /setactive 381b4222-f694-41f0-9685-ff5bb260df2e
Документация и лабы
В 2017 году разработчики опубликовали обширную документацию.
Управление питанием процессора
Здесь документы для изготовителей ПК. Эти две ссылки уже фигурировали выше в статье:
- Настройка ползунка управления производительностью Windows
- Параметры управления питанием процессора (PPM)
Кроме того, в материалах конференции WinHex 2017 есть две шикарные лабы (страница воркшопа, прямая ссылка на файлы и зеркало) по настройке и анализу подсистемы электропитания. Это многостраничные документы MS Word с пошаговыми инструкциями и примерами анализа (powercfg, ETL).
- Optimizing Windows Devices for Screen-on Battery Life. Из этого документа вы узнаете, как с помощью утилиты powercfg посмотреть текущие значения PPM и EPP (последние также можно изменить).
- Customizing & Optimizing Modern Standby Devices
Наконец, на YouTube есть эпизод DefragTools 2018 года, где разработчики рассказывают о ползунке и его функциях. В описании ролика подборка ссылок на документацию.
Фоновая работа приложений
Здесь материалы для разработчиков.
- Оптимизация фоновой активности
- Снятие ограничений на фоновое выполнение задач
- Экономия заряда (Battery Saver)
Заключение
Материал вышел непростой — множество переменных и нестыковок мешают нарисовать стройную картину. Документация 2017 года не отвечает на все вопросы и не всегда соответствует текущему состоянию дел. Дополнительную сложность создавало отсутствие у меня устройств, подходящих для проверки различных аспектов. Я благодарю читателей Александра, Алексея, Евгения, Андрея, Дениса, Thomas и mockingbird за помощь в подготовке статьи.
В заключение я бы хотел собрать в одном разделе основные тезисы статьи:
- Современные режимы питания доступны только при классической сбалансированной схеме электропитания и ее производных:
- в Windows 10 1703+ только на ноутбуках и планшетах; переключаются ползунком, который открывается щелчком по значку батареи в трее
- в Windows 11 на всех типах устройств, однако могут быть недоступны на старых десктопных процессорах; переключаются в параметрах завершения работы
- Режимы питания работают поверх классических схем электропитания. В общем случае именно режимы нужно менять для получения максимальной производительности процессора или экономии батареи. Однако открыт вопрос с десктопными ПК при использовании классической схемы э/п от изготовителя ЦП.
- Настройки фоновой работы доступны только для магазинных приложений в Параметры — Приложения.
- Замедление фоновой работы (троттлинг) применяется к магазинным и классическим приложениям только при работе от батареи во всех режимах питания кроме максимальной производительности, однако возможны исключения (Edge).
- Глобальное отключение фоновой работы магазинных приложений и троттлинга всех приложений можно осуществить в реестре.
Дискуссия
Надеюсь, статья прояснила некоторые моменты и сняла ряд вопросов! Она могла и должна породить новые вопросы, это нормально Если вы видите неточности или несовпадения с вашей картиной, доставляйте их в комментарии.
В частности, хотелось бы выяснить логику наличия режимов питания в Windows 11 на десктопных процессорах, потому что предварительные опросы показали смешанные результаты, по крайней мере на старых Intel. Если у вас уже установлена новая ОС, сообщите модель процессора (см. диспетчер задач) и наличие / отсутствие режимов питания в параметрах (не забудьте включить сбалансированную схему).
Также, на десктопных ПК с Windows 11 не до конца понятен вопрос настройки максимальной производительности. Если у вас есть время и желание протестировать, поделитесь результатами бенчмарков.
Наконец, есть ощущение, что сейчас троттлинг работает не так, как описано в документации и демонстрируется разработчиками. В частности, в ролике разработчиков смена режима производительности с максимального на любой другой сразу же замеделяет все приложения в фоне. Вы наблюдаете такое при работе от батареи на Intel не старее 6-го поколения или AMD Ryzen?
Большинство запущенных в Windows 10 программ, как сторонних, так и встроенных, отображаются в панели задач и имеют отдельное окно, но можно сделать так, что запущенная программа будет работать в скрытом режиме, внешне ничем себя не выдавая. Реализовать этот трюк можно с помощью специальных утилит, например, таких как Quiet или NirCmd, но можно легко обойтись и без них, так как в Windows 10 имеются собственные средства для скрытия запущенных приложений.
Рассмотрим это на примере обычного Блокнота. Для его запуска в фоновом режиме мы будем использовать скрипт VBSсript, написанный вручную. Откройте любой текстовый редактор, скопируйте и вставьте в него следующий код:
Dim WShell
Set WShell = CreateObject(«WScript.Shell»)
WShell.Run «Notepad.exe», 0
Set WShell = Nothing
Обратите внимание на третью строчку, в прямых кавычках указывается название исполняемого файла или полный путь к исполняемому файлу запускаемой в тихом режиме программы.
Сохраните текстовый файл под произвольным именем, но обязательно с расширением VBS.
Если по такому файлу дважды кликнуть, запустится Блокнот, но при этом он не будет иметь ни окна, ни значка в системном трее, а убедиться, что он запущен можно будет разве что из Диспетчера задач.
Второй способ запуска программ в скрытом режиме заключается в использовании консоли PowerShell. В Windows 10, а также более ранних версиях системы в PowerShell для этого имеется специальный командлет Start-Process. Полностью же команда запуска будет выглядеть следующим образом:
Start-Process -WindowStyle hidden «C:/Windows/Notepad.exe»
Ну вот и все, только вот для чего вам может понадобиться подобный трюк, решайте сами. Запустить таким способом в скрытом режиме можно не все приложения, так что если какая-то программа откроется с окном, не удивляйтесь.
Источник
Отличного Вам дня!
Пользователи привыкли к тому, что любое приложение, запускаемое на компьютере, отображается в Панели задач. Но существует несколько способов, позволяющих скрыть ПО от посторонних глаз. Для осуществления задуманного нужно разобраться, как запустить программу в скрытом режиме на операционной системе Windows 10. Операцию можно выполнить как встроенными средствами ОС, так и при помощи специальных утилит. Подробности – далее.
Запуск через Командную строку
Скрытый запуск предполагает, что программа не будет отображаться в Панели задач и в отдельном окне. Следовательно, она станет работать совершенно незаметно для посторонних глаз.
Для перехода в специфический режим можно обратиться к помощи встроенной консоли Командная строка, а весь процесс выглядит следующим образом:
- Щелкните ПКМ по иконке «Пуск».
- Перейдите в командную строку с правами Администратора.
- Введите команду «Start-Process -WindowStyle hidden «C:/ProgramFiles(х86)/Yandex Browser/Browser.exe»», где вместо «C:/ProgramFiles(х86)/Yandex Browser/Browser.exe» укажите расположение исполняемого файла приложения.
- Нажмите на клавишу «Enter».
На заметку. Вместо Командной строки можно воспользоваться другим похожим интерфейсом под названием PowerShell.
После выполнения указанных действий вы заметите, что программа начала работать скрытно, то есть без прямого отображения в интерфейсе Windows 10.
Применение скрипта VBScript
Альтернативный вариант, предполагающий использование встроенного приложения «Блокнот». Несмотря на то, что многие юзеры воспринимают его исключительно в качестве текстового редактора, софт способен обрабатывать скрипты, некоторые из которых предназначены для скрытного запуска отдельных программ.
Для начала вам потребуется открыть «Блокнот» любым удобным способом:
- через меню «Пуск»;
- при помощи поисковой строки;
- путем создания нового текстового документа на Рабочем столе.
Далее в окне программы требуется прописать скрипт следующего формата:
Dim WShell
Set WShell = CreateObject(«WScript.Shell»)
WShell.Run «Browser.exe», 0
Set WShell = Nothing
По аналогии с Командной строкой в нем указывается имя исполняемого файла, но без точного расположения в определенной директории Проводника. В нашем случае это «Browser.exe». Далее текстовый документ нужно сохранить в расширении «.vbs», а затем запустить его двойным кликом левой кнопки мыши. Это позволит открыть указанную программу в скрытом режиме. В то же время нужно отметить, что даже замаскированное приложение будет отображаться в Диспетчере задач.
Специальные утилиты
Встроенные в Windows 10 средства для маскировки приложений выглядят не слишком приветливо для новых пользователей. В скриптах и командах можно с легкостью запутаться, из-за чего рекомендуется рассмотреть дополнительные утилиты, также способные справиться с поставленной задачей, но уже без сложных манипуляций.
Quiet
Пытаясь найти в интернете утилиту Quiet, пользователи натыкаются на приложение Quiet on the Set, предназначенное для настройки звука ПК. Дело в том, что под «Quiet» понимается не отдельная программа, а способ скрытия отдельного софта:
- Комбинацией клавиш «Win» + «R» запустите окно «Выполнить».
- Введите запрос «regedit» и нажмите клавишу «Enter» для перехода в Редактор реестра.
- Перейдите в папку с нужной программой.
- Добавьте к названию ключа «DisplayName» слово «Quiet», чтобы получилось «QuietDisplayName».
- Сохраните изменения.
Теперь программа не просто будет работать в скрытом режиме, но и перестанет отображаться в списке установленных приложений. Для возврата параметров к стандартным настройкам достаточно обратно изменить имя ключа.
NirCmd
А это уже специальная утилита, маскирующая другие программы. После установки вы сможете создать ярлык для скрытого запуска определенных приложений. В то же время старая иконка может использоваться для стандартной работы с ПО.
Если вы похожи на большинство пользователей Windows, у вас есть множество замечательных маленьких утилит, которые запускаются при запуске Windows. Хотя это отлично работает для большинства приложений, некоторые из них было бы неплохо запустить даже до того, как пользователь войдет в систему на ПК. Для этого вам нужно запустить приложение как службу Windows.
Службы Windows
представляют собой специальный класс программ, которые настроены для запуска и работы в фоновом режиме, обычно без какого-либо пользовательского интерфейса и без необходимости входа пользователя в систему на ПК. Многие геймеры и опытные пользователи знают их как те вещи, которые вы отключили, чтобы ускорить работу вашей системы.
это действительно больше не нужно
.
Основное преимущество запуска приложения как службы заключается в том, что вы можете запустить программу до того, как пользователь войдет в систему. Это может быть особенно важно для приложений, которые предоставляют важные службы, которые вы хотите быть доступны, когда вы находитесь вдали от компьютера.
СВЯЗАННЫЕ С:
Понимание и управление службами Windows
Прекрасным примером этого является
Plex
, приложение медиа-сервера, которое может передавать локальный контент практически на любое ваше устройство. Конечно, вы могли бы оставить его на панели задач, как обычную программу, но что, если компьютер перезагрузится из-за отключения электроэнергии или запланированных обновлений? Пока вы снова не войдете в систему на ПК, Plex будет недоступен. Это раздражает, если вам приходится бежать в другую комнату, чтобы снова запустить Plex, пока ваш попкорн остывает, и очень раздражает, если вы находитесь за городом и пытаетесь транслировать свои медиа через Интернет. Настройка Plex как службы решит эту проблему.
Прежде чем начать, вы должны знать о нескольких важных предостережениях при запуске приложения как службы:
- Приложение не будет размещать значок на панели задач. Если вам нужен интерфейс, регулярно доступный для приложения, он может не подходить для работы в качестве службы.
- Когда вам нужно внести изменения или обновления в конфигурацию, вам нужно будет остановить службу, запустить программу как обычное приложение, сделать то, что вам нужно, остановить программу, а затем снова запустить службу.
-
Если программа уже настроена для запуска при запуске Windows, вам необходимо отключить ее, чтобы не было запущено два экземпляра. У большинства программ есть опция в интерфейсе для переключения этого параметра. Другие могут добавить себя в ваш
Папка автозагрузки
, чтобы вы могли удалить их там.
Готовы катиться? Поговорим о том, как это настроить.
Шаг первый: установите SrvStart
Чтобы запустить приложение как услугу, вам понадобится небольшая сторонняя утилита. Их несколько, но наш любимый —
SrvStart
. Первоначально он был разработан для Windows NT и будет работать практически с любой версией Windows, начиная с Windows XP.
Для начала перейдите в
Страница загрузки SrvStart
и возьмите утилиту. Скачивание содержит всего четыре файла (два DLL и два EXE-файла). Установщика нет; вместо этого скопируйте их на свой компьютер
C: Windows
вложите их в основную папку Windows, чтобы «установить» SrvStart.
Мы также предполагаем, что вы уже установили и настроили любую программу, которую собираетесь превратить в службу, но если вы этого не сделали, сейчас подходящий момент для этого.
Шаг 2. Создайте файл конфигурации для новой службы
Затем вам нужно создать файл конфигурации, который SrvStart будет читать для создания службы. Вы можете многое сделать с помощью SrvStart, и вы можете прочитать полную информацию обо всех параметрах конфигурации на
страница документации
. В этом примере мы будем использовать только две команды:
запускать
, который указывает программу для запуска, и
shutdown_method
, который сообщает SrvStart, как закрыть программу, когда соответствующая служба остановлена.
Запустите Блокнот и создайте файл конфигурации, используя формат, указанный ниже. Здесь мы используем Plex, но вы можете создать файл для любой программы, которую хотите запустить как службу. В
запускать
команда просто указывает путь, по которому находится исполняемый файл. Для
shutdown_method
команда, мы используем
сообщение
Параметр, который заставляет SrvStart отправлять сообщение о закрытии Windows в любые окна, открытые службой.
[Plex] startup = "C: Program Files (x86) Plex Plex Media Server Plex Media Server.exe" shutdown_method = winmessage
Очевидно, измените путь и имя в соответствии с программой, которую вы запускаете.
Сохраните новый файл конфигурации в любом месте и замените расширение .txt на .ini. Запомните имя файла, оно нам понадобится на следующем шаге. Для упрощения ввода в командной строке мы предлагаем временно сохранить этот файл прямо на диске C :.
Шаг третий: используйте командную строку для создания новой службы
Следующим шагом будет использование команды Windows Service Controller (SC) для создания новой службы на основе критериев в вашем файле конфигурации. Откройте командную строку, щелкнув правой кнопкой мыши меню «Пуск» (или нажав Windows + X), выбрав «Командная строка (администратор)», а затем щелкнув Да, чтобы разрешить запуск с правами администратора.
В командной строке используйте следующий синтаксис для создания новой службы:
SC CREATE <servicename> Displayname = "<servicename>" binpath = "srvstart.exe <servicename> -c <путь к файлу конфигурации srvstart>" start = <starttype>
В этой команде нужно отметить несколько моментов. Во-первых, после каждого знака равенства (=) стоит пробел. Это обязательно. Так же
<servicename>
ценность полностью зависит от вас. И, наконец, для
<тип запуска>
значение, вы хотите использовать
авто
так что служба запускается автоматически с Windows.
Итак, в нашем примере с Plex команда будет выглядеть так:
SC CREATE Plex Displayname = "Plex" binpath = "srvstart.exe Plex -c C: PlexService.ini" start = auto
Да, вы правильно прочитали: я использовал
C: PlexService.ini
вместо того
C: PlexService.ini
. Команда требует убрать косую черту.
Когда вы запустите команду, вы должны получить сообщение УСПЕХ, если все пойдет хорошо.
С этого момента ваша новая служба будет запускаться при каждом запуске Windows. Если вы откроете интерфейс служб Windows (просто нажмите «Пуск» и введите «Службы»), вы сможете найти и настроить новую службу так же, как любую другую.
Вот и все. Если у вас есть приложения, запускаемые с Windows, и вы предпочитаете, чтобы они запускались без необходимости входа пользователя в систему, достаточно легко превратить любое приложение в службу. Мы только что коснулись основного метода создания и запуска новой службы, но с помощью SrvStart вы можете сделать гораздо больше, чтобы точно настроить работу службы. Обязательно ознакомьтесь с документацией, если хотите узнать больше.
How To Run Any Program As A Background Service In Windows
How To Run Any Program As A Background Service In Windows
Run Python Programs In Background As Windows Service
How To Run Memcached As A Windows Service
How To Run Background Processes On Windows
How To Disable Running Background Programs In Windows
How To Disable Background Services In Windows 10
How To Create A Windows Service Using Exe File
How To Run Python File In Background Mac/Linux/Windows Secretly
Remove Programs Running In The Background In Windows 7
Stop Windows 10 Apps From Running In The Background
How To Enable Or Disable Background Apps In Windows 10
Close/stop Programs Running In Background — Windows 7
Disable Programs Running In The Background In Windows | HP Computers | HP
Background Tasks Without A Separate Service: Hangfire For ASP.NET
How To Stop Running Background Apps In Windows 8 (updated)
How To Stop Universal Windows Platform Apps From Running In Background | Windows 10 Tutorial
C# Tutorial — How To Make An Application Auto Run On Windows Startup | FoxLearn
Intro To Windows Services In C# — How To Create, Install, And Use A Service Using Topshelf
In linux you can use command & to run command on the background, the same will continue after the shell is offline. I was wondering is there something like that for windows…
Josh Withee
9,1963 gold badges40 silver badges57 bronze badges
asked Jan 9, 2014 at 21:08
4
I believe the command you are looking for is start /b *command*
For unix, nohup represents ‘no hangup’, which is slightly different than a background job (which would be *command* &. I believe that the above command should be similar to a background job for windows.
answered Jan 9, 2014 at 21:13
OesteOeste
1,0012 gold badges7 silver badges13 bronze badges
3
I’m assuming what you want to do is run a command without an interface (possibly automatically?). On windows there are a number of options for what you are looking for:
-
Best: write your program as a windows service. These will start when no one logs into the server. They let you select the user account (which can be different than your own) and they will restart if they fail. These run all the time so you can automate tasks at specific times or on a regular schedule from within them. For more information on how to write a windows service you can read a tutorial online such as (http://msdn.microsoft.com/en-us/library/zt39148a(v=vs.110).aspx).
-
Better: Start the command and hide the window. Assuming the command is a DOS command you can use a VB or C# script for this. See here for more information. An example is:
Set objShell = WScript.CreateObject("WScript.Shell") objShell.Run("C:yourbatch.bat"), 0, TrueYou are still going to have to start the command manually or write a task to start the command. This is one of the biggest down falls of this strategy.
- Worst: Start the command using the startup folder. This runs when a user logs into the computer
Hope that helps some!
answered Jan 9, 2014 at 21:14
drew_wdrew_w
10.2k4 gold badges28 silver badges49 bronze badges
2
Use the start command with the /b flag to run a command/application without opening a new window. For example, this runs dotnet run in the background:
start /b dotnet run
You can pass parameters to the command/application too. For example, I’m starting 3 instances of this C# project, with parameter values of x, y, and z:
To stop the program(s) running in the background: CTRL + BREAK
In my experience, this stops all of the background commands/programs you have started in that cmd instance.
According to the Microsoft docs:
CTRL+C handling is ignored unless the application enables CTRL+C processing. Use CTRL+BREAK to interrupt the application.
answered Oct 23, 2019 at 20:52
Josh WitheeJosh Withee
9,1963 gold badges40 silver badges57 bronze badges
You should also take a look at the at command in Windows. It will launch a program at a certain time in the background which works in this case.
Another option is to use the nssm service manager software. This will wrap whatever command you are running as a windows service.
UPDATE:
nssm isn’t very good. You should instead look at WinSW project. https://github.com/kohsuke/winsw
answered Sep 11, 2016 at 3:18
Nicholas DiPiazzaNicholas DiPiazza
9,60511 gold badges77 silver badges143 bronze badges
If you take 5 minutes to download visual studio and make a Console Application for this, your problem is solved.
using System;
using System.Linq;
using System.Diagnostics;
using System.IO;
namespace BgRunner
{
class Program
{
static void Main(string[] args)
{
Console.WriteLine("Starting: " + String.Join(" ", args));
String arguments = String.Join(" ", args.Skip(1).ToArray());
String command = args[0];
Process p = new Process();
p.StartInfo = new ProcessStartInfo(command);
p.StartInfo.Arguments = arguments;
p.StartInfo.WorkingDirectory = Path.GetDirectoryName(command);
p.StartInfo.CreateNoWindow = true;
p.StartInfo.UseShellExecute = false;
p.Start();
}
}
}
Examples of usage:
BgRunner.exe php/php-cgi -b 9999
BgRunner.exe redis/redis-server --port 3000
BgRunner.exe nginx/nginx
answered Feb 14, 2021 at 3:19
3
It’s unimaginable that after a decade that Windows still doesn’t have a decent way to run commands in background.
start /B command is the most given answer, but the command will be closed when the terminal closed.
Now, Windows 10 have a built-in(you have to install it mannually though) ssh server. you can run
ssh username@localhost "my_backgroud_command --params"
and then CTRL C, close the terminal, the command will continue to run in background.
This is the most decent way I have found so far.
Although not decent enough, because you have to install and configure the ssh server first.
answered Jan 28, 2022 at 4:44
Gary AllenGary Allen
3013 silver badges11 bronze badges
1
An option I use frequently when I need to run a simple command, or set of commands, in the background and then log off, is to script the command(s) (BAT, CMD, PowerShell, et al. … all work fine) and then execute the script using Windows native Task Scheduler. Jobs that are executed from the Task Scheduler do not die when you log off. Task Scheduler jobs can be configured to run as «hidden» i.e. the command prompt window will not be displayed. This script + Task Scheduler is a great alternative rather than developing an executable (e.g. yadda.exe) in your favorite development environment (e.g. Visual Studio) when the task at hand is simple and writing a console application to execute a simple command or two would be «overkill» i.e. more work than it’s worth.
Just my two cents.
Cheers!
answered Jul 21, 2022 at 21:06
On a windows server here, use a title (in double brackets) , otherwise it will not «release» :
start «» «chrome.exe —parameters» && echo truc
answered Nov 7, 2022 at 15:48
In linux you can use command & to run command on the background, the same will continue after the shell is offline. I was wondering is there something like that for windows…
Josh Withee
9,1963 gold badges40 silver badges57 bronze badges
asked Jan 9, 2014 at 21:08
4
I believe the command you are looking for is start /b *command*
For unix, nohup represents ‘no hangup’, which is slightly different than a background job (which would be *command* &. I believe that the above command should be similar to a background job for windows.
answered Jan 9, 2014 at 21:13
OesteOeste
1,0012 gold badges7 silver badges13 bronze badges
3
I’m assuming what you want to do is run a command without an interface (possibly automatically?). On windows there are a number of options for what you are looking for:
-
Best: write your program as a windows service. These will start when no one logs into the server. They let you select the user account (which can be different than your own) and they will restart if they fail. These run all the time so you can automate tasks at specific times or on a regular schedule from within them. For more information on how to write a windows service you can read a tutorial online such as (http://msdn.microsoft.com/en-us/library/zt39148a(v=vs.110).aspx).
-
Better: Start the command and hide the window. Assuming the command is a DOS command you can use a VB or C# script for this. See here for more information. An example is:
Set objShell = WScript.CreateObject("WScript.Shell") objShell.Run("C:yourbatch.bat"), 0, TrueYou are still going to have to start the command manually or write a task to start the command. This is one of the biggest down falls of this strategy.
- Worst: Start the command using the startup folder. This runs when a user logs into the computer
Hope that helps some!
answered Jan 9, 2014 at 21:14
drew_wdrew_w
10.2k4 gold badges28 silver badges49 bronze badges
2
Use the start command with the /b flag to run a command/application without opening a new window. For example, this runs dotnet run in the background:
start /b dotnet run
You can pass parameters to the command/application too. For example, I’m starting 3 instances of this C# project, with parameter values of x, y, and z:
To stop the program(s) running in the background: CTRL + BREAK
In my experience, this stops all of the background commands/programs you have started in that cmd instance.
According to the Microsoft docs:
CTRL+C handling is ignored unless the application enables CTRL+C processing. Use CTRL+BREAK to interrupt the application.
answered Oct 23, 2019 at 20:52
Josh WitheeJosh Withee
9,1963 gold badges40 silver badges57 bronze badges
You should also take a look at the at command in Windows. It will launch a program at a certain time in the background which works in this case.
Another option is to use the nssm service manager software. This will wrap whatever command you are running as a windows service.
UPDATE:
nssm isn’t very good. You should instead look at WinSW project. https://github.com/kohsuke/winsw
answered Sep 11, 2016 at 3:18
Nicholas DiPiazzaNicholas DiPiazza
9,60511 gold badges77 silver badges143 bronze badges
If you take 5 minutes to download visual studio and make a Console Application for this, your problem is solved.
using System;
using System.Linq;
using System.Diagnostics;
using System.IO;
namespace BgRunner
{
class Program
{
static void Main(string[] args)
{
Console.WriteLine("Starting: " + String.Join(" ", args));
String arguments = String.Join(" ", args.Skip(1).ToArray());
String command = args[0];
Process p = new Process();
p.StartInfo = new ProcessStartInfo(command);
p.StartInfo.Arguments = arguments;
p.StartInfo.WorkingDirectory = Path.GetDirectoryName(command);
p.StartInfo.CreateNoWindow = true;
p.StartInfo.UseShellExecute = false;
p.Start();
}
}
}
Examples of usage:
BgRunner.exe php/php-cgi -b 9999
BgRunner.exe redis/redis-server --port 3000
BgRunner.exe nginx/nginx
answered Feb 14, 2021 at 3:19
3
It’s unimaginable that after a decade that Windows still doesn’t have a decent way to run commands in background.
start /B command is the most given answer, but the command will be closed when the terminal closed.
Now, Windows 10 have a built-in(you have to install it mannually though) ssh server. you can run
ssh username@localhost "my_backgroud_command --params"
and then CTRL C, close the terminal, the command will continue to run in background.
This is the most decent way I have found so far.
Although not decent enough, because you have to install and configure the ssh server first.
answered Jan 28, 2022 at 4:44
Gary AllenGary Allen
3013 silver badges11 bronze badges
1
An option I use frequently when I need to run a simple command, or set of commands, in the background and then log off, is to script the command(s) (BAT, CMD, PowerShell, et al. … all work fine) and then execute the script using Windows native Task Scheduler. Jobs that are executed from the Task Scheduler do not die when you log off. Task Scheduler jobs can be configured to run as «hidden» i.e. the command prompt window will not be displayed. This script + Task Scheduler is a great alternative rather than developing an executable (e.g. yadda.exe) in your favorite development environment (e.g. Visual Studio) when the task at hand is simple and writing a console application to execute a simple command or two would be «overkill» i.e. more work than it’s worth.
Just my two cents.
Cheers!
answered Jul 21, 2022 at 21:06
On a windows server here, use a title (in double brackets) , otherwise it will not «release» :
start «» «chrome.exe —parameters» && echo truc
answered Nov 7, 2022 at 15:48
Выпуск Windows 10 1803 был отложен из-за ошибки, которую Microsoft обнаружила вовремя перед выпуском. Им удалось это исправить, но это не значит, что в 1803 году ошибок нет. Как и все предыдущие основные обновления функций Windows 10, в этом есть свои ошибки. Была небольшая путаница с отсутствием микрофона в некоторых приложениях, которая в основном заключалась в сбросе доступа к микрофону. Microsoft представила предупреждение об этом в будущих сборках. Нечто похожее, хотя и гораздо более раздражающее, что происходит в этой сборке, — это параметр Разрешить приложениям работать в фоновом режиме, сбрасывающий даже после того, как вы его выключите. Каждый раз, когда пользователь перезагружает свой компьютер, снова включается фоновое обновление приложения. Вот исправление.
ОПОВЕЩЕНИЕ СПОЙЛЕРА: прокрутите вниз и посмотрите видеоурок в конце этой статьи.
Разрешить приложениям работать в фоновом режиме
Чтобы исправить эту ошибку, вам необходимо изменить реестр Windows, а для этого требуются права администратора. Откройте реестр Windows, набрав Regedit в поиске Windows.
Перейдите в следующее место.
HKEY_CURRENT_USERSoftwareMicrosoftWindowsCurrentVersionBackgroundAccessApplications
Здесь найдите ключ DWORD под названием «Migrated». Если его там нет, щелкните правой кнопкой мыши на правой панели и выберите «Создать»> «Значение МЕЧА (32 бита)». Назовите его «Мигрированный» и установите для него значение 4. Настройте параметр «Разрешить приложениям работать в фоновом режиме», как вам нравится, например, полностью отключите его или отключите для выбранных приложений. Затем перезагрузите систему, и на этот раз настройки должны сохраниться после перезагрузки.
Если он все еще не запоминает ваши предпочтения, снова откройте реестр Windows и перейдите в следующее место.
HKEY_CURRENT_USERSoftwareMicrosoftWindowsCurrentVersionSearch
Найдите значение DWORD с именем BackgroundAppGlobalToggle и удалите его. Опять же, настройте параметры обновления фонового приложения и перезагрузите систему, чтобы увидеть, сохраняются ли они после перезагрузки.
Для многих пользователей это решает проблему, и приложения, которым они запретили запускать в фоновом режиме, больше не отображаются в диспетчере задач, однако это не всегда так. Для некоторых пользователей приложения, которым запрещено запускать фоновый режим, могут по-прежнему отображаться в диспетчере задач, но это не обязательно означает, что они действительно работают. Это просто еще одна ошибка, возникшая в результате взлома, который был применен для решения исходной проблемы.
Поскольку это исправление ошибки, могут быть некоторые исключения, из-за которых некоторые приложения, в основном стандартные, такие как Edge или Cortana, все еще работают в фоновом режиме, даже если вы отключили для них доступ. Нет никакого способа исправить это полностью, и похоже, что Microsoft не знает об этой проблеме. Не многие пользователи изменяют этот конкретный параметр, поэтому имеет смысл, что еще меньше сталкиваются с ошибкой, а еще меньше сообщают о ней.
Что вы думаете об этой статье?