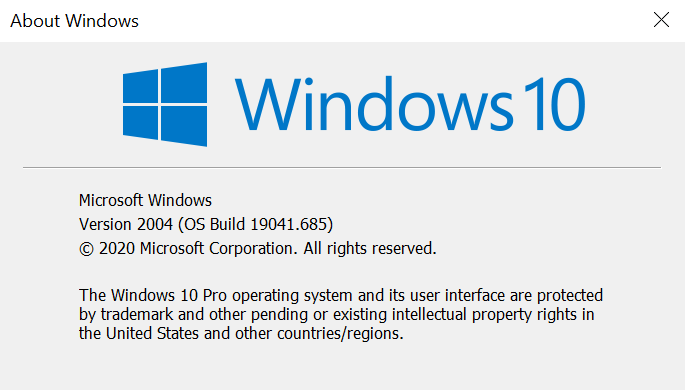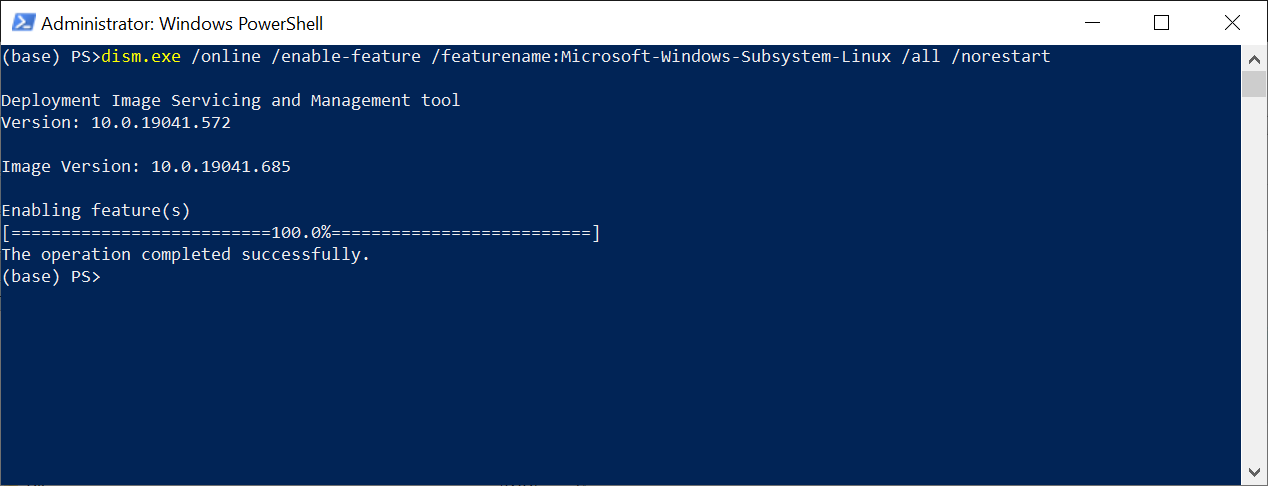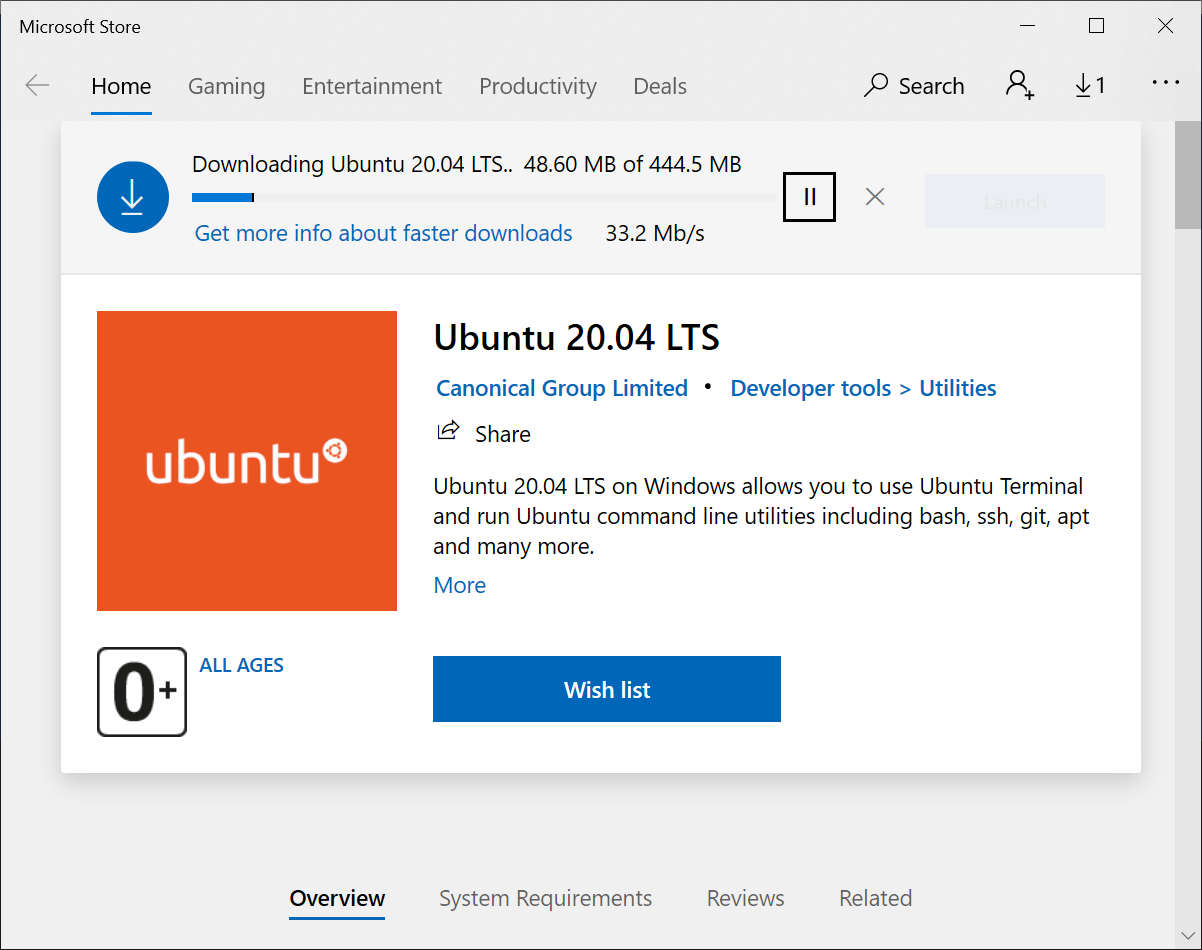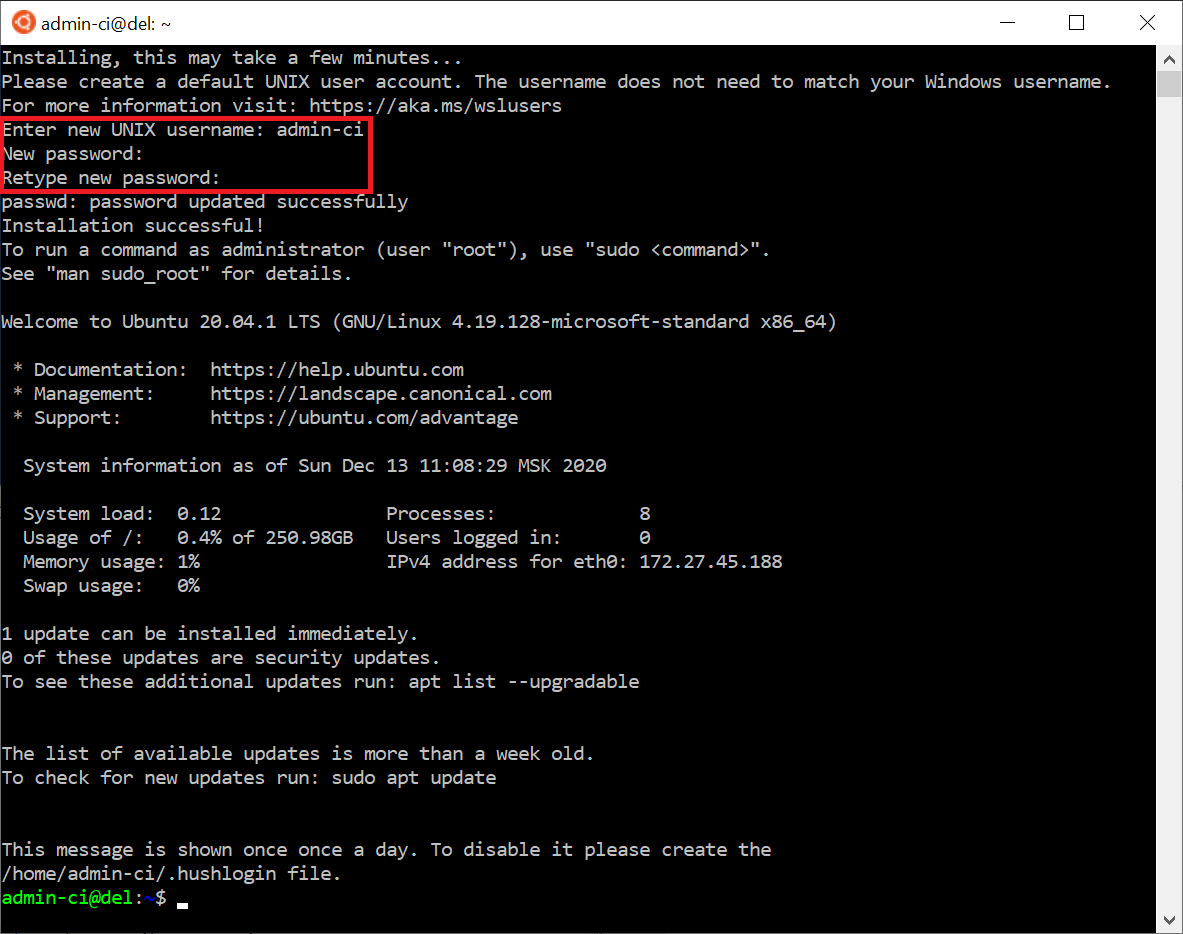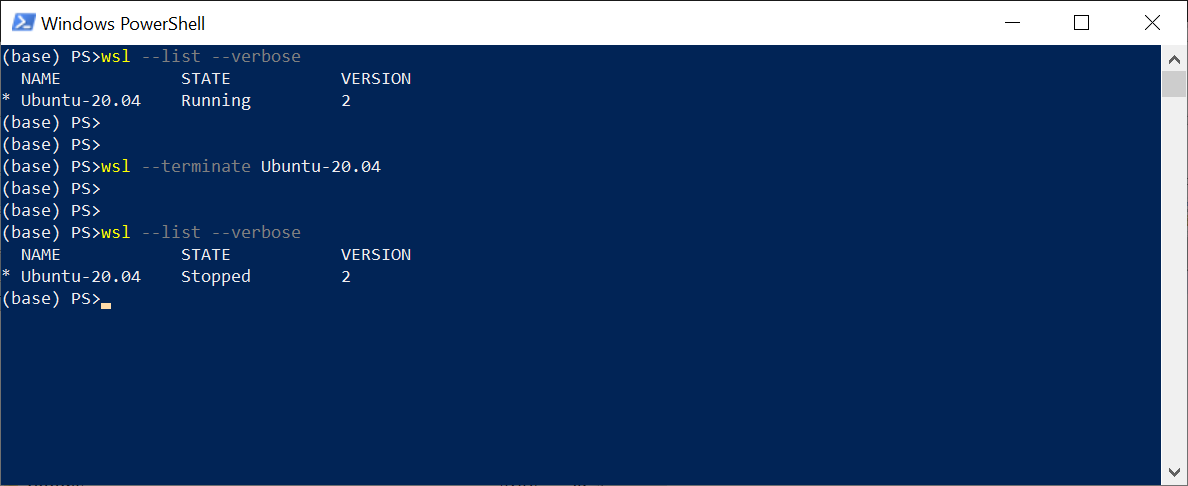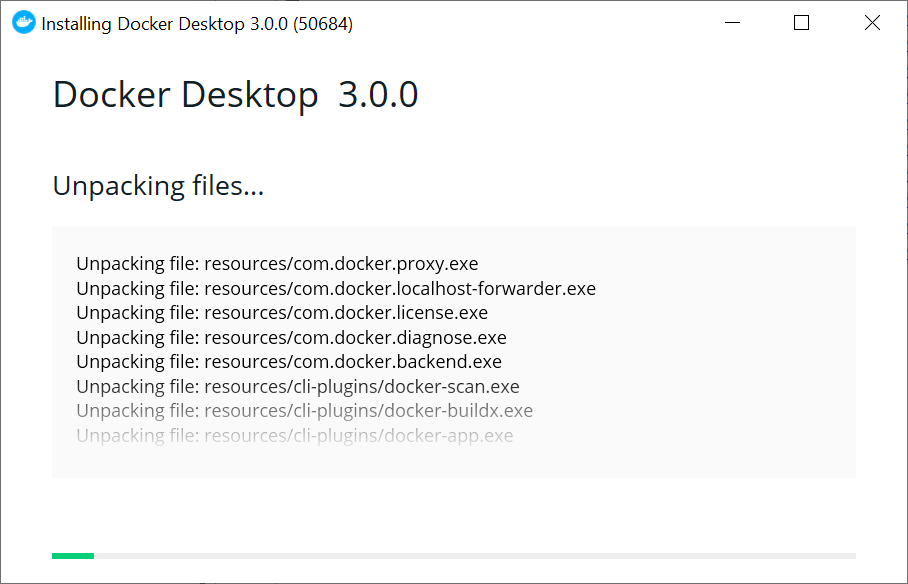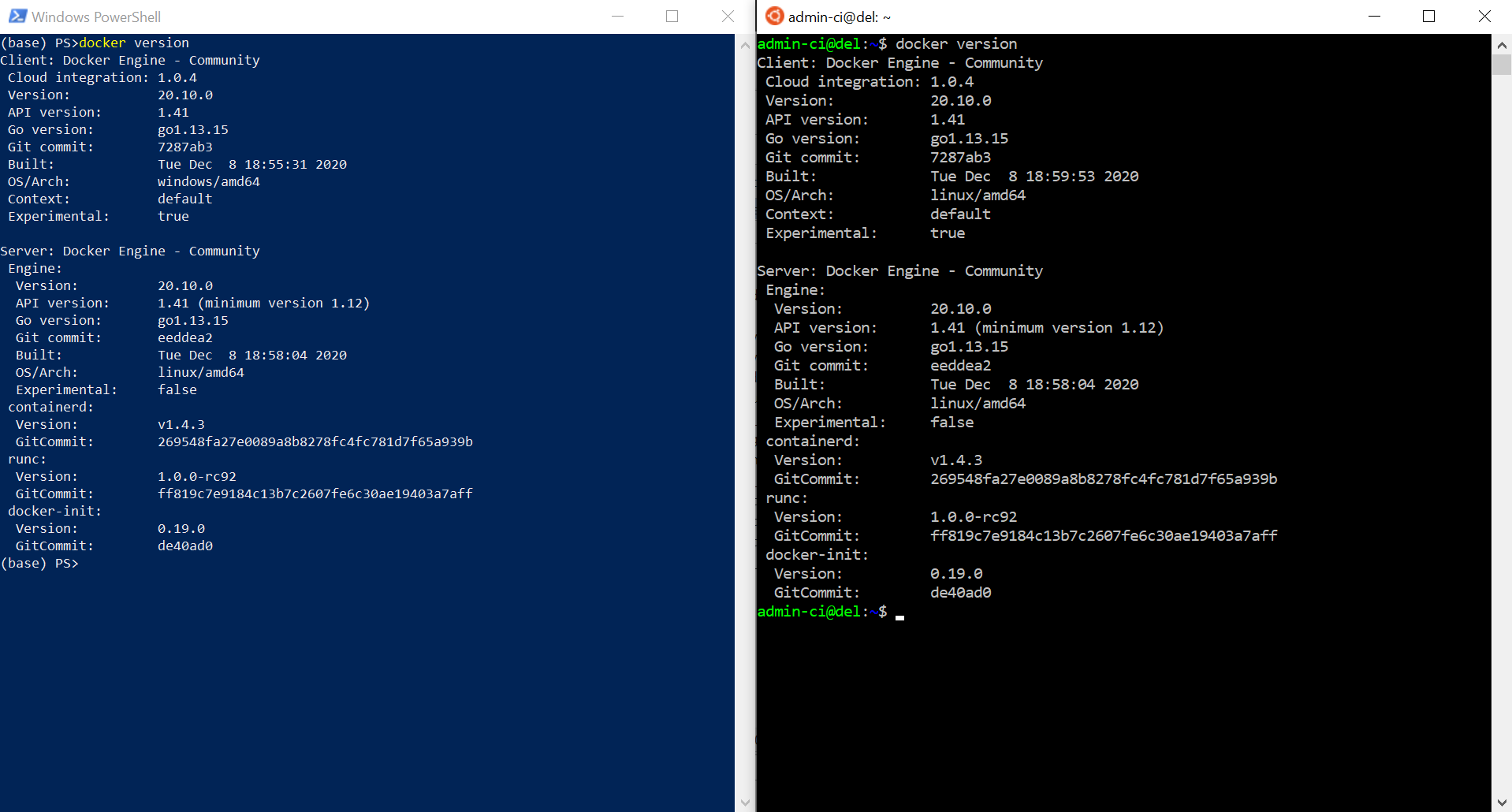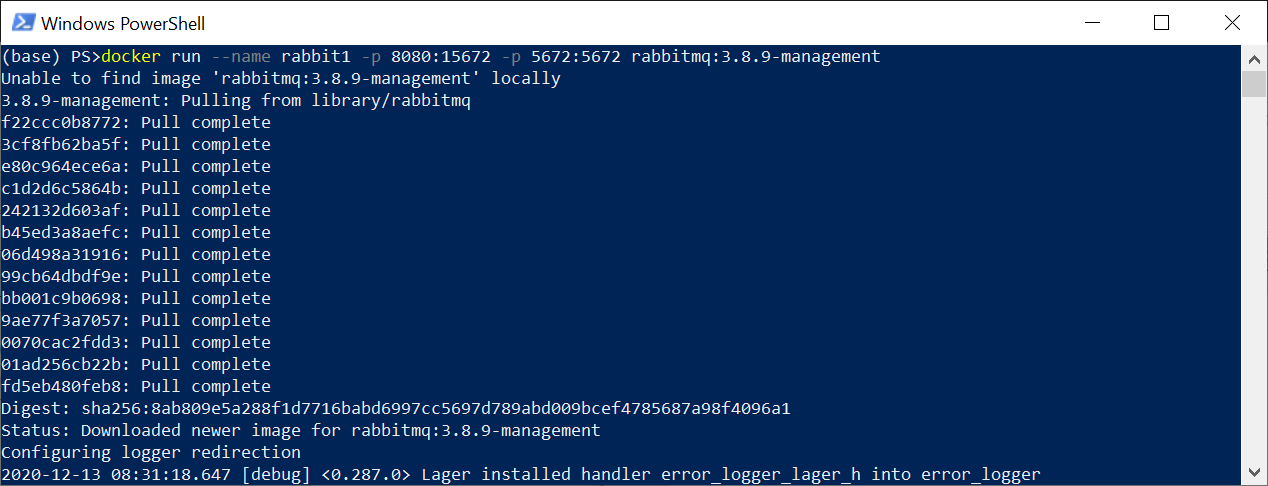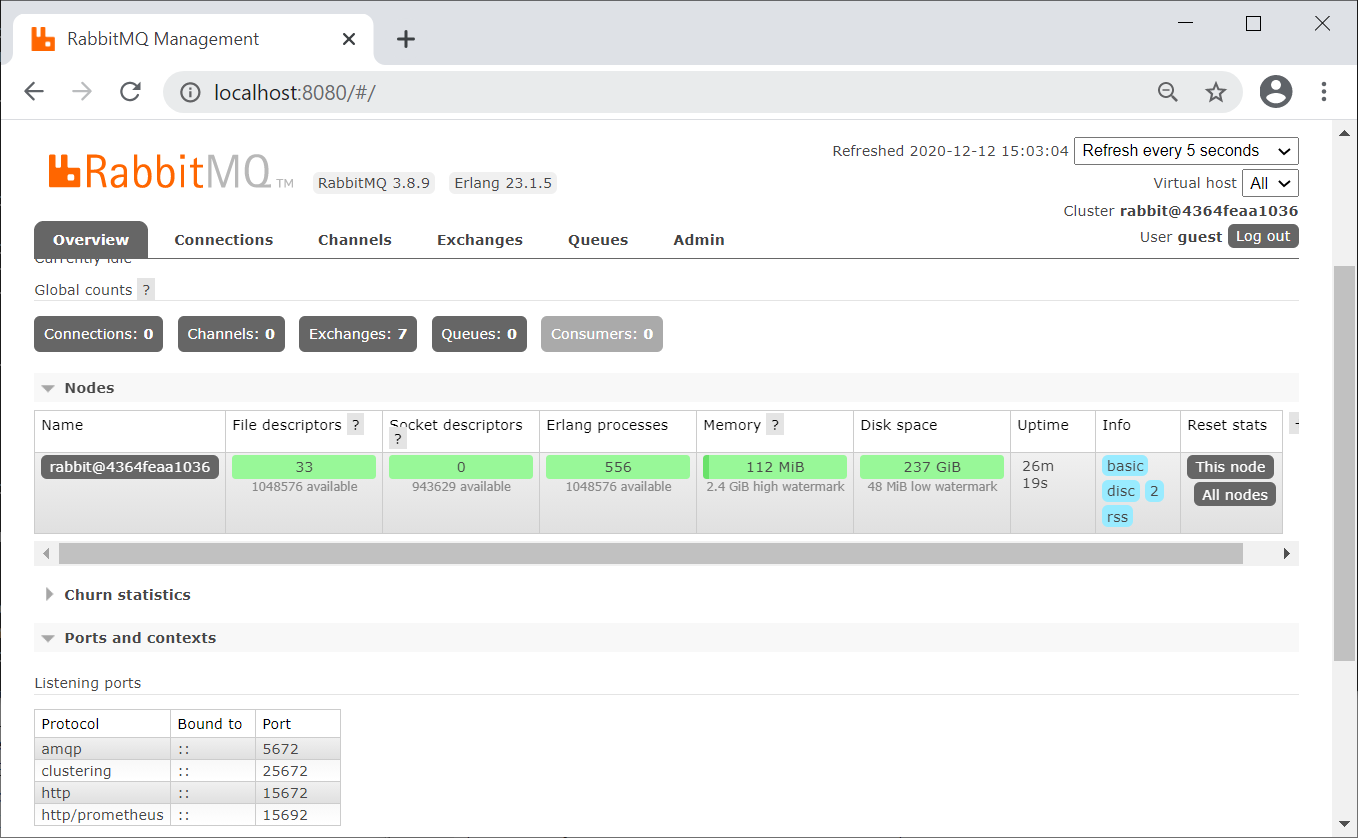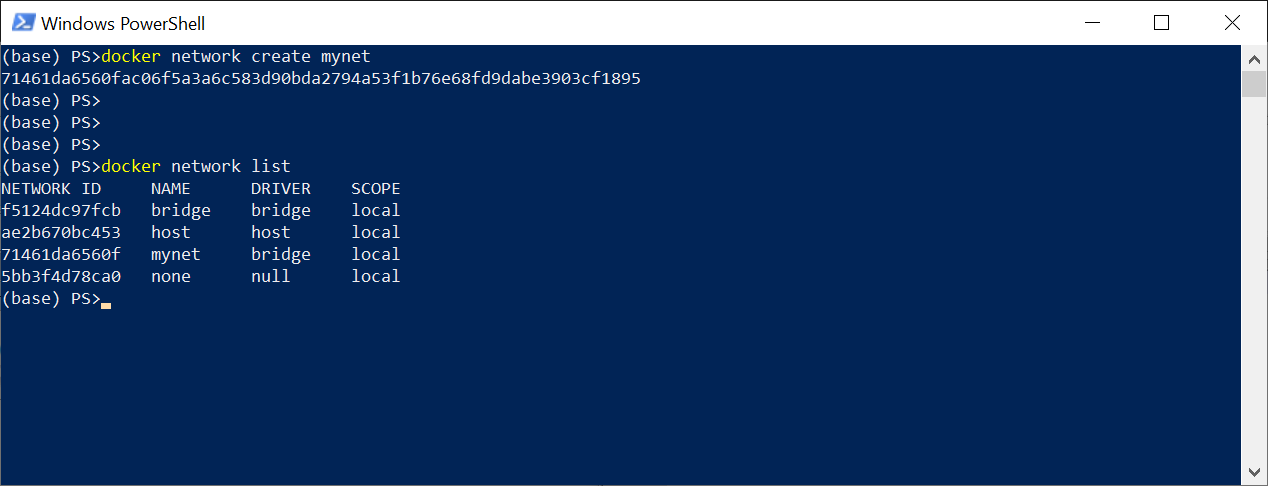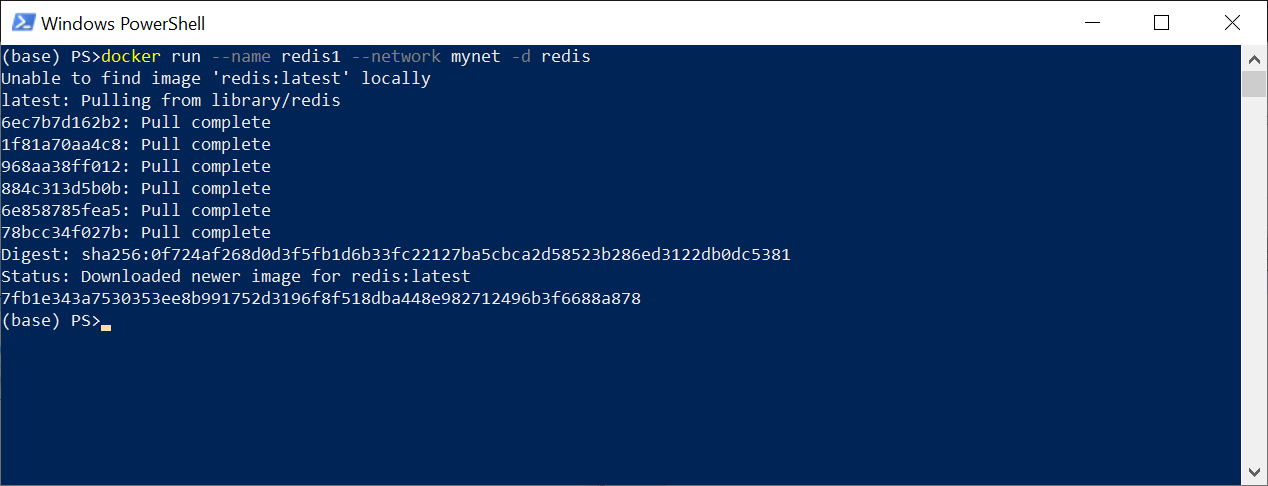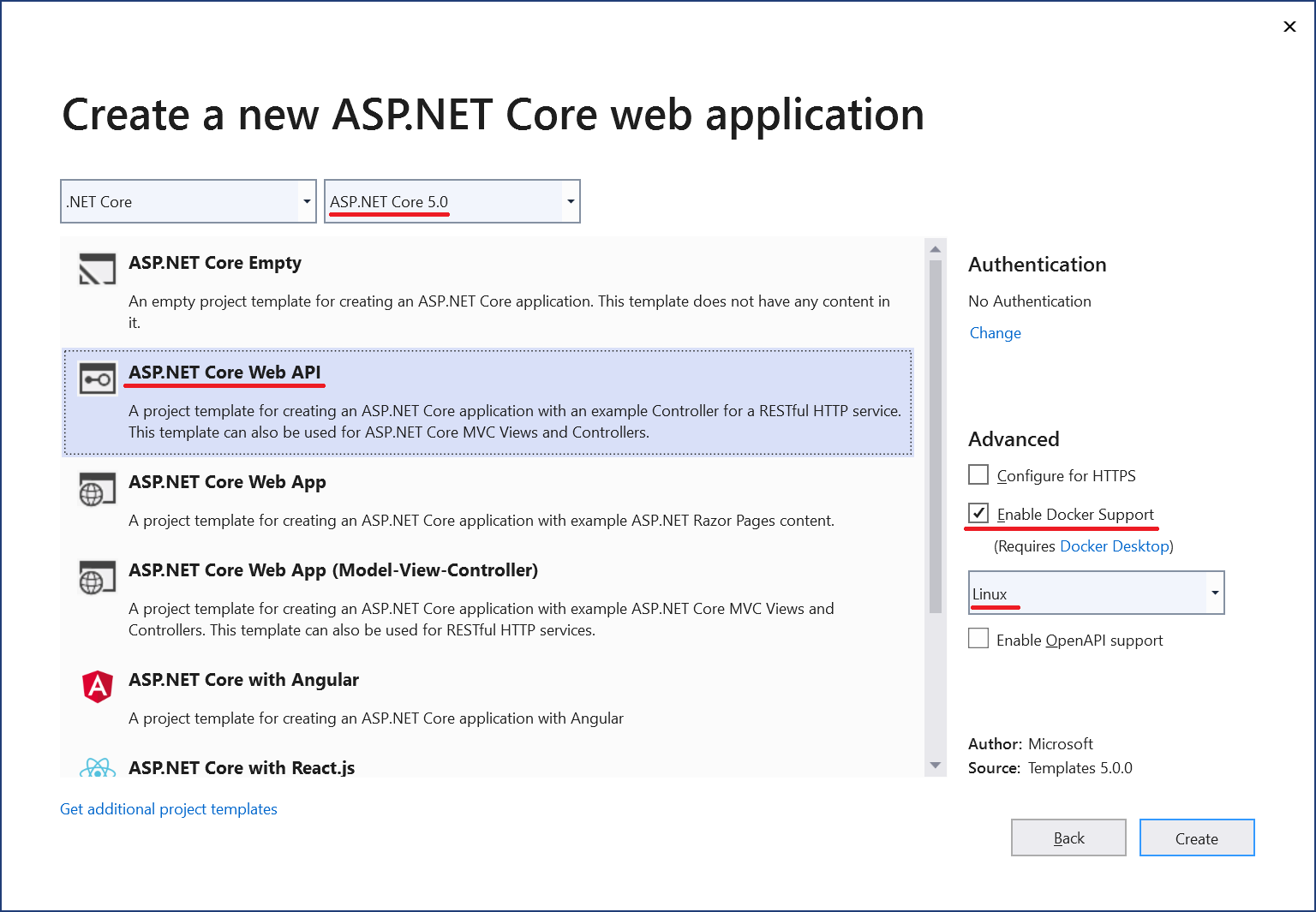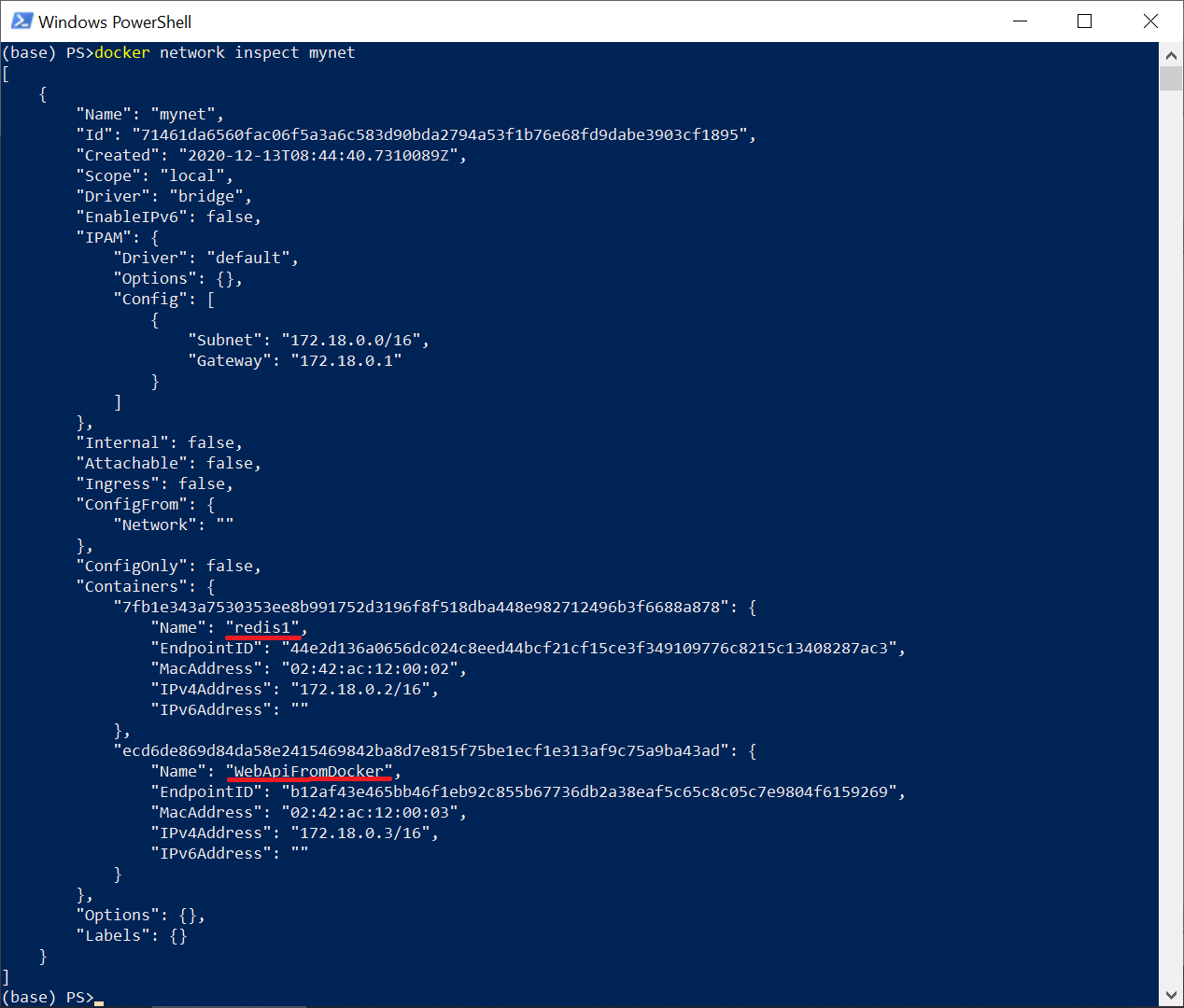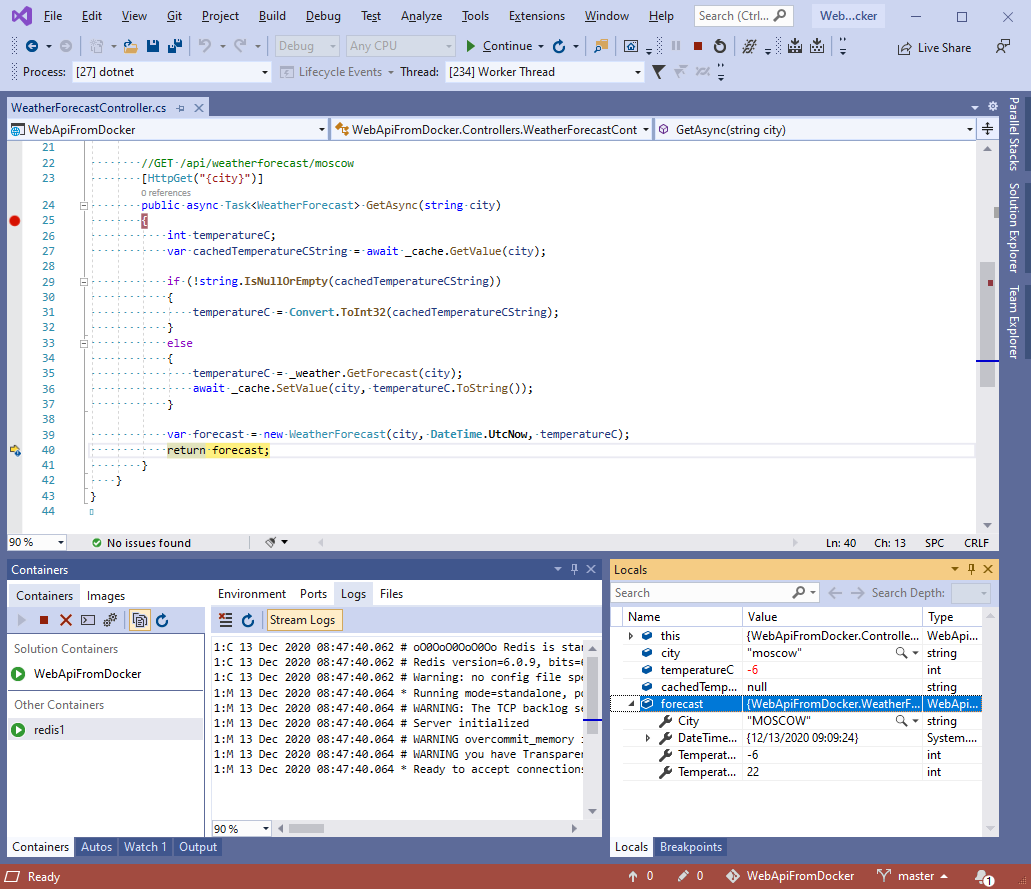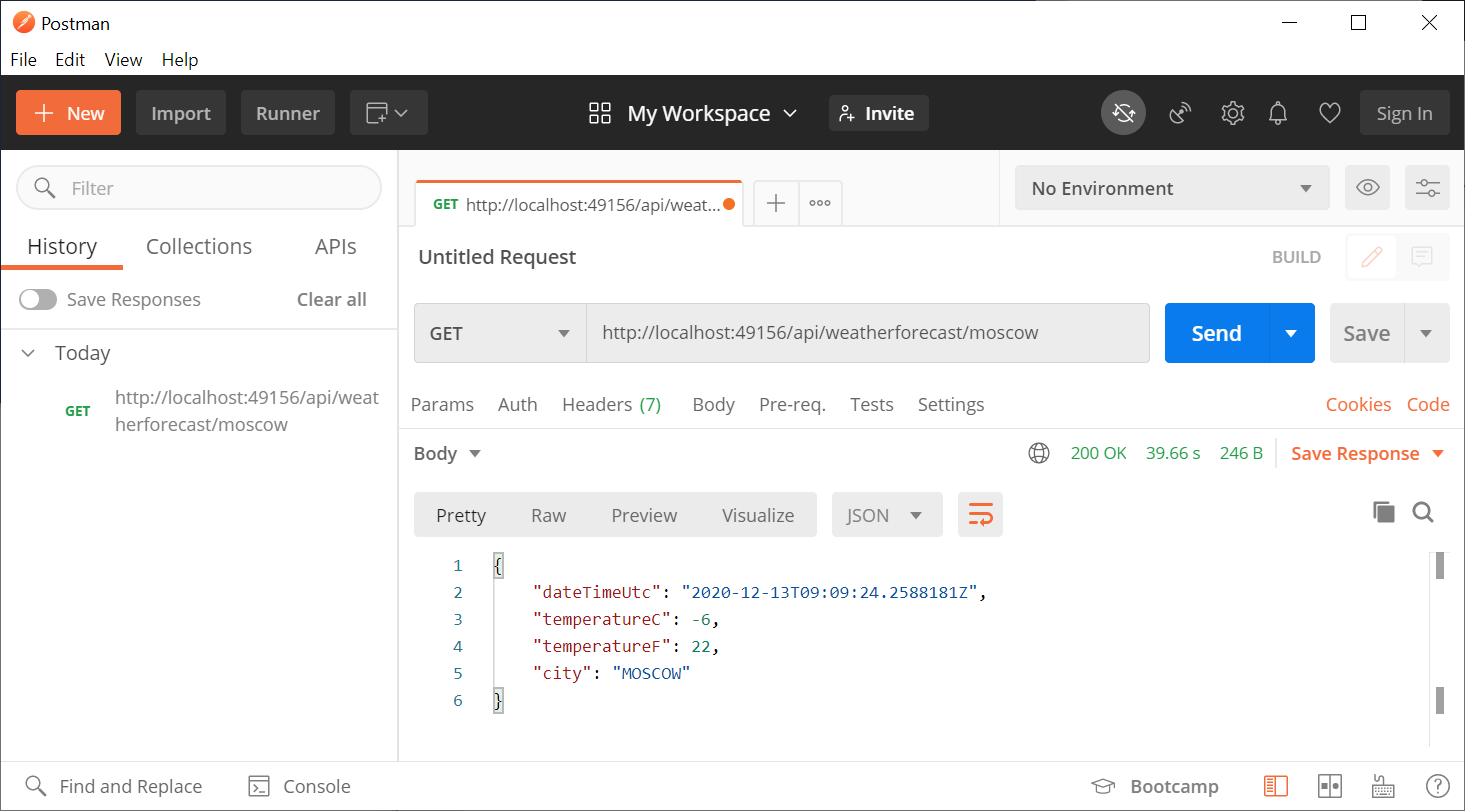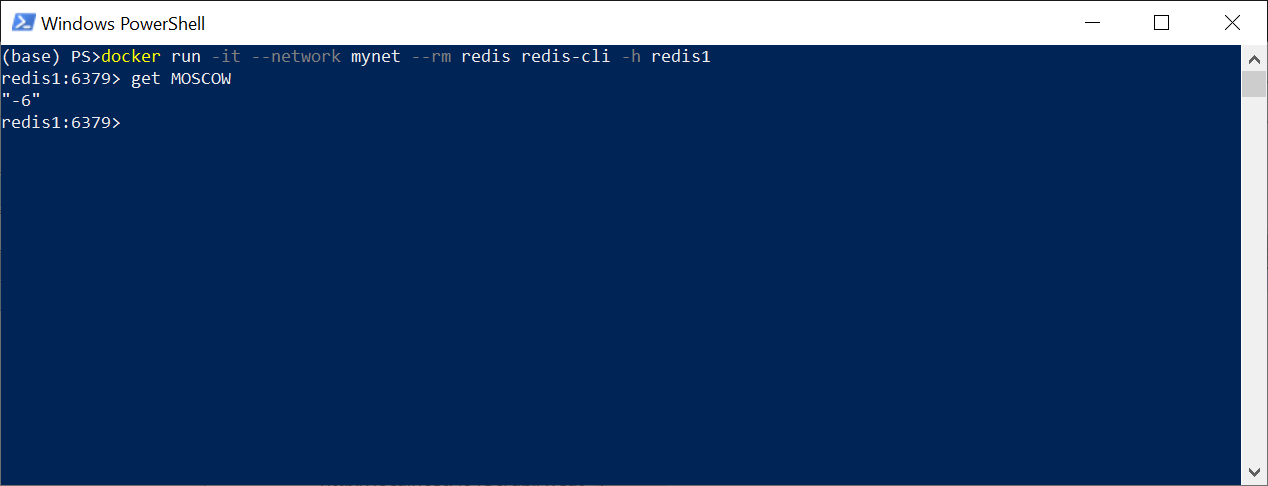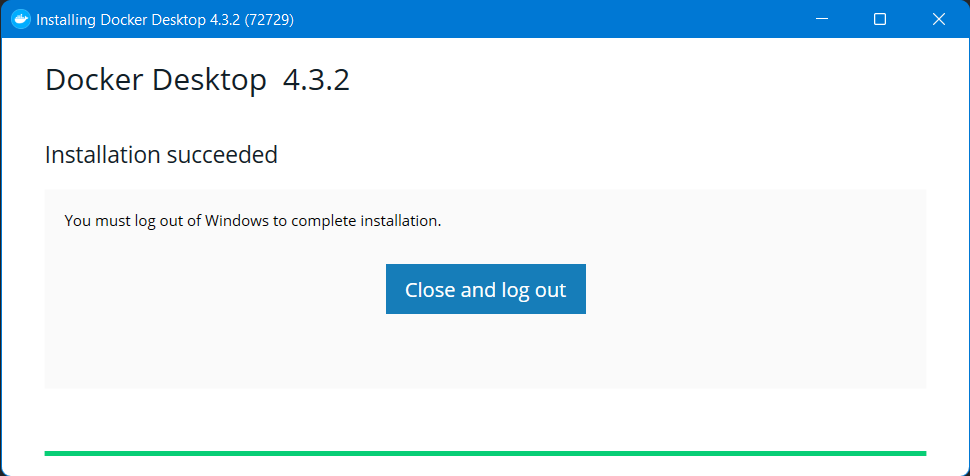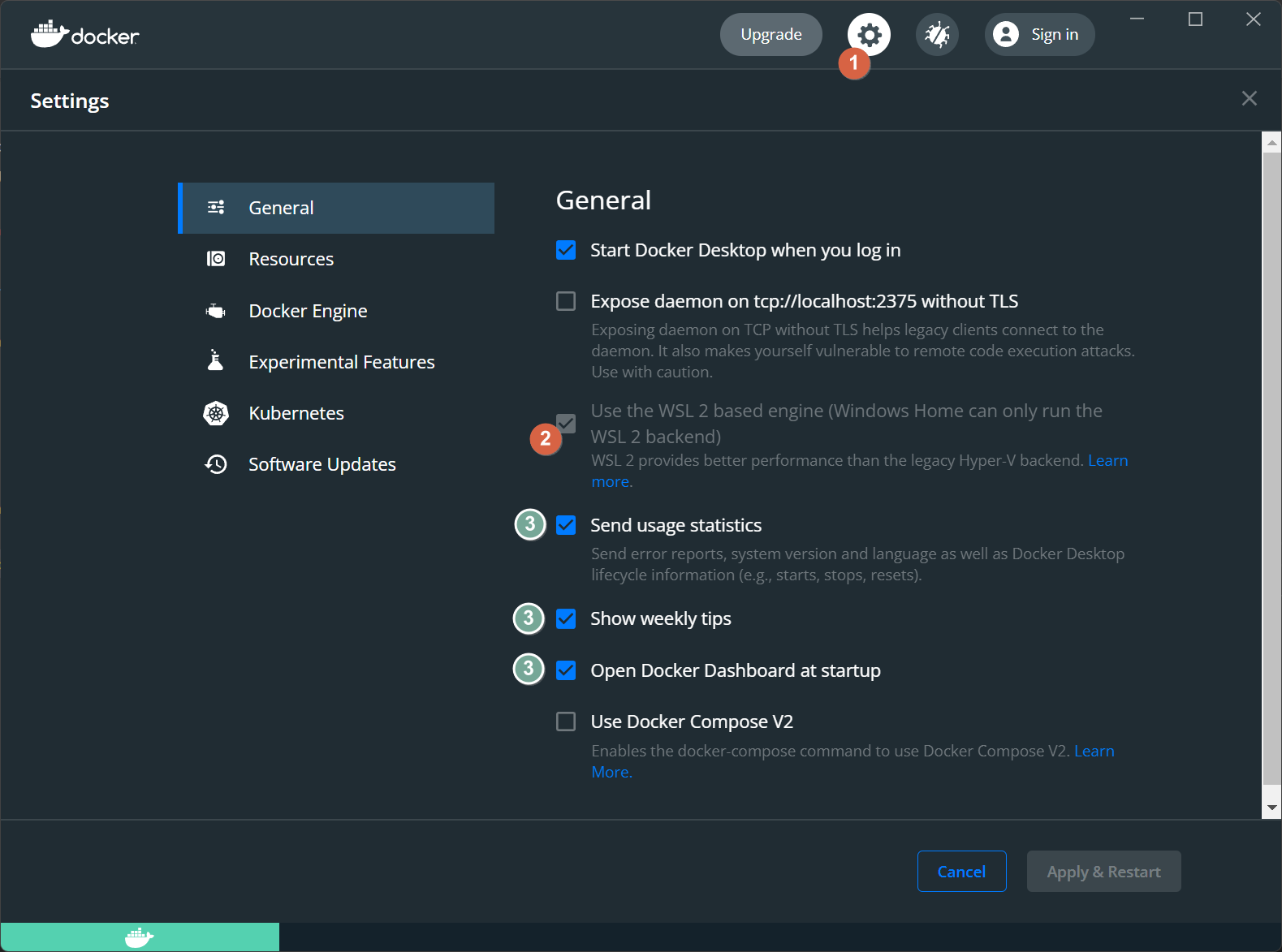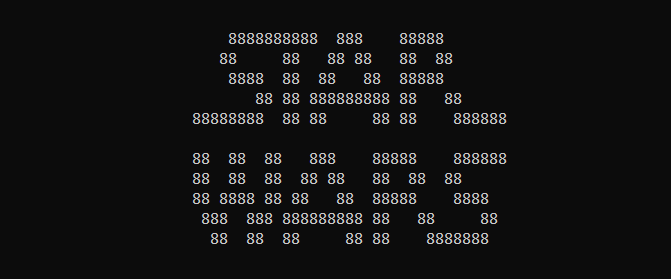Содержание:
-
1.
Предыстория -
2.
Windows контейнер -
3.
В мире контейнеров Windows -
4.
Связь с Docker -
5.
Мир Windows
Начиная с Windows Server 2016 в операционной системе от Microsoft включена нативная поддержка контейнеров. Это не Linux контейнеры, это контейнеры, которые работают на Windows, и запускают Windows внутри себя.
Данный факт является результатом присоединения Microsoft к Open Container Initiative (OCI). Контейнеры в Windows позволяют запускать приложения, которые изолированы от остальной части системы в переносимых контейнерах. Эти контейнеры включают в себя все, чтобы ваше приложение было полностью функциональным. Так же как это произошло с Linux, Microsoft надеется, что контейнеры изменят характер поставки программного обеспечения для пользователей и в Windows.
Предыстория
Контейнеры являлись основой вычислений в Linux в течение целого ряда лет. Google, например, уже очень давно использует решения, основанные на контейнерах по всей своей империи, чтобы предоставлять распределенные приложения не только своим сотрудникам, но и своим пользователям по всему миру.
Тем не менее, Google не был долгое время одинок в своем увлечении контейнерными вычислениями. В какой-то момент из ниоткуда появился Docker, который в отличии от Google стандартизировал процессы доставки контейнеров, а также управления ими. Более того, Docker развивался сообществом энтузиастов в мире открытого исходного кода, что сделало его простым и очень популярным решением. С развитием проекта Docker буквально у каждого желающего появилась возможность получить скорость, гибкость и простоту управления программным обеспечением и инфраструктурой, которую предоставляют контейнеры.
Docker революция стала настолько значительной, что даже Microsoft присоединился к этой инициативе в первую очередь за счет поддержки Docker и Linux в Azure, а теперь и за счет интеграции этой технологии в Windows Server 2016. Самое интересное это то, что контейнеры Windows Server не основаны на Linux, это нечто совершенно новое. Windows контейнеры — это контейнеры, которые работают в Windows и запускают Windows внутри себя.
Причем Microsoft настолько серьезно стала относится к контейнерам, что сейчас активно участвует в Open Container Initiative (OCI), пытаясь перетягивать одеяло на себя так, как будто бы она сама придумала эту технологию.
Windows контейнер
Контейнер в Windows имеет много общего с его аналогом в Linux. Оба обеспечивают изолированную среду для запуска приложений. И там и там контейнеры используют передовые технологии изоляции для обеспечения портативной, но одновременно ограниченной среды, которая включает в себя практически все, чтобы приложение могло быть полностью функциональным.
Контейнер очень похож на виртуальную машину (ВМ) и часто рассматривается как отдельный тип виртуализации, но это два совершенно разные понятия. Да, каждый работает под управлением операционной системы (ОС), предоставляет внутри себя локальную файловую систему и может быть доступен по сети так же как физический компьютер. Тем не менее, при использовании ВМ вы имеете дело с полной и независимой ОС вместе с виртуальными драйверами устройств, управлением памятью и другими компонентами, которые добавляют к накладные расходы.
Контейнер переиспользует большее количество общих ресурсов хост-системы нежели виртуальная машина, а значит, он более легкий, быстрее разворачивается и проще масштабируется между различными датацентрами. Таким образом, контейнер может предложить более эффективный механизм для инкапсулирования приложения, обеспечивая ему при этом необходимые интерфейсы хост-системы — все из этого приводит к более эффективному использованию ресурсов и улучшению переносимости приложений.
Microsoft планирует предложить два типа контейнеров в Windows Server 2016: контейнер Windows Server и Hyper-V контейнер. Оба типа функционируют одинаковым образом, и могут быть созданы и управляются одинаково. Там, где они различаются — это в уровне изоляции, который каждый из них обеспечивает.
Контейнер Windows Server разделяет ядро с ОС работает на хост-машине, что означает, что все контейнеры, работающие на этой машине, разделяют одно и то же ядро. В то же время, каждый контейнер поддерживает свой собственный вид на операционную систему, реестр, файловую систему, IP-адреса и другие компоненты, сочетая это с изоляцией, предоставляемой каждому контейнеру при помощи процессов, пространства имен и технологий управления ресурсами.
Контейнер Windows Server хорошо подходит для ситуаций, в которых и основная ОС, и приложения в контейнерах лежат в пределах той же зоны доверия, например для приложений, которые охватывают несколько контейнеров или образуют общую службу. Тем не менее, контейнеры Windows Server обсуждаются в связи с их зависимостью от процесса обновления ОС хост-системы, который может осложнить обслуживание и препятствовать процессам. Например, патч примененный к хосту может сломать приложение, работающее в контейнере. Что еще более важно, в таких ситуациях, как многопользовательские среды, модель разделяемого ядра может раскрыть систему для уязвимостей приложений и кросс-контейнерных атак.

Hyper-V контейнер решает эти проблемы, предоставляя виртуальную машину, в которой нужно запустить контейнер Windows. При таком подходе контейнер больше не разделяет ядро хост-машины и не имеет зависимости от патчей ОС этой машины. Конечно, такой подход означает некоторую потерю скорости и эффективности упаковки, которые вы получаете с обычным контейнером в Windows Server, но взамен вы получаете более изолированную и безопасную среду.
Вне зависимости от типа контейнера, который вы используете, теперь у вас есть возможность использовать контейнеры с такими технологиями Windows как .NET или PowerShell, что не было возможно раньше. Контейнер для Windows предоставляет все необходимое для обеспечения работы приложения на любом компьютере под управлением Windows Server 2016, давая вам тот уровень переносимости, который был не доступен на протяжении большей части истории Windows. Вы можете создавать свои контейнеры локально, делать их доступными процессов для тестирования и контроля качества, а затем отправить их в команде, занимающейся продуктивом, без необходимости беспокоиться о сложных установках и конфигурациях на каждом шаге этого пути.
В мире контейнеров Windows
Ряд компонентов принимают участие в процессе создании и запуска контейнеров, начиная с хоста, на котором они должны работать. Хост может быть как физическим компьютером, так и ВМ с Windows 2016 Server. Единственное, что важно, чтобы была включена функция контейнеризации для Windows.
Вы можете разместить контейнеры на любой версии Windows: Server Full UI или же Core, которая устанавливается по умолчанию. Microsoft также представляет Nano издание для Windows Server 2016 — минимальную версию ОС, которая не включает в себя локальный графический пользовательский интерфейс или консоль.
Microsoft также добавила вложенную виртуализацию для Windows Server 2016, так что вы можете запустить Hyper-V контейнеры, если хостом является ВМ. Если вы планируете запускать такой тип контейнера, необходимо включить функцию Hyper-V на хост-ОС. Microsoft также добавляет поддержку контейнера для Windows 10, хотя только для Hyper-V контейнеров.
Как и с контейнерами Docker, вы разворачиваете контейнеры для Windows из образов. Каждый образ начинается с образа ОС контейнера — базового образа, включающего в себя операционную систему, которая будет работать внутри контейнера. В настоящее время Microsoft предоставляет два базовых образа: образ Server Core и образ Nano Server. Вы должны загрузить хотя бы один из этих образов ОС от Microsoft, прежде чем сможете развернуть контейнер.
Microsoft строго определяет, какие образы вы можете использовать с каким типом контейнера на основании хост-ОС, как описано в следующей таблице.
|
Хост-ОС |
Контейнер Windows Server |
Контейнер Hyper-V |
|
Windows Server Full UI |
Образ Server Core |
Образ Nano Server |
|
Windows Server Core |
Образ Server Core |
Образ Nano Server |
|
Windows Server Nano |
Образ Nano Server |
Образ Nano Server |
|
Windows 10 |
N/A |
Образ Nano Server |
Как вы можете видеть, Hyper-V контейнеры в настоящее время поддерживают только образ Nano сервера, но ваш выбор контейнеров Windows Server зависит от того, с какой версией Windows Server вы работаете.
Для этого типа контейнера, образ ОС должен также соответствовать хост-системы в отношении сборки и уровня обновления. Несоответствие может привести к непредсказуемому поведению как для контейнера, так и хоста. Это означает, что вы должны обновить образ базового контейнера ОС при обновлении ОС хоста. Это также означает, что вы не будете иметь возможность запускать Linux контейнер на Windows машине, или наоборот, и это также верно для Hyper-V контейнеров.
Образы обеспечивают высокую степень гибкости, когда речь идет о развертывании контейнеров. Вы можете создавать образы на основе существующего образа и обновлять новые образы так часто, как это необходимо. После этого вы можете развернуть один или несколько контейнеров из этого образа.
Например, предположим, что вы создаете образ, основанный на Server Core. В новый образ, вы устанавливаете приложение, которое в настоящее время находится в разработке вместе со всеми зависимостями этого приложения. Затем вы можете развернуть один или несколько контейнеров из этого образа. Каждый контейнер функционирует как песочница, которая включает все компоненты, необходимые для полной работоспособности приложения.
Образ может быть развернут так часто, как это необходимо, а также совместно использоваться любым количеством контейнеров. Вы создаете контейнеры по мере необходимости, а затем избавляетесь от них, когда вы с ними закончите. Но лучше всего то, что вы можете обновить и повторно развернуть образ в любое время, а затем создать из него новые контейнеры, которые содержат последние изменения.
Вам не нужно выбирать тип контейнера (Windows Server или Hyper-V) до тех пор, пока вы не будете готовы запустить фактический контейнер. Тип контейнера не имеет никакого отношения к тому, как вы собираете ваши образы. Образы хранятся в репозитории и доступны по запросу для разворачивания контейнеров, где и когда они необходимы, будь то контейнеры Windows Server или Hyper-V.
Связь с Docker
Помимо компании, Docker также является проектом с открытым кодом, которая облегчает процесс развертывания и управления контейнерами. Контейнеры Windows теперь являются частью этого проекта, и сообщество Docker интенсивно работает, чтобы полностью интегрировать контейнеры Windows в экосистему Docker. В рамках этой же инициативы Docker предлагает Docker Engine для Windows, и Docker Client для Windows.
Docker Engine обеспечивает функциональность, необходимую для управления Docker окружением. Например, Docker Engine позволяет автоматизировать создание контейнеров из образов. Хотя вы можете создавать образы вручную, Docker Engine предлагает целый ряд преимуществ, т.к. возможность хранения образов как кода, легкого пересоздания этих образов или включения их в цикл непрерывной интеграции в процессе разработки.
Тем не менее, Docker Engine не является частью установки Windows. Вы должны загрузить, установить и настроить его отдельно от Windows. Docker Engine работает как служба Windows. Можно настроить эту службу, используя файл конфигурации или Windows Service Control Manager (SCM). Например, вы можете установить отладку по умолчанию и параметры журнала или настроить, как Docker Engine принимает сетевые запросы. Microsoft рекомендует использовать файл конфигурации, а не SCM, но отмечает, что не каждый параметр конфигурации в файле применим к контейнерам Windows.
Docker Engine по существу делает всю рутинную работу по управлению контейнером за вас, расширяя API, необходимый для клиента Docker для взаимодействия Docker Engine. Клиент представляет собой интерфейс командной строки, который предоставляет набор команд для управления образами и контейнерами. Это те же самые команды, которые позволяют создавать и запускать контейнеры Docker в Linux. Хотя вы и не можете запустить контейнер для Windows на Linux или контейнер Linux на Windows, вы можете использовать один и тот же клиент для управления как Linux и Windows контейнерами, будь то контейнеры Windows Server или Hyper-V.
Как и с Docker Engine, вам необходимо загрузить и установить клиент Docker самостоятельно. Клиент может работать как на Windows 10 или Windows Server 2016. Вам нужно только указать клиенту Docker службу, которой необходимо начать управлять.
Мир Windows
Microsoft и Docker осталось сделать еще много работы, прежде чем контейнеры для Windows будут полностью функциональны, но то, что мы видим уже сейчас представляет собой значительный шаг вперед. Пользователям Windows, наконец, получат возможность пользоваться всеми преимуществами гибкости и переносимости, которые контейнеры предлагали миру Linux на протяжении более десяти лет.
Опорные статьи:
https://habr.com/ru/post/253877/
https://tproger.ru/translations/docker-terms/
https://tproger.ru/translations/docker-instuction/
https://xakep.ru/2015/06/01/docker-usage/
https://xakep.ru/2015/06/04/docker-faq/
Официальная документация:
https://docs.docker.com/
https://docs.docker.com/develop/develop-images/dockerfile_best-practices/
Для обычного бытового использования Docker интересен тем, что позволяет собирать программы без смешивания их пакетов с системными и запускать изолированно в контейнере. Это особенно важно при использовании дистрибутивов с длительным сроком поддержки (LTS).
Для новой версии программы могут потребоваться более свежие пакеты, чем есть в репозитории дистрибутива. В процессе решения зависимостей можно изрядно насобирать новых пакетов, что нежелательно для стабильности и безопасности. Бывают случаи, что в более новых версиях пакетов убирается устаревший функционал, который при этом используется какой-нибудь программой, входящей в дистрибутив, что закономерно приведёт к проблемам. Такова плата за длительный срок поддержки, увы. Поэтому программы, требующие более новые пакеты, чем есть в репозитории, лучше собирать и использовать из контейнера, в чём Docker очень удобен.
Ещё одним большим плюсом Docker является то, что можно собрать программу и все её зависимости в образ, которым можно легко поделиться с коллегами. При этом совершенно некритично, что у них могут быть другие дистрибутивы с собственной пакетной базой, так как все необходимые зависимости будут в образе.
Основы использования Docker.
Установка:
sudo apt install docker.io
Базовая проверка работоспособности docker:
sudo docker run hello-world
В выводе должно оказаться нечто подобное:
Если демон Docker по какой-то причине не запустился, будет показано предупреждение:
Cannot connect to the Docker daemon at unix:///var/run/docker.sock. Is the docker daemon running?
Запуск можно сделать вручную:
sudo service docker start
Образы.
Образы загружаются из специального хранилища — docker-реестра: https://hub.docker.com/ В нём хранятся публичные и приватные образы. Можно сформировать собственное хранилище образов или экспортировать образ в файл, что позволит поделиться им любым удобным образом.
Если упрощённо, то образ — это шаблон, содержащий в себе программные компоненты, из копий которого создаются контейнеры.
Образы делятся на базовые (Base images) и дочерние (Child images).
Базовые образы — как правило, содержат в себе операционную систему. (Ubuntu, Debian и подобные).
Дочерние образы — зависят от базовых.
Существуют официальные и пользовательские образы. Названия пользовательских начинаются с имени пользователя, загрузившего образ.
Загрузить образ из https://hub.docker.com/:
sudo docker pull <название_образа>
Можно выбрать конкретную версию образа:
sudo docker pull ubuntu:20.04
В данном случае это Ubuntu 20.04.
Поиск образов в реестре. Найти все образы Ubuntu 20.xx:sudo docker search ubuntu-20
Вывести список всех загруженных образов:
sudo docker images
Удалить образ:
sudo docker rmi <IMAGE ID>
Пример:
sudo docker rmi 56def654ec22
Принудительно удалить образ:
sudo docker rmi -f <IMAGE ID>
—f — отфильтровать образы или контейнеры по предоставленному условию. В данном случае по ID образа.
Удалить образы, которые не используются ни одним контейнером:
sudo docker image prune -a -f
Контейнеры.
Контейнеры создаются из образов, тем самым являются исполняемыми экземплярами образов. В них содержится всё, что требуется для запуска конкретных программ. Контейнеры изолированы от основной системы с помощью пространства имён.
Вывести список всех контейнеров:
sudo docker ps -a
Вывести список только запущенных контейнеров:
sudo docker ps --no-trunc
—no-trunc — не обрезать вывод. К примеру, будут полностью отображены ID, вместо их сокращения.
Место хранения контейнеров: /var/lib/docker/
Создание и запуск контейнера осуществляется с помощью команды run.
docker run --help
Создание и запуск контейнера на примере busybox (комплект консольных утилит):
sudo docker run busybox echo "hello world"
Из реестра (хранилища) hub.docker.com будет загружен образ busybox (если его нет на локальной машине), из образа будет создан контейнер, внутри которого будет запущена утилита echo, которая отправит в вывод строку «hello world».
Запустить ранее созданный контейнер:
sudo docker start <ID>
Остановить работу контейнера:
sudo docker stop <ID>
Подключение к запущенному контейнеру:
sudo docker exec -it <ID> sh
Контейнеры можно удалить по имени и по ID. Команда:
sudo docker rm <ID>
Пример:
sudo docker rm 791834eb255d
Принудительное удаление запущенного контейнера:
sudo docker rm -f <ID>
Удалить все остановленные контейнеры:
sudo docker container prune -f
Создание и запуск контейнера с желаемым именем (в примере my-busy) с последующим запуском echo, которая выведет строку «hello world»:
sudo docker run --name my-busy busybox echo "hello world"
Создать и запустить контейнер, а затем удалить его по завершению работы (опция —rm).
sudo docker run --rm busybox echo "hello world"
Полезно для одноразового запуска и быстрого тестирования, чтобы не создавалось нагромождение однотипных контейнеров.
Вывести потребляемые контейнером ресурсы:
sudo docker stats <ID>
В контейнеры можно монтировать каталоги основной системы.
Dockerfile и создание собственных образов.
Официальная документация: https://docs.docker.com/engine/reference/builder/
Это текстовый файл, в котором содержатся инструкции для клиента Docker. Используется для создания собственных образов.
Позволяет указать какой образ будет базовым, какие дополнительные пакеты должны быть доустановлены, какие команды должны быть выполнены при старте контейнера, созданного из образа, и ещё ряд возможностей.
Собственные образы и контейнеры очень удобно применять для сборки программ. Это особенно актуально при использовании дистрибутивов с длительным сроком поддержки (LTS). Ключевым является то, что не придётся смешивать различные зависимости и самосборные пакеты с системными пакетами. Все они будут изолированы в контейнере, что позитивно скажется на безопасности и стабильности системы.
Наполнение Dockerfile.
Пример содержимого Dockerfile:
# базовый образ
FROM ubuntu:20.04
# установка желаемых пакетов и зависимостей
RUN apt-get update
RUN apt-get install -y wget && echo "We installed wget!"
# создание каталога /mytest
WORKDIR /mytest
# создание файла testfile
RUN touch testfile
# ls и echo будут выполняться при запуске контейнера
CMD ls && echo "Show me mytest"Каждая строка с командами является инструкцией. Инструкции выполняются одна за другой.
Примечание: Docker рекомендует использовать именно apt-get.
Основные инструкции.
FROM — указать имя базового образа, из которого будет создан собственный образ. Базовый образ будет загружен, если его нет на локальной машине. Dockerfile всегда должен начинаться с FROM.
RUN — выполнить команды в окружении образа. Таким образом можно выполнить команды на установку зависимостей. Пакеты зависимостей будут загружены только в пространство образа, то есть не будут смешиваться с пакетами основной системы.
Команды выполняются последовательно, то есть результат первой порции команд, перечисленных в инструкции RUN, не влияет на команды, перечисленные в следующей RUN. Пример: RUN cd /tmp не будет действовать для RUN ls, то есть ls выведет каталоги корня, а не /tmp.
При выполнении инструкции RUN Docker будет сохранять изменения в файловой системе, накладывая новые изменения поверх старых по слоям. Каждая инструкция RUN создаёт слой. Это используется для ускорения создания образов. Те слои, что не изменились, будут использоваться без повторной обработки.
WORKDIR — создать и/или выбрать рабочий каталог внутри образа, в котором будут выполнены последующие команды, перечисленные в инструкциях RUN и CMD. Особенно полезно при сборке программ.
COPY — копировать указанные файлы и каталоги из каталога контекста сборки в создаваемый образ по пути, указанному в инструкции WORKDIR или напрямую.
ENV — объявить переменную окружения, которая будет использоваться в контейнере.
ENTRYPOINT — запускает указанную программу с желаемыми параметрами при старте контейнера. Команды можно записывать в синтаксисе JSON. Обычно указывается в конце Dockerfile. Пример: ENTRYPOINT [«/bin/sh», «-c»]
CMD — указать команды и аргументы к выполнению при запуске контейнера из созданного образа. Может использоваться только одна инструкция этого типа, остальные будут проигнорированы. Обычно указывается в конце Dockerfile.
Прочие инструкции можно посмотреть в официальной документации: https://docs.docker.com/engine/reference/builder/
Пример создания образа.
Команда на создание образа:
sudo docker build -f </путь/до/Dockerfile> -t <имя_создаваемого_образа> </путь/до/контекста>
-f — используется, чтобы указать путь до конкретного Dockerfile. Без этой опции демон Docker будет искать Dockerfile в каталоге выполнения.
-t — имя (тэг) создаваемого образа. В обычном случае создаётся локальный образ с указанным именем, но можно загрузить создаваемый образ в репозиторий, если указать имя пользователя в реестре hub.docker.com, а затем аутентификационные данные. Пример: docker build -t myuser/myimage .
</путь/до/контекста> — это аргумент, указывающий демону контекст сборки, то есть какие файлы и каталоги использовать для сборки образа. Если не планируется добавлять какие-то конкретные файлы и каталоги, то достаточно указать любой пустой каталог. Sending build context to Docker daemon — процесс упаковки и отправки файлов демону для сборки образа. Образ будет собираться в специальном временном каталоге. Указанные файлы будут скопированы, упакованы (tar-архив) и помещены в специальный каталог для последующей сборки. После сборки скопированные файлы будут удалены, а оригиналы останутся без изменений.
Если в качестве контекста указать . (точку), то демон будет искать файлы для образа в том же каталоге, где выполнена команда на сборку. То есть перед сборкой необходимо перейти в каталог контекста сборки (с файлами и каталогами для сборки образа), а только потом выполнить команду на сборку. Иначе демон посчитает за контекст сборки весь домашний каталог активного пользователя.
Перед началом выполнения инструкций из Dockerfile демон Docker проверяет его на корректность и возвращает ошибку, если есть проблемы.
Альтернативный способ создания образа.
Docker позволяет сохранить изменения, которые были сделаны в контейнере, в отдельный образ. То есть можно настроить содержимое контейнера (установить желаемые пакеты и тому подобное), затем сохранить всё в новый образ, из которого можно будет запускать уже настроенный контейнер.
sudo docker commit <ID_контейнера> <имя_нового_образа>
Пример использования можно найти далее в статье.
Поделиться Docker-образом без использования hub.docker.com.
Образ можно специальным образом сохранить в файл, которым можно поделиться любым удобным способом.
sudo docker save --output <имя_файла_образа> <ID_исходного_образа>
Пример сохранения образа ubuntu в файл-образ с именем my-exp-ubuntu.tar в каталог ~/Documents/.
sudo docker save --output ~/Documents/my-exp-ubuntu.tar ubuntu
Чтобы использовать сохранённый образ, его необходимо импортировать:
sudo docker load --input <имя_файла_образа>
sudo docker load --input ~/Downloads/my-exp-ubuntu.tar
Примеры использования Docker.
Монтирование каталогов в контейнер Docker.
Официальная документация:
https://docs.docker.com/storage/volumes/
Docker позволяет монтировать каталоги основной системы в контейнеры, что делает доступным их содержимое для утилит внутри контейнера. К примеру, можно смонтировать в контейнер каталог ~/Video/, чтобы обработать его содержимое с помощью ffmpeg, который находится в контейнере.
Использование на примере busybox.
Создать контейнер из образа busybox, примонтировать каталог ~/Documents/ к контейнеру, запустить утилиту ls внутри контейнера для смонтированного в него каталога, вывести результат и удалить контейнер:
sudo docker run -v ~/Documents/:/mnt/ --rm busybox ls /mnt/
-v — указывает хранилище, которое будет смонтировано в контейнер. Хранилище представляет собой обычный ранее созданный каталог, в котором могут содержаться другие каталоги и файлы. При монтировании контейнер получит доступ к этому каталогу и всему его содержимому. В примере это каталог ~/Documents/.
/mnt — обозначает точку монтирования. В примере это ~/Documents/. Пример пути: /mnt/каталог/файл, что является аналогичным ~/Documents/каталог/файл.
—rm — удалить контейнер после завершения его работы.
Использование интерпретатора sh из контейнера.
sudo docker run --rm -it busybox sh
Образ busybox будет загружен из реестра hub.docker.com (если его нет на локальной машине), из образа busybox будет создан контейнер, внутри которого будет запущена утилита sh, после чего станет доступным ввод команд, которые будут выполняться утилитами busybox внутри контейнера. После завершения работы контейнера он будет удалён (опция —rm).
-i — интерактивный режим.
-t — проброс терминала в контейнер.
Благодаря опции -it будет выделен псевдо-tty, работающий в интерактивном режиме, а не только на вывод, что позволит выполнять команды внутри контейнера через терминал. Без опции -it утилита sh будет запущена единожды, отобразится вывод и работа контейнера завершится.
Команда ls покажет набор каталогов от корня внутри контейнера:

Пример перехода в каталог /bin и выполнение команды ls:
На иллюстрации показано всё многообразие утилит из комплекта busybox.
Для завершения работы этого контейнера необходимо ввести exit.
Использование браузера elinks из контейнера.
Ниже рассмотрен пример установки в контейнер текстового браузера elinks и сохранения изменений в образ.
На базе образа ubuntu будет создан контейнер с именем —name my-base-ubuntu:
sudo docker run -it --name my-base-ubuntu ubuntu sh
При этом с помощью опции -it пробрасывается терминал в интерактивной сессии и запускается утилита sh.
Теперь можно выполнять команды непосредственно внутри контейнера.
Установка браузера elinks:
apt-get update
apt-get install elinks
После завершения установки пакетов можно завершить сессию:
exit
Проверяем наличие контейнера в списке контейнеров:
sudo docker ps -a

Теперь предстоит сохранение изменений, которые были сделаны в контейнере (установлены пакеты для браузера elinks), в образ:
sudo docker commit my-base-ubuntu my-ubuntu-elinks
Сначала указывается имя контейнера (можно указать ID), а потом имя для образа, который будет создан. В данном случае будет создан образ с именем my-ubuntu-elinks.
Проверим наличие образа. Вывести список всех доступных образов:
sudo docker images
Теперь можно удалить контейнер, из которого был создан образ:
sudo docker rm my-base-ubuntu
Создание контейнера из свежесозданного образа и запуск браузера в интерактивной сессии проброшенного терминала:
sudo docker run -it --rm my-ubuntu-elinks elinks
Результат:
Благодаря опции —rm, контейнер будет удалён после завершения работы.
Использование на примере Cmake-Converter.
Официальная документация: https://cmakeconverter.readthedocs.io/en/latest/intro.html
Программа предназначена для автоматического преобразования солюшена (.sln) Visual Studio в CmakeLists.txt. Программа написана на Python и доступна из репозитория посредством пакетного менеджера pip.
Установка и использование очень просты, что очень удобно для освоения Docker.
Настройка Dockerfile.
FROM python
RUN pip install cmake_converter
# Программа располагается здесь: /usr/local/bin/cmake-converter
WORKDIR /usr/local/binДля примера Dockerfile будет сохранён по следующему пути: ~/Documents/docker/cmake-converter/
Создание образа.
Перейти в каталог с Dockerfile. Пример:
cd ~/Documents/docker/cmake-converter/
Создать образ с именем my-cmake-converter:
sudo docker build -t my-cmake-converter .
Точка в конце указывает на то, что контекст сборки располагается в том же каталоге, где выполняется команда на сборку. В данном случае это место хранения Dockerfile: ~/Documents/docker/cmake-converter/
Запуск контейнера и использование cmake-converter.
Примечание: В данном примере sln-файл находится в ~/Documents/.
Запустить контейнер my-cmake-converter, смонтировать каталог ~/Documents/ в каталог /mnt/ внутри контейнера, выполнить программу cmake-converter и указать ей путь до sln-файла, который нужно преобразовать в CMakeLists.txt:
sudo docker run -v ~/Documents/:/mnt/ --rm my-cmake-converter cmake-converter -s /mnt/my-project.sln
Готово.
Использование на примере утилиты untrunc.
Официальный репозиторий: https://github.com/ponchio/untrunc
Утилита предназначена для исправления следующей проблемы: moov atom not found audio.mp4: Invalid data found when processing input.
То есть позволяет исправить битое видео в формате mov. К примеру, видео может побиться, если некорректно завершить процесс записи. Утилита позволяет подсунуть moov атом из нормального видео в битое, тем самым решая проблему.
Docker-файл: https://github.com/ponchio/untrunc/blob/master/Dockerfile
Открыть в терминале желаемый каталог, куда планируется загрузить Dockerfile. Пример:
cd ~/Documents/docker/untrunc/
Загрузить файл:
wget https://github.com/ponchio/untrunc/blob/master/Dockerfile
В этой же сессии терминала выполнить команду на создание образа:
sudo docker build -t untrunc .
Создание контейнера и запуск утилиты:
sudo docker run -v ~/Video/:/mnt/ --rm untrunc /mnt/video_good.mp4 /mnt/video_bad.mp4
-v — указать каталог, который следует смонтировать в контейнер. Контейнер получит доступ ко всему содержимому каталога. В данном примере монтируется каталог ~/Video/ в каталог /mnt/ внутри контейнера.
—rm — удалить контейнер после завершения выполнения команды. В данном случае после завершения обработки видео.
untrunc — непосредственно сама утилита, находящаяся в контейнере. Сначала указывается видео-донор, в котором всё в порядке с moov атомом, а следом указывается видео с повреждённым.
Если всё правильно, то пойдёт процесс обработки, который зависит от объёма видео. Обработка видео 1 Гб занимает до 10 минут. Если moov атом не подходит, то будет указана ошибка.
Восстановление видео не гарантировано. Может восстановиться только звук, а видеоряд будет представлен набором графических артефактов.
Использование утилиты alien.
Утилита применяется для конвертации rpm-пакетов в deb-пакеты. Она требует довольно много зависимостей, которые не хочется тащить в систему. Поэтому сделаем собственный Docker-образ на базе Ubuntu.
Настройка Dockerfile.
FROM ubuntu
# настройка часовых поясов для tzdata
ENV TZ=Europe/Moscow
RUN ln -fs /usr/share/zoneinfo/$TZ /etc/localtime
RUN apt-get update
# установка с автоматическим подтверждением в диалогах
RUN apt-get install -y alien
# выполнить /usr/bin/alien при старте контейнера
ENTRYPOINT ["/usr/bin/alien"]В данном примере Dockerfile будет сохранён в ~/Documents/docker/alien/.
Создание образа.
Перейти в каталог с Dockerfile:
cd ~/Documents/docker/alien/
Создать образ с именем alien:
sudo docker build -t alien .
Создание контейнера и запуск утилиты:
sudo docker run -v ~/Downloads/:/mnt/ --rm alien /mnt/пакет.rpm
В данном примере rpm-пакет находится в каталоге ~/Downloads/, который был смонтирован в каталог /mnt/ внутри контейнера.
deb-пакет будет создан с тем же именем, что и исходный rpm-пакет.
Эта статья даст вам полное представление о Docker Desktop для пользователей Windows и MAC. Мы изучим установку Docker Desktop на компьютерах с Windows и Mac. После установки мы также попытаемся выполнить некоторые операции Docker.
Docker Desktop — это собственное настольное приложение, разработанное Docker для пользователей Windows и MAC. Это самый простой способ запуска, сборки, отладки и тестирования приложений Dockerized.
Docker Desktop предлагает важные и наиболее полезные функции, такие как быстрые циклы редактирования, уведомления об изменениях файлов, встроенная поддержка корпоративной сети и гибкость для работы с собственным выбором прокси и VPN.
Docker Desktop состоит из инструментов для разработчика, приложения Docker, Kubernetes и синхронизации версий. Он позволяет вам создавать сертифицированные образы и шаблоны языков и инструментов.
Скорость, безопасность и выбор — все, что вам нужно для разработки и доставки контейнерных приложений, доступных на вашем рабочем столе, будет представлено вам.
Прежде чем перейти к процессу установки, давайте разберемся с его версиями.
Версии Docker
Docker в основном поставляется в двух версиях, в Community и ENterprise.
Community версия поставляется с бесплатным набором продуктов Docker. ENterprise корпоративная версия представляет собой сертифицированную контейнерную платформу, которая предоставляет коммерческим пользователям дополнительные функции, такие как безопасность образов, управление образами, оркестровка и управление средой выполнения контейнеров, но по разумной цене.
Мы начнем наше обучение с Community Edition. Контейнеры Docker, работающие в конкретной операционной системе, совместно используют ядро ОС. Это означает, что мы не можем использовать ядро Windows (хост) для запуска контейнеров Linux или наоборот. Чтобы проделать это, у нас есть Docker Desktop для Windows и MAC.
Выпуски Docker Desktop
Docker Desktop выпускается в двух вариантах.
- Stable: как видно из названия, стабильный выпуск тщательно протестирован и может быть использован при разработке более надежных приложений. Его версии полностью синхронизированы с версиями Docker Engine.
- Edge: эти версии состоят из всех новых и экспериментальных функций Docker Engine. Есть больше шансов ошибок, сбоев и проблем, которые могут возникнуть. Тем не менее, пользователи получат возможность ознакомиться с предстоящими функциями.
Docker на Windows
Есть два варианта Docker на Windows.
1. Использование Docker Toolbox
Docker Toolbox предоставляет набор легких инструментов.
- Oracle virtual box
- Docker Engine
- Docker Machine
- Docker compose
- Kitematic GUI
Вышеуказанные инструменты устраняют необходимость развертывания отдельной виртуальной машины для запуска Docker. Просто установите исполняемый файл панели инструментов Docker непосредственно в Windows и начните разработку приложений. Требуется 64-битная ОС и Windows 7 или выше с включенным режимом виртуализации.
Но опять же, панель инструментов Docker — это оригинальная поддержка, предоставляемая в Windows для запуска Docker и его устаревшего решения для всех ОС Windows, которые не соответствуют требуемой конфигурации.
2. Использование Docker Desktop
Docker Desktop — это новейшая технология, используемая для Docker в Windows. Он заменяет виртуальную машину Oracle собственной технологией виртуализации, доступной в Windows, то есть Microsoft Hyper-V.
Он по-прежнему будет запускать Docker на Linux-машине, созданной под ним. Но на этот раз вместо виртуальной машины Oracle мы использовали нативный Microsoft Hyper-V.
Установка Docker на Windows
Вы можете скачать репозиторий Docker Desktop из Docker Hub.
истемные требования:
- Windows 10 или Windows Server 2016 Professional или Enterprise Edition
- Поддержка Hyper-V.
Чтобы запустить Hyper-V, оборудование должно соответствовать следующим требованиям:
- 64-битный процессор
- > = 4 ГБ ОЗУ
- Поддержка виртуализации оборудования на уровне BIOS
Следовательно, программная и аппаратная зависимость заключается в запуске Docker Desktop на Windows.
Установка Docker на macOS
Вы можете скачать репозиторий Docker Desktop из Docker Hub.
Системные требования:
- MAC Hardware 2010 или новее с аппаратной поддержкой управления памятью и неограниченным режимом. Выполните команду kern.hv_support, чтобы проверить, поддерживает ли оборудование MAC инфраструктуру гипервизора.
- MAC OS версии 10.13 или новее.
- > = 4 ГБ ОЗУ
- Virtual-Box до версии 4.3.30
Работа с образами
После установки проверьте версию установленного Docker Engine.
docker --versionDocker работает с доставкой и запуском контейнерных приложений. Вам либо нужно создать свое собственное контейнерное приложение, либо Docker поддерживает контейнерные образы в Docker Hub, и его можно легко загрузить с помощью простой команды docker run.
Здесь мы будем тянуть образ Redis.
docker pull redisС помощью простой команды run образы можно скачивать и загружать на GitHub или Docker Hub, и любой пользователь во всем мире может получить к нему доступ и начать работать с ним.
Docker Container запускает образ Docker. Следующим шагом является запуск контейнера.
docker run -p 6379 RedisБудет создан зашифрованный идентификатор контейнера. Вы можете быстро проверить состояние работающего экземпляра в Docker, нажав на Dashboard option.
Обязательно остановите контейнер, прежде чем удалять его из Docker Engine.
Возможности Docker Desktop
Существует множество преимуществ:
- Поддерживает широкий спектр инструментов разработки.
- Обеспечьте быстрый и оптимизированный способ создания и публикации контейнерного образа на любой облачной платформе.
- Простота установки и настройки полной среды Docker
- Повышение производительности благодаря встроенной виртуализации Hyper-V для Windows и HyperKit для MAC.
- Возможность работать в Linux через WSL 2 на компьютерах с Windows.
- Легкий доступ к работающим контейнерам в локальной сети.
- Возможность поделиться любым приложением на облачной платформе, на разных языках и в разных средах.
- Для обеспечения безопасности и актуальности выполняются автоматические обновления.
- Включены последние версии Kubernetes.
- Возможность переключения между Linux и Windows сервером на Windows.
Docker Desktop — это нативное приложение, разработанное на Windows и MAC OS для запуска, сборки и доставки контейнерных приложений или сервисов.
Однако
Docker Desktop предназначен не для производственной среды, а для рабочего стола и среды разработки.
Также рекомендуем прочитать:
- Docker для начинающих — технология контейнеров
- В чем разница между Docker и Kubernetes?
- Введение в Docker Hub и все, что вы должны знать о нем
- Как установить Docker на Ubuntu, Windows, Debian и CentOS?
- Kubernetes — Введение для начинающих
- Docker посмотреть запущенные контейнеры, запустить или остановить контейнеры
Today, Microsoft announced the general availability of Windows Server 2016, and with it, Docker engine running containers natively on Windows. This blog post describes how to get setup to run Docker Windows Containers on Windows 10 or using a Windows Server 2016 VM. Check out the companion blog posts on the technical improvements that have made Docker containers on Windows possible and the post announcing the Docker Inc. and Microsoft partnership.
Before getting started, It’s important to understand that Windows Containers run Windows executables compiled for the Windows Server kernel and userland (either windowsservercore or nanoserver). To build and run Windows containers, a Windows system with container support is required.
Windows 10 with Anniversary Update
For developers, Windows 10 is a great place to run Docker Windows containers and containerization support was added to the the Windows 10 kernel with the Anniversary Update (note that container images can only be based on Windows Server Core and Nanoserver, not Windows 10). All that’s missing is the Windows-native Docker Engine and some image base layers.
The simplest way to get a Windows Docker Engine is by installing the Docker for Windows public beta (direct download link). Docker for Windows used to only setup a Linux-based Docker development environment (slightly confusing, we know), but the public beta version now sets up both Linux and Windows Docker development environments, and we’re working on improving Windows container support and Linux/Windows container interoperability.
With the public beta installed, the Docker for Windows tray icon has an option to switch between Linux and Windows container development. For details on this new feature, check out Stefan Scherers blog post.
Switch to Windows containers and skip the next section.
Windows Server 2016
Windows Server 2016 is the where Docker Windows containers should be deployed for production. For developers planning to do lots of Docker Windows container development, it may also be worth setting up a Windows Server 2016 dev system (in a VM, for example), at least until Windows 10 and Docker for Windows support for Windows containers matures.
For Microsoft Ignite 2016 conference attendees, USB flash drives with Windows Server 2016 preloaded are available at the expo. Not at ignite? Download a free evaluation version and install it on bare metal or in a VM running on Hyper-V, VirtualBox or similar. Running a VM with Windows Server 2016 is also a great way to do Docker Windows container development on macOS and older Windows versions.
Once Windows Server 2016 is running, log in, run Windows Update to ensure you have all the latest updates and install the Windows-native Docker Engine directly (that is, not using “Docker for Windows”). Run the following in an Administrative PowerShell prompt:
Install-PackageProvider -Name NuGet -MinimumVersion 2.8.5.201 -Force
Install-Module -Name DockerMsftProvider -Force
Install-Package -Name docker -ProviderName DockerMsftProvider -Force
Restart-Computer -ForceDocker Engine is now running as a Windows service, listening on the default Docker named pipe. For development VMs running (for example) in a Hyper-V VM on Windows 10, it might be advantageous to make the Docker Engine running in the Windows Server 2016 VM available to the Windows 10 host:
# Open firewall port 2375
netsh advfirewall firewall add rule name="docker engine" dir=in action=allow protocol=TCP localport=2375
# Configure Docker daemon to listen on both pipe and TCP (replaces docker --register-service invocation above)
Stop-Service docker
dockerd --unregister-service
dockerd -H npipe:// -H 0.0.0.0:2375 --register-service
Start-Service dockerThe Windows Server 2016 Docker engine can now be used from the VM host by setting DOCKER_HOST:
$env:DOCKER_HOST = "<ip-address-of-vm>:2375"
See the Microsoft documentation for more comprehensive instructions.
Running Windows containers
First, make sure the Docker installation is working:
> docker version Client: Version: 1.12.1 API version: 1.24 Go version: go1.6.3 Git commit: 23cf638 Built: Thu Aug 18 17:32:24 2016 OS/Arch: windows/amd64 Experimental: true Server: Version: 1.12.2-cs2-ws-beta API version: 1.25 Go version: go1.7.1 Git commit: 62d9ff9 Built: Fri Sep 23 20:50:29 2016 OS/Arch: windows/amd64
Next, pull a base image that’s compatible with the evaluation build, re-tag it and to a test-run:
docker pull microsoft/windowsservercore docker run microsoft/windowsservercore hostname 69c7de26ea48
Building and pushing Windows container images
Pushing images to Docker Cloud requires a free Docker ID. Storing images on Docker Cloud is a great way to save build artifacts for later user, to share base images with co-workers or to create build-pipelines that move apps from development to production with Docker.
Docker images are typically built with docker build from a Dockerfile recipe, but for this example, we’re going to just create an image on the fly in PowerShell.
"FROM microsoft/windowsservercore `n CMD echo Hello World!" | docker build -t <docker-id>/windows-test-image -
Test the image:
docker run <docker-id>/windows-test-image Hello World!
Login with docker login and then push the image:
docker push <docker-id>/windows-test-image
Images stored on Docker Cloud available in the web interface and public images can be pulled by other Docker users.
Using docker-compose on Windows
Docker Compose is a great way develop complex multi-container consisting of databases, queues and web frontends. Compose support for Windows is still a little patchy and only works on Windows Server 2016 at the time of writing (i.e. not on Windows 10).
To develop with Docker Compose on a Windows Server 2016 system, install compose too (this is not required on Windows 10 with Docker for Windows installed):
Invoke-WebRequest https://dl.bintray.com/docker-compose/master/docker-compose-Windows-x86_64.exe -UseBasicParsing -OutFile $env:ProgramFilesdockerdocker-compose.exe
To try out Compose on Windows, clone a variant of the ASP.NET Core MVC MusicStore app, backed by a SQL Server Express 2016 database. A correctly tagged microsoft/windowsservercore image is required before starting.
git clone https://github.com/friism/Musicstore ... cd Musicstore docker-compose -f .docker-compose.windows.yml build ... docker-compose -f .docker-compose.windows.yml up ...
To access the running app from the host running the containers (for example when running on Windows 10 or if opening browser on Windows Server 2016 system running Docker engine) use the container IP and port 5000. localhost will not work:
docker inspect -f "{{ .NetworkSettings.Networks.nat.IPAddress }}" musicstore_web_1
172.21.124.54
If using Windows Server 2016 and accessing from outside the VM or host, simply use the VM or host IP and port 5000.
Summary
This post described how to get setup to build and run native Docker Windows containers on both Windows 10 and using the recently published Windows Server 2016 evaluation release. To see more example Windows Dockerfiles, check out the Golang, MongoDB and Python Docker Library images.
Please share any Windows Dockerfiles or Docker Compose examples your build with @docker on Twitter using the tag #windows. And don’t hesitate to reach on the Docker Forums if you have questions.
More Resources:
- Sign up to be notified of GA and the Docker Datacenter for Windows Beta
- Docker for Windows Server
- Learn more about the Docker and Microsoft partnership
Tags:
Windows, Docker, Linux
Когда вы начнете работать с контейнерами, вы увидите много сходства между контейнером и виртуальной машиной; но, по сути, это два совершенно разных понятия. Контейнеры собираются изменить способ разработки Windows-разработок в следующем году, и они уже лежат в основе большой работы по ускорению процесса доставки. Мы объясним, как использовать функцию Windows Containers.
Введение
Контейнеры Windows революционизируют виртуализацию и процесс DevOps.
С Windows Server 2016 Microsoft представляет новую функцию под названием Windows Containers. Организации, которые обновляют свои серверы до этой новой операционной системы, смогут использовать контейнеры прямо из разработки в производственную среду.
Мы не будем углубляться в концепцию контейнеров, но в этой серии расскажем, как создавать, запускать, конвертировать и управлять вашими контейнерами Windows.
Основы Windows Containers
Прежде чем начать практическую сторону Windows Containers, мы должны вкратце осветить основы этой новой функции.
Контейнеры упаковывают программное обеспечение внутри полной файловой системы, которая содержит все, что нужно для запуска: код, среда выполнения, системные инструменты и системные библиотеки. Это гарантирует, что он всегда будет работать одинаково, независимо от среды, в которой он работает. Для достижения этой цели Windows использует изоляцию пространства имен, управление ресурсами и технологические процессы, чтобы ограничить файлы, сетевые порты и запущенные процессы, к которым может обращаться каждый контейнер, чтобы приложения, работающие в контейнерах, не могли взаимодействовать или видеть другие запущенные приложения в ОС хоста или в других контейнерах.
Виртуальные машины против контейнеров
Виртуальная машина является автономной и имеет собственную операционную систему, собственные приложения и собственные ресурсы (память, процессор и т. д.). Следующая схема показывает три виртуальных машины, размещенных на одном и том же физическом узле. Каждая виртуальная машина использует свою собственную ОС, библиотеки и т. Д. В результате они занимают значительное количество памяти.

Архитектура виртуальных машин
Довольно часто разработчикам приходится очень быстро тестировать приложения с разными версиями. Затем они должны попросить команду IT Ops развернуть одну или несколько машин (виртуальных или физических): это трудоемкий процесс. VM также потребляют значительные ресурсы, такие как память и пространство для хранения. Вот почему контейнеры удивительно полезны для процесса DevOps:

Архитектура контейнеров
Контейнеры, напротив, не содержат никакой операционной системы, поэтому они потребляют меньше ресурсов, чем виртуальные машины на физическом хосте. Контейнеры просто используют хост-операционную систему, включая ядро и библиотеки, поэтому им не нужно загружать полную ОС.
Таким образом, преимущества контейнеров Windows заключаются в следующем:
- Когда вы развертываете контейнер в рабочей среде, процесс отката очень прост. Вам просто нужно изменить сценарий развертывания и переустановить образ контейнера. Представьте себе процесс отката с виртуальными машинами? Вы должны перестроить всю машину (или вернуться к предыдущему состоянию или резервной копии).
- Время запуска для контейнера Windows короче, чем у виртуальной машины.
- Компактность использования облачных сценариев
Наконец, философия контейнера — это «одна услуга на контейнер»,
Windows Server Containers против Hyper-V Containers
Microsoft включает два разных типа контейнера. Первый тип основан на образовании Windows Server Core и называется контейнером Windows Server. Второй называется контейнером Hyper-V и основана на образовании Windows Nano Server. Контейнеры Hyper-V расширяют изоляцию, предоставляемую контейнерами Windows Server, запустив каждый контейнер в высоко оптимизированной виртуальной машине, чтобы обеспечить полную безопасную изоляцию. Ядро хоста контейнера не используется совместно с другими контейнерами Hyper-V. Если весь код, запущенный на хосте, надежен, то изоляция, предоставляемая контейнерами Windows, скорее всего, будет адекватной. Но если мы не доверяем коду, то контейнеры Hyper-V обеспечивают тот же уровень изоляции, что и виртуальные машины, но со многими преимуществами стандартных контейнеров.
Обратите внимание, что контейнеры Hyper-V управляются только Docker, а виртуальные машины Hyper-V управляются традиционными инструментами, такими как Hyper-V Manager. На практике загрузка Hyper-V контейнеров занимает больше времени, чем контейнеры Windows Server, но они намного быстрее, чем виртуальная машина с полной ОС (даже на Nano Server).
Docker
В октябре 2014 года Microsoft Corp и Docker объявили о стратегическом партнерстве, которое обеспечит гибкость, переносимость и безопасность платформы Docker для Windows Server.

Контейнеры Windows Server 2016, работающие от Docker Engine
Необходимо понимать, что Windows Server 2016 не может запускать контейнеры Linux в формате Docker, а только контейнеры Windows. Зачем? Поскольку для Linux-контейнеров требуются API-интерфейсы Linux из ядра-хозяина, а для контейнеров Windows Server требуются API-интерфейсы Windows для ядра Windows-хоста.
Однако процесс управления контейнерами Linux и Windows строго идентичен. Следующая схема описывает платформу Docker:
Платформа Docker
Ниже приведен краткий обзор жаргонов Windows Containers с их значением:
- Container Host: физическая или виртуальная компьютерная система, настроенная с использованием функции Windows Containers
- Container Image: Изображение контейнера содержит базовую операционную систему, приложение и все зависимости приложения, которые необходимы для быстрого развертывания контейнера.
- Container OS Image: Изображение операционной системы контейнера — это среда операционной системы.
- Container Registry: изображения контейнеров хранятся в реестре контейнеров и могут быть загружены по требованию. Это место, где публикуются изображения контейнеров. Реестр может быть удаленным или локальным.
- Docker Engine: Это ядро платформы Docker. Облегченное время выполнения контейнера, которое создает и запускает ваш контейнер.
- Docker file: файлы Docker используются разработчиками для создания и автоматизации создания изображений контейнеров. С файлом Docker демон Docker может автоматически создавать образ контейнера.
Docker предоставляет центральный репозиторий, называемый Docker Hub (https://hub.docker.com/), общедоступный реестр контейнерных приложений, поддерживаемый Docker. Контейнерные изображения могут быть опубликованы непосредственно в этом репозитории для совместного использования с сообществом Docker. На Docker Hub уже много изображений. Например:
- SQL
- WordPress
- IIS
- …
Вы можете запустить частный репозиторий локально. Посредством этого URL-адреса Microsoft имеет собственный публичный и официальный репозиторий: https://hub.docker.com/u/microsoft/

Контейнеры Windows на практике
Перед развертыванием контейнеров Windows вы должны подготовить свою среду с некоторыми предварительными условиями. Для этого вы можете использовать физическую или виртуальную машину, это зависит от вас. В нашем случае мы будем использовать виртуальную машину со следующими характеристиками:
- Система под управлением Windows Server 2016 (или Windows 10). Это самая важная предпосылка. Советуем вам работать с версией Datacenter из-за лицензирования (больше информации в конце статьи). Вы можете использовать Windows Server Core для своего контейнера, а не версию Windows, которая включает полный пользовательский интерфейс.
- Разрешения администратора на хосте контейнера
- Минимальное свободное пространство для хранения изображений и сценариев развертывания
- Ваш сервер должен быть современным
Хорошо, давайте начнем с установки функции Windows Containers на хосте контейнера. Для выполнения этой задачи запустите следующую команду PowerShell:
PS C:UsersAdministrator> Install-WindowsFeature Containers
Success Restart Needed Exit Code Feature Result
———— ——————— ————— ———————
True Yes SuccessRest... {Containers}
WARNING: You must restart this server to finish the installation process.
Чтобы применить изменения с помощью командлета Restart-Computer, необходимо перезапустить:
PS C:UsersAdministrator> Restart-Computer
Затем проверьте, что новая функция включена:
PS C:UsersAdministrator> Get-WindowsFeature containers
Display Name Name Install State
—————— —— ———————
[X] Containers Containers Installed
Контейнеры Windows тесно связаны с Docker; вы должны установить Docker Engine на хост контейнера. Для достижения этой цели у вас есть две возможности:
Первым из них является развертывание Docker из репозитория PSGallery:
PS C:UsersAdministrator> Install-Module -Name DockerMsftProvider -Repository PSGallery -Force
NuGet provider is required to continue
PowerShellGet requires NuGet provider version ‘2.8.5.201’ or newer to interact with NuGet-based repositories. The NuGet
provider must be available in ‘C:Program FilesPackageManagementProviderAssemblies’ or
‘C:UsersAdministratorAppDataLocalPackageManagementProviderAssemblies’. You can also install the NuGet provider by
running ‘Install-PackageProvider -Name NuGet -MinimumVersion 2.8.5.201 -Force’. Do you want PowerShellGet to install
and import the NuGet provider now?
[Y] Yes [N] No [S] Suspend [?] Help (default is «Y»):
PS C:UsersAdministrator> Install-Package -Name docker -ProviderName DockerMsftProvider
The package(s) come(s) from a package source that is not marked as trusted.
Are you sure you want to install software from ‘DockerDefault’?
[Y] Yes [A] Yes to All [N] No [L] No to All [S] Suspend [?] Help (default is «N»): Y
Install-Package : KB3176936 or later is required for docker to work
At line:1 char:1
+ Install-Package -Name docker -ProviderName DockerMsftProvider
+ ~~~~~~~~~~~~~~~~~~~~~~~~~~~~~~~~~~~~~~~~~~~~~~~~~~~~~~~~~~~~~
+ CategoryInfo : InvalidOperation: (Microsoft.Power....InstallPackage:InstallPackage) [Install-Package],
Exception
+ FullyQualifiedErrorId : RequiredWindowsUpdateNotInstalled,Install-Package,Microsoft.PowerShell.PackageManagement
.Cmdlets.InstallPackage
Докер для Windows Server 2016 требует обновления «KB3176936». Его можно загрузить с веб-сайта Центра обновления Windows, а затем установить вручную:
http://www.catalog.update.microsoft.com/search.aspx?q..
Или вы можете выполнить эту задачу с помощью утилиты sconfig. Затем выберите число 6:
===============================================================================
Server Configuration
===============================================================================
1) Domain/Workgroup: Domain: get-cmd.Local
2) Computer Name: SRV1
3) Add Local Administrator
4) Configure Remote Management Enabled
5) Windows Update Settings: DownloadOnly
6) Download and Install Updates
7) Remote Desktop: Enabled (more secure clients only)
8) Network Settings
9) Date and Time
10) Telemetry settings Basic
11) Windows Activation
12) Log Off User
13) Restart Server
14) Shut Down Server
15) Exit to Command Line
Windows загрузит и установит обновления:
Microsoft (R) Windows Script Host Version 5.812
Copyright (C) Microsoft Corporation. All rights reserved.
Search for for (A)ll updates or (R)ecommended updates only? a
Searching for all applicable updates...
Downloading updates...
Второй способ — установить версию Docker для разработки, чтобы иметь новейшие функции. Вы должны скачать Docker прямо с официального сайта. Используйте командлет Invoke-WebRequest:
PS > Invoke-WebRequest «https://master.dockerproject.org/windows/amd64/docker-1.14.0-dev.zip» -OutFile «$env:TEMPdocker.zip» –UseBasicParsing
Затем извлеките архив с помощью командлета Expand-Archive:
PS > Expand-Archive -Path «$env:TEMPdocker.zip» -DestinationPath $env:ProgramFiles
Теперь вы можете создать переменную окружения:
|
PS > $env:path += «;$env:ProgramFilesDocker» PS > $existingMachinePath = [Environment]::GetEnvironmentVariable(«Path»,[System.EnvironmentVariableTarget]::Machine) PS > [Environment]::SetEnvironmentVariable(«Path», $existingMachinePath + «;$env:ProgramFilesDocker», [EnvironmentVariableTarget]::Machine) |
Чтобы закончить, установите Docker в качестве службы Windows. Итак, запустите следующую команду для регистрации файла dockerd.exe:
|
PS > dockerd —register-service |
После установки сервис может быть запущен:
PS > Start-Service Docker
WARNING: Waiting for service ‘Docker Engine (Docker)’ to start...
PS > Get-Service -name «docker*»
Status Name DisplayName
——— —— ——————
Running docker Docker Engine
Чтобы отобразить информацию о докере, выполните следующие действия:
|
PS C:> docker info Containers: 0 Running: 0 Paused: 0 Stopped: 0 Images: 0 Server Version: 1.14.0-dev Storage Driver: windowsfilter Windows: Logging Driver: json-file Plugins: Volume: local Network: l2bridge l2tunnel nat null overlay transparent Swarm: inactive Default Isolation: process Kernel Version: 10.0 14393 (14393.0.amd64fre.rs1_release.160715-1616) Operating System: Windows Server 2016 Datacenter OSType: windows Architecture: x86_64 CPUs: 1 Total Memory: 1.933 GiB Name: SRV1 ID: VB3B:IGYN:GEFL:6ML7:OQJM:GMCJ:HDNU:Z57W:SWYI:Z2I3:WZKG:O2L4 Docker Root Dir: C:ProgramDatadocker Debug Mode (client): false Debug Mode (server): false Registry: https://index.docker.io/v1/ Experimental: false Insecure Registries: 127.0.0.0/8 Live Restore Enabled: false |
Итак, хост контейнера запущен и работает, поэтому мы можем развернуть наш первый Windows Container! В первом примере мы будем развертывать контейнер IIS, запускаем следующую команду:
PS > Docker run -d -p 8080:80 —name iis microsoft/iis
Unable to find image ‘microsoft/iis:latest’ locally
latest: Pulling from microsoft/iis
c480435b7cba: Downloading [==> ] 220.1 MB/4.175 GB
2acd7c473906: Downloading [=============> ] 240.1 MB/922.1 MB
a837699b27ea: Download complete
e4e8167eafc5: Download complete
0344b06e0e62: Download complete
Ниже приведен синтаксис команды Docker:
PS > docker run PUBLIC_PORT:PRIVATE_CONTAINER_PORT CONTAINER_NAME IMAGE
Контейнеры используют концепцию PAT (Port Address Translation). Это означает, что вы должны открывать порты контейнера через хост контейнера. В нашем примере Docker свяжет контейнер порта номер 80 с номером 8080 контейнера порта. Затем, когда мы попытаемся открыть веб-сайт IIS, расположенный внутри контейнера, я буду использовать открытый порт 8080.
Параметр «Name» добавляет дружественное имя в контейнер. Это не обязательно, но может быть полезно для последующего управления вашими контейнерами.
Наконец, вы должны указать имя образа контейнера. Здесь мы выбираем образ IIS, предоставленный Microsoft.
Когда я запускаю команду, Windows проверяет, доступно ли изображение локально (на хосте контейнера). Если нет, то Docker извлекает изображение из концентратора Docker.
PS > Docker run -d -p 8080:80 —name iis microsoft/iis
Unable to find image ‘microsoft/iis:latest’ locally
…
Когда это будет сделано, ваш Windows Container будет запущен. Наш хост контейнера имеет следующий IP-адрес: 192.168.0.132, поэтому мой веб-сайт IIS доступен с 192.168.0.132:8080
Контейнер IIS
Дальнейшая работа
Image2Docker
Допустим, у вас есть сервер, который был любовно собран вручную и который вы хотите контейнеризировать? Ну, вы можете использовать модуль PowerShell «Image2Docker», доступный в GitHub: https://github.com/docker/communitytools-image2docker.., который передает рабочие нагрузки приложений Windows из виртуальных машин на изображения Docker. Таким образом, вы можете легко конвертировать службы Windows в контейнеры Windows, такие как: сайты IIS, DNS, DHCP, …
Лицензирование
Официальный сайт содержит относительно небольшую информацию о лицензировании, но в соответствии с Техническим паспортом лицензирования Windows Server 2016 Standard Edition предоставляет права на до 2 контейнеров Hyper-V, когда все физические ядра на сервере лицензированы и контейнеры Windows Server неограничены для обоих выпусков.
Заключение
Контейнеры Windows уже меняют способы организации систем и предоставления услуг. Контейнеры начинают играть все более важную роль для разработчиков и операционных систем, чтобы не тратить слишком много времени на развертывание приложений.
Контейнерные технологии не новы в мире Linux, но для Microsoft это революция. Важно срочно найти время, чтобы понять все аспекты реализации контейнеров в вашей организации.
В этой статье мы видели, как развернуть наш первый контейнер Windows. Вы скоро заметите, что контейнеры замечательны для разработчиков и администраторов, поскольку контейнеризация обеспечивает большую гибкость в использовании и упрощает развертывание. Есть еще много вещей, которые нужно сказать о контейнерах, поэтому в следующих статьях мы объясним:
- Какие нужны команды Docker для начала работы с Docker,
- Как найти и загрузить изображения контейнеров,
- Как использовать контейнеры Hyper-V,
- Как создать собственное изображение Контейнера,
- Как конвертировать службы Windows для работы в контейнере Windows
Надеюсь, что эта статья поможет вам расширить свои знания о контейнерах Windows.
Из песочницы, .NET
Рекомендация: подборка платных и бесплатных курсов Java — https://katalog-kursov.ru/
В этой статье мы подготовим окружение для запуска контейнеров в Windows 10 и создадим простое контейнеризированное .NET приложение
Чтобы все описанные ниже действия были успешно выполнены, потребуется 64-разрядная система с версией не меньше 2004 и сборкой не меньше 18362. Проверим версию и номер сборки, выполнив в PowerShell команду winver
Если версия ниже требуемой, то необходимо произвести обновление и только после этого идти дальше
Установка WSL 2
Сначала включим компонент Windows Subsystem for Linux (WSL). Для этого запустим PowerShell с правами администратора и выполним первую команду
dism.exe /online /enable-feature /featurename:Microsoft-Windows-Subsystem-Linux /all /norestartВыполним следующую команду
dism.exe /online /enable-feature /featurename:VirtualMachinePlatform /all /norestartЧтобы завершить установку, перезагрузим компьютер shutdown -r -t 1
Установим пакет обновления ядра Linux
Выберем WSL 2 по умолчанию для новых дистрибутивов Linux wsl --set-default-version 2
Для целей этой статьи это необязательно, но установим дистрибутив Linux через Microsoft Store, например, Ubuntu 20.04 LTS
При первом запуске установленного дистрибутива введем имя пользователя и пароль
Чтобы увидеть запущенные дистрибутивы Linux, выполним в PowerShell команду wsl --list --verbose
Чтобы завершить работу дистрибутива Linux, выполним команду wsl --terminate Ubuntu-20.04
Файловая система запущенного дистрибутива Linux будет смонтирована по этому пути \wsl$
Более подробно о подсистеме WSL
Более подробно об установке подсистемы WSL и устранение неполадок
Установка Docker
Скачаем Docker Desktop для Windows и установим, следуя простым инструкциям
После установки запустим приложение Docker Desktop и установим интеграцию Docker с дистрибутивом Linux (WSL 2)
Теперь отправлять команды Docker можно как через PowerShell, так и через Bash. Выполним команду docker version
Более подробно о Docker Desktop
Запуск контейнеров
Чтобы убедиться, что Docker правильно установлен и работает должным образом, запустим простой контейнер busybox, который всего лишь выведет в консоль переданное сообщение и завершит свое выполнение
docker run busybox echo "hello docker!!!"Хорошо. Давайте сделаем что-то более интересное. Например, запустим контейнер rabbitmq
docker run --name rabbit1 -p 8080:15672 -p 5672:5672 rabbitmq:3.8.9-managementРазберем выполненную команду:
docker run — запускает контейнер из образа. Если данный образ отсутствует локально, то предварительно он будет загружен из репозитория Docker Hub
--name rabbit1 — присваивает запускаемому контейнеру имя rabbit1
-p 8080:15672 — пробрасывает порт с хоста в контейнер. 8080 — порт на хосте, 15672 — порт в контейнере
rabbitmq:3.8.9-management — имя образа и его тег/версия, разделенные двоеточием
Теперь мы можем извне контейнера взаимодействовать с сервером RabbitMQ через порт 5672 и получить доступ к управлению из браузера через порт 8080
Посмотреть статус контейнеров, в том числе остановленных, можно с помощью команд docker container ls --all или docker ps -a
Чтобы остановить наш контейнер: docker stop rabbit1. Запустить вновь: docker start rabbit1
Более подробно о командах Docker
Отладка .NET приложения запущенного в контейнере
Для нашего примера нам понадобится отдельная сеть, т.к. мы запустим целых два контейнера, которые будут взаимодействовать между собой. На самом деле все запускаемые контейнеры по умолчанию попадают в уже существующую сеть с именем bridge, но т.к. в своей сети мы без лишних проблем сможешь обращаться из одного контейнера к другому прямо по имени, создадим сеть с названием mynet типа bridge
docker network create mynetДалее запустим redis и подключим его к ранее созданной сети. Благодаря параметру -d процесс в контейнере будет запущен в фоновом режиме
docker run --name redis1 --network mynet -d redisДалее с помощью Visual Studio 2019 создадим новый проект ASP.NET Core Web API, который будет использован для демонстрации отладки
Добавим для взаимодействия с Redis пакет StackExchange.Redis через Package Manager Console
Install-Package StackExchange.Redis -Version 2.2.4Мы не будем акцентироваться на правильности и красоте дизайна, а быстро создадим рабочий пример
Добавим в проект файл RandomWeatherService.cs, где будет находится служба для выдачи не очень точного прогноза
using System;
namespace WebApiFromDocker
{
public class RandomWeatherService
{
private Random _randomGenerator;
public RandomWeatherService()
{
_randomGenerator = new Random();
}
public int GetForecast(string city)
{
var length = city.Length;
var temperatureC = _randomGenerator.Next(-length, length);
return temperatureC;
}
}
}Добавим файл RedisRepository.cs, где будет находится служба кеширования сформированных прогнозов
using StackExchange.Redis;
using System;
using System.Threading.Tasks;
namespace WebApiFromDocker
{
public class RedisRepository
{
private string _connectionString = "redis1:6379";
private TimeSpan _expiry = TimeSpan.FromHours(1);
public async Task SetValue(string key, string value)
{
using var connection = await ConnectionMultiplexer
.ConnectAsync(_connectionString);
var db = connection.GetDatabase();
await db.StringSetAsync(key.ToUpper(), value, _expiry);
}
public async Task<string> GetValue(string key)
{
using var connection = await ConnectionMultiplexer
.ConnectAsync(_connectionString);
var db = connection.GetDatabase();
var redisValue = await db.StringGetAsync(key.ToUpper());
return redisValue;
}
}
}Зарегистрируем созданные службы в классе Startup
public void ConfigureServices(IServiceCollection services)
{
services.AddScoped<RandomWeatherService>();
services.AddScoped<RedisRepository>();
services.AddControllers();
}И наконец, изменим созданный автоматически единственный контроллер WeatherForecastController следующим образом
using Microsoft.AspNetCore.Mvc;
using System;
using System.Threading.Tasks;
namespace WebApiFromDocker.Controllers
{
[ApiController]
[Route("api/[controller]")]
public class WeatherForecastController : ControllerBase
{
private RandomWeatherService _weather;
private RedisRepository _cache;
public WeatherForecastController(
RandomWeatherService weather,
RedisRepository cache)
{
_weather = weather;
_cache = cache;
}
//GET /api/weatherforecast/moscow
[HttpGet("{city}")]
public async Task<WeatherForecast> GetAsync(string city)
{
int temperatureC;
var cachedTemperatureCString = await _cache.GetValue(city);
if (!string.IsNullOrEmpty(cachedTemperatureCString))
{
temperatureC = Convert.ToInt32(cachedTemperatureCString);
}
else
{
temperatureC = _weather.GetForecast(city);
await _cache.SetValue(city, temperatureC.ToString());
}
var forecast = new WeatherForecast(
city, DateTime.UtcNow, temperatureC);
return forecast;
}
}
}Помимо прочего в проект автоматически был добавлен файл Dockerfile с инструкциями для Docker. Оставим его без изменений
FROM mcr.microsoft.com/dotnet/aspnet:5.0-buster-slim AS base
WORKDIR /app
EXPOSE 80
FROM mcr.microsoft.com/dotnet/sdk:5.0-buster-slim AS build
WORKDIR /src
COPY ["WebApiFromDocker/WebApiFromDocker.csproj", "WebApiFromDocker/"]
RUN dotnet restore "WebApiFromDocker/WebApiFromDocker.csproj"
COPY . .
WORKDIR "/src/WebApiFromDocker"
RUN dotnet build "WebApiFromDocker.csproj" -c Release -o /app/build
FROM build AS publish
RUN dotnet publish "WebApiFromDocker.csproj" -c Release -o /app/publish
FROM base AS final
WORKDIR /app
COPY --from=publish /app/publish .
ENTRYPOINT ["dotnet", "WebApiFromDocker.dll"]В результате получим следующую структуру проекта
Если по какой-то невероятной причине Вам понадобятся исходники, то они здесь
Запустим наше приложение в контейнере под отладкой
После того как контейнер будет запущен, также подключим его к сети mynet
docker network connect mynet WebApiFromDockerПосле убедимся, что все необходимые контейнеры находятся в одной сети
docker network inspect mynetДалее установим Breakpoint в единственном методе контроллера и пошлем запрос через Postman, или через любой браузер
http://localhost:49156/api/weatherforecast/moscow Кстати, используемый порт в Вашем случае может отличаться и его можно посмотреть в окне Containers
Результат в окне Postman
Дополнительно убедимся, что значение зафиксировано в redis, подключившись с помощью консоли redis-cli
Хорошо, все сработало, как и задумано!
Table of Contents
Краткая выдержка команд для установки Docker.
Необходимые условия
У вас должен быть установлен wsl, командой
проверьте существование WSL. На скриншоте с wsl все ок.
Если у вас нет WSL,
следуйте инструкции по ссылке
и возвращайтесь.
Скачивание и установка Docker
Все действия выполнялись на Windows 11 (сборка 22000.376) и Docker 4.3.2
- Скачайте Windows установку с официального сайта.
- Запустите установку и просто прожимайте Далее. По окончанию, перезагрузитесь или выполните Выход (Log out).
- Сразу при входе или первом запуске Docker, вам предложат принять соглашение.
- Далее будет запуск необходимых служб. Открывайте Docker Dashboard, ярлык на рабочем столе или в трее иконка.
- Зайдите в настройки (1) и убедитесь (2) — что выбран WSL2.
- Если хотите чтобы Docker вас лишнего не тревожил отключите пункты (3).
Установка завершена!
Запуск первого контейнера
Попробуйте запустить контейнер через консоль wsl.
Например, поднимем текстовый рассказ фильма Star Wars в контейнере.
- Запустите WSL консоль.
- Введите команду:
docker run -it --rm mikesplain/telnet towel.blinkenlights.nl
Кратко по параметрам:
runзапуск нового контейнера.-itконтейнер будет запущен в интерактивном (i) режиме, и в используется tty взаимодействие, позволяет использовать консоль внутри контейнера (t).--rmконтейнер будет удален после завершения своей работы.mikesplain/telnetназвание образа, он будет загружен из dockerhub.towel.blinkenlights.nlпараметр, который будет использовать контейнер. В данном случае программа telnet.
В итоге увидите титры и начало истории, а значит все работает отлично
и можно полноценно пользоваться Docker.
🚀 Не залипните на звездные войны 
🎁 Полезные ссылки
- The Docker Handbook – 2021 Edition
Изучаем Docker на Habr
- Часть 1: основы
- Часть 2: термины и концепции
- Часть 3: файлы Dockerfile
- Docker команды