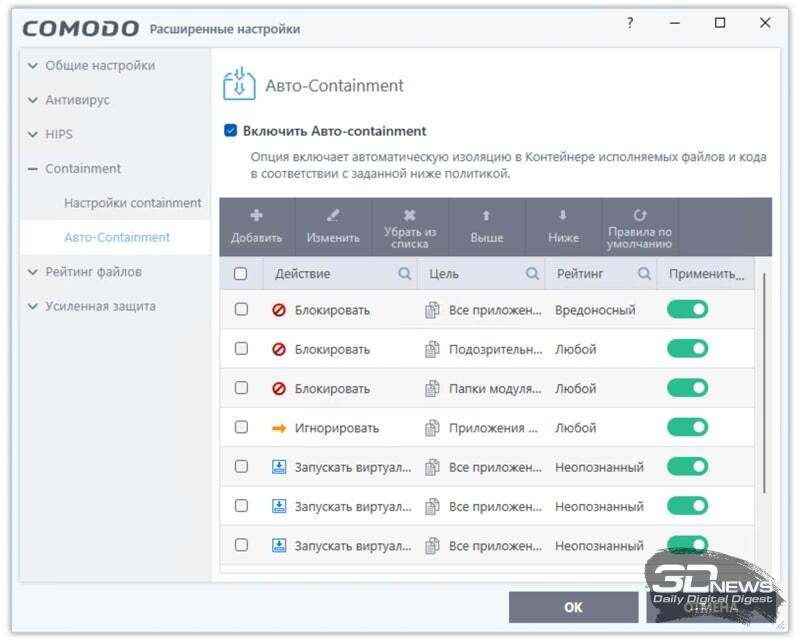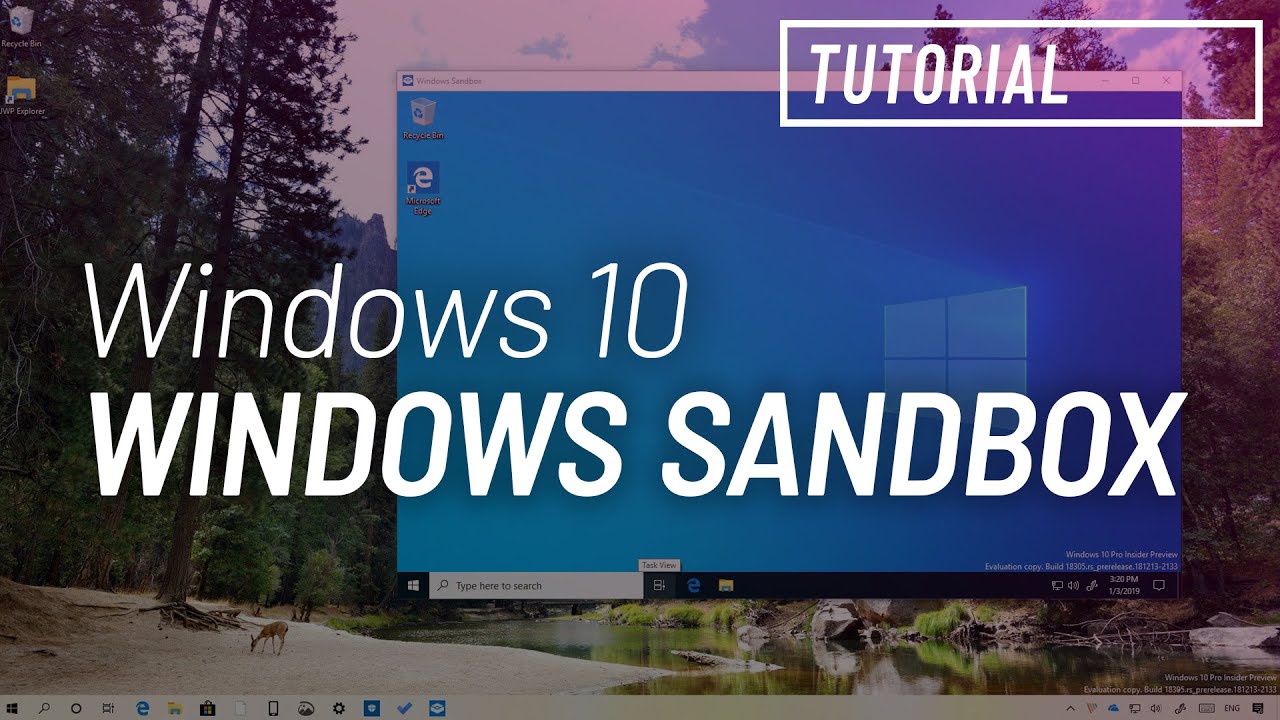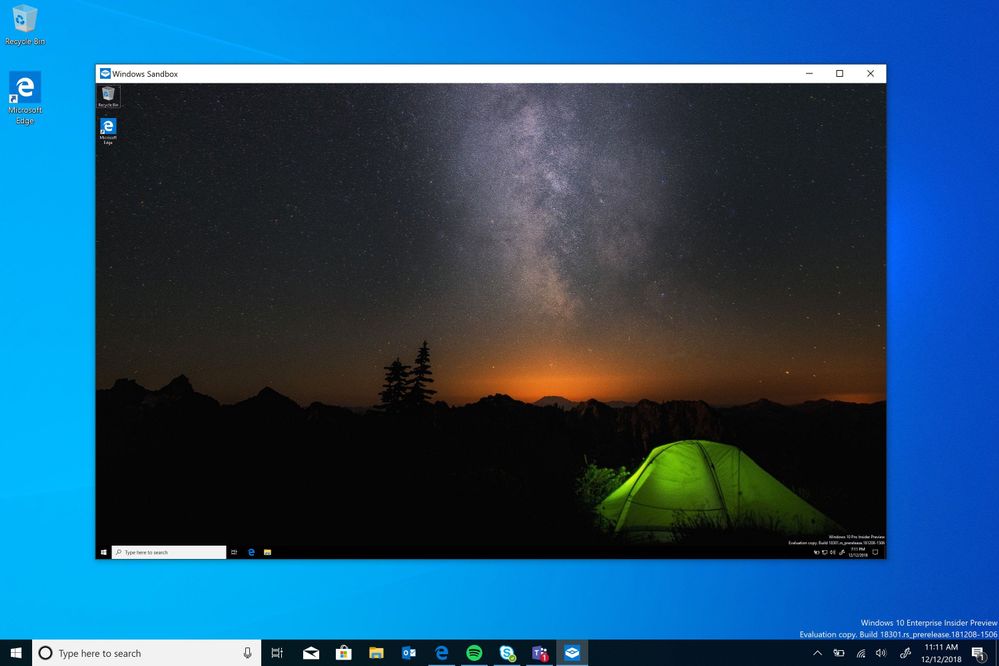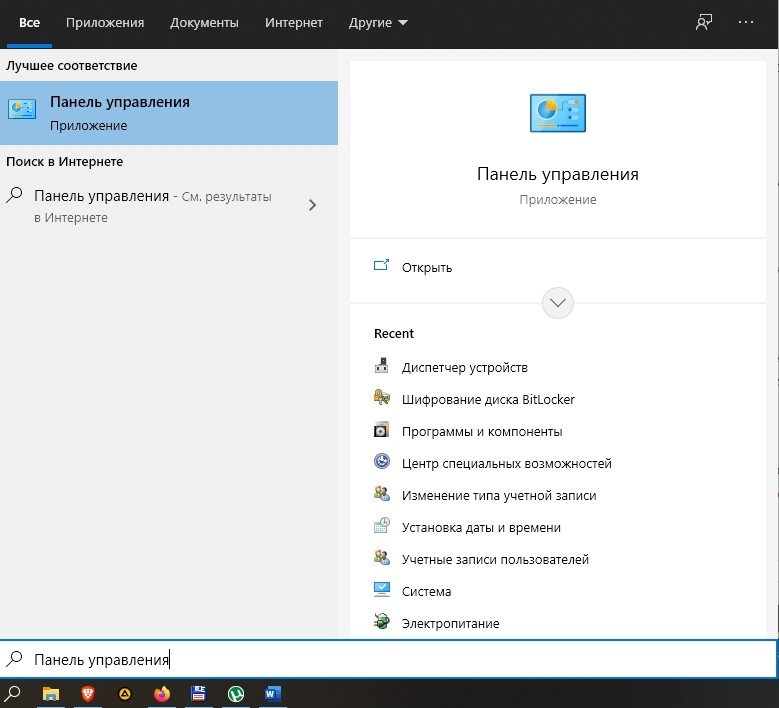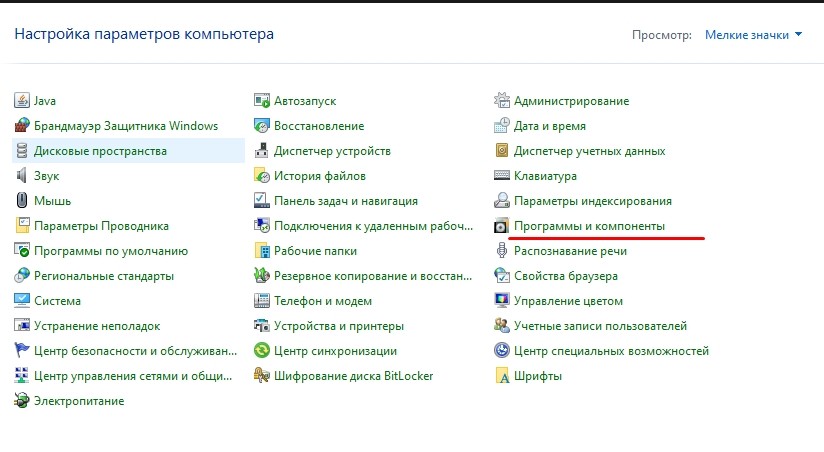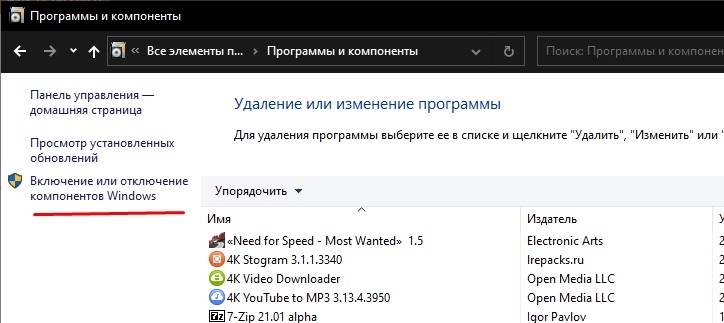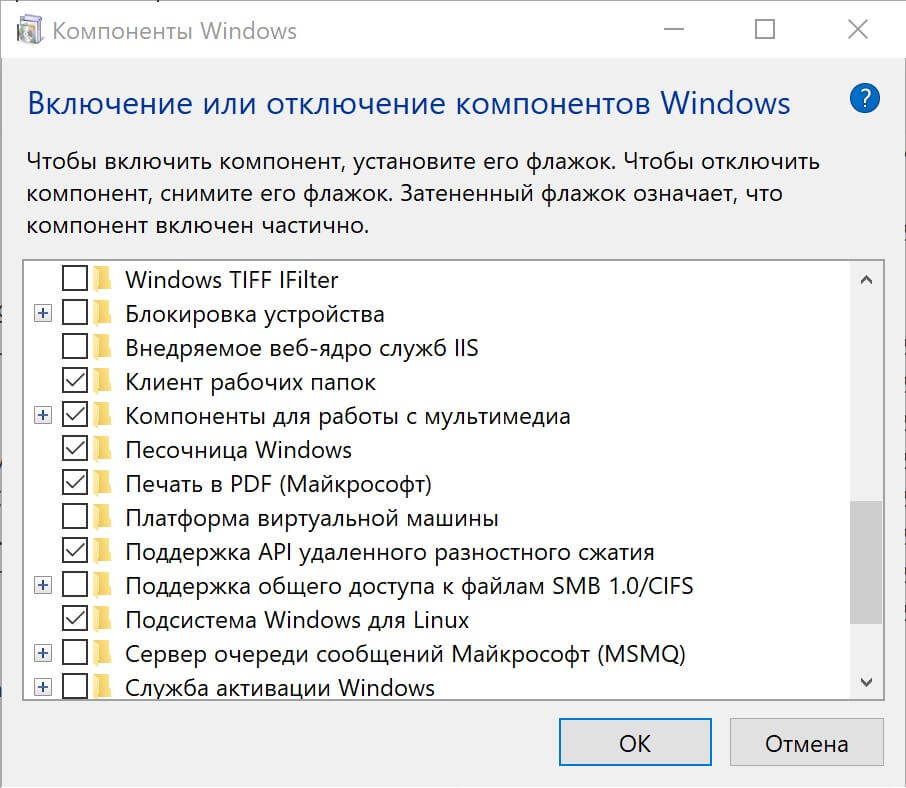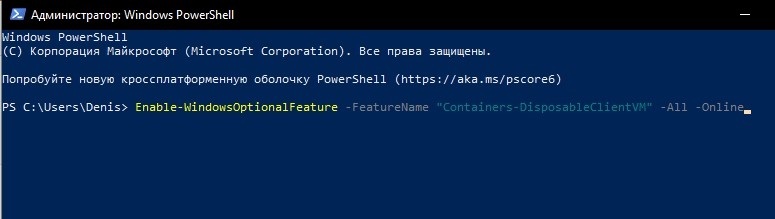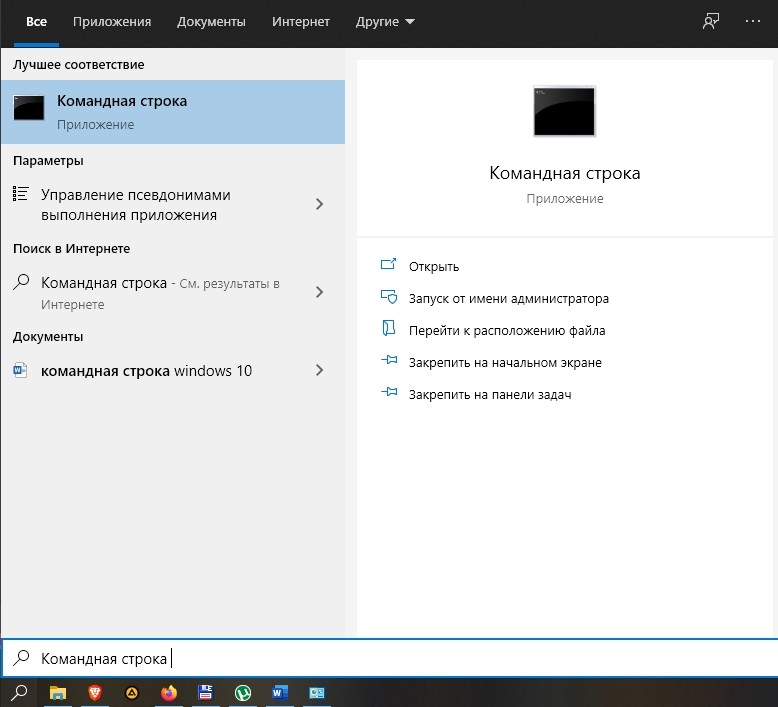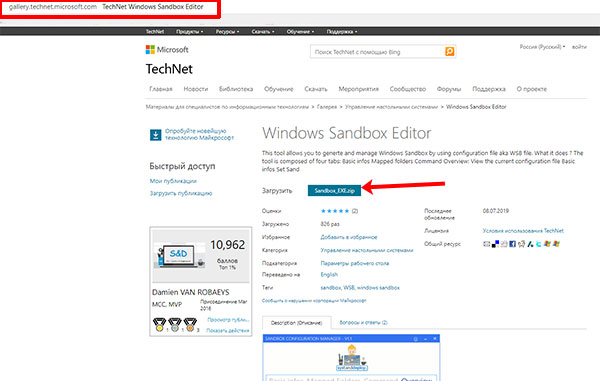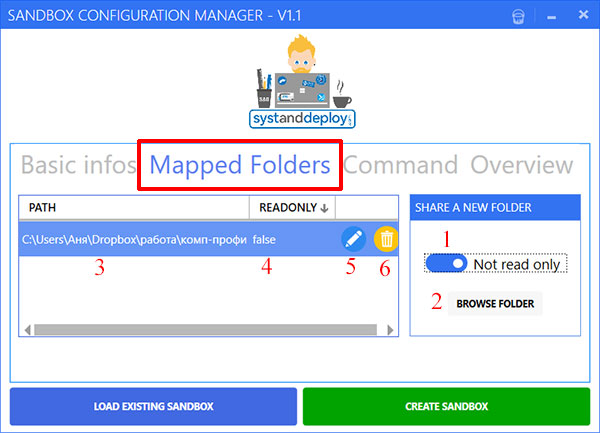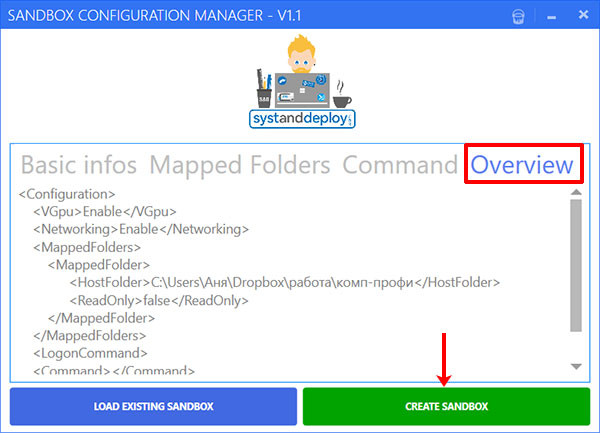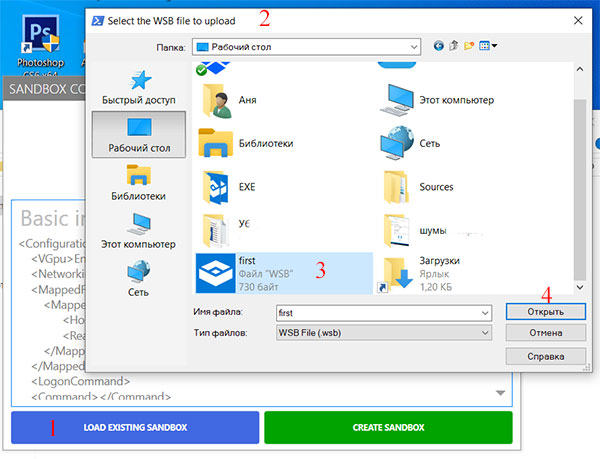Информационной безопасности много не бывает, особенно в нынешних реалиях, когда киберпреступники стремятся быть на шаг впереди новейших средств обнаружения зловредного ПО и используют всё более изощрённые методы хакерских атак. В таких условиях одного лишь установленного на ПК антивируса явно недостаточно. Необходим комплексный подход к обеспечению противодействия современным цифровым угрозам, реализовать который можно с помощью так называемых программ-песочниц (от англ. Sandbox).
Ключевое преимущество Sandbox-приложений — высокий уровень надёжности и безопасности, а также простота использования. Они позволяют буквально в два-три клика разворачивать изолированные среды, в которых можно без опаски запускать любые программы без риска навредить установленной на компьютере операционной системе или повлиять на стабильность её работы. Благодаря этому песочницы можно использовать для запуска недоверенного или потенциально опасного софта, просмотра документов и файлов сомнительного происхождения, а также безопасного веб-сёрфинга в интернете, в том числе для проверки подозрительных электронных писем, ссылок и сетевых ресурсов.
Способов применения технологиям Sandbox можно найти множество. Самое главное — подобрать подходящий инструментарий, определиться с выбором которого поможет наша подборка песочниц для широко востребованной во всём мире платформы Windows.

Источник изображения: Sentavio / freepik.com
⇡# Windows Sandbox
Разработчик: Microsoft.
Сайт продукта: microsoft.com/windows.
Стоимость: бесплатно (включена в состав ОС).
Начнём обзор с самого простого и доступного варианта — встроенной песочницы Windows 10/11, поставляемой в комплекте с операционной системой редакций Pro и Enterprise.
В основу Windows Sandbox положены гипервизор Hyper-V и технологии контейнеризации. Как следствие, для запуска песочницы необходим ПК на базе процессора с поддержкой аппаратной виртуализации и объёмом оперативной памяти не менее 4 Гбайт. По умолчанию функция Sandbox отключена в системе. Для её активации необходимо через панель управления открыть меню «Компоненты Windows», выставить галочку напротив пункта «Песочница Windows», дождаться установки необходимых системных файлов и перезагрузить ОС.
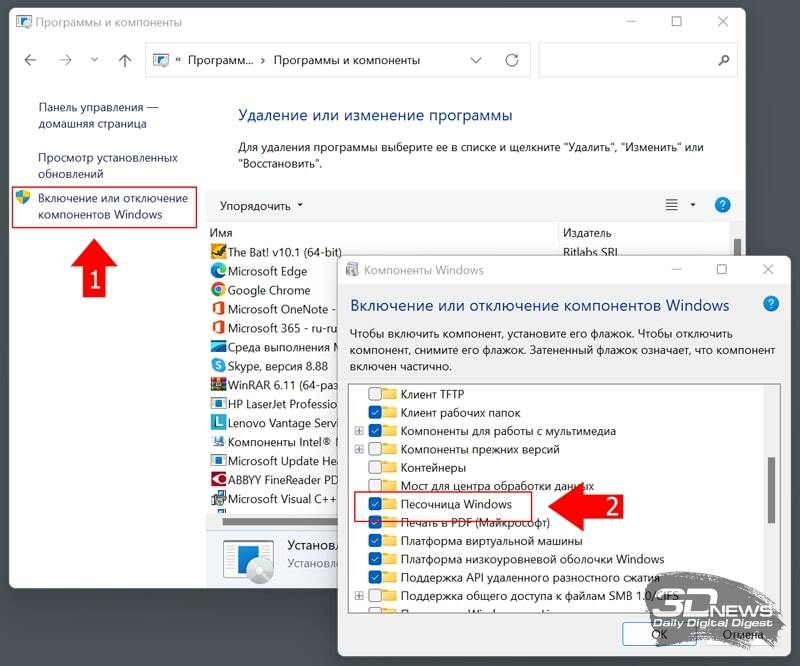
Windows Sandbox представляет собой виртуальную машину с облегчённой копией ОС, все вносимые изменения в которую автоматически откатываются при закрытии изолированной среды, и при каждом запуске песочница запускается «с нуля» в чистом виде. Такой подход освобождает от необходимости удалять установленные в виртуальном окружении программы и здорово экономит время.
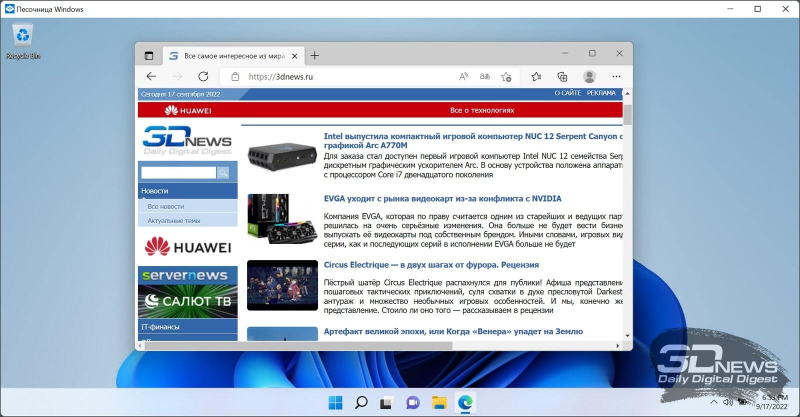
В отличие от классической виртуальной машины при использовании песочницы нет необходимости заморачиваться самостоятельной установкой, настройкой и лицензированием отдельной копии Windows. Второй важный момент — в Sandbox используется динамически создаваемый образ ОС, который формируется на основе файлов и DLL-библиотек установленной на компьютере системы. Благодаря этому виртуальная машина с песочницей занимает меньше места на диске и потребляет гораздо меньше ресурсов.
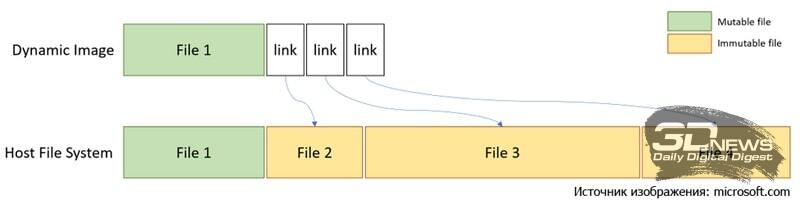
Запускать Windows Sandbox можно только в одном экземпляре. Для управления настройками песочницы и защищённой среды (включение/выключение виртуализации графического процессора, поддержки сети, общих папок с хост-системой и буфера обмена данными, запуска скриптов) допускается использование конфигурационных файлов с расширением .wsb. Об особенностях работы с ними можно узнать на этой странице сайта Microsoft.
⇡#Microsoft Defender Application Guard
Разработчик: Microsoft.
Сайт продукта: microsoft.com/windows.
Стоимость: бесплатно (включена в состав ОС).
Если песочницу планируется использовать только для защищённого веб-сёрфинга, то вместо установки Windows Sandbox можно ограничиться модулем Application Guard, функционирующим в связке с антивирусом Microsoft Defender.
Чтобы воспользоваться Application Guard, необходимо в окне «Компоненты Windows» активировать соответствующий пункт меню, дождаться установки системных файлов и перезапустить ОС.
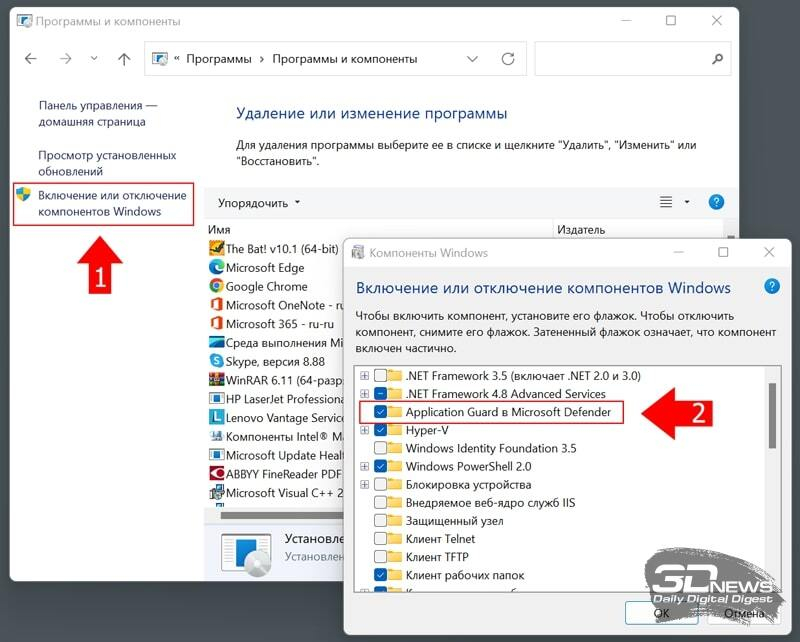
После перезагрузки компьютера в поставляемом с Windows браузере Edge появится возможность запускать интернет-обозреватель в изолированной среде, использующей технологии виртуализации Hyper-V. При включённом режиме Application Guard можно смело открывать любые сайты и не опасаться, что размещённый на них вредоносный код сможет выйти за пределы песочницы и нанести вред системе.
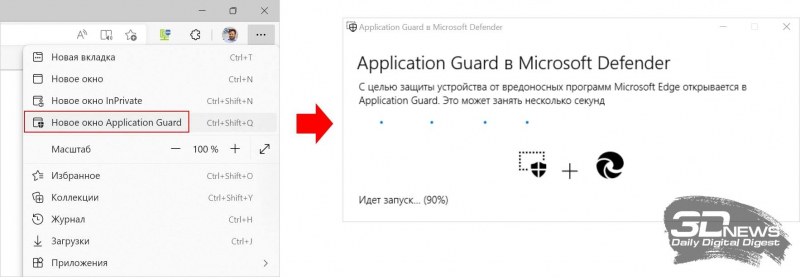
О том, что браузер действительно запущен в изолированном окружении, свидетельствует значок Application Guard на панели инструментов Microsoft Edge.
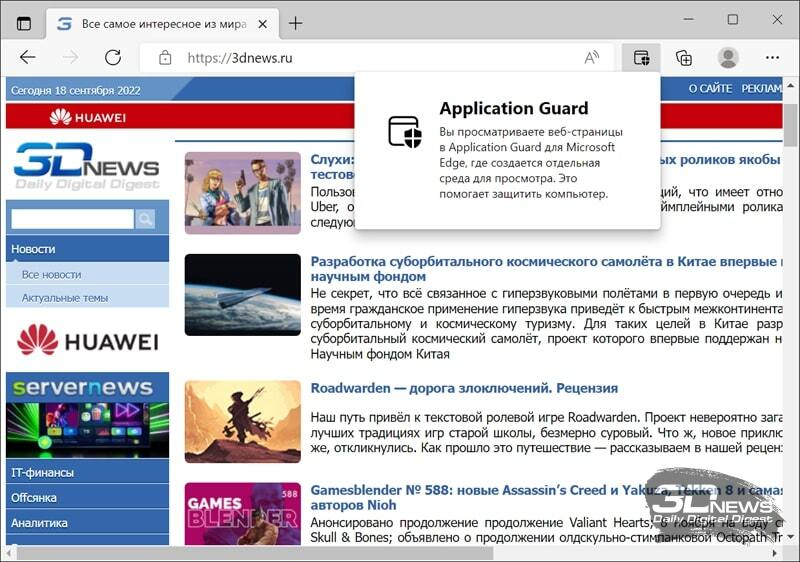
Помимо Edge песочницу можно использовать в Google Chrome и Mozilla Firefox — для этого необходимо установить в браузер расширение Application Guard, доступное для скачивания в магазине Chrome Web Store и на сайте Firefox Browser Add-ons.
Application Guard также поддерживает интеграцию с пакетом Microsoft 365 и позволяет открывать в безопасной среде офисные документы. Функция крайне полезная, но, увы, доступная только в решениях софтверного гиганта для корпоративного сегмента рынка. По этой причине мы оставляем её за рамками нашего обзора.
⇡#Sandboxie
Разработчик: Дэвид Ксанатос (David Xanatos).
Сайт продукта: sandboxie-plus.com.
Стоимость: бесплатно с лимитированным набором функций (для снятия ограничений предлагается приобрести сертификат стоимостью от $20).
Ещё одно доступное широкой аудитории решение для работы с приложениями в изолированной среде. Отличительными особенностями Sandboxie являются открытый исходный код, поддержка Windows 7/8.1/10/11 и неограниченного количества песочниц, а также огромное множество всевозможных настроек, позволяющих гибко конфигурировать параметры защищённых сред. Наличие на компьютере средств аппаратной виртуализации не требуется, что является несомненным плюсом программы. Кроме того, Sandboxie можно установить как портативное приложение и запускать с флешки на любом компьютере.
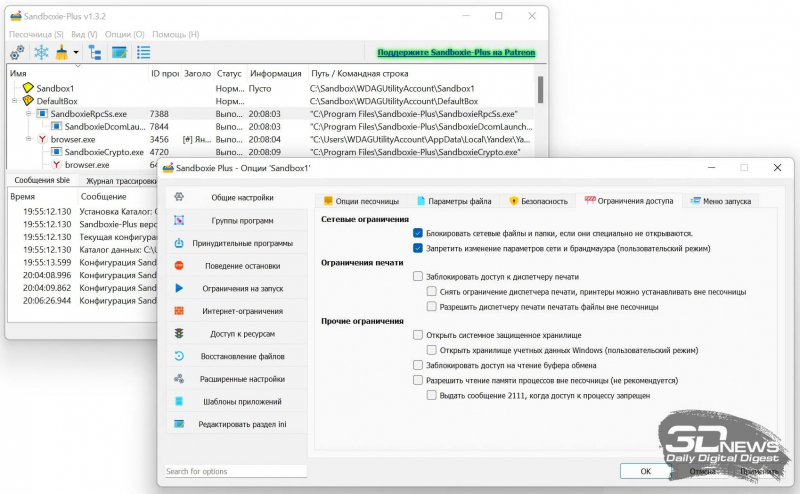
С помощью Sandboxie можно создавать списки автоматически запускаемых в песочнице исполняемых файлов, настраивать политики доступа приложений к системным компонентам Windows и ресурсам компьютера, конфигурировать правила встроенного брандмауэра для каждого процесса и осуществлять скрупулёзный мониторинг всех действий программ и вносимых ими изменений. Для каждой из песочниц Sandboxie позволяет закреплять индивидуальный набор настроек. Поддерживается интеграция с рабочим окружением Windows и быстрый запуск приложений в песочнице через контекстное меню проводника. Для наглядности окна «изолированных» программ обводятся жёлтой рамкой.
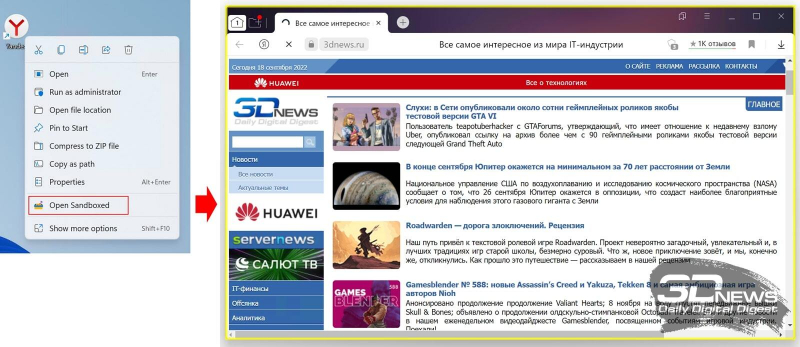
В отличие от прочих представленных на рынке приложений-песочниц Sandboxie требует грамотного подхода к конфигурированию изолированных сред, и неправильные настройки последних могут серьёзно ослабить защиту от вредоносного софта. По этой причине мы рекомендуем данный инструмент тем, кто хорошо разбирается в IT и досконально знает все тонкости работы операционных систем Windows. Допущенные ошибки могут обойтись очень дорого.
⇡#SHADE Sandbox
Разработчик: SHADE Sandbox LLC.
Сайт продукта: shadesandbox.com.
Стоимость: от $30 (доступна 30-дневная пробная версия продукта).
Песочница, к созданию которой приложил руку наш соотечественник, выпускник государственного университета «Дубна», основатель компании SHADE Sandbox LLC Евгений Балабанов.
SHADE Sandbox имеет аскетичный интерфейс, а само управление программой построено по принципу Drag-and-drop — для включения того или иного приложения в защищённую среду достаточно перенести его ярлык в стартовое окно песочницы. Настроек как таковых практически нет: доступны только средства просмотра виртуальных директорий, выступающих в качестве связующего звена между хостовой ОС и изолированными средами, а также инструменты для быстрой очистки песочниц от файлового мусора. Поддерживается одновременная работа с несколькими защищёнными окружениями и интеграция с проводником Windows. Наличие аппаратной виртуализации для работы с SHADE Sandbox не обязательно, что допускает возможность использования программы на старых ПК.
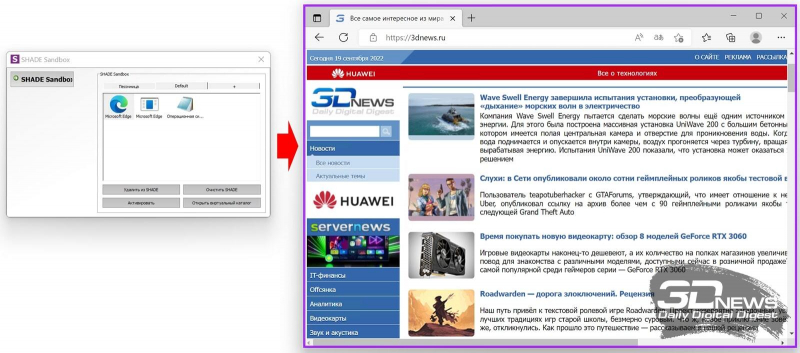
Comodo Free Antivirus
Разработчик: Comodo Security Solutions.
Сайт продукта: antivirus.comodo.com.
Стоимость: бесплатно.
Антивирусное решение, важная составляющая которого (применительно к нашему обзору) — встроенная песочница. Обычно подобного рода инструменты предлагаются только в коммерческих продуктах, здесь же американская компания-разработчик Comodo Security Solutions сделала приятное исключение.
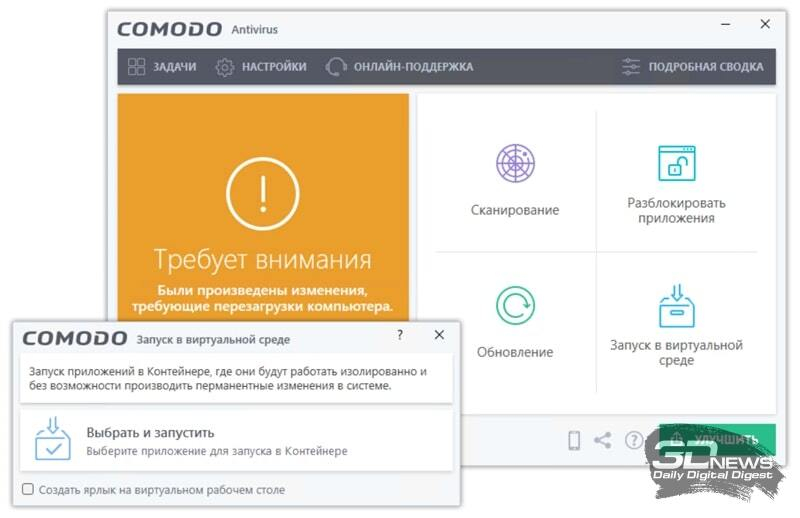
Comodo Free Antivirus поддерживает одновременную работу со множеством песочниц и позволяет управлять уровнем обеспечиваемой ими защиты. В частности, для изолированных сред можно открывать доступ к определённым файлам и папкам на компьютере, а также к буферу обмена, указанным ключам и значениям реестра Windows. Также допускается настройка автоматического запуска в песочнице приложений, требующих повышенных привилегий в системе либо имеющих низкий рейтинг согласно оценочной шкале антивируса и используемых им облачных аналитических сервисов. Предусмотрена парольная защита песочниц.
Для понимания «внутренней кухни» изолированных сред и просмотра функционирующих в них процессов имеется встроенный диспетчер задач. С его помощью можно анализировать поведение программ, просматривать рейтинг запускаемых ими процессов, блокировать выполнение отдельных исполняемых файлов и решать прочие административные задачи.
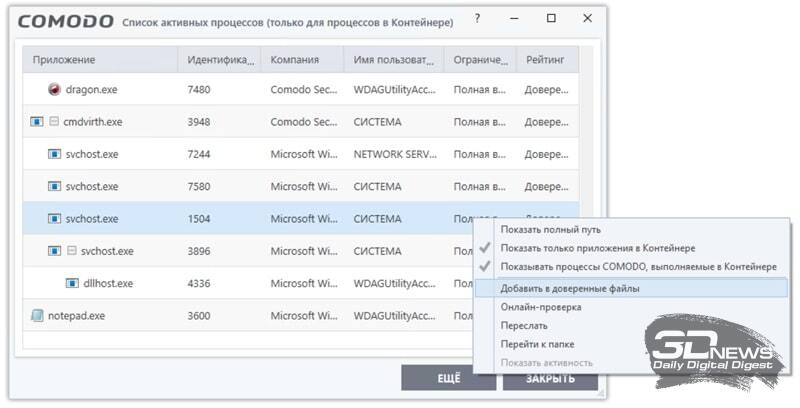
В целом Comodo Free Antivirus производит впечатление качественно сделанного продукта. Он бесплатен и при этом не раздражает пользователя навязчивыми рекламными баннерами как иные распространяемые на безвозмездной основе антивирусы. Единственное замечание: в процессе инсталляции программа норовит установить фирменный браузер Comodo Dragon Web Browser — тут необходимо быть внимательным.
Avast Premium Security
Разработчик: Avast Software.
Сайт продукта: avast.com/premium-security.
Стоимость: от $40/год (доступна 30-дневная пробная версия продукта).
Коммерческий антивирус со множеством защитных функций, в числе которых также фигурирует возможность создания безопасных сред. При этом устанавливать весь комплект входящих в Avast Premium Security модулей нет необходимости, можно ограничиться только песочницей — инсталлятор программы допускает такую возможность.
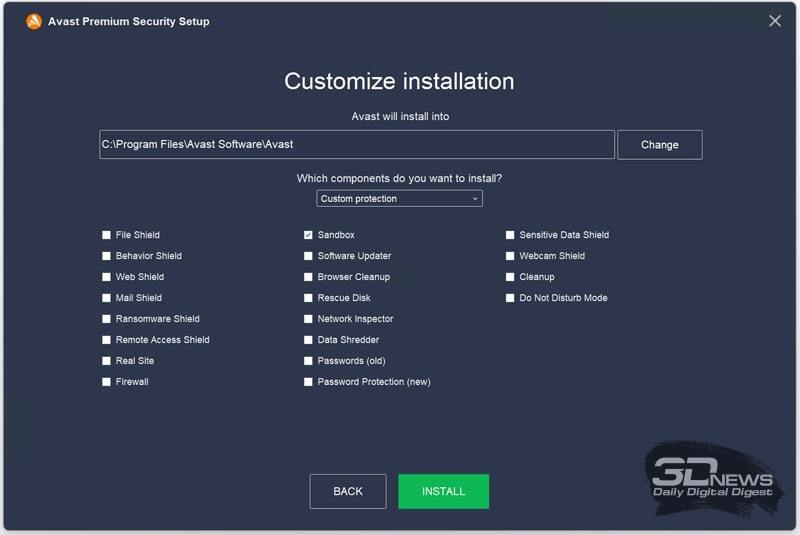
Набор предлагаемых песочницей Avast Premium Security функций довольно скромный: можно блокировать доступ «виртуализованных» приложений в интернет, разрешать перенос данных за пределы изолированного окружения и составлять список автоматически запускаемых в защищённой среде программ.
Для мониторинга запущенных в песочнице процессов предусмотрен простейший диспетчер задач.
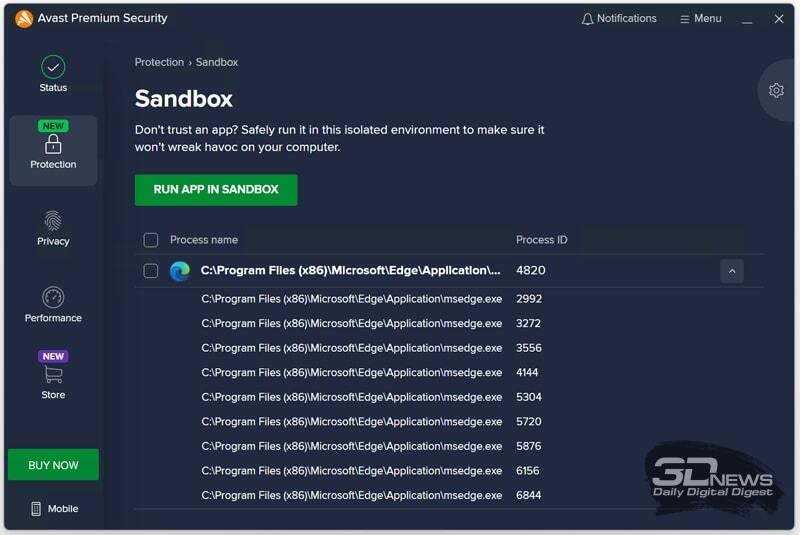
Avast Software почти четверть века работает в сфере информационной безопасности, имеет хорошую репутацию, а поэтому в надёжности и практичности программных решений чешского разработчика можно не сомневаться. К сожалению, в свете последних геополитических событий компания приостановила продажу своих продуктов в России и Белоруссии, поэтому приобрести антивирус теперь можно только окольными путями. Скачивание дистрибутивов тоже заблокировано — для обхода этого ограничения необходимо использовать VPN.
⇡#360 Total Security
Разработчик: Beijing Qihu Keji.
Сайт продукта: 360totalsecurity.com.
Стоимость: бесплатно.
Ещё один антивирус, поддерживающий работу с Sandbox-окружениями. Разработан в Китае и в бесплатной версии обвешан баннерами как новогодняя ёлка, — типичное явление едва ли не для всех программных продуктов из Поднебесной империи.
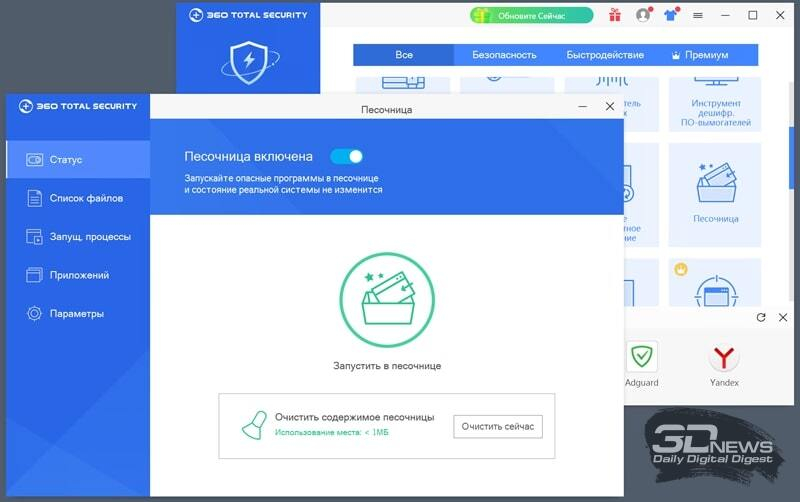
В отличие от упомянутых выше Comodo Free Antivirus и Avast Premium Security программный комплекс 360 Total Security требует поддержки виртуализации на аппаратном уровне — без неё песочница работать не будет. Этот важный момент почему-то не отмечен в прилагаемой к программе документации, но на него следует обращать внимание.
По набору функций песочница 360 Total Security во многом повторяет конкурирующие решения. Можно блокировать доступ в Сеть для изолированных приложений и управлять настройками хранения создаваемых в песочнице файлов. Доступен выбор программ для автоматического запуска в защищённой среде и простейший менеджер задач.
Помимо песочницы и собственно антивируса 360 Total Security несёт в себе ворох программных компонентов сомнительной ценности вроде анализатора дискового накопителя и оптимизатора ОС. Отказаться от этого балласта не представляется возможным, а зазря забивать диск компьютера ненужным софтом — довольно сомнительная затея, на наш взгляд. Видимо, китайские разработчики думают иначе.
⇡#Заключение
Ассортимент Sandbox-приложений для платформы Windows и индивидуальных пользователей нельзя назвать обширным — приходится выбирать из того, что есть. Из приведённых в обзоре песочниц смело можем рекомендовать Windows Sandbox, Microsoft Defender Application Guard и Comodo Free Antivirus (если не смущает «довесок» в виде антивируса). Avast Premium Security тоже неплох, но он платный, и есть трудности с его приобретением. Хорош во всех отношениях Sandboxie, но это продукт профессионального уровня, который может быть интересен скорее IT-гикам, нежели обычным пользователям, привыкшим, чтобы всё работало «из коробки».
Если Вы заметили ошибку — выделите ее мышью и нажмите CTRL+ENTER.
Этот материал написан посетителем сайта, и за него начислено вознаграждение.
В своем прошлом блоге «Мнение: почему не стоит сидеть на Windows 7 и 8.1 в 2019 году» я поднимал вопросы безопасности в ОС, теперь хочу рассказать еще об одном эффективном способе поднять защищенность вашей системы.
В версии Windows 10 May 2019 Update появилась крайне полезная функция — Windows Sandbox или песочница. Она представляет собой виртуальную машину, копирующую ваше рабочее окружение. По сравнению с полноценными виртуальными машинами, типа VMware или VirtualBox, у Windows Sandbox есть серьезные плюсы.
рекомендации
3070 Gigabyte Gaming за 50 тр с началом
MSI 3050 за 25 тр в Ситилинке
3080 дешевле 70 тр — цены снова пошли вниз
3070 Gainward Phantom дешевле 50 тр
13700K дешевле 40 тр в Регарде
16 видов <b>4070 Ti</b> в Ситилинке — все до 100 тр
3060 Gigabyte Gaming за 30 тр с началом
13600K дешевле 30 тр в Регарде
4080 почти за 100тр — дешевле чем по курсу 60
12900K за 40тр с началом в Ситилинке
RTX 4090 за 140 тр в Регарде
Компьютеры от 10 тр в Ситилинке
3060 Ti Gigabyte за 42 тр в Регарде
3070 дешевле 50 тр в Ситилинке
Некоторые из них — это скромные системные требования, простота запуска и настройки виртуальной машины. Всего несколько кликов мышью, и Windows Sandbox запущена и работает. Не надо инсталлировать операционную систему в виртуальную машину, все уже скопировано и работает из коробки. Вы попадаете, по сути, в копию своей Windows 10.
Сегодня я расскажу вам, как установить, настроить и запускать Windows Sandbox и как с ее помощью осуществлять безопасный и приватный серфинг в интернете даже по вредоносным сайтам, полными вирусов и троянов.
Для чего это может понадобиться? Например, вам надо скачать какую-нибудь древнюю версию редкой программы, которая есть только на подозрительных сайтах. Сама программа может быть безобидной, а вот сайт, с которого она распространяется, может быть забит троянами, вирусами и эксплойтами. Виртуальная машина или песочница Windows позволит вам совершенно спокойно посещать такие сайты, так как она не имеет пересечения с вашей основной ОС. Если и произойдет заражение, то оно будет ограничено виртуальной машиной.
В плане приватности Windows Sandbox может быть в том случае, если вы не хотите, чтобы другой пользователь компьютера видел, по каким сайтам вы лазаете. Например, вы в гостях, или дома компьютером пользуются два-три человека. Серфинг на Windows Sandbox не оставит никаких следов в основной ОС. Как только вы ее выключите — все данные сотрутся. Даже режим «Инкогнито» в браузере не даст такой приватности.
Ну что же, перейдем к практике. Windows Sandbox встроена в Windows 10 May 2019 Update и Windows 10 November 2019 Update редакций Pro или Enterprise.
Для начала в BIOS активируем функцию виртуализации.
Чтобы включить песочницу, вам надо перейти и поставить галочку в «Панель управления» — «Программы и компоненты» — «Включение или отключение компонентов Windows» — «Песочница Windows».
Можно включить ее и командами PowerShell:
Теперь найдите Windows Sandbox в меню «Пуск», запустите ее и разрешите повышение привилегий.
Теперь можно приступать к интернет-серфингу. В песочнице есть браузеры internet explorer и EDGE.
Для примера я включу www.youtube.com. Все прекрасно воспроизводится. Потребляется около 4-5 ГБ памяти. Процессор Intel Core i5 с четырьмя ядрами загружен на 40-60%.
Сама песочница внутри себя потребляет 1.3 ГБ.
При желании можно скопировать в нее любой портабельный браузер и пользоваться им, это занимает несколько десятков секунд. Я копирую Comodo Dragon.
Особых фризов и лагов замечено не было. Иногда были редкие подвисания после закрытия окон, и EDGE не захотел проигрывать видео на www.youtube.com, но выручил internet explorer, в нем все прекрасно воспроизводилось.
Для запуска песочницы и ее настройки удобно использовать программу Windows Sandbox Editor от technet.
Она на английском, но простая и понятная. После ее использования сохранится файл с расширением *.wsb, запуском которого вы будете запускать песочницы с заданными параметрами. Не забывайте включить ускорение посредством GPU в Windows Sandbox, это здорово ускоряет работу с браузером.
Не забывайте, что «Drag and Drop» в окно песочницы не работает, а вот «скопировать» и «вставить» работают. Копирование в случае использования SSD-накопителя происходит довольно быстро. Главное, не забывайте, что все содержимое Windows Sandbox будет уничтожено при закрытии, поэтому надо скопировать информацию в компьютер до выключения.
Итоги
В виде встроенной виртуальной машины Windows Sandbox мы получили не только инструмент проверки подозрительных файлов, но и возможность абсолютного безопасного открытия вредоносных сайтов. Но, не забывайте, что при таком посещении опасных сайтов информация браузера может быть скомпрометирована, поэтому старайтесь не вводить логины и пароли.
Этот материал написан посетителем сайта, и за него начислено вознаграждение.
Разработчики Windows 10 создали свой магазин приложений Microsoft Store, куда попадают лицензионные программы. Впрочем, далеко не все пользователи обращаются к помощи MS, так как в магазине представлено ограниченное количество утилит, многие из которых являются платными. Поэтому люди продолжают загружать программы через неофициальные ресурсы, подвергая компьютер опасности. Для защиты устройства создана Песочница в операционной системе Windows 10.
Что такое Песочница
Windows Sandbox (Песочница) – это специальная среда, созданная для запуска непроверенных программ. Например, тех, которые не входят в список приложений Microsoft Store, а также их пиратских версий.
Устанавливая непроверенный софт, пользователь рискует заразить компьютер вирусами, о чем Windows 10 его сразу предупреждает. Но при помощи специальной среды заражения операционной системы удается избежать, так как программа будет запускаться не средствами ОС, а через Windows Sandbox. В таком случае все системные файлы останутся сохранными, а потенциальный вредитель не получит доступ к пользовательским данным.
Необходимые условия
Для защиты компьютера пользователь может установить другие виртуальные машины, которые отличаются от Песочницы. Например, Hyper-V или VirtualBox. В случае с Windows Sandbox такая необходимость отсутствует, и дополнительная установка не требуется.
Впрочем, у встроенной виртуальной среды есть ряд собственных требований, предъявляемых к компьютеру:
- процессор – двухъядерный (рекомендуется минимум 4-ядерный ЦП с поддержкой Hyperthreading);
- ОЗУ – не менее 4 Гб (в идеале – 8 Гб и выше);
- ПЗУ – 1 Гб на внутреннем накопителе;
- дополнительно – активация виртуализации в BIOS.
Важно. Функция не поддерживается операционной системой Windows 10 Home. Песочница работает только на версиях «Pro» и «Enterprise» при условии установки последних обновлений.
При соблюдении указанных требований вы можете рассчитывать на работу в структуре Sandbox. В то же время от фактической производительности компьютера будет зависеть уровень стабильности и комфорта при взаимодействии с виртуальной средой.
Как включить песочницу
Ранее мы уже отметили, что Sandbox является встроенным инструментом Windows 10 и не нуждается в установке. Одновременно с этим по умолчанию функция не активна. Следовательно, ее нужно принудительно включить любым из удобных способов.
Меню компоненты
Первый вариант активации Песочницы выглядит наиболее простым. Пользователю не нужно запоминать сложные команды и рыться в глубоких настройках системы. Достаточно следовать шагам, описанным в инструкции:
- Откройте «Панель управления» через поисковую строку или другим способом.
- Поочередно откройте вкладки «Программы», «Программы и компоненты», «Включение и отключение компонентов Windows».
- Найдите в списке пункт «Песочница Windows» и поставьте напротив него галочку.
- Сохраните изменения.
Обратите внимание, что для корректного отображения пунктов меню в «Панели управления» необходимо включить формат показа «Значки». Если все сделано верно, то вам без труда удастся запустить Песочницу. А для отключения компонента потребуется выполнить те же действия, но с условием снятия галочки.
PowerShell
Альтернативный метод для тех, кому не удалось активировать элемент интерфейса предыдущим способом. На этот раз придется воспользоваться инструментом PowerShell, который некоторым может показаться сложным. Однако на практике включение Windows Sandbox не вызывает затруднений:
- Щелкните ПКМ по иконке «Пуск».
- В диалоговом окне выберите «PowerShell».
- Введите запрос «Enable-WindowsOptionalFeature –FeatureName «Containers-DisposableClientVM» -All -Online».
- Нажмите на клавишу «Enter».
Далее у вас появится возможность свободно открыть Песочницу. Для деактивации виртуальной среды можно вновь обратиться к PowerShell, указав команду «Disable-WindowsOptionalFeature –FeatureName «Containers-DisposableClientVM» -Online».
Через Командную строку
Заключительный вариант активации, в некотором смысле напоминающий способ с PowerShell. Здесь тоже требуется ввод запроса, но уже через другой инструмент:
- Щелкните ПКМ по значку «Пуск».
- Выберите запуск Командной строки с правами Администратора.
- Введите запрос «Dism /online /Enable-Feature /FeatureName:»Containers-DisposableClientVM» -All».
- Нажмите на клавишу «Enter».
По аналогии с предыдущим методом предлагается альтернативная команда для деактивации функции. Вам нужно будет ввести запрос «Dism /online /Disable-Feature /FeatureName:»Containers-DisposableClientVM»».
Запуск и использование
Ранее мы рассмотрели способы активации функции. Теперь пришло время разобраться, как пользоваться Песочницей. Для запуска виртуальной среды нужно перейти в меню «Пуск» щелчком ЛКМ по соответствующему значку, а затем из списка выбрать «Windows Sandbox».
После этого на экране должно появиться окно, дублирующее Рабочий стол. Теперь через него можно безопасно запускать любые непроверенные программы. Чтобы закрыть Песочницу, достаточно будет щелкнуть по иконке с крестиком в правом верхнем углу окна.
- Песочница Windows простыми словами
- Зачем нужна Песочница Windows?
- Как включить и запустить Песочницу Windows 10?
- Использование Песочницы Windows
- Настройка Песочницы Windows
- Настройка Песочницы Windows при помощи утилиты Sandbox Configuration Manager
Начиная со сборки (версии) 1903 в операционных системах Windows 10 появилась новая функция — «Песочница» или «Sandbox». Если кратко, она нужна для запуска Windows-программ в изолированной от рабочей системы среде. Что такое «Песочница» Windows, в каких целях ее можно использовать, как вообще ее включить, настроить и пользоваться — все это далее в нашем материале.
Песочница Windows простыми словами
Вообще, программы-песочницы появились задолго до того, как в Microsoft решили внедрить продукт собственной разработки в систему. И Windows Sandbox, как и любое аналогичное приложение, представляет собой программное обеспечение, в задачу которого входит создание изолированной аппаратно-программной среды для запуска в ней других программ (в данном случае только тех, что созданы для Windows).
Изолированная аппаратно-программная среда — это среда, создаваемая программами-песочницами непосредственно на том компьютере и в той системе, где они запускаются. Для функционирования этой среды выделяется некоторый объем аппаратных ресурсов компьютера — место на жестком диске, объем оперативной памяти и т.д. Изолированной данная среда называется потому, что программы, запускаемые в них, не могут самостоятельно получить доступ к основным аппаратным ресурсам ПК и любым программным объектам, включая хранящиеся на дисках файлы и данные в оперативной памяти. Доступ к этим ресурсам может предоставить только сама программа-песочница и только, если на это дал добро пользователь.
Грубо, такую изолированную среду можно сравнить, например, с запечатанным аквариумом, помещенным в водоем. В этом аквариуме точно такие же условия — температура, состав воды и т.д., но его обитатели не могут вырваться наружу или хоть как-то взаимодействовать со своим окружением. Однако процессами, протекающими в аквариуме, можно управлять извне. Также можно изменять физические параметры аквариума — объем, температуру, состав воды и т.д.
Зачем нужна Песочница Windows?
Если кратко — для экспериментов. Допустим, пользователь скачал в интернете неизвестную программу, которая потенциально может нести в себе угрозу. Ее можно сразу установить на компьютер обычным способом, то в этом случае она получит доступ ко всем ресурсам компьютера и операционной системы. Если эта программа действительно является вредоносной, она с легкостью будет решать заложенные в нее злоумышленником задачи — красть пароли и данные банковских карт, удалять/шифровать/повреждать/пересылать личные файлы и много чего еще.
Однако всего этого можно избежать, если установить и запустить программы в изолированной среде. Да, она по-прежнему останется вредоносной и будет способна выполнять свои вредоносные действия. Но все это она будет делать в «аквариуме», не имея возможности получить доступ к действительно важным для пользователя данным.
Windows-песочницу также можно использовать и для других целей, например:
- Тестирование программ, предназначенных, к примеру, для обслуживания/оптимизации системы. Т.к. эти программы удаляют мусор с жесткого диска, изменяют параметры ОС и т.д., их действия могут привести к выходу ОС из строя, потому лучше их сначала протестировать в Песочнице.
- Проверка работоспособности программ, которые не работают при их установке на компьютер обычным способом. Например, пользователь скачал и установил приложение, а оно не запускается вовсе или сбоит в работе. Причиной этому могут являться какие-либо сбои в самой ОС. Песочница Windows — это практически «чистая» неизмененная система, потому в ней нерабочая программа может легко запуститься и работать без сбоев. Если нет, то пользователь хотя бы поймет, что проблема не в его компьютере/системе.
- Необходимость установки и запуска программы так, чтобы на компьютере не осталось никаких следов. Согласно заявлениям Microsoft, все данные, сгенерированные в изолированной среде Песочницы Windows, удаляются безвозвратно и восстановлению не подлежат. Таким образом, в Песочнице можно запускать любые приложения, не опасаясь, что о факте их присутствия на компьютере кто-либо узнает.
Как включить и запустить Песочницу Windows 10?
При новой установке операционной системы Windows или ее обновления до сборки версии 1903 Песочница по умолчанию отключена. Активировать ее несложно, однако следует иметь в виду, что для нормальной работы Песочницы требуется, как минимум 4 Гб ОЗУ (желательно 8 Гб) и двуядерный процессор (желательно 4-ядерный).
Для активации и последующего запуска Песочницы Windows выполните следующие действия:
- Выполните комбинацию клавиш «Win + R», затем скопируйте в открывшееся окно «Выполнить» команду — control — и нажмите «ОК».

- Откроется окно «Панель управления». Найдите в нем и перейдите в раздел «Удаление программы».
- В левой части окна кликните по элементу «Включение или отключение компонентов Windows».
- В списке вновь открывшегося окна найдите пункт «Песочница Windows», установите напротив него галочку и нажмите «ОК».
- Установка нового компонента может занять некоторое время. Дождитесь окончания процесса:
- После окончания установки компьютер нужно будет перезагрузить:
- После перезагрузки откройте внутрисистемный поиск, кликнув по значку лупы рядом с меню «Пуск», впишите в поисковую строку — Windows Sandbox, затем кликните по иконке найденного приложения.
- Песочница Windows будет запущена.
Использование Песочницы Windows
Как видно из изображения выше, Песочница Windows представляет собой виртуальный монитор, выполненный в виде обычного окна. В нем присутствует рабочий стол и панель задач — все, как в обычной операционной системе Windows. Давайте, установим и запустим какую-нибудь программу в виртуальной среде:
- Первым делом нужно поместить в Песочницу установочный файл требуемой программы. Для этого просто скопируйте его, а затем вставьте на рабочий стол в виртуальной среде:
- Запускаем скопированный установочный файл, в нашем случае — это «FirefoxSetup.x64».
- Дальше установка протекает точно так же, как и в обычной системе Windows. По завершению установке на виртуальном рабочем столе отобразится значок установленной программы. Ее можно сразу же запустить.
- Как видно на изображении ниже, только что установленный браузер Mozilla Firefox спокойно запустился и открыл сайт.
Для установки любой другой программы проделайте те же самые действия. При необходимости можно исключить первое действие — копирование установочного файла. Как именно это сделать, читайте ниже.
Настройка Песочницы Windows
В самом приложении «Песочница Windows» отсутствуют какие-либо настройки. Но что делать, если, к примеру, нам нужно отключить в виртуальной среде доступ в интернет, который по умолчанию включен? А сделать можно следующее: либо запустить приложение с предварительными настройками, для чего нужно создать специальный WSB-файл и наполнить его XML-кодом, либо воспользоваться специальной утилитой, которая делает то же самое, но в автоматическом режиме.
Настройка Песочницы Windows при помощи WSB-файла
На самом деле здесь не все так сложно, как может показаться. Рассмотрим один пример запуска Песочницы с предварительно отключенной функцией доступа в интернет:
- Первым делом нам нужно создать файл с расширением WSB. Просто создайте где-нибудь обычный текстовый файл и откройте его для редактирования.
- Вставьте в текстовый документ строку <Configuration>, нажмите пару раз Enter и затем вставьте </Configuration>. Должно получиться так:
- Теперь между этих строк вставьте команду, отключающую доступ в сеть из Песочницы Windows: <Networking>Disable</Networking>.
- Сохраните текстовый документ, а затем поменяйте его расширение с TXT на WSB.
- Иконка текстового документа изменится на иконку приложения «Песочница Windows». Теперь просто кликните два раза по созданному WSB-файлу. Начнется загрузка Песочницы с предварительно отключенным доступом в сеть.
- Обратите внимание на значок в системном трее, сигнализирующий об отсутствии доступа в сеть. Если перейти в «Параметры сети и Интернет», можно также убедиться в отсутствии подключения.
Но более интересным является другой параметр Песочницы Windows — <MappedFolders>. С его помощью можно открыть доступ к любой папке на жестком диске из виртуальной среды. Сделав это, можно забыть о необходимости отдельного копирования установочных файлов в виртуальную среду, их можно будет размещать в указанной папке.
По умолчанию нам доступен лишь системный «Локальный диск C:». Запустите «Проводник» в Песочнице и убедитесь в этом сами:
Чтобы открыть доступ к папке на жестком диске, откройте в блокноте ранее созданный WSB-файл либо создайте новый по инструкции выше. Скопируйте следующий текст в файл параметров:
<Configuration>
<MappedFolders>
<MappedFolder>
<HostFolder>Путь к вашей папке на диске</HostFolder>
<ReadOnly>true</ReadOnly>
</MappedFolder>
</MappedFolders>
</Configuration>
Вместо строки «Путь к вашей папке на диске» укажите, например: W:Install. В итоге должно получиться следующее:
Кстати, параметр <ReadOnly>true</ReadOnly> означает, что папка будет открыта только для чтения, т.е. вы не сможете изменять ее содержимое — удалять, копировать в нее файлы, переименовывать их и т.д. Если есть необходимость во всех этих действиях, замените «true» на «false«, чтобы получилось: <ReadOnly>false</ReadOnly>. Но этого лучше не делать, если Песочница используется для проверки вредоносных программ (иначе она может повредить файлы в указанной папке).
Запускаем созданный/отредактированный WSB-файл, и видим, что на рабочем столе появилась открытая папка, в нашем случае — «Install». Открываем ее:
Все файлы, хранившиеся в папке «Install», теперь стали доступными и из виртуальной среды.
Настройка Песочницы Windows при помощи утилиты Sandbox Configuration Manager
Программа Sandbox Configuration Manager предназначена для предварительной настройки Песочницы Windows путем создания WSB-файла и последующего наполнения его XML-кодом. Это бесплатное приложение, которое можно скачать с официального сайта разработчиков.
Установка не требуется — просто распакуйте скачанный архив и запустите от имени администратора файл «Windows Sandbox Editor v1.exe» или «Windows Sandbox Editor v2.exe» (можно сразу вторую версию).
Утилита Sandbox Configuration Manager имеет 4 функциональные вкладки:
- Basic Infos. Здесь задаем имя для создаваемой Песочницы (для файла конфигурации), указываем папку для сохранения; включаем или отключаем доступ из Песочницы в сеть (Networking Status) и/или к графическому ускорителю (VGPU Status).
- Mapped Folders. В этой вкладке можно добавить папки, которые будут доступны из виртуальной среды Песочницы. Можно добавить несколько папок одновременно. При помощи переключателя «Read only» задаем, будет ли указанная папка открыта только для чтения или для записи.
- Startup commands. В этой вкладке указывается команда, которая будет выполнена при старте Песочницы. В качестве такой команды можно указать путь до любого исполнимого файла (EXE или MSI) либо файлов-скриптов (PS1 или VBS). Что-либо здесь заполнять необязательно.
- Overview. В этой вкладке можно просмотреть XML-код, сгенерированный программой Sandbox Configuration Manager для запуска Песочницы Windows. Нажмите здесь кнопку «Create Sandbox» для запуска Песочницы.
Песочница будет запущена. На рабочем столе отобразятся две папки, добавленные ранее в программе Sandbox Configuration Manager.
На этом можно заканчивать наш обзор Песочницы Windows.
Как часто вам приходится выполнять чистую загрузку Windows, чтобы решить нужную задачу? Или может вам частенько приходится скачивать и устанавливать сомнительные приложения из Интернета на свой страх и риск? Если на один из вопросов у вас положительный ответ, то в компании Microsoft предлагают отличное решение.
Windows Sandbox или Песочница – это изолированное окружение, в котором, абсолютно безопасно для основной системы, можно запустить для проверки любое приложение. Все, что вы установите в песочнице, там и останется, и никак не повлияет на хостовый компьютер. После ее закрытия, все файлы удаляются, а при новом запуске перед вами снова чистая система, как будто вы только что установили Windows.
Например, у вас есть установщик программы, но вы в нем не уверены, и после установки в песочнице все-таки обнаруживается вирус. Основной компьютер он не затронет, ну а вы теперь точно знаете, что устанавливать данную утилиту опасно для системы.
Если говорить про основные свойства песочницы Windows, они следующие:
- Не нужно дополнительно устанавливать никакие утилиты. Если у вас Windows Профессиональная (Pro) или Корпоративная (Enterprise) версии 1903 или новее, то все, необходимое для активации данной функции, в ней есть.
- Небольшой объем образа, до 100 МБ.
- После каждого запуска перед вами будет чистая система.
- Изменения, сделанные в приложении, не влияют на хостовый ПК и удаляются сразу после выхода из песочницы.
- Не нужно дополнительно устанавливать ОС. Для работы приложение использует ядро операционной системы, которая установлена на хостовом ПК. Кстати, через песочницу нет возможности изменять системные файлы.
Требования к системе
Поскольку встроенная песочница в Windows 10 появилась относительно недавно, следует упомянуть основные характеристики, которыми должна обладать ваша ОС, для ее использования:
- Установленная Windows 10 Enterprise (Корпоративная) или Pro (Профессиональная). Версия должна быть 1903 или новее.
- Архитектура процессора AMD64/EM64T.
- Минимум 4 ГБ оперативной памяти.
- Свободное место на жестком диске (лучше если это SSD) не меньше 1 ГБ.
- Процессор должен быть минимум 2-х ядерный.
- Включенная в BIOS / UEFI виртуализация.
Основные причины, из-за которых не работает песочница на Windows 10 – это установленная Домашняя Windows или процессор может не поддерживать виртуализацию (встречается в старых или недорогих ПК).
Еще некоторые пользователи могут столкнуться с кодом ошибки 0x80070002. Чтобы ее исправить, нужно скачать с центра обновления Windows и установить обновление KB4512941.
Как установить Windows Sandbox
Итак, с теорией разобрались, перейдем к практике. Для того чтобы появилась песочница в Windows 10 нужно активировать одноименный компонент.
Сначала нажмите кнопку поиска на панели задач и в строку введите «панель управления». Кликните по найденному приложению.
Дальше в режиме просмотра «Крупные значки» перейдите в раздел «Программы и компоненты».
Нам нужна кнопка «Включение или отключение компонентов…», которая находится слева.
После этого откроется вот такое окно. В нем найдите нужный компонент. Вы можете столкнуться с ситуацией, которая показана на картинке, и теперь нужно решить проблему, как включить песочницу в Windows 10, если данный компонент неактивный.
Наведите курсор на подсказку. Если там будет написано, «во встроенном ПО отключена поддержка виртуализации» – это значит, что нужно зайти в БИОС и включить виртуализацию. Если в подсказке будет сказано: «у процессора нет требуемых возможностей виртуализации» – это значит, что процессор данную функцию не поддерживает.
Если вы используете виртуальную машину, то на ней нужно включить вложенную виртуализацию. Для этого запустите PowerShell и воспользуйтесь командой:
Set-VMProcessor -VMName <VMName> -ExposeVirtualizationExtensions $true
После активации виртуализации в БИОС, компонент «Песочница Windows» станет активный. Поставьте птичку напротив него и жмите «ОК».
Теперь нужно перезагрузить компьютер. Если вы готовы, жмите «Перезагрузить сейчас». Если у вас есть запущенные приложения или браузер, выберите «Не перезагружать», закройте все запущенные приложения и выполните перезагрузку сами.
Чтобы запустить песочницу на Windows 10, нужно найти ее файл в меню Пуск. Кликните по кнопке «Пуск» и найдите в меню пункт «Windows Sandbox». Двойным кликом мышки запустите приложение.
На рабочем столе откроется окно «Песочница Windows». Оно будет иметь такой же вид, какой был у системы сразу после установки Windows. Можете спокойно работать в нем, не боясь затронуть хостовый компьютер. Например, можно скопировать файл с рабочего стола и вставить его в песочницу, или просто мышкой перетащить его.
Когда соберетесь закрывать окно песочницы, появится вот такое сообщение. В нем вас проинформируют, что все файлы, будут удалены. Жмите «ОК», чтобы завершить работу с приложением.
Если вы создали важный документ и не хотите его потерять, перенесите его в папку основного компьютера, доступ к которой будет у песочницы. К каким папкам основного компьютера у песочницы будет доступ, вы указываете в файле конфигурации. О том, как его создать, рассказываю дальше.
Создание файлов конфигурации для песочницы
Не всем может подойти чистая система, которая будет в запущенна песочнице. Например, вы хотите, чтобы у вас всегда был доступ к определенным папкам вашего ПК, или нужно автоматически выполнить запуск какого-нибудь приложения. Помочь в этом могут файлы конфигурации. Они создаются с помощью специальной программы Sandbox Configuration Manager и имеют расширение *.wsb.
Скачать программу можно по ссылке: https://gallery.technet.microsoft.com/Windows-Sandbox-Configurati-f2c863dc. Переходите по ней и в поле «Загрузить» нажимайте на кнопку.
Затем читайте «Условия использования» и кликайте «Я согласен».
Открывайте на компьютере папку «Загрузки» и ищите в ней скачанный архив. Называется он «Sandbox_EXE». Кликайте по нему правой кнопкой мыши и выбирайте «Извлечь все…».
С помощью кнопки «Обзор» выберите папку на ПК, где будут сохранены извлеченные файлы. Потом нажмите «Извлечь».
Из извлеченных папок выберите «EXE» и откройте ее.
Здесь будет два исполняемых файла для приложения Windows Sandbox Editor. Выбирайте любой, они отличаются только интерфейсом. Я выбрала первый.
Если после запуска приложения появится подобное окно от Защитника Windows, нажмите в нем кнопку «Подробнее» (1) и кликните по кнопке «Выполнить в любом случае» (2).
В приложении Sandbox Configuration Manager будет 4 вкладки. Давайте подробнее разберем каждую.
Первая вкладка «Basic infos» позволит указать имя файла конфигурации (1) и папку, где он будет сохранен (2). Следующие два пункта – это статус сети (3) и виртуальный графический ускоритель (4). Если напротив этих пунктов указано «Enable» – значит они включены, если «Disable» – отключены. Немного ниже будет строка «Run Sandbox after change» (5) – если маркер активный, песочница будет запущена сразу после сохранения файла конфигурации. Если маркер неактивный, то просто будет сохранен *.wsb файлик и запустить вы его сможете, когда захотите сами.
Вторая вкладка «Mapped Folders». Здесь указываются папки вашего ПК, которыми можно будет пользоваться в песочнице. Если хотите, чтобы была возможность сохранять в них файлы, удалять, редактировать, то поставьте маркер в поле «Not read only» (1). Если маркер оставить неактивным, то папки будут доступны только для чтения. Чтобы указать папку, жмите «Browse folder» (2).
После этого путь к ней будет прописан в основном окне (3). Если во втором столбце написано «false» (4), то содержимое папки можно будет изменять, если «true» – только просматривать. Кнопкой в виде маркера (5) можно изменить этот параметр. Удалить папку из списка можно с помощью корзины (6).
На третьей вкладке «Command» можно указать файл (2) с одним из четырех доступных расширений (1). Выбранный файл запустится сразу после открытия песочницы.
На последней вкладке «Overview» будет представлен код со всеми изменениями, которые вы сделали. Для сохранения файла конфигурации жмите «Create Sandbox».
Данная программа может изменить ранее созданные файлы конфигурации. Нажимайте «Load Existing Sandbox» (1) и перед вами появится вот такое окно (2). В нем находите файл с расширением *.wsb (3), выделяйте его и жмите «Открыть» (4). Затем изменяйте параметры и сохраняйте.
В примере я создала файл конфигурации с названием «first». После двойного клика по нему произойдет запуск песочницы Windows с заданными параметрами. Например, у меня она уже не пустая, а с доступом к папке «комп-профи».
Как пользоваться песочницей
Ну а теперь ответ на самый распространенный вопрос: как пользоваться песочницей Windows 10 и запускать в ней программы.
Если вы пользуетесь чистой песочницей, то можно просто мышкой перетащить нужный файл, например, это будет установщик утилиты, с рабочего стола ПК на рабочий стол песочницы.
Второй вариант – открытие песочницы через запуск файла конфигурации. В файле вы указываете папки вашего компьютера, к которым разрешаете доступ. Соответственно, в этих папках должны находиться те файлы, которые нужно будет открыть или запустить в песочнице.
Посмотрите на скриншот ниже. Это запущенная через файл конфигурации песочница «first». У нее есть доступ к папке «комп-профи», в которой находится установщик программы, которую я хочу проверить на вирусы.
Чтобы запустить файл в песочнице Windows нужно кликнуть по нему два раза мышкой, как обычно.
У меня он был установочный, поэтому прохожу все шаги и устанавливаю утилиту.
Моя программа для чтения установлена. Можно запустить и попользоваться ей. Убедившись, что она не принесла никакого вреда и ничего лишнее не установила, можно ставить ее на хостовый компьютер.
Если же начнутся проблемы и утилита будет заражена вирусом, просто закройте песочницу – при этом компьютер никак не пострадает от вируса. И еще дополнение – закрытие песочницы полностью очищает ее. Так что при последующем ее запуске, той читалки, которую я установила, уже не будет.
Коротко расскажу про запуск программ в песочнице Windows, без которых многие не могут. Например, это MS Word. Скажем, у вас в нем написано руководство по установке утилиты. Здесь два варианта – или каждый раз устанавливать Word, или всю нужную информацию переносить в блокнот. Дальше архивы – очень часто можно скачать программу в *.rar архиве. Чтоб не устанавливать архиватор в песочницу, лучше распаковать архив на хостовом ПК.
Если вы используете обновленную систему Windows 10 Enterprise или Pro, то песочница там точно будет и ее можно будет включить в компонентах. Основные причины, из-за которых не запускается песочница – это несоответствие системы указанным требованиям, слабый ПК, отключенная в БИОС виртуализация. Используйте все ее преимущества и тогда вам не придется ставить Windows 10 на виртуальную машину, а ваш ПК будет в полном порядке.
Смотрите видео по теме:
Загрузка…
Alpinefile
> Статьи
> Windows 10: как включить и пользоваться песочницей Windows SandBox
Песочница Windows – это встроенный инструмент Windows 10, позволяющий запускать любые приложения в изолированной виртуальной среде. Программы, запущенные в песочнице, не взаимодействуют с основной хост-системой, а после закрытия окна Windows SandBox все файлы и приложения в ней удаляются.
На каких компьютерах будет работать песочница Windows (минимальные требования):
- Windows 10 Pro или Enterprise 32 или 64-бит;
- 4 ГБ оперативной памяти (рекомендуется 8 ГБ);
- 1 ГБ свободного дискового пространства;
- 2-ядерный процессор (рекомендуется 4-ядерный процессор с поддержкой технологии HyperThreading);
- Включение виртуализации в BIOS.
Как включить Windows SandBox в Windows 10
С помощью «Включение или отключение компонентов Windows»
С помощью Командной строки
Как пользоваться встроенной песочницей Windows 10
Заключение
Windows 10 позволяет запускать любые приложения в собственной изолированной виртуальной среде – песочнице Windows SandBox. Данный инструмент достаточно легко включить и использовать (компонент отключен по умолчанию), не прибегая при этом к сторонним решениям подобного рода, например, таким как Sandboxie.
А вдруг и это будет интересно:
- Vivaldi – безопасный и быстрый браузер
- ФотоШОУ PRO: надёжный помощник в создании слайд-шоу
- Как скрыть файл или папку с помощью Wise Folder Hider
- Как записать видео с экрана со звуком с помощью VLC
- Как создать резервную копию драйверов Windows 10
- Как отключить клавишу Windows на клавиатуре
Дата: 2020-01-25 | Размещено в Статьи