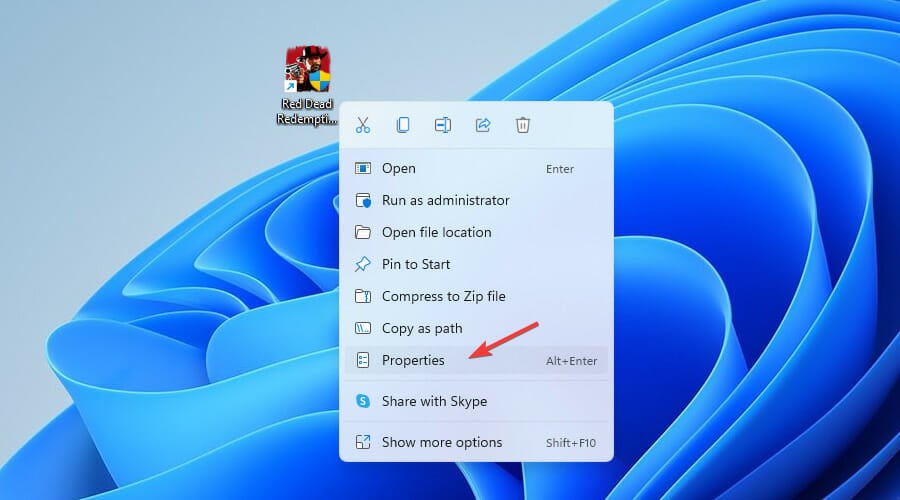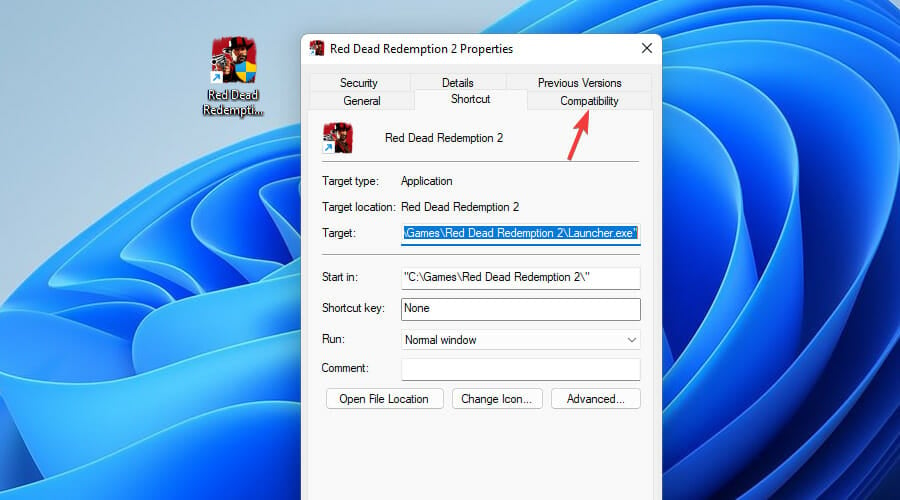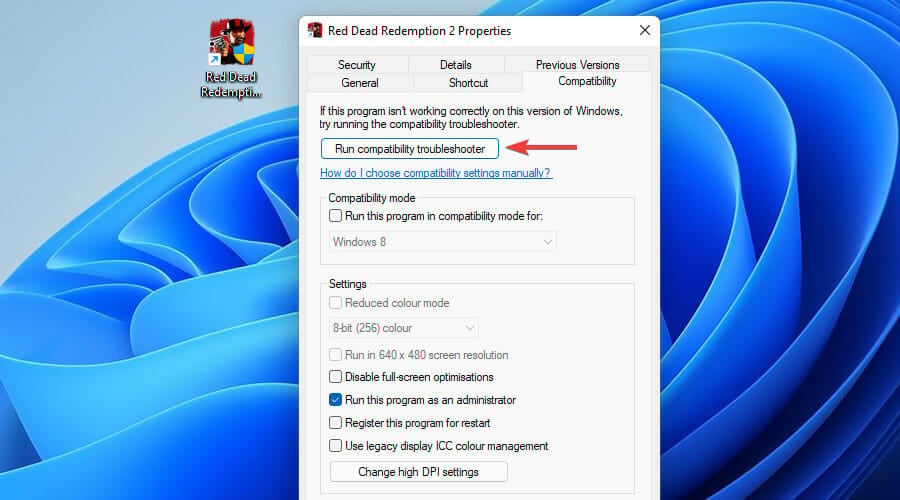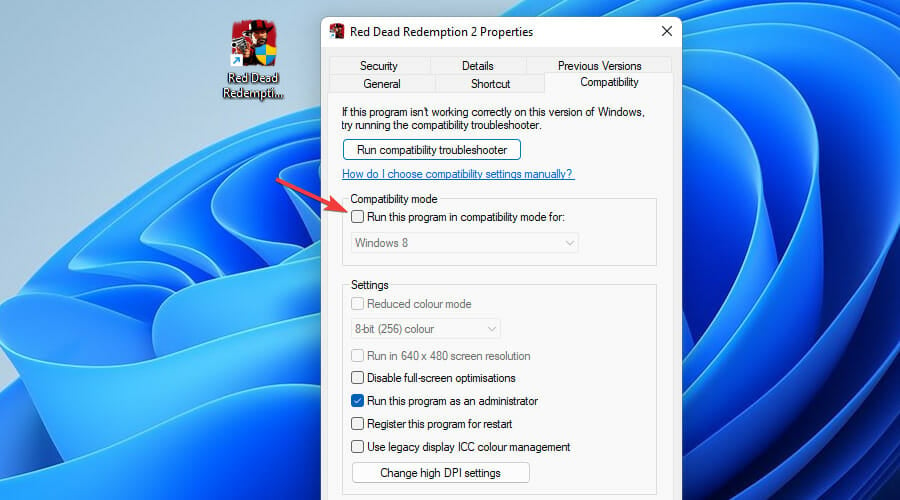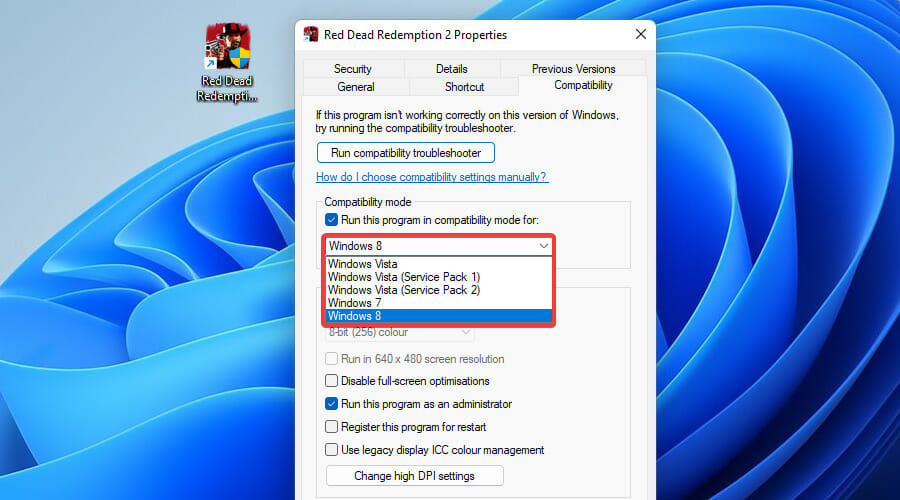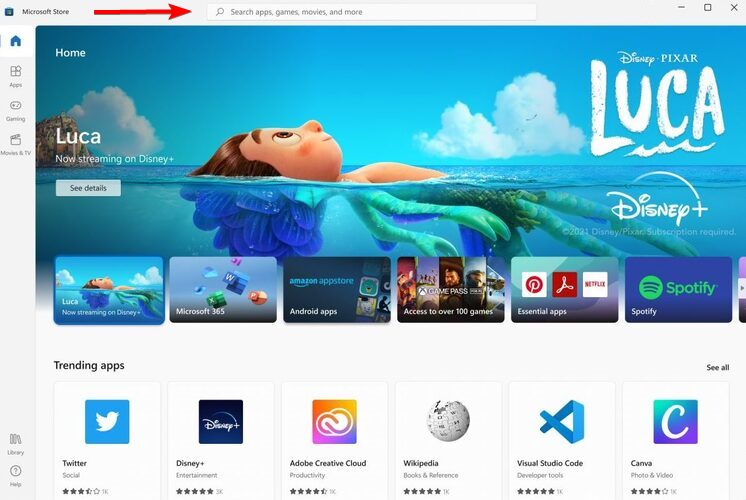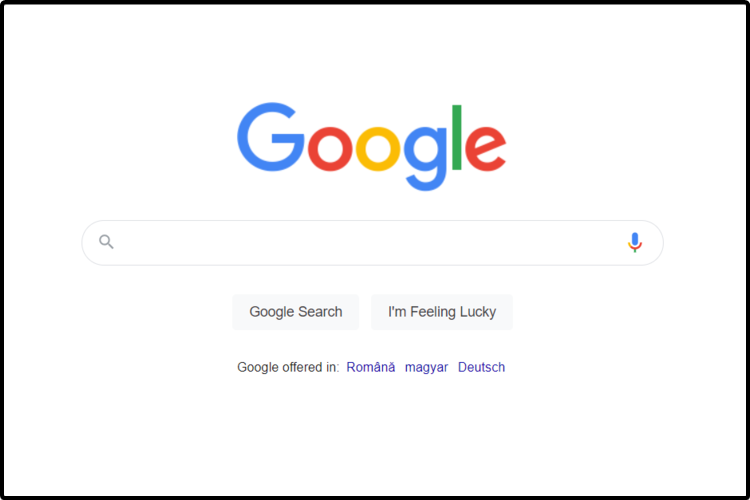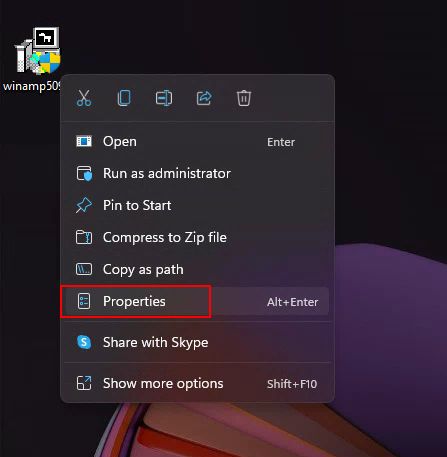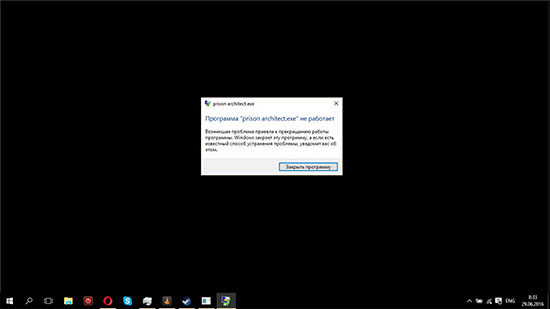Большинство приложений (и других программ, таких как игры или служебные программы), созданные для более ранних версий Windows, будут работать в последних версиях Windows 10 и Windows 11, но некоторые из них могут работать плохо или не работать вообще. Вот несколько способов решения проблем со старыми программами.
Примечания:
-
Чтобы проверить версию и сборку Windows, которую вы используете, введите winver в поле поиска на панели задач и нажмите клавишу ВВОД.
-
Если после обновления Или обновления Windows возникли проблемы с принтером или сканером, см. статью Устранение проблем с подключением принтера и печатью в Windows.
-
Если у вас возникли проблемы с Bluetooth после обновления или обновления Windows, см. статью Устранение проблем с Bluetooth в Windows.
Попробуйте запустить средство устранения неполадок совместимости:
-
В поле поиска на панели задач введите Запуск программ, выполненных для предыдущих версий Windows, и выберите его в результатах.
-
Нажмите кнопку Далее, выберите программу, с которыми возникли проблемы, а затем нажмите кнопку Далее еще раз.
-
Выберите Устранение неполадок программы (или вы можете выбрать Попробовать рекомендуемые параметры , чтобы попробовать это).
-
Выберите возникшую проблему и следуйте инструкциям.
Сначала запустите средство устранения проблем с совместимостью.
-
В поле поиска на панели задач введите название приложения или программу, проблему с которой требуется устранить.
-
Выберите и удерживайте (или щелкните правой кнопкой мыши) программу, а затем Открыть папку с файлом.
-
Выберите и удерживайте (или щелкните правой кнопкой мыши) файл программы, выберите Свойства, а затем откройте вкладку Совместимость.
-
Выберите Запустить средство устранения проблем с совместимостью.
Если это не помогло, попробуйте настроить параметры на вкладке Совместимость. Вот что следует искать и что делает каждый параметр при его выборе.
|
Параметр совместимости |
Описание |
|---|---|
|
Запуск этой программы в режиме совместимости для |
Служит для запуска программ с параметрами, предназначенными для предыдущей версии Windows. Включите данный параметр, если известно, что программа предназначена для конкретной версии Windows (или работала с ней). |
|
Режим пониженной цветности |
Ограничение набора цветов в программе. В ряде старых программ используется ограниченный набор цветов. |
|
Использовать разрешение экрана 640 × 480 |
Попробуйте включить этот параметр, если графика в программе имеет неровный контур или отображается неправильно. |
|
Изменить параметры высокого разрешения |
Если программа не отображается правильно на компьютере с дисплеем высокого разрешения (размытость или неправильный размер), выберите Изменить параметры высокого разрешения и попробуйте использовать один из следующих параметров в диалоговом окне Свойства. Выбрать разрешение
Изменить режим масштабирования приложения при высоком разрешении экрана В области Переопределение масштабирования при высоком разрешении экрана установите флажок Переопределить режим масштабирования при высоком разрешении экрана и выберите один из следующих параметров.
|
|
Выполнять эту программу от имени администратора |
Для правильной работы некоторых программ необходимы разрешения администратора. Для использования этого параметра войдите на компьютер от имени администратора. |
|
Изменить параметры для всех пользователей |
Примените параметры для этой программы ко всем учетным записям на компьютере и выберите |
Статьи по теме
Средство устранения неполадок Центра обновления Windows
Устранение ошибок Центра обновления Windows
Обновление до Windows 10: вопросы и ответы
Нужна дополнительная помощь?
Операционная система Windows постоянно обновляется. Однако во многих случаях программа, разработанная для более старой версии операционной системы, не обновляется для поддержки новой версии Windows.
К счастью, вам не придется полагаться на милость разработчика, чтобы выпустить новую версию программы. Windows 11 позволяет запускать программу, предназначенную для более старой версии, в режиме совместимости.
Что такое режим совместимости?
Режим совместимости в Windows позволяет запускать программы, предназначенные для работы в более ранней версии Windows, на более новой платформе.
Причина, по которой старые программы не работают на более новых платформах, несмотря на гораздо более мощное оборудование, часто сводится к изменениям в базовой архитектуре операционной системы. Современные операционные системы имеют другие цветовые режимы, новые способы управления памятью, а иногда даже полностью переработанный код ввода-вывода.
Но режим совместимости в Windows позволяет запускать определенную программу в устаревшем режиме. Он эмулирует среду старой архитектуры, чтобы достичь этого подвига. Таким образом, вам не нужно искать более старую систему, чтобы запустить ее или понизить версию вашей системы.
Однако важно помнить, что устаревшая ОС, которую эмулирует режим совместимости, является приближенной, а не точной копией. Таким образом, во время работы программы может быть несколько ухабов на дороге.
Теперь, когда вы немного познакомились с режимом совместимости, давайте узнаем, как включить его на вашем ПК.
1. Включите режим совместимости для программы
Вы можете включить режим совместимости для любой программы, просто настроив ее свойства. Более того, вы можете либо установить его вручную, если точно знаете, на какой версии Windows работало приложение, либо позволить Windows решить.
Ручная настройка параметров совместимости
Настройка параметров совместимости для программы — очень простой процесс.
Сначала щелкните правой кнопкой мыши исполняемый файл (файл.exe) программы. Затем нажмите на опцию «Свойства» в контекстном меню.
После этого в окне «Свойства» перейдите на вкладку «Совместимость». Затем установите флажок перед параметром «Запустить эту программу в режиме совместимости». Теперь нажмите на раскрывающееся меню под ним. Затем в раскрывающемся меню выберите операционную систему, для которой программа была создана или корректно работала в последний раз.
Затем, если вы попытались запустить программу и получили графическую ошибку, установите флажок перед параметром «Уменьшенный цветовой режим». Затем также установите флажок перед опцией «Запускать эту программу от имени администратора».
Затем нажмите «Применить», чтобы сохранить изменения, и «ОК», чтобы закрыть окно.
Вот и все, вы включили режим совместимости для программы. Дважды щелкните по нему, чтобы запустить его. Программа всегда будет работать в режиме совместимости, пока вы вручную не отключите ее в свойствах.
Разрешить Windows определять подходящие параметры совместимости
Если вы не знаете, для какой именно предыдущей версии программа была создана или работала правильно, вы можете вызвать «Устранение неполадок совместимости». Он протестирует программу и настроит для вас необходимые параметры.
Для этого щелкните правой кнопкой мыши исполняемый файл программы. Затем нажмите на опцию «Свойства» в контекстном меню.
После этого в окне «Свойства» перейдите на вкладку «Совместимость», а затем нажмите кнопку «Запустить средство устранения неполадок совместимости», чтобы продолжить. Это откроет отдельное окно на вашем экране.
Теперь в окне «Устранение неполадок» нажмите «Попробовать рекомендуемые настройки», чтобы позволить Windows запустить его с наиболее подходящими настройками.
После этого Windows применит подходящие параметры в соответствии со средой, необходимой программе. Теперь нажмите кнопку «Проверить программу», чтобы запустить программу и проверить, правильно ли она работает.
Если на этот раз программа работала правильно, нажмите «Да, сохранить эти настройки для этой программы», чтобы закрыть окно. В противном случае нажмите «Нет, попробуйте еще раз, используя другие настройки», чтобы продолжать изменять настройки и тестировать программу, пока не найдете правильные настройки. Если это не сработает, вы также можете сообщить о проблеме в Microsoft, нажав соответствующую опцию.
2. Отключите проверку подписи драйверов.
Если вы столкнулись с ошибкой, связанной с проблемами драйвера, при попытке запустить старую программу в режиме совместимости, проблема может быть связана с политикой принудительного применения подписи драйверов.
Для этого перейдите в меню «Пуск» и нажмите на плитку «Настройки», чтобы продолжить. В противном случае найдите «Настройки» в разделе «Поиск».
После этого убедитесь, что вы выбрали вкладку «Система» на левой боковой панели, чтобы продолжить.
Затем прокрутите вниз, чтобы найти и щелкнуть плитку «Восстановление» в правой части окна.
Затем нажмите кнопку «Перезагрузить сейчас» на плитке «Расширенный запуск». Это немедленно перезагрузит ваш компьютер.
После перезагрузки компьютера нажмите плитку «Устранение неполадок», чтобы продолжить.
После этого нажмите на плитку «Дополнительные параметры».
Затем нажмите на опцию «Параметры запуска», представленную на экране.
Затем нажмите кнопку «Перезагрузить» на экране, чтобы перезагрузить компьютер.
После перезагрузки устройства вам будет представлен экран параметров запуска. Теперь нажмите 7цифровую клавишу на клавиатуре. ПК снова перезагрузится.
Теперь снова запустите программу/установщик, и теперь она должна работать правильно.
Ну вот, народ! Используя вышеупомянутые методы, вы можете легко запустить старое приложение в Windows 11, даже если разработчик программного обеспечения не поддерживает его и оставил вас в беде.
Некоторые игры никогда не стареют. Несмотря на то, что игровая индустрия каждый год добивается больших успехов, создавая игры, с которыми могут справиться только ПК следующего поколения, оглянуться на игры прошлых лет вполне оправданно, по крайней мере, для тех из нас, кто достаточно взрослый, чтобы помнить их.
Но попытка запустить эти старые жемчужины на последней версии Windows сопряжена со своим набором проблем. К счастью, есть несколько способов запускать старые игры в Windows 11. Вот все, что вам нужно знать об этом.
Современные ПК зашли так далеко, что обратная совместимость для игр практически невозможна. В отличие от других средств массовой информации, старые игры не так легко ремастировать или обновлять для работы с новейшими технологиями. Но почему так? Давайте разберемся:
Внутренняя зависимость от устаревшего программного обеспечения: многие старые игры сильно зависят от оборудования и программного обеспечения, которые больше не используются. Итак, если вы не хотите заменить свой компьютер следующего поколения динозавром, вы мало что можете сделать, чтобы повернуть время вспять.
DOS мертв: DOS была заброшена с момента выхода Windows XP. По-прежнему может существовать брошенное ПО DOS (брошенные программы), которое может потянуть свой вес на Windows 11. Но большинство старых игр, к сожалению, просто не подходят.
16-битное программное обеспечение: современные сложные 64-битные операционные системы не поддерживают и не имеют обратной совместимости для 16-битных игр. Итак, если вы хотите запускать игры в течение нескольких десятилетий назад на Windows 11, вам не повезло.
Сказав это, есть несколько обходных приемов и приемов, которые помогут вам запустить (некоторые) старые игры. Прочтите, чтобы узнать, как это сделать.
Связанный: Список ярлыков Windows 11
8 способов запустить старую игру на Windows 11
Теперь, несмотря на то, что вероятность того, что старые игры будут запускаться без какого-либо вмешательства, маловероятна, вам пока не нужно терять надежду. Вот несколько методов, с помощью которых вы можете попробовать свои любимые ретро-игры.
Метод № 01: Запуск от имени администратора
Новые версии Windows полны функций безопасности, таких как UAC. Эти функции ограничивают ежедневное использование и разрешения, чтобы случайно не удалить то, чего не следует. Короче говоря, они не администраторы.
Но в старые добрые времена игр Dune, Duke Nukem и Civ Сида Мейера таких ограничений не было. Все были администраторами, и играм не нужно было беспокоиться об этих ограничениях.
К счастью, есть простой способ их преодолеть. Когда вы запускаете игру, не просто дважды щелкайте исполняемый файл. Вместо этого щелкните правой кнопкой мыши файл .exe и выберите «Запуск от имени администратора».
Для некоторых старых игр это все, что вам нужно сделать, чтобы в них поиграть. Но для других могут потребоваться дополнительные задачи.
Метод № 02: Использование режима совместимости
В книге есть еще один трюк, который вы можете попробовать — изменить настройки совместимости вручную. Доступ к режиму совместимости с Windows 11 можно получить через меню свойств игры. Щелкните правой кнопкой мыши исполняемый файл игры и выберите «Свойства».
Щелкните вкладку «Совместимость».
В разделе «Режим совместимости» установите флажок «Запускать эту программу в режиме совместимости» для.
Затем в раскрывающемся меню выберите версию Windows, которая, по вашему мнению, подойдет для вашей игры. Это будет полностью зависеть от того, сколько лет вашей игре. Если ваша игра вышла задолго до тысячелетия, попробуйте Windows 95 или Windows 98. В нашем примере мы выбрали Windows XP (SP2).
Затем в разделе «Настройки» у вас есть возможность выбрать настройки совместимости.
Вы можете попробовать, какие настройки включить, методом проб и ошибок. Когда вы закончите, нажмите ОК.
Связанный: Как очистить место в Windows 11
Метод № 03: Запустите средство устранения неполадок совместимости программ
Если запуск игры от имени администратора не принесет никаких результатов, вы можете запустить средство устранения неполадок совместимости программ и позволить Windows определить, какими должны быть настройки совместимости игры. Чтобы запустить средство устранения неполадок совместимости программ, выполните следующие действия:
Нажмите «Пуск», введите «Выполнить программы». Затем выберите первый вариант.
Щелкните Advanced.
Затем нажмите «Запуск от имени администратора».
Нажмите «Далее.
Windows теперь будет искать любые проблемы совместимости программ. Теперь выберите свою игру и нажмите Далее. Если его нет в списке, выберите вариант Не указано. Затем нажмите «Далее».
Нажмите «Обзор» и найдите исполняемый файл игры.
Нажмите «Далее.
Затем нажмите «Попробовать рекомендуемые настройки».
После применения рекомендуемых настроек совместимости нажмите «Проверить программу», чтобы сделать это.
Если он запустится, поздравляю! Нажмите «Далее.
Затем нажмите Да, сохранить эти настройки для этой программы.
Если игра не запускается, переходите к следующим методам.
Связанный: Как отключить обновления в Windows 11
Метод № 04: Установите старые неподписанные драйверы
Современные 64- и 32-разрядные ПК имеют принудительную подпись драйверов, которая требует, чтобы все драйверы на вашем компьютере имели действительную подпись. Без них Windows не сможет защитить вашу систему от несовместимых или нестабильных драйверов.
Однако ваша игра может относиться к эпохе, в которой не было требований к подписи драйверов или использовались драйверы прошлых времен. В этом случае Windows может не позволить вам запустить или (в некоторых случаях) даже установить игру. На практике вы можете отключить принудительное использование подписи драйверов, чтобы игра могла работать. Но прежде чем мы перейдем к тому, как это сделать, знайте, что это сделает вашу систему немного более уязвимой, чем раньше. Но если вам просто не терпится поиграть, вот как отключить принудительное использование подписи драйверов:
Сначала нажмите Пуск. Затем, удерживая Shift, нажмите «Перезагрузить». Это приведет вас к расширенному меню загрузки, пока ваша система загружается. Щелкните Устранение неполадок.
Затем Дополнительные параметры.
Щелкните Параметры запуска.
Нажмите Restart.
Затем выберите номер 7) Отключить принудительную подпись драйверов.
Затем нажмите Enter для перезапуска. Теперь вы сможете установить старые неподписанные драйверы, необходимые для вашей игры.
Метод # 05: Запуск игр с помощью эмулятора (DOSBox)
Если у вас есть игры из вашего детства, которые слишком стары для работы изначально, эмуляторы, такие как DOSBox, могут помочь. Этот эмулятор запускает полную среду DOS в новейших системах Windows, что позволяет запускать на нем все ваши старые игры на основе DOS.
Скачать: DOSBox
После того, как вы загрузили и установили DOSBox, вот как вы можете настроить его для запуска вашей игры.
5.1 Запуск загруженных игр для DOS
Если вы загрузили игру для DOS, следуйте инструкциям ниже, чтобы запустить ее в DOSBox. В нашем примере мы запускаем первую часть определяющей жанр игры Sid Meier’s Civilization.
Щелкните правой кнопкой мыши DOSBox и выберите Показать дополнительные параметры.
Выберите Создать ярлык.
Щелкните ярлык правой кнопкой мыши и выберите «Свойства».
На вкладке ярлыков найдите путь «Цель».
Здесь вы добавите полный адрес исполняемого файла игры. Самый простой способ сделать это — перейти к исполняемому файлу игры, щелкнуть его правой кнопкой мыши и выбрать «Копировать как путь».
Теперь вернитесь к пути «Target» и вставьте его после «-userconf».
Убедитесь, что вы не удалили путь, который уже существует, и между двумя путями есть пробел.
Наш файл игры Civilization находится на диске D. Итак, наш полный путь выглядит так:
«C: Program Files (x86) DOSBox-0.74-3 DOSBox.exe» -userconf «D: games Civ civ CIV.EXE»
Затем нажмите ОК.
Теперь, когда вы захотите сыграть в свою игру, дважды щелкните этот ярлык DOSBox. Вы можете переименовать его, чтобы отразить название игры, если хотите.
При первом запуске этого ярлыка вас могут попросить выбрать графический режим, режим звука и т. Д. Нажмите номер, связанный с вашим выбором, и, наконец, начните играть в игру.
5.2 Установите старые игры с CD-ROM
Если у вас все еще есть CD-ROM со старыми играми, вот как вы можете установить их через DOSBox.
Сначала создайте новую папку, в которую вы хотите установить игру. В нашем примере мы устанавливаем его в D: oldgames. Теперь запустите DOSBox и введите следующую команду:
смонтировать компакт-диск: oldgames
Теперь вставьте компакт-диск в вашу систему и смонтируйте его в DOSBox. Если ‘e’ — это привод компакт-дисков в вашей системе, команда для его монтирования будет выглядеть так:
Смонтировать ее: -t cdrom -iotcl
Теперь измените активный привод на привод компакт-дисков, просто введя букву привода в команду. Итак, для нашего примера это будет просто так:
E:
Наконец, откройте компакт-диск в проводнике и проверьте имя установщика игры. В большинстве случаев это будет «установка», «установка» или что-то подобное. Введите это в следующую строку DOSBox, чтобы он выглядел примерно так:
D: > настройка
Теперь должна начаться настройка вашей игры. Следуйте инструкциям на экране, чтобы установить игру и начать играть.
Метод # 06: используйте виртуальную машину
Еще один способ запустить старую игру в Windows 11 — заставить игру поверить, что вы запускаете ее в более старой версии Windows. Для этого вам нужно будет использовать виртуальную машину, например Oracle VM Virtual Box.
Скачать: Виртуальный ящик Oracle VM
Виртуальная машина позволяет запускать Windows внутри Windows. И вам решать, какую версию Windows вы хотите использовать для своей виртуальной машины. В зависимости от игры, в которую вы хотите играть, вы можете захотеть получить более старую версию Windows. Для его установки может потребоваться старая лицензия Windows. Но если вы используете действительно старые версии Windows, например Windows 95, у вас не будет этой проблемы.
Метод № 07: ознакомьтесь с играми с открытым исходным кодом и исправлениями сообщества
Если вы приобрели старые игры в интернет-магазине, вы можете столкнуться с такими проблемами, как ограничение разрешения игры до 1024 x 768 (или, что еще хуже, даже ниже этого) и графические сбои. Иногда игра может вообще не работать.
3D-игры, которые были выпущены в первые годы нового тысячелетия, особенно чреваты такими проблемами, поскольку графика предназначена для использования API и оборудования, которые, похоже, из темных веков.
К счастью, есть различные игры с открытым исходным кодом, которые были исправлены, чтобы выглядеть хотя бы наполовину прилично (по сегодняшним стандартам) с лучшими FPS, разрешениями HD, поддержкой DirectX и т. Д.
Сайты, такие как My Abandonware а также ModDB являются настоящими сокровищницами, где вы можете найти кучу старых игр, исправленных для работы в Windows 11. Если вы не можете найти здесь название, которое ищете, просто найдите в Интернете сообщество вашей любимой игры или Неофициальный патч должен дать вам некоторые результаты, с которыми вы можете работать.
Метод # 08: пропатченные игры в Steam и GOG
Если вышеупомянутые методы не работают, чтобы запустить вашу драгоценную маленькую игру задолго до начала века, не беспокойтесь только сейчас. Интернет-магазины любят Стим а также GOG может иметь версию более старых игр, исправленную для работы в Windows 11.
Если вы обнаружите, что ваша игра доступна на любой из этих платформ, все, что вам нужно сделать, это купить их (старые игры, как правило, очень дешевы), чтобы начать играть. Не суетись!
Итак, вот некоторые из способов, которыми вы все еще можете запускать старые игры в Windows 11. Мы надеемся, что вы смогли повернуть время вспять и вспомнить те времена, когда игры были простыми радостями жизни.
СВЯЗАННЫЕ С
Windows 11, как и предыдущие версии, включает режим совместимости, позволяющий запускать старые программы и игры, разработанные для более ранней версии Windows. Таким образом, если старое программное обеспечение не загружается корректно в Windows 11, вы можете запустить его в режиме совместимости в Windows 11. Однако никто не обещает, что все старое программное обеспечение будет работать безупречно.
Существует несколько способов запуска программ в режиме совместимости в Windows 11. В этом посте мы покажем вам, как это сделать. Итак, давайте приступим к делу.
1. Изменить свойства программы
Вы можете настроить программу для работы в режиме совместимости, изменив ее свойства. Это позволит вам указать правильную версию Windows для запуска программы. Вот что вам нужно сделать.
Шаг 1: Нажмите клавиши Windows + E, чтобы открыть проводник и перейти к программе, которую вы хотите запустить в режиме совместимости.
Шаг 2: Щелкните правой кнопкой мыши программу или исполняемый файл приложения и выберите «Свойства».
Шаг 3: В окне «Свойства» перейдите на вкладку «Совместимость». Установите флажок «Запустить эту программу в режиме совместимости для».
Шаг 4: Используйте раскрывающееся меню, чтобы выбрать нужную версию Windows из списка.
При желании, если ваша программа не отображается должным образом на вашем ПК, вы можете изменить параметры DPI, разрешение экрана и другие параметры.
Шаг 5: После внесения необходимых изменений нажмите «Применить», а затем «ОК».
Дважды щелкните файл программы, и Windows запустит ее с указанными параметрами совместимости.
2. Запустите средство устранения неполадок совместимости программ.
Если вы не знаете, какая версия Windows необходима для правильной работы программы, вы можете воспользоваться средством устранения неполадок совместимости программ. Это позволит использовать Windows 11 для выбора подходящих параметров совместимости для программного обеспечения. Вот как.
Шаг 1: Щелкните правой кнопкой мыши значок «Пуск» и выберите «Настройки» из списка.
Шаг 2: На вкладке «Система» нажмите «Устранение неполадок».
Шаг 3. Перейдите к разделу Другие средства устранения неполадок.
Шаг 4. Прокрутите вниз и нажмите кнопку «Выполнить» рядом с «Устранение неполадок совместимости программ».
Шаг 5: Инструмент покажет список программ. Выберите свою старую программу и нажмите «Далее».
Если вы не можете найти свою программу в списке, выберите «Нет в списке» и нажмите «Далее», чтобы добавить программу вручную.
Шаг 6: Инструмент автоматически предложит несколько параметров совместимости для вашей программы. Нажмите «Попробовать рекомендуемые настройки», чтобы продолжить.
Шаг 7: Нажмите «Проверить программу», чтобы запустить программу в режиме совместимости.
Шаг 8: После тестирования программы нажмите «Далее».
Шаг 9: Если программа запускается без проблем, нажмите «Да, сохранить эти настройки для этой программы».
Если программа не загружается правильно, выберите «Нет, попробуйте еще раз, используя другие настройки».
Шаг 10: Выберите проблему, с которой вы столкнулись, и нажмите «Далее».
Шаг 11: Windows порекомендует различные параметры совместимости в зависимости от проблем, с которыми вы столкнулись, и попросит вас снова протестировать программу.
После успешного запуска программы вы можете сохранить сработавшие настройки совместимости. После этого Windows всегда будет запускать вашу программу с сохраненными настройками совместимости.
Вы также можете запустить приложение или программу в режиме совместимости, выполнив одну команду. Для этого вы должны знать путь к файлу вашей программы.
Шаг 1: Нажмите клавиши Windows + E, чтобы открыть проводник и перейти к программе, которую вы хотите запустить в режиме совместимости.
Шаг 2: Щелкните правой кнопкой мыши файл программы и выберите «Копировать как путь».
Шаг 3: Затем щелкните правой кнопкой мыши кнопку «Пуск» и выберите «Терминал (Администратор)» из списка.
Шаг 4: В окне командной строки выполните следующую команду:
reg.exe Добавить «HKLMSoftwareMicrosoftWindows NTCurrentVersionAppCompatFlagsLayers» /v «Путь к файлу» / д «ЗначениеДанные»
Заменять Путь к файлу в приведенной выше команде с фактическим путем к программе, скопированной на шаге 2. Замените ЗначениеДанные со значением, связанным с версией Windows. Вот значения для разных версий Windows:
- Windows 8: WIN8RTM
- Windows 7: WIN7RTM
- Windows Vista SP2: VISTASP2
- Windows Vista SP1: VISTASP1
- Windows Vista: VISTARTM
- Windows XP SP3: WINXPSP3
- Windows XP SP2: WINXPSP2
- Windows 98: WIN98
Так, например, если вы хотите запустить старую игру в среде Windows 7, вам нужно ввести следующую команду и нажать Enter:
reg.exe Добавить «HKLMSoftwareMicrosoftWindows NTCurrentVersionAppCompatFlagsLayers» /v «C:ProgramDataMicrosoftWindowsStart MenuProgramsFIFA12FIFA12.lnk» /d «WIN7RTM»
После того, как вы запустите команду, Windows изменит параметры совместимости по умолчанию для вашей программы, и вы сможете запустить ее без проблем.
Найдите правильный режим
Приятно видеть, что Windows 11 дает вам возможность запускать старые программы на вашем современном ПК. Это может пригодиться, если вы хотите использовать программное обеспечение, которое больше не доступно, или играть в старые игры последнего десятилетия.
Итак, какой из вышеперечисленных способов вам понравился больше всего? Дайте нам знать в комментариях ниже.
Post Views: 1 316
Содержание
- Способ 1: Установка недостающих компонентов
- Вариант 1: Поиск установщика в каталоге с игрой
- Вариант 2: Установка DirectX End-User Runtimes
- Способ 2: Включение режима совместимости
- Способ 3: Включение компонентов прежних версий
- Способ 4: Поиск патчей и решений на форумах
- Способ 5: Использование программ для запуска игр в оконном режиме
- Способ 6: Использование виртуальной машины
- Вопросы и ответы
Способ 1: Установка недостающих компонентов
Существуют специальные библиотеки с файлами, которые необходимы для функционирования компонентов приложений и их взаимодействия с системными объектами в Windows 11. Большинство старых игр нуждаются в таких библиотеках, однако по умолчанию в последней версии операционной системы они отсутствуют, поскольку считаются устаревшими. По большей части это относится к DirectX, поэтому далее речь пойдет непосредственно о данном компоненте.
Отметим, что речь пойдет именно об установке прежних версий DirectX, ведь в Windows 11 по умолчанию уже установлены последние файлы библиотеки. Однако имеющиеся по умолчанию DLL и файлы других форматов никак не связаны со старыми играми и не влияют на их запуск. Тогда и приходит на помощь установка старых компонентов (2005-2009 годов релиза).
Вариант 1: Поиск установщика в каталоге с игрой
Часто вместе с основными файлами игры в комплекте идут и дополнительные библиотеки, установка которых как раз и необходима для запуска. Нужный инсталлятор может находиться как в установщике, так уже и в корне папки с игрой после ее добавления на компьютер. Вам понадобится ознакомиться с содержимым и отыскать те объекты, которые могут оказаться полезными.
- Если игра уже установлена, откройте ее корневой каталог и ознакомьтесь с папками. В нашем примере имеется каталог «DirectX», который и нужен для установки недостающих компонентов. В вашем случае папка может находиться в установщике.
- После перехода к необходимой директории найдите в ней исполняемый файл, отвечающий за установку. Обычно он имеет формат EXE, а в названии имеется «Setup».
- После запуска примите условия лицензионного соглашения и переходите к следующему шагу.
- Ожидайте окончания установки и следите за тем, какие уведомления будут показаны в данном окне.
- Если файлы успешно добавлены в операционную систему, закройте данное окно и переходите к повторной попытке запуска старой игры.

Вариант 2: Установка DirectX End-User Runtimes
Существует отдельный набор компонентов DirectX, который позволяет установить на компьютер сразу все версии файлов даже из самых старых библиотек. Его можно скачать с официального сайта, поэтому такой вариант будет оптимален для тех пользователей, кто не нашел установщика в каталоге со старой игрой, проблема с запуском которой наблюдаются в Windows 11.
Скачать DirectX End-User Runtimes с официального сайта
- Перейдите по ссылке выше для открытия соответствующей страницы сайта. На ней выберите предпочитаемый язык и нажмите кнопку «Download».
- Страница перезагрузится, и скачивание исполняемого файла начнется автоматически. По завершении запустите этот компонент прямо через браузер или каталог, куда он был загружен.
- В новом окне нажмите «Yes», подтверждая тем самым условия использования.
- Теперь понадобится выбрать любую папку на вашем компьютере, куда будут распакованы архивы с компонентами библиотеки. Обязательно запомните этот путь, поскольку дальше понадобится перейти к нему.
- Ожидайте окончания распаковки, перейдите по указанному ранее пути и найдите в каталоге файл «DXSETUP». Щелкните по нему дважды левой кнопкой мыши для запуска.
- После появления установщика подтвердите условия использования и переходите далее. Ожидайте конца установки и следите за тем, какие уведомления будут показаны в окне во время этого процесса. Компьютер перезагружать не обязательно, поэтому можете просто закрыть текущее окно и перейти к проверке работоспособности старой игры.

Способ 2: Включение режима совместимости
В Windows 11, как и во многих предыдущих версиях данного семейства операционных систем, есть встроенная функция, позволяющая активировать режим совместимости для любой программы или игры. Это позволяет использовать параметры запуска, подходящие под конкретную, более старую версию ОС. Данная функция иногда оказывается полезной и действительно решает проблемы с открытием старых игр.
- Для ее активации понадобится сначала отыскать исполняемый файл игры, затем кликнуть по нему правой кнопкой мыши и из контекстного меню выбрать пункт «Свойства».
- После запуска нового окна перейдите на вкладку «Совместимость» и поставьте галочку возле пункта «Запустить программу в режиме совместимости с:».
- Теперь понадобится развернуть меню снизу от данного пункта и выбрать Windows, в которой старая игра точно запускалась. Если не уверены по поводу этого параметра, то можете изменить его несколько раз, тестируя запуск в режиме совместимости с разными ОС.
- Дополнительно предлагается установить режим пониженной цветности, задать стандартное разрешение экрана и отключить оптимизацию. Активируйте галочки на свое усмотрение и проверяйте, как поведет себя игра при использовании таких параметров.

Способ 3: Включение компонентов прежних версий
Дополнительно в Windows 11 можно активировать поддержку компонентов прежних версий, чтобы обеспечить совместимость с определенными типами файлов, которые используются библиотеками старых игр. По умолчанию эта функция отключена, поэтому придется найти и включить ее самостоятельно, выполнив такие действия:
- Откройте меню «Пуск» и через поиск отыщите «Панель управления».
- После перехода к приложению найдите значок «Программы и компоненты» и кликните по нему левой кнопкой мыши.
- На панели слева вас интересует кликабельная надпись «Включение или отключение компонентов Windows».
- Нажатие по этой надписи откроет отдельное окно, в котором следует отыскать «Компоненты прежних версий» и поставить галочку возле этой директории. Для выхода нажмите «ОК», перезагрузите компьютер и проверьте, запустится ли на этот раз старая игра.

Способ 4: Поиск патчей и решений на форумах
Фанаты практических всех известных старых игр общаются на форумах и помогают друг другу решать различные проблемы, связанные с этими играми. Вместе с этим есть и энтузиасты, которые занимаются созданием модов и патчей. В некоторых случаях они создают специальные обновления, позволяющие старым играм быть совместимыми с Windows 11. Мы рекомендуем искать информацию на таких форумах и читать рекомендации. Иногда даже появляется информация о том, что есть официальные патчи от разработчиков, которые можно скачать из магазина, где еще продается эта игра.
Вместе с этим часто предоставляется информация о том, какие изменения в файлах конфигурации нужно выполнить, чтобы обеспечить запуск игры в Виндовс 11. Часто понадобятся знания английского или переводчик, поскольку много полезной информации нет на русском языке. Впрочем, совет тут только один — используйте поисковик, находите форумы по игре и читайте ветки, связанные с запуском в новых версиях ОС (в большинстве случаев подойдут даже решения для Windows 10).
Однако отметим, что если вы собираетесь скачивать подозрительные файлы с таких форумов или сторонних сайтов, никогда не помешает сначала проверить их через любой удобный антивирус, даже в режиме онлайн. Это поможет обезопасить ваш компьютер от заражения различными вирусами и скрытыми майнерами. Детальнее об этом читайте в другой статье на нашем сайте по следующей ссылке.
Подробнее: Онлайн-проверка системы, файлов и ссылок на вирусы
Способ 5: Использование программ для запуска игр в оконном режиме
Существуют сторонние программы, обеспечивающие запуск приложений и игр в оконном режиме, что актуально в тех ситуациях, когда при помощи системных или встроенных настроек не удается добиться нужного результата. Такие программы могут оказаться полезными и при попытке запуска старых игр, которые отказываются поддерживать новые разрешения мониторов. Вы можете выбрать абсолютно любую из существующих программ, затем настроить ее под конкретную игру и проверить, окажется ли этот способ действенным.
Подробнее: Программы для запуска игр в оконном режиме
Способ 6: Использование виртуальной машины
Если ничего из описанного выше не помогло достичь необходимого и запустить старую игру в Windows 11, остается только один выход — эмуляция старой версии операционной системы, в которой раньше эта игра работала. В большинстве случаев для таких целей подходит Windows XP, поэтому сначала понадобится отыскать образ ОС, затем виртуальную машину, произвести установку операционной системы и установить на нее старую игру. О том, как осуществляется эмуляция, более детально написано в статье от другого нашего автора по ссылке ниже.
Подробнее: Как установить Windows XP на VirtualBox
Как и любое другое программное обеспечение, операционная система Windows постоянно обновляется до новых версий. И хотя переходы поддерживают совместимость программ во время прямых обновлений, с несколькими версиями ситуация становится все мрачнее.
Программы и игры, которые отлично работали на вашем ПК с Windows XP, больше не работают даже на Windows 11, несмотря на то, что оборудование на самом деле стало более мощным. Некоторые приложения могут запускаться, но имеют проблемы со зрением, отображение странных цветов или сбои.
К счастью, вам не нужно полностью понижать версию своего компьютера до каменного века, чтобы просто поиграть на нем в старую игру. Благодаря функции Windows, называемой «режим совместимости», вы можете запускать эту конкретную программу со старыми настройками, которые соответствуют производительности предыдущей версии Windows. Давайте узнаем, как это сделать.
Что такое режим совместимости?
Причина, по которой старые программы не работают в новых версиях Windows, заключается в изменении базовой архитектуры. Современные операционные системы по-другому управляют памятью, отображают больше цветов и, возможно, даже изменили код ввода-вывода.
Чтобы унаследованное программное обеспечение могло работать в этих версиях, Microsoft представила режим совместимости. Используя это, можно имитировать среду, предоставляемую более старой версией Windows, позволяя более старым программам нормально функционировать.
Однако имейте в виду, что эта функция не является идеальным воссозданием устаревших версий, а является близким приближением. Конечно, возможно, что некоторые программы не будут работать правильно даже в режиме совместимости, хотя такие случаи редки.
Функция режима совместимости идентична как в Windows 10, так и в 11. Единственное, что отличается в Windows 11, — это новый вид контекстного меню. Помимо этого, эти инструкции позволят вам применить режим совместимости к выбранной вами программе в обеих версиях Windows.
- Чтобы включить режим совместимости для программы, щелкните ее исполняемый файл правой кнопкой мыши и выберите «Свойства».
- В Windows 11 это раскрывающееся меню будет выглядеть немного иначе, но в нем все еще есть параметр «Свойства», который вы можете выбрать.
- Откроется окно свойств, отображающее информацию о программе, а также различные другие вкладки с собственными настройками. Перейдите на вкладку «Совместимость».
- Теперь на этой вкладке у вас есть два варианта. Вы можете запустить средство устранения неполадок совместимости или установить режим вручную. Вам, вероятно, придется пойти вручную, но сначала попробуйте средство устранения неполадок.
С помощью средства устранения неполадок совместимости программ
- Как только откроется Средство устранения неполадок совместимости программ, вам снова будут предложены два варианта. Вы можете попробовать рекомендуемые настройки или программу устранения неполадок. Если первый вариант не запускает программу правильно, выберите второй, чтобы фактически диагностировать проблемы.
- Средство устранения неполадок предложит вам выбрать проблемы, с которыми вы сталкиваетесь при запуске приложения. На основе этой информации Windows выберет для вас подходящие настройки совместимости.
- Вы можете протестировать новые настройки, прежде чем применять их к программе, с помощью кнопки «Проверить программу…». После выхода из приложения нажмите Далее.
- Если программа работала правильно, выберите Да, эти настройки для этой программы. В противном случае вы можете выбрать Нет, попробовать еще раз с другими настройками, чтобы попытаться запустить программу с другими настройками. Просто нажмите «Отмена», если хотите закрыть средство устранения неполадок без сохранения настроек.
Установить вручную
- Установка режима совместимости вручную на самом деле менее утомительна, чем использование средства устранения неполадок. Установите флажок Запускать эту программу в режиме совместимости для и выберите нужную операционную систему из списка. Если вы не знаете, какая версия Windows может правильно запускать программу, перейдите от Windows 8 до Windows 95.
- Вот только об этом. Вы можете включить такие вещи, как режим уменьшенного цвета или изменить настройки высокого разрешения, если вы столкнулись с проблемами цвета или шрифта. Применяйте после каждого изменения и протестируйте программу, чтобы увидеть, что работает.
Обычно вы можете запустить любую старую программу в одном из режимов совместимости. Если он по-прежнему не работает, проблема может заключаться в отсутствии правильного DirectX версия или отсутствующая DLL.
Можно ли запускать старые программы в режиме совместимости в Windows 11/10?
И в Windows 10, и в 11 есть возможность установить режим совместимости для каждой отдельной программы. Таким образом, вы можете запускать приложения, предназначенные для более старых версий Windows, просто выбрав правильный режим из списка.
Режим совместимости также можно использовать для использования устаревших параметров цвета или уменьшения настроек DPI, если вы можете запустить программу, но получаете визуальные артефакты. Это особенно полезно для игры в старые видеоигры на современной системе.
В очень редких случаях изменения режима совместимости недостаточно для запуска более старой программы. Это связано с тем, что эта функция не является идеальным воссозданием старых операционных систем, и некоторые вещи, такие как драйверы, могут по-прежнему отличаться. В этом случае попробуйте изучить системные требования соответствующего программного обеспечения и установить все недостающие компоненты перед повторной попыткой.
Learn to run your favorite old games on the newest OS
by Vladimir Popescu
Being an artist his entire life while also playing handball at a professional level, Vladimir has also developed a passion for all things computer-related. With an innate fascination… read more
Updated on January 19, 2023
Reviewed by
Alex Serban
After moving away from the corporate work-style, Alex has found rewards in a lifestyle of constant analysis, team coordination and pestering his colleagues. Holding an MCSA Windows Server… read more
- Some users are wondering how to play old games on Windows 11, so you should know that there’s no difference from the previous OS.
- Note that aged video games from apps like Epic Game or Steam can be easily played too.
- If you want to run older games on Windows 11, you can download them from Microsoft Store.
- Accessing specific download centers is perfect if you want to enjoy compatible games right away.
XINSTALL BY CLICKING THE DOWNLOAD FILE
- Download Restoro PC Repair Tool that comes with Patented Technologies (patent available here).
- Click Start Scan to find Windows 11 issues that could be causing PC problems.
- Click Repair All to fix issues affecting your computer’s security and performance
- Restoro has been downloaded by 0 readers this month.
As most of you know, Windows 11 is here and has some great new features and improvements. After conducting a series of research, we discovered that some of you want to discover how to play old games on Windows 11.
Fortunately, consider that most of your games will work without any problem on the newest OS, and you can run them not so different from how you used to in Windows 10.
For more information on how to play old PC games on Windows 10, check out our dedicated article. To find out the best options for Windows 11, make sure you go through all the presented information.
What do old games look like on Windows 11?
Considering its gaming improvements, Windows 11 offers you a chunk of new visual features, which are a bit more different than what we were used to in the previous Microsoft versions.
Thus, Windows 11 changes show rounded corners across most UI elements. Moreover, you can benefit from a much more lively user interface.
Not to mention its lots of animations and sounds, which will surely make a massive difference in your virtual environment.
From what producers say, the mission of Windows 11 design is to create a great gaming experience.
How do I know if I can run my old games on Windows 11?
Windows 11 has a similar foundation to Windows 10. Thus, those game platforms compatible with the previous will definitely work on the newest version.
If you were running the Windows 10 version before, with the latest OS update, you’ll be able to use apps like Steam, Microsoft Store, and Epic Games Store without any problem.
However, some users were utilizing older operating system designs. For those of you who are still using Windows 7 and playing old legacy titles, you might encounter some minor issues.
How can I play old games on Windows 11?
1. Use the compatibility mode
1. Right-click the icon of your game on the desktop (or the installation folder), and choose Properties.
2. Click the Compatibility tab.
3. Choose the Run the compatibility troubleshooter button for an automated change.
4. For a manual selection of a specific OS, tick the box next to the Run this program in compatibility mode for option.
5. Using the drop-down list, choose a specific OS you would like to be emulated.
When you want to play old games on your Windows 11 PC, you may try launching them in compatibility mode for a previous OS. This may ensure that your PC can run the game without issues.
2. Try Microsoft Store
- Press the Windows key, type Microsoft Store, then click on it.
- Type the game’s name needed.
- Click on the Download button.
- Follow the on-screen instructions to install the game.
Some PC issues are hard to tackle, especially when it comes to corrupted repositories or missing Windows files. If you are having troubles fixing an error, your system may be partially broken.
We recommend installing Restoro, a tool that will scan your machine and identify what the fault is.
Click here to download and start repairing.
Since Windows 11 allows you to easily access the newest and improved Microsoft Store, we strongly recommend you try it before anything else.
- Steam games won’t launch in Windows 10/11 [Full Fix]
- Fix: Games for Windows Live install failed/not working
3. Go to the manufacturer’s website
- Open any web browser.
- Search for your game’s manufacturer’s download center.
- Access the first link, find the Download button, then click on it.
- Follow the on-screen instructions to install the game.
4. Try third-party game platforms
You can also download and install old games in Windows 11 from dedicated game platforms.
Such third-party support will offer you trusted certified compatibility, so your games won’t run into trouble.
If you are considering using this platform, look at the list below. You’ll find some of the most popular ones:
What can I do to ensure that old games won’t crash in Windows 11?
1. Verify if the game is properly installed
Some old games may crash or even not open at all due to specific reasons related to an incorrect installation.
The most common issues are purple checkerboards, weapons, or missing world models. Moreover, remember that you can experience different crashes while playing a game.
To prevent this trouble, you should verify if your old games are installed correctly on Windows 11. Thus, consider looking for the integrity of game files (this option will work especially for your Steam games).
2. Constantly update graphics drivers
Our second recommendation is to update graphics drivers constantly. As you probably know, drivers are the most important pieces of software which allow your digital environment to work in proper conditions.
Graphics drivers are a part of your PC that controls and enhances how your computer screen is displayed.
By graphics, we mean pictures, videos, programs, animation, or 3D. For automatic scans of outdated or missing drivers, do not hesitate to use a dedicated tool such as DriverFix.
3. Disable antivirus and other extraneous software
Like any other program or app, antiviruses or extraneous software may come up with random bugs that interfere with legitimate games. It is just about digital confusion, so we do not have to blame it.
This kind of program may have an impact on the overall speed of your device. However, to avoid such situations, it is not necessary to uninstall them. You should try turning them temporarily off.
These were some of the most helpful information if you consider playing old games on Windows 11. Also, look at the 5 best Windows games under 1GB you should download today.
You’ll find there the most popular and less-consuming storage space games, also released about 15-20 years ago.
For those who are more familiar with the previous aspect, do not hesitate to make Windows 11 look like Windows 10 again.
Since your opinion is important, share your thoughts in the comments section below.
Newsletter
Learn to run your favorite old games on the newest OS
by Vladimir Popescu
Being an artist his entire life while also playing handball at a professional level, Vladimir has also developed a passion for all things computer-related. With an innate fascination… read more
Updated on January 19, 2023
Reviewed by
Alex Serban
After moving away from the corporate work-style, Alex has found rewards in a lifestyle of constant analysis, team coordination and pestering his colleagues. Holding an MCSA Windows Server… read more
- Some users are wondering how to play old games on Windows 11, so you should know that there’s no difference from the previous OS.
- Note that aged video games from apps like Epic Game or Steam can be easily played too.
- If you want to run older games on Windows 11, you can download them from Microsoft Store.
- Accessing specific download centers is perfect if you want to enjoy compatible games right away.
XINSTALL BY CLICKING THE DOWNLOAD FILE
- Download Restoro PC Repair Tool that comes with Patented Technologies (patent available here).
- Click Start Scan to find Windows 11 issues that could be causing PC problems.
- Click Repair All to fix issues affecting your computer’s security and performance
- Restoro has been downloaded by 0 readers this month.
As most of you know, Windows 11 is here and has some great new features and improvements. After conducting a series of research, we discovered that some of you want to discover how to play old games on Windows 11.
Fortunately, consider that most of your games will work without any problem on the newest OS, and you can run them not so different from how you used to in Windows 10.
For more information on how to play old PC games on Windows 10, check out our dedicated article. To find out the best options for Windows 11, make sure you go through all the presented information.
What do old games look like on Windows 11?
Considering its gaming improvements, Windows 11 offers you a chunk of new visual features, which are a bit more different than what we were used to in the previous Microsoft versions.
Thus, Windows 11 changes show rounded corners across most UI elements. Moreover, you can benefit from a much more lively user interface.
Not to mention its lots of animations and sounds, which will surely make a massive difference in your virtual environment.
From what producers say, the mission of Windows 11 design is to create a great gaming experience.
How do I know if I can run my old games on Windows 11?
Windows 11 has a similar foundation to Windows 10. Thus, those game platforms compatible with the previous will definitely work on the newest version.
If you were running the Windows 10 version before, with the latest OS update, you’ll be able to use apps like Steam, Microsoft Store, and Epic Games Store without any problem.
However, some users were utilizing older operating system designs. For those of you who are still using Windows 7 and playing old legacy titles, you might encounter some minor issues.
How can I play old games on Windows 11?
1. Use the compatibility mode
1. Right-click the icon of your game on the desktop (or the installation folder), and choose Properties.
2. Click the Compatibility tab.
3. Choose the Run the compatibility troubleshooter button for an automated change.
4. For a manual selection of a specific OS, tick the box next to the Run this program in compatibility mode for option.
5. Using the drop-down list, choose a specific OS you would like to be emulated.
When you want to play old games on your Windows 11 PC, you may try launching them in compatibility mode for a previous OS. This may ensure that your PC can run the game without issues.
2. Try Microsoft Store
- Press the Windows key, type Microsoft Store, then click on it.
- Type the game’s name needed.
- Click on the Download button.
- Follow the on-screen instructions to install the game.
Some PC issues are hard to tackle, especially when it comes to corrupted repositories or missing Windows files. If you are having troubles fixing an error, your system may be partially broken.
We recommend installing Restoro, a tool that will scan your machine and identify what the fault is.
Click here to download and start repairing.
Since Windows 11 allows you to easily access the newest and improved Microsoft Store, we strongly recommend you try it before anything else.
- Steam games won’t launch in Windows 10/11 [Full Fix]
- Fix: Games for Windows Live install failed/not working
3. Go to the manufacturer’s website
- Open any web browser.
- Search for your game’s manufacturer’s download center.
- Access the first link, find the Download button, then click on it.
- Follow the on-screen instructions to install the game.
4. Try third-party game platforms
You can also download and install old games in Windows 11 from dedicated game platforms.
Such third-party support will offer you trusted certified compatibility, so your games won’t run into trouble.
If you are considering using this platform, look at the list below. You’ll find some of the most popular ones:
What can I do to ensure that old games won’t crash in Windows 11?
1. Verify if the game is properly installed
Some old games may crash or even not open at all due to specific reasons related to an incorrect installation.
The most common issues are purple checkerboards, weapons, or missing world models. Moreover, remember that you can experience different crashes while playing a game.
To prevent this trouble, you should verify if your old games are installed correctly on Windows 11. Thus, consider looking for the integrity of game files (this option will work especially for your Steam games).
2. Constantly update graphics drivers
Our second recommendation is to update graphics drivers constantly. As you probably know, drivers are the most important pieces of software which allow your digital environment to work in proper conditions.
Graphics drivers are a part of your PC that controls and enhances how your computer screen is displayed.
By graphics, we mean pictures, videos, programs, animation, or 3D. For automatic scans of outdated or missing drivers, do not hesitate to use a dedicated tool such as DriverFix.
3. Disable antivirus and other extraneous software
Like any other program or app, antiviruses or extraneous software may come up with random bugs that interfere with legitimate games. It is just about digital confusion, so we do not have to blame it.
This kind of program may have an impact on the overall speed of your device. However, to avoid such situations, it is not necessary to uninstall them. You should try turning them temporarily off.
These were some of the most helpful information if you consider playing old games on Windows 11. Also, look at the 5 best Windows games under 1GB you should download today.
You’ll find there the most popular and less-consuming storage space games, also released about 15-20 years ago.
For those who are more familiar with the previous aspect, do not hesitate to make Windows 11 look like Windows 10 again.
Since your opinion is important, share your thoughts in the comments section below.
Newsletter
В этой статье мы упомянули несколько способов запуска старых программ в Windows 10 и последней версии Windows 11. Мы также включили шаги по устранению неполадок на случай, если вы столкнетесь с ошибками, связанными с драйверами или графикой. Вы можете развернуть приведенную ниже таблицу и перейти в любой нужный раздел.
Примечание. Прежде чем мы начнем, убедитесь, что у вас есть подлинная копия старой программы, которую вы хотите запустить. Как правило, чтобы найти старые программы, пользователи загружают их из теневых источников в Интернете, которые могут содержать кейлоггеры или вирусы. Так что действуйте осторожно и установите подлинную копию программы.
Сделайте старые программы совместимыми с Windows 10 и Windows 11
1. Сначала вам нужно найти EXE-файл более старой программы. Это может быть установщик или уже извлеченная папка установленной программы. Кликните правой кнопкой мыши EXE-файл и откройте «Свойства».
2. Затем перейдите на вкладку «Совместимость» и установите флажок «Запускать эту программу в режиме совместимости для».
3. После этого из выпадающего меню выберите версию Windows, для которой была разработана более старая программа. Я обычно рекомендую «Windows XP (Service Pack 3)» для запуска действительно старой программы. Нажмите «Применить», чтобы сохранить изменения.
4. Наконец, дважды кликните EXE-файл, и на этот раз программа запустится без каких-либо ошибок. Я тестировал старую версию Winamp и медицинское программное обеспечение, выпуск которого прекращен, и оба безупречно работали на моем компьютере с Windows 11.
5. Если вы по-прежнему получаете ошибки, я рекомендую включить «Запускать эту программу от имени администратора» на вкладке «Совместимость».
6. Вы также можете выбрать Windows Vista, 7 или даже более старые операционные системы, такие как Windows 95 и 98, чтобы посмотреть, помогает ли это.
7. Если вы получаете какую-либо ошибку, связанную с разрешением или графикой, установите флажки для «Запускать с разрешением экрана 640 x 480» и «Уменьшенный цветовой режим».
8. Если программа вообще не запускается, нажмите «Запустить средство устранения неполадок совместимости» на вкладке «Совместимость».
9. После этого выберите «Попробовать рекомендуемые настройки». Windows 10 или Windows 11 найдет правильные настройки для запуска старой программы на вашем современном компьютере.
Отключить принудительное использование подписи драйверов для запуска старых программ
Если более старая программа не работает в Windows 10 или Windows 11 из-за какой-либо проблемы, связанной с драйверами, вам придется отключить принудительное использование подписи драйверов. После этого программа установится без ошибок. Вот как это сделать:
1. Кликните меню «Пуск» и откройте меню «Питание». Теперь нажмите и удерживайте клавишу «Shift», одновременно нажимая кнопку «Перезагрузить».
2. Компьютер перезагрузится с синим экраном. Здесь нажмите на меню «Устранение неполадок».
3. На следующем экране нажмите «Дополнительные параметры».
4. Теперь нажмите «Параметры запуска», а затем нажмите кнопку «Перезагрузить», чтобы загрузиться в меню «Запуск».
5. После этого вы увидите параметр «Отключить принудительное использование подписи драйверов». Нажмите «7» или «F7» для загрузки без принудительной подписи драйвера.
7. Наконец, вы загрузитесь на свой компьютер с Windows 10/11 без принудительной подписи драйверов. Теперь следуйте описанному выше методу, и на этот раз программа должна установиться без сбоев.
Создайте виртуальную машину для использования старого программного обеспечения
Если режим совместимости в Windows 10 или Windows 11 не может запустить вашу старую программу, вам придется создать виртуальную машину. Вам понадобится ISO-образ старой операционной системы, и вы должны будете запустить его в VMware или VirtualBox. Вы также можете извлечь ISO-образ более старой операционной системы, если у вас есть компакт-диск. Вот как это сделать.
1. Загрузите выбранную вами программу виртуализации. Я бы порекомендовал VMWare (Бесплатно, Версия Pro начинается от 149 долларов США), что упрощает настройку.
2. Затем установите VMWare и запустите его. Выберите ОС Windows по вашему выбору, добавьте образ ISO, выделите ОЗУ, ядра ЦП и т. д. И завершите настройку.
3. Теперь запустите виртуальную машину, и готово. Внутри виртуальной машины вы можете устанавливать и запускать старые программы, как и на любом другом ПК.
Итак, это три метода, которые вы можете использовать для установки и запуска старых программ на вашем современном ПК с Windows 10 и 11. Как упоминалось выше, мы протестировали эти методы и смогли запустить программу 2005 года в Windows 11 без каких-либо проблем.
Уровень совместимости, который Microsoft разработал для старых ОС, довольно мощный, и удивительно, как далеко зашел редмондский гигант, чтобы поддерживать обратную совместимость со старыми приложениями. Если у вас есть какие-либо вопросы, дайте нам знать в разделе комментариев ниже.
После обновления операционной системы геймеры столкнулись с проблемой, что некоторые игры на Виндовс 11 не запускаются. Можно ли это исправить? Что нужно сделать?
Прежде чем заниматься «лечением» компьютера, нужно определить причину, почему не запускаются игры на Windows 11. Сделать это проще, если запуск сопровождается всплывающим сообщением, в нём содержится ошибка и системный код-обозначение. Введя текст этого окошка в поисковую строку браузера, можно получить полную инструкцию по решению проблемы
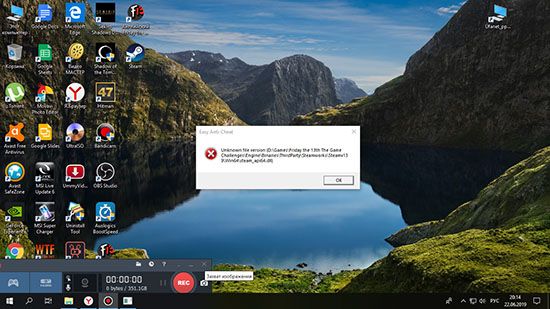
Что делать, если ничего не появляется? Сначала стоит проверить диспетчер задач – идёт ли процесс игры. Возможно, загрузка занимает намного больше времени в первый раз или компьютер слишком нагружен другими приложениями.
Бывает такое, что игра запускается, процесс длится несколько моментов, а потом пропадает из диспетчера задач (вылетают игры на Windows 11 без ошибок). Это такая же важная ошибка, как и бесконечная загрузка, и с ними нужно бороться.
Что с этим можно сделать?
Логичный способ решения проблемы – перезагрузить компьютер. Возможно, какие-то процессы ещё не успели вступить в силу. Ещё один вариант – переустановить саму игру. Во время установки могли появиться битые файлы, которые мешают запуску.
Если оба варианта не подошли, можно задуматься над тем, чтобы скачать игру заново из иного источника, если игры пиратские. В случае, если была приобретена лицензионная копия, нужно убедиться в бесперебойном подключении к сети Интернет.
Конечно, этим список методов решения проблемы вылетающих игр не заканчивается. Присутствует также несколько путей:
Режим совместимости
Некоторые игры не могут быть совместимы с новыми версиями операционных систем. К примеру, вышедшие в начале нулевых и никак не адаптированные под Windows XP. Конечно, запустить их будет практически невозможно на Windows 11.
Но решение есть. Если зайти в свойства файла запуска игры, можно найти целый пункт «Совместимость». Попробовав различные версии операционных систем, можно найти ту «самую», что требуется для корректного запуска приложения.
Запуск от имени администратора
Определённым играм требуется взаимодействие с системными файлами. Приложения не могут получить доступ напрямую, так как важная информация зашифрована или находится под контролем администратора.
Но эту ошибку можно решить, произведя запуск от имени админа. Потребуется нажать правой кнопкой мыши по иконке запуска игры, а после нажать на соответствующее поле. Сразу после появится предупреждение, что пользователь разрешает приложению вносить изменения в файлы системы, с этим нужно согласиться.
Запуск средства устранения неполадок совместимости
Благо, разработчики новых версий операционных систем позаботились о том, что некоторые из ранних приложений могут просто не подойти Windows 11, к примеру. Команда разработки создала специальное программное обеспечение, «обновляющее» файлы устаревшей программы.
Конечно, это сработает не со всеми программами. Но для того, чтобы запустить подобный диспетчер, понадобится просто зайти в окошко «Совместимость» из свойств приложения запуска игры, а следом нажать кнопку с названием средства устранения неполадок.После непродолжительного поиска причин с совместимостью пользователь получит целый ряд решений. Следует переходить по ссылкам, сервис самостоятельно изменит настройки – пользователь автоматически согласится автоматически устранить ошибки.
Установка новыхстарых драйверов
Конечно, главнейший помощник обработки новой программы на компьютере – драйвер. Программное обеспечение следует найти для всего дополнительного оборудования (принтера, мышки, клавиатуры), а также игры.
В случае игр, драйвера устанавливаются автоматически в ходе установки. Как правило, пользователю нужно согласиться с обновлением, либо приложение может попросту не запуститься.
Распространённый тип устанавливаемых драйверов для игры – Visual C++. Его можно обновить на официальном сайте, либо обратиться к версии, обладающей совместимостью с нужной операционной системой.
Запуск игры через эмулятор
Когда дело касается старых игр, разумное решение – эмулятор. Подобрав нужную версию, можно будет запустить образ приложения. Возможно, будет даже доступна функция сохранения и загрузки.Но подбор эмулятора, равно как и поиск «небитого» образа – процесс, которым полностью должен заниматься пользователь. Один из хороших примеров – DOSBos. Это приложение-эмулятор, которое может запускать все игры образа .DOS.
Если же появляется BSOD – «синий экран смерти» с большим количеством белых букв, стоит задуматься и сменить эмулятор.
Запуск игры через виртуальную машину
Если режим совместимости и запуск от имени администратора не работают, нужно попробовать сменить операционную систему напрямую. Сделать это вручную будет слишком долго – переход от Windows 11 на Windows XP потребует к тому же некоторых вложений.
Единственный доступный вариант – виртуальная машина внутри компьютера. Стоит понимать, что она будет серьёзно использовать его возможности – оперативную память, в частности. Зато их много в Интернете.
Одна из них, Virtual Box, поддерживает совместимость как с Windows, так и Linux-системами. Для того чтобы произвести настройку, потребуется только найти образ нужной операционки – к примеру, скачать в интернете.После этого приложение превратится в «окно в окне» — возможно будет управлять внутри машины мышкой, взаимодействовать с Интернетом. Потребуется дождаться, пока не произойдёт установка нужной игры.
Какие старые игры не пойдут на Виндовс 11
Новые операционки «дарили» игрокам трудности с совместимостью. И если раньше это легко решалось специальными программами, современные операционки не поддаются лечению. Из-за этого геймерам придётся попрощаться с указанными любимыми проектами:
- Зума и аналоги. Это игра из разряда «три в ряд», где нужно было составлять цепочки из шариков, постепенно двигающихся вокруг «пушки». Главная задача – не дать шарам дойти до конца пути.
- Растения против Зомби. Культовая головоломка от Electronic Games, в которой нужно с помощью нескольких типов цветков и грибов не давать монстрам достигнуть дома. Жанр: Tower Defense.
- Версии ГТА старше Вайс Сити. Культовый симулятор угонщика, в котором можно путешествовать по открытым мирам, а также выполнять миссии.
- Контра. Симулятор Рэмбо, в котором герой отстреливает врагов и уклоняется от пуль. Главная задача: дойти до конца уровня.

 Изменить параметры для всех пользователей. Может потребоваться ввести пароль администратора или подтвердить выбор.
Изменить параметры для всех пользователей. Может потребоваться ввести пароль администратора или подтвердить выбор.