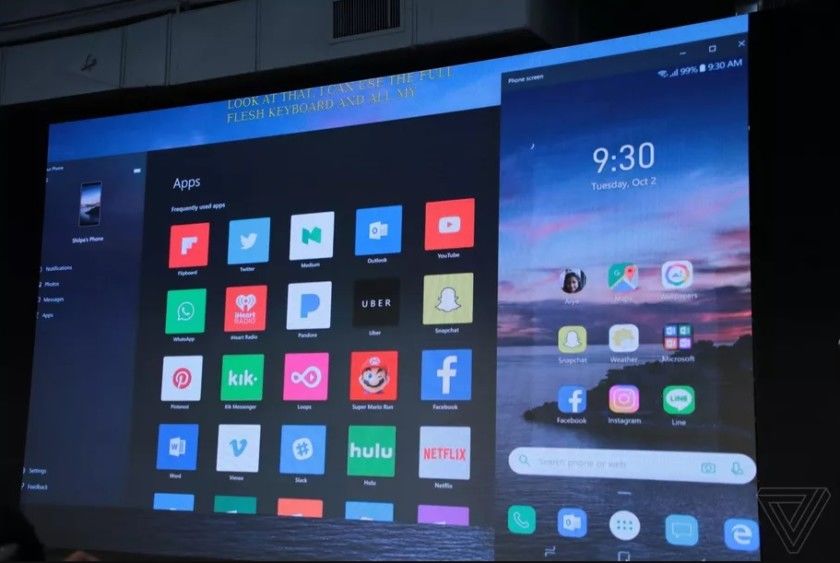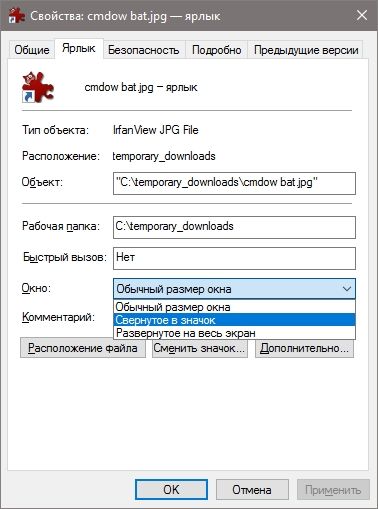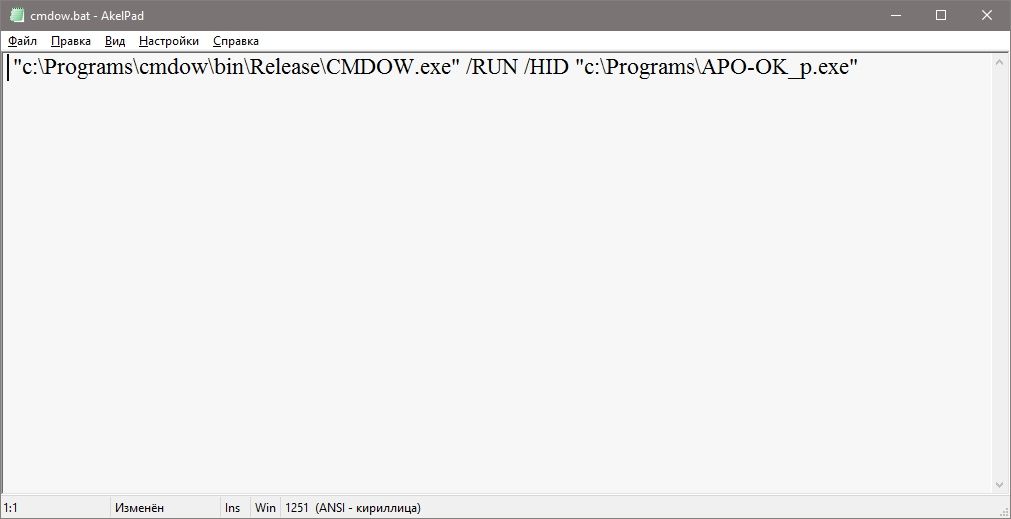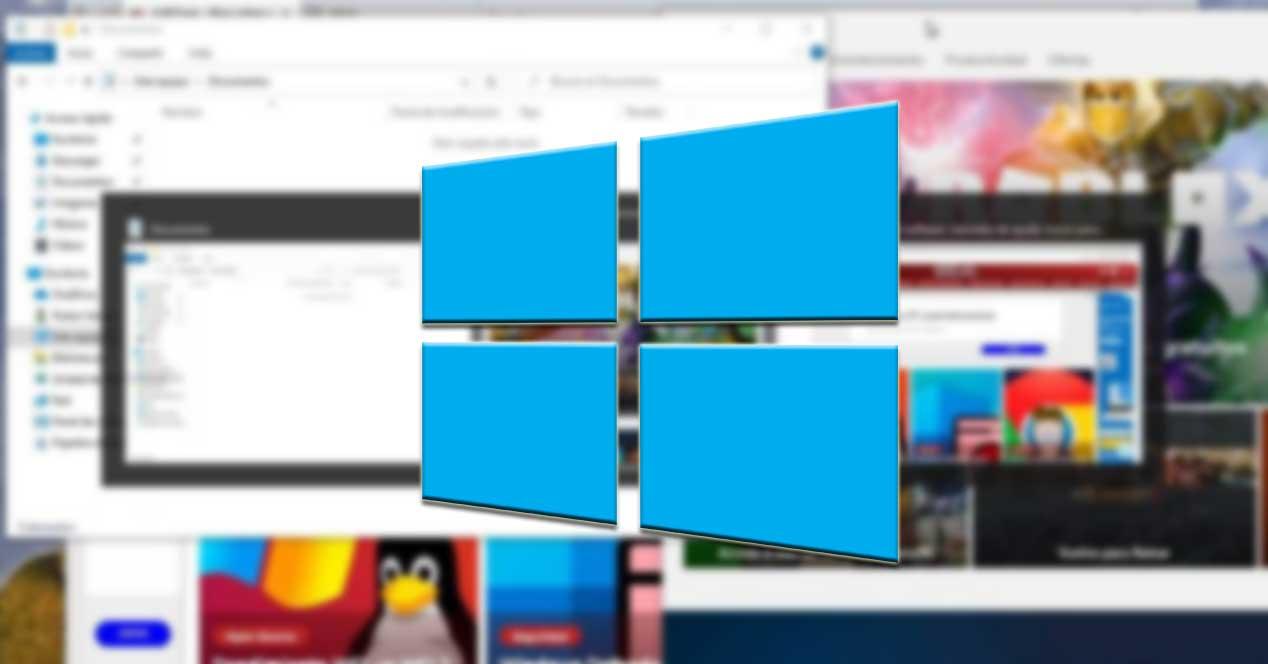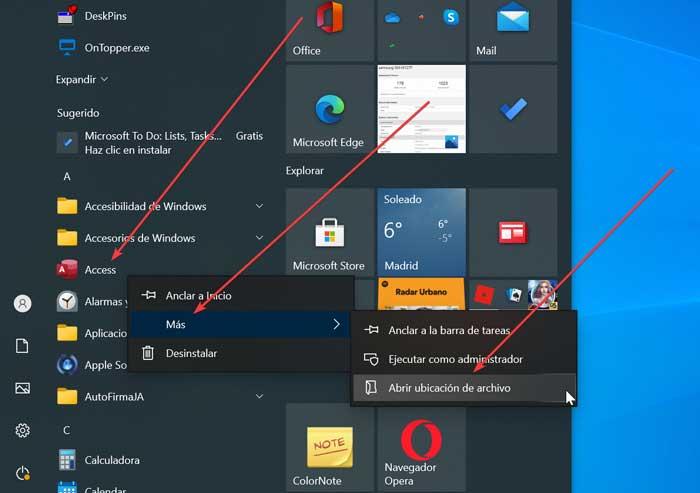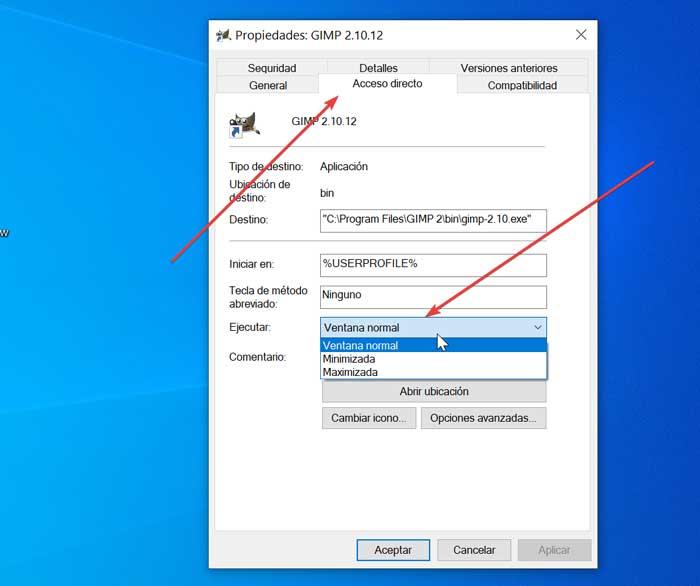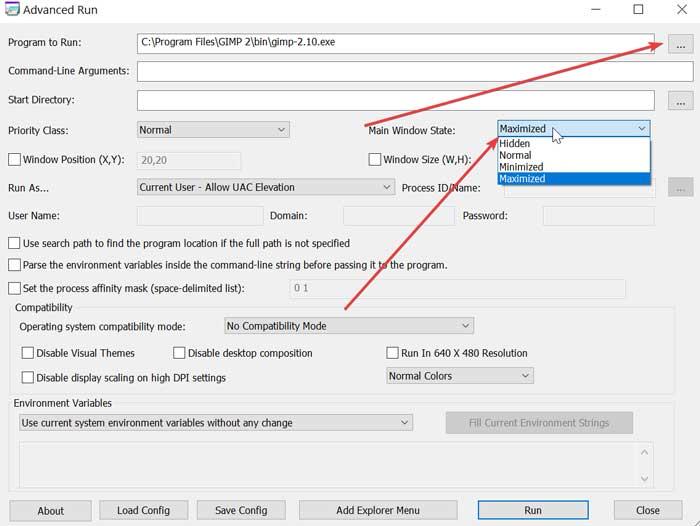Как мне поставить программу в системный трей?
Пока RBtray работает, все, что вам нужно сделать, это щелкните правой кнопкой мыши кнопку свертывания окна. Это в отличие от обычного щелчка левой кнопкой мыши, который сворачивает окно на панель задач. Вы найдете значки программ в области уведомлений, и вы можете восстановить окна программы, щелкнув их там левой кнопкой мыши.
Как переместить значок на панель задач?
Windows 10 — Панель задач
- Шаг 1 — Перейдите в окно НАСТРОЙКИ и выберите Система.
- Шаг 2 — В окне СИСТЕМА выберите Уведомления и действия. …
- Шаг 3 — В окне ВЫБЕРИТЕ, КАКИЕ ЗНАЧКИ ПОЯВЛЯЮТСЯ НА ПАНЕЛИ ЗАДАЧ, вы можете включить или выключить значки по своему усмотрению.
Как запустить программу, свернутую в системный трей?
Как автоматически запустить свернутую в Windows программу
- Шаг 1. Щелкните правой кнопкой мыши ярлык программы, которую вы хотите запустить в свернутом виде, и выберите «Свойства».
- Шаг 2: Щелкните раскрывающееся меню в разделе «Выполнить».
- Шаг 3: Выберите «Свернуто», затем нажмите кнопку «ОК».
Если вы хотите, чтобы панель задач Windows 10 была еще меньше, вам необходимо отредактировать ее настройки.
- Щелкните правой кнопкой мыши панель задач и выберите Параметры панели задач.
- Найдите параметр «Использовать маленькие кнопки панели задач» на правой панели и нажмите кнопку рядом с ним. Панель задач сразу станет заметно меньше.
Как добавить McAfee на панель задач?
Решения
- Щелкните Пуск, Программы, McAfee, Консоль VirusScan.
- Выберите Инструменты, Параметры пользовательского интерфейса.
- Убедитесь, что включен один из параметров Показывать значок на панели задач.
- Если выбран один из этих параметров, выберите «Не показывать значок на панели задач», затем нажмите «Применить».
Как восстановить значки на панели задач?
Щелкните правой кнопкой мыши пустое место на панели задач рабочего стола и выберите «Свойства». В окне свойств панели задач и меню «Пуск» найдите пункт «Область уведомлений» и нажмите «Настроить». Нажмите на систему поворота иконки включен или выключен. Если вы хотите, чтобы все значки всегда отображались, переведите ползунок в положение «Вкл.».
Как добавить Bluetooth на панель задач?
Windows 10 (Creators Update и более поздние версии)
- Нажмите «Пуск».
- Щелкните значок шестеренки «Настройки».
- Щелкните «Устройства». …
- Справа от этого окна нажмите «Дополнительные параметры Bluetooth». …
- На вкладке «Параметры» установите флажок «Показывать значок Bluetooth в области уведомлений».
- Нажмите «ОК» и перезапустите Windows.
Как минимизировать стартап?
Как на самом деле запустить свернутую программу в Windows 10?
- Ярлык размещен под: C: UsersUsernameAppDataRoamingMicrosoftWindowsStart MenuProgramsStartup.
- В свойствах ярлыка я проверил «свернуто»
Как отключить программы при запуске?
Все, что вам нужно сделать, это открыть диспетчер задач, щелкнув правой кнопкой мыши на панели задач или используя сочетание клавиш CTRL + SHIFT + ESC, нажав «Подробнее», переход на вкладку Автозагрузка, а затем с помощью кнопки Отключить. Это действительно так просто.
Как добавить приложение в автозагрузку?
Как добавить программы, файлы и папки при запуске системы в…
- Нажмите Windows + R, чтобы открыть диалоговое окно «Выполнить».
- Введите «shell: startup» и нажмите Enter, чтобы открыть папку «Автозагрузка».
- Создайте ярлык в папке «Автозагрузка» для любого файла, папки или исполняемого файла приложения. Он откроется при запуске при следующей загрузке.
Некоторые программы для Windows созданы так, что запускаются в максимально развернутом виде, хотя удобнее было бы, если бы они запускались свернутыми или скрытыми в системный трей. Например, Skype или Viber запускаются в активном виде каждый раз при старте компьютера. Есть способ запускать их свернутыми или скрытыми в системный трей.
Самый простой способ запускать приложения свернутыми – в командной строке указать start /min. Также можно создать ярлык приложения, в котором выбрать тип окна «Свернутое в значок».
Некоторые приложения игнорируют системные команды и продолжают запускаться в развернутом виде. Например, утилита AutoPowerOptionsOK, которая позволяет уменьшить нагрев компьютера и использование батареи при отсутствии пользователя.
Для запуска подобных программ в свернутом или скрытом виде можно воспользоваться утилитой CMDOW. Скачав архив с ней, распакуйте его в постоянную папку. В распакованной папке найдите файл cmdow.exe и в этой же папке создайте пустой файл cmdow.bat.
В файле cmdow.bat введите такое содержание:
«С:ProgramscmdowbinReleaseCMDOW.exe /RUN /HID «С:Programs APO-OK_p.exe»
Ключ /HID запускает приложение скрытым в системный трей (рядом с часами). Чтобы запустить программу в свернутом в таскбар виде, нужно заменить его на ключ /MIN. Для запуска программы с заданным размером окна нужно указать ключ /SIZ 640 480 – цифры указывают размер окна в пикселях.
Підписуйтесь на наш канал у Telegram: https://t.me/techtodayua
Возможно, вам будет интересно:
Обновлено 12.03.2015
Добрый день уважаемые читатели блога pyatilistnik.org, сегодня хочу рассказать как настраивается автозагрузка программ в свернутом виде при загрузке Windows 10, Windows 8,1, чтобы программы автоматически запускались в свернутом виде при загрузке Windows 8.1 и тем самым не мешали, появляясь поверх рабочего стола. В данном примере мы будем работать с программой Outlook.
Нажимаем правой кнопкой мыши на ярлык программы, которую необходимо автоматически запускать при загрузке системы, затем выбираем “Копировать”.
Автозагрузка программ в свернутом виде при загрузке Windows 8.1-01
На клавиатуре нажимаем сочетание клавиш “Win” и “R”, затем вводим
%USERPROFILE%AppDataRoamingMicrosoftWindowsStart MenuProgramsStartup
и нажимаем на кнопку “OK”. Обратите внимание, если вы хотите, чтобы программа автоматически запускалась у всех пользователей, то необходимо ввести “C:ProgramDataMicrosoftWindowsStart MenuProgramsStartUp”.
Автозагрузка программ в свернутом виде при загрузке Windows 8.1-02
Нажимаем правой кнопкой мыши на свободном месте в папке и выбираем “Вставить”.
Автозагрузка программ в свернутом виде при загрузке Windows 8.1-03
Теперь указанная программа будет автоматически запускаться при загрузке системы, и окно программы будет появляться поверх рабочего стола Windows 8.1. Это не очень удобно, поэтому мы сделаем так, чтобы программа запускалась в свернутом виде.
Автозагрузка программ в свернутом виде при загрузке Windows 8.1-04
Выбираем нужный файл и нажимаем на нем правой кнопкой мыши, затем выбираем “Свойства”.
Автозагрузка программ в свернутом виде при загрузке Windows 8.1-05
Для того, чтобы программа “Outlook” запускалась в свернутом виде, необходимо в разделе “Окно” выбрать “Свернуть в значок”. Нажимаем на кнопку “OK”
Автозагрузка программ в свернутом виде при загрузке Windows 8.1-06
Теперь программа “Outlook” будет автоматически запускаться в свернутом виде при загрузке Windows 8.1 и тем самым не будет мешать, появляясь поверх рабочего стола. До новых встреч.
Каждый опытный пользователь знает, что клавиатурные сокращения позволяют сделать работу за компьютером гораздо удобнее и продуктивнее. В этой статье мы собрали для вас самые полезные горячие клавиши Windows 10, которые пригодятся всем пользователям без исключения.
В приведённом ниже списке вы сможете найти как хорошо знакомые по предыдущим версиям клавиатурные сокращения, так и появившиеся только в Windows 10. Совершенно нет необходимости учить их все сразу, да это и невозможно. Просто выберите 3–4 операции, которыми вы пользуетесь чаще всего, запишите соответствующие им клавиши на стикер и прикрепите его на видном месте. Вы сами не заметите, как очень скоро выучите их назубок и не сможете без них обходиться. А когда это произойдёт, можно будет переходить к освоению следующих комбинаций горячих клавиш.
Управление окнами и приложениями
Win + стрелка влево — присоединить окно приложения к левому краю экрана.
Win + стрелка вправо — присоединить окно приложения к правому краю экрана.
Win + стрелка вверх — развернуть окно приложения на весь экран. Или, если окно было ранее прилеплено к одному из краёв, оно займёт четверть экрана в верхней части.
Win + стрелка вниз — свернуть активное окно. Или, если окно было ранее прилеплено к одному из краёв, оно займёт четверть экрана в нижней части.
Win + D — отобразить и скрыть рабочий стол.
Win + Shift + M — восстановить свёрнутые окна.
Win + Home — свернуть все окна, кроме активного (восстановление всех окон при вторичном нажатии).
Alt + Tab — переключиться между запущенными приложениями.
Alt + F4 — закрыть активное окно.
Win + Shift + стрелка влево (или вправо) — переместить окно на другой монитор.
Win + T — последовательно перебрать иконки на панели задач. Нажмите «Ввод», чтобы запустить приложение.
Win + 0…9 — запустить с панели задач приложение, иконка которого закреплена на позиции, соответствующей цифре.
Проводник
Win + E — запустить файловый менеджер.
Ctrl + N — открыть новое окно.
Ctrl + колесо прокрутки мыши — изменить представление элементов (иконки, таблица, эскизы и так далее).
Alt + стрелка вверх — подняться вверх на один уровень.
Alt + стрелка влево — просмотреть предыдущую папку.
Alt + стрелка вправо — просмотреть следующую папку.
Виртуальные рабочие столы
Win + Ctrl + D — добавить виртуальный рабочий стол.
Win + Ctrl + стрелка влево — переключиться между виртуальными рабочими столами справа налево.
Win + Ctrl + стрелка вправо — переключиться между виртуальными рабочими столами слева направо.
Win + Ctrl + F4 — закрыть используемый виртуальный рабочий стол.
Win + Tab — отобразить все рабочие столы и приложения на них.
Windows
Ctrl + Shift + Esc — запустить диспетчер задач.
Win + R — открыть диалоговое окно «Выполнить».
Shift + Delete — удалить файлы, минуя корзину.
Alt + Enter — отобразить свойства выбранного элемента.
Win + пробел — переключить язык ввода и раскладку клавиатуры.
Win + A — открыть «Центр поддержки».
Win + S — открыть окно поиска.
Win + H — вызвать панель «Поделиться».
Win + I — открыть окно «Параметры».
Скриншоты и игры
Win + PrtScr — сделать скриншот и сохранить его в папке с изображениями.
Win + Alt + PrtScr — сделать снимок экрана игры.
Win + G — открыть игровую панель для записи процесса прохождения.
Win + Alt + G — записать последние 30 секунд в активном окне.
Win + Alt + R — начать или остановить запись.
Win + P — переключиться между режимами отображения (при наличии второго дисплея).
А вы используете в своей работе клавиатурные сокращения?
*Деятельность Meta Platforms Inc. и принадлежащих ей социальных сетей Facebook и Instagram запрещена на территории РФ.
Некоторые приложения, такие как, например, некоторые торрент-клиенты, менеджеры загрузок или программное обеспечение для создания снимков экрана, могут отлично работать в фоновом режиме, без необходимости показывать нам их главное окно максимальна . Несмотря на это, когда мы запускаем их вручную, по умолчанию они всегда открывают свой главный экран. Это заставляет нас свести их к минимуму, чтобы продолжить нашу деятельность, что может раздражать.
С другой стороны, может иметь место и обратный эффект. Когда мы устанавливаем новую программу, мы запускаем ее и понимаем, что она открывается с окно свернуто , вместо того, чтобы открываться полностью, показывая себя меньше, чем реальное пространство, которое он должен занимать на нашем экране. Поэтому мы вынуждены каждый раз, когда открываем их, щелкать значок «Развернуть», чтобы он увеличивался. Это важно, когда в интерфейсе много контента, который мешает нам выполнять задачи с свернутым окном.
Содержание
- Windows позволяет настроить запуск каждой программы
- Установите программы так, чтобы они всегда открывались в максимальном или минимальном размере
- NirSoft Advanced Run, сторонняя альтернатива
- Шаги по настройке запуска приложения
Вот почему, в зависимости от каждого приложения, его можно открыть в развернутом или свернутом виде. Это индивидуальная конфигурация это зависит от каждой рассматриваемой программы. Если нас это что-то беспокоит, мы должны знать, что существуют уловки, позволяющие настроить способ открытия окон программы. Таким образом мы можем настроить способ запуска каждой программы в Windows легко и быстро. И, что самое главное, не потребуется устанавливать стороннее программное обеспечение. Достаточно будет поиграть с параметрами, которые Windows предлагает нам из ярлыков, чтобы настроить способ запуска этих приложений.
Если вы хотите, чтобы определенные окна или программы запускались автоматически в сворачивании или развертывании при их выполнении, сегодня мы учим шаги, которые мы должны делать в каждом случае. Это то, что мы можем сделать во всех последних и не самых последних версиях Windows.
Установите программы так, чтобы они всегда открывались в максимальном или минимальном размере
В случае, если мы хотим, чтобы программа всегда открывалась с максимальным или минимальным окном, когда мы ее выполняем, первое, что нам нужно сделать, это найдите его .exe файл или ярлык что у нас есть на рабочем столе или на панели задач. Если мы не можем найти ярлык, мы можем найдите его в меню Пуск .
Для этого мы должны открыть меню «Пуск» на нашем компьютере, которое представлено значком Windows в нижней левой части нашей панели инструментов. После открытия в списке установленных программ и приложений мы можем найти программу, которую хотим открыть в развернутом виде. Позже мы щелкнем правой кнопкой, чтобы открыть меню, в котором мы выберем «Еще», а затем «Открыть расположение файла».
После того, как мы нашли файл .exe или прямой доступ, щелкните его правой кнопкой. Это откроет Контекстное меню Windows где мы выберем опцию «Свойства». Затем откроется небольшое окно с несколькими вкладками, поэтому мы должны перейти к той, которая говорит «Прямой доступ». Если мы посмотрим на различные варианты, которые мы находим на этой вкладке, мы найдем функцию «Выполнить». Рядом с ним мы находим раскрывающееся меню, в котором доступны три варианта: «Обычное окно» (по умолчанию активировано), «Свернуто» и «Развернуто».
Теперь нам осталось только выбираем нужный нам вариант для каждого случая. После выбора нам нужно только нажать «Применить» и, наконец, «ОК», чтобы Windows 10 настроила окно выбранной программы в соответствии с выбранным нами режимом.
NirSoft Advanced Run, сторонняя альтернатива
Хотя в целом через Windows у нас должна быть возможность установить, что окно программы выглядит развернутым или свернутым при ее выполнении, возможно, что по какой-то причине в некоторых конкретных случаях некоторых программ оно работает некорректно. При необходимости мы можем использовать стороннее приложение, например Продвинутый бег .
Эта программа — несколько более полная альтернатива. С его помощью мы можем настроить параметры и поведение любого приложения в нашей системе. Приложение, разработанное NirSoft, полностью бесплатный и портативный , поэтому он не требует какой-либо установки, и мы можем скачать его с его веб-сайт Честного ЗНАКа . Это приложение позволит нам настраивать всевозможные опции и параметры, связанные с запуском приложений в Windows.
Шаги по настройке запуска приложения
Несмотря на то, что это программа с множеством опций, мы сосредоточимся на том разделе, который нас интересует. Поэтому мы посмотрим, как настроить его так, чтобы при его выполнении появлялось развернутое или свернутое окно программы. Прежде всего, как только ваш ZIP-файл будет загружен, мы распакуем его и запустим AdvancedRun.exe .
Затем появится окно с его главным меню, которое хоть и на английском языке, но довольно интуитивно понятно. Теперь нам нужно добавить программу, которую мы собираемся обсудить. Для этого посмотрим на первый раздел «Программа для запуска». Здесь мы щелкнем значок с тремя точками, чтобы открыть проводник Windows и выберите файл .exe или ярлык желаемой программы.
После того, как мы добавили его, мы теперь посмотрим на раздел «Состояние главного окна». Здесь мы нажимаем на вкладку рядом с ней, где у нас будет три доступных варианта. Мы можем выбрать «Нормальный» (по умолчанию), «Минимизированный» (Минимальный) и «Максимальный» (Максимальный), чтобы выберите тот, который нас интересует в каждом конкретном случае . После выбора нам нужно только нажать кнопку «Выполнить», чтобы применить изменения.
Как известно, в Windows не каждая программка юзеру нужна в развернутом виде, т.е. в виде отдельного окна на экране компьютера. В первую очередь это касается разных узкоспециализированных приложений, которые прекрасно справляются со своими задачами в фоновом режиме, либо таких программ, постоянное взаимодействие с интерфейсом которых не требуется для работы, также как и доступ к данным, которые они могут отображать.
Прекрасным примером такого рода программных продуктов служит известная утилита SnagIt, основное назначение которой — снимать скриншоты с экрана монитора.
В большинстве случаев приложением управлять можно несколькими комбинациями кнопок с клавиатуры, к тому же в виде отдельного открытого окна оно чаще всего просто мешает.
Точно также нет особой необходимости в запуске отдельным окном, скажем, почтового клиента, утилиты для автоматического резервного копирования данных и прочих Windows-приложений.
Отсюда — вопрос:
как запустить нужную программу в Windows в свернутом виде, т.е. так, чтобы она каждый раз не открывалась в отдельном окне?
На самом деле соответствующая опция в ОС Windows предусмотрена, притом как в самой новой ее версии, так и в нескольких предыдущих, то бишь не нужно ничего дополнительно скачивать и устанавливать.
Кстати, многие аксакалы Windows ее активно юзают не первый год. Хотя новичкам или юзерам, котороые об этой фиче не знают (в основном потому, что необходимость в ее использовании раньше никогда не возникала, а теперь возникла), она тоже может пригодится, так как позволяет настраивать форматы запуска отдельных программ в Windows.
Итак, чтобы в Windows определенная программа открывалась только в свернутом виде, сделать нужно следующее:
#1. находим ярлык этой программы (опция настраивается только через ярлык — это важно, если ярлыка еще нет, то его нужно создать) в меню «Пуск», в панели задач или на рабочем столе компа, кликаем по нему правой кнопкой мыши и в появившемся контекстном меню выбираем «Свойства» (в зависимости от версии ОС в меню сначала может не быть вкладки «Свойства», зато будет еще один такой же ярлык программы, тогда нужно еще раз кликнуть по нему ПКМ);
#2. в окне «Свойства» открываем вкладку «Ярлык«, в ней находим строку «Окно«, вместо «Обычный размер окна» выбираем «Свернутое в значок» и жмем «Применить«.
На этом все. При необходимости настройки ярлыка можно вернуть к исходному состоянию точно таким же методом.
|
Dixton 0 / 0 / 0 Регистрация: 29.07.2015 Сообщений: 8 |
||||||||
|
1 |
||||||||
Запуск приложений в свёрнутых окнах29.07.2015, 18:46. Показов 49292. Ответов 12 Метки нет (Все метки)
Имеются 3-и приложения которые хотелось бы запускать в свёрнутом режиме на панели задач. Opera, Google Chrome, uTorrent.
Данный код батника запускает все эти программы будет там «/min» или нет, запуск происходит не в свёрнутом режиме. Так же проверял работает ли команда « /min» на другом приложении:
на notepad.exe системном приложении работает. При запуске винды запихнул 2-ва ярлыка Opera, Google Chrome в автозагрузку, так же поменял в свойствах ярлыка Окно: Свернутое в значок но это не помогло, программы запускаются в обычном режиме. Миниатюры
__________________
0 |
|
Dragokas 17954 / 7591 / 889 Регистрация: 25.12.2011 Сообщений: 11,321 Записей в блоге: 17 |
||||
|
29.07.2015, 22:14 |
2 |
|||
|
У мюторрента есть ключ /minimized, а у остального нет спец. ключа. Только постфактум после запуска. Через утилиту nircmd можно сделать. Можете скачать отсюда и положить рядом с батником.
0 |
|
Dixton 0 / 0 / 0 Регистрация: 29.07.2015 Сообщений: 8 |
||||
|
30.07.2015, 12:36 [ТС] |
3 |
|||
|
Dragokas, спасибо за ответ! Ну вобщем так. 2. На втором скрине я поменял местами одну строку.
поставив уторрент в конце. Это позволило запустить все приложения в свернутом режиме. Но при этом cmd-окно настойчиво не хотело закрыватся само собой. 3. На третьем скрине запуск-выход всех приложений в 3-4 раз подряд при этом приложения запускаются в свернутом режиме, а Гугл Хром уже в таком ущербном виде, при этом его невозможно вызвать из свернутого режима в обычный «на весь экран» только после перезапуска самого Хрома. 4. 4-й скрин nircmd в папке с батником. 5. Если положить ярлык батника в папку Автозапуска, то при старте винды в свернутом режиме запускается разве что только уторрент. Кликните здесь для просмотра всего текста Вот такая вот дилемма…
0 |
|
alpap 4330 / 2120 / 661 Регистрация: 26.04.2015 Сообщений: 6,823 |
||||||||||||
|
30.07.2015, 20:05 |
4 |
|||||||||||
|
Dixton, Скачиваете утилиту nircmd, в ее справке еще скачиваете утилиту WinExplorer, с помощью которой определяете class запущенного окна программы которую надо свернуть (в большом окне WinExplorer находите свою запущенную программу, а ниже, примерно посередине, смотрите Class: копируете эту информацию и вставляете в строку в bat, он простой совсем. Утилиту nircmd.exe положить в system32.
сворачивает в панель задач любое окно запущенной программы (процесса). Добавлено через 6 минут
Добавлено через 2 минуты
и можно и без start. Добавлено через 3 минуты
0 |
|
Dragokas 17954 / 7591 / 889 Регистрация: 25.12.2011 Сообщений: 11,321 Записей в блоге: 17 |
||||
|
30.07.2015, 20:41 |
5 |
|||
|
Dixton, попробуйте так:
На этот раз наберитесь терпения пока «черное окно» доработает до конца.
0 |
|
Dixton 0 / 0 / 0 Регистрация: 29.07.2015 Сообщений: 8 |
||||
|
01.08.2015, 13:29 [ТС] |
6 |
|||
|
в ее справке еще скачиваете утилиту WinExplorer Эта прога уже находилась в System32.
Или так, если не получится С timeout /t оказалось более работоспособней.
попробуйте так: Если стартовать самому непосредственно уже на запущенной системе — этот код подходит. Эксперементировал для Автозапуска вот этот:
более-менее стабильный, но не идеальный. Пробовал найти ключи запуска для Opera и Firefox что-то вроде «Развернуть на весь экран» как у Хрома —start-maximized, но не удалось найти, может не там искал где надо.
0 |
|
alpap 4330 / 2120 / 661 Регистрация: 26.04.2015 Сообщений: 6,823 |
||||
|
05.08.2015, 01:28 |
7 |
|||
|
Dixton, Что-то у меня, видно с юмором не очень, так мы разворачиваем или сворачиваем?
0 |
|
Dixton 0 / 0 / 0 Регистрация: 29.07.2015 Сообщений: 8 |
||||
|
05.08.2015, 10:08 [ТС] |
8 |
|||
|
Что-то у меня, видно с юмором не очень, так мы разворачиваем или сворачиваем? Разворачиваем каждый браузер в полноэкранный режим и сворачиваем. Т.к. при запуске браузера, его окно занимает 50% монитора. Цель — пустить полноэкранный режим и при этом что бы он свернулся в трей. Вот небольшой набросок:
правда иногда хромает…
0 |
|
4330 / 2120 / 661 Регистрация: 26.04.2015 Сообщений: 6,823 |
|
|
05.08.2015, 11:23 |
9 |
|
Dixton, nircmd не свернет в трей, только на панель задач, в трей действительно надо знать ключи программы, если таковые есть, а могут и не быть. Сушествует доп софт для этого в инете, когда-то тоже извращался потом забросил — лишнее в автозагрузке, лишняя программа (процесс), нагрузка.
0 |
|
0 / 0 / 0 Регистрация: 29.07.2015 Сообщений: 8 |
|
|
05.08.2015, 13:28 [ТС] |
10 |
|
nircmd не свернет в трей, только на панель задач Опечатка. Я имел ввиду на Панель задач.
0 |
|
nok24 0 / 0 / 0 Регистрация: 21.02.2013 Сообщений: 41 |
||||
|
28.04.2018, 08:30 |
11 |
|||
|
Если можно, пожалуйста создайте правильный батник для Записок Windows 7 , что бы записки всегда были свернуты при включении или перегрузке . Ярлык записок у меня по умолчанию в панели быстрого доступа. По комментариям нашел путь к StikyNot.exe, прописал в блокноте основываясь на комментарий Dixton, далее заглох. Вначале бы батник, потом уже буду разбираться что с ним делать, и с утилита прозвучавшими тут в теме
0 |
|
7 / 7 / 5 Регистрация: 07.06.2018 Сообщений: 117 |
|
|
20.06.2018, 00:36 |
12 |
|
батник не распознает русский текст.
0 |
|
4330 / 2120 / 661 Регистрация: 26.04.2015 Сообщений: 6,823 |
|
|
20.06.2018, 10:23 |
13 |
|
winwin22,
0 |
|
IT_Exp Эксперт 87844 / 49110 / 22898 Регистрация: 17.06.2006 Сообщений: 92,604 |
20.06.2018, 10:23 |
|
Помогаю со студенческими работами здесь Запуск приложений Запуск приложений Имя сбойного приложения: HMA.exe, версия: 1.0.433.1,… Запуск приложений из IE Запуск приложений Dim WshShell Set WshShell =… Искать еще темы с ответами Или воспользуйтесь поиском по форуму: 13 |
Некоторые приложения, такие как, например, некоторые торрент-клиенты, менеджеры загрузок или программное обеспечение для создания снимков экрана, могут отлично работать в фоновом режиме, без необходимости показывать нам их главное окно максимальна . Несмотря на это, когда мы запускаем их вручную, по умолчанию они всегда открывают свой главный экран. Это заставляет нас свести их к минимуму, чтобы продолжить нашу деятельность, что может раздражать.
С другой стороны, может иметь место и обратный эффект. Когда мы устанавливаем новую программу, мы запускаем ее и понимаем, что она открывается с окно свернуто , вместо того, чтобы открываться полностью, показывая себя меньше, чем реальное пространство, которое он должен занимать на нашем экране. Поэтому мы вынуждены каждый раз, когда открываем их, щелкать значок «Развернуть», чтобы он увеличивался. Это важно, когда в интерфейсе много контента, который мешает нам выполнять задачи с свернутым окном.
Содержание
- Windows позволяет настроить запуск каждой программы
- Установите программы так, чтобы они всегда открывались в максимальном или минимальном размере
- NirSoft Advanced Run, сторонняя альтернатива
- Шаги по настройке запуска приложения
Вот почему, в зависимости от каждого приложения, его можно открыть в развернутом или свернутом виде. Это индивидуальная конфигурация это зависит от каждой рассматриваемой программы. Если нас это что-то беспокоит, мы должны знать, что существуют уловки, позволяющие настроить способ открытия окон программы. Таким образом мы можем настроить способ запуска каждой программы в Windows легко и быстро. И, что самое главное, не потребуется устанавливать стороннее программное обеспечение. Достаточно будет поиграть с параметрами, которые Windows предлагает нам из ярлыков, чтобы настроить способ запуска этих приложений.
Если вы хотите, чтобы определенные окна или программы запускались автоматически в сворачивании или развертывании при их выполнении, сегодня мы учим шаги, которые мы должны делать в каждом случае. Это то, что мы можем сделать во всех последних и не самых последних версиях Windows.
Установите программы так, чтобы они всегда открывались в максимальном или минимальном размере
В случае, если мы хотим, чтобы программа всегда открывалась с максимальным или минимальным окном, когда мы ее выполняем, первое, что нам нужно сделать, это найдите его .exe файл или ярлык что у нас есть на рабочем столе или на панели задач. Если мы не можем найти ярлык, мы можем найдите его в меню Пуск .
Для этого мы должны открыть меню «Пуск» на нашем компьютере, которое представлено значком Windows в нижней левой части нашей панели инструментов. После открытия в списке установленных программ и приложений мы можем найти программу, которую хотим открыть в развернутом виде. Позже мы щелкнем правой кнопкой, чтобы открыть меню, в котором мы выберем «Еще», а затем «Открыть расположение файла».
После того, как мы нашли файл .exe или прямой доступ, щелкните его правой кнопкой. Это откроет Контекстное меню Windows где мы выберем опцию «Свойства». Затем откроется небольшое окно с несколькими вкладками, поэтому мы должны перейти к той, которая говорит «Прямой доступ». Если мы посмотрим на различные варианты, которые мы находим на этой вкладке, мы найдем функцию «Выполнить». Рядом с ним мы находим раскрывающееся меню, в котором доступны три варианта: «Обычное окно» (по умолчанию активировано), «Свернуто» и «Развернуто».
Теперь нам осталось только выбираем нужный нам вариант для каждого случая. После выбора нам нужно только нажать «Применить» и, наконец, «ОК», чтобы Windows 10 настроила окно выбранной программы в соответствии с выбранным нами режимом.
NirSoft Advanced Run, сторонняя альтернатива
Хотя в целом через Windows у нас должна быть возможность установить, что окно программы выглядит развернутым или свернутым при ее выполнении, возможно, что по какой-то причине в некоторых конкретных случаях некоторых программ оно работает некорректно. При необходимости мы можем использовать стороннее приложение, например Продвинутый бег .
Эта программа — несколько более полная альтернатива. С его помощью мы можем настроить параметры и поведение любого приложения в нашей системе. Приложение, разработанное NirSoft, полностью бесплатный и портативный , поэтому он не требует какой-либо установки, и мы можем скачать его с его веб-сайт Честного ЗНАКа . Это приложение позволит нам настраивать всевозможные опции и параметры, связанные с запуском приложений в Windows.
Шаги по настройке запуска приложения
Несмотря на то, что это программа с множеством опций, мы сосредоточимся на том разделе, который нас интересует. Поэтому мы посмотрим, как настроить его так, чтобы при его выполнении появлялось развернутое или свернутое окно программы. Прежде всего, как только ваш ZIP-файл будет загружен, мы распакуем его и запустим AdvancedRun.exe .
Затем появится окно с его главным меню, которое хоть и на английском языке, но довольно интуитивно понятно. Теперь нам нужно добавить программу, которую мы собираемся обсудить. Для этого посмотрим на первый раздел «Программа для запуска». Здесь мы щелкнем значок с тремя точками, чтобы открыть проводник Windows и выберите файл .exe или ярлык желаемой программы.
После того, как мы добавили его, мы теперь посмотрим на раздел «Состояние главного окна». Здесь мы нажимаем на вкладку рядом с ней, где у нас будет три доступных варианта. Мы можем выбрать «Нормальный» (по умолчанию), «Минимизированный» (Минимальный) и «Максимальный» (Максимальный), чтобы выберите тот, который нас интересует в каждом конкретном случае . После выбора нам нужно только нажать кнопку «Выполнить», чтобы применить изменения.
Содержание
- Запуск программы в свернутом виде windows 10
- Как запускать приложения свернутыми, скрытыми или с заданным размером окна
- запуск приложения в свернутом виде windows 10
- Запуск приложения в свернутом виде windows 10
- Как запустить нужную программу в Windows в свернутом виде?
- как запустить нужную программу в Windows в свернутом виде, т.е. так, чтобы она каждый раз не открывалась в отдельном окне?
- Как запускать свернутые или развернутые программы в Windows
- Windows позволяет настроить запуск каждой программы
- Установите программы так, чтобы они всегда открывались в максимальном или минимальном размере
- NirSoft Advanced Run, сторонняя альтернатива
- Шаги по настройке запуска приложения
- Запуск приложений в свёрнутых окнах
- Автозапуск программ в свернутом виде при загрузке Windows 10
- Тонкая настройка автозапуска программ Windows 10.
- Настройка автозапуска программ Windows 10
- Параметры & Диспетчер задач
- Проводник & Редактор реестра
- Планировщик заданий
- CCleaner & AutoRuns
- Как убрать автозагрузку программ Windows 10
- Как добавить автозагрузку программ Windows 10
Добрый день уважаемые читатели блога pyatilistnik.org, сегодня хочу рассказать как настраивается автозагрузка программ в свернутом виде при загрузке Windows 10, Windows 8,1, чтобы программы автоматически запускались в свернутом виде при загрузке Windows 8.1 и тем самым не мешали, появляясь поверх рабочего стола. В данном примере мы будем работать с программой Outlook.
Нажимаем правой кнопкой мыши на ярлык программы, которую необходимо автоматически запускать при загрузке системы, затем выбираем “Копировать”.
Автозагрузка программ в свернутом виде при загрузке Windows 8.1-01
На клавиатуре нажимаем сочетание клавиш “Win” и “R”, затем вводим
и нажимаем на кнопку “OK”. Обратите внимание, если вы хотите, чтобы программа автоматически запускалась у всех пользователей, то необходимо ввести “C:ProgramDataMicrosoftWindowsStart MenuProgramsStartUp”.
Автозагрузка программ в свернутом виде при загрузке Windows 8.1-02
Нажимаем правой кнопкой мыши на свободном месте в папке и выбираем “Вставить”.
Автозагрузка программ в свернутом виде при загрузке Windows 8.1-03
Теперь указанная программа будет автоматически запускаться при загрузке системы, и окно программы будет появляться поверх рабочего стола Windows 8.1. Это не очень удобно, поэтому мы сделаем так, чтобы программа запускалась в свернутом виде.
Автозагрузка программ в свернутом виде при загрузке Windows 8.1-04
Выбираем нужный файл и нажимаем на нем правой кнопкой мыши, затем выбираем “Свойства”.
Автозагрузка программ в свернутом виде при загрузке Windows 8.1-05
Для того, чтобы программа “Outlook” запускалась в свернутом виде, необходимо в разделе “Окно” выбрать “Свернуть в значок”. Нажимаем на кнопку “OK”
Автозагрузка программ в свернутом виде при загрузке Windows 8.1-06
Теперь программа “Outlook” будет автоматически запускаться в свернутом виде при загрузке Windows 8.1 и тем самым не будет мешать, появляясь поверх рабочего стола. До новых встреч.
Источник
Как запускать приложения свернутыми, скрытыми или с заданным размером окна
Некоторые приложения игнорируют системные команды и продолжают запускаться в развернутом виде
Некоторые программы для Windows созданы так, что запускаются в максимально развернутом виде, хотя удобнее было бы, если бы они запускались свернутыми или скрытыми в системный трей. Например, Skype или Viber запускаются в активном виде каждый раз при старте компьютера. Есть способ запускать их свернутыми или скрытыми в системный трей.
Самый простой способ запускать приложения свернутыми – в командной строке указать start /min. Также можно создать ярлык приложения, в котором выбрать тип окна «Свернутое в значок».
Некоторые приложения игнорируют системные команды и продолжают запускаться в развернутом виде. Например, утилита AutoPowerOptionsOK, которая позволяет уменьшить нагрев компьютера и использование батареи при отсутствии пользователя.
Для запуска подобных программ в свернутом или скрытом виде можно воспользоваться утилитой CMDOW. Скачав архив с ней, распакуйте его в постоянную папку. В распакованной папке найдите файл cmdow.exe и в этой же папке создайте пустой файл cmdow.bat.
В файле cmdow.bat введите такое содержание:
«С:ProgramscmdowbinReleaseCMDOW.exe /RUN /HID «С:Programs APO-OK_p.exe»
Ключ /HID запускает приложение скрытым в системный трей (рядом с часами). Чтобы запустить программу в свернутом в таскбар виде, нужно заменить его на ключ /MIN. Для запуска программы с заданным размером окна нужно указать ключ /SIZ 640 480 – цифры указывают размер окна в пикселях.
Источник
запуск приложения в свернутом виде windows 10
Запуск приложения в свернутом виде windows 10
Добрый день уважаемые читатели блога pyatilistnik.org, сегодня хочу рассказать как настраивается автозагрузка программ в свернутом виде при загрузке Windows 10, Windows 8,1, чтобы программы автоматически запускались в свернутом виде при загрузке Windows 8.1 и тем самым не мешали, появляясь поверх рабочего стола. В данном примере мы будем работать с программой Outlook.
Нажимаем правой кнопкой мыши на ярлык программы, которую необходимо автоматически запускать при загрузке системы, затем выбираем “Копировать”.
Автозагрузка программ в свернутом виде при загрузке Windows 8.1-01
На клавиатуре нажимаем сочетание клавиш “Win” и “R”, затем вводим
и нажимаем на кнопку “OK”. Обратите внимание, если вы хотите, чтобы программа автоматически запускалась у всех пользователей, то необходимо ввести “C:ProgramDataMicrosoftWindowsStart MenuProgramsStartUp”.
Автозагрузка программ в свернутом виде при загрузке Windows 8.1-02
Нажимаем правой кнопкой мыши на свободном месте в папке и выбираем “Вставить”.
Автозагрузка программ в свернутом виде при загрузке Windows 8.1-03
Теперь указанная программа будет автоматически запускаться при загрузке системы, и окно программы будет появляться поверх рабочего стола Windows 8.1. Это не очень удобно, поэтому мы сделаем так, чтобы программа запускалась в свернутом виде.
Автозагрузка программ в свернутом виде при загрузке Windows 8.1-04
Выбираем нужный файл и нажимаем на нем правой кнопкой мыши, затем выбираем “Свойства”.
Автозагрузка программ в свернутом виде при загрузке Windows 8.1-05
Для того, чтобы программа “Outlook” запускалась в свернутом виде, необходимо в разделе “Окно” выбрать “Свернуть в значок”. Нажимаем на кнопку “OK”
Автозагрузка программ в свернутом виде при загрузке Windows 8.1-06
Теперь программа “Outlook” будет автоматически запускаться в свернутом виде при загрузке Windows 8.1 и тем самым не будет мешать, появляясь поверх рабочего стола. До новых встреч.
Как запустить нужную программу в Windows в свернутом виде?
Как известно, в Windows не каждая программка юзеру нужна в развернутом виде, т.е. в виде отдельного окна на экране компьютера. В первую очередь это касается разных узкоспециализированных приложений, которые прекрасно справляются со своими задачами в фоновом режиме, либо таких программ, постоянное взаимодействие с интерфейсом которых не требуется для работы, также как и доступ к данным, которые они могут отображать.
Прекрасным примером такого рода программных продуктов служит известная утилита SnagIt, основное назначение которой — снятие скриншотов с экрана монитора.
В большинстве случаев приложением управлять можно несколькими комбинациями кнопок с клавиатуры, к тому же в виде отдельного открытого окна оно чаще всего просто мешает.
Точно также нет особой необходимости в запуске отдельным окном, скажем, почтового клиента, утилиты для автоматического резервного копирования данных и прочих Windows-приложений.
как запустить нужную программу в Windows в свернутом виде, т.е. так, чтобы она каждый раз не открывалась в отдельном окне?
На самом деле соответствующая опция в ОС Windows предусмотрена, притом как в самой новой ее версии, так и в нескольких предыдущих, то бишь не нужно ничего дополнительно скачивать и устанавливать.
Кстати, многие аксакалы Windows ее активно юзают не первый год. Хотя новичкам или юзерам, котороые об этой фиче не знают (в основном потому, что необходимость в ее использовании раньше никогда не возникала, а теперь возникла), она тоже может пригодится, так как позволяет настраивать форматы запуска отдельных программ в Windows.
Итак, чтобы в Windows определенная программа открывалась только в свернутом виде, сделать нужно следующее:
1. находим ярлык этой программы (опция настраивается только через ярлык — это важно, если ярлыка еще нет, то его нужно создать) в меню «Пуск», в панели задач или на рабочем столе компа, кликаем по нему правой кнопкой мыши и в появившемся контекстном меню выбираем «Свойства» (в зависимости от версии ОС в меню сначала может не быть вкладки «Свойства», зато будет еще один такой же ярлык программы, тогда нужно еще раз кликнуть по нему ПКМ);
2. в окне «Свойства» открываем вкладку «Ярлык«, в ней находим строку «Окно«, вместо «Обычный размер окна» выбираем «Свернутое в значок» и жмем «Применить«.
На этом все. При необходимости настройки ярлыка можно вернуть к исходному состоянию точно таким же методом.
Как запускать свернутые или развернутые программы в Windows
При использовании наших Windows ПК, мы наверняка заметили, что при открытии приложения вручную оно обычно открывается в экранном режиме, чтобы мы могли контролировать его. Это то, что стало практически необходимым для многих программ, таких как офисный пакет или веб-браузер. Однако некоторым программам не нужно открывать свои окна при запуске, поскольку они запускаются автоматически в фоновом режиме, поскольку нет необходимости использовать их интерфейс для взаимодействия с ними или доступа к информации, которую он нам показывает.
Windows позволяет настроить запуск каждой программы
Вот почему, в зависимости от каждого приложения, его можно открыть в развернутом или свернутом виде. Это индивидуальная конфигурация это зависит от каждой рассматриваемой программы. Если нас это что-то беспокоит, мы должны знать, что существуют уловки, позволяющие настроить способ открытия окон программы. Таким образом мы можем настроить способ запуска каждой программы в Windows легко и быстро. И, что самое главное, не потребуется устанавливать стороннее программное обеспечение. Достаточно будет поиграть с параметрами, которые Windows предлагает нам из ярлыков, чтобы настроить способ запуска этих приложений.
Если вы хотите, чтобы определенные окна или программы запускались автоматически в сворачивании или развертывании при их выполнении, сегодня мы учим шаги, которые мы должны делать в каждом случае. Это то, что мы можем сделать во всех последних и не самых последних версиях Windows.
Установите программы так, чтобы они всегда открывались в максимальном или минимальном размере
Для этого мы должны открыть меню «Пуск» на нашем компьютере, которое представлено значком Windows в нижней левой части нашей панели инструментов. После открытия в списке установленных программ и приложений мы можем найти программу, которую хотим открыть в развернутом виде. Позже мы щелкнем правой кнопкой, чтобы открыть меню, в котором мы выберем «Еще», а затем «Открыть расположение файла».
Теперь нам осталось только выбираем нужный нам вариант для каждого случая. После выбора нам нужно только нажать «Применить» и, наконец, «ОК», чтобы Windows 10 настроила окно выбранной программы в соответствии с выбранным нами режимом.
NirSoft Advanced Run, сторонняя альтернатива
Шаги по настройке запуска приложения
Запуск приложений в свёрнутых окнах
Данный код батника запускает все эти программы будет там » /min » или нет, запуск происходит не в свёрнутом режиме.
Так же проверял работает ли команда » /min » на другом приложении:
на notepad.exe системном приложении работает.
При запуске винды запихнул 2-ва ярлыка Opera, Google Chrome в автозагрузку, так же поменял в свойствах ярлыка Окно: Свернутое в значок но это не помогло, программы запускаются в обычном режиме.
Помощь в написании контрольных, курсовых и дипломных работ здесь.
Запуск нескольких программ с автоматическим нажатием кнопки «OK» в появляющихся окнах
Добрый день. Подскажите по такому вопросу, есть простой батник который запускает небольшое.

Парни, помогите пожалуйста написать батник. Задача такая, на раб. столе находятся два ярлыка. Нужно.
Запрет на запуск приложений или открытие документов с общего сетевого диска
Здравствуйте дорогие эксперты! Обращаюсь к вам, возможно с элементарным вопросом, но прошу.
У мюторрента есть ключ /minimized, а у остального нет спец. ключа. Только постфактум после запуска. Через утилиту nircmd можно сделать. Можете скачать отсюда и положить рядом с батником.
Dragokas, спасибо за ответ!
Ну вобщем так.
1. Если запустить ваш код через батник то, запускается только уторрент, остальные приложения не запускаются. Окно cmd при этом находится в свернутом режиме на панели задач. Первый скрин.
2. На втором скрине я поменял местами одну строку.
поставив уторрент в конце. Это позволило запустить все приложения в свернутом режиме. Но при этом cmd-окно настойчиво не хотело закрыватся само собой.
3. На третьем скрине запуск-выход всех приложений в 3-4 раз подряд при этом приложения запускаются в свернутом режиме, а Гугл Хром уже в таком ущербном виде, при этом его невозможно вызвать из свернутого режима в обычный «на весь экран» только после перезапуска самого Хрома.
4. 4-й скрин nircmd в папке с батником.
5. Если положить ярлык батника в папку Автозапуска, то при старте винды в свернутом режиме запускается разве что только уторрент.
Автозапуск программ в свернутом виде при загрузке Windows 10
Это руководство пригодится тем, кто хочет, чтобы программы автоматически запускались в свернутом виде при загрузке Windows и тем самым не мешали, появляясь поверх рабочего стола.
В данном примере мы будем работать с Microsoft Edge.
Нажимаем правой кнопкой мыши на ярлык программы, которую необходимо автоматически запускать при загрузке системы, затем выбираем “Copy” (Копировать).
На клавиатуре нажимаем сочетание клавиш “Win” и “r”, затем вводим:
Обратите внимание, если вы хотите, чтобы программа автоматически запускалась у всех пользователей, то необходимо ввести:
Нажимаем на кнопку “OK”.
Нажимаем правой кнопкой мыши на свободном месте в папке и выбираем “Paste” (Вставить).
Теперь указанная программа будет автоматически запускаться при загрузке системы, и окно программы будет появляться поверх рабочего стола Windows. Это не очень удобно, поэтому мы сделаем так, чтобы программа запускалась в свернутом виде.
Выбираем нужный ярлык программы и нажимаем на нем правой кнопкой мыши, затем выбираем “Properties” (Свойства).
Для того, чтобы Microsoft Edge запускался в свернутом виде, необходимо в разделе “Run” (Окно) выбрать “Minimized” (Свернуть в значок).
Нажимаем на кнопку “OK”.
Теперь Microsoft Edge будет автоматически запускаться в свернутом виде при загрузке Windows и тем самым не будет мешать, появляясь поверх рабочего стола.
Источник
Тонкая настройка автозапуска программ Windows 10.
Настройка автозапуска позволяет убрать ненужные программы, которые обычно включаются после загрузки Windows 10. Об автозагрузке приложений можно сказать много. Особенно интересно будет пользователям слабых компьютеров.
Помните, как раньше приходилось ждать минуту после включения ПК? Сама система грузилась достаточно быстро, а сторонние программы заставляли подождать…
Эта статья расскажет, как выполнить тонкую настройку автозапуска программ Windows 10. Все нужные приложения можно настроить так, чтобы они запускались при входе. В большинстве случаев они запускаются в свёрнутом виде или начинают выполнять только фоновую задачу.
Настройка автозапуска программ Windows 10
Параметры & Диспетчер задач
Теперь в обновлённых параметрах и диспетчере задач определяется влияние всех приложений на запуск. Это степень влияния активности ЦП и диска, измеряемая во время загрузки и обновляемая при каждой перезагрузке. Помогает понять, какие программы в автозагрузке можно отключить.
Перейдите в раздел Параметры > Приложения > Автозагрузка. Перетяните ползунок определённого приложения в нужное состояние. С низким влиянием можно оставить включёнными, а с высоким уже лучше отключить. Если приложение важное и нужно при запуске, то его оставляем.

В предыдущих версиях раздел автозагрузки был в конфигурации системы. И его было очень трудно найти обычному пользователю. Разработчики Майкрософт догадались переместить автозагрузку в диспетчер задач. Так как его используют все, то они точно уже заметят новый раздел автозагрузки.
Нажмите простое сочетание клавиш Ctrl+Shift+Esc. В окне диспетчера задач перейдите на вкладку Автозагрузка. Здесь уже аналогично выделяем ненужное приложение и отключаем его автозагрузку. Это в целом повысит производительность системы на слабых компьютерах особенно при её загрузке.

Проводник & Редактор реестра
В проводнике можно открыть папку автозагрузки. Все ярлыки, которые присутствуют в этой папке будут запускаться после включения компьютера. Это ещё один способ простого добавления программ в автозапуск Windows 10.
Можно её открыть по пути: C: Пользователи Имя_пользователя AppData Roaming Microsoft Windows Главное меню Программы Автозагрузка. Или быстрее будет выполнить команду shell:startup в окне Win+R.

Непосредственно в реестре также содержатся параметры автозагрузки программ. Можно создать новый параметр или же удалить ненужный существующий. Помните, с реестром нужно быть осторожным. Лучше создайте резервную копию реестра.
Для запуска редактора реестра достаточно выполнить команду regedit в окне Win+R. Теперь в расположении KEY_CURRENT_USER SOFTWARE Microsoft Windows CurrentVersion Run можно очистить или добавить ПО в автозагрузку.

Планировщик заданий
О возможностях встроенного планировщика заданий большинство пользователей даже не знает. Перейдите в приложение Планировщик заданий > Библиотека планировщика заданий. Список заданий будет пополняться со временем, чем больше стороннего софта установлено — тем больше заданий можно увидеть.

Например, приложение Advanced SystemCore попадает в планировщика сразу же после установки. Теперь смотрим вкладку Триггеры — При входе в систему и Действие — Запуск программы Monitor.exe. Могут быть и другие триггеры и действия даже с дополнительными условиями.
Их можно самостоятельно создавать. Достаточно указать условие, которое вместе с триггером будет определять необходимость выполнения задачи. Если заданное условие недопустимо, задача не будет выполняться. Изменить условие можно с лёгкостью на странице свойств задачи.
CCleaner & AutoRuns
Программа CCleaner для оптимизации системы доступна на Windows 10. Вам достаточно перейти в раздел Сервис > Автозагрузка. И теперь отключайте / включайте загрузку ненужных приложений. Эти программы запускаются при старте Windows 10.

AutoRuns – это утилита для анализа системы, которая позволяет посмотреть полную информацию о запускаемых программах. Во вкладке Everything собраны все программы, запланированные задачи, службы и даже драйвера оборудования. Нас интересует раздел Logon. Он отображает только приложения, которые запускаются при входе в профиль системы.

Как убрать автозагрузку программ Windows 10
Для включения или отключения автозагрузки достаточно перетянуть ползунок состояния. К сожалению, не со всеми приложениями всё так просто. Например, даже после полного отключения автозапуска uTorrent в настройках программы он также успешно загружается в системе.
Всё изменилось после отключения функции Использования данных пользователя для входа для автоматического завершения настройки устройства и открытия приложений после перезапуска или обновления. См. Как убрать uTorrent из автозагрузки Windows 10.

Важно! Все программы в процессе установки позволяют включить или отключить автозапуск. Если же Вы пропустили этот шаг, ищите опцию непосредственно в настройках программы. Кроме вредоносного софта, там всеми возможными способами ПО попадает в автозагрузку.

Как добавить автозагрузку программ Windows 10
Долго останавливаться на этом не будем. Ранее уже рассматривалось подробно, как добавить приложение в автозагрузку Windows 10. Давайте буквально в двух словах. Добавить программу в автозагрузку действительно просто.
| Папка автозагрузки | Берём ярлык нужной Вам программы и переносим его в нужную папку. Она располагается по пути: C: Пользователи Имя_пользователя AppData Roaming Microsoft Windows Главное меню Программы Автозагрузка. |
| Автозагрузка в реестре | В разделе KEY_CURRENT_USER SOFTWARE Microsoft Windows CurrentVersion Run достаточно создать новый Строковый параметр. Значение которого указываем как путь к выполняемому файлу нужной Вам программы. |
| Планировщик заданий | Новичку достаточно нажать кнопку Создать простую задачу, и заполнить основные параметры. Укажите Имя, Триггер (когда нужно запускать ), Действие (что нужно сделать), и нажав Обзор в проводнике выберите нужную программу. |
Источник