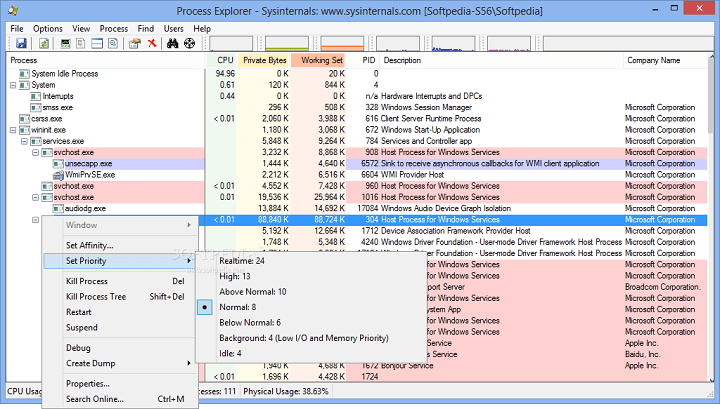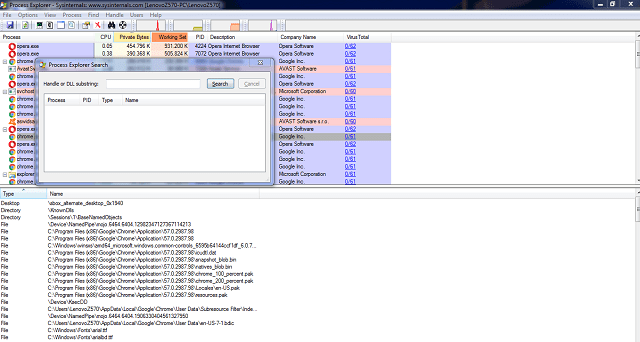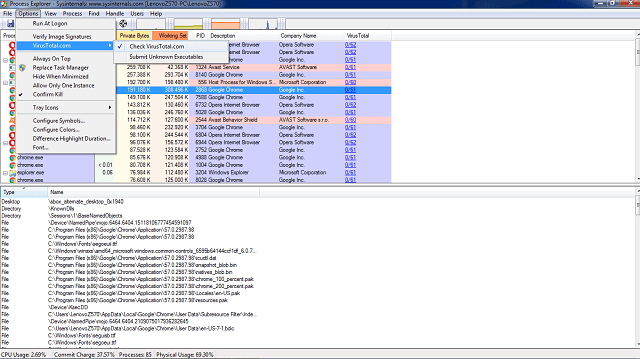Диспетчер задач Windows очень ограничен – гораздо лучшей альтернативой является бесплатный Process Explorer Microsoft. Программа выдает подробнейшую информацию обо всех запущенных процессах, включая владельца, использование памяти, задействованные библиотеки и т.д.
Содержание
- Что это за программа?
- Как пользоваться этим софтом для Windows?
- Как скачать, установить и запустить?
- Как включить русский язык?
Что это за программа?
Справка! Process Explorer — это бесплатный диспетчер задач Windows и инструмент мониторинга системы, который детализирует, какие программы в системе пользователя имеют определенный открытый файл или каталог.
Обозреватель процессов предоставляет более наглядные и подробные отчеты, чем диспетчер задач Windows.

Process Explorer можно использовать для отслеживания проблем. Например, он предоставляет средство для перечисления или поиска именованных ресурсов, которые хранятся процессом или всеми процессами. Это может быть использовано для отслеживания того, что держит файл открытым и предотвращения его использования другой программой.
В качестве другого примера, он может показать командные строки, используемые для запуска программы, что позволяет различать идентичные процессы.
Как и диспетчер задач, он может показать процесс, который исчерпывает ЦП, но в отличие от диспетчера задач программа демонстрирует, какой поток использует ЦП, эта информация даже не доступна в отладчике.
Как пользоваться этим софтом для Windows?
Внимание. Process Explorer имеет два окна с подробной информацией.
В верхнем окне отображается список активных процессов в режиме реального времени, описание того, что делают процессы, процессор и использование памяти, и название компании программного обеспечения.

Верхняя панель Process Explorer также содержит линейные диаграммы, цветовые коды и символы, которые можно настроить. Инструмент имеет область, которая показывает:
- все библиотеки динамической компоновки;
- дескрипторы;
- значки;
- командные строки;
- полные пути изображения;
- статистику памяти;
- атрибуты безопасности и многое другое.
Внимание! В нижнем окне представлен увеличенный вид процессов Windows, и он изменяется в зависимости от того, в каком режиме Process Explorer находится.
Режимы включают режим дескриптора, который показывает целочисленные значения, используемые в качестве идентификаторов для активных процессов и их потоков, и режим DLL.
Эти режимы зависят от типа отображаемых в Проводнике данных Process Explorer.

Нажатие на пробел приостанавливает автоматическое обновление, чтобы программа могла внимательно следить за процессом. Она может легко найти файлы, которые которые блокируются или теряются во множестве процессов в представлении дескриптора.
Process Explorer также использует VirusTotal для мониторинга потенциальных вредоносных программ из сомнительных процессов. ПО может добавить столбец VirusTotal в параметры, и столбец покажет все антивирусные сайты, которые помечают процесс как потенциальный вирус.
Как скачать, установить и запустить?
Для того, чтобы скачать и установить Process Explorer, выполните следующее:
- зайдите на страницу Process Explorer;
- скачайте и распакуйте файл ProcessExplorer.zip (прямая ссылка для скачивания – http://download.sysinternals.com/Files/ProcessExplorer.zip);
- запустите файл procexp.exe (3,38МБ);
- в окне с лицензионным соглашением Process Explorer License Agreement нажмите Agree.
Важно. Программу рекомендуется запускать от имени администратора.
После запуска программы в области уведомлений Панели задач появляется характерный значок, при наведении на него курсора мыши появляется всплывающая подсказка с информацией о загрузке центрального процессора и о том, какой процесс больше всего загружает CPU.

Диспетчер задач встроен в Windows, поэтому часто отключается вирусами. Process Explorer — это автономная программа, которая может быть запущена, даже если диспетчер задач отключен.
Как включить русский язык?
К недостаткам утилиты следует отнести отсутствие русифицированного интерфейса и русскоязычной справки.
На просторах интернета можно найти множество версий программы Process explorer со встроенным русификатором. Однако, ручаться за безопасность таких файлов нельзя. Поэтому лучше избегать посредников и скачивать ПО с сайта разработчика.
Process Explorer был одним из многих инструментов, созданных программным обеспечением Winternals, которое Microsoft затем приобрела и переименовала в Windows Sysinternals.rsght
Каждый пользователь Windows использовал диспетчер задач хотя бы один раз. Это важная встроенная утилита, которая собирает важную информацию об активных процессах и потреблении ресурсов, которая пригодится, когда что-то пойдет не так, когда завершается процесс.
Да, диспетчер задач является ценным инструментом для всех пользователей Windows, но только для начинающих и промежуточных пользователей, которые считают его подходящим для всего, что им нужно сделать. Однако, если вы продвинутый пользователь, вам, вероятно, понадобятся дополнительные функции.
Проще говоря, там, где заканчиваются возможности диспетчера задач, появляется Process Explorer. Бесплатный расширенный менеджер задач и системный монитор работает на платформе Microsoft и создан одним из самых известных энтузиастов Windows, Марком Руссиновичем. Сегодня мы представляем вам подробное объяснение этого инструмента и всех его возможностей.
Как использовать Process Explorer
Загрузка и установка
Перво-наперво, Sysinternals, разработчик Process Explorer, имеет целый набор для различных системных задач . Вы можете скачать весь пакет или загрузить отдельные инструменты по отдельности. То же самое касается Process Explorer, наиболее часто используемого инструмента в комплекте.
Вы можете скачать заархивированный файл для обеих системных архитектур или напрямую загрузить файл .exe.
- Архив с версиями x86 и x64.
- Единственный файл, который вы можете запустить прямо из браузера.
Пользовательский интерфейс
По сравнению с диспетчером задач Windows 10 интерфейс Process Explorer немного запутан и не так удобен для пользователя. Пока простые задачи не должны представлять проблему. Тем не менее, для выполнения более сложных задач вам необходимо понять структуру программы, что не должно занимать более нескольких минут.
В левой части главного окна вы увидите активные процессы с подробным списком подпроцессов, представленным в виде дерева. На противоположной стороне вы можете увидеть стандартные подобные задачам столбцы отличительных процессов. Конечно, вы можете настроить столбцы в соответствии с вашими потребностями или использовать их для отслеживания определенного потребления. Особый акцент делается на столбце Название компании. Это лучший способ округлить доверенные сервисы и удалить (позднее удалить) те, которые могут быть вредоносными.
Над правой стороной главного окна вы увидите функции мониторинга Process Explorer. Там в режиме реального времени системная информация с использованием ЦП и ОЗУ и HDD и GPU деятельности. С левой стороны, над деревом процессов, вы увидите доступные параметры, которые в основном похожи на стандартный диспетчер задач.
Если вы хотите проверить определенный процесс, вы можете приостановить обновления с помощью пробела и нажать Ctrl + H для панели Handle View.
Характеристики
Пока вы можете сделать вывод, что это просто плохо спроектированный диспетчер задач, но вы ошибаетесь. С другой стороны, этот инструмент намного лучше для сложных задач, особенно когда дело доходит до поиска вредоносных программ.

Во-первых, с помощью Process Explorer вы можете завершить все дерево процессов вместо одного процесса. Вы, вероятно, столкнулись со сбоями Chrome / Firefox и перешли к диспетчеру задач, чтобы остановить эти махинации, и там вместо одного процесса вы увидели 5-10 запущенных процессов. С Process Explorer вы просто убиваете дерево процессов и все. Вы можете использовать эту функцию, щелкнув правой кнопкой мыши по нужному процессу и выбрав Kill Process, или вы можете использовать комбинацию клавиш Shift + Delete для тех же результатов.
Возможно, вы также пытались удалить / переместить / переименовать определенный процесс ddx, но система предложила вам сообщение «Этот файл открыт в другой программе». И иногда вы будете знать, какая программа мешает вам предпринять дальнейшие действия, но иногда вы этого не сделаете. Здесь вам пригодится Process Explorer, позволяющий определить процесс, заблокировавший ваш файл. Просто откройте Process Explorer, нажмите Ctrl + F и введите имя файла. Завершите процесс и продолжайте выполнять предыдущие действия.

Кроме того, этот инструмент может быть использован в качестве решения для защиты от вредоносных программ. Но вместо сканирования вы выбираете подозрительные процессы и проверяете их с помощью Virus Total. Virus Total — это вирусная поисковая система, состоящая из объединенной базы данных, созданной всеми основными разработчиками антивирусов. Вы можете выделить один процесс (щелкнуть правой кнопкой мыши, выбрать Проверить VirusTotal) или проверить все активные процессы в «Параметры> Проверить VirusTotal.com». После того, как вы переключите Check VirusTotal, любой новый процесс будет автоматически проверен. Первый номер обозначает подтверждение вируса, а второй — количество антивирусных компаний. Если вы, например, получаете 50/57, это означает, что 50 из 57 компаний отметили этот процесс как вредоносное ПО.
Заменить диспетчер задач
Хотя Диспетчер процессов является сторонним инструментом, вы можете установить его в качестве диспетчера задач по умолчанию. Да, вы правильно поняли: Process Explorer может полностью заменить встроенный диспетчер задач. Вы можете запустить его с помощью Ctrl + Alt + Delete или Ctrl + Shift + Escape, точно так же, как и в собственном диспетчере задач. Но в этом есть как положительные, так и отрицательные стороны.
- Положительный: превосходные функции, лучшее понимание общей производительности системы, возможности настройки.
- Отрицательно: вы не сможете организовать запуск и управление службами в Windows 8.1 / 10; старомодный дизайн.
Чтобы заменить диспетчер задач на Process Explorer, откройте «Параметры» и нажмите «Заменить диспетчер задач». Имейте в виду, что вам нужно административное разрешение для завершения действия.
Заворачивать
Это должно обернуть это. Если вы стремитесь улучшить свой общий контроль над ПК, не смотрите дальше. Process Explorer поможет вам во многих отношениях. И бесплатно.
Вы пробовали Process Explorer?
Скажите нам свое мнение в комментариях.
СВЯЗАННЫЕ ИСТОРИИ, КОТОРЫЕ ВЫ ДОЛЖНЫ ПРОВЕРИТЬ:
- Вот почему вы должны перейти на Windows 10 с Mac
- Исправлено: опция «Удалить все» не работает в Windows 10
- Мы отвечаем: что такое версия Windows 10 N и как ее использовать?
Серия уроков по пакету утилит SysInternals
1. Что такое инструменты SysInternals и как их использовать?
2. Знакомство с Process Explorer
3. Использование Process Explorer для устранения неполадок и диагностики
4. Понимание Process Monitor
5. Как пользоваться Process Monitor для устранения неполадок и нахождения скрытых ключей реестра
6. Использование Autoruns для работы с автоматически запускаемыми процессами и вредоносным ПО
В этом уроке из «Серии уроков по пакету утилит SysInternals» рассматривается Process Explorer, возможно, наиболее часто используемое и полезное приложение в наборе инструментов SysInternals. Но насколько хорошо вы действительно знаете эту утилиту?
Process Explorer, диспетчер задач и приложение для мониторинга системы, существует с 2001 года, и хотя раньше оно работало даже в Windows 9x, современные версии поддерживают только XP и выше, и они постоянно пополняются новыми функциями для современных версий Windows. Фактически, эта программа стала стандартом для устранения неполадок.
Если вы скачали полный пакет SysInternals, то для запуска Process Explorer дважды кликните на файл procexp64.exe или на файл procexp.exe (для 64- и 32-битных систем соответственно.
Итак, что может сделать Process Explorer?
Некоторые из лучших функций включают следующие, хотя это ни в коем случае не исчерпывающий список. Это приложение имеет множество функций, и многие из них скрыты глубоко внутри интерфейса. Удивительно, но это всё помещается в маленький файл.
- Древовидное представление по умолчанию показывает иерархические родительские отношения между процессами и отображает их с использованием цветов, чтобы легко понять процессы с первого взгляда.
- Очень точное отслеживание использования ЦП для процессов.
- Может использоваться для замены диспетчера задач, что особенно полезно в XP, Vista и Windows 7.
- Можно добавить несколько значков на панели задач для мониторинга ЦП, диска, графического процессора, сети и т. д.
- Выясните, какой процесс загрузил файл DLL.
- Выясните, какой процесс запускает открытое окно.
- Выясните, в каком процессе файл или папка открыты и заблокированы для удаления и переименования.
- Просматривайте полные данные о любом процессе, включая потоки, использование памяти, дескрипторы, объекты и многое другое, что нужно знать.
- Может убить все дерево процессов, включая любые процессы, запущенные тем, что вы решили убить.
- Может приостановить процесс, заморозив все его потоки, чтобы они ничего не делали.
- Можно увидеть, какой поток в процессе фактически загружает процессор.
- Последняя версия (v16) интегрирует VirusTotal в свой интерфейс, поэтому вы можете проверять процесс на вирусы, не выходя из Process Explorer.
Каждый раз, когда у вас возникает проблема с приложением, или что-то продолжает зависать на вашем компьютере, или, может быть, вы пытаетесь выяснить, для чего используется конкретный файл DLL, Process Explorer — это инструмент как раз для этой работы.
Понимание древовидного представления процессов
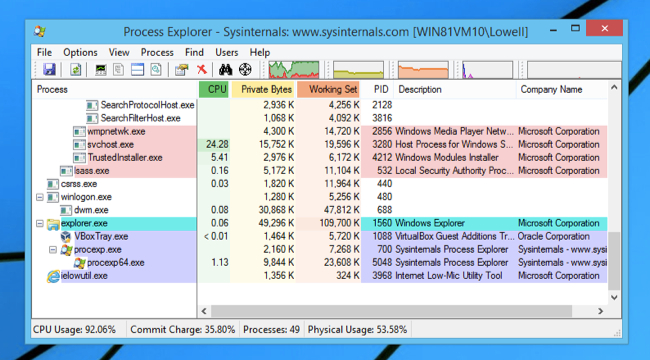
Когда вы запускаете Process Explorer, вам сразу же предоставляется множество визуальных данных — по умолчанию показывается иерархическое древовидное представление процессов, запущенных на вашем компьютере, среди прочего для каждого процесса показывается использование ЦП и ОЗУ. В верхней части панели инструментов есть несколько небольших мини-графиков, показывающих использование ЦП, которые можно щёлкнуть для отображения в отдельном окне.
Определённо много чего происходит, и при первом взгляде происходящее на экране может ошеломить.
Давайте начнём разбираться с каждым из элементов того, что показывает Process Explorer.
На начальном экране отображается набор столбцов, в который входят:
- Process — имя исполняемого файла вместе со значком, если он существует.
- CPU — процент процессорного времени за последнюю секунду (или независимо от установленной скорости обновления)
- Private Bytes — объем памяти, выделенный только этой программе.
- Working Set — фактический объем оперативной памяти, выделенной этой программе Windows.
- PID — идентификатор процесса.
- Description — описание, если оно есть в приложении.
- Company Name — это полезнее, чем вы думаете. Если что-то не так, начните с поиска процессов, которые не принадлежат Microsoft.
Вы можете настроить эти столбцы и добавить множество других параметров, или вы можете просто щёлкнуть любой из столбцов для сортировки по этому полю. Если вы когда-либо использовали Диспетчер задач раньше, вы, вероятно, сортировали по памяти или ЦП, и вы также можете сделать это здесь.
При нажатии на «Process» выполняется переключение между сортировкой по имени процесса или возвратом к древовидному представлению, которое мы видим по умолчанию, что очень полезно, когда вы к этому привыкнете.
Выводимая информация обновляется один раз в секунду, но вы можете перейти в меню View → Update Speed и настроить частоту обновления: минимальное значение составляет 0,5 секунды, а верхний уровень — 10 секунд. Если вы используете его для устранения неполадок, значение по умолчанию, вероятно, подойдёт, но если вы хотите использовать его в качестве монитора ЦП, находящегося на панели задач, то чтобы программа потребляла меньше процессорного времени, то можно выбрать частоту обновления в 5 или 10 секунд.
Вы также можете приостановить просмотр в том же подменю или просто нажав клавишу пробел. Это заморозит экран программы и вы получите моментальный снимок, что может быть полезно, если вы пытаетесь определить процесс, который запускается и быстро умирает, или если вы решили отсортировать по загрузке ЦП, а все строки продолжают прыгать.
Для запущенного процесса можно открыть подробное представление и детально изучить все столбцы. Вам нужно знать, что если вы нажали на паузу и экран не обновляется, то хоть вы и сможете видеть процесс, который завершил свою работу, в подробном представлении для завершённых процессов не показывается дополнительная информация. По этой причине следует заранее добавить дополнительные столбцы в окно программы, если вы отлавливаете и изучаете процесс, который быстро завершает свою работу.
Что означают цвета в Process Explorer
В типичном списке Process Explorer определённо много цветов, что может немного сбивать с толку начинающего компьютерщика. Очень важно узнать, что означают все эти цвета, потому что они предназначены не только для красоты — каждый из них имеет своё значение.
Если вы не можете вспомнить, что означает один из цветов, вы можете перейти в меню Options → Configure Colors, чтобы открыть диалоговое окно «Color Selection». По сути, это краткая шпаргалка что какой цвет означает. Продолжайте читать, так как мы собираемся объяснить здесь значение всех цветов Process Explorer.
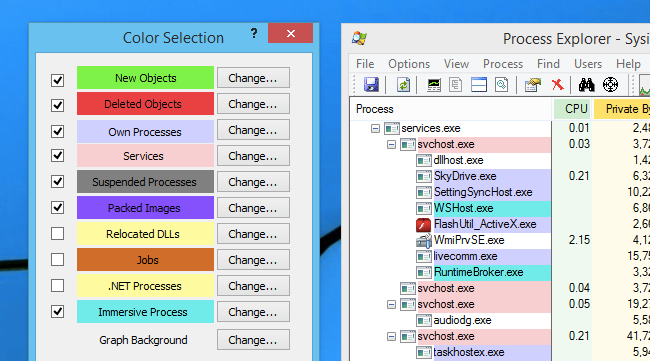
Основываясь на цветах на картинке выше, вот что означает каждый из выбранных элементов (остальные на самом деле не важны).
- New Objects — Новые объекты (ярко-зеленый) — когда новый процесс появляется в Process Explorer, он начинается с ярко-зеленого цвета.
- Deleted Objects — Удалённые объекты (красный) — когда процесс завершается или закрывается, он обычно мигает красным прямо перед удалением.
- Own Processes — Собственные процессы (светло-голубой) — процессы, выполняемые под той же учётной записью, что и Process Explorer.
- Services — Службы (светло-розовый) — процессы служб Windows, хотя стоит отметить, что у них могут быть дочерние процессы, которые запускаются от имени другого пользователя, и они могут быть другого цвета.
- Suspended Processes — Приостановленные процессы (тёмно-серый) — когда процесс приостановлен, он ничего не может сделать. Вы можете легко использовать Process Explorer, чтобы приостановить приложение. Иногда сбойные приложения на короткое время отображаются серым цветом, пока Windows обрабатывает сбой.
- Immersive Process — Иммерсивный процесс (ярко-синий) — это просто причудливый способ сказать, что процесс представляет собой приложение Windows 8, использующее новые API. На скриншоте ранее вы могли заметить WSHost.exe, который представляет собой процесс «Windows Store Host», который запускает приложения Metro. По какой-то причине Explorer.exe и диспетчер задач также будут отображаться как иммерсивные.
- Packed Images — Упакованные образы (фиолетовый) — эти процессы могут содержать скрытый сжатый код, или, по крайней мере, Process Explorer считает, что они содержат, используя эвристику. Если вы видите пурпурный процесс, обязательно выполните сканирование на наличие вредоносных программ!
Поскольку, очевидно, что один и тот же процесс может иметь свойства более чем одной описанной группы, цвета будут применяться в порядке приоритета. Если процесс является сервисом и приостановлен, он будет отображаться тёмно-серым цветом, поскольку этот цвет более важен.
Порядок приоритета процессов, который нам удалось составить во время исследования программы: Suspended → Packed → Immersive → Services → Own Processes (то есть Приостановлено → Упаковано → Иммерсивное → Службы → Собственные процессы).
Проверка идентичности приложения
Один действительно полезный параметр, который, к нашему удивлению, не включён по умолчанию, находится в разделе Options → Verify Image Signatures (Проверить подписи образа).
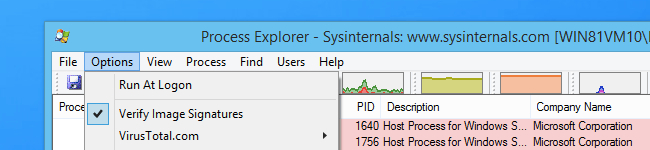
Эта опция проверяет цифровую подпись для каждого исполняемого файла в списке, что является неоценимым инструментом для устранения неполадок, когда вы смотрите на какое-то работающее подозрительное приложение этом в списке.
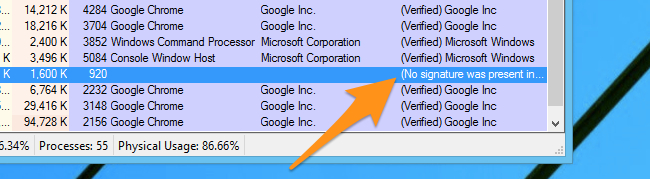
На данном этапе подавляющее большинство программного обеспечения с хорошей репутацией должно иметь цифровую подпись. Если что-то не так, вам следует очень внимательно подумать, следует ли вам его использовать.
Действия над процессами
Вы можете быстро принять меры к любому процессу, щёлкнув его правой кнопкой мыши и выбрав один из вариантов или, если хотите, используя сочетания клавиш. Эти варианты включают:
- Window — Окно — содержит ряд опций, в том числе Bring to Front («На передний план»), которые могут быть полезны для определения окна, связанного с процессом. Если для этого процесса нет окон, то данный параметр будет недоступен.
- Set Priority — Установить приоритет — вы можете использовать это для настройки приоритета процесса. Это в основном полезно для укрощения беглого процесса, который вы не хотите убивать.
- Kill Process — Убить процесс — как вы понимаете, данная опция быстро убивает указанный процесс.
- Kill Process Tree — Убить дерево процессов — убивает не только элемент в списке, но и дочерние элементы этого родительского процесса.
- Restart — Перезагрузка — очень полезно при тестировании, это просто убивает процесс, а затем перезапускает его. Стоит отметить, что завершение процессов может привести к потере данных.
- Suspend — Приостановить — этот удобный вариант отлично подходит для устранения неполадок, когда процесс выходит из-под контроля. Вы можете просто приостановить процесс, а не убить его, и проверить, что именно не в порядке.
- Check VirusTotal — Проверить по VirusTotal — это новая опция, о которой мы расскажем дальше. Это действительно очень удобно, так как она проверяет процесс на вирусы.
- Search Online — Искать в Интернете — эта опция просто будет искать в Интернете название процесса.
И, очевидно, если вы откроете Properties (Свойства), это приведёт вас к ещё более полезной информации о процессе, многое из чего мы рассмотрим в следующем уроке.

Запуск от имени администратора
Хотя вам совершенно не обязательно запускать Process Explorer от имени администратора, без этого многие полезные функции не будут работать, и вы не сможете увидеть так много информации о каждом процессе, как запустив программу с повышенными привилегиями.
Если вы работаете в Windows XP или 2003, вам нужно будет работать под учётной записью с полными правами администратора для использования большинства функций. Вероятно, это не проблема для большинства людей, потому что XP в любом случае предоставляет дефолтной учётной записи полные права, но если вы пытаетесь использовать программу на работе без прав администратора, это не сработает.
Чтобы запустить приложение в качестве администратор просто щёлкните правой кнопкой мыши и выберите нужный вариант в меню.
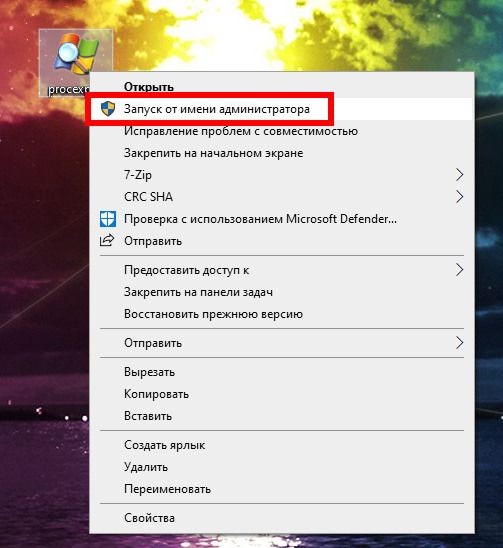
Интересный факт: Process Explorer на самом деле использует привилегию Debug Programs, которая во многом объясняет, почему она настолько эффективна.
Как сделать так, чтобы Process Explorer всегда запускался от имени администратора
Если вы хотите, чтобы Process Explorer всегда открывался с правами администратора без необходимости открывать контекстное меню, то в контекстном меню откройте Свойства файла procexp64.exe (или procxp.exe), перейдите на вкладку «Совместимость», а затем выберите параметр «Запускать эту программу от имени администратора».
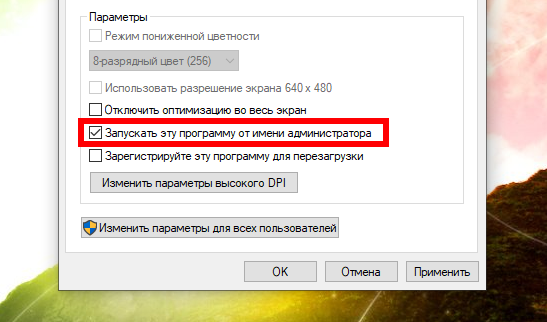
Использование Process Explorer для замены диспетчера задач
Process Explorer долгое время использовался в качестве мощной замены ранее анемичного встроенного Диспетчера задач — если вы хотите получить реальную мощь в своих руках, он справится с этой задачей.
Примечание. Диспетчер задач Windows 10 значительно улучшен по сравнению с предыдущими версиями. Он все ещё не такой мощный, как Process Explorer, но, вероятно, его проще использовать обычным людям. Так что не меняйте в компьютере мамы Диспетчер задач на Process Explorer.
Чтобы заставить Process Explorer заменить диспетчер задач, все, что вам нужно сделать, это выбрать в меню Options → Replace Task Manager. Всё готово.
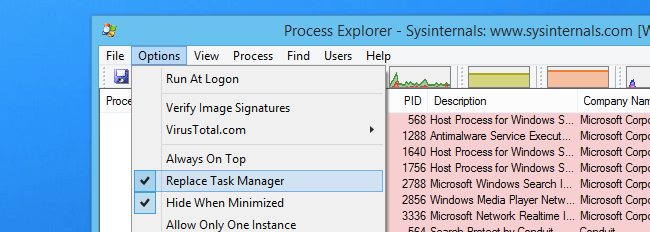
Как только вы это сделаете, сочетание клавиш CTRL+SHIFT+ESC или щелчок правой кнопкой мыши по панели задач запустит Process Explorer, а не диспетчер задач. Легко, правда?
Предупреждение: если вы все же замените Диспетчер задач, убедитесь, что вы поместили Process Explorer в такое место, где вы случайно не переместите и не удалите файл. В противном случае вы застрянете с системой, которая не сможет запускать диспетчер задач.
Использование Process Explorer для добавления отличных значков монитора системы в трей
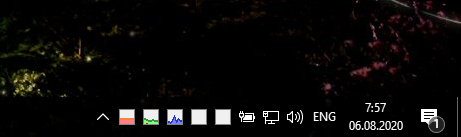
Одной из лучших функций Process Explorer является возможность сворачивать его в системный лоток, но вместо одного значка он может сворачиваться в полный набор значков, которые могут контролировать ЦП, ввод-вывод, диск, сеть, графический процессор и RAM, или любое их сочетание. Вы можете настроить их отображение отдельно или не отображать вовсе, если хотите.
Чтобы настроить это, откройте меню «Options», перейдите в раздел Tray Icons, а затем щёлкните, чтобы включить все значки, которые вы хотели бы видеть на панели задач.
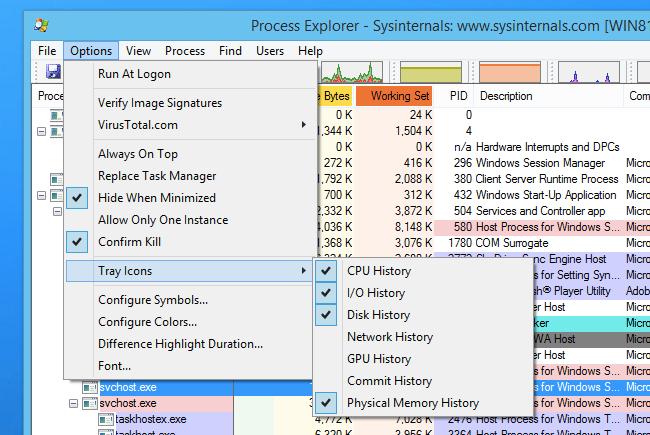
Вы можете просто запускать Process Explorer каждый раз при запуске компьютера, а затем свернуть его в системный лоток, чтобы он всегда был рядом с вами. И, конечно же, если вы использовали вариант замены диспетчера задач, вы можете быстро получить к нему доступ в любое время с помощью сочетания клавиш — хотя вы можете использовать параметр Allow Only One Instance («Разрешить только один экземпляр»), чтобы убедиться, что вы не открываете кучу окон с Process Explorer.
Использование Process Explorer для быстрого поиска по VirusTotal
Если вы работаете на проблемном ПК и хотите выяснить, является ли процесс вирусом, вы можете сэкономить время, используя Process Explorer версии 16 или выше, потому что они добавили интеграцию VirusTotal непосредственно в приложение. Просто щёлкните что-либо в списке правой кнопкой мыши, чтобы увидеть этот параметр.

При первом запуске вам будет предложено принять условия использования VirusTotal, но после этого вы увидите, что результаты VirusTotal появятся прямо в списке.
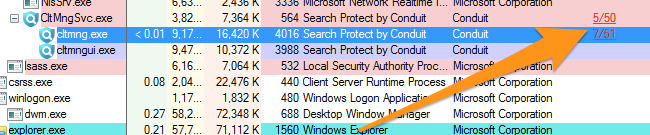
Вы можете нажать на результат, чтобы перейти к VirusTotal и просмотреть подробности. Это отличное дополнение к одной из лучших утилит на свете.
Следующий урок: Использование Process Explorer для устранения неполадок и диагностики
В следующем уроке нашей серии мы собираемся более подробно рассказать о том, как использовать Process Explorer в некоторых реальных сценариях для устранения распространённых проблем, таких как вредоносное и проблемное ПО. Следите за обновлениями до конца серии.
Связанные статьи:
- Использование Process Explorer для устранения неполадок и диагностики (100%)
- Что такое инструменты SysInternals и как их использовать? (89.8%)
- Понимание Process Monitor (89.8%)
- Как пользоваться Process Monitor для устранения неполадок и нахождения скрытых ключей реестра (89.8%)
- Использование Autoruns для работы с автоматически запускаемыми процессами и вредоносным ПО (89.8%)
- Как перенести пароли LastPass в Bitwarden (RANDOM — 50.8%)
Диспетчер задач Windows внимательно следит за приложениями, процессами и службами, работающими на вашем компьютере. Если какой-либо из них вызывает замедление, он позволяет закрыть или завершить этот процесс. Если диспетчер задач не может завершить процесс, вы можете использовать более продвинутую системную утилиту, такую как SysInternals Process Explorer. Инструмент начинает с того места, где заканчивается диспетчер задач!

SysInternals Process Explorer был первоначально разработан Марком Руссиновичем, но был приобретен Microsoft. Он работает как расширенный диспетчер задач и может использоваться для завершения задач, которые не хотят быть убиты. Кроме того, он подходит как для новичков, так и для опытных пользователей.
При первом запуске программы открывается окно, аналогичное диспетчеру задач Windows, в котором отображается процесс, запущенный в данный момент на вашем компьютере. Также в интерфейсе отображаются два подокна. Информация, такая как имена владельцев учетных записей, запущенные процессы, отображается в верхнем окне.
Активные системные программы выделены красным. Остальные показаны синим цветом. ЦП имеет зеленый цвет, фиксации системы — желтый, а ОЗУ или физическая память — оранжево-красный.
В нижнем окне вы можете выбрать приложение, которое нужно закрыть, в зависимости от режима, в котором находится Process Explorer: если Process Explorer находится в режиме DLL, вы увидите библиотеки DLL и отображенные в память файлы, загруженные процессом. Затем вы можете отследить проблемы с версиями DLL и получить представление о том, как работают Windows и приложения.
В разделе панели инструментов есть значок бинокля. Это позволяет вам найти дескриптор или DLL любой программы. Кроме того, с помощью этой функции вы можете находить неисправные файлы и даже отслеживать потенциальные вирусы.
Еще один важный инструмент, о котором стоит упомянуть, — это VirusTotal. Его можно найти в разделе «Параметры». При выборе он направляет вас на веб-сайт, который проверяет все запущенные процессы на соответствие версиям, доступным на веб-сайте. Эти версии регулярно обновляются Google и другими разработчиками как самая последняя компиляция вирусов. Таким образом, он может искать и идентифицировать программы, которые могут быть замаскированы под вирусы.
Вы можете скачать Process Explorer из Microsoft.com.
 .
.
На чтение 5 мин. Просмотров 119 Опубликовано 31.08.2019
Каждый пользователь Windows использовал диспетчер задач хотя бы один раз. Это важная встроенная утилита, которая собирает важную информацию об активных процессах и потреблении ресурсов, которая пригодится, когда что-то пойдет не так при завершении процесса.
Да, диспетчер задач является ценным инструментом для всех пользователей Windows, но только для начинающих и промежуточных пользователей, которые считают его подходящим для всего, что им нужно сделать. Однако, если вы опытный пользователь, вам, вероятно, понадобится больше возможностей.
Проще говоря, там, где заканчиваются возможности диспетчера задач, появляется Process Explorer. Бесплатный расширенный менеджер задач и системный монитор работает на платформе Microsoft и создан одним из самых известных энтузиастов Windows, Марком Руссиновичем. Сегодня мы представляем вам подробное объяснение этого инструмента и всех его возможностей.
Содержание
- Как использовать Process Explorer
- Загрузка и установка
- Пользовательский интерфейс
- Характеристики
- Заменить диспетчер задач
- Заворачивать
Как использовать Process Explorer
Загрузка и установка
Перво-наперво, Sysinternals, разработчик Process Explorer, имеет целый набор для различных системных задач. Вы можете скачать весь пакет или загрузить отдельные инструменты по отдельности. То же самое касается Process Explorer, наиболее часто используемого инструмента в комплекте.
Вы можете скачать заархивированный файл для обеих системных архитектур или напрямую загрузить файл .exe.
- Архив с версиями x86 и x64.
- Единственный файл, который вы можете запустить прямо из браузера.
Пользовательский интерфейс
По сравнению с диспетчером задач Windows 10 интерфейс Process Explorer немного запутан и не так удобен для пользователя. Хотя простые задачи не должны представлять проблемы. Тем не менее, для выполнения более сложных задач вам необходимо понять структуру программы, что не должно занимать более нескольких минут.
В левой части главного окна вы увидите активные процессы с подробным списком подпроцессов, представленным в виде дерева. На противоположной стороне вы можете увидеть стандартные подобные задачам столбцы отличительных процессов. Конечно, вы можете настроить столбцы в соответствии с вашими потребностями или использовать их для отслеживания определенного потребления. Особый акцент делается на столбце Название компании. Это лучший способ округлить доверенные сервисы и удалить (позднее удалить) те, которые могут быть вредоносными.
Над правой стороной главного окна вы увидите функции мониторинга Process Explorer. Существует системная информация в режиме реального времени с использованием ЦП и ОЗУ, а также активностью HDD и GPU С левой стороны, над деревом процессов, вы увидите доступные опции, которые в основном похожи на стандартный диспетчер задач.
Если вы хотите проверить определенный процесс, вы можете приостановить обновления с помощью пробела и нажать Ctrl + H для панели Handle View.
Характеристики
Пока вы можете сделать вывод, что это просто плохо спроектированный диспетчер задач, но вы ошибаетесь. С другой стороны, этот инструмент намного лучше для сложных задач, особенно когда дело доходит до поиска вредоносных программ.

Во-первых, с помощью Process Explorer вы можете завершить все дерево процессов вместо одного процесса. Вы, вероятно, сталкивались со сбоями Chrome/Firefox и перешли к диспетчеру задач, чтобы остановить эти махинации, и там вместо одного процесса вы увидели 5-10 запущенных процессов. С Process Explorer вы просто убиваете дерево процессов и все. Вы можете использовать эту функцию, щелкнув правой кнопкой мыши по нужному процессу и выбрав Kill Process, или вы можете использовать комбинацию клавиш Shift + Delete для тех же результатов.
Вы также, вероятно, пытались удалить/переместить/переименовать определенный процесс ddx, но система предложила вам сообщение «Этот файл открыт в другой программе». И иногда вы будете знать, какая программа мешает вам предпринять дальнейшие действия, но иногда вы этого не сделаете. Здесь вам пригодится Process Explorer, позволяющий определить процесс, заблокировавший ваш файл. Просто откройте Process Explorer, нажмите Ctrl + F и введите имя файла. Завершите процесс и продолжайте выполнять предыдущие действия.

Кроме того, этот инструмент может быть использован в качестве решения для защиты от вредоносных программ. Но вместо сканирования вы выбираете подозрительные процессы и проверяете их с помощью Virus Total. Virus Total – вирусная поисковая система, состоящая из объединенной базы данных, созданной всеми основными разработчиками антивирусов. Вы можете выделить один процесс (щелкнуть правой кнопкой мыши, выбрать Проверить VirusTotal) или проверить все активные процессы в «Параметры> Проверить VirusTotal.com». После того, как вы переключите Check VirusTotal, любой новый процесс будет автоматически проверен. Первый номер обозначает подтверждение вируса, а второй – количество антивирусных компаний. Если вы, например, получаете 50/57, это означает, что 50 из 57 компаний отметили этот процесс как вредоносное ПО.
Заменить диспетчер задач
Хотя Диспетчер процессов является сторонним инструментом, вы можете установить его в качестве диспетчера задач по умолчанию.Да, вы правильно поняли: Process Explorer может полностью заменить встроенный диспетчер задач. Вы можете запустить его с помощью Ctrl + Alt + Delete или Ctrl + Shift + Escape, точно так же, как и в собственном диспетчере задач. Но в этом есть как положительные, так и отрицательные стороны.
- Положительный: превосходные функции, лучшее понимание общей производительности системы, возможности настройки.
- Отрицательно: вы не сможете организовать запуск и управление службами в Windows 8.1/10; старомодный дизайн.
Чтобы заменить диспетчер задач на Process Explorer, откройте «Параметры» и нажмите «Заменить диспетчер задач». Имейте в виду, что вам нужно административное разрешение для завершения действия.
Заворачивать
Это должно обернуть это. Если вы стремитесь улучшить свой общий контроль над ПК, не смотрите дальше. Process Explorer поможет вам во многих отношениях. И бесплатно.
Вы пробовали Process Explorer?
Скажите нам свое мнение в комментариях.
by Ivan Jenic
Passionate about all elements related to Windows and combined with his innate curiosity, Ivan has delved deep into understanding this operating system, with a specialization in drivers and… read more
Published on March 23, 2017
XINSTALL BY CLICKING THE DOWNLOAD FILE
This software will keep your drivers up and running, thus keeping you safe from common computer errors and hardware failure. Check all your drivers now in 3 easy steps:
- Download DriverFix (verified download file).
- Click Start Scan to find all problematic drivers.
- Click Update Drivers to get new versions and avoid system malfunctionings.
- DriverFix has been downloaded by 0 readers this month.
Every Windows user has used Task Manager at least once. It’s an essential, built-in utility that gathers important information about active processes and resource consumption, coming in handy when something goes wrong when terminating a process.
Yes, Task Manager is a valuable tool for all Windows users, but only for beginner and intermediate users who find it suitable for everything they need to do. However, if you’re an advanced user, you’ll probably need more features.
Simply put, where Task Manager’s capabilities end, Process Explorer shines. The freeware advanced task manager and system monitor is powered by Microsoft and created by one of the most famous Windows enthusiasts, Mark Russinovich. Today, we present you a detailed explanation of this tool and all its features.
How to use Process Explorer
Download and installation
First things first, Sysinternals, the developer behind Process Explorer, has a whole suite for various system tasks. You can either download the whole suite or download certain tools individually. The same goes for Process Explorer, the most-used tool in the bundle.
You can download an archived file for both system architectures or directly download the .exe file.
- Archive with x86 and x64 versions.
- The single file you can run directly from the browser.
User Interface
When compared to Windows 10’s Task Manager, Process Explorer’s interface is a bit confusing and not as user-friendly. While simple tasks shouldn’t present a problem. However, in order to perform more complex tasks, you’ll need to understand the program’s layout, something that shouldn’t take more than a few minutes.
On the left side of the main window, you’ll see active processes with a detailed subprocess list presented in a tree-view. On the opposite side, you may see standard Task Manager-like columns of distinctive processes. Of course, you can customize columns to meet your needs or use them to track certain consumption. The special emphasis goes to Company name column. It’s the best way to round-up trusted services, and terminate ( later remove) the ones that may be a malware.
Above the right side of the main window, you’ll see the monitoring features of Process Explorer. There’s real-time system information with CPU and RAM usage and HDD and GPU activities. On the left side, above the process tree, you’ll see available options that are mostly similar to a standard Task Manager.
If you want to examine a certain process, you can pause the updates with the Spacebar and press Ctrl + H for Handle View panel.
Features
For now, you may conclude that this is just a badly designed Task Manager but you’d be wrong. Featurewise, this tool is much better for advanced tasks especially when it comes to malware hunting.
Some PC issues are hard to tackle, especially when it comes to corrupted repositories or missing Windows files. If you are having troubles fixing an error, your system may be partially broken.
We recommend installing Restoro, a tool that will scan your machine and identify what the fault is.
Click here to download and start repairing.
First, with Process Explorer, you can terminate an entire process tree instead of a single process. You’ve probably encountered Chrome/Firefox crashes and navigated to Task Manager to stop those shenanigans and there, instead of one process, you saw 5-10 processes running. With Process Explorer, you just kill a process tree and that’s it. You can use this function by right-clicking on the wanted process and selecting Kill Process, or you can use the Shift+Delete keys combination for same results.
You’ve also probably tried to delete/move/rename certain processdx but the system prompted you with ”This file is open in another program” message. And sometimes you’ll know which program is preventing you from taking further action, but occasionally you won’t. Process Explorer comes in handy here, allowing you to determine the process that blocked your file. Just open Process Explorer, press Ctrl + F, and type the name of the file. Kill the process and continue with previous actions.
In addition, this tool may be used as an antimalware solution. But, instead of scans, you select suspicious processes and check them with Virus Total. Virus Total is ‘virus search engine comprised of a combined database contributed to by all major antivirus developers. You can single out one process (right-click, select Check VirusTotal) or check all active processes in ”Options > Check VirusTotal.com”. Once you toggle the Check VirusTotal, any new process will be automatically checked. The first number stands for virus confirmation and the other for the number of antivirus companies. If you, for example, get 50/57, it means that 50 out of 57 companies flagged the process as a malware.
Replace Task Manager
Although Process Manager is a third-party tool, you can set it as your default task manager. Yes, you heard right: Process Explorer can completely replace your built-in Task Manager. You can start it with Ctrl + Alt + Delete or Ctrl + Shift + Escape, just the same way as native Task Manager before. But there are both positive and negative sides to that.
- Positive: Superior features, better insight into all-around system performance, customization possibilities.
- Negative: You won’t be able to organize startup and manage services on Windows 8.1/10; old-fashioned design.
To replace Task Manager with Process Explorer open Options and click Replace Task Manager. Have in mind that you’ll need administrative permission in order to complete the action.
Wrap Up
That should wrap it up. If you are keen to improve your overall control over PC, look no further. Process Explorer will help you immensely in many ways. And for free.
Have you tried Process Explorer?
Tell us your opinion in the comments.
RELATED STORIES YOU NEED TO CHECK OUT:
- Here’s why you should switch to Windows 10 from Mac
- Fix: “Remove Everything” recovery option won’t work in Windows 10
- We answer: What is Windows 10 N version and how to use it?
Newsletter
by Ivan Jenic
Passionate about all elements related to Windows and combined with his innate curiosity, Ivan has delved deep into understanding this operating system, with a specialization in drivers and… read more
Published on March 23, 2017
XINSTALL BY CLICKING THE DOWNLOAD FILE
This software will keep your drivers up and running, thus keeping you safe from common computer errors and hardware failure. Check all your drivers now in 3 easy steps:
- Download DriverFix (verified download file).
- Click Start Scan to find all problematic drivers.
- Click Update Drivers to get new versions and avoid system malfunctionings.
- DriverFix has been downloaded by 0 readers this month.
Every Windows user has used Task Manager at least once. It’s an essential, built-in utility that gathers important information about active processes and resource consumption, coming in handy when something goes wrong when terminating a process.
Yes, Task Manager is a valuable tool for all Windows users, but only for beginner and intermediate users who find it suitable for everything they need to do. However, if you’re an advanced user, you’ll probably need more features.
Simply put, where Task Manager’s capabilities end, Process Explorer shines. The freeware advanced task manager and system monitor is powered by Microsoft and created by one of the most famous Windows enthusiasts, Mark Russinovich. Today, we present you a detailed explanation of this tool and all its features.
How to use Process Explorer
Download and installation
First things first, Sysinternals, the developer behind Process Explorer, has a whole suite for various system tasks. You can either download the whole suite or download certain tools individually. The same goes for Process Explorer, the most-used tool in the bundle.
You can download an archived file for both system architectures or directly download the .exe file.
- Archive with x86 and x64 versions.
- The single file you can run directly from the browser.
User Interface
When compared to Windows 10’s Task Manager, Process Explorer’s interface is a bit confusing and not as user-friendly. While simple tasks shouldn’t present a problem. However, in order to perform more complex tasks, you’ll need to understand the program’s layout, something that shouldn’t take more than a few minutes.
On the left side of the main window, you’ll see active processes with a detailed subprocess list presented in a tree-view. On the opposite side, you may see standard Task Manager-like columns of distinctive processes. Of course, you can customize columns to meet your needs or use them to track certain consumption. The special emphasis goes to Company name column. It’s the best way to round-up trusted services, and terminate ( later remove) the ones that may be a malware.
Above the right side of the main window, you’ll see the monitoring features of Process Explorer. There’s real-time system information with CPU and RAM usage and HDD and GPU activities. On the left side, above the process tree, you’ll see available options that are mostly similar to a standard Task Manager.
If you want to examine a certain process, you can pause the updates with the Spacebar and press Ctrl + H for Handle View panel.
Features
For now, you may conclude that this is just a badly designed Task Manager but you’d be wrong. Featurewise, this tool is much better for advanced tasks especially when it comes to malware hunting.
Some PC issues are hard to tackle, especially when it comes to corrupted repositories or missing Windows files. If you are having troubles fixing an error, your system may be partially broken.
We recommend installing Restoro, a tool that will scan your machine and identify what the fault is.
Click here to download and start repairing.
First, with Process Explorer, you can terminate an entire process tree instead of a single process. You’ve probably encountered Chrome/Firefox crashes and navigated to Task Manager to stop those shenanigans and there, instead of one process, you saw 5-10 processes running. With Process Explorer, you just kill a process tree and that’s it. You can use this function by right-clicking on the wanted process and selecting Kill Process, or you can use the Shift+Delete keys combination for same results.
You’ve also probably tried to delete/move/rename certain processdx but the system prompted you with ”This file is open in another program” message. And sometimes you’ll know which program is preventing you from taking further action, but occasionally you won’t. Process Explorer comes in handy here, allowing you to determine the process that blocked your file. Just open Process Explorer, press Ctrl + F, and type the name of the file. Kill the process and continue with previous actions.
In addition, this tool may be used as an antimalware solution. But, instead of scans, you select suspicious processes and check them with Virus Total. Virus Total is ‘virus search engine comprised of a combined database contributed to by all major antivirus developers. You can single out one process (right-click, select Check VirusTotal) or check all active processes in ”Options > Check VirusTotal.com”. Once you toggle the Check VirusTotal, any new process will be automatically checked. The first number stands for virus confirmation and the other for the number of antivirus companies. If you, for example, get 50/57, it means that 50 out of 57 companies flagged the process as a malware.
Replace Task Manager
Although Process Manager is a third-party tool, you can set it as your default task manager. Yes, you heard right: Process Explorer can completely replace your built-in Task Manager. You can start it with Ctrl + Alt + Delete or Ctrl + Shift + Escape, just the same way as native Task Manager before. But there are both positive and negative sides to that.
- Positive: Superior features, better insight into all-around system performance, customization possibilities.
- Negative: You won’t be able to organize startup and manage services on Windows 8.1/10; old-fashioned design.
To replace Task Manager with Process Explorer open Options and click Replace Task Manager. Have in mind that you’ll need administrative permission in order to complete the action.
Wrap Up
That should wrap it up. If you are keen to improve your overall control over PC, look no further. Process Explorer will help you immensely in many ways. And for free.
Have you tried Process Explorer?
Tell us your opinion in the comments.
RELATED STORIES YOU NEED TO CHECK OUT:
- Here’s why you should switch to Windows 10 from Mac
- Fix: “Remove Everything” recovery option won’t work in Windows 10
- We answer: What is Windows 10 N version and how to use it?