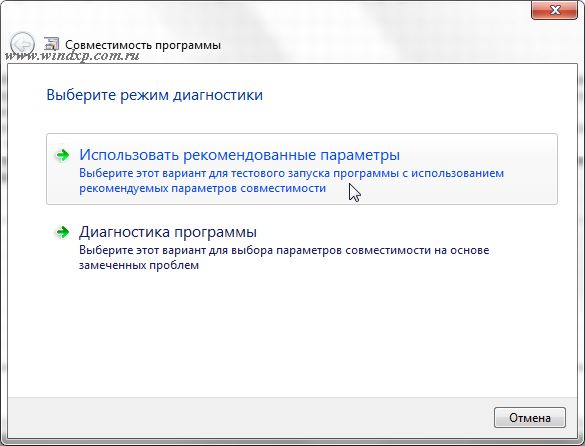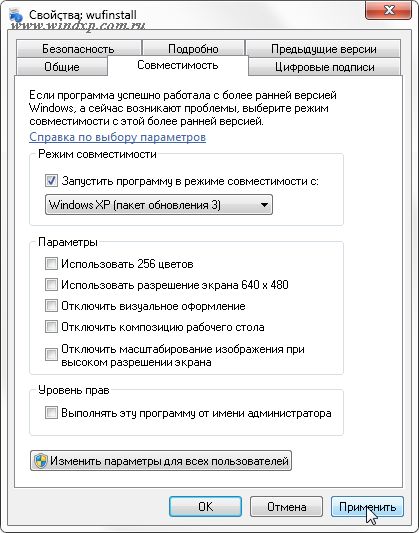Как запустить старые программы на Windows 7 / Vista?
-
Категория ~
Технические советы -
– Автор:
Игорь (Администратор)
- Режим совместимости в Windows для запуска старых программ
- Программа Microsoft Application Compatibility Toolkit для запуска старых программ в Windows
Многие хорошие программы и игры когда-то были написаны для Windows XP. И, к сожалению, часть из них не запускается в Windows Vista и Win 7. Тем не менее, это не повод откладывать их в сторону. Существует, как минимум два способа попробовать оживить их на более поздних версиях операционных систем.
Самый первый и изначально доступный способ в Windows — это режим совместимости. И как следует из названия, смысл данного инструмента в том, чтобы запускать нужные программы в специальной среде исполнения. Если чуть проще, то как будто бы программа запускается в старой операционной системе.
- Щелкните правой кнопкой мыши на иконке исполняемого файла или программы
- Выберите «Свойства»
- Перейдите на вкладку «Совместимость»
- При желании, нажмите кнопку «Изменить параметры для всех пользователей»
- Выберите пункт «Запустить программу в режиме совместимости с:»
- В выпадающем меню выберите необходимую операционную систему
- Нажмите кнопку «Применить» и «ОК»
Примечание: Если быть честным, то такой способ далеко не всегда поможет запустить вашу программу. Однако, именно с него стоит начать. Если все же у вас не получилось запустить приложение в режиме совместимости, то вы можете использовать более сложный способ (о нем пойдет речь далее).
Программа Microsoft Application Compatibility Toolkit для запуска старых программ в Windows
В данном случае необходимо будет загрузить и установить бесплатную программу Microsoft Application Compatibility Toolkit (MACT). Найти ее можно здесь (теперь нельзя). MACT — это достаточно мощный инструментарий. В его состав входят утилиты для тестирования, анализа и миграции. И, в отличии от режима совместимости, он потребует времени и терпения для изучения его особенностей (документацию можно найти на странице загрузки).
К сожалению, для него невозможно написать универсальную инструкцию, состоящую из нескольких шагов. Но, это объясняется именно тем, что этот инструмент предназначен для кардинального подхода к вопросу совместимости.
Даже самый простой «fix» (в терминологии MACT) подразумевает огромное количество дополнительных настроек при запуске программы. Вот пример экрана с выбором:
Как видите, кроме обычного выпадающего списка с выбором версии Windows, есть еще область с дополнительными настройками. Конечно, далеко не все из них вам могут понадобится, но сам факт говорит о том, что подход кардинальный.
Так что если вам нравится ваше приложение, написанное для Windows XP, и вы готовы потратить время на изучение особенностей запуска в режимах совместимости, то MACT поможет вам в вашем желании.
☕ Понравился обзор? Поделитесь с друзьями!
-
Ускоряем очистку диска в Windows XP
Технические советы -
Windows 7 Service Pack 1 — удаляем ненужные файлы!
Технические советы -
Как откатить некорректно установленный драйвер до предыдущей версии в Windows XP/Vista/7?
Технические советы -
Клавиша Windows (WinKey): Три полезные комбинации в Windows 7
Технические советы -
Используем настройки «Центра специальных возможностей» в Windows
Технические советы -
Как отключить UAC из Центра поддержки Windows 7?
Технические советы
Добавить комментарий / отзыв
Большинство приложений (и других программ, таких как игры или служебные программы), созданные для более ранних версий Windows, будут работать в последних версиях Windows 10 и Windows 11, но некоторые из них могут работать плохо или не работать вообще. Вот несколько способов решения проблем со старыми программами.
Примечания:
-
Чтобы проверить версию и сборку Windows, которую вы используете, введите winver в поле поиска на панели задач и нажмите клавишу ВВОД.
-
Если после обновления Или обновления Windows возникли проблемы с принтером или сканером, см. статью Устранение проблем с подключением принтера и печатью в Windows.
-
Если у вас возникли проблемы с Bluetooth после обновления или обновления Windows, см. статью Устранение проблем с Bluetooth в Windows.
Попробуйте запустить средство устранения неполадок совместимости:
-
В поле поиска на панели задач введите Запуск программ, выполненных для предыдущих версий Windows, и выберите его в результатах.
-
Нажмите кнопку Далее, выберите программу, с которыми возникли проблемы, а затем нажмите кнопку Далее еще раз.
-
Выберите Устранение неполадок программы (или вы можете выбрать Попробовать рекомендуемые параметры , чтобы попробовать это).
-
Выберите возникшую проблему и следуйте инструкциям.
Сначала запустите средство устранения проблем с совместимостью.
-
В поле поиска на панели задач введите название приложения или программу, проблему с которой требуется устранить.
-
Выберите и удерживайте (или щелкните правой кнопкой мыши) программу, а затем Открыть папку с файлом.
-
Выберите и удерживайте (или щелкните правой кнопкой мыши) файл программы, выберите Свойства, а затем откройте вкладку Совместимость.
-
Выберите Запустить средство устранения проблем с совместимостью.
Если это не помогло, попробуйте настроить параметры на вкладке Совместимость. Вот что следует искать и что делает каждый параметр при его выборе.
|
Параметр совместимости |
Описание |
|---|---|
|
Запуск этой программы в режиме совместимости для |
Служит для запуска программ с параметрами, предназначенными для предыдущей версии Windows. Включите данный параметр, если известно, что программа предназначена для конкретной версии Windows (или работала с ней). |
|
Режим пониженной цветности |
Ограничение набора цветов в программе. В ряде старых программ используется ограниченный набор цветов. |
|
Использовать разрешение экрана 640 × 480 |
Попробуйте включить этот параметр, если графика в программе имеет неровный контур или отображается неправильно. |
|
Изменить параметры высокого разрешения |
Если программа не отображается правильно на компьютере с дисплеем высокого разрешения (размытость или неправильный размер), выберите Изменить параметры высокого разрешения и попробуйте использовать один из следующих параметров в диалоговом окне Свойства. Выбрать разрешение
Изменить режим масштабирования приложения при высоком разрешении экрана В области Переопределение масштабирования при высоком разрешении экрана установите флажок Переопределить режим масштабирования при высоком разрешении экрана и выберите один из следующих параметров.
|
|
Выполнять эту программу от имени администратора |
Для правильной работы некоторых программ необходимы разрешения администратора. Для использования этого параметра войдите на компьютер от имени администратора. |
|
Изменить параметры для всех пользователей |
Примените параметры для этой программы ко всем учетным записям на компьютере и выберите |
Статьи по теме
Средство устранения неполадок Центра обновления Windows
Устранение ошибок Центра обновления Windows
Обновление до Windows 10: вопросы и ответы
Нужна дополнительная помощь?
|
27 / 26 / 11 Регистрация: 25.03.2014 Сообщений: 217 |
|
|
1 |
|
|
13.10.2016, 12:01. Показов 24199. Ответов 8
Доброго времени суток.
__________________
0 |
|
10565 / 5529 / 864 Регистрация: 07.04.2013 Сообщений: 15,660 |
|
|
13.10.2016, 12:47 |
2 |
|
запускать приложение, которое по системным требованиям запускается под Win7 и выше Какое приложение ?
0 |
|
27 / 26 / 11 Регистрация: 25.03.2014 Сообщений: 217 |
|
|
13.10.2016, 13:09 [ТС] |
3 |
|
Любое… Будь то игра или исполняющий файл-утилита. Возможно, придется дополнить: можно ли как-то обновить XP До Win7 легально, но бесплатно, имея лицензионную версию WinXP?
0 |
|
10565 / 5529 / 864 Регистрация: 07.04.2013 Сообщений: 15,660 |
|
|
13.10.2016, 13:15 |
4 |
|
Любое… Будь то игра или исполняющий файл-утилита Так не получится, надо в каждом конкретном случае смотреть.
можно ли как-то обновить XP До Win7 легально, но бесплатно, имея лицензионную версию WinXP? нет
0 |
|
27 / 26 / 11 Регистрация: 25.03.2014 Сообщений: 217 |
|
|
13.10.2016, 13:23 [ТС] |
5 |
|
Целевая программа — есть игра Dota 2. Буквально несколько часов назад она «заболела» у всех пользователей XP. А так же были выправлены строки о минимальных сис. требованиях — Windows 7 or newest. Пост на реддите, указывающий на проблему в целом.
0 |
|
10565 / 5529 / 864 Регистрация: 07.04.2013 Сообщений: 15,660 |
|
|
13.10.2016, 13:24 |
6 |
|
ошибка какая при запуске ?
0 |
|
27 / 26 / 11 Регистрация: 25.03.2014 Сообщений: 217 |
|
|
13.10.2016, 13:46 [ТС] |
7 |
|
CAppSystemDict:Unable to load module client (Dependency of application), error 127 Добавлено через 21 минуту
в каждом конкретном случае смотреть. А есть ли какой-нибудь глупый способ, вроде замены DLL файлов? У меня есть дамп ошибки, он может вам помочь?
0 |
|
Модератор 4954 / 2311 / 141 Регистрация: 27.06.2011 Сообщений: 9,167 |
|
|
13.10.2016, 14:23 |
8 |
|
то есть с вин7 проблем нет?
0 |
|
27 / 26 / 11 Регистрация: 25.03.2014 Сообщений: 217 |
|
|
13.10.2016, 14:39 [ТС] |
9 |
|
то есть с вин7 проблем нет? Да, проблема только у пользователей с Windows XP.
0 |
Содержание
- Введение
- Совместимость программ
- Изменение параметров совместимости вручную
- Справка по выбору параметров
- Дополнительная информация
Введение
Большинство программ, написанных для Windows XP, Vista работают и с версией Windows 7, но некоторые старые программы могут работать неправильно или не работать совсем. Если программа, написанная для более ранней версии Windows, работает неправильно, можно изменить параметры совместимости программы вручную или с помощью средства устранения проблем с совместимостью программ.
Если изменение параметров не решает проблему, посетите веб-сайт изготовителя программы, где может быть ее обновление.
Совместимость программ
Совместимость программ — это режим Windows, который позволяет выполнять программы, написанные для более ранних версий Windows
Примечания
- Не используйте средство устранения проблем с совместимостью программ для старых антивирусных программ, дисковых служебных программ или других системных программ, поскольку использование устаревших программ такоготипа может привести к потере данных или создать угрозу безопасности.
- Некоторые проблемы совместимости могут быть вызваны драйверами. Если старый драйвер вызывает неполадки, необходимо обновить его вручную.
- Средство устранения проблем с совместимостью программ можно также открыть, щелкнув значок программы правой кнопкой мыши и выбрав пункт Исправление неполадок совместимости
Следуйте указаниям в средстве устранения проблем. Если не удается установить программу, вставьте ее установочный диск и с помощью данного средства найдите файл установки программы, обычно Setup.exe, Install.exe и т.п. Средство устранения проблем не поддерживает работу с программами, имеющими расширение имени файла MSI
Изменение параметров совместимости вручную
Чтобы изменить параметры совместимости для программы вручную, щелкните значок программы правой кнопкой мыши, выберите команду Свойства и затем вкладку Совместимость
Справка по выбору параметров
Режим совместимости — Запуск программ с параметрами предыдущей версии Windows. Включите данный параметр, если известно, что программа предназначена для той или иной предыдущей версииWindows (или работала в ней).
Запуск в режиме 256 цветов — Ограничение набора цветов в программе. Некоторые старые программы используют ограниченный набор цветов.
Использовать разрешение экрана 640 ? 480 — Запуск программы в уменьшенном окне. Включите этот параметр, если графический интерфейс пользователя имеет неровный контур или воспроизводится неверно
Отключение визуальных тем оформления — Отключение тем оформления в программе. Включите этот параметр при наличии проблем с меню или кнопками в строке заголовка программы.
Отключение создания рабочего стола — Отключение прозрачности и других дополнительных возможностей экрана. Включите этот параметр, если окна перемещаются беспорядочно или имеются другие неполадки изображения
Отключение масштабирования изображения при высоком разрешении экрана — Отключение автоматического изменения размера программ при использовании крупного шрифта. Включите этот параметр, если крупные шрифты нарушают внешний вид программы.
Уровень прав — Запуск программы от имени администратора. Для правильной работы некоторых программ необходимы права администратора. Данный параметр доступен только при входе в систему с учетной записью администратора.
Изменить параметры для всех пользователей — Выбор параметров, которые будут применены для всех пользователей данного компьютера.
Дополнительная информация
Введение. Что такое режим совместимости?
Если вы решили узнать, как включить или отключить режим совместимости в операционной системе Windows, то вы однозначно обратились по адресу. Но для начала давайте ответим на такой вопрос: что же такое режим совместимости? Для чего он может быть нужен?
Что такое режим совместимости Windows
Итак, режим совместимости в Windows 7 или 10 является специальной функцией, позволяющей запустить приложение, предназначенное для предыдущих версий операционной системы. Возможно, для вас это описание оказалось достаточно сложным, поэтому давайте более подробно рассмотрим это на конкретном примере.
Итак, некий разработчик (назовём его Валерий) создал программу VolterSide (наименование программы взято произвольно) и выпустил этот продукт для операционной системы Windows XP. Для пользователей этого программного обеспечения всё было хорошо, пока не пришли пора обновлять свой компьютер или ноутбук на более усовершенствованную версию ОС под названием Windows 7 (или же 10). Как оказалось, VolterSide не открывается в установленной системе. Пользователи невольно начинают задумываться: а почему приложение не работает на новой современной системе, когда старая всё прекрасно открывает?
Дело в том, что Валерий не выпустил обновление для своего продукта, которое внедрило бы поддержку новых ОС. Его программа так и осталась жить в прошлом. Но что делать тем людям, которым нужна современность в плане работы операционной системы? Не будут же они пользоваться Windows XP, к примеру, потому что VolterSide работает только в этой версии системы Виндовс. Вот тут на помощь и может вам прийти режим совместимости в Windows 7 или 10.
Но также стоит обратить внимание на тот факт, что эта функция поможет не только в работе приложений, но также и драйверов. То есть, если у вас имеются колонки (клавиатура, монитор — что угодно), и они по каким-то причинам перестали работать после обновления ОС, то вы можете попробовать запустить и установить их драйвера в режиме совместимости.
Как включить режим совместимости в Windows 7 или 10?
Устранение неполадок
Ну вот и мы дошли до главного вопроса сегодняшнего обсуждения. Не будем долго тянуть резину и перейдём сразу к вашим действиям:
- Находим ярлык (или оригинальный файл) запуска программы или драйвера, который вы не могли запустить.
- Кликаем по нему правой кнопкой мыши и заходим в «Устранение неполадок совместимости».
- Теперь вам нужно внимательно читать, что предлагают окна помощи. Сначала выбираем режим работы нашего помощника: диагностика программы. Жмём «Далее».
- В окне появляется вопрос о том, какие проблемы вы заметили при запуске. В нашем случае подходит первый вариант о работе приложения в предыдущих версиях Windows.
- Далее, выбираем ту самую версию операционной системы, в которой у вас было все замечательно. Например, это была Windows Vista. Значит мы кликаем по ней, а потом жмём «Далее». Если вы не уверены в том, какая из версий подходила для ПО (например, при первичном скачивании приложения на компьютер), то придётся пробовать каждую.
- Теперь окно устранения неполадок покажет небольшой отчёт о том, что же мы с вами выбрали. Если всё верно, то кликаем по кнопке «Запуск программы».
- После удачного запуска приложения обязательно сохраните эти параметры для программы. В противном случае попробуйте другие варианты решения или же отправьте отчёт в Microsoft. К сожалению, шанс того, что вам ответят — очень мал. Но если таких писем к ним будет достаточное количество, то они могут исправить проблему в будущих обновлениях.
Изменение параметров вручную. Включаем или отключаем режим самостоятельно
Предыдущий метод, конечно, никто не отменял, но он занимает некоторое время. Если же вам не нужно, чтобы система сама анализировала и тестировала программу, то вы можете сами настроить параметры вручную. Метод практически ничем не отличается от предыдущего в плане того, как поставить режим совместимости в Windows 7 или 10. Также вы сможете не только включить, но и благополучно отключить его. Итак, начнём:
- Как и в предыдущей инструкции, жмём правой кнопкой мыши по ярлыку или оригиналу программы. Но теперь нужно будет выбрать последний пункт «Свойства».
- В появившемся окне откройте вкладку «Совместимость» и нажмите галочку возле пункта о запуске программы в режиме совместимости.
- В поле, расположенным чуть ниже, необходимо выбрать версию операционной системы.
- По мере надобности можете установить некоторые параметры (Использование 256 цветов, специальное разрешение экрана и другие). Это может также сыграть свою роль при запуске в режиме совместимости.
- Жмём «Применить» и затем «ОК». Теперь можете попробовать запустить программу или драйвер.
- Чтобы отключить эту функцию, надо просто убрать галочку, которую вы ставили на втором этапе.
Не помогает? Не беда!
На самом деле этот режим помогает в единичных случаях. Потому что практически все свои программы известные производители и разработчики сразу готовят к работе с новыми операционными системами. В противном случае может быть такое, когда неполадки связаны совсем не с тем, что ПО предназначено для других версий ОС. Тогда можно попробовать провести диагностику (первая инструкция, второй пункт). Только на этот раз выбираем не первый вариант, а ставим галочку напротив других. Так, методом исключения, можно выявить реальную проблему.
Итоги
Подводя итоги сегодняшнего обсуждения того, как включить или отключить режим совместимости в Windows 10 или 7, можно сказать следующее: функция действительно полезная и нужная. Она может помочь тогда, когда другие средства либо недоступны, либо бессильны. Поэтому не стоит недооценивать встроенные возможности операционной системы Microsoft и ставить на них крест. Делимся в комментариях: смогли ли вы запустить программу или драйвер в режиме совместимости? Если нет, то какой способ помог именно вам?

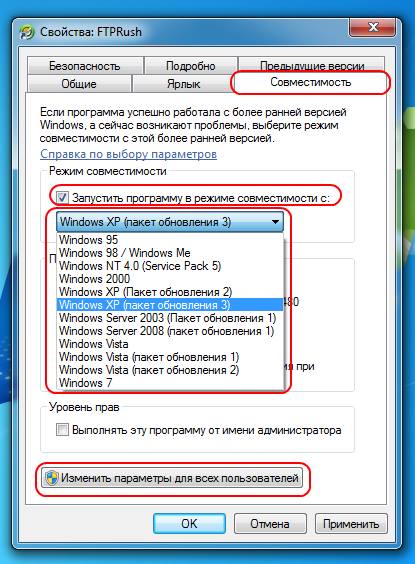
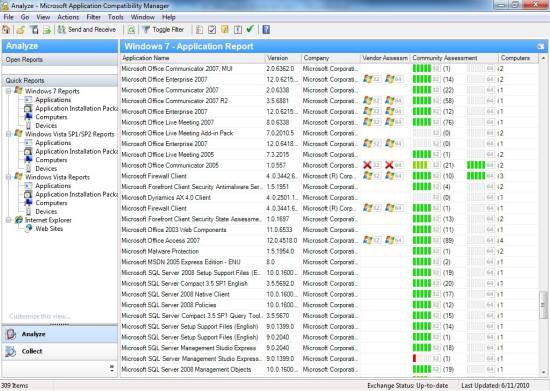
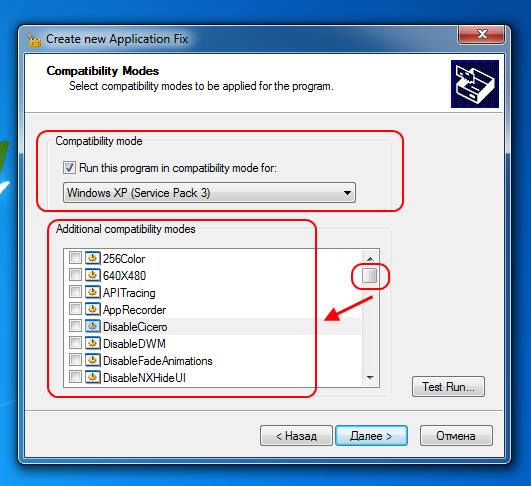






 Изменить параметры для всех пользователей. Может потребоваться ввести пароль администратора или подтвердить выбор.
Изменить параметры для всех пользователей. Может потребоваться ввести пароль администратора или подтвердить выбор.