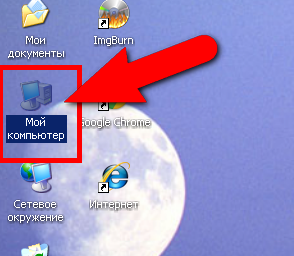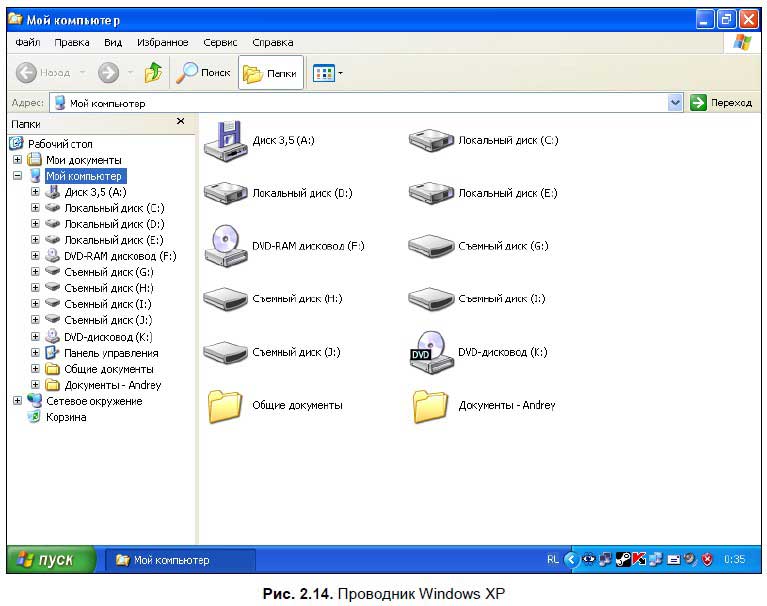Перейти к содержанию
На чтение 1 мин Просмотров 6.2к. Опубликовано 18 декабря 2021 Обновлено 19 сентября 2022
Содержание
- Первый способ открыть «Проводник»
- Второй способ открыть «Проводник»
- Третий способ открыть «Проводник» windows
- Четвёртый способ открыть «Проводник»
Первый способ открыть «Проводник»
Просто откройте «Мой компьютер» дважды щелкнув левой кнопкой мышки по соответствующей иконке на рабочем столе. Это и есть «Проводник«!
Второй способ открыть «Проводник»
Для того, чтобы открыть «Проводник» в любой версии Windows достаточно просто нажать комбинацию клавиш Win+E:
После нажатия появится окно «Проводника»:
Третий способ открыть «Проводник» windows
Зайдите в меню «Пуск» —>»Все программы» —>»Стандартные» и клацните левой кнопкой мышки по пункту «Проводник«
Четвёртый способ открыть «Проводник»
Для этого либо зайдите в меню «Пуск» —>»Выполнить«, либо нажмите сочетание клавиш Win+R.
В появившемся окошке впишите английскими буквами explorer и нажмите кнопку «Ok«
результат будет таким же — запустится «Проводник«
В статье показываю, как запустить проводник (открыть программу для просмотра папок) во всех основных версиях Windows: 11, 10, 8.1, 8, 7 различными способами. Инструкцию составил специально для пользователей новичков, совсем без опыта работы на компьютере.
Умение по-разному открывать и перезапускать проводник критически важно для полноценного взаимодействия с ПК. Как минимум если он аварийно прекращает работу. К тому же, из-за неправильных параметров системы, последствий вирусов и неосторожных действий пользователя, простые методы запуска могут не работать, а без этого не получится перейти ни в какую директорию. В целом, работа за компьютером станет проблематичной.
Следуйте за мной по шагам и у вас все получится. А если останется вопрос, нужна будет помощь, то смело обращайтесь ко мне в комментариях внизу страницы 😉
Как открыть проводник в Windows 10 и любых других версиях
Для начала важно понимать, что проводник — обычная программа в папке Windows, предназначенная для навигации по папкам. Исполняемый файл во всех выпусках системы расположен по пути C:Windowsexplorer.exe. Его можно открыть прямо оттуда, но это неудобно.
Поэтому вариантов запуска проводника хоть отбавляй. Начну с самых простых, а более сложные могут потребоваться в случае нарушения нормальной работы Windows, например, после вирусной активности.
1. Значок проводника (папки) на панели задач
Если в Windows ничего не менялось, то начиная с версии Vista, иконка запуска проводника (в виде папки) расположена по умолчанию прямо на панели задач. Это такая «полоска» внизу экрана, на которой слева кнопка «Пуск», а справа часы, выбор языка и другие значки.
Просто кликните по ней и проводник сразу откроется.

Если на панельке не будет иконки папки, смотрим следующие способы. В одной из глав я покажу, как закрепить проводник там где вам удобно для быстрого открытия.
2. Как открыть проводник горячими клавишами
Со времен самых старых Windows, чтобы открыть проводник можно использовать горячие клавиши Win+E. Зажмите Win ⊞, удерживая и не отпуская ее, нажмите E. Проводник запустится.

Клавиша Win всегда расположена в нижнем ряду клавиатуры в левой части, между Ctrl и Alt и имеет значок Windows.
Знание и использование горячих клавиш — очень полезные навык, ускоряющий действия на компьютере многократно.
Еще один простой способ вызова проводника — кликнуть правой кнопкой мыши по меню «Пуск» и выбрать пункт «Проводник» или «Открыть проводник» (в зависимости от версии Windows).
Начиная с Windows 8, клик правой кнопкой мышки можно заменить комбинацией клавиш Win+X. В XP и 7 эти горячие клавиши не сработают.

Те, кто не привык пользоваться быстрыми кнопками (хотя это невероятно полезный навык, рекомендую!), найти ярлык запуска проводника смогут через каталог приложений в интерфейсе меню «Пуск».
Инструкция для Windows 8, 11:
- Откройте «Пуск»;
- Перейдите к списку программ;
- Найдите «Проводник» и запустите.
Инструкция для Windows 10, 7, XP:
- Перейдите в «Пуск»;
- В перечне программ найдите каталог «Стандартные» (в Виндовс 7 и XP) или «Служебные» (в 10-й Windows);
- Внутри папки запустите «Проводник».

5. Найти проводник по поиску Windows
В каждой Windows есть встроенный системный поиск, позволяющий искать не только всякие документы и фото, но и программы.
Просто откройте поисковую строку, наберите «проводник» и запустите.

Поиск в каждом выпуске системы открывается по-разному. В семерке — это строка, расположенная внизу меню «Пуск». В Windows 10 и 11 есть кнопка в форме «лупы» прямо на панели задач (если не отключена пользователем).
6. Запуск проводника через диспетчер задач и окошко «Выполнить»
Настоятельно рекомендую запомнить данный метод открыть проводник! Он может пригодиться в случае зависания компьютера, когда работать будет, например, только диспетчер задач. Панель внизу при этом может не отображаться, как и не будут работать многие функции операционной системы, пока не запустите проводник.
Инструкция:
- Зажмите комбинацию
Win+R, откроется окно «Выполнить». - Введите команду
explorerи щелкните на кнопку «ОК». Проводник запустится.

В случае если система зависает или пропадают иконки, панели и при неработоспособности горячих клавиш Win+R и Win+E:
- Запустите диспетчер клавишами
Ctrl+Shift+Esc(все расположены слева клавиатуры, снизу вверх, от Ctrl до Esc). Как правило, они срабатывают даже в самых сложных случаях. Также вы можете открыть диспетчер, найдя его по поиску или воспользоваться другими вариантами запуска, о которых рассказал в отдельной заметке: «как открыть диспетчер задач». - В верхнем меню выберите «Файл» — «Запустить новую задачу».
- Введите
explorerи кликните «ОК».

7. Как открыть проводник через командную строку и PowerShell
Данный метод пригодится разве что администраторам, причем в совсем уже тяжелой ситуации с Windows, когда приходится «лечить» ее, в том числе восстанавливать работу проводника.
Во всех Windows добавлена командная строка (CMD), а, начиная с 7-й Microsoft внедрили дополнительно доступ к консоли PowerShell. Для новичка разницы между ними нет никакой, даже CMD является намного привычней.
- Откройте ее любым способом, например, зажав
Win+Rи введяcmd. Также можете найти через поиск. О всех вариантах рассказал отдельно в статье: «как открыть командную строку». - Введите единственную команду «
explorer» (без кавычек), Для исполнения нажмите клавишу Enter и проводник сразу запустится.

Аналогичные действия выполняются через PowerShell. Открыть ее можно теми же способами что и командную строку Windows.
Настройка быстрого запуска проводника
Уметь запускать проводник любыми способами — это хорошо, но сделать это максимально удобным для себя еще лучше 😊 В этом разделе покажу, создать ярлык быстрого запуска проводника на рабочем столе, панели задач или в меню «Пуск».
Самый простой путь:
- Перейдите на диск «С», в папку «Windows».
- Найдите файл «explorer» и кликните по нему правой кнопкой мыши.
- Из контекстного меню выберите удобный вам вариант из опций: закрепить на начальном экране (иконка включения появится в меню «Пуск»); на панели задач (внизу).
- Или перейдите в подменю «Отправить» и выберите вкладку «Рабочий стол, создать ярлык».

FAQ (вопрос— ответ)
Что делать если проводник закрылся и пропали все значки?
Воспользуйтесь способом №6 (диспетчером задач) для перезапуска проводника всего в несколько нажатий.
Где находится файл запуска проводника?
Встроенный в ОС Windows файловый менеджер File Explorer расположен в папке C:Windows. Утилита называется explorer.exe.
Основные выводы
Зная, как запустить проводник в любых Windows всеми способами, вы не только сможете легко перемещаться по папкам компьютера, но и всегда перезапустите проводник его в случае аварийного завершения из-за сбоя системы.
Практически каждый сталкивался со случаем: работаем за ПК и вдруг пропадает панель задач, все значки, и остается пустой экран с фоновым изображением. Это симптом внезапного закрытия приложения «Проводник». При помощи разных изученных методов вы сможете его снова запустить, чтобы не перезагружать компьютер, теряя все несохраненные изменения в вашей работе. В сложных ситуациях выручает только диспетчер задач или командная строка.
В крайнем случае сделайте перезагрузку ПК.
На этом завершу. Надеюсь, вам помогла инструкция. Пожалуйста, напишите, нашли ответ, закрыли свой вопрос, все ли понятно рассказал? Если что-то не получилось, то напишите мне их ниже в комментариях. Стараюсь разбирать каждую ситуацию. Ни один вопрос не оставлю без ответа 😊
Главная » Уроки и статьи » Windows
Всем привет! В этом небольшом уроке вы узнаете несколько быстрых способов открыть проводник Windows в разных версиях этой операционной системы.
Как открыть проводник Windows
- С помощью клавиатуры, открыть проводник можно нажав комбинацию клавиш Windows+E.
- В операционной системе Windows 7 и более ранних, можно щелкнуть правой кнопкой мыши на кнопке Пуск и в открывшемся меню выбрать «Проводник» или «Открыть проводник Windows».
- В операционных системах Windows 8 и 8.1 кликните правой кнопкой мыши в нижнем левом углу экрана и в открывшемся меню выберите «File Explorer» (Проводник).
- В Windows 10 нажмите клавишу Windows+X на клавиатуре для открытия меню и выберите «Проводник».
- Можно пойти по пути: Пуск/Программы/Стандартные/Проводник Windows. В Windows 10 это путь другой: Пуск/Все приложения/Служебные/Проводник.
- В меню Пуск в поле поиска введите «проводник» или «explorer» и выберите его из списка найденных приложений.
- Нажмите сочетание клавиш Windows+R, в открывшемся окне Выполнить, в поле открыть, введите «explorer.exe» и нажмите Enter.
Вот такие 7 простых способов. Думаю теперь не у кого не должно оставаться вопросов как открыть проводник, хотя это и не все варианты, но их должно хватить.
Понравилось? Поделись с друзьями!
Дата: 15.05.2016
Автор/Переводчик: Linchak
ВикиЧтение
С компьютером на ты. Самое необходимое
Егоров А. А.
2.4. Проводник
Теперь рассмотрим одну из основных программ Windows — Проводник. Не будь ее, вы бы не смогли увидеть содержимое дисков вашего ПК. Чтобы запустить Проводник в Windows XP, удерживая нажатой клавишу <Shift>, сделайте двойной щелчок на значке Мой компьютер или же откройте окно Мой компьютер и нажмите кнопку Папки (рис. 2.14).
В верхней части окна Проводника вы можете видеть панель заголовка со стандартными кнопками Windows, далее следуют панели меню и кнопок. Самая большая часть — рабочее пространство программы, разделенное на две секции. Маленькая панель внизу называется панелью состояния.
В Windows Vista и Winodws 7 список дисков открывается по умолчанию — он также отображается в левой части рабочего окна (см. рис. 2.8 и 2.9).
Чтобы перейти на нужный диск, следует выполнить двойной щелчок мышью на его изображении в правой части рабочего пространства. Но есть и другой способ — обратите внимание на панель слева, здесь также отображается содержимое компьютера, однако попасть в нужные папки и просмотреть их можно гораздо быстрее. Чтобы получить доступ к содержимому диска, просто щелкните на его значке. Например, нам нужно посмотреть папки на диске D:. Щелкаем мышью на его значке — справа отобразится содержимое диска. Обратите внимание на маленький +, который находится рядом со значком диска. Щелкните мышью на этом плюсе — значок примет вид —, а под значком диска откроется список папок, которые находятся на D:. Если в папке имеются вложенные папки, то рядом с ней также будет стоять значок +. Щелкнув на нем, вы раскроете вложенные папки. Щелкнув на любой из вложенных папок, вы можете посмотреть ее содержимое.
Кроме жестких дисков через Проводник можно посмотреть содержимое съемных дисков, корзины и сетевого окружения (последнее будет отображаться, если у вас установлена сетевая карта, и компьютер подключен к локальной сети).
Теперь разберемся с панелями меню и кнопок. В Windows XP на панели меню находится шесть меню — Файл, Правка, Вид, Избранное, Сервис и Справка. В Windows Vista и Windows 7 нет меню Избранное — оно отображается только в браузере Internet Explorer 8.
Данный текст является ознакомительным фрагментом.
Читайте также
Проводник
Проводник
Проводник ( explorer.exe ) является важным компонентом системы. Посмотрим, что можно настроить в Проводнике с помощью реестра.Блокировка контекстного менюЧтобы сделать недоступным контекстное меню Проводника при щелчке правой кнопкой мыши, в разделе
Проводник
Проводник
В реестре имеется очень много параметров, которые отвечают за элементы оболочки системы. В частности, Проводник является одной из важных составляющих оболочки. Поговорим о настройках Проводника, которые, как пра вило, недоступны обычным пользователям через
Проводник Windows
Проводник Windows
Всем хорошо знаком Проводник Windows – стандартный инструмент Windows для работы с файлами и папками. Да, с точки зрения отображения внешнего вида папок, разного рода сортировок и т. п. к нему нет никаких претензий. Главный его недостаток – крайне неудобный режим
Проводник
Проводник
Стандартные окна операционной системы являются еще одним элементом оболочки Windows, нестандартные настройки которого могут быть интересны. Окна имеют не много параметров настройки, доступ к которым нельзя получить из пользовательских диалогов, но все-таки эти
4. Проводник
4. Проводник
Проводник появился еще в Windows 95, где он заменил Data Manager Windows 3.1. С тех пор эта оболочка присутствует в каждой версии Windows.Разработчики Windows Vista просто не могли не уделить должного внимания этому компоненту операционной системы, поскольку с ним пользователи
Проводник и оболочка Windows
Проводник и оболочка Windows
Оболочка Windows
Надоел Проводник в качестве оболочки Windows? Можно поставить любую программу, которая будет служить в качестве такой оболочки, например, progman.exe, входящий в стандартную поставку Windows. Для этого поменяйте значение параметра °Shell° на
Проводник как два отдельных процесса
Проводник как два отдельных процесса
Как известно, Проводник выступает и в качестве оболочки Windows, и в качестве файл-менеджера. И хотя это повышает удобство, на использовании памяти это сказывается отнюдь не лучшим образом. При нормальных условиях Проводник отнимает
5.2. Explorer – это тоже Проводник
5.2. Explorer – это тоже Проводник
Первым делом, конечно, надо установить соединение с Интернетом. Когда увидите в области уведомлений соответствующий значок, соберитесь с духом и запускайте браузер Internet Explorer. Для этого выполните Пуск ? Интернет (значок браузера Internet Explorer
Совет 34 Проводник в неведомое
Совет 34
Проводник в неведомое
Рискну напомнить очевидный факт. Наиболее важным качеством, позволяющим проявить себя на рабочем месте, является способность к коммуникации. Времена взлохмаченных хакеров, припавших к терминалам в глубине серверной комнаты и набирающих
2.2. Проводник
2.2. Проводник
В данном разделе мы, используя возможности системного реестра, научимся управлять отображением ряда элементов и изменять некоторые режимы работы
4.4. Программа Проводник
4.4. Программа Проводник
Работа с содержимым окна программы ПроводникЧтобы отобразить в иерархическом дереве окна программы Проводник значки папок, содержащихся на запоминающем устройстве или в другой папке, необходимо выполнить щелчок на символе «+» рядом со значком
2.4. Проводник
2.4. Проводник
Теперь рассмотрим одну из основных программ Windows — Проводник. Не будь ее, вы бы не смогли увидеть содержимое дисков вашего ПК. Чтобы запустить Проводник в Windows XP, удерживая нажатой клавишу <Shift>, сделайте двойной щелчок на значке Мой компьютер или же
Explorer.exe обязан запускаться одним из первых процессов в Windows, о чем свидетельствуют ярлыки на рабочем столе, проводник и прочий графический интерфейс системы. Данное поведение может быть нарушено, если что-то препятствует запуску службы, в таком случае, кроме черного экрана, иногда командной строки, ничего отображаться не будет. Чаще всего проблема появляется после обновлений Windows, но этому могут предшествовать и другие действия. Дальше разберемся, почему процесс Explorer.exe не запускается и как это исправить.
Содержание
- Как исправить поломку Explorer.exe в Windows?
- Способ 1: сканирование системных файлов
- Способ 2: отключение быстрого запуска и переименование компьютера
- Способ 3: изменение настроек дисплея
- Способ 4: отключение службы готовности приложений и перезапускаем хост
- Способ 5: создание новой учетной записи
- Способ 6: удаление конфликтующих приложений
- Способ 7: редактирование реестра
Как исправить поломку Explorer.exe в Windows?
Перед началом исправления различных сбоев, стоит запустить процесс вручную. Да, это действие одноразовое, после перезагрузки рабочий стол снова может пропасть, но по крайней мере во время текущей сессии можно комфортно пользоваться Windows или даже исправить проблему.
Для этого нужно:
- Нажать Ctrl + Shift + Esc, открыть вкладку «Файл» и выбрать «Запустить новую задачу».
- Вводим название службы Explorer.exe и жмем «Ок».
Если все получилось, стоит проверить несколько моментов:
- Не мешает ли групповая политика или сценарий запуска ПК работе данной службы. Это актуально для корпоративных пользователей.
- Как компьютер загружается без периферийных устройств. Стоит отключить максимальное количество девайсов от ПК и загрузить его заново. Если это помогло, стоит поочередно подключать девайсы и проверять, какой из них проблемный. Дальнейшая переустановка для него драйверов должна помочь.
- Есть ли в системе вирусы. Используйте антивирусную программу для сканирования ОС, а затем удалите все вредоносные файлы, которые удастся найти.
Способ 1: сканирование системных файлов
Инструменты SFC или DISM должны помочь исправить различные поломки внутри операционной системы. Стоит запустить одну или вторую, а можно поочередно обе команды:
- sfc /scannow
- DISM /Online /Cleanup-Image /CheckHealth
Их нужно вставлять в командную строку, которую можно найти с помощью поиска. Только важно, чтобы они получили права администратора.
Способ 2: отключение быстрого запуска и переименование компьютера
Режим быстрого запуска позволяет тратить меньше времени в ожидании пуска системы, но при всей своей полезности, он может мешать нормальной работе некоторых элементов автозагрузки. Отключение режима Fast Boot может помочь исправить проблему с Explorer.exe.
Пошаговая инструкция:
- Нажимаем кнопку Windows и вводим в поиск «Параметры питания и спящего режима».
- Кликаем по кнопке «Дополнительные параметры питания», а затем – на элемент вертикального меню «Действия кнопок питания».
- Щелкаем по ссылке «Изменение параметров, которые сейчас недоступны».
- Снимаем флаг со строки «Включить быстрый запуск», сохраняем изменения и перезагружаем компьютер.
- В поиск вводим «Имя компьютера» и выбираем «Просмотр имени компьютера».
- Жмем на кнопку «Переименование компьютера» и устанавливаем новое имя.
- Перезагружаем ПК.
Способ 3: изменение настроек дисплея
Некорректные параметры экрана могут мешать запуску данной службы. Вместе с этим проблема может быть в устаревших драйверах. Лучше их обновить, загрузив с официального сайта разработчика.
Настройка параметров экрана:
- Нажимаем Win + R, вводим desk.cpl и жмем Ок.
- Изменяем разрешение экрана и возвращаем масштаб к 100%.
Если это помогло, скорее всего поломка была в драйвере дисплея. Его тоже лучше переустановить.
Способ 4: отключение службы готовности приложений и перезапускаем хост
Служба рабочего стола может не работать из-за того, что какой-то другой сервис блокирует модуль графического интерфейса. Сообщается, что в основном проблема кроется в «Готовности приложений». Отключение этой службы может помочь.
Инструкция:
- Кликаем Win + R, вводим services.msc и жмем Enter.
- Ищем службу «Готовность приложений» и двойным кликом переходим в ее свойства.
- Выставляем ее состояние в положение «Отключено». Только нужно знать, что это может негативно отразиться на работе приложений из Microsoft Store и на обновлении Windows.
- Перезагружаем и проверяем результат.
Если это не сработало, рекомендуем выполнить еще кое-что:
- Открываем диспетчер задач клавишами Ctrl + Shift + Esc.
- Ищем процесс Shell Infrastructure Host, жмем правой кнопкой мыши по нему и выбираем «Завершить».
- Жмем на меню «Файл» и выбираем «Запустить новую задачу».
- Вводим sihost.exe и жмем «Ок».
Способ 5: создание новой учетной записи
Если проводник не работает до сих пор, проблема может быть в повреждении данных пользователя. При таком сценарии должно помочь создание новой учетной записи. Только она обязательно должна обладать правами администратора. Затем нужно выйти из системы и войти с другого аккаунта для проверки результата. Чтобы восстановить старую учетную запись, следует перейти в раздел «Локальные пользователи и группы» в графе «Управление компьютером» нужно перенести права с нового профиля на старый.
Способ 6: удаление конфликтующих приложений
Чтобы узнать, действительно ли какая-то программа мешает запуску, следует загрузиться в безопасном режиме. Если там все работает, скорее всего дело в софте. Пользователи отмечали проблемы со следующими утилитами:
- OneDrive
- UXStyle
- 360 Extreme Browser
- Trend Micro Antivirus
- Open Office Quickstarter
- Dell SupportAssist
- Symantec SEP
- Classic Shell
- AVG Antivirus
Их стоит временно отключить и проверить, работает ли рабочий стол без них. Методом проб и ошибок удастся найти именно ту программу, которая и является виновником сбоя.
Способ 7: редактирование реестра
Изменение некоторых параметров реестра может помочь:
- В строку «Выполнить» вставляем RegEdit и жмем Ок.
- Идем по пути ComputerHKEY_CURRENT_USERSOFTWAREMicrosoftWindows NTCurrentVersionWinlogon.
- Выбираем параметр «Shell», выбираем «Изменить» и вставляем ему значение Explorer.exe.
- Сохраняем и перезагружаем компьютер.
Если это не помогло, стоит повторно зайти в тот же раздел и посмотреть, параметр Shell имеет правильное значение или оно уже изменилось. В случае обнаружения некорректных параметров, стоит искать проблему в софте или вирусах.
Что-то из перечисленного должно помочь исправить проблему, когда Explorer.exe не загружается с системой. При чем сбой может наблюдаться как в Windows 7, 8, так и в Windows 10. Большинство инструкций применимы ко всем популярным операционным системам.
После заражения вирусом и лечения жесткого диска (диск был вылечен на другом, незараженном компьютере) перестал отображаться рабочий стол с ярлыками, нет панели задач и кнопки Пуск — не запускается Проводник (explorer.exe), который и отображает их для пользователя.
Несмотря на то, что Проводник (explorer) в системе есть, и находится в незараженном файле c:WINDOWSexplorer.exe, он не запускается ни автоматически (при старте Windows), ни вручную (через командную строку taskmgr. При этом выдается сообщение об ошибке «Файл не найден»). Решение проблемы нашел на форуме iXBT.com [1]. Рецепт, который описан там, сработал безотказно:
— ждем загрузки компьютера, логинимся под пользователем с правами администратора, получаем голый экран Windows с курсором мыши.
— жмем комбинацию Ctrl+Alt+Del, запускаем Диспетчер Задач (Task Manager, taskmgr.exe)
— в Диспетчере Задач идем в меню Файл -> Новая задача (Выполнить…), вводим regedit, жмем OK. Запустится редактор реестра.
— в редакторе реестра раскрываем ветку реестра HKEY_LOCAL_MACHINESoftwareMicrosoftWindowsNTCurrentVersionImage File Execution Options, удаляем там папку explorer.exe (на рабочей машине такой папки в указанной ветке реестра нет).
— после этого Проводник можно запустить (даже без перезагрузки) через командную строку taskmgr (Файл -> Новая задача (Выполнить…) -> explorer -> OK), и Вы увидите привычный милый сердцу Рабочий Стол. После перезагрузки также все будет запускаться нормально.
[История появления глюка с Проводником и его лечения]
Позвонил приятель и пожаловался на то, что «перестал загружаться рабочий стол и ярлыки». До появления проблемы он заразился вирусом и попытался вылечиться, установив пробную версию антивируса Касперского (работает в течение 30 дней). Антивирус установился, но на зараженной машине активировать его не получилось — что-то не срослось, у системы совсем «поехала крыша». Появилась вышеупомянутая проблема с Проводником — при старте системы и логоне нет рабочего стола, ярлыков, панели задач и кнопки Пуск — только чистый экран и курсор мыши (приятель еще легко отделался, кхе-кхе). По моему совету был вытащен из компа жесткий диск и отдан на лечение. На диске оказалась куча вирусов и троянов, мой антивирус Касперского их все почикал. Вставили диск обратно, но проблема не пропала — рабочего стола после загрузки системы не было. Пришлось мне выехать на место и смотреть, что там да как. На голом рабочем столе удалось запустить taskmgr, и через него остальные нужные программы — Total Commander, iexplore, Process Explorer, regedit, cmd и проч. — все работало исправно, даже Интернет. Запустить explorer.exe никак не удавалось с ошибкой «Файл не найден», несмотря на то, что исполняемый файл проводника был на своем законном месте c:WINDOWSexplorer.exe. Попробовал переименовать explorer.exe в explorer2.exe и запустить переименованный файл. Проводник запустился, но как простое приложение (без отображения рабочего стола и панели задач). Совет [1] помог, и Проводник начал отображать как положено и рабочий стол, и панель задач. Вирус оказался живучим — остался невылеченным файл c:WINDOWSsystem32wbemsvchost.exe, который прописался в автозагрузке и работал, отображая на экране порнографическую картинку (с какой целью был написан этот вирус, для меня загадка). Процесс не убивался — работало одновременно два процесса c:WINDOWSsystem32wbemsvchost.exe, и после того, как я один из них принудительно завершал, другой процесс немедленно запускал свой второй экземпляр. Что интересно, что имя файла вируса svchost.exe совпадало с файлом сервиса Microsoft c:WINDOWSsystem32svchost.exe, поэтому в списке задач taskmgr процесс вируса был виден так же, как и процесс операционной системы. Отличие было только в том, что один из процессов вируса на 99% загружал процессор. Другая программа, лучше управляющая процессами, чем taskmgr — Process Explorer от Марка Руссиновича (его теперь купила Microsoft, см. [2, 3] — позволяет увидеть полный путь до файла работающего процесса, что позволяет распознать процессы вируса (файл вирусного процесса находился в c:WINDOWSsystem32wbemsvchost.exe). Чтобы окончательно вылечить компьютер, запустился в защищенном режиме, поставил на файл c:WINDOWSsystem32wbemsvchost.exe полный запрет в файловой системе NTFS (Deny на чтение, запись, выполнение и проч.), убрал автозапуск c:WINDOWSsystem32wbemsvchost.exe с помощью программы msconfig. После этого перезагрузился в нормальном режиме, вирус был побежден, и я активировал 30-дневную версию антивируса Касперского.
[UPD121214]
Рабочий стол может запускаться с большой задержкой, если идет процесс обновления (установка обновлений), или если список автозапуска сильно разросся. Просмотреть и отредактировать список автоматически запускаемых программ может помочь программа msconfig.exe.
[Ссылки]
1. Не стартует explorer.exe site:forum.ixbt.com.
2. Утилиты от sysinternals Марка Руссиновича (Mark Russinovich) — однозначный musthave.
3. Process Explorer By Mark Russinovich site:technet.microsoft.com.
Программа Windows, называемая «Проводником», представляет собой самый обычный файловый менеджер, правда, обладающий достаточно интересными возможностями, о которых мало кто знает или догадывается. В принципе, вопрос, как запустить «Проводник», имеет ответ, который примерно представляет себе подавляющее большинство пользователей. Но почему-то многие используют для этого самые примитивные методы, которые часто выглядят весьма неуклюжими.
Как запустить «Проводник» стандартным способом в разных системах?
Как правило, пользователи, впервые познакомившиеся с ОС Windows, следуют стандартным инструкциям. В их понимании вопрос того, как запустить «Проводник», сводится к тому, чтобы найти соответствующее приложение в главном меню «Пуск».
Но ведь это уйма лишних действий. Надо нажать на кнопку старта, отыскать в меню раздел программ, выбрать стандартные приложения (или другой раздел в зависимости от модификации ОС) и только потом кликнуть на названии запускаемого приложения. Согласитесь, это занимает достаточно много времени.
Альтернативный запуск как средство упрощения работы
К сожалению, многие просто не догадываются о том, что при клике на кнопку «Пуск» можно просто сменить кнопку с левой на правую. Появится дополнительное меню, в котором сразу же будет видна нужная программа. Но и этот метод, по мнению многих, является достаточно неудобным.
Таким же долгим методом можно назвать и использование консоли «Выполнить», в которой прописывается команда вызова explorer. Также можно использовать и поисковую строку главного меню, в которой нужно ввести название программы (в нашем случае это «Проводник» без кавычек).
Но как запустить «Проводник» самым быстрым способом? Для этого в любой системе Windows предусмотрено специальное сочетание клавиш Win + E (в русской раскладке – литера «У»). При этом программа вызывается независимо от того, какой именно язык или какая раскладка клавиатуры используется в системе в данный момент. Такой способ можно назвать самым удобным, причем даже для тех случаев, когда в самом приложении по каким-то причинам произошел сбой.
Как запустить «Проводник» в «Диспетчере задач»?
Еще одна методика старта программы состоит в использовании стандартного средства отслеживания всех процессов и управления ими, называемого «Диспетчером задач». Запустить «Проводник» через «Диспетчер» можно достаточно просто.
Для этого в системах ниже десятой модификации используется меню процессов, где нужно создать новую задачу, а в строке запуска программы прописать explorer, как это делалось в консоли «Выполнить». В Windows 10 запустить задачу «Проводник» можно непосредственно из файлового меню, где выбирается создание новой задачи.
Перезапуск программы, если она «вылетела»
К сожалению, «Проводник» и связанная с ним служба Explorer.exe имеют свойство непредвиденно завершать работу при возникновении каких-либо программных сбоев. Не следует путать сам файловый менеджер и исполняемую службу, хоть они и вызываются одной и той же командой.
Если вдруг служба в аварийном порядке прекращает работу, можно использовать несколько методов ее перезапуска. В самом простом варианте вопрос того, как запустить «Проводник», а вместе с ним и общий процесс системы заново, состоит в том, чтобы на клавиатуре использовать сочетание Ctrl + Shift + Esc. Оно вызывает стандартный «Диспетчер задач», в котором и нужно повторить действия, описанные выше.
Точно так же можно воспользоваться быстрым вызовом консоли «Выполнить» через сочетание Win + R, после чего ввести английское название процесса.
Если сначала требуется вызвать основное меню «Пуск», нужно нажать Ctrl + Esc и стрелочку вправо. В том же меню при зажатых клавишах Ctrl + Shift можно использовать пункт завершения работы или правый клик на свободной области «Панели задач», а из появившегося раздела выбрать строку выхода из «Проводника», после чего произвести рестарт службы через «Диспетчер задач» или консоль «Выполнить», как это было показано выше.
Заключение
Как можно было заметить из вышеприведенного материала, вызвать стандартный «Проводник» или перезапустить системную службу Explorer можно с использованием достаточно большого количества методов. Но некоторые из них оправданы не всегда. Что можно посоветовать обычному пользователю? Думается, самый простой и быстрый метод – использование клавиш Win + E. Остальные решения лучше оставить для тех случаев, когда программа или служба по каким-то причинам отказываются нормально функционировать и в экстренном порядке завершают работу.
Какой именно способ применять для перезапуска, каждый решает сам. Но оптимальными вариантами можно назвать вызов консоли «Выполнить» или «Диспетчера задач». Второй вариант выглядит более предпочтительным, поскольку здесь попутно можно управлять и другими процессами, а также принудительно завершать те, которые зависают или вызывают появление ошибок в системе, связанных именно со службой Explorer.exe.
Проводник в
английской версии ОС называется Windows
Explorer, что можно перевести как «Исследователь
Windows». Проводник является средством
работы с папками и файлами. При этом
можно видеть содержимое каждого диска
и папки на тех компьютерах, которые
связаны по компьютерной сети. Проводник
одновременно отображает, как иерархию
находящихся на компьютере папок, так и
содержимое выбранной папки. Это особенно
удобно при копировании и перемещении
данных.
Для запуска
Проводника следует выбрать команду
Главного меню Другиепрограммы–Стандартные–Проводник.
После запуска программы на Рабочем
столе появится ее окно (рис. 3.16), внешний
вид которого может значительно
различаться, в зависимости от настроек
программы.
В
всех других программах, расположен
заголовок. В качестве названия в заголовке
используется имя текущей папки, с которой
Проводник работает в настоящее время.
Ниже расположены меню и панели
инструментов, с помощью которых можно
выполнять различные действия с файлами
и папками компьютера. ПолеАдреспозволяет вводить полный путь к файлу
или папке для быстрого доступа к ним.
Центральная часть
рабочего окна Проводника разбита на
несколько областей. Слева расположен
список всех дисков и папок компьютера.
С его помощью можно выбрать любую папку,
чтобы просмотреть ее содержимое.
Содержимое выбранной папки отображается
в правой области окна программы.
В центральной
области расположены команды, с помощью
которых выполняются различные операции
над файлами, осуществляются переходы
к важным папкам и просмотр информации
о выбранном файле. Чтобы изменить
пропорции между этими областями,
необходимо подвести указатель мыши к
разделяющей их границе. Указатель мыши
изменит свою форму. Нажав кнопку мыши
и, удерживая ее, перемещая границу вправо
или влево, устанавливают необходимые
размеры областей.
Проводник можно
вызвать и другим способом, например,
щелкнув мышью на значке Мои документы
или на значкеМойкомпьютернаРабочем столе или вГлавном
меню. При таком способе запуска дерево
дисков и папок не будет отображаться.
Центральная часть окна будет разбита
только на две части (рис. 3.17). Можно
раскрывать и сворачивать списки задач,
расположенные левее содержимого
выбранной папки. Все возможные действия
разделены на три списка. В верхней части
расположен список действий по работе
с текущей папкой или с выделенным файлом.
Ниже расположены ссылки на важные папки
компьютера.
Кнопка Видна
панели задач открывает вспомогательное
меню с командами выбора внешнего вида
списка. Можно отображать файлы в виде
маленьких или больших значков, причем
рядом будет выведена дополнительная
информация о файле. Если в папках, которые
вложены в текущую папку, находятся
графические файлы, на значках этих папок
размещены эскизы нескольких изображений
из таких файлов.
Вариант табличного
просмотра кроме имени файла выводит
его размер, дату последнего сохранения
и тип. Щелчком мышью на заголовке любого
столбца таблицы список файлов сортируется
по возрастанию этого параметра. Повторный
щелчок отсортирует файлы по убыванию.
Очень удобен просмотр эскизов страниц
(рис. 3.17).
При работе с
Проводником все диски и папки компьютера
представляются в виде дерева (рис. 3.18).
В основании дерева, часто называемого
корнем, располагается особая папка с
именем Рабочий стол. В ней расположены
служебные папки, все диски компьютера
и другие важные папки. Именно так
иллюстрируется идея о том, что все файлы
и папки компьютера лежат на Рабочем
столе.
Если какая – то
папка содержит другие папки, то слева
от ее значка будет расположена рамка
со знаком

Если папка отмечена значком

содержимое папки не раскрыто в списке.
С помощью щелчка мыши на этих значках
можно, соответственно, раскрывать или
скрывать содержимое папок. Диски также
представлены в виде значков, и чтобы
открыть содержимое диска, достаточно
щелкнуть мышью на значке, обозначающем
нужный диск. При работе в Проводнике
любой диск аналогичен папке.
В левой области
окна Проводника отображаются только
диски и папки, а отдельные файлы не
отображаются. Для этого предназначена
правая область. При щелчке мышью на
папке в левой области ее содержимое
отобразится в правой части в виде
значков.
В
передвижения по папкам, в рамках текущего
сеанса работы с Проводником запоминаются.
В любой момент можно вернуться назад к
папке, просмотренной ранее.
Все описанные
способы действий с дисками и папками
преследуют одну цель – найти нужную
папку и выполнить некоторые операции
с расположенными в ней файлами. Наиболее
распространенными действиями, выполняемыми
с файлами в Проводнике, являются их
копирование, перемещение и переименование.
Копирование,
перемещение и переименование файлов
Операции копирования,
перемещения и удаления выполняются
совершенно одинаково как для файлов,
так и для папок с файлами. Операция с
папкой подразумевает, что требуемое
действие будет применено ко всему
содержимому этой папки.
При наличии списка
папок в левой части окна программы
выбирается исходный файл в правой части,
и он перетаскивается на новое место
назначения, которое выбирается в списке
папок. Определив место в списке папок,
куда необходимо переместить файл,
подводят указатель мыши к значку файла
в правой области. Нажимается кнопка
мыши и, не отпуская ее, перемещают
указатель мыши на выбранное место в
левой области окна.
При перемещении
выделенного значка на место, где
расположен список, папка назначения
будет выделена. После отпускания кнопки
мыши, будет начата соответствующая
операция. Если перемещение в выбранное
место назначения невозможно, то появится
соответствующее предупреждение. При
копировании и перемещении файлов часто
появляется диалог, иллюстрирующий этот
процесс (рис. 3.19).
В
операции копирования или перемещения
не одного, а группы файлов или папок.
При этом следует вначале выделить группу
значков, а после перетащить их в нужное
место. Чтобы выделить все значки в
выбранной папке, необходимо нажать на
клавиатуре управляющую клавишуCtrl.
Если необходимо выделить группу значков,
расположенных рядом, следует нажать и
удерживать клавишуShift.
Далее щелкнуть мышью на первом и на
последнем значке группы, после чего
отпустить клавишу. Все значки, расположенные
между ними, будут выделены.
После того, как
нужная группа файлов и папок выделена,
копирование и перемещение группы
осуществляется аналогично.
Хотя перемещение
и копирование с помощью перетаскивания
очень удобно, этот способ не работает,
когда в окне Проводника отсутствует
список папок. Кроме того, перемещение
и копирование с помощью мыши требует
некоторого опыты работы с мышью. Есть
несколько способов копирования и
перемещения файлов в Проводнике, которые
значительно проще.
Если щелкнуть
правой кнопкой мыши на каком – либо
значке или группе выделенных значков,
рядом появится контекстное меню (рис.
3.20).
К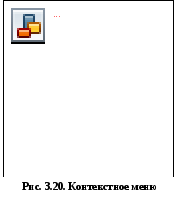
команд меню и их состав зависит от
установленных на компьютере программ,
однако команды копирования, удаления
и переименования будут в этом меню
всегда.
Чтобы скопировать
файл или группу файлов, необходимо
выбрать команду Копироватьданного
меню. Далее необходимо перейти в папку
назначения и снова отобразить
вспомогательное меню, щелкнув правой
кнопкой мыши на свободном месте в рабочей
области программы. В меню нужно выбрать
командуВставить. При таком способе
в качестве временного места хранения
перемещаемых и копируемых файлов служит
буфер обмена. Для перемещения файла
нужно вместо командыКопироватьвспомогательного меню выбрать командуВырезать. При этом файл будет удален
из текущей папки и помещен в буфер
обмена.
Контекстное меню
содержит еще ряд полезных команд,
например, команду Переименовать.
При выборе этой команды вместо имени
выбранного значка появляется поле
ввода, в котором с помощью клавиатуры
можно ввести новое имя для значка по
своему усмотрению. Ввод имени заканчивается
нажатием клавишиEnterна клавиатуре.
Е
еще один, очень удобный, способ копирования
и перемещения файлов. В центре окна, в
панели задач, расположены команды,
позволяющие выполнить с выделенным
файлом необходимые действия. Для этого
следует развернуть верхний список
панели задач, нажав кнопку, если список
свернут. В списке все действия обозначены
кнопками с надписями. Выделить файл или
группу файлов и нажать кнопку, расположенную
на панели задач в средней части окна
программы. При нажатии кнопкиКопировать
файлна экране появится диалог,
в котором предлагается выбрать место
для копирования (рис. 3.21). В списке
можно найти все диски и папки компьютера.
Нажав кнопкуСоздатьпапку,можно создать новую папку. Выбрав нужное
место и нажав кнопкукопировать,
запустится процесс копирования
файлов.
Точно такая же
работа и при перемещении файлов с помощью
кнопки Переместить файл.
Есть еще один
способ копирования и перемещения файлов.
Очень просто для этого воспользоваться
двумя окнами Проводника. Для этого
следует запустить две копии данной
программы и расположить их окна рядом
на Рабочем столе. В одном окне сделать
текущей исходную папку, а в другом –
ту, в которую требуется скопировать
файлы. Далее необходимо перетащить
мышью нужные файлы из одного окна в
другое.
Создание новых
папок, файлов и ярлыков
Чтобы создать
папку, файл или ярлык, требуется путем
перемещения по папкам и дискам компьютера
выбрать папку, в которой будет создан
новый объект. Затем вызвать контекстное
меню, щелкнув правой кнопкой мыши на
свободном месте в правой части окна
Проводника, где расположен список
содержимого текущей папки. В появившемся
меню следует выбрать команду Создать.
Также можно выбрать команду меню
программыФайл – Создать.В любом
случае на экране появится вспомогательное
меню с перечнем объектов, которые можно
создать (рис. 3.22).
Д
создания папки выбирают командуПапкаэтого меню. В правой области окна
Проводника в списке появится новый
значок папки. Для создаваемой папки
предлагается имяНовая папка. Имя
папки можно изменить, введя его с
клавиатуры. После того, как папка создана,
ее имя появится в списке папок компьютера.
Д
создания ярлыка, содержащего ссылку на
какой – либо файл, расположенный в любом
месте среди дисков и папок компьютера,
необходимо выбрать командуЯрлыкменю создания новых файлов. При этом
будет запущен мастер создания ярлыка.
Первый диалог мастера (рис. 3.23) предлагает
указать местоположение объекта, для
которого создается ярлык.
Полный путь и имя
файла следует ввести в поле ввода,
расположенное в центре диалога. Если
неизвестно точное местонахождение
объекта, нажать кнопку Обзор. Появится
диалог выбора папки, очень похожий на
диалог, появляющийся при копировании
файла с помощью команды панели задач.
Выбрав нужный файл, нажать кнопкуОКв диалоге, чтобы закрыть его и вернуться
к работе с мастером создания ярлыка.
Выбрав в отдельном
диалоге или введя с клавиатуры адрес
нужного файла, нажатием кнопки Далеепродолжают создание ярлыка. Появится
второй диалог мастера, предназначенный
для указания имени создаваемого ярлыка.
После ввода имени
и нажатия кнопки Готовозавершается
работа мастера. Когда ярлык создан, его
значок появится в списке файлов текущей
папки. Подобным образом можно создать
несколько ярлыков для одной программы.
З
проще создать ярлык любого файла, щелкнув
правой кнопкой мыши на этом файле, выбрав
во вспомогательном меню командуВставитьярлык (рис. 3.22). Созданный ярлык можно
переместить в любое место. Для изменения
вида значка ярлыка существует вкладкаСмена значка(рис. 3.24).
Удаление и
восстановление файлов
Ненужные файлы и
папки можно удалить, используя для этого
Проводник. Вначале следует выбрать
объект для удаления, щелкнув на нем
мышью в правой области окна программы.
После этого следует нажать кнопку
Удалитьфайлв верхнем списке
на панели задач, расположенной в центре
окна программы. Можно также выбрать
команду менюФайл – Удалить. Можно
также перетащить значок удаляемого
файла из окна Проводника на значок
корзины, расположенный на Рабочем столе.
При любом способе выполнения операции
удаления, кроме последнего, на экране
компьютера появится диалог для
подтверждения удаления. С помощью этого
диалога предотвращается случайное
удаление объектов.
При нажатии кнопки
Да, выбранные файлы будут удалены
и их значки исчезнут из списка файлов
текущей папки. Кнопка Нетотменяет
операцию удаления.
Имеется возможность
восстановить удаленные файлы, и сделать
это можно несколькими способами.
К сожалению,
восстановить можно далеко не все
удаленные файлы. Возможность восстановления
зависит от настроек ОС Windows, размера
удаляемых файлов и свободного места на
диске компьютера. Кроме того, файлы,
удаленные с дискеты, восстановить
нельзя.
Прежде всего, в
Проводнике есть возможность отмены
последней выполненной операции. Система
запоминает несколько последних действий
и дает возможность отменить их. Однако
количество отменяемых действий
ограничено, и давно удаленный файл
невозможно восстановить таким образом.
Удаленные файлы перемещаются в специальную
папку, называемую Корзина. Это особая
папка, и ее значок выделен в отдельную
ветвь дерева файлов и каталогов компьютера
и помещен на Рабочий стол.
Для просмотра,
восстановления или удаления из системы
ранее удаленных файлов необходимо
открыть Корзину. Внешний вид окна
Проводника при работе с Корзиной почти
не отличается от окна этой программы
при работе с любой другой папкой (рис.
3.25).
Удаленные файлы
находятся в Корзине, пока в ней есть
место. Если для нового удаляемого файла
места не хватает, давно удаленные файлы
будут безвозвратно утеряны. Чтобы
восстановить удаленные файлы, необходимо
открыть Корзину, выделить требуемый
файл или группу файлов, после чего нажать
кнопку Восстановить все объектына панели задач. Также можно в
команду менюФайл – Восстановить.
Для восстановления всех файлов,
находящихся в Корзине, следует отменить
выделение файлов, щелкнув мышью на
свободном месте в правой части окна
программы, после чего нажать кнопку с
надписьюВосстановить всена панели
задач.
Поскольку Корзина
является такой же папкой, как и любая
другая, можно удалять файлы, хранящиеся
в этой папке. Чтобы удалить все файлы
из Корзины, можно воспользоваться
кнопкой с надписью Очиститькорзину,расположенной на панели задач. Восстановить
файлы, удаленные из Корзины, можно только
с помощью специальных программ.
Если требуется
удалить файл, минуя Корзину, необходимо
в процессе удаления файла командой
Удалитьиз контекстного меню
удерживать нажатой клавишуShift.
Работа со сжатыми
папками
В ОС Windows XP имеется
возможность архивации файлов без
использования специальных программ
архивации. Архивы в ОС Windows XP называются
Сжатыми папками. Система работает
с архивами типа ZIP, совместимыми с
архивами популярной программыWinZip.
Чтобы заархивировать
файл, нужно вызвать вспомогательное
меню, щелкнув правой кнопкой мыши на
значке файла в правой области окна
Проводника и выбрать команду Отправить.
Откроется вспомогательное меню, в
котором следует выбрать командуСжатая
ZIP – папка(рис.
3.26).
Можно также выделить
файл и выбрать команду меню программы
Файл – Отправить – Сжатая папка. В
любом случае в текущем каталоге будет
создан новый файл архива с таким же
именем, что и исходный файл. В архиве в
сжатом виде будет расположен файл.
М
создать пустой архив, выбрав команду
менюФайл–Создать – Сжатая ZIP
– папка. Работа с архивом не отличается
от работы с обычной папкой в Проводнике.
Как и при работе в любой другой папке,
можно просматривать и удалять файлы.
При копировании или перемещении файла
из архива в любую другую папку, файл
будет разархивирован. При перемещении
файла из обычной папки в сжатую,
выполняется архивация выбранного файла.
Добавить файл в архив можно и путем
перетаскивания его значка на значок
архива в Проводнике. Разархивировать
все файлы архива можно, выбрав команду
менюФайл – Извлечь все.
В списке дисков и
папок компьютера эти папки располагаются
наравне с другими папками. Однако если
переписать сжатую папку на дискету и
попытаться просмотреть ее содержимое
на компьютере, где установлена ОС,
отличная от ОС Windows XP, отобразится файл
архива с расширением .ZIP. Для просмотра
содержимого архива и разархивирования
файлов понадобится дополнительная.
Форматирование
дискет
Любой магнитный
носитель информации должен быть
отформатирован, прежде чем на него будет
записана информация.
Форматирование
дискеты представляет собой процесс
записи на нее специальных меток.
Большинство дискет после приобретения
не требуют форматирования, так как
продаются уже отформатированными,
однако в процессе работы может
потребоваться повторное форматирование
дискеты.
Для форматирования
дискету вставляют в дисковод и выбирают
её, дважды щелкнув мышью на значке с
именем Диск 3.5 (А:).Если дискета в
дисковод не вставлена, является дефектной
или неформатированной, на экране появится
диалог с сообщением об ошибке чтения.
Далее, щелкнув правой кнопкой мыши на
значке с именемДиск 3.5 (А:),необходимо выбрать в контекстном меню
командуФорматировать. Появится
диалог настройки форматирования (рис.
3.27)
Д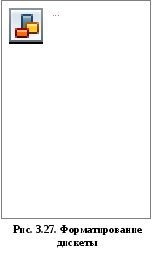
надежности рекомендуется полное
форматирование, поэтому лучше не
устанавливать флажок быстрого
форматирования в рамкеСпособы
форматирования.
Запись на компакт
– диски
Одним из новшеств
ОС Windows XP является возможность записи
информации на CD – R и CD – RW компакт –
диски. Популярность устройств записи
компакт – дисков выросла, и они
превратились в необходимый инструмент
записи информации. Для записи файлов
на компакт – диск следует вставить
заготовку в устройство и скопировать
с помощью Проводника нужные файлы на
данный диск. Однако реально на диск не
будет ничего записано. Для дальнейшей
работы следует открыть в Проводнике
компакт – диск.
В
файлы, находящиеся на диске, разделены
на две группы – действительно записанные
на диск и готовые для записи, но пока не
записанные (рис. 3.28).
В нижней части
списка расположены файлы и папки, ранее
записанные на компакт – диск. В верхней
части списка расположены файлы, которые
только что были скопированы на диск.
Физически они пока не записаны на компакт
– диск, а располагаются в специальной
папке, предназначенной для временного
хранения.
К
и перемещают файлы на компакт – диск,
пока не сформируется нужный набор файлов
для записи на диск. Далее приступают к
физической записи информации на диск.
Эта процедура часто называется прожигом.
Нажав на панели задач кнопкуЗаписать
файлы на компакт дискзапускают мастер
записи компакт – дисков. В первом диалоге
мастера предлагается ввести имя
создаваемого диска (рис. 3.29). Если
установить флажок в нижней части диалога,
по окончании прожига диалог мастера
автоматически закроется. Нажав кнопкуДалее, переходят к следующему диалогу
мастера.
Выполнение операции
отображается с помощью прогресс –
индикатора. Время записи зависит от
объема записываемой информации и
скорости записи.
По окончании
прожига на экране появится последний
диалог мастера, с помощью которого
возможна запись второй копии диска. Для
закрытия диалога нажимают кнопку Готово.
На этом запись на компакт – диск
закончена.
Если попытаться
извлечь диск, не записав подготовленные
файлы, на экране появится диалог, в
котором с помощью переключателя можно
выбрать один из трех вариантов. Можно
записать файлы сейчас, сохранить файлы
во временной папке для последующей
записи или удалить подготовленные
файлы, не записывая их на компакт –
диск.
Поисковая система
ОС Windows XP.При работе на компьютере
может возникнуть ситуация, когда
пользователь не может вспомнить место
расположения документа в памяти
компьютера. В этом случае используют
средства поиска. Для успешного поиска
файла необходимо правильно указать
критерии поиска.
В общем случае
поиск информации удобно проводить,
выбрав команду Главного меню Найти.
При этом будет запущен Проводник в
режиме поиска файлов и папок. Если уже
идет работа с Проводником, то можно
выполнить поиск, не выходя из этой
программы. Для этого нужно нажать кнопкуПоискна панели инструментов
Проводника. При этом кнопка зафиксируется
в нажатом состоянии, а в левой части
окна программы появится панель с группой
элементов управления для настройки
поиска (рис. 3.30). С их помощью можно задать
критерии поиска и дать команду начала
процедуры поиска файла.
Н
часто файлы ищут по имени и типу и по их
расширению. Если известно имя файла
вместе с расширением, его вводят в
верхнее поле ввода. В открывающемся
спискеПоискв:выбирается диск
или папка, в которой предполагается
произвести поиск.
По умолчанию
предлагается текущая папка, содержимое
которой отображается в правой части
окна программы. Можно задать поиск по
всем дискам компьютера, но уточнение
места поиска существенно ускорит его.
Можно задать в поле ввода Словоили
фраза в файле: фразу, которая содержится
в искомом файле. При этом поиск в
содержимом файлов может занять очень
много времени.
Еслиимя файла известно не полностью, при
поиске недостающую часть имени или
расширения файла заменяют специальными
символами подстановки. Символ*заменяет любое количество символов.
Например, поиск по шаблону*.*задает
поиск всех файлов.
Часто применяют
шаблоны типа *.htmили*.doc, то есть
шаблоны поиска всех файлов заданного
типа. Символ?в шаблоне замещает
только один, но любой символ. Например,
по шаблонуД?мбудут найдены файлы
с именами Дом и Дым. Если имя файла имеет
внутри пробелы, например, состоит из
нескольких слов, то при поиске это имя
необходимо заключать в кавычки.
Поиск начинается
после нажатия кнопки Найти. По мере
нахождения файлов и папок, их значки
появляются в правой части окна Проводника.
В любой момент можно прервать процедуру
поиска, нажав кнопкуОстановить.
Результатом поиска является список
файлов, соответствующих заданным
условиям поиска.
Центр справки и
поддержки ОС Windows XP
Если при работе с
ОС Windows XP возникают какие – либо вопросы
или трудности, система поможет быстро
и легко найти ответы на многие вопросы.
Кроме того, что каждая программа обладает
своей системой подсказок, существует
общее справочное руководство по ОС
Windows XP. К этому руководству можно
обратиться, выбрав команду главного
меню Центр справки и поддержки.
Будет запущена справочная служба ОС
Windows XP. В рабочем окне отображается
содержание, показывающее полный список
статей справочника, оформленного в виде
ссылок (рис. 3.31).
К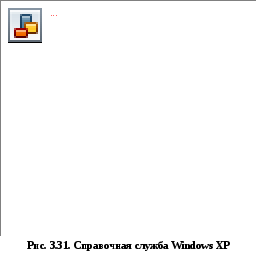
тема описывает отдельную область
подсказок. Выбор темы осуществляется
щелчком мыши на соответствующей ссылке.
В некоторых случаях ссылки организованы
в виде дерева, как папки в Проводнике.
Переходя по ссылкам,
можно загрузить в окно содержимое
выбранной темы (рис. 3.32).
Окно разделено на
две части. В левой части отображается
список разделов выбранной темы содержания,
а в правой части–текст выбранного
раздела. Чтобы выбрать конкретный
раздел, надо щелкнуть мышью на ссылке
с его названием, расположенной в левой
части окна. После этого в правой части
окна появится текст справки по конкретному
разделу. Для перехода к другому разделу
справочника необходимо щелкнуть на
другой ссылке. Ссылка Начало,
расположенная под заголовком окна,
вернет к первому окну справочной системы.
Для возврата к ранее просмотренным
разделам справки, используют кнопкуНазад, расположенную слева в верхней
части окна.
При желании можно
распечатать просматриваемый раздел
справки, щелкнув мышью на соответствующей
ссылке. Полезным может оказаться
использование журнала просмотренных
разделов. Щелкнув мышью на ссылке Журнал,
откроется список разделов, просмотренных
ранее.
Чтобы воспользоваться
предметным указателем, необходимо
щелкнуть мышью на ссылке Указатель,
расположенной в верхней части окна. В
рабочее окно будет загружен список всех
терминов, встречающихся в справочной
системе, отсортированных в алфавитном
порядке.
П
использовании справочной системы можно
найти интересующее слово или фразу с
помощью поля вводаНайти, расположенного
в левом верхнем углу окна справочной
системы. После ввода слова или фразы в
поле ввода нажимают кнопку,
расположенную рядом с полем. Список
разделов справочной системы, в которых
находится интересующая информация,
будет показан в левой части окна.
Можно уточнить
запрос, проведя повторный поиск. Установив
флажок, расположенный над списком
найденных разделов, и введя новое слово
или предложение для поиска, поиск будет
происходить в разделах, отобранных
ранее.
Использование
поисковой системы позволяет разыскать
в статьях справочника любые слова, в
том числе и не отображаемые с помощью
указателя. Особенно ценной является
возможность совместного использования
разных методов работы со справкой.
Например, можно перейти по ссылкам в
интересующий раздел, установить флажок
поиска внутри раздела, расположенный
ниже поля поиска, и выполнить поиск. Это
существенно сузит область поиска и, как
следствие, повысит качество полученных
результатов при меньших временных
затратах