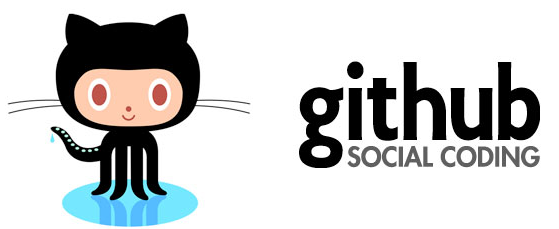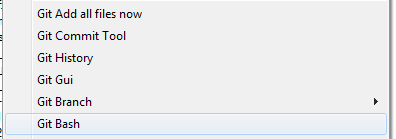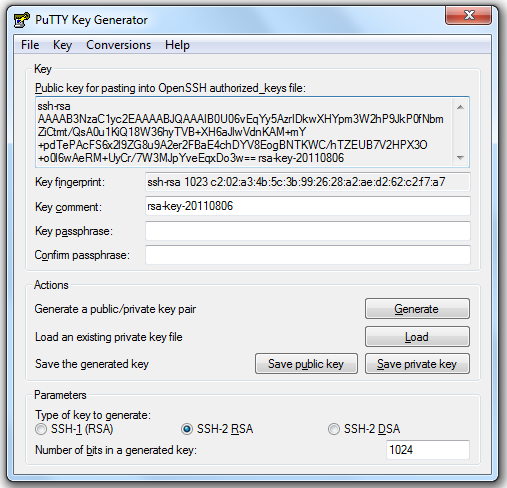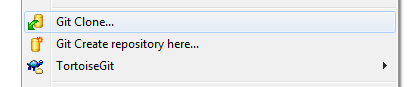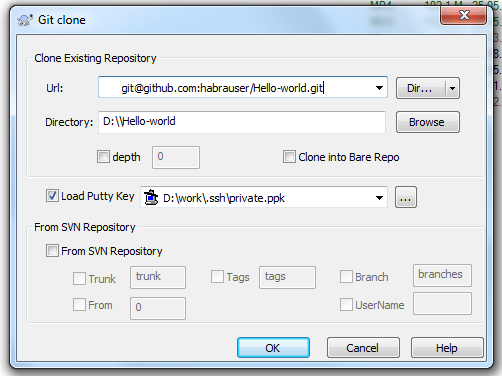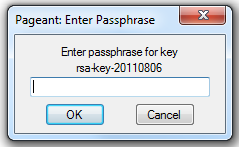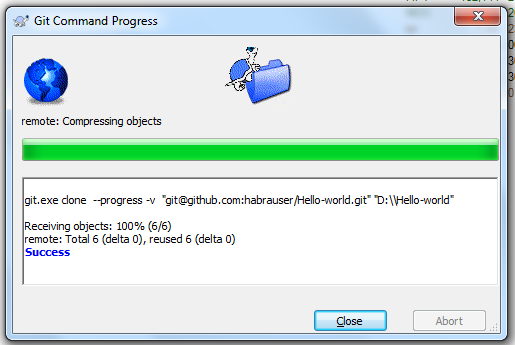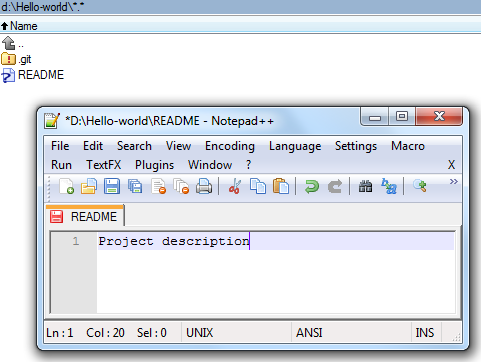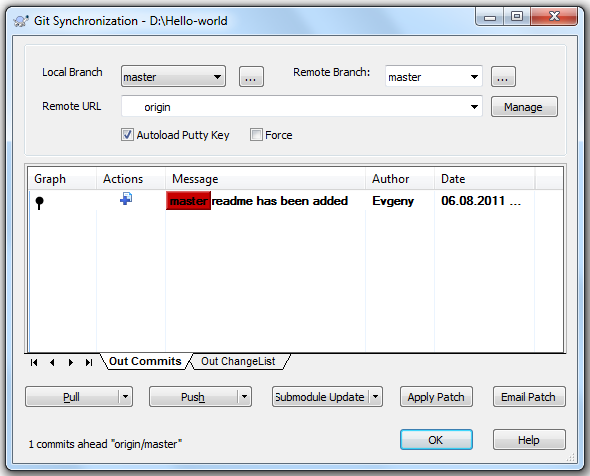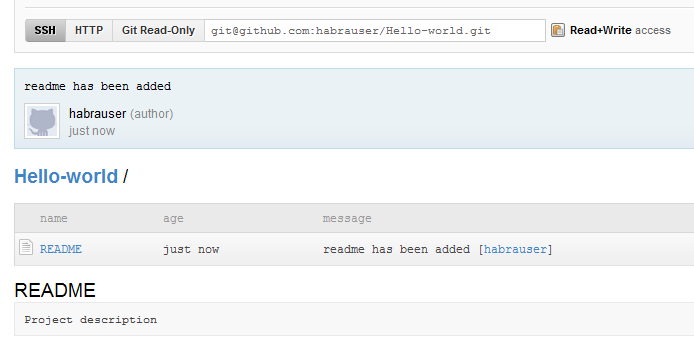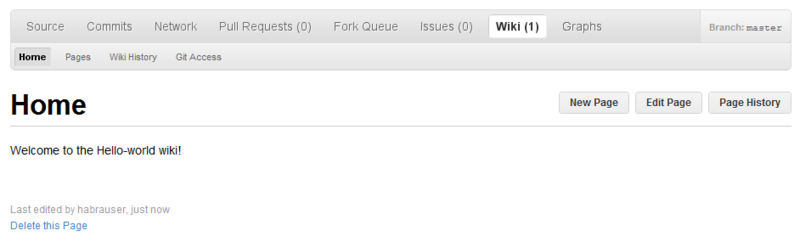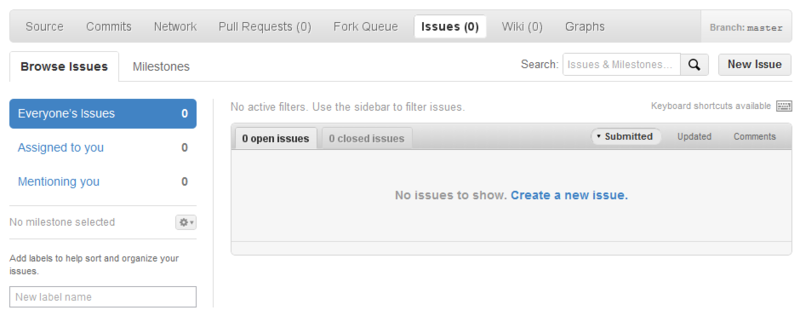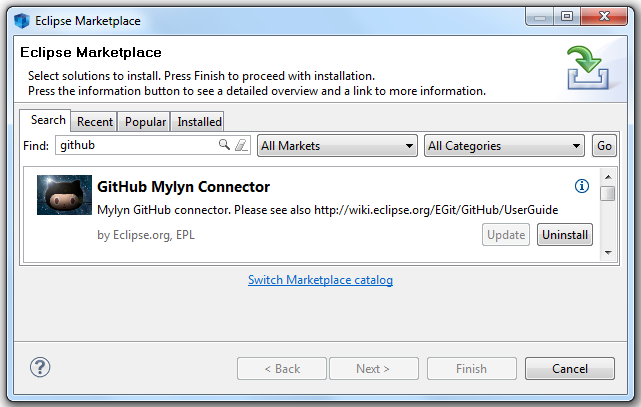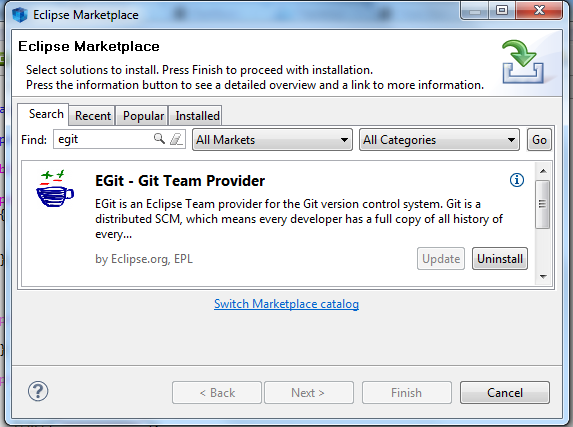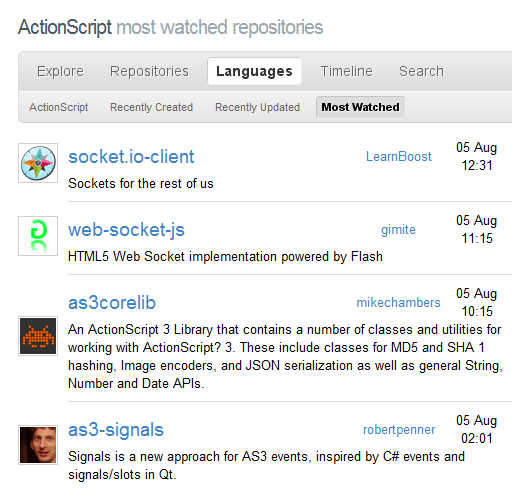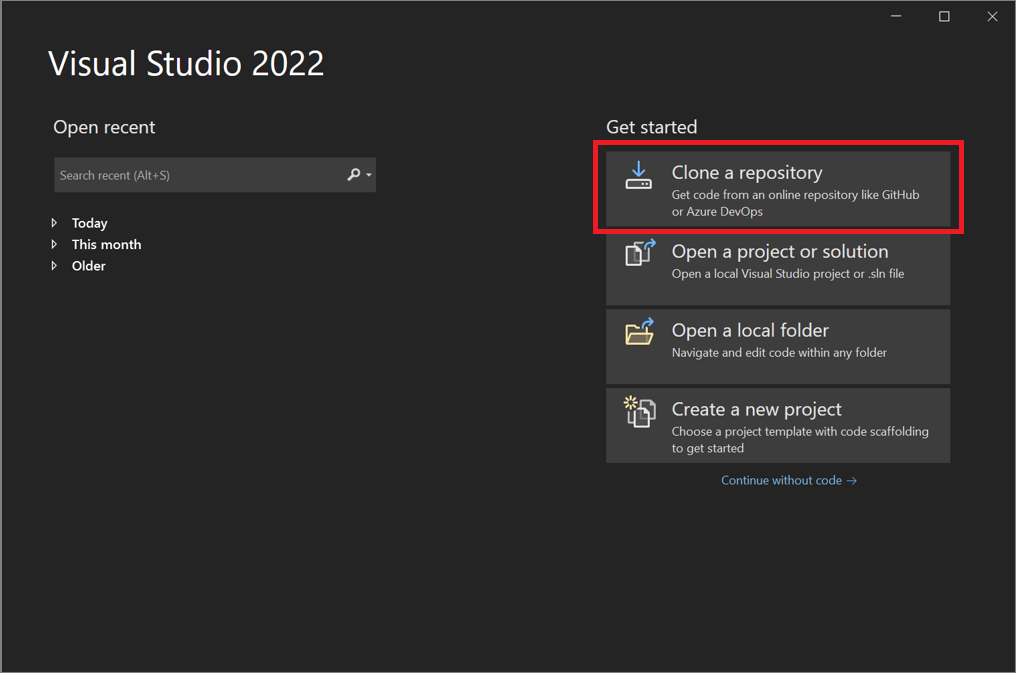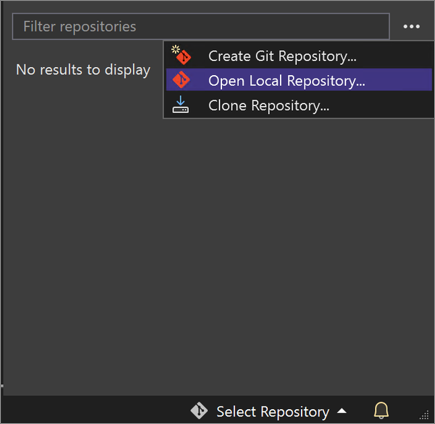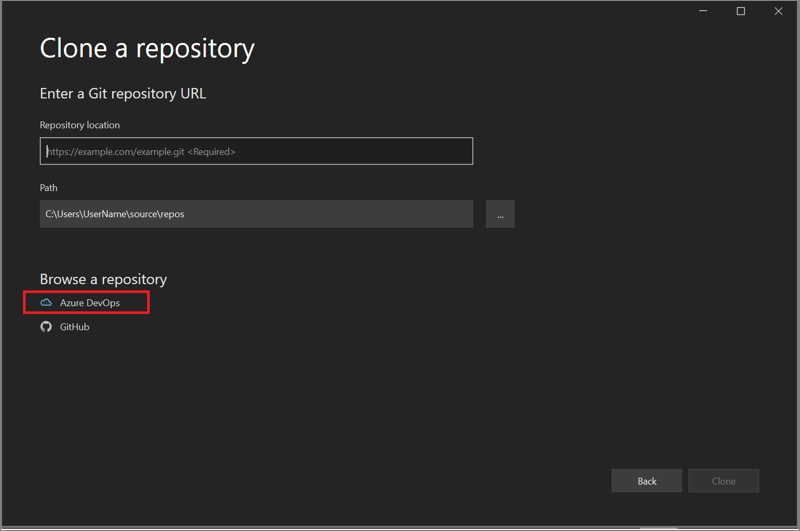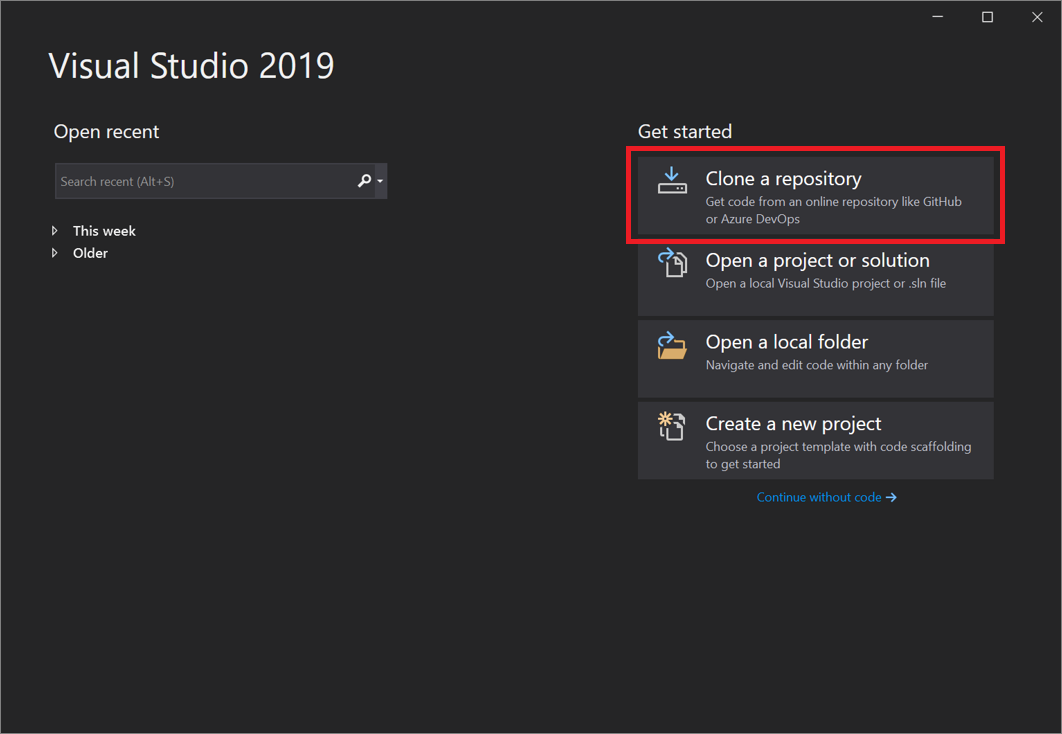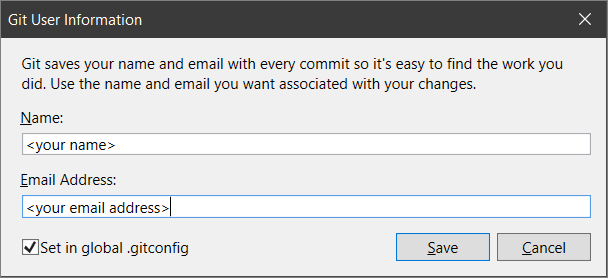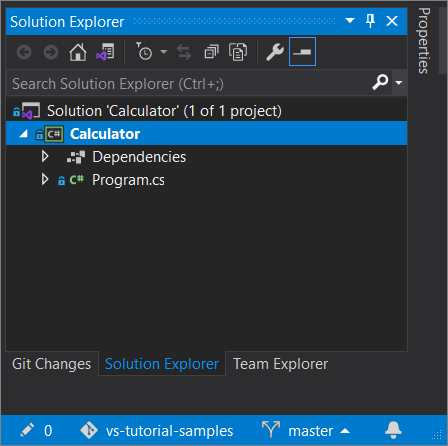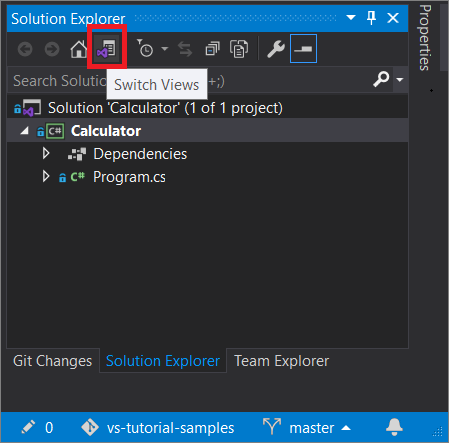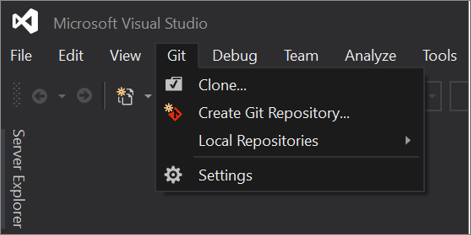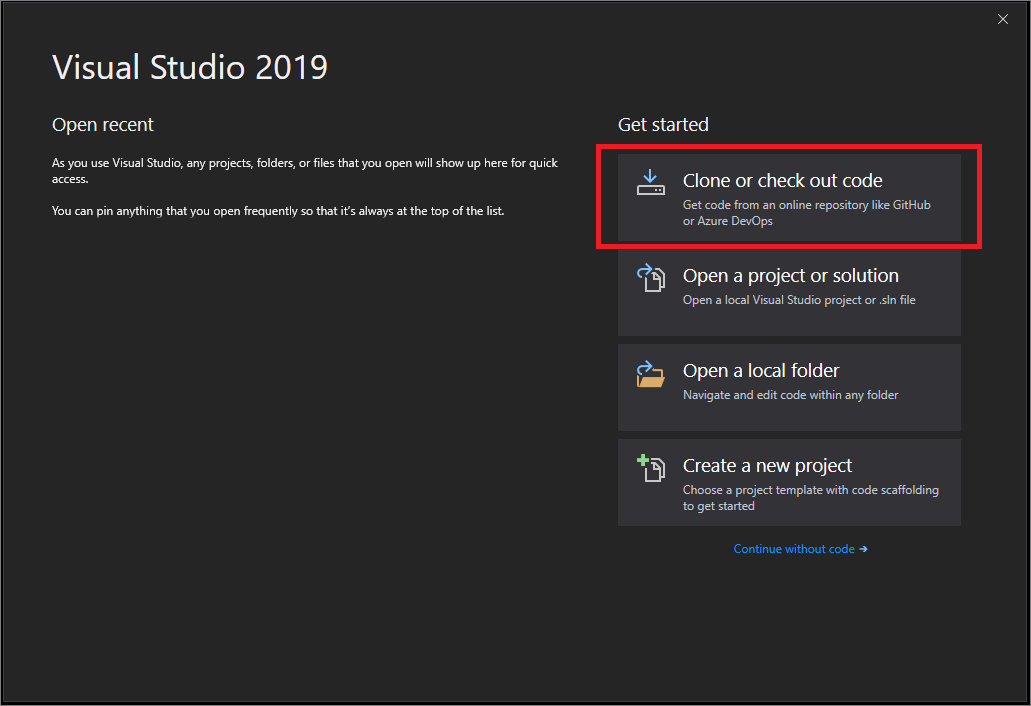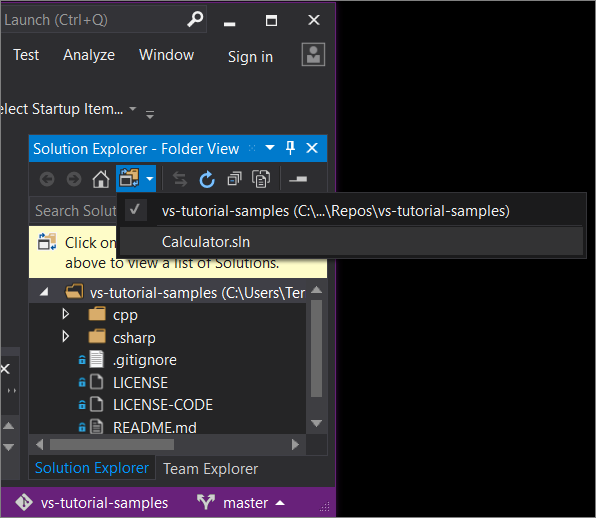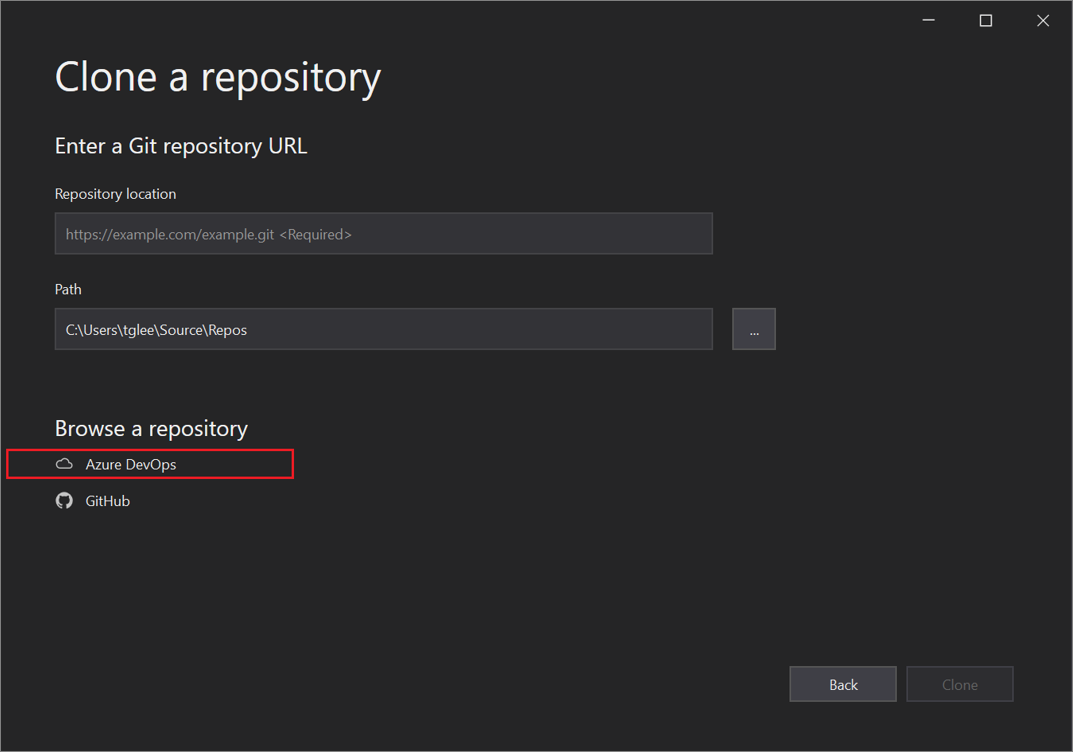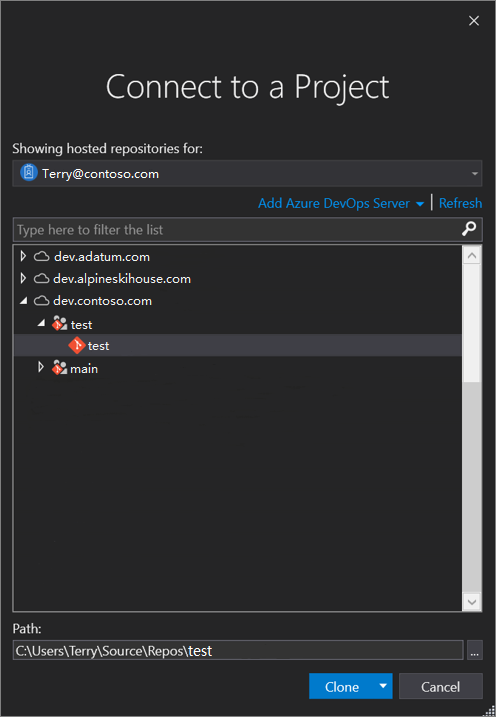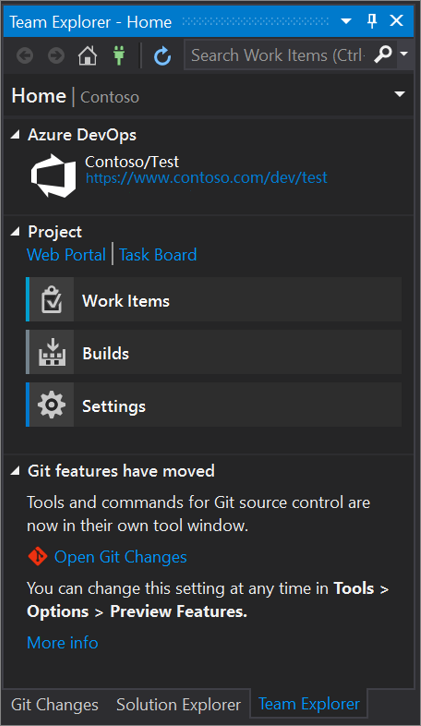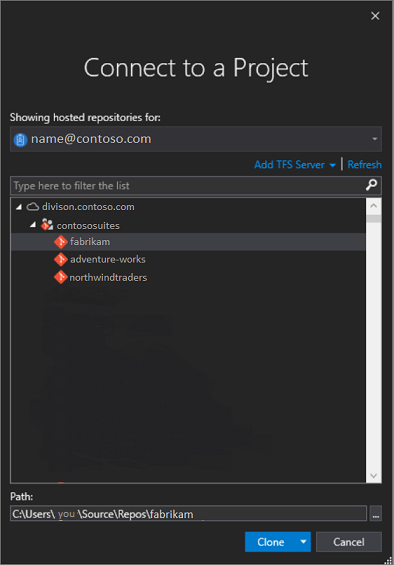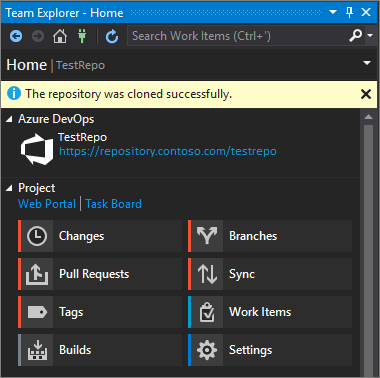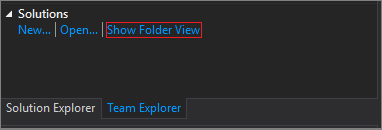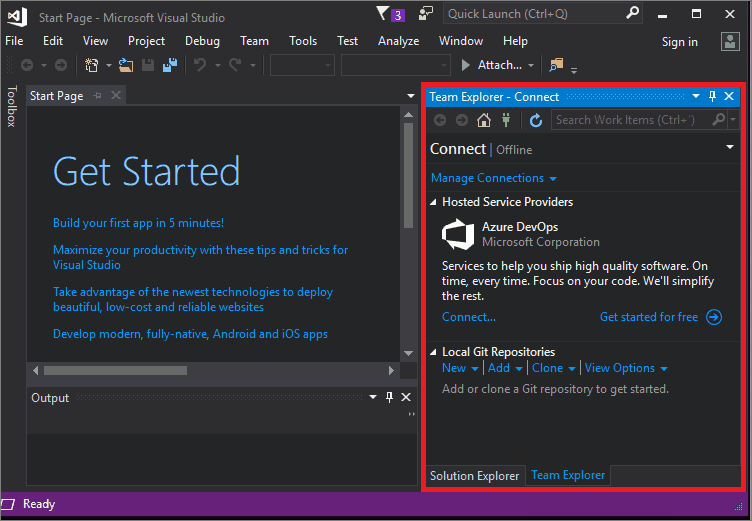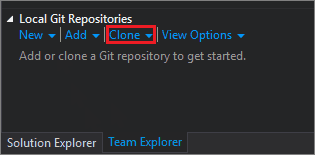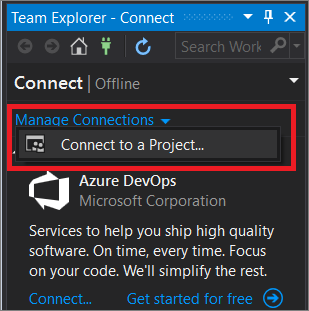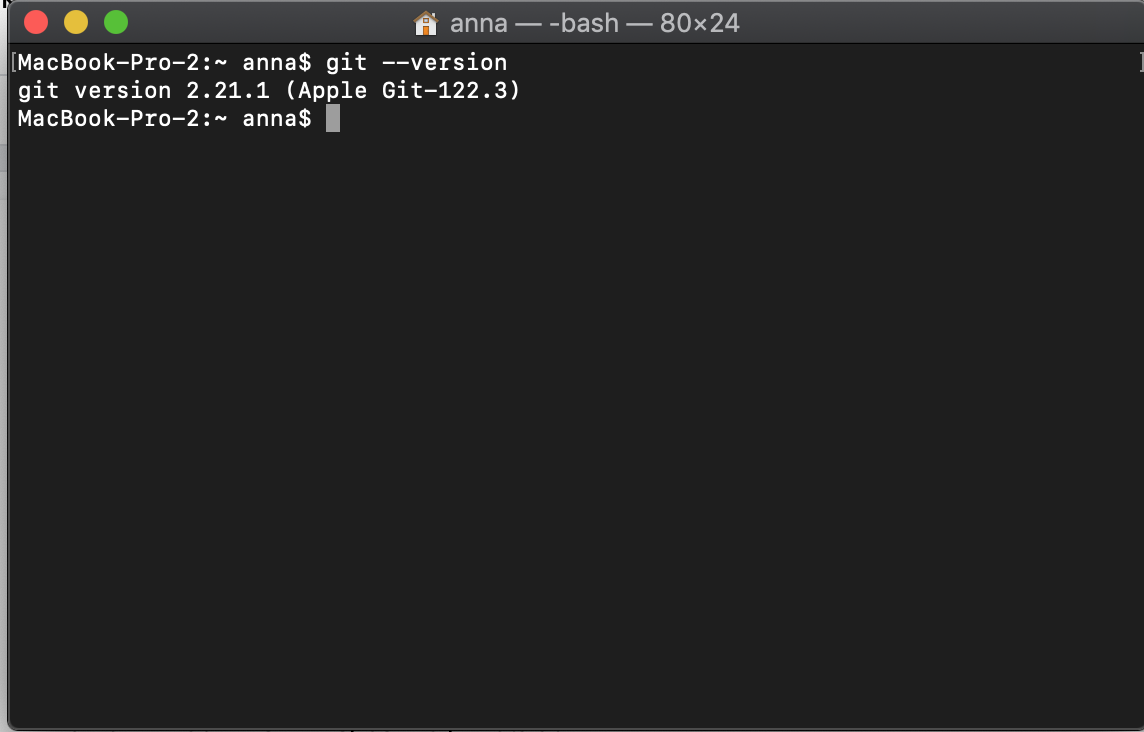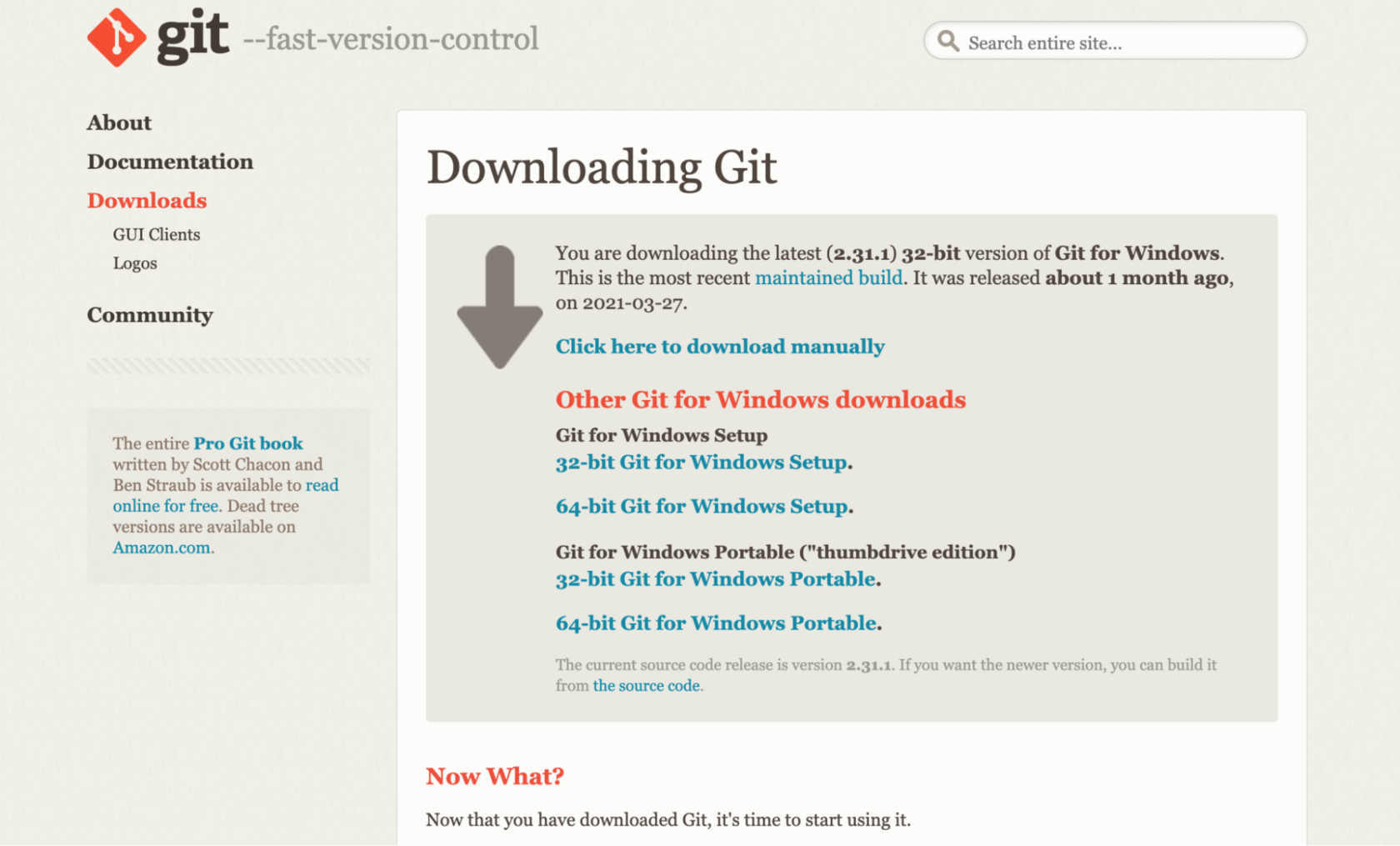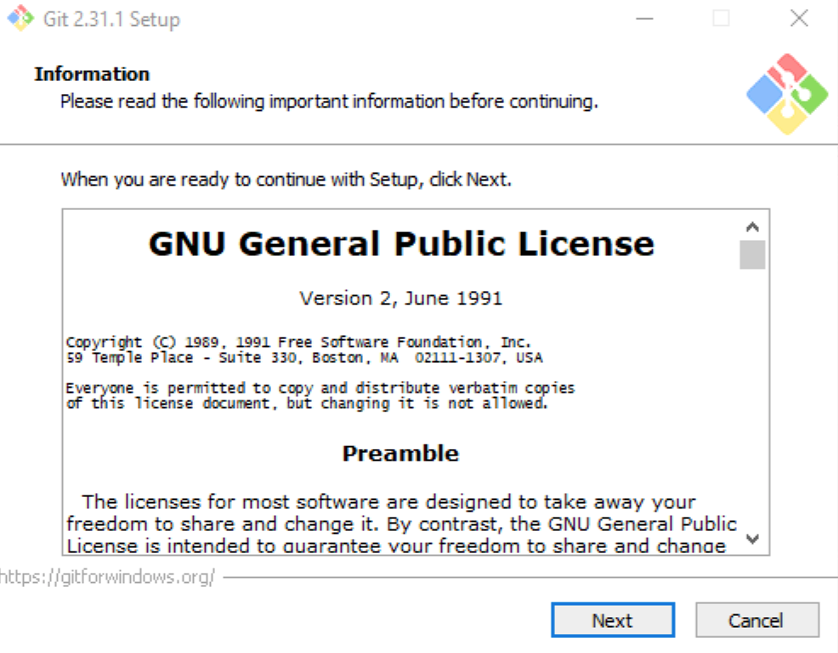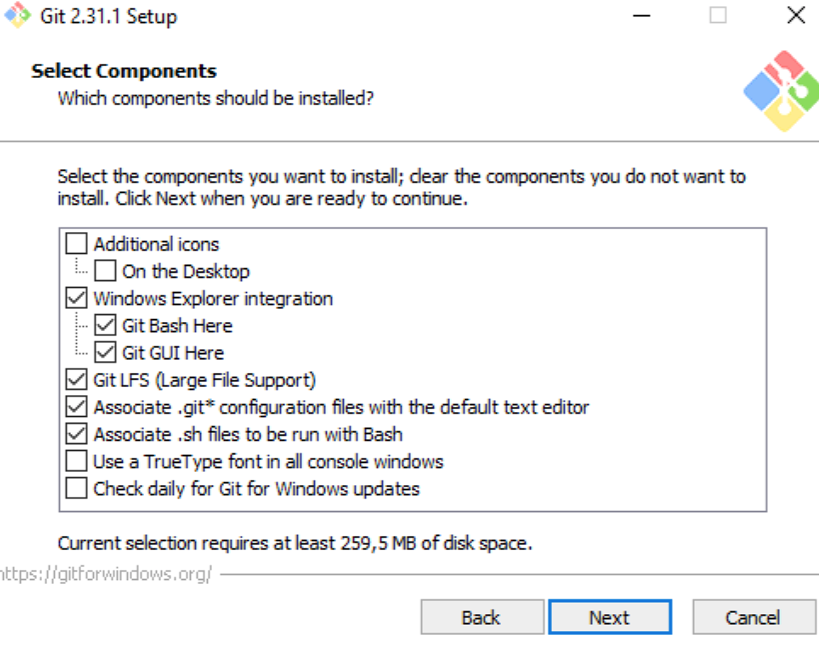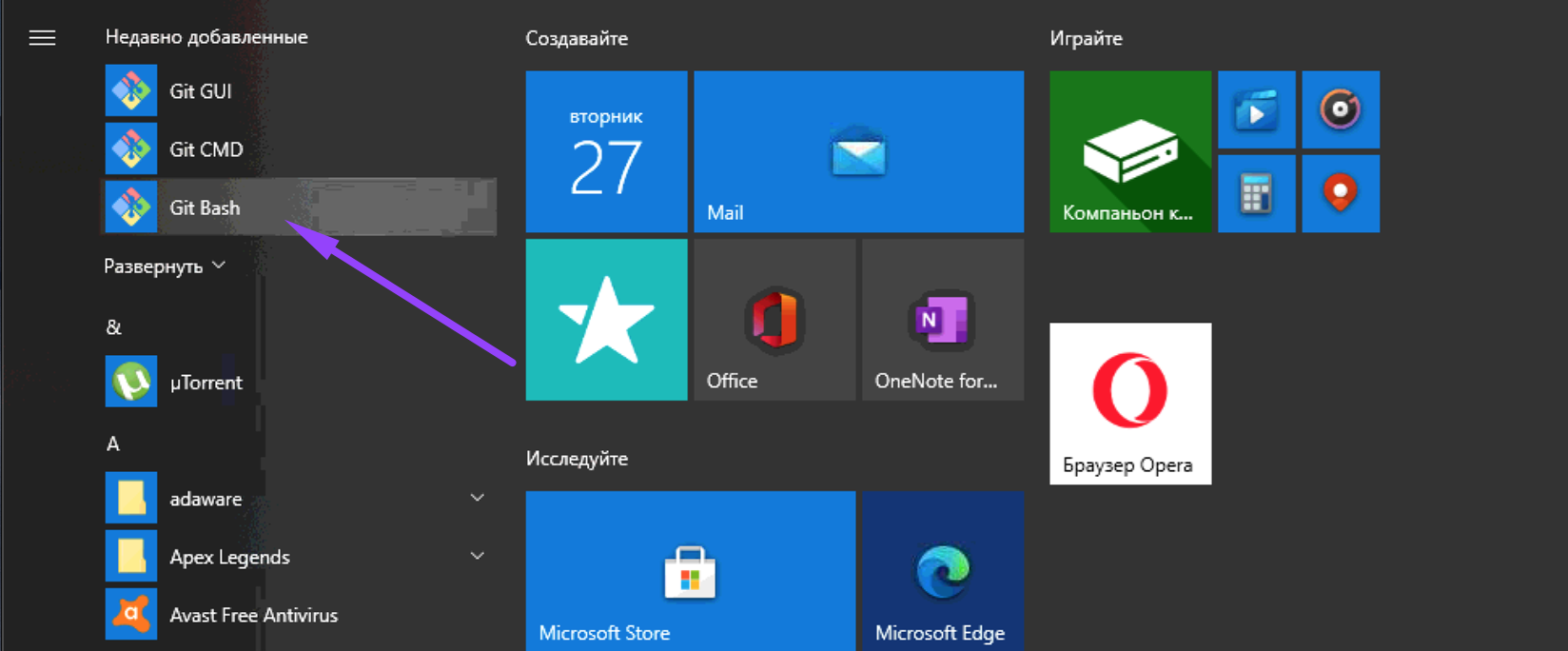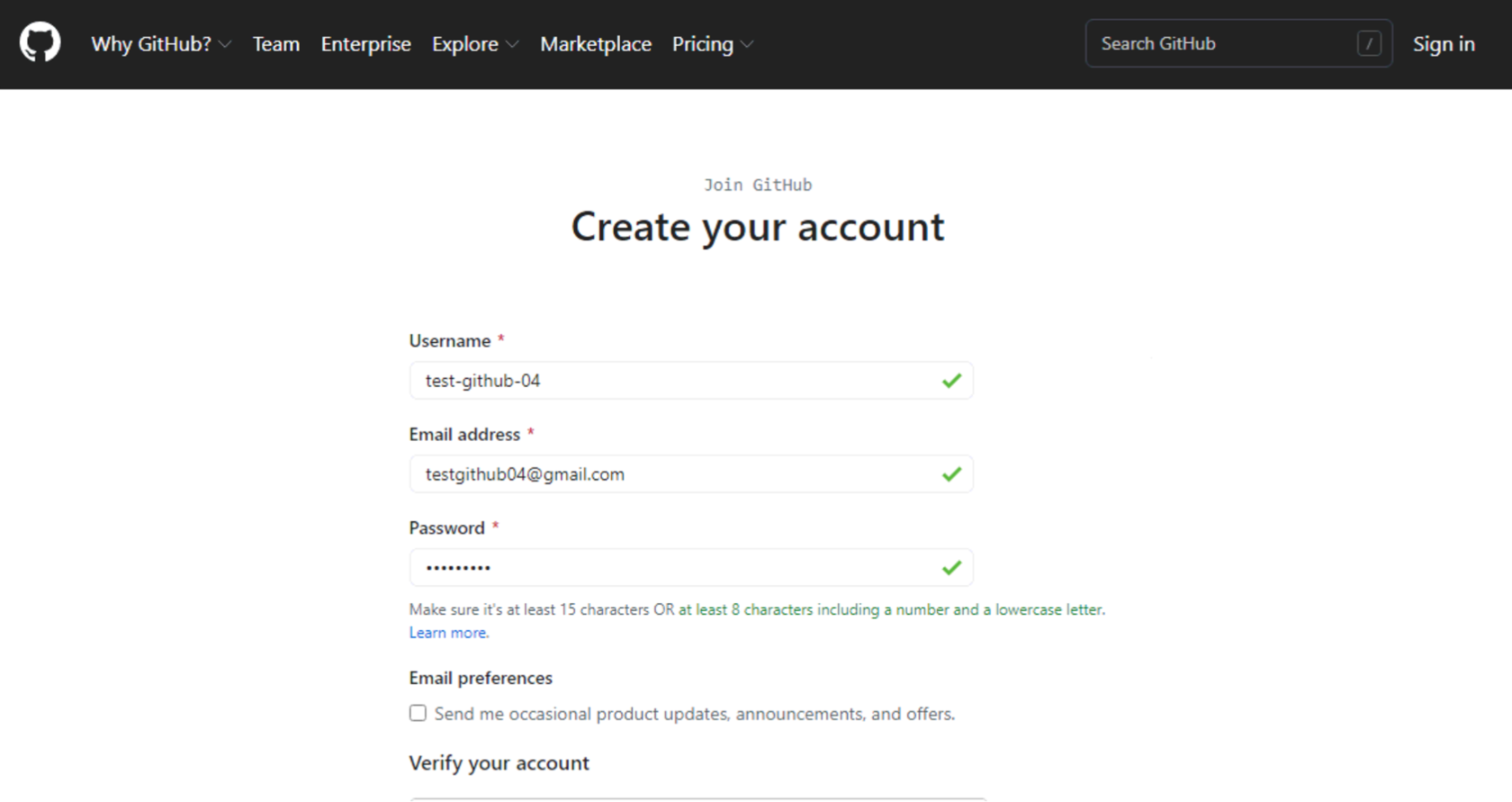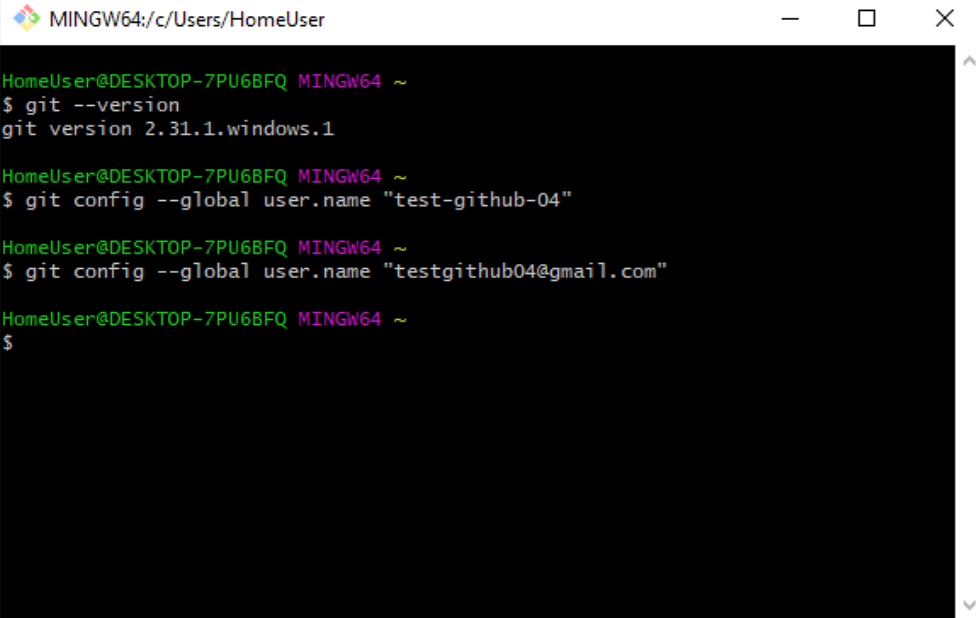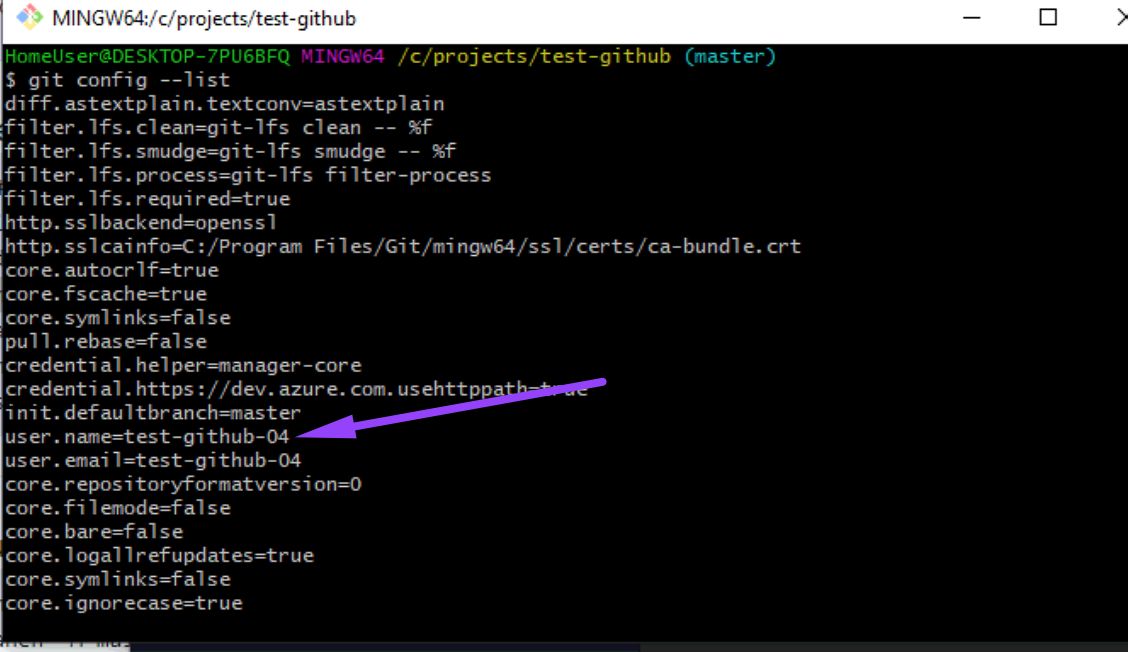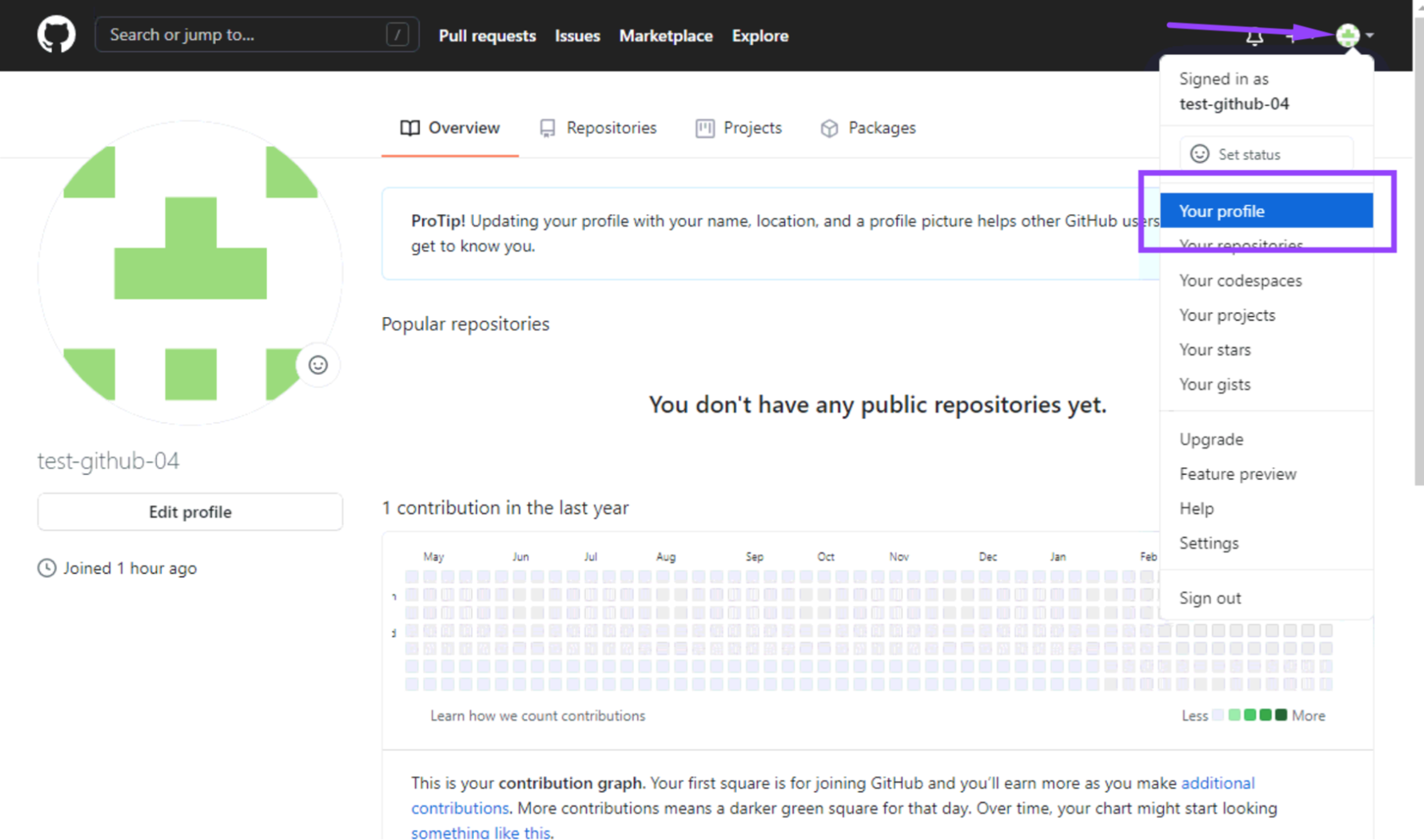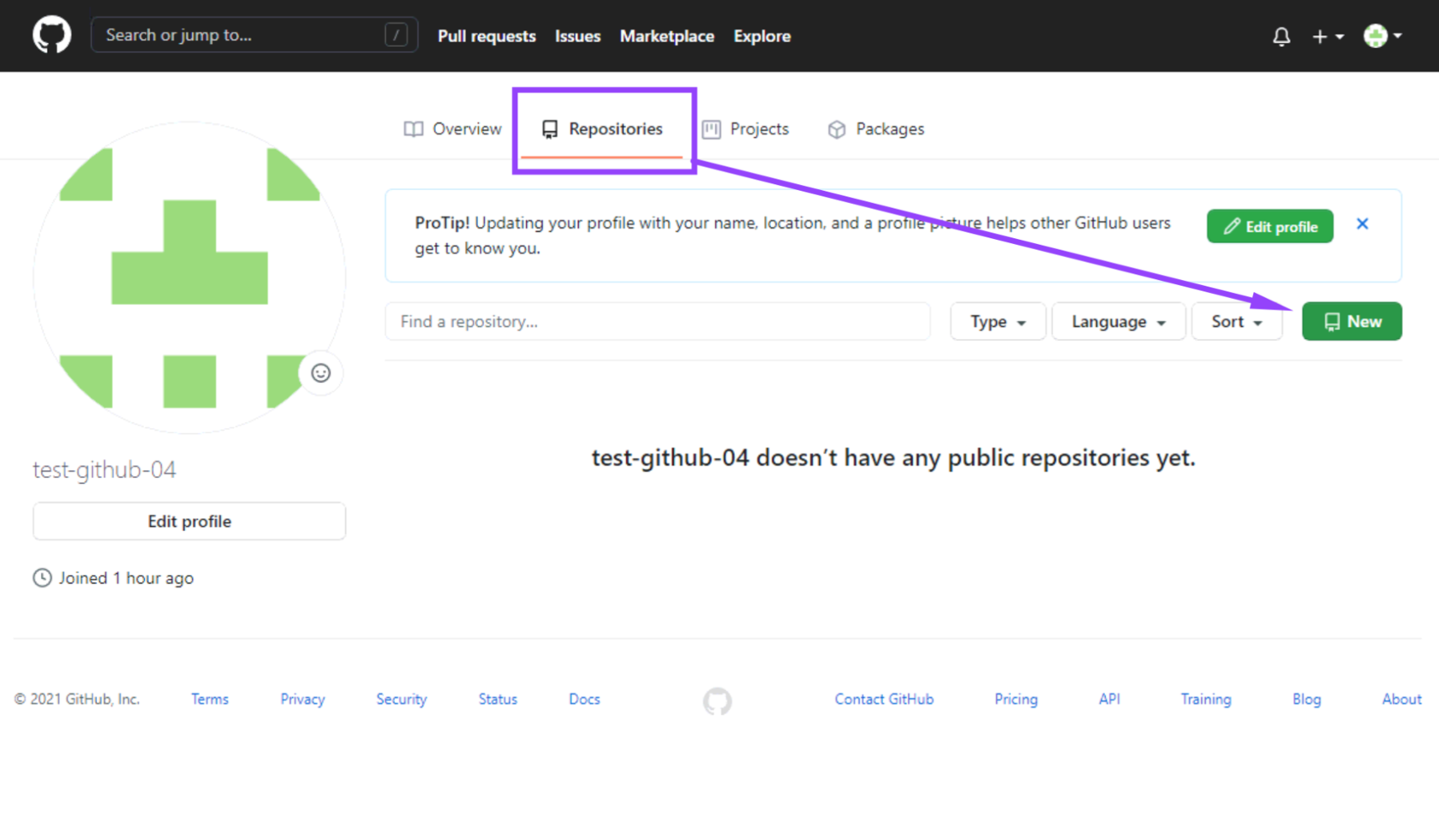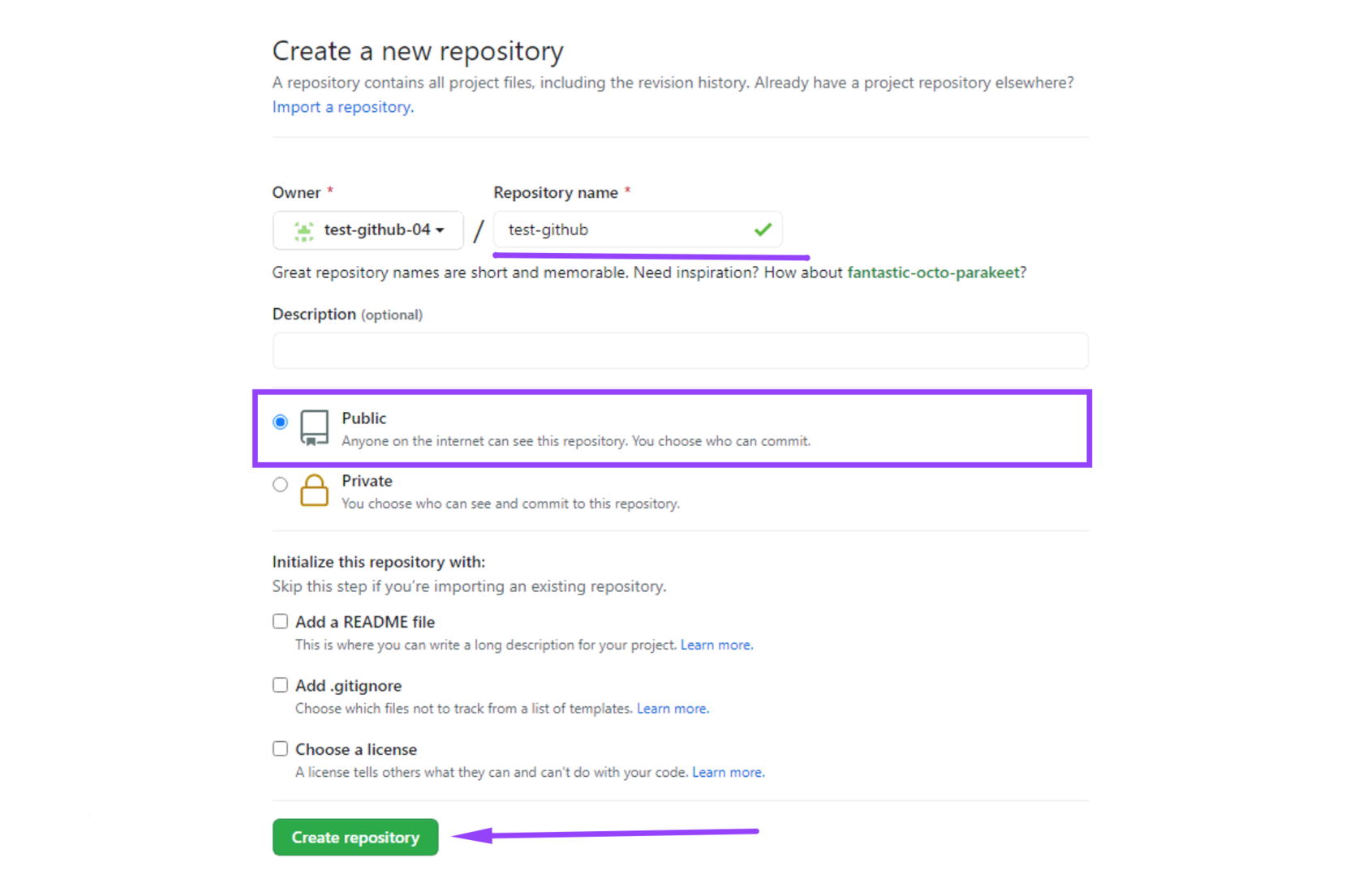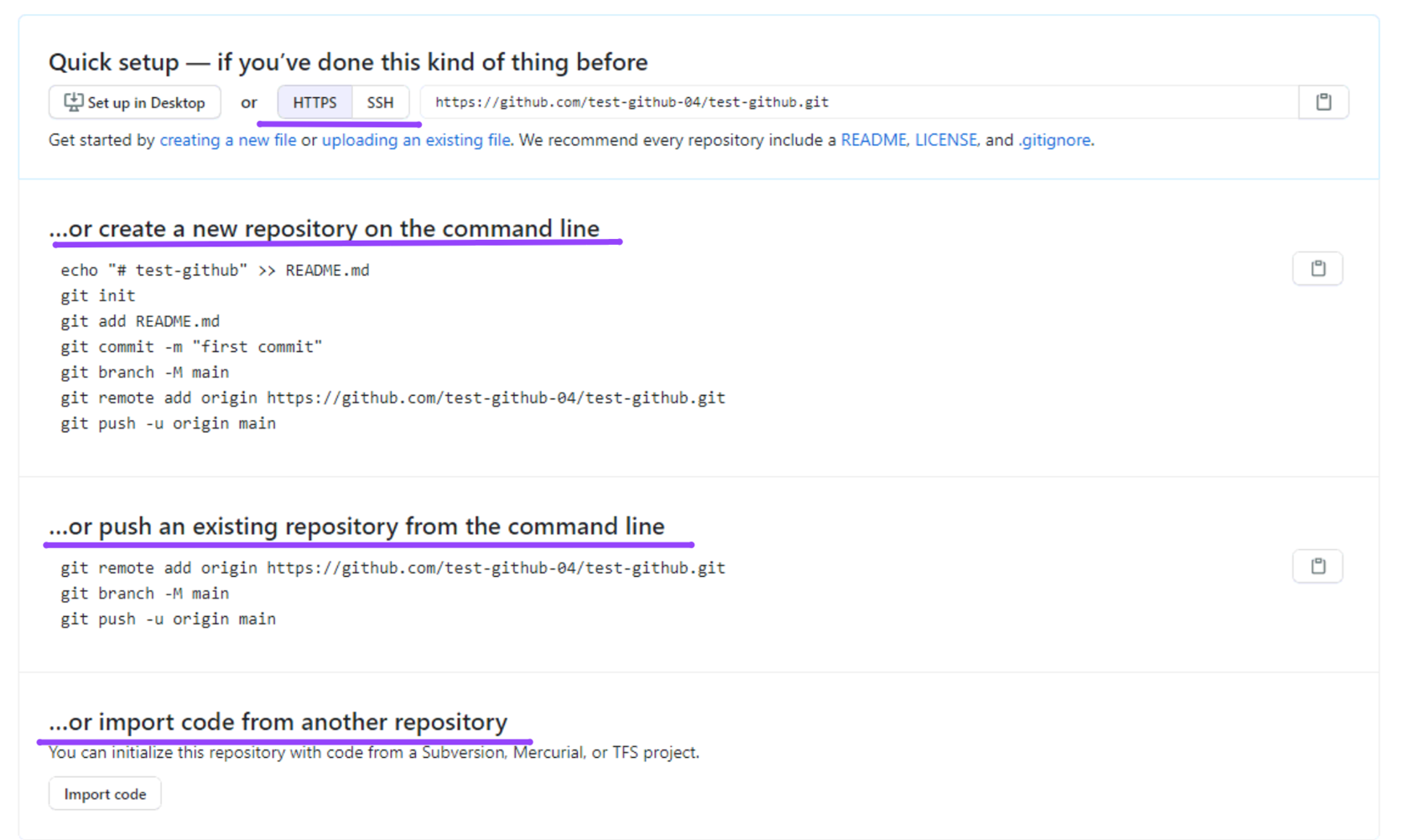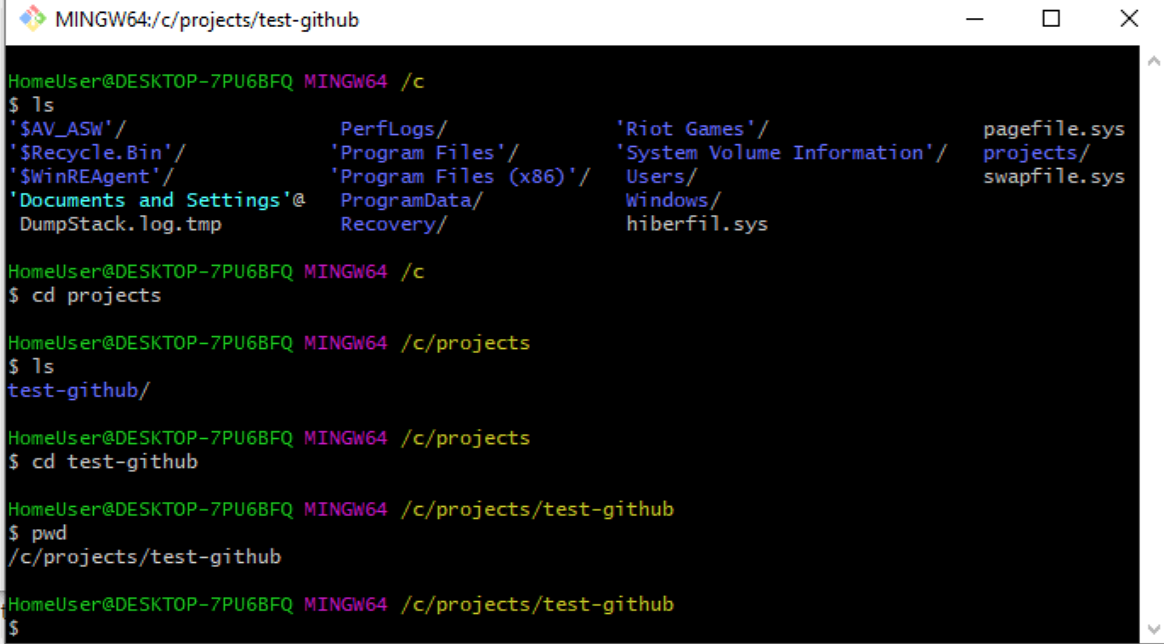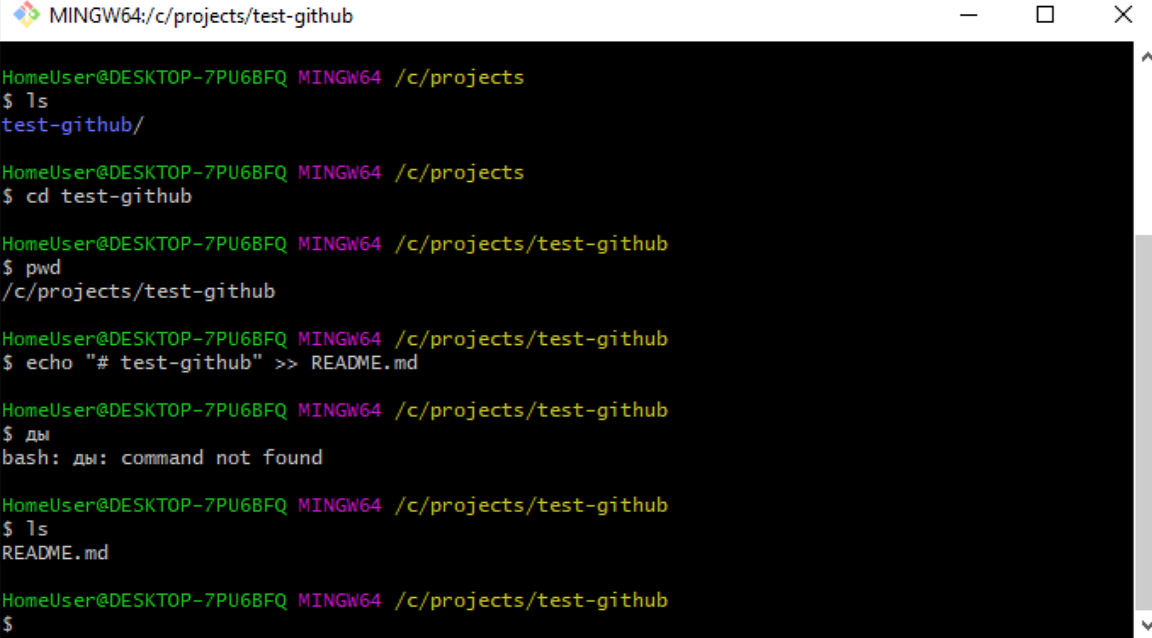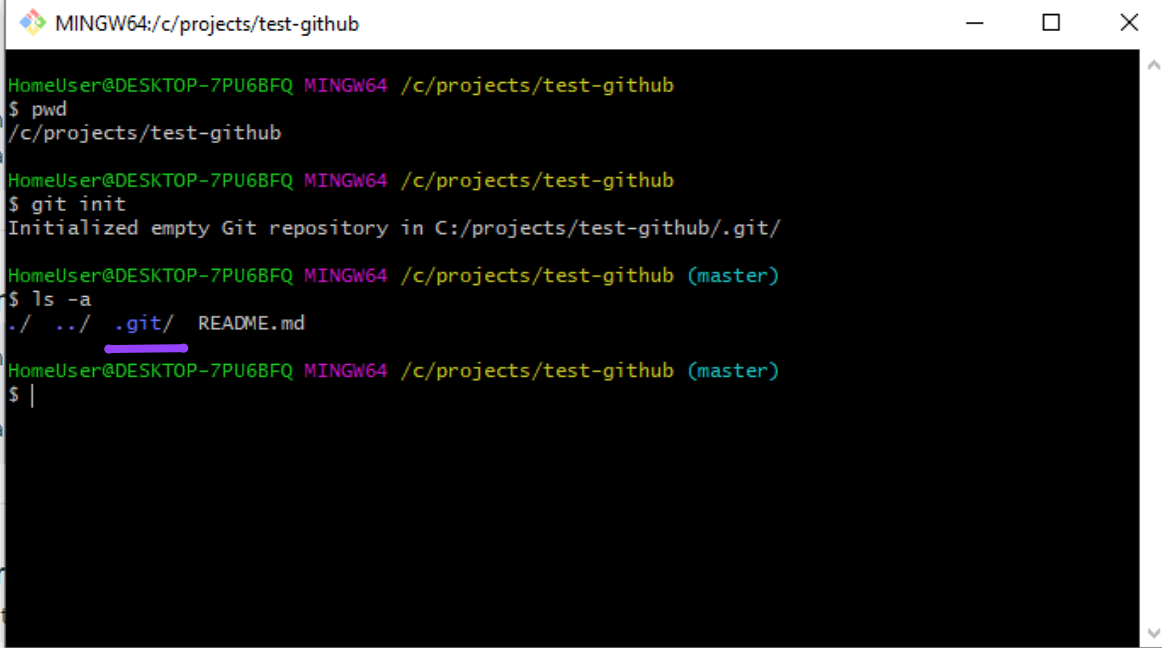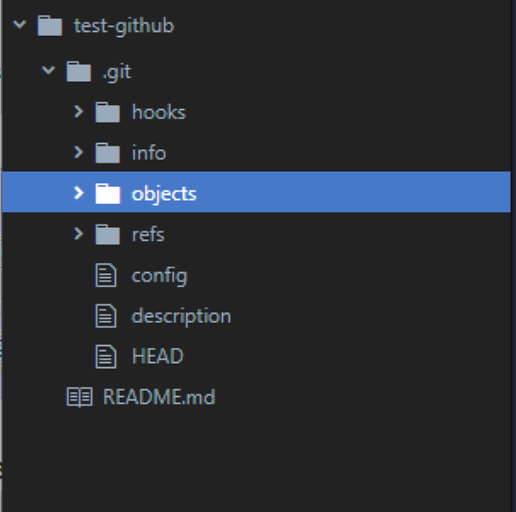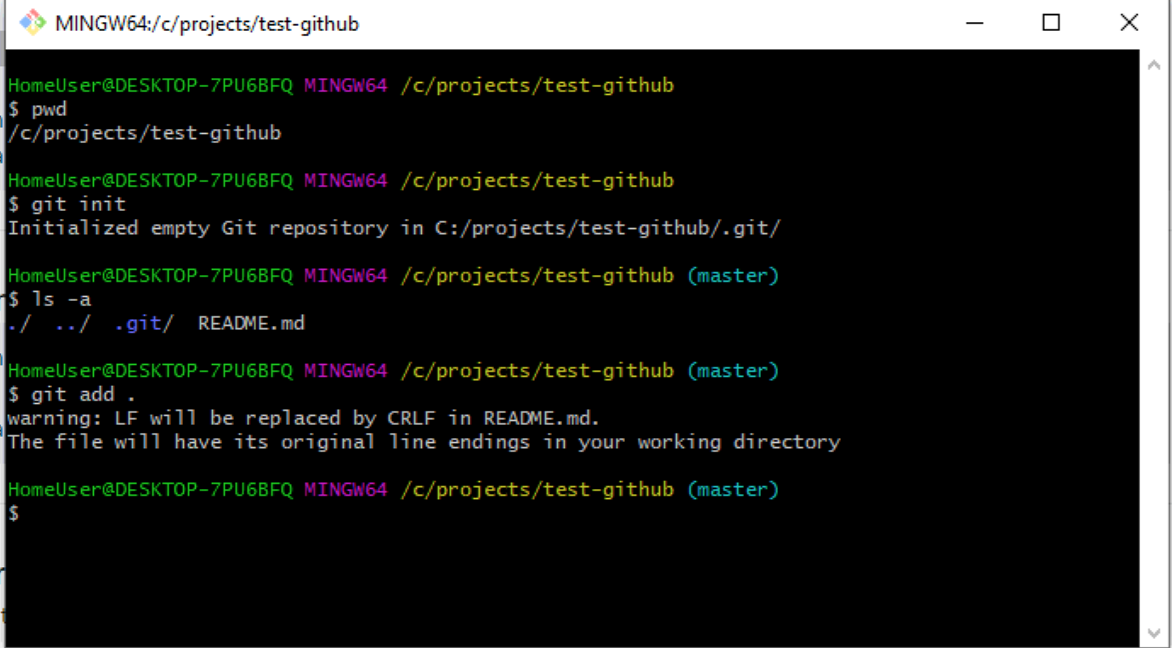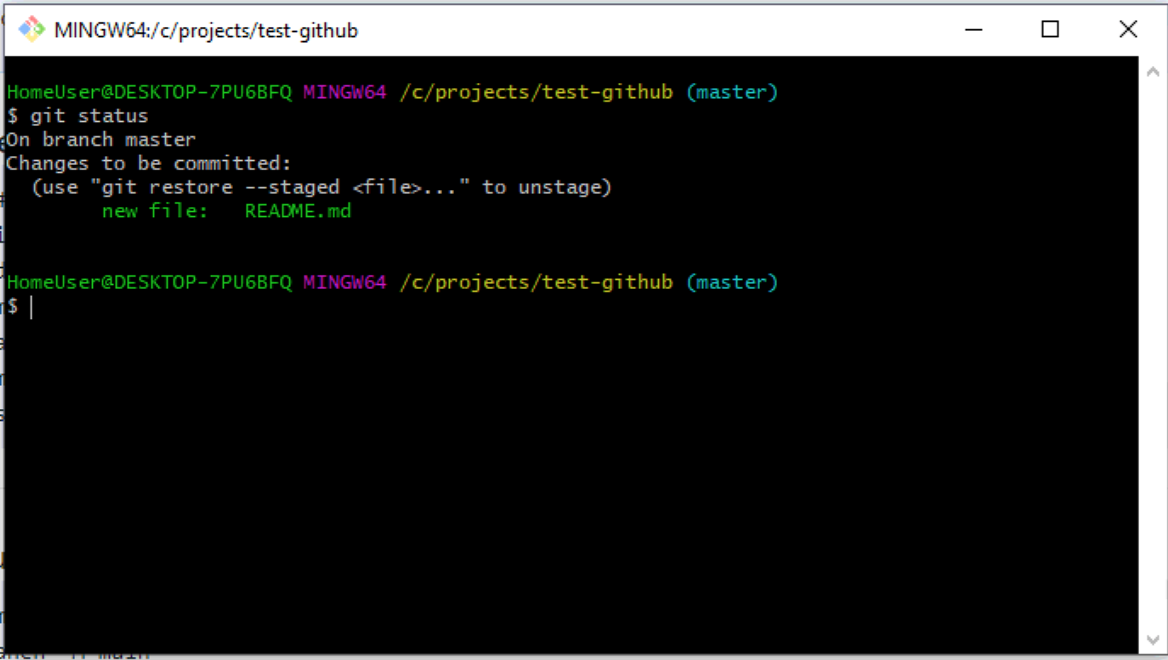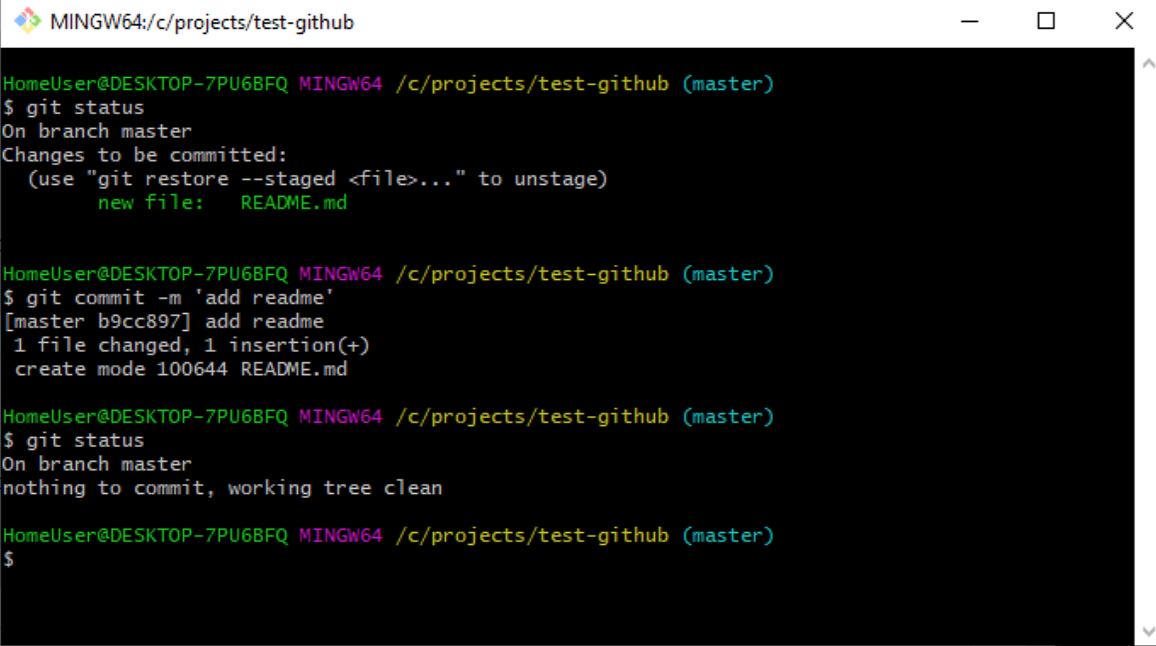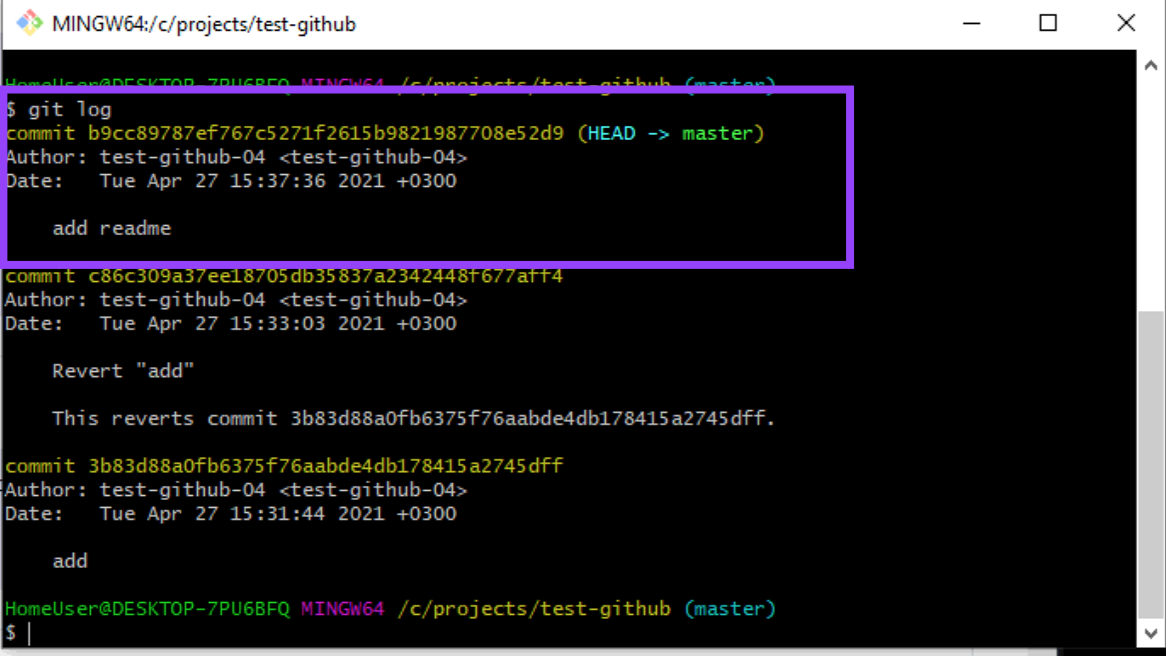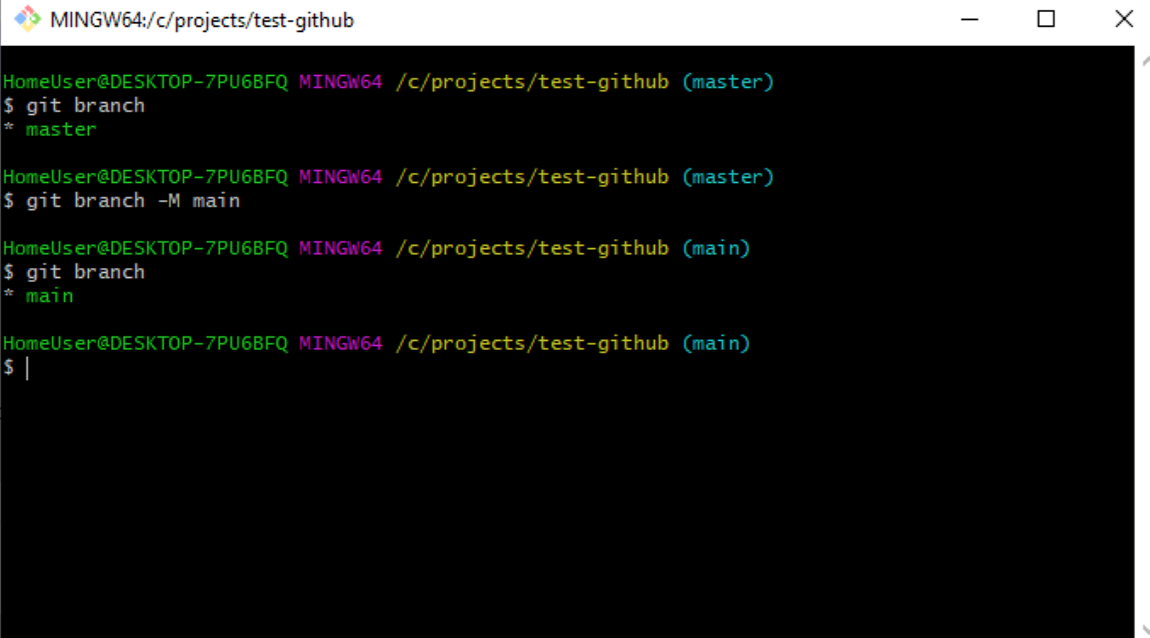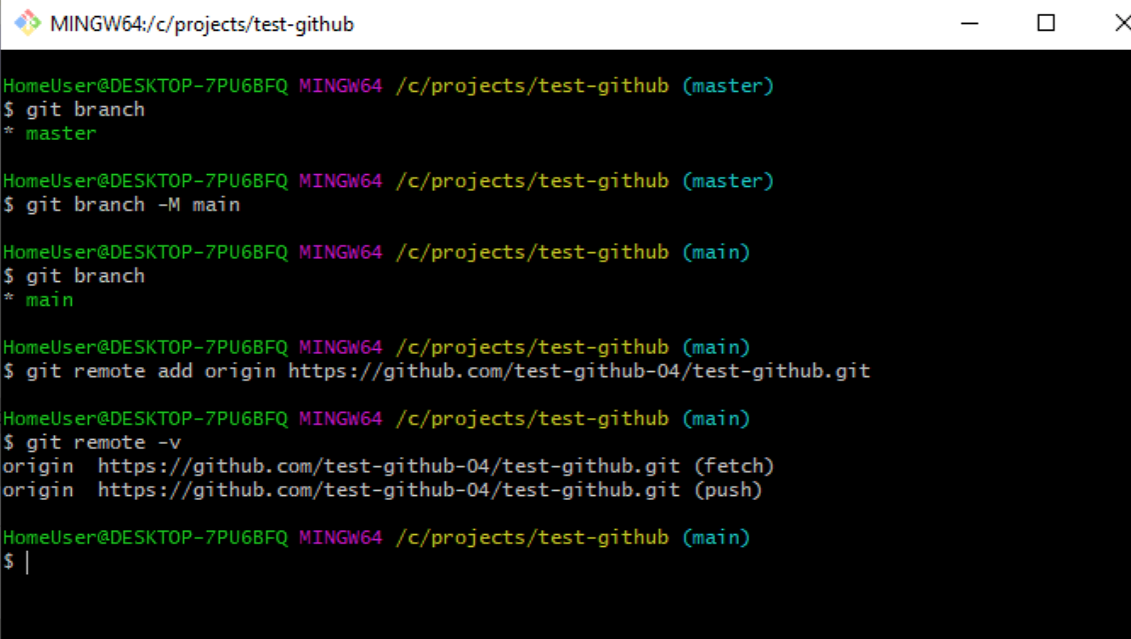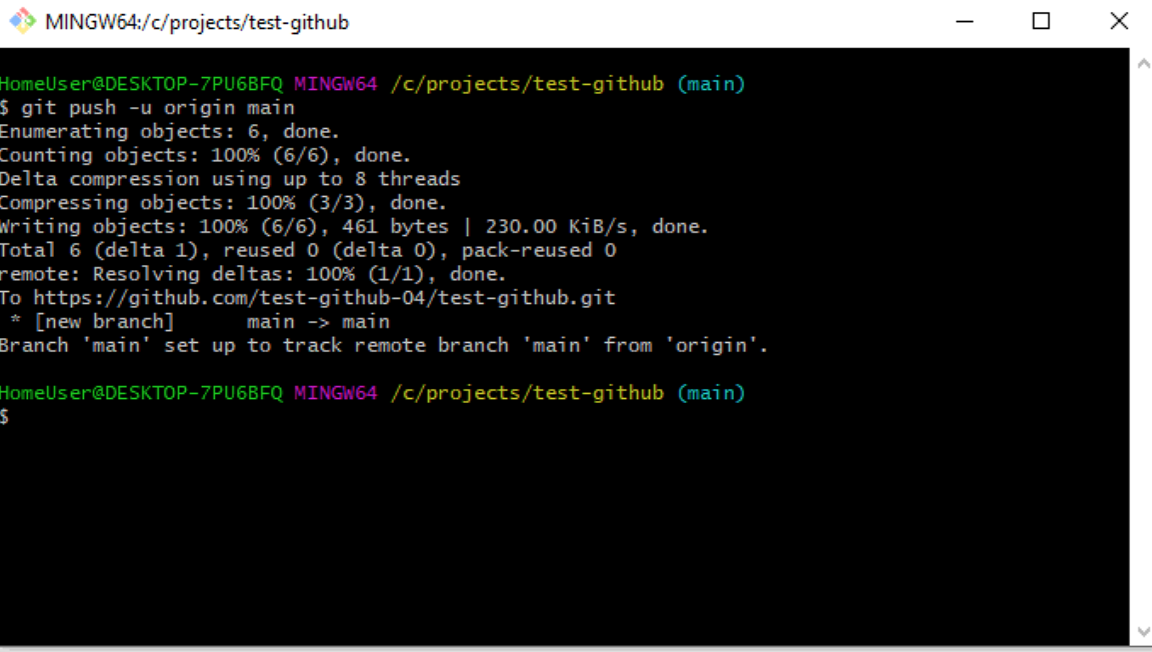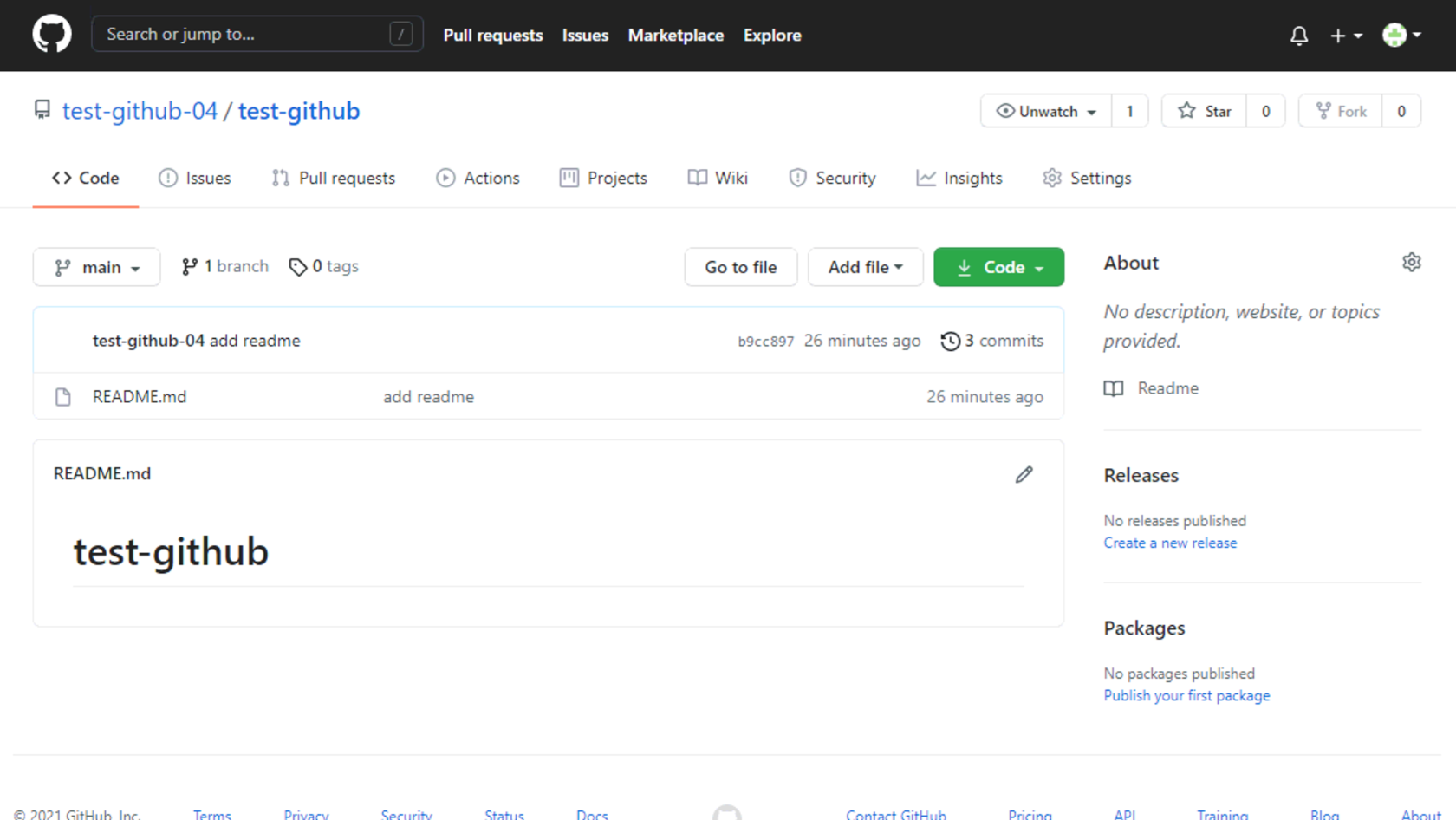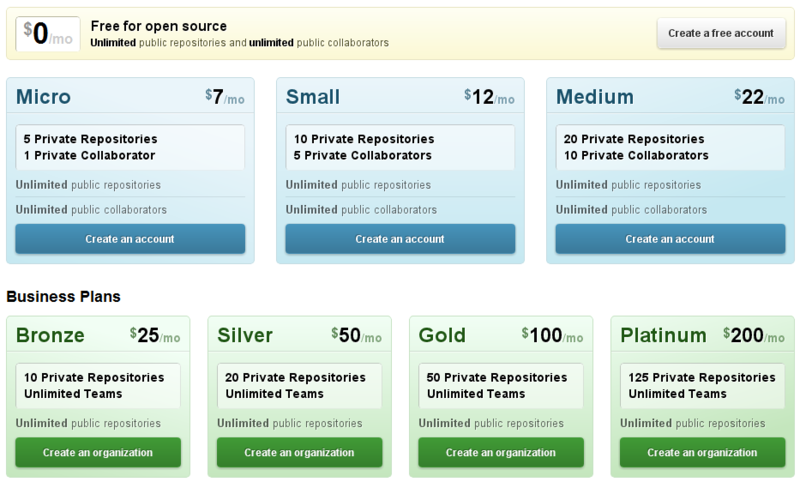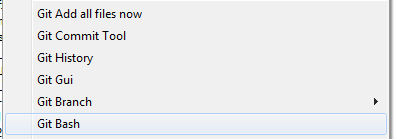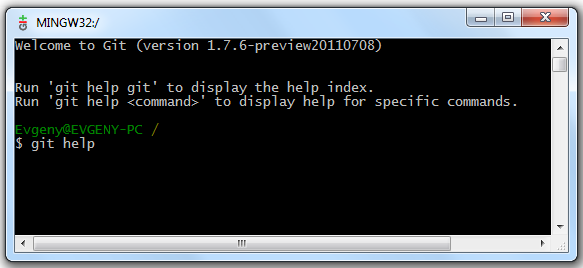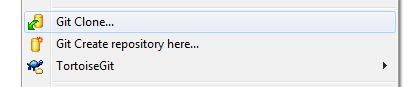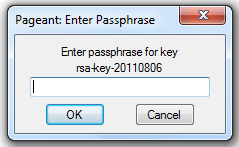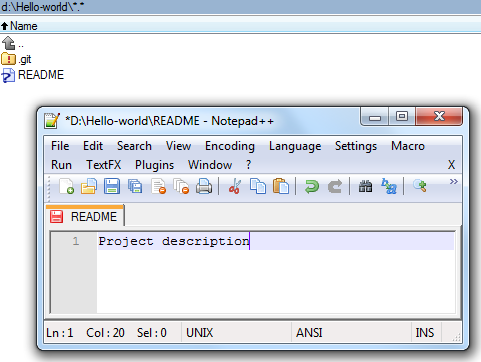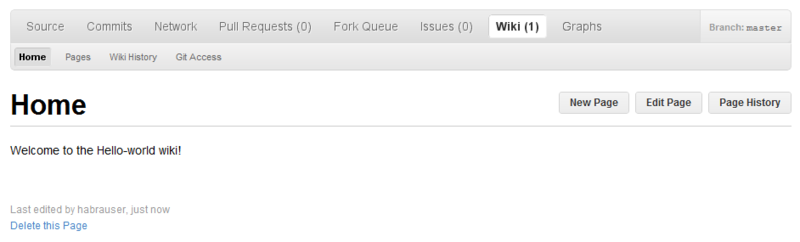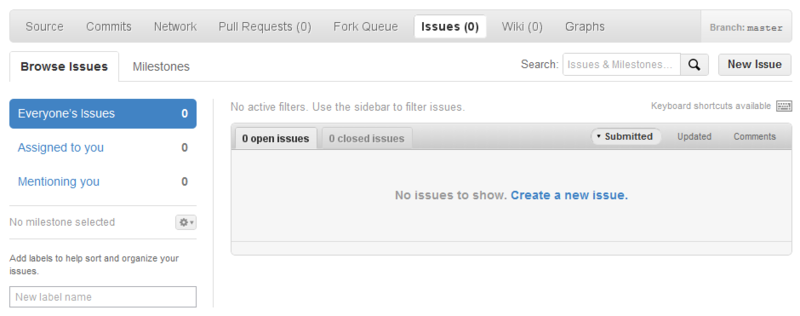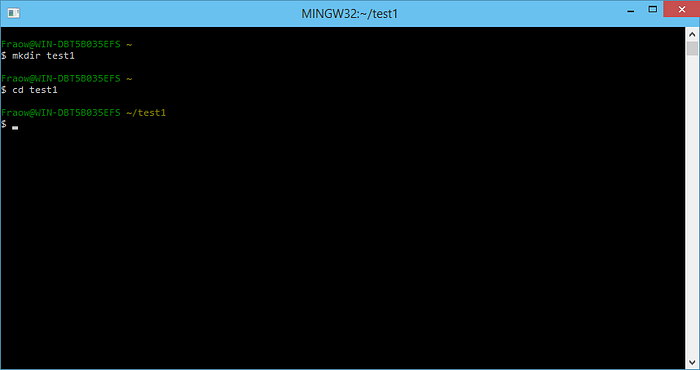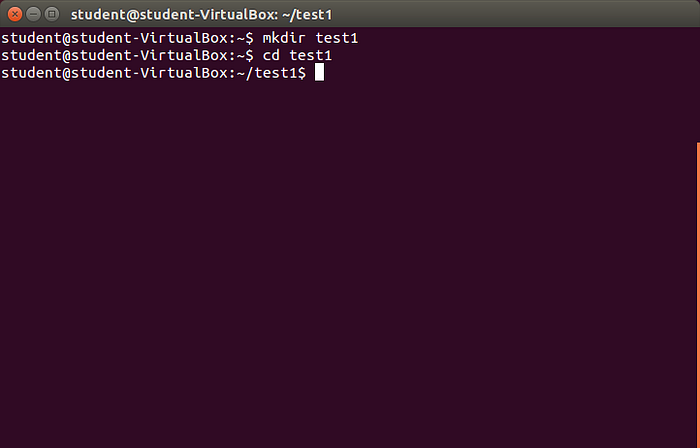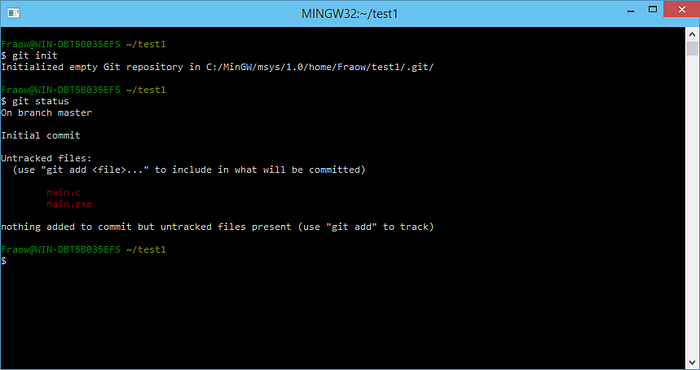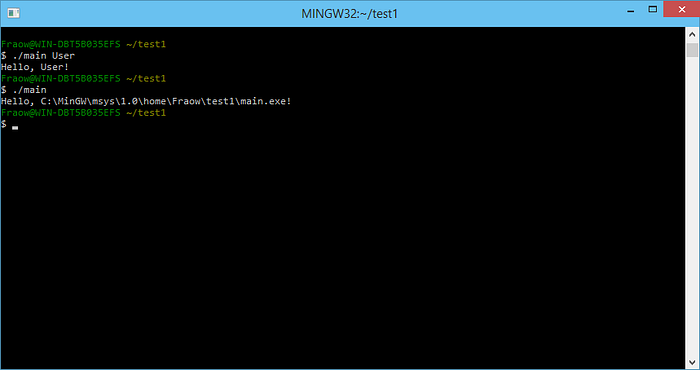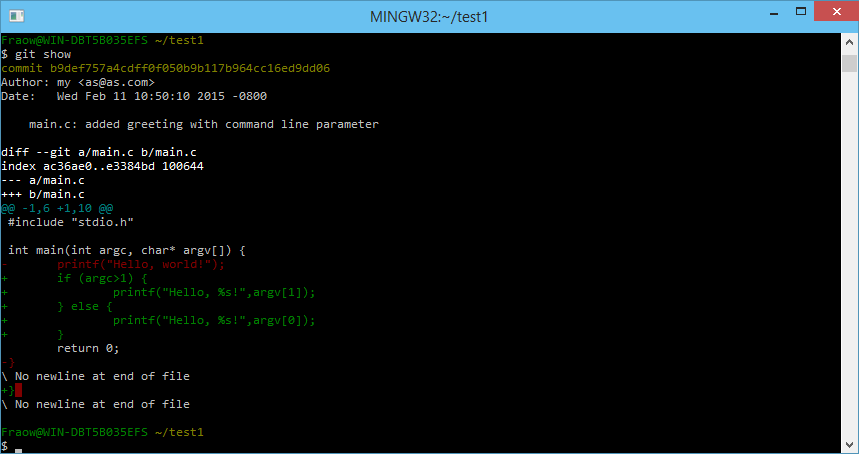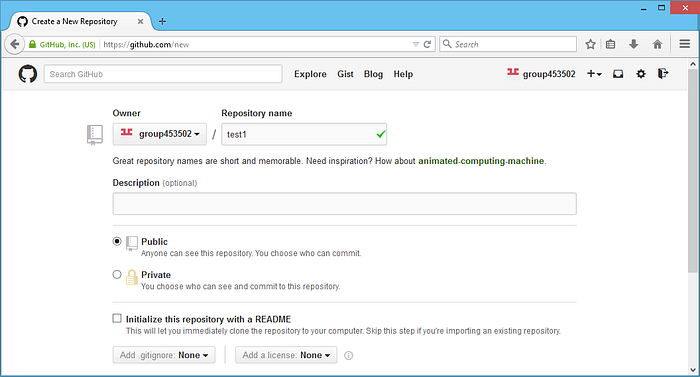На чтение 18 мин. Просмотров 1.3k. Опубликовано 19.01.2021
Я новичок в GitHub. Недавно я скачал с GitHub программу для печати в Sublime Text. Вот ссылка: https://github.com/svenax/SublimePrint Но после того, как я загрузил программу под названием SublimePrint-master.zip, я не знаю, как установить ее в Windows. Не похоже, что после распаковки SublimePrint-master.zip есть установочный или установочный файл. Кто-нибудь подскажет, как установить программу с GitHub? Большое спасибо.
См. этот ответ для как установить плагины Sublime: https://stackoverflow.com/a/15652795/4494
Плагин также содержит файл INSTALL.txt , который должен быть хорошее начало для чтения, ну, установка : https://github.com/svenax/SublimePrint/blob/master/INSTALL.txt
ответил 28 марта ’18 в 2:04
См. этот ответ, чтобы узнать, как установить плагины Sublime: https://stackoverflow.com/a/15652795/4494
Плагин также содержит файл INSTALL.txt , который должен стать хорошим началом для чтения, ну, его установка : https://github.com/svenax/SublimePrint/blob/master/INSTALL.txt
GitHub – это не приложение для магазина. Нет “руководства по установке программы с github”. Github – это платформа, на которой разработчики размещают свой код *. Любой код . Это может быть программа для Windows. Это могла быть программа для Android. Это может быть html. Это могла быть библиотека. Это может быть фрагмент кода. Это может быть код на языке, изобретенном разработчиком. Это может быть его список покупок.
В некоторых репозиториях есть файл Readme, в котором рассказывается, как скомпилировать или установить программу. Но это зависит только от разработчиков, разместивших код. Если нет файла readme, попробуйте выяснить, что это за код (например, плагин Sublime), и поищите в Интернете, как установить такой код.
(*) это больше чем это, но для целей вопроса давайте ограничимся этим
ответил 28 марта ’18 в 02:06
GitHub не является приложением для магазина. Нет “руководства по установке программы с github”. Github – это платформа, на которой разработчики размещают свой код *. Любой код . Это может быть программа для Windows. Это могла быть программа для Android. Это может быть html. Это могла быть библиотека. Это может быть фрагмент кода. Это может быть код на языке, изобретенном разработчиком. Это может быть его список покупок.
В некоторых репозиториях есть файл Readme, в котором рассказывается, как скомпилировать или установить программу. Но это зависит только от разработчиков, разместивших код. Если нет файла readme, попробуйте выяснить, что это за код (например, плагин Sublime), и поищите в Интернете, как установить такой код.
(*) это больше чем это, но для целей вопроса давайте ограничимся этим
Содержание
- Как мне установить программу Windows (написанную на C), загруженную с GitHub?
- Инструменты сборки
- Toolchains
- Фреймворки и библиотеки
- Инструменты сборки
- Toolchains
- Фреймворки и библиотеки
Как мне установить программу Windows (написанную на C), загруженную с GitHub?
Я скачал с GitHub очень простую программу для Windows (если это актуально). Я скачал его в виде ZIP-файла, но не могу понять, как его установить. Я думаю, это написано на C. Мне нужен компилятор? (Visual Studio?) Есть ли что-то простое, чего мне не хватает?
Github в основном используется программистами для совместной работы над проектами. Параметр «Загрузить ZIP» загружает копию исходного кода на ваш компьютер. Этот обычно 1 не содержит копии скомпилированных используемых исполняемых/двоичных файлов (т.е. файлов exe)
Releases – это функция Github для доставки программного обеспечения конечным пользователям (которые обычно не заинтересованы в фактическом кодировании). Выпуски сопровождаются примечаниями к выпуску и ссылками для загрузки программного обеспечения или исходного кода. Это первое место, где вы должны проверить двоичные файлы .
В вашем случае страница выпусков предлагает файлы для загрузки и установки.
Однако у многих проектов не будет выпусков (особенно для Windows), и в этом случае вы можете выполнить одно из следующих действий:
-
Искать двоичные файлы в других местах в Интернете. Обычно поисковые системы, такие как DuckDuckGo (или Google, если хотите), легко находят то, что вы хотите. Попробуйте выполнить поиск по запросу
для Windowsилиexe. -
Скомпилируйте его самостоятельно. Вам необходимо иметь хотя бы некоторые базовые знания языка программирования, чтобы это сделать. . И здесь поисковые системы могут быть очень полезными. Попробуйте выполнить поиск по запросу
compile в WindowsилиMinGW compile.Здесь я бегу через основы компиляции утилит для Widnows:
-
Загрузите MinGW. Я лично предпочитаю этот пакет, потому что он включает ускорение (которое используют несколько приложений) и классную оболочку. Он также поставляется с
git, который может быть очень полезен, если вы хотите скомпилировать файлы, размещенные на Github или других репозиториях управления версиями Git, без необходимости отдельно загружать исходный код.. -
Выполните следующие команды в
cmdилиpowershell:-
cd c: sources hello: измените каталог на то место, где находится исходный файл (ы). -
g ++ helloworld.cpp -o helloworld.exe: здесьhelloworld.cpp– это имя основного исходного файла, аhelloworld.exe– имя скомпилированного исполняемого файла. - Если вам нужно скомпилировать несколько файлов, перечислите их перед переключателем
-o:g ++ helloworld.cpp foo.cpp -o helloworld.exe - Это инструкции для C ++. Если вы имеете дело с приложениями, написанными на C, расширение файла будет
.cвместо.cpp, и вам следует использоватьgccвместоg ++. Остальное более или менее идентично. - Обратите внимание, что вам может потребоваться указать больше аргументов командной строки, чтобы скомпилировать исполняемый файл, который работает правильно. Страница проекта будет обычно есть эти детали.
- Вы также , вероятно, определенно захотите изучить make-файлы. Этот пост о переполнении стека посвящен make-файлам в целом, а в этом рассказывается, как их использовать с MinGW. Если проект поставляется с make-файлом, попробуйте его перед компиляцией исходного кода вручную.
- Теперь вы можете запустить
helloworld.exe.
-
- Примечание. Большинство проектов поставляются с файлом README. Пожалуйста, сделайте то, что следует из названия, эти файлы содержат важную информацию о компиляции и запуске программного обеспечения, и, прочитав их, вы сможете избежать множества ненужных хлопот.
-
1 Примечание. Иногда среди загруженных файлов может быть папка с именем bin , которая должна содержать используемые исполняемые/двоичные файлы
Также см. Cygwin и GOW, если вам нужны утилиты командной строки GNU/Linux в Windows. Я делаю последнюю версию некоторых полезных исполняемых файлов, доступных для загрузки здесь.
Дополнительная литература:
http://www.mingw.org /wiki/MinGW_for_First_Time_Users_HOWTO
https://gcc.gnu.org/onlinedocs/index.html#dir
https://stackoverflow.com/questions/22873884/how-do-i-run -configure-with-mingw
Вы посмотрите вокруг и найдите установщик на странице выпуска. Конечно, вы могли бы скомпилировать исходный код, но я не думаю, что вы этого хотите.
ответил 20 апр. ’17 в 12:40
-
Согласовано. Если вам нужно спросить, вы не хотите компилировать из исходников. – thunderblaster 20 апр. ’17 в 16:59
-
Если вам нужно спросить, вам, вероятно, не следует устанавливать программное обеспечение, которое доступно только в исходной форме … – jpaugh, 20 апр. ’17 в 19:15
-
Я склонен согласиться с @jpaugh. Хотя очень возможно, а иногда и необходимо собрать из исходного кода, это не то, что вы можете просто пойти и спросить «как мне создать программу на C» в общем виде. Слишком много различий. Некоторые счастливые программы так же просты, как «скомпилировать эти файлы». Другим нужны make-файлы. Некоторым нужно сначала загрузить зависимости. Процесс настройки для сборки может быть сложным и необязательно несовместимым с программистом. Однако, прежде всего, вы хотите найти в проекте файл, объясняющий, как строить, потому что особенности зависят от проекта. – Кэт 20 апр., В 19:36
-
@jpaugh – я бы сказал, что у вас гораздо больше шансов установить вредоносное ПО, загрузив исполняемый файл – вредоносное ПО редко бывает открытым. – namey 21 апр. ’17 в 0:22
-
Предполагая, что вы действительно можете читать язык. Я обычно компилирую что-то на linux и не могу/не читаю исходники. Даже если бы я мог, я не собираюсь просматривать каждую отдельную строку. – Компьютерщик-подмастерье ♦ 22 апр. ’17 в 0:36
| показать 3 дополнительных комментария
Вы осмотритесь и найдете установщик на странице выпуска. Конечно, вы могли бы скомпилировать исходный код, но я не думаю, что вы этого хотите.
Файлы .c и .h Исходный код C.
Вам нужно будет установить компилятор C, такой как Visual Studio, tcc или что-то подобное, загрузить проект, а затем скомпилировать его для его запуска.
В противном случае у проекта есть страница выпуска (здесь), которая предоставит вам доступ к предварительно скомпилированной версии, чтобы сэкономить ваше время и усилия.
отредактировано 20 апреля ’17 в 21:50
Питер Мортенсен
11. 2k2222 золотых знака6464 серебряных знака8686 бронзовых знаков
ответил 20 апр. ’17 в 15: 412017-04-20 15:41
-
Если бы ему пришлось скомпилировать его, то обычно это было бы объяснил в ридми, о котором вы даже не упоминаете, что он должен искать. Он предназначен для перехода на страницу выпуска, это не просто «в случае неудачи (установка компилятора), он должен перейти на страницу выпуска» – barlop 21 апр. 2017, 12:53
-
mingw также популярен. – Zan Lynx, 22 апр. ’17 в 1:29
-
Конкретный проект обычно адаптирован для использования с определенным набором инструментов компиляции (называемых «цепочкой инструментов») – какой из них обычно упоминается в файле readme (в UNIX и кроссплатформенных проектах, его условно называют BUILD или INSTALL). В проектах, которые обслуживаются не так хорошо, или в проектах для сред с несколькими хорошо известными инструментальными цепочками, пользователь должен угадывать формат и/или содержимое файлов проекта. – ivan_pozdeev 22 апр. ’17 в 17:14
-
TCC? В самом деле? Вы были несерьезны, правда? – Яшас 23 апр. ’17 в 06:56
добавить комментарий |
Файлы .c и .h являются исходным кодом C.
Вам необходимо установить компилятор C. например Visual Studio, tcc или что-то подобное, загрузите проект, а затем скомпилируйте его для запуска.
В противном случае у проекта есть страница выпуска (здесь), которая предоставит вам доступ к предварительному -компилированная версия для экономии времени и усилий.
Этот ответ будет направлен на общий вопрос создания приложения Windows только с исходным кодом (на C). Если вам повезет, как OP, вы сможете найти предварительно скомпилированные двоичные файлы.
Первое, что нужно знать, это то, что нет единого способа создать приложение из исходного кода. Вариаций примерно столько же, сколько разных проектов. Тем не менее, вот несколько общих шагов:
-
Если вам повезет, проект предоставит инструкции по сборке, обычно в
READMEфайл. Иногда также может быть файлINSTALLили другая доступная документация. Если они есть, следуйте инструкциям. Это ваш лучший выбор.Как уже говорили другие, к сожалению, очень сложно восстановить необходимые шаги сборки без инструкций. Тем не менее, мы можем, по крайней мере, сделать здесь все возможное, что будет работать для большинства простых проектов..
-
При отсутствии инструкций следующий порт вызова – проверить, какой инструмент сборки требуется.
-
Если вы найдете файл с расширением
.slnили.vcxproj, это, вероятно, проект MSBuild/Visual Studio. Загрузите копию Visual Studio Community или Express (для C ++), откройте там файл проекта и нажмите кнопку воспроизведения на панели инструментов (или используйте меню сборки). -
Если вы найдете
Makefile, вероятно, для этого потребуетсяmake. Но здесь все становится еще сложнее, поскольку существует так много независимых и несовместимых систем, которые используютmake.-
Поскольку он нацелен на Windows, он, вероятно, будет использовать MinGW. Загрузите его копию, запустите MSYS из начального меню, перейдите (
cd) в каталог, содержащий ваш проект, и запуститеmake. -
В тех редких случаях, когда вместо этого используется Cygwin (к сожалению, нет простого способа узнать, но если ошибки сборки MinGW выводятся с ошибкой, связанной с “posix”, это – неплохая ставка), вам придется вместо этого установить Cygwin. К сожалению, при этом не создаются собственные двоичные файлы Windows – вам придется каждый раз запускать программу через Cygwin.
-
-
«Инструмент сборки» может быть настраиваемым скриптом с именем
build.batили аналогичным. В этом случае вам придется либо открыть его и посмотреть, что внутри, либо попробовать запустить и посмотреть, в чем заключаются ошибки. Если вы откроете его и увидите упоминания оGCC, вернитесь к 2.2.1. Шаг MinGW, но запустите собственный скрипт вместоmake.
-
-
Возможно, что там нет инструмента для сборки вообще. Если вы столкнетесь только с одним файлом
.cили.cpp, то, вероятно, он достаточно прост, чтобы вы могли выполнить прямую компиляцию. Это, опять же, почти всегда MinGW, поэтому загрузите его, запустите оболочку MSYS, перейдите в каталог и вызовите либоgcc, либоg ++по мере необходимости – – напримерgcc -o program.exe program.c -
Возможно, ничего из этого не сработает. Если на любом этапе вы получаете сообщения об ошибках, они могут содержать подсказку о том, чего не хватает. Одна из возможностей заключается в том, что вам не хватало определенных необходимых фреймворков или библиотек – если вы чувствуете, что можете попробовать их загрузить и добавить в свою среду сборки, но это, как правило, нетривиальный процесс и имеет так много вариантов, что нет способ охватить их в ответе.
Инструменты сборки
Инструмент сборки позволяет создать проект с очень небольшим количеством команд. Для большинства проектов с более чем одним исходным файлом инструмент сборки будет где-то задействован.. Существует несколько инструментов сборки, но наиболее распространенными являются:
-
make, который используется повсеместно в Linux и все чаще встречается в Windows. Проекты, в которых используется
make, обычно можно идентифицировать по наличию Makefile -
MSBuild зависит от Windows и обычно используется вместе с Visual Studio. Как правило, они сопровождаются *.sln или *.vcxproj . файл.
toolchain – это компилятор и вспомогательные инструменты. Как и инструментов сборки, их несколько, и они обычно используются с одним из инструментов сборки.
-
MSVC – это набор инструментов Microsoft. Это наиболее распространенный набор инструментов для нативной разработки Windows. Обычно это используется с системой MSBuild, а сборки обычно создаются с помощью Visual Studio. Однако современные проекты MSVC также могут использовать
Makefile. -
GCC (MinGW) это порт GCC для Windows. Обычно используется с
make. Если проект изначально нацелен на Windows и имеетMakefile, вероятно, это для MinGW-GCC. -
GCC (Cygwin ) создает среду, совместимую с POSIX. Это позволяет вам напрямую скомпилировать большинство программ, написанных для Linux или Unix, и заставить их работать непосредственно под Windows. Совсем недавно в Windows 10 альтернативой стал Bash в Ubuntu в Windows. GCC обычно используется вместе с
make.
Фреймворки и библиотеки
Библиотеки – это многократно используемые наборы кода, написанные другими людьми, от которых зависят многие программы, чтобы не изобретать заново рулевое колесо. Эти зависимости должны быть доступны для сборки проекта. Если вам повезет, они будут включены в вашу первоначальную загрузку, но это не всегда так.
Frameworks , по сути, представляют собой набор библиотек. Во многих проектах используется один фреймворк, который вам тоже понадобится. Они также часто идут со своей собственной системой сборки, но перечислить их все было бы невозможно.
Самая сложная часть связана с дополнительными зависимостями фреймворка и библиотек. Если, скажем, проект использует Qt – тогда вам понадобится весь этот беспорядок, чтобы правильно его построить. Это огромная задача, и, если у вас нет предыдущего опыта, вероятно, лучше просто попросить других напрямую помочь здесь..
отредактировано 23 апр. ’17 в 14:45
ответил 23 апр. ’17 в 14:33
-
В этом конкретном случае make-файл дает вам хорошую подсказку, что он предназначен для mingw, поскольку первая строка –
MINGW_PREFIX = $ (shell which gcc | awk -F/bin/'{printf $$ 1}')🙂 – Дэвид Постилл ♦ 23 апреля 2017, 14:48 -
этот заслуживает награды imo – tbodt 23 апр. ’17 в 17:32
добавить комментарий |
Этот ответ будет направлен на общий вопрос о создании приложения Windows только с исходным кодом (в C). Если вам повезет, как OP, вы сможете найти предварительно скомпилированные двоичные файлы.
Первое, что нужно знать, это то, что нет единого способа создать приложение из исходного кода. Вариаций примерно столько же, сколько разных проектов. Тем не менее, вот несколько общих шагов:
-
Если вам повезет, проект предоставит инструкции по сборке, обычно в
READMEфайл. Иногда также может быть файлINSTALLили другая доступная документация. Если они есть, следуйте инструкциям. Это ваш лучший выбор.Как уже говорили другие, к сожалению, очень сложно восстановить необходимые шаги сборки без инструкций. Тем не менее, мы можем, по крайней мере, сделать здесь все возможное, что будет работать для большинства простых проектов.
-
В отсутствие инструкций следующий порт вызова – проверьте, какой инструмент сборки требуется.
-
Если вы найдете файл с
.slnили.vcxproj, вероятно, это проект MSBuild/Visual Studio. Загрузите копию Visual Studio Community или Express (для C ++), откройте там файл проекта и нажмите кнопку воспроизведения на панели инструментов (или используйте меню сборки). -
Если вы найдете
Makefile, вероятно, для этого потребуетсяmake. Но здесь все становится еще сложнее, поскольку существует так много независимых и несовместимых систем, которые используютmake.-
Поскольку он нацелен на Windows, он, вероятно, будет использовать MinGW. Загрузите его копию, запустите MSYS из начального меню, перейдите (
cd) в каталог, содержащий ваш проект, и запуститеmake. -
В тех редких случаях, когда вместо этого используется Cygwin (к сожалению, нет простого способа сказать, но если ошибки сборки MinGW выявляются с помощью связанного с “posix” ошибка, это достойная ставка), вам придется вместо этого установить Cygwin. К сожалению, при этом не создаются собственные двоичные файлы Windows – вам придется каждый раз запускать программу через Cygwin.
-
-
«Инструмент сборки» может быть настраиваемым скриптом с именем
build.batили аналогичным. В этом случае вам придется либо открыть его и посмотреть, что внутри, либо попробовать запустить и посмотреть, в чем заключаются ошибки. Если вы откроете его и увидите упоминания оGCC, вернитесь к 2.2.1. Шаг MinGW, но запустите собственный скрипт вместоmake.
-
-
Возможно, что там нет инструмента для сборки вообще. Если вы столкнетесь только с одним файлом
.cили.cpp, то, вероятно, он достаточно прост, чтобы вы могли выполнить прямую компиляцию. Это, опять же, почти всегда MinGW, поэтому загрузите его, запустите оболочку MSYS, перейдите в каталог и вызовите либоgcc, либоg ++по мере необходимости – – напримерgcc -o program.exe program.c -
Возможно, ничего из этого не сработает. Если на любом этапе вы получаете сообщения об ошибках, они могут содержать подсказку о том, чего не хватает. Одна из возможностей заключается в том, что вам не хватало определенных необходимых фреймворков или библиотек – если вы чувствуете, что можете попробовать их загрузить и добавить в свою среду сборки, но это, как правило, нетривиальный процесс и имеет так много вариантов, что нет способ охватить их в ответе.
Инструменты сборки
Инструмент сборки позволяет создать проект с очень небольшим количеством команд. Для большинства проектов с более чем одним исходным файлом где-то будет задействован инструмент сборки. Существует несколько инструментов сборки, но наиболее распространенными являются:
-
make, который используется повсеместно в Linux и все чаще встречается в Windows. Проекты, в которых используется
make, обычно можно идентифицировать по наличию Makefile -
MSBuild зависит от Windows и обычно используется вместе с Visual Studio. Как правило, они сопровождаются *.sln или *.vcxproj . файл.
toolchain – это компилятор и вспомогательные инструменты. Как и инструментов сборки, их несколько, и они обычно используются с одним из инструментов сборки.
-
MSVC – это набор инструментов Microsoft. Это наиболее распространенный набор инструментов для нативной разработки Windows. Обычно это используется с системой MSBuild, а сборки обычно создаются с помощью Visual Studio. Однако современные проекты MSVC могут использовать и
Makefile. -
GCC (MinGW) это порт GCC для Windows. Обычно используется с
make. Если проект изначально нацелен на Windows и имеетMakefile, вероятно, это для MinGW-GCC. -
GCC (Cygwin ) создает среду, совместимую с POSIX. Это позволяет вам напрямую скомпилировать большинство программ, написанных для Linux или Unix, и заставить их работать непосредственно под Windows. Совсем недавно в Windows 10 альтернативой стал Bash в Ubuntu в Windows. GCC обычно используется вместе с
make.
Фреймворки и библиотеки
Библиотеки – это многократно используемые наборы кода, написанные другими людьми, от которых зависят многие программы, чтобы не изобретать заново рулевое колесо. Эти зависимости должны быть доступны для сборки проекта. Если вам повезет, они будут включены в вашу первоначальную загрузку, но это не всегда так.
Frameworks , по сути, представляют собой набор библиотек. Во многих проектах используется один фреймворк, который вам тоже понадобится. Они также часто идут со своей собственной системой сборки, но перечислить их все было бы невозможно.
Самая сложная часть связана с дополнительными зависимостями фреймворка и библиотек. Если, скажем, проект использует Qt – тогда вам понадобится весь этот беспорядок, чтобы правильно его построить. Это огромная задача, и, если у вас нет предыдущего опыта, вероятно, лучше просто попросить других напрямую помочь здесь.
Вступлениe
Здравствуй, дорогой читатель, эта статья будет про то, как устанавливаются утилиты из GitHub на разных ОС(операционных системах), тебя ждет впереди много интересного!
Наверное, каждый пробовал скачивать утилиты с GitHub по видео-гайдам из ютуба «Как хакнуть пентагон за секунду« или »бесплатный телеграм скрапер участников». Эти громкие названия действительно работают и ничего не понимающие люди идут скачивать утилиту с GitHub, потому что с её помощью можно взломать подругу и разведать её интимки.
Но нас это не интересует. В гите находится огромное количество инструментов для OSINT, аналогов которым не найти. Сегодня мы глубоко в GitHub лезть не будем, а лишь узнаем, как же использовать этот неиссякаемый инструментарий.
*Внимание, переконцентрация слова GitHub
GitHub — крупнейший веб-сервис для размещения IT-проектов и их совместной разработки. На нем хостятся ваши проекты, утилиты, фотки и что угодно.
Практика
На GitHub свыше 100000+ утилит(небольших программ) и каждая по-своему уникальна, отличаются они способом установки и языком программирования, на котором написана сама утилита и, если в зависимости от языка, эта установка меняется кардинально и поэтому приходится разбираться с документацией по установке скрипта(набор строк кода), смотреть гайды по установке или в последнюю очередь — обращаться к людям, знающим язык программирования, на котором написан код.
На страничке мы видим: разбор и объяснение про репозиторий(любой проект, размещенный на GitHub); это мы пропускаем и идем к пункту Installing — здесь рассказано, на каких ОС утилита работает (Windows/Linux/MacOs/Termux) .
Что написано:
apt-get update -y
apt-get install git
git clone https://github.com/Red-company/RDDoS_Tool.git
cd RDDoS_Tool
bash setup.sh
python3 RDDoS_Tool.py
Первое поле — это обновление пакетов(комплектующих системы) с помощью конкретного пакетного менеджера в ОС линукс
Второе поле — установка GIT
Третье поле — установка утилиты с помощью GIT, также можно и с помощью веб-интерфейса GitHub скачать
Четвертое поле — это переход в директорию(папка в файловой системе)
Пятое поле — это запуск .sh скрипта с помощью Bash
Шестое поле — это запуск основного скрипта с помощью python(язык на котором и написана сама утилита)
Некоторые пункты будут пропущены, потому что не соответствуют структуре ОС
Установка с помощью Windows
Второе, установка GIT, читаем мануал
Третье, скачивание утилиты с GitHub, нажимаем комбинацию клавиш > Win+R пишем > powershell делаем > запустить; переходим на рабочий стол cd «c:\Usersваш юзернеймDesktop» пишем заветную команду:
git clone https://github. com/Red-company/RDDoS_Tool. git
Также это можно сделать с помощью веб-интерфейса, на скрине сверху нажимаем Download ZIP и перемещаем из папки Загрузок на рабочий стол
Четвертое, переходим в директорию именно с помощью терминала, но сначала убедитесь, в какой директории вы находитесь и не находитесь ли вы в корневой директории. Для этого используем команду :
cd RDDoS_Tool
Пятое, запускаем установочный скрипт bash setup. sh, но на виндовс он работать не будет, на странице написано, что нужно сделать так, значит делаем вручную как сказано
pip install tqdm
pip install pyfiglet
А также устанавливаем python, потому что это будет нужно для исполнения основного файла ТЫК
Шестое, запускаем сам python скрипт
python3 RDDoS_Tool. py
Установка с помощью Linux
Если у вас пакетный менеджер apt(проверьте методом тыка), то смело делаем все как в установке показано:
apt-get update -y
apt-get install git
git clone https://github.com/Red-company/RDDoS_Tool.git
cd RDDoS_Tool
bash setup.sh
python3 RDDoS_Tool.py
Если у вас другой пакетный менеджер, то следуем инструкции дальше!
- 1. Это обновление пакетов, вам нужно посмотреть как обновлять пакеты на вашем линукс-дистрибутиве(разновидность ОС Linux) и обновить
- 2. Установка GIT и опять же посмотрите, как установить GIT на вашем дистрибутиве линукс
- 3.Установка утилиты, тут по аналогии с виндовс действуем:
Переходим в директорию рабочего стола cd $HOME/Desktop/ и устанавливаем:
git clone https://github. com/Red-company/RDDoS_Tool. git
4. Переход в директорию
5. Исполнение Bash-скрипта, если у вас не пакетный менеджер APT, то устанавливаем пакеты вручную. А знаю я это, потому что нужно посмотреть в код setup. sh и посмотреть, как исполняется этот скрипт и что делает, примерно можно понять, что он делает и для какого ПМ(наиболее популярная утилита управления пакетами для Linux систем) он работает
pip install tqdm
pip install pyfiglet
С помощью вашего ПМ установите python:
sudo apt install python
6. Запуск скрипта
python3 RDDoS_Tool. py
Как узнать, какой у меня дистрибутив линукс? ТЫК
Установка с помощью Android
Чтобы исполнять код, нам нужно скачать Termux и прочитать, что это такое на вики
Делаем все по аналогии с оригинальной установкой, а также с линуксом, попутно устанавливая git, python, pip, пакеты pip
apt-get update -y
apt-get install git
git clone https://github.com/Red-company/RDDoS_Tool.git
cd RDDoS_Tool
bash setup.sh
python3 RDDoS_Tool.py
Установка с помощью MacOS
MacOS в первую очередь основан на Unix, а это значит, что почти все команды у него совпадают с Linux-установкой и поэтому делаем все также, только вместо apt-get используем пакетный менеджер MacOS > brew
brew update
brew install git
git clone https://github.com/Red-company/RDDoS_Tool.git
cd RDDoS_Tool
bash setup.sh
python3 RDDoS_Tool.py
Не забываем про установку git, python, pip, пакеты pip, которые по умолчанию должны быть на MacOS, но лучше обезопаситься:
brew install python git python-pip
Потренируйтесь
В довесок оставлю здесь небольшую подборку инструментов с GitHub, в установке которых вы можете опробовать свои силы:
Больше можно найти на нашем канале :
Вывод
Сегодня мы разобрали основные способы установки утилит из GitHub, теперь вы можете смело использовать репозитории, безостановочно публикующиеся в OSINT-каналах.
Спасибо за прочтение этой статьи!
Распределенные системы контроля версий (DVCS) постепенно замещают собой централизованные. Если вы еще не используете одну из них — самое время попробовать.
В статье я постараюсь показать, как можно быстро начать экспериментировать с git, используя сайт github.com.
В статье не будут рассмотрены различия между разными DVCS. Также не будет детально рассматриваться работа с git, по этой теме есть множество хороших источников, которые я приведу в конце статьи.
Итак, сайт github.com позиционируется как веб-сервис хостинга проектов с использованием системы контроля версий git, а также как социальная сеть для разработчиков. Пользователи могут создавать неограниченное число репозиториев, для каждого из которых предоставляется wiki, система issue tracking-а, есть возможность проводить code review и многое другое. GitHub на данный момент является самым популярным сервисом такого рода, обогнав Sourceforge и Google Code.
Для open-souce проектов использование сайта бесплатно. При необходимости иметь приватные репозитории, есть возможность перейти на платный тарифный план:
Начнем с регистрации. Идем по ссылке github.com/signup/free и вводим свои данные.
После регистрации мы попадаем на Dashboard нашего аккаунта:
Сейчас у нас нет ни одного репозитория, и мы можем либо создать новый репозиторий, либо ответвиться (fork) от уже существующего чужого репозитория и вести собственную ветку разработки. Затем, при желании, свои изменения можно предложить автору исходного репозитория (Pull request).
Но для начала установим git и настроим его для работы с сайтом.
Если вы работаете в Windows, качаем и устанавливаем msysgit. Это консольная версия git для Windows (далее расказ будет вестись на примере этой ОС).
Инструкция для MacOS X (eng)
Инструкция для Linux (eng)
Проблем возникнуть не должно, просто везде жмем Next. После установки выбираем в контекстном меню Проводника Git Bash:
или через Git Bash.lnk в папке с установленой программой:
Прописываем в консоли свои данные и настройки переносов строк:
git config —global user.name «ваше имя»
git config —global user.email «ваша почта»
git config —global core.autocrlf true
git config —global core.safecrlf true
Кстати, рекомендую пройти неплохой интерактивный курс по использованию git из консоли. Курс проходится за несколько часов и дает необходимые базовые навыки.
- — на мой взгляд пока достаточно сыроват. — лично мне не приглянулся — наиболее следует mac-way, очень рекомендую попробовать именно его
Качаем по ссылке code.google.com/p/tortoisegit/downloads/list. При установке везде жмем Next.
Теперь возвращаемся к github и создадим новый репозиторий. Находясь на Dashboard, жмем New Repository (https://github.com/repositories/new), вводим данные и жмем Create Repository.
GitHub позволяет работать с репозиториями тремя способами: SSH, HTTP и Git Read-Only, соответственно предоставляя ссылки трех видов для нашего репозитория:
1. git@github.com:habrauser/Hello-world.git
2. habrauser@github.com/habrauser/Hello-world.git
3. git://github.com/habrauser/Hello-world.git
Для того, чтобы просто забрать репозиторий на локальную машину, достаточно внутреннего протокола git (третья ссылка). Это наиболее быстрый и эффективный способ, который обеспечивает анонимный доступ только для чтения.
Если же мы захотим внести изменения в репозиторий на github, нужно пользоваться HTTP или SSH.
Работа по http никаких трудностей не вызывает, в нужный момент просто используется пароль учетной записи на github.
Чтобы использовать SSH, нам нужно создать специальную пару ключей: публичный и приватный. Публичный будет размещен в настройках аккаунта на github, а приватный сохранен на локальной машине.
Для генерации ключей, можно воспользоваться инструментом ssh-keygen, который идет в комплекте с git (описание этого способа можно почитать тут). Мы же будем использовать PuTTY (а точнее небольшую программку puttygen, входящую в его состав). PuTTY — это такой клиент для удаленного доступа, в том числе и с использованием SSH.
Качаем последнюю версию с официального сайта (http://www.chiark.greenend.org.uk/
sgtatham/putty/download.html). Кстати, puttygen более старой версии (2007 год) идет в составе TortoiseGit.
После установки PuTTY, запускаем puttygen из папки с установленной программой:
Жмем Generate, двигаем некоторое время курсором мыши, для получения случайных данных, необходимых алгоритму
Вводим пароль, защищающий наш приватный ключ в поле Key passphrase, вводим подтверждение, жмем Save private key, сохраняем.
Далее копируем публичный ключ в формате OpenSSH из текстовой области «Public key for pasting. » и идем в настройки нашего аккаунта на github (Account Settings) в раздел SSH Public Keys:
жмем Add another public Key, вставляем наш публичный ключ:
нажимаем Add key. Все, теперь мы готовы работать с github по ssh. Попробуем забрать наш пустой рерозиторий на локальную машину с использованием TortioшseGit. В контекстном меню проводника выбираем Git Clone…
В поле Url вставляем SSH-адрес нашего репозитория, в поле Load Putty Key указываем путь к нашему приватному ключу, жмем OK.
Pageant запросит у наc пароль для приватного ключа (потом этого делать не потребуется)
Pageant — это агент SSH-аутентификации в составе PuTTY, он позволяет управлять закрытыми ключами.
В трее висит его значек:
Репозиторий успешно склонирован на локальную машину
Теперь попробуем изменить локальный репозиторий и отправить изменения на github. Добавим в локальный репозиторий файл README (файл с именем README обрабатывается github специальным образом — его содержимое будет отображаться в качестве описания репозитория на соответствующей странице)
Закоммитим изменения в локальный репозиторий
и синхронизируем его с репозиторием на github:
нажимаем Push
Теперь зайдя на страницу нашего репозитория мы увидим следующее:
Для каждого репозитория сайт предлагает wiki:
а также простую систему issue tracking-a:
кстати, для тех, кто использует в работе Eclipсe — есть соответствующий mylyn-коннектор для github:
и плагин EGit:
По ссылке Explore GitHub открывается каталог репозиториев, в котором можно искать по множеству других критериев, в том числе по языкам программирования, популярности и т.п.
Учебник. Открытие проекта из репозитория
В этом учебнике показано, как с помощью Visual Studio установить первое подключение к репозиторию, клонировать его и открыть из него проект.
Установите Visual Studio бесплатно со страницы скачиваемых материалов Visual Studio, если еще не сделали этого.
Открытие проекта из репозитория GitHub
Visual Studio позволяет легко открыть проект из репозитория. Это можно сделать при запуске Visual Studio или непосредственно в интегрированной среде разработки Visual Studio.
Ниже описывается порядок действий.
С помощью начального окна
Запустите Visual Studio.
В начальном окне выберите раздел Клонировать репозиторий.
Введите или укажите расположение репозитория, а затем нажмите кнопку Клонировать.
Возможно, появится диалоговое окно Сведения о пользователе Git с запросом на информацию для входа. Вы можете либо добавить сведения, либо изменить указанные сведения по умолчанию.
Нажмите кнопку Сохранить, чтобы добавить эту информацию в GITCONFIG-файл. (Можно также нажать кнопку Отмена, если вы хотите добавить информацию позже.)
Дополнительные сведения о выполнении входа в Visual Studio см. на странице Вход в Visual Studio. Дополнительные сведения о том, как использовать учетную запись GitHub для входа, см. на странице Работа с учетными записями GitHub в Visual Studio. Если вы получили уведомление о доверии и хотите узнать больше, перейдите на страницу Настройка параметров доверия для файлов и папок.
Просмотр файлов в обозревателе решений
Затем Visual Studio загрузит решения из репозитория с помощью окна Представление папок в Обозревателе решений.
Чтобы просмотреть решение в окне Представление решения, дважды щелкните его SLN-файл.
Можно также нажать кнопку Переключить представления, а затем выбрать program.cs, чтобы просмотреть код решения.
По умолчанию отображается представление папок. Его можно изменить на представление решения в меню Git. Для этого выберите Параметры > Система управления версиями > Глобальные параметры Git > Автоматически загружать решение при открытии репозитория Git.
Открытие локального проекта из репозитория GitHub, клонированного ранее
Запустите Visual Studio.
В начальном окне выберите Открыть проект или решение.
В Visual Studio откроется проводник. Найдите решение или проект и выберите его, чтобы открыть.
Если вы недавно открывали проект или решение, его можно быстро открыть снова из раздела Открыть последние.
Теперь можно приступать к написанию кода.
Использование интегрированной среды разработки
Для взаимодействия с папками и файлами репозитория можно также использовать меню Git или элемент управления Выбор репозитория в интегрированной среде разработки Visual Studio.
Ниже описывается порядок действий.
Клонирование репозитория и открытие проекта
В интегрированной среде разработки Visual Studio откройте меню Git и выберите Клонировать репозиторий.
Следуйте инструкциям на экране, чтобы подключиться к репозиторию Git, содержащему нужные файлы.
Открытие локальных папок и файлов
В интегрированной среде разработки Visual Studio откройте меню Git, выберите Локальные репозитории, а затем выберите Открыть локальный репозиторий.
Кроме того, можно выполнить ту же задачу в Обозревателе решений. Для этого выберите элемент управления Выбрать репозиторий, щелкните значок с многоточием рядом с полем Фильтровать репозитории, а затем выберите Открыть локальный репозиторий.
Следуйте инструкциям на экране, чтобы подключиться к репозиторию Git, содержащему нужные файлы.
Переход к репозиторию Azure DevOps
Ниже описано, как можно перейти к репозиторию Azure DevOps и клонировать его с помощью Visual Studio.
Запустите Visual Studio.
В начальном окне выберите раздел Клонировать репозиторий.
В разделе Просмотреть репозиторий выберите пункт Azure DevOps.
Следуйте инструкциям на экране, чтобы клонировать репозиторий Azure DevOps с нужными файлами, а затем откройте проект.
Открытие проекта из репозитория GitHub с помощью Visual Studio 2019
Способ открытия проектов из репозитория GitHub с помощью Visual Studio зависит от версии. В частности, если вы установили Visual Studio 2019 версии 16.8 или выше, вам доступны новые полностью интегрированные возможности Git.
Но вы всегда можете открыть проект из репозитория GitHub с помощью Visual Studio, какая бы версия у вас ни была.
Visual Studio 2019 версии 16.8 и более поздней
Ниже описано, как можно использовать Git в Visual Studio 2019 версии 16.8 или выше.
Клонирование репозитория GitHub, а затем открытие проекта
Запустите Visual Studio 2019.
В начальном окне выберите раздел Клонировать репозиторий.
Введите или укажите расположение репозитория, а затем нажмите кнопку Клонировать.
Возможно, появится диалоговое окно Сведения о пользователе Git с запросом на информацию для входа. Вы можете либо добавить сведения, либо изменить указанные сведения по умолчанию.
Нажмите кнопку Сохранить, чтобы добавить эту информацию в GITCONFIG-файл. (Можно также нажать кнопку Отмена, если вы хотите сохранить информацию позже.)
Дополнительные сведения о входе в Visual Studio см. на странице Вход в Visual Studio. Дополнительные сведения о том, как использовать учетную запись GitHub для входа, см. на странице Работа с учетными записями GitHub в Visual Studio.
Затем Visual Studio автоматически загрузит и откроет решение из репозитория.
Если репозиторий содержит несколько решений, они отобразятся в Обозревателе решений. Чтобы отобразить решения в представлении списка, нажмите кнопку Переключить представления в Обозревателе решений.
В обозревателе решений можно либо открыть корневую папку в представлении папки, либо выбрать файл решения, который следует открыть.
Чтобы сменить представление, нажмите кнопку Переключить представления еще раз.
Вы также можете использовать меню Git в интегрированной среде разработки Visual Studio, чтобы клонировать репозиторий и открыть проект.
Открытие локального проекта из репозитория GitHub, клонированного ранее
Откройте Visual Studio 2019 версии 16.8 или выше.
В начальном окне выберите Открыть проект или решение.
В Visual Studio откроется проводник. Найдите решение или проект и выберите его, чтобы открыть.
Если вы недавно открывали проект или решение, его можно быстро открыть снова из раздела Открыть последние.
Кроме того, можно использовать меню Git в интегрированной среде разработки Visual Studio, чтобы открывать локальные папки и файлы из репозитория, который ранее клонировали.
Теперь можно приступать к написанию кода.
Visual Studio 2019 версии 16.7 и более ранней
Ниже описано, как можно использовать Git в Visual Studio 2019 версии 16.7 или ниже.
Клонирование репозитория GitHub, а затем открытие проекта
Откройте Visual Studio 2019 версии 16.7 или ниже.
В начальном окне выберите Клонирование или извлечение кода.
Введите или укажите расположение репозитория, а затем нажмите кнопку Клонировать.
Visual Studio откроет проект из репозитория.
Если у вас есть файл решения, он отобразится в раскрывающемся меню «Решения и папки». Выберите его, и в Visual Studio откроется нужное решение.
Если в вашем репозитории нет файла решения (а именно SLN-файла), во всплывающем меню будет сообщение «Решения не найдены.». Но вы можете дважды щелкнуть любой файл в меню папок, чтобы открыть этот файл в редакторе кода Visual Studio.
Теперь можно приступать к написанию кода.
Переход к репозиторию Azure DevOps с помощью Visual Studio 2019
Сведения, отображаемые при переходе к репозиторию Azure DevOps и его клонировании с помощью Visual Studio 2019, зависят от установленной версии. В частности, если вы установили версию 16.8 или более позднюю, то уже получили новый полностью интегрированный интерфейс Git в Visual Studio.
Но независимо от установленной версии вы всегда можете перейти к репозиторию Azure DevOps и клонировать его с помощью Visual Studio.
Visual Studio 2019 версии 16.8 и более поздней
Откройте Visual Studio 2019 версии 16.8 или выше.
В начальном окне выберите раздел Клонировать репозиторий.
В разделе Просмотреть репозиторий выберите пункт Azure DevOps.
Если появится окно входа, войдите в свою учетную запись.
В диалоговом окне Подключение к проекту выберите репозиторий, с которым нужно установить соединение, а затем нажмите кнопку Клонировать.
Если вы не видите предварительно заполненный список репозиториев для подключения, выберите меню Добавление Azure DevOps Server, чтобы ввести URL-адрес сервера. (Кроме того, вы можете увидеть сообщение «Серверы не обнаружены.» со ссылками для добавления имеющегося сервера Azure DevOps Server или создания учетной записи Azure DevOps.)
Затем в Visual Studio откроется окно Обозреватель решений с папками и файлами.
Перейдите на вкладку Team Explorer, чтобы просмотреть действия Azure DevOps.
Visual Studio 2019 версии 16.7 и более ранней
Откройте Visual Studio 2019 версии 16.7 или ниже.
В начальном окне выберите Клонирование или извлечение кода.
В разделе Просмотреть репозиторий выберите пункт Azure DevOps.
Если появится окно входа, войдите в свою учетную запись.
В диалоговом окне Подключение к проекту выберите репозиторий, с которым нужно установить соединение, а затем нажмите кнопку Клонировать.
Содержимое этого списка зависит от того, какие репозитории Azure DevOps вам доступны.
Visual Studio открывает Team Explorer, и после завершения клонирования появится уведомление.
Чтобы просмотреть папки и файлы, нажмите ссылку Показать представление папки.
Visual Studio откроет обозреватель решений.
Нажмите ссылку Решения и папки, чтобы найти файл решения (SLN-файл), который нужно открыть.
Если в используемом репозитории нет файла решения, появится сообщение «Решения не найдены.». Но вы можете дважды щелкнуть любой файл в меню папок, чтобы открыть этот файл в редакторе кода Visual Studio.
Открытие проекта из репозитория GitHub с помощью Visual Studio 2017
Откройте Visual Studio 2017.
В верхней строке меню выберите Файл > Открыть > Открыть из системы управления версиями.
Откроется панель подключения к Team Explorer.
В разделе Локальные репозитории Git выберите меню Клонировать.
В поле с текстом Enter the URL of a Git repo to clone _ (Введите URL-адрес клонируемого репозитория Git) введите или вставьте URL-адрес нужного репозитория и нажмите клавишу _ВВОД. (Может появиться запрос на вход в GitHub.)
Завершив клонирование репозитория, Visual Studio закрывает Team Explorer и открывает обозреватель решений. Появится сообщение Click on Solutions and Folders above to view a list of Solutions _ (Щелкните элемент «Решения и папки» выше, чтобы просмотреть список решений). Щелкните _Решения и папки.
Если у вас есть файл решения, он отобразится в раскрывающемся меню «Решения и папки». Выберите его, и Visual Studio откроет нужное решение.
Если в вашем репозитории нет файла решения (а именно SLN-файла), в раскрывающемся меню будет отображаться сообщение «Решения не найдены». Но вы можете дважды щелкнуть любой файл в меню папок, чтобы открыть этот файл в редакторе кода Visual Studio.
Проверка работы
Просмотрите следующую анимацию для проверки работы, выполненной в предыдущем разделе.
Открытие проекта из репозитория Azure DevOps с помощью Visual Studio 2017
Откройте Visual Studio 2017.
В верхней строке меню выберите Файл > Открыть > Открыть из системы управления версиями.
Откроется панель подключения к Team Explorer.
Ниже описаны два способа подключиться к репозиторию Azure DevOps.
В разделе Поставщики размещенных служб выберите Подключить… .
В раскрывающемся списке Управление подключениями выберите команду Подключиться к проекту… .
В диалоговом окне Подключение к проекту выберите репозиторий, с которым нужно установить соединение, а затем нажмите кнопку Клонировать.
Содержимое этого списка зависит от того, какие репозитории Azure DevOps вам доступны.
Завершив клонирование репозитория, Visual Studio закрывает Team Explorer и открывает обозреватель решений. Появится сообщение Click on Solutions and Folders above to view a list of Solutions (Щелкните выше «Решения и папки», чтобы просмотреть список решений). Щелкните Решения и папки.
Файл решения (SLN-файл) отобразится в раскрывающемся меню «Решения и папки». Выберите его, и Visual Studio откроет нужное решение.
Если в вашем репозитории нет файла решения, в раскрывающемся меню будет отображаться сообщение «Решения не найдены». Но вы можете дважды щелкнуть любой файл в меню папок, чтобы открыть этот файл в редакторе кода Visual Studio.
Дальнейшие действия
Вы можете перейти к любому из следующих руководств, посвященных разным языкам:
GitHub: настройка и первая публикация проекта
Мы уже рассказывали о том, что такое GitHub и зачем он нужен. В этой статье разберём его установку, настройку и сделаем первый пуш.
Для работы с Git можно скачать готовые GUI — наглядные графические интерфейсы для управления репозиторием, например GitKraken или GitHub Desktop. Это отличное решение для новичка, но потом все, как правило, переходят на консоль.
Сегодня поговорим как раз о том, как можно пользоваться Git из консоли. То есть освоим один из самых популярных способов.
Как установить Git
Чтобы использовать команды Git, сперва его нужно поставить на компьютер.
На iOS он чаще всего идёт из коробки: чтобы найти его, нужно открыть терминал и набрать git —version:
Если вдруг его у вас нет, можно воспользоваться менеджером недостающих пакетов для macOS — Homebrew. Для установки пропишите в консоли brew install git.
Чтобы использовать Git на системе Linux, нужно поставить пакет Git. Например, для установки на Ubuntu нужно будет прописать sudo apt install git.
Если вы используете Windows, потребуется поставить консоль. Выберите нужный файл исходя из разрядности вашей системы и загрузите его:
После того как скачаете его, запустите установщик:
Для скорости можно не менять дефолтные настройки и прокликать Next:
Теперь вы можете использовать на Windows такую же консоль, как и на iOS:
Все описанные ниже команды будут работать как в терминале на iOS и Linux, так и в Windows.
Регистрация в Git
Чтобы воспользоваться сервисом, нужно зайти на сайт GitHub и зарегистрировать нового пользователя. Придумайте имя и пароль, а также введите email, к которому у вас есть доступ:
Теперь, когда у вас есть свой аккаунт, нужно залогиниться в самой консоли, чтобы связать их. Для этого понадобится выполнить команды в консоли, которые зададут имя пользователя и почтовый ящик.
git config —global user.name «user-name»
git config —global user.email email@example.com
Вместо user-name подставьте логин, который указывали при регистрации. В нашем случае это test-github-04, а вместо email@example.com — адрес вашей электронной почты. В нашем примере — testgithub@gmail.com.
Если вы всё сделали по инструкции, то при выполнении команды git config —list отобразится ваше имя пользователя:
Не забудьте верифицировать аккаунт: откройте первое письмо на почте от GitHub и пройдите по ссылке. Иначе вы не сможете создавать репозитории.
Как опубликовать первый проект на Git
Зайдите в ваш профиль: для этого кликните по иконке в правом верхнем углу и нажмите Your Profile:
Теперь создайте репозиторий: перейдите во вкладку Repositories и кликните по кнопке New:
Задайте имя репозитория. Мы придумали название проекта test-github и сделали его публичным, чтобы его могли просматривать все пользователи. Далее нажмите кнопку Create repository:
Пока проект пустой, но мы можем поместить в него наши файлы с локальной машины.
Будем использовать протокол HTTPS — с ним проще работать с Git, чем с SSH. Подробнее про различия протоколов можно прочитать в документации.
Github предлагает несколько вариантов создания проекта:
- клонировать папку по выбранному протоколу;
- создать проект с нуля — сегодня мы рассмотрим именно этот способ;
- опубликовать уже созданный проект;
- скопировать проект.
Создание проекта с нуля
При помощи команды cd нужно найти нужную папку. Про часто используемые команды можно прочитать в статье про работу с терминалом.
Команда echo «# test-github» >> README.md добавляет новый файл в проект. Его также можно создать вручную в папке.
git init — инициализирует проект. После инициализации создаётся специальная скрытая папка для Git:
В ней файлы и папки генерируются автоматически. Они нужны для корректной работы Git, никакого дополнительного взаимодействия с этой папкой не предусмотрено:
git add README.md — добавляет изменённые файлы к коммиту. Также это можно сделать при помощи команды git add . — в таком случае вы добавите не конкретные файлы, а все изменённые, если их много:
git status поможет проверить, что происходит с изменёнными файлами. В нашем случае, например, файлы не прикреплены к коммиту:
git commit -m «first commit» добавляет сообщение к коммиту — то, что будет отображаться в истории. В скобках можно указать любой текст. Как правило, в нём кратко описывают, что делали в коммите.
Теперь снова посмотрим, что скажет git status. Сейчас он пустой, так как все изменённые файлы мы прикрепили к только что созданному коммиту:
git log показывает историю коммитов:
git branch позволяет просмотреть ветки. В нашем примере текущая ветка называется master. Но с 2020 года GitHub выступает за то, чтобы главная ветка называлась main (по политическим причинам) и рекомендует переименовать ветку с помощью команды git branch -M main.
Команда git remote add origin https://github.com/test-github-04/test-github.git добавляет сервер, где origin — это имя сервера, а url — это адрес.
У вас может быть несколько удалённых серверов, с которыми работает проект. Проверить добавленные сервера можно командой git remote -v (fetch — откуда забирать, push — куда отправлять изменения).
git push -u origin main позволяет запушить (отправить) ветку main на сервер origin. Тут вам, скорее всего, потребуется связать приложение и GitHub, повторно залогинившись через браузер.
И теперь вас можно поздравить с первым опубликованным проектом!
В следующих статьях мы рассмотрим альтернативные способы публикации проекта и дальнейшее взаимодействие с ним. Если у вас есть идеи, что ещё стоит разобрать в наших гайдах, оставляйте комментарии!
Распределенные системы контроля версий (DVCS) постепенно замещают собой централизованные. Если вы еще не используете одну из них — самое время попробовать.
В статье я постараюсь показать, как можно быстро начать экспериментировать с git, используя сайт github.com.
В статье не будут рассмотрены различия между разными DVCS. Также не будет детально рассматриваться работа с git, по этой теме есть множество хороших источников, которые я приведу в конце статьи.
Итак, сайт github.com позиционируется как веб-сервис хостинга проектов с использованием системы контроля версий git, а также как социальная сеть для разработчиков. Пользователи могут создавать неограниченное число репозиториев, для каждого из которых предоставляется wiki, система issue tracking-а, есть возможность проводить code review и многое другое. GitHub на данный момент является самым популярным сервисом такого рода, обогнав Sourceforge и Google Code.
Для open-souce проектов использование сайта бесплатно. При необходимости иметь приватные репозитории, есть возможность перейти на платный тарифный план:
Начнем с регистрации. Идем по ссылке github.com/signup/free и вводим свои данные.
После регистрации мы попадаем на Dashboard нашего аккаунта:
Сейчас у нас нет ни одного репозитория, и мы можем либо создать новый репозиторий, либо ответвиться (fork) от уже существующего чужого репозитория и вести собственную ветку разработки. Затем, при желании, свои изменения можно предложить автору исходного репозитория (Pull request).
Но для начала установим git и настроим его для работы с сайтом.
Если вы работаете в Windows, качаем и устанавливаем msysgit. Это консольная версия git для Windows (далее расказ будет вестись на примере этой ОС).
Инструкция для MacOS X (eng)
Инструкция для Linux (eng)
Проблем возникнуть не должно, просто везде жмем Next. После установки выбираем в контекстном меню Проводника Git Bash:
или через Git Bash.lnk в папке с установленой программой:
Прописываем в консоли свои данные и настройки переносов строк:
git config --global user.name "ваше имя"
git config --global user.email "ваша почта"
git config --global core.autocrlf true
git config --global core.safecrlf true
Кстати, рекомендую пройти неплохой интерактивный курс по использованию git из консоли. Курс проходится за несколько часов и дает необходимые базовые навыки.
Для тех, кто предпочитает gui — для Windows существует несколько таких инструментов для работы с git. Два основных — это SmartGit (кроссплатформенный) и TortoiseGit. Оба неплохие, и какой использовать — дело вкуса. Я опишу работу с TortoiseGit.
Для маков выбор giu тоже имеется.
- официальный клиент от GitHub — на мой взгляд пока достаточно сыроват.
- GitX — лично мне не приглянулся
- GitBox — наиболее следует mac-way, очень рекомендую попробовать именно его
Качаем по ссылке code.google.com/p/tortoisegit/downloads/list. При установке везде жмем Next.
Теперь возвращаемся к github и создадим новый репозиторий. Находясь на Dashboard, жмем New Repository (https://github.com/repositories/new), вводим данные и жмем Create Repository.
GitHub позволяет работать с репозиториями тремя способами: SSH, HTTP и Git Read-Only, соответственно предоставляя ссылки трех видов для нашего репозитория:
1. git@github.com:habrauser/Hello-world.git
2. habrauser@github.com/habrauser/Hello-world.git
3. git://github.com/habrauser/Hello-world.git
Для того, чтобы просто забрать репозиторий на локальную машину, достаточно внутреннего протокола git (третья ссылка). Это наиболее быстрый и эффективный способ, который обеспечивает анонимный доступ только для чтения.
Если же мы захотим внести изменения в репозиторий на github, нужно пользоваться HTTP или SSH.
Работа по http никаких трудностей не вызывает, в нужный момент просто используется пароль учетной записи на github.
Чтобы использовать SSH, нам нужно создать специальную пару ключей: публичный и приватный. Публичный будет размещен в настройках аккаунта на github, а приватный сохранен на локальной машине.
Для генерации ключей, можно воспользоваться инструментом ssh-keygen, который идет в комплекте с git (описание этого способа можно почитать тут). Мы же будем использовать PuTTY (а точнее небольшую программку puttygen, входящую в его состав). PuTTY — это такой клиент для удаленного доступа, в том числе и с использованием SSH.
Качаем последнюю версию с официального сайта (http://www.chiark.greenend.org.uk/~sgtatham/putty/download.html). Кстати, puttygen более старой версии (2007 год) идет в составе TortoiseGit.
После установки PuTTY, запускаем puttygen из папки с установленной программой:
Жмем Generate, двигаем некоторое время курсором мыши, для получения случайных данных, необходимых алгоритму
Вводим пароль, защищающий наш приватный ключ в поле Key passphrase, вводим подтверждение, жмем Save private key, сохраняем.
Далее копируем публичный ключ в формате OpenSSH из текстовой области «Public key for pasting…» и идем в настройки нашего аккаунта на github (Account Settings) в раздел SSH Public Keys:
жмем Add another public Key, вставляем наш публичный ключ:
нажимаем Add key. Все, теперь мы готовы работать с github по ssh. Попробуем забрать наш пустой рерозиторий на локальную машину с использованием TortioшseGit. В контекстном меню проводника выбираем Git Clone…
В поле Url вставляем SSH-адрес нашего репозитория, в поле Load Putty Key указываем путь к нашему приватному ключу, жмем OK.
Pageant запросит у наc пароль для приватного ключа (потом этого делать не потребуется)
Pageant — это агент SSH-аутентификации в составе PuTTY, он позволяет управлять закрытыми ключами.
В трее висит его значек:
Репозиторий успешно склонирован на локальную машину
Теперь попробуем изменить локальный репозиторий и отправить изменения на github. Добавим в локальный репозиторий файл README (файл с именем README обрабатывается github специальным образом — его содержимое будет отображаться в качестве описания репозитория на соответствующей странице)
Закоммитим изменения в локальный репозиторий
и синхронизируем его с репозиторием на github:
нажимаем Push
Теперь зайдя на страницу нашего репозитория мы увидим следующее:
Для каждого репозитория сайт предлагает wiki:
а также простую систему issue tracking-a:
кстати, для тех, кто использует в работе Eclipсe — есть соответствующий mylyn-коннектор для github:
и плагин EGit:
По ссылке Explore GitHub открывается каталог репозиториев, в котором можно искать по множеству других критериев, в том числе по языкам программирования, популярности и т.п.
Резюмируя хочется сказать, что если вы начинающий разработчик, планирующий начать пользоваться системами контроля версий, или же более опытный и присматривающийся к распределенным VCS, но не знающий как начать, то есть смысл попробовать git, используя такой замечательный инструмент как github.com.
Полезные ссылки
Для работы с git:
code.google.com/p/msysgit git для windows
www.syntevo.com/smartgit/index.html SmartGit
code.google.com/p/tortoisegit TortoiseGit
http://www.chiark.greenend.org.uk/~sgtatham/putty/ PuTTY
Про git на русском:
habrahabr.ru/blogs/Git/106912 «Удачная модель ветвления для git» — перевод хорошей англоязычной статьи
githowto.com интерактивный курс по работе с git из консоли
habrahabr.ru/blogs/Git/106912 «Почему git» + обсуждение
habrahabr.ru/blogs/development/68341 «Git для переходящих с SVN» + обсуждение
habrahabr.ru/blogs/Git/75990 «Командная работа в git» + обсуждение
progit.org/book/ru русский перевод книги «Pro Git» (переведено не до конца)
habrahabr.ru/blogs/Git/123111 инструкция-шпаргалка для начинающих
los-t.livejournal.com/tag/git%20guts цикл постов «внутренности git»
lib.custis.ru/%D0%9B%D0%B8%D0%BD%D1%83%D1%81_%D0%A2%D0%BE%D1%80%D0%B2%D0%B0%D0%BB%D1%8C%D0%B4%D1%81_%D0%BE_GIT_%D0%BD%D0%B0_Google_Talks Линус Торвальдс о git
habrahabr.ru/blogs/Git/80909 книга «Волшебство git»
Про git на английском:
книги
- progit.org/book книга «Pro Git»
- rutracker.org/forum/viewtopic.php?t=2808582 книга «Version Control with Git», 2009, O’Reilly
- book.git-scm.com книга «Git Community Book»
- rutracker.org/forum/viewtopic.php?t=2808843 книга «Pragmatic Version Control Using Git», 2008, T. Swicegood
- rutracker.org/forum/viewtopic.php?t=3239579 книга «Pragmatic Guide to Git», 2010, T. Swicegood. Описываемая версия git: 1.7.2.1. Книга в формате двустраничных разворотов — проблема/решение
- rutracker.org/forum/viewtopic.php?t=900767 книга «Git Internals»
- http://www-cs-students.stanford.edu/~blynn/gitmagic/index.html книга «Git Magic»
видео
- rutracker.org/forum/viewtopic.php?t=3520513 видеокурс, посвященный git. Довольно нескучный и с юмором.
- www.youtube.com/watch?v=8dhZ9BXQgc4 лекция о git от Randal Schwartz
- excess.org/article/2008/07/ogre-git-tutorial видеотуториал Git The Basics Tutorial
другое
- gitref.org референс для изучения наиболее используемых команд
- ftp.newartisans.com/pub/git.from.bottom.up.pdf инструкция по принципу «снизу вверх», т.е. от низкоуровнего устройства git к верхнеуровневым командам. Автор утверждает, что так информация лучше воспринимается
- ndpsoftware.com/git-cheatsheet.html хороший cheatsheet
- whygitisbetterthanx.com преимущества git в сравнении с другими VCS
- devcheatsheet.com/tag/git подборка cheatsheets
Как собрать проект C++ с github из исходников и подключить его к Visual Studio
Благодаря менеджеру пакетов winget, уже входящему в актуальные сборки масдайки, теперь в Windows 10 можно инсталлировать приложения одной простой консольной командой
(см. также доку от Микрософта).
Но мы рассмотрим сейчас ситуацию, когда у нас есть только ссылка на исходники проекта, скажем, на Гитхабе
(возьмём для примера библиотеку для простых чисел primesieve) и нужно каким-то образом скомпилировать внешний проект в своей Studio, чтобы воспользоваться его возможностями в своём приложении.
В противном случае, конечно же, нестандартный include вроде этого, который вы нашли в коде-образце
#include <primesieve.hpp>
работать не будет ни за что.
Первым делом скачаем все исходники внешнего проекта «как есть» в архиве .zip, для этого у нас на гитхабе есть кнопка «Download ZIP»:
Как загрузить проект с github в архиве .zip
Развернём проект, не создавая новой папки, если у вашего архиватора нет
такого же пункта меню, просто сотрите предлагаемое архиватором имя новой папки, потому что папка уже есть в архиве:
Извлечь внешний проект из архива, не создавая новой папки
Если покопаться в файле readme.md проекта, как правило, можно найти инструкцию по установке (Build instructions) и даже «Detailed build instructions», где говорится, в числе прочего, и о компиляции проекта под Microsoft Visual C++:
Команды cmake для компиляции проекта со страницы документации
Откроем свой «некомпилируемый» без нужной библиотеки проект в Studio (я использую актуальную сборку версии 2019) и обратимся к команде меню Вид — Терминал.
Выберем инструмент «Командная строка разработчика» (по умолчанию в новых сборках теперь выбран PowerShell, впрочем, если в документации приведены команды PowerShell, то применяйте их).
У Микрософта инструмент описан вот здесь.
Командная строка разработчика в Studio
В командной строке пишем команды из документации, но сначала, конечно, нужно перейти в ту папку, где у вас развёрнут скачанный проект. Мне понадобилось ввести в консоли следующее, завершая каждую команду нажатием Enter:
d: cd tempprimesieve-master
— теперь я в нужной папке, так как развернул свой архив в папку d:temp
Далее как написано:
cmake -G "Visual Studio 16 2019" . cmake --build . --config Release
Можно просто копировать команды со страницы документации, в окне консоли вверху есть стандартная кнопочка «Вставить».
А вот точка в записи команд имеет значение, это ссылка на текущую папку!
Ну и, конечно, для другой версии Studio будет другое указание компилятора, узнать своё можно командой
cmake -G
Нужный генератор будет помечен в списке «звёздочкой».
Если что-то пошло не так, ошибаетесь в консольных командах и получаете
сообщения об ошибках кэша — сотрите файл CMakeCache.txt из папки
скопированного проекта и попробуйте снова.
Теперь проект можно открывать в Studio и работать с ним, все нужные файлы есть в папке d:tempprimesieve-master
Но мы хотим подключить всё, что нужно, к своему имеющемуся проекту, а не пытаться модифицировать чужую библиотеку.
Примерный путь описан вот здесь, мне же пришлось сделать конкретно следующее:
- Меню Проект — Свойства, слева выбираем Свойства конфигурации, C/C++, Общие,
раскрываем поле «Дополнительные каталоги включаемых файлов», говорим «Изменить» и показываем на папку
D:Tempprimesieve-masterinclude. В вашем проекте, как правило, тоже будет вложенная папкаinclude. - В том же окне выбираем Компоновщик — Общие — Дополнительные каталоги библиотек, «Изменить» и добавляем путь
D:Tempprimesieve-masterRelease. Этого может оказаться мало,
у вашего проекта и внешнего должны быть выбраны одинаковые конфигурации решения.
Так как я выбрал Release для внешнего проекта, то и в своём проекте в списке «Конфигурации решения» (на стандартной панели инструментов) указал Release и платформу x64.
Можно было работать и с Debug, но тогда и внешний проект компилируем как Debug и потом выбираем путьD:Tempprimesieve-masterDebug. - В списке C/C++ — Создание кода — Библиотека времени выполнения выбрал
Многопоточный DLL (/MD), иначе будет «LNK2038: обнаружено несоответствие для ‘RuntimeLibrary’: значение ‘MT_StaticRelease’ не соответствует значению ‘MD_DynamicRelease’ в file.obj». - Сам файл библиотеки, как правило имеющий тип
.lib, тоже нужно прописать.
Всё в том же окне свойства проекта выбираем список Компоновщик — Ввод,
раскрываем список «Дополнительные зависимости», жмём «Изменить» и указываем
в поле ввода имя файла библиотекиprimesieve.lib - На всякий случай, проверяем, что у нас в списке
Компоновщик — Система — Подсистема, у меня там простоКонсоль (/SUBSYSTEM:CONSOLE), для других
типов проектов может понадобиться изменение и этой настройки.
После этого у меня всё заработало.
Ну а конкретная задача, на которой я проверял библиотеку —
печать самых длинных цепочек последовательных простых чисел,
в которых разница между соседними значениями строго возрастает или строго убывает,
предел счёта равен 1000000, вот сама программа:
#include <cstdint>
#include <iostream>
#include <vector>
#include <primesieve.hpp>
void print_diffs(const std::vector<uint64_t>& vec) {
for (size_t i = 0, n = vec.size(); i != n; ++i) {
if (i != 0)
std::cout << " (" << vec[i] - vec[i - 1] << ") ";
std::cout << vec[i];
}
std::cout << 'n';
}
int main() {
std::vector <uint64_t> asc, desc;
std::vector <std::vector<uint64_t>> max_asc, max_desc;
size_t max_asc_len = 0, max_desc_len = 0;
uint64_t prime;
const uint64_t limit = 1000000;
for (primesieve::iterator pi; (prime = pi.next_prime()) < limit; ) {
size_t alen = asc.size();
if (alen > 1 && prime - asc[alen - 1] <= asc[alen - 1] - asc[alen - 2])
asc.erase(asc.begin(), asc.end() - 1);
asc.push_back(prime);
if (asc.size() >= max_asc_len) {
if (asc.size() > max_asc_len) {
max_asc_len = asc.size();
max_asc.clear();
}
max_asc.push_back(asc);
}
size_t dlen = desc.size();
if (dlen > 1 && prime - desc[dlen - 1] >= desc[dlen - 1] - desc[dlen - 2])
desc.erase(desc.begin(), desc.end() - 1);
desc.push_back(prime);
if (desc.size() >= max_desc_len) {
if (desc.size() > max_desc_len) {
max_desc_len = desc.size();
max_desc.clear();
}
max_desc.push_back(desc);
}
}
std::cout << "Longest run(s) of ascending prime gaps up to " << limit << ":n";
for (const auto& v : max_asc)
print_diffs(v);
std::cout << "nLongest run(s) of descending prime gaps up to " << limit << ":n";
for (const auto& v : max_desc)
print_diffs(v);
return 0;
}
Ответы вышли такие:
Longest run(s) of ascending prime gaps up to 1000000: 128981 (2) 128983 (4) 128987 (6) 128993 (8) 129001 (10) 129011 (12) 129023 (14) 129037 402581 (2) 402583 (4) 402587 (6) 402593 (8) 402601 (12) 402613 (18) 402631 (60) 402691 665111 (2) 665113 (4) 665117 (6) 665123 (8) 665131 (10) 665141 (12) 665153 (24) 665177 Longest run(s) of descending prime gaps up to 1000000: 322171 (22) 322193 (20) 322213 (16) 322229 (8) 322237 (6) 322243 (4) 322247 (2) 322249 752207 (44) 752251 (12) 752263 (10) 752273 (8) 752281 (6) 752287 (4) 752291 (2) 752293
За счёт хорошо оптимизированного кода библиотеки считается всё мгновенно.
Это задача из списка задач на простые числа
21.10.2021, 13:15 [5765 просмотров]
К этой статье пока нет комментариев, Ваш будет первым
Краткое введение в Git (3 сценария использования)
Небольшое введение
Git (гит) является наиболее популярной разновидностью системы управления версиями (VCS). В настоящее время это необходимый инструмент профессиональной разработки ПО, используемый в подавляющем большинстве программных проектов. В рамках нашего учебного курса Git используется для контроля и отчетности выполнения практических заданий по программированию.
Git существует в качестве сервера и в качестве клиента. Далее, мы рассмотрим установку программы в качестве клиентского приложения на локальный компьютер пользователя. В качестве серверной части будет выступать известный ресурс https://github.com.
Git — это свободно распространяемая программа и существует для множества операционных систем. Следующий раздел документа посвящен установке и настройке программы в ОС Windows.
Установка и настройка
Переходим по адресу http://git-scm.com
и выбираем дистрибутив для своеё операционной системы или идем по ссылке в нижнем правом углу страницы.
После скачивания и запуска инсталлятора появляется мастер установки:
Git — программа, распространяющаяся по лицензии GPL, допускающая свободное копирование и распространение:
В окне опций соглагшаемся с предложением по-умолчанию:
Git можно использовать через специальные программы-клиенты с графическим интерфейсом пользователя, а можно через обычную командную строку. Для изучения системы рекомендуется научиться основным командам, поэтому далее рассматривается работа именно в командной строке.
Инсталлятор установит специальную unix-подобную оболочку для ввода команд, под названием Git Bash:
На этом этапе установки вновь соглашаемся с инсталлятором:
Обратите внимание, что при выборе опций была установлена галочка в пункте Интеграция с проводником Windows. Тогда, в контекстном меню, вызываемом нажатием правой кнопкой мыши на области окна с папкой, должны появиться пункты:
- Git Bash Here
- Git GUI Here
что значительно облегчает запуск командной оболочки с переходом в указанную папку.
Теперь в проводнике Windows на диске C: создадим папку с будущим репозиторием (хранилищем) проектов. На самом деле эту папку можно размещать в любом месте файловой системы, но мы упрощаем себе задачу. Внимание! Не рекомендуется хранить репозитории в папках с пробелами или кириллическими символами в названии.
Если войти в проводнике в соданную папку (C:Labs), вызвать контекстное меню и выбрать пункт Git Bash Here, то откроется окно оболочки с приглашением.
В окно теперь можно вводить команды для работы с Git.
Настройка пользователя и почты
Во время одного из этапов первоначальных действий с Git придётся настроить имя пользователя и адрес почты:
Предположим, что имя пользователя Vasya Belov, а почта — vasya@mail.ru
git config --global user.name "Vasya Belov"
git config --global user.email vasya@mail.ru
Первый сценарий. Разработка собственного проекта
В каталоге c:labs мы создадим свой учебный проект Hello, World! и пройдем через все этапы работы в Git.
Создадим папку Hello в каталоге c:labs и перейдем туда в оболочке:
Создадим новый (пустой) репозиторий:
Создание нового репозитория предполагает появление в каталоге Hello скрытой папки с именем .git, в которой будут храниться все служебные файлы хранилища. В оболочке появляется надпись master, которая означает появление главной (и пока единственной) ветки репозитория.
Далее, создадим файл-исходник hello.c с текстом программы на языке C для нашего проекта:
#include <stdio.h> int main() { printf("Hello, world!n"); return 0; }
Файл можно создать в любом подходящем текстовом редакторе (notepad), но лучше использовать специальные редакторы для программистов (notepad++).
Команда
позволяет увидеть имя файла с программой, выделенное красным цветом. Git обнаружил в папке файл, но не включил его в свой индекс.
Добавим этот файл (а точнее: изменения в этом файле) к git:
Команда проверки статуса покажет имя добавленного файла зеленым цветом.
Теперь зафиксируем изменения:
git commit -m "Initial commit"
У нас появился первый коммит — элемент истории разработки. В дальнейшем на него можно ссылаться по семи первым символам хеш-кода (49a55a4).
Разработка программы предполагает внесение изменений в исходный код. После некоторого количества правок, когда очередной элемент программы завершен, файл сохранен, необходимо снова дать последовательность команд:
git add hello.c
git commit -m "..."
Комментарий к коммиту должен отражать суть сделанных правок, быть лаконичным, но понятным.
Рассмотрим теперь более подробно рабочий процесс.
Когда мы меняем (или создаем) файлы, то они размещаются в рабочем каталоге (working directory). Команда git add добавляет сделанные изменения в область подготовки (staging area). При вызове
git commit происходит фиксация изменений в репозитории. В истории разработки появляется точка, на которую можно ссылаться, к которой можно совершать откат и т.п.
В таком виде процесс разработки может продолжаться сколько угодно, но рано или поздно потребуется отправить изменения на сервер, где проект может быть использован другими разработчиками.
Первый сценарий. Работа с сервером
Для работы с серверной частью необходимо зарегистрироваться на https://github.com. Обратите, пожалуйста внимание, что пользователям можно указывать тарифные планы для использования ресурса, но мы выбираем бесплатный тариф.
Активирование аккаунта происходит после подтверждающего письма по электронной почте.
Далее, мы выбираем вкладку Repositories и нажимаем зеленую кнопку New:
После этого необходимо заполнить ряд полей.
Нужно ввести имя создаваемого репозитория (лучше, если оно будет совпадать с локальным именем). Тип репозитория надо оставить public для свободно распространяемых проектов и private для закрытых от внешнего мира.
Нажатие зеленой кнопки Create переносит к финальному шагу:
На последнем шаге нам предлагают связать локальный и удаленный репозитории командой git remote. Мы должны набрать в командной оболочке
git remote add origin https://github.com/имя_пользователя/hello.git
и передать первый раз изменения на сервер:
git push -u origin master
Слово origin в данном случае означает псевдоним серверного репозитория, а master имя ветки. По сути мы связали локальную и удаленную ветки master и отправили изменения на сервер.
Страницу репозитория можно обновить
Как в дальнейшем отправлять обновления на сервер?
Как только на локальной машине накапливается достаточно изменений (новых коммитов), осуществляется их передача на удаленный сервер командой
Эта команда передает изменения из текущей ветки в удаленную. В процессе установления соединения, возможно, потребуется указать свои регистрационные данные для аккаунта Github.
Сценарий второй. Подключение еще одного локального компьютера для разработки
Рассмотрим теперь ситуацию, когда нам нужно подключить к удаленному серверу еще один компьютер, чтобы вести на нем разработку, параллельно другому. Или мы хотим, чтобы другие пользователи могли скачивать обновления нашего кода и пользоваться наше программой.
Любой пользователь Github может выполнить клонирование существующего public репозитория к себе на локальный компьютер.
Если раскрыть список в виде зеленой кнопки, то мы увидим две возможности:
- клонировать репозиторий
- загрузить архив с файлами репозитория
В чем разница?
Клонирование репозитория подразумевает сохранение связи с ним, позволяющее потом обновлять содержимое локальной копии при изменении серверной (и, наоборот).
Загрузка — это просто копирование файлов на локальный компьютер без сохранения связи с удаленным хранилищем.
Клонирование репозитория осуществляется командой
git clone http://github.com/имя/репозиторий.git
После выполнения этой команды в командной оболочке, обычно требуется войти в репозиторий с помощью команды cd
Если на сервере произошли изменения и мы хотим обновить локальную копию, то сделать это можно через команду
Данная команда скачивает изменения со стороны сервера на локальный компьютер и применяет их к текущей ветке (master).
Если вы модифицировали локальную версию и хотите обновить серверную, то нужно использовать git push.
Замечание. Для обновления локальной версии public репозитория не требуется вводить логин и пароль. В принципе, не требуется даже иметь аккаунт на github. А вот при попытке отправить изменения на сервер будут запрошены данные для идентификации.
Таким образом, сценарий №2 позволяет скачивать с сервера программное обеспечение (в том числе чужое) и периодически обновлять его.
Третий сценарий. «Социальное» программирование
Сценарий №3 является наиболее сложным из рассматриваемых, но и наиболее популярным и интересным. В лабораторных работах мы будем использовать именно его.
Точкой отсчета будет выступать уже имеющийся репозиторий в сети, принадлежащий другому пользователю и имеющий статус public.
Последовательность действий при данном сценарии:
-
Владелец гостевого аккаунта (пользователь) выполняет операцию под названием Fork
В результате серверный репозиторий копируется в аккаунт пользователя.
-
Выполняется клонирование удаленного репозитория из своего аккаунта на локальный компьютер.
-
В код на локальном компьютере вносятся изменения, которые потом отправляются в серверный репозиторий пользователя командой
git push. -
Для того, чтобы владелец серверного репозитория мог вытянуть и применить изменения в своем проекте, прользователь направляет ему Pull request (пул-запрос).
-
Владелец оригинального репозитория проверяет направленный ему код и применяет его к своему репозиторию (или отклоняет).
При использовании данной схемы возникает ряд вопросов, главный из которых: как обеспечить безопасное слияние нескольких пул-запросов?
Это достигается использованием механизма веток.
Если каждый пользователь будет работать в своей индивидуальной ветке, то слияние всех изменений в один репозиторий не повредит уже слитым изменениям, при условии, что все изменения происходят в индивидуальных ветках.
БлогNot. Как собрать проект C++ с github из исходников и подключить его к Visual Studio
Как собрать проект C++ с github из исходников и подключить его к Visual Studio
Благодаря менеджеру пакетов winget, уже входящему в актуальные сборки масдайки, теперь в Windows 10 можно инсталлировать приложения одной простой консольной командой (см. также доку от Микрософта).
Но мы рассмотрим сейчас ситуацию, когда у нас есть только ссылка на исходники проекта, скажем, на Гитхабе (возьмём для примера библиотеку для простых чисел primesieve) и нужно каким-то образом скомпилировать внешний проект в своей Studio, чтобы воспользоваться его возможностями в своём приложении.
В противном случае, конечно же, нестандартный include вроде этого, который вы нашли в коде-образце
работать не будет ни за что.
Первым делом скачаем все исходники внешнего проекта «как есть» в архиве .zip, для этого у нас на гитхабе есть кнопка «Download ZIP»:
Как загрузить проект с github в архиве .zip
Развернём проект, не создавая новой папки, если у вашего архиватора нет такого же пункта меню, просто сотрите предлагаемое архиватором имя новой папки, потому что папка уже есть в архиве:
Извлечь внешний проект из архива, не создавая новой папки
Если покопаться в файле readme.md проекта, как правило, можно найти инструкцию по установке (Build instructions) и даже «Detailed build instructions», где говорится, в числе прочего, и о компиляции проекта под Microsoft Visual C++:
Команды cmake для компиляции проекта со страницы документации
Откроем свой «некомпилируемый» без нужной библиотеки проект в Studio (я использую актуальную сборку версии 2019) и обратимся к команде меню Вид — Терминал. Выберем инструмент «Командная строка разработчика» (по умолчанию в новых сборках теперь выбран PowerShell, впрочем, если в документации приведены команды PowerShell, то применяйте их).
У Микрософта инструмент описан вот здесь.
Командная строка разработчика в Studio
В командной строке пишем команды из документации, но сначала, конечно, нужно перейти в ту папку, где у вас развёрнут скачанный проект. Мне понадобилось ввести в консоли следующее, завершая каждую команду нажатием Enter:
— теперь я в нужной папке, так как развернул свой архив в папку d:temp
Далее как написано:
Можно просто копировать команды со страницы документации, в окне консоли вверху есть стандартная кнопочка «Вставить». А вот точка в записи команд имеет значение, это ссылка на текущую папку!
Ну и, конечно, для другой версии Studio будет другое указание компилятора, узнать своё можно командой
Нужный генератор будет помечен в списке «звёздочкой».
Теперь проект можно открывать в Studio и работать с ним, все нужные файлы есть в папке d:tempprimesieve-master
Но мы хотим подключить всё, что нужно, к своему имеющемуся проекту, а не пытаться модифицировать чужую библиотеку.
- Меню Проект — Свойства, слева выбираем Свойства конфигурации, C/C++, Общие, раскрываем поле «Дополнительные каталоги включаемых файлов», говорим «Изменить» и показываем на папку D:Tempprimesieve-masterinclude . В вашем проекте, как правило, тоже будет вложенная папка include .
- В том же окне выбираем Компоновщик — Общие — Дополнительные каталоги библиотек, «Изменить» и добавляем путь D:Tempprimesieve-masterRelease . Этого может оказаться мало, у вашего проекта и внешнего должны быть выбраны одинаковые конфигурации решения. Так как я выбрал Release для внешнего проекта, то и в своём проекте в списке «Конфигурации решения» (на стандартной панели инструментов) указал Release и платформу x64. Можно было работать и с Debug, но тогда и внешний проект компилируем как Debug и потом выбираем путь D:Tempprimesieve-masterDebug .
- В списке C/C++ — Создание кода — Библиотека времени выполнения выбрал Многопоточный DLL (/MD), иначе будет «LNK2038: обнаружено несоответствие для ‘RuntimeLibrary’: значение ‘MT_StaticRelease’ не соответствует значению ‘MD_DynamicRelease’ в file.obj».
- Сам файл библиотеки, как правило имеющий тип .lib , тоже нужно прописать. Всё в том же окне свойства проекта выбираем список Компоновщик — Ввод, раскрываем список «Дополнительные зависимости», жмём «Изменить» и указываем в поле ввода имя файла библиотеки primesieve.lib
- На всякий случай, проверяем, что у нас в списке Компоновщик — Система — Подсистема, у меня там просто Консоль (/SUBSYSTEM:CONSOLE) , для других типов проектов может понадобиться изменение и этой настройки.
После этого у меня всё заработало.
Ну а конкретная задача, на которой я проверял библиотеку — печать самых длинных цепочек последовательных простых чисел, в которых разница между соседними значениями строго возрастает или строго убывает, предел счёта равен 1000000, вот сама программа:
Ответы вышли такие:
За счёт хорошо оптимизированного кода библиотеки считается всё мгновенно.
Начало работы: git, gcc и make
В прошлой статье вы подняли окружение для разработки и компиляции gcc под Windows (или установили виртуальную машину с Ubuntu/Debian), а так же зарегистрировались на GitHub. Сейчас мы напишем простейшую программу на C и научимся простейшему использованию git и make.
Для начала вы должны выбрать текстовый редактор, в котором будете писать код. Под Linux-ом это может быть консольный редактор nano или vim (оба предустановлены в Debian и Ubuntu), графический gedit или sublime_text (предустановлен в Debian).
В окружении Windows для того, чтобы удобно использовать текстовый редактор из консоли bash нужно немного исправить его конфигурацию. Для этого открываем вашим любимым текстовым редактором файл C:MinGWmsys1.0etcprofile и в самый конец файла на новой строчке добавляем следующее:
Например, для Notepad++ со стандартным путем установки это выглядит так:
Команда alias задает псевдоним какой-то команды в bash. В данном случае, вы дали знать оболочке, что хотите, чтобы при обращении к команде “editor” у вас вызывалась программа, расположеная по пути “C:Program Files (x86)Notepad++notepad++.exe”.
Скорее всего, это было последнее отличие для Windows, и в следующих статьях материал будет актуален для обеих систем.
Написание первого кода
Откроем консоль bash и создадим новую директорию с именем test1 в нашей домашней директории. Для этого введем команду:
Теперь войдем в нее. Аналогично,
Заголовок окна и строка приглашения (та, что на строку выше “$” в Windows, в той же строке перед символов “$” в Linux) должна измениться и отображать текущий путь. Нетрудно заметить, что он начинается с символа“
”. В Unix-системах этот символ означает домашнюю директорию.
Теперь же приступим непосредственно к редактированию кода.
В консоли bash выполним следующую команду (если вы используете Sublime Text 3 под Linux, то вместо editor используйте sublime_text):
Тем самым мы откроем текстовый редактор для файла main.c в текущей директории. Эта команда удобна тем, что сработает и в Windows, и в Linux с любым текстовым редактором (кроме Sublime Text, если это не было настроено вручную). Если такого файла не существовало ранее, то этот файл будет создан.
Введем в него следующий код:
И сохраним файл. Теперь этот исходный код необходимо скомпилировать. Введем команду:
В результате у нас получится файл main (или main.exe под Windows). Но давайте сначала разберем саму команду.
И так, команда состоит из 2 частей: собственно команды и ее параметров. В качестве команды здесь у нас выступает имя компилятора — gcc, а вот параметры рассмотрим подробнее.
Параметр -o задает имя выходного файла скомпилированой программы. Если его не указывать, то выходной файл компилятора будет называться a.out (таким образом, этот параметр необязательный).
Далее следуют необязательные параметры -Wall и -Werror. Легко заметить, что оба начинаются с “-W”, что означает, что они относятся к обработке предупреждений (Warning-и). “-Wall” включает вывод всех сообщений warningов, а “-Werror” заставляет компилятор обрабатывать их как ошибки, то есть прерывать компиляцию, когда такой warning встречается.
Далее следует последний и обязательный параметр — имя компилируемого файла. Тут все просто. Этот параметр нельзя опускать (иначе компилятор не узнает, что надо компилировать).
Можем проверить работу нашей программы, введя в консоли:
Если на экране вывелась строка “Hello, world!”, то вы все сделали правильно.
Начало работы с Git
Git — это такая система контроля версий. Это значит, что она используется для хранения всей истории изменения проекта, быстрого перехода между версиями проекта, а так же для удобства командной разработки. Основной объект оперирования (то, с чем вы будете работать) — это репозиторий. Для человека он выглядит как обычная директория с файлами, в которой также есть и скрытая папка .git, в которой хранится история изменений и другая служебная информация.
Начнем работу. Для того, чтобы создать пустой репозиторий в текущей папке, введем команду:
(для создания новой пустой папки и репозитория в нем нужно ввести имя папки после “init”). В данный момент все изменения (а на данный момент для git-а файл main.c, который мы создали ранее, это “изменение”) еще не добавлены в репозиторий (т.н. “unstaged changes”). Мы можем просмотреть текущее состояние репозитория (т.е. все неизмененные, измененные и недобавленные файлы) с помощью команды
Видим, что файлы, которые создали мы и компилятор находятся в списке “Untracked files”. Это означает, что они еще не добавлены в репозиторий или не добавлены в текущий коммит.
Коммитом называется операция фиксации всех изменений, сделанных в репозитории и добавленых к коммиту. Также к коммиту обычно прилагается комментарий, описывающий что именно изменилось во время данной фиксации. На практике очень важно писать осмысленные и правильные комментарии к коммиту.
Давайте добавим наш файл к коммиту и зафиксируем изменения.
После этого должен создасться первый коммит, а в выводе команды “git status” файл main.c должен исчезнуть из списка “Untracked files”. С помощью команды “git log” можно просмотреть список коммитов.
Обратите внимание, мы не просто так добавили в репозиторий только файл с исходным кодом. За редким исключением в репозиторий добавляются только plaintext-файлы, т.е. файлы, которые содержат человекочитаемый текст. Binary-файлы в репозиторий добавлять не нужно (в git существует даже специальный файл, в который можно записать список или маску всех бинарных файлов проекта, чтобы случайно не добавить их).
Давайте теперь внесем изменения в наш код.
Для начала об изменениях в коде. Выше, при компиляции, вы уже познакомились с понятием параметра командной строки. Функция main принимает 2 параметра — argc и argv. Так вот, argc — это количество параметров, а argv — это массив, содержащий в элементах каждый из параметров. Теперь наша программа проверяет, больше ли 1 количество параметров (потому что сама команда на всех системах тоже считается за параметр и хранится в argv[0] — это важно!) и если это так, то выводит сообщение “Hello, <тут первый параметр>!”, в противном случае выводит “Hello, <имя программы, оно же нулевой параметр>!”.
Скомпилируем программу заново (используя ту же команду, что и в прошлый раз) и проверим результат ее выполнения, введя:
Вместо самой команды вывелся полный путь к вызываемому файлу, потому что оболочка командной строки автоматически раскрывает команду в полный путь к файлу.
Теперь нужно добавить измененный файл к текущему коммиту. Делается это той же командой “git add” (как и добавление нового файла).
И так, теперь в списке коммитов отображается 2 коммита. Для самого git коммиты — это специальные файлы в формате patch, которые позволяют на уровне строк (т.е. даже если в строке будет отличаться всего один символ, будет полностью удалена старая строка и добавлена измененная) находить разницу между файлами. Чтобы посмотреть, как выглядит коммит, использутся команда “git show”.
Теперь рассмотрим, как отправлять код на удаленный репозиторий (например GitHub). Переходим по этой ссылке и создаем репозиторий с названием “test1″. Настройки должны выглядеть как на скриншоте ниже.
Создаем репозиторий. После этого GitHub выдает нам страницу с некоторым набором действий, которые именуются “Quick setup”. На странице будет переключатель “HTTPS | SSH”, по умолчанию установленый в HTTPS. Если вы создавали ssh-ключ с помощью ssh-keygen, то можете выбрать SSH (как я писал ранее, тогда вам не придется вводить пароль при отправке изменений). В противном случае ничего не трогайте.
Из всех команд, которые предлагает нам GitHub, нас интересует только та, которая начинается с “git remote add”. Копируем ее и выполняем в консоли. Эта команда добавляет удаленный адрес репозитория, в который git сможет отправлять все сделаные вами изменения.
(это пример команды). Здесь “origin” — это имя источника (удаленного репозитория). “origin” — это имя для основного источника (их может быть несколько). После этого введем:
Как видим, в этой команде указывается имя источника, а так же название ветки “master”. Дело в том, что у репозитория git может быть несколько ответвлений, которые после могут сливаться в главное. Но это мы пока рассматривать не будем.
Если вы выбрали HTTPS-режим, то у вас запросится логин и пароль. После этого изменения отправятся на сервер и мы сможем их увидеть на странице репозитория GitHub.
Написание сценариев make
GNU make — это система сборки проектов. Сейчас наш проект состоит из одного файла и собирали мы его одной командой, однако на практике файлов могут быть сотни и тысячи, и для того, чтобы не компилировать каждый файл вручную и нужна система сборки.
make имеет очень простой синтаксис. У make есть так называемые “цели”, т.е. задачи, которые система сборки будет выполнять. Цели задаются таким образом: “<имя_цели>:”. Имя цели — строчные английские символы и цифры. Команды внутри цели — это обычные консольные команды bash. Они должны быть отделены от начала строки одним символом табуляции (нажатие кнопки Tab, таким образом make понимаем, что это именно команда, а не цель). Сам файл с целями и командами make должен называться “Makefile” (обязательно с большой буквы). Цель по умолчанию называется “all”.
Рассмотрим пример простейшего Makefile:
(если будете копировать здесь и далее, то отступы сделаны с помощью пробелов, но надо их сделать с помощью клавиши Tab).
Здесь задана только одна цель — “all” и одна команда, которой мы и раньше компилировали наш исходник. Добавим еще две цели, одну для очистки директории от мусора (за мусор примем скомпилированый файл) и тестирования нашего проекта.
Мы добавили две цели: в цели test — команды для тестирования, которые мы использовали ранее, а в цели clean — команда для удаления скомпилированного файла “main” (“main.exe” для Windows).
Протестируем полученный файл:
После этого у вас должен скомпилироваться код main.c, вывестись 2 результата запуска (с параметром и без), а потом удалиться исполняемый файл (“make clean” завершится с ошибкой, т.к. одного из файлов в зависимости от ОС у вас не будет)
Как видно, в файле часто используется название “main”. Для того, чтобы вынести его, в make есть поддержка переменных. Переменные задаются вне целей: “<имя переменной>:=<значение>”, каждая на новой строке. В командах значение переменной можно использовать с помощью конструкции “$(<имя переменной>)”. Добавим переменную target в наш Makefile:
Протестируйте этот файл еще раз.
Самостоятельное задание: добавьте Makefile в репозиторий и отправьте изменения на GitHub.
Сборка небольшого проекта из GitHub
Доброго времени суток. Собираю проект https://github.com/leonahi/stream_cipher_a5_1 в Qt(проект без Qt, C++, MinGw 32bit)
Создаю проект c qMake, main.cpp не заменяю
Добавляю все файлы из папки
Компилирую
Ккак мне нужно выполнить чтение из файла если с проектом прилагается test_file_binary.txt?
В общем решил попробовать «собрать» ваш пример. Работаю тоже в «Qt» :3.
Разобью на действия :
1. Скачал проект
2. Разархивировал проект
3. В той же директории создал проект на С++ (вторая картинка)
4. После чего добавил в проект все файлы кроме Makefile файла. Я так и не понял в чём именно был собран скачанный проект и не стал заворачиваться с ним
5. Также заменил файл main.cpp на разархивированный из проекта.Можно также просто скопировать вставить с заменой всего содержимого.
6. Воаля всё собирается :3
7. Также желательно в ту папку в которой лежит собранный проект (в винде .exe, в линуксе ?? ) положить тестовые текстовые файлы (.txt)
8. В винде : После чего можно зайти в командную строку (cmd) и зайти в папку в которой собран проект (через cmd разумеется) и ввести
команду exper.exe test_file_binary.txt
В линуксе всё печальней 🙁
Выполняем все действия до 7 пункта. После чего сталкиваемся что исполнительного файла как такового полностью нету. В винде .exe файл при «запуске» сразу говорит каких файлов тебе не хватает после чего, ты просто копируешь их из папки где лежит компилятор в директорию собранного проекта. В линуксе надо устанавливать linuxdeployqt ( sudo apt-get install libqt5webkit5-dev ) после чего выполнять команду подтягивающую библиотеки, но увы у меня не вышло (третья картинка), притом что у меня linuxdeployqt установился.
Я пошёл другим путем, просто «загрубил» программу и закоментировал все вызовы argv[1] заменив их созданным буфером с названием файла(который лежит в директории программы ) char ess[256] = «test_file_binary.txt»;
Ну и вот картинка с результатом.
Создаю проект.