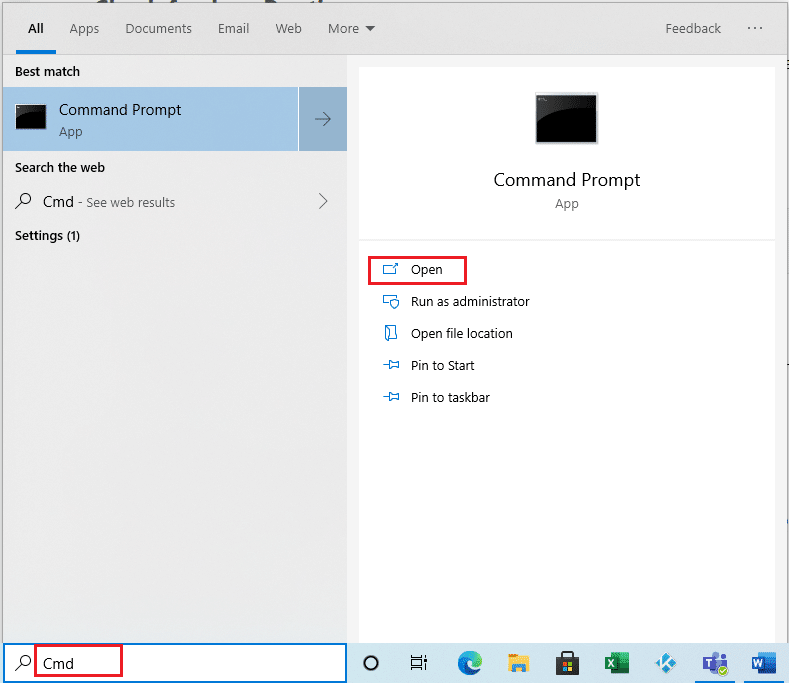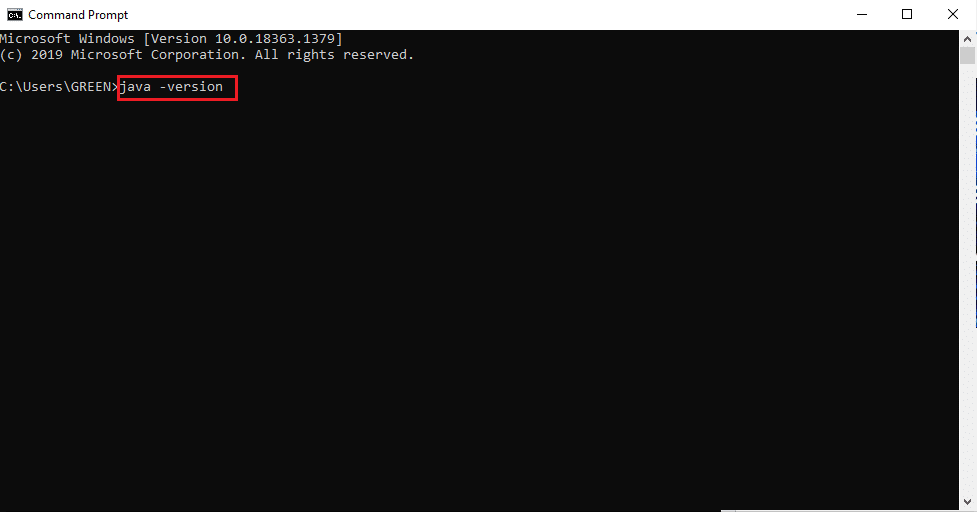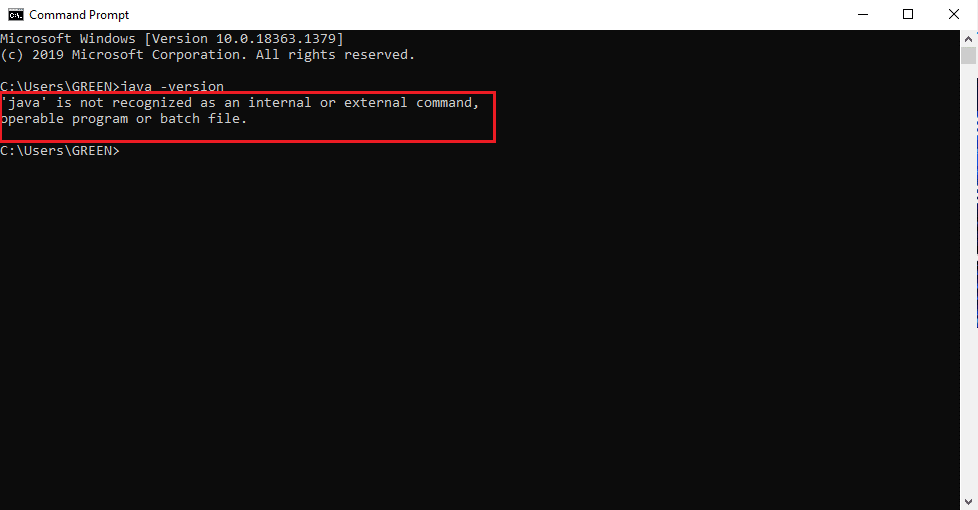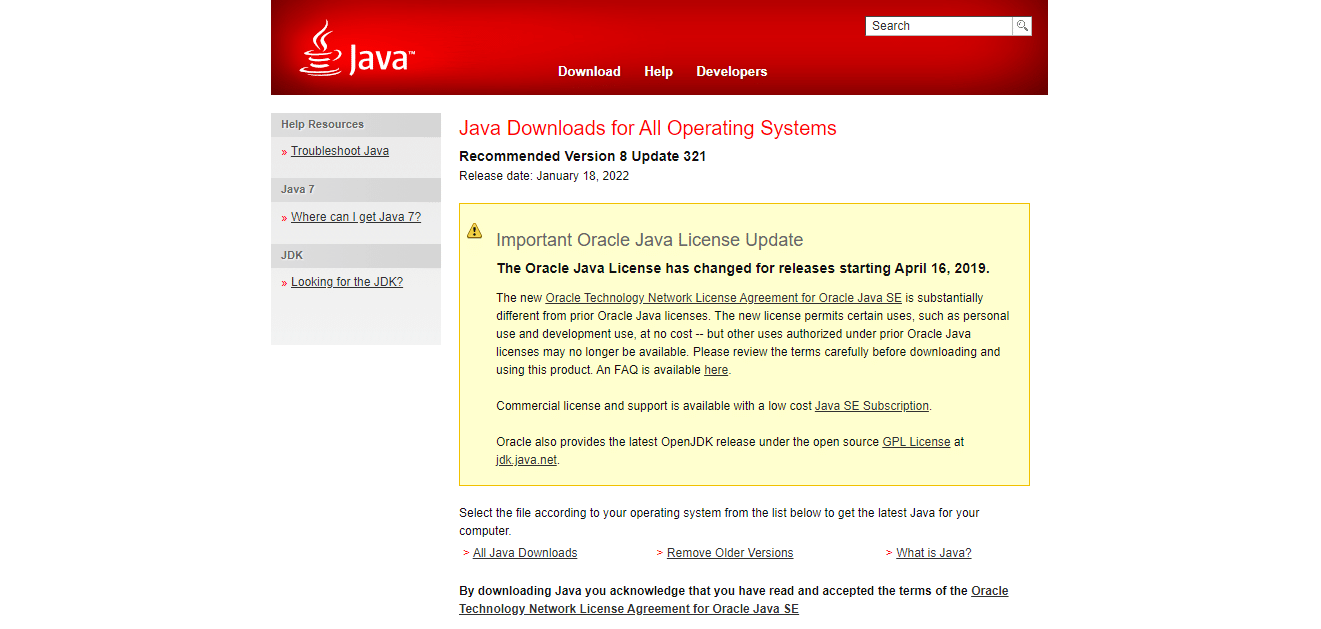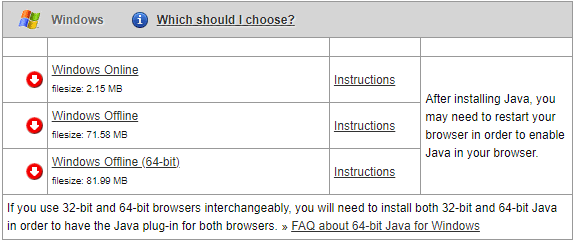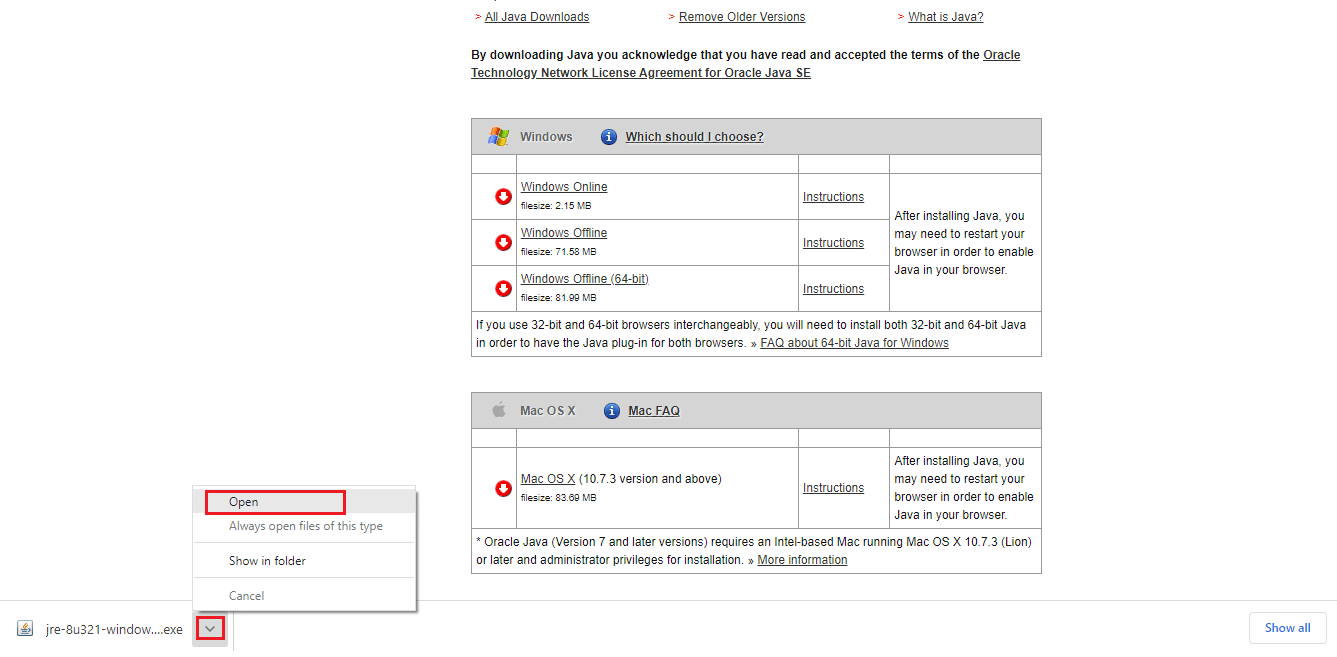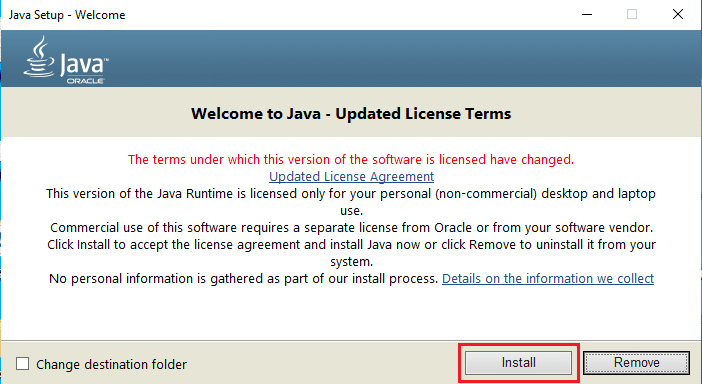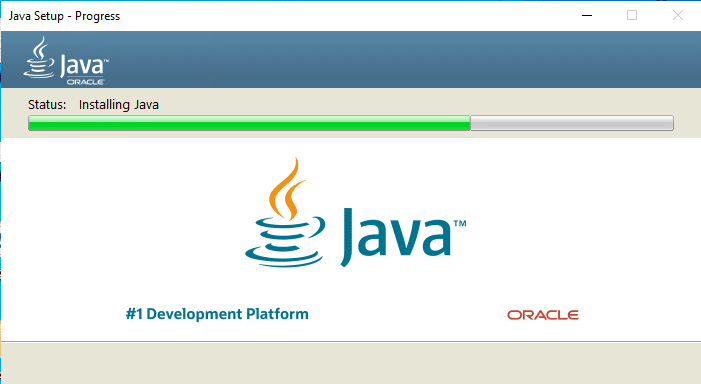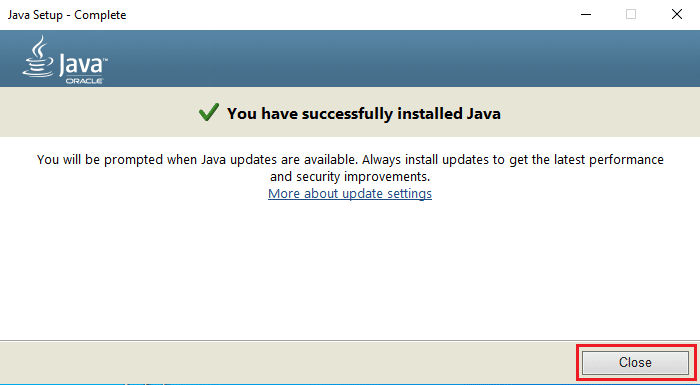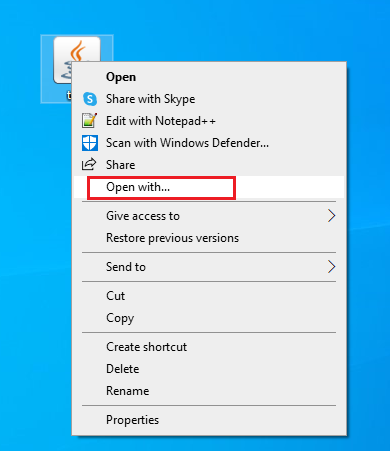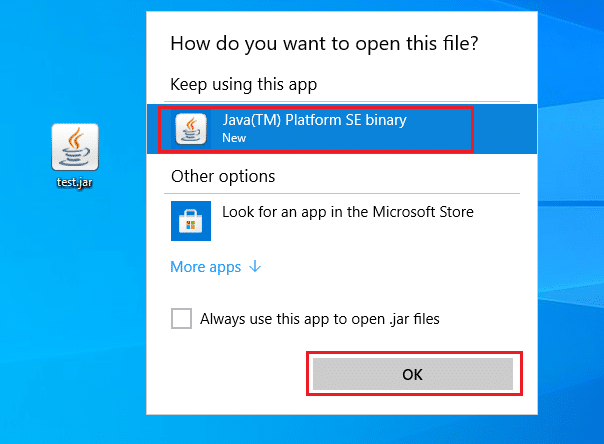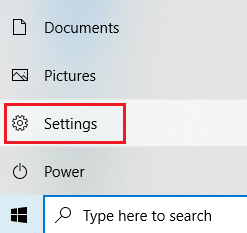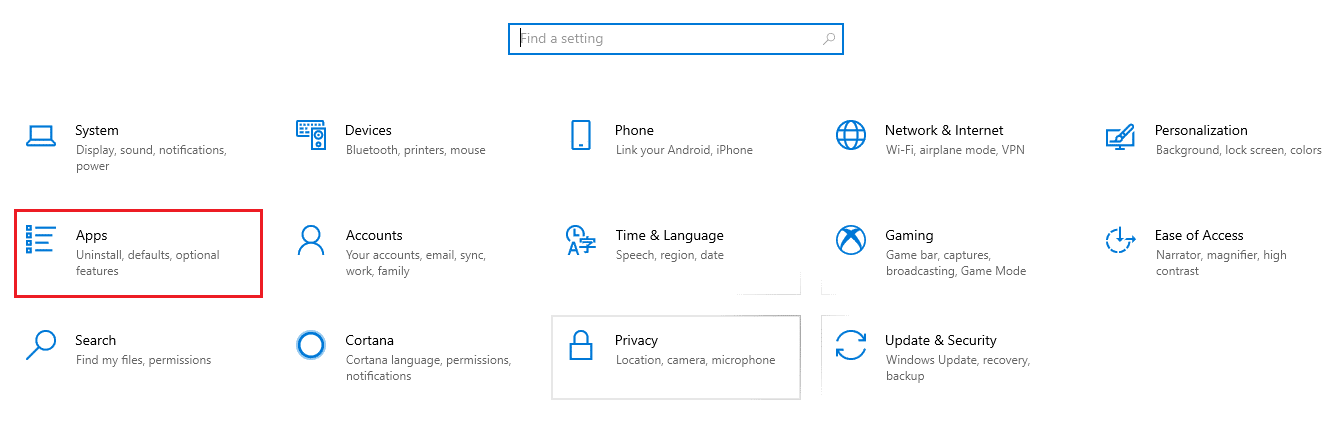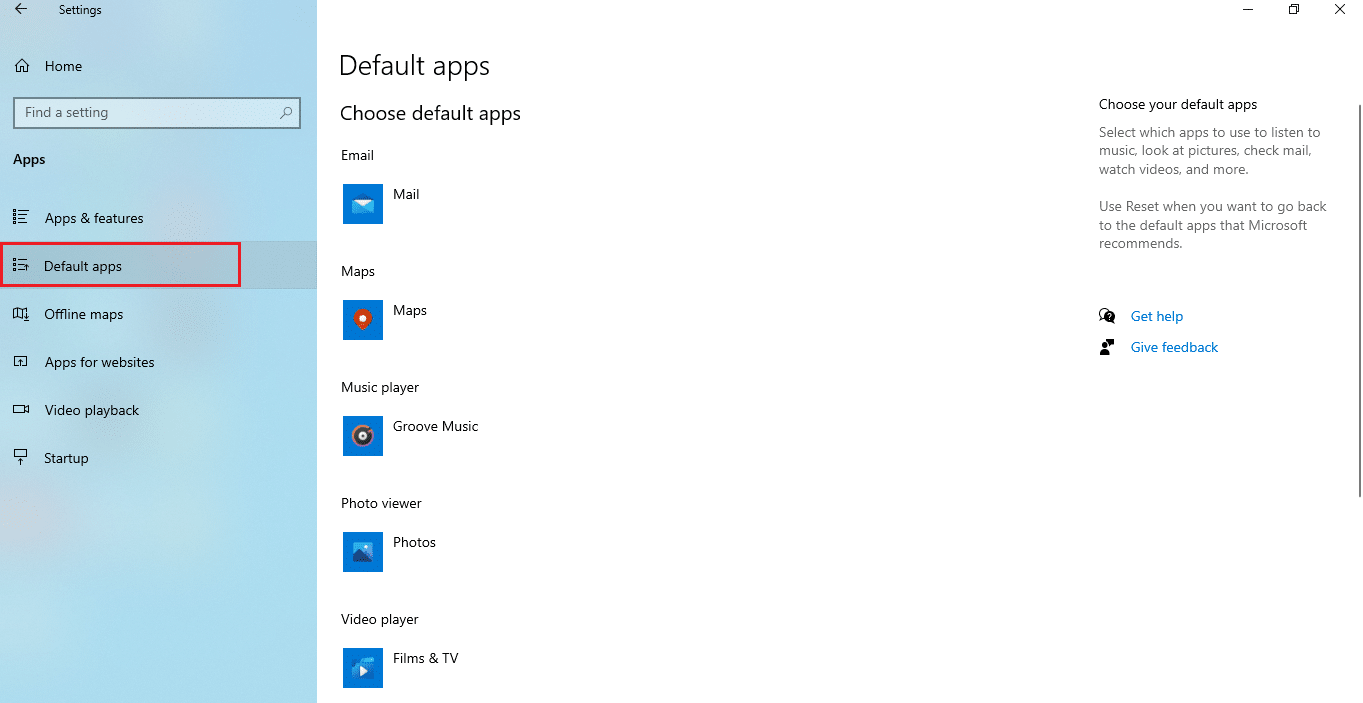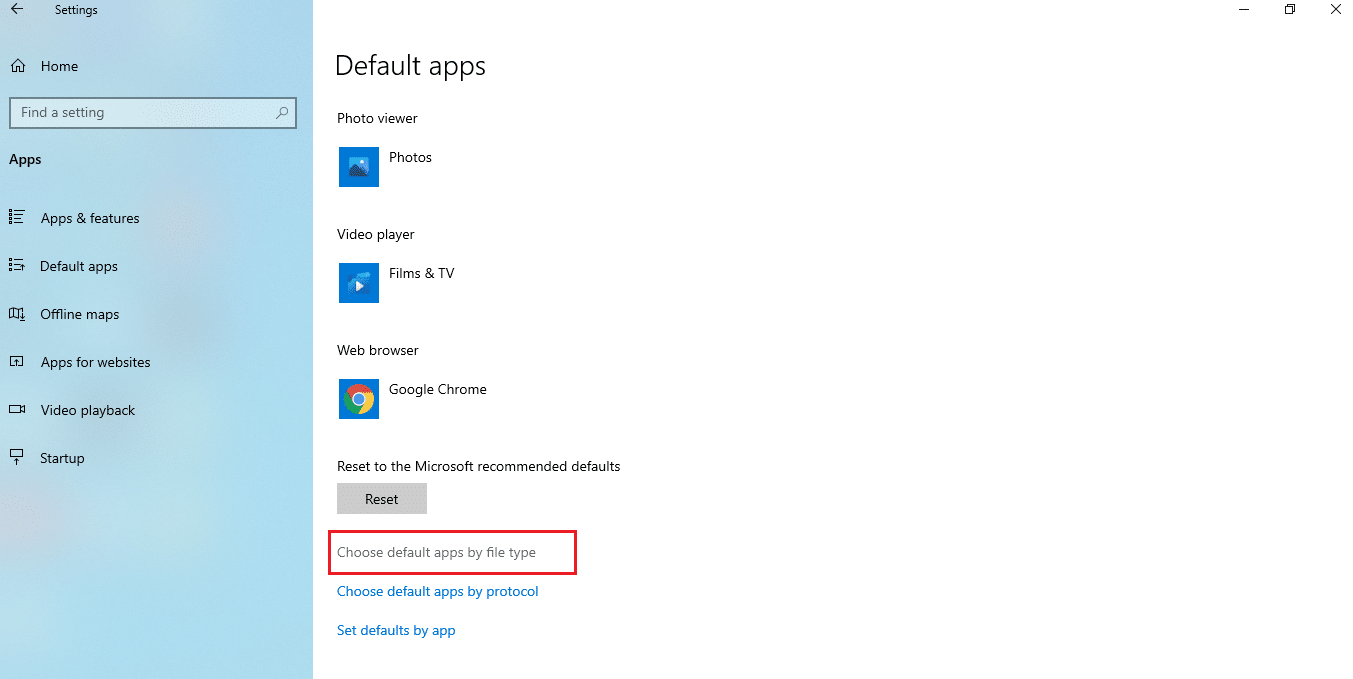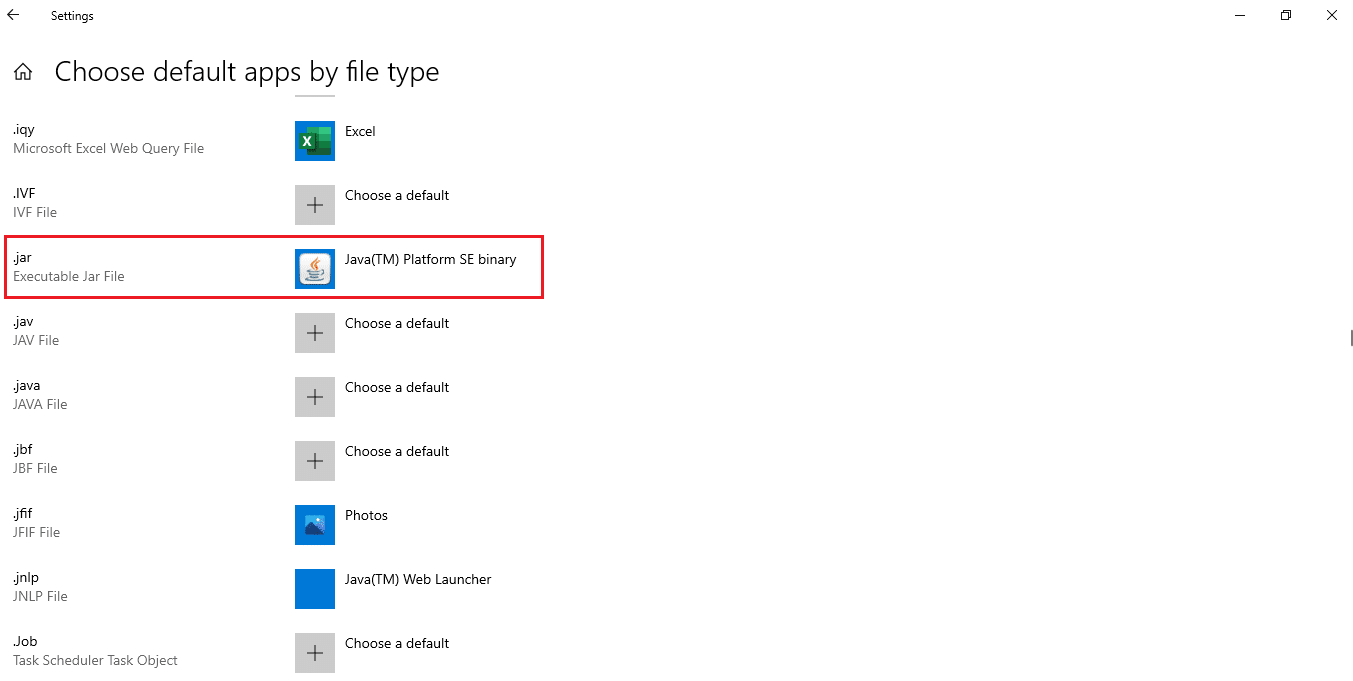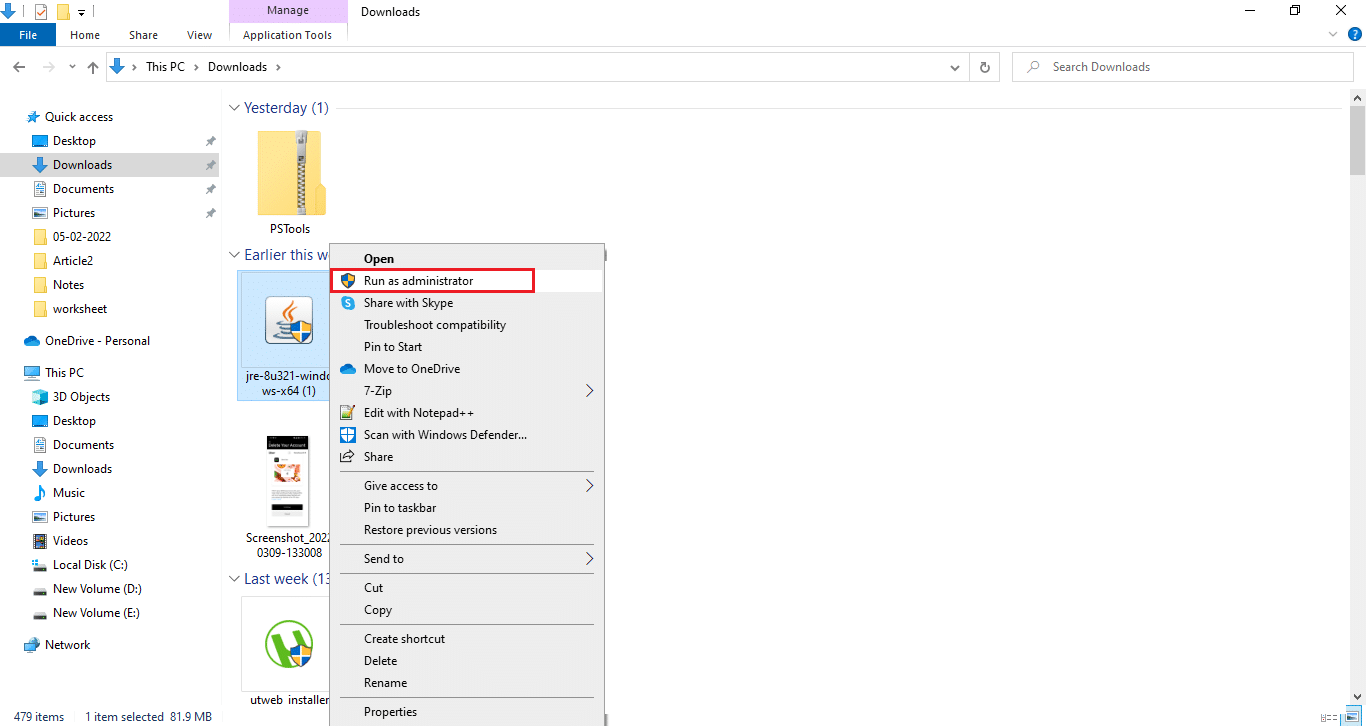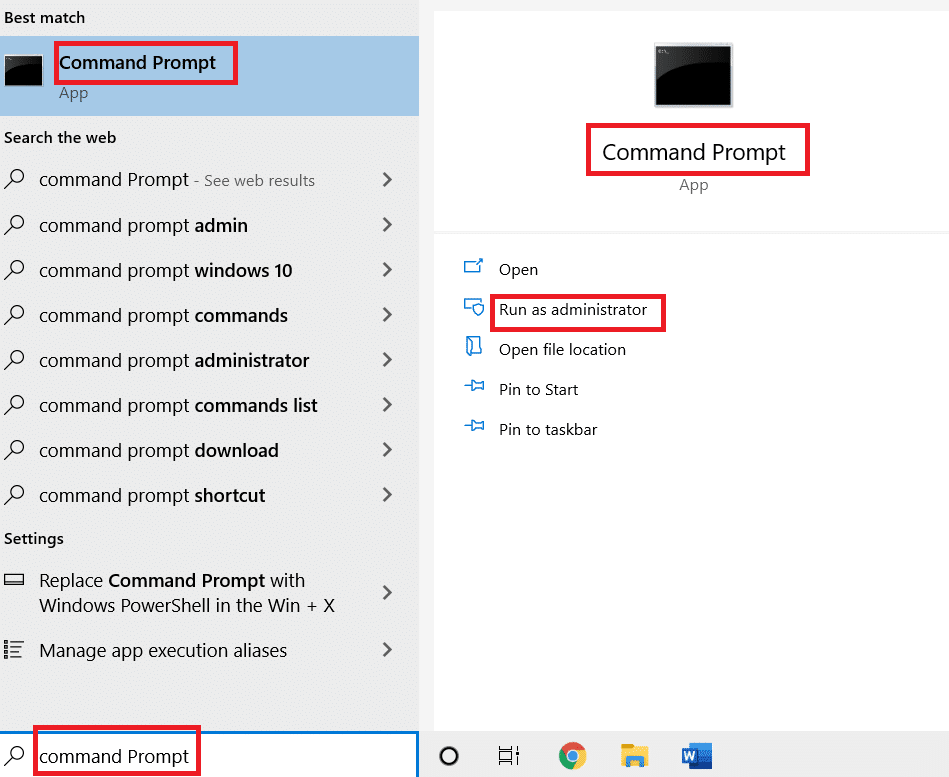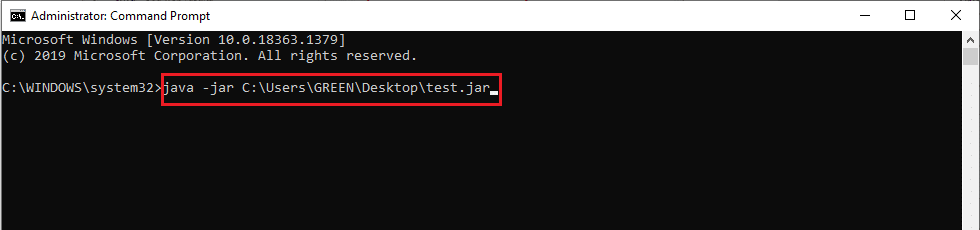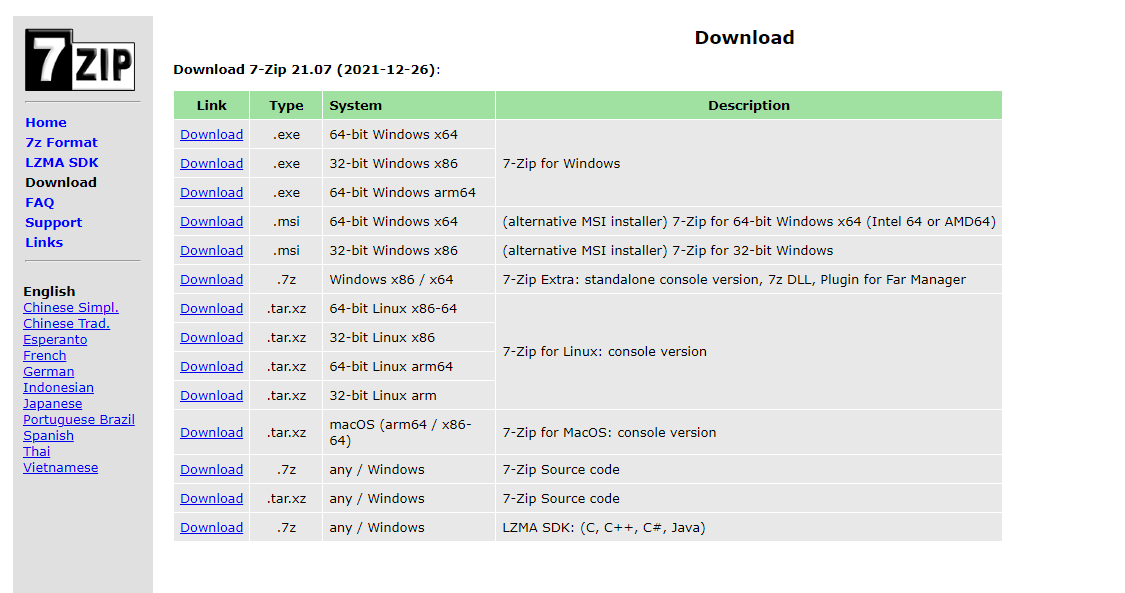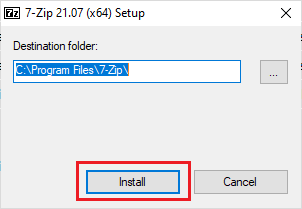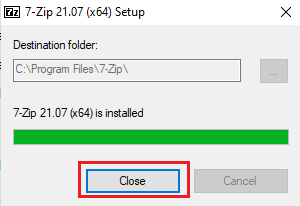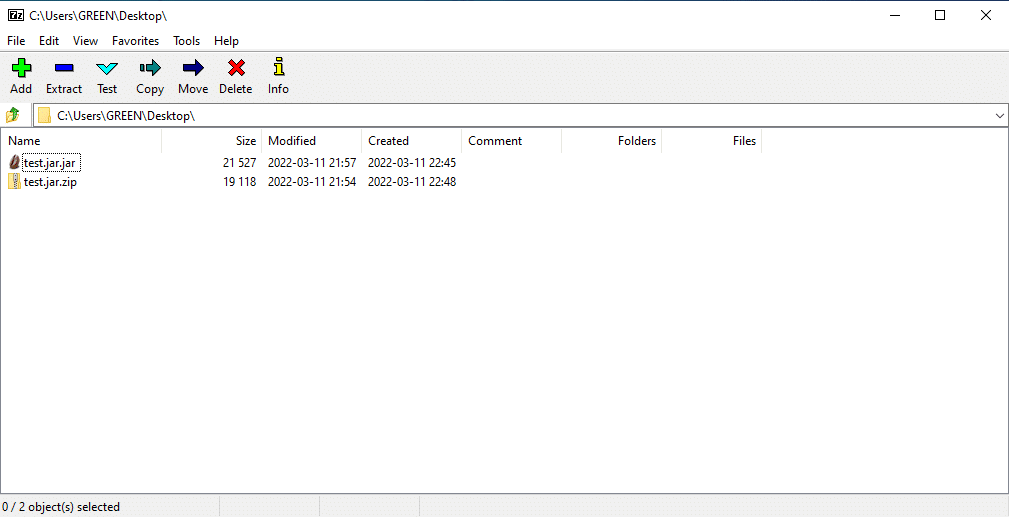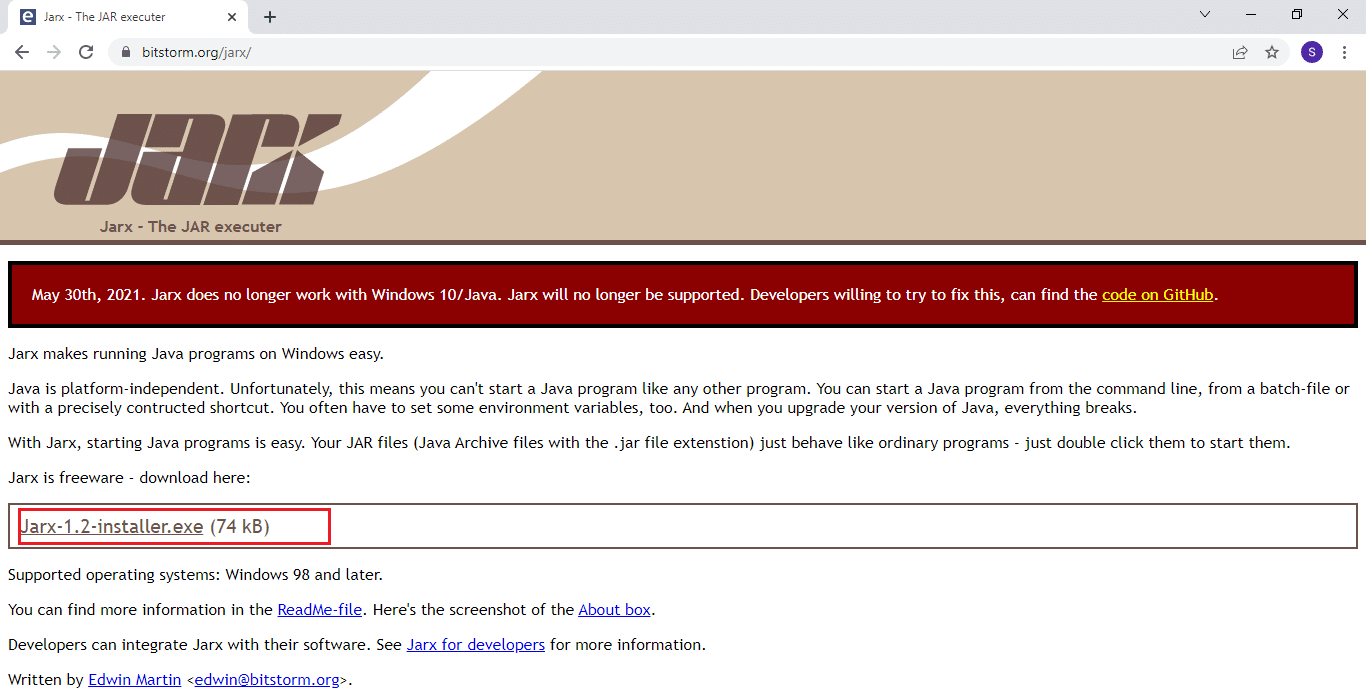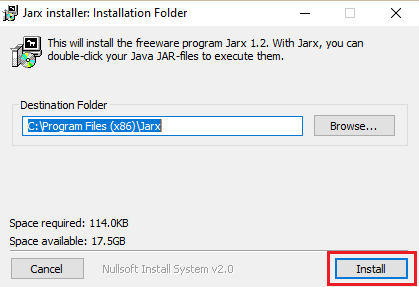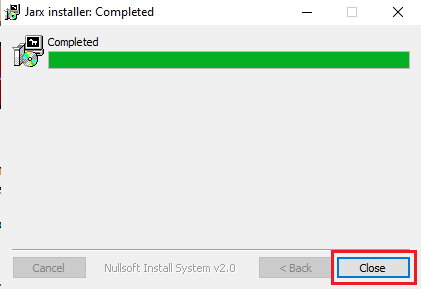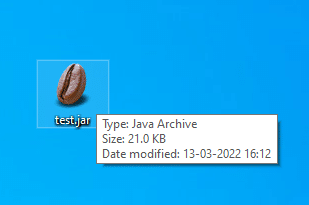Загрузить PDF
Загрузить PDF
Из этой статьи вы узнаете, как открывать и запускать исполняемые JAR-файлы на компьютере под управлением Windows или Mac OS X. Файлы JAR (Java Archive) содержат данные, которые используются программами Java. Большинство JAR-файлов представляют собой библиотеки (хранилища данных), к которым обращаются разные программы, поэтому JAR-файлы запустить нельзя (если дважды щелкнуть по такому файлу, ничего не произойдет). Аналогично, большинство исполняемых JAR-файлов являются установочными файлами для установки приложений или программ. Если у вас не получается запустить JAR-файл, проверьте, совместим ли он с операционной системой.
-
1
Установите Java на компьютере (если нужно). JAR-файлы нельзя запустить, если на компьютере нет Java. Перейдите на веб-сайт Java по адресу https://www.java.com/ru/download/ и нажмите «Загрузить Java бесплатно», а затем установите Java.
- Возможно, придется перезагрузить компьютер.
-
2
Дважды щелкните по JAR-файлу. Если он является исполняемым и на компьютере есть Java, файл должен открыться. Если он не открывается, перейдите к следующему шагу.
- Возможно, откроется всплывающее окно с запросом, какую программу использовать, чтобы открыть файл. В этом случае нажмите «Java (TM)» > «ОК».
-
3
Убедитесь, что JAR-файл является исполняемым файлом. Исполняемые JAR-файлы, предназначенные для установки программ, отличаются от библиотечных JAR-файлов, которые используются другими программами. У библиотечных JAR-файлов пользовательских интерфейсов нет (как у исполняемых JAR-файлов), поэтому такие файлы нельзя запустить.
- Например, многие JAR-файлы, которые хранятся в папках с данными программ, не являются исполняемыми файлами.
- Если вы скачали JAR-файл из интернета, убедитесь, что он совместим с Windows, а не с Mac OS X.
-
4
Обновите Java. Если при двойном щелчке по JAR-файлу появляется сообщение об ошибке, обновите Java. Для этого:
- откройте меню «Пуск»
;
- прокрутите вниз и щелкните по папке «Java»;
- нажмите «Проверить наличие обновлений»;
- нажмите «Обновить сейчас» на вкладке «Обновление».
- откройте меню «Пуск»
-
5
Еще раз дважды щелкните по JAR-файлу. Если файл опять не откроется, он не является исполняемым, то есть его нельзя запустить.
Реклама
-
1
Установите Java на компьютере (если нужно). JAR-файлы нельзя запустить, если на компьютере нет Java. Перейдите на веб-сайт Java по адресу https://www.java.com/ru/download/ и нажмите «Загрузить Java бесплатно», а затем установите Java.
- Открывая файл, который не принадлежит компании Apple, нажмите «ОК» (в окне с предупреждением), откройте меню Apple, нажмите «Системные настройки» > «Безопасность и конфиденциальность», разблокируйте меню, нажмите «Все равно открыть» (рядом с именем файла), а затем нажмите «Открыть», когда появится запрос.
-
2
Дважды щелкните по JAR-файлу. Если он является исполняемым и на компьютере есть Java, файл должен открыться. Если он не открывается, перейдите к следующему шагу.
-
3
Убедитесь, что JAR-файл является исполняемым файлом. Исполняемые JAR-файлы, предназначенные для установки программ, отличаются от библиотечных JAR-файлов, которые используются другими программами. У библиотечных JAR-файлов пользовательских интерфейсов нет (как у исполняемых JAR-файлов), поэтому такие файлы нельзя запустить.
- Например, многие JAR-файлы, которые хранятся в папках с данными программ, не являются исполняемыми файлами.
- Если вы скачали JAR-файл из интернета, убедитесь, что он совместим с Mac OS X, а не с другой операционной системой.
-
4
Обновите Java. Если при двойном щелчке по JAR-файлу появляется сообщение об ошибке, обновите Java. Для этого:
- откройте меню «Apple»
;
- нажмите «Системные настройки»;
- нажмите «Java»;
- перейдите на вкладку «Обновить»;
- нажмите «Обновить сейчас».
- откройте меню «Apple»
-
5
Еще раз дважды щелкните по JAR-файлу. Если файл опять не откроется, он не является исполняемым, то есть его нельзя запустить.
Реклама
Советы
- Java-программы должны работать на любой платформе. Если это не так, то либо код программы содержит ошибки, либо эта программа является узкоспециализированной, то есть требует наличия определенных системных ресурсов или программ.
- JAR-файл может быть программой или библиотекой. Если он является библиотекой, в нем нет встроенного пользовательского интерфейса, поэтому запускать такой файл нет смысла.
Реклама
Предупреждения
- Java более безопасный, чем большинство других языков программирования, но вредоносное программное обеспечение, написанное на Java, все еще существует. Будьте осторожны, когда запускаете JAR-файлы, скачанные из интернета.
Реклама
Об этой статье
Эту страницу просматривали 270 616 раз.
Была ли эта статья полезной?
Содержание
- Установка компонента Java
- Способ 1: Меню Java (TM) Platform SE
- Способ 2: Запуск в «Командной строке»
- Способ 3: Эмуляторы Java
- Sony Ericsson SDK
- Вопросы и ответы
Установка компонента Java
Чтобы иметь возможность запускать исполняемые файлы JAR без использования эмуляторов, на компьютер необходимо установить платформу Java. Устанавливается компонент как обычная программа.
Скачать Java с официального сайта
Способ 1: Меню Java (TM) Platform SE
Сразу нужно отметить, что возможности данного способа ограничены. Хотя последняя версия платформы Java поддерживает запуск файлов JAR, далеко не факт, что конкретная Java-программа будет выполнена. Способ прост: кликните правой кнопкой мыши по файлу JAR и выберите в контекстном меню опцию «Открыть с помощью» «Java (TM) Platform SE binary».
Если ничего не произойдет, переходите к следующему способу.
Способ 2: Запуск в «Командной строке»
Попробуйте запустить исполняемый файл в консоли, если Java-программа не запустится, — по крайней мере, команда запуска вернет описание ошибки, по которому можно будет установить характер проблемы.
- Запустите из контекстного меню или системного поиска «Командную строку» или «PowerShell» (можно с обычными правами).
- Сформируйте и выполните команду вида
java -jar "D:executablejarfile.jar", где содержимое кавычек – это путь к исполняемому файл JAR.

Способ 3: Эмуляторы Java
Лучше всего для запуска приложений Java использовать специальные программы-эмуляторы, из которых самым известным, универсальным и наиболее функциональным является KEmulator Lite. В настоящее время официальный сайт разработчика недоступен, но приложение по-прежнему можно найти в свободном доступе в интернете. Рекомендуем использовать русифицированную портативную версию эмулятора.
- Скачайте архив с программой, распакуйте в удобное расположение и запустите исполняемый файл KEmulator.exe.
- Выберите в меню «Файл» → «Загрузить jar…» и укажите путь к файлу приложения или игры JAR.


Если файл не запустится или эмулятор выдаст ошибку, возможно, что-то не так с самим JAR-файлом либо для полноценной работы эмулятора требуются дополнительные компоненты, в частности Java SE Development.
Sony Ericsson SDK
В качестве альтернативы маловесному KEmulator Lite можно попробовать полноценную платформу виртуализации Java-приложений Sony Ericsson SDK. Официальный сайт разработчика более недоступен, однако эмулятор по-прежнему находится в свободном доступе. Также для этого понадобится набор библиотек Java SE Development Kit и утилита JADMaker, которую также придется поискать на просторах интернета.
Скачать Java SE Development Kit с официального сайта
- Скачайте Sony Ericsson SDK, Java SE Development Kit (рекомендуется версия 8u191 x86) и JADMaker.
- Установите сначала Java SE Development Kit, а затем Sony Ericsson SDK. Инсталляцию следует выполнять с настройками по умолчанию, если вдруг эмулятор попросит добавить себя в исключения брандмауэра Windows, на это нужно дать согласие. Архив с утилитой JADMaker распакуйте в удобное расположение, она понадобится позже. В начале установки Sony Ericsson SDK появится окошко с предложением автоматического обнаружения каталогов Java SE Development Kit, нажмите в этом окошке «Да».
- Установив набор библиотек и эмулятор Sony Ericsson, зайдите в меню «Пуск» и выберите опцию «Sony Ericsson» → «Default Device Selection».
- В открывшемся диалоговом окне выберите модель виртуального мобильного телефона, который станет использоваться по умолчанию.
- Запустите утилиту JADMaker и перетащите на ее окошко файл JAR, который будет преобразован в файл JAD. По умолчанию сконвертированный файл сохраняется в исходную папку.
- Откройте опять меню «Пуск» и запустите эмулятор, выбрав опцию «Sony Ericsson» → «Run WIDP Application».
- В открывшемся окне обзора укажите путь к сконвертированному в JAD файлу JAR.
- В результате откроется окно эмулятора с названием Java-приложения. Чтобы его запустить, нажмите кнопку «Launch».

К сожалению, использование даже такого мощного инструмента как Sony Ericsson SDK не гарантирует, что Java-приложение будет сразу же успешно запущено. Успех или неудача будут зависть от ряда факторов, как то: совместимость версии Java-приложения с эмулируемым мобильным устройством, а также сборки Windows 10. Так, по каким-то причинам в последних сборках этой системы платформа Sony Ericsson SDK работает некорректно.
Еще статьи по данной теме:
Помогла ли Вам статья?
На чтение 4 мин. Просмотров 21.8k. Опубликовано 03.09.2019
Файл Jar – это формат пакета архива Java, который может включать в себя программу Java. Хотя вы можете извлекать Jars с помощью программного обеспечения для архивирования, такого как 7zip, вы не можете запускать чистое приложение Java Jar, как это было бы с другими программами в Windows.
Поскольку это так, мы рассмотрим, как вы можете запустить чистый Jar-файл Java-приложения в Windows.
Содержание
- Как я могу запустить файл Jar в Windows 10?
- 1. Добавить Java в Windows
- 2. Откройте файл Jar с двоичным файлом Java (TM) Platform SE
- 3. Запустите файл Jar из командной строки Windows
- 4. Добавьте сторонний Jar Executor в Windows
- 5. Загрузите этот инструмент, мы настоятельно рекомендуем
Как я могу запустить файл Jar в Windows 10?
- Добавить Java в Windows
- Откройте Jar-файл с помощью бинарного файла Java (TM) Platform SE
- Запустите файл JAR из командной строки Windows
- Добавить сторонний Jar Executor в Windows
- Загрузите этот инструмент, мы настоятельно рекомендуем
1. Добавить Java в Windows
Главное, что вам нужно сделать заранее – это установить Java. Без этого Java-приложения не будут работать в Windows. Вот как вы можете установить или обновить Java в Windows 10:
- Сначала откройте командную строку (Admin), нажав комбинацию клавиш Win + R и введя «cmd» в подсказке.
- Затем введите «java -version» в командной строке и нажмите Enter. Затем он предоставит дополнительную информацию о вашей версии Java, как показано ниже.

- Текущая версия Java – Версия 8, обновление 131 . Если у вас нет Java или самой последней версии, вы можете добавить Версию 8 в Windows, нажав кнопку Бесплатная загрузка Java на этой странице веб-сайта.
- Запустите мастер установки Java ниже, чтобы добавить Java 8 в Windows. Затем откройте браузер и убедитесь, что Java работает.

Подробнее о том, как добавить последнюю версию Java в Windows 10, читайте в этой обновленной статье.
2. Откройте файл Jar с двоичным файлом Java (TM) Platform SE
- В последней версии Java теперь вы можете запускать файлы Jar. Откройте проводник и папку с файлом, который вам нужен для запуска.
- Вы должны щелкнуть правой кнопкой мыши файл Jar и выбрать Открыть с помощью в контекстном меню.
- Нажмите Выберите другое приложение , а затем выберите, чтобы открыть его с помощью бинарного файла Java (TM) Platform SE .

- Установите флажок Всегда использовать это приложение, чтобы открывать файлы Jar .
- Нажмите кнопку ОК , чтобы закрыть меню.
- Теперь вы можете запустить выбранный Jar, и все другие файлы Jar также будут связаны с Java.
Epic guide alert! Больше нет проблем с Проводником. Исправьте их все с помощью этого обширного руководства!
3. Запустите файл Jar из командной строки Windows
- Кроме того, вы можете запустить Jar из командной строки. Нажмите клавишу Win + горячую клавишу X и выберите Командная строка (Администратор) , чтобы открыть ее как администратор.
- Затем введите java j -jar c: pathtojarfile.jar ’в CP и нажмите Enter. Замените c: pathtojarfile.jar на фактический путь и заголовок файла Jar, который вам нужно запустить в Windows.

- Кроме того, вы можете сначала открыть папку с Jar в командной строке, введя «cd /», а затем каталог. Затем вы можете ввести «java -jar file.jar» без указания пути к папке.
Это откроет исполняемый файл Jar, если он содержит файл манифеста для указания точки входа приложения. (Разработчики должны были уже включить это в архив.)
Если вы разрабатываете свои собственные программы на Java, вам необходимо преобразовать Jar в исполняемый формат.
Если у вас возникли проблемы с доступом к командной строке от имени администратора, вам лучше ознакомиться с этим руководством.
4. Добавьте сторонний Jar Executor в Windows
Существуют также программы-исполнители для Windows, которые позволяют запускать файлы Jar так же, как и любые другие программы. Jarx – один из исполнителей Jar, который вы можете добавить в Windows, нажав Jarx-1.2-installer.exe на этой странице.
Нажмите на файл jarx.exe, чтобы запустить программное обеспечение, которое на самом деле не имеет графического интерфейса пользователя (кроме окна About jarx). Затем вы можете дважды щелкнуть Jar-файлы, чтобы запустить их в Windows.
Если у вас возникли проблемы с доступом к файлу JAR или у вас возникла какая-то ошибка, взгляните на это изящное руководство, чтобы найти отличные исправления.
5. Загрузите этот инструмент, мы настоятельно рекомендуем
Вы можете открывать файлы .jar и другие сотни различных форматов с помощью одного приложения. FileViewer Plus – это универсальный просмотрщик файлов для Windows, который может открывать и отображать более 300 различных типов файлов.
Новая обновленная версия имеет множество функций, которые сэкономят вам много времени при открытии, просмотре или редактировании файлов.Существует бесплатная полнофункциональная пробная версия, которую можно загрузить, так что вы можете проверить ее самостоятельно.
- Загрузить сейчас FileViewer Plus 3
При этом теперь вы можете запускать файлы Jar в Windows. Если вам нужно исправить файл Jar, который не открывается, ознакомьтесь с этим руководством по Windows Report.
Если у вас есть другие предложения или вопросы, оставьте их в разделе комментариев ниже, и мы обязательно их рассмотрим.
JAR — это формат файла, который предоставляет сжатую версию папки путем объединения множества различных файлов, таких как метаданные, изображения, аудио или каталоги, в один для целей распространения. Эти файлы JAR можно найти в формате .jar в папке с заархивированными файлами или в файле, созданном с помощью программного обеспечения WinZip. Это программное обеспечение также помогает извлечь папку .jar. Кроме того, он также архивирует и распаковывает файлы. Файлы JAR дают нам два больших преимущества. Будь то распаковка, просмотр или запуск любых файлов JAR, Java Runtime обязателен. Существуют различные другие инструменты, такие как File Viewer Plus, WinZip, WinRar и т. д., для открытия файлов JAR, которые работают только с Java Runtime. В этой статье мы показали, как открывать файлы JAR с помощью Java Windows 10.
Файлы JAR могут объединять тысячи отдельных файлов для создания одного приложения, затем они могут сжимать содержимое папки, что, в свою очередь, уменьшает размер папки и, таким образом, облегчает их передачу между сетями. Если вы хотите открыть файл JAR в Windows 10, первое, что вам нужно сделать, это проверить, установлена ли уже среда выполнения Java на вашем ПК. Для этого выполните шаги, указанные ниже.
1. Нажмите клавишу Windows. Введите Cmd в строке поиска и нажмите «Открыть».
2. Введите команду java -version, как показано, и нажмите Enter.
3. Если вы получите следующее сообщение, значит, в вашей системе нет Java Runtime.
‘java’ не распознается как внутренняя или внешняя команда,
работающая программа или командный файл
Если у вас нет Java, то ни один из файлов JAR или JRE не может быть выполнен.
Как установить среду выполнения Java
Среда выполнения Java — это важнейшее приложение, которое запускает файлы JAR. Как только присутствие Java будет определено в вашей системе, вы можете действовать соответствующим образом. Если приложение Java Runtime отсутствует, скачайте и установите его, следуя инструкциям ниже.
1. Загрузите последнюю версию Java с официальная страница загрузки.
2. Выберите версию в соответствии с вашими системными требованиями.
3. После загрузки щелкните стрелку вниз по значку установки .exe и выберите «Открыть».
Примечание. Двойной щелчок также позволяет открыть установочный файл .exe.
4. Нажмите выделенную кнопку «Установить», чтобы начать процесс установки.
5. Подождите несколько секунд, чтобы завершить настройку Java.
6. Нажмите кнопку «Закрыть» после успешной установки Java.
Установка Java позволяет вам открывать файлы JAR только с помощью метода, указанного ниже. Это связано с тем, что Java иногда не ассоциируется с расширением .jar. Поэтому не обязательно, но безопасно следовать любому из следующих методов открытия файла JAR после установки JRE.
Способ 1: открыть с помощью библиотеки платформы Java
Основной и простой способ открыть любое приложение — через ярлык на рабочем столе. Параметр «Открыть с помощью» дает вам возможность выбрать тип формата файла, который уже существует в системе для запуска приложения. Таким образом, вы можете выбрать тот формат, который применим в соответствии с вашими потребностями. Точно так же файл JAR также можно открыть с предустановленными форматами файлов, применимыми к нему. Следуйте шагам.
1. Щелкните правой кнопкой мыши файл .jar и выберите параметр «Открыть с помощью».
2. Выберите двоичное приложение Java(TM) Platform SE Binary, как показано, и нажмите OK, чтобы открыть файл.
Примечание. Щелкните Дополнительные приложения, чтобы найти другие соответствующие приложения, поддерживающие файлы .jar.
Способ 2: выполнить JAR через приложение настроек
Чтобы запустить .jar напрямую, вам нужно установить приложение Java(TM) Platform SE Binary по умолчанию. Это можно сделать через системные настройки. Выполните шаги, указанные ниже, один за другим.
1. Нажмите клавишу Windows. Перейти к настройкам.
2. Выберите опцию Приложения.
3. Выберите Приложения по умолчанию на левой панели.
4. Щелкните Выбрать приложения по умолчанию по типу файла.
5. Прокрутите вниз и найдите параметр .jar. Щелкните символ «Добавление» и добавьте двоичный файл Java(TM) Platform SE в качестве приложения по умолчанию, чтобы открыть файл .jar.
6. После установки приложения по умолчанию вернитесь в папку, содержащую файл .jar, и дважды щелкните его. Теперь вы сможете открыть файл напрямую.
Способ 3: использовать командную строку
JAR также можно открыть с помощью консоли командной строки с определенным синтаксисом или форматом.
Примечание. Файл JAR должен иметь исполняемый формат. Чтобы открыть файл JAR через командную строку, выполните следующие действия.
1. Перейдите в раздел «Загрузки». Щелкните правой кнопкой мыши исполняемый файл установки Java и выберите «Запуск от имени администратора».
2. Введите «Командная строка» в строке поиска Windows и выберите «Запуск от имени администратора».
3. Выполните команду java -jar c:pathtojarfile.jar, где укажите путь к файлу jar в .
Примечание. Пример команды: java -jar C:UsersGREENDDesktoptest.jar
Способ 4. Загрузите программу для открытия JAR-файлов
Открытие JAR также можно выполнить с помощью стороннего приложения. Приложения поддерживают множество аспектов и упрощают открытие, просмотр и редактирование файлов. Поэтому загрузите программу для открытия JAR по вашему выбору.
Примечание. 7Zip используется в качестве примера для иллюстрации. 7zip также извлекает файлы JAR, что позволяет просматривать содержимое пакета .jar. Тем не менее, Java Runtime Environment обязательна для запуска приложения.
1. Перейти к официальный сайт 7зип скачать его.
2. Запустите загруженный установочный файл 7zip .exe. Нажмите «Установить».
3. Щелкните Закрыть, чтобы завершить процесс установки.
4. Запустите приложение 7zip. Выберите путь к файлу .jar, чтобы запустить его.
Способ 5: использовать стороннее программное обеспечение-исполнитель
Чтобы выполнить файл JAR одним щелчком мыши, установите стороннее программное обеспечение на Windows 10. Для этого метода можно использовать программу-исполнитель JARX. Чтобы открыть файлы jar с помощью Java Windows 10, выполните шаги, указанные ниже.
1. Открыть официальный сайт Джаркса и щелкните Jarx-1.2-installer.exe (74 КБ), как выделено, чтобы загрузить программу установки.
2. Запустите установку и нажмите «Установить», чтобы начать процесс установки.
3. Дождитесь завершения установки и нажмите «Закрыть», чтобы завершить ее.
4. После установки дважды щелкните файл .jar, чтобы запустить его напрямую.
***
Мы надеемся, что эта статья оказалась вам полезной, и вы смогли узнать, как открывать файлы JAR в Windows 10. Дайте нам знать, о чем вы хотите узнать дальше. Вы можете обратиться к нам со своими вопросами и предложениями через раздел комментариев ниже.
An interesting side effect of this causes a problem when starting runnable jar files in the command prompt.
If you try (in a command prompt):
jarfile.jar parameter
No joy, because this is being translated to the following (which doesn’t work):
javaw.exe -jar jarfile.jar parameter
However, the following command does work:
java.exe -jar jarfile.jar parameter
If you change the association in file manager as described above to:
"C:Program FilesJavaj2re1.4.2_04binjava.exe" -jar "%1" %*
Then you can type:
jarfile.jar parameter
in the command prompt and it will now work!
EDIT:(However you then get a black console window when you run a form based (non console) Java app, so this is not an ideal solution)
If you run these jar files by double clicking them in windows, no parameters will be passed so your Java code needs to handle the stack overflow exception and include a «press a key» function at the end or the window will just disappear.
In order to pass a parameter in windows you have to create a shortcut to the jar file, which includes the parameter in the target line (right click on the shortcut and select properties) you can not add parameters to the jar file icon itself in this way.
There isn’t a single, consistent solution here, but you would have the same problem with any other console application.
There is a windows freeware application called «bat to exe» which you can use to create an exe file from a .bat file with the apropriate command line in it. you can also embed the jar file in the exe with this application, and make it clean it up when it has finished running, so this may be a more elegant solution.
An interesting side effect of this causes a problem when starting runnable jar files in the command prompt.
If you try (in a command prompt):
jarfile.jar parameter
No joy, because this is being translated to the following (which doesn’t work):
javaw.exe -jar jarfile.jar parameter
However, the following command does work:
java.exe -jar jarfile.jar parameter
If you change the association in file manager as described above to:
"C:Program FilesJavaj2re1.4.2_04binjava.exe" -jar "%1" %*
Then you can type:
jarfile.jar parameter
in the command prompt and it will now work!
EDIT:(However you then get a black console window when you run a form based (non console) Java app, so this is not an ideal solution)
If you run these jar files by double clicking them in windows, no parameters will be passed so your Java code needs to handle the stack overflow exception and include a «press a key» function at the end or the window will just disappear.
In order to pass a parameter in windows you have to create a shortcut to the jar file, which includes the parameter in the target line (right click on the shortcut and select properties) you can not add parameters to the jar file icon itself in this way.
There isn’t a single, consistent solution here, but you would have the same problem with any other console application.
There is a windows freeware application called «bat to exe» which you can use to create an exe file from a .bat file with the apropriate command line in it. you can also embed the jar file in the exe with this application, and make it clean it up when it has finished running, so this may be a more elegant solution.
Java-приложения в свое время были довольно распространенными на Windows-платформе. Это были не самые лучшие приложения, так как они были тяжелыми для системы, но альтернатив было не так уж и много. Приложения на основе Java все еще встречаются, хотя и не в таком количестве, как раньше. Одним из самых популярных сегодня является платформер Minecraft.
При наличии у вас Jar-файла, а это, в принципе, файл Java, вам нужна среда выполнения, чтобы запустить его. Java используется множеством различных приложений, однако это вовсе не значит, что вы всегда будете запускать JAR-файлы. Возможно, вы все еще откроете файл в формате EXE с ними. Тем не менее, вы все еще можете найти исключительно Java-файл.
При работе с таким файлом вы можете обнаружить его расширение JAR, либо JRE. Оба могут быть запущены одинаковым образом, но вам придется установить среду выполнения для своей операционной системы Windows 10. Также возможно, что она уже была установлена вами ранее.
Проверка на наличие Java Runtime
Откройте Командную строку (щелчок правой кнопки мыши на кнопке Пуск и выбор соответствующего пункта меню). Выполните следующую команду java -version и нажмите клавишу ввода. Если команда возвращает информацию о версиях пакета, среди выполнения и клиента, то все в порядке.
В противном случае — требуемых компонентов не установлено в системе.
Как запустить Jar-файл в Windows 10
После того, как определились, есть ли (или нет) в вашей операционной системе Java, можно приступать к открытию файла. Первый шаг — установка среды выполнения.
Посетите официальный сайт по адресу https://java.com/ru/download/ и загрузите пакет установки на свой ПК.
Запустите на выполнение скачанный исполняемый файл, который установит среду. По окончании выполнения процесса вы будете оповещены соответствующим образом. Для проверки корректности инсталляции повторно выполните выше обозначенную команду в Командной строке.
Все значки сопоставимых файлов будут изменены в соответствии с их приложением. Щелкните дважды по Jar-файлу, чем откроете его. Если не получается — сделайте следующее:
- кликните правой кнопкой мыши по файлу и выберите в контекстном меню пункт «Открыть с помощью…»$
- отметьте Java(TM) Platform SE binary и установите флажок для использования этого приложения всегда;
- значок будет обновлен и можно открыть файл двойным щелчком кнопки мыши.
Используем системное приложение «Параметры»
Выше обозначенная опция контекстного меню иногда не связывает файлы с приложениями по умолчанию. Если это ваш случай — попробуйте следующее решение:
- запустите приложение «Параметры» (Win+I);
- перейдите в категорию «Приложения»;
- выберите вкладку «Приложения по умолчанию»;
- справа ниже нажмите на ссылку «Выбор стандартных приложений для типов файлов»;
- прокрутите список расширений и выберите расширение «.jar»;
- в открывшемся окне сопоставьте его с Java(TM) Platform SE binary.
Командная строка
Jar-файлы можно открыть в Командной строке. Запустите её (можно без права администратора). Введите полный путь к файлу, который хотите запустить java -jar "полный_путь_к_файлу" и подтвердите выполнение вводом клавиши Enter.
Устранение неисправностей
Долгое уже время существует Java и регулярно поддерживается по сей день, но все еще не избавлена от всех проблем. Соответственно, вы можете столкнуться с некоторыми и у себя. Убедитесь что среде выполнения разрешено запускать файлы в вашей операционной системе. Защитник Windows может блокировать её работу.
Также проверьте версию среды, потому что иногда присутствует несовместимость файлов с устаревшей и новой. Понизьте или повысьте её до нужной версии. Иногда скачиваемые с Интернета Jar-файлы упакованы в архив. Соответственно, необходимо выполнить их извлечение перед запуском.
Заключение
Сегодня Java не так распространена, как это было раньше. Открытие соответствующих файлов не было проблемным, но сейчас стало несколько непонятным. Некоторые приложения позволяют работать с ними без установки официальной среды выполнения, что затрудняет определение того, что они используют Java. Будьте внимательны и спасибо за внимание!
Как запустить файл в windows
На операционной системе Виндовс можно запустить jar файл специальными программами. Давайте перечислим основные варианты.
Oracle Java Runtime Environment
Это приложение, которое позволит просматривать документы на персональном компьютере. Вы сможете работать даже с теми играми, которые наотрез отказываются «сотрудничать» со стандартными программами.
Eclipse
Это бесплатная разработка, которая создана для работы с таким форматом. Простое и понятное меню не вызовет проблем и сложностей. В нем разберется начинающий пользователь, ведь все разложено по полочкам.
7-Zip
Этот архиватор поможет разобраться, как открыть файл jar. Подходит для использования документов с соответствующим форматом (Рисунок 2). Полнофункциональное приложение доступно для бесплатного скачивания. Скачать программу 7-Zip возможно на нашем сайте.
WinRAR
Этот архиватор умеет обрабатывать большинство расширений. С ним намного комфортнее понять, как запустить jar файл (Рисунок 3). Продукт используется на разных платформах.
Примечание: WinRAR Вы можете скачать у нас с сайта.
IZArc
Бесплатная программка, которая поддерживает работу с доками разных форматов. Очень простая и понятная разработка. Интерфейс продуман до мельчайших подробностей.Программа IZArc доступна на нашем сайте.
WinZIP
Еще один достаточно распространенный архиватор, который предназначен для расширения. WinZIP возможно скачать с нашего сайта. Отличается отменным сжатием памяти, поэтому есть возможность сэкономить место на жестком диске (Рисунок 4). Пакет предложен в разных версиях, что позволяет подобрать подходящий вариант для своего оборудования.
ZipZag
Работа с архивами будет комфортной и простой. Каждый пункт меню понятен для пользователя с небольшим опытом. Вы сможете просматривать документы формата, не сталкиваясь с проблемами.
Java Development Kit
Интерактивный пакет разработан специально для подобных расширений. Это полноценный набор инструментов, которые выполняют полезные функции.
Теперь вы знаете, как запустить jar файл в windows с помощью специальных пакетов.
Практически любой архиватор может открывать подобные файлы, рассмотрим самые популярные.
WinRAR
В приложении WinRAR процедура следующая:
- Открываем программу. Во вкладке меню «файл» находим подменю «открыть архив».
- Среди файлов на ПК ищем нужный ява-архив и мышкой выбираем его. Нажимаем на кнопку «открыть».
- В открытом окне выделяем все элементы и нажимаем на них правой кнопкой мыши, в появившемся меню выбираем вкладку «извлечь в указанную папку».
- В новом окне выбираем путь для распаковки и жмем «ОК».
Что такое AAC формат и как его открыть
7-Zip
Для архиватора 7-Zip используем такую инструкцию:
- Открываем окно архиватора. Находим нужный файл, выбираем его левой кнопкой мыши и нажимаем кнопку «извлечь» на панели вверху.
- Указываем путь для извлечения данных и нажимаем «ОК».
Total Commander
В популярном файловом менеджере Total Commander нужно придерживаться следующего алгоритма:
- Запускаем приложение.
- Правой клавишей мыши нажимаем на файл, в меню выбираем «извлечь в текущую папку» или «извлечь». Если выбран второй вариант, то, как и в случае с WinRAR необходимо указать папку для распаковывания.
Как запустить файл на linux
Линукс – это операционная система, на которой тоже часто используются подобные форматы. Посмотрите, как запустить jar файл linux, не сталкиваясь с проблемами.
Eclipse
Самый простой и доступный каждому пользователю вариант. С ним можно быстро загрузить то, что нужно, не сталкиваясь со всевозможными сложностями. За скачивание пакета не придется платить.
Java Runtime Environment
Она позволяет запустить приложения, которые написаны на языке Java. Платформа подходит для эксплуатации на девайсах, работающих на операционной системе Линукс.
Что такое JAR-файлы
JAR расшифровывается как Java ARchive. Это архивный файл внутри которого находятся другие файлы запакованные с максимальным уровнем сжатия. Если вы знакомы с файлами ZIP или RAR, то файл JAR — это, по сути, одно и то же. Разница в том, что JAR-файлы — это приложения, разработанные для использования в среде выполнения Java.
Другое отличие файлов JAR от обычных архивов — это то, что они содержат манифест. Это специальный метафайл, который, сообщает JAR, как себя вести во время запуска, и содержит информацию о файлах находящихся внутри.
Файл JAR также может содержать файлы CLASS (скомпилированный код Java), аудиофайлы, файлы изображений и многое другое.
JAR может использоваться для самых разных целей на настольных и мобильных устройствах. Например, это может быть игра, тема приложения или расширение браузера.
Запуск jar файла на MacOS
Для этой ОС тоже существуют пакеты, дающие возможность насладиться любимыми играми и прочими апплетами.
Apple Jar Launcher
Отменный пакет, с которым запуск jar файла будет оперативным. Работа с ним простая и понятная. Пользователи с легкостью разберутся в меню.
WinZip Mac
Вариант для архивирования и хранения данных. Быстро открывает соответствующие расширения (Рисунок 5).
Java Runtime Environment
Платформа, установка которой позволит вам запускать документы. Не занимает много места, устанавливается менее чем за 2 минуты.
Как запустить jar?
Рассмотрим на примере различных приложений, как запустить файлы джар в Windows 7, 8, 10.
Kemulator
Программа-эмулятор игр для мобильных телефонов, использующих расширение jar. В Kemulator для открытия jar на компьютере нужно выполнить следующее:
- Устанавливаем эмулятор.
- Запускаем его.
- В разделе «Midlet» выбрать «load jar…».
- Выбираем исполняемый архив и нажимаем на него.
MidPx
MidPx — еще один эмулятор для запуска ява-архивов на компьютере:
- Инсталлируем приложение в Windows.
- Открываем интернет-браузер и выбираем элемент для запуска, нажимаем по нему правой кнопкой мыши. Во всплывающем меню выберем вкладку «Link to MidPx».
Sjboy Emulator
Альтернативный эмулятор мобильного телефона. В Sjboy Emulator процедура открытия jar следующая:
- Устанавливаем приложение.
- Нажимаем правой кнопкой мыши на jar, в открывшемся новом окне выбираем вкладку «Open with Sjboy Emulator».
Мобильные системы
В мобильных системах также можно встретить JAR. Чем открыть его на телефоне? Да ничего и предпринимать не нужно. Данные объекты являются установщиками приложений, однако, как правило, инсталляция производится с использованием дополнительного файла инструкций установщика в формате JAD.
При запуске инсталлятора будет произведена установка в автоматическом режиме по типу того, как такие процессы происходят в компьютерных системах (правда, без использования «Мастера установки» или выбора локации для инсталлируемого приложения). Если по каким-то причинам среда JAVA телефоном не поддерживается или просто не работает, нередко открытие можно произвести при помощи эмулятора MidpX.
Как запустить через командную строку?
Перед запуском командной строки в ОС Windows необходимо прописать настройки для работы с элементами ява. Для этого нажмем правой клавишей мышки на «Мой компьютер», выберем вкладку «Свойства». Далее заходим в «Дополнительные параметры системы» — «Переменные среды».
Задай любой вопрос и получи ответ на спрашивалке и спрашивай ру
Во вкладке «Системные переменные» надо создать переменную «JAVA_HOME» со значением «<�путь к папке bin установленного java-приложения>» (например, «D:travel2Ukrainejdkbin»). Эту же ссылку необходимо вписать в уже существующую новую переменную Path после «;». После проделанных операций все сохраняется и запускается командная строка.
В консоли делаем замену директории с jar прописав команду CHDIR:
C:Usersимя_пользователя> CHDIRC:Usersимя_пользователяDocumentstravel2Ukrainedist
Чтобы запустить ява-приложение вводим «java -jar <�имя jar-file> <�параметры входа>». Нажимаем клавишу «Enter».
Не удается открыть .jar файл?
Если вы хотите открыть .jar файл на вашем компьютере, вам просто необходимо иметь соответствующие программы установлены. Если jar Ассоциации установлены неправильно, вы можете получить следующее сообщение об ошибке:
Не удалось открыть этот файл:
файла: Например.jar
Чтобы открыть этот файл, Windows необходимо знать, какую программу вы хотите использовать, чтобы открыть его. Окна могут выходить в интернет, чтобы искать его автоматически, или вы можете вручную выбрать из списка программ, установленных на вашем компьютере.
( 2 оценки, среднее 5 из 5 )