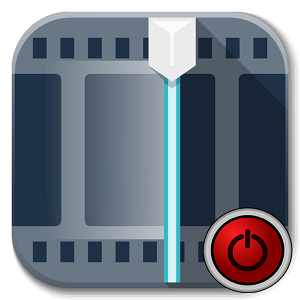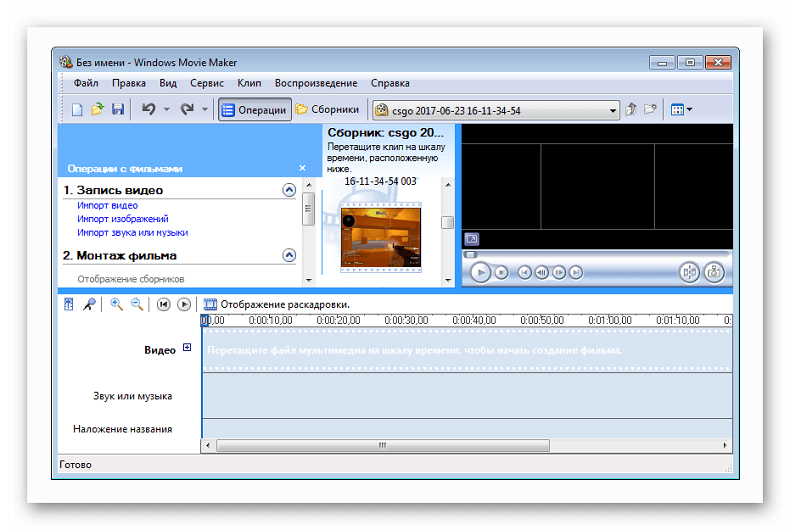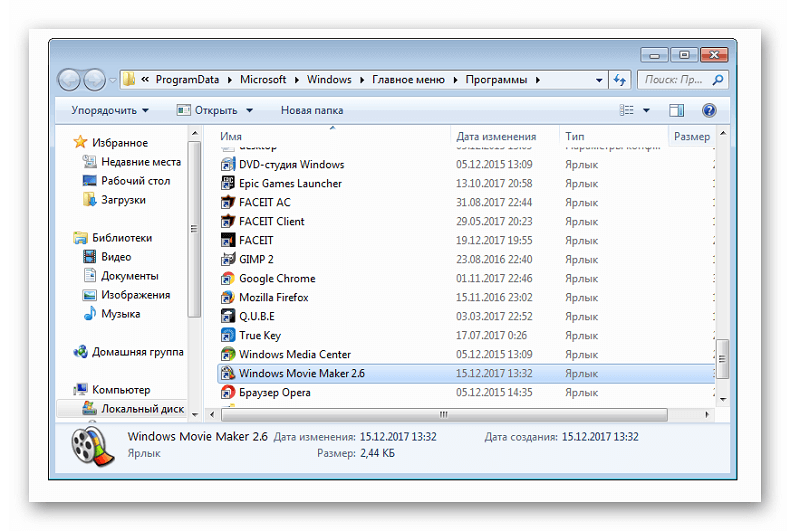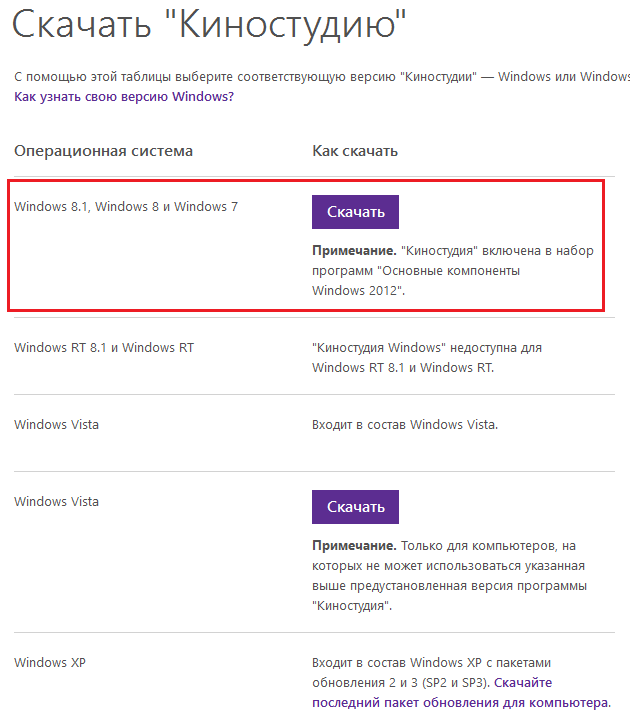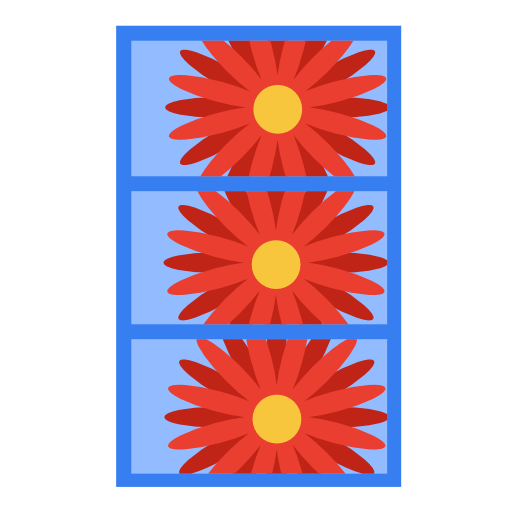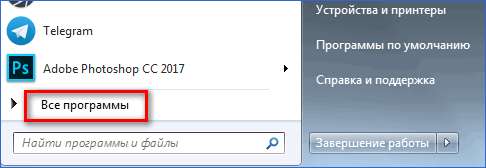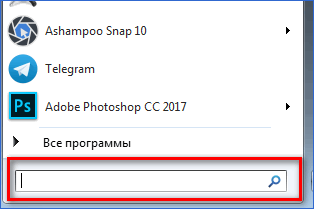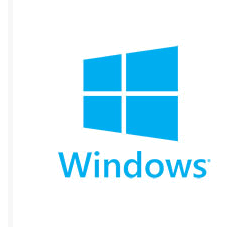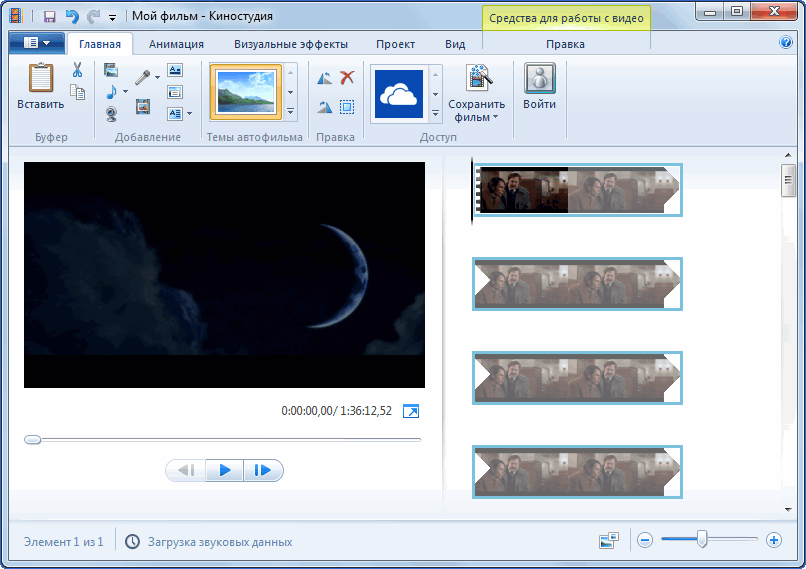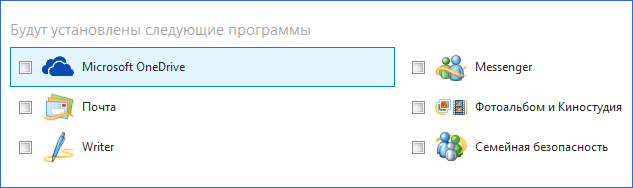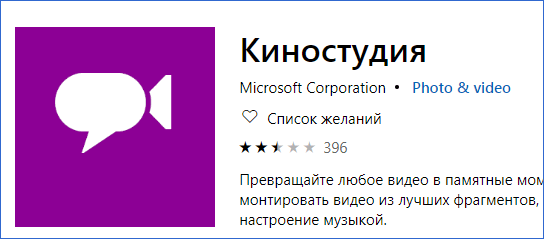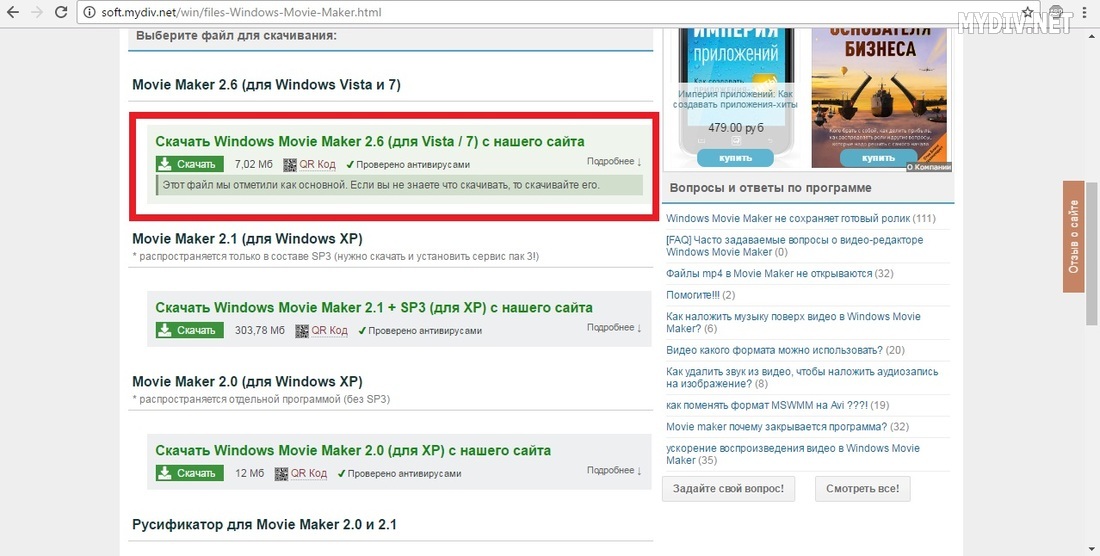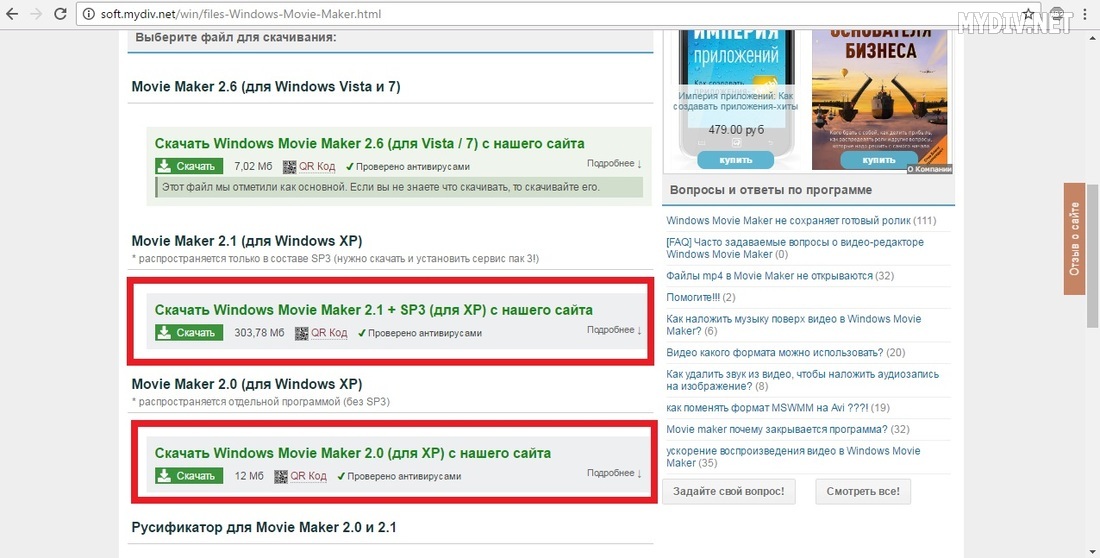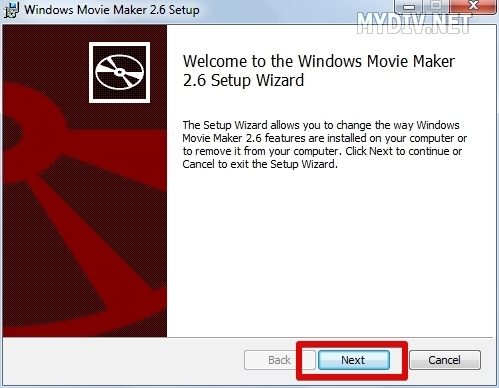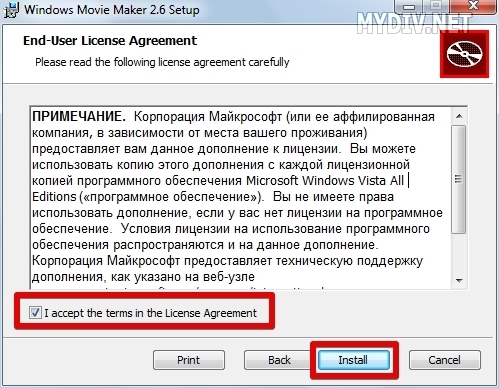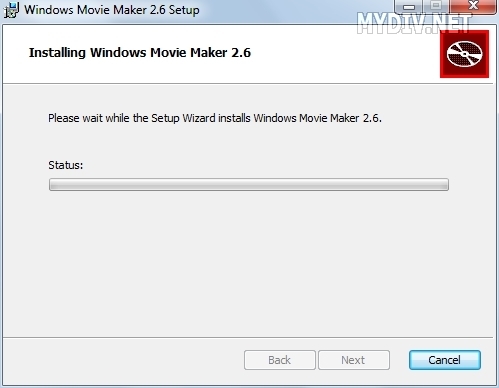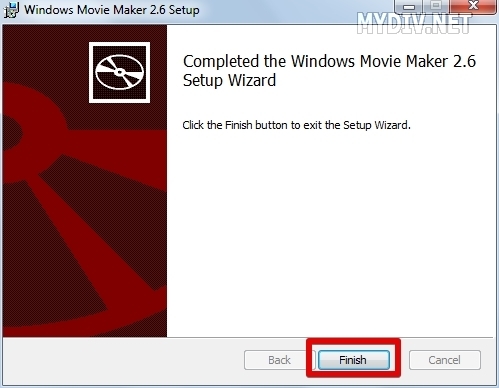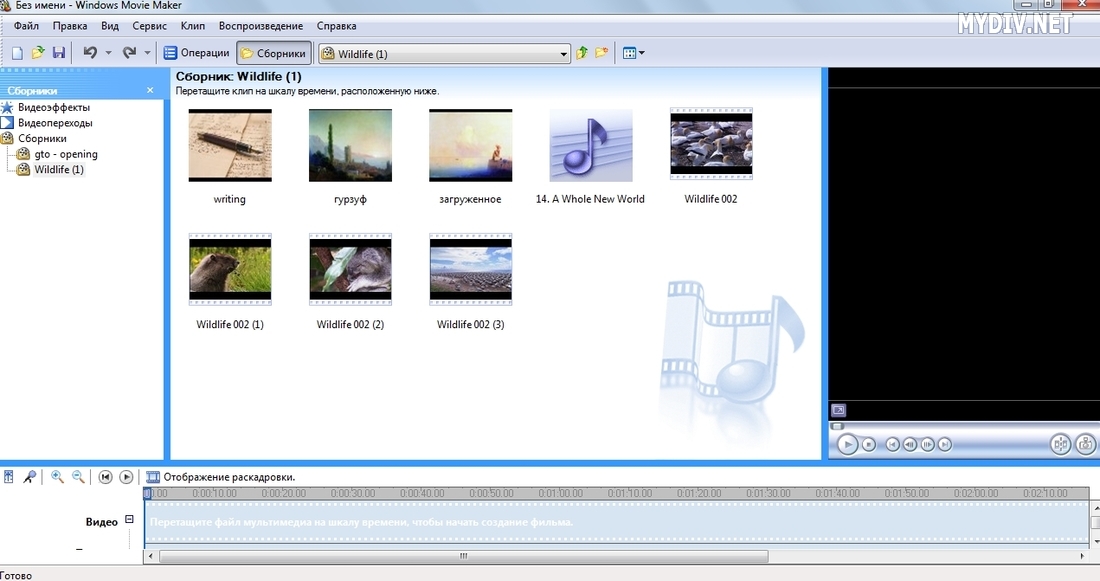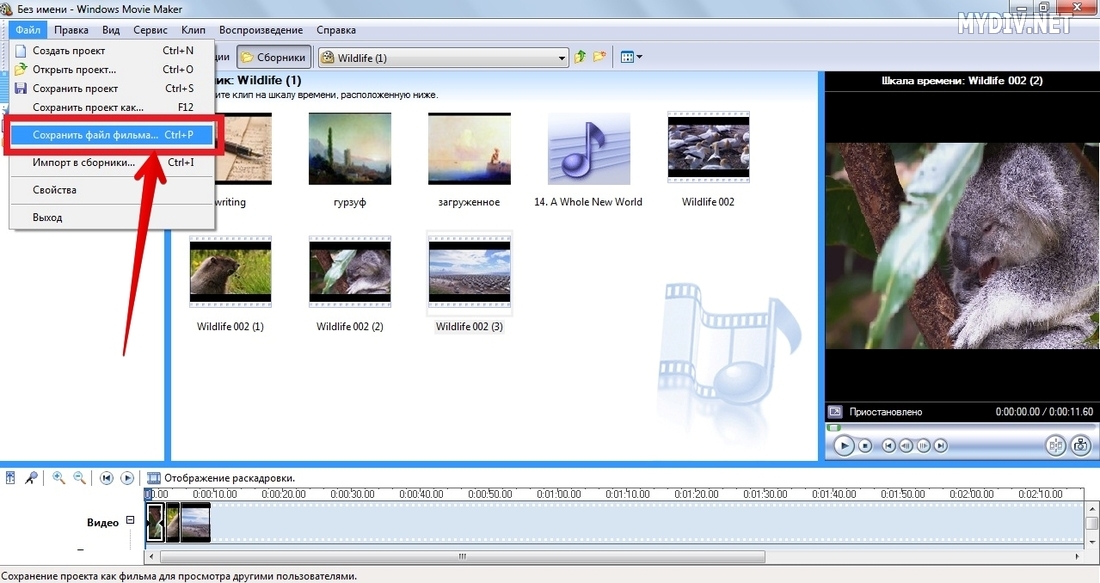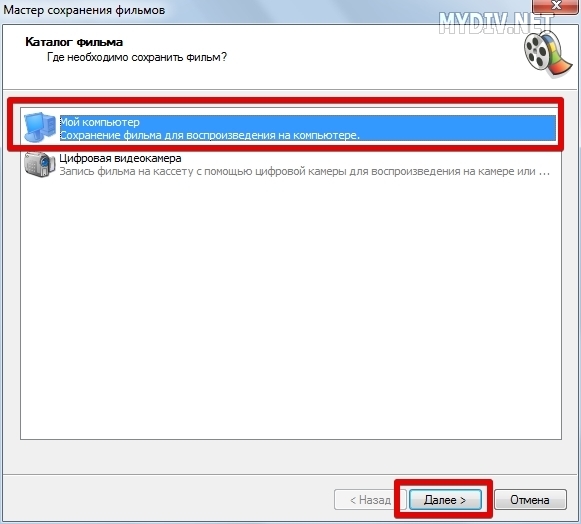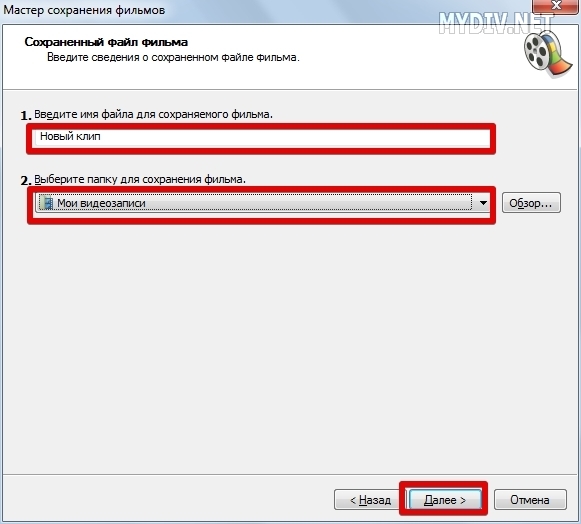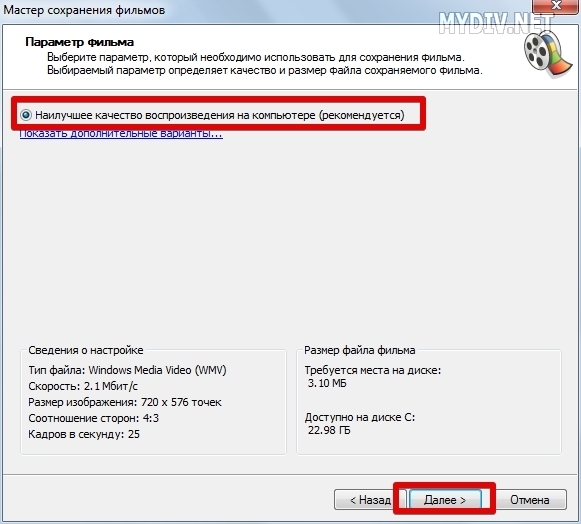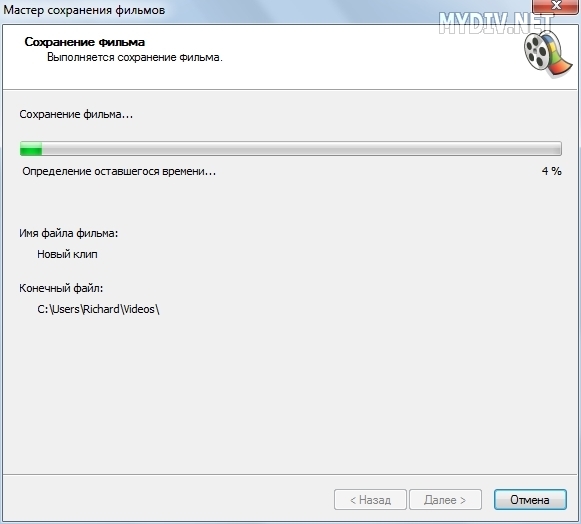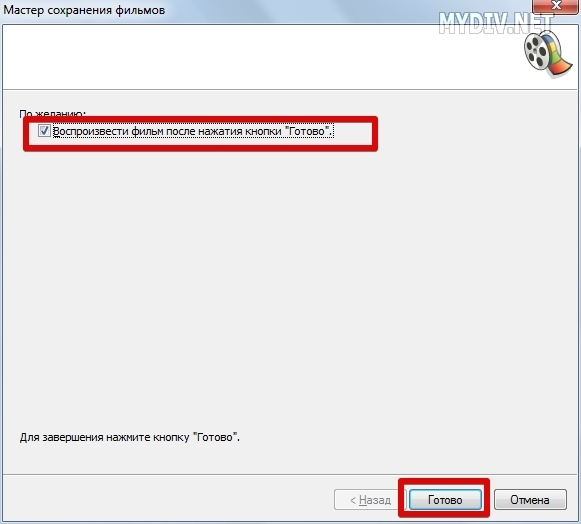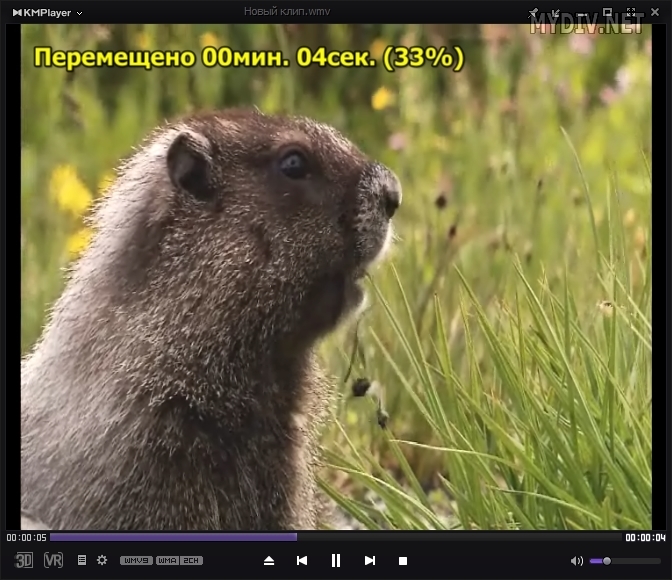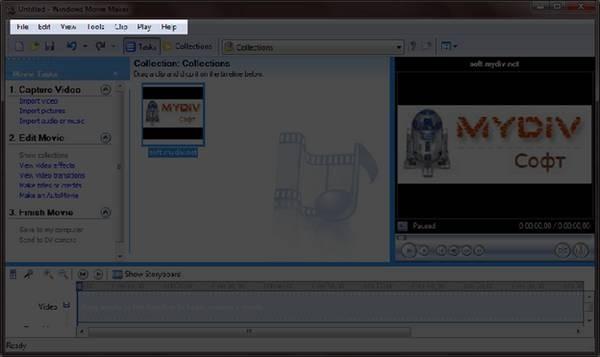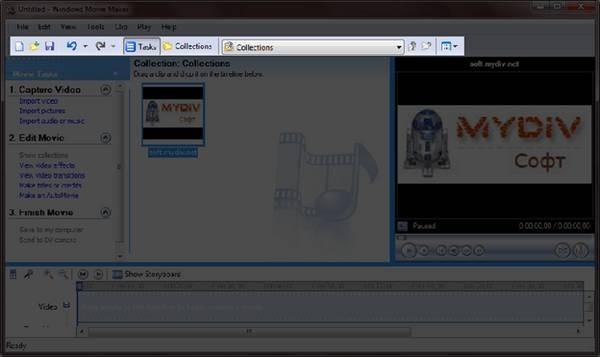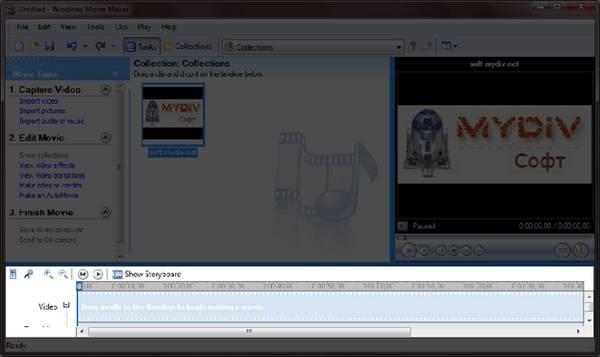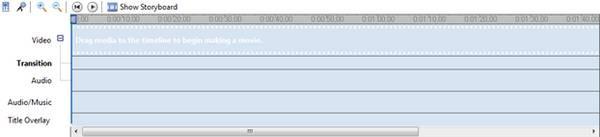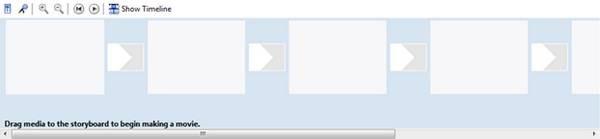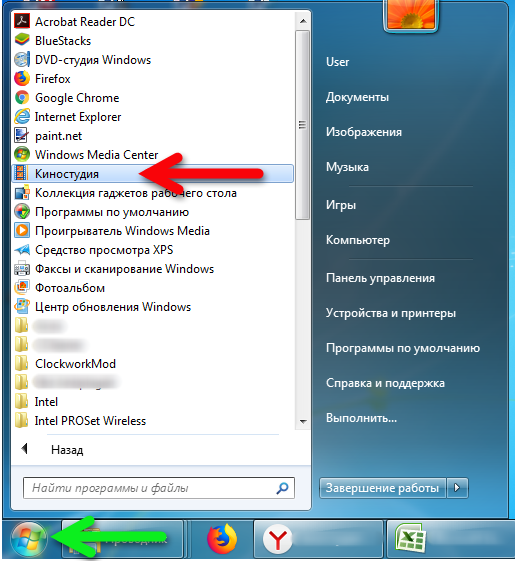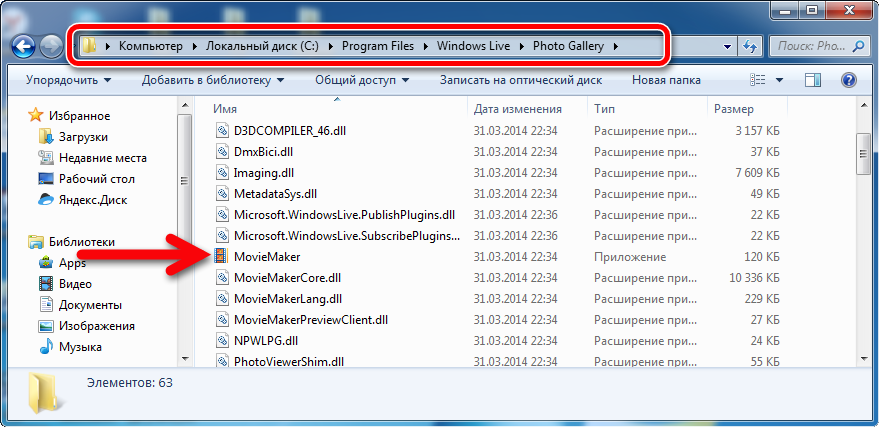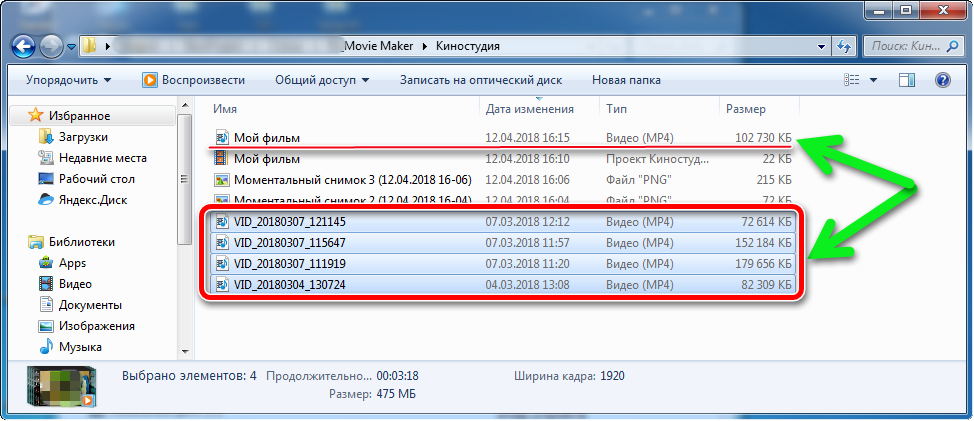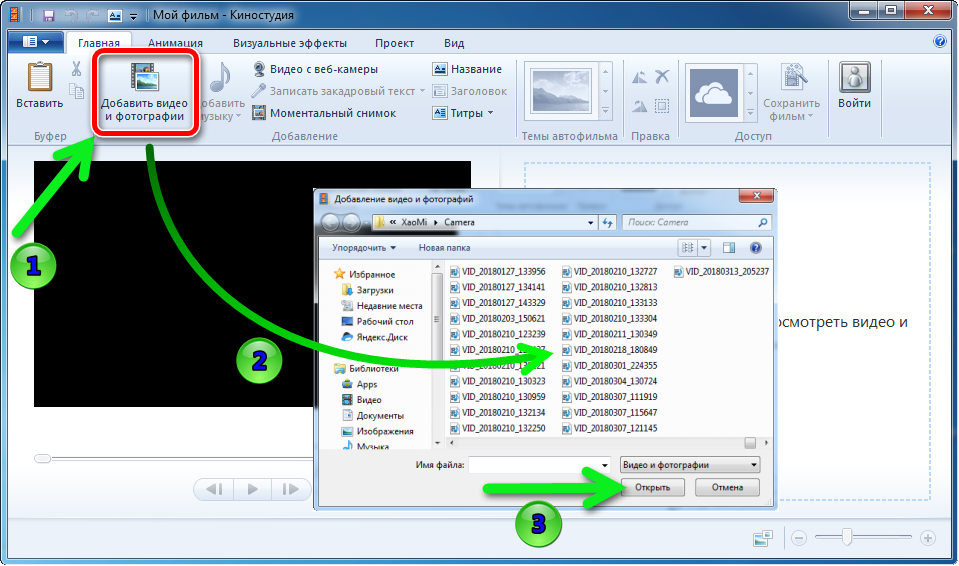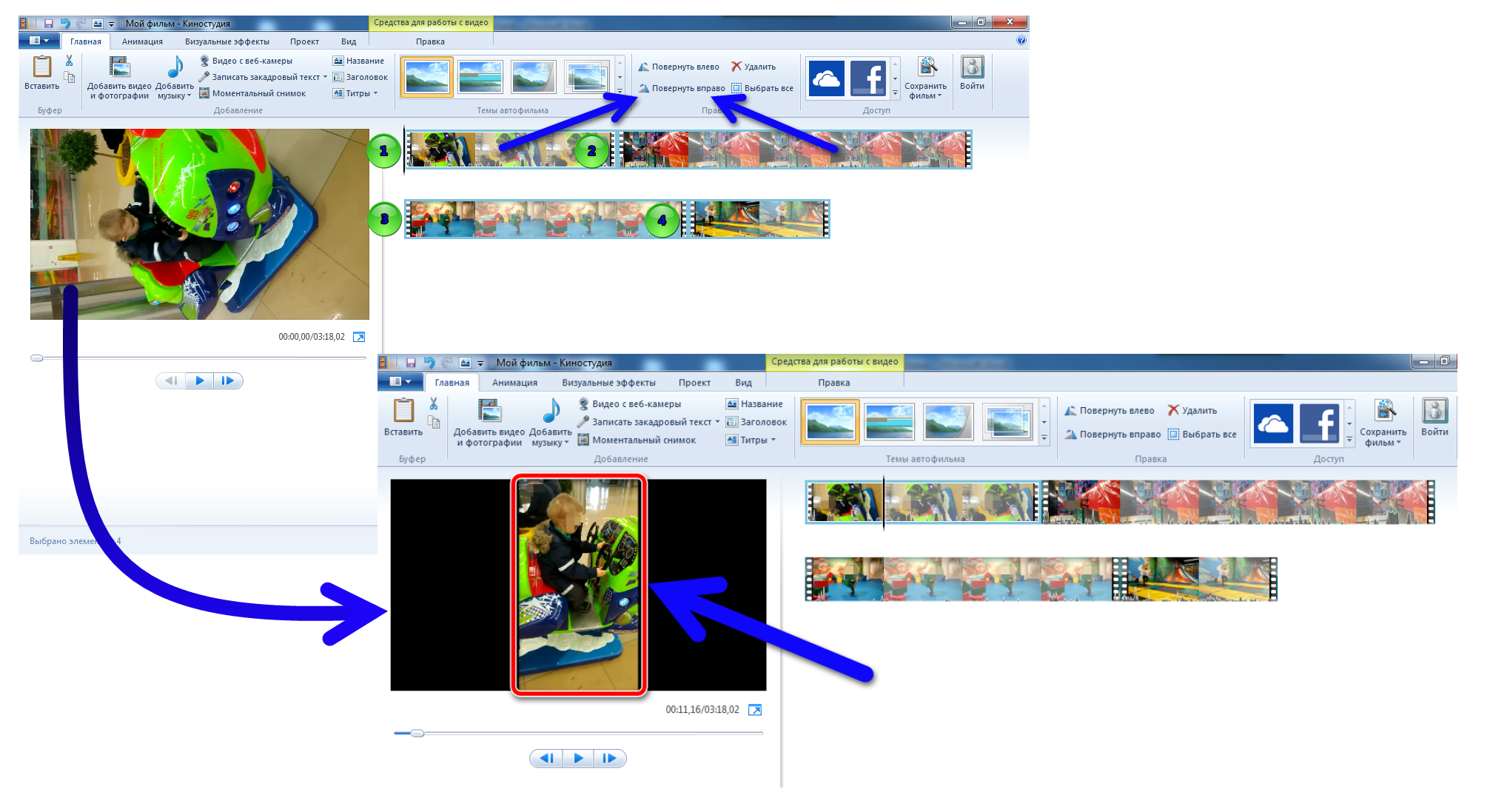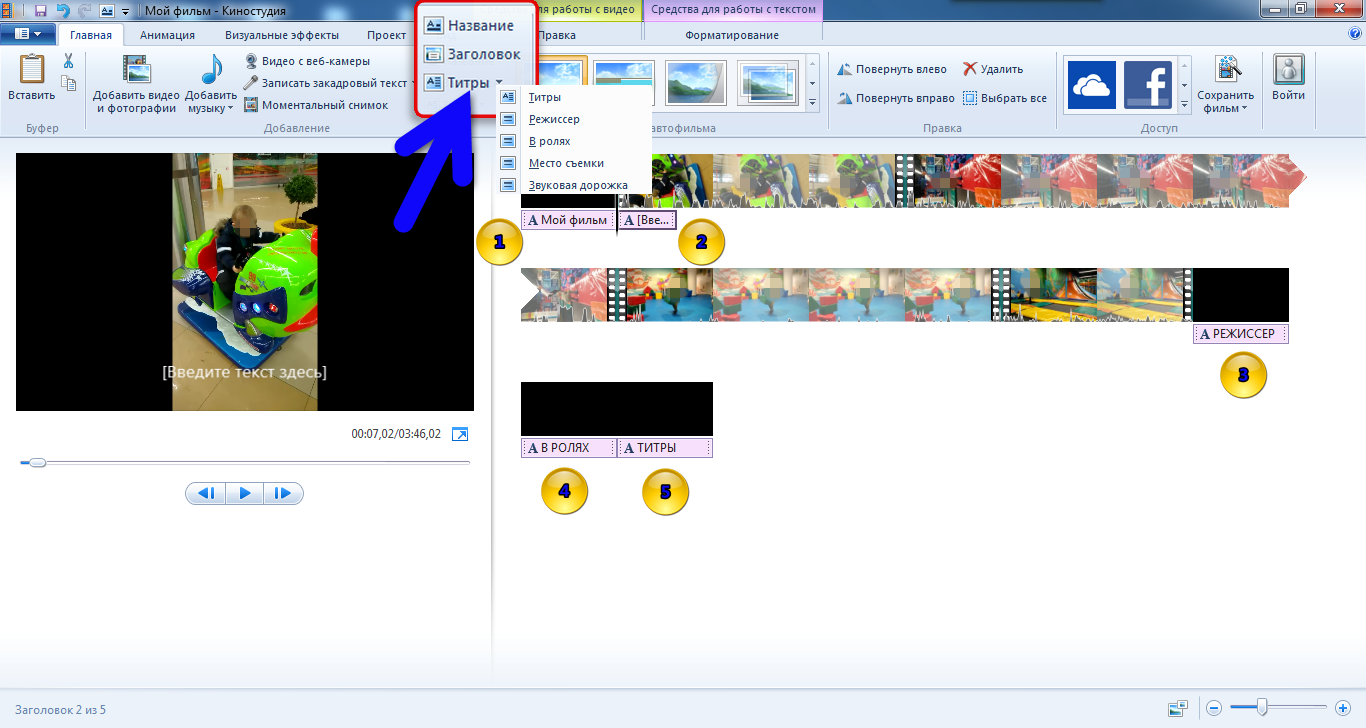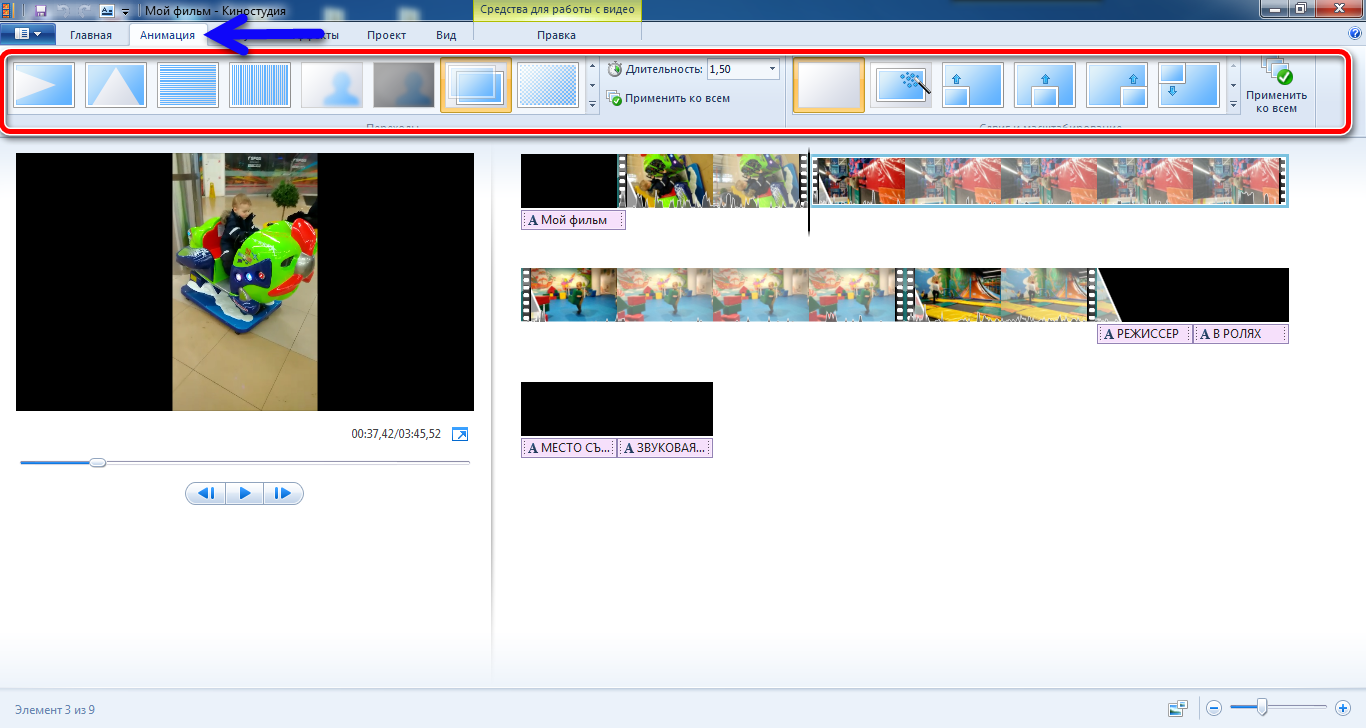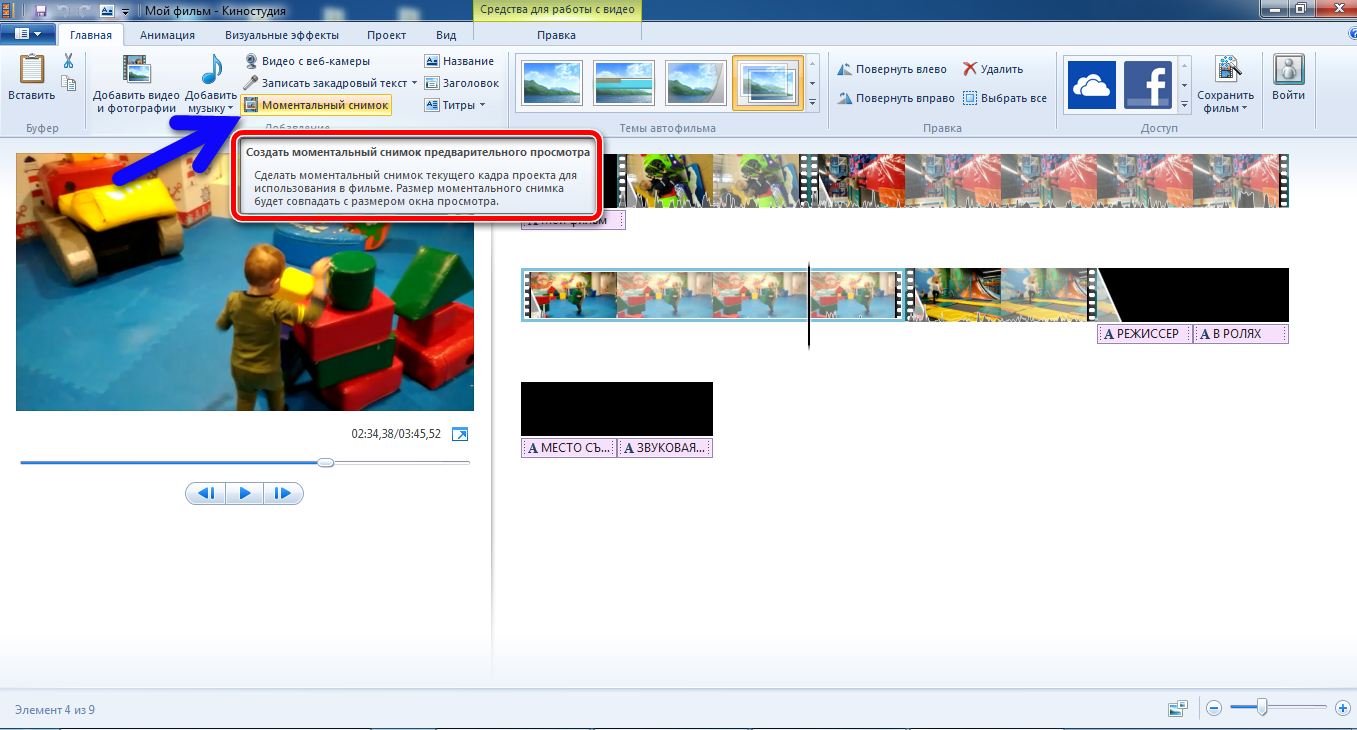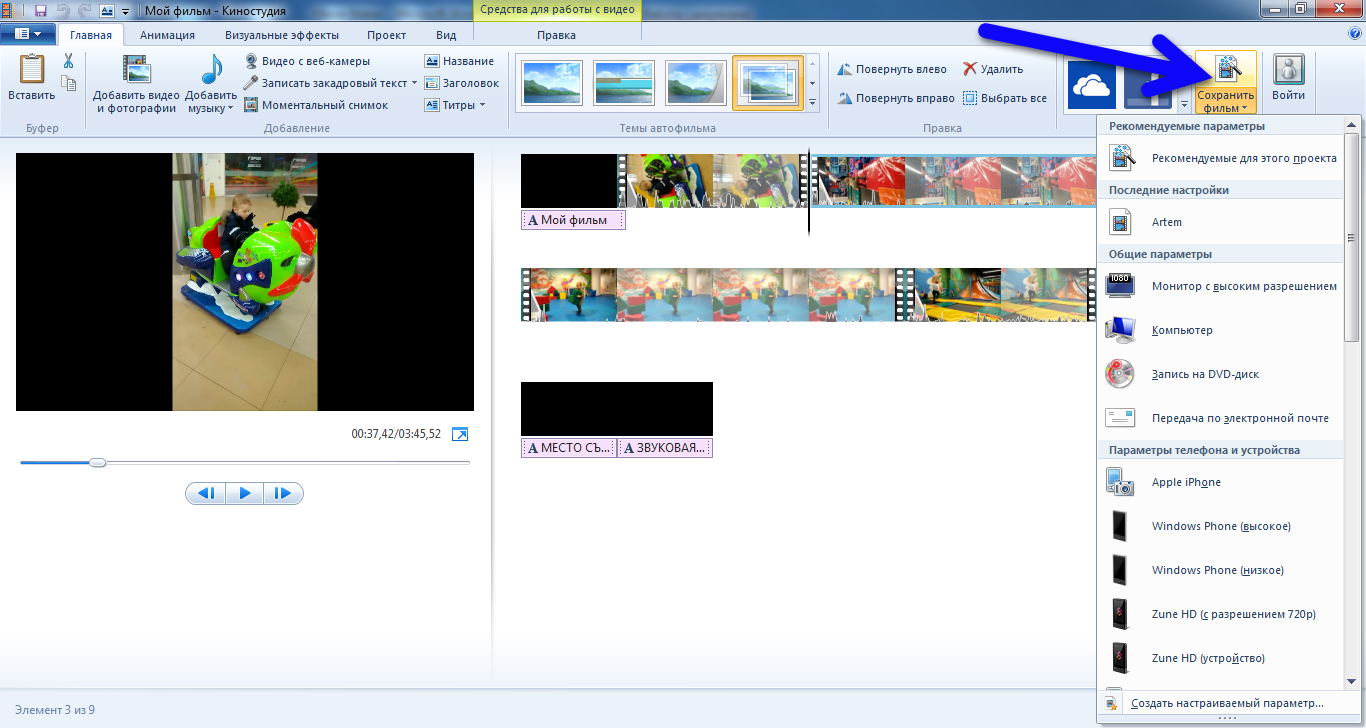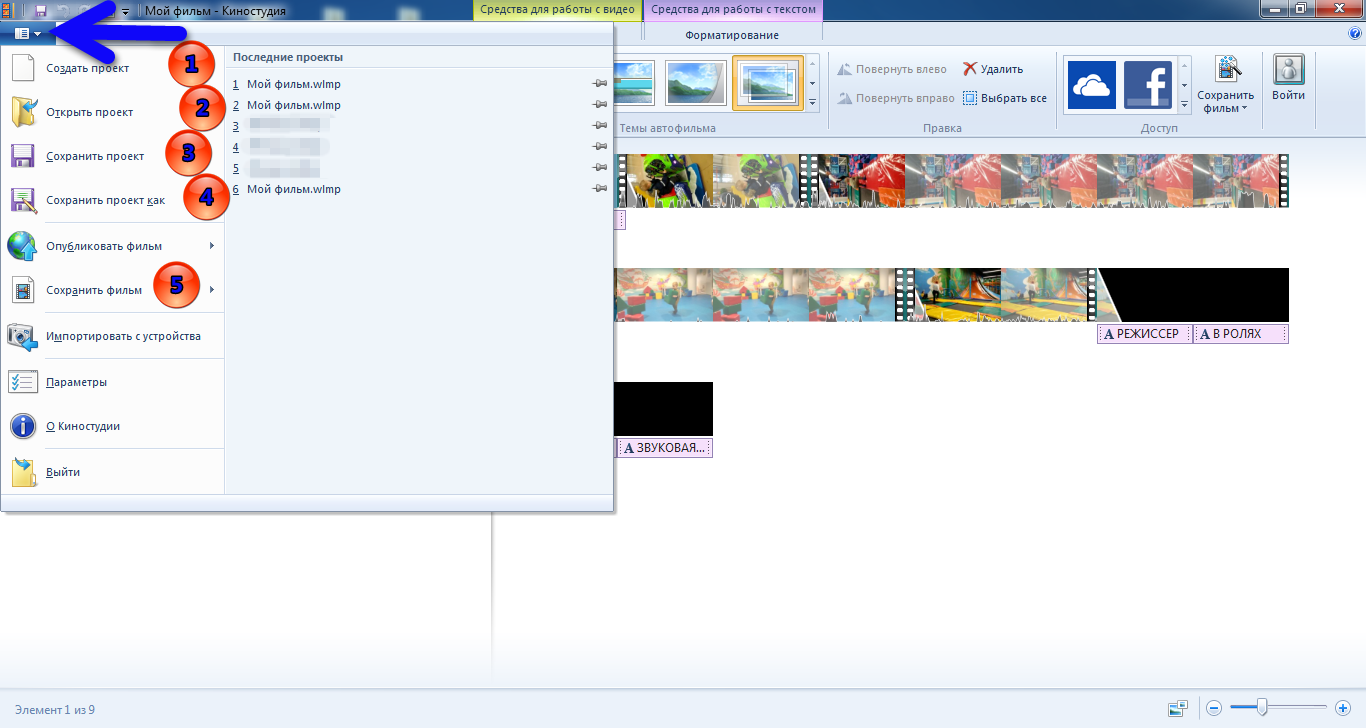Виндовс Муви Мейкер – редактор, позволяющий создавать видеоклипы, корректировать аудиодорожки и создавать видео-презентации из картинок. В нем можно добавлять текст, несложные анимации и переходы. Но сначала неопытный пользователь должен понять, как открыть Муви Мейкер.
Содержание
- Как скачать и открыть Windows Movie Maker
- Шаг 1: загрузка последних версий
- Шаг 2: открытие программы
Разумеется, сначала необходимо загрузить программу на свой компьютер, если ее там нет. В связи с тем, что редактор больше не поддерживается компанией Майкрософт, в новых версиях операционных систем Муви Мейкер не включена в комплект при поставке.
Шаг 1: загрузка последних версий
Вовсе необязательно скачивать программу с официального источника, тем более что на данный момент ее уже нельзя скачать оттуда. Можно загрузить установочный архив с любого известного софт-портала и запустить его.
Ни в коем случае нельзя скачивать программу с веб-ресурсов, предлагающих юзерам сперва отправить проверочное смс или регистрировать новый аккаунт. Подобные проекты сделаны для того, чтобы снимать деньги за предоставленные услуги, при этом, шанс получить программу – весьма мал. Обязательно стоит проверять инсталлятор или архив на наличие вирусов с помощью соответствующего защитного ПО.
Лучшими версиями принято считать 2.6 (популярное) и 6.0. Данные программы входят в состав Windows Essentials.В них есть множество полезных новшеств, не доступных ранее. К примеру, все созданные проекты после сохранения можно сразу же отправлять на личные Ютуб-канал или в сервис Vimeo.
Также добавлены интересные видеоэффекты и переходы. Стоит обратить внимание на переработанное оформление, возможно, русский язык и не поддерживается, но интерфейс настолько прост, что разобраться в нем даже новичку – не составит труда. Особенно легко будет тем, кто уже пользовался редактором, и научился создавать качественные клипы.
Шаг 2: открытие программы
Какой вопрос возникает после того, как удалось установить Windows Movie Maker? Как запустить его. Муви Мейкер имеется в составе Виндовс XP и Виста, но в более новых версиях ее уже нет. Но пользователи считают, что это было сделано зря – софт очень удобный для рядового юзера.
После установки инсталлятора есть несколько вариантов открытия WWM: перейти к папке, в которую установлена; щелкнуть по ярлыку на рабочем столе, если он есть, либо же найти соответствующий пункт в меню «Пуск».
В первом случае стоит запомнить путь, куда будет установлен редактор, и по завершению процесса инсталляции перейти в папку, найти файл с названием редактора расширением .exe и дважды щелкнуть мышкой. После этого подождать, пока появится новое окно.
Как открыть программу с рабочего стола – знает любой пользователь. А вот чтобы открыть ее через «Пуск», необходимо нажать на значок окошка Виндовс в левом нижнем углу (или клавишу Windows), перейти во вкладку «Все программы» и отыскать название редактора среди показанных папок, после чего нажать на ярлык редактора.
| Рекомендуем!InstallPack | Стандартный установщик |
|
|---|---|---|
| Официальный дистрибутив Movie Maker | ||
| Тихая установка без диалоговых окон | ||
| Рекомендации по установке необходимых программ | ||
| Пакетная установка нескольких программ |
рекомендует InstallPack, с его помощью вы сможете быстро установить программы на компьютер, подробнее на сайте.
Таким образом, вы сможете открыть не только Муви Мейкер, но и любую другую программу.
( 1 оценка, среднее 5 из 5 )
На чтение 5 мин. Просмотров 18.2k. Опубликовано 18.01.2020
Windows Movie Maker – это бесплатный редактор, в который встроены основные инструменты для работы с видео. Рассмотрим, как пользоваться Windows Movie Maker, как создавать качественные видеоролики, слайдшоу или презентации в считанные минуты.
Навигация
- Возможности и функции
- Как работать с Movie Maker
- Добавление видео и звука
- Как вырезать фрагмент из видео
- Работа с эффектами
- Как добавить титры
- Настройка уровня громкости
- Как добавить переходы
- Как сохранить проект в видеофайл
Возможности и функции
Что это за программа – Windows Movie Maker? Это простой и функциональный видеоредактор от компании Microsoft. Продукт уже не поддерживается, но продолжает пользоваться популярностью ввиду понятного интерфейса и простоты в работе.
Существует обновленная версия редактора – Киностудия Windows. Софт предназначен для неопытных пользователей для простого и быстрого монтирования роликов.
Возможности программы следующие:
- монтирование и создание простых видео файлов или изображений, а также их обработка;
- запись готового проекта на CD и DVD диски и публикация на видеохостингах и сайтах;
- использование встроенных эффектов;
- импорт фото и видео с камеры в редактор.
С помощью Windows Movie Maker можно склеивать и обрезать ролики, а также добавлять переходы, титры и заголовки. Перед сохранением проекта можно настроить качество видео.
Как работать с Movie Maker
Редактор входит в стандартный набор приложений для Windows ME, XP и Vista. Для новых версий операционной системы скачать Movie Maker можно на сторонних сайтах. На примере версии Movie Maker 2.6 рассмотрим, как работать в программе.
Перед тем, как переходить к созданию видео, необходимо изучить интерфейс. Он состоит из нескольких основных элементов:
- Главная панель с разделами выпадающего меню.
- Окно с контентом.
- Шкала времени и раскадровки.
- Окно с предварительным просмотром получившегося видео.
Импортировать можно видео, аудио файлы и изображения. Основные команды и функции находятся в главном окне.
Добавление видео и звука
Работать в Movie Maker можно с контентом, который заблаговременно добавляется в редактор. Для начала видео или изображение нужно импортировать.
Для этого сделайте следующее:
- В блоке слева в разделе «Запись видео» нажмите на нужную кнопку для импорта.
- Автоматически откроется проводник системы.
- Выберите файлы: они переместятся в окно контента Movie Maker.
- Ролики или анимацию мышью перетащите на шкалу раскадровки.
Если порядок файлов нужно поменять, сделать это можно прямо на шкале. Чтобы уменьшить продолжительность ролика, откройте отображение шкалы времени и щелкните по файлу левой кнопкой мыши. Появятся две красные стрелочки, которыми можно отрегулировать продолжительность, передвигая их влево или вправо.
Как вырезать фрагмент из видео
Иногда требуется убрать из видео лишнюю часть, например, в середине.
Пошагово рассмотрим, как вырезать часть ролика из любого места:
- Поставьте ползунок на временной шкале в том месте, где нужно обрезать ролик.
- Нажмите на верхней панели «Клип», затем выберите «Разделить».
- На шкале будет видео, что запись разделилась на две части. После этого нужно определить, где закончится вырезанный фрагмент. Поставьте курсор в это место и повторите действие через меню.
- Выделите вырезанный участок и удалите его нажатием клавиши Del.
Команде «Разделить» присвоена горячая комбинация клавиш Ctrl + L.
Если нужно убрать звук из ролика, сделать это можно через меню «Клип». Наведите курсор на строку «Аудио» и в появившемся списке кликните по «Выключить».
Работа с эффектами
С помощью Windows Movie Maker можно накладывать на ролик эффекты.
Для этого действуйте следующим образом:
- Перейдите в список функций «Видео» через меню «Клип».
- Выберите пункт «Видеоэффекты».
- Откроется окно, в котором можно управлять эффектами: накладывать их или удалять.
В отличие от большинства редакторов, в Movie Maker нет функции предпросмотра эффектов.
Как добавить титры
Для создания законченного видеоролика можно наложить заголовок или титры:
- Нажмите на меню «Сервис».
- Выберите функцию «Название и титры».
- В появившемся окне выберите то, что нужно разместить.
- В специальном поле введите текст и щелкните по кнопке «Готово».
Редактор позволяет добавить титры в начале или в конце ролика, а также наложить заголовок на выбранном клипе, перед или после него.
Настройка уровня громкости
Если нужно сделать громкость звуковой дорожки ниже, чтобы она звучала на фоне или не перекрывала голос, то настроить уровень можно следующим образом:
- В нижней области кликните по иконке «Уровень звука», которая представляет собой вертикальную шкалу.
- В появившейся шкале можно определить преобладание звука из видео или наложенной музыки с помощью ползунка.
Есть еще один способ регулировки громкости. Для этого выберите на шкале раскадровки аудио или видео файл, для которого нужно определить уровень звука. Затем щелкните по меню «Клип», наведите курсор на «Аудио» и в появившемся списке нажмите на «Громкость». В шкале сделайте нужные настройки.
Как добавить переходы
Чтобы соединить несколько отдельных роликов в один, следуйте инструкции:
- Перетащите первый файл на временную шкалу.
- Перенесите второй ролик, который должен идти вслед за первым. Они автоматически склеятся.
- Чтобы добавить переходы, в левой панели разверните меню «Монтаж фильма» и выберите «Просмотр видео переходов».
- Появится новое окно, где будет отображен список всех доступных переходов.
- Выберите переход и перетащите его на стык между двух роликов.
Смена кадров получается плавной, визуально ее приятно просматривать. Без них картинка кажется дерганной и не всегда логичной. Для каждого перехода можно применять эффекты.
Как сохранить проект в видеофайл
Чтобы сохранить получившийся результат в формате видео для Windows 7, сделайте следующее:
- Если требуется перейти в главное окно, нажмите на кнопку «Операции».
- Разверните меню слева «Завершение создания фильма».
- Нажмите на кнопку «Сохранение на компьютере».
- Запустится Мастер сохранения фильмов. Здесь введите название ролика, а также укажите путь для сохранения.
- Нажмите на кнопку «Далее».
- В следующем окне можно настроить качество ролика. Внизу отображается его размер.
- Щелкните по кнопке «Далее».
После этого запустится процесс экспорта. Время процедуры зависит от того, какого размера файл.
Мы разобрали описание программы, ее основные возможности и функции, необходимые для создания простого фильма. Редактор дает возможность воплотить свои задумки на ПК. Понятный интерфейс, быстрота и набор основных инструментов для создания ролика – вот основные преимущества Windows Media Maker.
| Рекомендуем!InstallPack | Стандартный установщик |
|
|---|---|---|
| Официальный дистрибутив MoveMaker | ||
| Тихая установка без диалоговых окон | ||
| Рекомендации по установке необходимых программ | ||
| Пакетная установка нескольких программ |
рекомендует InstallPack, с его помощью вы сможете быстро установить программы на компьютер, подробнее на сайте.
Содержание
- Как добавить файлы в программу
- Как в Windows Movie Maker обрезать видео
- Как вырезать фрагмент из видео
- Как убрать с видеозаписи звук
- Как наложить эффект на видеозапись
- Как ускорить воспроизведение видео
- Как на видео наложить музыку
- Как в Windows Movie Maker добавить титры
- Как сохранять кадры из видео
- Как настроить громкость звука
- Как склеить несколько отдельных роликов
- Как добавлять переходы
- Как настроить плавные переходы между звуком
- Как сохранить видео на компьютер
- Вопросы и ответы
Windows Movie Maker – это довольно популярный бесплатный видеоредактор, который можно скачать на русском языке. Но из-за своего не совсем понятного интерфейса программа часто заставляет пользователей задуматься: что и как сделать. Мы решили в этой статье собрать наиболее популярные вопросы и дать на них ответы.
Скачать последнюю версию Windows Movie Maker
Windows Movie Maker — это фирменный редактор видео от компании Microsoft, который входил в стандартный «комплект поставки» операционной системы Windows вплоть до версии Vista. Несмотря на то, что приложение уже давно не поддерживается, оно не спешит терять популярности среди пользователей.
Давайте рассмотрим, как все же пользоваться видеоредактором Муви Мейкер.
Как добавить файлы в программу
Прежде, чем вы приступите к редактированию видео, вам потребуется добавить файлы, с которыми и будет проводиться дальнейшая работа.
- Для этого запустите программу Windows Movie Maker. Кликните по кнопке «Операции», чтобы открыть дополнительное меню, а затем нажмите кнопку в соответствии с типом файла, который вы хотите загрузить: если это видеозапись, кликните по «Импорт видео», если музыка, соответственно, «Импорт звука или музыки» и т.д.
- Начнется процесс импорта, длительность которого будет зависеть от размера загружаемого файла. Как только процедура будет завершена, данное окно автоматически скроется.
- Видео можно добавить в программу и намного проще: достаточно лишь переместить его в окно программы. Но следует это делать только при открытой вкладке «Операции».
Как в Windows Movie Maker обрезать видео
Чтобы обрезать видео, загрузите его в редактор и переключите в режиме «Отображение шкалы времени». Теперь вам нужно внимательно просмотреть видео и определить, какой участок нужно вырезать. С помощью кнопки «Разделить на две части» нарежьте видео, перемещая ползунок в необходимые места. Затем все ненужные фрагменты удалите.
Если же вам нужно просто обрезать видео сначала или с конца, то переместите мышь в начало или конец шкалы времени и когда появится значок обрезки, перетащите ползунок на время, до которого нужно обрезать.
Подробнее смотрите в этой статье:
Как обрезать видео в Windows Movie Maker
Как вырезать фрагмент из видео
Зачастую пользователям требуется не просто обрезать видеозапись, а вырезать из нее лишний фрагмент, который может располагаться, например, по центру. Но сделать это очень просто.
- Для этого переместите ползунок на временной шкале в видео в ту область, где будет обозначено начало фрагмента, который требуется вырезать. Следом откройте в верхней части окна вкладку «Клип» и выберите пункт «Разделить».
- В итоге вместо одного ролика у вас получится два отдельных. Следом переместите ползунок на временной шкале теперь уже в ту область, где будет расположен конец вырезаемого отрезка. Снова выполните разделение.
- В завершение выделите отделенный отрезок одним кликом мыши и удалите его клавишей Del на клавиатуре. Готово.
Как убрать с видеозаписи звук
Чтобы убрать с видеозаписи звук необходимо открыть ее в Windows Movie Maker и вверху найти меню «Клипы». Найдите вкладку «Аудио» и выберите «Выключить». В результате вы получите видео без звука, на которое можно накладывать любую аудиозапись.
Как наложить эффект на видеозапись
Чтобы видео стало ярче и интереснее, на него можно наложить эффекты. Сделать это вы также можете с помощью Windows Movie Maker.
Для этого загрузите видео и найдите меню «Клип». Там нажмите на вкладку «Видео» и выберите «Видеоэффекты». В открывшемся окне вы можете как накладывать эффекты, так и удалять их. К сожалению, функция предпросмотра в редакторе не предусмотрена.
Как ускорить воспроизведение видео
Если вы хотите ускорить или замедлить воспроизведение видео, то вам необходимо загрузить видеозапись, выделить ее и найти в меню пункт «Клип». Там перейдите по вкладке «Видео» и выберите пункт «Видеоэффекты». Здесь вы можете найти такие эффекты, как «Замедление, в два раза» и «Ускорение, в два раза».
Как на видео наложить музыку
Также в Windows Movie Maker вы можете просто и легко наложить на видео аудиозапись. Для этого нужно так же, как и видео, открыть музыку и с помощью мыши перетащить ее под видеозапись на нужное время.
Кстати, так же, как и видеозапись, вы можете обрезать и накладывать эффекты на музыку.
Как в Windows Movie Maker добавить титры
Вы можете добавить титры на свой видеоклип. Для этого найдите меню «Сервис», а там выберите пункт «Название и титры». Теперь вам необходимо выбрать, что и где именно вы хотите разместить. Например, титры в конце фильма. Появится небольшая табличка, которую вы можете заполнить и добавить в клип.
Как сохранять кадры из видео
Довольно часто пользователям требуется «вытащить» кадр из видеозаписи, сохранив его в виде изображения на компьютере. Сделать это в Movie Maker можно буквально в пару мгновений.
- Открыв видео в Movie Maker, с помощью ползунка на временной шкале переместите его в ту часть видео, чтобы на экране отобразился именно тот кадр, который вы и хотите сохранить.
- Чтобы заснять кадр, в правой области окна программы по указанной ниже кнопке.
- На экране отобразится Проводник Windows, в котором вам лишь остается указать конечную папку для сохраняемого изображения.
Как настроить громкость звука
Если, например, вы монтируете видео с комментариями, то уровень громкости наложенной звуковой дорожки с фоновой музыкой должен быть таким, чтобы он не перекрывал собою голос.
- Для этого в нижней левой области окна кликните по кнопке «Уровень звука».
- На экране отобразится шкала, перемещая ползунок на которой вы сможете или сделать преобладание звука из видео (в таком случае перемещайте ползунок левее), или преобладание отдельно загруженного звука или музыки (ползунок следует размещать правее).
- Можно поступить и несколько другим образом: выделите на временной шкале видео или звук, громкость для которого требуется настроить, а затем в верхней части окна кликните по вкладке «Клип», а следом пройдите к меню «Аудио» — «Громкость».
- На экране отобразится шкала, с помощью которой вы сможете отрегулировать громкость звука.
Как склеить несколько отдельных роликов
Предположим, у вас на компьютере имеется несколько отдельных видеозаписей, которые необходимо соединить в одну композицию.
- Загрузите видеозапись, которая станет первой идти при склейке видео, а затем перетащите ее мышкой во временную шкалу. Видео закрепится.
- При необходимости, снова открыв вкладку «Операции», перетащите в окно Movie Maker видео, которое пойдет вслед за первым. Добавив его в программу, перетащите его на временную шкалу точно таким же образом. Подобным образом поступите со всеми роликами, которые вам требуется склеить.
Как добавлять переходы
Если не применять к склеенным видеозаписям переходы, тогда один ролик будет сменяться другим резко, что, согласитесь, будет смотреться оборванно. Решить проблему можно, добавив перед началом каждого видео переход.
- Откройте раздел «Операции» и разверните вкладку «Монтаж видео». Выберите пункт «Просмотр видео переходов».
- На экране отобразится список доступных переходов. Найдя подходящий, перетащите его мышкой на стык между двумя роликами, и он там закрепится.
Как настроить плавные переходы между звуком
Точно так же, как и в видео, звук после склейки по умолчанию резко сменяется другим. Чтобы такого не было, для звука можно применить плавное вступление и затухание.
Для этого выделите на временной шкале ролик или звуковую дорожку одним кликом мыши, после чего откройте в верхней части окна программы вкладку «Клип», пройдите к разделу «Аудио» и отметьте галочками один или сразу два пункта: «Появление» и «Исчезновение».
Как сохранить видео на компьютер
Закончив, наконец, процесс монтажа в Movie Maker, вам остается завершающий этап – сохранить получившийся результат на компьютер.
- Для этого откройте раздел «Операции», разверните вкладку «Завершение создания фильма» и выберите пункт «Сохранение на компьютере».
- На экране отобразится Мастер сохранения фильмов, в котором вам потребуется задать название для своего ролика и указать папку на компьютере, куда он будет сохранен. Кликните по кнопке «Далее».
- При необходимости, установите качество для видео. В нижней части окна вы будете видеть его конечный размер. Выберите кнопку «Далее».
- Начнется процесс экспорта, длительность которого будет зависеть от размера ролика – вам лишь остается дождаться его окончания.
Мы рассмотрели основные возможности программы, которых вам вполне хватит чтобы отредактировать видеозапись. Но вы можете продолжать изучать программу и знакомится с новыми функциями, чтобы ваши видео стали действительно качественными и интересными.
Часто слышим вопрос: может ли любитель смонтировать свой фильм, или это сложно и требует много времени и лучше обратиться к знающим людям? Это уже давно не актуально, ведь существуют видеоредакторы простые и доступные каждому пользователю ПК. Один из них это программа Windows Movie Maker. В статье разберемся, что она из себя представляет, как с ее помощью монтировать видео, накладывать музыку, писать звук, вставлять текст и делать многое другое.
Содержание
- Что это за программа?
- Как установить киностудию?
- Как пользоваться видеоредактором: руководство
- Монтаж нового видео
- Добавление звука или музыки
- Надписи
- Эффекты
- Переходы между частями
Что это за программа?
Справка. Windows Movie Maker – это бесплатная программа для видеомонтажа и создания слайд-шоу с инструкцией на русском языке.
Конечно, ей очень далеко до аналогичных профессиональных приложений, и Adobe Premier она не сможет заменить, но она отлично подойдет для простых, любительских операций с видео и графикой. Она проста в освоении и это не делает ее хуже – наоборот ее интерфейс будет интуитивно понятен даже человеку, который никогда не сталкивался с видеомонтажом.
С помощью этой программы можно:
- Монтировать видео простыми манипуляциями мышью.
- Создавать слайд-шоу.
- Вставлять специальные эффекты.
- Надиктовывать текст.
- Писать звук.
- Накладывать музыку.
- Добавлять заголовки.
- Работать с цифровой или аналоговой записью.
- Готовый фильм можно сразу записать на жесткий диск и отправить вашим друзьям по электронной почте, или выложить в сети.
Как установить киностудию?
Важно. Windows Movie Maker входит в стандартный пакет программ многих операционных систем семейства Windows: от ME до Vista.
Поэтому если вы владелец системы, которая вышла с 2000 по 2007 год, вы можете обнаружить эту программу уже установленной на жестком диске.
Найти WMM на разных системах можно по единому алгоритму: «Пуск» → «Все программы».
Она должна быть в списке доступных программ. Если не нашли, то стандартное расположение на жестком диске: C:Program FilesMovie Makermoviemk.exe.
Если же у вас более поздняя версия операционной системы или по каким-то причинам программы вовсе нет, ее можно скачать в сети, благо распространяется она абсолютно бесплатно.
- Качаем установочный файл, щелкаем правой кнопкой мыши и выбираем «Запуск от имени Администратора» и подтверждаем свое решение.
- Жмем кнопку Next, подтверждаем согласие с условиями лицензии кнопкой Accept и снова жмем Next. Увы, но выбрать путь для установки программы нельзя.
- Нужно подождать, пока закончиться процесс. Как правило, весит она в районе 7-ми Мб, так что распаковка файлов займет считанные секунды. Как только инсталляция завершится, щелкаем по кнопке Finish, чтобы выйти из установщика.
- Вот и все, теперь Windows Movie Maker установлена на вашем компьютере. Найти ее можно либо сразу на Рабочем столе, либо в «Пуске», либо в папке C:Program Files.
Как пользоваться видеоредактором: руководство

Внешний вид выполнен в стандартном ключе, так что если вы раньше сталкивались с программами по видеомонтажу для вас вся должно быть привычно.
Интерфейс состоит из:
- На самом верху экрана стандартное Главное меню: кнопки «Файл», «Правка», «Вид», «Сервис», «Клип», «Воспроизведение», «Справка» – все, как и в большинстве программ.
- Ниже Панель инструментов, с помощью которой можно создать новый проект, сохранить, повторить или отменить действие, скрывать или отображать панели на главном экране и выбирать группы элементов (Видеоэффекты, Видеопереходы и Сборники).
- Еще ниже и слева расположена Панель задач.
Справка. Она существует для облегчения доступа к командам, которые используется чаще всего.
Находится она практически под рукой. В ней имеется три раздела:
- Запись видео – можно загружать видео, изображения, звук или музыку. Нажимаем на нужную функцию, выбираем элемент нашего будущего фильма и загружаем его в рабочее поле.
- Монтаж фильма – здесь можно выбрать видеоэффекты, переходы, создать название и титры. Их можно будет выбрать в центре экрана.
- Завершение создания фильма – что мы делаем с готовым материалом: сохраняем на компьютере или отправляем на цифровую видеокамеру – решать вам.
- Правее в центре экрана мы видим Окно проекта. Здесь располагаются видеопереходы, спецэффекты и др. дополнительные элементы проекта, которые можно выбирать с помощью Панели задач или Панели инструментов.
- У правой стороны экрана располагается встроенный проигрыватель, с помощью которого можно просматривать нужный фрагмент вашего фильма или запустить его полностью.
- Внизу расположено главное поле для видеомонтажа. Оно существует в двух вариантах: переключаться между ними можно с помощью специальной кнопки «Отображение шкалы времени/Отображение раскадровки» или комбинацией клавиш Ctrl+T:
- Шкала времени – это стандартное поле для просмотра и упорядочивания частей фильма: видео, звука, музыки, титров. Здесь также можно увеличить время длительности видеофрагмента.
- Раскадровка – более подробный вид, нужен при добавлении переходов между частями фильма или наложения спецэффектов.
Это все основные элементы программы. Теперь давайте рассмотрим, как с помощью них можно работать с видео.
Монтаж нового видео
- Чтобы добавить свое первое видео, смотрим на Панель задач.
- Кликаем здесь на вкладку «Запись видео» → «Импорт видео».
- В выпавшем окне выбираем нужный вам видеоролик с жесткого диска.
- Подтверждаем и находим его в Окне проекта в центре.
Также можно импортировать изображение, звук и музыку с помощью аналогичных кнопок. Все окажется в Окне проекта. Оттуда элемент следует перетащить мышкой на Шкалу времени – зажимаем фрагмент левой кнопкой мыши и перетаскиваем вниз экрана и отпускаем на строке «Видео». Или можно кликнуть на нем правой кнопкой мыши и выбрать «Добавить на шкалу времени».
Внимание. Есть очень полезная возможность выгрузить все видео из Окна проектов одновременно.
Находим на Главном меню «Сервис» → «Автофильм».
И вот видео появляется на временном отрезке. Переходить по фрагменту можно с помощью специального ползунка голубого цвета – просто наведите мышку на его верхнюю часть и перетащите в нужное вам место. Чтобы увеличить или уменьшить время воспроизведения, наводим курсор на край элемента на шкале и перетаскиваем до нужного временного отрезка. С картинками такое можно делать без потерь, а видео или аудио будет ускоряться-замедляться соответственно продолжительности.

Так же добавляем другие фрагменты и вот у вас уже есть некая последовательность, с которой можно работать. Их можно перетаскивать по шкале времени, зажав левой кнопкой мыши и менять последовательность по своему усмотрению.
Каждое видео сразу прицепится к предыдущему и не допустит «провала» во время воспроизведения.
Добавление звука или музыки
Чтобы добавить звук:
- На Панели задач выбираем «Запись видео» → «Импорт звука или музыки».
- Ищем нужную вам музыку.
- Подтверждаем и переносим ее на шкалу времени так же как мы поступали с видеофрагментами, но отпускаем левую кнопку мыши не на полоске «Видео», а на поле «Звук или музыка».
Или еще проще: выделяем фрагмент и жмем Ctrl+D.
На шкале времени с музыкой поступаем так же, как и с видео:
- растягиваем;
- перемещаем, если фрагментов несколько;
- кликаем правой кнопкой мыши – выбираем «Громкость» и регулируем в зависимости от громкости исходного видео (или жмем Ctrl+U).
Важно! Программа предоставляет возможность записи голоса. Функция «Шкала времени комментария» находится чуть выше временной шкалы и обозначена значком с микрофоном.
Для работы вам потребуется исправная гарнитура и тихая комната.
Перетаскиваем ползунок на нужное время и жмем «Запустить» – начинается запись звука.
Как только надиктовали все что хотели, жмем «Остановить» и выбираем место на жестком диске, где хотите сохранить свою запись.
Позже ищем ее на временной шкале в поле «Звук или музыка».
Надписи

- На Панели задач переходим «Монтаж фильма» → «Создание названий и титров».
- В списке выбираем, что мы конкретно хотим добавить: название в начале, перед, во время или после выбранного фрагмента, или титры в конце фильма.
- Щелкаем по ссылке и заполняем поля заголовка и подзаголовка. Например: «Наш сын Саша» – заголовок; «Первые шаги» – подзаголовок.
- Внизу есть возможность выбрать анимацию, шрифт и цвет текста. Как только определились – нажимаем «Готово».
Название и заголовок появится либо в той же шкале что и видео, либо в специальном поле «Наложение названия» на временной шкале – все зависит от того, что конкретно вы выбрали.
С заголовком можно работать абсолютно так же как и с видеофрагментом: перемещаем его вдоль временной шкалы или растягиваем.
За результатом смотрим в встроенном плеере.
Его можно растянуть на весь экран, нажав соответствующую кнопку в левом нижнем углу плеера, или комбинацией Alt+Enter.
Рассчитайте сколько вам нужно времени, чтобы спокойно воспринять заголовок или титры. Прочитайте его в обычном темпе и зафиксируйте продолжительность на секундомере.
Такое же время выставляем в программе на шкале.
Эффекты
Эффекты ищем:
- На Панели задач «Монтаж фильма» → «Просмотр видеоэффектов» и выбираем из списка приглянувшийся. Например, нам нужно сделать фрагмент в черно-белом виде.
- Выбираем эффект «Оттенки серого» и щелкаем по нему правой кнопкой мыши.
- Выбираем «Добавить на шкалу времени», или же перетаскиваем его на нужный фрагмент мышью. Видео с эффектом будет помечено синей звездочкой.
Важно. Для более тонкой настройки спецэффектов на видеофрагменте щелкам правой кнопкой мыши и выбираем пункт «Видеоэффекты».
Перед вами откроется окно «Добавление и удаление видеоэффектов», где можно наложить или наоборот снять позиции по своему выбору, можно перемещать эффекты один перед другим, если вам нужно, чтобы работали сразу несколько.
Здесь есть огромное поле для всевозможных экспериментов.
Переходы между частями
Для простейшего плавного перехода между частями фильма можно «схватить» один фрагмент на временной шкале и чуть завести его за другой. Сразу увидите синий уголок, который поползет по шкале – это отображение плавного перехода.
Его длительность можно регулировать в зависимости от того, как далеко вы перенесете фрагмент.
Настаиваем переходы:
- На той же Панели задач «Монтаж фильма» → «Просмотр переходов» и выбираем нужный вам эффект переключения между разными частями фильма.
- Его также перемещаем на временную шкалу правой кнопкой мыши и выбираем «Добавить на шкалу времени» или тащим курсором вручную.
- Как только будете удовлетворены проделанной работой, на Панели задач жмем «Завершение создания фильма» → «Сохранение на компьютере», где вводим имя файла и путь для сохранения.
- Жмем «Далее» и ждем, пока процесс не закончится.
Внимание! Чтобы отправить фильм на камеру, она должна быть подключена к вашему компьютеру, но в основном порядок аналогичен.
Чтобы сделать качественный ролик, уже давно не нужно тратиться на дорогие профессиональные программы.Windows Movie Maker – предоставляет все необходимые функции для работы с простыми фильмами и слайд-шоу. Здесь главный элемент – это мышка. Ею совершаются все главные манипуляции на временной шкале. Достаточно освоиться еще и с горячими клавишами и работа в программе пойдет как по маслу.
Загрузить PDF
Загрузить PDF
Данная статья расскажет вам о том, как можно создать фильм с музыкальным сопровождением в программе Windows Movie Maker. Для этого сначала вам потребуется установить Windows Movie Maker (в русифицированной версии программа называется “Киностудия”) на свой компьютер, так как в Windows 10 эта программа не предустанавливается и в настоящее время больше не поддерживается.
-
1
Скачайте установочный файл Windows Live Essentials. Если у вас на компьютере не предустановлен пакет программ Windows Live Essentials, включающий в себя Windows Movie Maker, его потребуется установить. Так как компания Microsoft прекратила поддержку Windows Live Essentials, программу уже нельзя скачать на официальном сайте, но ее все еще можно найти на сторонних сайтах с архивами ПО.
- Предупреждение: скачивая программное обеспечение со сторонних сайтов, вы делаете это на свой собственный страх и риск, так как в него могут быть внедрены вирусы.
-
2
Запустите установочный файл. Дважды кликните по файлу с названием “wlsetup-all” в папке загрузок своего компьютера, чтобы запустить установку.
-
3
Нажмите на кнопку Да, когда появится запрос. После этого действия откроется окно установки Windows Essentials.
-
4
Выберите полную установку Windows Essentials (рекомендуется). Этот вариант находится в самом верху. Однако, большая часть программ Windows Essentials несовместима с Windows 10, поэтому можно установить только Windows Movie Maker, выбрав его из списка.
-
5
Кликните на кнопку Подробнее. Она расположена в нижнем левом углу окна. Вы увидите шкалу прогресса и название той программы, которая устанавливается в данный момент.
-
6
Подождите, когда установится Windows Movie Maker. Вероятнее всего, в первую очередь из пакета программ будет установлен именно Windows Movie Maker. Подождите, пока завершится установка программы; когда увидите, что процесс установки перешел к другой программе, (например, к «Live Mail»), можно приступать к дальнейшим действиям.
-
7
Нажмите кнопку “Пуск”
. Нажмите на кнопку с логотипом Windows в нижнем левом углу экрана.
-
8
Задайте поиск windows movie maker или киностудия. Так вы найдете только что установленное на своем компьютере приложение Windows Movie Maker.
-
9
Запустите приложение Movie Maker или Киностудия . Так называется ярлык приложения с иконкой в виде катушки кинопленки (обычно ярлык можно найти не только в поиске, но и в самом меню “Пуск”. Вам откроется окошко с условиями использования программы.
-
10
Нажмите на кнопку Принять. Она расположена в нижнем правом углу окна. После этого действия откроется сама программа Movie Maker (“Киностудия”).
- Если после того как вы нажали кнопку “Принять”, приложение Movie Maker (“Киностудия”) не запустилось, снова зайдите в меню “Пуск”, введите в поиск movie maker или киностудия и еще раз запустите приложение через результаты поиска.
- Не закрывайте окно установки Windows Live Essentials, когда будете запускать приложение Movie Maker (“Киностудия”).
-
11
Прекратите установку Windows Essentials. Если в процессе установки пакета программ появится сообщение об ошибке, просто нажмите кнопку “Закрыть” и в дополнительном запросе подтвердите свое действие. Теперь можно приступить к работе с приложением Windows Movie Maker (“Киностудия”).
Реклама
-
1
Создайте новый проект. Зайдите в меню “Файл” (представлено иконкой файла в верхнем левом углу окна) и выберите в раскрывшемся списке пункт “Сохранить проект как”, затем в окне проводника введите название своего проекта и в левой части окна выберите папку для его сохранения (например, это может быть папка “Рабочий стол”), после чего нажмите кнопку “Сохранить”. Ваш проект будет сохранен в указанной папке.
- На любом этапе работы с проектом его можно сохранить комбинацией клавиш Ctrl+S.
-
2
Кликните по основному рабочему окну проекта. Это большая белая область в правой части окна приложения Windows Movie Maker (“Киностудия”). Если кликнуть по этой области, откроется окно проводника.
-
3
Зайдите в папку, в которой находятся нужные изображения и видеофайлы. В левой части окна проводника выберите ту папку, которая содержит видеофайлы или изображения.
- Возможно, вам потребуется последовательно зайти в несколько папок, пока не доберетесь до нужной папки.
-
4
Выберите необходимые изображения и видеофайлы. Нажмите на левую кнопку мыши и растяните прямоугольник выделения на все фотографии и/или видеофайлы, чтобы выбрать их сразу, либо зажмите клавишу Ctrl и отдельно выделите нужные файлы независимо друг от друга.
-
5
Нажмите кнопку Открыть. Эта кнопка расположена в нижнем правом углу окна. Выбранные вами файлы будут загружены в приложение Windows Movie Maker (“Киностудия”).
-
6
Если требуется, добавьте еще больше фотографий и видеоматериалов. Чтобы сделать это, просто нажмите на кнопку “Добавить видео и фотографии” на вкладке меню “Главная”, которая расположена в верхней части окна приложения, затем выберите необходимые файлы и снова нажмите кнопку “Открыть”.
- Также можно кликнуть правой кнопкой мыши по основному рабочему окну проекта и выбрать из контекстного меню пункт “Добавить видео и фотографии”.
-
7
Добавьте к проекту звуковую дорожку. Нажмите на кнопку “Добавить музыку” в верхней части окна приложения (на вкладке “Главная”), в открывшемся списке выберите пункт “Добавить музыку…”, перейдите к папке с музыкальными файлами, выберите тот файл, который собираетесь использовать (или сразу несколько файлов), а затем нажмите на кнопку “Открыть”. Звуковая дорожка отобразится под ранее добавленными в проект файлами.
Реклама
-
1
Определите порядок файлов. Пересмотрите файлы своего проекта и решите, какой из них поставить первым, вторым и так далее. Также можно выбрать место, с которого будет начинаться музыкальное сопровождение.
-
2
Расположите файлы в нужном порядке. Нажмите на тот файл, который хотите поставить первым, и перетащите его в самое начало фильма (в верхний левый угол основного рабочего окна приложения), а затем перетащите второй файл, разместив его справа от начального файла.
- Между двумя файлами в том месте, куда вы собираетесь вставить перемещаемый файл, появится вертикальная черта. Она говорит о том, что когда вы перетащите файл, он в этом месте соединится с соседними файлами.
-
3
Измените начало звукового сопровождения. Нажмите на зеленую звуковую дорожку под файлами и сместите ее вправо или влево, а затем отпустите, чтобы изменить ее положение.
- Знайте, что конец музыкальной дорожки автоматически совпадет с концом последнего видеофайла или изображения в проекте, если общая длина фильма не превышает длину музыкальной дорожки.
-
4
Отредактируйте свойства изображений. Дважды кликните по изображению, чтобы в верхней части окна открылась вкладка меню “Правка”, где можно будет изменить указанные ниже свойства файла.
- “Длительность”. Нажмите на текстовое поле «Длительность», а затем введите время (в секундах), в течение которого должно отображаться изображение.
- Установить конечную точку. Нажмите на черную вертикальную линию в основном рабочем окне проекта и передвиньте ее на ту часть фото или видео, которую следует отрезать, затем нажмите на кнопку “Установить конечную точку” на панели инструментов
-
5
Отредактируйте свойства видео. Дважды кликните по видеофайлу в рабочем окне проекта, чтобы открыть вкладку меню “Правка”, где можно будет изменить указанные ниже свойства видео.
- “Громкость”. Нажмите на кнопку “Громкость видео”, а затем переместите ползунок громкости влево или вправо.
- “Звук”. Нажмите на кнопку «Скорость нарастания» или «Скорость угасания» и выберите в списке значение “низкая”, “средняя” или “высокая”.
- “Скорость”. Нажмите на кнопку «Скорость», а затем выберите скорость воспроизведения видео. Здесь также можно ввести свое собственное значение скорости.
- “Изменение”. Нажмите на кнопку “Средство усечения” и перетащите один из бегунков под видео, чтобы обрезать время его воспроизведения, а затем нажмите кнопку “Сохранить усечение” в верхней части окна.
- Этот инструмент выполняет ту же роль, что и опция «Установить начальную/конечную точку».
- “Стабилизация” (доступна только в Windows 8). Нажмите на кнопку “Стабилизация видео’” а затем выберите необходимый вам режим стабилизации из открывшегося списка.
- Также у вас будет возможность разделить видеофайлы с помощью вертикальной черты, которую необходимо установить в нужное место видеофайла, после чего нажать кнопку “Разделить”. Так вы сможете вставить другой файл между двумя частями разрезанного файла (например, комментарий или изображение).
-
6
Отредактируйте свойства звуковой дорожки. Дважды кликните по звуковой дорожке под файлами, а затем измените с помощью панели инструментов указанные ниже свойства.
- “Громкость”. Нажмите кнопку “Громкость музыки’, а затем передвиньте ползунок громкости влево или вправо.
- Звук. Нажмите на кнопку «Скорость нарастания» или «Скорость угасания», а затем выберите из списка значение “низкая”, “средняя” или “высокая”.
- “Время начала”. Введите в текстовое поле «Время начала» время в секундах, которое означает, с какого момента должен начать воспроизводиться звуковой файл.
- “Начальная точка”. Введите в текстовое поле «Начальная точка» время в секундах, которое означает момент, с которого звуковой файл начнет воспроизводиться в вашем фильме.
- “Конечная точка”. Введите в текстовое поле «Конечная точка» время в секундах, которое означает момент, с которого звуковой файл прекратит воспроизводиться в вашем фильме.
-
7
Убедитесь в том, что все файлы проекта настроены так, как вам нужно. Чтобы ваш фильм воспроизводился должным образом, для точной настройки его итогового варианта необходимо отредактировать время отображения каждого файла проекта (а также остальные доступные настройки).
-
8
Запустите предварительный просмотр фильма. Нажмите на кнопку «Воспроизвести» (синий треугольник) снизу под окном предварительного просмотра, расположенным в левой части окна приложения. Если полученный результат вас устраивает и фильм нормально воспроизводится в окне предварительного просмотра, можно перейти к добавлению эффектов.
Реклама
-
1
Перейдите в меню на вкладку Главная. Она расположена в верхней левой части окна приложения. Отобразится панель инструментов для редактирования проекта.
-
2
Нажмите на кнопку Название. Она расположена в разделе «Добавление» на панели инструментов “Главная”.
-
3
Введите название. В текстовом поле, которое появится в окне предварительного просмотра, введите название своего фильма.
- В разделе «Настройка» можно также настроить продолжительность отображения слайда с названием, если кликнуть по текстовому полю “Длительность показа текста” рядом с часами, на которых присутствует зеленая стрелка, и ввести здесь новое время.
- Если вы хотите изменить размер названия, шрифт или стиль его форматирования, это можно сделать в разделе «Шрифт» на панели инструментов.
-
4
Добавьте переход к названию. Кликните по одной из иконок в разделе «Эффекты» на панели инструментов. Если вам понравился выбранный эффект, то название уже настроено.
-
5
Вернитесь на вкладку “Главная”. Снова кликните по вкладке “Главная”, чтобы вернуться к панели инструментов для редактирования проекта.
-
6
Вставьте в проект заголовки для отдельных частей видео или фото. Кликните по фото или видео, для которого требуется добавить заголовок и нажмите на кнопку “Заголовок” в разделе «Добавить» на панели инструментов.
-
7
Введите заголовок для отдельной части видео или снимка в проекте. Введите текст, который будет отображаться в качестве заголовка, а затем нажмите клавишу ↵ Enter. Введенный текст появится под тем файлом проекта, к которому вы его добавляли.
- Подписи заголовков для файлов проекта можно редактировать точно так же, как вы редактировали название вашего фильма.
- Если вы хотите переместить заголовок в другое место вашего фильма, кликните по соответствующему розовому текстовому полю в проекте и передвиньте его влево или вправо, а потом отпустите, чтобы изменить его положение.
-
8
При необходимости добавьте остальные заголовки или названия. В проект можно добавить несколько слайдов с названиями, которые будут служить переходами между различными частями фильма. Либо можно добавить подписи к большему числу файлов проекта.
- Кроме того, в конце фильма можно вставить титры, нажав кнопку “Титры” в разделе «Добавить» на вкладке меню “Главная”.
Реклама
-
1
Запустите предварительный просмотр своего фильма. Нажмите на кнопку «Воспроизвести» под окном предварительного просмотра, которое находится слева. Если фильм получился таким, каким вы его задумали, его можно сохранить.
- Если фильм нужно отредактировать, внесите в него соответствующие правки, прежде чем продолжать дальше.
- При редактировании может случиться так, что музыкальное сопровождение окажется слишком длинным или коротким. В таком случае требуется надлежащим образом отредактировать звуковую дорожку, прежде чем двигаться дальше.
-
2
Нажмите на кнопку Сохранить фильм. Эта кнопка находится в раскрывающемся списке меню “Файл”, которое представлено иконкой файла в верхней левой части окна (рядом с вкладкой “Главная”).
-
3
Выберите тип сохраняемого файла. Если вы не уверены в том, какой формат файла лучше использовать, нажмите на опцию “Рекомендуется для этого проекта” в верхней части раскрывшегося списка. В ином случае выберите тот формат, который вам необходим.
-
4
Введите название сохраняемого файла. Введите название для самого файла с фильмом.
-
5
Выберите папку для сохранения. В левой части окна проводника выберите папку, куда следует сохранить фильм.
-
6
Нажмите на кнопку Сохранить. Она расположена в нижнем правом углу окна. Когда вы нажмете на данную кнопку, начнется экспорт вашего проекта и фильм будет сохранен единым файлом. Проявите терпение, так как экспорт может занять длительное время, особенно для проекта с большим количеством составляющих элементов.
-
7
Нажмите на кнопку Воспроизвести, когда появится соответствующий запрос. В результате готовый файл с фильмом будет воспроизведен в видеопроигрывателе, который используется по умолчанию в вашем компьютере.
Реклама
Советы
- Неплохо будет сохранить и сам файл проекта со всеми включенными в него файлами (на их иконках обычно появляется логотип приложения Windows Movie Maker (“Киностудия”). Так вы получите возможность вернуться к редактированию фильма без необходимости начинать все с самого начала.
- Рекомендации данной статьи применимы и к Windows 7, так как приложение Windows Movie Maker (“Киностудия”) предустанавливалось на компьютеры с данной операционной системой.
Реклама
Предупреждения
- Так как Windows 10 продолжает обновляться и эволюционировать (и официально больше не поддерживает пакет Windows Live Essentials), возможно, вы столкнетесь с тем, что приложение Windows Movie Maker (“Киностудия”) будет периодически зависать и переставать отвечать. Не забывайте регулярно сохранять изменения.
Реклама
Об этой статье
Эту страницу просматривали 43 693 раза.
Была ли эта статья полезной?
Если у вас версия ОС Windows 7, 8 или 10, то ничего удивительного, если при попытке найти, где находится Windows Movie Maker, вы ничего не обнаружили. Дело в том, что программа именно с таким названием входила в состав операционной системы Виндовс только до Vista.
После этого она пережила «перерождение», стала самостоятельным продуктом и получила наименование «Киностудия Windows Live».
Содержание
- Есть ли Муви Мейкер на Виндовс 7 и 10
- Как найти на компьютере с ОС Windows 7 Киностудию
- Есть ли в Виндовс 10 Муви Мейкер или его аналог
Есть ли Муви Мейкер на Виндовс 7 и 10
Если на вашем компьютере или ноутбуке стоит Windows 7, то можно поискать «младшую сестру» Movie Maker, а если «десятка», то вы точно ее не найдете. С одной оговоркой: если ранее не скачивали ее с сайта Microsoft.
Как найти на компьютере с ОС Windows 7 Киностудию
- Кликните по кнопке «Пуск».
- Разверните меню «Все программы» и посмотрите, есть ли среди них искомая.
- Нет? Тогда в поисковой строке введите название видеоредактора.
- Если он установлен на компьютере, он будет обнаружен. Если же будет написано, что поиск не дал результатов, значит, его на устройстве нет.
Киностудия входила в состав набора «Основные компоненты Виндовс 2012», который до начала 2017 года можно было беспрепятственно и бесплатно скачать с сайта разработчика.
Поддержка пакета, а, следовательно, и данного редактора была прекращена 10 января 2017 года. Таким образом, на официальном сайте она недоступна. Так что скачивать ее придется из другого источника.
Есть ли в Виндовс 10 Муви Мейкер или его аналог
Если вы не инсталлировали его самостоятельно, то нет. Поэтому тоже придется обратиться к другим ресурсам.
Есть альтернатива: скачать из Microsoft Store последнюю версию Киностудии. Она обладает очень усеченным функционалом, но если нужно просто обрезать видео, наложить на него музыку и добавить текст, то с этими простейшими задачами данный редактор справится.
- Откройте меню «Пуск».
- Пролистайте перечень приложений и программ и выберите магазин Майкрософт.
- В открывшемся приложении щелкните по значку с лупой.
- В поисковой строке наберите слово «киностудия» и нажмите на единственный найденный вариант.
- Установите приложение с помощью клика по кнопке «Получить».
| Рекомендуем!InstallPack | Стандартный установщик |
|
|---|---|---|
| Официальный дистрибутив Movie Maker | ||
| Тихая установка без диалоговых окон | ||
| Рекомендации по установке необходимых программ | ||
| Пакетная установка нескольких программ |
рекомендует InstallPack, с его помощью вы сможете быстро установить программы на компьютер, подробнее на сайте.
Таким образом, на «восьмерке» или «десятке» Муви Мейкер можно даже не искать. А вот на «семерке» может быть установлен в формате Киностудии Виндовс Лайв, например, в случае инсталляции пакета «Основные компоненты 2012» при настройке ОС.
( 1 оценка, среднее 5 из 5 )
Windows Movie Maker — это программа, необходимая для создания и редактирования видео. WMK обладает массой возможностей: обрезание и склеивание видео, наложение звуковой дорожки, добавление титров и заголовков, создание простых эффектов и т.д.
Программа включается в состав операционных систем Windows XP и Vista, а вот в Windows 7 от нее решено было отказаться. Почему, я не знаю, но могу сказать, что сделано это было зря хотя бы по той простой причине, что Windows Movie Maker — на удивление отличная и удобная в работе программа.
Таким образом, если вы используете операционную систему Windows 7 или 8, то можете не искать WMK на своем компьютере — ее попросту там нет. Зато в Microsoft позаботились о том, что бы всегда смогли скачать и установить программу на компьютер прямо с официального сайта компании. А потому заходим на сайт Microsoft, в поиске вбиваем фразу Windows Movie Maker и нажимаем Enter. Проходим по первой ссылке и скачиваем «Киностудия Windows 2012» (да, теперь эта программа называется именно так).
Только не забывайте, что WMK включен в набор программ «Основные компоненты Windows 2012», который в свою очередь включает в себя следующий софт: «Киностудия», «Фотоальбом», OneDrive, «Семейная безопасность», «Почта», «Редактор блогов».
Собственно, скачали пакет, установили и теперь можете пользоваться Windows Movie Maker.
Обработка видеозаписей непрофессиональными пользователями не требует сложного программного обеспечения. Поэтому многих волнуют вопросы о Windows Movie Maker: где находится в 10 и 7 версии одноименной операционной системы и какие существуют аналоги.
Содержание
- WMM для Windows 7
- WMM для Windows 10
- Использование аналога
Первый вопрос: где находится Movie Maker в Windows 7? Проблема заключается в том, что программа долгое время входила в стартовый пакет операционной системы, но до выпуска седьмой версии. То есть пользователи XP еще могли найти видеоредактор на компьютере, а остальным придется скачивать ПО отдельно.
Разработчики не оставили идею по распространению удобного и простого редактора для видеофайлов, поэтому позже выпустили аналог — Киностудию.
Чтобы окончательно убедиться в том, есть ли на компьютере WMM, нужно проверить это через меню «Пуск».
Важно! Можно не проверять наличие видеоредактора, если он не устанавливался пользователем уже после загрузки Windows.
Найти WMM можно следующим способом:
- В меню «Пуск» есть раздел «Все программы», нужно нажать на него и внимательно просмотреть появившийся список.
- Если здесь видеоредактора нет, то можно воспользоваться строкой поиска, которая находится в том же меню «Пуск». Находится она под кнопкой «Все программы».
Если и поиск по названию не дал результатов, то значит, что на компьютере Windows Media Marek не установлен и пользователю остается искать лицензионные аналоги или пиратскую сборку.
WMM для Windows 10
Ответ на вопрос о том, где найти Windows Movie Maker на операционной системе 10 версии, однозначен: если пользователь не установил видеоредактор самостоятельно, то на компьютере его нет.
Для поиска стоит воспользоваться способом, который описан ранее для седьмой версии операционной системы. Но проще воспользоваться аналогами, которые доступны из официальных источников.
Использование аналога
Для седьмой версии операционной системы выпускалась альтернатива WMM, но только до 2017 года, которая называлась «Киностудия Live». Это один из компонентов целого сборника «Windows Essentials».
Достоинства аналога:
- Редактировать видео можно без специальных навыков и знаний.
- Удобно накладывать субтитры и другие надписи поверх картинки.
- Большое количество эффектов.
Недостатки:
- Интерфейс сильно отличается от Windows Media Maker, при этом в худшую сторону.
- Функционал достаточно скромен и не подойдет для профессионального использования.
- Совместно с установкой «Киностудии» предлагаются дополнительные, чаще всего бесполезные, утилиты.
Для домашнего использования «Киностудия» подойдет отлично. Другой вопрос заключается в том – где скачать дистрибутив, так как Windows не распространяет лицензию уже с 2017 года.
При этом вариант для пользователей Windows 10 до сих пор доступен в Microsoft Store. Это та же «Киностудия», но облагает усовершенствованным функционалом, красивым оформлением и понятным интерфейсом.
Такой видеоредактор не справится со сложными эффектами, но подойдет в тех случаях, когда нужно просто склеить несколько кадров, добавить переходы, несколько фраз и музыкальное сопровождение. Это удобно тем, что пользователям не придется покупать дорогие аналоги, если они не собираются заниматься видеомонтажом на профессиональном уровне.
Windows Media Maker для новых версий операционной системы еще существует и пользователи могут скачать его аналоги с официальных источников. Сейчас доступна версия только для Windows 10.
Многие пользователи с удивлением обнаружили, что популярный видео редактор Windows Movie Maker не был добавлен в ОС Windows 7 в качестве основной программы по работе с видео. Его место заняла более громоздкая Киностудия Windows Live. К счастью, разработчики оставили возможность пользоваться Windows Movie Maker, но только для этого придется скачать его и установить отдельно. Об этом и пойдет речь в данном руководстве.
Шаг 1. Дистрибутив
Переходим на страницу Windows Movie Maker, листаем ее вниз и кликаем по ссылке, отмеченной на скриншоте:
Если же вы случайно удалили этот видео редактор в Windows XP и хотите восстановить его, то кликаем по соответствующей ссылке:
Как только загрузится дистрибутив, кликаем по нему дважды, чтобы начать установку.
Шаг 2. Установка
Нас приветствует мастер установки. Жмем Next:
Нам предложат прочесть условия лицензионного соглашения. Ставим соответствующую галочку и кликаем на Install:
Ждем, пока все файлы будут скопированы и установлены:
Поздравляем, вы установили Windows Movie Maker. Жмем Finish, чтобы выйти из мастера установки:
Шаг 3. Тестирование
Итак, попробуем проверить работоспособность видео редактора. Запускаем его:
Теперь добавляем несколько клипов на дорожку монтажа:
Сохраняем наше новое видео, используя вкладку Файл → Сохранить файл фильма как:
Выбираем Мой компьютер и жмем Далее:
Указываем наименование видео, папку для сохранения и кликаем Далее:
Оставляем настройки качества по умолчанию и жмем Далее:
Ждем, пока клип сохранится на жестком диске:
Оставляем галочку у единственного чек-бокса и кликаем на Готово:
Видео запустится в плеере. Если все записалось правильно, то тест можно считать успешным:
Если вы являетесь пользователем Окна Или человек, который постоянно держится за компьютером, наверняка уже знает, о чем эта программа. Киностудия Windows это программное обеспечение для редактирования видео, которое он включен в пакет программного обеспечения Windows Essentials.
Первоначальный запуск этой программы произошел в 2000 год и, хотя он подвергся обновлениям, его использование практически не изменилось. Это одна из самых любимых программ среди пользователей.потому что он очень прост в использовании.
Поэтому, если вы хотите насладиться его свойствами и у вас его нет внутри вашего компьютера, мы вас научим как скачать и установить Windows Movie Maker специально в Windows 7. Кроме того, мы дадим вам список с другими вариантами признанных программ редактирования.
Несмотря на то, что Кинопроизводитель не соответствует стандартам других профессиональных редакторов, таких как Adobe Premiereследует отметить, что он включает в себя ряд функций, которые позволяют любому выполнять процесс издание некоторого аудиовизуального материала простыми шагами. Одна из основных особенностей, которая отличает эту программу от других, доступных в Интернетв том, что это совершенно бесплатно.
В большинстве опций, доступных в Интернете, есть программы с бесплатными пробными версиями, но, в конце концов, чтобы воспользоваться их функциями, вы должны заплатить. Этого не происходит с Кинопроизводитель, так что просто загрузив и установив, вы можете начать процесс редактирования. Со своей стороны, т.Имеет систему стабилизации видео с предварительным просмотром.что помогает уменьшить шум, возникающий при записи в виде присутствующих вибраций.
Кроме того, он включает в себя различные функции, связанные со звуком чтобы вы могли внести в него коррективы. Вы можете записывать аудио прямо из программы, отредактируйте его, подчеркните и даже уменьшите. Короче говоря, это все-в-одном, поэтому вы можете настроить аудио для своих видео по своему усмотрению. Относительно функционала видеомонтажа как такового в первую очередь нужно сказать, что Он поддерживает большое количество различных форматов и кодеков.
Некоторые из них:
- ВМВ / АЧС
- WAV
- миль на галлон (MPEG-1)
- Ави (DV-AVI)
- WMA
- MP3
- MPEG-2
- MP4
- FLV
- МОВ
- ААС
Окончательно, Кинопроизводитель Он имеет и другие функции, которые высоко ценятся всеми пользователями. Это о автосохранение проектови благодаря этому вы можете восстановить работу, которую вы делаете, в случае неожиданного закрытия или блокировки программой.
Минимальные требования для установки
Как и любая другая программа, компьютер, на котором для загрузки он должен соответствовать ряду минимальных условий чтобы можно было урегулировать.
В этом случае минимальные требования таковы:
- Операционная система: Windows (от версии 7 вплоть до 10).
- БАРАН: 1 ГБ (для редактирования HD-видео ОЗУ 2 ГБ).
- Процессор: 1 ядро @ 2,4 ГГц (если вы собираетесь редактировать HD-видео, рекомендуется двухъядерный процессор).
- Графическая карта: должны быть совместимы с ДиректХ 10 а также Пиксельный шейдер 2.0.
Узнайте шаг за шагом, как загрузить и установить Windows Movie Maker
Прежде чем начать загрузку Киностудия Windowsмы должны уточнить, что последняя версия программы вышла в 2018 годучто обозначает Окна перестал его обновлять. Это значительно усложняет его поиск. Многие веб-сайты в Интернете обманывают пользователей, заставляя их поверить, что они предлагают оригинального издателя, но это не так. Поэтому стоит обратить внимание на порталы, где вы их скачиваете. Мы рекомендуем делать это через установщик Microsoft Windows Live Essentials 2012.
Как только это будет сделано, выполните следующие действия:
- Введите ссылку “https://archive.org/details/wlsetup-all_201802”.
- С правой стороны перейдите в окно параметров загрузки или Параметры загрузки. Нажмите исполняемый файл Windows Executable (весит 131 мб).
- Когда он у вас есть на вашем компьютере, вы можете начать процесс установки, выполнив файл «Wlsetup-all.exe» вы только что скачали.
- Пока он установлен, вы должны выбрать опцию Выбираем программы, которые хотим установить. Затем нажмите только на Фотогалерея и Movie Maker.
- Установка начнется. Однако наступит момент, когда появится сообщение об ошибке. Причина этого уведомления заключается в том, что один из компонентов Основы жизнитак что не волнуйтесь. Просто закройте окно ошибки.
- После того, как вы закрыли окно с ошибкой, Кинопроизводитель Он уже будет установлен на вашем ПК. Чтобы получить к нему доступ, вы можете посмотреть его в меню «Пуск» и вы можете начать использовать его. Обратите внимание, что при первом открытии необходимо принять условия.
Немаловажным фактом является то, что загрузка производится на английском языке, так что программа тоже будет. Если вы хотите изменить язык на испанскийследуйте по маршруту C: Program Files (x86) Установщик Windows Live и запустите файл «LangSelector.exe». При этом все программы Основы Windows они будут переведены на испанский язык автоматически.
Список программ для редактирования видео в Windows 7 лучше, чем Movie Maker
Кроме Кинопроизводительв интернете можно получить и другие интересные бесплатные варианты, через которые вы можете легко редактировать аудиовизуальный контент. Благодаря им возможно улучшить эстетику ваших видео, внести коррективы в звук, разместить переходы, добавить музыку и многое другое.
Поэтому мы делимся списком с 5 лучшими программами для редактирования видео в Windows 7 лучше, чем Movie Maker:
Бесплатный видеоредактор VSDC
Для многих пользователей это, вероятно, одна из самых полных доступных альтернатив в Интернете, потому что в нем есть инструменты, которых нет даже в платных программах. В этом смысле с Бесплатный видеоредактор VSDC Вам понравятся основные параметры редактирования, а также более продвинутые параметры для внесения исправлений, применения эффектов и т. д.
Еще одна выдающаяся особенность заключается в том, что имеет встроенный инструмент захвата рабочего стола со звуком. Кроме того, он поддерживает множество типов файлов и имеет предопределенные профили редактирования вплоть до 4K UHD к 60 кадров в секунду.
Скачать бесплатный видеоредактор VSDC для Windows
OpenShot
Это опция, доступная для компьютеров с Windows.. Является прямым конкурентом ВСДК когда дело доходит до возможностей, которые он предлагает, потому что у него так много интересных функций редактирования. С OpenShot вы можете записывать прямо с веб-камеры, так что вам не нужна внешняя камера. Без сомнения, это идеальный баланс между простым интерфейсом для работы и широким набором функций.
Скачать OpenShot для Windows
Adobe премьера про
Для тех, кто любит более продвинутые версиимы рекомендуем работать с Adobe премьера про. Это наиболее полное из всех опций в этом списке, и благодаря этому вы можете редактировать даже самый маленький аспект ваших видео. Следует отметить, что он совместим с широким спектром плагины и это позволит вам добавлять очень интересные эффекты к вашим аудиовизуальным материалам. Однако его единственный отрицательный момент заключается в том, что должен быть оплачен.
Скачать Adobe Премьер Про Windows
Джашака
Это еще один кроссплатформенный вариантто есть его можно использовать на компьютерах с операционной системой Окна. Вы можете получить его бесплатно и с его помощью выполнять все виды работ по редактированию видео. Среди характеристик, которые мы можем выделить Джашака в том, что позволяет настроить все, что связано с видео и аудио аудиовизуальных материалов. Важный факт, который следует учитывать, заключается в том, что вам требуются предварительные знания в области редактирования, потому что имеет определенный уровень сложности.
Скачать Джашака Windows
Видеоредактор VideoPad
Чтобы закрыть наш список лучших программ редактирования для Windows 7 Кроме Кинопроизводительмы хотим порекомендовать вас Видеоредактор VideoPad. Бесплатно и включает в себя функции, связанные с базовые изданиявместе с опцией экспортировать видео в 4K. С ним вы также можете выполнять другие задачи с помощью инструменты импорта видеоредактирование фотографий, аудио и многое другое.
Скачать видеоредактор VideoPad для Windows
Прежде чем вы узнаете, где скачать Movie Maker для Windows 7 давайте поговорим, что это за программа и для чего она нужно. Movie Maker — это простая и интуитивно понятная программа для редактирования и обработки видео. В Windows XP она устанавливалась по умолчанию вместе с операционной системой, но уже в Windows 7 ее нужно отдельно скачать и установить.
Скачать Movie Maker для Windows 7 можно на официальном сайте компании Microsoft перейдя по ссылке: http://windows.microsoft.com/ru-ru/windows-live/movie-maker. Сделать это можно совершенно бесплатно.
И так, переходим по ссылке и нажимаем на кнопку скачать.
Сохраняем на компьютер файл wlsetup-web.exe.
Установщик предложит два варианта установки:
- Весь программный комплекс (фотоальбом, киностудию, редактор блогов и другие).
- Выборочный, то есть можно выбрать что именно будет установлено.
Выбираем последний пункт «Выбрать программы для установки».
Оставляем галочку только напротив «Фотоальбом и Киностудия». И жмем «Установить».
Идет процесс установки программы Movie Maker для Windows 7.
Процесс установки завершен, нажимаем кнопку «Закрыть».
Переходим в Пуск — Все программы и видим наши установленные дополнения.
Запускаем киностудию. При первом запуске нужно принять «Соглашение об обслуживании Майкрософт», жмем «Принять».
Теперь можно приступать к монтажу видео роликов.
Windows Server 2008 R2 Enterprise Windows Server 2008 R2 Datacenter Windows Server 2008 R2 for Itanium-Based Systems Windows Server 2008 R2 Foundation Windows Server 2008 R2 Standard Windows Server 2008 R2 Web Edition Windows 7 Enterprise Windows 7 Home Basic Windows 7 Home Premium Windows 7 Professional Windows 7 Starter Windows 7 Ultimate Еще…Меньше
Проблемы
Предположим, что на компьютере с Windows 7 или Windows Server 2008 R2 установлена видеокарта, которая поддерживает только DirectX 9, и вы пытаетесь запустить Windows Movie Maker 2012. В этом случае Windows Movie Maker 2012 не начинается.
Причина
Эта проблема вызвана нарушением доступа, которое возникает в D3d11.dll файла.
Решение
Сведения об обновлении
Получение обновления
Обновление Майкрософт
Это обновление доступно на следующем веб-сайте Обновления Майкрософт:
http://update.microsoft.com
Центр загрузки Майкрософт
В Центре загрузки Майкрософт доступны для скачивания следующие файлы:
|
Операционная система |
Обновление |
|---|---|
|
Все поддерживаемые 32-разрядные (x86) версии Windows 7 |
|
|
Все поддерживаемые 64-разрядные (x64) версии Windows 7 |
|
|
Все поддерживаемые 64-разрядные (x64) версии Windows Server 2008 R2 |
|
|
Все поддерживаемые версии Windows Server 2008 R2 |
|
Дополнительные сведения о загрузке файлов поддержки корпорации Майкрософт см. в следующей статье базы знаний Майкрософт:
119591 Как получить файлы поддержки Майкрософт от веб-служб, которые корпорация Майкрософт проверяла этот файл
на вирусы. Корпорация Майкрософт использует самые последние на момент публикации файла версии антивирусного программного обеспечения. Файл хранится на защищенных серверах, что предотвращает его несанкционированное изменение.
Предварительные условия
Для применения данного обновления на компьютере должна быть установлена одна из следующих операционных систем:
-
Windows 7
-
Windows 7 с пакетом обновления 1 (SP1)
-
Windows Server 2008 R2
-
Windows Server 2008 R2 с пакетом обновления 1 (SP1)
Чтобы узнать больше о том, как получить пакет обновления Для Windows 7 или Windows Server 2008 R2, щелкните номер следующей статьи, чтобы просмотреть статью в базе знаний Майкрософт:
976932 Сведения о Пакет обновления 1 для Windows 7 и для Windows Server 2008 R2
Сведения о внесении изменений в реестр
Для применения этого обновления вносить изменения в реестр не требуется.
Требование перезагрузки
После установки обновления компьютер необходимо перезагрузить.
Сведения о замене обновлений
Это обновление не заменяет ранее выпущенное обновление.
Сведения о файлах
В глобальной версии этого обновления устанавливаются файлы с атрибутами, перечисленными в таблицах ниже. Даты и время для файлов указаны в формате UTC. Даты и время для этих файлов на локальном компьютере отображаются с учетом часового пояса и перехода на летнее время. Кроме того, даты и время могут изменяться при выполнении определенных операций с файлами.
Примечания к сведениям о файлах для Windows 7 и Windows Server 2008 R2
Важные обновления Windows 7 и Windows Server 2008 R2 включаются в одинаковые пакеты. Однако обновления на странице «Запрос на обновление» перечислены в обеих операционных системах. Чтобы запросить пакет обновления, применимый к одной или обеим операционным системам, выберите обновление, которое указано в списке «Windows 7/Windows Server 2008 R2» на странице. Чтобы определить, к какой операционной системе применяется каждое обновление, всегда обращаетесь к разделу «Применяется к».
-
Файлы, которые относятся к определенному продукту, SR_Level (RTM, SPN) и ветви обслуживания (LDR, GDR), можно определить, изучив номера версий файлов, как показано в следующей таблице:
Версия
Продукт
Этап разработки
Направление поддержки
6.1.760
0.17xxxWindows 7 и Windows Server 2008 R2
RTM
GDR
6.1.760
0.21xxxWindows 7 и Windows Server 2008 R2
RTM
LDR
6.1.760
1.17xxxWindows 7 и Windows Server 2008 R2
SP1
GDR
6.1.760
1.22xxxWindows 7 и Windows Server 2008 R2
SP1
LDR
-
В выпусках обновлений для общего распространения (GDR) содержатся только общедоступные исправления, которые предназначены для устранения распространенных критических проблем. Филиалы службы LDR содержат обновления, а также широко выпущенные исправления.
-
Файлы с расширениями MANIFEST и MUM, устанавливаемые для каждой среды, указаны отдельно в разделе «Сведения о дополнительных файлах для систем Windows 7 и Windows Server 2008 R2». Файлы OF и MANIFEST, а также связанные с ними файлы каталога безопасности (CAT) очень важны для сохранения обновленного компонента. Файлы каталога безопасности, атрибуты для которых не указаны, подписаны цифровой подписью Майкрософт.
Для всех поддерживаемых 32-разрядных (x86) версий Windows 7
|
Имя файла |
Версия файла |
Размер |
дата |
Время |
|---|---|---|---|---|
|
D3d10level9.dll |
6.1.7600.17089 |
490,496 |
02-авг-2012 |
17:05 |
|
D3d10level9.dll |
6.1.7600.21291 |
490,496 |
02-авг-2012 |
18:48 |
|
D3d10level9.dll |
6.1.7601.17920 |
490,496 |
02-авг-2012 |
16:57 |
|
D3d10level9.dll |
6.1.7601.22077 |
490,496 |
02-авг-2012 |
16:53 |
Все поддерживаемые 64-разрядные (x64) версии Windows 7 и Windows Server 2008 R2
|
Имя файла |
Версия файла |
Размер |
дата |
Время |
|---|---|---|---|---|
|
D3d10level9.dll |
6.1.7600.17089 |
574,464 |
02-авг-2012 |
17:55 |
|
D3d10level9.dll |
6.1.7600.21291 |
574,464 |
02-авг-2012 |
17:56 |
|
D3d10level9.dll |
6.1.7601.17920 |
574,464 |
02-авг-2012 |
17:58 |
|
D3d10level9.dll |
6.1.7601.22077 |
574,464 |
02-авг-2012 |
17:48 |
Для всех поддерживаемых версий IA-64 Windows Server 2008 R2
|
Имя файла |
Версия файла |
Размер |
дата |
Время |
|---|---|---|---|---|
|
D3d10level9.dll |
6.1.7600.17089 |
743,424 |
02-авг-2012 |
16:42 |
|
D3d10level9.dll |
6.1.7600.21291 |
743,424 |
02-авг-2012 |
16:40 |
|
D3d10level9.dll |
6.1.7601.17920 |
743,424 |
02-авг-2012 |
16:35 |
|
D3d10level9.dll |
6.1.7601.22077 |
743,424 |
02-авг-2012 |
16:38 |
Статус
Корпорация Майкрософт подтверждает наличие этой проблемы в своих продуктах, которые перечислены в разделе «Применяется к».
Дополнительная информация
Дополнительные сведения об терминологии обновления программного обеспечения можно найти в следующей статье базы знаний Майкрософт:
824684Описание стандартных терминов, используемых для описания обновлений программного обеспечения Майкрософт
Дополнительные сведения о файле
Дополнительные сведения о файлах для Windows 7 и Windows Server 2008 R2
Дополнительные файлы для всех поддерживаемых версий Windows 7 на базе x86
|
Свойство «Файл( File) |
Описание |
|---|---|
|
Имя файла |
X86_2374a06b3d5595e8e062166469866a5b_31bf3856ad364e35_6.1.7601.22077_none_817aa930b15ec628.manifest |
|
Версия файла |
Not applicable |
|
Размер |
707 |
|
Дата (UTC) |
03-авг-2012 |
|
Время (UTC) |
15:50 |
|
Имя файла |
X86_833bf5ab4587d7a66e26b6fc3a8dcb5a_31bf3856ad364e35_6.1.7600.21291_none_29d9d915a6d250ab.manifest |
|
Версия файла |
Not applicable |
|
Размер |
707 |
|
Дата (UTC) |
03-авг-2012 |
|
Время (UTC) |
15:50 |
|
Имя файла |
X86_b1c34328e138c44237265f5121eed88f_31bf3856ad364e35_6.1.7601.17920_none_42abd09f55a2eaa3.manifest |
|
Версия файла |
Not applicable |
|
Размер |
707 |
|
Дата (UTC) |
03-авг-2012 |
|
Время (UTC) |
15:50 |
|
Имя файла |
X86_bb7ce78972aa09f695abb6859ca9e612_31bf3856ad364e35_6.1.7600.17089_none_521204fefacd2d3d.manifest |
|
Версия файла |
Not applicable |
|
Размер |
707 |
|
Дата (UTC) |
03-авг-2012 |
|
Время (UTC) |
15:50 |
|
Имя файла |
X86_microsoft-windows-directx-d3d10level9_31bf3856ad364e35_6.1.7600.17089_none_e338a78400e2b39a.manifest |
|
Версия файла |
Not applicable |
|
Размер |
2,239 |
|
Дата (UTC) |
02-авг-2012 |
|
Время (UTC) |
17:36 |
|
Имя файла |
X86_microsoft-windows-directx-d3d10level9_31bf3856ad364e35_6.1.7600.21291_none_e3af73f91a0fa1c4.manifest |
|
Версия файла |
Not applicable |
|
Размер |
2,239 |
|
Дата (UTC) |
02-авг-2012 |
|
Время (UTC) |
19:14 |
|
Имя файла |
X86_microsoft-windows-directx-d3d10level9_31bf3856ad364e35_6.1.7601.17920_none_e5570d21fde05add.manifest |
|
Версия файла |
Not applicable |
|
Размер |
2,239 |
|
Дата (UTC) |
02-авг-2012 |
|
Время (UTC) |
17:30 |
|
Имя файла |
X86_microsoft-windows-directx-d3d10level9_31bf3856ad364e35_6.1.7601.22077_none_e5b1729317206dd8.manifest |
|
Версия файла |
Not applicable |
|
Размер |
2,239 |
|
Дата (UTC) |
02-авг-2012 |
|
Время (UTC) |
17:39 |
Дополнительные файлы для всех поддерживаемых версий Windows 7 и Windows Server 2008 R2
|
Свойство «Файл( File) |
Описание |
|---|---|
|
Имя файла |
Amd64_2374a06b3d5595e8e062166469866a5b_31bf3856ad364e35_6.1.7601.22077_none_dd9944b469bc375e.manifest |
|
Версия файла |
Not applicable |
|
Размер |
709 |
|
Дата (UTC) |
03-авг-2012 |
|
Время (UTC) |
15:50 |
|
Имя файла |
Amd64_437b89d7b2f2d1588f2ac23568b43292_31bf3856ad364e35_6.1.7600.21291_none_82f15d78614ffa8a.manifest |
|
Версия файла |
Not applicable |
|
Размер |
1,062 |
|
Дата (UTC) |
03-авг-2012 |
|
Время (UTC) |
15:50 |
|
Имя файла |
Amd64_48a67456009f8b9235723c4bf02db0b1_31bf3856ad364e35_6.1.7601.22077_none_b90d0861382f1e75.manifest |
|
Версия файла |
Not applicable |
|
Размер |
1,062 |
|
Дата (UTC) |
03-авг-2012 |
|
Время (UTC) |
15:50 |
|
Имя файла |
Amd64_5521b4cf79f67209d0c3ce0a74a41091_31bf3856ad364e35_6.1.7600.17089_none_6064d4ef12087d70.manifest |
|
Версия файла |
Not applicable |
|
Размер |
1,062 |
|
Дата (UTC) |
03-авг-2012 |
|
Время (UTC) |
15:50 |
|
Имя файла |
Amd64_66618a567fcb90515d787a98b130d36b_31bf3856ad364e35_6.1.7600.17089_none_5ac84b32eba47a16.manifest |
|
Версия файла |
Not applicable |
|
Размер |
711 |
|
Дата (UTC) |
03-авг-2012 |
|
Время (UTC) |
15:50 |
|
Имя файла |
Amd64_8208f3d6587d2f696babf20654f8cd8f_31bf3856ad364e35_6.1.7601.22077_none_f8996804b9aa1e27.manifest |
|
Версия файла |
Not applicable |
|
Размер |
711 |
|
Дата (UTC) |
03-авг-2012 |
|
Время (UTC) |
15:50 |
|
Имя файла |
Amd64_833bf5ab4587d7a66e26b6fc3a8dcb5a_31bf3856ad364e35_6.1.7600.21291_none_85f874995f2fc1e1.manifest |
|
Версия файла |
Not applicable |
|
Размер |
709 |
|
Дата (UTC) |
03-авг-2012 |
|
Время (UTC) |
15:50 |
|
Имя файла |
Amd64_97b979d9d86ab9d4d978b38a1bc992a5_31bf3856ad364e35_6.1.7601.17920_none_0214447818f87ce9.manifest |
|
Версия файла |
Not applicable |
|
Размер |
1,062 |
|
Дата (UTC) |
03-авг-2012 |
|
Время (UTC) |
15:50 |
|
Имя файла |
Amd64_b1c34328e138c44237265f5121eed88f_31bf3856ad364e35_6.1.7601.17920_none_9eca6c230e005bd9.manifest |
|
Версия файла |
Not applicable |
|
Размер |
709 |
|
Дата (UTC) |
03-авг-2012 |
|
Время (UTC) |
15:50 |
|
Имя файла |
Amd64_b7009a61360da8abb14aecaaf62947c9_31bf3856ad364e35_6.1.7601.17920_none_fdca79d3ad8d88b8.manifest |
|
Версия файла |
Not applicable |
|
Размер |
711 |
|
Дата (UTC) |
03-авг-2012 |
|
Время (UTC) |
15:50 |
|
Имя файла |
Amd64_bb7ce78972aa09f695abb6859ca9e612_31bf3856ad364e35_6.1.7600.17089_none_ae30a082b32a9e73.manifest |
|
Версия файла |
Not applicable |
|
Размер |
709 |
|
Дата (UTC) |
03-авг-2012 |
|
Время (UTC) |
15:50 |
|
Имя файла |
Amd64_f9f1c7a2c69cfca611a35ac046999070_31bf3856ad364e35_6.1.7600.21291_none_2bf7f6059484ecc5.manifest |
|
Версия файла |
Not applicable |
|
Размер |
711 |
|
Дата (UTC) |
03-авг-2012 |
|
Время (UTC) |
15:50 |
|
Имя файла |
Amd64_microsoft-windows-directx-d3d10level9_31bf3856ad364e35_6.1.7600.17089_none_3f574307b94024d0.manifest |
|
Версия файла |
Not applicable |
|
Размер |
2,241 |
|
Дата (UTC) |
02-авг-2012 |
|
Время (UTC) |
18:27 |
|
Имя файла |
Amd64_microsoft-windows-directx-d3d10level9_31bf3856ad364e35_6.1.7600.21291_none_3fce0f7cd26d12fa.manifest |
|
Версия файла |
Not applicable |
|
Размер |
2,241 |
|
Дата (UTC) |
02-авг-2012 |
|
Время (UTC) |
20:12 |
|
Имя файла |
Amd64_microsoft-windows-directx-d3d10level9_31bf3856ad364e35_6.1.7601.17920_none_4175a8a5b63dcc13.manifest |
|
Версия файла |
Not applicable |
|
Размер |
2,241 |
|
Дата (UTC) |
02-авг-2012 |
|
Время (UTC) |
18:39 |
|
Имя файла |
Amd64_microsoft-windows-directx-d3d10level9_31bf3856ad364e35_6.1.7601.22077_none_41d00e16cf7ddf0e.manifest |
|
Версия файла |
Not applicable |
|
Размер |
2,241 |
|
Дата (UTC) |
02-авг-2012 |
|
Время (UTC) |
18:23 |
Дополнительные файлы для всех поддерживаемых версий IA-64 Windows Server 2008 R2
|
Свойство «Файл(File)) |
Описание |
|---|---|
|
Имя файла |
Ia64_25382ca2733a128bd27ad5a273aecd75_31bf3856ad364e35_6.1.7601.22077_none_22ced7915318d3ba.manifest |
|
Версия файла |
Not applicable |
|
Размер |
1,060 |
|
Дата (UTC) |
03-авг-2012 |
|
Время (UTC) |
15:50 |
|
Имя файла |
Ia64_56923349af77c8821b524bf4955527e2_31bf3856ad364e35_6.1.7600.17089_none_270be3e9f47537d1.manifest |
|
Версия файла |
Not applicable |
|
Размер |
1,060 |
|
Дата (UTC) |
03-авг-2012 |
|
Время (UTC) |
15:50 |
|
Имя файла |
Ia64_8e2bdb642e8b4166384427641aba9d9d_31bf3856ad364e35_6.1.7600.21291_none_f6f36e0cd26e681e.manifest |
|
Версия файла |
Not applicable |
|
Размер |
1,060 |
|
Дата (UTC) |
03-авг-2012 |
|
Время (UTC) |
15:50 |
|
Имя файла |
Ia64_ee35473025f9e8c6f9d8d9cfdea6b53e_31bf3856ad364e35_6.1.7601.17920_none_57683f52618654f1.manifest |
|
Версия файла |
Not applicable |
|
Размер |
1,060 |
|
Дата (UTC) |
03-авг-2012 |
|
Время (UTC) |
15:50 |
|
Имя файла |
Ia64_microsoft-windows-directx-d3d10level9_31bf3856ad364e35_6.1.7600.17089_none_e33a4b7a00e0bc96.manifest |
|
Версия файла |
Not applicable |
|
Размер |
2,240 |
|
Дата (UTC) |
02-авг-2012 |
|
Время (UTC) |
18:27 |
|
Имя файла |
Ia64_microsoft-windows-directx-d3d10level9_31bf3856ad364e35_6.1.7600.21291_none_e3b117ef1a0daac0.manifest |
|
Версия файла |
Not applicable |
|
Размер |
2,240 |
|
Дата (UTC) |
02-авг-2012 |
|
Время (UTC) |
20:09 |
|
Имя файла |
Ia64_microsoft-windows-directx-d3d10level9_31bf3856ad364e35_6.1.7601.17920_none_e558b117fdde63d9.manifest |
|
Версия файла |
Not applicable |
|
Размер |
2,240 |
|
Дата (UTC) |
02-авг-2012 |
|
Время (UTC) |
18:15 |
|
Имя файла |
Ia64_microsoft-windows-directx-d3d10level9_31bf3856ad364e35_6.1.7601.22077_none_e5b31689171e76d4.manifest |
|
Версия файла |
Not applicable |
|
Размер |
2,240 |
|
Дата (UTC) |
02-авг-2012 |
|
Время (UTC) |
18:09 |
Нужна дополнительная помощь?
ВОПРОС
№ 10
ОСНОВНЫЕ
ОСОБЕННОСТИ ПРОГРАММЫ
WINDOWS
MOVIE MAKER
Windows
Movie Maker
— это программа для создания и редактирования
любительских фильмов, которая входит
в комплект операционных систем семейства
Microsoft Windows, начиная с Windows ME и заканчивая
Windows Vista.
С
помощью этой программы можно создавать
монтировать и демонстрировать свои
фильмы прямо на домашнем ПК при выполнении
простых операций перетаскивания мышью.
Программа позволяет добавлять специальные
эффекты, дикторский текст и музыку.
После создания фильма можно записать
его на компакт-диск, отослать друзьям
и знакомым по электронной почте или
выложить его в Интернете.
Данная
программа довольно проста в использовании
и в первую очередь она рассчитана на
любительское создание фильмов. В качестве
видеоредактора программа Windows Movie Maker
слабовата, но вот в качестве программы
для создания слайдшоу это приложение
как раз то, что нужно.
Ключевые
особенности программы:
-
Простой
и интуитивно понятный интерфейс. -
Возможность
создания фильмов профессионального
качества. -
Возможность
создать из изображений слайдшоу. -
Возможность
получать видео с цифровой или аналоговой
видеокамеры. -
Возможность
записи фильмов с компьютера непосредственно
на видеокамеру. -
Возможность
обрезать и склеивать видео. -
Возможность
добавлять эффекты переходов, заголовки
и титры, звуковую дорожку. -
Сохранение
высочайшего качества изображения и
звука с помощью самой современной
технологии сжатия Windows Media. -
Возможность
сохранения фильма непосредственно на
видеокамеру.
Интерфейс
программы
Программа
имеет классический интуитивно понятный
интерфейс, который по своей идеологии
схож с большинством видео редакторов.
Рис.1.
Рабочее окно программы Windows Movie Maker 2.6
Главное
меню (Рис 2.) содержит все команды и
настройки для управления работой
программы. С его помощью можно
включать/отключать некоторые панели
программы или вызывать нужные функции.
Рис
2. Главное меню программы Windows Movie Maker 2.6
Ниже,
расположена панель инструментов (Рис
3.), которая имеет кнопки для
создания/открытия/сохранения проекта,
отмены/повторений действий,
скрытия/отображения панели задач
(Tasks), скрытия/отображения панели сборники
(Collections), а также выпадающий список, в
котором можно выбрать необходимую
группу элементов. Групп там всего три:
Video Effects (Виде эффекты), Video Transitions (Видео
переходы), Collections (Сборники).
Рис
3. Панель инструментов программы Windows
Movie Maker 2.6
Одним
из наиболее удобных решений облегчающих
доступ к функциональным возможностям
программы, без которого в Windows Movie Maker
было бы работать намного сложнее,
является панель задач (Рис 4.).
Рис
4. Панель задач программы Windows Movie Maker 2.6
Данная
панель предназначена для упрощения
доступа к наиболее часто используемым
командам. По сути, панель задач разбита
на три раздела:
1.
Capture Video (Запись видео).
Здесь есть три пункта для импорта видео
(Import video), картинок (Import pictures) и звука
(Import audio or music) в «рабочее поле»
программы.
2.
Edit Movie (Монтаж фильма).
Здесь находится пять элементов, с помощью
которых можно отображать окна сборников
(Show Collections), видеоэффектов (View video effects),
переходов (View video transitions), а также окна
для создания названий титров (Make titles or
credits) и создания автофильма (Make an
AutoMovie).
3.
Finish Movie (Завершение создания фильма).
В этой категории находятся функции для
создания фильма и сохранения его на
компьютере (Save to my computer) или на видеокамере
(Send to DV camera).
Внизу
программы находится панель, в которой
доступны два режима просмотра проекта
(Рис 7.).
Рис
7. Нижняя панель программы Windows Movie Maker
2.6
Первый
режим имеет вид типичной шкалы времени
(см. Рис. 8). В основном этот режим
используется для подбора и упорядочивания
слайдов, изменения продолжительности
их проигрывания, добавления заголовков,
звука и видеоэффектов.
Рис.
8 Шкала времени
Второй
режим имеет вид раскадровки (Рис. 9). Этот
режим удобен при добавлении переходов
и видео эффектов.
Рис.
8 Режим раскадровки
Переключаться
между режимами можно нажимая кнопки с
надписями «Show Timeline» и «Show
Storyboard» или с помощью комбинации
горячих клавиш Ctrl+T.
Работа
с программой
1.
Запуск программы. По
умолчанию запустить программу можно
нажав кнопку «Пуск», далее необходимо
перейти в меню «Программы» и выбрать
там «Windows Movie Maker 2.6».
2.
Импорт
содержимого.
На панели инструментов нажимаем, к
примеру «Import pictures» (Импорт изображений)
и выбираем несколько изображений. После
того как будут выбраны необходимые
изображения, они отобразятся в окне
проекта Collections (Сборники). Таким же
образом можно добавить видео, или аудио
информацию просто нажав пункты «Import
video», «Import audio or music» соответственно.
3.
Добавление
объектов на шкалу времени.
Теперь из окна проекта Collections (Сборники)
перетаскиваем объекты на шкалу времени.
Также в панели задач есть довольно
полезный пункт под названием «Make an
AutoMovie» (Создание автофильма), который
поможет вам автоматически добавить все
объекты, находящиеся в окне проекта
Collections (Сборники).
4.
Добавление
названий и титров.
Эта возможность позволяет создавать
короткометражные фильмы. Для того чтобы
добавить заголовок необходимо в панели
задач в категории «Edi Movie» выбрать
пункт «Make titles or credits» (Создание
названий и титров). После чего в появившемся
окне нужно выбрать место в клипе, которое
будет присвоено новой надписи: в начале,
в конце, перед выделенным объектом,
после выделенного объекта или на
выделенном объекте. Далее следует
выбрать нужный пункт и заполнить
текстовое поле. Также можно задать шрифт
и способ анимированного отображения
надписи.
5.
Добавление
видео эффектов и переходов.
Для того чтобы добавить видеоэффекты
и переходы необходимо для начала выбрать
из панели задач пункт View video effects (Просмотр
видео эффектов) или View video transitions (Просмотр
видео переходов), после чего откроется
окно с наглядно представленными
небольшими миниатюрами эффектов (или
переходов). Там можно посмотреть их в
работе просто выбрав любую миниатюру
и эффект автоматически проиграется во
встроенном плеере. Для добавления
понравившихся элементов можно просто
перетянуть их на нужный кадр. Эффекты
и особенно переходы очень удобно
добавлять в режиме раскадровки.
6.
Редактирование
фильма в окне шкалы времени.
После добавления элементов следует
установить длительность их проигрывания.
Это можно сделать, выделив на шкале
времени нужный объект и потянув его за
края. Следует помнить о том, что если
есть желание, чтобы при отображении,
например, картинки одновременно
показывался какой-либо текст, то
необходимо уделить внимание задаваемому
для проигрывания времени. Так, например,
при добавлении текста, который будет
занимать на экране максимальное
пространство, для картинки следует
устанавливать время проигрывания около
15 секунд плюс 2 секунды на переходы.
Также
при редактировании следует уделить
особое внимание музыкальному сопровождению.
Устанавливаем плавное нарастание
проигрывания аудио-сопровождения в
начале и затухание, в конце нажав на
правую кнопку мыши в шкале времени над
дорожкой «Audio» и выбрав пункты «Fade
In» (нарастание) и «Fade Out» (затухание).
Плюс ко всему в том же выпадающем меню
можно настроить громкость, выбрав пункт
«Volume».
7.
Сохранение и создание фильма.
Последним этапом в работе с программой
Windows Movie Maker будет создание и сохранение
видеоклипа. Для этого необходимо будет
просто в панели задач выбрать пункт
«Save to my computer» (Сохранение на
компьютере) или «Send DV camera» (Отправить
на цифровую камеру). Потом следуем
подсказкам мастера и наслаждаемся
просмотром созданного клипа.
Сегодня
в качестве программы Windows Movie Maker выступает
приложение Киностудия Windows, которое
входит в состав бесплатного программного
пакета Windows Live.
Соседние файлы в папке 02-01-2016_22-37-17
- #
- #
- #
- #
- #
- #
- #
Многие пользователи хотят из своих фотографий или видеозаписей создать полноценный видеоклип или фильм, который бы по качеству не уступал профессиональным роликам. Для этого вовсе необязательно использовать сложные программы, применяемые при съемке фильмов или клипов. Достаточно обратиться к приложению Windows Movie Maker. Как пользоваться этой программой, мы и рассмотрим далее в статье.
Сразу обратите внимание, что данная утилита входит в состав всех версий операционных систем Windows кроме восьмой и десятой модификаций. Поэтому, если работать с приложением предполагается именно в этих средах, программу сначала придется самостоятельно скачать и установить на компьютер.
Как встроенное в систему или дополнительно установленное приложение, Movie Maker представляет собой самый простой видеоредактор, позволяющий в считанные минуты даже человеку, абсолютно далекому от создания клипов и фильмов, сделать небольшой ролик из чередующихся фотографий и картинок отснятого на камеру видеоматериала с наложением звуковой дорожки и визуальных эффектов.
Конечно, о профессиональном редактировании речь сейчас не идет. Да это, по большому счету, обычному пользователю и не нужно. Зато пользоваться Window Movie Maker очень просто. Программа на то и рассчитана.
Movie Maker — встроенная программа в Windows
Для тех пользователей, кто периодически снимает короткие видео-ролики на своих смартфонах, есть доступная возможность объединить эти эпизоды в полнометражную картину с заставкой, титрами, специальными эффектами при переходе от одного сюжета к следующему. Для этого не нужно обращаться к специалистам по монтажу, покупать дорогостоящее специализированное программное обеспечение. Компания Microsoft в своей операционной системе Windows 7 предлагает любому человеку скомпоновать несколько видео файлов в один. Речь идёт о встроенной в оболочку ОС утилите «Movie Maker» или на русский лад – «Киностудия». Мувимэйкер — встроенное приложение на компьютерах с Виндоуз 7.
Сам себе монтажёр
Проект Киностудия от Windows Live является одним из основных встроенных бесплатных компонентов Виндоуз ОС, также как и инструмент для снятия скриншотов – Snipping Tool / Экранные Ножницы. При помощи Movie Maker пользователь «Семёрки» может не только компоновать короткометражки, но и добавлять музыкальное сопровождение, аудио комментарии, текстовые заметки, оригинальные плавные переходы между роликами.
Как найти Муви Мэйкер
Кликнув по значку «Win / Пуск» в левом нижнем углу экрана в списке всех программ пользователю необходимо найти следующий значок с названием программного обеспечения.
В некоторых случаях эта программа именуется как «Movie Maker».
Можно попробовать найти данный софт с инсталляционным файлом по следующей директории:
«Мой компьютер / Локальный диск (С:) / Program Files / Windows Live / Photo Gallery / Movie Maker»
Удобство программы
Пример:
Четыре коротких ролика с суммарным объёмом в 475 МегаБайт объединены в один. Размер которого чуть больше ста МБайт.
Во-первых: Теперь эти ролики можно смотреть безотрывно на компьютере или с флэш-карты на телевизоре.
Во-вторых: Существенная экономия дискового пространства на ПК или внешних носителях цифровой информации.
В-третьих: Оригинальность подачи информации послужит милым подарком возлюбленной, родителям, коллегам по работе. Особенно если использовать специальные эффекты, подобрать музыку в тему сюжетов, добавить комментарии, подчеркнуть важность и даты событий.
Как пользоваться Киностудией
Запустив программу по созданию кино-шедевра собственного производство компанией имени себя самого, первым делом необходимо выбрать ролики для склейки и монтажа.
Как видно из примера первый и второй ролик были сняты смартфоном в вертикальном положении и в программе Киностудии они отображаются боком. Не беда – опциями «Повернуть вправо/влево» можно выровнять ситуацию.
Заставка и титры
Самый оригинальный способ сделать видео компоновку неповторимой – добавить ряд специальных эффектов.
В меню можно выбрать и добавить в свой фильм следующие вставки:
- Название фильма – регулируется цвет текста, форма появления, длительность заставки.
- Заголовок.
- Информация о режиссёре.
- Актёрский состав.
- Титры.
Например, если в кадре есть животные, в последнее время модно добавлять информацию: «При съёмке данного фильма ни одно животное не пострадало».
А также можно добавить информативные вставки о месте съёмки и авторство звуковой дорожки.
На протяжённости трансляции всех дополнительных вставок рекомендуется наложить подходящую музыку. Эффект будет изумительный!
Плавный переход между кадрами
Во вкладке «Анимация» доступен огромный выбор эффектных переходов между видео фрагментами. Можно использовать разные стили на каждом стыке или применить один вариант ко всему произведению.
Скриншот одного кадра
При помощи кнопки «Моментальный снимок» можно сделать снэпшот одного кадра при постановке произведения видео на паузу или попробовать поймать момент во время проигрывания сюжета. Захват кадра можно сохранить в виде отдельного файла в формате PNG. А также вставить получившийся скрин между кадрами.
Сохранение фильма
Удовлетворившись полученным результатом, пользователь может выбрать формат для сохранения.
Действия с проектами
- Создать новый шедевр.
- Открыть ранее сохранённый кинофильм.
- Сохранить недоделанный проект для дальнейшего монтажа.
- Сохранение под другим названием.
- Завершающая стадия превращения из фрагментов видео-роликов в полноценную художественную или документальную картину.
«Оскар», конечно, за данное творчество вряд ли можно получить, а вот сделать полезное и приятное действие с бесплатной утилитой получится наверняка.
Набив руку со встроенной утилитой от Виндовз, можно задуматься о более функциональном программном обеспечении.
Первое знакомство с интерфейсом
Итак, перед нами Windows Movie Maker. Как пользоваться этим приложением, мы рассмотрим на основе его версии 2.6. Она, что важно знать, входит в стандартный набор Windows 7 или XP.
Прежде чем приступать к непосредственному изучению вопроса — как пользоваться программой Windows Movie Maker 2.6, следует изучить ее интерфейс. Здесь имеется несколько основных элементов:
- главная панель с разделами меню;
- область разделов задач и операций;
- шкала раскадровки и времени;
- окно содержимого (элементов, которые вставляются в ролик);
- окно предварительного просмотра готового видео.
Как работать с Movie Maker
Редактор входит в стандартный набор приложений для Windows ME, XP и Vista. Для новых версий операционной системы скачать Movie Maker можно на сторонних сайтах. На примере версии Movie Maker 2.6 рассмотрим, как работать в программе.
Перед тем, как переходить к созданию видео, необходимо изучить интерфейс. Он состоит из нескольких основных элементов:
- Главная панель с разделами выпадающего меню.
- Окно с контентом.
- Шкала времени и раскадровки.
- Окно с предварительным просмотром получившегося видео.
Импортировать можно видео, аудио файлы и изображения. Основные команды и функции находятся в главном окне.
Добавление видео и звука
Работать в Movie Maker можно с контентом, который заблаговременно добавляется в редактор. Для начала видео или изображение нужно импортировать.
Для этого сделайте следующее:
- В блоке слева в разделе «Запись видео» нажмите на нужную кнопку для импорта.
- Автоматически откроется проводник системы.
- Выберите файлы: они переместятся в окно контента Movie Maker.
- Ролики или анимацию мышью перетащите на шкалу раскадровки.
Если порядок файлов нужно поменять, сделать это можно прямо на шкале. Чтобы уменьшить продолжительность ролика, откройте отображение шкалы времени и щелкните по файлу левой кнопкой мыши. Появятся две красные стрелочки, которыми можно отрегулировать продолжительность, передвигая их влево или вправо.
Как вырезать фрагмент из видео
Иногда требуется убрать из видео лишнюю часть, например, в середине.
Пошагово рассмотрим, как вырезать часть ролика из любого места:
- Поставьте ползунок на временной шкале в том месте, где нужно обрезать ролик.
- Нажмите на верхней панели «Клип», затем выберите «Разделить».
- На шкале будет видео, что запись разделилась на две части. После этого нужно определить, где закончится вырезанный фрагмент. Поставьте курсор в это место и повторите действие через меню.
- Выделите вырезанный участок и удалите его нажатием клавиши Del.
Команде «Разделить» присвоена горячая комбинация клавиш Ctrl + L.
Если нужно убрать звук из ролика, сделать это можно через меню «Клип». Наведите курсор на строку «Аудио» и в появившемся списке кликните по «Выключить».
Работа с эффектами
С помощью Windows Movie Maker можно накладывать на ролик эффекты.
Для этого действуйте следующим образом:
- Перейдите в список функций «Видео» через меню «Клип».
- Выберите пункт «Видеоэффекты».
- Откроется окно, в котором можно управлять эффектами: накладывать их или удалять.
В отличие от большинства редакторов, в Movie Maker нет функции предпросмотра эффектов.
Как добавить титры
Для создания законченного видеоролика можно наложить заголовок или титры:
- Нажмите на меню «Сервис».
- Выберите функцию «Название и титры».
- В появившемся окне выберите то, что нужно разместить.
- В специальном поле введите текст и щелкните по кнопке «Готово».
Редактор позволяет добавить титры в начале или в конце ролика, а также наложить заголовок на выбранном клипе, перед или после него.
Настройка уровня громкости
Если нужно сделать громкость звуковой дорожки ниже, чтобы она звучала на фоне или не перекрывала голос, то настроить уровень можно следующим образом:
- В нижней области кликните по иконке «Уровень звука», которая представляет собой вертикальную шкалу.
- В появившейся шкале можно определить преобладание звука из видео или наложенной музыки с помощью ползунка.
Есть еще один способ регулировки громкости. Для этого выберите на шкале раскадровки аудио или видео файл, для которого нужно определить уровень звука. Затем щелкните по меню «Клип», наведите курсор на «Аудио» и в появившемся списке нажмите на «Громкость». В шкале сделайте нужные настройки.
Как добавить переходы
Чтобы соединить несколько отдельных роликов в один, следуйте инструкции:
- Перетащите первый файл на временную шкалу.
- Перенесите второй ролик, который должен идти вслед за первым. Они автоматически склеятся.
- Чтобы добавить переходы, в левой панели разверните меню «Монтаж фильма» и выберите «Просмотр видео переходов».
- Появится новое окно, где будет отображен список всех доступных переходов.
- Выберите переход и перетащите его на стык между двух роликов.
Смена кадров получается плавной, визуально ее приятно просматривать. Без них картинка кажется дерганной и не всегда логичной. Для каждого перехода можно применять эффекты.
Как сохранить проект в видеофайл
Чтобы сохранить получившийся результат в формате видео для Windows 7, сделайте следующее:
- Если требуется перейти в главное окно, нажмите на кнопку «Операции».
- Разверните меню слева «Завершение создания фильма».
- Нажмите на кнопку «Сохранение на компьютере».
- Запустится Мастер сохранения фильмов. Здесь введите название ролика, а также укажите путь для сохранения.
- Нажмите на кнопку «Далее».
- В следующем окне можно настроить качество ролика. Внизу отображается его размер.
- Щелкните по кнопке «Далее».
После этого запустится процесс экспорта. Время процедуры зависит от того, какого размера файл.
Мы разобрали описание программы, ее основные возможности и функции, необходимые для создания простого фильма. Редактор дает возможность воплотить свои задумки на ПК. Понятный интерфейс, быстрота и набор основных инструментов для создания ролика – вот основные преимущества Windows Media Maker.
Основные возможности и начальные настройки программы
Среди тех средств, которые предлагаются приложением, в первую очередь следует отметить возможность добавления графики, видео и аудио практически всех известных на сегодня форматов (за редким исключением) с возможностью синхронизации.
Здесь главным инструментом является специальная временная шкала, расположенная внизу основного окна программы. В панели задач, которая находится слева, доступно большинство операций, которые будут применяться для импорта содержимого, наложения эффектов, добавления звука, титров и т. д. В принципе, решая вопрос — как пользоваться программой Windows Movie Maker, меню на главной панели сверху можно и не открывать, поскольку все основные команды, предполагающие то или иное действие, всегда находятся под рукой и во всех меню просто дублируются (собственно, как и во всех других редакторах от Microsoft). Теперь переходим непосредственно к процессу создания ролика.
Какие файлы можно импортировать в программу?
При попытке импортировать в проект видео с расширением *.mp4 Movie Maker выдаст ошибку. И тогда встает вопрос — как монтировать видео, если приложение «понимает» не все файлы? Вариантов два: загружайте только «правильные» файлы или же пользуйтесь программами по перекодированию видео. Об одной из самых лучших программ по перекодированию (изменению формата) видео, я говорил в данном уроке Как изменить формат видео?
Итак, в проект можно добавлять следующие форматы видеофайлов: .asf, .avi, .dvr-ms, .m1v, .mp2, .mp2v, .mpe, .mpeg, .mpg, .mpv2, .wm и .wmv
И вот такие форматы аудиофайлов: .aif, .aifc, .aiff .asf, .au, .mp2, .mp3, .mpa, .snd, .wav и .wma, и файлы картинок: .bmp, .dib, .emf, .gif, .jfif, .jpe, .jpeg, .jpg, .png, .tif, .tiff и .wmf.
Как работать в Windows Movie Maker?
Самый простой фильм, который можно сделать самостоятельно это ролик, составленный из изображений. С видео все делается абсолютно также, я покажу вам это в видео уроке в конце статьи.
Приступим к созданию ролика из изображений.
В области задач нажимаем на ссылку «импорт изображений», и выбираем последовательно несколько картинок, хранящихся на вашем компьютере.
После этого нужно переместить каждую картинку на раскадровку.
При необходимости порядок следования отдельных кадров можно поменять.
Если вы хотите более глубоко знать, как делать видео на компьютере, то должны научиться вставлять переходы между отдельными клипами. В строке меню нажмите «Сервис», а затем «Видеопереходы». Наведя курсор мышки на понравившийся переход, перетащите его, разместив между 2 кадрами.
После этого нужно вставить в наш проект звуковой файл. Так как на картинках изображена природа, то в качестве «музыкального сопровождения» была выбрана музыкальная заставка к передаче «В мире животных».
Как пользоваться Windows Movie Maker 2.6: добавление видео и графики
Изначально, чтобы создать полноценный ролик, в него нужно добавить элементы, которые предполагается использовать. Первым делом в панели задач можно использовать импорт видео или изображений.
При нажатии на каждую ссылку, открывается окно навигации, в которое с помощью выбора местоположения искомых файлов можно добавить нужные элементы. Они сначала отобразятся в вышеупомянутой области содержимого программы Windows Movie Maker.
Как пользоваться добавленными файлами для установки очередности их показа?
Делается это путем перетаскивания каждого элемента на шкалу раскадровки (все файлы сразу перетащить нельзя, поэтому добавлять их в шкалу будущего ролика придется по одному). При необходимости, выбранный пользователем порядок можно поменять прямо в шкале.
В случае добавления видеоматериала, опять же, в шкале, его можно редактировать и по продолжительности. Например, для уменьшения времени воспроизведения вставленный клип можно сократить, используя для этого пункт разделения клипа. Далее следует левый клик на кадре, после чего на экране появятся две красные стрелки. Передвижением их в разные стороны можно увеличивать или сокращать продолжительность каждой части.
Наложение звуковой дорожки
Вставка звукового сопровождения производится точно таким же методом импорта, как и в случаях с изображениями, но в данный момент выбирается импорт аудио. Выбранные аудиофайлы тоже нужно поместить на шкалу времени.
Естественно, продолжительность аудио- и видеофрагментов может не совпадать. Аудио редактируется путем сокращения или увеличения продолжительности звучания. При желании можно добавить новый аудиофайл в место окончания предыдущего (длительность звука тоже отображается на шкале времени). Но даже не это главное.
По сути, если хочется сделать по-настоящему привлекательный ролик, в первую очередь нужно обратить внимание на то, чтобы смысловая нагрузка изображения соответствовала музыкальному сопровождению. Согласитесь, совершенно нелепо будет выглядеть расслабляющий ролик с дикой природой со звуковой дорожкой какой-нибудь «тяжелой» группы.
Основные выводы
Начинать учиться монтажу видео надо в простом видеоредакторе “Live Movie Maker”, а только потом осваивать профессиональные программы, такую, как, например, “Adobe Premiere Pro”, которая по своим возможностям не имеет аналогов.
Научиться в ней работать займет немало времени, но со знанием, как работать в киностудии windows live, сделать это будет значительно проще. В подтверждение этим выводам предлагаю ознакомиться с бесплатными курсами по работе в редакторе “Adobe Premiere Pro”, и Вы в этом убедитесь, изучив несколько уроков представленных в видеоформате.
Постигайте основы видеомонтажа, чтобы порадовать людей своим творчеством. Если остались какие-то вопросы – задайте их в комментариях, буду рад на них ответить. Подписывайтесь на рассылку новых статей.
С уважением, Олег!
Применение эффектов и переходов
Итак, предварительные действия закончены. Теперь, чтобы ролик стал более привлекательным, а картинки не сменялись резко, нужно вставить переходы (перетекание или преобразование одного изображения в другое при их смене).
Для этого используется строка видеопереходов в меню клипа (иногда это сервисный раздел) на главной панели. Выбранный переход нужно перетащить на шкалу и поместить между двумя соседними фрагментами.
Далее в вопросе того, как пользоваться Movie Maker для Windows 7, например, нельзя обойти стороной и добавление спецэффектов, от применения которых конечное видео только выиграет.
Для этого используется соответствующая строка в панели задач. Выбранные эффекты, опять же, нужно просто перетянуть на нужный кадр в шкале. При этом к каждому кадру (или к разбитым частям основного импортированного элемента) можно применять свой собственный эффект.
Добавление титров
Наконец, при желании можно добавить титры и название. Многие пользователи любят подписывать свои клипы или вставлять информацию, скажем, с описанием места, в котором производилась съемка.
Для этой операции все в той же панели задач используется строка названий и титров, после чего нужно будет указать программе место вставки (например, название — в начале ролика, и титры — в конце) и отредактировать текст.
Интерфейс
Как работать с программой Movie Maker мы разберёмся чуть позже, а пока пройдёмся по элементам интерфейса. Рассматривать мы будем классический интерфейс, и все инструкции будут основываться на нём. В live версии монтаж происходит похожим образом, но отличия есть, и весомые. Пойдём по порядку, скажем о каждом модуле интерфейса отдельно пару слов.
ВАЖНО. В случае если вы пользуетесь программой с английским интерфейсом, но не очень разбираетесь в языке, то установите русификатор или используйте предоставленные скриншоты, чтобы ориентироваться.
Главное меню
Окно программы
Тут всё просто – обычная панель главного меню, как и у любой другой программы Видновс. «Файл», «Правка», «Вид», «Сервис», «Клип», «Воспроизведение», «Справка» — всё это альтернативные способы взаимодействия с проектом, причём не самые удобные. Долго останавливаться здесь не будем и перейдём к следующему пункту.
Панель инструментов
Пройдёмся по всем кнопкам по порядку, слева направо.
- Создание проекта.
- Открытие проекта.
- Сохранение проекта.
- Действие назад.
- Действие вперёд.
- Настройка отображения панели задач.
- Настройка отображения панели сборников.
- Выпадающий список с возможностью переключения между видеопереходами, видеоэффектами и сборниками (импортированными файлами).
- Дополнительные кнопки навигации списку.
- Настройка вида отображения выбранных элементов.
Переходим к самому используемому элементу, который придаёт программе невероятную удобность и простоту в использовании.
Панель задач
С помощью этой панели мы будем добавлять новые файлы в проект, видеоэффекты и переходы. Она не является единственным способом производить такие действия, но её гораздо легче и проще использовать, чем искать эти функции в главном меню или на панели инструментов.
Импорт файлов
Пункты говорят сами за себя, просто перечислим их и скажем пару слов о каждом.
- Импорт видео
- Импорт изображений
- Импорт звука или музыки
Импорт означает копирование файла с внешнего носителя вашего компьютера в проект программы. Как мы видим, можно выбрать нужное видео или изображения и добавить к ним музыку. После импорта все выбранные файлы будут добавлены на окно сборников, где мы сможем работать с ними далее.
- Отображение сборников
- Просмотр видеоэффектов
- Просмотр видеопереходов
По сути, это аналог выпадающему списку на панели инструментов, который перебрасывает на окна с видеопереходами, видеоэффектами и сборниками.
- Создание названий и титров
- Создание автофильма
Интересные функции, которые добавляют красоты и удобства соответственно. Для небольшого домашнего клипа совсем не будет лишним добавить название фильма в начале и титры в конце, такие мелочи и делают клип интересным и качественным. Функция «Создания автофильма» загружает все импортированные файлы на видео- и аудиодорожки по порядку. Функция подойдёт, если вы загружали файлы в нужном порядке или их очерёдность не важна.
- Сохранение на компьютере
- Отправка на цифровую видеокамеру
Обычные функции сохранения и визуализации проекта.
Окно проекта
Окно проекта
Здесь отображаются все загруженные файлы, видеоэффекты или видеоперехода на выбор. Переключение через панель инструментов или панель задач.
Встроенный проигрыватель
Всё как в обычно проигрывателе, очень удобная функция для предпросмотра. Можно перематывать, ставить на паузу и проигрывать, все действия привязаны к положению ползунка на таймлайне, о чём поговорим далее.
Нижняя панель
Нижняя панель может работать в двух режимах— раскадровки и шкалы времени.
Режим раскадровки удобен при добавлении переходов и видеоэффектов. Шкала времени позволяет с большой точностью обрезать и удлинять фрагменты видео, что крайне необходимо при монтаже.
Вместо итога
Вот кратко и все, что касается программы Windows Movie Maker. Как пользоваться этим приложением, думается, уже понятно. Весь процесс, как уже можно было заметить, сводится к перетаскиванию на шкалу нужных элементов. Такое редактирование видео и аудио, конечно же, к профессиональному отнести нельзя, но для быстрого создания простенького ролика из какого-то собственного набора графики, видео и аудио (особенно начинающим пользователям, только вникающим в азы работы с клипами), программа пойдет как нельзя лучше.
Как установить киностудию?
Важно. Windows Movie Maker входит в стандартный пакет программ многих операционных систем семейства Windows: от ME до Vista.
Поэтому если вы владелец системы, которая вышла с 2000 по 2007 год, вы можете обнаружить эту программу уже установленной на жестком диске.
Найти WMM на разных системах можно по единому алгори → «Все программы».
Она должна быть в списке доступных программ. Если не нашли, то стандартное расположение на жестком диске: C:Program FilesMovie Makermoviemk.exe.
Если же у вас более поздняя версия операционной системы или по каким-то причинам программы вовсе нет, ее можно скачать в сети, благо распространяется она абсолютно бесплатно.
- Качаем установочный файл, щелкаем правой кнопкой мыши и выбираем «Запуск от имени Администратора» и подтверждаем свое решение.
- Жмем кнопку Next, подтверждаем согласие с условиями лицензии кнопкой Accept и снова жмем Next. Увы, но выбрать путь для установки программы нельзя.
- Нужно подождать, пока закончиться процесс. Как правило, весит она в районе 7-ми Мб, так что распаковка файлов займет считанные секунды. Как только инсталляция завершится, щелкаем по кнопке Finish, чтобы выйти из установщика.
- Вот и все, теперь Windows Movie Maker установлена на вашем компьютере. Найти ее можно либо сразу на Рабочем столе, либо в «Пуске», либо в папке C:Program Files.
Содержание
- Где находится Windows Movie Maker в Windows 7, 10
- WMM для Windows 7
- WMM для Windows 10
- Использование аналога
- Movie Maker — встроенная программа в Windows
- Сам себе монтажёр
- Как найти Муви Мэйкер
- Удобство программы
- Как пользоваться Киностудией
- Заставка и титры
- Плавный переход между кадрами
- Скриншот одного кадра
- Сохранение фильма
- Действия с проектами
- Запуск Movie Maker
- Как скачать и открыть Windows Movie Maker
- Шаг 1: загрузка последних версий
- Шаг 2: открытие программы
- Где находится Киностудия Windows в системе?
- Причины отсутствия Киностудии на компьютере
- Поиск Windows Live в компьютере
- Блог молодого админа
- Увлекательный блог увлеченного айтишника
- Где находится Windows Movie Maker в Windows 7?
- Комментарии к записи “ Где находится Windows Movie Maker в Windows 7? ”
Где находится Windows Movie Maker в Windows 7, 10
Обработка видеозаписей непрофессиональными пользователями не требует сложного программного обеспечения. Поэтому многих волнуют вопросы о Windows Movie Maker: где находится в 10 и 7 версии одноименной операционной системы и какие существуют аналоги.
WMM для Windows 7
Первый вопрос: где находится Movie Maker в Windows 7? Проблема заключается в том, что программа долгое время входила в стартовый пакет операционной системы, но до выпуска седьмой версии. То есть пользователи XP еще могли найти видеоредактор на компьютере, а остальным придется скачивать ПО отдельно.
Разработчики не оставили идею по распространению удобного и простого редактора для видеофайлов, поэтому позже выпустили аналог — Киностудию.
Чтобы окончательно убедиться в том, есть ли на компьютере WMM, нужно проверить это через меню «Пуск».
Важно! Можно не проверять наличие видеоредактора, если он не устанавливался пользователем уже после загрузки Windows.
Найти WMM можно следующим способом:
Если и поиск по названию не дал результатов, то значит, что на компьютере Windows Media Marek не установлен и пользователю остается искать лицензионные аналоги или пиратскую сборку.
WMM для Windows 10
Ответ на вопрос о том, где найти Windows Movie Maker на операционной системе 10 версии, однозначен: если пользователь не установил видеоредактор самостоятельно, то на компьютере его нет.
Для поиска стоит воспользоваться способом, который описан ранее для седьмой версии операционной системы. Но проще воспользоваться аналогами, которые доступны из официальных источников.
Использование аналога
Для седьмой версии операционной системы выпускалась альтернатива WMM, но только до 2017 года, которая называлась «Киностудия Live». Это один из компонентов целого сборника «Windows Essentials».
Для домашнего использования «Киностудия» подойдет отлично. Другой вопрос заключается в том – где скачать дистрибутив, так как Windows не распространяет лицензию уже с 2017 года.
При этом вариант для пользователей Windows 10 до сих пор доступен в Microsoft Store. Это та же «Киностудия», но облагает усовершенствованным функционалом, красивым оформлением и понятным интерфейсом.
Такой видеоредактор не справится со сложными эффектами, но подойдет в тех случаях, когда нужно просто склеить несколько кадров, добавить переходы, несколько фраз и музыкальное сопровождение. Это удобно тем, что пользователям не придется покупать дорогие аналоги, если они не собираются заниматься видеомонтажом на профессиональном уровне.
Windows Media Maker для новых версий операционной системы еще существует и пользователи могут скачать его аналоги с официальных источников. Сейчас доступна версия только для Windows 10.
Источник
Movie Maker — встроенная программа в Windows
Для тех пользователей, кто периодически снимает короткие видео-ролики на своих смартфонах, есть доступная возможность объединить эти эпизоды в полнометражную картину с заставкой, титрами, специальными эффектами при переходе от одного сюжета к следующему. Для этого не нужно обращаться к специалистам по монтажу, покупать дорогостоящее специализированное программное обеспечение. Компания Microsoft в своей операционной системе Windows 7 предлагает любому человеку скомпоновать несколько видео файлов в один. Речь идёт о встроенной в оболочку ОС утилите «Movie Maker» или на русский лад – «Киностудия». Мувимэйкер — встроенное приложение на компьютерах с Виндоуз 7.
Сам себе монтажёр
Проект Киностудия от Windows Live является одним из основных встроенных бесплатных компонентов Виндоуз ОС, также как и инструмент для снятия скриншотов – Snipping Tool / Экранные Ножницы. При помощи Movie Maker пользователь «Семёрки» может не только компоновать короткометражки, но и добавлять музыкальное сопровождение, аудио комментарии, текстовые заметки, оригинальные плавные переходы между роликами.
Как найти Муви Мэйкер
Кликнув по значку «Win / Пуск» в левом нижнем углу экрана в списке всех программ пользователю необходимо найти следующий значок с названием программного обеспечения.
Можно попробовать найти данный софт с инсталляционным файлом по следующей директории:
«Мой компьютер / Локальный диск (С:) / Program Files / Windows Live / Photo Gallery / Movie Maker»
Удобство программы
Пример:
Четыре коротких ролика с суммарным объёмом в 475 МегаБайт объединены в один. Размер которого чуть больше ста МБайт.
Во-первых: Теперь эти ролики можно смотреть безотрывно на компьютере или с флэш-карты на телевизоре.
Во-вторых: Существенная экономия дискового пространства на ПК или внешних носителях цифровой информации.
В-третьих: Оригинальность подачи информации послужит милым подарком возлюбленной, родителям, коллегам по работе. Особенно если использовать специальные эффекты, подобрать музыку в тему сюжетов, добавить комментарии, подчеркнуть важность и даты событий.
Как пользоваться Киностудией
Запустив программу по созданию кино-шедевра собственного производство компанией имени себя самого, первым делом необходимо выбрать ролики для склейки и монтажа.
Как видно из примера первый и второй ролик были сняты смартфоном в вертикальном положении и в программе Киностудии они отображаются боком. Не беда – опциями «Повернуть вправо/влево» можно выровнять ситуацию.
Заставка и титры
Самый оригинальный способ сделать видео компоновку неповторимой – добавить ряд специальных эффектов.
В меню можно выбрать и добавить в свой фильм следующие вставки:
А также можно добавить информативные вставки о месте съёмки и авторство звуковой дорожки.
Плавный переход между кадрами
Во вкладке «Анимация» доступен огромный выбор эффектных переходов между видео фрагментами. Можно использовать разные стили на каждом стыке или применить один вариант ко всему произведению.
Скриншот одного кадра
При помощи кнопки «Моментальный снимок» можно сделать снэпшот одного кадра при постановке произведения видео на паузу или попробовать поймать момент во время проигрывания сюжета. Захват кадра можно сохранить в виде отдельного файла в формате PNG. А также вставить получившийся скрин между кадрами.
Сохранение фильма
Удовлетворившись полученным результатом, пользователь может выбрать формат для сохранения.
Действия с проектами
«Оскар», конечно, за данное творчество вряд ли можно получить, а вот сделать полезное и приятное действие с бесплатной утилитой получится наверняка.
Набив руку со встроенной утилитой от Виндовз, можно задуматься о более функциональном программном обеспечении.
Источник
Запуск Movie Maker
Виндовс Муви Мейкер – редактор, позволяющий создавать видеоклипы, корректировать аудиодорожки и создавать видео-презентации из картинок. В нем можно добавлять текст, несложные анимации и переходы. Но сначала неопытный пользователь должен понять, как открыть Муви Мейкер.
Как скачать и открыть Windows Movie Maker
Разумеется, сначала необходимо загрузить программу на свой компьютер, если ее там нет. В связи с тем, что редактор больше не поддерживается компанией Майкрософт, в новых версиях операционных систем Муви Мейкер не включена в комплект при поставке.
Шаг 1: загрузка последних версий
Вовсе необязательно скачивать программу с официального источника, тем более что на данный момент ее уже нельзя скачать оттуда. Можно загрузить установочный архив с любого известного софт-портала и запустить его.
Ни в коем случае нельзя скачивать программу с веб-ресурсов, предлагающих юзерам сперва отправить проверочное смс или регистрировать новый аккаунт. Подобные проекты сделаны для того, чтобы снимать деньги за предоставленные услуги, при этом, шанс получить программу – весьма мал. Обязательно стоит проверять инсталлятор или архив на наличие вирусов с помощью соответствующего защитного ПО.
Лучшими версиями принято считать 2.6 (популярное) и 6.0. Данные программы входят в состав Windows Essentials.В них есть множество полезных новшеств, не доступных ранее. К примеру, все созданные проекты после сохранения можно сразу же отправлять на личные Ютуб-канал или в сервис Vimeo.
Также добавлены интересные видеоэффекты и переходы. Стоит обратить внимание на переработанное оформление, возможно, русский язык и не поддерживается, но интерфейс настолько прост, что разобраться в нем даже новичку – не составит труда. Особенно легко будет тем, кто уже пользовался редактором, и научился создавать качественные клипы.
Шаг 2: открытие программы
Какой вопрос возникает после того, как удалось установить Windows Movie Maker? Как запустить его. Муви Мейкер имеется в составе Виндовс XP и Виста, но в более новых версиях ее уже нет. Но пользователи считают, что это было сделано зря – софт очень удобный для рядового юзера.
После установки инсталлятора есть несколько вариантов открытия WWM: перейти к папке, в которую установлена; щелкнуть по ярлыку на рабочем столе, если он есть, либо же найти соответствующий пункт в меню «Пуск».
Как открыть программу с рабочего стола – знает любой пользователь. А вот чтобы открыть ее через «Пуск», необходимо нажать на значок окошка Виндовс в левом нижнем углу (или клавишу Windows), перейти во вкладку «Все программы» и отыскать название редактора среди показанных папок, после чего нажать на ярлык редактора.
| Рекомендуем! InstallPack | Стандартный установщик |
|---|---|
| Официальный дистрибутив Movie Maker | |
| Тихая установка без диалоговых окон | |
| Рекомендации по установке необходимых программ | |
| Пакетная установка нескольких программ |
рекомендует InstallPack, с его помощью вы сможете быстро установить программы на компьютер, подробнее на сайте.
Таким образом, вы сможете открыть не только Муви Мейкер, но и любую другую программу.
Источник
Где находится Киностудия Windows в системе?
Киностудия входит в состав Основных компонентов Windows, начиная с 7-й ОС, поэтому должна быть на каждом современном компьютере с лицензионным программным обеспечением за исключением ПК, укомплектованных «десяткой». Но довольно часто пользователи не могут ее найти.
Если вы уверены, что Киностудия Windows есть, но где находится, вы не знаете, придется пройти последовательный процесс поиска.
Причины отсутствия Киностудии на компьютере
Самый популярный запрос о том, где найти Киностудию, касается Windows 10. «Десятка» известна тем, что с самого начала не поддерживала этого потомка Movie Maker, поэтому в основном пакете загрузки она не предусмотрена. Если вы не устанавливали Виндовс Лайф вручную, ее на вашем компьютере скорей всего нет.
В остальных версиях она может отсутствовать только в двух случаях: если у вас установлена не полная версия ОС, или же «винда» нелицензионная.
Сейчас мы предлагаем узнать, присутствует этот компонент на вашем компьютере или нет, и где находится папка со стартовым файлом.
Поиск Windows Live в компьютере
При установке Виндовс Лайф не всегда выносит ярлык на рабочий стол, поэтому логично поискать ее в местах непосредственного хранения.
| Рекомендуем! InstallPack | Стандартный установщик |
|---|---|
| Официальный дистрибутив Киностудия | |
| Тихая установка без диалоговых окон | |
| Рекомендации по установке необходимых программ | |
| Пакетная установка нескольких программ |
рекомендует InstallPack, с его помощью вы сможете быстро установить программы на компьютер, подробнее на сайте.
Внимание! Даже если вы устанавливаете Виндовс Лайф, в системе она может отразиться как Муви Мейкер. В этом не ничего удивительного (полное ее название – Киностудия Windows Live Movie Maker), поэтому в строку поиска рекомендуем вбивать оба наименования.
Как правило, если после тщательного осмотра директорий, результат не обнаружен, значит, программа на компьютере отсутствует. Если вы натолкнулись на отдельные ее папки, оставшиеся после неудачного удаления, необходимо провести полное удаление с использованием специальных программ для очистки реестра и установить Киностудию заново.
Источник
Блог молодого админа
Увлекательный блог увлеченного айтишника
Где находится Windows Movie Maker в Windows 7?
Windows Movie Maker — это программа, необходимая для создания и редактирования видео. WMK обладает массой возможностей: обрезание и склеивание видео, наложение звуковой дорожки, добавление титров и заголовков, создание простых эффектов и т.д.
Программа включается в состав операционных систем Windows XP и Vista, а вот в Windows 7 от нее решено было отказаться. Почему, я не знаю, но могу сказать, что сделано это было зря хотя бы по той простой причине, что Windows Movie Maker — на удивление отличная и удобная в работе программа.
Таким образом, если вы используете операционную систему Windows 7 или 8, то можете не искать WMK на своем компьютере — ее попросту там нет. Зато в Microsoft позаботились о том, что бы всегда смогли скачать и установить программу на компьютер прямо с официального сайта компании. А потому заходим на сайт Microsoft, в поиске вбиваем фразу Windows Movie Maker и нажимаем Enter. Проходим по первой ссылке и скачиваем «Киностудия Windows 2012» (да, теперь эта программа называется именно так).
Только не забывайте, что WMK включен в набор программ «Основные компоненты Windows 2012», который в свою очередь включает в себя следующий софт: «Киностудия», «Фотоальбом», OneDrive, «Семейная безопасность», «Почта», «Редактор блогов».
Собственно, скачали пакет, установили и теперь можете пользоваться Windows Movie Maker.
Комментарии к записи “ Где находится Windows Movie Maker в Windows 7? ”
а киностудию скачать эту можно бесплатно?
да, на сайте майкрософт
Где находится эта программа? Куда она устанавливаается? Спасибо, хоть нету кучи грамматических ошибок в Вашей статьейке. Уже хорошо, к сожалению.
Интересно, но бесполезно. Найти что-то нужное на сайте МС всегда проблема. Выкидывает на справки, откуда нет ни одной ссылки на дистрибютивы. Нет ни одной полезной ссылки и у вас. После 15 минут «быданий» ушел на другой сайт.
Источник
Что это такое?
Windows Movie Maker – одна из программ в штатном наборе любой версии операционной системы Windows и почти любой ее сборки. Программа Movie Maker специализируется на работе с видеоданными самых разных форматов. Исключения составляют редкие и непредустановленные кодеки, которые можно интегрировать в программу вместе с установкой K-Lite Codec Pack (огромный и к тому же бесплатный набор кодеков с автоматическим инсталлятором). В Movie Maker вы сможете разместить ваши видеоданные в любом порядке, обрезать ненужные куски материала, насытить видеоряд различными эффектами и переходами, добавить титры и любимую музыку. Новичок, ранее никогда не работавший ни с одной монтажной программой, сможет быстро освоить Windows Movie Maker и впоследствии перейти на более сложные (Ulead Video Studio, VirtualDub) и даже на профессиональные (Sony Vegas, Adobe Premier или Pinnacle Studio) программы по видеомонтажу.
Первые шаги
Проще всего запустить Movie Maker через “Пуск” => “Все программы”. Значок с кинолентой заметен сразу же. Но эта информация только для совсем невнимательных пользователей.
Итак, перед нами окно Windows Movie Maker. В центре помещен контейнер, в который мы будем складывать весь видеоматериал, музыку и изображения. Справа расположено окно предварительного просмотра материала, который будет в будущем размещен внизу, на временной линии (далее – таймлайн (timeline)). Слева Основное меню, из которого осуществляется доступ к эффектам, титрам, переходам и прочим функциям программы. Начнем мы с меню.
- Запись видео содержит в себе варианты добавления материала. Теоретически можно вообще никогда не пользоваться этим пунктом, а просто выделять необходимые материалы и переносить их в программу, прямо в центр контейнера данных. Но при желании вы можете вручную импортировать картинки, музыку и видеоролики с помощью кнопок “Импорт”. Запись с видеоустройства сейчас нам не нужна, так как эта функция захватывает сырой материал с видеокамеры. Мы же будем работать с уже готовыми видеороликами формата .avi, записанными с помощью программ Fraps или DOSBox.
- Монтаж фильма будет основным пунктом для нас в этом меню. Отсюда можно попасть в меню видеоэффектов, переходов и титров, а также переключаться между сборниками. Опция “Создание автофильма” принципиально не будет рассмотрена, так как хорошие клипы и видеоролики монтируются только вручную.
- Завершение создание фильма отвечает за сохранение готового материала. Здесь можно указать, куда сохранять цельный файл, а также выбрать формат видео, в котором он будет сохранен. Мы рассмотрим только “Сохранение на компьютере”, так как этот же файл можно при необходимости записать на диск сторонней программой (Nero или Ashampoo). Всё остальное можно проделать вручную и только по мере необходимости.
Сбор данных и размещение их на timeline
Итак, теперь соберем всё, что нам потребуется для работы. Во-первых, это могут быть картинки (тот же логотип O-G, который нужен обязательно, если вы делаете эксклюзивный трейлер), видеоматериалы (все файлы сложите в одну папку для верности) и музыка (лучше всего, если вы будете использовать mp3-треки). Все файлы перетащите в контейнер (сборник) данных. Прямо над ним вы сможете быстро переключаться между сборниками (выпадающее меню), а чуть правее — воспользоваться функцией изменения отображения (список или эскизы данных) или упорядочивания всех файлов в сборнике.
Выполним простейшие операции. Перетащите любой фрагмент вашего видеоряда на полосу в нижней части экрана, иначе называющейся раскадровкой, которая представляет собой ряд пустых окон. Ваш видеоролик займет первый пустой кадр автоматически. Перетащите еще пару видеофайлов из контейнера на таймлайн. Раскадровка — не самый удобный вариант просмотра, поэтому советую переключиться на режим отображения шкалы времени. Одноименная кнопка расположена чуть выше таймлайна вместе с рядом других кнопок, значение которых мы рассмотрим позже.
Этот вариант просмотра представляет собой практически тот же таймлайн, но уже с отображением временной шкалы, видеодорожки, на которой размещаются видеоролики, полосы звуков и музыки, а также дорожки титров и названий. Найдите в контейнере любой музыкальный трек и также перетащите его на таймлайн. Как видите, Movie Maker определил и автоматически назначил файлу позицию на полосе музыки и звуков. Также попробуйте поменять местами размещенные выше видеоклипы. Зажмите последний видеофайл и перетащите его в самое начало. Вы увидите, как между другими видеоданным появляется разделительная полоса, указывающая место, куда будет помещен перенесенный клип. Если немного затащить часть любого видеофайла на соседний файл данных, создастся эффект плавного перехода, во время которого на совмещенном промежутке будет видно оба видеофайла в режиме полупрозрачности. Такие операции можно проводить как с видео, так и с прочими данными на всех полосах.
Обрезка видео, переходы между сценами
Разместив видеоролики в нужном вам порядке, вы можете здесь же обрезать ненужные вам части цельного файла. Итак, вернемся к небольшой панели над таймлайном, где мы переключались между режимами отображения временной линии. Рассмотрим функции кнопок слева направо.
1 – установка уровня звука, где можно выбрать компромисс между звучанием музыкального сопровождения и звука из видео.
2 – шкала времени комментария. Эту опцию в мануале мы рассматривать не будем, так как вряд ли вы будете записывать звуковые комментарии к своему творению (по вопросам пишите в тему).
3 и 4 кнопки – то, что нам нужно сейчас. Они отвечают за увеличение (+) и уменьшение (-) шкалы времени.
5 кнопка устанавливает указатель на шкале времени в самое начало фильма, а 6 кнопка воспроизводит материал, который вы успели скомпоновать на данный момент.
Увеличьте шкалу времени до отображения секунд на временной “линейке”. Таким образом, вы сможете более точно установить положение указателя вплоть до долей секунды. Если вы наведете курсор мыши на начало или конец видеофайла, размещенного на таймлайне, то указатель примет форму красной стрелки. Нажмите и удерживайте левую кнопку мыши и попробуйте обрезать видеофайл с одной и с другой стороны до нужного вам момента. Чтобы разделить клип на два и больше, установите указатель таймлайна на нужное вам место в клипе и нажмите кнопку “разделение клипа на две части по текущему кадру”. Она расположена внизу справа на проигрывателе предварительного просмотра, на ней изображены два разделенных кадра киноленты.
Теперь зайдем в меню переходов. Сервис => Видеопереходы. В контейнере данных перед вами появляется набор эскизов с абстрактным изображением эффекта, который несет в себе переход. Видеопереходы нужно размещать на стыке клипов для того, чтобы фильм при просмотре стал более стильным, плавным. Но злоупотреблять переходами тоже не рекомендуется – их нужно ставить в ключевых местах фильма и желательно после длительной непрерывающейся сцены, так как сцены по 2-4 секунды несут в себе другое значение, которое совершенно не нуждается в использовании переходов между такими короткими фрагментами. Возможно, некоторые предустановленные переходы покажутся вам неинтересными или не будут отвечать нужным вам требованиям, но среди этого небольшого набора есть “оптимальные” варианты.
Видеоэффекты и титры
Монтаж фильма => просмотр видеоэффектов. Здесь вы сможете выбрать любой и понравившихся стандартных видеоэффектов для вашего материала. Для каждой сцены применяется свой эффект, а также вы можете установить на одну сцену сразу несколько эффектов. Например, перетащите на первый клип эскиз эффекта “Появление из черного”, а на последний клип на таймлайне примените эффект “Исчезание в черный” Таким образом, клип будет начинаться с медленного появления видео из черного фона и заканчиваться так же. Вы также можете придать клипу ЧБ эффект, выделив все сцены на временной шкале.
В стандартном наборе эффектов для видеоматериала вы найдете как банальные приемы работы с цветом и появлением/исчезанием видео, так и замедление скорости, ослабление, различные художественные приемы и прочее. Заранее предупреждаю – многократное использование видеоэффектов в видеоролике ухудшает восприятие материала. Иногда стоит вообще воздержаться от использования каких-то сторонних эффектов, особенно это касается роликов из игр.
Монтаж фильма => создание названий и титров. В этом меню нам предлагается наложить на видеоряд текст или титры в конце фильма. Из открывшегося списка мы видим, что текст можно наложить в начале ролика, перед/после выбранной сцены и на выбранном клипе на шкале времени. Титры накладываются в конце ролика. Попробуем наложить название в начале фильма. Щелкнув на соответствующем пункте в меню, мы видим, что всё сравнительно просто – две строки текста (заголовок и подзаголовок). В дополнительных возможностях можно изменить анимацию названия и цвет текста. Такие возможности доступны в каждом из пяти пунктов меню титров.
Чтобы установить нужную вам анимацию, просто выберите ее из списка (при этом в окне предпросмотра на шаблоне будет показан эффект в действии) и нажмите кнопку “Готово”.
Сохранение видеоролика
Сохранить ваш проект на компьютере можно тремя способами. Первый самый простой – позволить компьютеру самому определить наилучшее качество и размер файла для воспроизведения. Теоретически использование этой опции удобно, но при этом запросы более опытного потребителя становятся всё более привередливыми – кому-то непременно нужно самолично контролировать сохранение в определенный файл определенного формата. Опцию “Максимальная при размере файла” также стоит принять во внимание. Выставив фиксированное значение размера файла (абсолютно любое), вы получите на выходе видеофайл указанного размера с соответствующим качеством.
Третья опции наиболее многогранна. “Другие настройки” открывают обширный список вариантов сохранения видеофайла. Настоятельно рекомендую создать недолгий (секунд на 15) экспериментальный видеоматериал и посохранять его в различных форматах, чтобы определиться с качеством и размерами. Оптимальными вариантами являются “Видео для локального воспроизведения” (2 Мбит/с) или видео для ЛВС (1 Мбит/с). При этом обязательно обращайте внимание на звук, так как его качество тоже стремительно падает к нулю при уменьшении размера видеофайла.
Успехов!