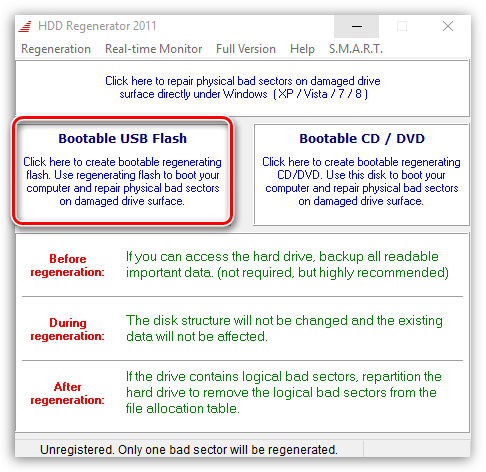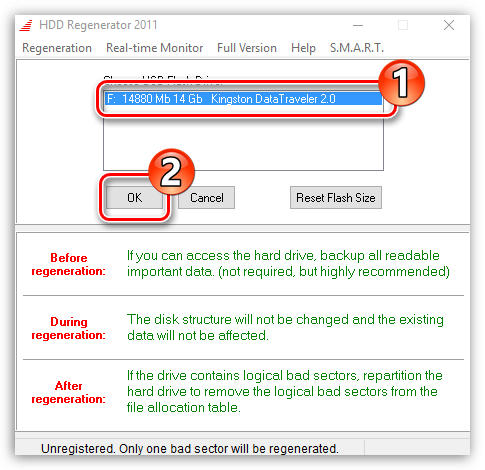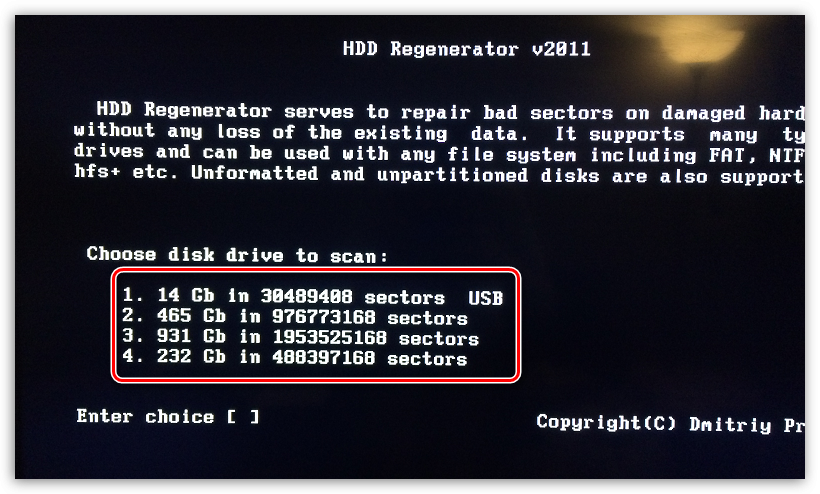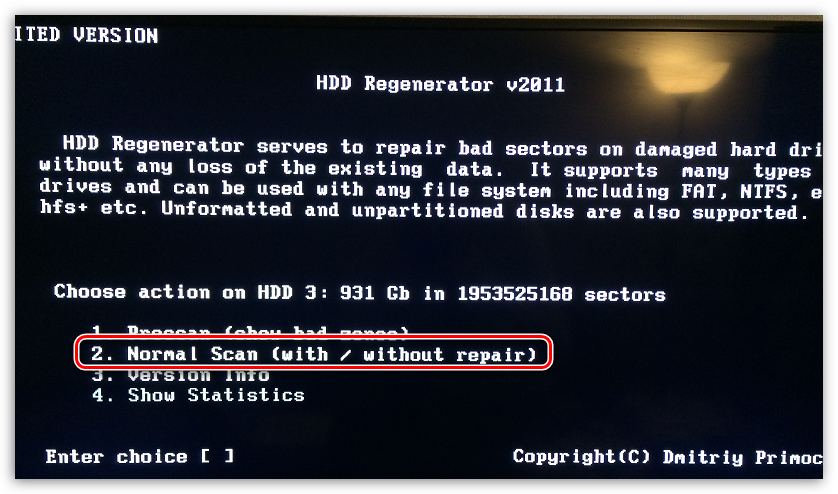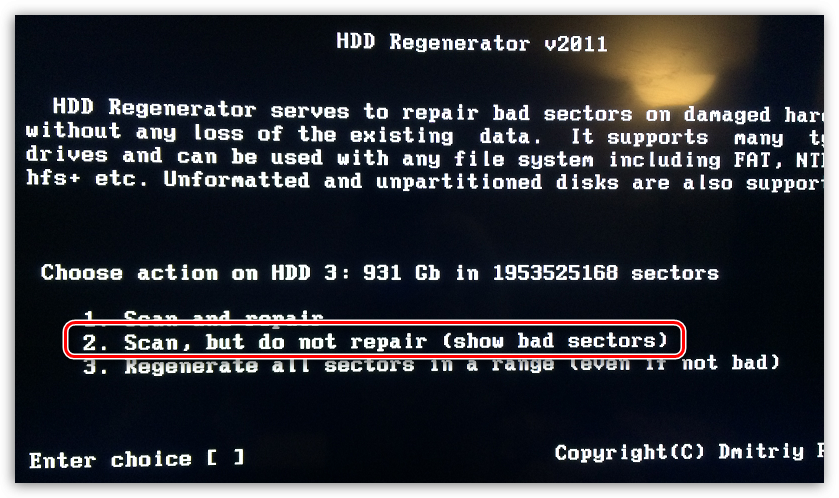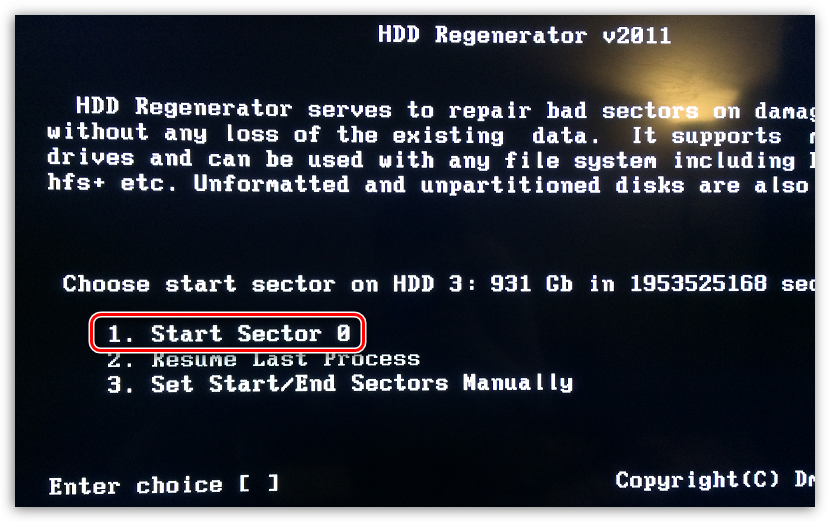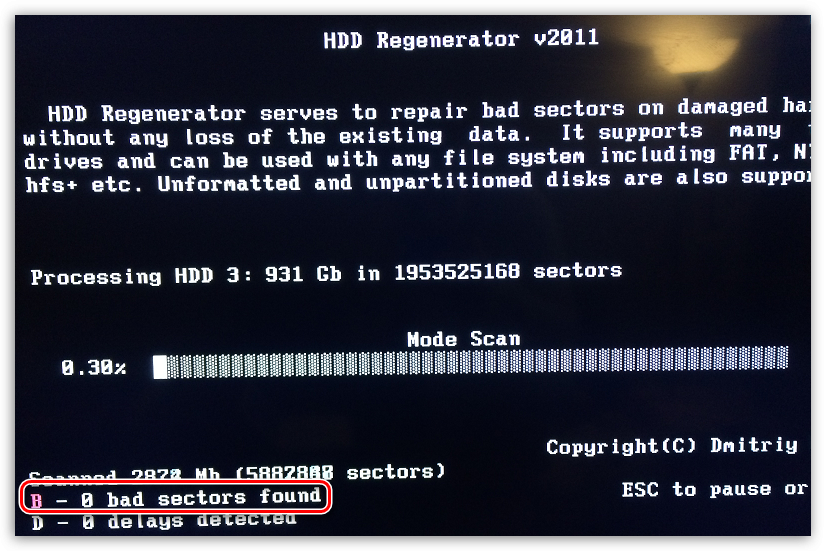Содержание
- Как сделать диагностику жесткого диска через биос?
- Как запустить проверку жесткого диска через биос?
- Как можно проверить работу жесткого диска?
- Как запустить проверку жесткого диска при загрузке?
- Почему в биосе не видит жесткого диска?
- Как проверить жесткий диск на битые сектора через биос?
- Как узнать что вышел из строя жесткий диск?
- Как узнать есть ли у меня SSD?
- Как проверить работает ли жесткий диск в биосе?
- Как проверить жесткий диск на ноутбуке?
- Как запустить проверку диска при загрузке Windows 10?
- Как включить проверку диска при загрузке Windows 7?
- Как запустить chkdsk при загрузке Windows 7?
- Как в биосе включить жесткий диск SATA?
- Как включить SATA порты в биосе?
- Основные ошибки в работе жесткого диска
- Как проверить скорость жесткого диска
- Проверка через BIOS
- Проверка жесткого диска на ноутбуке
- Какой программой лучше делать проверку
- Как протестировать жесткий диск через БИОС?
- Проверка жесткого диска [Victoria] — Заметки Сис.Админа
- Этап II: загрузка программы Victoria и подготовка к сканированию
- Этап IV: проверка интерфейса
- Как проверить жесткий диск ноутбука на работоспособность – тестируем и исправляем ошибки и битые сектора на пк
- Проверка на наличие ошибок стандартными средствами
- Проверка жесткого диска на ошибки через командную строку
- Программная проверка
- Victoria
- HDD Regenerator
- TestDisk
- Hitachi Drive Fitness Test
- : производим полную диагностику HDD
- Как проверить и вылечить жесткий диск — 7 крутых утилит
- Диагностика и лечение жесткого диска
- Обзор программ проверки жестких дисков
- Maxtor Powermax
- Fujitsu FJDT
- IBM Drive Fitness Test
- Quantum Data Protection System
- Samsung SHDIAG
- Seagate Disk Diagnostic
- Western Digital Data Lifeguard
- Где в БИОСе посмотреть жесткий диск?
- Почему компьютер не видит жесткий диск?
- Первое подключение винчестера
- Неверный формат
- Биос не видит жесткий диск — настройка
- Режим работы SATA
- BIOS не отображает жесткий диск
- Заключение
- Где в биосе находится жесткий диск. Включаем проверку жесткого диска
Как сделать диагностику жесткого диска через биос?
Запустите ноутбук и откройте программу настройки BIOS, как описано выше. После выбора параметра «Проверка жесткого диска» откроется окна выбора дисковода. Выберите параметр тестирования – «Жесткий диск» или «Многосекционный диск». После тестирования диска можно выбрать и протестировать другой диск.
Как запустить проверку жесткого диска через биос?
Проверка через BIOS
При включении компьютера нужно нажать соответствующую клавишу вызова экранного меню (обычно это Del, F2, Esc или F8). Далее с помощью клавиш влево-вправо нужно переключиться на вкладку, где располагается «Primary Hard Disk Self Test» (нужный нам автотест).
Как можно проверить работу жесткого диска?
Сделать это можно двумя способами: из проводника и командной строки. В проводнике кликните правой кнопкой мыши на нужном диске и выберите «Свойства». Перейдите в закладку «Сервис» и нажмите «Проверить».
Как запустить проверку жесткого диска при загрузке?
Почему в биосе не видит жесткого диска?
Часто БИОС компьютера перестает видеть HDD из-за сбоев стандартных настроек. На это есть множество причин: перебои питания, инсталляция нового оборудования на ноут, заражение вирусами операционной системы Windows. Первым делом при запуске компьютера необходимо зайти в БИОС.
Как проверить жесткий диск на битые сектора через биос?
Запустите ноутбук и откройте программу настройки BIOS, как описано выше. После выбора параметра «Проверка жесткого диска» откроется окна выбора дисковода. Выберите параметр тестирования – «Жесткий диск» или «Многосекционный диск». После тестирования диска можно выбрать и протестировать другой диск.
Как узнать что вышел из строя жесткий диск?
Как понять, что жесткий диск Вашего компьютера умирает?
Как узнать есть ли у меня SSD?
В окне «Диспетчер устройств» нужно открыть раздел «Дисковые устройства». Здесь вы увидите список всех дисков на вашем компьютере. Введите название нужного диска в любую поисковую систему и изучите информацию о нем. Таким образом вы сможете без проблем определить тип накопителя SSD или HDD.
Как проверить работает ли жесткий диск в биосе?
Как проверить жесткий диск на ноутбуке?
Проверка на наличие ошибок стандартными средствами
Как запустить проверку диска при загрузке Windows 10?
Нажмите на клавиатуре одновременно Windows + R (вызов командной строки). В командной строке введите команду chkdsk, затем пробел, затем можете указать букву диска, который вы хотите проверить.
Как включить проверку диска при загрузке Windows 7?
Проверка жесткого диска на наличие ошибок в Windows 7
Как запустить chkdsk при загрузке Windows 7?
Как запустить chkdsk Windows 7 при загрузке
В консоли будет необходимо набрать стандартную команду chkdsk с меткой ключа /X, /R или /F и на вопрос о необходимости проверки тома при рестарте системы ответить «да», нажав «y».
Как в биосе включить жесткий диск SATA?
В этом случае в меню Биоса необходимо выбрать пункт «SATA configuration» и во вкладке «Controller» выбрать команду «Enable». После этого вновь проделайте операцию, описанную выше.
Как включить SATA порты в биосе?
Зайдите в BIOS или UEFI вашего компьютера. Найдите там пункт «Storage options», «SATA Mode», «SATA Emulation» или с другим очень похожим названием. Если значение этого пункта «AHCI», значит, режим AHCI уже используется. Если в указанном пункте стоит значение «IDE», не спешите тут же изменять его на «AHCI».
Источник
Проверка данного устройства на ошибки является актуальной не только при возникновении первых тревожных признаков, но и для предупреждения непредвиденного выхода из строя (например, при покупке нового устройства или б/у). В зависимости от типа обнаруженных ошибок, можно сделать вывод о работоспособности жесткого диска и о том, сколько ему осталось жить. Быстро проверить винчестер можно с помощью тестирования специальными программами.
Основные ошибки в работе жесткого диска
Ухудшение работы винчестера проявляется по-разному: странные звуки (скрежет, потрескивание), резкое уменьшение скорости чтения/записи (долго открывает файлы, зависает) или исчезновение некоторых папок. Все это возникает из-за физических или логических ошибок.
К физическим ошибкам относится нарушение целостности поверхности жесткого диска, например, если он падал. Обычно из-за этого появляются битые сектора, которые становятся нечитабельными. В случае, если в таких секторах были записаны какие-то файлы операционной системы, она начинает давать сбой уже при включении ПК.
Заводской брак возможен, хоть и в наименьшей степени.
«К физическим дефектам относят и оксидирование (окисление) контактных площадок на плате. Это одна из причин, по которой диск издает треск и тормозит».
Логическими ошибками называют повреждение файловой системы, которая располагается на HDD. Она отвечает за расположение всех записываемых файлов, их перемещение и доступ к ним. Одним из признаков повреждения файловой системы (если OS была записана именно на этот диск) является многократная перезагрузка компьютера и появление так называемого синего экрана. Также неполадки могут появляться, если:
Как проверить скорость жесткого диска
Одним из признаков ухудшения работы HDD является уменьшение скорости записи или чтения (для пользователя это выглядит как более долгое открывание файлов на компьютере или их запись). В этом случае рекомендуется проверить скорость жесткого диска и выявить неполадку. Это можно сделать несколькими способами: встроенным функционалом ОС или сторонними программами.
В Windows 7 и в более поздних версиях можно найти WinSAT — встроенную утилиту, позволяющую проверить на скорость твердотельные накопители (в том числе USB-флешки и SSD). Она будет полезна при покупке нового ПК, а также если у вас нет возможности скачать и установить специализированный софт.
Чтобы запустить тест через WinSAT, нужно через командную строку прописать команду «winsat disk». По завершению проверки результаты тестирования скорости будут показаны в отдельном окне. Кроме этого показателя, возле каждого диска будет стоять индекс производительности, определяемый системой, как в окне свойств ОС.
Одной из самых простых и популярных бесплатных программ для теста скорости HDD является CrystalDiskMark. Программа работает даже на Windows XP. По завершению тестирования пользователь видит две колонки: в первой скорость чтения, а во второй скорость записи. Также для проверки можно использовать более информативные утилиты, например:
Проверка через BIOS
Многие современные версии БИОС имеют встроенный функционал для автотеста жестких дисков. При включении компьютера нужно нажать соответствующую клавишу вызова экранного меню (обычно это Del, F2, Esc или F8). Далее с помощью клавиш влево-вправо нужно переключиться на вкладку, где располагается «Primary Hard Disk Self Test» (нужный нам автотест). Сначала выполняется быстрая, затем детальная проверка. По результатам этих тестов можно сделать выводы о работоспособности устройства.
«Неопытным пользователям не рекомендуется осуществлять проверку через БИОС, поскольку это сложное обеспечение для работы с оборудованием компьютера напрямую».
Через DOS можно проводить более сложные и информативные проверки с помощью вспомогательных программ, таких как:
Они способны более подробно описать суть обнаруженных ошибок или багов и по возможности устранят их. Например, утилита Seagate SeaTools без вреда для данных на диске проводит тщательную диагностику по целому ряду параметров. Наиболее глубокая проверка может занимать до 4 часов. Важно, чтобы диск не был разделен на разделы, поскольку ОС не сможет его обнаружить. Также проблемы с тестированием могут возникнуть, если HDD не отформатирован.
Проверка жесткого диска на ноутбуке
Проверить жесткий диск на исправность на лэптопе можно с помощью командной строки по методу, описанному выше, а также через БИОС, если такая возможность предусмотрена системой. Еще одним вариантом базового теста является диагностика непосредственно через «Мой компьютер». Нужно выбрать соответствующий диск, затем правой кнопкой мыши вызвать «Свойства», далее переключиться на вкладку Сервис и отметить галочками те два пункта, которые появились на мониторе.
После нажатия кнопки «Пуск» потребуется перезагрузка компьютера. При новой загрузке системы начнется тест. В зависимости от объема винчестера и его технических данных, проверка может занять от нескольких минут до одного часа.
При покупке нового жесткого диска для ноутбука обязательно осмотрите его внешне. Порт входа для кабеля должен быть крепкий, а на крышке не должно быть царапин или сколов. При переворачивании диска внутри ничего не должно болтаться (можно определить на слух). Если проверить винчестер на работоспособность при покупке нет возможности, обязательно сделайте это самостоятельно по приходу домой с помощью специальных утилит.
Какой программой лучше делать проверку
Существует большой выбор программ для комплексной проверки, восстановления и обслуживания жестких дисков. Наиболее популярные из них — Victoria, Seagate SeaTools, Western Digital Data Lifeguard Diagnostic, HDD Scan.
Victoria
Это профессиональная утилита для диагностики винчестера на ПК и ноутбуках с помощью специальных тестов. Она способна не только находить неполадки, но и устранять их. Программа может похвастаться высокой функциональностью:
Seagate SeaTools
Продвинутая многофункциональная утилита находит любые неисправности и успешно устраняет их, например: несовместимость оборудования, повреждение файловой системы диска (в том числе вредоносным ПО и вирусами), ошибки вследствие установленных драйверов. Также программа работает с любыми типами винчестеров (SCSI, PATA или SATA) и показывает все данные о них (скорость вращения, чтения и записи, температуру и др.).
Если вы хотите попытаться самостоятельно исправить обнаруженные ошибки, то Seagate SeaTools является оптимальным решением. С помощью программы, например, можно восстановить жесткий диск с поврежденными секторами. Она обладает простым интерфейсом и требует от пользователя минимум действий.
Western Digital Data Lifeguard Diagnostic
С помощью данной программы можно с высокой точностью проверить жесткий диск на битые сектора и прочие неисправности. Она позволяет просматривать информацию SMART, проводить наиболее глубокое и безвозвратное форматирование, подробно видеть результаты проверки. Преимущества Data Lifeguard Diagnostic:
HDD Scan
Утилита характеризуется высокой точностью и позволяет проводить тесты различной сложности: линейная верификация, чтение, запись, случайное чтение, чтение и анализ таблиц логов с дисков, монитор температуры. Также программа обладает многими дополнительными возможностями. Она читает не только IDE, SATA и SCSI, но и USB-флешки, SSD, а также позволяет просматривать показатели SMART атрибутов и подробный отчет.
При возникновении потребности увеличить объемы памяти на компьютере, никак не обойтись без покупки нового винчестера. Многих пользователей ценовая политика данных устройств может не устроить. В связи с этим бу жесткие диски пользуются большим спросом. Они способны не только расширить объемы свободного места, но и увеличить скорость работы ПК в целом. Как правило, бывшие в употреблении накопители имеют отличные эксплуатационные качества и готовы прослужить вам не один год.
Источник
Как протестировать жесткий диск через БИОС?
Проверка жесткого диска [Victoria] — Заметки Сис.Админа
Доброго времени суток, дорогие читатели, почитатели и все прочие личности! Сегодня речь пойдет о диагностике жесткого диска программой Victoria (ниже по тексту будем звать её просто Викторией или Викой 🙂 ). Весь процесс поделен на 2 части и 4 этапа, да и в общем-то предельно прост, если соблюдать инструкции.
Оная диагностика нужна в целях поиска ошибок диска и выявления его текущего здоровья.
В отличии от некогда упомянутой утилиты Chkdsk (“Как проверить диск на ошибки” или “утилита Chkdsk”), описываемая ниже Victoria, является представителем класса программ, работающих с тестируемым оборудованием непосредственно через порты, то есть на самом низком уровне, что позволяет получить наиболее высокие эксплуатационные качества из возможных (тобишь добиться более качественной, обширной и внятной диагностики), хотя и усложняет процесс создания и использования такого ПО.
Мы рассмотрим два варианта работы с программой:
Для начала скачиваем Викторию отсюда (здесь версия 3.5, которая лучше всего подходит для диагностики вне системы).
По ссылке будет загружен ISO-образ, который мы записываем на CD, либо на USB, используя один из способов ниже. В принципе с программой можно попробовать работать и из под Windows, но это не рекомендуется по соображениям возможного искажения диагностики и прочих факторов.
Сделать диск можно, с помощью, скажем, программы SCDwriter (чтобы записать образ — выберите вкладку «Диск» — «Записать ISO-образ на диск» — и выберите сам образ программы Victoria, который Вы скачали выше).
Для записи через другие программы, само собой, выбирайте не просто запись данных, а «Записать образ» или «Записать образ диска» и т.д.
Возможно сделать USB-флешку с Victoria. Для этого потребуется скачать программу WinSetupFromUSB, что можно сделать по этой ссылке.
Запустив программу, необходимо выбрать нашу флешку, указать формат файловой системы и выбрать скачанный нами образ, примерно как это указано на скриншоте ниже:
Внимание!
Все данные на флешке будут удалены после нажатия на кнопку «Go», поэтому рекомендуется предварительно всё оттуда перенести.
Далее, нам надо загрузится с диска/флешки, куда мы записали образ. Чтобы проделать оное, вставляем диск в компьютер, перезагружаемся, заходим в BIOS (кнопочка DEL или F2 на самой ранней стадии загрузки компьютера) и там выставляем загрузку с диска нижеописанным способом (в зависимости от того как выглядит Ваш BIOS).
Вариант 1. Если Ваш BIOS имеет следующий вид, то заходите сначала в Advanced Features
Далее в Boot sequence.
Где выставляйте на первое место загрузку с CD/DVD привода так, как на картинке.
После чего выходите из BIOS через «Save and exit setup» и, если Вы все правильно сделали, то ждите, пока вместо операционной системы загрузится оная программа.
Вариант 2. Если же у вас биос имеет следующий вид:
То Вы просто переходите на вкладку Boot, а дальше выставляете все так же, как и на картинках выше (тобишь, в качестве первой, выбираете загрузку с диска).
Если у Вас поддерживается загрузка с USB и Вы делали не диск, а флешку, то в BIOS необходимо будет выбрать примерно следующий вариант:
Или, скажем, вот такой:
Т.е может быть указано название самой флешки и её объём или что-то в этом духе. В общем-то разобраться не сложно.
Определившись с этим, сохраняем изменения и выходим из BIOS, приступая к загрузке Victoria с носителя.
Этап II: загрузка программы Victoria и подготовка к сканированию
При загрузке потребуется выбрать один из вариантов Victoria. Для настольного компьютера это будет Victoria for Desktop, для ноутбука for Notebook, остальные пункты загружают оболочку DOS и файл-менеджер Volkov Commander, т.е в обычных случаях они не нужны.
Варианты выбора программы:
Возможно, при первом запуске Вам потребуется выбрать именно тот винчестер, который Вы хотите протестировать (а не тот, что прописан в файле vcr.ini — в дистрибутиве там указан Secondary Master). Для этого необходимо нажать клавишу P.
Появится меню с названиями каналов. Выбор производится клавишами управления курсором «вверх» и «вниз». При перемещении курсора, в реальном времени отображается индикация (лампочки), что позволяет судить о готовности HDD.
У исправного винчестера всегда будут гореть 2 лампочки: DRSC и DRDY (у некоторых может еще иINX). В регистрах ошибок может быть зажжена красная лампочка AMNF, а остальные должны быть погашены. Подробнее о назначении индикаторов см. в конце статьи. После установки курсора на нужный пункт необходимо нажать ENTER.
Последний пункт этого меню отвечает за выбор винчестера на внешнем (дополнительном) PCI/ATA/SATA/RAID контроллере. После нажатия ENTER начнется поиск внешних контроллеров и винчестеров на них. Определятся только реально присутствующие и исправные винчестеры в положении MASTER, остальные система «не заметит». При нахождении каждого дополнительного порта, в таблицу будет выдано:
Все найденные порты будут пронумерованы. Вам останется лишь выбрать нужный, нажав соответствующую клавишу и подтвердить Enter’ом.
Сканирование работает в тесной взаимосвязи с паспортом, получая из него все необходимые параметры.
Теперь самое главное.
Чтобы протестировать поверхность винчестера, нажмите клавишу F4. Следом откроется меню где надо выставить “Линейное чтение” и ниже “Ignore Bad Blocks” (Игнорировать плохие сектора). Выбор производится клавишей “Пробел” или клавишами стрелок “Вправо” и “Влево“. Окно сканирования выглядит так:
Внимание!
В третьем сверху пункте меню такие действия как “Запись (стирание)“, “Запись из файла” и в четвертом пункте меню “BB = Erase 256 sect” стирают информацию находящуюся на диске!
Теперь еще раз нажимаем F4, чтобы сканирование началось. Остается только ждать его окончания.
По окончании теста, если у Вас не было ошибок, Вы увидите примерно такую картинку:
На что тут ориентироваться? Справа есть градация секторов от тёмно-серого к красному. Чем больше оранжевых и красных, — тем, собственно, хуже. Если значение красных особенно велико, то диск возможно уже давно пора выкидывать, особенно, если список дефектов заполнен (а не как на скриншоте выше пуст).
Что еще важно тут понимать:
Назначение команд достаточно подробно описано в справочной системе. Поэтому давите на F1 всегда, когда испытываете затруднения.
Двигаемся дальше, а точнее как раз посмотрим на интерфейс.
Этап IV: проверка интерфейса
Проверка интерфейса производит циклическую запись шаблона данных в буферную память винчестера, затем читает оттуда и сравнивает прочитанное с записанным. При этом измеряется время чтения из буфера в диапазоне от 64 до 500 мкс.
На этом тесте хорошо видно, что такое многозадачность встроенной в винчестер микропрограммы — время чтения разных циклов получается разное и зависит от модели жесткого диска и от его режима работы. При несовпадении записанного с прочитанным выводится сообщение с указанием времени по часам. Наличие таких ошибок говорит о неисправности интерфейса или буферной памяти винчестера, и такой накопитель считается потенциально опасным, так как может исказить хранящуюся на нем информацию.
Для получения высокой достоверности, нужно выполнять этот тест достаточно долго, аналогично тестам оперативной памяти компьютера. Во время тестирования рекомендуется пошевелить IDE шлейф для диагностики плохих контактов, которые тут же будут обнаружены программой.
Примечание:
Выход из программы, кнопка — X.
Выйдя из Виктории, вы попадаете в «Volcov Commander «, из которого Вы выйдите нажатием на клавишу F10 и выборе «YES» соответственно. Затем Вы попадаете в DOS
Откуда Вы можете выйти, нажав Control+Alt+Del. Компьютер перезагрузится. Не забудьте вытащить диск из привода и вернуть загрузку с HDD.
Индикация режимов работы HDD и кодов ошибок по индикаторным «лампочкам».
(Первоисточник — стандарт ATA/ATAPI)
Как проверить жесткий диск ноутбука на работоспособность – тестируем и исправляем ошибки и битые сектора на пк
Достаточно часто медленная работа компьютера или ноутбука связана именно с ошибками и неполадками в винчестере. В этой статье мы разберемся, как проверить исправность жесткого диска при помощи средств Windows и специально предназначенных для этого программ.
Проверка на наличие ошибок стандартными средствами
Данный способ одинаково эффективен для Windows Xp, Vista, 7, 8 и 10. Необходимо:
Проверка и восстановление системного сектора;
Если появится уведомление «Windows не может проверить накопитель, который используется в текущий момент », следует нажать «Расписание проверки».
Итак, теперь мы делаем перезагрузку, и при загрузке системы запустится тест на работоспособность через биос и исправления ошибок носителя. Его длительность может составлять от 2-3х минут до часа, в зависимости от характеристик винчестера и его вместительности.
Проверка жесткого диска на ошибки через командную строку
Для запуска проверки необходимо выполнить следующие шаги: переходим в «Пуск/Все программы/Стандартные /Командная строка». Щелкаем правой клавишей мышки и нажимаем «Запустить от имени Администратора». Есть и другие способы запуска командной строки.
В появившемся окне выполняем команду «chkdsk раздел_диска: параметры_проверки». Следует учитывать, что данный способ работает исключительно с дисками, которые были отформатированы в FAT32, NTFS или RAW (этому формату посвящена отдельная статья).
В качестве примера команды можно привести «chkdsk C: /F /R». Ее суть состоит в следующем:
Если вы захотите продиагностировать накопитель, используемый системой в данный момент, вы увидите специальное уведомление. Вам будет предложено выполнение проверки при следующей загрузке компьютера. Чтобы согласится с этим, нажмите Y, для отказа – N. По итогам проверки вам станет доступна информация о проверенных данных, о количестве поврежденных секторов и найденных ошибках.
Чтобы получить полный список параметров, запустите chkdsk с вопросительным знаком в виде параметра. Но если вам нужна обычная проверка на ошибки и секторов, то вышеприведенной информации вам будет достаточно.
Бывает, что найденные ошибки во время сканирования не всегда получается сразу исправить, вполне вероятно, что это связанно с программой работающей на тот момент. В данной ситуации потребуется оффлайн-сканирование накопителя: он отключается от работы, проводится диагностика, и затем он подключается обратно. Чтобы сделать это нужно ввести в командную строку «chkdsk C: /f /offlinescanandfix» (С: — раздел диска). Если его отключение не представляется возможным, то проверка будет выполнена при ближайшей перезагрузке.
В случае необходимости, после проверки у вас есть возможность изучить журнал проверки. Для этого нужно:
Программная проверка
Конечно, вышепредложенный способ не всегда эффективен. Поэтому мы рассмотрим целый ряд таких программ, как Victoria. Они позволят провести максимально тщательный анализ состояния жесткого диска на компьютере или на ноутбуке.
Victoria
Утилита для диагностики и тестирования винчестера. Она поможет вам не только обнаружить неполадки в его работе, но и устранить их.
Программа имеет целый ряд достоинств и полезных функций:
Виктория является одной из наилучших на сегодняшний день. Она способна решить неполадки с битыми секторами и быстро привести винчестер любого типа в работоспособное состояние. Впрочем ей была посвящена отдельная статья, с которой непременно рекомендую ознакомиться.
HDD Regenerator
Одна из наиболее эффективных программ для оценки состояния и устранения неполадок на накопителях. Она дает возможность получить информацию на счет актуального состояния SMART выбранного устройства и полный контроль над ним.
Среди основных возможностей можно выделить:
Мониторинг HDD в режиме реального времени;
То есть, с помощью регенератора вы сможете максимально эффективно протестировать винчестер.
TestDisk
Предназначена для определения состояния и тестирования накопителей. Помимо простой диагностики, она также обнаруживает битые сектора и исправляет все найденные ошибки. В ее основные функции включены:
Проверка внешних жестких дисков;
Кроме того, утилита обладает еще целым рядом функций, которые связаны с восстановлением удаленных файлов.
Hitachi Drive Fitness Test
Отменная программа, предназначенная для поиска и исправления неполадок на накопителях. Она универсальная, так как может быть проведена диагностика любых накопителей. С ее помощью вы можете крайне быстро узнать текущее положение винчестера, а также получить о нем дополнительную информацию.
Включает в себя:
Данная утилита подходит для всех устройств и может использоваться даже на нетбуке.
Используется для проверки и тестирования состояния жесткого диска. Она находит любые неполадки и сбои.
Кроме того, она предоставляет полную информацию о носителе и всех связанных с ним показателей. Как говорят разработчики, данная утилита невероятно эффективна при самостоятельном исправлении незначительных неполадок, ошибок SSD и HDD, и способна полностью восстановить их работоспособность.
Существуют и другие весьма эффективные утилиты, например, MHDD. Главным преимуществом которой является работа из-под DDOS, что полностью исключает возможную неточность данных при проведении тестирования.
Итак, теперь вы располагаете полной информацией о том, как определить, работает ли исправно жесткий диск, и как самостоятельно решить связанные с ним проблемы. Выбирайте наиболее подходящий или понравившийся вам вариант и действуйте!
: производим полную диагностику HDD
Как проверить и вылечить жесткий диск — 7 крутых утилит
Ничто не вечно, даже самые качественные винчестеры. Но если в работе диска произошел сбой, это еще не повод отправлять HDD на пенсию. Возможно, его получится вылечить. Это руководство подскажет, что делать.
Диагностика и лечение жесткого диска
Частая проблема таких устройств — битые сектора. Чтобы понять, что это такое, стоит более детально ознакомиться с конструкцией подобного накопителя.
Девайс состоит из намагниченных пластин, по которым движется головка, читающая и пишущая данные. Они разделены на дорожки, разбитые на участки — сектора. В них вносится любая информация, которая копируется на винчестер. Со временем они приходят в негодность.
О том, что целостность аппарата нарушена, можно узнать далеко не сразу. Бэды в малом количестве почти не влияют на работу устройства, но когда повреждений становится много, то это превращается в проблему.
Для проверки девайса на неисправность существует немало программ, но первые признаки грядущих неприятностей можно заметить и невооруженным глазом:
Примечание: исправить сектора на 100% практически невозможно. Некоторые из них просто не восстанавливаются.
Бэды можно условно разделить на 2 типа:
Образование: Кто и как изобрел первый жесткий диск: 4 эпохи истории HDD
Обзор программ проверки жестких дисков
Чтобы HDD не «болел», надо следить за его состоянием. Помогут в этом специальные тестировщики. Некоторые утилиты дают возможность не только выявить повреждения и другие системные ошибки, но и устранить их. Ниже — список полезных программ для сканирования винчестеров на ошибки, проверки контроллеров.
Предупреждение! Тянуть ПО с сомнительных ресурсов — опасно для компьютера, лэптопа. Лучше использовать проверенные утилиты и скачивать их с официальных сайтов.
Узнайте: Особенности использования внешнего жесткого диска: 6 плюсов и 3 минуса
Maxtor Powermax
Эффективная бесплатная программа для диагностики работы накопителей, которая занимает всего 2,38 Мб.
Чтобы получить верные данные, устанавливать прогу рекомендуется с загрузочного носителя. Как только софт запускается, он начинает проверять, подключен ли кабель, установлены ли перемычки master/slave, возможность поддержки накопителей большого объема и выполняет другие подготовительные действия.
Когда предварительное сканирование заканчивается, пользователь может выбрать тип дальнейшего тестирования.
Особенности
| Быстрое | Занимает всего 90 секунд: |
| проводится анализ журнала отказов; | |
| тестируется способность чтения/записи для проверки состояния каждой из головок винчестера. | |
| Углубленное | Направлено на проверку поверхности жесткого диска. Занимает куда больше времени, чем первый вариант. |
| Burn In Test | Имитирует работу жесткого диска в обычном режиме для выявления ошибок. |
Совет: если нужен диск для хранения фото и видео, подойдет модель объемом минимум в терабайт. Для игр и ресурсоемких утилит пригодится более вместительный вариант.
Когда диагностика завершается, утилита предоставляет пользователю отчет о состоянии накопителя. Он либо подтверждает исправность девайса, либо содержит код ошибки, который может дать развернутую информацию о проблеме по запросу через техподдержку.
Fujitsu FJDT
Софт запускается с DOS, весит всего лишь 77 килобайт. Подходит только для фирменных накопителей. После запуска понадобится указать устройство, которое требует проверки, и выбрать режим.
Когда FJDT заканчивает сканирование, пользователь получает заключение о состоянии устройства. Если есть серьезные ошибки, она выдает их код. С ним можно обратиться в техподдержку. Если выявленные проблемы не критичны, то ПО поможет их вылечить в автоматическом режиме.
Сравнение носителей: SSD или HDD — что лучше: отличия 2 видов накопителей
IBM Drive Fitness Test
Еще одно эффективное средство, которое ищет и устраняет ошибки в HDD от IBM. Подходит для использования в системах под управлением Виндовс и Линукс.
ПО представляет собой микрокод, который хранится в специальных частях накопителя. Это дает возможность фиксировать количество отказов девайса. Есть и софт для диагностики.
Что в разделе
| Utilities | Доступна активация и деактивация поддержки SMART. |
| Пользователь также может: | |
| обнулить boot-сектор или выполнить очистку диска полностью; | |
| получить информацию о подключенных к системе винчестерах: данные о модели, объеме, текущем режиме Ultra ATA и некоторых установках, например, Write Cache, Read Look Ahead и прочие. | |
| Fitness Test | Тестирование представлено в трех вариантах: Quick, Advanced (Media Scan) и Exerciser. |
| Быстрый режим займет около двух минут. В процессе проведения проверяется журнал отказов, тестируются функции, чтения и записи информации для проверки пригодности головок и выполняется сканирование первых 0,5 Мб поверхности. | |
| Проверка помогает определить и классифицировать до 90% ошибок жесткого диска. | |
| Media Scan. Кроме экспресс-теста, в этом режиме проходит проверку вся поверхность диска, благодаря чему определяются неисправности, связанные с механическими повреждениями. | |
| Тест занимает от 15 до 30 минут. Время зависит от объема винчестера. | |
| Совет: если нужен вместительный HDD с быстрым шпинделем, подойдет IBM 3.5 3TB 7.2K. | |
| Exerciser имитирует стандартные для работы HDD условия. Длительность диагностики устанавливается пользователем. |
Если в ходе какого либо теста были обнаружены неполадки, ПО уведомит о возможности исправления нарушений силами самого приложения или необходимости обратиться в СЦ.
В тему: Как отформатировать жесткий диск — стандартные инструменты и 6 специальных утилит
Quantum Data Protection System
Примечание: софт подходит для SCSI и IDE-устройств.
При запуске установленная утилита просит выбрать, какой носитель нужно просмотреть. Когда пользователь сделает это, приложение сразу включит 90 секундное сканирование. В это время софт проверяет:
Интересно: этот восьмитерабайтный DELL способен в секунду передавать 1,2 гигабита информации.
Он также анализирует данные, предоставленные SMART, и исследует первые 300 Мб.
Можно выбрать расширенный тест, во время которого софт просматривает весь жесткий.
Примечание: S.M.A.R.T. — разработка для оценки состояния винта посредством самодиагностики, а также механизм, который сообщает о времени выхода аппарата из строя.
Подборка вместительных винчестеров: ТОП-5 лучших HDD на 2 TB – внутренних жестких дисков на 2000 Гб
Samsung SHDIAG
Утилита с предельно простыми, но эффективными функциями и дружелюбным интерфейсом, разработанная специально для самсунговских устройств.
Нужно выбрать «пациента», чтобы запустить экспресс-диагностику на 1,5 минуты. Тестируются важные узлы устройства: кэш-память, считывающие головки и другие компоненты. Есть возможность проведения более длительного, вдумчивого теста.
Программа не предоставляет пользователю коды ошибок. Она просто выдает на монитор информацию об их наличии. Если обнаружена проблема, софт предлагает решение путем низкоуровневого форматирования накопителя.
Рекомендация: загружать программку лучше с официального источника, чтобы скачать самую последнюю и наиболее эффективную версию.
Подборка портативных HDD: ТОП-10 внешних жестких дисков на 1000 Гб
Seagate Disk Diagnostic
Софт с довольно интересным меню: хотя он запускается из DOS, графики присутствуют. Утилита имеет хоть и скромный, но полезный арсенал дополнительных возможностей.
Главные особенности средства тестирования накопителя на неисправность:
ТОП-5 лучших внутренних жестких дисков (HDD) на 1 TB
Western Digital Data Lifeguard
Это не одно приложение, а пакет программ, которые дают возможность проверить и вылечить накопительный девайс.
EZ-Install — для создания разделов на чистеньком HDD, их форматирования и копирования с другого накопителя. Установка в boot-сектор предполагает запись служебных данных. Благодаря этому можно использовать все рабочее пространство девайса в тех системах, в чьем BIOS установлены лимиты. В этом случае операционка распознает девайс «в обход» Биоса, поэтому внесение изменений в настройки винчестера в нем ничего не дадут.
Совет: если нужно увеличить хранилище лэптопа, то SATA 3.0 2TB — отличное решение. Приличный объем, низкая шумность при работе и высокая скорость инфообмена — его главные достоинства.
Data Lifeguard Diagnostics служит для выявления и ликвидации неисправностей, которые могли бы стать причиной потери данных. Как и в большинстве описанных выше утилит, пользователю доступен быстрый и полный режимы тестирования:
Примечание: ПО работает только с моделями WD.
Разрушающий тест Write Zero To Drive осуществляет почти те же действия, что и при форматировании низкого уровня. Он полностью стирает все данные. Если HDD не видно в BIOS, реанимировать девайс можно только так.
Где в БИОСе посмотреть жесткий диск?
Всем доброго времени суток, дорогие читатели! В этой статье я постараюсь объяснить почему биос не видит жесткий диск — а так же пути решения такой проблемы я расскажу в своей статье.
Такая проблема, когда жесткий диск не определяется компьютером, является наиболее распространенной. Она возникает, как на старых, так и на новых компьютерах. Также это случается с новыми и старыми, внешними и встроенными HDD.
Для начала, конечно же, требуется узнать причину возникновения такой неполадки. Порой пользователи могу самостоятельно всё решить и наладить работу с виндовс и жестким диском ноутбука.
Почему компьютер не видит жесткий диск?
Отмечу сразу, что есть несколько причин, из-за которых винчестер отказывается от выполнения своих функций. К таким причинам можно отнести:
Да, нужно провести диагностику, а уже затем решить проблему. Скажем, у неопытного пользователя наверняка с этим возникнут некие сложности. Давайте-ка я помогу вам, и мы вместе разберемся что и как.
Первое подключение винчестера
Если вы впервые производите подключение винта, то, скорее всего, система его попросту не увидела. Да, физически он находится в рабочем состоянии, но среди локальных дисков он не отображается.
Для того чтобы исправить эту проблемы вам необходимо нажать на клавиатуре Win и R, написать compmgmt.msc и указать «Ок».
Отыщите и выберите «Управление дисками».
В появившемся окошке посередине будут выявлены все ваши подключенные диски, в том числе и ваш проблемный жесткий диск. Как правило, таковым он является из-за неправильной назначенной буквы.
Отыщите требуемый диск и нажмите на него правой кнопкой мыши, а затем выберите «Изменить букву диска или путь к диску….».
Откроется окно, в котором вы должны будете нажать на кнопку «Изменить».
Теперь выберите желаемую букву и укажите «ОК».
Неверный формат
Для нормального функционирования диска в Windows, необходим формат NTFS.
Так же, как и в инструкции выше, зайдите в «Управление дисками», то есть повторите предыдущие первые два шага. После этого правой кнопкой мышки нажмите на диск и выберите «Форматировать».
Выберите файловую систему – NTFS, и нажмите «ОК».
Биос не видит жесткий диск — настройка
В отдельных случаях в BIOS может быть установлена неправильная приоритетность устройств для загрузки. При загрузке ПК нажимайте на F2 (либо Del). На какую клавишу необходимо нажать будет указано при старте ПК. Нажав на нужную клавишу, вы зайдете в БИОС.
Обратите внимание, что по причине отличий в версиях БИОС названия пунктов меню здесь и далее могут немного отличаться.
Отыщите вкладку «Boot». Пользуйтесь стрелками для управления. В списке устройств загрузки на первое место (1st Boot Priority/First Boot Device) выставите свой HDD.
Нажмите F10 для сохранения и выхода и затем нажмите Y для подтверждения. После этого ПК будет загружаться с выставленного вами устройства.
Минутку внимания, возможно вам будет интересно где скачать экранную клавиатуру или узнать почему телевизор не видит флешку.
Режим работы SATA
Зачастую у пользователей в БИОС отсутствует режим работы, совместный с IDE. Дабы произвести смену, вам нужно зайти в БИОС, выбрать Main, Advanced либо же Intefrated Peripherals и отыскать настройку SATA Operation, Configure SATA As, либо же OnChip SATA Type.
Выберите IDE либо же Native IDE, нажмите F10 и укажите Y.
BIOS не отображает жесткий диск
Если БИОС не может определить ваш винчестер, то, скорее всего, дело в неправильной настройке или их сбои.
Неверные настройки появляются вследствие действий пользователя, а сбой может произойти по различным причинам. Так, начиная от перебоев в питании и заканчивая даже заражением системы. Об этом может указывать системная дата — если она не точная, то у вас, несомненно, произошел сбой. Чтобы устранить эту проблему, необходимо сбросить все настройки.
Отыщите на материнской плате джампер Clear CMOS.
Поменяйте перемычку с контактов 1-2 на 2-3, подержите их секунд 20-30 и потом верните в исходное положение. Кроме того, есть еще один способ. В системном блоке отыщите материнку и вытащите из нее батарею.
Вернуть ее обратно нужно будет минут через 25-30.
Заключение
Где в биосе находится жесткий диск. Включаем проверку жесткого диска
Жёсткий диск в самый неожиданный момент потребовать проверки, ремонта, диагностики, но для гарантии сохранности данных следует проводить тесты регулярно. Как правило, все эти процессы выполняются профессионалами и, следовательно, требуют немалых затрат. Однако обойтись своими силами можно и без специальных навыков — достаточно лишь внимательно прочитать нижеприведённый гайд по тому, как через БИОС.
Обычно при запуске компьютера отображается сообщение, в котором указывается, какой ключ нажать, чтобы войти в экран настройки. В зависимости от установленного носителя вы должны включить соответствующие загрузочные устройства, если они еще не включены.
Основное различие заключается в том, как разделы жесткого диска хранятся на жестком диске. На одном диске по практическим соображениям можно использовать только один из двух, а в случае конфигурации с несколькими загрузками с разными операционными системами на диске все должны поэтому использовать таблицу разделов того же типа. Это означает, что для каждой системы требуются разные загрузчики.
Собственно, BIOS — аббревиатура, которая расшифровывается как basic «input/output system» — «базовая система ввода-вывода». То есть это набор программ для работы с аппаратурой компьютера.
Встроенная система отвечает за стартовую загрузку компьютера и загрузку операционной системы, настройку и компьютера. Это программное обеспечение используется в качестве платформы для разработок IBM, так что в компьютерах другой архитектуры (SPARC, например) БИОС использоваться не будет.
Если ваш компьютер принадлежит к любому поколению IBM, то наши рекомендации пригодятся при тестировании жёсткого диска.
Зачем нужна проверка?
Когда программы всё чаще начинают подвисать, компьютер работает медленно, при загрузке файлов или программ происходит сбой системы, BIOS предупреждает вас об ошибке звуковым или текстовым сообщением, необходимо проверить, в порядке ли жёсткий диск.
Нашими советами можно воспользоваться даже в том случае, если неожиданно исчезают файлы — причины этого тоже можно выявить через БИОС.
Помимо прочего, стоит проводить предупреждающую регулярную проверку, которая поможет избежать таких критичных проявлений неполадок путём их предупреждения или попросту своевременного обнаружения.
В зависимости от модели и года выпуска вашего компьютера клавиши для вызова экранного меню подсистемы будут использоваться разные. Какой бы не была нужная команда, её необходимо дать во время начальной загрузки или перезагрузки.
Обыкновенно производители выбирают следующие клавиши для открытия меню БИОС: Del, F2, F10, Esc и F8.
Источник
Перейти к контенту
Жесткий диск – сложное механическое устройство, которое, к сожалению, является не самым надежным накопительным гаджетом. В том случае, если жесткий диск перестал корректно работать, его необходимо проверить. О том, как данная процедура выполняется, и пойдет речь ниже.
Для проверки жесткого диска в BIOS не предусмотрено никаких встроенных инструментов, но если мы будем через него запускать сторонние инструменты, то задача осуществима. В частности, если проблема с жестким диском заключается не в механической поломке, то, скорее всего, неполадка кроется именно в бэд-блоках, а чтобы их выявить, мы обратимся к помощи утилиты HDD Regenerator, которая и будет запущена через БИОС.
Проверяем жесткий диск через BIOS с помощью утилиты HDD Regenerator
- Загрузите утилиту HDD Regenerator на компьютер по ссылке в конце статьи.
- Установите утилиту на компьютер, а затем выполните ее запуск.
- Выполнив запуск программы, вам потребуется выбрать, что вы хотите сделать: загрузочную флешку с программой или CD-диск. Нам удобнее создать загрузочную флешку, поэтому мы подключаем flash-накопитель к компьютеру, а затем выбираем пункт «Bootable USB Flash».
- В следующем окне вам потребуется отметить ваш накопитель, а затем кликнуть по копке «ОК».
- Система уведомит о том, что в результате с флешки будет полностью удалена прежняя информация. В завершение вам будет предложено перезагрузить компьютер. Соглашаться с данным предложением следует только в том случае, если процедура проверки диска будет выполняться на нем. Если же нет, отказываемся, а затем спокойно отключаем флешку и вставляем ее в другой компьютер.
- Включите компьютер с флешкой или отправьте его в перезагрузку. Вам потребуется войти в BIOS. Как правило, сделать это можно, если нажать горячую клавишу (либо F1, либо F2, либо Del).
- Войдя в BIOS, вам потребуется установить флешку в качестве основного (первого) загрузочного устройства. Как правило, вам потребуется найти пункт «First Boot Device» или иной параметр со словом «Boot». Вам понадобится выставить наименование вашей флешки или же отметить пункт «USB-HDD». Выйдите из BIOS.
- На экране отобразится окно программы HDD Regenerator. Для начала вам потребуется выбрать диск, на котором будет выполняться процедура сканирования. Обратите внимание, что выбор выполняется путем нажатия той цифры, которой соответствует требуемый диск (нам потребовалось набрать цифру 3, а затем щелкнуть по клавише Enter для ввода).
- Следом вам потребуется выбрать режим сканирования (рекомендуем выбрать пункт «Normal Scan»).
- Поскольку нам требуется лишь диагностика, то выбираем пункт «Scan, but do not repair», который лишь выполнит сканирование без восстановления.
- Запустите процедуру выбором пункта «Start Sector 0».
- Начнется процесс сканирования, длительность которого будет зависеть от размера выбранного диска. В процессе вы будете наглядно видеть количество обнаруживаемых бэд-секторов.
- По результатам сканирования вы можете подвести итоги: если были найдены бэд-сектора, то вы можете их вылечить (затереть), и тогда, возможно, жесткий диск вернется к своей нормальной работе. Если бэд-блоков будет слишком много, то это может говорить о выходе из строя жесткого диска. Конечно, в этом случае можно попробовать выполнить процедуру восстановления, но если блоков действительно много, программа вернуть жесткий диск к жизни просто не сможет.
- Выполнив все требуемые процедуры с помощью HDD Regenerator, можете выйти из программы (кнопкой Esc). Собственно, компьютер уйдет в перезагрузку, после чего начнется старт системы в штатном режиме (с жесткого диска).
Существуют и другие эффективные программы для проверки жесткого диска на наличие бэд-блоков, которые действуют по такому же принципу. Надеемся, данная информация была для вас полезна.
Скачать программу HDD Regenerator бесплатно
Загрузить последнюю версию программы с официального сайта
Содержание
- Способ 1: Специальное программное обеспечение
- Способ 2: Системные средства Windows
- Вариант 1: Проверка на наличие ошибок
- Вариант 2: Check Disk
- Вариант 3: Repair-Volume
- Вопросы и ответы
Некоторые пользователи задались вопросом о проверке рассматриваемого комплектующего из-за того, что оно начало издавать характерные звуки, например щелчки. При возникновении подобной ситуации мы рекомендуем обратиться к другой нашей статье по ссылке ниже, где вы узнаете основные причины и решения этой проблемы. Мы же переходим непосредственно к методам анализа.
Читайте также: Причины, по которым щелкает жесткий диск, и их решение
Способ 1: Специальное программное обеспечение
Детальную проверку и исправление ошибок винчестера проще всего осуществить с помощью специального стороннего программного обеспечения. Одним из представителей такого софта является CrystalDiskInfo.
Скачать CrystalDiskInfo
- После скачивания установите и запустите софт. В главном окне вы сразу увидите информацию об общем техническом состоянии HDD и его температуру. Ниже находится раздел со всеми атрибутами, где отображаются данные всех критериев диска.
- Переключаться между всеми физическими накопителями вы можете через всплывающее меню «Диск».
- Во вкладке «Сервис» доступно обновление информации, отображение дополнительных графиков и расширенные инструменты.

Возможности CrystalDiskInfo огромные, поэтому мы предлагаем ознакомиться со всеми ними в другом нашем материале по следующей ссылке.
Подробнее: CrystalDiskInfo: использование основных возможностей
На просторах интернета присутствует и другое ПО, разработанное специально для проверки HDD. В нашей статье по ссылке ниже рассказано о лучших представителях подобного софта.
Подробнее: Программы для проверки жесткого диска
Как уже было сказано в начале статьи, в Виндовс есть встроенные инструменты, позволяющие выполнить поставленную задачу. Каждый из них работает по разным алгоритмам, однако проводит примерно одинаковую диагностику. Разберем каждое средство по отдельности.
Вариант 1: Проверка на наличие ошибок
В меню свойств логических разделов жесткого диска имеется функция для поиска и исправления проблем. Запускается она следующим образом:
- Перейдите в «Этот компьютер», кликните правой кнопкой мыши на необходимом разделе и выберите пункт «Свойства».
- Переместитесь во вкладку «Сервис». Здесь находится инструмент «Проверка на наличие ошибок». Он позволяет найти и исправить неполадки файловой системы. Нажмите на соответствующую кнопку, чтобы произвести запуск.
- Иногда такой анализ выполняется автоматически, поэтому вы можете получить уведомление о ненадобности проведения сканирования на данный момент. Нажмите на «Проверить диск» для повторного старта анализа.
- Во время сканирования лучше не осуществлять каких-либо других действий и дождаться завершения. Его состояние отслеживается в специальном окне.

После окончания процедуры найденные проблемы файловой системы будут исправлены, а работа логического раздела оптимизирована.
Читайте также: Все, что нужно знать о дефрагментации жесткого диска
Вариант 2: Check Disk
Сканирование носителей с файловой системой FAT32 или NTFS доступна с помощью утилиты Check Disk, а запускается она через «Командную строку». Она не только проводит диагностику выбранного тома, но и восстанавливает битые секторы и информацию, главное задать соответствующие атрибуты. Пример оптимального сканирования выглядит так:
- Через меню «Пуск» отыщите «Командную строку», кликните на ней ПКМ и запустите от имени администратора.
- Напечатайте команду
chkdsk C: /F /R, где С: – раздел HDD, /F – автоматическое решение проблем, /R – проверка битых секторов и восстановление поврежденной информации. После ввода нажмите на клавишу Enter. - Если вы получили уведомление, что раздел задействуется другим процессом, подтвердите его начало при следующем перезапуске компьютера и выполните его.
- Результаты анализа помещаются в отдельный файл, где их можно подробно изучить. Его нахождение и открытие выполняется через журнал событий. Сначала откройте «Выполнить» комбинацией клавиш Win + R, там напишите
eventvwr.mscи кликните на «ОК». - В директории «Журналы Windows» перейдите в раздел «Приложение».
- Нажмите на нем ПКМ и выберите «Найти».
- В поле введите
chkdskи укажите «Найти далее». - Запустите найденное приложение.
- В открывшемся окне вы можете детально изучить все подробности диагностики.

Вариант 3: Repair-Volume
Управление определенными процессами и системными операциями удобнее всего осуществлять через PowerShell – оболочку «Командной строки». В ней присутствует утилита для анализа HDD, а запускается она за несколько действий:
- Откройте «Пуск», через поле поиска найдите «PowerShell» и запустите приложение от имени администратора.
- Впишите команду
Repair-Volume -driveLetter C, где C – имя необходимого тома, и активируйте ее. - Найденные ошибки будут по возможности исправлены, а в случае их отсутствия вы увидите надпись «NoErrorsFound».

Еще статьи по данной теме:
Помогла ли Вам статья?
Содержание
- Способ №1. С помощью «Компьютера»
- Способ №2. Используем окно выполнения программ
- Способ №3. Используем установочный диск Windows
- Способ 1. Как запустить Chkdsk из под Windows (на примере Windows 7 и Windows XP).
- Способ 2. Из командной строки на примере Windows XP
- Способ 3. Как запустить Chkdsk, если Windows не может загрузиться?
- Команды консоли:
- Ошибки разработчиков в CHKDSK (!):
- Согласно википедии:
- Как принудительно убратьвосстановить CHKDSK из автозагрузки?
- Способ 1. Жесткое отключение. (Не рекомендуется?)
- Способ 2. Более мягкое отключение
- Как вернуть все обратно?
- Восстанавливаем диск
- Запуск программы chkdsk в Windows
- Запуск утилиты chkdsk из под командной строки
- Запуск chkdsk с помощью загрузочного диска Windows
- Итоги
При возникновении каких-либо проблем с жестким диском у многих сразу же возникает вопрос о том, как запустить chkdsk.
Эти проблемы могут быть самыми разными – от банального торможения, которое никак невозможно исправить, до полного отказа загрузки операционной системы.
Дело в том, что это лучший способ решить все возможные проблемы с HDD или даже SSD. Большинство специалистов советуют использовать именно его в подобных ситуациях.
Мы рассмотрим все действительно работающие методы, которые помогают запустить средство восстановления ЖД в Виндовс.
Способ №1. С помощью «Компьютера»
Данный вариант предполагает, что система у вас хоть как-то, но загружается, то есть полного отказа от загрузки нет. Да, она может тормозить, время от времени перезагружаться самопроизвольно и так далее, но вы все равно можете, пусть и с потугами, но все-таки увидеть рабочий стол и другие элементы системы. Если это так, сделайте вот что:
- Откройте «Компьютер».
- На главном (системном) , а чаще всего это на С, нажмите правой клавишей мыши и в выпадающем меню выберете пункт «Свойства».
«Свойства» в выпадающем меню
- В открывшемся окне перейдите на вкладку «Сервис» вверху. В блоке «Проверка» нажмите на «Выполнить проверку…».
- Дальше появится новое окно, более мелкое. Поставьте галочки возле надписей «Автоматически исправлять системные ошибки» и «Проверять и восстанавливать поврежденные сектора». Впрочем, этого можно и не делать, но лучше все-таки поставить эти галочки, так как самостоятельно исправить все ошибки у вас не получится. Нажмите кнопку «Запуск».
После этого останется всего лишь дождаться, пока средство выполнит свою основную задачу.
В некоторых случаях после выполнения всех вышеописанных операций появляется еще одно окно с текстом: «Windows не может проверить, который в данный момент используется».
Это означает, что произошла какая-то ошибка (очередная), либо у вас нет прав доступа к определенным файлам. В разных версиях операционной системы это окно может выглядеть по-разному.
Не вдаваясь в подробности, скажем, что в нем будет возможность нажать кнопку «Да» или «ОК». Так вот, вам просто нужно сделать это и дальше спокойно наблюдать за работой средства восстановления.
«Windows не может выполнить»
Важно! В некоторых случаях потребуется выполнить перезагрузку ПК для того, чтобы продолжить. Так что если ничего не происходит после всех вышеописанных действий, перезагрузите свой ПК или ноутбук. Бывает, что компьютер перезагрузится автоматически. Этого бояться не стоит.
Способ №2. Используем окно выполнения программ
Кроме того, рассматриваемое средство восстановления можно запустить при помощи стандартного выполнения команд или программ, которое есть во всех версиях Виндовс.
Далее сделайте следующее:
- Введите команду в следующем формате: «chkdsk [буква диска]: /[команда]». То есть, к примеру, чтобы проверить С, нужно ввести «chkdsk c: /f». Здесь используется та, которая исправляет ошибки на диске («/f»). Кроме этого, можно ввести следующие параметры:
- /f – проверка и автоматическое исправление ошибок;
- /i – отсутствие анализа так называемых индексных частей (если вы не знаете, что имеется в виду, не используйте данный параметр);
- /v – по ходу выводить сообщения с проверенными файлами (и их путями на ЖД), а также другие сообщения о ходе очистки и анализа;
- /c – отсутствие циклов внутри папок (опять же, если вам не известно, что под этим подразумевается, не берите ее);
- /x – отключение диска перед началом (система автоматически проверит, есть ли в этом необходимость и выполнит соответствующее действие);
- /r – поиск «побитых» секторов и, конечно же, автоматическое их восстановление;
- /l:[размер] – для изменения размера файла, размер обязательно указывается в килобайтах.
В большинстве случаев все сводится к тому, чтобы ввести простую команду «chkdsk c: /f» и нажать «ОК».

Ввод фразы для исправления
- После этого начнется процесс проверки. Выглядит он так, как показано на рисунке №5. Здесь останется только подождать, пока все закончится.

В более новых версиях этот процесс выглядит практически так же, но интерфейс немного отличается.
Опять же, после выполнения вышеописанных действий может появиться еще одно, в котором будет указано, что диск «не удается заблокировать».
Смысл данного сообщения сводится к тому же, о чем мы говорили выше – диск на данный момент используется, а это значит, что произошел еще один сбой или у вас нет доступа к определенным элементам. В любом случае, здесь останется ввести команду «Y» и нажать кнопку «Enter».

Появление дополнительного окошка

Ввод для получения прав администратора
Способ №3. Используем установочный диск Windows
В разных версиях это происходит по-разному. В самом простом варианте уже при загрузке системы с установочного файла появляется несколько вариантов, среди которых есть и запуск программы исправления ошибок.
Вот, к примеру в Виндовс XP можно просто нажать «R» и подождать, пока запустится консоль. Это показано на рисунке 8.

Стартовое окно в Windows XP

Выбор загрузки с диска в БИОС
После того, как консоль будет запущена, сделайте следующее:
Выберете ту версию операционной системы, с которой будете работать, то есть введите ее номер и нажмите «Enter» на клавиатуре. Если у вас на компьютере установлена единственная ОС, просто введите «1» и нажмите «Enter». В любом случае внизу будет указан полный список систем, установленных на ПК. В нашем примере ОС всего одна, поэтому мы вводим «1» и жмем «Enter».

Начало работы с консолью для восстановления
А дальше введите в таком же формате, как мы рассматривали в предыдущем методе, то есть «chkdsk [буква диска]: /[команда]». Список здесь точно такой же. Поэтому введите данную инструкцию, нажмите «Enter» и наблюдайте за ходом.

В данном случае, возможно, программа затребует пароль администратора. Если он у вас есть, введите его.
Если нет, значит, вы либо не знаете, что он все-таки есть (раз программа требует), либо это глюк и можно просто нажать «Enter», чтобы продолжить.
В первом случае нужно будет обращаться к человеку, который занимался установкой операционной системы или кому-то другому, кто может знать этот самый пароль.
Благодаря этим простым методом каждый может совершенно спокойно запустить средство проверки жесткого диска и наблюдать за его работой.
Один из вышеописанных способов наглядно показан в видеоролике ниже.

Что собой представляет программа “ChkDsk“ вообще и для чего она нужна? Давайте разберёмся (обратившись к Википедии).
CHKDSK (сокращение от check disk — проверка диска) — стандартное приложение в операционных системах DOS и Microsoft Windows, которое проверяет жёсткий диск или дискету на ошибки файловой системы (например, один и тот же сектор отмечен как принадлежащий двум разным файлам). Служебная программа CHKDSK также может исправлять найденные ошибки файловой системы.
Под Windows NT, Windows 2000 и Windows XP, CHKDSK также может проверять поверхность жёсткого диска на наличие физически повреждённых секторов (bad sectors). Найденные сектора отмечаются как повреждённые, и система больше не пытается читать с этих секторов или писать на них. Ранее эту задачу выполнял [SCANDISK]. В системе UNIX аналогичная команда называется fsck.
По умолчанию, CHKDSK не исправляет ошибки и не проверяет поверхность диска на наличие повреждённых секторов. Но об этом позже. Выполнение CHKDSK занимает некоторое время – обычно от нескольких минут до нескольких часов (зависит от жёсткого диска, его размера и занятости).
Способ 1. Как запустить Chkdsk из под Windows (на примере Windows 7 и Windows XP).
Далее нажмите “Выполнить проверку” и появится окно программы Chkdsk с графическим интерфейсом:
В окне можно выбрать параметры сканирования. Один отвечает за исправление ошибок на диске, а другой – обнаруживает поврежденные сектора диска и восстанавливает их, и задает исправление ошибок на диске. В случае, если Вы проверяете раздел с Windows(например диск “C:”), то можете получить сообщение о невозможности проверки. (на win-хр немного другая табличка, но с тем же смыслом):
Это нормально и проверка будет назначена на следующий запуск, т.е. будет произведена при перезагрузке компьютера.
Если вы выбрали другой диск, то проверка будет происходить из под Windows. P.S – В Windows 7 Service Pack 1 вместо надписи OK может быть надпись “Расписание проверки дисков”. Это так перевели. Суть кнопки осталась та же.
Способ 2. Из командной строки на примере Windows XP
Она означает, что запустилась специальная программа – Chkdsk, для поиска и исправления ошибок на диске, которые могли возникнуть во время сбоя.
Но бывают и такие случаи, когда ошибка на диске есть, а Chkdsk не запустилась самостоятельно. Как же ее запустить, чтобы исправить ошибки на диске? Для этого заходим в меню “Пуск – Выполнить”.
И вводим команду [chkdsk] со следующими параметрами [том:] [/f], где: [том:] – это буква диска (раздела); [/f]- параметр, который задает исправление ошибок на диске.Получится следующая команда: chkdsk с: /f
В моем случае указан диск “С:”. Соответственно, если нужно проверить другой диск, например “D:”, то указываем:” chkdsk d: /f”
Для проверки диск должен быть заблокирован, поэтому после запуска команды по кнопке ОК, может появиться следующее окно, в котором написано:
“Невозможно выполнить команду Chkdsk, так как указанный том используется другим процессом. Следует ли выполнить проверку этого тома при следующей перезагрузке системы? [Y(да)/N(нет)]” Жмем на клавиатуре латинскую букву Y и Enter, и теперь во время следующей загрузки компьютера команда chkdsk проверит указанный диск на ошибки и исправит их. После перезагрузки будет показано такое окно:
Также следует добавить, что параметр /f— это не единственный параметр команды chkdsk . Есть и другие, но они редко используются. Обо всех параметрах Вы можете прочитать в разделе windows “Справка и поддержка”, так как приводить их здесь нет смысла. На сайте Microsoft можно так же найти все описания ключей (параметров) команды. Так же их описание представлено ниже. Единственный параметр, который может пригодится – это параметр /r, который обнаруживает поврежденные сектора диска и восстанавливает ту часть данных, которая еще может быть прочитана. Команда с этим параметром будет выглядеть так: chkdsk c: /r
Для достижения эффекта нужно иметь права администратора (!).
Способ 3. Как запустить Chkdsk, если Windows не может загрузиться?
Для начала надо вставить Ваш установочный диск, перед загрузкой Windows, в дисковод. [ * ] Появится такое сообщение:

* – На разных компьютерах настройки BIOS’a отличаются, поэтому Ваш диск загрузится автоматом, или надо будет нажать для этого клавишу (самое распространенное – f12 или Del). Какую именно клавишу нажимать, должно быть написано, как только ваш компьютер включается.
Жмем любую клавишу, начинается процесс подготовки к установке. После этого вы увидите следующее:

Жмем [R] и переходим в консоль восстановления. Из списка выбираем пункт с вашей копией Windows (у меня он один единственный – №1.) При наличии пароля у администратора (главнейшая скрытая учетная запись в ХР) вас попросят ввести его (В моем случае он есть и я его ввел):

Появляется возможность вводить команды. Ура. Не будем торопиться, введем слово HELP. Появится целый список команд. Сейчас нам нужна только команда CHKDSK. Вводить параметры не обязательно. Если вам надо произвести не самую эффективную проверку за короткое время, то смело набирайте “CHKDSK” и жмите Ввод (Enter). Но если вам нужна эффективная проверка (правда за долгое время), то не поленитесь дочитать до конца! Итак, давайте, перед тем как ее вводить посмотрим все параметры этой команды. Для этого мы вводим команду сначала “CHKDSK /?” или “HELP CHKDSK“.

Как Вы видите, на картинке, параметр /R включает в себя обязанности параметра /P, поэтому /P мы рассматривать не станем. Ладно, не будем особо отвлекаться и продолжим. После того, как Вы более-менее разобрались со справкой команды, то можем приступить к практике. Вводим командуCHKDSK [диск:] [/параметры]. Например – “CHKDSK С: /R“. Если у вас имеется только один жесткий диск, то [диск:] можно не вводить (нежелательно).

Все! Запустился процесс проверки и восстановления! Ждем, пьём чай и радуемся. 
Команды консоли:
Команда: CHKDSK [том:[[путь]имя_файла]] [/F] [/V] [/R] [/X] [/C] [/L[:размер]] выполняет проверку указанного диска при помощи программы Check Disk, при вызове без аргументов осуществляется проверка текущего диска. В консоль вбивать без скобок. Пример: C: /F /R
- том — определяет метку тома проверяемого диска, точку подключения либо имя диска с двоеточием (например, C:);
- путь, имя файла — имя файла или группы файлов для проверки на фрагментацию. Используется только в файловой системе FAT/FAT32;
- /F — выполнение проверки на наличие ошибок и их автоматическое исправление;
- /V — в процессе проверки диска выводить полные пути и имена хранящихся на диске файлов. Для дисков, содержащих разделы NTFS, также выводятся сообщения об очистке;
- /R — выполнить поиск поврежденных секторов и восстановить их содержимое. Требует обязательного использования ключа /F;
- /X — в случае необходимости выполнить отключение тома перед его проверкой. После отключения все текущие дескрипторы для данного тома будут недействительны. Требует обязательного использования ключа /F;
- /I — не проводить строгую проверку индексных элементов. Используется только в файловой системе NTFS;
- /C — не проводить проверку циклов внутри структуры папок. Используется только в файловой системе NTFS.
- /L:размер — в ходе проверки изменить размер файла журнала до указанной величины (в килобайтах). Если значение не указано, выводится текущий размер файла. Используется только в файловой системе NTFS;
(источник команд на русском языке – Wikipedia)
Ошибки разработчиков в CHKDSK (!):
Согласно википедии:
CHKDSK как минимум в системах Windows XP Home (SP3), Windows 2003 Server, Windows Vista (SP1)содержит ошибку — http://support.microsoft.com/kb/873437 (описание только для 2003, XP, Vista).
Неудачная инсталляция какой-либо программы и последующий запуск CHKDSK во время загрузки операционной системы может свидетельствовать о неисправности оперативной памяти или её разъёма. (О том как проверить планку (-ки) оперативной памяти на ошибки, я расскажу в другой статье).
Сейчас на сайте Mircosoft есть более современное решение проблемы. Они предлагают скачать утилиту 
Как принудительно убратьвосстановить CHKDSK из автозагрузки?
Давайте расставим все точки над i и постараемся не просто решить проблему по пунктам, но еще и понять ее суть(чтобы в будущем не наступать на одни и те же грабли). А проблема следующая: При каждой загрузке системы вылезает проверка диска. Причину точно назвать не могу, так как у данной проблемы их несколько. Наиболее вероятные – медленно умирает ваш жесткий диск, либо просто произошел сбой в системе. Дело в том, что при включении компьютера, сначала загружается его ядро, а потом сама система. Так вот, при каждой загрузке ядром вызывается программа Autochk.exe, которая проверяет жесткие диски на пометку “Грязный бит“(см. Википедию). Если такая пометка присутствует, то программа Autochk.exe запускает команду chkdsk /f, которая выполняется для помеченного тома. Так можно ли вообще принудительно отключить chkdsk из так называемого автозапуска? Отвечу Вам, да. Можно это сделать следующим образом.
P.S – Хочу сразу предупредить – отключение автозапуска CHKDSK лишает вас контроля за целостностью вашей файловой системы, что может привести к последствиям!
Способ 1. Жесткое отключение. (Не рекомендуется?)
1. Для начала надо запустить редактор реестра. Стандартный способ:
2. Далее переходим в раздел “HKEY_LOCAL_MACHINESYSTEMCurrentControlSetControlSession Manager”

3. Находим “BootExecute” и стираем его содержимое.
Перед выполнением, не забудьте сохранить исходное значение параметра! Обычно оно
4. Перезагружаемся. Если CHKDSK не запустился и ничего плохого не произошло – все сделали правильно.Некоторым пользователям помогал только этот способ и у них все работало успешно. Но(!) у другой части пользователей по тем или иным причинам этот способ либо не работал, либо периодически приводил к Синим Экранам Смерти (BSOD). Так что если вы не уверены, советую Вам либо рискнуть, либо воспользоваться менее жестким способом (Следующий способ).
Способ 2. Более мягкое отключение
1. Заходим в RegEdit
2. Заходим опять в раздел
3. К вашей записи autocheck autochk * в параметре BootExecute перед знаком * добавьте “/k:C” без кавычек. Где C: – буква вашего диска, для которого вы хотите отключить проверку. Теперь должно выглядеть так: “autocheck autochk /k:C *”.

Если у вас несколько томов, то разделяя пробелами добавьте нужное количество записей “/k:C”, где C – нужная буква тома. Например: “autocheck autochk /k:C /k:D /k:E *”.
Т.е я отключил автоматическую проверку CHKDSK для томов C:, D:, и E:.
Как вернуть все обратно?
1. Заходим в RegEdit
2. Заходим опять в раздел
3. В параметре BootExecute стираем все что было и пишем:
или то что там было изначально. Предполагается, что именно такая запись была до того как Вы туда вообще полезли. Если у вас есть сохраненная копия оригинальной записи, о которой я писал в первом способе, то напишите её.
Привет уважаемые читатели блога moicom.ru. Как запустить CHKDSK — восстановление жесткого диска, такова тема нашей сегодняшней статьи. Прошлый выпуск был посвящен сигналам биоса.
Для лечения вашего компьютера — Windows и разделов жесткого диска существует специальная программа CHKDSK, которой может воспользоваться любой человек.
Как в неё войти и какие шаги нужно предпринять, чтобы восстановить Windows и разделы на жестком диске вы узнаете в данной статье.
Восстанавливаем диск
Ваш компьютер перестал нормально функционировать, Windows загружается через раз или вообще не загружается, слышите непонятные повторяющиеся звуки и шумы из системного блока. В чем же может быть дело, спросите вы меня?
Скорее всего у вас шумит один из вентиляторов, расположенных внутри системного блока. Так же возможно такие шумы издает жесткий диск — ему не хватает питания, на нем есть ошибки или он скоро выйдет из строя, такое случается. Нужно задуматься о покупке нового и сохранения информации на старом жестком диске, пока это возможно.
Как я уже сказал выше, в операционной системе Windows имеется встроенная утилита chkdsk, с помощью которой можно проверить жесткий диск на наличие ошибок и восстановить работу операционной системы, если она не загружается.
Данный способ работает не всегда, но в большинстве случаев на моей практике, с помощью программы chkdsk, удавалось восстановить прежнюю работоспособность операционной системы Windows. Так же вам могут помочь безопасный режим и полезная F8.
Существует три способа как запустить программу chkdsk на вашем компьютере:
- Запуск программы chkdsk из под Windows
- Запуск утилиты chkdsk из под командной строки
- Запуск chkdsk с помощью загрузочного диска Windows
Запуск программы chkdsk в Windows
Данным способом можно воспользоваться, если у вас нормально работает система Windows и вы хотите проверить свой жесткий диск на наличие ошибок.
Заходим в Мой компьютер.
Нажимаем правой кнопкой мыши по нужному логическому диску (C, D, E и т.д.).
В сплывающем меню идем в самый низ и выбираем пункт «Свойства».
В появившемся окне между верхних вкладками «Общие» и «Оборудование» — заходим в «Сервис».
Выбираем «Проверка диска на наличие ошибок» и заходим в «Выполнить проверку».
Параметры проверки диска — ставим галочки в двух предложенных вариантах: «Автоматически исправлять системные ошибки» и «Проверять и восстанавливать поврежденные сектора», нажимаем кнопку Запуск.
Если диск используется в данный момент, то вам предложат отключить этот том.
После того как вы отключите данный том, начнется проверка диска, которая может занять некоторое время и будет зависеть от объема информации на данном логическом диске.
Если это системный диск, на котором установлена операционная система, то вам предложат запустить данную проверку после перезагрузки компьютера. Нужно нажать Расписание проверки и перезагрузить ваш компьютер.
После перезагрузки компьютера, при использовании Windows Vista и Windows 7 выйдет черное окно с белыми буквами.
Если вы используете Windows XP, то окно будет синее. Ничего не нажимаем и ждем 10 секунд, после чего запуститься от 3 до 5 тестов, в среднем по времени занимает от получаса до нескольких часов.
По окончании проверки компьютер сам перезагрузится и будет работает в нормальном режиме.
Запуск утилиты chkdsk из под командной строки
Если вы любитель Dos и командной строки, или просто хотите посмотреть как утилита chkdsk работает в командной строке, то можете воспользоваться данным способом.
Первым делом нужно нажать на клавиатуре сочетание клавиш Win+R (англ.) К (рус.), тем самым мы попадаем в Запуск программы или Выполнить. Вот скриншот для наглядности, если вы не поняли о чем идет речь:
Появляется маленькое окно Выполнить, где на нужно набрать команду [chkdsk], написать нужный [том:] (логический жесткий диск) например [D:] и указать команду для проведения дальнейших операций[/F] или [/R]. Вот пример [chkdsk d: /f].
- [Chkdsk] — название команды.
- [Том:] — логический жесткий диск.
- [/F] — задается чтобы исправить ошибки на логическом диске.
- [/R] — задается чтобы обнаружить битые (поврежденные) сектора и восстановить ту часть, которую удается прочитать.
Нужно немного подождать и перед вами появится программа chkdsk, работающая в DOS. Должно пройти пять тестов, выбранного вами тома. Данная процедура может занять много времени, особенно последний пятый тест.
Наберитесь терпения — сходите выпейте чай или кофе, сходите покурите или просто займитесь чем-нибудь другим, например прочитайте мою классную статью устройство компьютера — системный блок.
После всех проверок, при следующей перезагрузки компьютера, может выйти окно с чек диском, которые были описаны в последних пунктах первого способа запуска программы shkdsk. Так что будьте к этому готовы.
Запуск chkdsk с помощью загрузочного диска Windows
Допустим у вас при загрузке компьютера постоянно перезагружается Windows на начальном этапе загрузки или просто выходит черный экран. Существует второй способ использования или как запустить CHKDSK, но для этого у вас должен быть под рукой загрузочный диск Windows.
Заходим в Биос и выбираем первоначальную загрузки компьютера с помощью CD, DVD-Rom. Программы биос у всех разные, поэтому изображение может отличаться, но смысл думаю всем будет понятен.
Вставляем загрузочный диск Windows в привод оптических дисков и перезагружаем компьютер.
Вас обязательно спросят на английском языке: [Press any key to boot from cd or dvd] — Нажмите на любой ключ (кнопку), чтобы загрузиться с CD или DVD.
Запуститься пяти секундный таймер от 1 до 5 точек — нужно в это время нажать на любую кнопку на клавиатуре (можно Enter). Если за это время вы не успели нажать любую кнопку, то перезагружайте компьютер и ждите заново это окно.
После чего начнется загрузка с диска. В появившемся окне после загрузки файлов нужно нажать клавишу , чтобы зайти в консоль восстановления Windows.
В этой консоли выбираем нужный нам раздел жесткого диска для восстановления (в большинстве случаев это 1 или 2), выберите нужную цифру и нажмите Enter.
Нас попросят ввести пароль администратора — ничего не набираем и просто нажимаем Enter.
Для дальнейшей работы с утилитой можно просмотреть полный список её возможных команд, для этого необходимо написать знак или слово и нажать Enter. Вот так Help>.
Для просмотра возможностей команды chkdsk, нужно после неё указать знак вопроса. Вот пример .
Теперь смело набираем команду и указываем нужную букву (я всегда пишу ). Вот так .
Если вы проделали верно все предыдущие шаг, то у вас запуститься нужная нам проверка жесткого диска на наличие и исправление ошибок. Проценты могут доходить до ста, затем опять начать сначала, не пугайтесь, таких повторений может быть больше трех.
Процесс проверки наличия и исправления ошибок на жестком диске может занять время. В среднем от 20 минут до 1 часа, в некоторых случаях может понадобиться больше времени.
По завершении проверки, внизу экрана, вы увидите примерно такую надпись. Программа завершила проверку диска, при проверке программа chkdsk обнаружила и исправила одну или несколько ошибок.
Вынимаем диск и перезагружаем наш компьютер — в большинстве случаев этот способ помогает восстановить прежнюю работоспособность компьютера и жесткого диска.
Если вам не помогли эти три способа для решения проблемы — то могу вам посоветовать поискать другие альтернативные способы решения, или загрузить операционную систему заново. Об этом мы с вами поговорим в следующих статьях. Если вы так ничего не поняли, то рекомендую обратиться за помощью в сервисный центр по ремонту компьютеров.
Итоги
Сегодня мы с вами подробно рассмотрели тему как запустить CHKDSK — восстановление жесткого диска, проверили наш жесткий диск на наличие ошибок и поврежденных секторов тремя разными способами, с помощью волшебной программы чек диск. Для любителей видео записал видео урок, который можете посмотреть ниже.
Как запустить chkdsk | Moicom.ru
Возможно у вас появились вопросы связанные с утилитой chkdsk и восстановлением жесткого диска. Можете задавать их ниже в комментариях к этой статье, а так же воспользоваться формой обратной связи со мной.
Благодарю вас что читаете меня в Твиттере.
Оставайтесь на связи — мой канал You Tube.
Если приведенная выше информация оказалась для вас полезной, тогда рекомендую подписаться на обновления моего блога, чтобы всегда быть в курсе свежей и актуальной информации по настройке и ремонту вашего компьютера.
Не забудьте поделиться этой информацией с вашими знакомыми и друзьями. Нажмите на социальные кнопки — поблагодарите автора.
С уважением, Дмитрий Сергеев 28 апреля 2012
Содержание
- Как включить жесткий диск на Windows 10
- Предварительная диагностика HDD
- Проверка видимости в BIOS
- Проблема с физическим носителем
- Способы решения проблемы
- Управление дисками
- Форматирование с помощью Командной строки
- Изменение буквы диска
- Восстановление данных с накопителя
- Решение проблемы при установке (диск просит драйверы)
- Если компьютер не видит второй жесткий диск
- Компьютер не видит жесткий диск: причины и варианты решения
- Содержание
- Содержание
- Проверяем, видно ли жесткий диск в BIOS
- Настройка диска в Windows
- Проблемы физического подключения накопителей
- Как включить жесткий диск в биосе
- Как включить жесткий диск в биосе после его установки
- Действия в операционной системе
- Добавление жесткого диска в Windows 10
- Добавление HDD в Windows 10
- Вариант 1: Новый жесткий диск
- Вариант 2: Виртуальный накопитель
Во время переустановки или обновления программ возникают ошибки, компьютер может не распознавать один из разделов или HDD-накопитель. Если Windows 10 не видит жесткий диск, проблему можно решить самостоятельно при помощи встроенных возможностей системы. Ниже представлены основные способы.
Предварительная диагностика HDD
Проверка видимости в BIOS
Проблема с физическим носителем
Для исправления ситуации необходимо:
Обратите внимание! Перед добавлением диска следует компьютер обесточить, вынув шнур питания.
Способы решения проблемы
Когда в BIOS жесткий носитель информации определяется, ситуацию можно исправить без необходимости раскручивать компьютер и переставлять детали.
Управление дисками
При успешной операции статус накопителя изменится на « Подключен ».
Обратите внимание! Если на диске уже есть файлы, в ходе инициализации все будет утеряно. Сначала рекомендуется восстановить носитель другим способом.
Форматирование с помощью Командной строки
Можно очистить и отформатировать накопитель через « Командную строку » ( CMD ).
Изменение буквы диска
Если в Windows при установке происходит сбой, букву носителю система не назначает. Том в проводнике не отражается.
Стандартные инструменты ОС позволяют устранить неисправности.
Восстановление данных с накопителя
Не всегда можно безопасно решить проблему с дисками. Если приходится форматировать тома, в результате стираются данные. Перед выполнением процедуры нужно извлечь файлы с неисправного носителя.
Форматирование снижает вероятность восстановления данных с накопителей. Если винчестер был испорчен или не читается, файлы могут сохраниться.
Решение проблемы при установке (диск просит драйверы)
Иногда Windows 10 при установке не видит жесткий диск и просит драйверы. Поиск необходимого компьютерного обеспечения стоит начать с официального сайта производителя ПК. Утилита имеет слова SATA или RAID в названии. Если поиски не увенчались успехом, следует ввести марку компьютера рядом с названием драйвера.
Обратите внимание! Чтобы выбрать верный драйвер, нужно посмотреть версию и разрядность операционной системы, которая устанавливается.
Программу управления внешним устройством необходимо перенести на отформатированную флешку. Указать как источник для загрузки в разделе « Выберите устанавливаемые драйверы ». Установка должна продолжиться в штатном режиме. Если метод не сработал, можно записать образ на носитель при помощи другой программы.
Если компьютер не видит второй жесткий диск
Иногда на ПК устанавливается второй SSD или накопитель HDD для ускорения работы системы и увеличения объема памяти. Возможность подключения нескольких носителей есть у всех компьютеров. Если после установки Windows 10 не видит второй жесткий диск, нужно убедиться, что интерфейс накопителя и материнской платы совпадают. Если все в порядке, причина может быть в следующем:
Жесткий накопитель данных хранит системные и личные файлы. Потеря доступа грозит удалением информации и прекращением работы системы. С проблемой можно справиться самостоятельно, проинициализировав носитель или отформатировав.
Источник
Компьютер не видит жесткий диск: причины и варианты решения
Содержание
Содержание
Ситуация, когда компьютер не видит жесткий диск, не редка. Это может случиться и с новым жестким диском, и с уже поработавшим; и с внешним, подключаемым по USB, и с внутренним, подключаемым SATA кабелем, а также с SATA SSD накопителем. Для простоты в этом блоге SATA SSD накопители я тоже буду подразумевать, когда упоминаю жесткие диски. Многие пользователи компьютера сталкивались с этой проблемой, например, при подключении нового жесткого диска в систему.
Сейчас мы с вами разберем почти все возможные ситуации, когда компьютер не видит жесткий диск, и методы их самостоятельного устранения.
Проверяем, видно ли жесткий диск в BIOS
При старте компьютера есть два уровня, на котором он начинает взаимодействовать с жесткими дисками. Первый и самый базовый уровень — это BIOS. Чтобы попасть в BIOS, при старте компьютера надо несколько раз нажать кнопку DEL или F2 на клавиатуре. В зависимости от модели материнской платы перед нами откроется главное окно настроек BIOS.
Оно может быть таким
Или таким, как на моей материнской плате MSI B450-A PRO MAX
На MSI B450-A PRO MAX достаточно выбрать вкладку Storage, которая отобразит список подключенных дисков.
Не бойтесь перемещаться по вкладкам BIOS, чтобы найти информацию о накопителях. Даже если вы измените какой-то параметр, система спросит вас при выходе, надо ли сохранить изменения.
На более старых материнских платах надо будет выбрать вкладку Standard CMOS Features или вкладку Main. Если вы видите здесь свой диск, то можете сразу переходить к разделу блога «Настройка диска в Windows».
Если же вы не видите жесткого диска в BIOS, то дело уже гораздо серьезнее и надо перейти к разделу этого блога «Проблемы физического подключения накопителей».
Но нужно предупредить, что действия, которые надо будет предпринять в этом разделе, требуют хотя бы минимальных навыков в сборке компьютеров. И если у вас есть возможность обратиться к более опытному человеку, то стоит сделать это, чтобы ничего не испортить.
Настройка диска в Windows
Самая распространенная ситуация, когда компьютер не видит жесткий диск — это установка нового, только что купленного диска, в систему. Обычно диски не размечены и не отформатированы, и нам нужно будет сделать это с помощью встроенной утилиты «Управление компьютером», в которой нам понадобится вкладка «Управление дисками».
Чтообы ее запустить, это нажмите на клавиатуре сочетание клавиш Win+R, введите в появившемся окне compmgmt.mscи нажмите«Ок».
В Windows 10 запустить эту утилиту еще проще. Достаточно щелкнуть правой кнопкой мыши по меню «Пуск» и выбрать в открывшемся меню «Управление дисками».
Среди моих дисков сразу обращает на себя внимание, вот этот, помеченный черным цветом и с надписью «нераспределенная область»Диск 0. Это и есть диск, который не виден в системе.
Для начала нужно инициализировать диск. Щелкаем по нему правой кнопкой мыши и выбираем «Инициализировать диск».
Откроется окно с выбором стиля разделов. Доступны два стиля разделов: MBR и GPT. Выберите MBR для накопителя менее 2 ТБ и GPT для диска объемом более 2 ТБ.
Теперь щелкаем по неразмеченному диску правой кнопкой мыши и выбираем «Создать простой том».
Открывается «Мастер создания простых томов». Нажимаем «Далее».
Появляется окно «Указания размера тома». Максимально возможный размер уже вписан в поле ввода и достаточно просто нажать «Далее».
Следом мы попадаем в окно «Назначения буквы диска или пути». Выбираем любую букву из доступных и нажимаем «Далее».
Далее мы попадаем в окно «Форматирование раздела». Здесь стоит все оставить по умолчанию и нажать «Далее», однако в поле «Метка тома» можно вписать удобную для вас метку для вашего жесткого диска, например «Данные» или «Фото».
На этом создание простого тома завершено и достаточно нажать «Готово».
Если вы все сделали правильно, в проводнике Windows появится новый диск с буквой, которую вы ему присвоили и можно начинать им пользоваться.
Проблемы физического подключения накопителей
Причины, по котором жесткий диск перестает быть виден в системе, зачастую связаны с плохими контактами на разъемах SATA, их перегибами и внутренними разрывами, окислением, износом и разбалтыванием разъемов, а также с недостатком питания по линиям USB и 12 вольт.
И крайне редко бывает так, что блок питания на компьютере настолько слаб, что еще один дополнительный жесткий диск становится для него непосильной ношей.
Хоть и звучит все вышеописанное очень пугающе для начинающего пользователя, эти симптомы можно диагностировать и исключить самому.
Обязательно обесточьте компьютер при подключении диска, не просто выключив его, а дополнительно выдерните шнур питания из розетки!
Главное — соблюдать аккуратность при подключении и отключении кабелей, не прилагать излишнюю физическую силу и помнить, что кабели питания и данных вставляются определенной стороной. От неправильного подключения их защищает Г-образный вырез.
Не помешает обеспечить дополнительно освещение системного блока настольной лампой или фонариком.
На всякий случай напомню, что вот такие провода SATA с металической защелкой-фиксатором вынимать надо с зажатым рычажком, чтобы не повредить разъем.
Для начала попробуйте просто вынуть и вставить назад провода SATA и питания из жесткого диска и запустить компьютер. Зачастую помогает даже такая простая операция, если до этого провода были вставлены неплотно или окислились от высокой влажности.
Если это не помогло, подключите диск другим кабелем SATA, в другой SATA порт на материнской плате. Другой провод можно взять, например, от DVD-привода, если такой еще установлен в вашем компьютере.
Провод питания тоже возьмите другой, желательно, чтобы разъем питания SATA как можно ближе располагался к блоку питания. Если используется переходник Molex-SATA, подключите диск без него. Такие переходники зачастую становятся источниками проблем для жестких дисков.
В случае, если не определяется внешний жесткий диск с USB подключением, то попробуйте подключить его в разъемы USB не на передней панели компьютера, а на задней. Проверьте, все ли провода вы подключили, иногда у таких дисков два провода USB.
Если ничего из вышеописанного не помогло, то имеет смысл попробовать подключить неопределяемый внешний или обычный жесткий диск в другой компьютер (родственников или знакомых).
Если же и это не помогло, то уже стоит обратиться в гарантийный отдел магазина, где вы приобретали жесткий диск или в мастерскую ремонта радиоэлетроники, если гарантия на него закончилась. Зачастую потребуется всего лишь убрать окислы на плате, и жесткий диск заработает как новенький.
Помните, что жесткий диск, это деталь, требующая особой аккуратности как при программной работе с ним, так и при манипуляциях с подключением проводов питания и данных. Они очень не любят перегрев, тряску и вибрацию в подключенном виде.
А данные, которые хранятся на наших жесткий дисках, зачастую намного дороже их стоимости. А иногда и совсем бесценны как, например, семейные фотографии и видео, которые постепенно перекочевали из бумажных альбомов в папки на наших жестких дисках.
Источник
Как включить жесткий диск в биосе
Подключение жесткого диска в вычислительной машине любого класса проводится в несколько этапов. Важнейшим моментом, от которого зависит правильная работа винчестера, является его инициализация на аппаратном уровне компьютера.
За управление «железом» отвечает базовая система ввода-вывода, являющаяся самой нижней программной прослойкой между операционной средой и электронными компонентами, осуществляющими работу вычислительной системы.
Для настройки БИОС предназначается специальная программа установки, обозначаемая аббревиатурой CMOS. Для ее запуска необходимо при старте компьютера нажать определенную клавишу, которая определяется разработчиком BIOS.
Информационное сообщение о назначенной клавише отображается во время инициализации подсистем ЭВМ на экране POST. Чаще всего для захода в настройки BIOS служит клавиша Delete, но могут использоваться и другие комбинации.
Подготовка к инициализации
Перед тем, как включить жесткий диск в биосе, необходимо провести подготовительные мероприятия, которые включают следующие действия:
Современные жесткие диски оснащены каналом передачи данных SATA версии III. Для совместимости с материнскими платами, не поддерживающими последнюю версию интерфейса, накопители этого типа оснащаются специальными перемычками, позволяющими использовать диски с устаревшими системными платами.
Также у пользователя может возникнуть необходимость использования винчестера устаревшего вида ATA/IDE. Для инициализации таких устройств необходимо убедиться в наличии на главной плате разъема для их подключения, а также расставить перемычки для определения порядка использования этих дисков – MASTER или SLAVE.
При отсутствии соответствующего гнезда на системной карте IDE диск можно соединить через специальный переходник. То же самое относится и к SATA винчестерам, если есть необходимость их использования с платой, не имеющей разъемов SATA.
Установка жесткого диска в системный блок производится в специально отведенный для него отсек. Для надежной ориентации накопителя он прикручивается к посадочной поверхности крепежными винтами.
Ноутбуки обычно оснащаются специальной крышкой, сняв которую можно вставить жесткий диск без разборки всего вычислительного устройства.
После закрепления накопителя к нему присоединяются интерфейсный и питающий кабели. Для дисков SATA разработаны специальные разъемы, исключающие неправильное подключение устройства.
На материнской плате кабель передачи данных вставляется в соответствующее гнездо. Обычно системный диск соединяется с самым первым сокетом, обозначаемым как SATA0 или SATA1. Дополнительные винчестеры присоединяются к оставшимся незанятыми разъемам.
При соединении винчестеров типа IDE необходимо внимательно вставлять интерфейсный кабель. Он имеет специальный маркер на одной из своих сторон в виде сплошной продольной полосы отличного от остальной части цвета, например, красного. В накопитель кабель вставляется таким образом, чтобы эта полоса была со стороны разъема питания диска.
Внимание: Все операции по установке накопителя должны производиться при выключенном питании компьютера! Особенно это важно для винчестеров формата ATA/IDE!
Как включить жесткий диск в биосе после его установки
После установки жесткого диска можно производить его инициализацию. Включается питание ЭВМ и осуществляется заход в программу настройки BIOS. В зависимости от версии CMOS необходимо найти раздел с перечнем накопителей.
В большинстве случаев он называется MAIN или STANDARD. В этом разделе перечисляются основные установки (дата, время) и перечисляются обнаруженные системой жесткие диски.
Отображаются наименования их моделей в соответствии с порядком соединения с материнской платой. Если все диски отображаются, значит, их инициализация прошла успешно.
При отсутствии устройства в БИОС придется выключить компьютер и внимательно проанализировать правильность установки накопителя. В случае с IDE винчестером контролируется присоединения кабеля передачи данных и установка перемычек MASTER-SLAVE. SATA диски очень часто оснащаются кабелями без замков, в результате чего они могут выехать из разъема.
Для старых материнских плат также нужно производить операцию определения жестких дисков. Также для винчестеров с разъемами IDE необходимо выставлять значения автоматического определения в разделе инициализации, так как по умолчанию там могут стоять переменные, не подходящие для конкретного диска.
После инициализации определяется порядок использования накопителей. Это актуально для дисков SATA, так как очередь для IDE определяется подключением их в порту материнской платы (PRIMARY или SECONDARY) и их собственными перемычками. Порядок подключения важен для загрузки операционной системы, так как на его основе определяется местоположение главного загрузочного сектора.
Действия в операционной системе
Главный раздел форматируется при установке операционной системы автоматически. Остальные разделы, кроме того, как включить жесткий диск в биосе, должны быть определены и соответствующим образом подготовлены либо при установке ОС, либо через специальные утилиты программной среды.
В Windows для этого служит оснастка «Управление дисками», а в Linux есть ряд различных инструментов, включающих как программы командной строки, так и приложения с GUI, например, GParted.
Эти приложения особенно важны при установке нового, дополнительно накопителя, который, несмотря на инициализацию на аппаратном уровне, не может быть использован на пользовательском уровне без операций монтирования, создания разделов и их форматирования для создания правильной файловой системы.
Внимание! При переносе данных с одного диска на другой с использованием программ для создания образов, убедитесь, что новый накопитель использует все доступное место. Это актуально при замене винчестера на диск большего объема.
Источник
Добавление жесткого диска в Windows 10
Жесткий диск является неотъемлемой частью любого современного компьютера, в том числе работающего на операционной системе Windows 10. Однако иногда места на ПК становится недостаточно и требуется подключить дополнительный накопитель. Про это мы и расскажем далее в настоящей статье.
Добавление HDD в Windows 10
Нами будет пропущена тема подключения и форматирования нового жесткого диска при отсутствии старого и работоспособной системы в целом. Если вас это интересует, может ознакомиться с инструкцией по теме переустановки Windows 10. Все варианты далее будут нацелены на добавление накопителя при уже имеющейся системе.
Вариант 1: Новый жесткий диск
Подключение нового HDD можно разделить на два этапа. Однако даже учитывая это, второй шаг не является обязательным и в некоторых отдельных случаях может быть пропущен. При этом работоспособность диска напрямую зависит от его состояния и соблюдения правил при подключении к ПК.
Шаг 1: Подключение
Примечание: Вне зависимости от интерфейса подключения процедуру необходимо производить при отключенном питании.
Шаг 2: Инициализация
В большинстве случаев после подключения диска и запуска компьютера ОС Windows 10 автоматически настроит его и сделает доступным для использования. Однако иногда, например, вследствие отсутствия разметки, для его отображения надо произвести дополнительную настройку. Эта тема была нами раскрыта в отдельной статье на сайте.
После инициализации нового HDD потребуется создать новый том и на этом процедуру можно считать завершенной. Однако дополнительно следует произвести диагностику, чтобы избежать возможных проблем. В особенности, если при использовании устройства замечены какие-либо неисправности.
Если после ознакомления с описанным руководством диск работает неправильно или вовсе остается неопознанным для системы, ознакомьтесь с инструкцией по устранению проблем.
Вариант 2: Виртуальный накопитель
Помимо установки нового диска и добавления локального тома Windows 10 позволяет создавать виртуальные накопители в виде отдельных файлов, которые можно использовать в определенных программах для хранения различных файлов и даже рабочих операционных систем. Максимально детально создание и добавление подобного диска нами рассмотрено в отдельной инструкции.
Описанное подключение физического накопителя полностью применимо не только к HDD, но и твердотельным дисками (SSD). Единственное отличие при этом сводится к используемым креплениям и не связано с версией операционной системы.
Помимо этой статьи, на сайте еще 12360 инструкций.
Добавьте сайт Lumpics.ru в закладки (CTRL+D) и мы точно еще пригодимся вам.
Отблагодарите автора, поделитесь статьей в социальных сетях.
Источник
Содержание
- Настройка BIOS для загрузки с HDD или оптического диска
- Установка первичного носителя
- Текстовые BIOS
- Графический интерфейс UEFI
- BIOS ноутбуков
- Заключение
- Как включить жесткий диск в биосе
- Как включить жесткий диск в биосе после его установки
- Действия в операционной системе
Настройка BIOS для загрузки с HDD или оптического диска
Установка первичного носителя
Само собой разумеется, что для настройки BIOS в него потребуется войти. В большинстве систем это делается с помощью клавиатуры: во время загрузки компьютера следует нажать на клавиши функционального ряда (F1, F2, F8) или Delete/Insert. Наиболее частые комбинации, а также другие методы можете узнать из отдельной статьи.
Отметим также один важный момент – сосуществуют как «обычные» интерфейсы BIOS (двух- или трёхцветные исключительно текстовые средства), так и графические варианты UEFI (полноценная оболочка с управлением как клавиатурой, так и мышью). Присутствует достаточно много вариаций как первого, так и второго; рассматривать все в рамках одной статьи выглядит нецелесообразно, поэтому остановимся на самых распространённых вариантах.
Текстовые BIOS
Устаревшие текстовые интерфейсы микропрограммы остались сейчас только на старых или бюджетных ПК или лэптопах, однако по-прежнему актуальны.
AMI
- В этом варианте присутствует отдельный раздел «Boot» – войдите в него, используя стрелочки и клавишу Enter.

Award
- В этом варианте нужные опции расположены в разделе «Advanced BIOS Features», откройте его.
- Перейдите к строке «First Boot Device» и нажмите Enter.
- Появится список носителей – с помощью стрелок выберите вариант «Hard Disk», который соответствует основному жесткому диску, или «CDROM», что соответствует оптическому приводу, и нажмите Enter.
- Как и в случае с AMI BIOS, нажмите F10 для сохранения и подтвердите его нажатием на Y.
Phoenix
- Этот вариант БИОСа подобен версии от AMI, поэтому тоже используйте пункт «Boot».
- Точно таким же образом, посредством нажатия на клавиши + и — переместите в начало списка нужный носитель.
- Сохраните настройки через последовательное нажатие клавиши F10 и выбор варианта «Yes».
Как видим, процедура для текстовых BIOS очень простая.
Графический интерфейс UEFI
Более популярным на сегодняшний день вариантом является оболочка UEFI, которая здорово облегчает пользователям взаимодействие и настройку микропрограммы. Улучшения коснулись и методов установки загрузочного носителя.
ASRock
- Зайдите в оболочку БИОСа и перейдите на вкладку «Boot».
- Воспользуйтесь параметром «Boot Option #1».
- Появится всплывающее меню. Жесткий диск обозначен в нём как «AHCI P0: *модель HDD*», а привод CD/DVD соответственно «AHCI P1» или «AHCI P3», если жестких дисков два. Ориентируйтесь в первую очередь на название моделей, обычно в них обозначено само устройство. Используйте мышь или стрелочки и Enter для выбора нужного накопителя.
Примечание: Значения P0, P1, P2, P3 и так далее — это порядковые номера SATA-портов на материнской плате. По умолчанию устройства (жесткие диски, приводы и пр.) подключены в указанном выше порядке, но при самостоятельном подключении оборудования к плате (например, при сборке ПК), его замене, сервисном обслуживании и прочем вмешательстве этот порядок может меняться. В таком случае для поиска нужного HDD или CD/DVD ориентироваться нужно в первую очередь на название, а не на указанный перед ним номер.
ASUS
- В этом BIOS операция очень простая. Найдите на главном экране оболочки блок «Boot Priority».
- Доступные носители обозначены соответствующими иконками: под номером 1 на скриншоте ниже значится привод оптических носителей, а под номером 2 – жесткий диск.
- Для изменения порядка просто перетащите мышью иконку нужного девайса в самый верх списка.
- Как и в случае с БИОСами ASRock, перейдите ко вкладке выхода и воспользуйтесь пунктом сохранения настроек.
MSI
- Процедура ничем не отличается от описанного выше ASUS UEFI – найдите раздел «Boot Priority» и воспользуйтесь мышью для переноса требуемого носителя в начало списка.
- Найдите в верхнем правом углу кнопку с крестиком и нажмите её. Появится предложение сохранить изменения, используйте вариант «Save Changes & Exit».
Gigabyte
- UEFI от Gigabyte очень похож на ASRock, отличается только оформлением интерфейса. Нужные нам опции расположены на вкладке «BIOS».
- Далее воспользуйтесь опцией «Boot Option #1» и выберите нужный накопитель, ориентируясь на название устройства.
- Сохранить изменения также можно на вкладке «Exit», пункт «Save & Exit Setup».
BIOS ноутбуков
В целом БИОСы большинства ноутбуков используют упомянутые выше решения вроде AMI, Award, Phoenix или UEFI компании-производителя, поэтому инструкции для этих оболочек подходят и к ноутбучным вариантам. Отдельно рассмотрим BIOS устройств от Hewlett-Packard.
Новый вариант
- Войдите в BIOS и перейдите к вкладке «System Configuration», на которой выберите «Boot Options».
- Первым делом включите опцию «Legacy Support».
Подтвердите желание нажатием на «Yes», для чего используйте стрелочки и клавишу Enter. 

Старый вариант
- Открыв BIOS, переходите к разделу «System Configuration».
- Откройте раздел «Boot Options».
Прокрутите список опций и отметьте галочками пункт «CD-ROM». 


Заключение
Мы рассмотрели методику включения загрузки с дисков на основным моделях BIOS настольных компьютеров или ноутбуков. Процедура в большинстве случаев достаточно простая, особенно, учитывая схожие названия параметров и их расположение.
Источник
Как включить жесткий диск в биосе
Подключение жесткого диска в вычислительной машине любого класса проводится в несколько этапов. Важнейшим моментом, от которого зависит правильная работа винчестера, является его инициализация на аппаратном уровне компьютера.
За управление «железом» отвечает базовая система ввода-вывода, являющаяся самой нижней программной прослойкой между операционной средой и электронными компонентами, осуществляющими работу вычислительной системы.
Для настройки БИОС предназначается специальная программа установки, обозначаемая аббревиатурой CMOS. Для ее запуска необходимо при старте компьютера нажать определенную клавишу, которая определяется разработчиком BIOS.
Информационное сообщение о назначенной клавише отображается во время инициализации подсистем ЭВМ на экране POST. Чаще всего для захода в настройки BIOS служит клавиша Delete, но могут использоваться и другие комбинации.
Подготовка к инициализации
Перед тем, как включить жесткий диск в биосе, необходимо провести подготовительные мероприятия, которые включают следующие действия:
- Определение типа интерфейсного канала накопителя.
- Установка HDD в корпус системного блока или ноутбука.
- Соединение разъемов диска с соответствующими разъемами материнской платы и блока питания.
Современные жесткие диски оснащены каналом передачи данных SATA версии III. Для совместимости с материнскими платами, не поддерживающими последнюю версию интерфейса, накопители этого типа оснащаются специальными перемычками, позволяющими использовать диски с устаревшими системными платами.
Также у пользователя может возникнуть необходимость использования винчестера устаревшего вида ATA/IDE. Для инициализации таких устройств необходимо убедиться в наличии на главной плате разъема для их подключения, а также расставить перемычки для определения порядка использования этих дисков – MASTER или SLAVE.
При отсутствии соответствующего гнезда на системной карте IDE диск можно соединить через специальный переходник. То же самое относится и к SATA винчестерам, если есть необходимость их использования с платой, не имеющей разъемов SATA.
Установка жесткого диска в системный блок производится в специально отведенный для него отсек. Для надежной ориентации накопителя он прикручивается к посадочной поверхности крепежными винтами.
Ноутбуки обычно оснащаются специальной крышкой, сняв которую можно вставить жесткий диск без разборки всего вычислительного устройства.
После закрепления накопителя к нему присоединяются интерфейсный и питающий кабели. Для дисков SATA разработаны специальные разъемы, исключающие неправильное подключение устройства.
На материнской плате кабель передачи данных вставляется в соответствующее гнездо. Обычно системный диск соединяется с самым первым сокетом, обозначаемым как SATA0 или SATA1. Дополнительные винчестеры присоединяются к оставшимся незанятыми разъемам.
При соединении винчестеров типа IDE необходимо внимательно вставлять интерфейсный кабель. Он имеет специальный маркер на одной из своих сторон в виде сплошной продольной полосы отличного от остальной части цвета, например, красного. В накопитель кабель вставляется таким образом, чтобы эта полоса была со стороны разъема питания диска.
Внимание: Все операции по установке накопителя должны производиться при выключенном питании компьютера! Особенно это важно для винчестеров формата ATA/IDE!
Как включить жесткий диск в биосе после его установки
После установки жесткого диска можно производить его инициализацию. Включается питание ЭВМ и осуществляется заход в программу настройки BIOS. В зависимости от версии CMOS необходимо найти раздел с перечнем накопителей.
В большинстве случаев он называется MAIN или STANDARD. В этом разделе перечисляются основные установки (дата, время) и перечисляются обнаруженные системой жесткие диски.
Отображаются наименования их моделей в соответствии с порядком соединения с материнской платой. Если все диски отображаются, значит, их инициализация прошла успешно.
При отсутствии устройства в БИОС придется выключить компьютер и внимательно проанализировать правильность установки накопителя. В случае с IDE винчестером контролируется присоединения кабеля передачи данных и установка перемычек MASTER-SLAVE. SATA диски очень часто оснащаются кабелями без замков, в результате чего они могут выехать из разъема.
Для старых материнских плат также нужно производить операцию определения жестких дисков. Также для винчестеров с разъемами IDE необходимо выставлять значения автоматического определения в разделе инициализации, так как по умолчанию там могут стоять переменные, не подходящие для конкретного диска.
После инициализации определяется порядок использования накопителей. Это актуально для дисков SATA, так как очередь для IDE определяется подключением их в порту материнской платы (PRIMARY или SECONDARY) и их собственными перемычками. Порядок подключения важен для загрузки операционной системы, так как на его основе определяется местоположение главного загрузочного сектора.
Действия в операционной системе
Главный раздел форматируется при установке операционной системы автоматически. Остальные разделы, кроме того, как включить жесткий диск в биосе, должны быть определены и соответствующим образом подготовлены либо при установке ОС, либо через специальные утилиты программной среды.
В Windows для этого служит оснастка «Управление дисками», а в Linux есть ряд различных инструментов, включающих как программы командной строки, так и приложения с GUI, например, GParted.
Эти приложения особенно важны при установке нового, дополнительно накопителя, который, несмотря на инициализацию на аппаратном уровне, не может быть использован на пользовательском уровне без операций монтирования, создания разделов и их форматирования для создания правильной файловой системы.
Внимание! При переносе данных с одного диска на другой с использованием программ для создания образов, убедитесь, что новый накопитель использует все доступное место. Это актуально при замене винчестера на диск большего объема.
Источник
Содержание
- Находим интерфейсы жёсткого диска
- Вариант 1: БИОС типа Award
- Вариант 2: БИОС типа Phoenix
- Вариант 3: Графические оболочки UEFI
- Определяем контроллер чипа
- Вариант 1: БИОС типа Award
- Вариант 2: БИОС типа Phoenix
- Вариант 3: Графические оболочки UEFI
- Смотрим параметры загрузки HDD
- БИОС не видит жёсткий диск
- Вопросы и ответы
Чтобы войти в БИОС, воспользуйтесь одним из методов предложенных в статьях по ссылкам ниже.
Читайте также: Как попасть в BIOS на компьютере / на ноутбуке
Находим интерфейсы жёсткого диска
Интерфейсы жёстких дисков или точки сопряжения компьютера с твердотельными накопителями во многих БИОС доступны в первом же подразделе. Иногда, конечно, производители материнских плат могут поместить такой список на иной вкладке вместе с другими похожими конфигурациями.
Чтобы их найти, обратите внимание на такие параметры, как «SATA» или/и «IDE-Channel» (ещё они могут содержать в себе слова «Primary», «Secondary» или цифры, обозначающие номер порта на материнской плате). Причём если у вас жёсткий диск IDE-типа, то нужно выяснить, какую именно функцию он выполняет: если ведущую – выбирайте пункт со словом «Master», если же ваш HDD определяется как ведомый – «Slave».
Читайте также: Зачем нужна перемычка на жёстком диске
Наименования самих жёстких дисков по умолчанию отображаются напротив интерфейсов, с которыми они соединены. Если же HDD не подключён или система не обнаруживает его, будет показана информация об отсутствии устройства.
Раскрыв одну из строчек этого перечня, вы попадёте на экран конфигурирования носителя, где сможете изменить значения его настроек по своему усмотрению.
Вариант 1: БИОС типа Award
В БИОС типа Award или других его модификациях сведения о подобных запоминающих устройствах располагаются в «Standard CMOS Features».
Это раздел базовых функций системы, где среди прочего найдёте и интересующие вас параметры HDD-интерфейсов.
Также в некоторых версиях БИОС данные настройки размещены в разделах ввода-вывода, вместе с другими параметрами контроллера шины. Иногда они находятся в пункте чипсета, который может располагаться как в разделе «Integrated Peripherals», так и на главном экране. В разных случаях он имеет одно из названий: «Chipset IDE Controller», «OnChip IDE Device», «SouthBridge Configuration» и тому подобное.
Вариант 2: БИОС типа Phoenix
В БИОС по типу Phoenix и его модифицированных версиях от других производителей интерфейсы жёстких дисков обычно видны сразу же на вкладке «Main».
Эти списки устройств иногда ещё помещают в конфигурации винчестера. Подраздел с ними, в зависимости от материнской платы, имеет несколько вариаций названия, например: «IDE/SATA Configuration», «Storage Configuration», «SouthBridge OnChip Configuration» и т. д. Обычно его можно отыскать на всё том же стартовом экране, однако иногда располагается и в «Advanced», и на других вкладках ввода-вывода, таких как «Peripherals» или «Chipset».
Среди прочих настроек южного моста в данном подразделе зачастую встречается нужный вам список SATA/IDE-интерфейсов.
Вариант 3: Графические оболочки UEFI
Одним из главных отличий большинства UEFI-сборок материнских плат является упрощённый режим, на экране которого есть все часто используемые функции. Здесь же иногда располагается информация о SATA-портах. Обычно это панель «SATA Information», «Storage Configuration» и тому подобное.
Если же такой опции на главном экране нет, нужно перейти в режим расширенных настроек «Advanced Mode» или иногда ещё «Classic Mode». Кроме того, некоторые UEFI сразу же запускаются в подобном режиме работы.
Опции SATA-интерфейсов в таком случае обычно располагаются по аналогии с Phoenix-подобными БИОС. Так, в расширенном меню ASUS их можно найти на вкладке «Advanced» в разделе «SATA Configuration».
В тех же Gigabyte раньше этот список располагался отдельно на вкладке «System», в более новых моделях его перенесли на вкладку «Chipset» к остальным конфигурациям HDD.
Отметим ещё вкладку «Peripherals» и другие разделы ввода-вывода. Например, в MSI для просмотра портов с дисками вам нужно открыть расширенный режим и проследовать по пути «SettingsAdvancedIntegrated Peripherals».
Определяем контроллер чипа
Контролер — та часть микросхемы винчестера, которая производит обработку, преобразование и обмен данных с другими составляющими материнской платы. По сути, это отдельный микрокомпьютер внутри вашего жёсткого диска. Его можно даже прировнять непосредственно к самому устройству хранения, хоть сам он ничего и не хранит.
Однако его конфигурации в разных версиях БИОС зачастую отличны друг от друга. В каких-то моделях его можно найти в разделе южного моста, где-то производители помещают данный параметр на вкладку чипсета или устройств ввода-вывода. В этой статье мы рассматриваем, где именно отыскать данный параметр, а о том, как и зачем его настраивать, вы узнаете из материала по ссылкам ниже:
Читайте также:
Что такое SATA Mode в BIOS
Включаем AHCI режим в BIOS
Изменение режима подключения HDD в Windows
Вариант 1: БИОС типа Award
В пользовательских интерфейсах, подобных Award, функции контролера диска зачастую находятся в разделе «Integrated Peripherals».
Здесь вам нужны будут настройки со словами «OnChip», «Controller» или «Channel». В них ваш HDD можно будет включить или отключить программно. Также в параметрах «IDE/SATA Type» указываются типы жёстких дисков.
Помимо прочего, эти настройки вы можете найти в опциях чипсета южного моста. Такой раздел иногда даже выносится на начальный экран или располагается всё в том же «Integrated Peripherals». В нашем случае он называется «South OnChip IDE Device», но у вас может иметь одно из названий: «Chipset Configuration», «SouthBridge Settings», «SATA/IDE Configuration» или их комбинацию.
Вариант 2: БИОС типа Phoenix
В БИОС наподобие Phoenix, AMI или InsydeH20 данная опция может находиться в разделе «Storage Configuration» или «IDE/SATA Configuration». Вкладки, на которых можно найти данный раздел: «Main», «Advanced», «Chipset», «Peripherals».
Тут можно установить тип винчестера, включить или отключить контролер, ну и, помимо прочего, иногда здесь же по соседству находятся порты, о которых мы говорили в первом разделе.
Вариант 3: Графические оболочки UEFI
В UEFI ситуация практически идентичная, что и с Phoenix-подобными системами. С той лишь разницей, что в некоторых случаях вам придётся переключить меню в расширенный режим при помощи кнопки «Classic» или «Advanced Mode». После чего переходите на одну из вкладок, где могут находиться настройки ввода-вывода. К примеру, в Gigabyte это вкладка «Chipset».
В материнских платах MSI не совсем стандартный пользовательский интерфейс. Здесь вам нужно будет открыть панель «Settings», зайти в раздел «Advanced» и выбрать пункт «Integrated Peripherals». В списке «Storage Configuration» и будут настройки режимов контроллера.
Смотрим параметры загрузки HDD
HDD можно посмотреть и в конфигурациях приоритета загрузки. Среди устройств, с которых потенциально запускается операционная система, в том числе будут жёсткие диски. Далее мы рассматриваем, как их найти среди этих параметров, а по ссылкам ниже вы можете прочесть инструкцию о том, как производить данные настройки.
Читайте также:
Настройка BIOS для загрузки с HDD
Изменение приоритета загрузки в BIOS
В старых меню Award вам потребуется перейти в раздел «Advanced BIOS Features» и среди опций «Boot Device» отыскать устройство со словом «HDD» или с названием модели вашего диска. В зависимости от выставленного значения параметра — «First», «Second» и т. д. — зависит очерёдность запуска этого конкретного HDD.
Практически во всех остальных БИОС, в том числе расширенных режимах UEFI, настройки загрузки находятся на вкладке «Boot». Исключения могут составлять некоторые версии InsydeH20: здесь раздел с данными параметрами иногда располагается внутри «System Configuration». Строка с названием вашего винчестера и будет настройкой загрузки.
Под опции носителей, с которых будет запускаться система, иногда выделяется подраздел «Boot Device Priority». Тут же стоит отметить и раздел «Hard Disk Drives», который позволит вам разрешать или запрещать загрузку с того или иного HDD.
Если говорить об упрощённом режиме UEFI, то здесь обычно производители размещают отдельную панель со списком загрузочных носителей. В нашем случае к системной плате подключено несколько жёстких дисков, соответственно, все они определятся как устройства запуска в списке «Boot Sequence».
БИОС не видит жёсткий диск
Существует множество причин, по которым БИОС не удаётся увидеть жёсткий диск. Иногда такие сбои происходят, когда настройки системы сбиваются или, вероятно, недавно обновлялась его прошивка, случайно была изменена не та конфигурация. В других случаях проблема заключается в механической поломке аппаратуры. Конкретнее о том, почему HDD не отображается в базовом интерфейсе, можно узнать в статье по ссылке ниже.
Подробнее: Причины, по которым жёсткий диск не определяется в BIOS
Когда базовая система ввода-вывода всё же определяет жёсткий диск, но тот не отображается в настройках загрузки, значит, конфигурация BIOS не поддерживает совместимый с параметрами диска режим работы. Их всего два: Legacy и UEFI. На современных устройствах разработчики добавляют третий параметр, поддерживающий и тот и другой тип HDD. Вы можете как установить его, так и переключить БИОС в одно из двух обозначенных ранее значений.
Подробнее:
Включение режима UEFI в BIOS
Отключаем UEFI Secure Boot в BIOS

В случае же если второй жесткий диск не показывается в БИОС, а произошло это после каких-либо действий внутри компьютера или просто после установки второго жесткого диска, то рекомендую в первую очередь проверить, а правильно ли все подключено: Как подключить жесткий диск к компьютеру или ноутбуку. И отдельная инструкция на тему M.2 и SATA SSD в Windows 10 — Что делать, если Windows 10 не видит SSD.
Как «включить» второй жесткий диск или SSD в Windows
Все, что нам потребуется для исправления проблемы с диском, который не виден — встроенная утилита «Управление дисками», которая присутствует в Windows 7, 8.1 и Windows 10.
Для ее запуска нажмите клавиши Windows + R на клавиатуре (где Windows — клавиша с соответствующей эмблемой), а в появившемся окне «Выполнить» наберите diskmgmt.msc после чего нажмите Enter.
После короткой инициализации откроется окно управления дисками. В нем вам следует обратить внимание на следующие вещи в нижней части окна: есть ли там диски, в информации о которых присутствуют следующие сведения.
- «Нет данных. Не проинициализирован» (в случае, если у вас не виден физический HDD или SSD).
- Имеются ли на жестком диске области, в которых написано «Не распределена» (в случае если у вас не виден раздел на одном физическом диске).
- Если нет ни того ни другого, а вместо этого вы видите раздел RAW (на физическом диске или логический раздел), а также раздел NTFS или FAT32, который при этом не отображается в проводнике и не имеет буквы диска — просто кликните по нему правой кнопкой мыши по такому разделу и выберите либо «Форматировать» (для RAW), либо «Назначить букву диску» (для уже отформатированного раздела). Если на диске были данные, то см. Как восстановить диск RAW.
В первом случае, кликните правой кнопкой мыши по названию диска и выберите пункт меню «Инициализировать диск». В окне, которое появится вслед за этим необходимо выбрать структуру разделов — GPT (GUID) или MBR (в Windows 7 такой выбор может не появиться).
Я рекомендую использовать MBR для Windows 7 и GPT для Windows 8.1 и Windows 10 (при условии, что они установлены на современном компьютере). Если не уверены, выбирайте MBR.
По завершении инициализации диска, вы получите область «Не распределена» на нем — т.е. второй из двух описанных выше случаев.
Следующий шаг для первого случая и единственный для второго — кликнуть правой кнопкой мыши по нераспределенной области, выбрать пункт меню «Создать простой том».
После этого останется лишь следовать указаниям мастера создания томов: назначить букву, выбрать файловую систему (если сомневаетесь, то NTFS) и размер.
Что касается размера — по умолчанию новый диск или раздел будут занимать все свободное место. Если вам требуется создать несколько разделов на одном диске, укажите размер вручную (меньше имеющегося свободного пространства), после чего проделайте те же действия с оставшимся не распределенным местом.
По завершении всех этих действий, второй диск появится в проводнике Windows и будет пригоден для использования.
Видео инструкция
Ниже — небольшое видео руководство, где все шаги, позволяющие добавить в систему второй диск (включить его в проводнике), описанные выше показаны наглядно и с некоторыми дополнительными пояснениями.
Делаем второй диск видимым с помощью командной строки
Внимание: следующий способ исправить ситуацию с отсутствующим вторым диском с помощью командной строки дается лишь в информационных целях. Если вам не помогли вышеописанные способы, а вы при этом не понимаете сути приведенных ниже команд, лучше их не использовать.
Также отмечу, что указанные действия без изменений применимы для базовых (не динамических или RAID дисков) без расширенных разделов.
Запустите командную строку от имени администратора, после чего введите по порядку следующие команды:
- diskpart
- list disk
Запомните номер диска, который не виден, либо номер того диска (далее — N), раздел на котором не отображается в проводнике. Введите команду select disk N и нажмите Enter.
В первом случае, когда не виден второй физический диск, используйте следующие команды (внимание: данные будут удалены. Если диск перестал отображаться, но на нем были данные, не делайте описанного, возможно, достаточно просто назначить букву диска или воспользоваться программами для восстановления потерянных разделов):
- clean (очищает диск. Данные будут потеряны.)
- create partition primary (здесь можно также задать параметр size=S, задав размер раздела в мегабайтах, если требуется сделать несколько разделов).
- format fs=ntfs quick
- assign letter=D (назначаем букву D).
- exit
Во втором случае (имеется нераспределенная область на одном жестком диске, не видная в проводнике) используем все те же команды, за исключением clean (очистка диска), в результате операция по созданию раздела будет произведена именно на нераспределенном месте выбранного физического диска.
Примечание: в способах с помощью командной строки я описал лишь два базовых, наиболее вероятных варианта, однако возможны и другие, так что проделывайте описанное только в том случае, если понимаете и уверены в своих действиях, а также позаботились о сохранности данных. Более подробно о работе с разделами с помощью Diskpart можно прочесть на официальной странице Microsoft Создание раздела или логического диска.
Чтобы просмотреть подробную информацию о состоянии HDD и убедиться в его работоспособности, рекомендуется время от времени проводить диагностику винчестера. О том, как можно сделать проверку жесткого диска разными способами, мы расскажем в нашей статье.
В новый Windows 10 имеется несколько специальных инструментов для проверки дисков HDD, а также при необходимости в интернете можно отыскать большое количество сторонних приложений, которые умеют сканировать накопитель и устранять ошибки. Рассмотрим каждый из способов в деталях.
Вариант №1: Диагностика жесткого диска при помощи системной утилиты
Как уже было отмечено ранее, в Windows 10 есть несколько «родных» инструментов для проверки носителей. Самым простым из них является штатная программа проверки и устранения ошибок диска. Чтобы её запустить, потребуется сделать следующие шаги:
- Открываем «Этот компьютер» с рабочего стола системы.
- Вызываем контекстное меню диска, который нужно сканировать и выбираем пункт «Свойства».
Открываем «Свойства» диска для проверки
- В новом окне открываем вкладку «Сервис».
- Далее в группе «Проверка на наличие ошибок» нажимаем на кнопку «Проверить».
Запускаем проверку на вкладке «Сервис»
Начнётся сканирование носителя, и, если будут обнаружены ошибки, программа постарается их автоматически устранить.
Примечание: во время осуществления данной операции не рекомендуется запускать другие программы на компьютере.
Загрузка …
Вариант №2: Диагностика диска при помощи программы Check Disk
Сканировать жесткие диски можно при помощи еще одного системного приложения под названием chkdsk. Запускается оно с использованием командной строки Windows и осуществляет не только проверку выбранного раздела, но и восстановление битых секторов и файлов. Чтобы осуществить такую проверку, потребуется проделать следующее:
- Открываем стартовое меню системы и в поиск вводим словосочетание Командная строка.
- Далее из появившихся результатов запускаем приложение с правами администратора, выбрав соответствующий вариант в контекстном меню.
Запускаем командную строку из результатов поиска
- Затем в появившемся окне вводим команду chkdsk D: /F /R где D: – это проверяемый раздел, /F – автоматическое устранение ошибок, /R – проверка носителя на битые сектора и попытка восстановления неработоспособных файлов.
- После ввода текста нажимаем «Enter».
Запускаем Check Disk из командной строки
Примечание: иногда Windows не может запустить программу, так как HDD используется другими процессами. В такой ситуации нажмите на букву Y, чтобы проверка диска была осуществлена при следующем запуске системы.
Подтверждаем запуск проверки диска после перезагрузки системы
Результаты сканирования диска будут отображены по окончании работы программы. Более подробно ознакомиться с ними можно в журнале событий Windows. Чтобы это сделать, выполним следующее:
- Запускаем диалоговое окно «Выполнить», нажав клавиатурную комбинацию «Win+R».
- Далее вводим команду eventvwr.msc и кликаем по кнопке «ОК».
Запускаем журнал событий из диалогового окна «Выполнить»
- В появившемся окне раскрываем каталог «Журналы Windows».
- После этого выбираем пункт «Приложение».
- Нажимаем по нему правой кнопкой мыши и в контекстном меню выбираем вариант «Найти».
Открываем поиск в журнале событий
- В открывшееся окно вводим слово chkdsk и кликаем по кнопке «Найти далее».
Ищем chkdsk в журнале событий Windows
- Затем из результатов запускаем найденную программу.
Результаты проверки диска в журнале
После этого можно будет детально изучить все подробности проверки.
Загрузка …
Вариант №3: Анализ носителя при помощи приложения Repair-Volume
Кроме описанных выше программ, в Windows 10 имеется еще одна утилита для проверки диска. Открывается она с использованием Windows PowerShell – оболочки командной строки. Чтобы её запустить, проделаем следующие операции:
- Открываем стартовое меню системы и в поиск вводим PowerShell.
- Из отобразившихся результатов запускаем приложение от имени администратора, выбрав соответствующий пункт в контекстном меню.
Запускаем PowerShell из результатов поиска
- Далее в новое окно вписываем команду Repair-Volume -driveLetter D, где D – это имя диска, который следует проверить.
- Нажимаем «Enter» на клавиатуре.
Запускаем программу для проверки диска
- Начнется процесс сканирования, найденные ошибки будут по возможности автоматически устранены, а в случае их отсутствия появится надпись «NoErrorsFound».
Загрузка …
Вариант №4: Проверка диска с использованием программы Crystal Disk Info 
Более тщательную проверку и исправление неполадок накопителя можно осуществить при помощи специальных утилит. Одной из самых лучших программ для таких целей является CrystalDiskInfo.
Загрузить приложение с официального ресурса
- После загрузки программы устанавливаем её и запускаем.
- В окне приложения сразу появится информация о состоянии носителя и его температура. В нижней части экрана будет доступно множество дополнительных параметров.
Состояние диска в главном окне CrystalDiskInfo
- Если на компьютере имеется несколько жестких дисков, то переключение между ними осуществляется при помощи одноимённого меню.
Меню для переключения между носителями
- В сервисном меню расположены дополнительные настройки графики и другие продвинутые инструменты.
Меню «Сервис» с дополнительными возможностями программы
При помощи CrystalDiskInfo можно узнать почти любую информацию о накопителе.
Загрузка …
Вариант №5: Диагностика носителя при помощи приложения Seagate SeaTools
Ещё одна программа, при помощи которой можно просканировать диск на наличие ошибок — Seagate SeaTools. Она имеет достаточно понятный интерфейс и перевод на русский.
Загрузить приложение с официального ресурса
После инсталляции приложения появится окно, где будут отображены все накопители, имеющиеся в системе. Чтобы проверить их на наличие ошибок, выполним следующие операции:
- Ставим птичку напротив нужного нам диска.
- Далее из меню «Базовые тесты» выбираем вариант «Короткий универсальный».
Запускаем тестирование диска из меню «Базовые тесты»
- Программа начнет проверку носителя, которая продлится примерно несколько минут. По её окончании результаты будут доступны в строке «Состояние накопителя».
Результаты проверки носителя
Загрузка …
Заключение
В интернете можно отыскать достаточно много различных приложений для диагностики жесткого диска. Кроме представленных в обзоре, самые популярные из них это — Victoria HDD, MHDD и HDDScan. Эти программы распространяются бесплатно и хорошо справляются с диагностикой и устранением ошибок накопителей.
Видео
Загрузка …
Post Views: 4 530