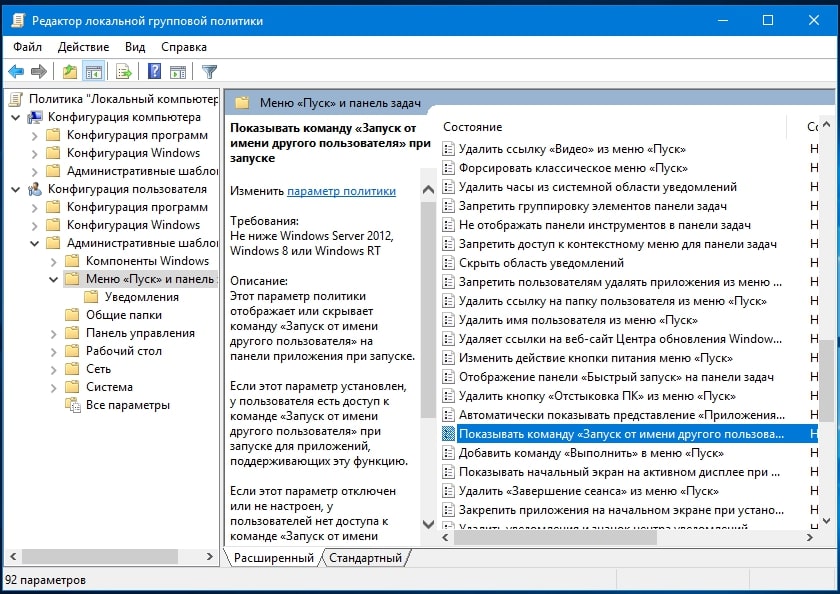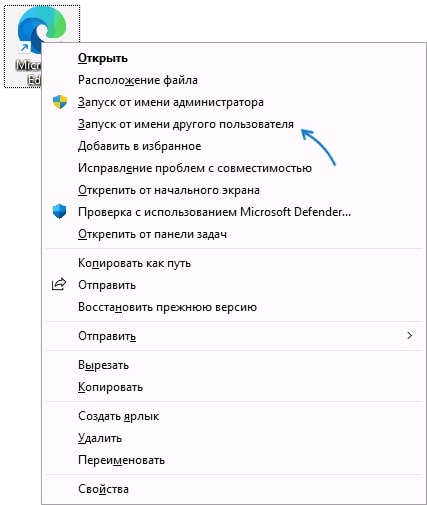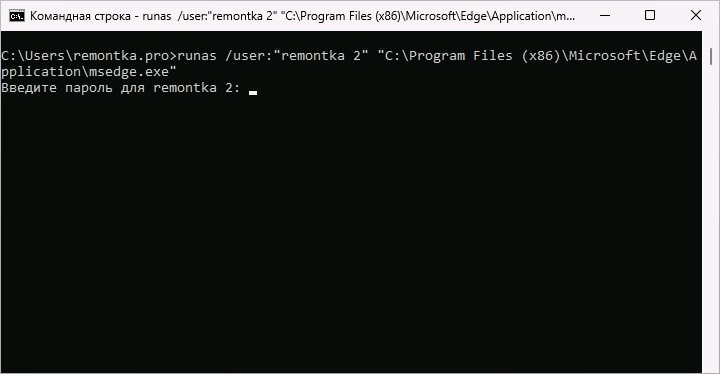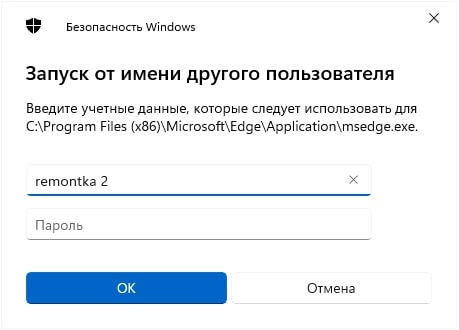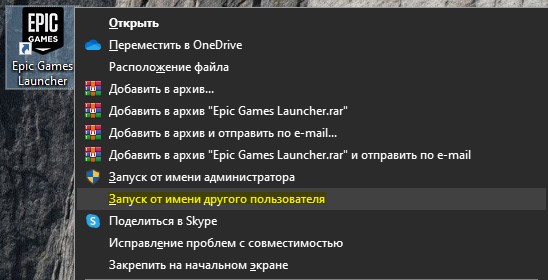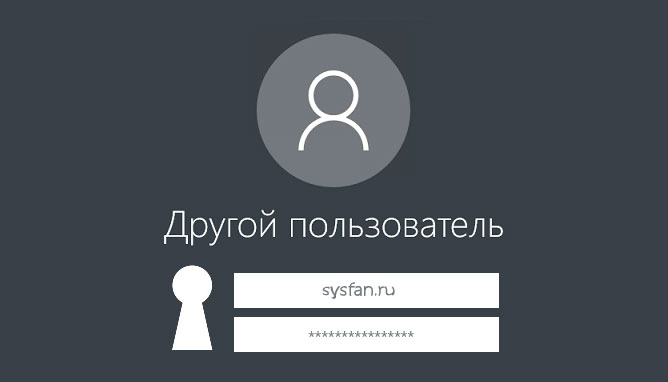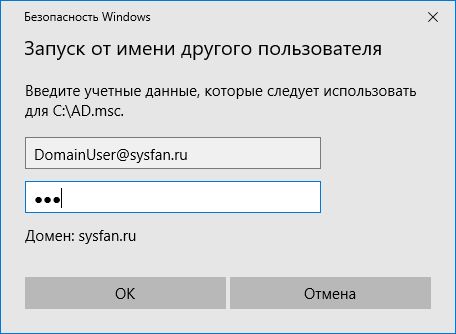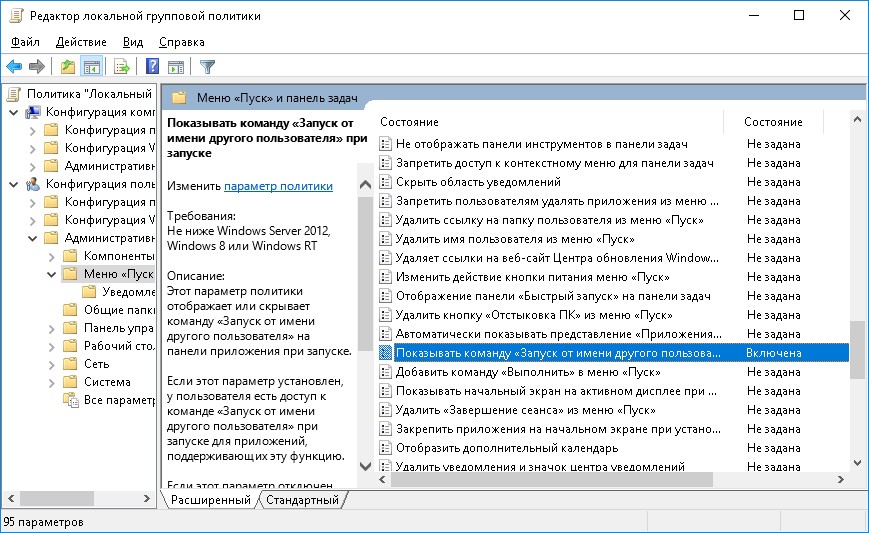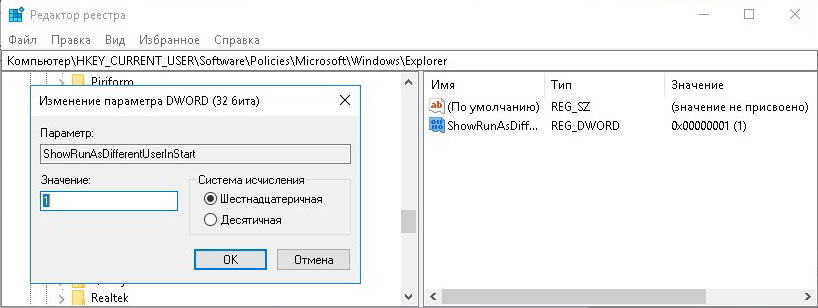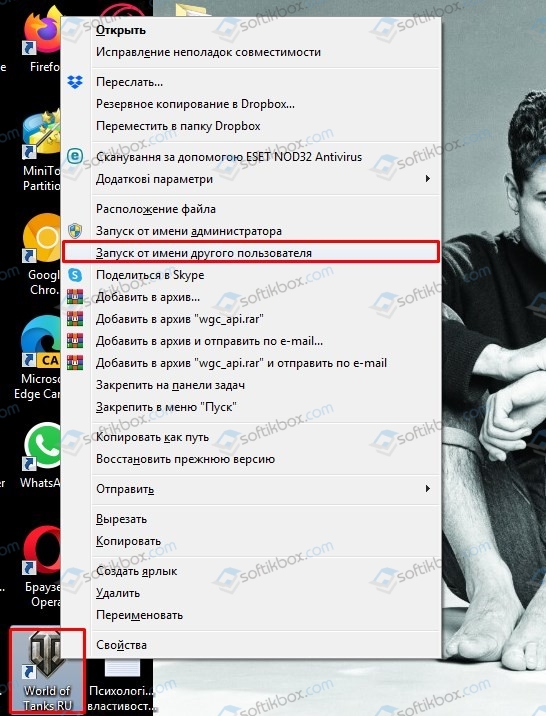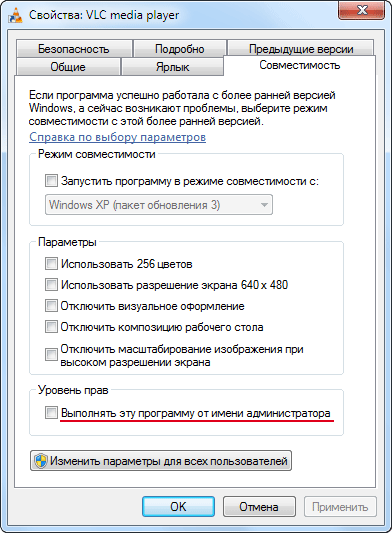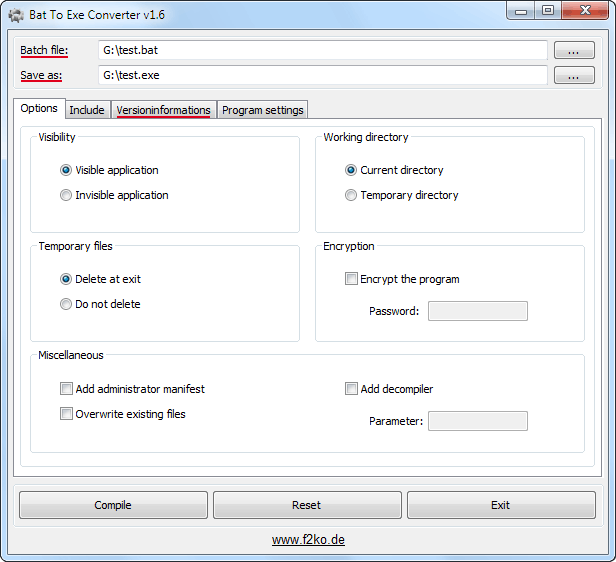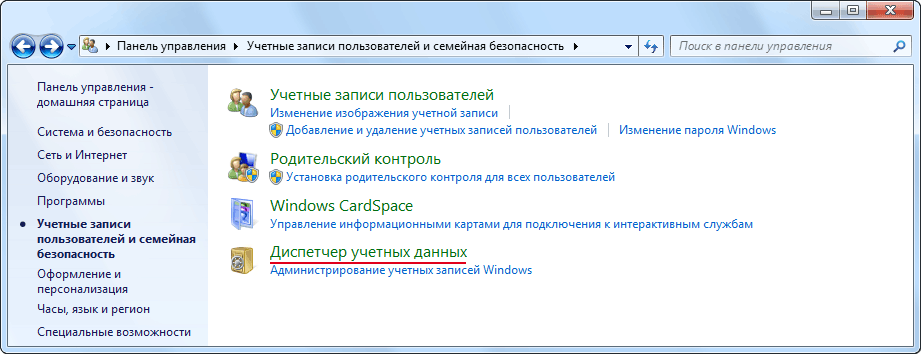In Windows 10, the Windows Explorer shortcut on the taskbar has a different context menu than previous versions of Windows, and is missing the «Run as…» option (while holding the shift key).
How can I open Explorer as a different user?
Ƭᴇcʜιᴇ007
111k19 gold badges198 silver badges262 bronze badges
asked Oct 13, 2015 at 13:16
6
There’s probably a better way to do it but if you go to c:windows, find explorer.exe, Shift+right click and the option «Run as different user» will be there.
answered Oct 13, 2015 at 13:26
CFreitasCFreitas
5734 silver badges10 bronze badges
5
None of the above answers worked for me but this one may help
This process will enable what you are after:
1.Take ownership of reg key HKEY_CLASSES_ROOTAppID{CDCBCFCA-3CDC-436f-A4E2-0E02075250C2}, and grant yourself Full Control. This key controls how explorer is allowed to launch
- Rename the subkey from «runas» to «_runas». If you receive an error doing this, then you probably didn’t complete step one correctly.
Now try a runas on explorer.exe and it should run as your alternate user.
Donald Duck
2,44510 gold badges29 silver badges45 bronze badges
answered Mar 26, 2019 at 9:46
John LynchJohn Lynch
1011 silver badge2 bronze badges
3
You can also open command prompt and type:
runas /user:domainuser explorer.exe
It will then prompt for a password and then open.
answered Apr 5, 2016 at 14:41
NarzardNarzard
3,37913 silver badges25 bronze badges
2
For me, the only use case for running explorer.exe as a different user is to get access to shared folders on another computer. So accessing paths like:
\computerNamec$myFolder
I would recommend skipping the whole «run as» approach for this use case and just browse to the path. If you don’t have permissions explorer will ask for credentials.
Windows 10 Access denied pop-up
BTW, for Windows 10 the explorer.exe program title is now «File Explorer».
answered Jun 1, 2018 at 16:57
3
In Windows 10, the Windows Explorer shortcut on the taskbar has a different context menu than previous versions of Windows, and is missing the «Run as…» option (while holding the shift key).
How can I open Explorer as a different user?
Ƭᴇcʜιᴇ007
111k19 gold badges198 silver badges262 bronze badges
asked Oct 13, 2015 at 13:16
6
There’s probably a better way to do it but if you go to c:windows, find explorer.exe, Shift+right click and the option «Run as different user» will be there.
answered Oct 13, 2015 at 13:26
CFreitasCFreitas
5734 silver badges10 bronze badges
5
None of the above answers worked for me but this one may help
This process will enable what you are after:
1.Take ownership of reg key HKEY_CLASSES_ROOTAppID{CDCBCFCA-3CDC-436f-A4E2-0E02075250C2}, and grant yourself Full Control. This key controls how explorer is allowed to launch
- Rename the subkey from «runas» to «_runas». If you receive an error doing this, then you probably didn’t complete step one correctly.
Now try a runas on explorer.exe and it should run as your alternate user.
Donald Duck
2,44510 gold badges29 silver badges45 bronze badges
answered Mar 26, 2019 at 9:46
John LynchJohn Lynch
1011 silver badge2 bronze badges
3
You can also open command prompt and type:
runas /user:domainuser explorer.exe
It will then prompt for a password and then open.
answered Apr 5, 2016 at 14:41
NarzardNarzard
3,37913 silver badges25 bronze badges
2
For me, the only use case for running explorer.exe as a different user is to get access to shared folders on another computer. So accessing paths like:
\computerNamec$myFolder
I would recommend skipping the whole «run as» approach for this use case and just browse to the path. If you don’t have permissions explorer will ask for credentials.
Windows 10 Access denied pop-up
BTW, for Windows 10 the explorer.exe program title is now «File Explorer».
answered Jun 1, 2018 at 16:57
3
Любой пользователь Windows может запустить в своей сессии программу от имени другого пользователя с помощью Run As. Благодаря этому вы можете выполнить скрипт (.bat, .cmd, .vbs, .ps1), запустить исполняемый .exe файл или установку приложения (.msi, .cab) с полномочиями другого пользователя.
Например, вы можете использовать RunAs для установки программ или запуска программ/скриптов/MMC оснасток с правами администратора непосредственно в сессии обычного непривилегированного пользователя. Также через RunAs вы можете запустить приложение, настроенное в профиле другого пользователя (приложение загрузится с настройки из профиля другого пользователя).
За возможность запуска программ от имени другого пользователя в Windows отвечает служба Вторичный вход в систему (Secondary Log-on). Если эта служба остановлена, тогда все описанные методы runas работать не будут. Вы можете проверить, что служба запущена с помощью следующей команды PowerShell:
Get-Service seclogon
В Windows есть несколько способов запустить программу или процесс от имени другого пользователя.
Содержание:
- Запуск программы от имени другого пользователя из Проводника Windows (File Explorer)
- Команда Runas: запуск программ от имени из командной строки
- Использование RunAs в PowerShell
- Запуск программ от имени другого пользователя без ввода пароля
- Ярлык с запуском программы от имени другого пользователя
- В проводнике Windows отсутствует пункт “Запуск от имени другого пользователя”
- Как добавить пункт “Запуск от имени” для программ в меню Пуск?
Запуск программы от имени другого пользователя из Проводника Windows (File Explorer)
Самый простой способ запустить программу из-под другого пользователя – воспользоваться графическим интерфейсом Проводника Windows (File Explorer). Просто найдите нужно приложение (или ярлык), зажмите клавишу Shift и щелкните по нему правой кнопкой мыши. Выберите пункт контекстного меню «Запуск от имени другого пользователя» (Run as different user).
Примечание. Если пункт меню «Запуск от имени другого пользователя» отсутствует, см. следующий раздел.
В появившемся окне Windows Security нужно указать имя и пароль пользователя, под чьей учетной записью нужно запустить программу и нажать кнопку ОК.
Примечание.
- Если нужно запустить программу от имени пользователя Active Directory, нужно указать его имя в формате userPrincipalName (
[email protected]
) или samAccountName (
DomainNameUserName
); - Если ваш компьютер добавлен в домен AD, то для запуска программы от имени локальной учетной записи пользователя ее имя нужно указать в формате:
.localusername
.
Важно. Вы можете запустить программу от имени другого пользователя только, если для него задан пароль. Использовать Runas для пользователя с пустым паролем не получится.
Откройте Диспетчер задач и убедитесь, что приложение запущенно под указанным пользователем.
Команда Runas: запуск программ от имени из командной строки
В Windows есть консольная утилита runas.exe, которую можно использовать для запуска приложений от имени другого пользователя из командной строки. Также команда runas позволяет сохранить пароль пользователя в Windows Credential Manager, чтобы его не приходилось набирать каждый раз.
Откройте командную строку (или окно Выполнить, нажав сочетание клавиш Win+R). Для запуска Блокнота с правами учетной записи administrator выполните команду:
runas /user:administrator “C:Windowscmd.exe”
Совет. Если имя пользователя содержит пробелы, его нужно взять в кавычки:
runas /user:”user test” notepad.exe
В отрывшемся окне появится приглашение «Введите пароль для admin», где нужно набрать пароль и нажать Enter.
Должно открыться ваше приложение. В моем случае это cmd. В заголовке окна указано Запущено от имени
CompNameusername
:
Можно, например, открыть панель управления под другим пользователем:
runas /user:admin control
Если нужно запустить программу от имени доменного пользователя, нужно использовать формат имени
[email protected]
или
DomainNameUserName
.
Например, чтобы с помощью блокнота открыть текстовый файл от имени пользователя server_admin домена CORP, используйте команду:
runas /user:corpserver_admin “C:Windowsnotepad.exe C:tmp2871997x64.txt”
Введите пароль для corpserver_admin: Попытка запуска C:Windowsnotepad.exe C:tmp2871997x64.txt от имени пользователя "corpserver_admin" ...
Если указали несуществующее имя пользователя или неверный пароль, появится ошибка:
RUNAS ERROR: Unable to run - yourcommand 1326: The user name or password is incorrect.
Или
RUNAS ERROR: Unable to acquire user password
Иногда нужно запустить программу от имени доменного пользователя с компьютера, который не добавлен в домен AD. В этом случае нужно использовать такую команду (при условии, что в сетевых настройках вашего компьютера указан DNS сервер, который может отрезолвить этот домен):
runas /netonly /user:contosoaaivanov cmd.exe
Если для запуска программы от другого пользователя не нужно загружать его профиль, используйте параметр /noprofile. При этом приложение запускается намного быстрее, но может вызвать некорректную работу программ, которые хранят данные в профиле пользователя.
Использование RunAs в PowerShell
Если вам нужно запускать программы/процессы от имени другого пользователя из PowerShell, вы можете использовать командлет Start-Process (управление процессами с помощью PowerShell). Сначала нужно запросить учетную запись и пароль пользователя:
$Cred = (Get-Credential)
Для запуска процесса от имени другого пользователя можно использовать:
Start-Process -FilePath "powershell.exe" -Credential $Cred
Либо можно запросить учетную запись и пароль интерактивно через Windows Security:
# "Run as Administrator"
Start-Process -FilePath "powershell.exe" -Verb RunAs
# Run as от другого пользователя
Start-Process -FilePath "powershell.exe" -Verb RunAsUser
Если вам нужно запустить программу через runas от имени другого администратора в привилегированном режиме (по умолчанию UAC запускает программу в not-elevated пользовательском контексте), можно использовать такую команду PowerShell:
Start-Process powershell -Credential winitproadmin2 -ArgumentList '-noprofile -command &{Start-Process "cmd.exe" -verb runas}'
Или стороннюю утилиту ShelExec:
ShelExec /Verb:runas cmd.exe
Запуск программ от имени другого пользователя без ввода пароля
Вы можете сохранить пароль пользователя, который вы вводите. Для этого используется параметр /savecred.
runas /user:admin /savecred “C:Windowsnotepad.exe”
После указания пароля он сохранится в диспетчере паролей Windows.
При следующем запуске команды runas под этим же пользователем с ключом
/savecred
Windows автоматически получит сохраненный пароль из Credential Manager, и не будет запрашивать его повторно.
Чтобы вывести список всех пользователей, для которых сохранены пароли, используется команда:
RunDll32.exe keymgr.dll,KRShowKeyMgr
Однако использование параметра /savecred не безопасно, т.к. пользователь, в чьем профиле сохранен чужой пароль может использовать его для запуска любой команды под данными привилегиями, или даже сменить чужой пароль. Кроме того, сохраненные пароли из Credential Manager можно легко украсть, поэтом лучше запретить использование сохраненных паролей (а тем более нельзя сохранять пароль привилегированной административной учетной записи).
Примечание. Кроме того, ключ /savecred не работает в Home редакциях Windows.
Вы можете использовать команду RunAs для запуска mmc оснасток от имени другого пользователя. К примеру, если под другим пользователем нужно запустить оснастку Active Directory Users and Computers из набора инструментов администрирования RSAT, можно воспользоваться такой командой.
runas.exe /user:winitprokbuldogov "cmd /c start mmc %SystemRoot%system32dsa.msc"
Аналогичным образом можно запустить любую другую оснастку (главное знать ее имя).
Ярлык с запуском программы от имени другого пользователя
Вы можете создать на рабочем столе ярлык для запуска программы от имени другого пользователя. Просто создайте новый ярлык, в окне с адресом объекта которого укажите команду
runas
с нужными параметрами:
runas /user:winitprokbuldogov “C:Windowsnotepad.exe”
При запуске такого ярлыка будет запрашиваться пароль пользователя.
Если в ярлыке runas добавить параметр
/savecred
, то пароль будет запрошен только один раз. После этого пароль будет сохранен в Credential Manager и автоматически подставляться при запуске ярлыка от имени другого пользователя без запроса пароля.
Такие ярлыки довольно часто используются для запуска программ, которые требуют прав администратора для запуска. Однако есть более безопасные способы запуска программы без прав администратора, или отключения запроса UAC для определенного приложения.
В проводнике Windows отсутствует пункт “Запуск от имени другого пользователя”
Если в контекстном меню проводника Windows отсутствует пункт Запуск от имени другого пользователя (Run as different user), нужно проверить настройки двух параметров реестра Windows.
В Windows вы можете скрыть или показать в проводнике пункт меню RunAs с помощью двух параметров реестра:
- Параметр HideRunAsVerb (тип REG_DWORD) в ветке реестра HKLMSOFTWAREMicrosoftWindowsCurrentVersionpoliciesExplorer (1 – скрыть пункт runas, 0 – показать)
- Параметр EnableSecureCredentialPrompting (REG_DWORD) в HKLM SoftwareMicrosoftWindowsCurrentVersionPoliciesCredUI (1 – скрыть, 0 – показать)
Если в Windows не отображается пункт Run as different user, проверьте значения этих параметров реестра и измените их на 0. В доменной среде вы можете распространить значения этих параметров реестра на компьютеры с помощью Group Policy Preferences.
Второму параметру реестра соответствует отдельная опция GPO.
Этой опции GPO соответствует параметр EnableSecureCredentialPrompting в ветке реестра HKLM SoftwareMicrosoftWindowsCurrentVersionPoliciesCredUI. Откройте редактор локальных групповых политик (gpedit.msc) и убедитесь, что в разделе Конфигурация компьютера -> Административные шаблоны -> Компоненты Windows -> Пользовательский интерфейс учетных данных (Computer Configuration -> Administrative Templates -> Windows Components -> Credential User Interface) отключена (Не задана) политика Запрашивать достоверный путь для входа в учетную запись (Require trusted path for credential entry).
Как добавить пункт “Запуск от имени” для программ в меню Пуск?
По-умолчанию в Windows 10 у элементов меню Пуск (начального экрана) отсутствует возможность запуска приложений от имени другого пользователя. Чтобы добавить в контекстное меню пункт “Запуск от имени другого пользователя”, нужно включить политику Показывать команду «Запуск от имени другого пользователя» при запуске (Show “Run as different user” command onStart) в разделе редактора групповых политик (консоль
gpedit.msc
) Конфигурация пользователя ->Административные шаблоны -> Меню Пуск и панель задач (User Configuration -> Administrative Templates -> Start Menu and Taskbar).
Либо, если редактор gpedit.msc отсутствует, создать в ветке реестра HKEY_CURRENT_USERSoftwarePoliciesMicrosoftWindowsExplorer ключ типа DWORD с именем ShowRunasDifferentuserinStart и значением 1.
New-ItemProperty -Path "HKCU:SoftwarePoliciesMicrosoftWindowsCurrentVersionExplorer" -Name ShowRunasDifferentuserinStart -Value 1 -PropertyType DWORD -Force
Осталось обновить групповые политики (gpupdate /force) и убедиться, что у программ в меню Пуск появится новое контекстное меню Дополнительно -> Запуск от имени другого пользователя.
Пункт “запуск от имени” отсутствует у Universal Windows Platform (UWP) приложения из Microsoft Store. Вы можете запустить UWP приложение от другого пользователя из командной строки с помощью runas.exe.
Выведите список приложений Microsoft Store на компьютере с помощью PowerShell:
Get-AppxPackage|select Name
Можно найти конкретное приложение
Get-AppxPackage|where {$_.Name -like '*team*'} |select Name
Найдите имя нужного приложения в списке. Например, для запуска встроенного клиента Microsoft Teams Chat от другого пользователя, выполните:
runas /user:user1 "explorer.exe MicrosoftTeams:"
в Windows 10 ярлык Проводника Windows на панели задач имеет другое контекстное меню, чем предыдущие версии Windows, и отсутствует » Запуск от имени…»option (удерживая нажатой клавишу shift).
Как открыть Проводник от имени другого пользователя?
источник
там, вероятно, лучший способ сделать это, но если вы идете в c:windows, find explorer.exe, Shift + щелкните правой кнопкой мыши и опция «Запуск от имени другого пользователя» будет там.
отвечен CFreitas 2015-10-13 13:26:20
источник
вы также можете открыть командную строку и введите:
runas /user:domainuser explorer.exe
он будет запрашивать пароль, а затем открыть.
отвечен Narzard 2016-04-05 14:41:37
источник
для меня, единственный вариант использования для запуска explorer.exe как другой пользователь должен получить доступ к общим папкам на другом компьютере. Таким образом, пути доступа, как:
имя_компьютераc$myFolder
Я бы рекомендовал пропустить весь подход «Запуск от имени» для этого варианта использования и просто перейти к пути. Если у вас нет разрешений, проводник запросит учетные данные.
ОС Windows 10 Доступ запрещен всплывающее
кстати, для Windows 10 исследователь.название программы exe теперь «проводник».
источник
Любой пользователь Windows может запустить в своей сессии программу от имени другого пользователя с помощью Run As. Благодаря этому вы можете выполнить скрипт (.bat, .cmd, .vbs, .ps1), запустить исполняемый .exe файл или установку приложения (.msi, .cab) с полномочиями другого пользователя.
Например, вы можете использовать RunAs для установки программ или запуска программ/скриптов/MMC оснасток с правами администратора непосредственно в сессии обычного непривилегированного пользователя. Также через RunAs вы можете запустить приложение, настроенное в профиле другого пользователя (приложение загрузится с настройки из профиля другого пользователя).
За возможность запуска программ от имени другого пользователя в Windows отвечает служба Вторичный вход в систему (Secondary Log-on). Если эта служба остановлена, тогда все описанные методы runas работать не будут. Вы можете проверить, что служба запущена с помощью следующей команды PowerShell:
Get-Service seclogon
В Windows есть несколько способов запустить программу или процесс от имени другого пользователя.
Содержание:
- Запуск программы от имени другого пользователя из Проводника Windows (File Explorer)
- Команда Runas: запуск программ от имени из командной строки
- Использование RunAs в PowerShell
- Запуск программ от имени другого пользователя без ввода пароля
- Ярлык с запуском программы от имени другого пользователя
- В проводнике Windows отсутствует пункт “Запуск от имени другого пользователя”
- Как добавить пункт “Запуск от имени” для программ в меню Пуск?
Запуск программы от имени другого пользователя из Проводника Windows (File Explorer)
Самый простой способ запустить программу из-под другого пользователя – воспользоваться графическим интерфейсом Проводника Windows (File Explorer). Просто найдите нужно приложение (или ярлык), зажмите клавишу Shift и щелкните по нему правой кнопкой мыши. Выберите пункт контекстного меню «Запуск от имени другого пользователя» (Run as different user).
Примечание. Если пункт меню «Запуск от имени другого пользователя» отсутствует, см. следующий раздел.
В появившемся окне Windows Security нужно указать имя и пароль пользователя, под чьей учетной записью нужно запустить программу и нажать кнопку ОК.
Примечание.
- Если нужно запустить программу от имени пользователя Active Directory, нужно указать его имя в формате userPrincipalName (
[email protected]
) или samAccountName (
DomainNameUserName
); - Если ваш компьютер добавлен в домен AD, то для запуска программы от имени локальной учетной записи пользователя ее имя нужно указать в формате:
.localusername
.
Важно. Вы можете запустить программу от имени другого пользователя только, если для него задан пароль. Использовать Runas для пользователя с пустым паролем не получится.
Откройте Диспетчер задач и убедитесь, что приложение запущенно под указанным пользователем.
Команда Runas: запуск программ от имени из командной строки
В Windows есть консольная утилита runas.exe, которую можно использовать для запуска приложений от имени другого пользователя из командной строки. Также команда runas позволяет сохранить пароль пользователя в Windows Credential Manager, чтобы его не приходилось набирать каждый раз.
Откройте командную строку (или окно Выполнить, нажав сочетание клавиш Win+R). Для запуска Блокнота с правами учетной записи administrator выполните команду:
runas /user:administrator “C:Windowscmd.exe”
Совет. Если имя пользователя содержит пробелы, его нужно взять в кавычки:
runas /user:”user test” notepad.exe
В отрывшемся окне появится приглашение «Введите пароль для admin», где нужно набрать пароль и нажать Enter.
Должно открыться ваше приложение. В моем случае это cmd. В заголовке окна указано Запущено от имени
CompNameusername
:
Можно, например, открыть панель управления под другим пользователем:
runas /user:admin control
Если нужно запустить программу от имени доменного пользователя, нужно использовать формат имени
[email protected]
или
DomainNameUserName
.
Например, чтобы с помощью блокнота открыть текстовый файл от имени пользователя server_admin домена CORP, используйте команду:
runas /user:corpserver_admin “C:Windowsnotepad.exe C:tmp2871997x64.txt”
Введите пароль для corpserver_admin: Попытка запуска C:Windowsnotepad.exe C:tmp2871997x64.txt от имени пользователя "corpserver_admin" ...
Если указали несуществующее имя пользователя или неверный пароль, появится ошибка:
RUNAS ERROR: Unable to run - yourcommand 1326: The user name or password is incorrect.
Или
RUNAS ERROR: Unable to acquire user password
Иногда нужно запустить программу от имени доменного пользователя с компьютера, который не добавлен в домен AD. В этом случае нужно использовать такую команду (при условии, что в сетевых настройках вашего компьютера указан DNS сервер, который может отрезолвить этот домен):
runas /netonly /user:contosoaaivanov cmd.exe
Если для запуска программы от другого пользователя не нужно загружать его профиль, используйте параметр /noprofile. При этом приложение запускается намного быстрее, но может вызвать некорректную работу программ, которые хранят данные в профиле пользователя.
Использование RunAs в PowerShell
Если вам нужно запускать программы/процессы от имени другого пользователя из PowerShell, вы можете использовать командлет Start-Process (управление процессами с помощью PowerShell). Сначала нужно запросить учетную запись и пароль пользователя:
$Cred = (Get-Credential)
Для запуска процесса от имени другого пользователя можно использовать:
Start-Process -FilePath "powershell.exe" -Credential $Cred
Либо можно запросить учетную запись и пароль интерактивно через Windows Security:
# "Run as Administrator"
Start-Process -FilePath "powershell.exe" -Verb RunAs
# Run as от другого пользователя
Start-Process -FilePath "powershell.exe" -Verb RunAsUser
Если вам нужно запустить программу через runas от имени другого администратора в привилегированном режиме (по умолчанию UAC запускает программу в not-elevated пользовательском контексте), можно использовать такую команду PowerShell:
Start-Process powershell -Credential winitproadmin2 -ArgumentList '-noprofile -command &{Start-Process "cmd.exe" -verb runas}'
Или стороннюю утилиту ShelExec:
ShelExec /Verb:runas cmd.exe
Запуск программ от имени другого пользователя без ввода пароля
Вы можете сохранить пароль пользователя, который вы вводите. Для этого используется параметр /savecred.
runas /user:admin /savecred “C:Windowsnotepad.exe”
После указания пароля он сохранится в диспетчере паролей Windows.
При следующем запуске команды runas под этим же пользователем с ключом
/savecred
Windows автоматически получит сохраненный пароль из Credential Manager, и не будет запрашивать его повторно.
Чтобы вывести список всех пользователей, для которых сохранены пароли, используется команда:
RunDll32.exe keymgr.dll,KRShowKeyMgr
Однако использование параметра /savecred не безопасно, т.к. пользователь, в чьем профиле сохранен чужой пароль может использовать его для запуска любой команды под данными привилегиями, или даже сменить чужой пароль. Кроме того, сохраненные пароли из Credential Manager можно легко украсть, поэтом лучше запретить использование сохраненных паролей (а тем более нельзя сохранять пароль привилегированной административной учетной записи).
Примечание. Кроме того, ключ /savecred не работает в Home редакциях Windows.
Вы можете использовать команду RunAs для запуска mmc оснасток от имени другого пользователя. К примеру, если под другим пользователем нужно запустить оснастку Active Directory Users and Computers из набора инструментов администрирования RSAT, можно воспользоваться такой командой.
runas.exe /user:winitprokbuldogov "cmd /c start mmc %SystemRoot%system32dsa.msc"
Аналогичным образом можно запустить любую другую оснастку (главное знать ее имя).
Ярлык с запуском программы от имени другого пользователя
Вы можете создать на рабочем столе ярлык для запуска программы от имени другого пользователя. Просто создайте новый ярлык, в окне с адресом объекта которого укажите команду
runas
с нужными параметрами:
runas /user:winitprokbuldogov “C:Windowsnotepad.exe”
При запуске такого ярлыка будет запрашиваться пароль пользователя.
Если в ярлыке runas добавить параметр
/savecred
, то пароль будет запрошен только один раз. После этого пароль будет сохранен в Credential Manager и автоматически подставляться при запуске ярлыка от имени другого пользователя без запроса пароля.
Такие ярлыки довольно часто используются для запуска программ, которые требуют прав администратора для запуска. Однако есть более безопасные способы запуска программы без прав администратора, или отключения запроса UAC для определенного приложения.
Если в контекстном меню проводника Windows отсутствует пункт Запуск от имени другого пользователя (Run as different user), нужно проверить настройки двух параметров реестра Windows.
В Windows вы можете скрыть или показать в проводнике пункт меню RunAs с помощью двух параметров реестра:
- Параметр HideRunAsVerb (тип REG_DWORD) в ветке реестра HKLMSOFTWAREMicrosoftWindowsCurrentVersionpoliciesExplorer (1 – скрыть пункт runas, 0 – показать)
- Параметр EnableSecureCredentialPrompting (REG_DWORD) в HKLM SoftwareMicrosoftWindowsCurrentVersionPoliciesCredUI (1 – скрыть, 0 – показать)
Если в Windows не отображается пункт Run as different user, проверьте значения этих параметров реестра и измените их на 0. В доменной среде вы можете распространить значения этих параметров реестра на компьютеры с помощью Group Policy Preferences.
Второму параметру реестра соответствует отдельная опция GPO.
Этой опции GPO соответствует параметр EnableSecureCredentialPrompting в ветке реестра HKLM SoftwareMicrosoftWindowsCurrentVersionPoliciesCredUI. Откройте редактор локальных групповых политик (gpedit.msc) и убедитесь, что в разделе Конфигурация компьютера -> Административные шаблоны -> Компоненты Windows -> Пользовательский интерфейс учетных данных (Computer Configuration -> Administrative Templates -> Windows Components -> Credential User Interface) отключена (Не задана) политика Запрашивать достоверный путь для входа в учетную запись (Require trusted path for credential entry).
Как добавить пункт “Запуск от имени” для программ в меню Пуск?
По-умолчанию в Windows 10 у элементов меню Пуск (начального экрана) отсутствует возможность запуска приложений от имени другого пользователя. Чтобы добавить в контекстное меню пункт “Запуск от имени другого пользователя”, нужно включить политику Показывать команду «Запуск от имени другого пользователя» при запуске (Show “Run as different user” command onStart) в разделе редактора групповых политик (консоль
gpedit.msc
) Конфигурация пользователя ->Административные шаблоны -> Меню Пуск и панель задач (User Configuration -> Administrative Templates -> Start Menu and Taskbar).
Либо, если редактор gpedit.msc отсутствует, создать в ветке реестра HKEY_CURRENT_USERSoftwarePoliciesMicrosoftWindowsExplorer ключ типа DWORD с именем ShowRunasDifferentuserinStart и значением 1.
New-ItemProperty -Path "HKCU:SoftwarePoliciesMicrosoftWindowsCurrentVersionExplorer" -Name ShowRunasDifferentuserinStart -Value 1 -PropertyType DWORD -Force
Осталось обновить групповые политики (gpupdate /force) и убедиться, что у программ в меню Пуск появится новое контекстное меню Дополнительно -> Запуск от имени другого пользователя.
Пункт “запуск от имени” отсутствует у Universal Windows Platform (UWP) приложения из Microsoft Store. Вы можете запустить UWP приложение от другого пользователя из командной строки с помощью runas.exe.
Выведите список приложений Microsoft Store на компьютере с помощью PowerShell:
Get-AppxPackage|select Name
Можно найти конкретное приложение
Get-AppxPackage|where {$_.Name -like '*team*'} |select Name
Найдите имя нужного приложения в списке. Например, для запуска встроенного клиента Microsoft Teams Chat от другого пользователя, выполните:
runas /user:user1 "explorer.exe MicrosoftTeams:"

В этой простой инструкции подробно о том, как запустить какую-либо программу от имени другого пользователя Windows 11 или Windows 10 различными способами, если вдруг такая необходимость возникла. Также может быть полезным: запуск программ от имени администратора в Windows.
Простой запуск от имени другого пользователя
Самый простой и быстрый способ запустить программу от другого пользователя — использовать контекстное меню Windows 11/10, для этого достаточно:
- Удерживая клавишу Shift, нажать правой кнопкой мыши по ярлыку или исполняемому файлу программы.
- В контекстном меню выбрать пункт «Запуск от имени другого пользователя».
- Ввести имя другого пользователя и соответствующий этой учетной записи пароль.
На этом всё — программа будет запущена от имени выбранного пользователя, а если она содержит сохраненные данные для выбранной учетной записи, загружены будут и они.
В случае, если у вас нет ярлыка программы, а её месторасположение неизвестно, вы можете применить следующий подход: найти программу по имени через поиск в панели задач, нажать по найденному результату правой кнопкой мыши и выбрать пункт «Перейти к расположению файла», а уже затем использовать описанный ранее подход для запуска от другого пользователя.
Запуск программы или команды от имени другого пользователя в командной строке
Ещё один подход — использовать команду RUNAS в командной строке Windows. Также с помощью этой команды можно создать ярлыки для запуска приложений от других пользователей. Самый простой пример использования команды RUNAS:
- Откройте командную строку (сделать это можно, используя поиск в панели задач).
- Введите команду (если имя пользователя содержит пробелы, возьмите его в кавычки):
runas /user:ИМЯ_пользователя "Полный путь к файлу программы и параметры запуска при необходимости"
- Введите пароль выбранной учетной записи пользователя, если он будет запрошен.
В результате программа будет запущена от имени указанного пользователя. Команда имеет и другие параметры, справку можно получить, введя runas без параметров в командной строке. Например, можно включить или отключить использование данных профиля пользователя, сохранить учетные данные с помощью параметра /savecred для того, чтобы при следующих запусках от имени выбранного пользователя ввод пароля не требовался.
Существуют и другие, иногда более функциональные решения для запуска программ или bat файлов от имени других пользователей, одно из самых известных — утилита PsExec, входящая в Microsoft Sysinternals Suite и позволяющая выполнить не только описанную задачу, но и множество других.
На чтение 3 мин Просмотров 311 Опубликовано 23.10.2022
Порой пользователи Windows заинтересованы в том, как запустить любую программу, вне зависимости от администраторских разрешений. Для этого существуют различные способы. От них во многом зависит, насколько успешно удастся выполнять поставленные перед собой задачи.
Содержание
- Причины запуска программы от другого пользователя
- Способы запуска
- Графический интерфейс Windows
- Командная строка
- Сторонние утилиты
Причины запуска программы от другого пользователя
При загрузке ОС пользователи выбирают администратора. От его имени запускаются приложения. Важно понимать, что в каждом случае учитывают параметры запуска. Это позволяет в дальнейшем полноценно пользоваться программами. Необязательно перезагружать ПК или ноутбук, устанавливать повторно приложение.
Способы запуска
В наши дни существуют различные способы, отличающиеся высоким уровнем эффективности. Планируя запустить программу в Windows 10, важно учитывать доступные варианты и их особенности.
Графический интерфейс Windows
Способ – простой. Основные этапы:
- Нажимают клавишу Shift и удерживают. Теперь нажимают на ярлык кнопкой мышки (именно правой).
- В контекстном меню выбирают соответствующий пункт.
- Вводят имя и пароль интересующего администратора.
Больше никаких действий не требуются. Если программа содержит данные учетной записи, сведения загружаются. Изменения впоследствии сохраняются. По такой схеме пользователи успешно пользуются приложением, вне зависимости от администраторского имени.
Иногда потребуется найти программу, если ярлыка нет на рабочем столе. Это также возможно. Процесс – удобный, быстрый. Приложение можно найти. В выполнении поставленной задачи поможет панель задачи.
Командная строка
Не всегда пользователям удается пройти процесс по простой схеме. Иногда возникает потребность запустить программу в командной строке Windows. Вариант – чуть сложнее. Подойдет команда RUNAS.
Несмотря на это, есть определенная и понятная схема действий:
- Открывают специальную строку для введения команды.
- Потребуется ввести команду с указанием имени пользователя. Она выполняется.
- Иногда требуется ввести пароль. Иначе вход запрещается. Главная причина – исключение рисков.
Программу открывают от имени указанного пользователя. С помощью командной строки удается полноценно пользоваться приложением.
Сторонние утилиты
Пользователям будут удобными специальные утилиты, являющиеся сторонними. Предлагаются разные варианты. Например, утилита Run As позволяет запустить любую программу. Для проведения процедуры добавляется команда с нужными ключами к ярлыку программы или в окне через «Win+R». Команду можно добавить к ярлыку с сохранением пароля учетной записи после первого запуска. Это упростит дальнейшие действия, если требуется неоднократно использовать программу.
На рабочем столе создают ярлык нужного приложения. Находят ярлык ПО. Затем появится путь к программе, где прописывают команду для использования специальной утилиты. Это требуется для создания ярлыка. Подойдет для последующего открытия любой программы с участием нескольких администраторов ПК или ноутбука.
Зная, как запустить программу Windows, каждый пользователь выбирает подходящий вариант для себя с учетом особенностей организации рабочего процесса и удобства.
Как запустить ярлык любой программы (.exe, .msi и т.д) от имени другого пользователя и зачем это нужно? Именно об этом пойдет речь в данной статье, где будет изложена пошаговая инструкция с наглядными примерами на скриншотах.
Кстати, в предыдущем посте уже рассматривалась подобная тема, где мы запускали исключительно командную строку от имени администратора, кто-то по схожему названию может подумать, что это та же тема, но нет, это совсем другая история. Дело в том, что там рассматривался запуск только приложения «cmd» с повышенными правами.
Ну а в данном случае мы займемся созданием ярлыка любой программы, для дальнейшего её запуска из-под учетной записи другого профиля, воспользовавшись которым автоматически откроется необходимая программа, непосредственно под нужным Вам пользователем.
Запуск программы от имени другого пользователя
[adsense1]
Для новичков, что бы было более понятным для чего вообще нужен запуск программы от имени других пользователей, приведу маленький пример, который чаще всего встречается мне.
Смотрите, есть программа, в которой определенные действия можно выполнить, например, только под Администратором, так как при запуске и выполнение таких же действий под учетной записью пользователя не к чему не приводят.
И как раз в таком случае, очень кстати оказался запуск этой программы от имени учетной записи «Администратора», из-под сеанса текущего пользователя, что позволило ему, в дальнейшем, без проблем, выполнят все необходимые действия в данной программе.
В Windows 10 запуск ярлыка от имени другого пользователя можно сделать, как обычно, несколькими вариантами, одним из самых популярных является использование клавиши «Shift».
Работает это так, зажав клавишу «Shift», делаем правый щелчок по иконке и выбираем из контекстного меню «Запуск от имени другого пользователя».
Появится окошко, в котором нужно будет ввести логин и пароль пользователя от имени, которого и будет происходить запуск и нажать «ОК». Если это должен быть доменный пользователь, тогда имя пользователя должно иметь вид «DomainNmaeUser».
Действительно, этот способ является, наверное, самым простым и быстрым, но как в моем случае, когда определенному сотруднику, нужно запускать раз пять на день эту программу, этот вариант не совсем удобен, а особенно офисным работника, поэтому я нашел свою альтернативу в утилите «Run As».
Запуск программы из-под учётной записи администратора с помощью утилиты «Run As»
[adsense2]
«Run As» – это утилита, позволяющая запустить какой-либо ярлык от имени любого пользователя, выполняется она путем добавления команды с необходимыми ключами непосредственно к ярлыку самой программы или в окне вызванного через «Win+R».
Лично я чаще всего использую добавление команды «Run As» к ярлыку с сохранением пароля после первого запуска, что позволит офисному работнику без лишних телодвижений запускать программу от имени, в данном случае, администратора.
Делается это так:
- На рабочем столе, на свободно месте, вызываем контекстное меню и нажимаем на «Создать» — «Ярлык».
- Воспользовавшись кнопкой «Обзор», через «Мой компьютер» находим ярлык необходимой программы.
- После чего в поле «расположения объекта» должен появится путь к Вашей программе, и тут впереди мы прописываем следующие команды «runas /user:Администратор /savecred» или если это доменный пользователь тогда нужно указать и домен «runas /user:OfficeАдминистратор /savecred» , в результате должно получится следующее.
- Для того что бы было более понятно давайте объясню за что отвечает каждый ключ:
- runas – команда, отвечающая непосредственно за запуск ярлыка от имени другого пользователя;
- /user:… – ключ, указывающий каким именно пользователем выполнить запуск приложения;
- /savecred – ещё один ключ, отвечающий за сохранения пароля (чуть ниже более подробно)
- Нажав «Далее» и указав имя ярлыка, находим его на рабочем столе и запускаем.
- Появится окно командной строки с запросом на ввод пароля для пользователя от имени, которого будет происходить запуск, вводим туда пароль и нажимаем «Enter», после чего программа должна запустится под указанным ранее пользователем.
В дальнейшем Вы сможете запускать этот ярлык просто двойным кликом, не указываем при этом каждый раз пароль, так как он уже был сохранен в системе как раз с помощью ключа «/savecred». Правда некоторые специалисты говорят, что это не безопасно и таким образом кто-то может навредить системе украв пароль, но, если честно пока подобных случаем у меня никогда не было.
Ну а пользователь для кого это в принципе и делалось, остался абсолютно довольным.
Кстати если у Вас уже есть готовый Ярлык нужной программы, тогда команду «Run As» можно прописать прямо в его свойствах не создавая новый.
- Просто вызвав контекстное меню ярлыка, откройте «Свойства».
- И в поле «Объект» перед указным путем к файлу пропишите «runas /user:Администратор /savecred».
- После чего нажав на «ОК», можете запустить программу и вводим пароль в появившемся окне.
Знаю, что существует ещё несколько способом запуска от имени другого пользователя, о которых я не упомянул, но лично на моей практике этих двух достаточно, более чем, когда сами попробуете убедитесь в этом.
Windows позволяет запускать приложения из вашей учетной записи в качестве другой учетной записи пользователя, если у вас есть учетные данные для другой учетной записи. Эта функция доступна во всех версиях Windows, то есть в Windows 7, 8 и 10. Хотя мы рассматриваем Windows 10 только в этой статье, тем же инструкциям можно следовать и в других версиях. С помощью этой функции вы можете не только запускать приложения с расширением .exe, но и выполнять практически все и любые расширения файлов, которые только сможете найти. Будь то командные файлы для разных установщиков, вы можете запускать их от имени другого пользователя.
Пример программы RunAs
Эта функциональность обеспечивается программой RunAs, встроенной в Windows. Для этого широко используется программа RunAs. Доступ к нему можно получить через командную строку вместе с проводником Windows, поэтому, если вы предпочитаете графический пользовательский интерфейс, для вас тоже найдется что-нибудь. Чтобы использовать эту программу, существует служба, которая должна работать в фоновом режиме. Программа RunAs зависит от службы вторичного входа в систему, чтобы иметь возможность запускать различные файлы от имени другого пользователя. Если служба не запущена и остановлена, вы не сможете достичь желаемого результата. Поэтому убедитесь, что служба запущена, посмотрев ее в окне служб Windows.
Оказывается, есть несколько способов запустить приложение от имени другого пользователя. Мы расскажем о различных методах, поэтому вы можете выбрать любой из тех, которые сочтете легкими и быстрыми. С учетом сказанного, давайте рассмотрим это.
Один из способов запустить приложение от имени другого пользователя можно получить с помощью проводника Windows. Это один из самых простых способов сделать это, поскольку он совпадает с обычным способом запуска программы. Так же, как вы запускаете программу в своей текущей учетной записи, вы можете запускать ее из другой учетной записи таким же образом. Единственная разница в том, что вам придется выбрать другой вариант вместо двойного щелчка по приложению или выбора «Открыть» в раскрывающемся меню.
Теперь, в некоторых случаях, необходимая опция для запуска программы от имени другого пользователя может быть недоступна вам в раскрывающемся меню. Это из-за локальной политики Windows. В таком случае вам просто нужно будет изменить политику в окне редактора локальной групповой политики, и все будет в порядке. Для этого следуйте инструкциям ниже:
- Прежде всего, мы должны убедиться, что опция «Запускать от имени другого пользователя» видна для вас. Для этого откройте диалоговое окно «Выполнить», нажав клавиши Windows + R.
- Затем в диалоговом окне «Выполнить» введите gpedit.msc и нажмите клавишу Enter.
- Откроется окно редактора локальной групповой политики. Там перейдите по следующему пути:
Конфигурация компьютера> Административные шаблоны> Компоненты Windows> Пользовательский интерфейс с учетными данными
- Затем на правой панели дважды щелкните требуемый надежный путь для политики ввода учетных данных.Политики пользовательского интерфейса учетных данных
- Убедитесь, что для него установлено значение «Не настроено». Нажмите Применить, а затем нажмите ОК.Требовать надежный путь для параметров политики ввода учетных данных
- Как только вы это сделаете, перейдите в каталог, в котором существует приложение, которое вы хотите запустить.
- Щелкните приложение правой кнопкой мыши, удерживая нажатой клавишу Shift, и выберите в раскрывающемся меню параметр «Запуск от имени другого пользователя».Запуск Notepad ++ от имени другого пользователя
- После этого укажите имя пользователя и пароль другой учетной записи и нажмите ОК. Это запустит приложение от имени указанного пользователя.
Метод 2: использование командной строки
Другой способ использования программы RunAs для запуска приложения от имени другого пользователя — использование командной строки. Утилиту RunAs можно использовать в командной строке так же, как и любую другую команду. С помощью этого вы даже можете создать командный файл, который будет запускать определенное приложение для вас как другого пользователя каждый раз, когда вы его запускаете. Для этого следуйте инструкциям ниже:
- Прежде всего, откройте меню «Пуск», а затем найдите командную строку, чтобы открыть его.
- После запуска окна командной строки введите следующую команду, чтобы запустить программу от имени другого пользователя:
runas / user: USERNAME «PathToFile» UserPasswordЗапуск Блокнота от имени администратора
- Перед нажатием клавиши Enter обязательно замените переменные USERNAME, PathToFile и UserPassword их соответствующими значениями.
- Как только вы это сделаете, нажмите клавишу Enter, и программа должна запуститься от имени указанного пользователя.
- Кроме того, вы можете создать командный файл с помощью указанной выше команды, поэтому вам не нужно открывать командную строку и вводить команду каждый раз, когда вы хотите запустить программу от имени другого пользователя.
- Для этого создайте текстовый документ и вставьте указанную выше команду в текстовый документ.
- После этого сохраните документ как пакетный файл, то есть с расширением .bat.
- Теперь каждый раз, когда вы хотите запустить приложение, просто запускайте этот .bat-файл, и он сделает всю работу за вас.
Метод 3: Использование меню Пуск
Наконец, вы также можете использовать пресловутое меню «Пуск» для запуска приложения от имени другого пользователя. Однако для этого вам нужно будет отредактировать политику в окне редактора локальной групповой политики. Как только вы это сделаете, вы сможете увидеть опцию «Запуск от имени другого пользователя», щелкнув правой кнопкой мыши приложение в меню «Пуск». Для этого следуйте инструкциям ниже:
- Прежде всего, откройте редактор локальной групповой политики, выполнив поиск в меню «Пуск».
- После того, как вы откроете редактор, перейдите по следующему пути:
Конфигурация пользователя Административные шаблоны Меню «Пуск» и панель задач
- Там дважды щелкните команду Показать «Запуск от имени другого» в политике «Пуск» на правой панели.Политика меню «Пуск»
- Установите для политики значение «Включено», нажмите «Применить», а затем нажмите «ОК».Редактирование настроек политики меню Пуск
- После этого перезагрузите систему, чтобы изменения вступили в силу.
- Когда ваш компьютер загрузится, найдите приложение в меню «Пуск» и щелкните его правой кнопкой мыши. Вы должны увидеть опцию «Запуск от имени другого пользователя» в раскрывающемся меню.Меню Пуск — Запуск от имени другого пользователя
В Windows 10 можно создать несколько учетных записей пользователя с их отдельными рабочими папками. Когда вы находитесь в одной из нескольких учетных записей, а программа или игра была установлена с другой учетной записью администратора, то встает вопрос, как запустить программу от имени другого пользователя в Windows 10?
Запуск от имени другого пользователя в Windows 10
- Удерживайте клавишу Shift, после чего нажмите правой кнопкой мыши по ярлыку или EXE файлу.
- В контекстном меню появится «Запуск от имени другого пользователя«.
- Введите имя и пароль, если это будет необходимо для запуска.
Примечание: Приложения у которых нет параметра запуска от имени другого пользователя, они не создают каталог и не хранят настройки в папке пользователя C:Users. По этому, запуск будет невозможен от другого имени.
Смотрите еще:
- Ваша учетная запись отключена. Обратитесь к администратору
- Windows 10: Администратор заблокировал выполнение этого приложения
- Как узнать, запущен ли процесс с правами администратора в Windows 10
- Неверное имя пользователя или пароль в Windows 10
- Изменить пароль пользователя Windows с помощью командной строки
[ Telegram | Поддержать ]
На чтение 3 мин. Просмотров 149 Опубликовано 30.04.2021
Начиная с самой первой версии Windows NT позволяет пользователю запускать приложения с разрешениями и учетными данными, отличными от текущего пользователя. С его помощью вы можете запустить командный файл, исполняемый файл или даже установщик приложения от имени другого пользователя. Давайте посмотрим, как это можно сделать.
Есть два способа запустить процесс от имени другого пользователя в Windows 10. Это можно сделать с помощью контекстного меню в проводнике или с помощью специальной консольной команды.
Эта способность очень полезна в широком диапазоне ситуаций. Например, если вы работаете под учетной записью с ограниченными правами, но вам нужно установить приложение или открыть оснастку MMC, такую как «Управление дисками», вы можете запустить необходимое приложение под другой учетной записью пользователя, имеющей права администратора. Это особенно полезно, когда приложение не запрашивает учетные данные администратора и просто отказывается запускаться. Еще один хороший пример – когда вы настроили приложение для работы под другим профилем пользователя, поэтому другие приложения и пользователи не будут иметь доступа к его данным конфигурации. Это повышает безопасность приложений, работающих с очень конфиденциальными данными.
Чтобы запустить приложение от имени другого пользователя в Windows 10 , выполните следующие действия.
- Откройте проводник и перейдите в папку, содержащую необходимое приложение.
- Нажмите и удерживайте клавишу Shift и щелкните файл правой кнопкой мыши.
- В контекстном меню выберите Запуск от имени другого пользователя .
- Введите новые учетные данные и нажмите OK, чтобы запустить приложение.
Готово. 
Совет. Вы можете сделайте команду «Запуск от имени» всегда видимой в контекстном меню и в меню «Пуск». См. Следующие статьи:
- Сделать запуск как всегда видимым в контекстном меню в Windows 10
- Добавить Запуск от имени другого пользователя в меню «Пуск» в Windows 10
Кроме того, вы можете использовать Winaero Tweaker, чтобы сэкономить ваше время. Он позволяет добавить команду Запуск от имени другого пользователя как в меню «Пуск», так и в контекстное меню.

Вы можете скачать приложение здесь: Загрузите Winaero Tweaker.
Теперь давайте посмотрим, как запускать приложения от имени другого пользователя. из командной строки. Это позволит вам запускать приложение из командной строки или с помощью ярлыка. Кроме того, с помощью этого метода можно сохранить учетные данные другого пользователя, поэтому вам не придется вводить их каждый раз при запуске приложения с помощью ярлыка для запуска приложения от имени этого пользователя. Для использования в командной строке Windows 10 включает консольный инструмент runas .
Запуск от имени другого пользователя с помощью командной строки
- Открыть командную строку.
- Введите следующую команду:
runas/user: "USERNAME" "Полный путь к файлу"
Замените часть USERNAME правильным именем пользователя. и укажите полный путь к исполняемому файлу, файлу msc или пакетному файлу. Он будет запущен под другой учетной записью.
- Чтобы сохранить учетные данные для предоставленной учетной записи пользователя, добавьте параметр/savecred в командную строку следующим образом:
runas/user: "USERNAME"/savecred "Полный путь к файлу"
В следующий раз, когда вы запустите приложение с теми же учетными данными, пароль учетной записи пользователя не потребуется.
Предоставленные учетные данные будут сохранены в диспетчере учетных данных на панели управления. См. Следующий снимок экрана. 
Совет. Использование консоли runas инструмент, легко создать ярлык для запуска приложений под другим пользователем в Windows 10. Используйте последнюю команду в качестве цели ярлыка.
runas/user: "USERNAME"/savecred "Полный путь of file "
Запустите его один раз из командной строки, чтобы сохранить пароль, чтобы ярлык напрямую запускал приложения без дополнительных запросов впоследствии. 
В операционных системах Windows существует возможность находясь под учетной записью пользователя, произвести запуск исполняемого файла от имени другого пользователя. Причин для такого запуска много и как правило это нужно осуществить в короткие сроки, так что сразу к важному.
Статья поделена на:
- Методы запуска программ, скриптов, а также инсталляторов от имени другого пользователя.
- Решения проблем, связанных с отсутствием возможности запуска от имени другого пользователя.
Запуск от имени другого пользователя в проводнике Windows
Пожалуй, это самый простой и быстрый способ открытия исполняемого файла, либо ярлыка с рабочего стола, а также с любого другого места, находящегося на локальном компьютере, или в сетевой папке через протокол SMB.
- C зажатой клавишей Shift правой кнопкой мыши (ПКМ) щелкаем на нужный объект и в открывшемся меню выбираем «Запуск от имени другого пользователя» в английской локализации Windows будет «Run as different user».
- В выскочившем окне вбиваем имя и пароль учетной записи, от которой следует произвести запуск. Если пароля у учетной записи не существует, то произвести запуск не получится.
Чтобы не заниматься лишней писаниной и выяснением имени компьютера, можно просто вбить .UserName
В этом случае будет произведен запуск от имени локального пользователя UserName.
Для доменных пользователей используйте формат DomainNameUserName, либо UserName@DomainName
Запуск через утилиту Runas
Запустить исполняющий файл от имени другого пользователя возможно с помощью интерпретатора командной строки, через «Выполнить», либо просто через ярлык, воспользовавшись утилитой runas.
Пример запуска калькулятора через приложение «Выполнить»:
(Win+R) + runas /user:”UserName с пробелами вводится обязательно в кавычках” calc.exe + Enter
Пример создания ярлыка для запуска для запуска оснастки Active Directory Users and Computers:
- ПКМ – Создать – Ярлык
- В отрывшемся окне пишем:
runas /user:”UserName”@DomainName «cmd /c start mmc %SystemRoot%system32dsa.msc»
Для того, чтобы утилита не спрашивала каждый раз перед запуском объектов пароль, можно добавить параметр /savecred в строку после runas. Пароль в этом случае запишется в Диспетчере учетных данных Windows. Пользоваться параметром /savecred не безопасно, особенно если сохранять данные привилегированного пользователя.
Если оснастка Active Directory Users and Computers не запускается, то возможно она просто не установлена с пакетом RSAT. Подробно ознакомиться, как установить пакет RSAT и запустить средства удаленного администрирования Active Directory в Windows 10 узнаете по ссылке.
Запуск от имени другого пользователя в меню Пуск
До Windows 10 в меню пуск существовала возможность, не прибегая ни к каким манипуляциям осуществить запуск от имени другого пользователя. Открытие приложения осуществлялось ПКМ с выбором соответствующего задаче параметра. В Windows 10 для отображения контекстного меню с такими параметрами, необходимо:
- (Win+R) + gpedit.msc + Enter
- Проследовать Конфигурация пользователя -> Административные шаблоны -> Меню «Пуск» и панель задач.
- Найти “Показывать команду «Запуск от имени другого пользователя» при запуске”.
- Найденному параметру групповой политике задать состояние «Включено».
- (Win+R) + gpupdate /force + Enter
Второй способ для отображения контекстного меню «Запуск от имени другого пользователя» в меню «Пуск» Windows 10 – воспользоваться редактором реестра:
- (Win+R) + regedit + Enter
- Зайти в раздел HKEY_CURRENT_USER Software Policies Microsoft Windows Explorer
- Параметру ShowRunAsDifferentUserInStart поменять значение на 1.
- Перезагрузить компьютер.
После пункт «Запуск от имени другого пользователя» появляется в «Дополнительно», а необходимость нажимать Shift пропадает.
На чтение 7 мин. Просмотров 184 Опубликовано 10.08.2021
Рассмотрены способы запуска программ от имени другого пользователя в компьютера в операционной системе Windows. Использование команды runas.
Содержание
- Запуск программы от имени другого пользователя из Проводника Windows (File Explorer)
- Запускаем программу от имени другого пользователя
- Запуск программы через командную строку
- Команда Runas – запуск программ от имени другого пользователя из командной строки
- Формат командной строки:
- Редко используемые, но очень полезные команды
- Запуск оснастки MMC консоли от имени другого пользователя
- Работа Windows-приложений на Linux
Запуск программы от имени другого пользователя из Проводника Windows (File Explorer)
Самый простой способ запустить программу из-под другого пользователя – воспользоваться графическим интерфейсом Проводника Windows (File Explorer). Просто найдите нужно приложение (или ярлык), зажмите клавишу Shift и щелкните по нему правой кнопкой мыши. Выберите пункт контекстного меню «Запуск от имени другого пользователя» (Run as different user).
Примечание. Если пункт меню «Запуск от имени другого пользователя» отсутствует, см. следующий раздел.
В появившемся окне нужно указать имя и пароль пользователя, под чьей учетной записью нужно запустить программу и нажать кнопку ОК.
Примечание. Если нужно указать доменного пользователя, используется один из следующий форматов имени: UserName@DomainName или DomainNameUserName.
Важно. Запуск программ от имени другого пользователя возможен, если для него задан пароль. Использовать Runas для пользователя с пустым паролем не получится.
Откройте Диспетчер задач и убедитесь, что приложение запущенно под указанным пользователем.
Источник: http://winitpro.ru/index.php/2018/01/15/runas-sposoby-zapustit-programmu-ot-imeni-drugogo-polzovatelya/
Запускаем программу от имени другого пользователя
Чтобы осуществить запуск приложения от имени другого пользователя на компьютере с Windows 10, стоит зажать клавишу Shift и кликнуть правой кнопкой мыши на нужной программе. Из функционального меню выбираем «Запуск от имени другого пользователя».
В некоторых случаях может потребоваться ввод имени и пароля от другой учетной записи. Программа будет запущена с сохраненными ранее параметрами.
В случае, если такого пункта в меню правой кнопки мыши нет, то нужная программа не создала и не хранит свои настройки в папке C:User и запуск такого элемента от имени другого пользователя невозможен
Источник: http://softikbox.com/kak-v-windows-10-zapustit-prilozhenie-ot-imeni-drugogo-polzovatelya-29054.html
Запуск программы через командную строку
Запуск не всегда может срабатывать корректно. Также иногда нужно добавить при запуске определенные ключи. В этом случае используют командную строку. Запуск консоли осуществляется следующими методами:
- В поиске Пуска ввести «Командная строка» и выбрать нужный пункт.
- Нажать на клавиатуре Win+R и ввести в окне CMD, после чего нажать Enter.
С помощью консоли можно запустить системные приложения. Для каждого прописывают отдельную команду:
- explorer – программа Проводник;
- taskmgr – открывает Диспетчер задач;
- control – запускает Панель управления;
- notepad – для приложения Блокнот;
- wmplayer – Windows Media;
- cmd – окно новой командной консоли.
Для запуска приложений другого рода (не системных, а скачанных или копированных) через командую строку можно использовать следующий метод:
- Находим расположение нужной программы на компьютере.
- Нажимаем на файле запуска правой кнопкой мыши, предварительно зажав кнопку Shift. В меню выбираем «Копировать как путь». Если Shift не будет зажат, то этот пункт не появится.
- В консоли переходим к диску, на котором расположена программа, для чего указываем букву накопителя и двоеточие.
- Вводим команду CD и пробел.
- Нажимаем правой кнопкой мыши в окне командной строки и выбираем вставить.
- Получаем строку «CD вставленный_путь_в_кавычках».
- Нужно удалить кавычки и название файла запуска, в нашем случае «RomeTW.exe». Нажимаем Enter.
- Теперь снова вставляем путь, но оставляем только название файла запуска с расширением. В нашем случае «RomeTW.exe».
- После нажатия Enter запуститься приложение.
Подборка лучших доступных по цене Android-смартфонов
Тут же, в последнем пункте, вписываются и дополнительные параметры, если софт их поддерживает. Например запустим игру в оконном режиме. Для это перед запуском приложения из вышеописанного примера допишем оператор –ne.
Теперь запуск будет произведен в оконном режиме. Практически каждая игра и утилита имеет подобные команды, но чаще всего они индивидуальны.
Источник: http://brit03.ru/os/kak-zapustit-programmu.html
Команда Runas – запуск программ от имени другого пользователя из командной строки
В Windows есть консольная утилита runas.exe, которая используется для запуска приложений от имени другого пользователя из командной строки. Также команда runas позволяет сохранить пароль пользователя в Windows Credential Manager, чтобы его не приходилось набирать каждый раз.
Откройте командную строку (или окно Выполнить, нажав сочетание клавиш Win+R). Для запуска Блокнота с правами учетной записи admininstrator выполните команду:
runas /user:administrator “C:Windowscmd.exe”
Совет
. Если имя пользователя содержит пробелы, его нужно взять в кавычки:
runas /user:”user test” notepad.exe
В отрывшемся окне появится приглашение «Введите пароль для admin», где нужно набрать пароль и нажать Enter.
Должно открыться ваше приложение. В моем случае это cmd. В заголовке окна указано Запущено от имени CompNameusername:
Можно, например, открыть панель управления под другим пользователем:
runas /user:admin control
Для запуска программы из-под доменного пользователя нужно использовать формат имени UserName@DomainName или DomainNameUserName. Например, чтобы с помощью блокнота открыть текстовый файл от имени пользователя домена CORP, используйте команду:
runas /user:corpserver_admin “C:Windowsnotepad.exe C:tmp2871997x64.txt”
Введите пароль для corpserver_admin:Попытка запуска C:Windowsnotepad.exe C:tmp2871997x64.txt от имени пользователя «corpserver_admin» …
Иногда нужно запустить программу от имени доменного пользователя с компьютера, который не добавлен в домен AD. В этом случае нужно использовать такую команду (при условии, что в сетевых настройках вашего компьютера указан DNS сервер, который может отрезолвить этот домен):
runas /netonly /user:contosoaaivanov cmd.exe
Если для запуска программы от другого пользователя не нужно загружать его профиль, используйте параметр /noprofile . При этом приложение запускается намного быстрее, но может вызвать некорректную работу программ, которые хранят данные в профиле пользователя.
Источник: http://winitpro.ru/index.php/2018/01/15/runas-sposoby-zapustit-programmu-ot-imeni-drugogo-polzovatelya/
Формат командной строки:
- RUNAS [ [/noprofile | /profile] [/env] [/savecred | /netonly] ] /user:имя пользователя программа
- RUNAS [ [/noprofile | /profile] [/env] [/savecred] ] /smartcard [/user:имя пользователя] программа
- RUNAS /trustlevel:уровень доверия программа
Источник: http://j4web.ru/windows/runas.html
Редко используемые, но очень полезные команды
При помощи командной строки можно выполнять различные интересные функции (большинство приведенных ниже команд работает только с правами администратора):
Превращаем ноутбук в Wi-Fi-роутер (включение раздачи интернета с ноутбука или настольного компьютера с Wi-Fi-адаптером)
Для реализации этой затеи нужно поочередно выполнить три несложные команды:
- netsh wlan set hostednetwork mode=allow
- netsh wlan set hostednetwork mode=allow ss >
Если после выполнения каждой команды вы видите сообщения, аналогичные тем, что приведены на изображении выше, значит, все прошло успешно. Теперь к ноутбуку можно подключиться, например, с телефона так же, как и к обычному Wi-Fi-роутеру.
Удалениям службу Windows (или любую другую) через командную строку
Если попробовать удалить службу через штатное приложение «Службы», то ничего не получится (в нем попросту не предусмотрено такой функции). Однако это бывает необходимым, особенно после установки различных программ, которые устанавливают службы, но «забывают» их удалять при деинсталляции. Это легко реализуется через командную строку. Однако для начала необходимо узнать имя службы, и это можно сделать через стандартное Windows-приложение:
- Запустите программу «Службы», используя команду msc.
- Найдите в отобразившемся списке службу, которую необходимо удалить, и кликните по ней два раза мышкой:
Источник: http://brit03.ru/os/kak-zapustit-programmu.html
Запуск оснастки MMC консоли от имени другого пользователя
В некоторых случаях от имени другого пользователя нужно запустить одну из управляющих оснасток Windows. К примеру, если под другим пользователем нужно запустить оснастку Active Directory Users and Computers из набора инструментов администрирования RSAT, можно воспользоваться такой командой.
runas.exe /user:DOMAINnameUSER “cmd /c start ”” mmc %SystemRoot%system32dsa.msc”
Аналогичным образом можно запустить любую другую оснастку (главное знать ее имя).
Источник: http://winitpro.ru/index.php/2018/01/15/runas-sposoby-zapustit-programmu-ot-imeni-drugogo-polzovatelya/
Работа Windows-приложений на Linux
Что касается запуска программ от Windows на операционных системах Linux, тут лучше всего использовать виртуальную машину Virtual Box. Это полностью бесплатный вариант, доступных в репозиториях любых версий Linux. Достойных альтернатив данному способу пока не существует. Нам даже необязательно использовать терминал операционной системы. Скачать последнюю русскую версию программы можно на официальном сайте.
При помощи данной виртуальной машины вы сможете установить любую операционную систему или программу от нее внутри своего Linux-дистрибутива и использовать ее по мере необходимости.
Источник: http://brit03.ru/os/kak-zapustit-programmu.html
Может возникнуть ситуация, когда необходимо запустить какую-нибудь программу от имени другой учетной записи существующей в компьютере. Причин этого может быть множество, например программа требует для работы прав администратора компьютера или любые другие, главное научиться запускать программы от имени другого пользователя компьютера.
Способов добиться этого существует множество, давайте рассмотрим некоторые штатные возможности операционной системы Windows. Проще всего, если требуется запустить программу от имени администратора, достаточно щелкнуть по запускаемому файлу или ярлыку правой кнопкой мыши и выбрать пункт «Запуск от имени администратора». Ввести пароль и нажать кнопку «OK», программа запуститься от имени администратора.
Чтобы запустить программу от имени другого пользователя системы, нужно с нажатой клавишей Shift на клавиатуре щелкнуть правой кнопкой мыши на нужном файле и выбрать в контекстном меню пункт «Запуск от имени другого пользователя», ввести его логин и пароль.
Есть правда пара особенностей, чтобы запустить программу от имени другой учетной записи, она должна иметь пароль. Учетная записи пользователя имеет имя и может быть указано еще полное имя, работать будет только при указании имени.
Бывает, программа запускается только от имени администратора, а вы пользуетесь обычной учетной записью, тогда можно сократить запуск программы на одно действие, достаточно зайти в свойства ярлыка и на вкладке «Совместимость» отметить галочку «Выполнять эту программу от имени администратора». Теперь двойной клик левой кнопкой мыши по этому ярлыку сразу будет требовать ввода пароля администратора.
Команда Runas для запуска программ от имени другого пользователя
Для часто запускаемых программ от имени другого пользователя, неудобно каждый раз нажимать Shift и щелкать правой кнопкой мыши, проще воспользоваться специальной встроенной командой Runas. Для этого создадим ярлык, который будет запускать нужную программу от имени другого пользователя компьютера. Как создать ярлык можно прочитать здесь. В поле «Объект» напишем следующую команду:
runas /user:пользователь программа
где,
пользователь — учетная запись, от имени которой требуется запустить программу, записывается в виде имя_учетной_записи@имя_компьютера или имя_компьютераимя_учетной_записи, хотя просто имя_учетной_записи тоже работает.
программа — имя исполняемого файла, который мы хотим запустить. Если исполняемый файл находится не в системных переменных окружения, необходимо указывать полный путь до него.
runas /user:Андрей notepad.exe
В случае если имя пользователя или путь программы содержат пробелы, нужно взять их в двойные кавычки по отдельности.
runas /user:"Дмитрий Петров" "C:Program Files (x86)VideoLANVLCvlc.exe"
Сохраняем ярлык, теперь при его запуске будет появляться черное окно с просьбой ввести пароль. Внимание, при вводе пароля ничего не происходит, просто вводите его и нажимаете клавишу Enter.
Все хорошо работает, но вводить постоянно пароль быстро надоедает. На этот случай, команда Runas имеет специальный ключ /savecred. В случае его использования, пароль вводится только один раз при первом запуске, он сохраняется в недрах Windows и при последующих запусках подставляется автоматически. Вся команда выглядит следующим образом:
runas /savecred /user:Андрей notepad.exe
Внимание! Ключ /savecred не работает в Домашних версиях Windows.
Кажется вот оно счастье, однако есть определенные неудобства. Например, какая-либо программа отказывается запускаться в простой учетной записи. Вы запускаете ее вышеописанным способом, все замечательно. Теперь та же ситуация чуть под другим углом. Вы администратор компьютера, а например у вашего ребенка простая учетная запись и игра отказывается запускать под ним. Давать ему пароль администратора вы не намерены, поэтому вы создаете ярлык, прописываете ключ /savecred, вводите пароль первый раз и довольный потираете руки.
Дальнейшие события зависят от степени продвинутости человека, которому вы сделали такой ярлык. Если пользователь чайник в компьютерах, то можете спать спокойно, в противном случае, в один прекрасный день, он может додуматься поменять в ярлыке путь к исполняемому файлу на другой и сможет запускать другие программы от имени администратора.
Так же он получит доступ ко всем файлам на жестком диске компьютера, даже если доступ к ним запрещен его учетной записи, включая папки «Мои документы» других пользователей компьютера. Согласитесь, довольно серьезная дыра в безопасности компьютера при использовании команды Runas с ключом /savecred.
У команды Runas есть ограничения на запуск некоторых системных программ от имени администратора компьютера, в том числе проводника. В Windows XP это обходится использованием ключа /separate: runas /savecred /user:Андрей "explorer.exe /separate"
В более поздних версия операционной системы Windows он не работает, но можно воспользоваться любым другим файловым менеджером и получить доступ к файлам от имени админа.
Выходом в данном случае будет сделать такие настройки безопасности, чтобы нужная программа запускалась от имени простого пользователя или использовать сторонние программы для запуска от имени администратора.
В случае если эти способы не устраивают, можно попытаться максимально затруднить возможность несанкционированного запуска пользователем других программ от имени другого пользователя компьютера. Для этого требуется выполнить несколько дополнительных действий.
Во-первых, и самое главное, не говорить ему, что программа запускается от имени другого пользователя. Правда он может сам узнать об этом в диспетчере задач.
Во-вторых, сделать запуск с помощью пакетного (batch) файла. Открываете текстовый редактор, например блокнот и пишете там строчку, которую писали в поле «Объект» ярлыка. Сохраняете его с расширение .bat. Теперь при запуске этого пакетного файла, точно так же выполнится команда, написанная в нем. Однако этого не достаточно, так как его содержимое можно посмотреть и изменить в простом текстовом редакторе.
Если в имени пользователя или пути к файлу есть русские буквы, то его нужно сохранить в кодировке DOS 866 или в начало bat файла на отдельной строке необходимо вставить chcp 1251.
В-третьих, сделать bat файл не читаемым, чтобы затруднить пользователю анализ, каким образом запускается программа. Для этого сконвертируем наш bat файл в привычный exe. Можно воспользоваться одной из программ конвертеров, например бесплатной программой «Bat To Exe Converter» или любой другой на ваш вкус. Запускаете программу и в поле «Batch file» указываете ваш bat файл. В поле «Save as» куда и под каким именем сохранить результат. Дополнительно для большей конспирации можно на вкладке «Versioninformations» в поле «Icon file» указать значок для нашего будущего exe-шника в формате ico. Остальные параметры можно не трогать. Когда все будет готово, нажимаете кнопку «Compile» и получаете свой exe файл.
Теперь открывать его в текстовом редакторе бесполезно. Копируете его в папку с запускаемой программой, называете как-нибудь похоже на название программы и делаете на него обычный ярлык на рабочем столе.
В-четвертых, последний штрих, выдающий в нем командный файл, это на секунду появляющееся черное окно на рабочем столе. Избавиться от него совсем простым способом не получится, но можно достаточно просто свести его заметность к минимуму. Достаточно в свойствах ярлыка на вкладке «Ярлык» выбрать пункт «Свернутое в значок», теперь только на панели задач будет появляться на мгновение окно командной строки.
Все, теперь если человек от которого вы хотите скрыть админский пароль является чайником или обычным среднестатистическим пользователем можете спать спокойно. Конечно, грамотный человек сможет узнать содержимое созданного нами exe-шника, но по большому счету это не требуется. Достаточно догадаться, что используется команда runas и просто создать свой ярлык для запуска нужной программы так что, несмотря на все ухищрения это поможет только от начинающего пользователя.
Как удалить сохраненный пароль в команде Runas
Сохранив единожды пароль от учетной записи в команде runas, вы можете в дальнейшем запускать программы, не вводя его снова. Однако вам может потребоваться заблокировать возможность запускать программы от имени другой учетной записи пользователя компьютера с использованием сохраненного пароля в runas.
Чтобы удалить сохраненный пароль, выполните «Пуск» ⇒ «Панель управления» ⇒ «Учетные записи пользователей и семейная безопасность» ⇒ «Диспетчер учетных данных».
В разделе «Учетные данные Windows» (интерактивный вход в систему) удаляете не нужные больше записи из хранилища.
Содержание
- — Как запустить Проводник от имени другого пользователя?
- — Как открыть папку от имени администратора в Windows 10?
- — Как запустить панель управления от имени другого пользователя?
- — Как отключить запуск от имени другого пользователя?
- — Как запустить программы и компоненты от имени другого пользователя?
- — Как убрать автоматический запуск от имени администратора?
- — Как зайти в папку Windows от имени администратора?
- — Как зайти в папку с правами администратора?
- — Как открыть файл с правами администратора?
- — Как запустить сетевые подключения из командной строки?
- — Как запустить программу от имени другого пользователя Linux?
- — Как открыть от админа?
- — Как зайти под другим пользователем Windows XP?
Как запустить Проводник от имени другого пользователя?
- Перейти к кнопке «Пуск»;
- Введите в проводнике;
- Shift Правой кнопкой мыши «Проводник Windows»;
- Запуск от имени другого пользователя.
Как открыть папку от имени администратора в Windows 10?
Для этого откройте Проводник комбинацией клавиш «Win + E». В разделе «Упорядочить» выберите пункт «Параметры папок и поиска». В открывшемся окне перейдите на вкладку «Вид». Установите параметр «Запускать окна с папками отдельном процессе» и нажмите «ОК».
Как запустить панель управления от имени другого пользователя?
- Нажмите кнопку Пуск
- Введите «Панель управления» в поле поиска
- Щелкните правой кнопкой мыши верхний элемент и выберите «Запуск от имени администратора».
Как отключить запуск от имени другого пользователя?
Для запуска программ от имени не того пользователя, под учетной записью которого вы вошли в систему, в виндоус используется опция «запуск от имени другого пользователя». Чтобы ее отключить, надо в Windows 2000 деактивировать службу «Запуск от имени», а в Windows XP — службу «Вторичный вход в систему».
Как запустить программы и компоненты от имени другого пользователя?
Просто найдите нужно приложение (или ярлык), зажмите клавишу Shift и щелкните по нему правой кнопкой мыши. Выберите пункт контекстного меню «Запуск от имени другого пользователя» (Run as different user).
Как убрать автоматический запуск от имени администратора?
Как убрать запуск от имени администратора в Windows 10:
- Кликните правой кнопки мыши на ярлыке программы, для которой хотите отменить запуск от имени администратора
- Перейдите к пункту “Свойства”
- Откройте вкладку “Совместимость”
- Уберите галочку с пункта “Выполнять эту программу от имени администратора”
30 дек. 2017 г.
Как зайти в папку Windows от имени администратора?
пуск-выполнить-\имя компаc$(или d$) в окошечке ввести логин-пароль админа и усё. если с этого компьютера, то как было сказанно выше запускаете браузер от имени, вводите домен, имя пользователя и пароль.
Как зайти в папку с правами администратора?
Теперь, если нужно — более детальное описание как включить учетную запись администратора:
- Меню Пуск (Start orb)
- Все программы (All Programs)
- Стандартные (Accessories)
- Нажимаем правой кнопкой мыши Командная строка (Command Prompt).
- В открывшемся меню выбираем Запустить от имени Администратора.
Как открыть файл с правами администратора?
Итак, самый простой способ запустить программу с соответствующими правами – кликните правой кнопкой мыши по программе или файлу и выберите пункт «Запуск от имени администратора». Программа запустится в нужном режиме. Чтобы программа всегда запускалась от имени администратора, вы можете настроить данную опцию.
Как запустить сетевые подключения из командной строки?
Чтобы включить сетевое подключение используйте команду netsh interface set interface “Ethernet” enable (выделенное красным замените на имя интерфейса сетевого адаптера, который вы узнали во втором пункте инструкции).
Как запустить программу от имени другого пользователя Linux?
Запустить команду от другого пользователя в Unix/Linux — способ 1
- -H YOUR_HOME: Задает HOME (Переменное окружение для хома конкретного юзера) и по умолчанию — это root.
- -u YOUR_USER: Задаем пользователя от которого будет выполнена команда.
- -c YOUR_COMMAND: Служит опцией для ввода команды.
18 нояб. 2017 г.
Как открыть от админа?
Откройте Пуск. Используйте клавиши со стрелками на клавиатуре и выберите приложение из списка. Используйте сочетание клавиш Ctrl + Shift + Enter, чтобы открыть выбранное приложение от имени администратора.
Как зайти под другим пользователем Windows XP?
Как войти в Windows XP с правами администратора
- Дважды нажмите сочетание клавиш Ctrl + Alt + Del.
- На экране отобразиться окно с приглашением ввести логин и пароль, того пользователя под которым вы хотите зайти.
- В поле «Пользователь», введите Администратор, и его пароль(если он есть).
- Нажмите «ОК»
Интересные материалы:
Как мыть окна с помощью уксуса?
Как мыть окна Сгоном?
Как мыть окна снаружи шваброй?
Как мыть окна зимой снаружи?
Как мыть окна?
Как мыть шампиньоны?
Как мыть стекла без разводов дома?
Как мыть стекла окон без разводов?
Как мыть стекла?
Как мыть стены из Водоэмульсионки?
При попытке просмотра и изменения целого ряда системных папок и файлов система контроля учетных записей (UAC) запрашивает разрешение. Подобную же картину можно наблюдать, при попытке доступа к файлам, принадлежащим другой учетной записи пользователя. Все это говорит о том, что Проводник в Windows 10 по умолчанию работает с пониженными привилегиями. Чтобы обойти это ограничение, необходимо применить твик реестра.
Поскольку ключ, который вам нужно будет отредактировать, принадлежит TrustedInstaller, необходимо будет временно заменить его владельца или воспользоваться портативной утилитой ExecTI, позволяющей выполнять операции редактирования реестра от имени службы TrustedInstaller. Это более простой и быстрый способ. Скачайте утилиту со странички разработчика winaero.com/download.php?view.1991 и запустите.
В открывшемся окошке выполните команду regedit.
При этом будет запущен встроенный редактор реестра, но с более высокими правами. Разверните в нём следующую ветку:
HKEY_CLASSES_ROOTAppID{CDCBCFCA-3CDC-436f-A4E2-0E02075250C2}
В правой части окна редактора у вас будет параметр RunAs. Переименуйте его или удалите, не забыв на всякий случай сделать резервную копию ключа.
Чтобы изменения вступили в силу, перезагрузите компьютер.
После этого перейдите в расположение C:Windows, кликните ПКМ по файлу explorer.exe и выберите в меню «Запуск от имени администратора».
Процесс должен быть запущен в отдельном окне с повышенными привилегиями.
Загрузка…
В Windows 10 ярлык Windows Explorer на панели задач имеет контекстное меню, отличное от предыдущих версий Windows, и в нем отсутствует опция «Запуск от имени…» (удерживая клавишу Shift).
Как я могу открыть Проводник от имени другого пользователя?
Ответы:
Вероятно, есть лучший способ сделать это, но если вы перейдете к c:windowsпоиску explorer.exe, нажмите Shift + щелчок правой кнопкой мыши и там появится опция «Запуск от имени другого пользователя».
Все ответы выше неправильны (извините) …
Этот процесс включит то, что вы после:
1. Приобретите ключ реестра HK_CLASSES_ROOT AppID {CDCBCFCA-3CDC-436f-A4E2-0E02075250C2} и предоставьте себе полный доступ. Этот ключ управляет разрешением запуска проводника
- Переименуйте подраздел из «runas» в «_runas». Если вы получаете сообщение об ошибке, возможно, вы не правильно выполнили первый шаг.
Теперь попробуйте запустить runas на explorer.exe, и он должен работать как ваш альтернативный пользователь.
Вы также можете открыть командную строку и набрать:
runas /user:domainuser explorer.exe
Затем будет предложено ввести пароль, а затем откройте.
Для меня единственным вариантом использования для запуска explorer.exe от имени другого пользователя является получение доступа к общим папкам на другом компьютере. Так что доступ к таким путям:
\ имя_компьютера с $ MyFolder
Я бы рекомендовал пропустить весь подход «запустить как» для этого варианта использования и просто перейти к пути. Если у вас нет разрешений, проводник запросит учетные данные.
Windows 10 Доступ запрещен во всплывающем окне
Кстати, для Windows 10 название программы explorer.exe теперь называется «Проводник».
    Команда RunAS используется для запуска приложения под учетной записью пользователя, имя которого передается в качестве параметра командной строки. В Windows 7, и более поздних, данная команда, при стандартных настройках безопасности, не позволяет получить администраторские привилегии, как это происходит в режиме «Запустить от имени Администратора». Для запуска приложения от имени администратора потребуется выполнение некоторых настроек системы. Универсальный способ запуска приложений и командных файлов от имени администратора без запроса системы контроля учетных записей UAC с использованием стандартного Планировщика заданий описан в статье Запуск из командного файла приложений от имени Администратора без запроса UAC.
RUNAS [ [/noprofile | /profile] [/env] [/savecred | /netonly] ] /user:имя пользователя программа
RUNAS [ [/noprofile | /profile] [/env] [/savecred] ] /smartcard [/user:имя пользователя] программа
Для запуска приложений от имени администратора с использованием runas.exe необходимо изменить стандартные настройки безопасности системы:
Для проверки наличия прав администратора использовался командный файл с именем who-admin.bat следующего содержания:
Пароли, запоминаемые при использовании утилиты RUNAS.EXE с параметром /savecred можно изменить или удалить с помощью оснастки управления сохраненными паролями:
При наборе ключевых значений нужно соблюдать регистр символов.

RUNAS [ [/noprofile | /profile] [/env] [/savecred | /netonly] ] /user:имя_пользователя программа
RUNAS [ [/noprofile | /profile] [/env] [/savecred] ] /smartcard [/user:имя_пользователя] программа
/noprofile — не загружать профиль пользователя. Приложения в таком случае будут загружаться быстрее, но иногда это приводит к неправильной работе программ;
Команда выше запустит редактор реестра на компьютере с именем COMP_BUHOV от имени пользователя ADMIN. При этом будет запрошен пароль пользователя ADMIN.
Теперь посмотрим пример с доменной учётной записью.
После запроса введите пароль администратора.
Чтобы запустить экземпляр оснастки «Управление компьютером», используя учетную запись администратора домена companydomaindomainadmin, введите команду:
После запроса введите пароль соответствующей учетной записи.
Чтобы запустить экземпляр блокнота, используя учетную запись администратора домена user в домене domain.microsoft.com, введите команду:
После запроса введите пароль соответствующей учетной записи.
Чтобы запустить экземпляр окна командной строки, сохраненную консоль MMC, компонент панели управления или программу, которая будет администрировать сервер в другом лесе, введите команду:
В параметре доменимя_пользователя должен быть указан пользователь с разрешениями, достаточными для администрирования сервера. После запроса введите пароль соответствующей учетной записи.
Applies To: Windows Server 2003, Windows Vista, Windows XP, Windows HPC Server 2008 R2, Windows Server 2008, Windows 7, Windows Server 2003 R2, Windows Server 2000, Windows Server 2012, Windows Server 2003 with SP1, Windows 8
Allows a user to run specific tools and programs with different permissions than the user’s current logon provides.
Runas is a command-line tool that is built into Windows Vista. To use runas at the command line, open a command prompt, type runas with the appropriate parameters, and then press ENTER.
In the user interface for Windows Vista, the Run as… command has been changed to Run as administrator. However, you should rarely have to use the Run as administrator command because Windows Vista will automatically prompt you for an administrator password when it is needed.
For examples of how this command can be used, see Examples.
Loads the user’s profile. This is the default. This parameter cannot be used with the /netonly parameter.
Specifies that the user’s profile is not to be loaded. This allows the application to load more quickly, but it can also cause a malfunction in some applications.
Specifies that the current network environment be used instead of the user’s local environment.
Indicates that the user information specified is for remote access only. This parameter cannot be used with the /profile parameter.
Indicates if the credentials have been previously saved by this user. This parameter is not available and will be ignored on Windows Vista Home or Windows Vista Starter Editions. This parameter cannot be used with the /smartcard parameter.
Indicates whether the credentials are to be supplied from a smartcard. This parameter cannot be used with the /savecred parameter.
Displays the trust levels that can be used as arguments to /trustlevel.
Specifies the level of authorization at which the application is to run. Use /showtrustlevels to see the trust levels available.
Displays help at the command prompt.
Enter the user’s password only when prompted.
It is good practice for administrators to use an account with restrictive permissions to perform routine, nonadministrative tasks, and to use an account with broader permissions only when performing specific administrative tasks. To accomplish this without logging off and back on, log on with a regular user account, and then use the runas command to run the tools that require the broader permissions.
The use of runas is not restricted to administrator accounts, although that is the most common use. Any user with multiple accounts can use runas to run a program, MMC console, or Control Panel item with alternate credentials.
If you want to use the Administrator account on your computer, for the /user: parameter, type one of the following:
If you want to use this command as a domain administrator, type one of the following:
With the runas command, you can run programs (*.exe), saved MMC consoles (*.msc), shortcuts to programs and saved MMC consoles, and Control Panel items. You can run them as an administrator while you are logged on to your computer as a member of another group, such as the Users or Power Users group.
You can use the runas command to start any program, MMC console, or Control Panel item. As long as you provide the appropriate user account and password information, the user account has the ability to log on to the computer, and the program, MMC console, or Control Panel item is available on the system and to the user account.
With the runas command, you can administer a server in another domain or forest (the computer from which you run a tool and the server you administer are in different domains or forests).
If you try to start a program, MMC console, or Control Panel item from a network location using runas, it might fail because the credentials used to connect to the shared network resource are different from the credentials used to start the program. The latter credentials may not be able to gain access to the same shared network resource.
Some items, such as the Printers folder and desktop items, are opened indirectly and cannot be started with the runas command.
If the runas command fails, the Secondary Logon service might not be running or the user account you are using might not be valid. To check the status of the Secondary Logon service, in Computer Management, click Services and Applications, and then click Services. To test the user account, try logging on to the appropriate domain using the account.
Group Policy is not processed for the user whose credentials are supplied to the runas command. This is by design. The runas command can load the user profile of the secondary user whose identity is being used to create the process, and that user profile may contain registry keys and values from previous interactive logons when Group Policy was processed for that user. However, the runas command also contains a /noprofile switch that bypasses the loading of the user profile, so that behavior should not be relied upon. User GPO is only processed for users who log on interactively to their own desktops by using the logon user interface.
Examples
The following command starts an instance of the command prompt as an administrator on the local computer:
When prompted, type the administrator account password.
The following command starts an instance of the Computer Management snap-in using a domain administrator account called contosodomainadmin:
When prompted, type the domain administrator account password.
The following command starts an instance of Notepad (and a file named my_file.txt) using a domain administrator account called jayj in a domain called domain.contoso.com:
When prompted, type the domain administrator account password.
The following command starts an instance of a command prompt window, saved MMC console, Control Panel item, or program that will administer a server in another forest:
must be a user with sufficient permissions to administer the server. When prompted, type the account password.
Источник
Запуск программ от имени другого пользователя (RunAs) в Windows
Например, вы можете использовать RunAs для установки программ или запуска MMC оснасток с правами администратора непосредственно в сессии непривилегированного пользователя. Также возможность запуска программ “от имени” может быть полезна, когда приложение настроено под другим пользователем (и соответственно хранит свои настройки в чужом профиле, к которому у данного пользователя нет прав доступа), а его нужно запустить с теми же настройками в сессии другого пользователя.
В Windows 10 есть несколько способов запустить программу или процесс от имени другого пользователя.
Запуск программы от имени другого пользователя из Проводника Windows (File Explorer)
Самый простой способ запустить программу из-под другого пользователя – воспользоваться графическим интерфейсом Проводника Windows (File Explorer). Просто найдите нужно приложение (или ярлык), зажмите клавишу Shift и щелкните по нему правой кнопкой мыши. Выберите пункт контекстного меню «Запуск от имени другого пользователя» (Run as different user).
В появившемся окне нужно указать имя и пароль пользователя, под чьей учетной записью нужно запустить программу и нажать кнопку ОК.
Откройте Диспетчер задач и убедитесь, что приложение запущенно под указанным пользователем.
Включить пункт “Запуск от имени другого пользователя” в контекстном меню проводника Windows
Команда Runas – запуск программ от имени другого пользователя из командной строки
В Windows есть консольная утилита runas.exe, которая используется для запуска приложений от имени другого пользователя из командной строки. Также команда runas позволяет сохранить пароль пользователя в Windows Credential Manager, чтобы его не приходилось набирать каждый раз.
Откройте командную строку (или окно Выполнить, нажав сочетание клавиш Win+R). Для запуска Блокнота с правами учетной записи admininstrator выполните команду:
runas /user:administrator “C:Windowscmd.exe”
runas /user:”user test” notepad.exe
В отрывшемся окне появится приглашение «Введите пароль для admin», где нужно набрать пароль и нажать Enter.
Должно открыться ваше приложение. В моем случае это cmd. В заголовке окна указано Запущено от имени CompNameusername :
Можно, например, открыть панель управления под другим пользователем:
runas /user:admin control
runas /user:corpserver_admin “C:Windowsnotepad.exe C:tmp2871997×64.txt”
Иногда нужно запустить программу от имени доменного пользователя с компьютера, который не добавлен в домен AD. В этом случае нужно использовать такую команду (при условии, что в сетевых настройках вашего компьютера указан DNS сервер, который может отрезолвить этот домен):
runas /netonly /user:contosoaaivanov cmd.exe
Запуск программ от имени другого пользователя без ввода пароля
Вы можете сохранить пароль пользователя, который вы вводите. Для этого используется параметр /savecred.
runas /user:admin /savecred “C:Windowsnotepad.exe”
После указания пароля он сохранится в диспетчере паролей Windows.
При следующем запуске команды runas под этим же пользователем с ключом /savecred Windows автоматически получит сохраненный пароль из Credential Manager, а не будет запрашивать его повторно.
Чтобы вывести список всех пользователей, для которых сохранены пароли, используется команда:
Однако использование параметра /savecred не безопасно, т.к. пользователь, в чьем профиле сохранен чужой пароль может использовать его для запуска любой команды под данными привилегиями, или даже сменить чужой пароль. Кроме того, сохраненные пароли из Credential Manager можно легко украсть, поэтом лучше запретить использование сохраненных паролей (а тем более нельзя сохранять пароль привилегированной административной учетной записи).
Ярлык с запуском программы от имени другого пользователя
Можно создать на рабочем столе ярлык, позволяющий запустить программу от имени другого пользователя. Просто создайте новый ярлык, в окне с адресом объекта которого укажите команду runas с нужными параметрами.
При запуске такого ярлыка будет запрашиваться пароль пользователя.
Такие ярлыки довольно часто используются для запуска программ, которые требуют прав администратора для запуска. Однако есть более безопасные способы запуска программы без прав администратора, или отключения запроса UAC для определенного приложения.
Запуск оснастки MMC консоли от имени другого пользователя
В некоторых случаях от имени другого пользователя нужно запустить одну из управляющих оснасток Windows. К примеру, если под другим пользователем нужно запустить оснастку Active Directory Users and Computers из набора инструментов администрирования RSAT, можно воспользоваться такой командой.
runas.exe /user:DOMAINnameUSER “cmd /c start ”” mmc %SystemRoot%system32dsa.msc”
Аналогичным образом можно запустить любую другую оснастку (главное знать ее имя).
Как добавить пункт “Запуск от имени” для программ в меню Пуск?
Еще один, наверное самый простой способ, не указали. В проводнике, правым кликом с зажатой клавишей Shift
Извиняюсь, не внимательно прочитал…
Доброго,
Как в W10 запустить «Диспетчер задач» и «параметры» (SystemSettings) от имени Администратора?
Диспетчер приложений можно найти поиском и через правый щелчок сделать запуск от имени администартора.
Панель настройки можно вызвать командой: start ms-settings: В теории можно запустить командную строку из под админа и выполнить эту команду.
Не уверен, конечно, что так можно сделать из под простого пользователя.
Добрый день! не выходит сделать с помощью ключа savecred на билде 1803, тот же ярлык и та же программа на 1709 запускается. Пароль сохраняет но не запускает, никто с таким не сталкивался?
Программа расположена на локальном диске? Или вы запускаете ее из сетевой папки (через UNC путь и подмонтированной через net use)?
если запускаем из UNC, то сетевые диски не мапятся. Как сделать, чтоб сетевые диски мапились?
Сетевой диск не доступен в активной сессии? А вы видите его в сессии другого пользователя, из-под которого делали runas?
Возможно ли в windows xp, находясь в другой учётной записи, запустить программу от имени администратора так, чтобы она считала, что она запущена от вышеупомянутой другой учётной записи? То есть, предоставить ей привилегии администратора, но чтобы она сохраняла и считывала данные в другой учётной записи. Если знаете, подобно сделано в Linux. В ней, если предоставляешь программе права администратора, её настройки и данные сохраняются в учётной записи в которую ты вошел, а не в учетной записи администратора.
Мне это нужно для использования программы, которая удаляет мусор из реестра и диска после удаления программ.
В ней есть функция «установить и следить», позволяющяя установить программу с помощью этой программы и отслеживать, какие файлы и папки, а также изменения в реестре создаёт программа. Для этого требуется запускать её от имени администратора. Но если она запущена от имени администратора, то и программы она устанавливает тоже от имени администратора. И естественно, эти программы запускаются о имени администратора, что во-первых не безопасно, а во-вторых, они сохраняют все свои данные в учетной записи администратора, что мне не нужно, так как использовать я их буду не в учётной записи администратора. Конечно, я их после этого смогу запускать не в учетной записи администратора, но ведь данные, которые они сохранили при запуске в учетной записи администратора, в ней и останутся и так будет с каждой программой.
RUNAS [ [/noprofile Но это мало похоже, она будет запущенна всё равно от админа.
К сожалению не представляю как такое реализовать. Но и пробемы особой не вижу. В вашей ситуации возможно просто предоставить пользователю права админа.
Либо ставить программы под админом, а запускать от пользователя после настройки NTFS разрешений на папки. Все нормальные программы не привзвваются к учетным записям, из-под которых они установлены.
возможно просто предоставить пользователю права админа.
Ага, в том числе и вирусам. Я специально пользуюсь не адинистраторской учёткой, чтобы вирусам не дать шанса на проникновкение.
Либо ставить программы под админом, а запускать от пользователя после настройки
После установки программу требуется сразу запускать и настраивать, чтобы следящая за ней программа могла отследить, что она создаёт и изменяет после запуска. Я не идиот, чтобы запускать в админке только что установленную прогу.
Работая в XP не нужно беспокоится о вирусах 🙂 — система не поддерживается уже несколько лет. Последние истории с уязвимостями в smb1 (wannacry и not-a-petya должны были гарантированно сложить XP при попадании вируса в локальную сеть :). Будут еще…
В вашем случае вам нужен какой-то способ временного повышения прав пользователя до администратора при установке программы. У меня нет готовых ответов. из идей:
Т.е. перед установкой программы администратора запускает от себя некий скрипт, который добавляет пользователя в админы, запускает установку программы под пользователем (обязательно новая сессия) и сразу удаляет его из админов. Но запущенная сессия установки все еще привеллигированная.
@ Я специально пользуюсь не адинистраторской учёткой, чтобы вирусам не дать шанса на проникновкение.
Но в XP нет UAC.. и пользователь не спасёт.
Но тогда мне бы не приходилось запускать программы от администратора.
Подскажите, столкнулся с проблемой. Работаю не от администратора. Нужно запустить несколько программ от другого пользователя. Пытаюсь через runas запустить хотябы одну, но пароль от другой учётки не вводится
Ребят, чё за дела? Я не могу ввести логин или пароль переходя по ссылке скажите, как это сделать?
runas /user:admin «C:Windowsnotepad.exe»
«.» перед именем учетки означает имя компьютера. Особенно это хорошо, когда имя компьютера не назначено вручную, а оставлено сгенерированным. Естественно, в RDP-подключении нужно указывать имя удаленного компьютера полностью
Столкнулся с тем, что в windows 10 запустить приложение от имени другого пользователя (администратора) очень проблематично. Запуск происходит только в первые минуты после запуска винды, а через некоторое время такая команда просто вешает систему и все. Выйти можно только через ctrl+alt+del. Проблема наблюдается на сборке 1903 и на предыдущей.
Тоже встречался с зависанием при runas на Windows 10 1803, после обновления до 1909 вроде нормально.
Еще заметил, что проблема проявлялась, если у доменного пользователя не создан локальный профиль (ни разу под ним не входили).
Есть ПК в домене, но не в сети.
Новый Доменный пользователь его получил именно в таких условиях.
Допустим пользователь зайдет ппод локальной неадминой учеткой.
Затем войдет в VPN
После чего выполнит команду Runas, под его доменной учеткой, то создастся ли его профиль?
Сможет ли он зайти уже под своей доменной учеткой?
Профиль должен создаться. По умолчани runas загружает профиль, можно указать это принудительно
RUNAS /profile
Либо можно наоборот запретить загрузку профиля RUNAS /noprofile
Как запустить программу от имени доменного пользователя на ПК не в домене?
В теории, если ваш компьютер настроен на DNS домена можно попробовать так:
runas /netonly /user:winitroivanovaa cmd.exe
Запуск панелей управления в сеансе обычного пользователя с правами администратора не работает. Все равно приходится полностью входить в сеанс с правами пользователя. Например, везде пишут чтоб удалить программу достаточно использовать команду вида:
runas /user:domainusername «control.exe appwiz.cpl»
Оно запускается, но привелегий админимстратора все равно не появляется. В чем может быть проблема?
Да есть такая проблема, это UAC. По идее он должен запрашивать у вас пароль при запросе превышений привелегий. У вас UAC как-то настраивается специально?
Тоже думал что UAC, он видимо отключен. Пароль запрашивается только в командной консоли, запрос пароля от UAC не появляется.
В теории можно попробовать сделать логон скрипт, которые делает runas каждого пользователя и запуск определенной программы.
Добрый день!
Может немного не в тему, как через bat файл добавить несколько строк в файл etcservices.
Строки добавить могу, но не могу сделать так, чтобы при повторном запуске этого bat файла строки не добавлялись повторно (делаю это для gpo).
Пример добавления трех строк:
@echo off
echo msR 3100/tcp # Message Server Port >> C:WindowsSystem32driversetcservices
echo msP 3100/tcp # Message Server Port >> C:WindowsSystem32driversetcservices
echo msH 3100/tcp # Message Server Port >> C:WindowsSystem32driversetcservices
Пример добавления с исключением но только для одной строки:
@echo off
IF EXIST «%TEMP%editservice.ok» goto end
echo msR 3100/tcp # System Server Port >> C:WindowsSystem32driversetcservices
echo row added >> %TEMP%editservice.ok
:end
exit
Как же так?! Может кто-нибудь сталкивался с подобными?
Было подобное вы при подключении можете выбрать авторизацию на уровне виндуз а не TV?
Я подключаюсь в сеанс пользователя.
Как сделать запуск от имени другого администратора? Т.е. выполнив вход в систему под пользователем, входящим в группу локальных администраторов, сделать запуск от имени другого пользователя, который тоже входит в группу локальных администраторов на этом компьютере. Бывает нужно для запуска командлетов в Powershell под определенной сервисной учетной записью, при этом для выполнения требуются повышенные привилегии.
Источник
Windows позволяет запускать приложения из вашей учетной записи в качестве другой учетной записи пользователя, если у вас есть учетные данные для другой учетной записи. Эта функция доступна во всех версиях Windows, то есть в Windows 7, 8 и 10. Хотя мы рассматриваем Windows 10 только в этой статье, тем же инструкциям можно следовать и в других версиях. С помощью этой функции вы можете не только запускать приложения с расширением .exe, но и выполнять практически все и любые расширения файлов, которые только сможете найти. Будь то командные файлы для разных установщиков, вы можете запускать их от имени другого пользователя.
Пример программы RunAs
Эта функциональность обеспечивается программой RunAs, встроенной в Windows. Для этого широко используется программа RunAs. Доступ к нему можно получить через командную строку вместе с проводником Windows, поэтому, если вы предпочитаете графический пользовательский интерфейс, для вас тоже найдется что-нибудь. Чтобы использовать эту программу, существует служба, которая должна работать в фоновом режиме. Программа RunAs зависит от службы вторичного входа в систему, чтобы иметь возможность запускать различные файлы от имени другого пользователя. Если служба не запущена и остановлена, вы не сможете достичь желаемого результата. Поэтому убедитесь, что служба запущена, посмотрев ее в окне служб Windows.
Оказывается, есть несколько способов запустить приложение от имени другого пользователя. Мы расскажем о различных методах, поэтому вы можете выбрать любой из тех, которые сочтете легкими и быстрыми. С учетом сказанного, давайте рассмотрим это.
Один из способов запустить приложение от имени другого пользователя можно получить с помощью проводника Windows. Это один из самых простых способов сделать это, поскольку он совпадает с обычным способом запуска программы. Так же, как вы запускаете программу в своей текущей учетной записи, вы можете запускать ее из другой учетной записи таким же образом. Единственная разница в том, что вам придется выбрать другой вариант вместо двойного щелчка по приложению или выбора «Открыть» в раскрывающемся меню.
Теперь, в некоторых случаях, необходимая опция для запуска программы от имени другого пользователя может быть недоступна вам в раскрывающемся меню. Это из-за локальной политики Windows. В таком случае вам просто нужно будет изменить политику в окне редактора локальной групповой политики, и все будет в порядке. Для этого следуйте инструкциям ниже:
- Прежде всего, мы должны убедиться, что опция «Запускать от имени другого пользователя» видна для вас. Для этого откройте диалоговое окно «Выполнить», нажав клавиши Windows + R.
- Затем в диалоговом окне «Выполнить» введите gpedit.msc и нажмите клавишу Enter.
- Откроется окно редактора локальной групповой политики. Там перейдите по следующему пути:
Конфигурация компьютера> Административные шаблоны> Компоненты Windows> Пользовательский интерфейс с учетными данными
- Затем на правой панели дважды щелкните требуемый надежный путь для политики ввода учетных данных.
Политики пользовательского интерфейса учетных данных
- Убедитесь, что для него установлено значение «Не настроено». Нажмите Применить, а затем нажмите ОК.
Требовать надежный путь для параметров политики ввода учетных данных
- Как только вы это сделаете, перейдите в каталог, в котором существует приложение, которое вы хотите запустить.
- Щелкните приложение правой кнопкой мыши, удерживая нажатой клавишу Shift, и выберите в раскрывающемся меню параметр «Запуск от имени другого пользователя».
Запуск Notepad ++ от имени другого пользователя
- После этого укажите имя пользователя и пароль другой учетной записи и нажмите ОК. Это запустит приложение от имени указанного пользователя.
Метод 2: использование командной строки
Другой способ использования программы RunAs для запуска приложения от имени другого пользователя — использование командной строки. Утилиту RunAs можно использовать в командной строке так же, как и любую другую команду. С помощью этого вы даже можете создать командный файл, который будет запускать определенное приложение для вас как другого пользователя каждый раз, когда вы его запускаете. Для этого следуйте инструкциям ниже:
- Прежде всего, откройте меню «Пуск», а затем найдите командную строку, чтобы открыть его.
- После запуска окна командной строки введите следующую команду, чтобы запустить программу от имени другого пользователя:
runas / user: USERNAME «PathToFile» UserPasswordЗапуск Блокнота от имени администратора
- Перед нажатием клавиши Enter обязательно замените переменные USERNAME, PathToFile и UserPassword их соответствующими значениями.
- Как только вы это сделаете, нажмите клавишу Enter, и программа должна запуститься от имени указанного пользователя.
- Кроме того, вы можете создать командный файл с помощью указанной выше команды, поэтому вам не нужно открывать командную строку и вводить команду каждый раз, когда вы хотите запустить программу от имени другого пользователя.
- Для этого создайте текстовый документ и вставьте указанную выше команду в текстовый документ.
- После этого сохраните документ как пакетный файл, то есть с расширением .bat.
- Теперь каждый раз, когда вы хотите запустить приложение, просто запускайте этот .bat-файл, и он сделает всю работу за вас.
Метод 3: Использование меню Пуск
Наконец, вы также можете использовать пресловутое меню «Пуск» для запуска приложения от имени другого пользователя. Однако для этого вам нужно будет отредактировать политику в окне редактора локальной групповой политики. Как только вы это сделаете, вы сможете увидеть опцию «Запуск от имени другого пользователя», щелкнув правой кнопкой мыши приложение в меню «Пуск». Для этого следуйте инструкциям ниже:
- Прежде всего, откройте редактор локальной групповой политики, выполнив поиск в меню «Пуск».
- После того, как вы откроете редактор, перейдите по следующему пути:
Конфигурация пользователя Административные шаблоны Меню «Пуск» и панель задач
- Там дважды щелкните команду Показать «Запуск от имени другого» в политике «Пуск» на правой панели.
Политика меню «Пуск»
- Установите для политики значение «Включено», нажмите «Применить», а затем нажмите «ОК».
Редактирование настроек политики меню Пуск
- После этого перезагрузите систему, чтобы изменения вступили в силу.
- Когда ваш компьютер загрузится, найдите приложение в меню «Пуск» и щелкните его правой кнопкой мыши. Вы должны увидеть опцию «Запуск от имени другого пользователя» в раскрывающемся меню.
Меню Пуск — Запуск от имени другого пользователя