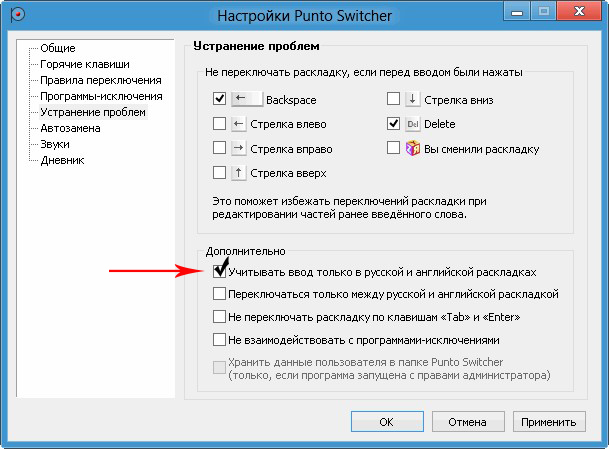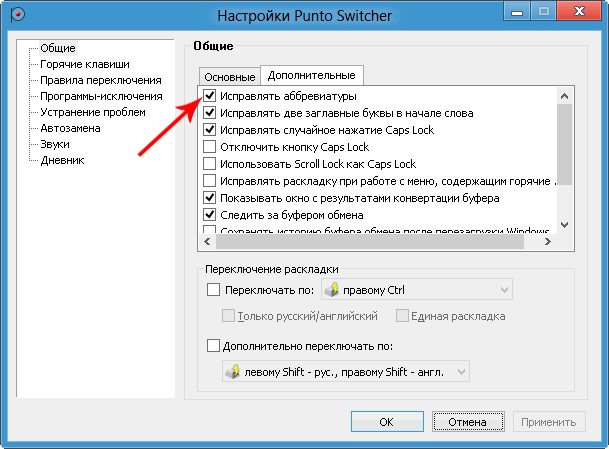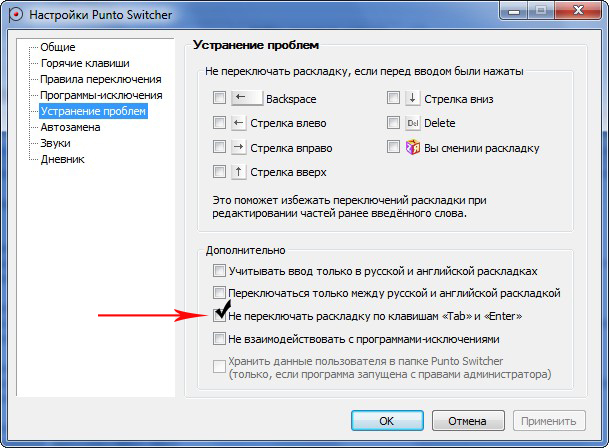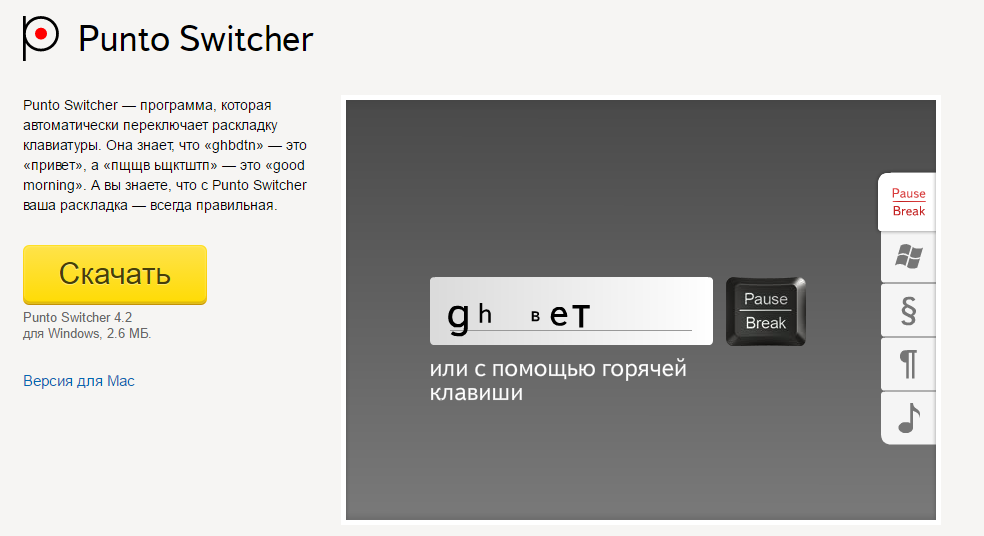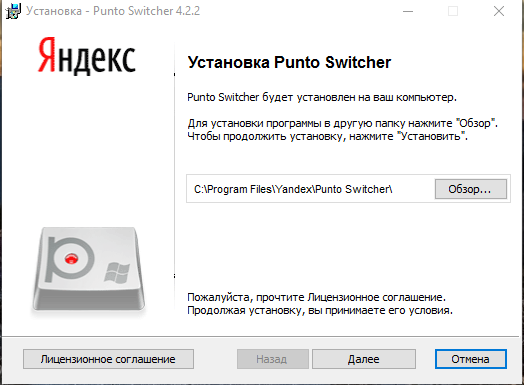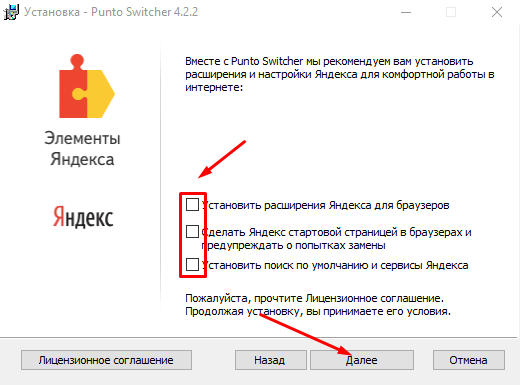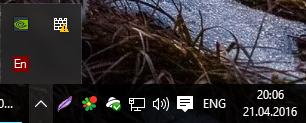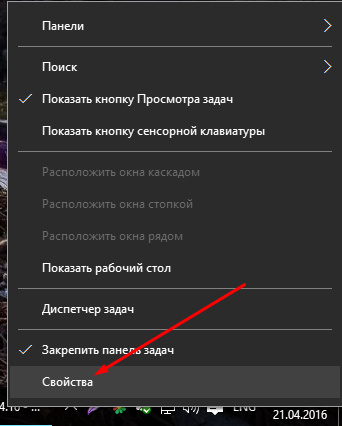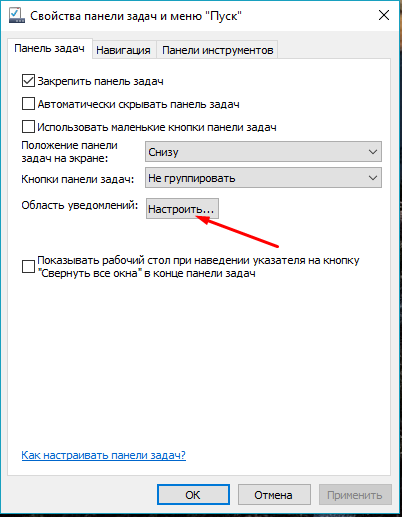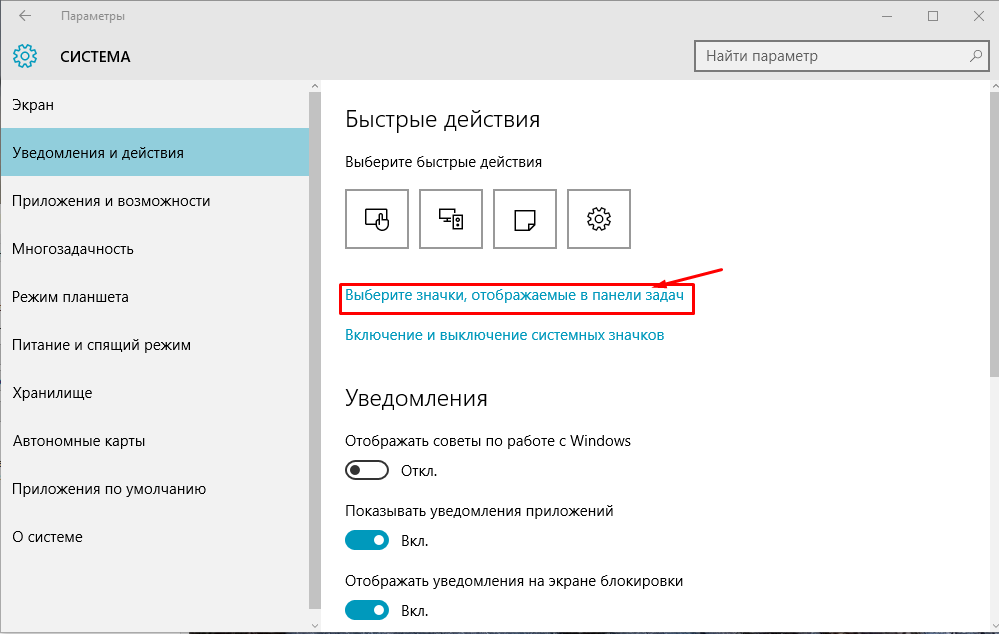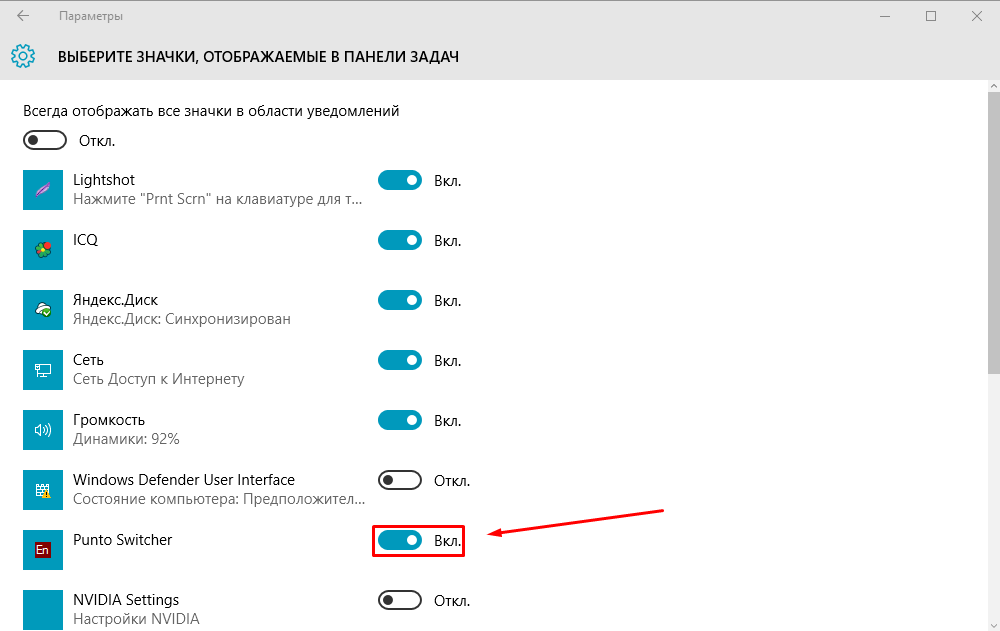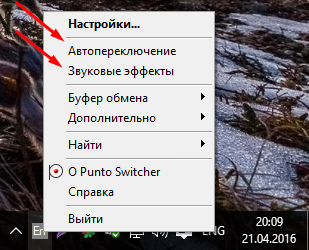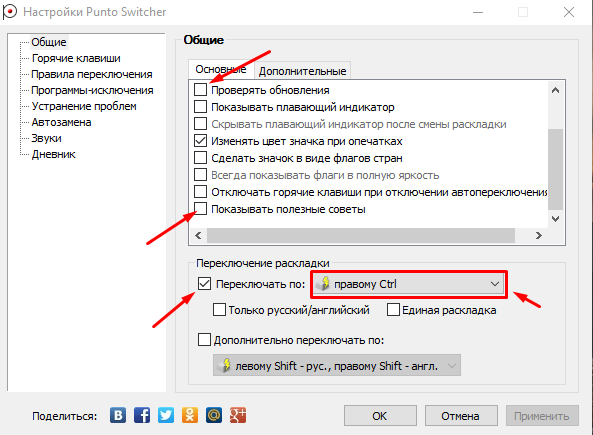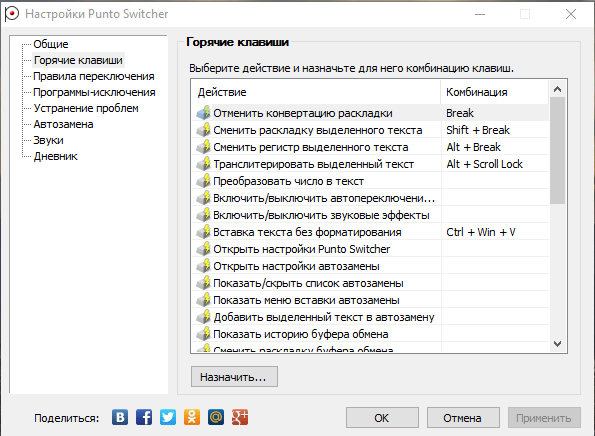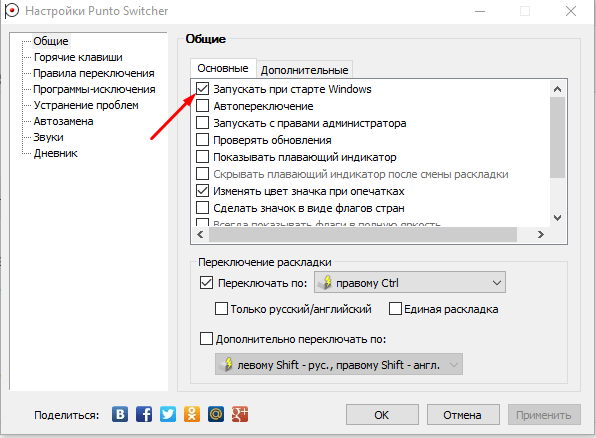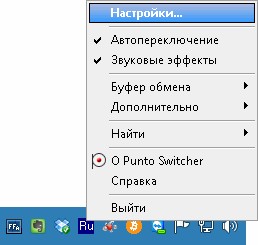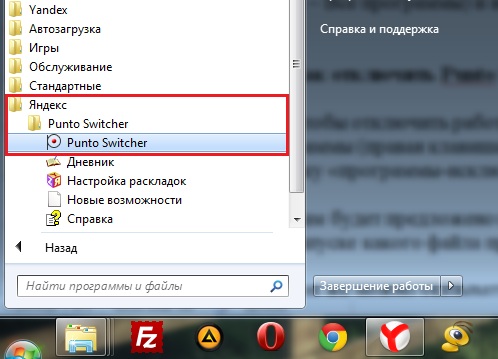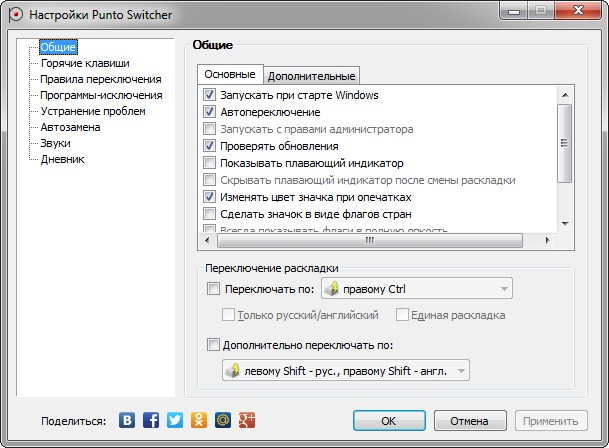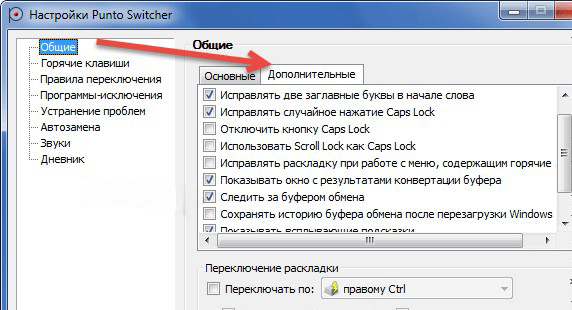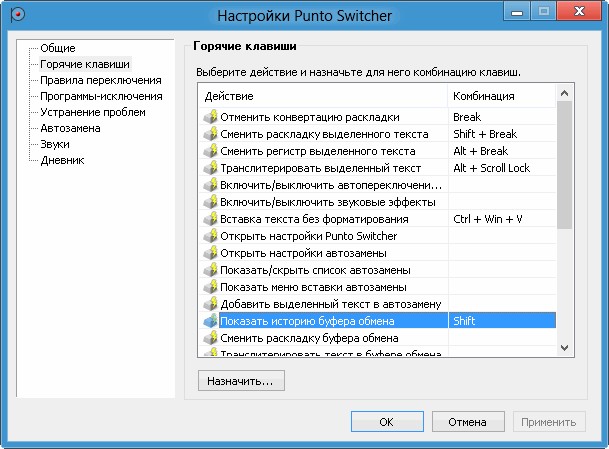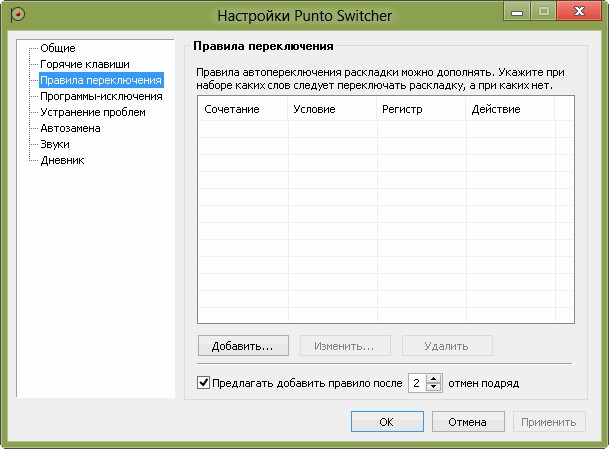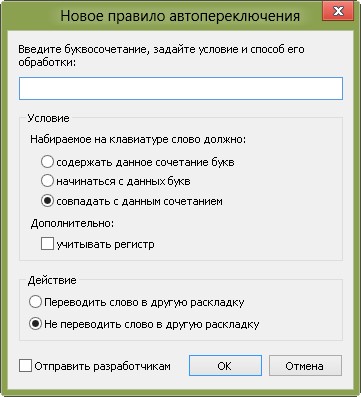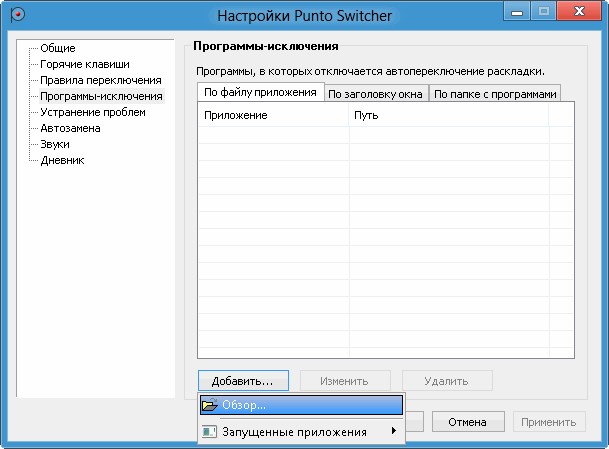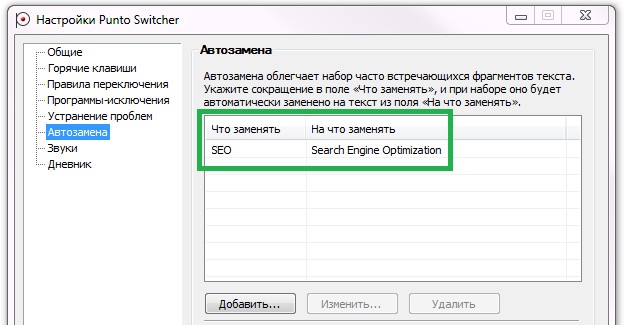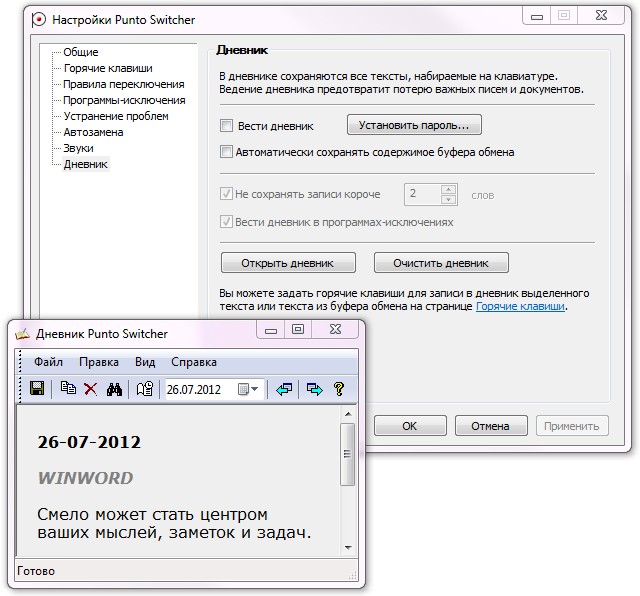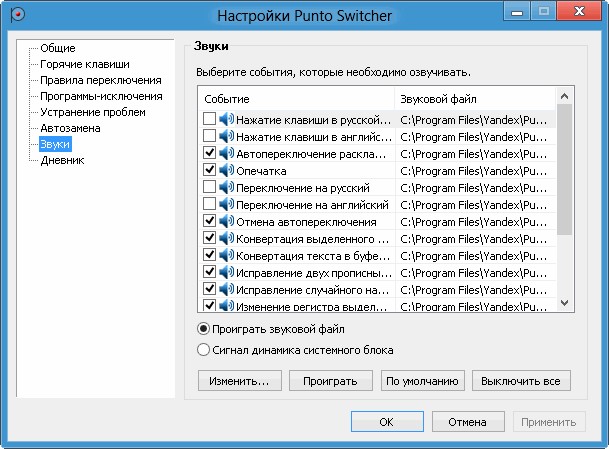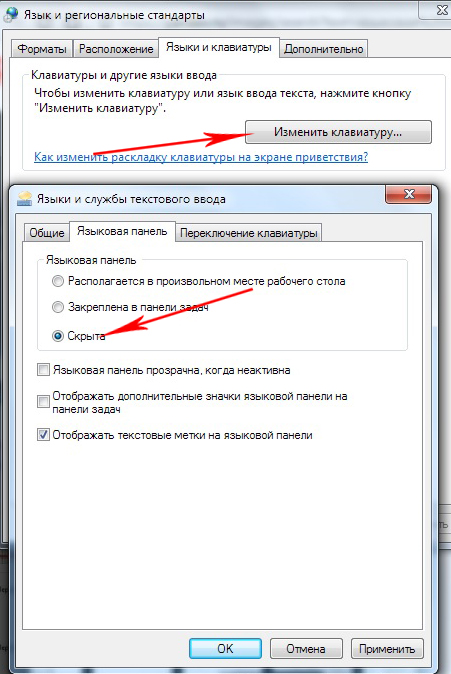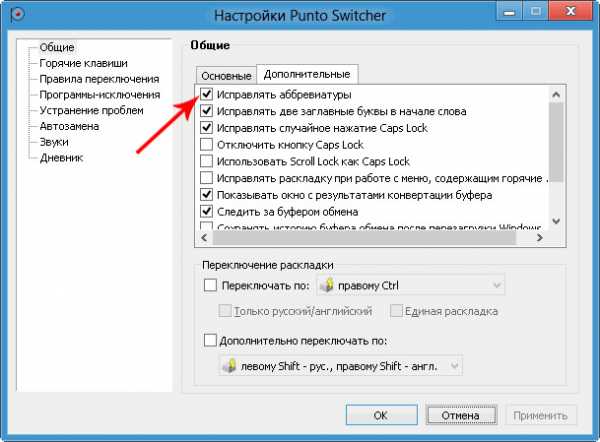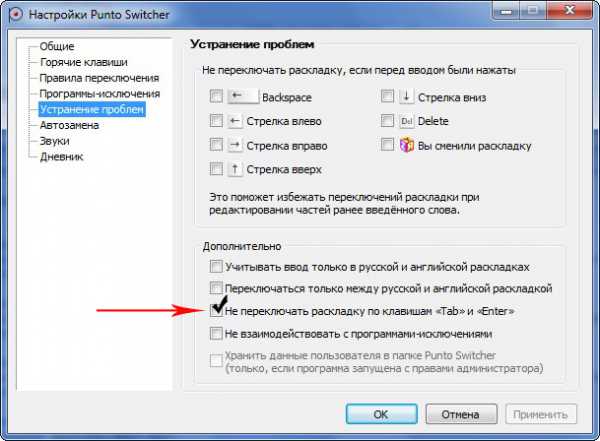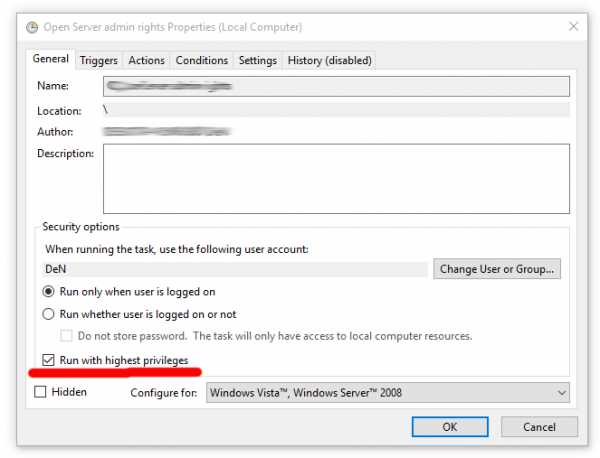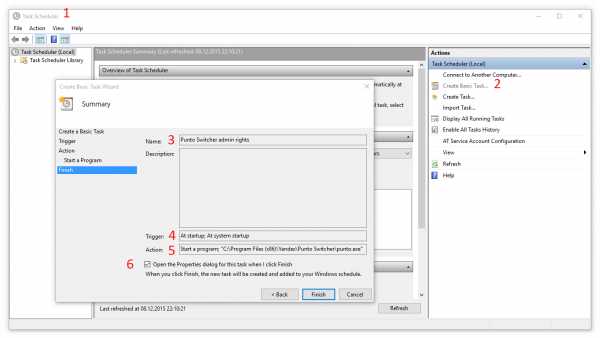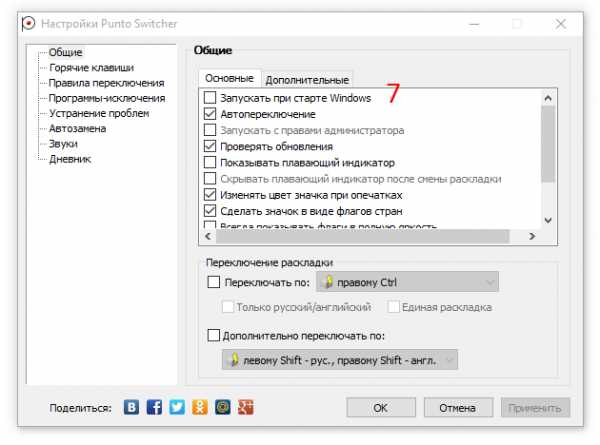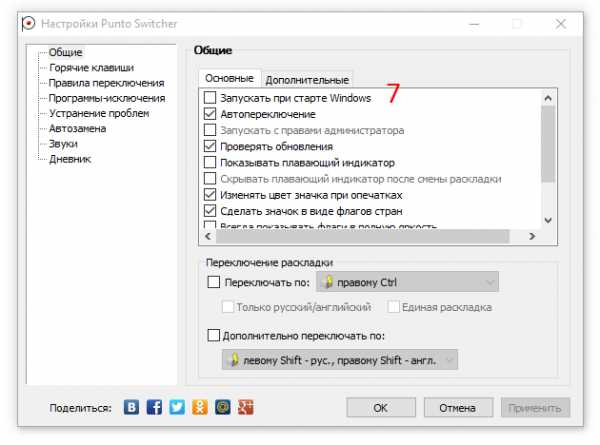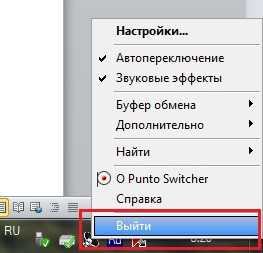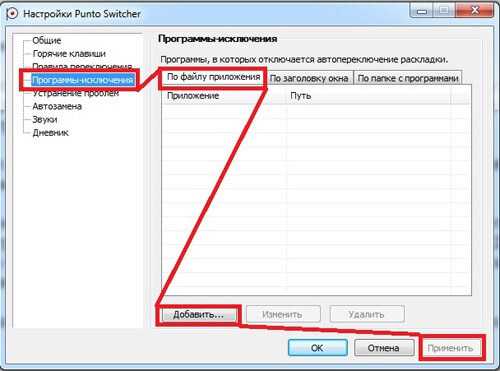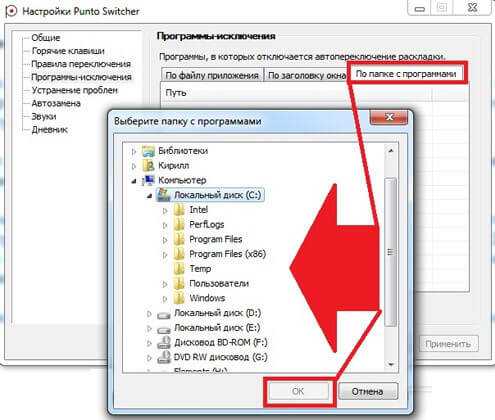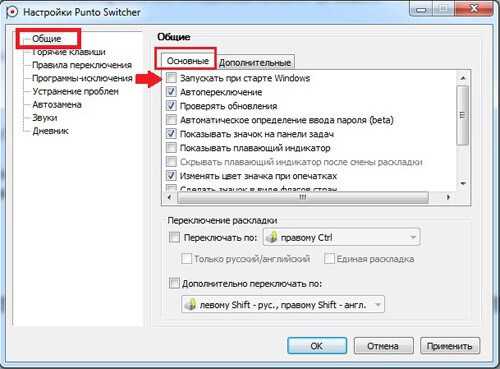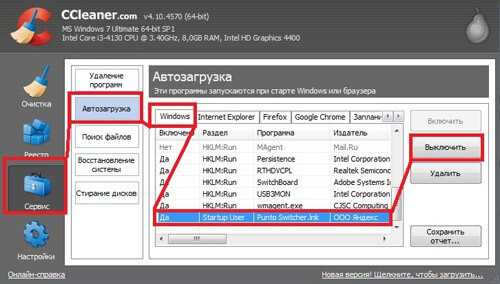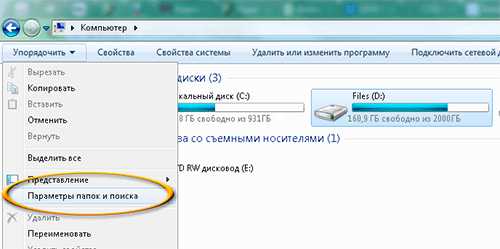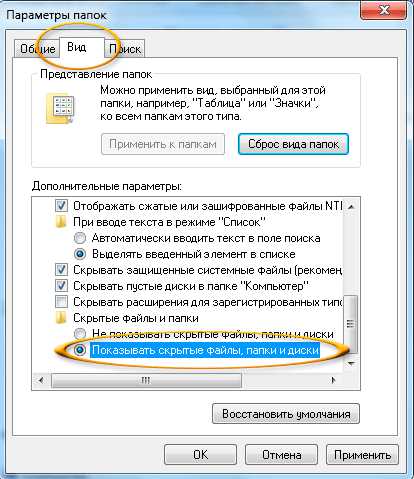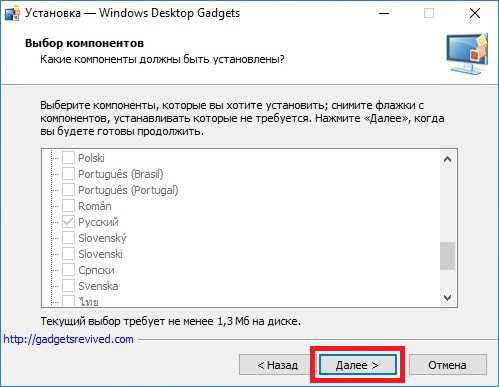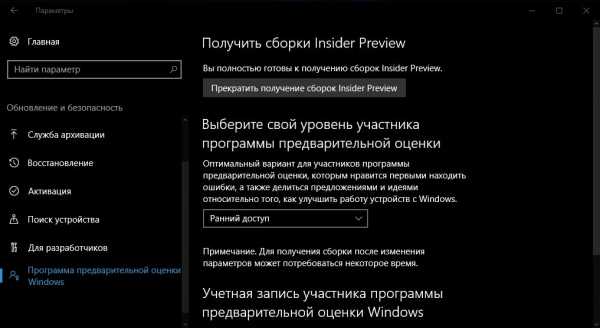-
Пунто Свитчер, что это (Punto Switcher)
-
Переключение раскладки клавиатуры Windows 10, возможности программы Пунто Свитчер
-
Нужна ли Вам эта программа
-
Как установить программу Punto Switcher на компьютер, ее настройка
-
Настройки программы Пунто Свитчер
-
Переключение раскладки клавиатуры Windows 10, как пользоваться
-
Заключение
Переключение раскладки клавиатуры Windows 10 можно сделать автоматически с помощью программы Punto Switcher. В этой статье мы разберемся, как она работает во время написания различных текстов.
Пунто Свитчер, что это (Punto Switcher)

Эта утилита работает в операционных системах Windows xp, 7, 8, 10 и на Mac OS. Она была разработана компанией Яндекс в 2008 году и используется пользователями до сих пор при работе с текстами. Переключение в ручном режиме отнимает много времени и «нервов».
Если у Вас переключение раскладки клавиатуры Windows 10, и в других ОС происходит вручную – эту проблему может исправить программа Пунто Свитчер. О ней мы будем говорить в следующей части статьи. Будет рассказано о возможностях этой программы, о том, как ее скачать и установить на компьютер, и как ей пользоваться.
к оглавлению ↑
Переключение раскладки клавиатуры Windows 10, возможности программы Пунто Свитчер
Разберем возможности программы Пунто Свитчер и выясним, что она умеет:
- Сама переключает раскладку клавиатуры. Если Вы пишете во время написания текста на английском языке, а Вам надо писать на русском – программа автоматически его заменит на русский язык. Также этот процесс называют транслитерация.
- Может исправлять ошибки. Написанный текст с ошибками программа выявляет путем подчеркивания слова и автоматически исправляет буквы, и слова на правильное написание.
- Программа может работать с большими объемами текстов. Например, Вы пишете большую книгу или редактируете статью на пять листов – Пунто Свитчер поможет Вам с переключением раскладки клавиатуры.
- Punto Switcher создает звуковые сигналы. Когда изменяется текст в текстовом документе, например, автоматически переводиться слово, программа оповещает об этом пользователя.
- Программа сохраняет историю написанных текстов. Например, Вы написали какой-либо текст в документе Word и Пунто Свитчер сохраняет историю текста в свой дневник.
Утилиту Пунто Свитчер можно настроить и добавить в управление программы свои горячие клавиши. Возможности этой программы, которые мы рассмотрели, помогут понять, что ее стоит использовать.
к оглавлению ↑
Нужна ли Вам эта программа
Скажу пару слов о том, почему Вам нужна программа Punto Switcher. Ее Вы сможете использовать во время написания статей, книг, когда отправляете сообщение в социальных сетях или мессенджерах. Она сэкономит Ваше время работы.
Например, Вы не будете сами переключать раскладку на клавиатуре – каждый раз, когда на это отвлекаешься уходит время и иногда надоедает. Не будете исправлять ошибки. Так как программа сама их исправляет, если ее правильно настроить.
Утилита Пунто Свитчер пригодится копирайтерам, блогерам, писателям, которые постоянно работают над текстами и другим людям.
к оглавлению ↑
Как установить программу Punto Switcher на компьютер, ее настройка
Чтобы установить на компьютер программу Punto Switcher – ее нужно скачать. Для этого открываете в браузере официальный сайт программы –«yandex.ru/soft/punto/» и нажмите кнопку «Скачать», чтобы загрузить на компьютер ее установочный файл (Скрин 1).
Далее находите этот файл в загрузках на компьютере и нажимаете по нему несколько раз компьютерной мышью, чтобы запустить мастер установки программы Пунто Свитчер.
В нем нажмите кнопку «Обзор» и выберите папку, куда будет установлена программа, например, на диск/C. Затем нажмите кнопку «Далее» и «Да», чтобы началась установка программы. На компьютер, Пунто Свитчер устанавливается быстро. После установки, нажмите кнопку «Готово» и войдите в программу, чтобы ее настроить.
к оглавлению ↑
Настройки программы Пунто Свитчер
Сейчас мы поговорим о настройках программы Пунто Свитчер, после ее установки на компьютер.
Внизу справа на панели задач в трее, появится значок программы (Скрин 2).
Нажмите по нему правой кнопкой мыши и выберите пункт из меню – «Настройки» (Скрин 3).
В них можно настроить следующие параметры программы:
- Общие настройки программы. Например, убрать галочку перед словом «Запускать при старте Windows», или установить галочку на функции «Показывать полезные советы» по работе с программой.
- Установка горячих клавиш. В настройках программы Вы можете сами установить горячие клавиши. Откройте раздел настроек «Горячие клавиши» далее, нажмите на «Действие» и введите сочетание клавиш. После чего, нажимаете «OK».
- Можно настроить программы исключения, в которых не будет работать программа Пунто Свитчер.
- Устранить проблемы с раскладкой клавиатуры, например, запретить переключение раскладки после нажатия клавиш пробела или стрелками вверх и вниз.
- Настройка автозамены текста. Если в тексте встречаются часто-повторяющиеся слова, программа их может быстро заменять.
- Звуковые эффекты программы. Нажимаете в настройках на событие, например на «Переключение на русский язык» и нажимаете «OK». Когда произойдет изменение в тексте, программа оповестит Вас об этом, с помощью звука.
- Дневник программы Пунто Свитчер. Эта настройка поможет Вам сохранять все тексты, которые были написаны в текстовых документах. Установите галочку перед функцией «Автоматически сохранять содержимое в буфер обмена» и нажимаете после действия кнопку «OK». Далее прописываете сколько слов нужно сохранять в записи. После чего Вы можете смотреть сохраненный текст в этом дневнике.
Думаю, с настройками все понятно. Далее перейдем к использованию программы Punto Switcher.
к оглавлению ↑
Переключение раскладки клавиатуры Windows 10, как пользоваться
Переключение раскладки клавиатуры Windows 10 – дело не сложное. Сначала запустите программу на компьютере. Далее открываете какой-нибудь текстовый редактор например, «Блокнот» и пишете в нем текст с английской раскладки клавиатуры.
Например, нам нужно написать слово Привет по-русски, а раскладка клавиатуры английская. Для этого набираете на клавиатуре слово, как обычно на английском языке например, «ghbdtn (привет)». Далее программа сама определит раскладку клавиатуры и автоматически переводит слово на русский язык.
Если Вы написали слово с ошибкой, например, предложение не началось с большой буквы, программа автоматически это исправит при написании текста.
к оглавлению ↑
Заключение
Переключение раскладки клавиатуры Windows 10 очень важный момент в работе для многих пользователей, которые зарабатывают в Интернете на написании статей и не только. Работая с программой Пунто Свитчер, Вы сможете сэкономить много времени. Ведь Вам не придется каждый раз отвлекаться, чтобы переключать раскладку клавиатуры вручную или самим исправлять ошибки в тексте. Эта программа сделает все за Вас. Спасибо за внимание!
С уважением, Иван Кунпан.
Просмотров: 2081
Что делать, если Punto Switcher не работает? Мы собрали все возможные накладки, возникающие при работе программы в разных средах, возникновение конфликтов, их причины и возможные действия пользователя.
При работе с клавиатурным шпионом Punto Switcher возможны проблемы и ошибки.
Ошибки переключения
Начнём с наиболее часто встречающейся жалобы на то, что Свитчер не переключает раскладку.
Отсутствие переключения
Отсутствие переключения (или не исправление первой буквы) может возникать из-за установки на ПК таких переключателей, как «Switch It!» или RusLat.
Неправильное переключение
Может появляться при использовании в системе других языков (помимо русского и английского). Включённая опция автопереключения в «Устранении проблем» «Настроек» только между ними избавит от непредвиденного перескакивания индикатора при использовании третьего языка.
Неожиданное при редактировании слова
Для того чтобы такое переключение не происходило, нужно включить «Курсорные клавиши» в «Настройках» — «Устранение проблем». Тогда при исправлении слова при пользовании этими клавишами переключения не будет (однако при перемещении курсора мышью — останется).
Несрабатывание горячих клавиш
Возникает при конфликте вводимых (добавляемых пользователем) с системными или комбинациями, используемыми в других программах. Проблемы удаётся избежать если присваивать для горячих сочетание с Win, Ctrl, Shift или Alt.
Исправление введённых сокращений
Выключить инструмент «Исправлять аббревиатуры» в дополнительных общих настройках.
Конвертация
Может отсутствовать в утилитах, не поддерживающих копирование и вставку по известным клавишам с использованием Ctrl, C и V.
Некорректность при использовании
Других приложений
Возможны (особенно при использовании Telegram, IntelliJ IDEA, WhatsApp, Synergy, PhpStorm, QIP и прочих), так как изначально не было такого расчёта. Однако разработчики уверяют, что работают в этом направлении.
В Word 2010
Если MS Office с Punto Switcher не работает, то, скорее всего, раскладка от МС Офис входит в конфликт с Пунто. Для её отключения нужно:
- открыть приложение;
- перейти в «Дополнительные» в «Параметрах» («Файл»);
- в «Параметрах правки» отказаться от переключения клавиатуры по языку окружающего текста;
- нажать ОК.
MS Outlook 2010
- открыть;
- открыть вкладку «Почта» в «Параметрах» («Файл»);
- в «Параметрах редактора» выбрать «Дополнительно»;
- в пункте «Параметры правки» отключить автопереключение по языку окружающего текста.
Автотекст
Во избежание ошибок при использовании Автотекста в MS Office нужно в «Устранении проблем» «Настроек» Свитчера включить галочку возле «Не переключать по Tab и Enter».
Windows 8 и 10
Пунто Свитчер запускается без прав администратора. Но как известно, в операционках Windows 10 и 8 такие приложения могут неправильно работать с теми, которые запущены с такими правами. Во избежание этого рекомендуется запуск Punto Switcher осуществлять со включённой опцией («Настройки» — «Общие») Запускать с правами администратора».
Microsoft Word 2016
В этом случае конфликт может возникать из-за разности в алгоритмах работы клавиатуры. Исправление возможно заменой Ctrl + Shift на Alt + Shift (для переключения). После прочтения этой статьи вы сможете исправить неполадки в работе Свитчера, в том числе и в Windows 10.
Пишите в комментариях о своей работе в программе и о своих успехах в преодолении ошибок.
Punto Switcher — программа для автоматического переключения раскладки клавиатуры. Программа следит за правильностью раскладки клавиатуры при наборе текста на компьютере, а в случае необходимости, автоматически заменяет раскладку клавиатуры.
Многим знакома ситуация, когда при наборе текста на клавиатуре, пользователь забыл поменять раскладку клавиатуры, например, с английского на русский язык. Пользователь вводит слово «привет» думая, что набирает текст в русской раскладке, а на самом деле вводится это слово «ghbdtn» в английской раскладке клавиатуры. Программа Punto Switcher поймет, что пользователь ошибся, и переключится на правильную раскладку клавиатуры.
Основные возможности бесплатной программы Punto Switcher:
- автоматическое переключение клавиатуры;
- автозамена;
- исправление выделенного текста и текста в буфере обмена;
- звуковое оформление;
- переключение раскладки клавиатуры с помощью горячих клавиш;
- ведение Дневника, в котором сохраняется весь набранный текст;
- сохранение в буфере обмена 30 последних текстов.
В программе Punto Switcher вы можете не только исправлять раскладку и регистр, но и выполнять следующие действия: проверять орфографию, производить транслитерацию, очищать выделенный текст от форматирования и т. д.
При переключении раскладки, и в некоторых других случаях, Пунто Свитчер, подает звуковой сигнал, оповещая вас об этих действиях.
Вы можете скачать бесплатную программу Punto Switcher с официального сайта Яндекса — производителя данного приложения.
Punto Switcher скачать
Далее установите программу на свой компьютер. После завершения установки, вы можете войти в настройки программы для ознакомления с ее возможностями.
Войти в настройки программы Пунто Свитчер можно будет из области уведомлений. После клика правой кнопкой мыши по значку программы, выберите в контекстном меню пункт «Настройки».
После этого будет открыто окно «Настройки Punto Switcher». Настройки программы размещены в нескольких разделах:
- Общие — здесь вы можете настроить общие правила для работы программы.
- Горячие клавиши — вы можете настроить горячие клавиши для более удобного управления программой.
- Правила переключения — здесь вы можете настроить программу, в каких случаях следует переключать раскладку клавиатуры, а в каких это делать не нужно.
- Программы-исключения — вы можете добавить в список программы, в которых нужно будет отключить автоматическое переключение раскладки клавиатуры.
- Устранение проблем — здесь вы можете добавить некоторые дополнительные настройки при возникновении проблем.
- Автозамена — в этом разделе вы можете задать сокращения, которые будут автоматически заменяться полными словами.
- Звуки — здесь расположены настройки озвучивания для действия и событий в программе Punto Switcher.
- Дневник — вы можете сохранить всю текстовую информацию, набранную на клавиатуре.
Подробнее о работе с Дневником Punto Switcher, вы можете прочитать здесь, в специальной статье на моем сайте.
Программа предлагает несколько вариантов горячих клавиш для переключения раскладки. В разделе «Общие» вы можете активировать пункт «Переключать по:», а затем выбрать горячие клавиши для быстрого переключения раскладки клавиатуры. Программа Пунто Свитчер реагирует на быстрые нажатия клавиш для того, чтобы избежать конфликта с обычными системными сочетаниями.
Выполнять какие-либо действия при помощи программы Punto Switcher можно при помощи горячих клавиш, или включая необходимые функции, после клика по значку программы из области уведомлений.
Здесь можно будет быстро изменить некоторые настройки программы: включить или выключить автопереключение, звуковые эффекты, в буфере обмена можно будет: изменить раскладку, транслитерировать, проверить орфографию, посмотреть историю, дополнительно можно будет включить ведение дневника, посмотреть дневник, составить список автозамены, отправить выделенный текст в Twitter, посмотреть системные свойства, преобразовать числа в текст.
При помощи программы вы можете найти необходимую информацию на внешних ресурсах в интернете. Выберите в контекстном меню пункт «Найти», а затем определитесь с местом для поиска нужной информации.
Переключение раскладки клавиатуры Windows 10, как пользоваться
Переключение раскладки клавиатуры Windows 10 – дело не сложное. Сначала запустите программу на компьютере. Далее открываете какой-нибудь текстовый редактор например, «Блокнот» и пишете в нем текст с английской раскладки клавиатуры.
Например, нам нужно написать слово Привет по-русски, а раскладка клавиатуры английская. Для этого набираете на клавиатуре слово, как обычно на английском языке например, «ghbdtn (привет)». Далее программа сама определит раскладку клавиатуры и автоматически переводит слово на русский язык.
Если Вы написали слово с ошибкой, например, предложение не началось с большой буквы, программа автоматически это исправит при написании текста.
Исправление ошибок при наборе текста в Punto Switcher
При наборе слов, которые имеют невозможные сочетания букв в русском или английском языках, программа Punto Switcher автоматически переключит раскладку клавиатуры. Далее вы будете набирать текст уже на правильном языке.
В более простых случаях программа меняет раскладку после нескольких введенных букв, в более сложных случаях, слово поменяется лишь после полного ввода, после нажатия на пробел.
Вы можете вручную отменить переключение раскладки клавиатуры на последнем введенном слове. Допустим, в русском тексте будут какие-то английские слова, которые программа захочет переделать в русские, или допустили опечатку. Для этого необходимо будет нажать на клавишу «Pause/Break» (Break). Можно также будет выделить текст и изменить язык ввода, при помощи этой очень полезной клавиши. В этом случае, раскладка изменяется также при помощи клавиш «Shift» + «Pause/Break» (Break).
Запомните эту «волшебную» клавишу, она часто будет вас выручать при вводе текста.
- Pause/Break (Break) — с помощью этой клавиши можно будет принудительно изменить язык ввода последнего слова, или выделенного текста.
При вводе аббревиатур, которые не подчиняются правилам, возможны ошибки в переделке данных слов. Вы можете отключить в настройках программы исправление аббревиатур. В разделе «Общие», во вкладке «Дополнительные» можно будет снять флажок напротив пункта «Исправлять аббревиатуры». Впрочем, это делать необязательно, так как при неверно введенной аббревиатуре, вы можете нажать на клавишу «Pause/Break» для того, чтобы исправить это слово.
На многих ноутбуках нет клавиши «Pause/Break». Что делать таким пользователям?
Нужна ли Вам эта программа
Скажу пару слов о том, почему Вам нужна программа Punto Switcher. Ее Вы сможете использовать во время написания статей, книг, когда отправляете сообщение в социальных сетях или мессенджерах. Она сэкономит Ваше время работы.
Например, Вы не будете сами переключать раскладку на клавиатуре – каждый раз, когда на это отвлекаешься уходит время и иногда надоедает. Не будете исправлять ошибки. Так как программа сама их исправляет, если ее правильно настроить.
Утилита Пунто Свитчер пригодится копирайтерам, блогерам, писателям, которые постоянно работают над текстами и другим людям.
Замена клавиши Break на другую клавишу на ноутбуке
Если на вашем ноутбуке нет клавиши «Pause/Break», то вместо нее Яндекс предлагает использовать клавишу «F11». Вы можете выбрать любые другие клавиши.
В настройках Punto Switcher войдите в раздел «Горячие клавиши». Выделите действие, которое необходимо будет изменить. В нашем случае, это замена клавиши «Break» (Pause/Break). Нажмите на кнопку «Назначить…».
В окне «Выбор комбинации клавиш», активируйте пункт напротив поля ввода, кликните в поле кнопкой мыши, а затем нажмите на клавиатуре на нужную клавишу, или сразу несколько клавиш. После этого нажмите на кнопку «ОК», комбинации клавиш будут изменены.
Вместо клавиши «Break», я выбрал клавишу «F11».
Как видно на этом изображении, я изменил клавишу «Break» на «F11» в настройках горячих клавиш.
Удаляем Свитчер из автозапуска
Как нам уже известно, Punto Switcher функционирует в фоновом режиме. При этом, данная утилита производит запуск во время запуска Windows. Но, по большей части, в этой программе особой необходимости нет. Поэтому, в автозапуске она не нужна:
- Войдём в настройки Пунто, кликнув правой клавишей по ярлыку данного приложения и в ниспадающем меню выберем эту вкладку;
- В левом столбце программы переходим во вкладку «Общие». В правой части окна выбираем меню «Основные», затем нам нужно убрать флажок от команды «Запускать при старте Виндовс». Чтобы данный результат был подтверждён, нажмем на кнопочку «Применить», затем Ок;
- С данного времени, вам самим решать, нужно ли вам задействовать Punto Switcher и если да, то когда. Теперь, утилита не станет производить запуск вместе с Windows.
Изменение регистра, транслитерация, проверка орфографии
Для изменения регистра программе есть сочетание клавиш «Alt» + «Pause/Break». Вам нужно будет выделить текст, а затем нажать на данные клавиши клавиатуры. В результате, все прописные буквы станут ЗАГЛАВНЫМИ, а заглавные буквы, наоборот прописными.
Для изменения транслитерации, то есть для перевода букв русского текста в латинские буквы, или наоборот, можно будет использовать сочетание клавиш «Alt» + «Scroll Lock». Например, если вам необходимо переделать слово «спасибо» в слово, написанное латинскими буквами «spasibo».
Выделите нужное слово или текст, а затем нажмите на это сочетание клавиш. Выделенный текст будет записан латинскими, или русскими буквами (если производится обратная транслитерация).
Вам также может быть интересно:
- Word онлайн бесплатно — 5 способов
- Excel онлайн бесплатно — 5 способов
Пока нет правил единой русской транслитерации, поэтому переделка текста будет происходить по правилам Яндекса.
С помощью Punto Switcher можно будет проверить орфографию в буфере обмена. Для этого кликните по иконке программы в области уведомлений. В контекстном меню сначала выберите пункт «Буфер обмена», а затем пункт «Проверить орфографию».
Далее будет произведена проверка орфографии с помощью системы MS Word. По завершению проверки, вы получите сообщение, о том, что в буфере обмена находится грамматически выверенный текст.
Теперь вы можете вставить текст из буфера обмена в документ, в свою переписку, или в другое место.
Удаление
Некоторых пользователей со временем начинает раздражать самоуправство с раскладками и, желая взять управление целиком в свои руки, они ищут способ, как отключить Пунто Свитчер. Для этого достаточно перейти в настройки и на вкладке «Общие» снять галочку с пункта «Запуск при старте Windows».
Если вы задумались об удалении утилиты, делайте это обычным способом: Панель управления — Программы и компоненты или используйте глубокое удаление при помощи специальной программы для удаления.
Установка
Чтобы установить программу на ПК:
- Скачайте Punto Switcher с официального источника.
- Запустите установщик и следуйте подсказкам.
- Будьте внимательным при выборе стороннего ПО. Если вам не нужны элементы Яндекса (расширения, страница по умолчанию и т.д.), то уберите все галочки и нажмите «Далее».
- Дождитесь окончания инсталляции.
- Для автоматического запуска не убирайте галочку с «Запустить Punto Switcher» (при активном пункте «Что нового в этой версии» вы попадете на сайт с информацией, через установленный по умолчанию браузер Windows) и нажмите «Готово».
Как добавить раскладку и дополнительный язык в раскладку
Windows не ограничивает пользователя в количестве возможных раскладок, их можно добавлять и удалять как угодно.
- Чтобы добавить раскладку, щёлкаем на языковую панель и выбираем «Настройки языка». Щелкаем по языковой панели и выбираем
- В открывшемся окне параметров кликаем по «Добавьте язык».
- Внимательно выбираем раскладку, нажимаем «Далее».
- Снимаем галочку с «Назначить языком интерфейса Windows» (или оставляем, если вы хотите чтобы язык операционной системы перешёл на выбранный язык) и щёлкаем «Установить».
- После того как пакеты скачаются, они будут установлены и доступны наряду с предыдущими раскладками.
Также в языковую раскладку можно добавить ещё одну «клавиатуру». При этом переключение между языками будет происходить через комбинацию клавиш Ctrl+Shift слева.
- Щёлкаем на установленный языковой пакет, выбираем «Параметры».
- Нажимаем «Добавить клавиатуру» и выбираем язык из списка, добавление проходит мгновенно.
Видео: как добавить и удалить язык из раскладки
Версии программы Caramba Switcher
Кроме основной версии существует корпоративная (для оборонных предприятий)…
Отличие Caramba Switcher Corporate от главной версии — полностью вырезали алгоритм проверки обновлений программы по клику на кнопку даже (проверять их нужно будет только ручками через официальный сайт). Если захотите насильно подключить её к сети Интернет каким-то образом, то не сможете. Отдаю должное автору за вежливость — я бы назвал эту версию Caramba Switcher Paranoia.
А для тех товарищей, которые наоборот, горят желанием делиться всем своим набранным текстом с автором автопереключателя для её совершенствования и развития есть версия Caramba Switcher Lab.
Теперь знаете про честный автоматический переключатель раскладки клавиатуры без слежки. До новых полезных компьютерных программ и интересных приложений на Андроид.
Punto Switcher – отличная утилита для удобного переключения языка одной кнопкой, автоматического исправления текста, написанного в английской раскладке (или наоборот) и многого другого. В программе множество полезных настроек, она легкая, не нагружает систему.
Попробуем установить и настроить автоматическое переключение раскладки клавиатуры с помощью Punto Switcher на Windows 10.
Для начала переходим на официальную страницу утилиты и загружаем.
Запускаем скачанный файл и выбираем папку, в которую программа установится. Жмем «Далее».
В процессе установки будет предложено установить расширения и дополнения от Яндекса (куда ж без них). Если нужны — оставляем галочки, не нужны — снимаем все.
Еще одно окно с предложением установить браузер. Нам он не нужен поэтому снимаем галочку. Жмем «Далее».
Жмем «Готово», после чего программа будет автоматически запущена.
Теперь узнаем, как настроить переключение раскладки клавиатуры на Виндовс 10 с помощью утилиты Punto Switcher, которая установлена, запущена и доступ к ней можно получить в панели уведомлений (правый нижний угол).
Чтобы значок программы всегда находился на виду, а не через нажатие на стрелочку, сделаем следующее:
На этой стрелочке жмем левой кнопкой мыши и выбираем «Свойства».
Далее — «Настроить».
Переключаем бегунок на «Вкл». Теперь значок Punto Switcher всегда будет у нас на глазах.
Правой кнопкой жмем на значок. В появившемся окошке можно сразу отключить «Звуковые эффекты» и «Автоопределение» (если оно вам не понадобится). Мы настроим утилиту так, чтобы можно было переключать язык раскладки одной кнопкой, а не сочетанием Shift+Alt.
Жмем «Настройки», после чего откроется окно со всеми настройками программы. Тут все индивидуально. Но вы можете отключить проверку обновлений и полезные советы (иногда надоедают). Здесь же мы установили переключение раскладки клавиатуры правой кнопкой Ctrl.
В левом меню пункты, которые можно поочередно открывать и настраивать на свое усмотрение, например, горячие клавиши:
Вот такая вот нехитрая, но очень полезная программка от Яндекса, которая поможет изменить переключение раскладки и будет автоматически изменять текст, набранный буквами не на том языке.
Если Punto Switcher вам не понравился и вы хотите его отключить, то настройках снимите вот эту галочку:
В этом случае утилита не будет запускаться вместе с Windows.
Как удалить Punto Switcher? Рекомендуем вот эту статью: «Как полностью удалить любую программу в Windows 10».
Содержание
- Установка Punto Switcher
- Как пользоваться Punto Switcher
- Настройки Punto Switcher
- Раздел Горячие клавиши
- Раздел Программы-исключения
- Раздел Автозамена
- Дополнительный язык в Punto Switcher
В этой статье поговорим об удобном переключателе раскладки клавиатуры, — о бесплатной популярной программе Punto Switcher.
Удобство использования этой программы можно оценить практически сразу же после ее установки и начала печатания текста, особенно, возможно, тем, кто печатает текст слепым методом, т.е. быстро.

Т.е. при обычном наборе текста (без использования этой программы), если мы, например, пишем текст на нужном нам языке, то нам сначала нужно в Панели задач, либо с помощью дополнительной комбинации горячих клавиш, переключиться на нужный нам язык, проследить что мы действительно переключились на него и только после этого набирать нужный текст.
Программа Punto Switcher решает это неудобство тем, что сама автоматом переключает раскладку, когда мы только начинаем набирать текст. Достигается это тем, что Punto Switcher учитывает, какие мы набираем символы и если эти комбинации символов не встречаются в словах текущей установленной раскладке клавиатуры, то программа сама автоматически переключит раскладку и заменит уже начатый печататься текст на правильный язык.
Допустим, если бы мы без использования этой программы начали писать фразу: «Добрый день!», но не обратили внимания, что у нас раскладка клавиатуры стояла на английском языке, то у нас получилось бы вот что: “Lj,hsq ltym!”.
Наверное, каждый сталкивался с такой ситуацией: начинаешь писать текст, поднимаешь взгляд с клавиатуры на монитор, чтобы посмотреть на текст и видишь, что пишешь то на другом языке. Тогда приходится стирать все, переключать клавиатуру и печатать заново. Немного досадно, правда?!
С Punto Switcher таких проблем нет. И, кроме этого, в программе есть еще и дополнительные функции, такие как смена раскладки символов в уже введенном тексте, автозамена коротких фраз на более длинные, дневник и т.д. Некоторые из функций рассмотрим далее.
Начнем с установки программы.
Установка Punto Switcher
Заходим на сайт этой программы и скачиваем ее к себе на компьютер, нажав на кнопку Скачать:
Кстати, об основных возможностях Punto Switcher хорошо и наглядно показано справа от этой кнопки скачивания в интерактивном меню.
Итак, запускаем скачанный установочный файл. Далее начнется процесс установки. Он очень простой, но с выходом новых версий разработчики могут его немного видоизменить. На момент написания статьи интерфейс установки был следующий:
В первом окне показывается, где на компьютере будет установлена данная программа. Здесь можно ничего не менять. И здесь же предлагается сделать выбор на счет стартовой страницы и поиска.
Мне лично эти дополнения не нужны, поэтому галочки убираю (если Вам нужны, можете галочки оставить). Жмем Установить:
Яндекс Баром тоже не пользуюсь, поэтому галочку не ставлю. Но, если хотите посмотреть что это такое, то оставьте. В таком случае специальная панелька от Яндекса, которую можно в дальнейшем отключить, будет добавлена в браузер.
Оставляем галочку на запуске Punto Switcher и жмем Готово:
О том, что программа запущена, будет свидетельствовать значок в Панели задач:
В дальнейшем, если вдруг выйдем из программы, заново ее можно запустить через меню Пуск, как показано на снимке:
Как пользоваться Punto Switcher
Дальше я объясню, как пользоваться Punto Switcher если не менять основные настройки программы, которые для начинающих пользователей в принципе вполне достаточны.
Как я уже говорил в начале статьи, если мы печатаем какой-то текст, то нам даже не нужно самому переключать раскладку клавиатуры, так как программа сама переключит клавиатуру на нужную раскладку, исправив введенное слово. Если же нужно все-таки предварительно включить нужную раскладку, то можно воспользоваться левой кнопкой Ctrl (1):
Но, бывают нестандартные ситуации.
Ситуация 1. Например, Punto Switcher может поменять слово на другую раскладку там, где это нам не нужно.
Это может быть в некоторых случаях, например, когда нам нужно ввести на английском языке где-нибудь на сайте свой логин или пароль, состоящий из хаотичного набора символов.
Так, Punto Switcher может автоматом переключить раскладку, что сделает слово с русскими символами.
В таком случае можно нажать на клавиатуре клавишу Break (2), чтобы отменить автоматическую смену клавиатуры для данного слова. Это вернет набор символов на английском языке, хоть он и хаотичный.

А потом Автоопределение забыли включить.
Или просто Punto Switcher у нас не была запущена, а мы уже напечатали много текста, не обратив внимания, что пишем не в той раскладке.
В таком случае можно выделить весь этот текст и нажать комбинацию клавиш Shift (3) + Break (2), — при условии, что программа уже запущена, естественно (если была отключена). В результате весь текст будет изменен, как будто написан в другой раскладке.
Ситуация 3. Бывает и другая ситуация. Мы напечатали текст, но потом решили, что некоторые слова в тексте или даже весь текст нам нужно, чтобы он был написан не строчными буквами, а ЗАГЛАВНЫМИ.
Тогда мы можем просто выделить нужный нам текст и нажать комбинацию клавиш Alt (4) + Break (2). Тоже самое касается и случая, если у нас написано ЗАГЛАВНЫМИ, а нам нужно перевести в строчные.
Настройки Punto Switcher
Программу Punto Switcher можно дополнительно поднастраивать под свои нужны. Там все достаточно просто и понятно, поэтому обо всех настройках писать, думаю, нет особого смысла (можно и самостоятельно разобраться или просто оставить все как есть и пользоваться настройками, которые стоят по умолчанию).
Обращу лишь внимание на некоторые настройки, которые некоторым пользователям все же могут пригодиться.
В Панели задач на значке программы нажимаем правой кнопкой мыши и переходим в Настройки:
Раздел Горячие клавиши
В этом разделе можно назначить горячие клавиши для быстрого выполнения какой-либо операции. Первые три действия мы уже рассматривали выше. Если не устраивают приведенные клавиши для осуществления задачи, то в этом разделе их можно поменять, а также добавить новые для других необходимых нам действий.
Вот, к примеру, следующая приведенная функция, это: Транслитерировать выделенный текст. О транслитерации текста мы уже говорили в отдельной статье на эту тему, так что при желании можно посмотреть, что это такое.
Допустим, нам не подходит для запоминания комбинация этих клавиш. Поменяем ее на более подходящую:
Когда вводим новые клавиши, нужно их нажимать на клавиатуре одновременно, и они сами пропишутся в этом новом поле выбора комбинации клавиш.
Раздел Программы-исключения
В этом разделе можно указать для каких программ мы не хотим, чтобы срабатывало автопереключение, т.е. чтобы Punto Switcher не переключала раскладку автоматически. У меня, таким образом, указана специальная программа, в которой я создаю и храню логины и пароли:
Раздел Автозамена
Довольно таки ценная функция, особенно когда мы пишем часто одни и те же предложения или словосочетания.
Может быть, электронные письма другу у нас всегда начинаются фразой: «Привет, Константин!».
Здесь мы можем указать, например, любое короткое слово или буквы, которые будут у нас ассоциироваться с нужной нам более длинной фразой:
Теперь, при написании письма мы можем просто написать нужную короткую фразу, появится всплывающая полная фраза для этой короткой автозамены:
Жмем Enter для автозамены. Готово!
Дополнительный язык в Punto Switcher
Некоторым пользователям бывает необходимо добавить дополнительный язык раскладки клавиатуры, например, украинский язык.
Для этого нажимаем правой кнопкой мыши на значок Punto Switcher, выбираем Дополнительно -> Системные свойства:
Выбираем в списке Украинский язык:
Украинский язык добавлен! Остается нажать Применить и Ок:
В результате можно увидеть, что добавился выбор Украинского языка:
Остальными настройками в программе Punto Switcher пока не пользуюсь, — не вижу для себя их особой необходимости. Но, возможно в Вашем случае, что-то и пригодится. Например, это может быть Дневник, который сохранять все, что мы пишем на компьютере, если, конечно, мы его включим в настройках для такой задачи.
В общем, посмотрите по остальным настройкам самостоятельно. Если не разберетесь, — пишите в комментариях, — обсудим.
Привет друзья! У меня уже много лет установлен Punto Switcher. Очень полезная программа! Не знаю как я раньше жил без нее и как жить дальше без нее же… Но недавно она сломалась, причем, уже в который раз.
До этого, несколько месяцев назад, был похожий инцидент, программа перестала переключать языки, и в итоге vtyz nfr ybrnj b yt gjyzk…
Лечил я жестким удалением с полным подчищением хвостов. И уже после установки все работало как мне нужно. Мелочь что у меня было установлено куча настроек, которые пришлось заново восстанавливать, параметров автозамены и прочее прочее. Главное что работало!
Но такой способ не для «тру чайников» вроде меня! Мы же типа крутые! Делаем следующее.
Чтобы избавиться от проблемы раз и до следующего раза, проделываем операцию:
В windows 7 заходим в Мой компьютер и нажимаем «Упорядочить» в левом верхнем углу.
В выпадающем меню выбираем «Параметры папок и поиска»:
Далее переходим во вкладку «Вид»
Нажимаем «Показывать скрытые файлы, папки и диски»
Подготовительные работы закончены.
Теперь идем по адресу:
C:Пользователи - Имя_пользователя - AppData - Roaming - Yandex - Punto Switcher - User Data
Находим там файл «preferences.xml» и удаляем его, перезагрузив после этого программу.
Punto Switcher снова работает, настройки сохранены, все счастливы!
Рассмотрим, какие возможности нам предоставляет приложение и как настроить Punto Switcher под свои вкусы — воспользуемся гибкими настройками пользователя.
Перед началом работы следует настроить программу.
Где же настройки?
Перед тем как настроить Punto Switcher, нужно как-то попасть в его настройки. Некоторым почему-то кажется, что настройки Свитчер специально прячут от пользователей — совсем нет! Для проникновения в это тайное место нужно в трее системы найти значок приложения. На него нужно навести мышь, нажать правую кнопку. Поверх значка отразится маленькое меню, в котором нужно отыскать строчку «Настройки…». При активировании строки левой мышкой и совершается то, что должно — попадаем в них.
Если на рабочем столе у вас есть ярлык для утилиты, то такое же меню вызывается правой мышкой с ярлыка. Третий вариант — найти настройки через меню «Пуск».
Страницы настроек
Настраивать Пунто Свитчер несложно. Все пользовательские настройки программы сгруппированы по отдельным вкладкам (страницам). Пройдёмся по ним с целью установить в них нужные опции.
Общие
Что можно корректировать в этом окне:
- при включении автозапуска пакет будет стартовать одновременно с Виндовс;
- автопереключение — в зависимости от установки галочки, будет в состоянии «включено» или «выключено»;
- возможно автоопределение ввода пользователем паролей;
- установка срабатывания быстрого переключения по одной из клавиш («Дополнительно переключать по»).
Блок «Дополнительно»
Здесь сосредоточены очень интересные возможности:
- Если в одной из аббревиатур допущена ошибка, то она будет исправлена инструментом «Исправлять аббревиатуры».
- Двойная заглавная будет исправлена с автоотключением клавиши Caps Lock.
- С помощью «Следить за буфером…» можно хранить до тридцати скопированных фрагментов.
- Включение всплывающих подсказок поможет освоить автопереключатель.
- Очень полезной будет возможность отражения в тексте запятой по двойному пробелу.
Горячие клавиши
Само собой разумеется, что эти кнопки предназначены для быстрого общения с приложением. Некоторые уже находятся здесь по умолчанию — но их можно по желанию изменить. Интересна команда «Показать историю…» (здесь для неё установлен Shift). Если в «обычной жизни» буфер запоминает один скопированный эпизод, то в Пунто Свитчер их может быть до тридцати. И с каждым из них можно работать. Присваивайте свои комбинации и пользуйтесь.
Правила переключения
Если при наборе вам не нравится поведение автопереключателя раскладки, то на этой странице можно задать свои.
Добавляется новое по кнопке «Добавить» — вводим сочетание букв, задаём своё условие и режим для его обработки. Подтверждаем — ОК.
Программы-исключения
На этой странице можно сформировать список тех приложений, в которые, по вашему мнению, не должен вмешиваться Свитчер. Особенно это касается игр. Каждая из них добавляется активированием кнопки «Добавить». После чего выбирается из уже запущенных программ или через «Обзор». Можно также добавить путём указания каталога (папки), в которой она находится.
Устранение проблем
Эта страница предназначена для дополнительных условий переключения в сложных ситуациях, а также если используются другие языки, помимо русского и английского. В последнем случае нужно обратиться к разделу «Дополнительно».
Автозамена
С помощью этой фишки можно любому сочетанию клавиш присваивать какой-то текст и затем одним кликом вставлять его.
При появлении в набираемом вами тексте такого сочетания будет появляться подсказка. А при нажатии Энтер, Таб или пробела (как вы выбрали) подсказка переместится в текст.
Дневник
Этот инструмент позволяет сохранять любую набранную информацию в rtf-формате. Есть возможность добавлять в «Горячих клавишах» кнопки (комбинации) для обращения с дневниковыми записями и выделенным текстом.
Здесь доступно следующее:
- ведение дневника (автозапись набираемого) или отказ;
- установка пароля для активации доступа к нему;
- автоматическая запись в дневник данных из буфера;
- нахождение и просмотр сохранённого;
- установление сроков (в днях) для хранения;
- удаление записей.
Просмотр (поиск) дневника осуществляется в календарном диапазоне. Для этого нужно пользоваться командой «Выбрать период» с выпадающим календарём.
ВАЖНО. Для каждой дневниковой записи ведётся отображение даты и приложения, в котором она была набрана. В программах-исключениях дневник продолжает вестись. Ёмкость дневника нигде не указана.
Звуки
Эта страничка позволяет настроить аудиосопровождение программных действий, а также включить или отключить его.
Последние штрихи
В системном трее любого ПК находится стандартный значок для отображения включённого языка. Нужен ли он вам при появлении Пунто? Можно отключить его, сняв соответствующий флаг в его свойствах.
Надеемся, что после прочтения этой статьи настройка Punto Switcher не будет для вас затруднительной.
Оставляйте свои комментарии о своём опыте использования программы.
Punto Switcher — программа для автоматического переключения раскладки клавиатуры. Программа следит за правильностью раскладки клавиатуры при наборе текста на компьютере, а в случае необходимости, автоматически заменяет раскладку клавиатуры.
Многим знакома ситуация, когда при наборе текста на клавиатуре, пользователь забыл поменять раскладку клавиатуры, например, с английского на русский язык. Пользователь вводит слово «привет» думая, что набирает текст в русской раскладке, а на самом деле вводится это слово «ghbdtn» в английской раскладке клавиатуры. Программа Punto Switcher поймет, что пользователь ошибся, и переключится на правильную раскладку клавиатуры.
Основные возможности бесплатной программы Punto Switcher:
- автоматическое переключение клавиатуры;
- автозамена;
- исправление выделенного текста и текста в буфере обмена;
- звуковое оформление;
- переключение раскладки клавиатуры с помощью горячих клавиш;
- ведение Дневника, в котором сохраняется весь набранный текст;
- сохранение в буфере обмена 30 последних текстов.
В программе Punto Switcher вы можете не только исправлять раскладку и регистр, но и выполнять следующие действия: проверять орфографию, производить транслитерацию, очищать выделенный текст от форматирования и т. д.
При переключении раскладки, и в некоторых других случаях, Пунто Свитчер, подает звуковой сигнал, оповещая вас об этих действиях.
Вы можете скачать бесплатную программу Punto Switcher с официального сайта Яндекса — производителя данного приложения.
Punto Switcher скачать
Далее установите программу на свой компьютер. После завершения установки, вы можете войти в настройки программы для ознакомления с ее возможностями.
Войти в настройки программы Пунто Свитчер можно будет из области уведомлений. После клика правой кнопкой мыши по значку программы, выберите в контекстном меню пункт «Настройки».
После этого будет открыто окно «Настройки Punto Switcher». Настройки программы размещены в нескольких разделах:
- Общие — здесь вы можете настроить общие правила для работы программы.
- Горячие клавиши — вы можете настроить горячие клавиши для более удобного управления программой.
- Правила переключения — здесь вы можете настроить программу, в каких случаях следует переключать раскладку клавиатуры, а в каких это делать не нужно.
- Программы-исключения — вы можете добавить в список программы, в которых нужно будет отключить автоматическое переключение раскладки клавиатуры.
- Устранение проблем — здесь вы можете добавить некоторые дополнительные настройки при возникновении проблем.
- Автозамена — в этом разделе вы можете задать сокращения, которые будут автоматически заменяться полными словами.
- Звуки — здесь расположены настройки озвучивания для действия и событий в программе Punto Switcher.
- Дневник — вы можете сохранить всю текстовую информацию, набранную на клавиатуре.
Подробнее о работе с Дневником Punto Switcher, вы можете прочитать здесь, в специальной статье на моем сайте.
Программа предлагает несколько вариантов горячих клавиш для переключения раскладки. В разделе «Общие» вы можете активировать пункт «Переключать по:», а затем выбрать горячие клавиши для быстрого переключения раскладки клавиатуры. Программа Пунто Свитчер реагирует на быстрые нажатия клавиш для того, чтобы избежать конфликта с обычными системными сочетаниями.
Выполнять какие-либо действия при помощи программы Punto Switcher можно при помощи горячих клавиш, или включая необходимые функции, после клика по значку программы из области уведомлений.
Здесь можно будет быстро изменить некоторые настройки программы: включить или выключить автопереключение, звуковые эффекты, в буфере обмена можно будет: изменить раскладку, транслитерировать, проверить орфографию, посмотреть историю, дополнительно можно будет включить ведение дневника, посмотреть дневник, составить список автозамены, отправить выделенный текст в Twitter, посмотреть системные свойства, преобразовать числа в текст.
При помощи программы вы можете найти необходимую информацию на внешних ресурсах в интернете. Выберите в контекстном меню пункт «Найти», а затем определитесь с местом для поиска нужной информации.
Переключение раскладки клавиатуры Windows 10 – дело не сложное. Сначала запустите программу на компьютере. Далее открываете какой-нибудь текстовый редактор например, «Блокнот» и пишете в нем текст с английской раскладки клавиатуры.
Например, нам нужно написать слово Привет по-русски, а раскладка клавиатуры английская. Для этого набираете на клавиатуре слово, как обычно на английском языке например, «ghbdtn (привет)». Далее программа сама определит раскладку клавиатуры и автоматически переводит слово на русский язык.
Если Вы написали слово с ошибкой, например, предложение не началось с большой буквы, программа автоматически это исправит при написании текста.
Исправление ошибок при наборе текста в Punto Switcher
При наборе слов, которые имеют невозможные сочетания букв в русском или английском языках, программа Punto Switcher автоматически переключит раскладку клавиатуры. Далее вы будете набирать текст уже на правильном языке.
В более простых случаях программа меняет раскладку после нескольких введенных букв, в более сложных случаях, слово поменяется лишь после полного ввода, после нажатия на пробел.
Вы можете вручную отменить переключение раскладки клавиатуры на последнем введенном слове. Допустим, в русском тексте будут какие-то английские слова, которые программа захочет переделать в русские, или допустили опечатку. Для этого необходимо будет нажать на клавишу «Pause/Break» (Break). Можно также будет выделить текст и изменить язык ввода, при помощи этой очень полезной клавиши. В этом случае, раскладка изменяется также при помощи клавиш «Shift» + «Pause/Break» (Break).
Запомните эту «волшебную» клавишу, она часто будет вас выручать при вводе текста.
- Pause/Break (Break) — с помощью этой клавиши можно будет принудительно изменить язык ввода последнего слова, или выделенного текста.
При вводе аббревиатур, которые не подчиняются правилам, возможны ошибки в переделке данных слов. Вы можете отключить в настройках программы исправление аббревиатур. В разделе «Общие», во вкладке «Дополнительные» можно будет снять флажок напротив пункта «Исправлять аббревиатуры». Впрочем, это делать необязательно, так как при неверно введенной аббревиатуре, вы можете нажать на клавишу «Pause/Break» для того, чтобы исправить это слово.
На многих ноутбуках нет клавиши «Pause/Break». Что делать таким пользователям?
Нужна ли Вам эта программа
Скажу пару слов о том, почему Вам нужна программа Punto Switcher. Ее Вы сможете использовать во время написания статей, книг, когда отправляете сообщение в социальных сетях или мессенджерах. Она сэкономит Ваше время работы.
Например, Вы не будете сами переключать раскладку на клавиатуре – каждый раз, когда на это отвлекаешься уходит время и иногда надоедает. Не будете исправлять ошибки. Так как программа сама их исправляет, если ее правильно настроить.
Утилита Пунто Свитчер пригодится копирайтерам, блогерам, писателям, которые постоянно работают над текстами и другим людям.
Замена клавиши Break на другую клавишу на ноутбуке
Если на вашем ноутбуке нет клавиши «Pause/Break», то вместо нее Яндекс предлагает использовать клавишу «F11». Вы можете выбрать любые другие клавиши.
В настройках Punto Switcher войдите в раздел «Горячие клавиши». Выделите действие, которое необходимо будет изменить. В нашем случае, это замена клавиши «Break» (Pause/Break). Нажмите на кнопку «Назначить…».
В окне «Выбор комбинации клавиш», активируйте пункт напротив поля ввода, кликните в поле кнопкой мыши, а затем нажмите на клавиатуре на нужную клавишу, или сразу несколько клавиш. После этого нажмите на кнопку «ОК», комбинации клавиш будут изменены.
Вместо клавиши «Break», я выбрал клавишу «F11».
Как видно на этом изображении, я изменил клавишу «Break» на «F11» в настройках горячих клавиш.
Удаляем Свитчер из автозапуска
Как нам уже известно, Punto Switcher функционирует в фоновом режиме. При этом, данная утилита производит запуск во время запуска Windows. Но, по большей части, в этой программе особой необходимости нет. Поэтому, в автозапуске она не нужна:
- Войдём в настройки Пунто, кликнув правой клавишей по ярлыку данного приложения и в ниспадающем меню выберем эту вкладку;
- В левом столбце программы переходим во вкладку «Общие». В правой части окна выбираем меню «Основные», затем нам нужно убрать флажок от команды «Запускать при старте Виндовс». Чтобы данный результат был подтверждён, нажмем на кнопочку «Применить», затем Ок;
- С данного времени, вам самим решать, нужно ли вам задействовать Punto Switcher и если да, то когда. Теперь, утилита не станет производить запуск вместе с Windows.
Изменение регистра, транслитерация, проверка орфографии
Для изменения регистра программе есть сочетание клавиш «Alt» + «Pause/Break». Вам нужно будет выделить текст, а затем нажать на данные клавиши клавиатуры. В результате, все прописные буквы станут ЗАГЛАВНЫМИ, а заглавные буквы, наоборот прописными.
Для изменения транслитерации, то есть для перевода букв русского текста в латинские буквы, или наоборот, можно будет использовать сочетание клавиш «Alt» + «Scroll Lock». Например, если вам необходимо переделать слово «спасибо» в слово, написанное латинскими буквами «spasibo».
Выделите нужное слово или текст, а затем нажмите на это сочетание клавиш. Выделенный текст будет записан латинскими, или русскими буквами (если производится обратная транслитерация).
Вам также может быть интересно:
- Word онлайн бесплатно — 5 способов
- Excel онлайн бесплатно — 5 способов
Пока нет правил единой русской транслитерации, поэтому переделка текста будет происходить по правилам Яндекса.
С помощью Punto Switcher можно будет проверить орфографию в буфере обмена. Для этого кликните по иконке программы в области уведомлений. В контекстном меню сначала выберите пункт «Буфер обмена», а затем пункт «Проверить орфографию».
Далее будет произведена проверка орфографии с помощью системы MS Word. По завершению проверки, вы получите сообщение, о том, что в буфере обмена находится грамматически выверенный текст.
Теперь вы можете вставить текст из буфера обмена в документ, в свою переписку, или в другое место.
Удаление
Некоторых пользователей со временем начинает раздражать самоуправство с раскладками и, желая взять управление целиком в свои руки, они ищут способ, как отключить Пунто Свитчер. Для этого достаточно перейти в настройки и на вкладке «Общие» снять галочку с пункта «Запуск при старте Windows».
Если вы задумались об удалении утилиты, делайте это обычным способом: Панель управления — Программы и компоненты или используйте глубокое удаление при помощи специальной программы для удаления.
Установка
Чтобы установить программу на ПК:
- Скачайте Punto Switcher с официального источника.
- Запустите установщик и следуйте подсказкам.
- Будьте внимательным при выборе стороннего ПО. Если вам не нужны элементы Яндекса (расширения, страница по умолчанию и т.д.), то уберите все галочки и нажмите «Далее».
- Дождитесь окончания инсталляции.
- Для автоматического запуска не убирайте галочку с «Запустить Punto Switcher» (при активном пункте «Что нового в этой версии» вы попадете на сайт с информацией, через установленный по умолчанию браузер Windows) и нажмите «Готово».
Как добавить раскладку и дополнительный язык в раскладку
Windows не ограничивает пользователя в количестве возможных раскладок, их можно добавлять и удалять как угодно.
- Чтобы добавить раскладку, щёлкаем на языковую панель и выбираем «Настройки языка». Щелкаем по языковой панели и выбираем
- В открывшемся окне параметров кликаем по «Добавьте язык».
- Внимательно выбираем раскладку, нажимаем «Далее».
- Снимаем галочку с «Назначить языком интерфейса Windows» (или оставляем, если вы хотите чтобы язык операционной системы перешёл на выбранный язык) и щёлкаем «Установить».
- После того как пакеты скачаются, они будут установлены и доступны наряду с предыдущими раскладками.
Также в языковую раскладку можно добавить ещё одну «клавиатуру». При этом переключение между языками будет происходить через комбинацию клавиш Ctrl+Shift слева.
- Щёлкаем на установленный языковой пакет, выбираем «Параметры».
- Нажимаем «Добавить клавиатуру» и выбираем язык из списка, добавление проходит мгновенно.
Видео: как добавить и удалить язык из раскладки
Версии программы Caramba Switcher
Кроме основной версии существует корпоративная (для оборонных предприятий)…
Отличие Caramba Switcher Corporate от главной версии — полностью вырезали алгоритм проверки обновлений программы по клику на кнопку даже (проверять их нужно будет только ручками через официальный сайт). Если захотите насильно подключить её к сети Интернет каким-то образом, то не сможете. Отдаю должное автору за вежливость — я бы назвал эту версию Caramba Switcher Paranoia.
А для тех товарищей, которые наоборот, горят желанием делиться всем своим набранным текстом с автором автопереключателя для её совершенствования и развития есть версия Caramba Switcher Lab.
Теперь знаете про честный автоматический переключатель раскладки клавиатуры без слежки. До новых полезных компьютерных программ и интересных приложений на Андроид.
-
Пунто Свитчер, что это (Punto Switcher)
-
Переключение раскладки клавиатуры Windows 10, возможности программы Пунто Свитчер
-
Нужна ли Вам эта программа
-
Как установить программу Punto Switcher на компьютер, ее настройка
-
Настройки программы Пунто Свитчер
-
Переключение раскладки клавиатуры Windows 10, как пользоваться
-
Заключение
Переключение раскладки клавиатуры Windows 10 можно сделать автоматически с помощью программы Punto Switcher. В этой статье мы разберемся, как она работает во время написания различных текстов.
Пунто Свитчер, что это (Punto Switcher)

Эта утилита работает в операционных системах Windows xp, 7, 8, 10 и на Mac OS. Она была разработана компанией Яндекс в 2008 году и используется пользователями до сих пор при работе с текстами. Переключение в ручном режиме отнимает много времени и «нервов».
Если у Вас переключение раскладки клавиатуры Windows 10, и в других ОС происходит вручную – эту проблему может исправить программа Пунто Свитчер. О ней мы будем говорить в следующей части статьи. Будет рассказано о возможностях этой программы, о том, как ее скачать и установить на компьютер, и как ей пользоваться.
к оглавлению ↑
Переключение раскладки клавиатуры Windows 10, возможности программы Пунто Свитчер
Разберем возможности программы Пунто Свитчер и выясним, что она умеет:
- Сама переключает раскладку клавиатуры. Если Вы пишете во время написания текста на английском языке, а Вам надо писать на русском – программа автоматически его заменит на русский язык. Также этот процесс называют транслитерация.
- Может исправлять ошибки. Написанный текст с ошибками программа выявляет путем подчеркивания слова и автоматически исправляет буквы, и слова на правильное написание.
- Программа может работать с большими объемами текстов. Например, Вы пишете большую книгу или редактируете статью на пять листов – Пунто Свитчер поможет Вам с переключением раскладки клавиатуры.
- Punto Switcher создает звуковые сигналы. Когда изменяется текст в текстовом документе, например, автоматически переводиться слово, программа оповещает об этом пользователя.
- Программа сохраняет историю написанных текстов. Например, Вы написали какой-либо текст в документе Word и Пунто Свитчер сохраняет историю текста в свой дневник.
Утилиту Пунто Свитчер можно настроить и добавить в управление программы свои горячие клавиши. Возможности этой программы, которые мы рассмотрели, помогут понять, что ее стоит использовать.
к оглавлению ↑
Нужна ли Вам эта программа
Скажу пару слов о том, почему Вам нужна программа Punto Switcher. Ее Вы сможете использовать во время написания статей, книг, когда отправляете сообщение в социальных сетях или мессенджерах. Она сэкономит Ваше время работы.
Например, Вы не будете сами переключать раскладку на клавиатуре – каждый раз, когда на это отвлекаешься уходит время и иногда надоедает. Не будете исправлять ошибки. Так как программа сама их исправляет, если ее правильно настроить.
Утилита Пунто Свитчер пригодится копирайтерам, блогерам, писателям, которые постоянно работают над текстами и другим людям.
к оглавлению ↑
Как установить программу Punto Switcher на компьютер, ее настройка
Чтобы установить на компьютер программу Punto Switcher – ее нужно скачать. Для этого открываете в браузере официальный сайт программы –«yandex.ru/soft/punto/» и нажмите кнопку «Скачать», чтобы загрузить на компьютер ее установочный файл (Скрин 1).
Далее находите этот файл в загрузках на компьютере и нажимаете по нему несколько раз компьютерной мышью, чтобы запустить мастер установки программы Пунто Свитчер.
В нем нажмите кнопку «Обзор» и выберите папку, куда будет установлена программа, например, на диск/C. Затем нажмите кнопку «Далее» и «Да», чтобы началась установка программы. На компьютер, Пунто Свитчер устанавливается быстро. После установки, нажмите кнопку «Готово» и войдите в программу, чтобы ее настроить.
к оглавлению ↑
Настройки программы Пунто Свитчер
Сейчас мы поговорим о настройках программы Пунто Свитчер, после ее установки на компьютер.
Внизу справа на панели задач в трее, появится значок программы (Скрин 2).
Нажмите по нему правой кнопкой мыши и выберите пункт из меню – «Настройки» (Скрин 3).
В них можно настроить следующие параметры программы:
- Общие настройки программы. Например, убрать галочку перед словом «Запускать при старте Windows», или установить галочку на функции «Показывать полезные советы» по работе с программой.
- Установка горячих клавиш. В настройках программы Вы можете сами установить горячие клавиши. Откройте раздел настроек «Горячие клавиши» далее, нажмите на «Действие» и введите сочетание клавиш. После чего, нажимаете «OK».
- Можно настроить программы исключения, в которых не будет работать программа Пунто Свитчер.
- Устранить проблемы с раскладкой клавиатуры, например, запретить переключение раскладки после нажатия клавиш пробела или стрелками вверх и вниз.
- Настройка автозамены текста. Если в тексте встречаются часто-повторяющиеся слова, программа их может быстро заменять.
- Звуковые эффекты программы. Нажимаете в настройках на событие, например на «Переключение на русский язык» и нажимаете «OK». Когда произойдет изменение в тексте, программа оповестит Вас об этом, с помощью звука.
- Дневник программы Пунто Свитчер. Эта настройка поможет Вам сохранять все тексты, которые были написаны в текстовых документах. Установите галочку перед функцией «Автоматически сохранять содержимое в буфер обмена» и нажимаете после действия кнопку «OK». Далее прописываете сколько слов нужно сохранять в записи. После чего Вы можете смотреть сохраненный текст в этом дневнике.
Думаю, с настройками все понятно. Далее перейдем к использованию программы Punto Switcher.
к оглавлению ↑
Переключение раскладки клавиатуры Windows 10, как пользоваться
Переключение раскладки клавиатуры Windows 10 – дело не сложное. Сначала запустите программу на компьютере. Далее открываете какой-нибудь текстовый редактор например, «Блокнот» и пишете в нем текст с английской раскладки клавиатуры.
Например, нам нужно написать слово Привет по-русски, а раскладка клавиатуры английская. Для этого набираете на клавиатуре слово, как обычно на английском языке например, «ghbdtn (привет)». Далее программа сама определит раскладку клавиатуры и автоматически переводит слово на русский язык.
Если Вы написали слово с ошибкой, например, предложение не началось с большой буквы, программа автоматически это исправит при написании текста.
к оглавлению ↑
Заключение
Переключение раскладки клавиатуры Windows 10 очень важный момент в работе для многих пользователей, которые зарабатывают в Интернете на написании статей и не только. Работая с программой Пунто Свитчер, Вы сможете сэкономить много времени. Ведь Вам не придется каждый раз отвлекаться, чтобы переключать раскладку клавиатуры вручную или самим исправлять ошибки в тексте. Эта программа сделает все за Вас. Спасибо за внимание!
С уважением, Иван Кунпан.
Просмотров: 2079
В этой статье поговорим об удобном переключателе раскладки клавиатуры, — о бесплатной популярной программе Punto Switcher.
Удобство использования этой программы можно оценить практически сразу же после ее установки и начала печатания текста, особенно, возможно, тем, кто печатает текст слепым методом, т.е. быстро.
Суть основного применения
Punto Switcher в том, что она позволяет автоматически переключать раскладку клавиатуры с русского на английский и обратно в зависимости от набираемого текста.
Т.е. при обычном наборе текста (без использования этой программы), если мы, например, пишем текст на нужном нам языке, то нам сначала нужно в Панели задач, либо с помощью дополнительной комбинации горячих клавиш, переключиться на нужный нам язык, проследить что мы действительно переключились на него и только после этого набирать нужный текст.
Программа Punto Switcher решает это неудобство тем, что сама автоматом переключает раскладку, когда мы только начинаем набирать текст. Достигается это тем, что Punto Switcher учитывает, какие мы набираем символы и если эти комбинации символов не встречаются в словах текущей установленной раскладке клавиатуры, то программа сама автоматически переключит раскладку и заменит уже начатый печататься текст на правильный язык.
Допустим, если бы мы без использования этой программы начали писать фразу: «Добрый день!», но не обратили внимания, что у нас раскладка клавиатуры стояла на английском языке, то у нас получилось бы вот что: “Lj,hsq ltym!”.
Наверное, каждый сталкивался с такой ситуацией: начинаешь писать текст, поднимаешь взгляд с клавиатуры на монитор, чтобы посмотреть на текст и видишь, что пишешь то на другом языке. Тогда приходится стирать все, переключать клавиатуру и печатать заново. Немного досадно, правда?!
С Punto Switcher таких проблем нет. И, кроме этого, в программе есть еще и дополнительные функции, такие как смена раскладки символов в уже введенном тексте, автозамена коротких фраз на более длинные, дневник и т.д. Некоторые из функций рассмотрим далее.
Начнем с установки программы.
Для установки нажимаем на кнопку ниже. Произойдет скачивание установочного файла размером около 2 МБ.
Запускаете скачанный файл. Снимаете обе «птички», что бы не было стартовой страницы Яндекс и не установились поиск и сервисы (которые накапливаются и могут значительно тормозить работу браузера). Нажимаем Установить
По завершению установки в области уведомлений появится значок Punto Switcher
Автоматический переключатель клавиатуры Punto Switcher успешно установлен переходим к настройкам.
https://youtu.be/ifQVxHqRIk0
&rel=1
Самое читаемое
- Сутки
- Неделя
- Месяц
- Да мой старый laptop в несколько раз мощнее, чем ваш production server +133 49,5k 131 41
- В рамках импортозамещения Москва закупает ПО Microsoft на 90 млн рублей
+174 47,2k 67 244 - Коронавирус: опасная иллюзия смертности
+17 791k 206 1889 - Ликбез по респираторам. Помогает ли респиратор от заражения вирусом. Обзор 11 респираторов
+21 875k 182 117 - Обзор отечественных микросхем, соответствующих 719 постановлению
+25 14k 28 48
- Главная причина, почему не Linux +84 80,6k 120 1765
- Когда пандемия пойдёт на спад? Оцениваем на Python с помощью Pandas
+34 68,3k 88 185 - Как украсть Macbook
+168 57k 244 160 - Вирус и антибиотики: нежный ликбез для паникующих
+217 56,3k 202 287 - Маски сброшены
+179 53,1k 53 79
- Коронавирус: почему надо действовать прямо сейчас +456 5431k 547 2055
- Коронавирус: опасная иллюзия смертности
+17 791k 206 1889 - Коронавирус: как мы себя обманываем
+148 627k 223 1048 - Коронавирус COVID-19: только факты, без паники
+92 279k 185 211 - Сервисы, которые стали бесплатными на время карантина: курсы, радио, книги, кино и сериалы
+60 279k 416 55
Основные настройки
Для того что бы попасть в настройки необходимо нажать правой кнопкой мышки на значке Punto Switcher в области уведомления и выбрать соответствующий пункт
В контекстном меню автоматического переключателя можно не копаясь в настройках отключить Автопереключение и Звуковые эффекты. Это самые часто используемые функции и вынесение их в качестве отдельных пунктов в контекстном меню добавляет пользователю комфорта.
Перед нами откроется Общие настройки и вкладка Основные
Первые 4 «птички» в переключателе раскладки клавиатуры установлены по умолчанию настраиваете по вашему усмотрению. Я ничего не трогал.
Функция Показывать плавающий индикатор
позволяет значок Punto Switcher перетаскивать в любую удобную вам область на экране. Его так же можно закреплять при необходимости.
Функция Изменять цвет значка при опечатках
делает значок автоматического переключателя в области уведомлений полностью красным, что очень удобно. Так же воспроизводится звуковой сигнал, который сразу обратит ваше внимание на вероятную опечатку в слове.
Полезной является функция Сделать значок в виде флагов стран
Получается более информативно.
При отключении Автопереключения раскладки клавиатуры значок Punto Switcher бледнеет. Для того что бы показывать флаги стран в полную яркость можно воспользоваться одноименной функцией.
Так же очень полезная функция (включенная по умолчанию) это Показывать полезные советы
, которая поможет новичку, да и бывалом пользователю, быстрее разобраться с автоматическим переключателем раскладки.
Дополнительные настройки Punto Switcher
Переходим на вкладку Дополнительные настройки
и быстро пройдемся по ним.
Функция Исправлять аббревиатуры
. Если вы сделали опечатку в аббревиатуре, например написали «CCCЗ» вместо «СССР», то переключатель клавиатуры поймет вас и поправит на более вероятную аббревиатуру.
В большинстве случаев автоматический переключатель исправит 2-ю заглавную букву в слове при опечатке и выключит клавишу Caps Lock.
Полезнейшей функцией является Следить за буфером обмена
. Которая позволяет запоминать до 30 записей скопированных в буфер обмена. Рассмотрим ее ниже.
Для новичков будет полезна функция Показывать всплывающие подсказки
и поможет быстрее освоить все тонкости автоматического переключателя.
Если вы часто работаете с текстом (учитесь в школе или ВУЗе например), то функция Запятая по двойному нажатию пробела
вам будет помогать чуть ли не в каждом предложении.
Остальные функции переключателя клавиатуры понятны.
Внизу этого окошка вы можете настроить по каким клавишам будет происходить переключение раскладки.
Вариантов много, есть из чего выбрать. Но! С установкой автоматического переключателя клавиатуры у меня отпала какая либо необходимость переключать языки. Эти функции у меня отключены. Начинаешь писать в любой раскладке, Punto Switcher поправит.
Удаление
Некоторых пользователей со временем начинает раздражать самоуправство с раскладками и, желая взять управление целиком в свои руки, они ищут способ, как отключить Пунто Свитчер. Для этого достаточно перейти в настройки и на вкладке «Общие» снять галочку с пункта «Запуск при старте Windows».
Если вы задумались об удалении утилиты, делайте это обычным способом: Панель управления — Программы и компоненты или используйте глубокое удаление при помощи специальной программы для удаления.
Горячие клавиши и Правила переключения
Первые 4 действия с назначенными по умолчанию горячими клавишами для комфортной работы необходимо запомнить или изменить для вашего удобства.
Итак, клавишей Break
вы отменяете случайную конвертацию раскладки клавиатуры. Например вы совершили ошибку в слове, переключатель посчитал, что это слово другого языка и автоматически поменял раскладку. При этом вы слышите звуковой сигнал и пока не начали печатать новое слово, клавишей Break, вы можете вернуть раскладку клавиатуры исправив опечатку.
Не менее полезной функцией является изменение раскладки выделенного текста и его регистра.
Интереснейшей функцией переключателя раскладки клавиатуры является Показать историю буфера обмена
.
Обычно буфер обмена запоминает всего лишь одну фразу, которую мы можем куда то вставить. С программой Punto Switcher этих фраз может быть до 30, и вы в любой момент может вставить любую из них. Установил для этой функции горячую клавишу «Shift»
До написания этой статьи не пользовался этой функцией.
Правила переключения
В этом окошке вы можете задать свои правила переключения раскладки если переключатель клавиатуры не реагирует на какое-либо слово.
Для добавления нового правила переключения нажимаем на кнопку Добавить…
В открывшемся окошке вводим буквосочетание, задаем условие и способ его обработки. Нажимаем ОК
Таким образом мы можем научить или доучить автоматический переключатель клавиатуры под свои требования.
Punto Switcher имеет возможность предлагать вам новое правило переключения после 2 отмененных переключений. Количество переключений можно настроить. Эту функцию в переключателе раскладок можно отключить полностью, что я и делал пока не начал разбираться с программой.
Не меняется раскладка клавиатуры Windows 10
Есть несколько причин, из-за которых невозможно поменять раскладку:
- Стоит обратить внимание на Залипание клавиш. Отключение этой опции помогает решить проблему.
- Убедитесь, что утилиты или стороннее ПО не мешает работе. Выполните чистую загрузку системы
Программы-исключения и устранение проблем
Программы исключения
В этом разделе вы можете добавить программы-исключения в которых отключается автопереключение раскладки клавиатуры. Например в играх, когда получаются невообразимые комбинации клавиш и Punto Switcher щелкает то туда, та сюда.
Для добавления программы-исключения в переключателе клавиатуры жмем на кнопку Добавить…
и либо выбираем из уже запущенных приложений, либо нажимаем кнопку
Обзор…
и ищем запускаемый программу файл.
С вкладкой По файлу приложения
мы разобрались.
Punto Switcher позволяет добавить программу-исключение по заголовку окна. Для этого необходимо перейти на соответствующую вкладку и добавить заголовок окна или его часть. Регистр букв учитывается. Когда окно с совпадающим сочетанием клавиш станет активно переключатель раскладки клавиатуры не будет менять раскладки.
Так же можно добавить программу-исключение указав папку в которой эта программа находится. Данная функция доступна на соответствующей вкладке.
Устранение проблем
При частом редактировании текста переключателе раскладок может «некстати» изменить раскладку. Для избежания этого эффекта можно поставить в соответствующих полях «галочки». Однако, как заявляет производитель, возможно снижение качества переключения.
Для Punto Switcher основными языками являются Русский и Английский. При использовании других языков могут происходить «лишние» переключения раскладок клавиатуры. В этих случаях необходимо обратится к полю Дополнительно
.
Функция «Учитывать ввод только в русской и английской раскладках
» — позволяет следить за основными раскладками. Как я понимаю, если работать с отличным языком переключения не произойдет.
Функция «Не переключать раскладку по клавишам «Tab» и «Enter»
— никогда не использовал ее, но говорят помогает если автоматический переключатель некорректно работает с функцией «Автотекст» в Microsoft Word.
Функция «Не взаимодействовать с программами-исключениями
» позволяет не только отключать автопереключение раскладок клавиатуры, но и вообще отключать программу. Пригодится если работать на слабеньком компьютере.
Остальные опции должны быть понятны.
Как переключить раскладку клавиатуры в Windows 10
В процессе установки или при первом включении устройства с Windows 10 пользователю предоставляется выбор языка клавиатуры. Чаще всего мы выбираем язык, соответствующий устанавливаемой системе — русский. Он становится основным, а английский язык – второстепенным. Чтобы добавить новую языковую раскладку, её нужно добавить в систему.
Для этого выполните следующие шаги:
- Открываем Параметры Windows.
- Переходим в меню Время и Язык.
- Щелкаем на Добавьте язык.
- Выбираем нужный пакет и устанавливаем его.
Автозамена, звуки, дневник в Punto Switcher
Автозамена
Позволяет автоматически заменять сокращения на полные словосочетания и даже предложения, которые вы добавите.
Для добавления сокращения в переключатель раскладок нажимаем Добавить…
В открывшемся окне заполняем поля «Что заменять:» и «На что заменять:».
Функция Запоминать позицию курсора
якобы позволяет запоминать положение курсора после замены. Мне не удалось его переместить в другое место как не в конец заменяемой фразы. После испытания пришлось ее отключить, так как слово в квадратных кавычках так же отображалось при замене. Кто разобрался с данной функцией напишите пожалуйста в комментариях.
В правилах автоматического переключателя клавиатуры запрещается использование знаков минус и дефис в функции Автозамена.
Звуки
В программе Punto Switcher имеется возможность настроить свою звуковую схему: установить любые звуки в формате WAV, включить или отключить имеющиеся.
Для пользователей портативной техники (ноутбуков и нетбуков) имеется возможность поставить звуки «щелчки» имитирующее нажатие клавиш клавиатуры стационарного компьютера. (Что делать если последний тормозит можно прочитать тут)
Разработчики переключателя клавиатуры предусмотрели использование динамика системного блока в качестве устройства воспроизведения звука при отсутствии иного.
Дневник
Опция позволяющая автоматически копировать все ваши записи не короче ….. слов в блокнот.
Дневник автоматического переключателя выглядит следующим образом. В нем записывается дата, приложение в котором производился набор текста и сам текст.
Емкость дневника не указана.
Удобна функция Не сохранять записи короче …. слов
препятствующая попаданию данных авторизации в дневник переключателя клавиатуры.
Для большей безопасности рекомендуется задать пароль, не более 32 символов. Разработчики предупреждают, что никак не смогут восстановить если вы его забудете.
Текстовая информация это хорошо, но видео — еще лучше!
Пропала раскладка клавиатуры в Windows 10
При повреждении системы некоторые опции исчезают или отказываются корректно работать. За языковую панель в системе отвечает приложение ctfmon.exe, которое находится в директории Windows/System32. Иногда, из-за повреждений системы, данное приложение может быть утрачено или перестанет запускаться вместе с системой. Для возможного решения данной проблемы выполните следующие действия:
- Исправление или восстановления целостности системы. Как восстановить систему можно узнать в данной статье.
- Иногда, когда простое восстановление (SFC /scannow или DISM) не помогает, можно попробовать создать новый профиль, в котором, возможно всё будет работать корректно.
- Как еще один вариант, автозапуск ctfmon.exe.
Для добавления службы ctfmon в список автозагрузки откройте окно командной строки или PowerShell от имени администратора и введите команду:
reg add «HKCUSoftwareMicrosoftWindowsCurrentVersionRun» /v CTFMON.EXE /t REG_SZ /d C:WINDOWSsystem32ctfmon.exe
После чего перезагрузите компьютер и проверьте работу системы.
Просмотров 1.2к.
Вы долго набирали текст сообщения, не глядя на экран, а когда пришло время его оправить, увидели, что печатали в английской раскладке. Знакомая ситуация? С утилитой от Punto Switcher о подобных казусах можно забыть.
Содержание
- Возможности программы
- Установка
- Использование
- Удаление
- Вывод
Возможности программы
Когда эта маленькая программа от компании Яндекс установлена на вашем компьютере или ноутбуке, она автоматически определяет, в правильной ли раскладке вы вводите текст.
Например, вы пишете сообщение в мессенджере на русском, забыв переключиться с английского. Сочетание нажатых клавиш не соответствует ни одному английскому слову, что дает программе право тут же удалить введенный текст и заменить его на русский, автоматически сменив раскладку.
Аналогичны действия программы по отношению к английским словам, введенным при включенной русской раскладке. Проще говоря, Punto Switcher позволяет забыть о необходимости переключать раскладку клавиатуры. Об автоматической смене языка напоминает звуковой сигнал.
Вдобавок приложение:
- ведет полностью контролируемый пользователем дневник всего печатаемого с клавиатуры текста;
- имеет интеграцию с онлайн-словарями и другими сервисами, позволяющими узнавать значение или перевод выделенного слова;
- изменяет регистр уже напечатанного текста;
- автоматически исправляет опечатки;
- имеет поддержку горячих клавиш;
- заменяет слова по заданным шаблонам.
Установка
Приложение бесплатно, поэтому, чтобы установить программу Punto Switcher, достаточно зайти по ссылке: https://yandex.ru/soft/punto/ и скачать инсталлятор.
Сам процесс установки тривиален и построен по привычному принципу «далее, далее…». Только не забудьте выключить галочки установки дополнительного ПО, если вам оно не нужно.
Пунто Свитчер одинаково поддерживается всеми актуальными версиями операционных систем Microsoft, в том числе и Windows 10. Увы, на телефоны программы нет.
Использование
По большей части программа работает автоматически в фоновом режиме, делая работу за компьютером комфортной и избавляя пользователя от лишних телодвижений. Сразу после установки и первого запуска вы увидите еще один значок раскладки в нижнем правом углу экрана. Правый клик мыши по нему открывает список всех возможностей.
Отсюда доступен буфер обмена, все настройки Punto Switcher, включение и отключение автопереключения раскладки (можно делать это самостоятельно, по нажатию определенной клавиши — весь текст, напечатанный не в той раскладке, будет исправлен). Покопавшись в списке настроек, можно подстроить работу приложения под себя.
Приведу пример как отключить Punto Switcher при работе в программе фотошоп. Очень часто пользуюсь фотошопом и работаю в основном с помощью горячих клавиш. Чтобы пунто свитчер не мешал комфортно работать я стал искать в настройках как отключить переключение раскладки клавиатуры во время работы программы. В итоге мне пришлось сделать следующее:
- Найти в настройках Punto Switcher пункт «Программы-исключения», кликнуть «Добавить»
- Затем, нажав на пункт меню «обзор», найти программу (в моем случае фотошоп) на своем компьютере
- Выбрать программу и нажать на клавишу «Открыть». Программа пропишется в списке программ- исключений
- Нажать «ОК»
Теперь, во время работы в программе фотошоп утилита пунто свитчер — бездействует. При этом нормально работает в других приложениях.
Удаление
Некоторых пользователей со временем начинает раздражать самоуправство с раскладками и, желая взять управление целиком в свои руки, они ищут способ, как отключить Пунто Свитчер. Для этого достаточно перейти в настройки и на вкладке «Общие» снять галочку с пункта «Запуск при старте Windows».
Если вы задумались об удалении утилиты, делайте это обычным способом: Панель управления — Программы и компоненты или используйте глубокое удаление при помощи специальной программы для удаления.
Вывод
Если вам приходится ежедневно печатать текст в больших объемах, то и дело вводить пароли в разных раскладках, то Punto Switcher для Windows станет великолепным помощником. А чтобы он не начал раздражать, позаботьтесь об индивидуальной настройке.
Punto switcher windows 10 не работает
Что делать, если Punto Switcher не работает? Мы собрали все возможные накладки, возникающие при работе программы в разных средах, возникновение конфликтов, их причины и возможные действия пользователя.
При работе с клавиатурным шпионом Punto Switcher возможны проблемы и ошибки.
Ошибки переключения
Начнём с наиболее часто встречающейся жалобы на то, что Свитчер не переключает раскладку.
Отсутствие
Отсутствие переключения (или не исправление первой буквы) может возникать из-за установки на ПК таких переключателей, как «Switch It!» или RusLat.
Неправильное
Может появляться при использовании в системе других языков (помимо русского и английского). Включённая опция автопереключения в «Устранении проблем» «Настроек» только между ними избавит от непредвиденного перескакивания индикатора при использовании третьего языка.
Для того чтобы такое переключение не происходило, нужно включить «Курсорные клавиши» в «Настройках» — «Устранение проблем». Тогда при исправлении слова при пользовании этими клавишами переключения не будет (однако при перемещении курсора мышью — останется).
Несрабатывание горячих клавиш
Возникает при конфликте вводимых (добавляемых пользователем) с системными или комбинациями, используемыми в других программах. Проблемы удаётся избежать если присваивать для горячих сочетание с Win, Ctrl, Shift или Alt.
Исправление введённых сокращений
Выключить инструмент «Исправлять аббревиатуры» в дополнительных общих настройках.
Конвертация
Может отсутствовать в утилитах, не поддерживающих копирование и вставку по известным клавишам с использованием Ctrl, C и V.
Некорректность при использовании
Других приложений
Возможны (особенно при использовании Telegram, IntelliJ IDEA, WhatsApp, Synergy, PhpStorm, QIP и прочих), так как изначально не было такого расчёта. Однако разработчики уверяют, что работают в этом направлении.
В Ворд 2010
Если MS Office с Punto Switcher не работает, то, скорее всего, раскладка от МС Офис входит в конфликт с Пунто. Для её отключения нужно:
- открыть приложение;
- перейти в «Дополнительные» в «Параметрах» («Файл»);
- в «Параметрах правки» отказаться от переключения клавиатуры по языку окружающего текста;
- нажать ОК.
MS Outlook 2010
- открыть;
- открыть вкладку «Почта» в «Параметрах» («Файл»);
- в «Параметрах редактора» выбрать «Дополнительно»;
- в пункте «Параметры правки» отключить автопереключение по языку окружающего текста.
Автотекст
Во избежание ошибок при использовании Автотекста в MS Office нужно в «Устранении проблем» «Настроек» Свитчера включить галочку возле «Не переключать по Tab и Enter».
Виндовс 8 и 10
Пунто Свитчер запускается без прав администратора. Но как известно, в операционках Windows 10 и 8 такие приложения могут неправильно работать с теми, которые запущены с такими правами. Во избежание этого рекомендуется запуск Punto Switcher осуществлять со включённой опцией («Настройки» — «Общие») Запускать с правами администратора».
Microsoft Word 2016
В этом случае конфликт может возникать из-за разности в алгоритмах работы клавиатуры. Исправление возможно заменой Ctrl + Shift на Alt + Shift (для переключения). После прочтения этой статьи вы сможете исправить неполадки в работе Свитчера, в том числе и в Windows 10.
Пишите в комментариях о своей работе в программе и о своих успехах в преодолении ошибок.
Проблемы с запуском Punto Switcher в Windows 7, 8.x, 10
При запуске Punto Switcher 3.x или Punto Switcher 4.x в Win 7, 8.x, 10 иногда возникают проблемы при которых программа не может сохранить настройки или требует дополнительного подтверждения запуска с правами администратора.
Для решения проблемы с правами запуска необходимо:
- Start > All Programs > Accessories > System Tools > Task Schedulerлибо наберите в поиске Task Scheduler (планировщик задач)
- Создайте новую задачу Create Basic Task.
- Name: Punto Switcher admin rights
- Trigger: At startup; At system startup
- Action: Start a program; «C:Program Files (x86)YandexPunto Switcherpunto.exe» (укажите путь к файлу punto.exe)
- Обязательно поставьте галочку в пункте Open the Properties dialog for this task when I click Finish, в открывшемся диалоговом окне выберите Run with highest privileges
- В настройках Punto Switcher уберите галочку с пункта Запускать при старте Windows
- Перезагрузите компьютер
Punto Switcher не сохраняет настройки и не переключает раскладку?
Сохранение настроек и переключение раскладкиОцените пожалуйста
При запуске разных версий Punto Switcher в Windows 7, 8, 10 иногда возникают проблемы при которых программа не может сохранить настройки, не переключает раскладку автоматически или требует дополнительного подтверждения запуска с правами администратора.
Для решения проблемы с правами запуска необходимо:
- Идите по следующему пути: Пуск > Все программы > Стандартные > Служебные > Планировщик задач Start > All Programs > Accessories > System Tools > Task Scheduler
Либо наберите в поиске Task Scheduler (Планировщик задач)
Подобные вопросы: Punto Switcher перестал работать и не переключает раскладку автоматически Если дело не в правах администратора, то можно восстановить работу следующим способом:
- Необходимо включить видимость скрытых файлов и папок Пуск —> Панель управления —> Оформление —> Параметры папок —> Закладка «Вид» —> В ней ставим переключатель «Показывать скрытые файлы, папки и диски».
- Через «Мой компьютер» или проводник заходим в каталог с данными пользователя на системном диске: C:UsersИмя_пользователяAppDataRoamingYandexPunto SwitcherUser Data
- В данной папке находим и удаляем файл preferences.xml
- Перезагружаем компьютер или выгружаем программу и снова её запускаем.
- Punto Switcher снова работает, настройки остались сохранены! После проведенных действий рекомендуется снова скрыть файлы и папки.
Почему переключение раскладки происходит не всегда или не исправляется первая буква? Возможно у вас установлены другие переключатели языков (например, RusLat или Switch It!), эта проблема может возникать из-за конфликта программ.
Возможно Вам поможет: Не работает автозапуск Punto Switcher на Windows 7, 8, 10?
Как избавиться от Punto Switcher в Windows 10, чтоб не осталось следов
Здравствуйте, товарищи! Уверен, многие из Вас используют программу для автоматического переключения языка. Это очень удобно при вводе текста, который содержит как русские, так и английские слова. Но иногда софт работает не так, как хотелось бы, и приходится с ним расстаться. Сегодня я расскажу, как удалить Punto Switcher в Windows 10.
Возможно, это слишком радикальное решение, и для начала можно просто выключить программу на некоторое время, чтобы сравнить удобство набора текста без нее и с ней. Но, как показывает мой личный опыт, лучше самостоятельно изменять языковые настройки, а не предоставлять эту возможность псевдоинтеллектуальному ПО. Уже неоднократно я устанавливал его в надежде, что станет лучше. Но, увы… Хотя, это мое личное мнение, которое не обязательно должно совпадать с Вашим.
- Отключение
- Убираем PS из автозагрузки
- Удаление
Отключение
Если хотите временно отключить PS, то следует найти на панели уведомлений значок приложения, вызвать на нём контекстное меню и «Выйти», как показано на этом скрине:
Когда снова появится необходимость использования Punto, можно будет снова запустить его с помощью ярлыка на рабочем столе или через меню «Пуск».
Как отключить – разобрались. Но есть еще один интересный момент. Можно в настройках приложения указать перечень программ, в которых переключатель языка не будет задействован. Это будет полезно для геймеров, которых бесят постоянные «вылеты» и появление всплывающих уведомлений в самый разгар игрового процесса.
Для этого в контекстном меню PS выбираем самый верхний пункт «Настройки». Далее выбираем вкладку «Исключения».
Кнопка добавления откроет проводник, где следует указать папку с приложением, для которого не хотим использовать Switcher.
Убираем PS из автозагрузки
Сделать это можно несколькими способами. Проще всего зайти в параметры программы и снять галочку напротив пункта «Запуск при старте»:
Не забываем перезапустить ПК для проверки.
Если по каким-то сверхъестественным причинам вышеуказанный метод не помог, то можно воспользоваться услугами стороннего софта. Я рекомендую бесплатную утилиту CCleaner, которая выполняет множество полезных функций и постоянно обновляется.
- После того, как приложение скачано (вот ссылка), его нужно установить.
- Запускаем его и выбираем слева раздел «Сервис».
- Переходим в «Автозагрузку».
- В перечне ищем Punto и отключаем/удаляем его.
- Перезапускаем ПК и наслаждаемся результатом.
Удаление
Если хотите полностью стереть из памяти все упоминания о назойливом софте от Яндекса, то проще всего воспользоваться ранее установленным CCleaner-ом.
Во вкладке сервис выбираем «Удаление программ», находим PS и устраняем.
Можно задействовать и штатные возможности Windows 10. Для этого заходим в «Панель управления». Делается это очень просто. Кликаем правой кнопкой по «Пуску» и в меню выбираем пункт с соответствующим названием.
Далее стоит кликнуть по разделу «Программы и компоненты». После открытия окна и нескольких секунд ожидания, загрузится полный перечень установленных приложений. Если их слишком много, можно применить поиск (в правом верхнем углу).
Выделяем наш любимый Punto Switcher и жмём на кнопку «Удалить». Вот и всё!
Сразу же отмечу, что этот способ не работает в большинстве случаев. Как минимум, на дисках и в реестре останутся следы данного софта, которые придется зачищать вручную. Поэтому, лучше воспользоваться вышеупомянутым «клинером» или любой другой сторонней утилитой, которая не только удалит ненужный объект, но и полностью уберет все продукты его жизнедеятельности.
Всем спасибо за внимание! А я еще раз напоминаю, что при возникновении любых вопросов по теме, можете оставлять комментарии.
С уважением, Виктор
Перестал работать punto switcher
Перестал работать punto switcher?
Привет друзья! У меня уже много лет установлен Punto Switcher. Очень полезная программа! Не знаю как я раньше жил без нее и как жить дальше без нее же… Но недавно она сломалась, причем, уже в который раз.
До этого, несколько месяцев назад, был похожий инцидент, программа перестала переключать языки, и в итоге vtyz nfr ybrnj b yt gjyzk…
Лечил я жестким удалением с полным подчищением хвостов. И уже после установки все работало как мне нужно. Мелочь что у меня было установлено куча настроек, которые пришлось заново восстанавливать, параметров автозамены и прочее прочее. Главное что работало!
Но такой способ не для «тру чайников» вроде меня! Мы же типа крутые! Делаем следующее.
Чтобы избавиться от проблемы раз и до следующего раза, проделываем операцию:
В windows 7 заходим в Мой компьютер и нажимаем «Упорядочить» в левом верхнем углу.
В выпадающем меню выбираем «Параметры папок и поиска»:
Далее переходим во вкладку «Вид»
Нажимаем «Показывать скрытые файлы, папки и диски»
Подготовительные работы закончены.
Теперь идем по адресу:
C:Пользователи — Имя_пользователя — AppData — Roaming — Yandex — Punto Switcher — User Data
Находим там файл «preferences.xml» и удаляем его, перезагрузив после этого программу.
Punto Switcher снова работает, настройки сохранены, все счастливы!
Смотрите также
Copyright (c) HTFI. Копирование информации разрешено, при условии указания активных ссылок на источники.
Что делать, если Punto Switcher не работает? Мы собрали все возможные накладки, возникающие при работе программы в разных средах, возникновение конфликтов, их причины и возможные действия пользователя.
При работе с клавиатурным шпионом Punto Switcher возможны проблемы и ошибки.
Ошибки переключения
Начнём с наиболее часто встречающейся жалобы на то, что Свитчер не переключает раскладку.
Отсутствие
Отсутствие переключения (или не исправление первой буквы) может возникать из-за установки на ПК таких переключателей, как «Switch It!» или RusLat.
Неправильное
Может появляться при использовании в системе других языков (помимо русского и английского). Включённая опция автопереключения в «Устранении проблем» «Настроек» только между ними избавит от непредвиденного перескакивания индикатора при использовании третьего языка.
Для того чтобы такое переключение не происходило, нужно включить «Курсорные клавиши» в «Настройках» — «Устранение проблем». Тогда при исправлении слова при пользовании этими клавишами переключения не будет (однако при перемещении курсора мышью — останется).
Несрабатывание горячих клавиш
Возникает при конфликте вводимых (добавляемых пользователем) с системными или комбинациями, используемыми в других программах. Проблемы удаётся избежать если присваивать для горячих сочетание с Win, Ctrl, Shift или Alt.
Исправление введённых сокращений
Выключить инструмент «Исправлять аббревиатуры» в дополнительных общих настройках.
Конвертация
Может отсутствовать в утилитах, не поддерживающих копирование и вставку по известным клавишам с использованием Ctrl, C и V.
Некорректность при использовании
Других приложений
Возможны (особенно при использовании Telegram, IntelliJ IDEA, WhatsApp, Synergy, PhpStorm, QIP и прочих), так как изначально не было такого расчёта. Однако разработчики уверяют, что работают в этом направлении.
В ворд 2010
Если MS Office с Punto Switcher не работает, то, скорее всего, раскладка от МС Офис входит в конфликт с Пунто. Для её отключения нужно:
- открыть приложение;
- перейти в «Дополнительные» в «Параметрах» («Файл»);
- в «Параметрах правки» отказаться от переключения клавиатуры по языку окружающего текста;
- нажать ОК.
MS Outlook 2010
- открыть;
- открыть вкладку «Почта» в «Параметрах» («Файл»);
- в «Параметрах редактора» выбрать «Дополнительно»;
- в пункте «Параметры правки» отключить автопереключение по языку окружающего текста.
Автотекст
Во избежание ошибок при использовании Автотекста в MS Office нужно в «Устранении проблем» «Настроек» Свитчера включить галочку возле «Не переключать по Tab и Enter».
Виндовс 8 и 10
Пунто Свитчер запускается без прав администратора. Но как известно, в операционках Windows 10 и 8 такие приложения могут неправильно работать с теми, которые запущены с такими правами. Во избежание этого рекомендуется запуск Punto Switcher осуществлять со включённой опцией («Настройки» — «Общие») Запускать с правами администратора».
Microsoft Word 2016
В этом случае конфликт может возникать из-за разности в алгоритмах работы клавиатуры. Исправление возможно заменой Ctrl + Shift на Alt + Shift (для переключения). После прочтения этой статьи вы сможете исправить неполадки в работе Свитчера, в том числе и в Windows 10.
- Пишите в х о своей работе в программе и о своих успехах в преодолении ошибок.
- NastroyVse.ru
Проблемы с запуском Punto Switcher в Windows 7, 8.x, 10
При запуске Punto Switcher 3.x или Punto Switcher 4.x в Win 7, 8.x, 10 иногда возникают проблемы при которых программа не может сохранить настройки или требует дополнительного подтверждения запуска с правами администратора.
Для решения проблемы с правами запуска необходимо:
- Start > All Programs > Accessories > System Tools > Task Schedulerлибо наберите в поиске Task Scheduler (планировщик задач)
- Создайте новую задачу Create Basic Task…
- Name: Punto Switcher admin rights
- Trigger: At startup; At system startup
- Action: Start a program; «C:Program Files (x86)YandexPunto Switcherpunto.exe» (укажите путь к файлу punto.exe)
- Обязательно поставьте галочку в пункте Open the Properties dialog for this task when I click Finish, в открывшемся диалоговом окне выберите Run with highest privileges
- В настройках Punto Switcher уберите галочку с пункта Запускать при старте Windows
- Перезагрузите компьютер
Punto Switcher не сохраняет настройки и не переключает раскладку?
- Сохранение настроек и переключение раскладкиОцените пожалуйста
- При запуске разных версий Punto Switcher в Windows 7, 8, 10 иногда возникают проблемы при которых программа не может сохранить настройки, не переключает раскладку автоматически или требует дополнительного подтверждения запуска с правами администратора.
- Для решения проблемы с правами запуска необходимо:
- Идите по следующему пути: Пуск > Все программы > Стандартные > Служебные > Планировщик задач Start > All Programs > Accessories > System Tools > Task SchedulerЛибо наберите в поиске Task Scheduler (Планировщик задач)
- Создайте новую задачу «Создать простую задачу…» (Create Basic Task…)
- Имя: Права администратора для Punto Switcher
- Триггер: «При запуске» (At startup), «При запуске системы» (At system startup)
- Действие: «Запустить программу» (Start a program) и укажите путь «C:Program Files (x86)YandexPunto Switcherpunto.exe»
- Обязательно поставьте галочку в пункте «Открыть окно»Свойства» после нажатия кнопки «Готово»» (Open the Properties dialog for this task when I click Finish) и в открывшемся диалоговом окне выберите «Выполнить с наивысшими правами» (Run with highest privileges)
- В настройках Punto Switcher уберите галочку с пункта «Запускать при старте Windows»
- Перезагрузите компьютер
Подобные вопросы: Punto Switcher перестал работать и не переключает раскладку автоматически Если дело не в правах администратора, то можно восстановить работу следующим способом:
- Необходимо включить видимость скрытых файлов и папок Пуск —> Панель управления —> Оформление —> Параметры папок —> Закладка «Вид» —> В ней ставим переключатель «Показывать скрытые файлы, папки и диски».
- Через «Мой компьютер» или проводник заходим в каталог с данными пользователя на системном диске: C:UsersИмя_пользователяAppDataRoamingYandexPunto SwitcherUser Data
- В данной папке находим и удаляем файл preferences.xml
- Перезагружаем компьютер или выгружаем программу и снова её запускаем.
- Punto Switcher снова работает, настройки остались сохранены! После проведенных действий рекомендуется снова скрыть файлы и папки.
Почему переключение раскладки происходит не всегда или не исправляется первая буква? Возможно у вас установлены другие переключатели языков (например, RusLat или Switch It!), эта проблема может возникать из-за конфликта программ.
Возможно Вам поможет: Не работает автозапуск Punto Switcher на Windows 7, 8, 10?
Как избавиться от Punto Switcher в Windows 10, чтоб не осталось следов
Здравствуйте, товарищи! Уверен, многие из Вас используют программу для автоматического переключения языка. Это очень удобно при вводе текста, который содержит как русские, так и английские слова. Но иногда софт работает не так, как хотелось бы, и приходится с ним расстаться. Сегодня я расскажу, как удалить Punto Switcher в Windows 10.
Возможно, это слишком радикальное решение, и для начала можно просто выключить программу на некоторое время, чтобы сравнить удобство набора текста без нее и с ней.
Но, как показывает мой личный опыт, лучше самостоятельно изменять языковые настройки, а не предоставлять эту возможность псевдоинтеллектуальному ПО. Уже неоднократно я устанавливал его в надежде, что станет лучше.
Но, увы… Хотя, это мое личное мнение, которое не обязательно должно совпадать с Вашим.
- Отключение
- Убираем PS из автозагрузки
- Удаление
Отключение
Если хотите временно отключить PS, то следует найти на панели уведомлений значок приложения, вызвать на нём контекстное меню и «Выйти», как показано на этом скрине:
Когда снова появится необходимость использования Punto, можно будет снова запустить его с помощью ярлыка на рабочем столе или через меню «Пуск».
Как отключить – разобрались. Но есть еще один интересный момент. Можно в настройках приложения указать перечень программ, в которых переключатель языка не будет задействован. Это будет полезно для геймеров, которых бесят постоянные «вылеты» и появление всплывающих уведомлений в самый разгар игрового процесса.
Для этого в контекстном меню PS выбираем самый верхний пункт «Настройки». Далее выбираем вкладку «Исключения».
Кнопка добавления откроет проводник, где следует указать папку с приложением, для которого не хотим использовать Switcher.
Убираем PS из автозагрузки
- Сделать это можно несколькими способами. Проще всего зайти в параметры программы и снять галочку напротив пункта «Запуск при старте»:
- Не забываем перезапустить ПК для проверки.
Если по каким-то сверхъестественным причинам вышеуказанный метод не помог, то можно воспользоваться услугами стороннего софта.
Я рекомендую бесплатную утилиту CCleaner, которая выполняет множество полезных функций и постоянно обновляется.
- После того, как приложение скачано (вот ссылка), его нужно установить.
- Запускаем его и выбираем слева раздел «Сервис».
Кстати, во время инсталляции следует выбрать русский язык, чтобы потом было проще ориентироваться.
- Переходим в «Автозагрузку».
- В перечне ищем Punto и отключаем/удаляем его.
- Перезапускаем ПК и наслаждаемся результатом.
Удаление
Если хотите полностью стереть из памяти все упоминания о назойливом софте от Яндекса, то проще всего воспользоваться ранее установленным CCleaner-ом.
Во вкладке сервис выбираем «Удаление программ», находим PS и устраняем.
Можно задействовать и штатные возможности Windows 10. Для этого заходим в «Панель управления». Делается это очень просто. Кликаем правой кнопкой по «Пуску» и в меню выбираем пункт с соответствующим названием.
Далее стоит кликнуть по разделу «Программы и компоненты». После открытия окна и нескольких секунд ожидания, загрузится полный перечень установленных приложений. Если их слишком много, можно применить поиск (в правом верхнем углу).
Выделяем наш любимый Punto Switcher и жмём на кнопку «Удалить». Вот и всё!
Сразу же отмечу, что этот способ не работает в большинстве случаев. Как минимум, на дисках и в реестре останутся следы данного софта, которые придется зачищать вручную. Поэтому, лучше воспользоваться вышеупомянутым «клинером» или любой другой сторонней утилитой, которая не только удалит ненужный объект, но и полностью уберет все продукты его жизнедеятельности.
Всем спасибо за внимание! А я еще раз напоминаю, что при возникновении любых вопросов по теме, можете оставлять комментарии.
С уважением, Виктор
Перестал работать punto switcher
Перестал работать punto switcher?
Привет друзья! У меня уже много лет установлен Punto Switcher. Очень полезная программа! Не знаю как я раньше жил без нее и как жить дальше без нее же… Но недавно она сломалась, причем, уже в который раз.
До этого, несколько месяцев назад, был похожий инцидент, программа перестала переключать языки, и в итоге vtyz nfr ybrnj b yt gjyzk…
Лечил я жестким удалением с полным подчищением хвостов. И уже после установки все работало как мне нужно. Мелочь что у меня было установлено куча настроек, которые пришлось заново восстанавливать, параметров автозамены и прочее прочее. Главное что работало!
Но такой способ не для «тру чайников» вроде меня! Мы же типа крутые! Делаем следующее.
- Чтобы избавиться от проблемы раз и до следующего раза, проделываем операцию:
- В windows 7 заходим в Мой компьютер и нажимаем «Упорядочить» в левом верхнем углу.
- В выпадающем меню выбираем «Параметры папок и поиска»:
- Далее переходим во вкладку «Вид»
- Нажимаем «Показывать скрытые файлы, папки и диски»
- Подготовительные работы закончены.
- Теперь идем по адресу:
Находим там файл «preferences.xml» и удаляем его, перезагрузив после этого программу.
Punto Switcher снова работает, настройки сохранены, все счастливы!
Почему я так и не перешел с Punto Switcher на Caramba Switcher
Как известно, знаменитый переключатель клавиатуры Punto Switcher в свое время был куплен «Яндексом», после чего разработчик переключателя Сергей Москалев и руководство «Яндекса» не сошлись во мнениях по поводу развития программы. (Судя по всему, я там свечку, конечно, не держал.) В результате Punto Switcher совершенно перестал развиваться, а Москалев начал работу над принципиально новым переключателем, который называется Caramba Switcher.
С год назад я уже пробовал использовать Caramba вместо Punto, продержался где-то день, после чего вернул Punto обратно — мне категорически не понравилось, как работает Caramba, также я категорически не приветствую подход, при котором разработчик типа как хорошо знает, что нужно пользователю, поэтому он не дает пользователю никаких возможностей настройки программы, потому что, дескать, хорошая программа сама все делает как надо. А это, по моему мнению, очень порочный подход. Сергей Москалев, как он сам написал в х к моей предыдущей записи о Caramba, считает, что наличие возможности настройки программы — свидетельство бессилия разработчика. А это, по моему скромному мнению, и вовсе полный бред.
Ну, да ладно: некоторое время назад, когда я в х пожаловался на Punto (этот переключатель, конечно же, вовсе не идеален, да и к тому же давно не развивается, но лучше я пока не нашел), мне предложили дать Caramba еще один шанс — мол, вот она-то вовсю развивается и становится, как отчет Новосельцева, все лучше и лучше.
Да не вопрос: скачал, установил, потестировал несколько дней.
Подход разработчика не изменился: у программы нет ни единой настройки, единственная клавиша управления — двойной Shift, который может отменить неправильное переключение (ну, это в теории).
Обучение программы под конкретного пользователя производится следующим образом: если клавиатура была переключена неправильно, то достаточно стереть слово, ввести его заново — и в программе автоматически будет создано соответствующее правило. Это тоже — в теории.
Мои впечатления. Программа, конечно же, стала заметно лучше — намного меньше ошибается по сравнению с версией годичной давности. Отмена неправильно переключенной раскладки производится далеко не всегда, а кроме того, нередко при таком возврате и вовсе выдает какую-то полную белиберду. У Punto такое тоже бывает, но значительно реже.
Самообучение, когда я стираю неправильно переключенное слово и ввожу его вновь — срабатывает далеко не с первого раза. Мне приходилось по три-пять раз терпеливо стирать, вводить снова, опять стирать, опять вводить, чтобы программа соизволила создать правила. (Вместо того чтобы с первого раза вбить это сочетание в исключения вручную.)
Известные болезни Punto — неправильные переключения слов с определенными знаками препинания — здесь также присутствуют. Только в Punto я могу задать свои сочетания клавиш для того, чтобы отменить переключение для всего слова или для выделенного фрагмента, а здесь — ни черта. Ешьте что дают. Что не дают — есть не получится.
В различных нестандартных ситуациях — когда слово намеренно искажается — у Caramba начисто сносит крышу. Попробуйте, например, написать «аккупунктура-ашмупунктура» и посмотрите, что из этого получится.
Второе слово Caramba немедленно (после сочетания «ашм») начнет переводить в английскую раскладку — и тут самое интересное то, что вы с этим вообще ничего не сможете сделать! Потому что ни двойной Shift, ни многочисленные стирания и ввод заново — не помогут по определению: эта зараза будет упорно переводить слово в английскую раскладку и сделать с ней ничего нельзя. И такие случаи были далеко не единичные. В Punto при этом можно задать определенное сочетание в исключения — и проблема решена. Но здесь автор программы считает, что любые настройки — от бессилия разработчика, поэтому он у нас сильный и креативный, а я, несчастный пользователь, ничего не могу сделать с тем, что программа просто тупо корежит мне текст и исправить это невозможно.
Какой вывод? Очень простой: Caramba снесена как класс, Punto восстановлена в правах. Punto — не лучший в мире переключатель, как я уже говорил, но он достаточно гибко настраивается и у меня с ним не бывает таких клинчей, как с Caramba, где я ничего не могу сделать.
Я вполне допускаю, что многим пользователям Caramba не создает никаких проблем, но мне эта программа именно что создает проблемы, причем временами — совершенно неустранимые, что меня не устраивает категорически. Ну и сам подход разработчика меня тоже не устраивает. Потому что гибкие настройки позволяют настроить программу под предпочтения пользователя. А это ваше «жрите что дают» — не вариант вообще ни разу.
Решение проблем. Исправления неполадок Punto Switcher
Что делать, если Punto Switcher не работает? Мы собрали все возможные накладки, возникающие при работе программы в разных средах, возникновение конфликтов, их причины и возможные действия пользователя.
При работе с клавиатурным шпионом Punto Switcher возможны проблемы и ошибки.
Начнём с наиболее часто встречающейся жалобы на то, что Свитчер не переключает раскладку.
Отсутствие
Отсутствие переключения (или не исправление первой буквы) может возникать из-за установки на ПК таких переключателей, как «Switch It!» или RusLat.
Неправильное
Может появляться при использовании в системе других языков (помимо русского и английского). Включённая опция автопереключения в «Устранении проблем» «Настроек» только между ними избавит от непредвиденного перескакивания индикатора при использовании третьего языка .
Неожиданное при редактировании слова
Для того чтобы такое переключение не происходило, нужно включить «Курсорные клавиши» в «Настройках» — «Устранение проблем». Тогда при исправлении слова при пользовании этими клавишами переключения не будет (однако при перемещении курсора мышью — останется).
Несрабатывание горячих клавиш
Возникает при конфликте вводимых (добавляемых пользователем) с системными или комбинациями, используемыми в других программах. Проблемы удаётся избежать если присваивать для горячих сочетание с Win, Ctrl, Shift или Alt.
Исправление введённых сокращений
Выключить инструмент «Исправлять аббревиатуры» в дополнительных общих настройках.
Конвертация
Может отсутствовать в утилитах, не поддерживающих копирование и вставку по известным клавишам с использованием Ctrl, C и V.
Некорректность при использовании
Других приложений
Возможны (особенно при использовании Telegram, IntelliJ IDEA, WhatsApp, Synergy, PhpStorm, QIP и прочих), так как изначально не было такого расчёта. Однако разработчики уверяют, что работают в этом направлении.
В Ворд 2010
Если MS Office с Punto Switcher не работает, то, скорее всего, раскладка от МС Офис входит в конфликт с Пунто. Для её отключения нужно:
- открыть приложение;
- перейти в «Дополнительные» в «Параметрах» («Файл»);
- в «Параметрах правки» отказаться от переключения клавиатуры по языку окружающего текста;
- нажать ОК.
MS Outlook 2010
- открыть;
- открыть вкладку «Почта» в «Параметрах» («Файл»);
- в «Параметрах редактора» выбрать «Дополнительно»;
- в пункте «Параметры правки» отключить автопереключение по языку окружающего текста.
Автотекст
Во избежание ошибок при использовании Автотекста в MS Office нужно в «Устранении проблем» «Настроек» Свитчера включить галочку возле «Не переключать по Tab и Enter».
Переключение раскладки происходит не всегда или не исправляется первая буква
Если у вас установлены другие переключатели языков (например, «RusLat» или «Switch It!»), эта проблема может возникать из-за конфликта программ. Сообщите об этом через форму обратной связи .
При редактировании слова неожиданно переключается раскладка
Это происходит потому, что программа воспринимает символы, которые вы дописали, переместив курсор, — как новое слово.
Чтобы при исправлении слова раскладка не переключалась, в меню Настройки → Устранение проблем
включите опции «курсорные клавиши» (стрелки). Теперь, когда вы будете исправлять слово с помощью этих клавиш, раскладка переключаться не будет.
Примечание
. Если вы переместите курсор мышью, программа воспримет исправление как новое слово, и раскладка может переключиться.
Некоторые клавиши не срабатывают или срабатывают неверно
Возможно, при настройке клавиш произошел конфликт с системными горячими клавишами или с клавиатурными сочетаниями других программ. Проверьте настройки горячих клавиш в меню Настройки
. Проблемы можно избежать, если в качестве горячих назначить клавиши в сочетании со служебными клавишами: Ctrl
, Alt
, Shift
или Windows
.
Punto Switcher часто исправляет сокращения, которые вы используете
Попробуйте внести сокращение в словарь (меню Настройки → Правила переключения
) и отправить разработчикам.
Также вы можете выключить опцию Исправлять аббревиатуры
в меню Настройки → Общие → Дополнительные .
Неправильное автопереключение при наборе слов на русском или английском языках
Возможно, причина в том, что вы используете, кроме русской и английской, раскладки для других языков.
Перейдите в меню Настройки → Устранение проблем
и включите опцию Автопереключение только между русской и английской раскладкой
— тогда Punto Switcher будет переключаться только между двумя этими языками. Или включите опцию — Punto Switcher будет отслеживать ввод текста только на двух основных для него языках.
Punto Switcher не всегда правильно переключает раскладку при наличии в системе других языков
Punto Switcher умеет корректно переключать раскладку между русским и английским языками. Если при исправлении раскладки язык переключается на третий, установленный в раскладке, или при наборе на третьем языке раскладка переключается на другой язык, выполните следующие действия:
Перейдите в Настройки
Punto Switcher.
В разделе Устранение проблем
включите опции Учитывать ввод только в русской и английской раскладках
и Автопереключение между русской и английской раскладкой
.
Программа некорректно работает в некоторых приложениях
Изначально Punto Switcher не был ориентирован на использование в консольных приложениях, поэтому возможны проблемы при работе с ними. Также возможны проблемы при работе с такими программами, как Telegram, WhatsApp, IntelliJ IDEA, PhpStorm, Synergy, QIP, Miranda, AutoCad.
Мы постоянно совершенствуем Punto Switcher. Проблемы, вызванные действием программ, к разработке которых мы не имеем прямого отношения, требуют некоторого времени.
Конвертация выделенного текста не работает в некоторых программах
Конвертация текста может не работать в программах, которые не поддерживают копирование в буфер обмена по Ctrl
+ C
и вставку по Ctrl
+ V
. Если возможно, настройте программу, которую вы используете, для работы с данными комбинациями клавиш.
Нестабильная работа Punto Switcher с приложениями MS Office
- Возможно, у вас включена опция исправления раскладки от MS Office, которая мешает работе Punto Switcher.
- Чтобы отключить эту опцию, сделайте следующее:
- MS Word 2010
MS Outlook 2010
- Откройте программу MS Outlook 2010.
- Перейдите на вкладку Файл
(File
) → Параметры
(Options
) → Почта
(Mail Format
). - Нажмите кнопку Параметры редактора
(Editor Options
)→ Дополнительно
(Advanced
). - В разделе Параметры правки
(Word Options
) отключите опцию Автоматически переключать раскладку клавиатуры в соответствии с языком окружающего текста
(Automatically switch keyboard to match language of surrounding text
). - Нажмите ОК
.
- Перейдите на вкладку Файл
Если у вас возникают проблемы с использованием функции Автотекст
в программах MS Office:
Перейдите в Настройки
Punto Switcher.
В разделе Устранение проблем
включите опцию .
Punto Switcher не работает в программе, запущенной с правами администратора (в Windows 8 и 10)
В системе Windows 8 и 10 программы, запущенные без прав администратора, могут неполноценно работать с программами, запущенными с правами администратора. По умолчанию Punto Switcher запускается без прав администратора.
Чтобы этого избежать, запускайте Punto Switcher, включив опцию Запускать с правами администратора
(в меню Настройки → Общие ).
Проблемы при работе с Microsoft Word 2016
Конфликт Punto Switcher с другими программами может возникнуть из-за несовпадения алгоритмов при работе с клавиатурой.
Если для переключения раскладки клавиатуры у вас назначена комбинация Ctrl
+ Shift
, попробуйте заменить ее на Alt
+ Shift
. Если проблема не исчезнет, пожалуйста, сообщите о ней через форму обратной связи .
Проблемы с функцией «Автотекст» в WinWord
Перейдите в меню Настройки → Устранение проблем
и включите опцию Не переключать раскладку по клавишам «Tab» и «Enter»
.
не нашёл подобной темы, неужели только у меня такое?
иногда (не всегда) в хроме перестаёт работать пунто, с русского на английский переключает, а с английского на русский — нет. причём когда я выделяю слово и делаю shift+break, слово переключается, но раскладка остаётся все-равно английской.
автоматическое переключение выключено. проблема появилась не вчера, а уже наверное год как, а может и больше.
бывает так, что после загрузки компа работает нормально, но спустя два-три дня (нет закономерности), появляется такое вот поведение. хром переставлял, чистил все его плагины и всё такое, ничего не меняется. Но бывает что и сразу после загрузки работает вот так вот странно.
- кто-нибудь может подсказать как это исправить?
- «,»contentType»:»text/html»>,»proposedBody»:
- не нашёл подобной темы, неужели только у меня такое?
иногда (не всегда) в хроме перестаёт работать пунто, с русского на английский переключает, а с английского на русский — нет. причём когда я выделяю слово и делаю shift+break, слово переключается, но раскладка остаётся все-равно английской.
автоматическое переключение выключено. проблема появилась не вчера, а уже наверное год как, а может и больше.
бывает так, что после загрузки компа работает нормально, но спустя два-три дня (нет закономерности), появляется такое вот поведение. хром переставлял, чистил все его плагины и всё такое, ничего не меняется. Но бывает что и сразу после загрузки работает вот так вот странно.
кто-нибудь может подсказать как это исправить?
не нашёл подобной темы, неужели только у меня такое?
иногда (не всегда) в хроме перестаёт работать пунто, с русского на английский переключает, а с английского на русский — нет. причём когда я выделяю слово и делаю shift+break, слово переключается, но раскладка остаётся все-равно английской.
автоматическое переключение выключено. проблема появилась не вчера, а уже наверное год как, а может и больше.
бывает так, что после загрузки компа работает нормально, но спустя два-три дня (нет закономерности), появляется такое вот поведение. хром переставлял, чистил все его плагины и всё такое, ничего не меняется. Но бывает что и сразу после загрузки работает вот так вот странно.
- кто-нибудь может подсказать как это исправить?
- «,»contentType»:»text/html»>,»authorId»:»22818536″,»slug»:»13033″,»canEdit»:false,»canComment»:false,»isBanned»:false,»canPublish»:false,»viewType»:»old»,»isDraft»:false,»isOnModeration»:false,»isSubscriber»:false,»commentsCount»:31,»modificationDate»:»Thu Jan 01 1970 03:00:00 GMT+0000 (UTC)»,»showPreview»:true,»approvedPreview»:
- не нашёл подобной темы, неужели только у меня такое?
иногда (не всегда) в хроме перестаёт работать пунто, с русского на английский переключает, а с английского на русский — нет. причём когда я выделяю слово и делаю shift+break, слово переключается, но раскладка остаётся все-равно английской.
автоматическое переключение выключено. проблема появилась не вчера, а уже наверное год как, а может и больше.
бывает так, что после загрузки компа работает нормально, но спустя два-три дня (нет закономерности), появляется такое вот поведение. хром переставлял, чистил все его плагины и всё такое, ничего не меняется. Но бывает что и сразу после загрузки работает вот так вот странно.
- кто-нибудь может подсказать как это исправить?
- «,»html»:»не нашёл подобной темы, неужели только у меня такое?»,»contentType»:»text/html»>,»proposedPreview»:
- не нашёл подобной темы, неужели только у меня такое?
иногда (не всегда) в хроме перестаёт работать пунто, с русского на английский переключает, а с английского на русский — нет. причём когда я выделяю слово и делаю shift+break, слово переключается, но раскладка остаётся все-равно английской.
автоматическое переключение выключено. проблема появилась не вчера, а уже наверное год как, а может и больше.
бывает так, что после загрузки компа работает нормально, но спустя два-три дня (нет закономерности), появляется такое вот поведение. хром переставлял, чистил все его плагины и всё такое, ничего не меняется. Но бывает что и сразу после загрузки работает вот так вот странно.
кто-нибудь может подсказать как это исправить?
не нашёл подобной темы, неужели только у меня такое?
иногда (не всегда) в хроме перестаёт работать пунто, с русского на английский переключает, а с английского на русский — нет. причём когда я выделяю слово и делаю shift+break, слово переключается, но раскладка остаётся все-равно английской.
автоматическое переключение выключено. проблема появилась не вчера, а уже наверное год как, а может и больше.
бывает так, что после загрузки компа работает нормально, но спустя два-три дня (нет закономерности), появляется такое вот поведение. хром переставлял, чистил все его плагины и всё такое, ничего не меняется. Но бывает что и сразу после загрузки работает вот так вот странно.
кто-нибудь может подсказать как это исправить?
Punto Switcher не сохраняет настройки и не переключает раскладку?
При запуске разных версий Punto Switcher в Windows 7, 8, 10 иногда возникают проблемы при которых программа не может сохранить настройки, не переключает раскладку автоматически или требует дополнительного подтверждения запуска с правами администратора.
Для решения проблемы с правами запуска необходимо:
- Идите по следующему пути: Пуск > Все программы > Стандартные > Служебные > Планировщик задач Start > All Programs > Accessories > System Tools > Task SchedulerЛибо наберите в поиске Task Scheduler (Планировщик задач)
- Создайте новую задачу «Создать простую задачу…» (Create Basic Task…)
- Имя: Права администратора для Punto Switcher
- Триггер: «При запуске» (At startup), «При запуске системы» (At system startup)
- Действие: «Запустить программу» (Start a program) и укажите путь «C:Program Files (x86)YandexPunto Switcherpunto.exe»
- Обязательно поставьте галочку в пункте «Открыть окно»Свойства» после нажатия кнопки «Готово»» (Open the Properties dialog for this task when I click Finish) и в открывшемся диалоговом окне выберите «Выполнить с наивысшими правами» (Run with highest privileges)
- В настройках Punto Switcher уберите галочку с пункта «Запускать при старте Windows»
- Перезагрузите компьютер
Подобные вопросы: Punto Switcher перестал работать и не переключает раскладку автоматически Если дело не в правах администратора, то можно восстановить работу следующим способом:
- Необходимо включить видимость скрытых файлов и папок Пуск —> Панель управления —> Оформление —> Параметры папок —> Закладка «Вид» —> В ней ставим переключатель «Показывать скрытые файлы, папки и диски».
- Через «Мой компьютер» или проводник заходим в каталог с данными пользователя на системном диске: C:UsersИмя_пользователяAppDataRoamingYandexPunto SwitcherUser Data
- В данной папке находим и удаляем файл preferences.xml
- Перезагружаем компьютер или выгружаем программу и снова её запускаем.
- Punto Switcher снова работает, настройки остались сохранены! После проведенных действий рекомендуется снова скрыть файлы и папки.
Почему переключение раскладки происходит не всегда или не исправляется первая буква? Возможно у вас установлены другие переключатели языков (например, RusLat или Switch It!), эта проблема может возникать из-за конфликта программ.
Возможно Вам поможет: Не работает автозапуск Punto Switcher на Windows 7, 8, 10?
Участник каталога Catalog.ru.net
Punto Switcher-Секретный агент, и незаменимый помощник!
Это не только автоматический переключатель раскладки клавиатуры, но еще и ваш секретный агент, и не заменимый помощник!
В этой статье я вам расскажу и покажу весь скрытый потенциал этой не большой, чудесной, и бесплатной программки. Конечно же, это не редкая программа, и ей активно пользуется 75% пользователей ПК. Однако из них 60% используют эту программку только как автоматический переключатель, с русского на английский и обратно. Это её изначальное предназначение.
Сразу расскажу, как работает это автопереключение: Допустим, вы сидите и пишите, какую ни будь научную работу, и редко поглядываете на монитор, и через какое то время, кинув взгляд на проделанную работу, вдруг с ужасом обнаруживаете, что больше половины текста у вас набрана какая то абра-кадабра.
Типа этой: ghbdtn vtyz pjden lbvf z [jhjibq xtkjdtr. Это всего навсего мы забыли переключить раскладку клавиатуры с английского языка на русский. В итоге, что мы получаем: двухминутный гнев! Трёх этажный мат! Растрёпанные нервы, потеря времени в пустую, и двойную работу (мартышкин труд).
Защитить нас от этого это прямое назначение нашей помощницы Punto Switcher.
Punto Switcher следя за водимым текстом, понимает, когда хозяин забыл переключить рассадку клавиатуры, и продолжает набирать текст, тогда она сама за нас перекачает, дав нам знать об этом звуковым сигналом. И мы спокойно, не отвлекаясь от ценных мыслей, продолжаем печатать текст. Это мы поговорили о прямом назначении этой полезной программки.
И многие, особенно кто не любит читать справки по программам, даже не догадывается о всех возможностях и полезняшках, которые нам могут очень облегчить наш повседневный труд на ПК. Плюс к всему Punto Switcher может стать вашим секретным агентом. Он умеет шпионить, собирая весь текст, вводящийся с клавиатуры, и попадающий в буфер обмена.
Давайте рассмотрим все возможности Punto Switcher.
Не имеет как токового своего интерфейса, но всё же у него есть интерфейс с настройками. Установка программы штатная, сложного ничего из себя не представляет.
Если я ошибаюсь, и установка вызывает определённые затруднения, то пишите в х, выложим и установку!
Только при установке будьте внимательней! Напротив пунктиков, где стоят галочки, чтобы вместе с нужной программой не установить ещё кучу всякого ненужного хлама.
В следующей статье я вам расскажу как раз о программке, которая самостоятельно снимает все эти ненужные галочки.
После установки Punto Switcher, в лотке возле часов у нас появится вот такой , или такой значок (в зависимости какая раскладка клавиатуры стоит на данный момент). нажимаем на него правой кнопкой мыши, нам открывается вот такая менюшка:
Все пункты этого меню мы рассмотрим чуть позже, а пока нам нужен самый верхний «Настройки». Кликаем и попадаем вот в такое окошко:
В правой части у нас находятся родительские пункты. В левой их (детишки) подпункты. Смотрим: Открыт первый пункт «Общее» тут две вкладки: «Основные» и «Дополнительные» вкладка «Основные» (пойдём по подпунктикам сверху вниз)
Запускать при старте Windows — Punto Switcher будет запускаться вместе с вашей Windows.
Автопереключение — Включена автоматическая переключалка раскладки клавиатуры.
Запускать с правами администратора — Это опция нам особо не нужна, так как Punto Switcher выполняет все действия и без прав администратора.
Проверять обновления — Punto Switcher при подключении к интернету будет проверять наличие новой версии.
Автоматическое определение ввода пароля — мы знаем, что наши пароли не всегда состоят из человеческих слов, а как правило это буквы, символы, цифры в хаотичном порядке. Так вот при включении этой опции Punto Switcher будет понимать, что мы вводим пароль, и не будет автоматически щёлкать раскладку.
- Показывать значок на панели задач — Это как раз те маленькие значки которые я показывал выше.
- Показывать плавающий индикатор — Если включить эту опцию, то на рабочем столе появится не большой значок, который вы можете поставить в любое место, где вам удобно, и при нажатии на него будите переключать раскладку.
- Скрывать плавающий индикатор — Этот пункт относится к предыдущим, и думаю в объяснениях не нуждается.
Изменять цвет значка при опечатках — Когда мы будем случайно делать опечатку в слове, значок у нас будет менять цвет, и сообщать нам об этом звуковым файлом. Punto Switcher — у нас умеет проверять орфографию русского языка! И многие об этой возможности не знают.
Дальше расскажу вам об этом подробней, а пока пойдём по порядку. Сделать значок в виде флагов — Если отмечаем, то вместо значков RU и EN у нас будут в лотке возле часов российский и американский флаги. Я поставил флаги, так мне кажется симпатичней.
Всегда показывать флаги в полную яркость — Если мы отключаем автопереключение, то флажки у нас становятся тусклыми, этот пункт это исправляет.
Отключать горячие клавиши при отключении автопереключения — До горячих клавиш мы с вами ещё дойдём.
Показывать полезные советы — Время от времени внизу возле часов, из лотка появляются полезные советы по работе с программой. Советую вам включить эту функцию, так как это вам поможет лучше познакомиться с Punto Switcher.
Переходим к вкладочке рядом «Дополнительные»
- Исправлять аббревиатуры — если вам приходится часто пользоваться аббревиатурами, снимите этот флажок, что бы избежать ложного приключения раскладки.
- Исправлять две заглавные буквы — Будет исправлять вот такие ШТуки.
- Исправлять случайное нажатие Caps Lock — будет исправлять ввод слова при нажатой клавиши Caps Lock вот такое: сЛОВО
- Отключить кнопку Caps Lock — можно выключить её совсем, если думаете что она вам не понадобится при наборе текста.
- Использовать Scroll Lock как Caps Lock — можно заменить клавишу Caps Lock на Scroll Lock для переключения регистра (Scroll Lock находится обычно над цифровой клавиатурой с правой стороны).
- Исправить раскладку при работе с меню, содержащим горячие клавиши — Настройка полезна для ускорения доступа к меню по горячим клавишам.
- Показывать окно с результатами конвертации буфера — при конвертации в буфере обмена выйдет окно с результатами.
- Следить за буфером обмена — если флажок установлен, Punto Switcher запомнит 30 последних позиций буфера обмена, и при вызове истории буфера обмена, их можно вставлять в текст.
- Сохранять историю буфера обмена после перезагрузки Windows — Относится к предыдущему пункту, тут всё понятно.
- Показывать всплывающие подсказки — Будут видны подсказки при автозамене, до неё мы с вами тоже скоро дойдём.
- Чуть ниже у нас находится настройка «Переключение раскладки» — Тут можем назначить дополнительные клавиши для переключения раскладки.
Переходим на вкладку «Горячие клавиши» — Тут можете настроить горячие клавиши на свой вкус. Полная гибкость!
- Вкладка «Правила переключения»
- Тут указываем, при каких сочетаниях нужно переключать раскладку, при каких не нужно.
- Вкладка «Программы исключения»
Сюда добавляем Программы, Окна, Папки. в которых мы не хотим что бы у нас работал Punto Switcher. Например, это игры, в них Punto Switcher точно не нужен.
- Вкладка «Устранение проблем»
- Тут предельно всё ясно, назначаем кнопочки после нажатия, которых раскладка переключаться не будет.
- Вкладка «Автозамена»
Вот эта очень полезная вкладочка! Постоянно пользуюсь её работой! Тут мы назначаем какие то сокращения удобные для нас. Чтобы при их вводе у нас появлялись слова, которые мы часто используем.
На пример: две буквы «цц» я поставил на слово wordpress, и теперь когда мне нужно написать wordpress, я просто нажимаю цц, клавишу «пробел» и у меня появляется слово wordpress. Так же можно назначить любые удобные буквы, на любое удобное слово. На скрине видно мои примеры.
И ниже не забываем поставить птичек на нужных пунктиках. Я поставил переключать клавишей «Пробел» мне так удобней.
Вкладка «Звуки»
В основном по умолчанию тут отмечены все необходимые звуки, которыми программа сопровождает свою работу. Но можно всё поменять на свои, или отключить их вовсе. Также перевести на системный динамик установленный в системном блоке, если он там у вас установлен конечно. Всё на ваше усмотрение. Не бойтесь экспериментировать!
И последняя вкладка «Дневник» Вот она наша шпионская вкладочка!
Во первых, когда вы только установили Punto Switcher наш шпионский дневник по умолчанию отключен! Идём в настройки и ставим галочку на против пункта «Вести дневник» Так же можно установить пароль, что бы кроме вас никто не смог им воспользоваться.
Ниже пунктик «Автоматически сохранять содержимое буфера обмена» ставим птичку на против если хотим что бы когда мы совершаем действия в тексте «копировать» «вставить» всё это содержимое сохранялось в нашем дневнике.
Чуть ниже пунктики и две кнопки, я думаю в х не нуждаются.
Преступим к изучению контекстного меню, через которое мы с вами попали в настройки.
1. «Настройки» мы с вами только что от туда.
2. «Автопереключение» — Чтоб работало, ставим галочку.
3. «Звуковые эффекты» — Отмечаем, если хотим слышать, как работает Punto Switcher.
4. «Буфер обмена» — Тут под стрелочкой справа, прячется вот такое подменю:Все эти пунктики подменю касаются только действий внутри «Буфера обмена». Приведу вам пример: Копируем кусок, произвольного текста в «Буфера обмена».
Нажимаем «Проверить орфографию» и если в скопированном тексте есть ошибки, появляется окно с предложением исправить орфографические ошибки. После всех исправлений, получаете уведомление от Punto Switcher, что «Буфер обмена» теперь содержит исправленный текст. Вставляем его куда считаем нужным.
Для быстрого доступа к проверке орфографии, можно в настройках эту команду поставить на горячие клавиши.
Пункт «Посмотреть историю» Тут сохраняется последние 30 результатов «Буфера обмена»
Пункт «Дополнительно» тоже содержит подменю:
Вести дневник — дублирующийся пункт из настроек. Делаем включённым, если ещё не успели сделать это в настройках.
Открыть дневник — Открываем дневник для просмотра его содержимого.
Список автозамены — открывается шпаргалка по автозамене.
Решение проблем — Punto Switcher для Windows. Помощь
Яндекс.Punto Switcher для Windows
Если у вас установлены другие переключатели языков (например, «RusLat» или «Switch It!»), эта проблема может возникать из-за конфликта программ. Сообщите об этом через форму обратной связи.
Это происходит потому, что программа воспринимает символы, которые вы дописали, переместив курсор, — как новое слово.
Чтобы при исправлении слова раскладка не переключалась, в меню включите опции «курсорные клавиши» (стрелки). Теперь, когда вы будете исправлять слово с помощью этих клавиш, раскладка переключаться не будет.
Примечание. Если вы переместите курсор мышью, программа воспримет исправление как новое слово, и раскладка может переключиться.
Возможно, при настройке клавиш произошел конфликт с системными горячими клавишами или с клавиатурными сочетаниями других программ. Проверьте настройки горячих клавиш в меню Настройки.
Проблемы можно избежать, если в качестве горячих назначить клавиши в сочетании со служебными клавишами: Ctrl, Alt, Shift или Windows.
Попробуйте внести сокращение в словарь (меню ) и отправить разработчикам.
Также вы можете выключить опцию Исправлять аббревиатуры в меню .
Возможно, причина в том, что вы используете, кроме русской и английской, раскладки для других языков.
Перейдите в меню и включите опцию Автопереключение только между русской и английской раскладкой — тогда Punto Switcher будет переключаться только между двумя этими языками. Или включите опцию Учитывать ввод только в русской и английской раскладках — Punto Switcher будет отслеживать ввод текста только на двух основных для него языках.
Punto Switcher умеет корректно переключать раскладку между русским и английским языками. Если при исправлении раскладки язык переключается на третий, установленный в раскладке, или при наборе на третьем языке раскладка переключается на другой язык, выполните следующие действия:
Перейдите в Настройки Punto Switcher.
В разделе Устранение проблем включите опции Учитывать ввод только в русской и английской раскладках и Автопереключение между русской и английской раскладкой.
Изначально Punto Switcher не был ориентирован на использование в консольных приложениях, поэтому возможны проблемы при работе с ними. Также возможны проблемы при работе с такими программами, как Telegram, WhatsApp, IntelliJ IDEA, PhpStorm, Synergy, QIP, Miranda, AutoCad.
Мы постоянно совершенствуем Punto Switcher. Проблемы, вызванные действием программ, к разработке которых мы не имеем прямого отношения, требуют некоторого времени.
Конвертация текста может не работать в программах, которые не поддерживают копирование в буфер обмена по Ctrl + C и вставку по Ctrl + V. Если возможно, настройте программу, которую вы используете, для работы с данными комбинациями клавиш.
- Возможно, у вас включена опция исправления раскладки от MS Office, которая мешает работе Punto Switcher.
- Чтобы отключить эту опцию, сделайте следующее:
- MS Word 2010
Откройте программу MS Word 2010.
Перейдите на вкладку Файл (File) → Параметры (Options) → Дополнительно (Advanced).
В разделе Параметры правки (Word Options) отключите опцию Автоматически переключать раскладку клавиатуры в соответствии с языком окружающего текста (Automatically switch keyboard to match language of surrounding text).
MS Outlook 2010
- Откройте программу MS Outlook 2010.
Перейдите на вкладку Файл (File) → Параметры (Options) → Почта (Mail Format).
Нажмите кнопку Параметры редактора (Editor Options)→ Дополнительно (Advanced).
В разделе Параметры правки (Word Options) отключите опцию Автоматически переключать раскладку клавиатуры в соответствии с языком окружающего текста (Automatically switch keyboard to match language of surrounding text).
Если у вас возникают проблемы с использованием функции Автотекст в программах MS Office:
Перейдите в Настройки Punto Switcher.
В разделе Устранение проблем включите опцию Не переключать раскладку по клавишам «Tab» и «Enter».
В системе Windows 8 и 10 программы, запущенные без прав администратора, могут неполноценно работать с программами, запущенными с правами администратора. По умолчанию Punto Switcher запускается без прав администратора.
Чтобы этого избежать, запускайте Punto Switcher, включив опцию Запускать с правами администратора (в меню ).
Конфликт Punto Switcher с другими программами может возникнуть из-за несовпадения алгоритмов при работе с клавиатурой.
Если для переключения раскладки клавиатуры у вас назначена комбинация Ctrl + Shift, попробуйте заменить ее на Alt + Shift. Если проблема не исчезнет, пожалуйста, сообщите о ней через форму обратной связи.
Перейдите в меню и включите опцию Не переключать раскладку по клавишам «Tab» и «Enter».
Исправления неполадок Punto Switcher
Что делать, если Punto Switcher не работает? Мы собрали все возможные накладки, возникающие при работе программы в разных средах, возникновение конфликтов, их причины и возможные действия пользователя.
При работе с клавиатурным шпионом Punto Switcher возможны проблемы и ошибки.
Ошибки переключения
Начнём с наиболее часто встречающейся жалобы на то, что Свитчер не переключает раскладку.
Отсутствие переключения
Отсутствие переключения (или не исправление первой буквы) может возникать из-за установки на ПК таких переключателей, как «Switch It!» или RusLat.
Неправильное переключение
Может появляться при использовании в системе других языков (помимо русского и английского). Включённая опция автопереключения в «Устранении проблем» «Настроек» только между ними избавит от непредвиденного перескакивания индикатора при использовании третьего языка.
Неожиданное при редактировании слова
Для того чтобы такое переключение не происходило, нужно включить «Курсорные клавиши» в «Настройках» — «Устранение проблем». Тогда при исправлении слова при пользовании этими клавишами переключения не будет (однако при перемещении курсора мышью — останется).
Несрабатывание горячих клавиш
Возникает при конфликте вводимых (добавляемых пользователем) с системными или комбинациями, используемыми в других программах. Проблемы удаётся избежать если присваивать для горячих сочетание с Win, Ctrl, Shift или Alt.
Исправление введённых сокращений
Выключить инструмент «Исправлять аббревиатуры» в дополнительных общих настройках.
Конвертация
Может отсутствовать в утилитах, не поддерживающих копирование и вставку по известным клавишам с использованием Ctrl, C и V.
Некорректность при использовании
Других приложений
Возможны (особенно при использовании Telegram, IntelliJ IDEA, WhatsApp, Synergy, PhpStorm, QIP и прочих), так как изначально не было такого расчёта. Однако разработчики уверяют, что работают в этом направлении.
В Word 2010
Если MS Office с Punto Switcher не работает, то, скорее всего, раскладка от МС Офис входит в конфликт с Пунто. Для её отключения нужно:
- открыть приложение;
- перейти в «Дополнительные» в «Параметрах» («Файл»);
- в «Параметрах правки» отказаться от переключения клавиатуры по языку окружающего текста;
- нажать ОК.
MS Outlook 2010
- открыть;
- открыть вкладку «Почта» в «Параметрах» («Файл»);
- в «Параметрах редактора» выбрать «Дополнительно»;
- в пункте «Параметры правки» отключить автопереключение по языку окружающего текста.
Автотекст
Во избежание ошибок при использовании Автотекста в MS Office нужно в «Устранении проблем» «Настроек» Свитчера включить галочку возле «Не переключать по Tab и Enter».
Windows 8 и 10
Пунто Свитчер запускается без прав администратора. Но как известно, в операционках Windows 10 и 8 такие приложения могут неправильно работать с теми, которые запущены с такими правами. Во избежание этого рекомендуется запуск Punto Switcher осуществлять со включённой опцией («Настройки» — «Общие») Запускать с правами администратора».
Microsoft Word 2016
В этом случае конфликт может возникать из-за разности в алгоритмах работы клавиатуры. Исправление возможно заменой Ctrl + Shift на Alt + Shift (для переключения). После прочтения этой статьи вы сможете исправить неполадки в работе Свитчера, в том числе и в Windows 10.
Пишите в комментариях о своей работе в программе и о своих успехах в преодолении ошибок.
Почему не работает punto switcher
Punto Switcher » Вопросы и ответы » Не работает автозапуск Punto Switcher на Windows?
Подобные проблемы, как правило, возникают при установки более старых версий, так как в последней версии данная ошибка не наблюдается.
Один из путей решения проблемы для Windows 7, 8, 10:
- Добавить ярлык Punto Switchera в папку: Пуск —> Все программы —> Автозагрузка.
- Запустить Punti Switcher принудительно —> нажать правой кнопкой на значке в трее —> выбрать пункт «Настройки» ? «Общие» —> поставьте флажок «Запускаться при старте Windows».
Исправления неполадок Punto Switcher
Что делать, если Punto Switcher не работает? Мы собрали все возможные накладки, возникающие при работе программы в разных средах, возникновение конфликтов, их причины и возможные действия пользователя.
При работе с клавиатурным шпионом Punto Switcher возможны проблемы и ошибки.
Ошибки переключения
Начнём с наиболее часто встречающейся жалобы на то, что Свитчер не переключает раскладку.
Отсутствие
Отсутствие переключения (или не исправление первой буквы) может возникать из-за установки на ПК таких переключателей, как «Switch It!» или RusLat.
Неправильное
Может появляться при использовании в системе других языков (помимо русского и английского). Включённая опция автопереключения в «Устранении проблем» «Настроек» только между ними избавит от непредвиденного перескакивания индикатора при использовании третьего языка.
Для того чтобы такое переключение не происходило, нужно включить «Курсорные клавиши» в «Настройках» — «Устранение проблем». Тогда при исправлении слова при пользовании этими клавишами переключения не будет (однако при перемещении курсора мышью — останется).
Несрабатывание горячих клавиш
Возникает при конфликте вводимых (добавляемых пользователем) с системными или комбинациями, используемыми в других программах. Проблемы удаётся избежать если присваивать для горячих сочетание с Win, Ctrl, Shift или Alt.
Исправление введённых сокращений
Выключить инструмент «Исправлять аббревиатуры» в дополнительных общих настройках.
Конвертация
Может отсутствовать в утилитах, не поддерживающих копирование и вставку по известным клавишам с использованием Ctrl, C и V.
Некорректность при использовании
Других приложений
Возможны (особенно при использовании Telegram, IntelliJ IDEA, WhatsApp, Synergy, PhpStorm, QIP и прочих), так как изначально не было такого расчёта. Однако разработчики уверяют, что работают в этом направлении.
В Ворд 2010
Если MS Office с Punto Switcher не работает, то, скорее всего, раскладка от МС Офис входит в конфликт с Пунто. Для её отключения нужно:
- открыть приложение;
- перейти в «Дополнительные» в «Параметрах» («Файл»);
- в «Параметрах правки» отказаться от переключения клавиатуры по языку окружающего текста;
- нажать ОК.
MS Outlook 2010
- открыть;
- открыть вкладку «Почта» в «Параметрах» («Файл»);
- в «Параметрах редактора» выбрать «Дополнительно»;
- в пункте «Параметры правки» отключить автопереключение по языку окружающего текста.
Автотекст
Во избежание ошибок при использовании Автотекста в MS Office нужно в «Устранении проблем» «Настроек» Свитчера включить галочку возле «Не переключать по Tab и Enter».
Виндовс 8 и 10
Пунто Свитчер запускается без прав администратора. Но как известно, в операционках Windows 10 и 8 такие приложения могут неправильно работать с теми, которые запущены с такими правами. Во избежание этого рекомендуется запуск Punto Switcher осуществлять со включённой опцией («Настройки» — «Общие») Запускать с правами администратора».
Microsoft Word 2016
В этом случае конфликт может возникать из-за разности в алгоритмах работы клавиатуры. Исправление возможно заменой Ctrl + Shift на Alt + Shift (для переключения). После прочтения этой статьи вы сможете исправить неполадки в работе Свитчера, в том числе и в Windows 10.
Пишите в комментариях о своей работе в программе и о своих успехах в преодолении ошибок.
Проблемы с запуском Punto Switcher в Windows 7, 8.x, 10
При запуске Punto Switcher 3.x или Punto Switcher 4.x в Win 7, 8.x, 10 иногда возникают проблемы при которых программа не может сохранить настройки или требует дополнительного подтверждения запуска с правами администратора.
Для решения проблемы с правами запуска необходимо:
- Start > All Programs > Accessories > System Tools > Task Schedulerлибо наберите в поиске Task Scheduler (планировщик задач)
- Создайте новую задачу Create Basic Task.
- Name: Punto Switcher admin rights
- Trigger: At startup; At system startup
- Action: Start a program; «C:Program Files (x86)YandexPunto Switcherpunto.exe» (укажите путь к файлу punto.exe)
- Обязательно поставьте галочку в пункте Open the Properties dialog for this task when I click Finish, в открывшемся диалоговом окне выберите Run with highest privileges
- В настройках Punto Switcher уберите галочку с пункта Запускать при старте Windows
- Перезагрузите компьютер
Punto Switcher не сохраняет настройки и не переключает раскладку?
Сохранение настроек и переключение раскладкиОцените пожалуйста
При запуске разных версий Punto Switcher в Windows 7, 8, 10 иногда возникают проблемы при которых программа не может сохранить настройки, не переключает раскладку автоматически или требует дополнительного подтверждения запуска с правами администратора.
Для решения проблемы с правами запуска необходимо:
- Идите по следующему пути: Пуск > Все программы > Стандартные > Служебные > Планировщик задач Start > All Programs > Accessories > System Tools > Task Scheduler
Либо наберите в поиске Task Scheduler (Планировщик задач)
Подобные вопросы: Punto Switcher перестал работать и не переключает раскладку автоматически Если дело не в правах администратора, то можно восстановить работу следующим способом:
- Необходимо включить видимость скрытых файлов и папок Пуск —> Панель управления —> Оформление —> Параметры папок —> Закладка «Вид» —> В ней ставим переключатель «Показывать скрытые файлы, папки и диски».
- Через «Мой компьютер» или проводник заходим в каталог с данными пользователя на системном диске: C:UsersИмя_пользователяAppDataRoamingYandexPunto SwitcherUser Data
- В данной папке находим и удаляем файл preferences.xml
- Перезагружаем компьютер или выгружаем программу и снова её запускаем.
- Punto Switcher снова работает, настройки остались сохранены! После проведенных действий рекомендуется снова скрыть файлы и папки.
Почему переключение раскладки происходит не всегда или не исправляется первая буква? Возможно у вас установлены другие переключатели языков (например, RusLat или Switch It!), эта проблема может возникать из-за конфликта программ.
Возможно Вам поможет: Не работает автозапуск Punto Switcher на Windows 7, 8, 10?
Как избавиться от Punto Switcher в Windows 10, чтоб не осталось следов
Здравствуйте, товарищи! Уверен, многие из Вас используют программу для автоматического переключения языка. Это очень удобно при вводе текста, который содержит как русские, так и английские слова. Но иногда софт работает не так, как хотелось бы, и приходится с ним расстаться. Сегодня я расскажу, как удалить Punto Switcher в Windows 10.
Возможно, это слишком радикальное решение, и для начала можно просто выключить программу на некоторое время, чтобы сравнить удобство набора текста без нее и с ней. Но, как показывает мой личный опыт, лучше самостоятельно изменять языковые настройки, а не предоставлять эту возможность псевдоинтеллектуальному ПО. Уже неоднократно я устанавливал его в надежде, что станет лучше. Но, увы… Хотя, это мое личное мнение, которое не обязательно должно совпадать с Вашим.
- Отключение
- Убираем PS из автозагрузки
- Удаление
Отключение
Если хотите временно отключить PS, то следует найти на панели уведомлений значок приложения, вызвать на нём контекстное меню и «Выйти», как показано на этом скрине:
Когда снова появится необходимость использования Punto, можно будет снова запустить его с помощью ярлыка на рабочем столе или через меню «Пуск».
Как отключить – разобрались. Но есть еще один интересный момент. Можно в настройках приложения указать перечень программ, в которых переключатель языка не будет задействован. Это будет полезно для геймеров, которых бесят постоянные «вылеты» и появление всплывающих уведомлений в самый разгар игрового процесса.
Для этого в контекстном меню PS выбираем самый верхний пункт «Настройки». Далее выбираем вкладку «Исключения».
Кнопка добавления откроет проводник, где следует указать папку с приложением, для которого не хотим использовать Switcher.
Убираем PS из автозагрузки
Сделать это можно несколькими способами. Проще всего зайти в параметры программы и снять галочку напротив пункта «Запуск при старте»:
Не забываем перезапустить ПК для проверки.
Если по каким-то сверхъестественным причинам вышеуказанный метод не помог, то можно воспользоваться услугами стороннего софта. Я рекомендую бесплатную утилиту CCleaner, которая выполняет множество полезных функций и постоянно обновляется.
- После того, как приложение скачано (вот ссылка), его нужно установить.
- Запускаем его и выбираем слева раздел «Сервис».
Кстати, во время инсталляции следует выбрать русский язык, чтобы потом было проще ориентироваться.
- Переходим в «Автозагрузку».
- В перечне ищем Punto и отключаем/удаляем его.
- Перезапускаем ПК и наслаждаемся результатом.
Удаление
Если хотите полностью стереть из памяти все упоминания о назойливом софте от Яндекса, то проще всего воспользоваться ранее установленным CCleaner-ом.
Во вкладке сервис выбираем «Удаление программ», находим PS и устраняем.
Можно задействовать и штатные возможности Windows 10. Для этого заходим в «Панель управления». Делается это очень просто. Кликаем правой кнопкой по «Пуску» и в меню выбираем пункт с соответствующим названием.
Далее стоит кликнуть по разделу «Программы и компоненты». После открытия окна и нескольких секунд ожидания, загрузится полный перечень установленных приложений. Если их слишком много, можно применить поиск (в правом верхнем углу).
Выделяем наш любимый Punto Switcher и жмём на кнопку «Удалить». Вот и всё!
Сразу же отмечу, что этот способ не работает в большинстве случаев. Как минимум, на дисках и в реестре останутся следы данного софта, которые придется зачищать вручную. Поэтому, лучше воспользоваться вышеупомянутым «клинером» или любой другой сторонней утилитой, которая не только удалит ненужный объект, но и полностью уберет все продукты его жизнедеятельности.
Всем спасибо за внимание! А я еще раз напоминаю, что при возникновении любых вопросов по теме, можете оставлять комментарии.
С уважением, Виктор
Перестал работать punto switcher
Перестал работать punto switcher?
Привет друзья! У меня уже много лет установлен Punto Switcher. Очень полезная программа! Не знаю как я раньше жил без нее и как жить дальше без нее же… Но недавно она сломалась, причем, уже в который раз.
До этого, несколько месяцев назад, был похожий инцидент, программа перестала переключать языки, и в итоге vtyz nfr ybrnj b yt gjyzk…
Лечил я жестким удалением с полным подчищением хвостов. И уже после установки все работало как мне нужно. Мелочь что у меня было установлено куча настроек, которые пришлось заново восстанавливать, параметров автозамены и прочее прочее. Главное что работало!
Но такой способ не для «тру чайников» вроде меня! Мы же типа крутые! Делаем следующее.
Чтобы избавиться от проблемы раз и до следующего раза, проделываем операцию:
В windows 7 заходим в Мой компьютер и нажимаем «Упорядочить» в левом верхнем углу.
В выпадающем меню выбираем «Параметры папок и поиска»:
Далее переходим во вкладку «Вид»
Нажимаем «Показывать скрытые файлы, папки и диски»
Подготовительные работы закончены.
Теперь идем по адресу:
C:Пользователи — Имя_пользователя — AppData — Roaming — Yandex — Punto Switcher — User Data
Находим там файл «preferences.xml» и удаляем его, перезагрузив после этого программу.
Punto Switcher снова работает, настройки сохранены, все счастливы!
Смотрите также
Copyright (c) 2017 HTFI. Копирование информации разрешено, при условии указания активных ссылок на источники.
Подобные проблемы, как правило, возникают при установки более старых версий, так как в последней версии данная ошибка не наблюдается.
Один из путей решения проблемы для Windows 7, 8, 10:
- Добавить ярлык Punto Switchera в папку: Пуск —> Все программы —> Автозагрузка.
- Запустить Punti Switcher принудительно —> нажать правой кнопкой на значке в трее —> выбрать пункт «Настройки» ? «Общие» —> поставьте флажок «Запускаться при старте Windows».
Еще одна из возможных причин:
Проверьте создалась ли при установке папка:
C:UsersИМЯ-ЮзераAppDataRoamingMicrosoftWindowsStart MenuProgramsStartup
Если данная папка отсутствует, то создайте её руками, положил туда ярлык запуска Punto.exe
Если ярлык там есть, попробуйте в настройках Punto Switcher поставить галку на «Запускать с правами администратора» и нажмите «Применить». Или удалите уже имеющийся ярлык и поместите его туда заново.
Последняя версия 4.4.4.10 для Windows 7 8 10 XP
Скачать Punto Switcher последняя версия Версия: 4.4.4.10