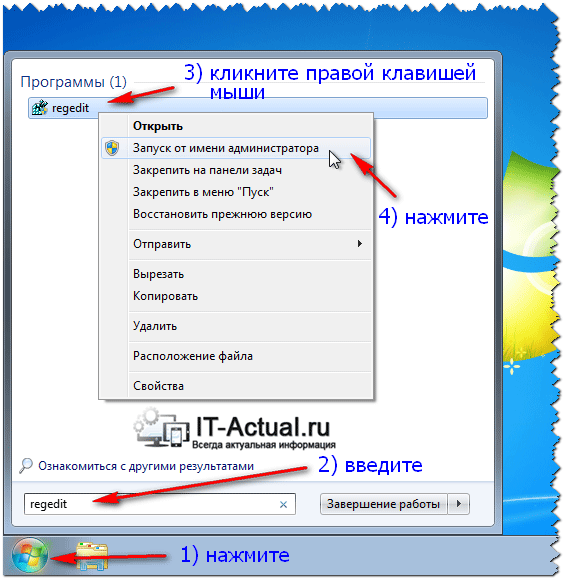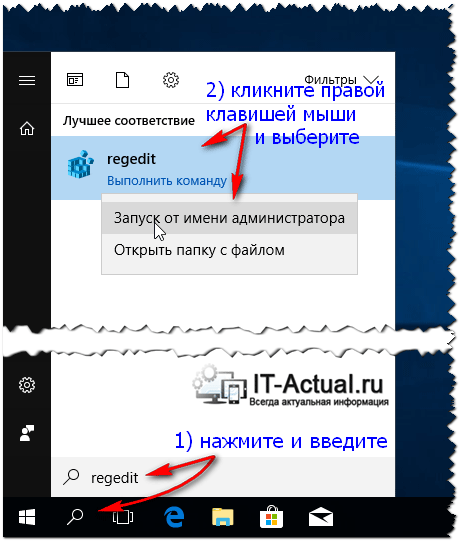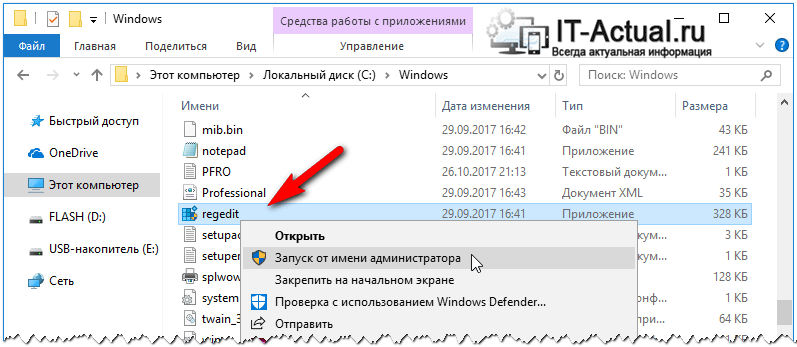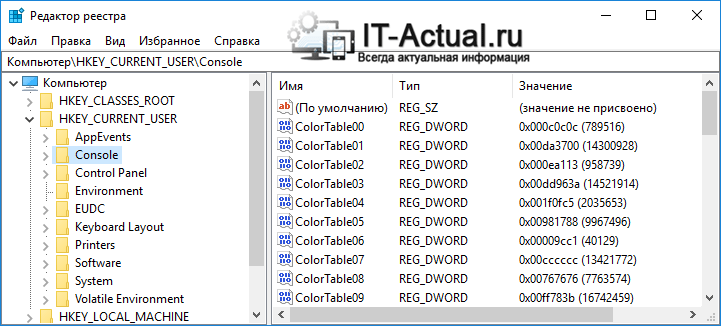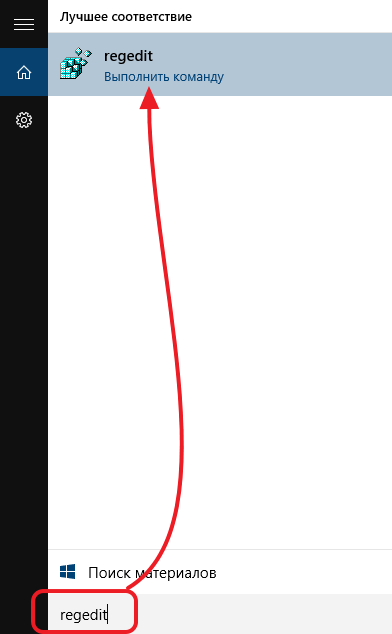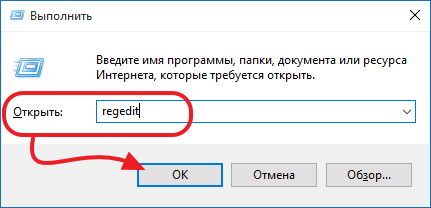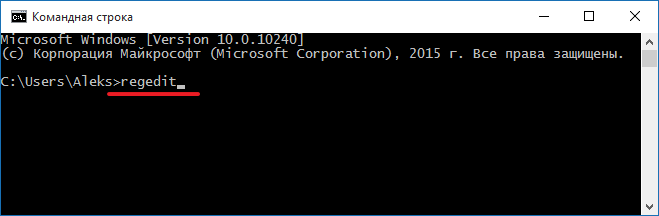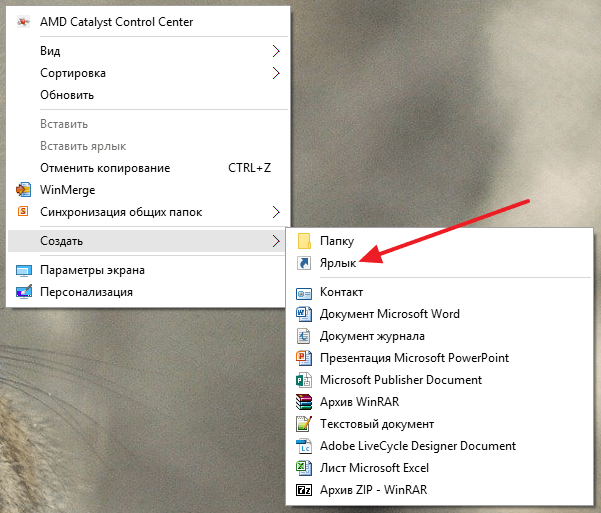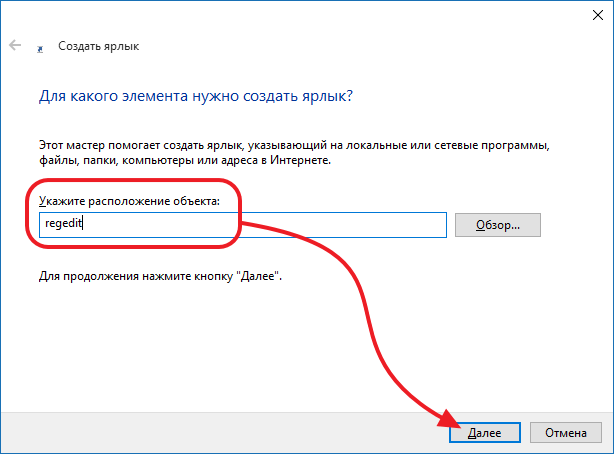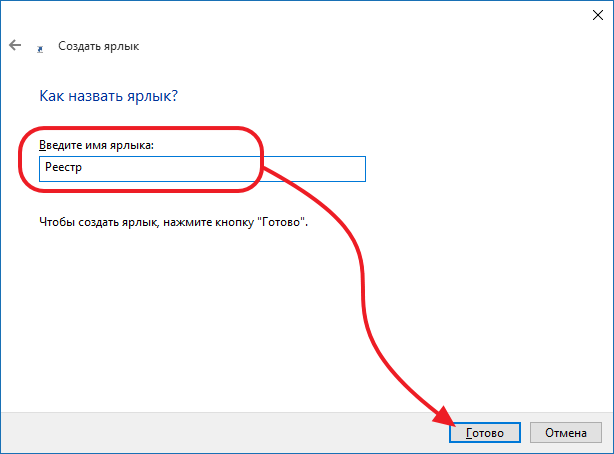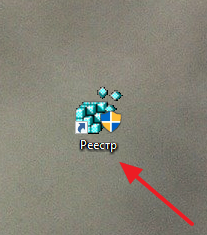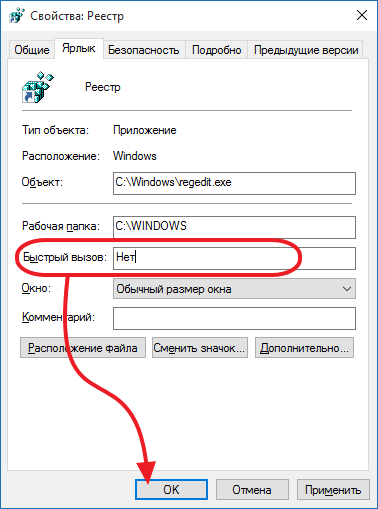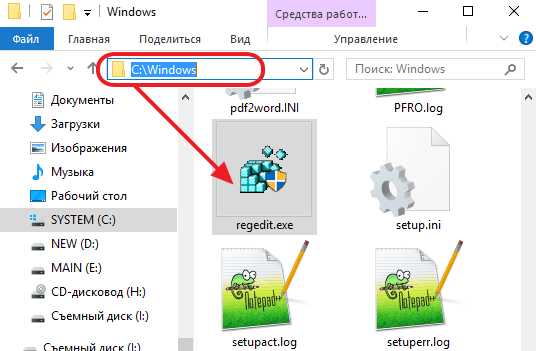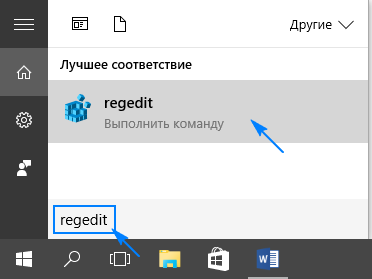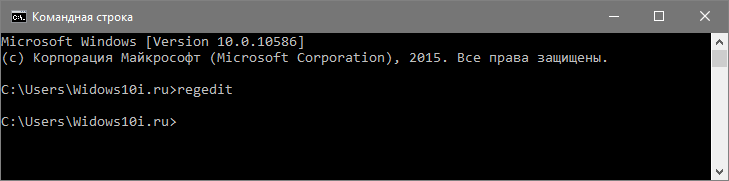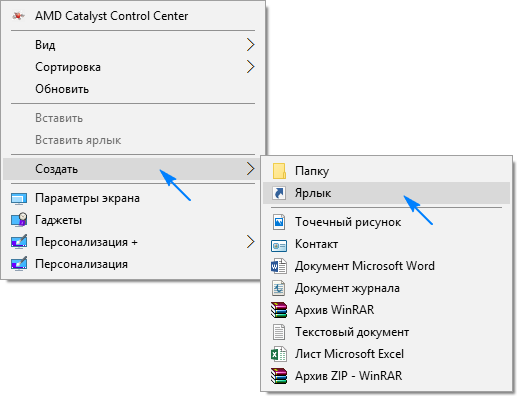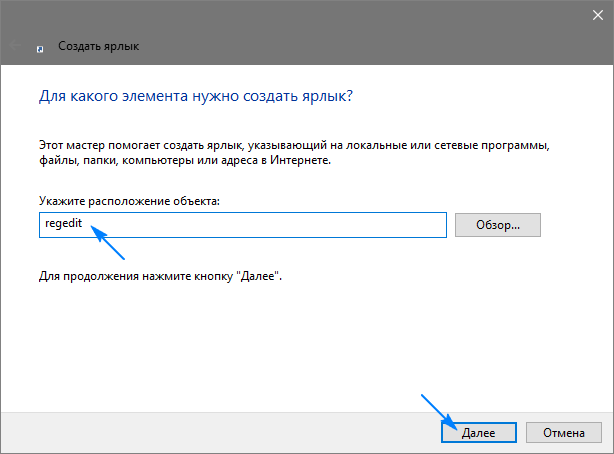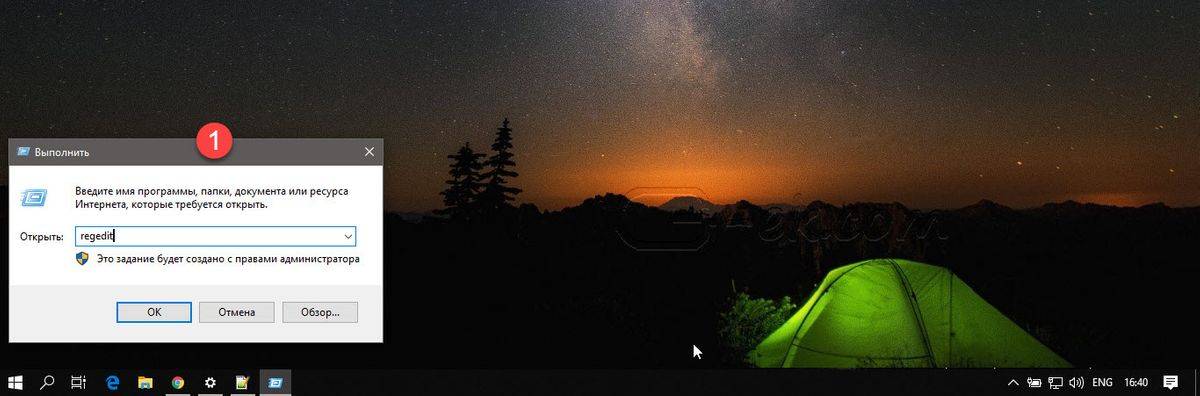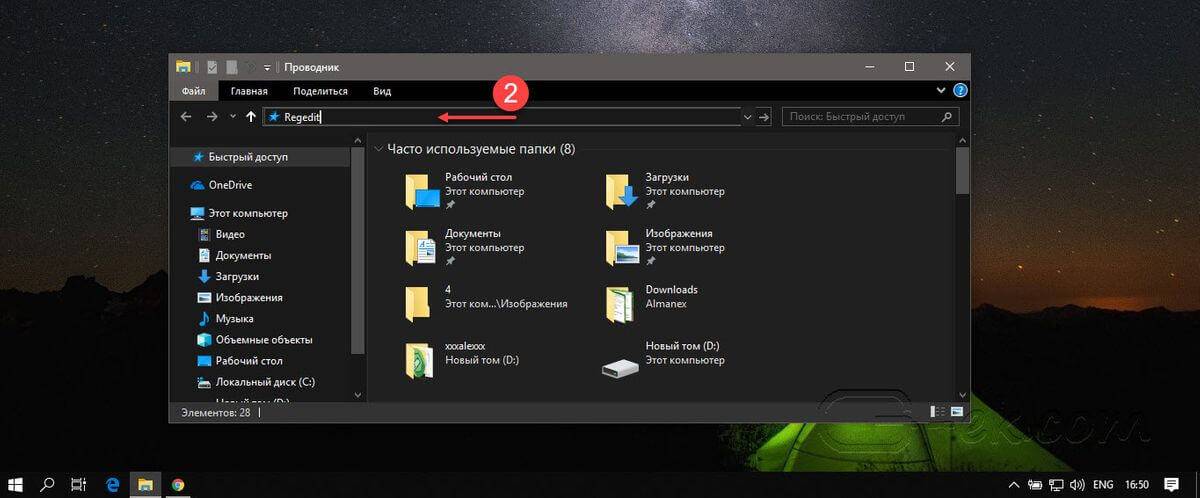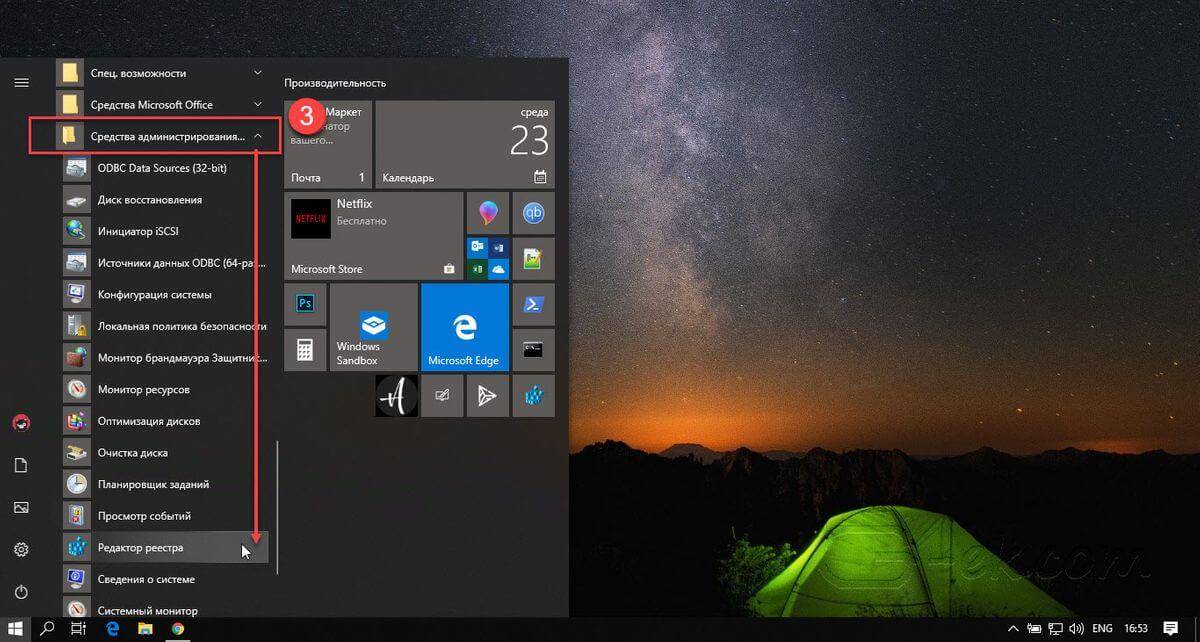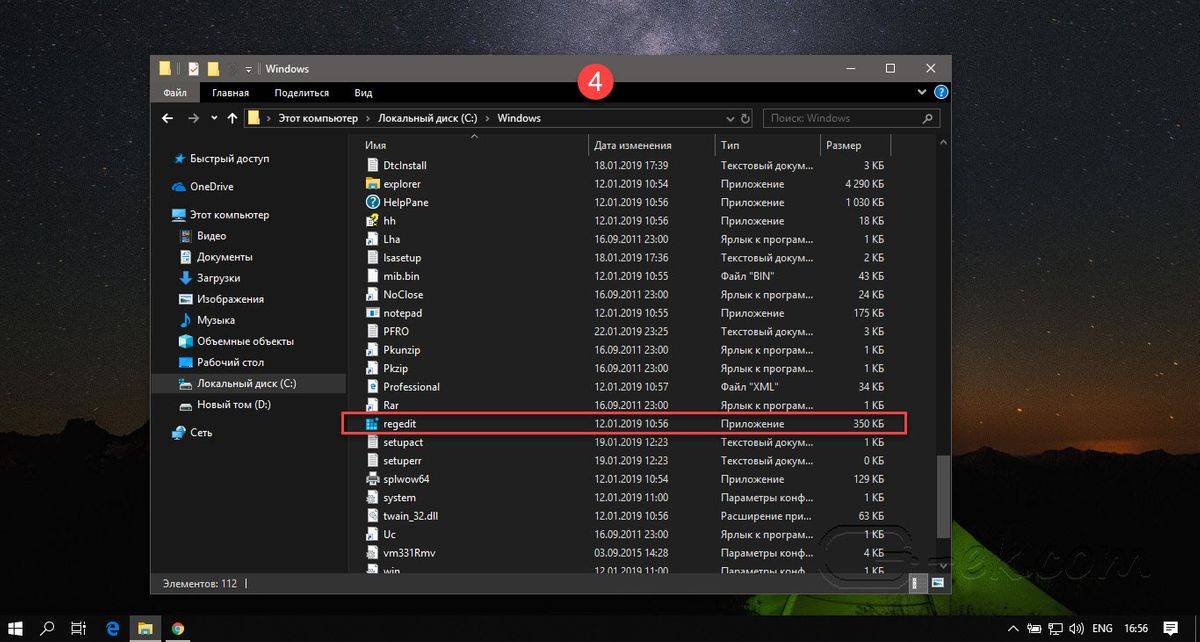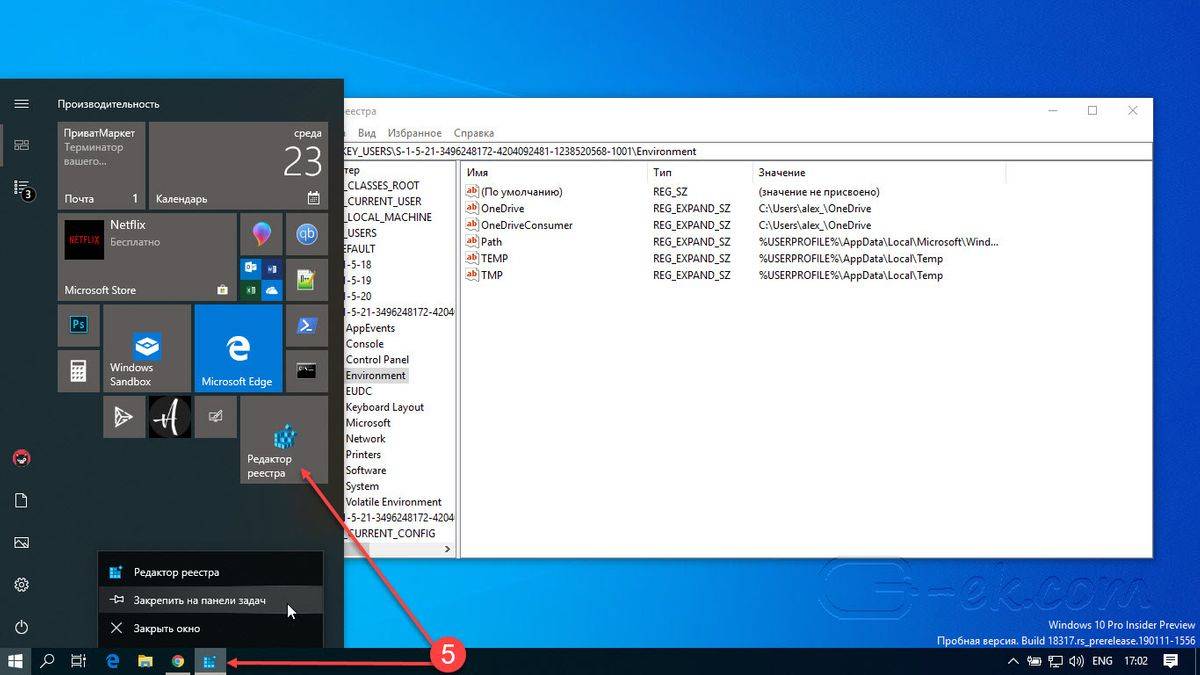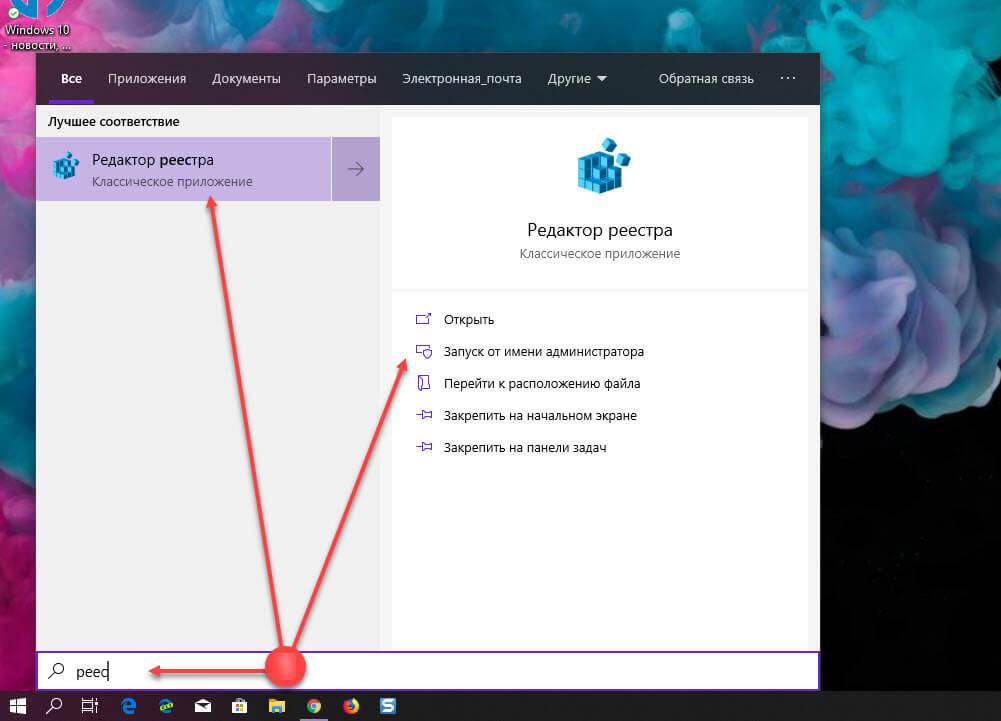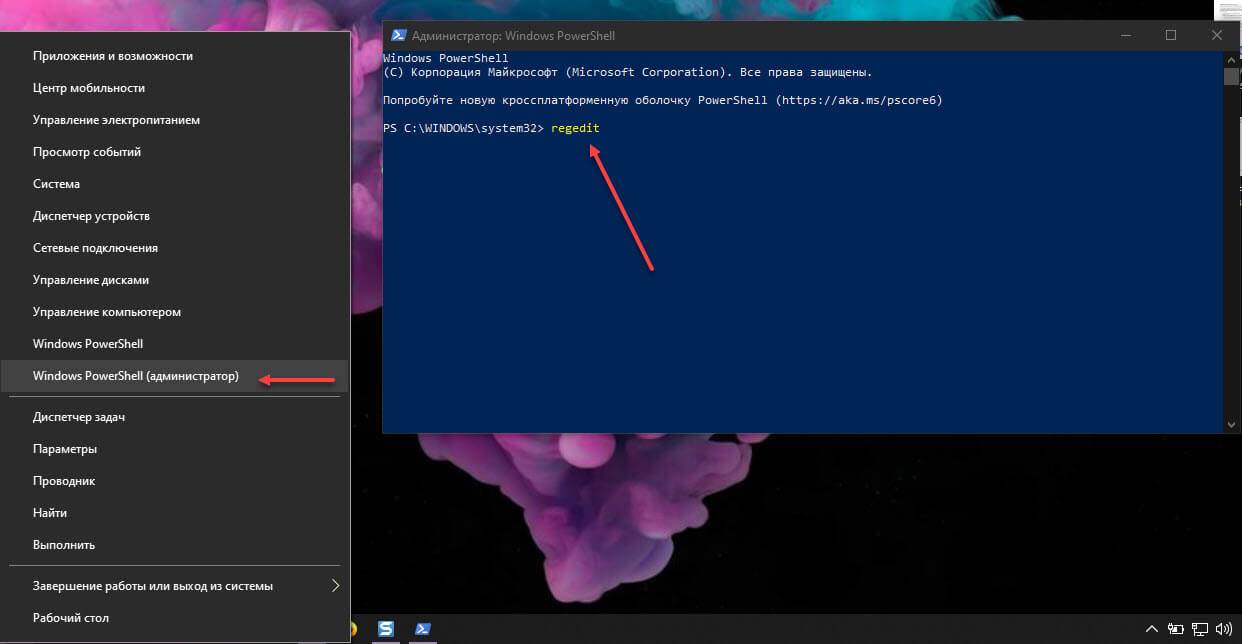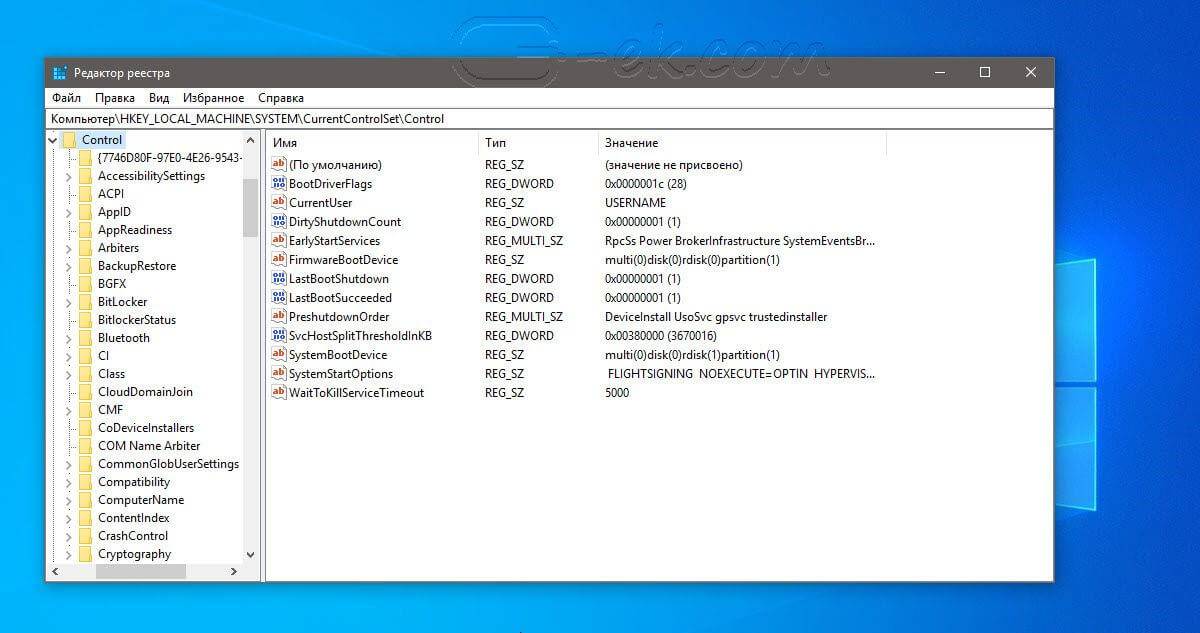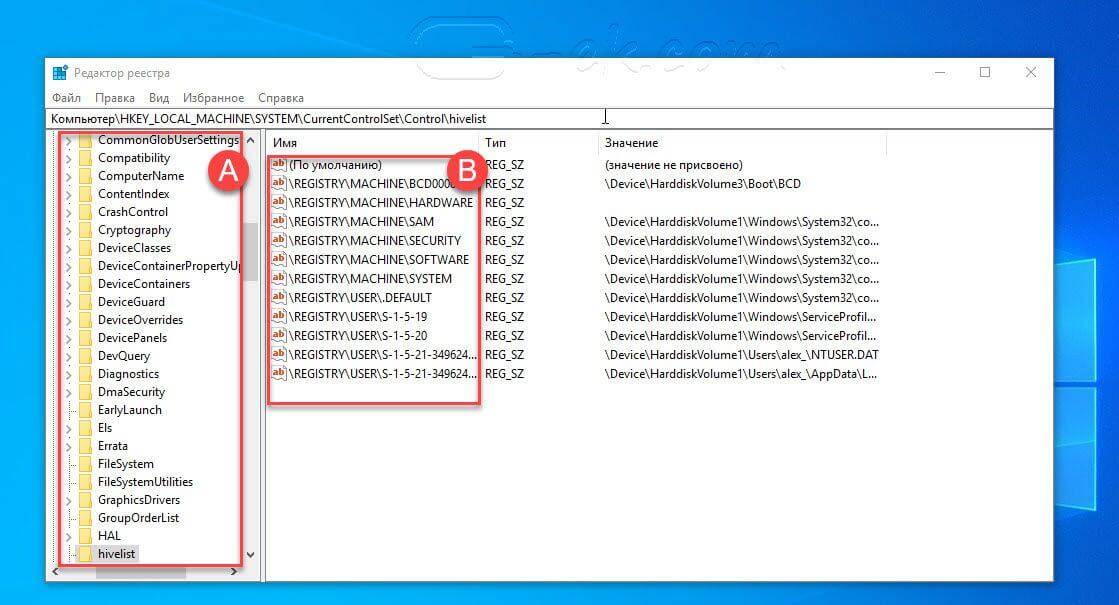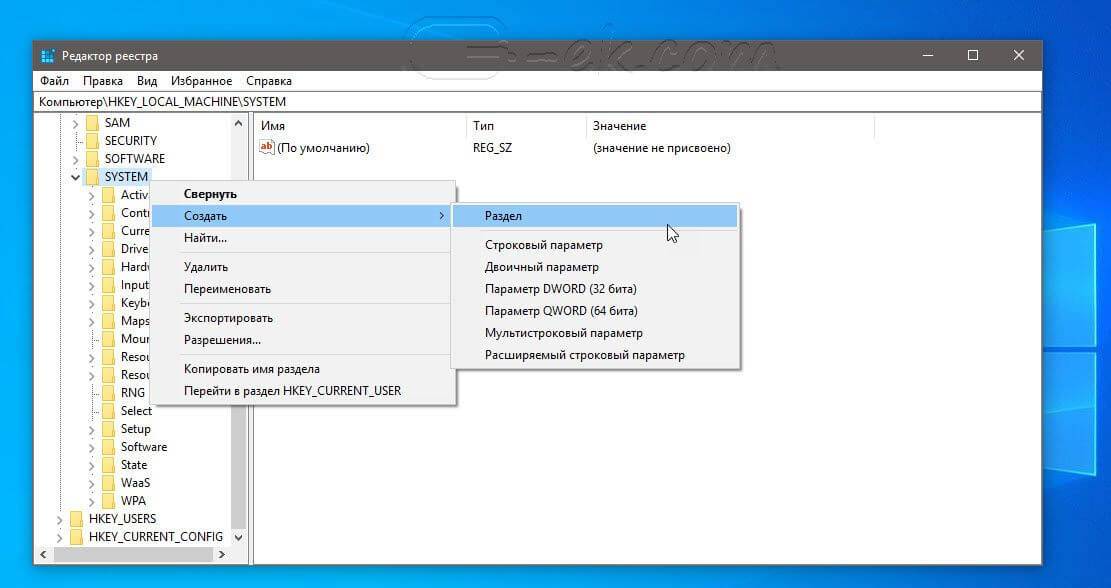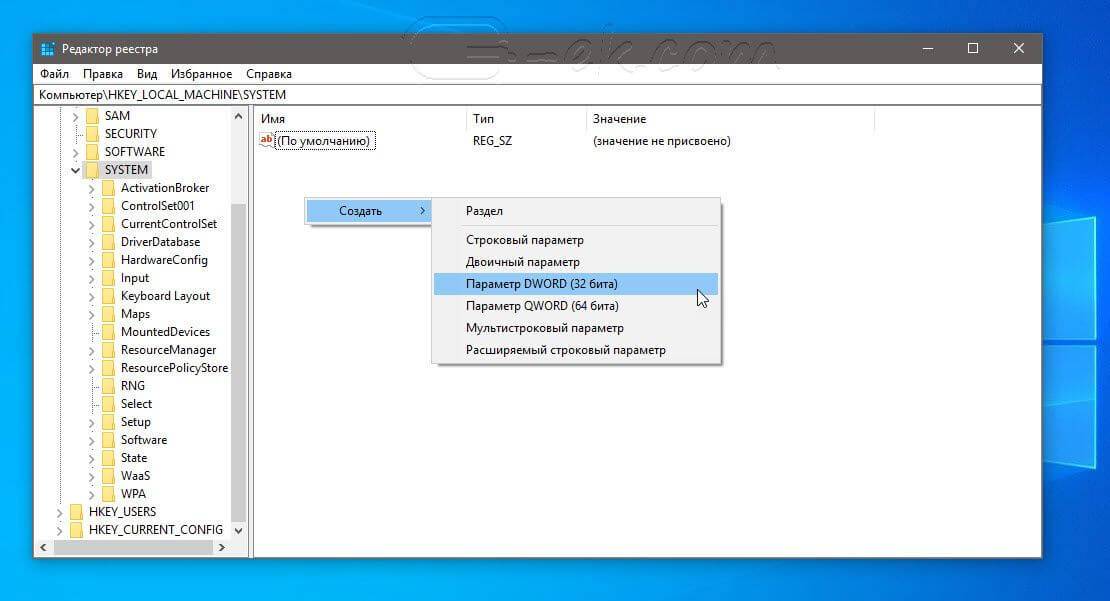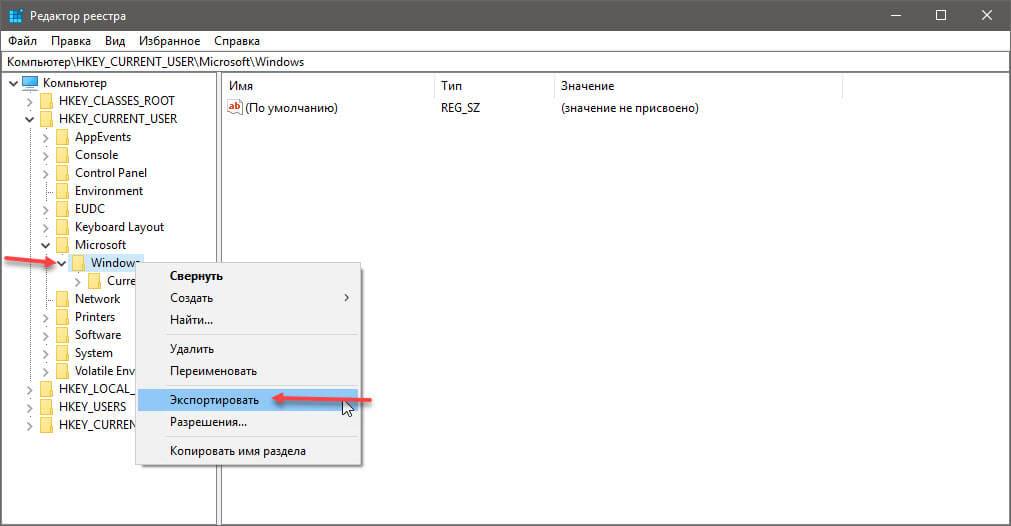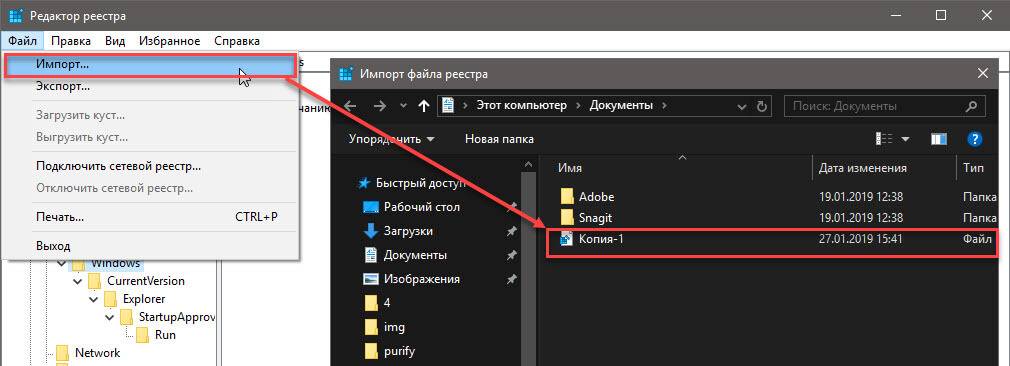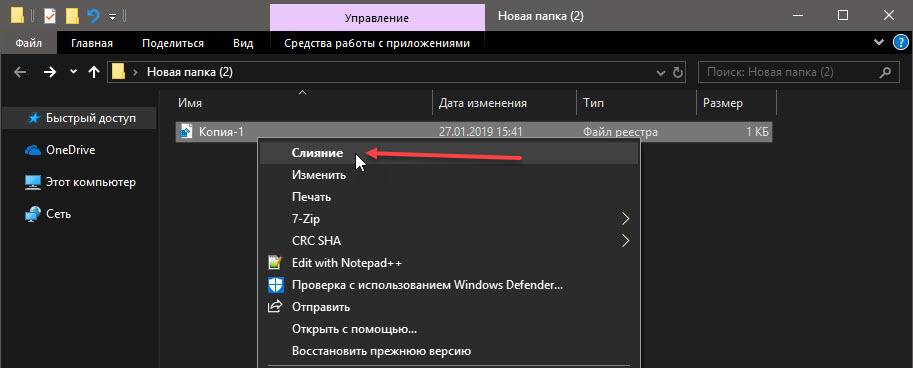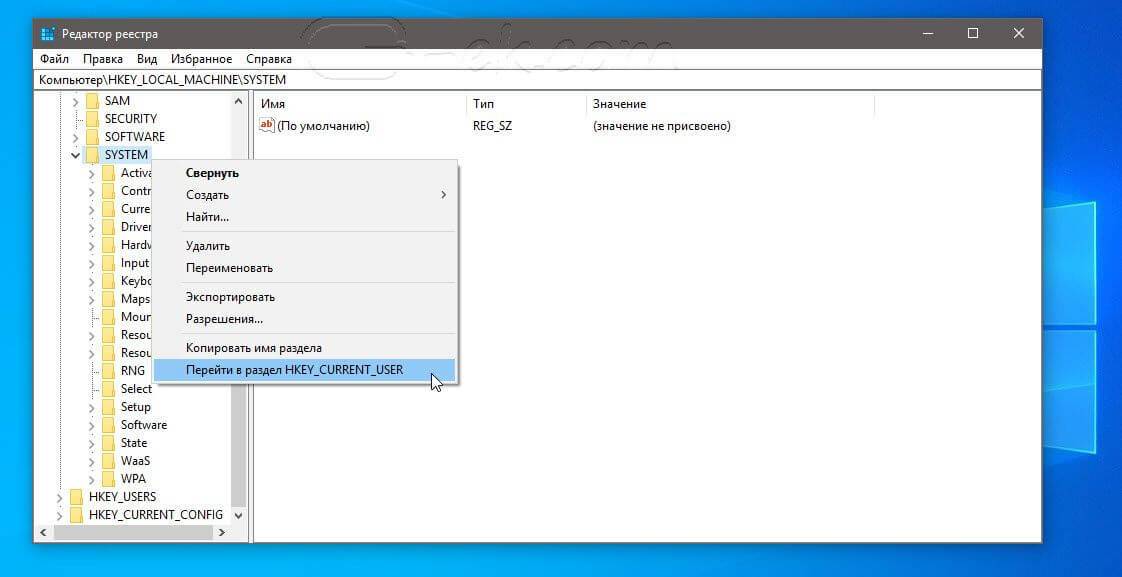Содержание:
- Вход в редактор
- Как отличить запуск от имени админа
- Строка поиска
- Где находится
- У меня не открывается
- Не от имени администратора
Самый простой способ провести все требуемые операции из командной строки. В частности, используя команду Runas в том случае, когда работа ведётся из-под обычной записи. Но при этом командная строка тоже действует. Вот её и рекомендуется применять. Перед тем как открыть реестр в Windows 10, потрудитесь сделать его копию. В той части, в которой планируется внести изменения. Хотя мы уверены, что большая часть читателей делать этого все равно не станет, запасливость иногда помогает избежать краха. Создайте, по крайней мере, точку восстановления.
В десятке ручное редактирование обычно не требуется. Реестр Windows 10 настраивается через оснастки и приложения. Нужно признать, что это первая версия, где авторам в редактор по делу не пришлось зайти ни разу. Имеется множество призывов это сделать для того, чтобы отключить слежку, «возвратить» старый центр обновления, но все это зря. Проблемы нужно решать другим путём.
Вход в редактор
Самый быстрый способ таков:
- Нажать Win + R, ввести regedit.
- Нажать клавишу Enter, откроется окно с запросом разрешения. Выдайте его немедленно!
Здесь можно выполнить все необходимые операции.
Как отличить запуск от имени админа
Многие не в курсе, как понять, что редактор реестра Windows 10 запущен от имени администратора. На самом деле это просто. Вот видели окно с запросом на разрешение? Оно как раз и означает то самое. Давайте попробуем сделать это же, но через командную строку:
Итак, мы выяснили не только, как узнать запуск от имени админа, но и обрисовали второй способ вызова реестра. Кому он может понадобиться в силу своей сложности – вопрос иного порядка.
Строка поиска
Было бы неинтересно так сразу завершать обзор. Поэтому приводим ещё один метод, позволяющий зайти в реестр Windows. Нажмите «лупу» правее кнопки Пуск и введите туда Regedit. Обратите внимание, что до последнего момента не будет обнаружиться ни одна программа. Терпеливо вбейте название до конца.
По результату «редактор реестра» найти ничего не удастся.
Где находится
Многие заметили, что в папке System32, где находится большая часть утилит, нет нужной нам команды. Но все-таки мы бы рекомендовали поискать получше. Было бы странно столь важной вещичке располагаться там, где её слишком просто мог бы отыскать первый же вошедший хакер.
Вот смотрите: все на месте. Это приложение позволяет открыть редактор реестра в точности так же, как и те методики, что были описаны выше (с запросом разрешения). Кликнув в Проводнике правой кнопкой и выбрав Свойства, мы можем внести все нужные изменения в права доступа.
Это очень ответственная процедура. Если «постараться», войти в реестр смогут все желающие, что чревато разными неприятностями. Хорошая новость в том, что система блокирует доступ к настройкам безопасности даже для администраторов. Отсюда же проще всего создать и ярлык на рабочий стол. Запускаться двойным кликом намного проще.
У меня не открывается
Время от времени вирусы шутят. Юмор заключается в том, что в базе прописывается запрет на редактирование, и не открывается реестр. Включённый флаг запретит нормально работать. В этом случае можно попробовать использовать сторонние утилиты:
- К первой группе относятся программы, получающие доступ в реестру, минуя штатный редактор. Например, regworks. Ключ прописывается в ветке, показанной на скрине. В данном случае папка пуста.
- В некоторых случаях следует запустить твикер. Мы ранее неоднократно говорили, что такие программы нежелательные под десяткой, но если редактор перестал открываться, это как раз тот случай, когда нужно озаботиться всерьёз. Примером утилиты может служить fitW (Безопасность — Система). Эта утилита как раз и ставит параметр, упомянутый выше. Включённый он блокирует доступ.
Не от имени администратора
Regedit запускается от имени любого пользователя способами, описанными выше. Но разрешение при этом не запрашивается. Это и есть отличие от прав админа.
Оценка статьи:
(2 оценок, среднее: 4,00 из 5)
Загрузка…
Содержание
- Запуск Редактора реестра в Windows 10
- Способ 1: Меню «Пуск»
- Способ 2: Окно «Выполнить»
- Способ 3: Директория Windows
- Способ 4: «Командная строка»/PowerShell
- Вопросы и ответы
Редактор реестра в Windows традиционно используется для решения множества проблем, возникающих в работе стандартных компонентов этой ОС или же сторонних программных решений. Здесь же любой пользователь может быстро изменить значение практически любых параметров системы, недоступных для редактирования через графические интерфейсы типа «Панели управления» и «Параметров». Прежде чем выполнить желаемое действие, связанное с внесением изменений в работу реестра, его необходимо открыть, и сделать это можно по-разному.
Первым делом хочется напомнить о том, что реестр — очень важный инструмент функционирования всей операционной системы. Одно неправильное действие может вывести из строя в лучшем случае отдельный компонент или программу, в худшем — привести Виндовс в нерабочее состояние, требующее восстановления. Поэтому будьте уверены в том, что вы делаете и не забывайте создавать резервную копию (экспорт), чтобы в случае непредвиденных ситуаций ей всегда можно было воспользоваться. А сделать это можно так:
- Открыв окно редактора, выберите «Файл» > «Экспорт».
- Впишите имя файла, укажите то, что хотите экспортировать (обычно лучше делать копию всего реестра) и нажмите «Сохранить».

Теперь рассмотрим непосредственно варианты запуска нужного нам элемента. Разные способы помогут запустить реестр так, как это будет удобно именно вам. Кроме того, они могут быть актуальны при вирусной активности, когда не получается воспользоваться каким-то одним из-за блокировки доступа вредоносной программой.
Способ 1: Меню «Пуск»
Уже давно «Пуск» выполняет роль поисковика по всей Windows, поэтому нам проще всего осуществить открытие инструмента, введя нужный запрос.
- Открываем «Пуск» и начинаем набирать «реестр» (без кавычек). Обычно уже после двух букв вы увидите нужный результат. Можно сразу же запустить приложение, нажав на лучшее совпадение.
- Панель справа сразу же предоставляет дополнительные возможности, из которых наиболее полезными для вас могут стать «Запуск от имени администратора» или его закрепление.
- То же самое будет, если начать набирать наименование инструмента на английском языке и без кавычек: «regedit».


Способ 2: Окно «Выполнить»
Еще один быстрый и простой способ запустить реестр — воспользоваться окном «Выполнить».
- Нажмите сочетание клавиш Win + R или кликните по «Пуск» правой кнопкой мыши, где выберите пункт «Выполнить».
- В пустое поле впишите
regeditи нажмите «ОК» для запуска редактора с полномочиями администратора.


Способ 3: Директория Windows
Редактор реестра — исполняемое приложение, которое хранится в системной папке операционной системы. Оттуда его также можно без труда запустить.
- Откройте Проводник и перейдите по пути
C:Windows. - Из списка файлов найдите «regedit» либо «regedit.exe» (наличие расширения после точки зависит от того, была ли включена такая функция в вашей системе).
- Запустите его двойным нажатием левой кнопкой мыши. Если нужны права администратора — щелкните по файлу правой кнопкой мыши и выберите соответствующий пункт.


Способ 4: «Командная строка»/PowerShell
Консоль Windows позволяет быстро запускать реестр — достаточно вписать туда всего одно слово. Аналогичное действие можно совершать и через PowerShell — кому как удобнее.
- Запустите «Командную строку», вписав в «Пуск» слово «cmd» без кавычек или начав набирать ее название. PowerShell запускается так же — набором своего имени.
- Впишите
regeditи нажмите Enter. Откроется Редактор реестра.


Мы рассмотрели наиболее эффективные и удобные способы того, как запускается Редактор реестра. Обязательно запоминайте те действия, которые совершаете с ним, чтобы при возникновении неполадок была возможность восстановить предыдущие значения. А еще лучше делайте экспорт, если собираетесь внести важные изменения в его структуру.
Еще статьи по данной теме:
Помогла ли Вам статья?
Предупреждение: При использовании редактора реестра следует соблюдать осторожность. Ошибки при редактировании реестра могут привести к серьезным проблемам, которые могут потребовать полной переустановки операционной системы и привести к потере данных. Избегайте изменений, предлагаемых источниками данных. Для защиты перед внесением изменений, основанных на официально опубликованной документации Майкрософт, обязательно зарегистрируете реестр. После этого вы сможете восстановить его в случае возникновения проблемы. Дополнительные сведения см.в этой Windows.
Существует два способа открыть редактор реестра в Windows 10:
-
В поле поиска на панели задач введите regedit, а затем выберите Редактор реестра (настольное приложение) в результатах.
-
Щелкните правой кнопкой мыши кнопку Начните и выберите выполнить. Введите regedit в поле Открыть: и выберите ОК.
Нужна дополнительная помощь?
Приветствую, друзья! Меня часто спрашивают, что такое реестр, как его почистить и так далее. Иногда с помощью реестра можно слегка «подправить» систему и настроить ее так как вам удобно.
Подобные операции называются «твиками», то есть можно произвести некие «тонкие» настройки, которые могут повысить удобство работы и придать вашему устройству некую индивидуальность.
Еще можно отключать и включать различные встроенные функции и устройства системы. Можно решать и некоторые проблемы. Например, отключать получение обновлений. Тема реестра обширная, но сначала нужно уметь зайти туда. Об этом и будет сегодняшний выпуск.
Для начала узнаем, что же такое системный реестр. Как всегда, нужно вспомнить самую первую дисковую операционную систему MS-DOS. Она является родоначальницей и предшественницей таких операционных систем как Windows и Linux.
До 1995 года не существовало такого понятия как «реестр». С появлением операционных систем поддерживающей графический интерфейс расширился их функционал, появились единые стандарты подключаемого оборудования и программ.
Базой данных в котором содержится вся информация об установленных программах, оборудовании, их параметрах, текущих режимах работы и является системный реестр.
В начале девяностых появилась Windows 95, ядром которой была старая добрая MS DOS, и в этой новой операционной системе уже был системный реестр. С каждым новым выпуском он перерабатывался, усложнялся и постепенно превратился в очень обширный, специфический и тонкий инструмент.
Реестр можно сравнить с деревом каждая ветвь которого — это данные определенного типа. Они хранятся в иерархическом порядке в системных папках компьютера в виде нулей и единиц в двоичном коде. Операционные системы Windows — это на сегодняшний день единственное семейство в котором есть такая база данных.
С одной стороны это удобно — все данные хранятся в одном месте в единообразном виде и поддаются настройке. С другой стороны — система уязвима для злоумышленников, которые с помощью вирусов записывают в нашу базу данный вредоносный код и система получает управление извне.
Содержание
- Как зайти в реестр Windows 10 и удалить ненужную программу?
- Как открыть реестр Windows 10 если не работает кнопка «Пуск» с помощью клавиатуры (Hotkey)
- Открываем реестр Windows 10 через командную строку
- Заходим в реестр Windows под администратором с наивысшими правами
- Как редактировать реестр на устройстве Windows 10 Mobile
Сама постановка вопроса таким образом не очень корректна. В Windows программытаким способом не удаляются. Тут речь идет о списке программ установленных на компьютер. Поэтому мы должны зайти сначала в «панель управления» а не в реестр.
В «Десятке» панель управления в меню отсутствует. Вызвать ее можно нажав на значок лупы в панели задач и набрав соответствующий текст:
Другой способ — это нажать на кнопку «Пуск» правой кнопкой мыши и выбрав соответствующий пункт:
В разных выпусках «десятки» тут есть пункт «Панель управления» или другой — «Приложение и возможности». Для удаления нужно выбрать интересующую программу и нажать соответствующую кнопку:
Если вы попали в «Панель управления», то там так же нужно найти соответсвующий пункт , зайти туда, выбрать и удалить нужную программу:
Эти способы удаления программы единственно правильные и корректные. В стандартных ситуациях нужно использовать только их. Лишь если удаление не удается нужно прибегать к другим средствам.
Как открыть реестр Windows 10 если не работает кнопка «Пуск» с помощью клавиатуры (Hotkey)
Иногда по разным причинам кнопка «Пуск» становится неработоспособной. И тут вход возможен с помощью комбинации клавиш. При таких неполадках используют редактор реестра и командную строку.
Командная строка предпочтительнее в большинстве случаев, так как позволяет вводить команды и запускать приложения. Нажимаем клавиши WIN+R. Чтобы вызвать редактор прописываем в строке команду regedit:
Редактор реестра выглядит так:
В данном примере открыт некий параметр в пользовательских настройках (внешний вид контрольной панели). Параметр введен в виде кода. Ели одну из цифр поменять то и цвет одного из градиентов контрольной панели изменится.
Открываем реестр Windows 10 через командную строку
Чтобы открыть редактор через командную строку, сначала вызовем ее нажатием клавиш Win+R, только напишем команду cmd:
Для администраторов удобнее всего поместить ярлык для запуска командной строки в панель задач. В случае отказа кнопки «Пуск» ее можно вызвать кликом мыши и совершить нужные манипуляции
Далее, в командной строке вводим ту же команду, что и в прошлом примере — regedit:
На выходе мы должны попасть в редактор реестра:
В этой ветке реестра видим список установленного программного обеспечения на компьютере. В каждой папочке находятся настройки той или иной программы, а так же устройств, для которых она предназначена. Меняя эти параметры можно влиять на их работу. Но делать это опасно, если не знаешь что и для чего Вы делаете.
Заходим в реестр Windows под администратором с наивысшими правами
Одна важная деталь. В операционных системах Windows все действия по изменению параметров системы можно производить только с полномочиями администратора. Поэтому и запуск редактора в некоторых случаях нужно производить с наивысшими правами, иначе система не дает сохранить изменения.
Будем действовать так, словно кнопка «Пуск» у нас не работает. Вызываем меню «Выполнить» нажатием кнопок Win+R и вводим команду explorer:
Эта команда вызывает хорошо знакомый нам проводник. Нам нужно найти системную папку, где лежат в том числе все системные утилиты Windows, там же лежит наш редактор реестра. Находится он на системном разделе в папке Windowssystem32:
Далее, правой кнопкой мыши запускаем наш редактор от имени администратора, если надо вводим пароль:
Теперь можно что-то менять. Но осторожно, если что то напутаете, то будут проблемы. Записывайте, что вы поменяли, чтобы можно было исправить обратно.
Как редактировать реестр на устройстве Windows 10 Mobile
Поклонникам устройств мобильной версии любопытно будет узнать, что недавно вышло приложение для редактирования реестра в»десятки» и в телефоне. Я не пользовался. У меня есть такой телефон, я им активно пользовался, но нужды там что то менять не возникало ни разу.
Все в там стабильно, только обновления очень часты и если менять что-то, то никогда не знаешь как смартфон с изменениями поведет себя после установки очередных обновлений. Приложение называется Interop Tools. Если не нашли его в «Магазине» скачайте тут и сохраните на телефоне. Зайдите в «Параметры» -«Обновление и безопасность»
Затем откройте «Для разработчиков» и актвируйте «Режим разработчика»:
Через приложение «Проводник» откройте сохраненный файл. После открытия должна пойти установка. После установки нужно перейти в «Параметры» , затем в дополнения, найти и запустить программу касанием. Все готово, можно играться с настройками системы и на смартфоне.
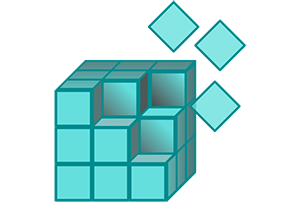
Реестр Windows представляет собой базу данных, в которой хранится множество параметров опций и настроек как операционной системы, так и устанавливаемого стороннего программного обеспечения.
Для пользователя компьютера реестр интересен в первую очередь тем, что изменяя определённые настройки, можно гибко настроить окружение операционной системы «под себя», исправить некоторые ошибки, которые могут встретиться при сбое операционной системы или стороннего ПО.
Стоит сказать, что штатный редактор реестра Windows не балует функционалом и удобством работы. К счастью, существуют программы, способные в значительной степени поднять уровень комфорта при работе с реестром. Подробнее в соответствующем материале.
Содержание:
- Открываем редактор реестра с помощью спец. команды
- Открытие редактора реестра через Пускпоиск
- Открыть редактор реестра, найдя его в системной директории
- Видеоинструкция
- Краткий итог
Открываем редактор реестра с помощью спец. команды
Нажмите на своей клавиатуре комбинацию клавиш Win + R (что за комбинация) и в открывшемся системном окне Выполнить введите значение «regedit» без кавычек, а после нажмите располагающуюся чуть ниже клавишу OK.
Необходимо отметить, что открытый таким образом редактор реестра имеет ровно те же права доступа, что и другие запускаемые в системе программы. Только если для большинства стороннего ПО этих прав достаточно, то для внесения изменений в какой-либо раздел реестра, зачастую необходимы права администратора.
Если вы намереваетесь не только посмотреть текущее значение интересующего параметра в реестре, но и изменить его, то необходимо запустить редактор реестра от имени администратора. Для этого вам необходимо воспользоваться способом запуска, о котором рассказано ниже.
В ином случае вы можете столкнуться с ошибкой при создании или изменении параметра (или раздела), наподобие той, что запечатлена на изображении.
Открытие редактора реестра через Пускпоиск
В Windows 7 необходимо открыть меню Пуск, и вписать в строке поиска «regedit» без кавычек. В блоке Программы будет интересующий нас редактор реестра.
Наведите на него курсор мыши и щёлкните правой клавишей мышки, в появившемся контекстном меню выберите пункт Запуск от имени администратора.
В Windows 8, 8.1, 10 и последней 11 версии операционной системы для открытия редактора реестра необходимо кликнуть по иконке поиска, что располагается рядом с кнопкой Пуск и ввести ровно ту же команду, что и в случае с Windows 7.
В результатах поиска необходимо подвести курсор к найденному файлу-программе, и кликнув правой клавишей мыши, выбрать соответствующий пункт запуска от имени администратора.
Открыть редактор реестра, найдя его в системной директории
Необходимо понимать, что редактор реестра является одним из множества системных программ, и соответственно у него есть свой исполняемый файл. Запуск данного файла можно осуществить из меню, о чём рассказывалось выше, а можно непосредственно запустив исполняемый файл – regedit.exe.
Данный файл традиционно располагается в корневой директории Windows вместе с остальными системными файлами.
Найдите его, кликните правой клавишей мышки и запустите с правами администратора.
В результате вашему взору будет представлено окно редактора реестра Windows, в котором вы сможете посмотреть, вписать или отредактировать желаемые параметры.
Видеоинструкция
Краткий итог
Теперь вы знаете, как запустить редактор реестра в Windows и, что немаловажно, с правами администратора. Большинство опций и параметров в реестре доступно к редактированию только при запуске редактора с повышенными правами.
На этом всё. Если что-то осталось не совсем понятным, то к вашим услугам комментарии к материалу, где вы можете задать уточняющие вопросы.

Как открыть реестр от имени администратора?
Существует два варианта:
- Нажмите правой кнопкой по значку Пуск. Выберите пункт Windows PowerShell (администратор) или Командная строка (администратор). Потом напишите команду regedit и нажмите ОК.
- Запустите диспетчер задач. В левом верхнем углу будет меню Файл — нажмите, выберите пункт Запустить новую задачу > укажите команду regedit, внизу поставьте галочку запуск от админа > нажмите ОК.
В обоих случаях редактор реестра запустится от имени админа:
Перед правкой реестра настоятельно рекомендую создать точку восстановления, которая в случае проблем — сэкономит вам время и сохранит нервы!
Создать точку восстановления на самом деле просто: зажмите кнопки Win + R > вставьте команду control panel или control > найдите значок Система, запустите > выберите слева Защита системы > выберите системный диск (стандартно буква C) > нажмите кнопку Создать > назовите точку, например До правок в реестре Windows.
Надеюсь данная информация оказалась полезной. Удачи.

Довольно часто в своих статьях я ссылаюсь на то, что вот это и вот то нужно изменить в реестре, один параметр отредактировать, другой уточнить и пр.
Между тем, многие пользователи не представляют, как его открыть (да и не всегда получается это просто сделать, особенно в случаях вирусного заражения).
👉 Для справки.
Вообще, системный реестр в Windows — это большая база данных с различными параметрами, которые отвечают за работу системы.
Для его редактирования в системе есть специальный редактор, при запуске которого, на первый взгляд, Вы увидите обычный проводник: также слева каталоги, выбрав которые, можно увидеть, что в них находится…
Редактор реестра (Windows 10). Пример
Таким образом, найдя нужный каталог и отредактировав определенные параметры в нем — можно изменить такие настройки системы, которых нет в открытом доступе, и к которым другим способом просто не добраться!
📌 Важно!
Не изменяйте и не удаляйте из реестра параметры, с которыми вы не знакомы, и не знаете за что они отвечают. Очень легко, изменив что-то не то, убить систему…
*
Содержание статьи
- 1 Открываем редактор реестра
- 1.1 Способ 1: через окно выполнить
- 1.2 Способ 2: через командную строку
- 1.3 Способ 3: через системную папку
- 1.4 Способ 4: через поиск в Windows
- 1.5 Способ 5: с помощью спец. утилит
- 1.6 Что делать, если реестр заблокирован и редактор не открывается
→ Задать вопрос | дополнить
Открываем редактор реестра
Способ 1: через окно выполнить
Наверное, это один из самых простых и универсальных способов открыть редактор реестра (работает в Windows XP/7/8/10/11). Распишу все действия по шагам:
- сначала жмете сочетание кнопок WIN+R (плюс нажимать не нужно);
- в левом углу должно показаться небольшое окно «Выполнить» в котором будет одна строка «Открыть» (пример на скрине ниже 👇);
Окно выполнить
- теперь в строку «Открыть» пишите команду regedit и жмите клавишу Enter;
Открываем редактор реестра через окно выполнить // Windows 10
- если появиться окно с вопросом по поводу разрешений на внос изменений — нажмите «Да»;
Разрешить этому приложению вносить изменения
- Собственно, всё! Редактор реестра должен был открыться. Можно вносить изменения…
*
Способ 2: через командную строку
- Сначала открываем 📌 командную строку — самый простой способ найти ярлык для ее запуска в меню ПУСК // либо сделать клик ПКМ по ПУСК (в Windows 10/11 удобно для этого использовать ПОИСК, см. пример на скрине ниже); 👇
Запуск командной строки в Windows 10
- в командной строке нужно ввести regedit (всё ту же команду ☝) и нажать клавишу Enter. Должен открыться редактор реестра.
Командная строка — команда regedit
*
Способ 3: через системную папку
В зависимости от вашей версии Windows и ее настроек, файл regedit может находиться в различных папках:
- C:WindowsSysWOW64 (самый распространенный вариант по умолчанию, в Windows 10);
- C: WindowsSystem32
- C: Windows
Дальше всё просто: открываем проводник (либо другой коммандер), переходим в системную папку, находим файл regedit и открываем его как обычную программу. Пример представлен на скрине ниже 👇.
Находим regedit через проводник
*
Способ 4: через поиск в Windows
В Windows 10/11 можно нажать на значок с лупой возле меню ПУСК и ввести в поисковую строку regedit — среди найденных результатов увидите ярлык для запуска редактора (см. пример ниже 👇).
Поиск regedit через меню ПУСК
Кроме этого, можно запустить проводник (клавиши Win+E), затем открыть системный диск с Windows (обычно C:) и в строке поиска также ввести regedit — через некоторое время увидите ссылку на запуск редактора реестра (пример ниже).
Поиск regedit на системном диске в проводнике
*
Способ 5: с помощью спец. утилит
Утилит для работы с реестром — сотни! В этой статье предлагаю вашему вниманию одну из лучших (на свой скромный взгляд).
*
📌 Reg Organizer
Официальный сайт: https://www.chemtable.com/ru/organizer.htm
Очень удобная утилита для наведения порядка в системном реестре. Позволяет удалить мусорные и ошибочные данные из него, дефрагментировать и сжать, сделать снимки (чтобы сравнивать изменения в реестре ДО и ПОСЛЕ установки какой-либо программы) и пр.
Также позволяет редактировать реестр, не открывая встроенный в Windows редактор. Утилита полностью переведена на русский язык, поддерживает Windows 7/8/10/11 (32/64 bits).
*
После установки и запуска Reg Organizer, откройте меню «Инструменты» и нажмите по ссылке «Редактор реестра» (см. скриншот ниже 👇).
Инструменты — редактор реестра / Reg Organizer
Собственно, далее можно работать с параметрами реестра как в классическом редакторе. Также добавьте сюда то, что в Reg Organizer есть дополнительные инструменты: более удобный поиск, возможность делать снимки, есть избранное и пр.
Редактор реестра в утилите Reg Organizer
*
Что делать, если реестр заблокирован и редактор не открывается
Во-первых, не паниковать 👌.
Во-вторых, попробуйте открыть реестр через утилиту Reg Organizer (которую я советовал в 5 способе, парой строк выше).
В-третьих, скачайте антивирусную утилиту AVZ к себе на компьютер (она поможет восстановить систему в нормальный рабочий лад).
📌 В помощь!
Про AVZ (где скачать, какие плюсы, и что это) можете узнать в одной из моих статей.
*
Далее запустите AVZ и откройте меню «Сервис/Системные ресурсы» — в этом меню будет ссылка на запуск редактора реестра. Попробуйте открыть его (пример показан на скриншоте ниже). 👇
Сервисная утилита AVZ — попытка открыть редактор
Если открыть не получилось, войдите в меню «Файл» и нажмите по ссылке «Восстановление системы» (см. скрин ниже 👇).
Файл — восстановление системы / AVZ
Далее необходимо отметить галочками все те параметры, которые вы хотите восстановить (среди них есть и нужный нам, а именно «Разблокировка реактора реестра», см. на скрине ниже — помечен желтым цветом).
Кстати, AVZ выручает во многих случаях, поэтому рекомендую вам не ограничиваться одним пунктом…
Разблокировка редактора реестра
Собственно, после процедуры восстановления и перезагрузки компьютера, рекомендую вам проверить его на вирусы всё в той же утилите AVZ (причем, даже несмотря на наличие у вас в системе антивируса).
Для антивирусной проверки в AVZ необходимо указать диски, указать методы лечения найденных вирусов, и нажать кнопку ПУСК. Пример представлен на скрине ниже. 👇
Антивирусная проверка системы в AVZ
Собственно, после подобной процедуры восстановления — редактор реестра начинает открываться в нормальном режиме.
*
PS
Также, как вариант, можно попробовать 👉 запустить систему в безопасном режиме и открыть редактор из-под него.
Если и это не помогло, возможно стоит рассмотреть вариант 👉 переустановки Windows.
*
У меня пока всё. Дополнения по теме приветствуются…
Всем удачи!
👣
Первая публикация: 06.11.2017
Корректировка: 10.06.2022


Полезный софт:
-
- Видео-Монтаж
Отличное ПО для создания своих первых видеороликов (все действия идут по шагам!).
Видео сделает даже новичок!
-
- Ускоритель компьютера
Программа для очистки Windows от «мусора» (удаляет временные файлы, ускоряет систему, оптимизирует реестр).
Часто советы на нашем сайте связанны с реестром Windows 10 и редактором реестра. Что именно представляет собой Реестр и что такое RegEdit? Те, кто знаком с Windows, в течение многих лет не нуждаются в объяснении, но большинство новых пользователей Windows 10, найдут этот пост полезным.
Сегодня я попытаюсь объяснить основы редактора реестра. Это включает аргументы командной строки, основные методы работы с этой программой и многое другое. Читайте ниже, если вам интересно.
Редактор реестра появился как инструмент для пользователей, желающих внести изменения в настройки Windows, которые не отображаются в пользовательском интерфейсе. Основной целью этого инструмента изменение настроек в системном реестре — набор специальных файлов, которые содержат информацию о конфигурации Windows, и почти всех установленных программ. Windows и многие программы (за исключением » portable «) имеют свои собственные настройки в реестре.
Как открыть приложение Редактор реестра Windows 10.
Независимо от того, какая версии Windows 10 у вас установлена, эти способы будут работать:
Способ 1: Нажмите сочетание клавиш Win + R на клавиатуре, откроется диалоговое окно «Выполнить». В строку введите «regedit» без кавычек и нажмите клавишу Enter. Подтвердите действие в окне контроля учетных записей.
Способ 2: Откройте «Проводник» Windows 10, в адресной строке Проводника наберите Regedit и нажмите клавишу Enter.
Способ 3: Перейдите в меню «Пуск» → «Средство администрирования…» → «Редактор реестра»
Способ 4: Основной исполняемый файл редактора реестра находится в директории C:Windows. Таким образом, вы можете перейти к этой папке и запустить файл regedit.exe вручную.
Также вы можете создать ярлык для программы Regedit.exe и закрепить его в меню «Пуск» на «Начальном экране» или «Панели задач» Windows 10. Это позволит получить доступ к редактору реестра в один клик.
Способ 5: Откройте меню «Пуск» и начните набирать на клавиатуре «реестр», это должно показать приложение редактор реестра в верху списка. Нажмите, чтобы открыть его.
Это позволяет открыть редактор реестра с правами администратора.
Способ 6: Откройте Командную строку или Power Shell от имени администратора. Введите regedit и нажмите Enter, чтобы открыть редактор реестра.
Редактор реестра выглядит следующим образом:
Содержание редактора реестра
Как видно на картинке выше, редактор состоит из двух панелей — левая панель показывает «Разделы» системного реестра в виде дерева, а в правой панели отображаются «Параметры».
- Разделы представляют собой виртуальное представление данных из нескольких файлов, которые формируют базу данных реестра. Вы можете увидеть, какие файлы представляют вашу базу данных реестра, если вы откроете следующий раздел:
HKEY_LOCAL_MACHINESYSTEMCurrentControlSetControlhivelist
- Здесь вы можете увидеть список параметров, где файлы реестра хранятся на жестком диске. Данные внутри них, как уже упоминалось выше, имеют иерархическую структуру.
Обратите внимание, что некоторые части базы данных реестра никогда не отображаются в редакторе реестра. Например, вы никогда не увидите SAM (диспетчера учетных записей безопасности) внутри Regedit.
Как создать новый раздел
Чтобы создать новый раздел реестра, необходимо кликнуть правой кнопкой мыши на родительский раздел в левой панели и выбрать в контекстном меню команду «Создать» → «Раздел».
Вы должны дать вновь созданному разделу собственное имя в соответствии с требованиями программного обеспечения, для которого вы создаете его. Вы можете экспортировать (сохранить) ключ в файл * .reg из контекстного меню. При экспорте в файл, вы можете позже просто дважды кликнуть файле .reg, чтобы импортировать (вернуть) его содержимое обратно в реестр Windows 10.
Как создать новый Параметр
Чтобы создать новый параметр, необходимо кликнуть правой кнопкой мыши
- на разделе в левой панели
- на пустой области в правой панели.
Выберите подходящий тип для нового параметра и введите его имя. Дважды кликните параметр, который вы создали, чтобы установить свои данные при необходимости.
Как сделать резервную копию и восстановить параметры реестра в Windows 10
Всякий раз, когда вы вносите изменения в реестр Windows, рекомендуется сначала сделать резервную копию. Вы можете создать резервную копию всего реестра достаточно легко, и затем восстановить его если что-то пошло не так. Если вы редактируете только один или два параметра реестра и планируете внести другие изменения в реестр позже, одной резервной копии будет недостаточно. Вы можете делать новые резервные копии каждый раз, вы можете делать столько копий, сколько потребуется. Гораздо проще создавать резервные копии отдельных разделов, особенно если вы часто редактируете реестр. Вы можете сделать резервную копию и восстановить параметры реестра из резервной копии. Вот как.
Резервная копия раздела реестра
Откройте реестр Windows и перейдите к нужному разделу, для которого вы хотите сделать резервную копию. кликните правой кнопкой мыши и выберите в контекстном меню «Экспортировать». Сохраните раздел реестра в месте, из которого вы не сможете случайно удалить его. Если у раздела есть подразделы, они тоже будут сохранены.
Восстановить раздел реестра
Есть два способа восстановить раздел реестра. Первый из самого редактора реестра Windows. Перейдите в «Файл» → «Импорт» и выберите копию раздела реестра, который вы хотите восстановить.
Второй способ, перейдите в папку, в которой вы сохранили резервную копию раздела реестра. Кликните правой кнопкой мыши на файле и выберите параметр «Слияние». Вы увидите на экране предупреждение, предупреждающее вас об опасности редактирования реестра. Примите это, и раздел будет добавлен. Вам не нужно открывать редактор реестра или что-то еще. Раздел будет восстановлен, и вы получите на экране уведомление о том, что все готово.
Изменения, которые может иметь раздел или параметр, может появиться сразу же или потребовать перезагрузки системы. Это зависит от параметра, того, для чего он нужен, и от того, какие изменения он вносит, поэтому мы не можем с уверенностью сказать, потребуется ли вам перезагрузка или нет.
Примечание: Для импорта раздела реестра вам необходимы права администратора.
Следует отметить, что если вы планируете создавать резервные копии большого количества разделов реестра, всегда полезно организовывать их. Вы всегда можете открыть файл .REG в Блокноте и просмотреть его содержимое, чтобы увидеть, какие изменения он внесет, или вы можете хранить их в папках, которые сообщают вам, для чего он.
-
Что делать, если редактор реестра Windows 10 отключен администратором?
-
Как получить полный доступ к конкретной записи реестра для редактирования или удаления.
-
Быстрая навигация в редакторе реестра
-
Закладки для быстрой навигации в системном реестре Windows 10
-
Windows 10 как изменить шрифт редактора реестра
Переключение между HKCU и HKLM в редакторе реестра в Windows 10
В операционной системе Windows 10, Microsoft добавила возможность быстрого перехода между аналогичными разделами реестра ветви HKEY_LOCAL_MACHINE и HKEY_CURRENT_USER.
Например, Подраздел Software существует в следующих ветвях:
- HKEY_LOCAL_MACHINESYSTEM
а также
- HKEY_LOCAL_MACHINESYSTEM
Для переключения между ними, выполните следующие действия.
1. Откройте редактор реестра.
2. Перейдите к нужному ключу реестра, например, к подразделу: SYSTEM
3. Предполагая , что вы закончили работу с открытым разделом в HKCU и хотите продолжить с его коллегой в разделе HKEY_LOCAL_MACHINE, кликните правой кнопкой мыши на подраздел SYSTEM и выберите команду в контекстном меню Перейти к HKEY_LOCAL_MACHINE:
И наоборот — из HKEY_LOCAL_MACHINE вы можете переключиться на HKEY_CURRENT_USER SYSTEM мгновенно.
Помните, что этот трюк работает только с ключами, которые имеют схожие пути корневых разделов HKEY_CURRENT_USER и HKEY_LOCAL_MACHINE.
Аргументы командной строки редактора реестра
И, наконец, я хотел бы показать вам наиболее распространенные аргументы командной строки, которые можно использовать с помощью редактора реестра. Они могут быть использованы в ваших собственных сценариях и пакетных файлах.
regedit.exe -m
Открывает другой экземпляр редактора реестра, даже если один уже открыт. Это очень удобно, если вы хотите сравнить два ключа реестра. Будет ли работать на Windows XP и более поздних версий.
regedit.exe path_to_file.reg
Слияние файла реестра с вашем текущем реестром. Это действие по умолчанию, которое выполняется при двойном клике на файл * .reg в проводнике.
regedit.exe /s path_to_file.reg
То же самое, что и выше, но файл будет объединено тихо, без диалога подтверждения. Полезно для скриптов.
regedit.exe /e path_to_file.reg
Экспортировать все данные реестра в один файл.
Содержание
- 1 Команда «regedit»
- 2 Используем ярлык
- 3 Непосредственный запуск исполняемого файла редактора
- 4 Как открыть приложение Редактор реестра Windows 10.
Самый простой способ открыть реестр в Windows 10, это выполнить команду REGEDIT. Данную команду можно выполнить несколькими способами. Например, вы можете открыть меню «Пуск» и ввести REGEDIT в поиск. После этого система предложит вам выполнить данную команду.
Также вы можете выполнить команду REGEDIT с помощью окна «Выполнить». Для этого нажмите комбинацию клавиш Windows + R и в появившемся окне введите REGEDIT. После нажатия на клавишу ввода команда будет выполнена и перед вами откроется реестр Windws 10.
Командную строку также можно использовать для выполнения команды REGEDIT, если это по каким-то причинам вам понадобится.
Еще один способ открытия реестра Windows 10, это ярлык на рабочем столе. Вы можете создать на своем рабочем столе ярлык и потом использовать его для быстрого открытия реестра. Для того чтобы создать ярлык кликните правой кнопкой мышки по рабочему столу и в открывшемся окне выберите пункт «Создать – Ярлык».
После этого на экране появится окно для создания ярлыка. В данном окне будет поле для указания места расположения объекта. В данную строку нужно просто ввести команду REGEDIT, о которой мы уже рассказывали, и нажать на кнопку «Далее».
После этого нужно ввести название ярлыка и нажать на кнопку «Готово».
В результате на вашем рабочем столе появится ярлык для открытия реестра Windows 10.
При необходимости данному ярлыку можно присвоить комбинацию клавиш. Для этого откройте свойства ярлыка и введите нужную комбинацию клавиш в поле «Быстрый вызов».
В крайнем случае реестр можно открыть с помощью файла regedit.exe, который находится в папке Windows.
Если вы перейдете в папку Windows и откроете данный файл, то перед вами откроется Редактор реестра, точно такой же, как и в предыдущих случаях.
Посмотрите также
Реестр представляет собой системную базу данных, где операционная система, драйверы и все приложения хранят свои настройки. Физически он состоит из десятка файлов в системных каталогах, доступ к которым посредством файловых менеджеров, проводника и различных редакторов закрыт. Вносить изменения в реестр могут только сами программы/драйверы и операционная система.
Пользователь также может редактировать многие разделы этой системной БД, и для этого существует инструмент — редактор реестра Windows 10. О нем и пойдет речь ниже. Если быть точным, сегодня научимся запускать редактор реестра.
Содержание
Команда «regedit»
2. Вызываем окно командного интерпретатора, одновременно зажав клавиши Win и I, вводим команду и запускаем ее кликом по «OK» или нажатием «Enter».
Далеко не самым простым, но все же методом вызова редактора реестра является командная строка. Вводим в ней вышеназванную команду и выполняем ее посредством клавиши ввода.
Используем ярлык
Существует более быстрый путь вызова программы для редактирования записей в реестре — это использование ярлыка, например, помещенного на рабочий стол. Для его создания вызываем контекстное меню свободной от иконок области рабочего стола и переводим курсор на команду «Создать». В выпавшем списке жмем по надписи «Ярлык».
В окне создания ярлыка задаем полный путь к exe-файлу, который и является редактором реестра (он расположен по пути «C:Windowssystem32regedit.exe») или в качестве расположения объекта вводим «regedit» и жмем «Далее».
Задаем название ярлыка и нажимаем «Готово».
Теперь запуск приложения стал намного проще и быстрее.
Также выполнение команды можно привязать к горячим клавишам. Делается это во вкладке «Ярлык» в свойствах исполняемого файла «regedit.exe», который лежит в папке «Windows». Перемещаем курсор в строчку «Быстрый вызов» и вводим желаемую комбинацию, если она не является глобальной, как, например, «Ctrl+C».
Непосредственный запуск исполняемого файла редактора
Этот способ вызова системных приложений фактически не используется, но обозначить его стоит. Как говорилось ранее, редактор реестра — это системное приложение, расположенное в каталоге «Windows».
Отсюда следует, что и запустить его можно из этой папки.
Часто советы на нашем сайте связанны с реестром Windows 10 и редактором реестра. Что именно представляет собой Реестр и что такое RegEdit? Те, кто знаком с Windows, в течение многих лет не нуждаются в объяснении, но большинство новых пользователей Windows 10, найдут этот пост полезным.
Сегодня я попытаюсь объяснить основы редактора реестра. Это включает аргументы командной строки, основные методы работы с этой программой и многое другое. Читайте ниже, если вам интересно.
Редактор реестра появился как инструмент для пользователей, желающих внести изменения в настройки Windows, которые не отображаются в пользовательском интерфейсе. Основной целью этого инструмента изменение настроек в системном реестре — набор специальных файлов, которые содержат информацию о конфигурации Windows, и почти всех установленных программ. Windows и многие программы (за исключением » portable «) имеют свои собственные настройки в реестре.
Независимо от того, какая версии Windows 10 у вас установлена, эти способы будут работать:
Способ 1: Нажмите сочетание клавиш Win + R на клавиатуре, откроется диалоговое окно «Выполнить». В строку введите «regedit» без кавычек и нажмите клавишу Enter. Подтвердите действие в окне контроля учетных записей.
Способ 2: Откройте «Проводник» Windows 10, в адресной строке Проводника наберите Regedit и нажмите клавишуEnter.
Способ 3: Перейдите в меню «Пуск» → «Средство администрирования…» → «Редактор реестра»
Способ 4: Основной исполняемый файл редактора реестра находится в директории C:Windows. Таким образом, вы можете перейти к этой папке и запустить файл regedit.exe вручную.
Также вы можете создать ярлык для программы Regedit.exe и закрепить его в меню «Пуск» на «Начальном экране» или «Панели задач» Windows 10. Это позволит получить доступ к редактору реестра в один клик.
Способ 5: Откройте меню «Пуск» и начните набирать на клавиатуре «реестр», это должно показать приложение редактор реестра в верху списка. Нажмите, чтобы открыть его.
Это позволяет открыть редактор реестра с правами администратора.
Способ 6: Откройте Командную строку или Power Shell от имени администратора. Введите regedit и нажмите Enter, чтобы открыть редактор реестра.
Редактор реестра выглядит следующим образом:
Содержание редактора реестра
Как видно на картинке выше, редактор состоит из двух панелей — левая панель показывает «Разделы» системного реестра в виде дерева, а в правой панели отображаются «Параметры».
- Разделы представляют собой виртуальное представление данных из нескольких файлов, которые формируют базу данных реестра. Вы можете увидеть, какие файлы представляют вашу базу данных реестра, если вы откроете следующий раздел:
HKEY_LOCAL_MACHINESYSTEMCurrentControlSetControlhivelist
- Здесь вы можете увидеть список параметров, где файлы реестра хранятся на жестком диске. Данные внутри них, как уже упоминалось выше, имеют иерархическую структуру.
Как создать новый раздел
Чтобы создать новый раздел реестра, необходимо кликнуть правой кнопкой мыши на родительский раздел в левой панели и выбрать в контекстном меню команду «Создать» → «Раздел».
Вы должны дать вновь созданному разделу собственное имя в соответствии с требованиями программного обеспечения, для которого вы создаете его. Вы можете экспортировать (сохранить) ключ в файл * .reg из контекстного меню. При экспорте в файл, вы можете позже просто дважды кликнуть файле .reg, чтобы импортировать (вернуть) его содержимое обратно в реестр Windows 10.
Как создать новый Параметр
Чтобы создать новый параметр, необходимо кликнуть правой кнопкой мыши
- на разделе в левой панели
- на пустой области в правой панели.
Выберите подходящий тип для нового параметра и введите его имя. Дважды кликните параметр, который вы создали, чтобы установить свои данные при необходимости.
Как сделать резервную копию и восстановить параметры реестра в Windows 10
Всякий раз, когда вы вносите изменения в реестр Windows, рекомендуется сначала сделать резервную копию. Вы можете создать резервную копию всего реестра достаточно легко, и затем восстановить его если что-то пошло не так. Если вы редактируете только один или два параметра реестра и планируете внести другие изменения в реестр позже, одной резервной копии будет недостаточно. Вы можете делать новые резервные копии каждый раз, вы можете делать столько копий, сколько потребуется. Гораздо проще создавать резервные копии отдельных разделов, особенно если вы часто редактируете реестр. Вы можете сделать резервную копию и восстановить параметры реестра из резервной копии. Вот как.
Резервная копия раздела реестра
Откройте реестр Windows и перейдите к нужному разделу, для которого вы хотите сделать резервную копию. кликните правой кнопкой мыши и выберите в контекстном меню «Экспортировать». Сохраните раздел реестра в месте, из которого вы не сможете случайно удалить его. Если у раздела есть подразделы, они тоже будут сохранены.
Восстановить раздел реестра
Есть два способа восстановить раздел реестра. Первый из самого редактора реестра Windows. Перейдите в «Файл» → «Импорт» и выберите копию раздела реестра, который вы хотите восстановить.
Второй способ, перейдите в папку, в которой вы сохранили резервную копию раздела реестра. Кликните правой кнопкой мыши на файле и выберите параметр «Слияние». Вы увидите на экране предупреждение, предупреждающее вас об опасности редактирования реестра. Примите это, и раздел будет добавлен. Вам не нужно открывать редактор реестра или что-то еще. Раздел будет восстановлен, и вы получите на экране уведомление о том, что все готово.
Изменения, которые может иметь раздел или параметр, может появиться сразу же или потребовать перезагрузки системы. Это зависит от параметра, того, для чего он нужен, и от того, какие изменения он вносит, поэтому мы не можем с уверенностью сказать, потребуется ли вам перезагрузка или нет.
Примечание: Для импорта раздела реестра вам необходимы права администратора.
Следует отметить, что если вы планируете создавать резервные копии большого количества разделов реестра, всегда полезно организовывать их. Вы всегда можете открыть файл .REG в Блокноте и просмотреть его содержимое, чтобы увидеть, какие изменения он внесет, или вы можете хранить их в папках, которые сообщают вам, для чего он.
-
Что делать, если редактор реестра Windows 10 отключен администратором?
-
Как получить полный доступ к конкретной записи реестра для редактирования или удаления.
-
Быстрая навигация в редакторе реестра
-
Закладки для быстрой навигации в системном реестре Windows 10
-
Windows 10 как изменить шрифт редактора реестра
Переключение между HKCU и HKLM в редакторе реестра в Windows 10
В операционной системе Windows 10, Microsoft добавила возможность быстрого перехода между аналогичными разделами реестра ветви HKEY_LOCAL_MACHINE и HKEY_CURRENT_USER.
Например, Подраздел Software существует в следующих ветвях:
- HKEY_LOCAL_MACHINESYSTEM
а также
- HKEY_LOCAL_MACHINESYSTEM
Для переключения между ними, выполните следующие действия. 1. Откройте редактор реестра. 2. Перейдите к нужному ключу реестра, например, к подразделу: SYSTEM 3. Предполагая , что вы закончили работу с открытым разделом в HKCU и хотите продолжить с его коллегой в разделе HKEY_LOCAL_MACHINE, кликните правой кнопкой мыши на подраздел SYSTEM и выберите команду в контекстном меню Перейти к HKEY_LOCAL_MACHINE:
И наоборот — из HKEY_LOCAL_MACHINE вы можете переключиться на HKEY_CURRENT_USER SYSTEMмгновенно.
Помните, что этот трюк работает только с ключами, которые имеют схожие пути корневых разделов HKEY_CURRENT_USER и HKEY_LOCAL_MACHINE.
Аргументы командной строки редактора реестра
И, наконец, я хотел бы показать вам наиболее распространенные аргументы командной строки, которые можно использовать с помощью редактора реестра. Они могут быть использованы в ваших собственных сценариях и пакетных файлах.
regedit.exe -m
Открывает другой экземпляр редактора реестра, даже если один уже открыт. Это очень удобно, если вы хотите сравнить два ключа реестра. Будет ли работать на Windows XP и более поздних версий.
regedit.exe path_to_file.reg
Слияние файла реестра с вашем текущем реестром. Это действие по умолчанию, которое выполняется при двойном клике на файл * .reg в проводнике.
regedit.exe /s path_to_file.reg
То же самое, что и выше, но файл будет объединено тихо, без диалога подтверждения. Полезно для скриптов.
regedit.exe /e path_to_file.reg
Экспортировать все данные реестра в один файл.
Рейтинг: /5 — голосов —>
—> Используемые источники:
- https://comp-security.net/как-открыть-реестр-в-windows-10/
- https://windows10i.ru/programmy-i-prilozheniya/redaktor-reestra-windows-10.html
- https://g-ek.com/kak-otkryit-redaktor-reestra-v-windows-10