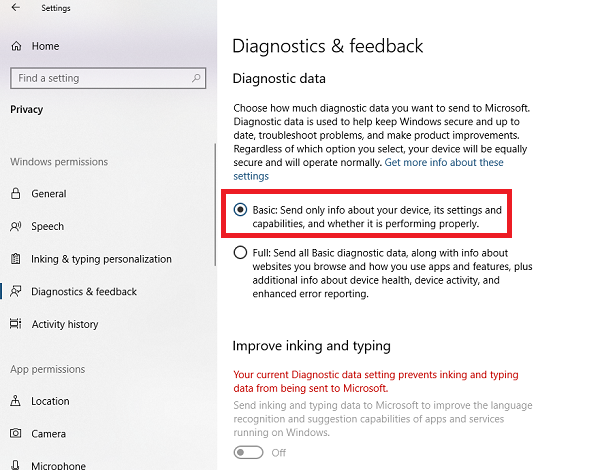В текущей Windows 11 сборках мы автоматически исправим некоторые критические проблемы на вашем устройстве Windows для бесперебойной работы.
Мы также рекомендуем устранить другие проблемы, которые не критичны для обычной работы Windows, но могут повлиять на работу. В отличие от критических неполадок, рекомендуемые из них могут изменять персонализированные параметры, поэтому сначала нужно запросить ваше разрешение.
Устранение критических неполадок
При устранении критических неполадок такие проблемы, как поврежденные параметры, которые не повлияют на работу критически важных служб, внесение изменений для работы с оборудованием или Windows для работы с оборудованием, приложениями и настройками, которые вы выбрали. Это изменения, которые вы не заметите. Критические неполадки происходят автоматически, и их нельзя отключить.
Рекомендуемое устранение неполадок
Windows 11 устройствах рекомендуется устранять проблемы, о которым мы знаем, и проблемы, найденные в диагностических данных, отправленных в корпорацию Майкрософт. Мы можем определить, что проблема влияет на определенный набор устройств на основе сведений Windows версий, отзывов пользователей, сведений об ошибках, параметров устройства, конфигурации оборудования и возможностей устройств, таких как установленные приложения и драйверы. Мы сообщаем вам, когда сможем помочь, и вы сможете запустить это решение или игнорировать его. Для использования рекомендуемых услуг устранения неполадок необходимо подключение к Интернету.
Существует два уровня диагностических данных: обязательное и необязательное. Рекомендуемые средства устранения неполадок работают с обоими настройками, но, возможно, нам не удастся обнаружить некоторые проблемы на устройствах, отправляющих только необходимые данные. Если вы отправляете только необходимые данные, вы увидите следующее сообщение: «Дополнительные средства устранения неполадок: поделиться необязательными диагностическими данными». Дополнительные сведения о диагностических данных и различиях между обязательными и необязательными данными, в том числе о том, как изменить выбор, см. в этой Windows.
Например, функция может не работать в определенной версии Windows из-за несовместимости, вызванной ошибкой, обнаруженной после выпуска. Диагностические данные используются для определения устройств, на которые:
-
Сбой
-
На конкретную версию Windows влияние этой ошибки
-
Установить несовместимое приложение или драйвер
Этим устройствам будет предложено устранить проблему, рекомендуемая корпорацией Майкрософт, а на других устройствах, которые не столкнулись с этой проблемой, нет. Если это критическая проблема, мы автоматически запустим это решение. В противном случае мы решим, что делать.
Рекомендуемые параметры устранения неполадок
Чтобы изменить рекомендуемое устранение неполадок на вашем устройстве, перейдите в > Параметры > Системные > устранение неполадок . Затем выберите один из следующих вариантов для параметра «Рекомендуемые параметры устранения неполадок»:
-
Запускать автоматически, не уведомлять меня
Windows будет автоматически запускать рекомендуемые устранения неполадок при обнаружении проблем на вашем устройстве, не мешая вам. -
Запустите автоматически, а затем уведомите меня
Windows поможет вам после того, как рекомендуемые устранения неполадок решили проблему, чтобы вы знали, что произошло. -
Спрашивать перед запуском (по умолчанию)
Мы советуем вам узнать, когда будет доступно рекомендуемое устранение неполадок. Перед запуском устранения неполадок можно просмотреть проблему и изменить ее. -
Не запускать
Windows будут автоматически запускаться критические устранения неполадок, но не рекомендуется устранять другие проблемы.
Вы не будете получать уведомления об известных проблемах, и вам потребуется вручную устранить их на своем устройстве.
Примечание: Устройства, зарегистрированные в программе Windows, не могут выбирать «Только исправлять критические проблемы для меня».
Рекомендуемые уведомления об устранении неполадок
Windows 10 устройства, настроенные на «Спрашивать перед запуском», получат уведомление о новых доступных средствах устранения неполадок.
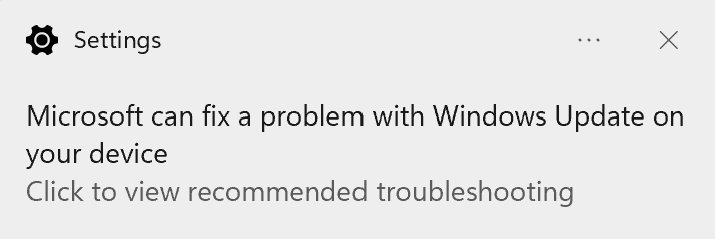
Щелкните уведомление или коснитесь его, чтобы просмотреть страницу «Устранение неполадок», где можно узнать больше о проблеме и о том, что делает это. Чтобы запустить его немедленно, выберите выполнить. Если вы не хотите запускать это устранение неполадок сейчас, вы можете найти его позже, перейдите в start > Параметры > System > Troubleshoot .
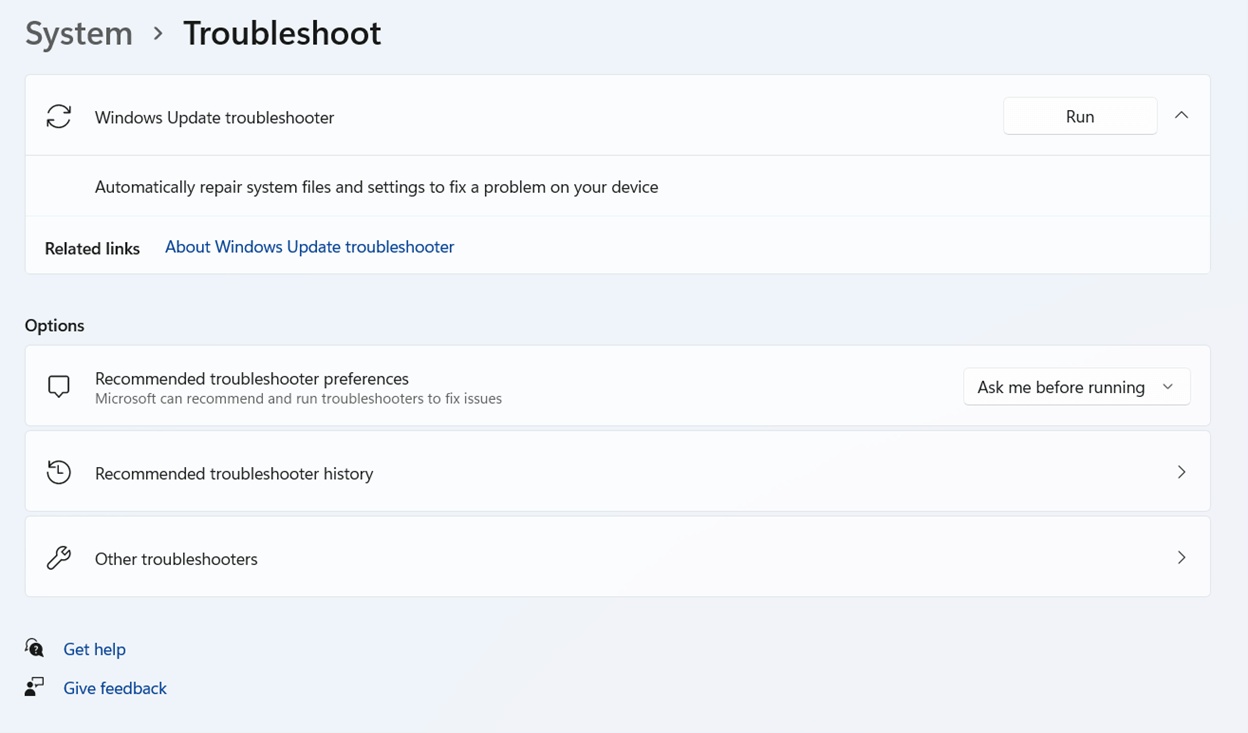
Неустранители неполадок, которые больше не применяются к вашему устройству, могут автоматически удаляться из списка рекомендуемых.
История устранения неполадок
Windows отслеживает критические и рекомендуемые неполадки на вашем устройстве, чтобы вы знали, какие проблемы мы исправили. Чтобы найти историю устранения неполадок, перейдите в > Параметры > Системные > Устранение > Рекомендуемый историю устранения неполадок.
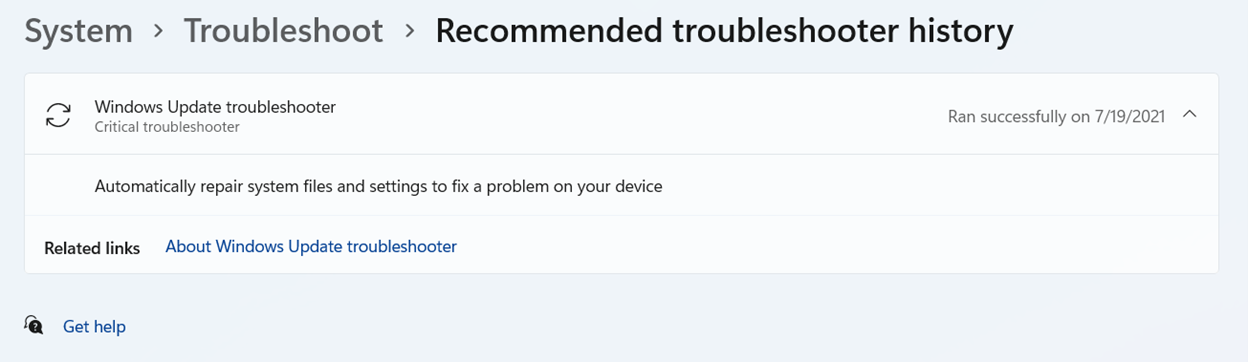
Устройства с настройкой «Автоматически запускать, а затем уведомить меня» могут щелкнуть или нажать уведомление, чтобы просмотреть историю устранения неполадок и узнать больше.
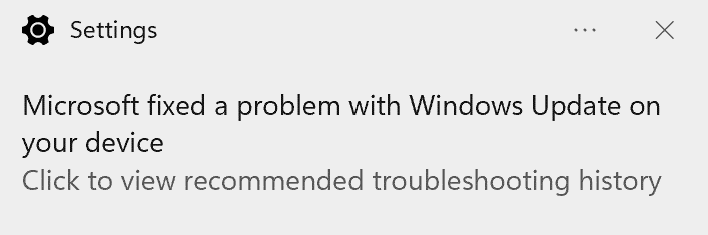
В истории устранения неполадок отслеживаются только критические и рекомендуемые для устранения неполадок. Мастеры устранения неполадок, например «воспроизведение звука», не будут показаны в истории.

В этом материале — обзор встроенных возможностей устранения неполадок Windows 10 и о том, в каких расположениях ОС их можно найти (поскольку таких мест более одного). На эту же тему может быть полезной статья: Программы для автоматического исправления ошибок Windows (включая средства устранения неполадок от Майкрософт).
Устранение неполадок в параметрах Windows 10
Начиная с Windows 10 версии 1703 (Creators Update), запуск устранения неполадок стал доступен не только в панели управления (о чем также написано далее в статье), но и в интерфейсе параметров системы.
При этом, средства устранения неполадок, представленные в параметрах — те же, что и в панели управления (т.е. дублируют их), однако более полный набор утилит доступен именно в панели управления.
Для использования устранение неполадок в «Параметры» Windows 10 выполните следующие шаги:
- Зайдите в Пуск — Параметры (значок шестеренки, или просто нажмите клавиши Win+I) — Обновление и безопасность и в списке слева выберите пункт «Устранение неполадок».
- Выберите пункт, соответствующий имеющейся проблеме с Windows 10 из списка и нажмите «Запустить средство устранения неполадок».
- Далее следуйте указаниям в конкретном средстве (они могут отличаться, но обычно почти все выполняется автоматически.
Проблемы и ошибки, для которых предусмотрен запуск устранения неполадок из параметров Windows 10 включают в себя (по типу проблемы, в скобках приведена отдельная подробная инструкция по ручному исправлению таких проблем):
- Воспроизведение звука (отдельная инструкция — Не работает звук Windows 10)
- Подключение к Интернету (см. Не работает Интернет в Windows 10). При недоступности Интернета, запуск этого же средства устранения неполадок доступен в «Параметры» — «Сеть и интернет» — «Состояние» — «Устранение неполадок).
- Работа принтера (Не работает принтер в Windows 10)
- Центр обновления Windows (Не скачиваются обновления Windows 10)
- Bluetooth (Не работает Bluetooth на ноутбуке)
- Воспроизведение видео
- Питание (Не заряжается ноутбук, Windows 10 не выключается)
- Приложения из Магазина Windows 10 (Не запускаются приложения Windows 10, Не скачиваются приложения Windows 10)
- Синий экран
- Устранение проблем с совместимостью (Режим совместимости Windows 10)
Отдельно отмечу, что при проблемах с Интернетом и при других неполадках сети, в параметрах Windows 10, но в ином расположении вы можете использовать инструмент для сброса сетевых настроек и параметров сетевых адаптеров, подробнее об этом — Как сбросить сетевые настройки Windows 10.
Средства устранения неполадок в панели управления Windows 10
Второе расположение утилит для исправления ошибок в работе Windows 10 и оборудования — панель управления (там же они располагаются и в предыдущих версиях Windows).
- Начните набирать «Панель управления» в поиске на панели задач и откройте нужный элемент, когда он найдется.
- В панели управления вверху справа в поле «Просмотр» установите крупные или мелкие значки и откройте пункт «Устранение неполадок».
- По умолчанию отображаются не все средства устранения неполадок, если требуется полный список — нажмите «Просмотр всех категорий» в меню слева.
- Вы получите доступ ко всем имеющимся средствам устранения неполадок Windows 10.
Использование утилит ничем не отличается от их использования в первом случае (почти все действия по исправлению выполняются автоматически).
Дополнительная информация
Средства устранения неполадок доступны для загрузки и на сайте Майкрософт, в виде отдельных утилит в разделах справки с описанием возникших проблем или как средства Microsoft Easy Fix, которые можно скачать здесь https://support.microsoft.com/ru-ru/help/2970908/how-to-use-microsoft-easy-fix-solutions
Также, Майкрософт выпустила отдельную программу для исправления проблем с самой Windows 10 и запуском программ в ней — Software Repair Tool для Windows 10.


В этом материале — обзор встроенных возможностей устранения неполадок Windows 10 и о том, в каких расположениях ОС их можно найти (поскольку таких мест более одного). На эту же тему может быть полезной статья: Программы для автоматического исправления ошибок Windows (включая средства устранения неполадок от Майкрософт).
Начиная с Windows 10 версии 1703 (Creators Update), запуск устранения неполадок стал доступен не только в панели управления (о чем также написано далее в статье), но и в интерфейсе параметров системы.
При этом, средства устранения неполадок, представленные в параметрах — те же, что и в панели управления (т.е. дублируют их), однако более полный набор утилит доступен именно в панели управления.
Для использования устранение неполадок в «Параметры» Windows 10 выполните следующие шаги:
- Зайдите в Пуск — Параметры (значок шестеренки, или просто нажмите клавиши Win+I) — Обновление и безопасность и в списке слева выберите пункт «Устранение неполадок».
- Выберите пункт, соответствующий имеющейся проблеме с Windows 10 из списка и нажмите «Запустить средство устранения неполадок».
- Далее следуйте указаниям в конкретном средстве (они могут отличаться, но обычно почти все выполняется автоматически.
Проблемы и ошибки, для которых предусмотрен запуск устранения неполадок из параметров Windows 10 включают в себя (по типу проблемы, в скобках приведена отдельная подробная инструкция по ручному исправлению таких проблем):
- Воспроизведение звука (отдельная инструкция — Не работает звук Windows 10)
- Подключение к Интернету (см. Не работает Интернет в Windows 10). При недоступности Интернета, запуск этого же средства устранения неполадок доступен в «Параметры» — «Сеть и интернет» — «Состояние» — «Устранение неполадок).
- Работа принтера (Не работает принтер в Windows 10)
- Центр обновления Windows (Не скачиваются обновления Windows 10)
- Bluetooth (Не работает Bluetooth на ноутбуке)
- Воспроизведение видео
- Питание (Не заряжается ноутбук, Windows 10 не выключается)
- Приложения из Магазина Windows 10 (Не запускаются приложения Windows 10, Не скачиваются приложения Windows 10)
- Синий экран
- Устранение проблем с совместимостью (Режим совместимости Windows 10)
Отдельно отмечу, что при проблемах с Интернетом и при других неполадках сети, в параметрах Windows 10, но в ином расположении вы можете использовать инструмент для сброса сетевых настроек и параметров сетевых адаптеров, подробнее об этом — Как сбросить сетевые настройки Windows 10.
Средства устранения неполадок в панели управления Windows 10
Второе расположение утилит для исправления ошибок в работе Windows 10 и оборудования — панель управления (там же они располагаются и в предыдущих версиях Windows).
- Начните набирать «Панель управления» в поиске на панели задач и откройте нужный элемент, когда он найдется.
- В панели управления вверху справа в поле «Просмотр» установите крупные или мелкие значки и откройте пункт «Устранение неполадок».
- По умолчанию отображаются не все средства устранения неполадок, если требуется полный список — нажмите «Просмотр всех категорий» в меню слева.
- Вы получите доступ ко всем имеющимся средствам устранения неполадок Windows 10.
Использование утилит ничем не отличается от их использования в первом случае (почти все действия по исправлению выполняются автоматически).
Дополнительная информация
Средства устранения неполадок доступны для загрузки и на сайте Майкрософт, в виде отдельных утилит в разделах справки с описанием возникших проблем или как средства Microsoft Easy Fix, которые можно скачать здесь https://support.microsoft.com/ru-ru/help/2970908/how-to-use-microsoft-easy-fix-solutions
Также, Майкрософт выпустила отдельную программу для исправления проблем с самой Windows 10 и запуском программ в ней — Software Repair Tool для Windows 10.
Во всех редакциях Виндовса предусмотрены встроенные инструменты для устранения сбоев в работе ПК. Выполнить проверку и обнаружить источник проблемы пользователь может с помощью «Средства устранения неполадок». В «десятке» подобная функция оснащена системой сбора статистики, поэтому она стала работать эффективнее, чем в прежних редакциях ОС. Какие проблемы устраняются «Средством устранения неполадок» на компьютере с Windows 10, и как запустить утилиту?
Какие проблемы может решить утилита
Данный функционал дублирует некоторые возможности Панели управления.
Программное обеспечение предназначено для выявления и устранения проблем, связанных с операционкой, в следующих разделах:
- аудиоустройства;
- подключение к глобальной сети;
- подсоединение и настройка периферийных устройств;
- «Центр обновления Виндовс»;
- вопросы, связанные с безопасностью ОС;
- загрузка обновлений;
- некоторые ошибки BSOD;
- проблемы с питанием ПК;
- неполадки при совместимости приложений.
В некоторых ситуациях после установки или обновления операционной системы Windows 10 утилита может быть отключена по умолчанию. Для запуска программы требуется ее активация.
Как запустить «Средство устранения неполадок»
Базовый инструментарий позволяет устранить большинство неисправностей операционки. Программу можно открыть двумя способами: с помощью окна «Параметры» и через «Панель управления».
«Параметры»
Запустить утилиту через соответствующий раздел можно по следующей схеме:
- Открыть меню «Пуск» или нажать: «Win + I».
- В «Параметрах Windows» выбрать раздел «Обновление и безопасность».
- В левой части меню найти и нажать на «Устранение неполадок».
Перед пользователем откроется меню с полным списком подразделов, где можно найти соответствующее средство для обнаружения и устранения проблем.
В зависимости от того, где возникла проблема, юзер должен выбрать раздел и кликнуть по нему ЛКМ. Далее, чтобы включить опцию, остается нажать «Запустить средство устранения неполадок».
Через «Панель управления»
Классический вариант запуска инструментария присутствует не только в «десятке», но и ранних версиях ОС. Со временем разработчики решили устранить такой способ запуска встроенного инструмента, оставив только возможность открытия программы через раздел «Параметры».
Для запуска стандартной утилиты нужно выполнить следующее:
- Нажать: «Win + R».
- В окне «Выполнить» ввести: «control», нажать кнопку «Ok».
- В открывшемся меню в верхней панели найти и изменить вид, установить значение «Крупные значки».
- Выбрать «Устранение неполадок».
- В меню утилиты присутствует четыре подраздела: «Программы», «Оборудование и звук», «Сеть и Интернет», «Система и безопасность».
- Пользователь может открыть список всех категорий, нажав соответствующий раздел слева в меню.
Перечень программ для поиска разделов в обоих описанных вариантах отличается. Поэтому пользователю нужно попробовать войти в утилиту, воспользовавшись двумя способами, для диагностики и устранения ошибок системы.
Возможные проблемы
Несмотря на то, что описываемая программа является инструментом для устранения ошибок в операционке, в ней также могут присутствовать различные проблемы. Список ошибок краткий, и такие сбои легко устраняются пользователем.
Идет бесконечный поиск проблем
Поиск проблем в Виндовсе не занимает больше трех минут. Если процесс затянулся в нелицензионной версии Винды, то пользователю достаточно разорвать интернет-соединение. В легальной операционке проблема скорее заключается в неверных данных адреса сервера «Майкрософт». Это может произойти по причине отсутствия обновлений устаревшей «десятки». Поиск обновлений в этом случае придется выполнять вручную:
- Открыть меню «Пуск».
- Набрать в поисковике команду: «cmd», нажать «Enter».
- Выбрать КС с расширенными правами.
- Ввести в строку: «wuauclt.exe /updatenow», нажать клавишу ввода.
После выполнения всех действий проблема должна исчезнуть. Если программа по-прежнему не работает, возможно, проблема кроется в лимитном подключении к интернету. Для этого потребуется зайти в настройки и выполнить следующие изменения:
- Нажать клавиши: «Win + I».
- В открывшемся меню выбрать раздел «Сеть и Интернет».
- Выбрать слева тип подключения.
- Нажать ЛКМ по подключению.
- Убрать маркер возле строки «Задать как лимитное подключение».
- Сохранить изменения.
После этого затянувшийся поиск проблем прекратится, а инструмент заработает в обычном режиме.
«Средство устранения неполадок» зависло при запуске
Обычно такая проблема возникает при системном сбое. Устраняется неполадка обновлением операционки. Если после обновления ОС проблема снова появилась, выявить и устранить ошибку поможет полная проверка Винды.
Пошаговая инструкция:
- Открыть меню «Пуск».
- Вызвать КС с расширенными правами.
- Ввести значение: «sfc /scannow», нажать клавишу ввода.
- Процесс займет продолжительное время. Пользователю нужно дождаться его завершения.
- Перезагрузить компьютер.
Если ни один из вариантов не помог решить проблему, в крайнем случае, потребуется сброс системы до заводских настроек. Пользователь должен помнить, что сброс системы приведет к откату текущих настроек до первоначальных. Для этого нужно выполнить следующее:
- Открыть «Параметры» через меню «Пуск».
- Перейти в раздел «Обновление и безопасность».
- Выбрать вкладку «Восстановление».
- Нажать кнопку «Начать».
- Выбрать из предложенных вариантов, сохранить или удалить данные на ПК.
- Нажать на кнопку «Сброс».
Встроенное «Средство устранения неполадок» в Windows 10 способно решить большинство задач, связанных со сбоями в работе системы. Но подобный инструментарий не всегда может исправить проблему из-за собственных сбоев. Однако такие ошибки вполне исправимы, если следовать рекомендациям выше.
Содержание
- Средство устранения неполадок Виндовс 10
- Вариант 1: «Параметры»
- Вариант 2: «Панель управления»
- Заключение
- Вопросы и ответы
Несмотря на то что десятая версия Windows регулярно получает обновления, в ее работе все еще возникают ошибки и сбои. Их устранение зачастую возможно одним из двух способов – с применением программных инструментов от сторонних разработчиков или стандартными средствами. Об одном из важнейших представителей последних мы расскажем сегодня.
Рассматриваемое нами в рамках данной статьи средство предоставляет возможность поиска и устранения разного рода неполадок в работе следующих компонентов операционной системы:
- Воспроизведение звука;
- Сеть и интернет;
- Периферийное оборудование;
- Безопасность;
- Обновление.
Это лишь основные категории, проблемы в которых могут быть найдены и решены базовым инструментарием Windows 10. Мы же далее расскажем о том, как вызвать стандартное средство устранения неполадок и какие утилиты входят в его состав.
Вариант 1: «Параметры»
С каждым апдейтом «десятки» разработчики Майкрософт переносят все больше элементов управления и стандартных инструментов из «Панели управления» в «Параметры» операционной системы. Интересующее нас средство устранения неполадок тоже можно отыскать в данном разделе.
- Запустите «Параметры» нажатием клавиш «WIN+I» на клавиатуре или через его ярлык в меню «Пуск».
- В открывшемся окне перейдите к разделу «Обновление и безопасность».
- В его боковом меню откройте вкладку «Устранение неполадок».
Как можно видеть по скриншотам выше и ниже, данный подраздел представляет собой не отдельное средство, а целый набор таковых. Собственно, об этом же говорится в его описании.
В зависимости от того, с каким конкретно компонентом операционной системы или подключенным к компьютеру оборудованием у вас возникли проблемы, выберите соответствующий ему пункт из списка, кликнув по нему левой кнопкой мышки, и нажмите «Запустить средство устранения неполадок».
- Пример: У вас наблюдаются проблемы с микрофоном. В блоке «Поиск и устранение других проблем» находите пункт «Голосовые функции» и запускаете процесс.
- Ожидаете завершения предварительной проверки,
после чего выбираете проблемное устройство из списка обнаруженных или более конкретную проблему (зависит от типа потенциальной ошибки и выбранной утилиты) и запускаете повторный поиск.
- Дальнейшие события могут развиваться по одному из двух сценариев – проблема в работе устройства (или компонента ОС, смотря что вы выбирали) будет найдена и устранена автоматически или потребуется ваше вмешательство.
Читайте также: Включение микрофона в ОС Windows 10
Несмотря на то что в «Параметры» операционной системы постепенно переезжают различные элементы «Панели управления», многие все еще остаются «эксклюзивом» последней. Есть в их числе и некоторые средства устранения неполадок, а потому перейдем к их непосредственному запуску.
Вариант 2: «Панель управления»
Данный раздел присутствует во всех версиях операционных систем семейства Виндовс, и «десятка» не стала исключением. Содержащиеся в ней элементы полностью соответствуют названию «Панели», поэтому неудивительно, что запустить с ее помощью можно и стандартное средство устранения неполадок, причем количество и наименования содержащихся здесь утилит несколько отличаются от такового в «Параметрах», и это весьма странно.
Читайте также: Как запустить «Панель управления» в Windows 10
- Любым удобным способом запустите «Панель управления», например, вызвав окно «Выполнить» клавишами «WIN+R» и указав в его поле команду
control. Для ее выполнения нажмите «ОК» или «ENTER». - Измените режим отображения по умолчанию на «Крупные значки», если изначально был включен другой, и среди представленных в данном разделе пунктов найдите «Устранение неполадок».
- Как видите, основных категорий здесь четыре. На представленных ниже скриншотах можно увидеть, какие утилиты содержатся внутри каждой из них.
- Программы;
- Оборудование и звук;
- Сеть и интернет;
- Система и безопасность.
Читайте также:
Что делать, если не запускаются приложения в Виндовс 10
Восстановление работы Microsoft Store в Windows 10Читайте также:
Подключение и настройка наушников в Виндовс 10
Устранение проблем со звуком в Windows 10
Что делать, если система не видит принтерЧитайте также:
Что делать, если не работает интернет в Виндовс 10
Решение проблем с подключением Windows 10 к Wi-Fi-сетиЧитайте также:
Восстановление работоспособности ОС Windows 10
Устранение проблем с обновлением Виндовс 10Помимо этого, вы можете перейти к просмотру сразу всех доступных категорий, выбрав одноименный пункт в боковом меню раздела «Устранение неполадок».
Как мы и сказали выше, представленный в «Панели управления» «ассортимент» утилит для поиска и устранения неполадок в работе операционной системы немного отличается от своего аналога в «Параметрах», а потому в некоторых случаях следует заглянуть в каждый из них. Кроме того, выше представлены ссылки на наши подробные материалы о поиске причин возникновения и устранении наиболее распространенных проблем, с которыми можно столкнуться в процессе использования ПК или ноутбука.
Заключение
В этой небольшой статье мы рассказали о двух различных вариантах запуска стандартного средства устранения неполадок в Windows 10, а также ознакомили вас с перечнем утилит, входящих в его состав. Искренне надеемся, что вам не потребуется часто обращаться к данному разделу операционной системы и каждый такой «визит» будет иметь положительный результат. Мы же на этом закончим.
Еще статьи по данной теме:
Помогла ли Вам статья?
Вместо средств Fix It в Windows 10 используются средства устранения неполадок для устранения проблем с компьютером. Запуск средства устранения неполадок
-
Выберите Пуск > Параметры > Обновление и безопасность > Активация или выберите ярлык Поиск средств устранения неполадок в конце этого раздела.
-
Выберите тип процедуры устранения неполадок, которую вы хотите выполнить, затем выберите Запуск средства устранения неполадок.
-
Разрешите выполнение средства устранения неполадок и затем ответьте на все вопросы на экране. Если вы видите сообщение, что никаких изменений и обновлений не требуется, можно попробовать параметры восстановления или узнать больше о кодах ошибок Outlook и кодах ошибок при обновлении и установке.
Поиск средств устранения неполадок
Нужна дополнительная помощь?

Оказывается не все знают, что в Windows есть достаточно эффективная система самодиагностики и «лечения» (исправления ошибок). При возникновении самых разных проблем (например, со звуком, с сетью, Bluetooth, питанием и т.д.) — можно тремя кликами мышки запустить мастер устранения неполадок — и через 2-3 мин. получить работающую систему! 👀
Заранее предупрежу, что если проблема носит аппаратный характер (например, сломался Wi-Fi адаптер) — то никакой мастер в Windows вам не поможет (если только подскажет, что «такое-то устройство не отзывается»… Хотя не спорю, даже это может оказать неоценимую помощь диагностике).
Собственно, ниже в заметке приведу парочку способов, как можно запустить мастера самодиагностики в Windows (актуально для ОС Windows 10/11).
Итак…
*
Средство устранения неполадок: способы запуска
📌 Вариант 1
Универсальный способ. Причем, найти нужного мастера гораздо легче, чем во вкладке с параметрами, которую пытаются сделать разработчики из Microsoft взамен контрольной панели…
Действия по порядку:
- сначала необходимо открыть панель управления/контрольную панель (сочетание Win+R, команда control);
- перевести режим отображения в «Мелкие значки»;
- в меню должна появиться ссылка «Устранение неполадок» — необходимо открыть ее;
- далее нажмите ссылку «Просмотр всех категорий», и укажите свою проблему;
- должен запуститься мастер самодиагностики: он проверит основные настройки, работу служб, и пр. См. пару скринов ниже с примерами. 👇
Панель управления — устранение неполадок
Все категории — выбор мастера (в чем проблема)
*
Обратите внимание, что перечень проблем, по которым можно запустить самодиагностику достаточно широк:
- Bluetooth;
- воспроизведение звука;
- голосовые функции;
- питание;
- принтер;
- клавиатура;
- обслуживание системы;
- подключение к сети Интернет;
- центр обновления и пр.
*
📌 Вариант 2
В Windows 10:
- нажать Win+i чтобы открылись параметры системы (либо воспользоваться меню ПУСК);
- перейти в раздел «Обновление и безопасность» и открыть ссылку «доп. средства устранения неполадок»;
- затем из предложенного списка выбрать свою проблему и подождать 2-3 мин., пока не появится результат сканирования…
Устранение неполадок — обновление и безопасность — Windows 10
В Windows 11:
- нажать Win+i чтобы открыть параметры системы;
- далее перейти в раздел «Центр обновления / Восстановление / Устранение проблем, не возвращая ПК в исходное состояние / Другие средства устранения неполадок»;
- затем появится список мастеров самодиагностики — останется выбрать нужный… 👌
Центр обновления — восстановление — Windows 11
Другие средства устранения неполадок — Windows 11
*
📌 Вариант 3
Попробуйте кликнуть по строке поиска (значку с лупой), расположенной рядом с кнопкой ПУСК — далее нужно ввести «troubleshooting» и нажать кнопку «Открыть» (вместо «troubleshooting» можно указать «параметры устранения неполадок»).
См. пример ниже. 👇
troubleshooting — поиск с помощью лупы (Windows 11)
Другие средства — Windows 11
*
📌 Вариант 4
Универсальный способ! Для начала нужно:
- запустить командную строку от имени администратора;
- ввести команду вида msdt.exe/id DeviceDiagnostic и нажать Enter (обратите внимание, что вместо DeviceDiagnostic можно указать ИД того мастера, который вам нужен. Полный их список у меня приведен чуть ниже скриншота 👇);
- должен появиться мастер диагностики…
Запуск мастера устранения неполадок через командную строку
*
Список ИД аббревиатур мастеров (вводить в командную строку только то, что выделено зеленым):
- AeroDiagnostic — устраняет проблемы с эффектами Aero;
- AudioRecordingDiagnostic — устраняет проблемы с микрофоном;
- AudioPlaybackDiagnostic — устраняет проблемы со звуком при воспроизв. и медиа-файлов;
- DeviceDiagnostic — устраняет проблемы с оборудованием, подкл. к ПК;
- HomeGroupDiagnostic — устраняет проблемы с лок. сетью: просмотром компьютеров или общих файлов в домашней группе;
- NetworkDiagnosticsInbound — устраняет проблемы с брандмауэром Windows;
- NetworkDiagnosticsWeb — устраняет проблемы с подключением к Интернету (веб-узлу);
- NetworkDiagnosticsNetworkAdapter — устраняет проблемы сетевыми адаптерами;
- NetworkDiagnosticsDA — устраняет проблемы с подключением к Интернет, лок. сетью;
- NetworkDiagnosticsFileShare — устраняет проблемы с общими файлами и папками;
- PerformanceDiagnostic — помогает пользователю повысить производительность ОС;
- PowerDiagnostic — диагностика параметров питания (аккумулятор, режимы сна и пр.);
- PrinterDiagnostic — диагностика принтера, устранение проблем при печати;
- PCWDiagnostic — настройка старых программ для их корректной работы в современной Windows;
- SearchDiagnostic — устраняет проблемы поиска и индексации;
- WindowsMediaPlayerDVDDiagnostic — устраняет проблемы, возникающие при воспроизв. DVD;
- WindowsMediaPlayerConfigurationDiagnostic — сбрасывает настройки проигрывателя Windows Media;
- WindowsUpdateDiagnostic — устраняет проблемы с центром обновления Windows.
*
📌 Вариант 5
Если все предыдущие способы не помогли — попробуйте стороннее решение: утилиту FixWin (ссылка на офиц. сайт // кнопка загрузки там в самом низу страницы).
После ее запуска нужно перейти в раздел «troubleshooters» и указать нужный раздел (утилита на англ., но многое понятно из контекста. Также можете воспользоваться спец. переводчиками).
FixWin — утилита для исправления ошибок в Windows
*
За сим откланяюсь, всем успехов!
👋


Полезный софт:
-
- Видео-Монтаж
Отличное ПО для создания своих первых видеороликов (все действия идут по шагам!).
Видео сделает даже новичок!
-
- Ускоритель компьютера
Программа для очистки Windows от «мусора» (удаляет временные файлы, ускоряет систему, оптимизирует реестр).
Windows 10 теперь предлагает некоторые новые настройки в приложении «Настройки». Это приложение настроек поставляется с новой опцией Устранение неполадок , которая предлагает решение в один клик для решения различных проблем, связанных с вашим компьютером. Раньше к ним можно было получить доступ через панель управления или загрузить их с веб-сайта Microsoft. Тем не менее, Microsoft теперь предоставляет те же функции в приложении «Настройки Windows 10». Итак, давайте посмотрим, как открыть и использовать страницу устранения неполадок в настройках Windows 10 для решения любой проблемы.
Страница устранения неполадок в Windows 10

С этой страницы вы можете легко получить доступ и запустить следующие средства устранения неполадок Windows:
- Синий экран устранения неполадок
- Устранение неполадок Bluetooth
- Устранение неполадок оборудования
- HomeGroup Устранение неполадок
- Устранение неполадок с входящими подключениями
- Устранение неполадок с подключением к Интернету
- Устранение неполадок клавиатуры
- Устранение неполадок сетевого адаптера
- Воспроизведение аудио Устранение неполадок
- Устранение неполадок принтера
- Устранение неполадок питания
- Устранение неполадок совместимости программ
- Запись аудио Устранение неполадок
- Поиск и устранение неполадок индексации
- Устранение неполадок с общими папками
- Устранение неполадок речи
- Устранение неполадок при воспроизведении видео
- Устранение неполадок Центра обновления Windows
- Устранение неполадок приложений Windows Store.
Вы можете открыть страницу Устранение неполадок , нажав Win + I , чтобы открыть Настройки > Обновление и безопасность> Устранение неполадок. Здесь вы найдете два разных заголовка:
- Вставай и беги
- Найдите и исправьте другие проблемы.
Оба они включают в себя различные средства устранения неполадок.
Встань и беги .

- Подключение к Интернету . Этот параметр поможет запустить средство устранения неполадок с подключением к Интернету для устранения проблем, связанных с подключением к Интернету. Например, если у вас есть проблемы с подключением к Интернету, вы можете нажать кнопку «Запустить средство устранения неполадок».
- Воспроизведение аудио . Многие люди сталкиваются с проблемами со звуком, которые не позволяют пользователям получать какой-либо звук после обновления их ПК до Windows 10. Если вы один из них, вы можете решить эту проблему, используя этот параметр.
- Принтер . Если ваш компьютер с Windows 10 не распознает ваш принтер даже после установки и правильной настройки драйвера, вы можете запустить это средство устранения неполадок.
- Центр обновления Windows . Если у вас возникли проблемы с Центром обновления Windows, вы можете запустить средство устранения неполадок Центра обновления Windows и посмотреть, поможет ли оно вам.
Найдите и исправьте другие проблемы.
- Синий экран . Синий экран – одна из самых серьезных проблем компьютера с Windows. Запустите средство устранения неполадок синего экрана, чтобы исправить ошибки Stop. (Это было теперь удалено в Windows 10 v1809)
- Bluetooth . Если на вашем компьютере есть компонент Bluetooth, но вы не можете подключить его к другому устройству с поддержкой Bluetooth, вы можете запустить это исправление.
- Оборудование и устройства . Средство устранения неполадок оборудования устраняет любые проблемы, связанные с оборудованием.
- HomeGroup: Если вы создали HomeGroup, но не можете добавить свой компьютер в HomeGroup или столкнулись с какими-либо другими проблемами, связанными с HomeGroup, запустите средство устранения неполадок HomeGroup.
- Входящие подключения . Если вы запутались в настройках брандмауэра Windows, это средство устранения неполадок устранит вашу проблему.
- Клавиатура . Часто внешняя клавиатура работает неправильно. С помощью этой опции вы можете найти и исправить проблему, связанную с клавиатурой.
- Сетевой адаптер . Вы часто сталкиваетесь с проблемами при использовании соединения Ethernet или Wi-Fi. Вы можете исправить такие проблемы с помощью этого средства устранения неполадок.
- Питание: . Это решает проблемы, связанные с питанием, и помогает продлить срок службы батареи.
- Средство устранения неполадок совместимости программ . Средство устранения неполадок совместимости программ поможет вам исправить проблемы и запустить старую программу на компьютере с Windows 10.
- Запись аудио . Если у вас возникли проблемы с приложением «Диктофон», используйте этот инструмент.
- Поиск и индексирование . Windows Search – это мощный инструмент для поиска определенного файла, папки, приложения и т. д. С помощью этого инструмента можно решить любую проблему, связанную с поиском.
- Общие папки . Если вы создали общую папку, но другие компьютеры не распознают ее, запустите средство устранения неполадок.
- Речь . Если у вас возникли проблемы с микрофоном, этот вариант для вас.
- Воспроизведение видео . Это средство устранения неполадок устраняет любые проблемы с воспроизведением фильмов, видео и т. д.
- Приложения Магазина Windows . На вашем компьютере установлено множество приложений Магазина Windows. Если у вас возникнут проблемы с одним из них, вы можете решить их, запустив средство устранения неполадок приложений Магазина Windows.
Microsoft сделала очень хорошую вещь, объединив все средства устранения неполадок вместе и сделав их легко доступными для одной страницы. Поэтому, если у вас возникнут какие-либо проблемы, первое, что вы хотите сделать, это зайти на эту страницу и запустить соответствующий инструмент устранения неполадок. Следующим лучшим вариантом, конечно, будет поиск проблем с Windows здесь, на TWC. 😉
Запустите средство устранения неполадок в Windows 10 для решения проблем
Кстати, вы также можете получить доступ к средствам устранения неполадок Windows через Панель управления > Все элементы панели управления> Устранение неполадок> Нажмите «Просмотреть все» в левой части.

Надеюсь это поможет!
Читать дальше . Как запустить средство устранения неполадок в Windows 10 из командной строки.
Download PC Repair Tool to quickly find & fix Windows errors automatically
Windows 11/10 offers some new settings in the Settings app. This Settings app comes with a new option called Troubleshoot, which has some one-click solutions to fix various problems related to your computer. Previously, one could access them via the Control Panel or download them from the Microsoft website. However, Microsoft is now providing quite the same functionality within the Windows Settings app. So let us see how to access and use the Troubleshooters page in Windows 11/10 Settings to solve any problem.

Run Troubleshooters in Windows 11 to resolve problems
Windows 11 is quite a change over its predecessor. The focus was on analyzing the more commonly used settings in the operating system and making their access easier. Clearly, Microsoft understood the appeal of the built-in troubleshooters and changed their position in the Settings menu. The procedure to Run the in-built troubleshooters in Windows 11 is as follows:
Right-click on the Start button and select Settings. This will open the Settings menu.
In the Settings menu, select the System tab on the list on the left-hand side.
In the right-pane, scroll down to Troubleshoot and click on it.
Now select Other troubleshooters.
This opens the window for the troubleshooters. Select the one of your choice.
From this page you can easily access and run the following Windows Troubleshooters:
- Bluetooth Troubleshooter
- Hardware Troubleshooter
- HomeGroup Troubleshooter
- Incoming Connections Troubleshooter
- Internet Connections Troubleshooter
- Keyboard Troubleshooter
- Network Adapter Troubleshooter
- Playing Audio Troubleshooter
- Printer Troubleshooter
- Power Troubleshooter
- Program Compatibility Troubleshooter
- Recording Audio Troubleshooter
- Search and Indexing Troubleshooter
- Shared Folders Troubleshooter
- Speech Troubleshooter
- Video Playback Troubleshooter
- Windows Update Troubleshooter
- Windows Store Apps Troubleshooter.
Troubleshoot page in Windows 10
In Windows 10, you can open the Troubleshoot page by pressing Win+I to open Settings > Update & security > Troubleshoot. Here, you will find two different headings called:
- Get up and running
- Find and fix other problems.
Both of them include different troubleshooters.
Troubleshooters included in Windows 11/10
- Internet Connection: This option will help you to run the Internet Connections troubleshooter to fix any internet connection-related problems. If your internet connection is having some problems, for instance, you could click on the Run troubleshooter button.
- Playing Audio: Many people have faced audio issues that prevent users from getting any sound after upgrading their PC to Windows 10. If you are one of them, you can fix the problem using this option.
- Printer: If your Windows 10 machine is not recognizing your Printer even after installing the proper driver and setting it up correctly, you can run this troubleshooter.
- Windows Update: If you face Windows Update issues, you can run the Windows Update Troubleshooter and see if it helps you.
Find and fix other problems:
- Blue Screen: A Blue Screen is one of the worst problems of a Windows computer. Run the Blue Screen troubleshooter to fix Stop Errors. (This has now been removed in Windows 10 v1809)
- Bluetooth: If your computer has a Bluetooth component but you are not able to connect your computer to another Bluetooth-enabled device, you can run this fix.
- Hardware and Devices: The Hardware Troubleshooter fixes any hardware-related issue.
- HomeGroup: If you have created a HomeGroup but are not able to add your computer to your HomeGroup or facing any other problems related to HomeGroup, run the HomeGroup Troubleshooter.
- Incoming Connections: If you have messed up with Windows Firewall settings, this troubleshooter will fix your problem.
- Keyboard: Many times our external keyboard doesn’t work properly. You can find and fix your keyboard-related problem using this option.
- Network Adapter: You often face problems while using an Ethernet connection or Wi-Fi. You can fix such problems using this troubleshooter.
- Power: This solves power-related issues and helps conserve and extend battery life.
- Program Compatibility Troubleshooter: The Program Compatibility Troubleshooter will help you fix issues and run an old program on your Windows 10 machine.
- Recording Audio: If you face problems with the Voice Recorder app, use this tool.
- Search and Indexing: Windows Search is a powerful tool to find a certain file, folder, app, etc. You can fix any problem related to Search by making use of this tool.
- Shared Folders: If you have created a Shared folder, but other computers are not recognizing it, run this troubleshooter.
- Speech: If you are facing any problem related to the microphone, this option is for you.
- Video Playback: This troubleshooter fixes any problem regarding playing a movie, video, etc.
- Windows Store Apps: There are many Windows Store apps installed on your computer. If you face problems with any one of them, you can solve them by running the Windows Store Apps Troubleshooter.
TIP: See how you can add the Troubleshooters toolbar to the Taskbar.
Microsoft has done a very good thing by clubbing all the Troubleshooters together and making them easily accessible for a single page. So if you ever face any issues, the first thing you want to do is head over to this page and run the corresponding Troubleshooter. The next best thing, of course, would be to search for Windows problems here on TWC.
Incidentally, you can also access the Windows Troubleshooters from Control Panel > All Control Panel Items > Troubleshooting > Click View all in the left side.
I hope this helps!
Read: How to View and Clear Troubleshooting History
Are built-in troubleshooters effective for solving issues related to Windows 11?
There’s a reason the built-in troubleshooters are popular. They perform a thorough analysis of the problem. In some cases they are able to fix the issue, however, mostly, they mention the root cause which could later be fixed by the user. Nonetheless, troubleshooters are very helpful in reducing the timeline of the overall troubleshooting approach.
What if you don’t find a troubleshooter in the Settings menu which existed earlier?
A lot of troubleshooters were removed from the Settings menu for reasons better known to Microsoft. While some of them were ramped down forever, many are still accessible through run commands. A typical example of this case is the Hardware and Devices troubleshooter. It has been removed from the Settings menu, but is accessible through a run command.
Read next: How to run Troubleshooter in Windows from the command line.
Anand Khanse is the Admin of TheWindowsClub.com, a 10-year Microsoft MVP (2006-16) & a Windows Insider MVP (2016-2022). Please read the entire post & the comments first, create a System Restore Point before making any changes to your system & be careful about any 3rd-party offers while installing freeware.
Download PC Repair Tool to quickly find & fix Windows errors automatically
Windows 11/10 offers some new settings in the Settings app. This Settings app comes with a new option called Troubleshoot, which has some one-click solutions to fix various problems related to your computer. Previously, one could access them via the Control Panel or download them from the Microsoft website. However, Microsoft is now providing quite the same functionality within the Windows Settings app. So let us see how to access and use the Troubleshooters page in Windows 11/10 Settings to solve any problem.

Run Troubleshooters in Windows 11 to resolve problems
Windows 11 is quite a change over its predecessor. The focus was on analyzing the more commonly used settings in the operating system and making their access easier. Clearly, Microsoft understood the appeal of the built-in troubleshooters and changed their position in the Settings menu. The procedure to Run the in-built troubleshooters in Windows 11 is as follows:
Right-click on the Start button and select Settings. This will open the Settings menu.
In the Settings menu, select the System tab on the list on the left-hand side.
In the right-pane, scroll down to Troubleshoot and click on it.
Now select Other troubleshooters.
This opens the window for the troubleshooters. Select the one of your choice.
From this page you can easily access and run the following Windows Troubleshooters:
- Bluetooth Troubleshooter
- Hardware Troubleshooter
- HomeGroup Troubleshooter
- Incoming Connections Troubleshooter
- Internet Connections Troubleshooter
- Keyboard Troubleshooter
- Network Adapter Troubleshooter
- Playing Audio Troubleshooter
- Printer Troubleshooter
- Power Troubleshooter
- Program Compatibility Troubleshooter
- Recording Audio Troubleshooter
- Search and Indexing Troubleshooter
- Shared Folders Troubleshooter
- Speech Troubleshooter
- Video Playback Troubleshooter
- Windows Update Troubleshooter
- Windows Store Apps Troubleshooter.
Troubleshoot page in Windows 10
In Windows 10, you can open the Troubleshoot page by pressing Win+I to open Settings > Update & security > Troubleshoot. Here, you will find two different headings called:
- Get up and running
- Find and fix other problems.
Both of them include different troubleshooters.
Troubleshooters included in Windows 11/10
- Internet Connection: This option will help you to run the Internet Connections troubleshooter to fix any internet connection-related problems. If your internet connection is having some problems, for instance, you could click on the Run troubleshooter button.
- Playing Audio: Many people have faced audio issues that prevent users from getting any sound after upgrading their PC to Windows 10. If you are one of them, you can fix the problem using this option.
- Printer: If your Windows 10 machine is not recognizing your Printer even after installing the proper driver and setting it up correctly, you can run this troubleshooter.
- Windows Update: If you face Windows Update issues, you can run the Windows Update Troubleshooter and see if it helps you.
Find and fix other problems:
- Blue Screen: A Blue Screen is one of the worst problems of a Windows computer. Run the Blue Screen troubleshooter to fix Stop Errors. (This has now been removed in Windows 10 v1809)
- Bluetooth: If your computer has a Bluetooth component but you are not able to connect your computer to another Bluetooth-enabled device, you can run this fix.
- Hardware and Devices: The Hardware Troubleshooter fixes any hardware-related issue.
- HomeGroup: If you have created a HomeGroup but are not able to add your computer to your HomeGroup or facing any other problems related to HomeGroup, run the HomeGroup Troubleshooter.
- Incoming Connections: If you have messed up with Windows Firewall settings, this troubleshooter will fix your problem.
- Keyboard: Many times our external keyboard doesn’t work properly. You can find and fix your keyboard-related problem using this option.
- Network Adapter: You often face problems while using an Ethernet connection or Wi-Fi. You can fix such problems using this troubleshooter.
- Power: This solves power-related issues and helps conserve and extend battery life.
- Program Compatibility Troubleshooter: The Program Compatibility Troubleshooter will help you fix issues and run an old program on your Windows 10 machine.
- Recording Audio: If you face problems with the Voice Recorder app, use this tool.
- Search and Indexing: Windows Search is a powerful tool to find a certain file, folder, app, etc. You can fix any problem related to Search by making use of this tool.
- Shared Folders: If you have created a Shared folder, but other computers are not recognizing it, run this troubleshooter.
- Speech: If you are facing any problem related to the microphone, this option is for you.
- Video Playback: This troubleshooter fixes any problem regarding playing a movie, video, etc.
- Windows Store Apps: There are many Windows Store apps installed on your computer. If you face problems with any one of them, you can solve them by running the Windows Store Apps Troubleshooter.
TIP: See how you can add the Troubleshooters toolbar to the Taskbar.
Microsoft has done a very good thing by clubbing all the Troubleshooters together and making them easily accessible for a single page. So if you ever face any issues, the first thing you want to do is head over to this page and run the corresponding Troubleshooter. The next best thing, of course, would be to search for Windows problems here on TWC.
Incidentally, you can also access the Windows Troubleshooters from Control Panel > All Control Panel Items > Troubleshooting > Click View all in the left side.
I hope this helps!
Read: How to View and Clear Troubleshooting History
Are built-in troubleshooters effective for solving issues related to Windows 11?
There’s a reason the built-in troubleshooters are popular. They perform a thorough analysis of the problem. In some cases they are able to fix the issue, however, mostly, they mention the root cause which could later be fixed by the user. Nonetheless, troubleshooters are very helpful in reducing the timeline of the overall troubleshooting approach.
What if you don’t find a troubleshooter in the Settings menu which existed earlier?
A lot of troubleshooters were removed from the Settings menu for reasons better known to Microsoft. While some of them were ramped down forever, many are still accessible through run commands. A typical example of this case is the Hardware and Devices troubleshooter. It has been removed from the Settings menu, but is accessible through a run command.
Read next: How to run Troubleshooter in Windows from the command line.
Anand Khanse is the Admin of TheWindowsClub.com, a 10-year Microsoft MVP (2006-16) & a Windows Insider MVP (2016-2022). Please read the entire post & the comments first, create a System Restore Point before making any changes to your system & be careful about any 3rd-party offers while installing freeware.
Microsoft усердно работала над добавлением множества встроенных методов устранения неполадок в Windows 10. Существует один из них, почти один на каждую стандартную ошибку в Windows 10. Продолжая работу с Windows 10 v1903, команда добавила Рекомендуемые способы устранения неполадок . Это позволяет Windows 10 автоматически исправлять многие критические проблемы на вашем устройстве. В этом посте мы узнаем, как включить или выключить Рекомендуемые способы устранения неполадок в Windows 10, если вам это необходимо.

Содержание
- Включение или выключение Рекомендуемые способы устранения неполадок в Windows 10
- Включить или отключить Рекомендуемое устранение неполадок с использованием реестра
- Как работает рекомендуемое устранение неполадок в Windows 10
Включение или выключение Рекомендуемые способы устранения неполадок в Windows 10
Данные диагностики и обратной связи Microsoft предлагают две настройки. Основной и Полный. Если вы хотите отключить рекомендуемые способы устранения неполадок, единственный выход – остановить сбор данных с вашего компьютера. Таким образом, чтобы включить или выключить его, вы можете переключаться между ними.
- Перейдите в Настройки> Конфиденциальность> Диагностика и обратная связь.
- Выберите «Основные» в разделе «Данные диагностики».
- Вернитесь в Настройки> Обновление и безопасность> Устранение неполадок.
Теперь вы должны увидеть предупреждающее сообщение: Предоставить общий доступ к данным диагностики, чтобы получить дополнительные рекомендации по устранению неполадок .

В сообщении четко указано, что Microsoft будет предлагать только рекомендуемые способы устранения неполадок на основе собранных данных полной диагностики. Ни один из сложных способов устранения неполадок не сделает его вашим компьютером.
Включить или отключить Рекомендуемое устранение неполадок с использованием реестра

Если вам удобен реестр или вы хотите включить или выключить его для удаленных компьютеров, вот изменения, которые вам нужно внести.
Откройте редактор реестра, набрав regedit в командной строке и нажмите Enter.
Перейдите к:
HKEY_LOCAL_MACHINE SOFTWARE Microsoft
Проверьте, есть ли у вас ключ WindowsMigration , если да – хорошо! Если нет, щелкните правой кнопкой мыши на левой панели и создайте новый ключ с именем WindowsMigration .
Теперь под этим создайте DWORD UserPreference.
Дважды щелкните UserPreference, чтобы изменить значение. Установите значение 1 (Вкл.) Или 3 (Выкл.) И выйдите.
Перезагрузите компьютер, чтобы увидеть изменения.
Как работает рекомендуемое устранение неполадок в Windows 10
Функциональность может просматривать журналы ошибок, отправленные обратно в команду Microsoft, использовать алгоритм, чтобы настроить решение для вас. Это не что иное, как данные диагностики и обратной связи, которые Windows собирает и отправляет обратно в команду Microsoft. Настройки которых доступны в разделе Настройки> Конфиденциальность> Диагностика и обратная связь.
Рекомендации видны только тогда, когда вы подключены к Интернету. В противном случае он оставит предупреждение о том же.
Это отличный шаг от Microsoft, но мы должны посмотреть, как он работает для большинства потребителей.
Содержание
- Средство устранения неполадок Виндовс 10
- Вариант 1: «Параметры»
- Вариант 2: «Панель управления»
- Заключение
- Вопросы и ответы
Несмотря на то что десятая версия Windows регулярно получает обновления, в ее работе все еще возникают ошибки и сбои. Их устранение зачастую возможно одним из двух способов – с применением программных инструментов от сторонних разработчиков или стандартными средствами. Об одном из важнейших представителей последних мы расскажем сегодня.
Рассматриваемое нами в рамках данной статьи средство предоставляет возможность поиска и устранения разного рода неполадок в работе следующих компонентов операционной системы:
- Воспроизведение звука;
- Сеть и интернет;
- Периферийное оборудование;
- Безопасность;
- Обновление.
Это лишь основные категории, проблемы в которых могут быть найдены и решены базовым инструментарием Windows 10. Мы же далее расскажем о том, как вызвать стандартное средство устранения неполадок и какие утилиты входят в его состав.
Вариант 1: «Параметры»
С каждым апдейтом «десятки» разработчики Майкрософт переносят все больше элементов управления и стандартных инструментов из «Панели управления» в «Параметры» операционной системы. Интересующее нас средство устранения неполадок тоже можно отыскать в данном разделе.
- Запустите «Параметры» нажатием клавиш «WIN+I» на клавиатуре или через его ярлык в меню «Пуск».
- В открывшемся окне перейдите к разделу «Обновление и безопасность».
- В его боковом меню откройте вкладку «Устранение неполадок».
Как можно видеть по скриншотам выше и ниже, данный подраздел представляет собой не отдельное средство, а целый набор таковых. Собственно, об этом же говорится в его описании.
В зависимости от того, с каким конкретно компонентом операционной системы или подключенным к компьютеру оборудованием у вас возникли проблемы, выберите соответствующий ему пункт из списка, кликнув по нему левой кнопкой мышки, и нажмите «Запустить средство устранения неполадок».
- Пример: У вас наблюдаются проблемы с микрофоном. В блоке «Поиск и устранение других проблем» находите пункт «Голосовые функции» и запускаете процесс.
- Ожидаете завершения предварительной проверки,
после чего выбираете проблемное устройство из списка обнаруженных или более конкретную проблему (зависит от типа потенциальной ошибки и выбранной утилиты) и запускаете повторный поиск.
- Дальнейшие события могут развиваться по одному из двух сценариев – проблема в работе устройства (или компонента ОС, смотря что вы выбирали) будет найдена и устранена автоматически или потребуется ваше вмешательство.
Читайте также: Включение микрофона в ОС Windows 10
Несмотря на то что в «Параметры» операционной системы постепенно переезжают различные элементы «Панели управления», многие все еще остаются «эксклюзивом» последней. Есть в их числе и некоторые средства устранения неполадок, а потому перейдем к их непосредственному запуску.
Вариант 2: «Панель управления»
Данный раздел присутствует во всех версиях операционных систем семейства Виндовс, и «десятка» не стала исключением. Содержащиеся в ней элементы полностью соответствуют названию «Панели», поэтому неудивительно, что запустить с ее помощью можно и стандартное средство устранения неполадок, причем количество и наименования содержащихся здесь утилит несколько отличаются от такового в «Параметрах», и это весьма странно.
Читайте также: Как запустить «Панель управления» в Windows 10
- Любым удобным способом запустите «Панель управления», например, вызвав окно «Выполнить» клавишами «WIN+R» и указав в его поле команду
control. Для ее выполнения нажмите «ОК» или «ENTER». - Измените режим отображения по умолчанию на «Крупные значки», если изначально был включен другой, и среди представленных в данном разделе пунктов найдите «Устранение неполадок».
- Как видите, основных категорий здесь четыре. На представленных ниже скриншотах можно увидеть, какие утилиты содержатся внутри каждой из них.
- Программы;
- Оборудование и звук;
- Сеть и интернет;
- Система и безопасность.
Читайте также:
Что делать, если не запускаются приложения в Виндовс 10
Восстановление работы Microsoft Store в Windows 10Читайте также:
Подключение и настройка наушников в Виндовс 10
Устранение проблем со звуком в Windows 10
Что делать, если система не видит принтерЧитайте также:
Что делать, если не работает интернет в Виндовс 10
Решение проблем с подключением Windows 10 к Wi-Fi-сетиЧитайте также:
Восстановление работоспособности ОС Windows 10
Устранение проблем с обновлением Виндовс 10Помимо этого, вы можете перейти к просмотру сразу всех доступных категорий, выбрав одноименный пункт в боковом меню раздела «Устранение неполадок».
Как мы и сказали выше, представленный в «Панели управления» «ассортимент» утилит для поиска и устранения неполадок в работе операционной системы немного отличается от своего аналога в «Параметрах», а потому в некоторых случаях следует заглянуть в каждый из них. Кроме того, выше представлены ссылки на наши подробные материалы о поиске причин возникновения и устранении наиболее распространенных проблем, с которыми можно столкнуться в процессе использования ПК или ноутбука.
Заключение
В этой небольшой статье мы рассказали о двух различных вариантах запуска стандартного средства устранения неполадок в Windows 10, а также ознакомили вас с перечнем утилит, входящих в его состав. Искренне надеемся, что вам не потребуется часто обращаться к данному разделу операционной системы и каждый такой «визит» будет иметь положительный результат. Мы же на этом закончим.
Еще статьи по данной теме:
Помогла ли Вам статья?
Во всех редакциях Виндовса предусмотрены встроенные инструменты для устранения сбоев в работе ПК. Выполнить проверку и обнаружить источник проблемы пользователь может с помощью «Средства устранения неполадок». В «десятке» подобная функция оснащена системой сбора статистики, поэтому она стала работать эффективнее, чем в прежних редакциях ОС. Какие проблемы устраняются «Средством устранения неполадок» на компьютере с Windows 10, и как запустить утилиту?
Какие проблемы может решить утилита
Данный функционал дублирует некоторые возможности Панели управления.
Программное обеспечение предназначено для выявления и устранения проблем, связанных с операционкой, в следующих разделах:
- аудиоустройства;
- подключение к глобальной сети;
- подсоединение и настройка периферийных устройств;
- «Центр обновления Виндовс»;
- вопросы, связанные с безопасностью ОС;
- загрузка обновлений;
- некоторые ошибки BSOD;
- проблемы с питанием ПК;
- неполадки при совместимости приложений.
В некоторых ситуациях после установки или обновления операционной системы Windows 10 утилита может быть отключена по умолчанию. Для запуска программы требуется ее активация.
Как запустить «Средство устранения неполадок»
Базовый инструментарий позволяет устранить большинство неисправностей операционки. Программу можно открыть двумя способами: с помощью окна «Параметры» и через «Панель управления».
«Параметры»
Запустить утилиту через соответствующий раздел можно по следующей схеме:
- Открыть меню «Пуск» или нажать: «Win + I».
- В «Параметрах Windows» выбрать раздел «Обновление и безопасность».
- В левой части меню найти и нажать на «Устранение неполадок».
Перед пользователем откроется меню с полным списком подразделов, где можно найти соответствующее средство для обнаружения и устранения проблем.
В зависимости от того, где возникла проблема, юзер должен выбрать раздел и кликнуть по нему ЛКМ. Далее, чтобы включить опцию, остается нажать «Запустить средство устранения неполадок».
Через «Панель управления»
Классический вариант запуска инструментария присутствует не только в «десятке», но и ранних версиях ОС. Со временем разработчики решили устранить такой способ запуска встроенного инструмента, оставив только возможность открытия программы через раздел «Параметры».
Для запуска стандартной утилиты нужно выполнить следующее:
- Нажать: «Win + R».
- В окне «Выполнить» ввести: «control», нажать кнопку «Ok».
- В открывшемся меню в верхней панели найти и изменить вид, установить значение «Крупные значки».
- Выбрать «Устранение неполадок».
- В меню утилиты присутствует четыре подраздела: «Программы», «Оборудование и звук», «Сеть и Интернет», «Система и безопасность».
- Пользователь может открыть список всех категорий, нажав соответствующий раздел слева в меню.
Перечень программ для поиска разделов в обоих описанных вариантах отличается. Поэтому пользователю нужно попробовать войти в утилиту, воспользовавшись двумя способами, для диагностики и устранения ошибок системы.
Возможные проблемы
Несмотря на то, что описываемая программа является инструментом для устранения ошибок в операционке, в ней также могут присутствовать различные проблемы. Список ошибок краткий, и такие сбои легко устраняются пользователем.
Идет бесконечный поиск проблем
Поиск проблем в Виндовсе не занимает больше трех минут. Если процесс затянулся в нелицензионной версии Винды, то пользователю достаточно разорвать интернет-соединение. В легальной операционке проблема скорее заключается в неверных данных адреса сервера «Майкрософт». Это может произойти по причине отсутствия обновлений устаревшей «десятки». Поиск обновлений в этом случае придется выполнять вручную:
- Открыть меню «Пуск».
- Набрать в поисковике команду: «cmd», нажать «Enter».
- Выбрать КС с расширенными правами.
- Ввести в строку: «wuauclt.exe /updatenow», нажать клавишу ввода.
После выполнения всех действий проблема должна исчезнуть. Если программа по-прежнему не работает, возможно, проблема кроется в лимитном подключении к интернету. Для этого потребуется зайти в настройки и выполнить следующие изменения:
- Нажать клавиши: «Win + I».
- В открывшемся меню выбрать раздел «Сеть и Интернет».
- Выбрать слева тип подключения.
- Нажать ЛКМ по подключению.
- Убрать маркер возле строки «Задать как лимитное подключение».
- Сохранить изменения.
После этого затянувшийся поиск проблем прекратится, а инструмент заработает в обычном режиме.
«Средство устранения неполадок» зависло при запуске
Обычно такая проблема возникает при системном сбое. Устраняется неполадка обновлением операционки. Если после обновления ОС проблема снова появилась, выявить и устранить ошибку поможет полная проверка Винды.
Пошаговая инструкция:
- Открыть меню «Пуск».
- Вызвать КС с расширенными правами.
- Ввести значение: «sfc /scannow», нажать клавишу ввода.
- Процесс займет продолжительное время. Пользователю нужно дождаться его завершения.
- Перезагрузить компьютер.
Если ни один из вариантов не помог решить проблему, в крайнем случае, потребуется сброс системы до заводских настроек. Пользователь должен помнить, что сброс системы приведет к откату текущих настроек до первоначальных. Для этого нужно выполнить следующее:
- Открыть «Параметры» через меню «Пуск».
- Перейти в раздел «Обновление и безопасность».
- Выбрать вкладку «Восстановление».
- Нажать кнопку «Начать».
- Выбрать из предложенных вариантов, сохранить или удалить данные на ПК.
- Нажать на кнопку «Сброс».
Встроенное «Средство устранения неполадок» в Windows 10 способно решить большинство задач, связанных со сбоями в работе системы. Но подобный инструментарий не всегда может исправить проблему из-за собственных сбоев. Однако такие ошибки вполне исправимы, если следовать рекомендациям выше.
Download PC Repair Tool to quickly find & fix Windows errors automatically
Windows 11/10 offers some new settings in the Settings app. This Settings app comes with a new option called Troubleshoot, which has some one-click solutions to fix various problems related to your computer. Previously, one could access them via the Control Panel or download them from the Microsoft website. However, Microsoft is now providing quite the same functionality within the Windows Settings app. So let us see how to access and use the Troubleshooters page in Windows 11/10 Settings to solve any problem.

Run Troubleshooters in Windows 11 to resolve problems
Windows 11 is quite a change over its predecessor. The focus was on analyzing the more commonly used settings in the operating system and making their access easier. Clearly, Microsoft understood the appeal of the built-in troubleshooters and changed their position in the Settings menu. The procedure to Run the in-built troubleshooters in Windows 11 is as follows:
Right-click on the Start button and select Settings. This will open the Settings menu.
In the Settings menu, select the System tab on the list on the left-hand side.
In the right-pane, scroll down to Troubleshoot and click on it.
Now select Other troubleshooters.
This opens the window for the troubleshooters. Select the one of your choice.
From this page you can easily access and run the following Windows Troubleshooters:
- Bluetooth Troubleshooter
- Hardware Troubleshooter
- HomeGroup Troubleshooter
- Incoming Connections Troubleshooter
- Internet Connections Troubleshooter
- Keyboard Troubleshooter
- Network Adapter Troubleshooter
- Playing Audio Troubleshooter
- Printer Troubleshooter
- Power Troubleshooter
- Program Compatibility Troubleshooter
- Recording Audio Troubleshooter
- Search and Indexing Troubleshooter
- Shared Folders Troubleshooter
- Speech Troubleshooter
- Video Playback Troubleshooter
- Windows Update Troubleshooter
- Windows Store Apps Troubleshooter.
Troubleshoot page in Windows 10
In Windows 10, you can open the Troubleshoot page by pressing Win+I to open Settings > Update & security > Troubleshoot. Here, you will find two different headings called:
- Get up and running
- Find and fix other problems.
Both of them include different troubleshooters.
Troubleshooters included in Windows 11/10
- Internet Connection: This option will help you to run the Internet Connections troubleshooter to fix any internet connection-related problems. If your internet connection is having some problems, for instance, you could click on the Run troubleshooter button.
- Playing Audio: Many people have faced audio issues that prevent users from getting any sound after upgrading their PC to Windows 10. If you are one of them, you can fix the problem using this option.
- Printer: If your Windows 10 machine is not recognizing your Printer even after installing the proper driver and setting it up correctly, you can run this troubleshooter.
- Windows Update: If you face Windows Update issues, you can run the Windows Update Troubleshooter and see if it helps you.
Find and fix other problems:
- Blue Screen: A Blue Screen is one of the worst problems of a Windows computer. Run the Blue Screen troubleshooter to fix Stop Errors. (This has now been removed in Windows 10 v1809)
- Bluetooth: If your computer has a Bluetooth component but you are not able to connect your computer to another Bluetooth-enabled device, you can run this fix.
- Hardware and Devices: The Hardware Troubleshooter fixes any hardware-related issue.
- HomeGroup: If you have created a HomeGroup but are not able to add your computer to your HomeGroup or facing any other problems related to HomeGroup, run the HomeGroup Troubleshooter.
- Incoming Connections: If you have messed up with Windows Firewall settings, this troubleshooter will fix your problem.
- Keyboard: Many times our external keyboard doesn’t work properly. You can find and fix your keyboard-related problem using this option.
- Network Adapter: You often face problems while using an Ethernet connection or Wi-Fi. You can fix such problems using this troubleshooter.
- Power: This solves power-related issues and helps conserve and extend battery life.
- Program Compatibility Troubleshooter: The Program Compatibility Troubleshooter will help you fix issues and run an old program on your Windows 10 machine.
- Recording Audio: If you face problems with the Voice Recorder app, use this tool.
- Search and Indexing: Windows Search is a powerful tool to find a certain file, folder, app, etc. You can fix any problem related to Search by making use of this tool.
- Shared Folders: If you have created a Shared folder, but other computers are not recognizing it, run this troubleshooter.
- Speech: If you are facing any problem related to the microphone, this option is for you.
- Video Playback: This troubleshooter fixes any problem regarding playing a movie, video, etc.
- Windows Store Apps: There are many Windows Store apps installed on your computer. If you face problems with any one of them, you can solve them by running the Windows Store Apps Troubleshooter.
TIP: See how you can add the Troubleshooters toolbar to the Taskbar.
Microsoft has done a very good thing by clubbing all the Troubleshooters together and making them easily accessible for a single page. So if you ever face any issues, the first thing you want to do is head over to this page and run the corresponding Troubleshooter. The next best thing, of course, would be to search for Windows problems here on TWC.
Incidentally, you can also access the Windows Troubleshooters from Control Panel > All Control Panel Items > Troubleshooting > Click View all in the left side.
I hope this helps!
Read: How to View and Clear Troubleshooting History
Are built-in troubleshooters effective for solving issues related to Windows 11?
There’s a reason the built-in troubleshooters are popular. They perform a thorough analysis of the problem. In some cases they are able to fix the issue, however, mostly, they mention the root cause which could later be fixed by the user. Nonetheless, troubleshooters are very helpful in reducing the timeline of the overall troubleshooting approach.
What if you don’t find a troubleshooter in the Settings menu which existed earlier?
A lot of troubleshooters were removed from the Settings menu for reasons better known to Microsoft. While some of them were ramped down forever, many are still accessible through run commands. A typical example of this case is the Hardware and Devices troubleshooter. It has been removed from the Settings menu, but is accessible through a run command.
Read next: How to run Troubleshooter in Windows from the command line.
Anand Khanse is the Admin of TheWindowsClub.com, a 10-year Microsoft MVP (2006-16) & a Windows Insider MVP (2016-2022). Please read the entire post & the comments first, create a System Restore Point before making any changes to your system & be careful about any 3rd-party offers while installing freeware.
Download PC Repair Tool to quickly find & fix Windows errors automatically
Windows 11/10 offers some new settings in the Settings app. This Settings app comes with a new option called Troubleshoot, which has some one-click solutions to fix various problems related to your computer. Previously, one could access them via the Control Panel or download them from the Microsoft website. However, Microsoft is now providing quite the same functionality within the Windows Settings app. So let us see how to access and use the Troubleshooters page in Windows 11/10 Settings to solve any problem.

Run Troubleshooters in Windows 11 to resolve problems
Windows 11 is quite a change over its predecessor. The focus was on analyzing the more commonly used settings in the operating system and making their access easier. Clearly, Microsoft understood the appeal of the built-in troubleshooters and changed their position in the Settings menu. The procedure to Run the in-built troubleshooters in Windows 11 is as follows:
Right-click on the Start button and select Settings. This will open the Settings menu.
In the Settings menu, select the System tab on the list on the left-hand side.
In the right-pane, scroll down to Troubleshoot and click on it.
Now select Other troubleshooters.
This opens the window for the troubleshooters. Select the one of your choice.
From this page you can easily access and run the following Windows Troubleshooters:
- Bluetooth Troubleshooter
- Hardware Troubleshooter
- HomeGroup Troubleshooter
- Incoming Connections Troubleshooter
- Internet Connections Troubleshooter
- Keyboard Troubleshooter
- Network Adapter Troubleshooter
- Playing Audio Troubleshooter
- Printer Troubleshooter
- Power Troubleshooter
- Program Compatibility Troubleshooter
- Recording Audio Troubleshooter
- Search and Indexing Troubleshooter
- Shared Folders Troubleshooter
- Speech Troubleshooter
- Video Playback Troubleshooter
- Windows Update Troubleshooter
- Windows Store Apps Troubleshooter.
Troubleshoot page in Windows 10
In Windows 10, you can open the Troubleshoot page by pressing Win+I to open Settings > Update & security > Troubleshoot. Here, you will find two different headings called:
- Get up and running
- Find and fix other problems.
Both of them include different troubleshooters.
Troubleshooters included in Windows 11/10
- Internet Connection: This option will help you to run the Internet Connections troubleshooter to fix any internet connection-related problems. If your internet connection is having some problems, for instance, you could click on the Run troubleshooter button.
- Playing Audio: Many people have faced audio issues that prevent users from getting any sound after upgrading their PC to Windows 10. If you are one of them, you can fix the problem using this option.
- Printer: If your Windows 10 machine is not recognizing your Printer even after installing the proper driver and setting it up correctly, you can run this troubleshooter.
- Windows Update: If you face Windows Update issues, you can run the Windows Update Troubleshooter and see if it helps you.
Find and fix other problems:
- Blue Screen: A Blue Screen is one of the worst problems of a Windows computer. Run the Blue Screen troubleshooter to fix Stop Errors. (This has now been removed in Windows 10 v1809)
- Bluetooth: If your computer has a Bluetooth component but you are not able to connect your computer to another Bluetooth-enabled device, you can run this fix.
- Hardware and Devices: The Hardware Troubleshooter fixes any hardware-related issue.
- HomeGroup: If you have created a HomeGroup but are not able to add your computer to your HomeGroup or facing any other problems related to HomeGroup, run the HomeGroup Troubleshooter.
- Incoming Connections: If you have messed up with Windows Firewall settings, this troubleshooter will fix your problem.
- Keyboard: Many times our external keyboard doesn’t work properly. You can find and fix your keyboard-related problem using this option.
- Network Adapter: You often face problems while using an Ethernet connection or Wi-Fi. You can fix such problems using this troubleshooter.
- Power: This solves power-related issues and helps conserve and extend battery life.
- Program Compatibility Troubleshooter: The Program Compatibility Troubleshooter will help you fix issues and run an old program on your Windows 10 machine.
- Recording Audio: If you face problems with the Voice Recorder app, use this tool.
- Search and Indexing: Windows Search is a powerful tool to find a certain file, folder, app, etc. You can fix any problem related to Search by making use of this tool.
- Shared Folders: If you have created a Shared folder, but other computers are not recognizing it, run this troubleshooter.
- Speech: If you are facing any problem related to the microphone, this option is for you.
- Video Playback: This troubleshooter fixes any problem regarding playing a movie, video, etc.
- Windows Store Apps: There are many Windows Store apps installed on your computer. If you face problems with any one of them, you can solve them by running the Windows Store Apps Troubleshooter.
TIP: See how you can add the Troubleshooters toolbar to the Taskbar.
Microsoft has done a very good thing by clubbing all the Troubleshooters together and making them easily accessible for a single page. So if you ever face any issues, the first thing you want to do is head over to this page and run the corresponding Troubleshooter. The next best thing, of course, would be to search for Windows problems here on TWC.
Incidentally, you can also access the Windows Troubleshooters from Control Panel > All Control Panel Items > Troubleshooting > Click View all in the left side.
I hope this helps!
Read: How to View and Clear Troubleshooting History
Are built-in troubleshooters effective for solving issues related to Windows 11?
There’s a reason the built-in troubleshooters are popular. They perform a thorough analysis of the problem. In some cases they are able to fix the issue, however, mostly, they mention the root cause which could later be fixed by the user. Nonetheless, troubleshooters are very helpful in reducing the timeline of the overall troubleshooting approach.
What if you don’t find a troubleshooter in the Settings menu which existed earlier?
A lot of troubleshooters were removed from the Settings menu for reasons better known to Microsoft. While some of them were ramped down forever, many are still accessible through run commands. A typical example of this case is the Hardware and Devices troubleshooter. It has been removed from the Settings menu, but is accessible through a run command.
Read next: How to run Troubleshooter in Windows from the command line.
Anand Khanse is the Admin of TheWindowsClub.com, a 10-year Microsoft MVP (2006-16) & a Windows Insider MVP (2016-2022). Please read the entire post & the comments first, create a System Restore Point before making any changes to your system & be careful about any 3rd-party offers while installing freeware.
Обновлено 2023 января: перестаньте получать сообщения об ошибках и замедлите работу вашей системы с помощью нашего инструмента оптимизации. Получить сейчас в эту ссылку
- Скачайте и установите инструмент для ремонта здесь.
- Пусть он просканирует ваш компьютер.
- Затем инструмент почини свой компьютер.
Если что-то не работает в Windows 10, может помочь средство устранения неполадок. В круглосуточных магазинах можно найти и решить многие распространенные проблемы.
Начиная с Windows 10 Build 17704, вы можете поддерживать свое устройство работоспособным, автоматически применяя рекомендованную процедуру устранения неполадок к известным проблемам.
Начиная с Windows 10 Build 18305, рекомендуемое устранение неполадок теперь полностью работоспособен. Вы можете увидеть наши рекомендуемые исправления, пока мы тестируем эту функцию. Эти тесты, отмеченные как «Рекомендуемый пример устранения неполадок», безопасны в использовании и не приведут к каким-либо модификациям вашего устройства. Тесты гарантируют, что функция работает так, как задумано, и дают вам возможность предоставить нам свои комментарии, чтобы мы могли помочь вам оптимально использовать ваше устройство.
В этом руководстве вы узнаете, как включить или отключить автоматическое применение рекомендуемого устранения неполадок для проблем, известных всем пользователям Windows 10.
Рекомендуемая функция устранения неполадок может обрабатывать журналы ошибок, которые отправляются обратно в команду Microsoft, и использовать алгоритм для реализации решения для вас, и это не что иное, как диагностические данные и данные обратной связи, которые Windows собирает и отправляет в Microsoft. Кроме того, рекомендации видны только при подключении к Интернету, в противном случае отображается то же сообщение.
Вот как работает рекомендуемое устранение неполадок в Windows 10
Эта функция позволяет просматривать журналы ошибок, возвращенные группе Microsoft, и использовать алгоритм для реализации решения за вас. Это не что иное, как данные диагностики и обратной связи, которые Windows собирает и отправляет команде Microsoft. Настройки доступны в разделе «Настройки»> «Конфиденциальность»> «Диагностика и отзывы».
Рекомендации видны только когда вы подключены к Интернету. В противном случае будет выдано предупреждение.
Для активации Windows 10 Рекомендуемое решение проблем
Windows 10 автоматически вносит все обнаруженные критические исправления, но если рекомендуемое исправление включено, пользователи могут позволить своему ПК самостоятельно вносить некритические изменения.
- Нажмите на значок «Быстрый запуск» или нажмите кнопку Windows, чтобы открыть меню «Пуск».
- Нажмите на комбинацию клавиш настройки колеса.
- Перейдите в раздел Конфиденциальность> Диагностика и отзывы> Рекомендуемое устранение неполадок.
- Переместите ползунок Рекомендованное устранение неполадок в положение Вкл.
Чтобы включить или отключить рекомендуемое автоматическое устранение неполадок в Windows 10
Обновление за январь 2023 года:
Теперь вы можете предотвратить проблемы с ПК с помощью этого инструмента, например, защитить вас от потери файлов и вредоносных программ. Кроме того, это отличный способ оптимизировать ваш компьютер для достижения максимальной производительности. Программа с легкостью исправляет типичные ошибки, которые могут возникнуть в системах Windows — нет необходимости часами искать и устранять неполадки, если у вас под рукой есть идеальное решение:
- Шаг 1: Скачать PC Repair & Optimizer Tool (Windows 10, 8, 7, XP, Vista — Microsoft Gold Certified).
- Шаг 2: Нажмите «Начать сканирование”, Чтобы найти проблемы реестра Windows, которые могут вызывать проблемы с ПК.
- Шаг 3: Нажмите «Починить все», Чтобы исправить все проблемы.
Чтобы отключить рекомендуемое автоматическое устранение неполадок в Windows 10, выполните следующие действия.
- Откройте приложение «Настройки».
- Перейдите в Обновление и безопасность -> Устранение неполадок.
- Отключите параметр «Рекомендуемые способы устранения неполадок» справа. Это включено по умолчанию.
- Рекомендуемое автоматическое устранение неполадок теперь отключено.
Кроме того, вы можете использовать параметр реестра, чтобы включить или отключить эту функцию.
Отключите рекомендуемое устранение неполадок с помощью параметра реестра.
Откройте редактор реестра приложений.
Перейти к следующему разделу реестра.
HKEY_LOCAL_MACHINE LE ПРОГРАММНОЕ ОБЕСПЕЧЕНИЕ Microsoft WindowsMitigation
- Узнайте, как получить регистрационный ключ одним щелчком мыши.
- Измените или создайте новое 32-битное значение DWORD UserPreference справа.
Примечание. Даже если вы используете 64-битную Windows, вы все равно должны создать 32-битное значение DWORD. - Поддерживаемые значения: 1 — включено, 3 — отключено.
- Чтобы изменения, внесенные параметром реестра, вступили в силу, перезапустите Windows 10.
http://avid.force.com/pkb/articles/troubleshooting/Windows-10-Guide
Совет экспертов: Этот инструмент восстановления сканирует репозитории и заменяет поврежденные или отсутствующие файлы, если ни один из этих методов не сработал. Это хорошо работает в большинстве случаев, когда проблема связана с повреждением системы. Этот инструмент также оптимизирует вашу систему, чтобы максимизировать производительность. Его можно скачать по Щелчок Здесь
CCNA, веб-разработчик, ПК для устранения неполадок
Я компьютерный энтузиаст и практикующий ИТ-специалист. У меня за плечами многолетний опыт работы в области компьютерного программирования, устранения неисправностей и ремонта оборудования. Я специализируюсь на веб-разработке и дизайне баз данных. У меня также есть сертификат CCNA для проектирования сетей и устранения неполадок.
Сообщение Просмотров: 107