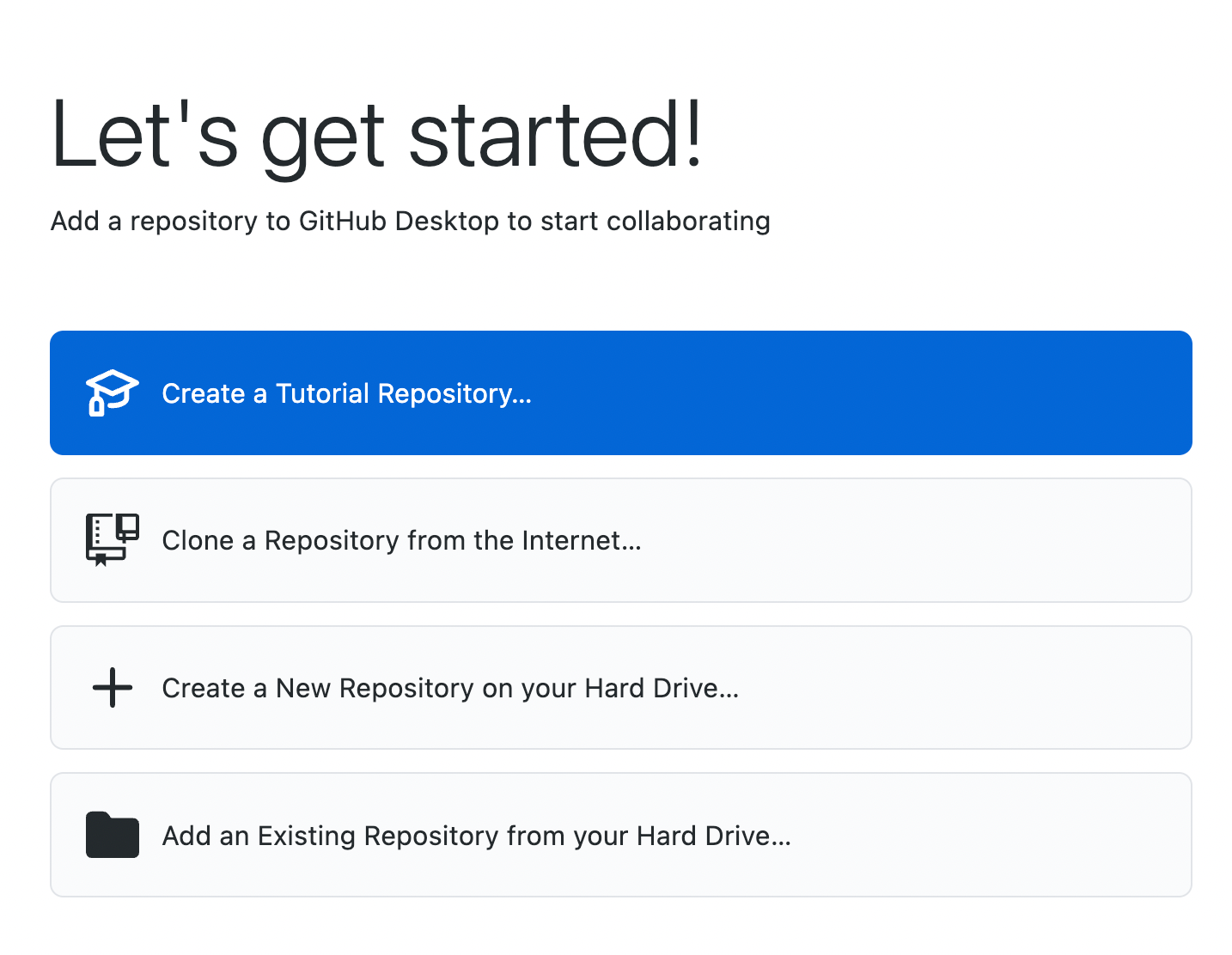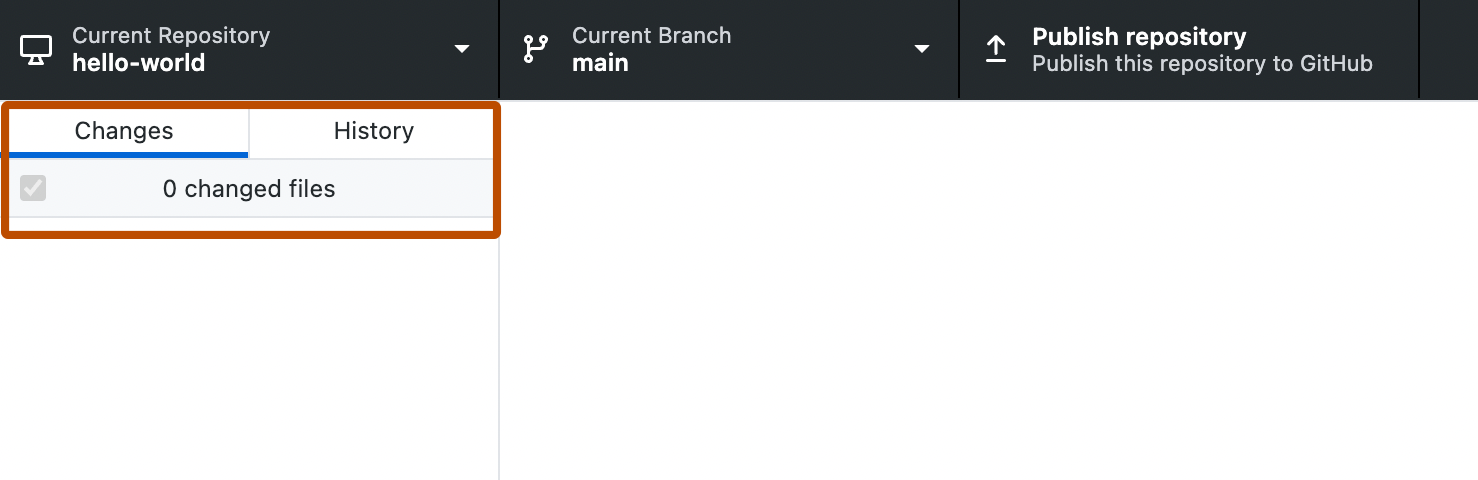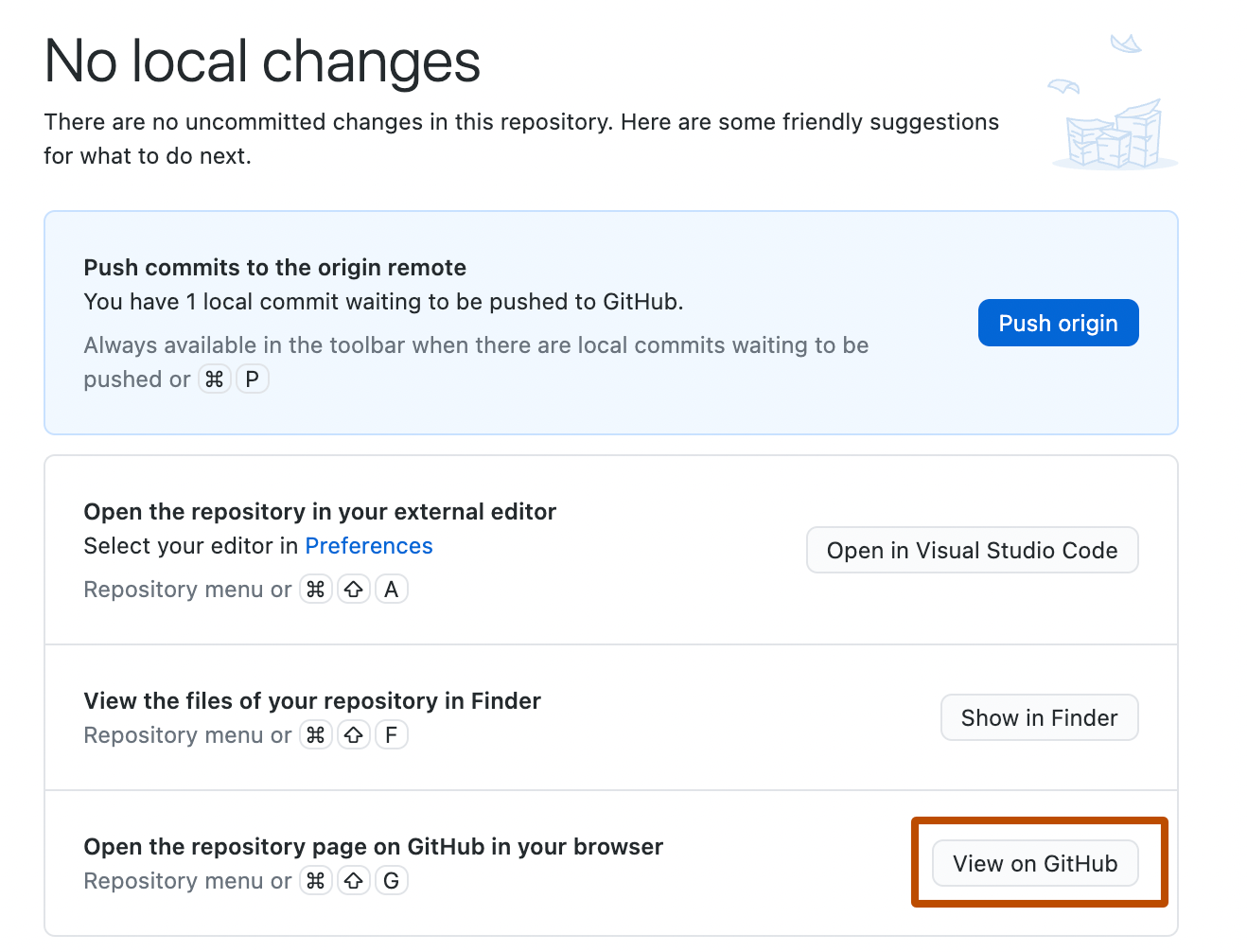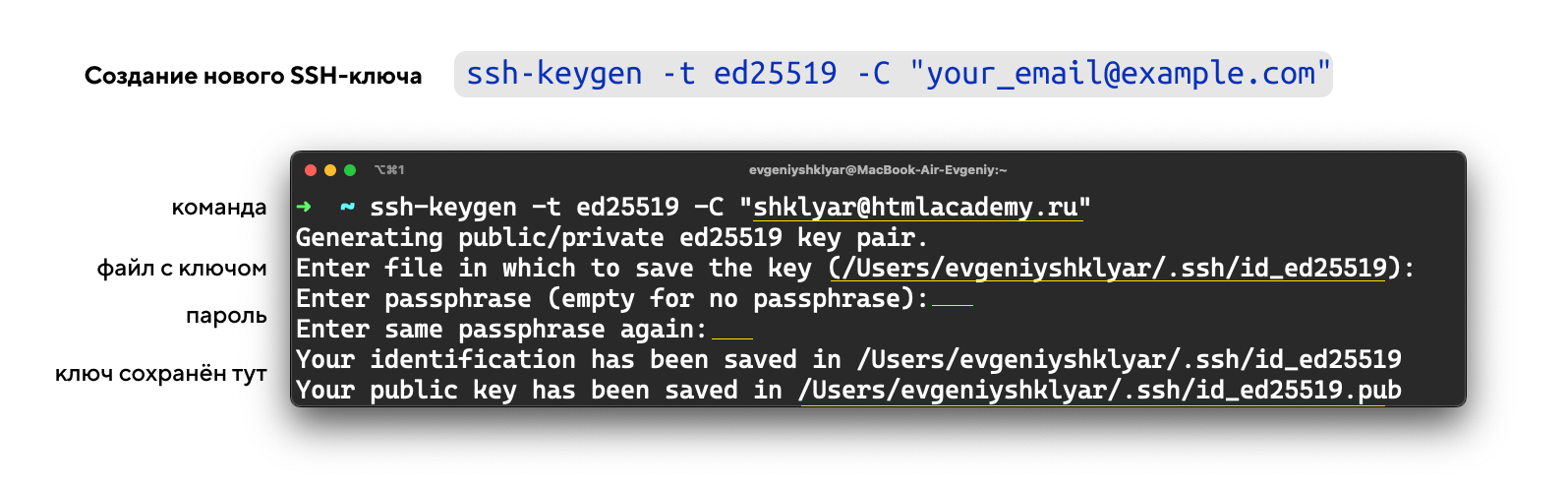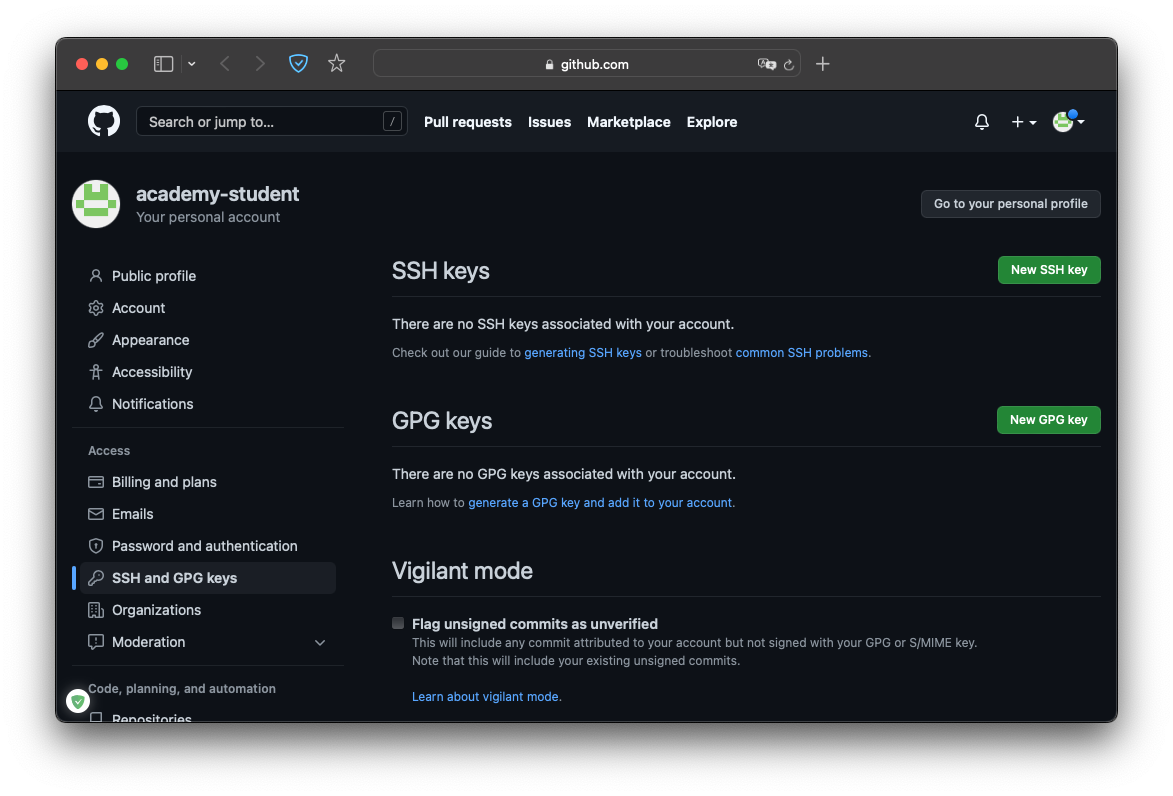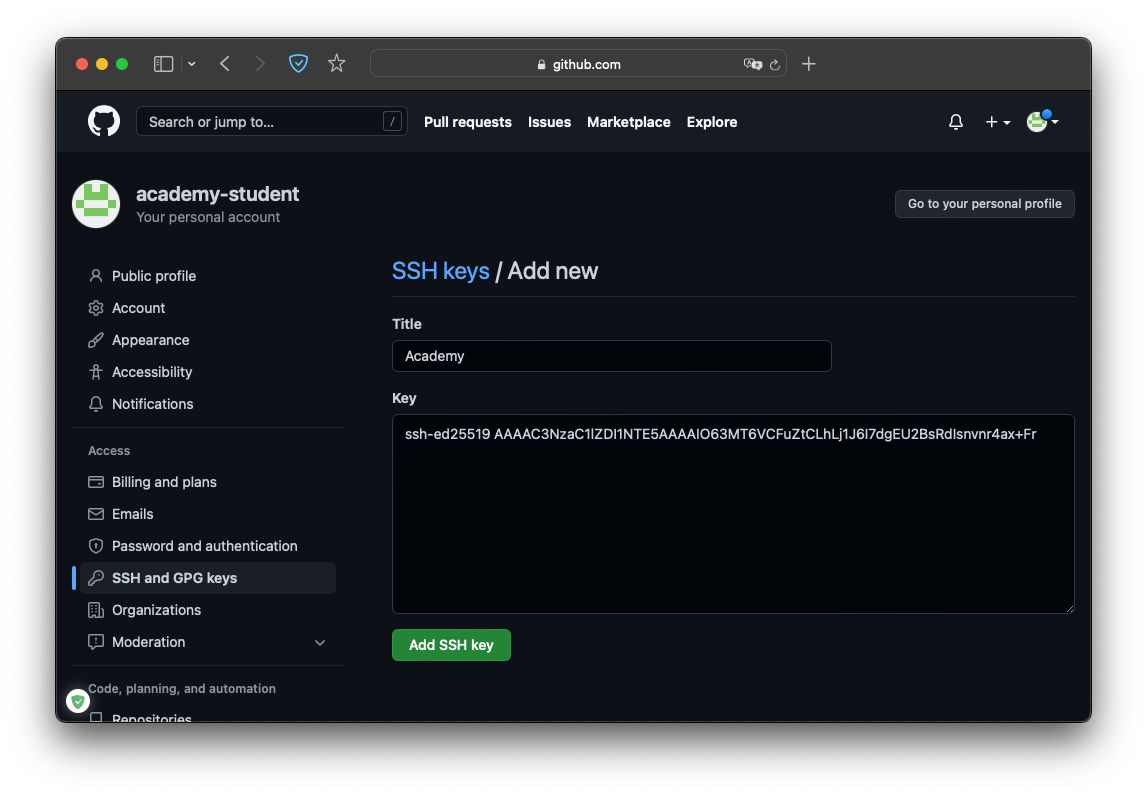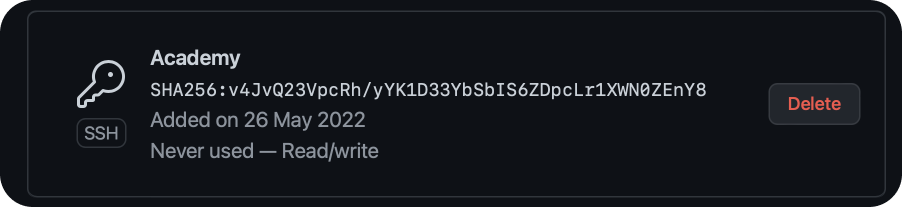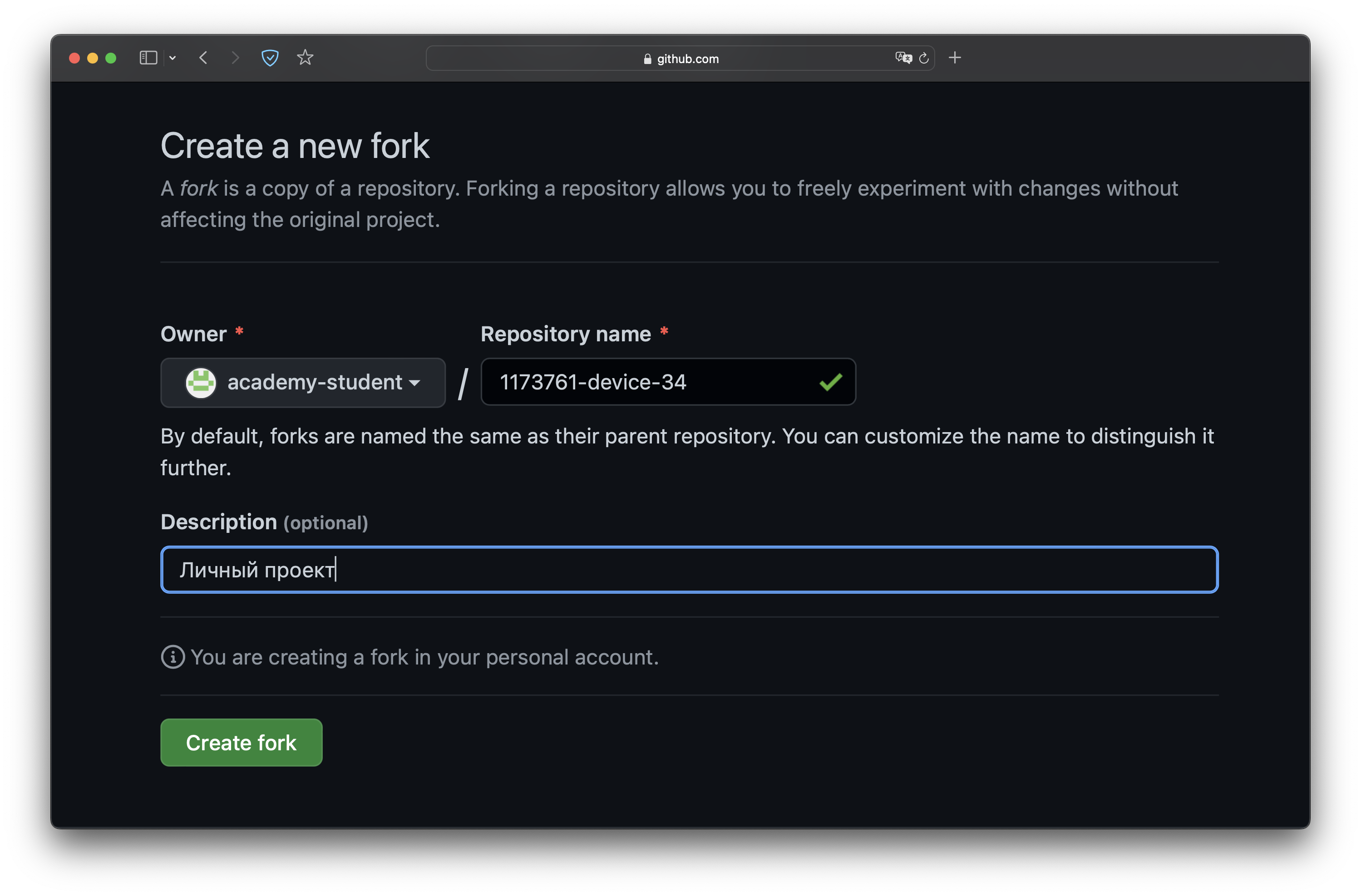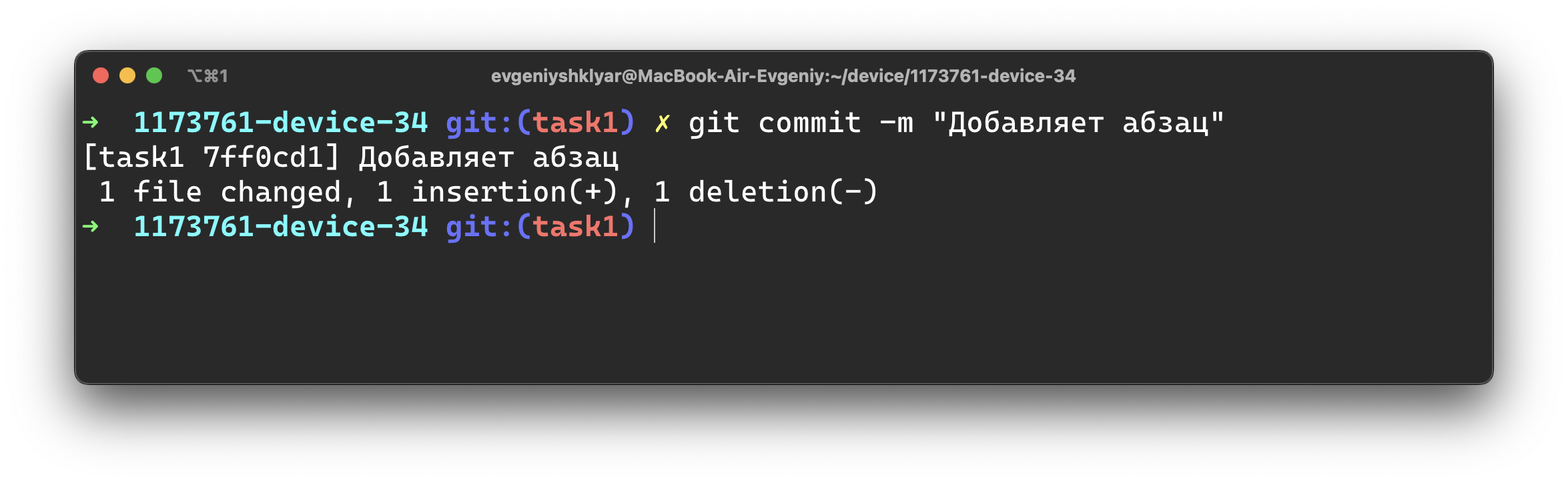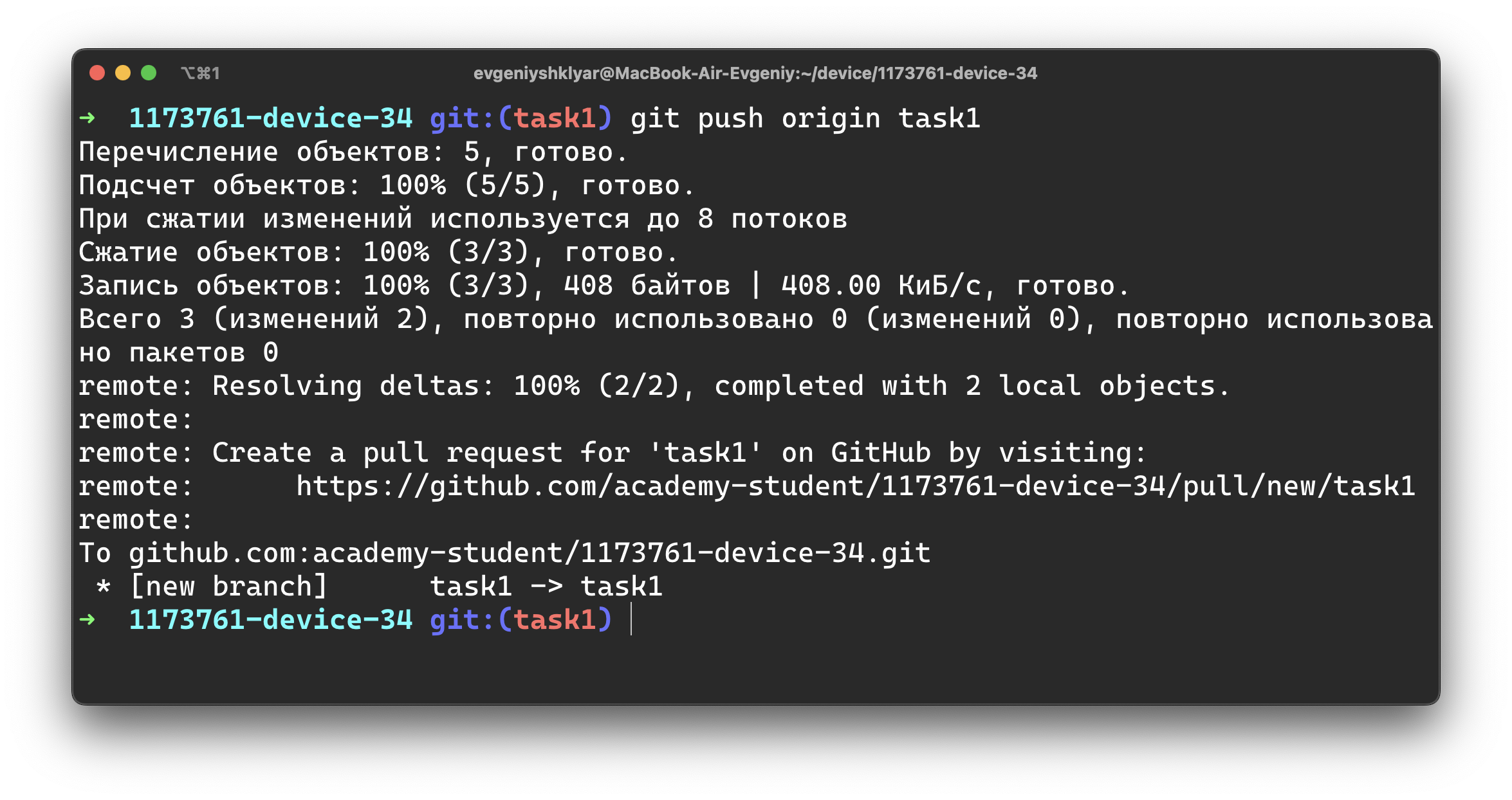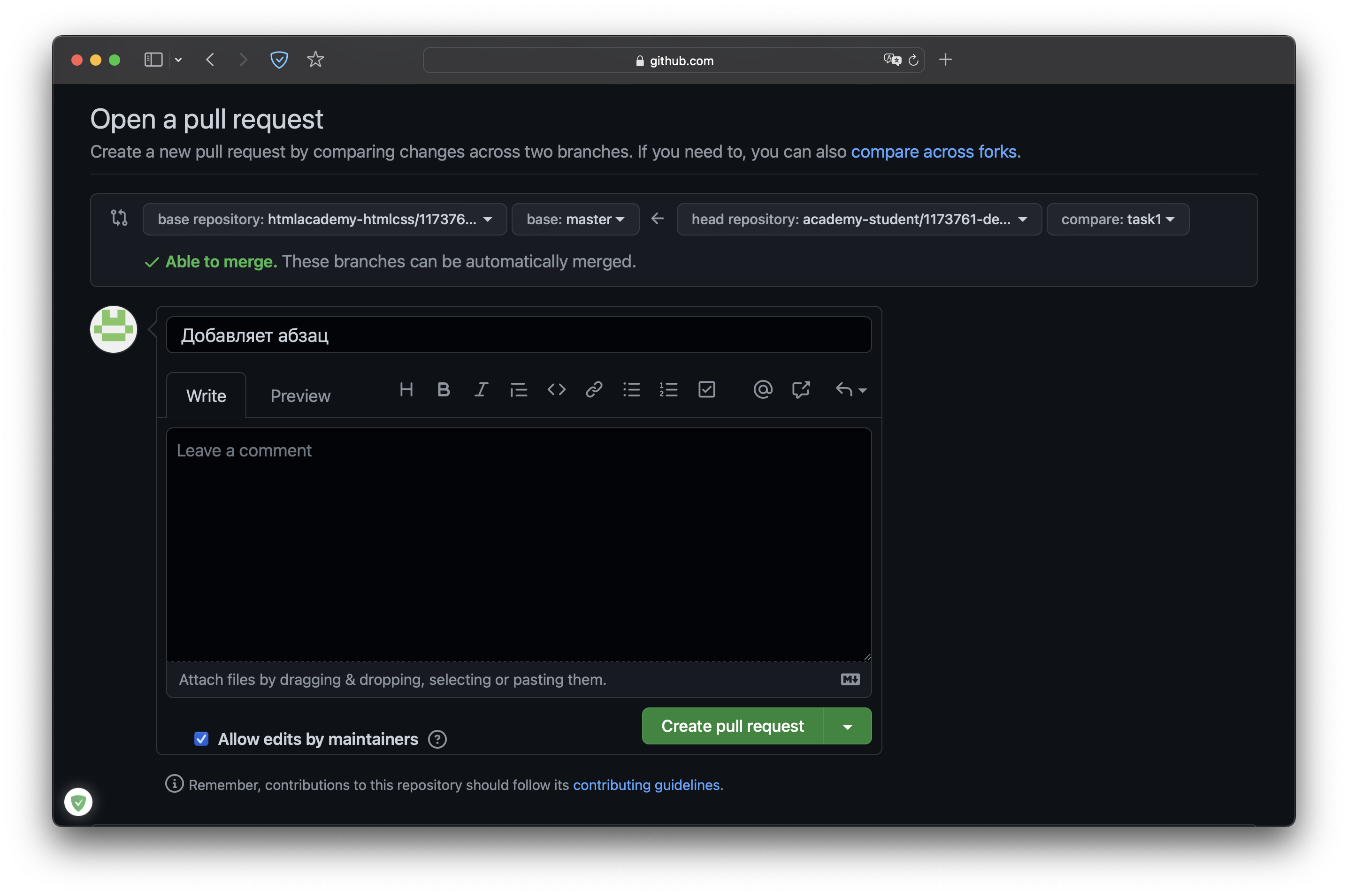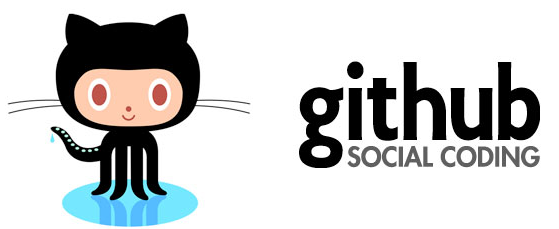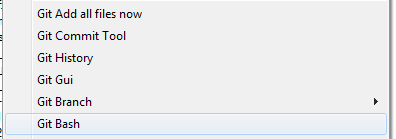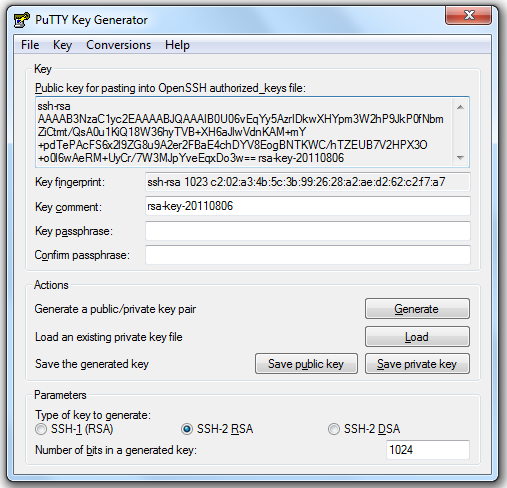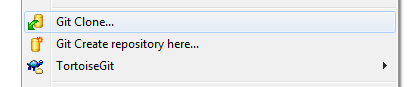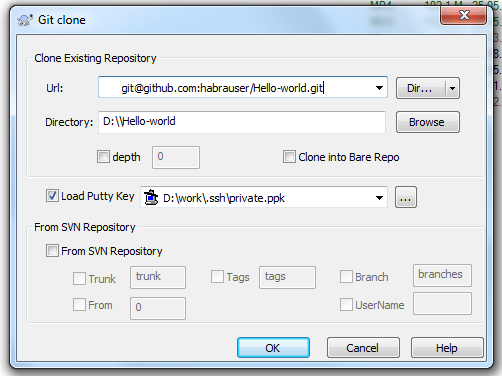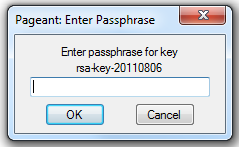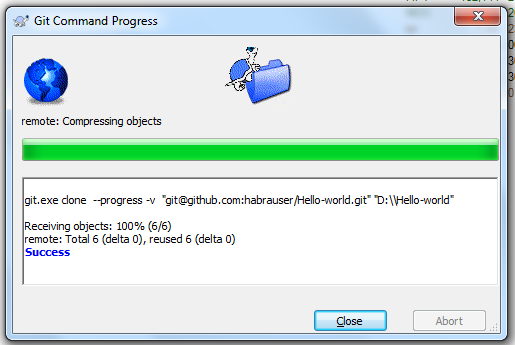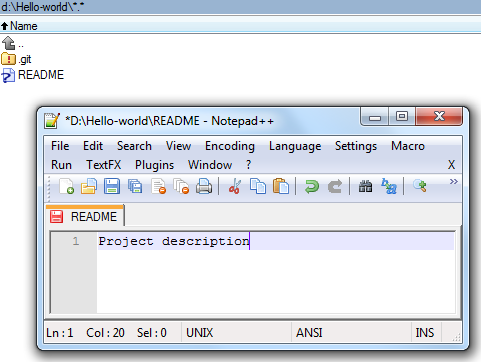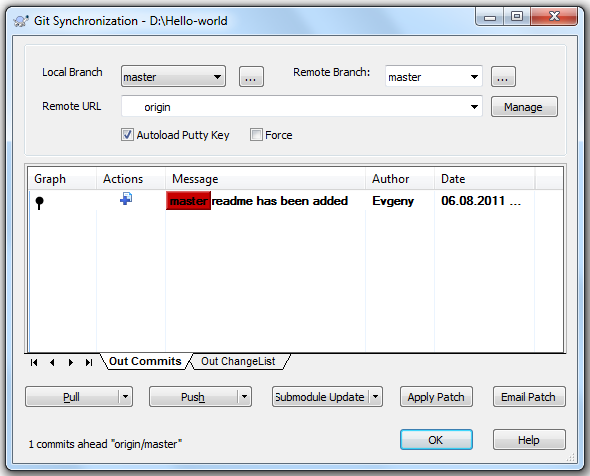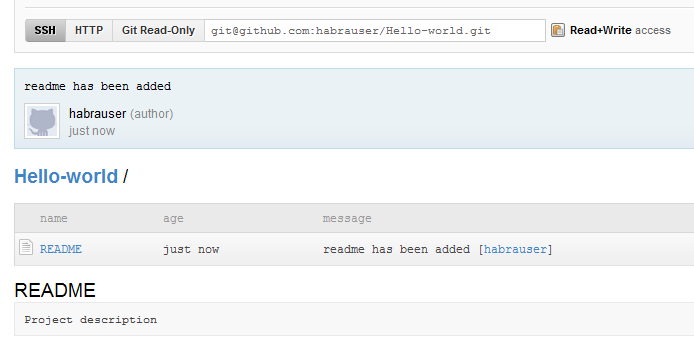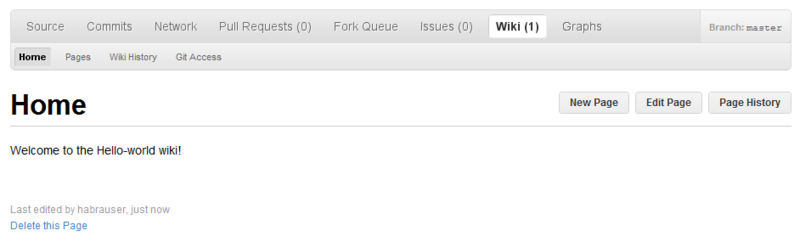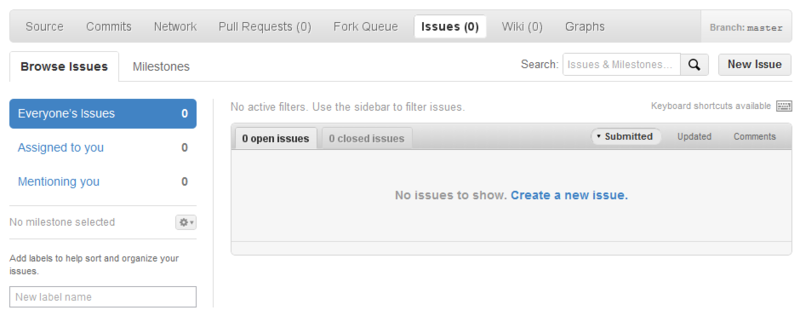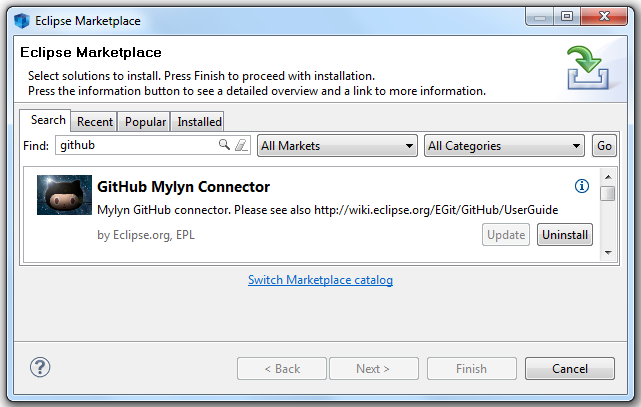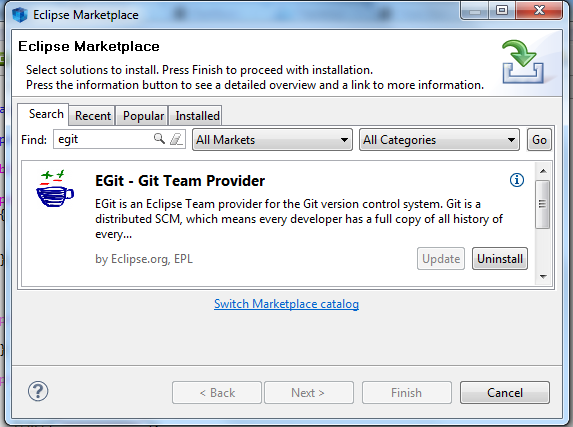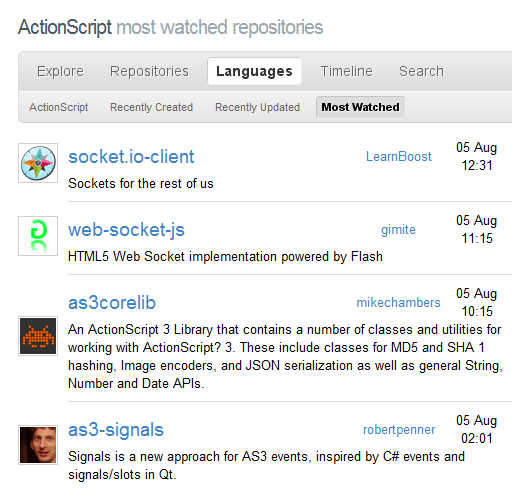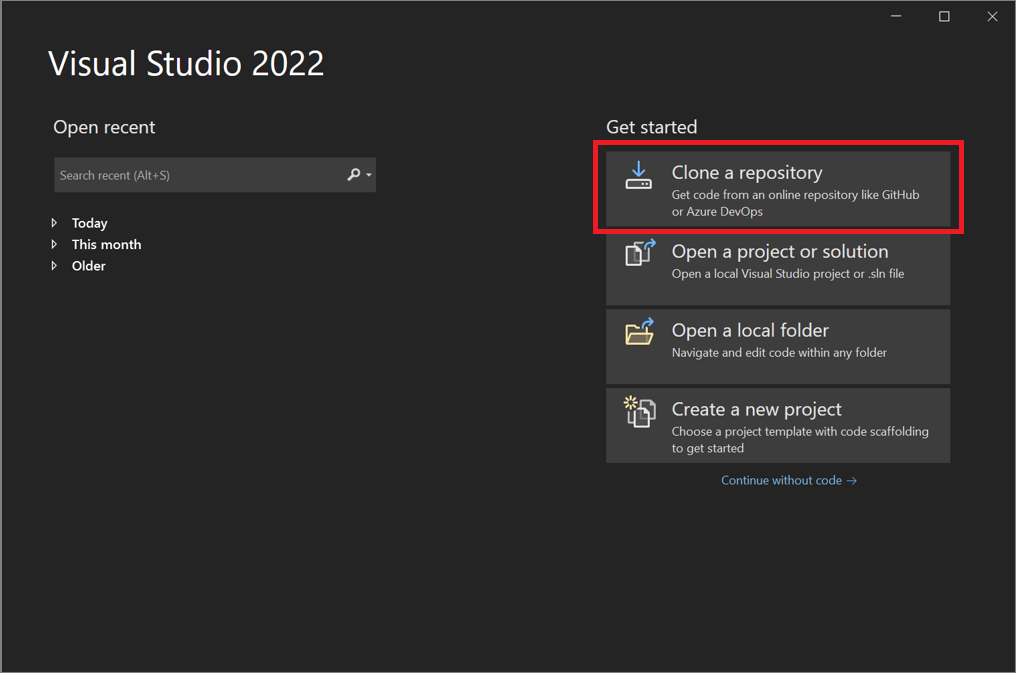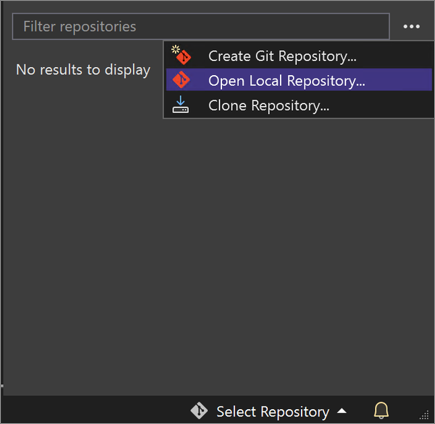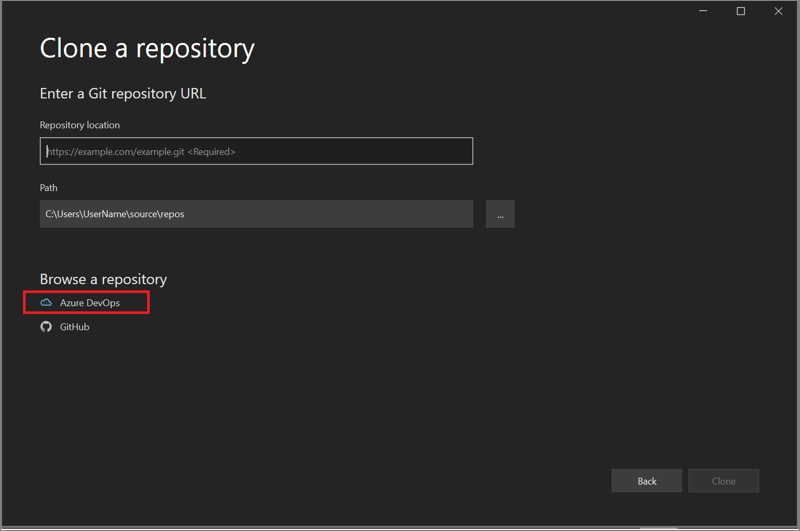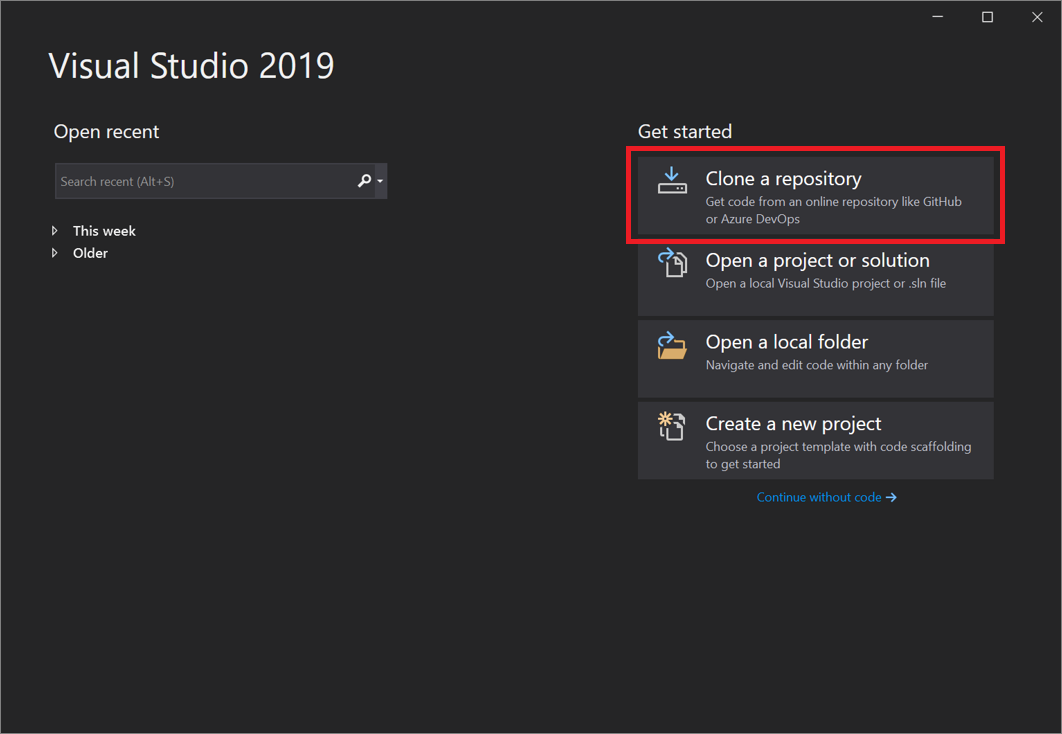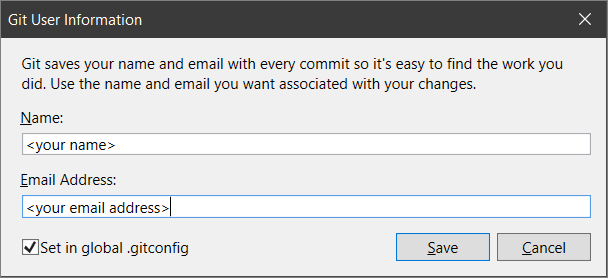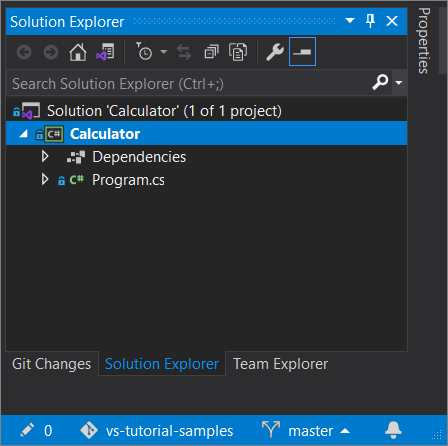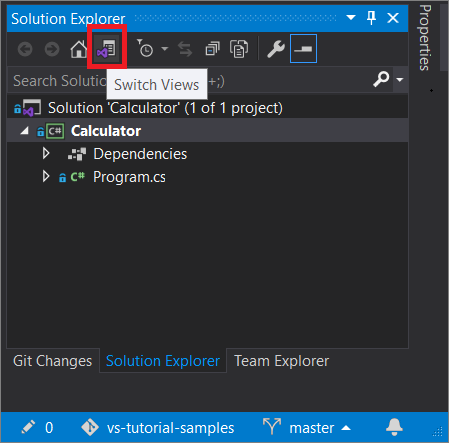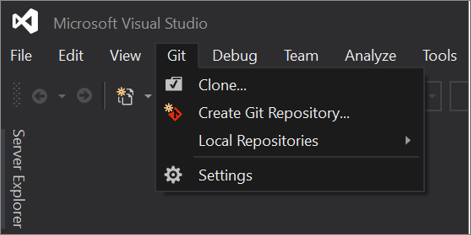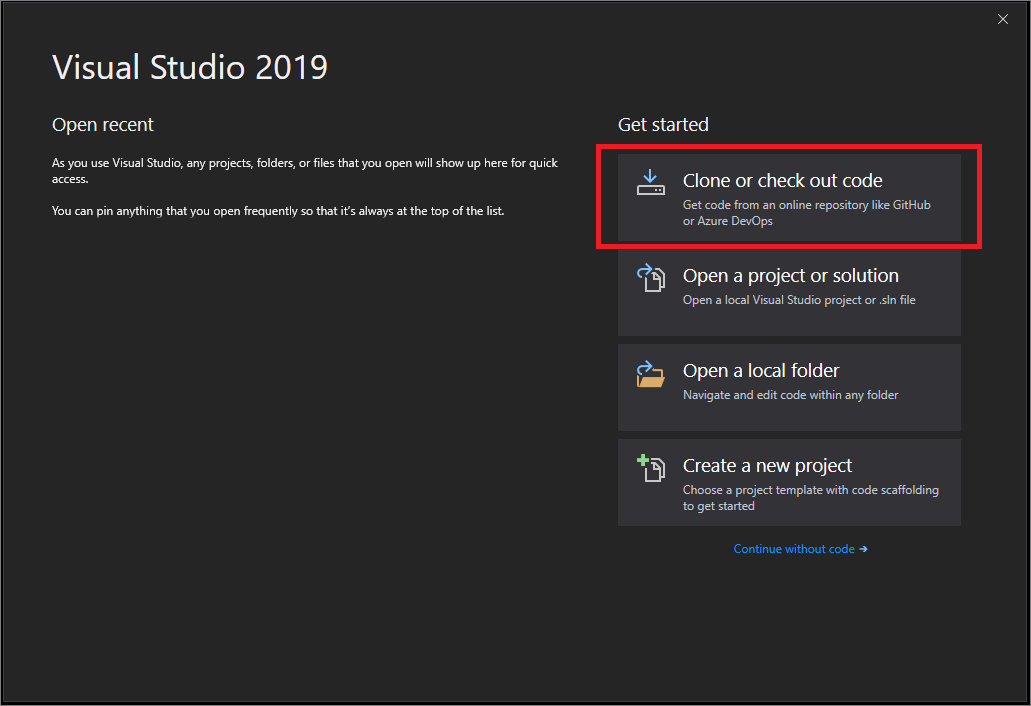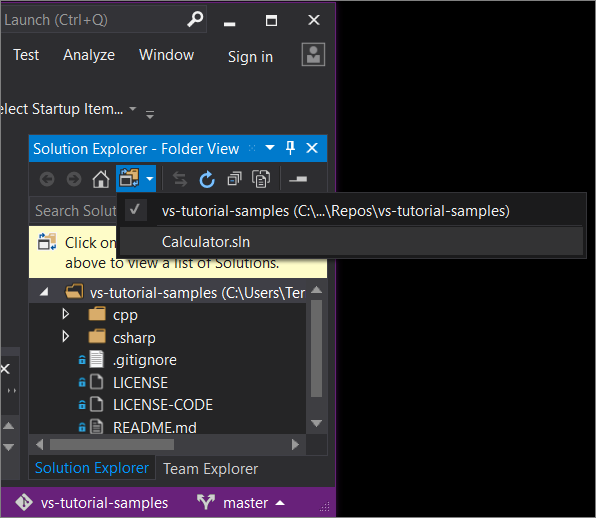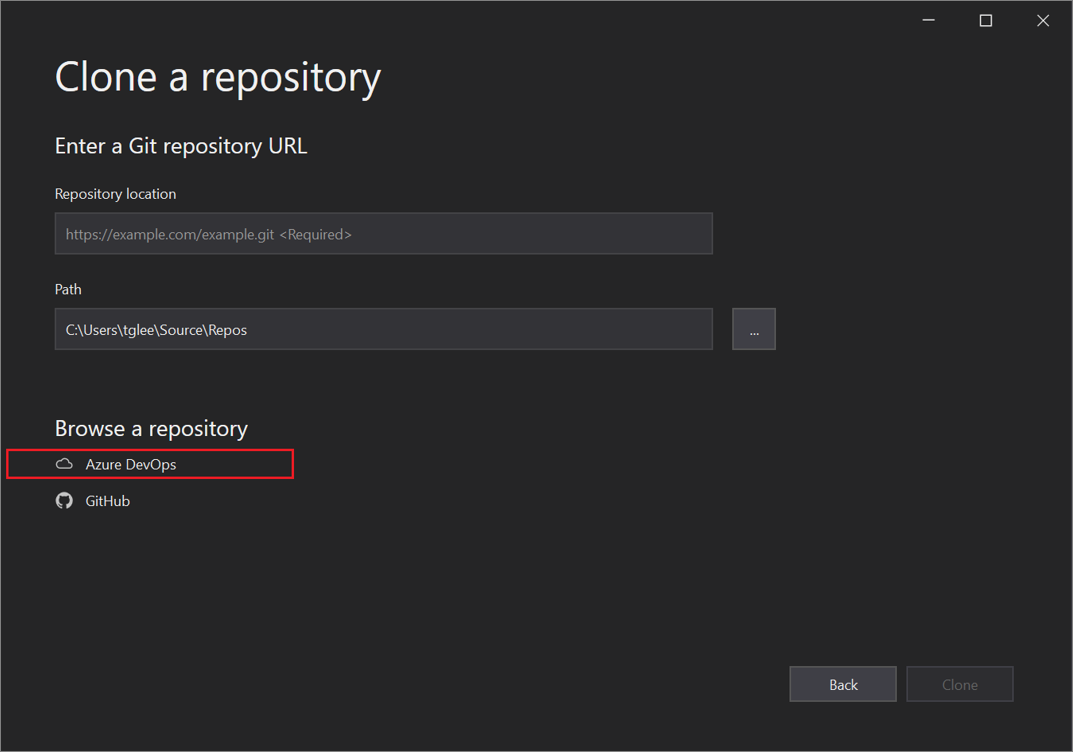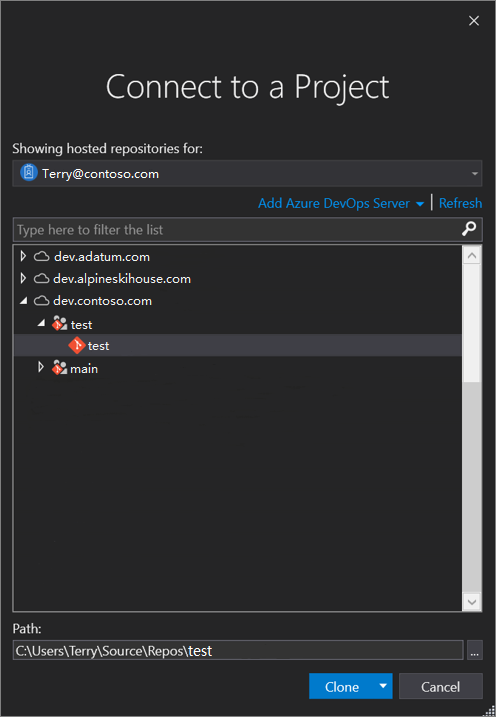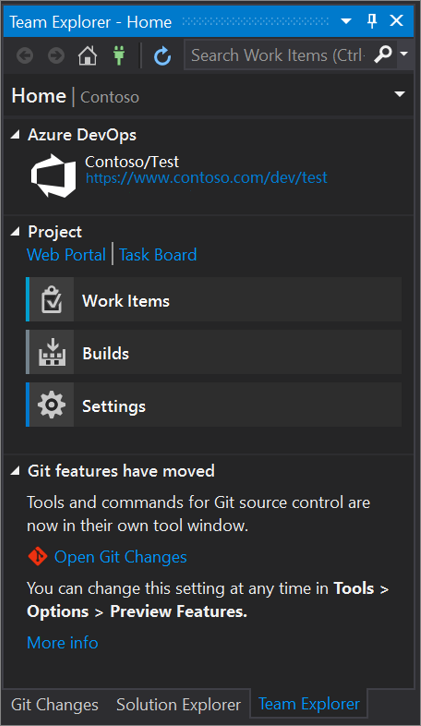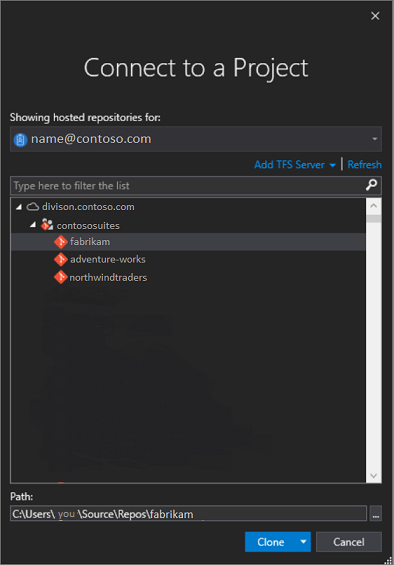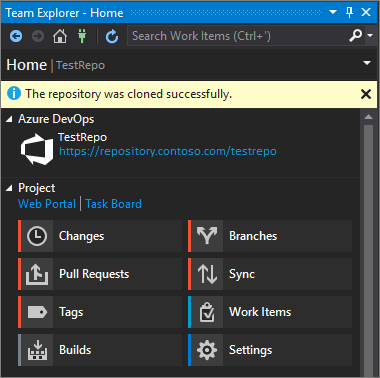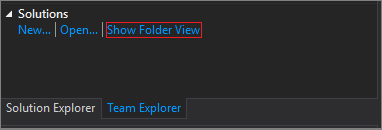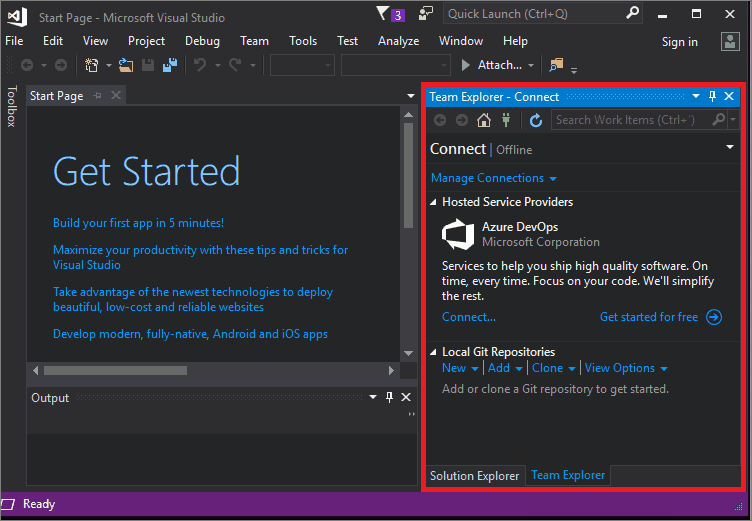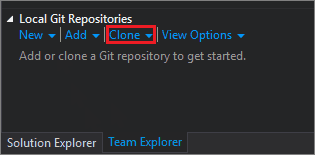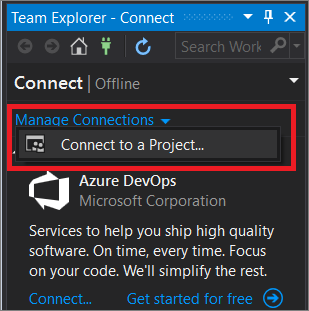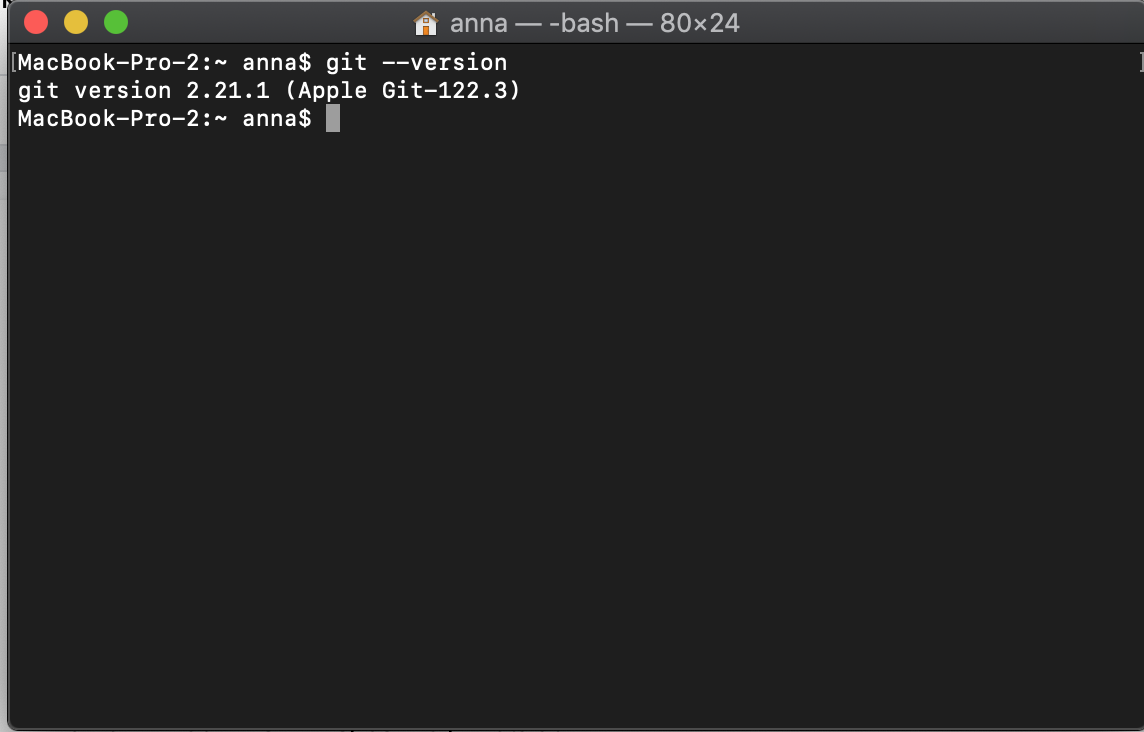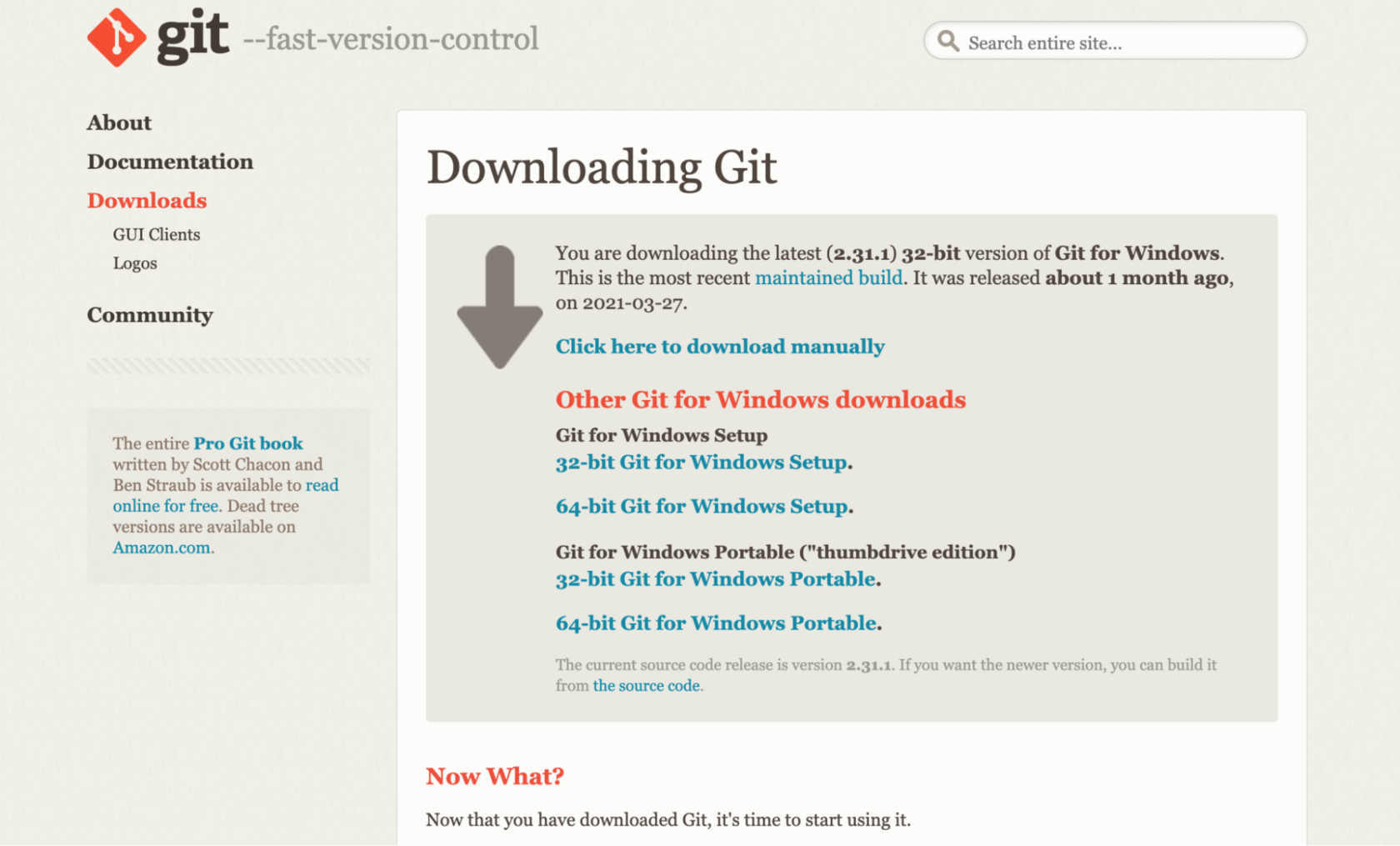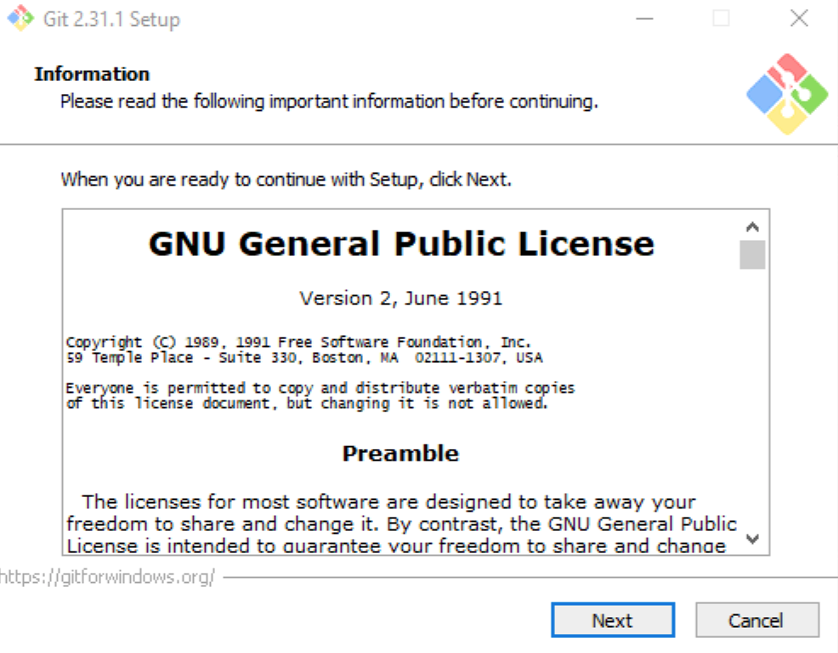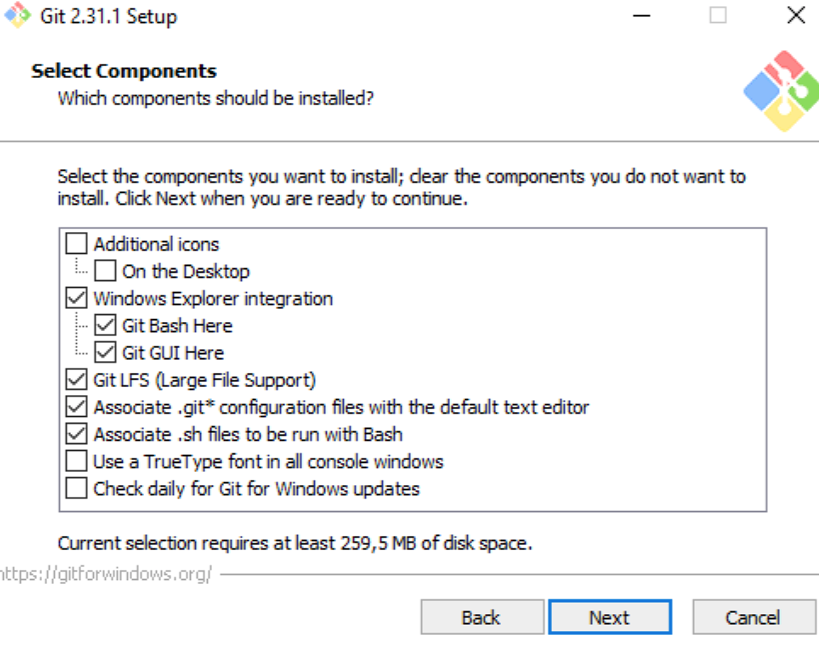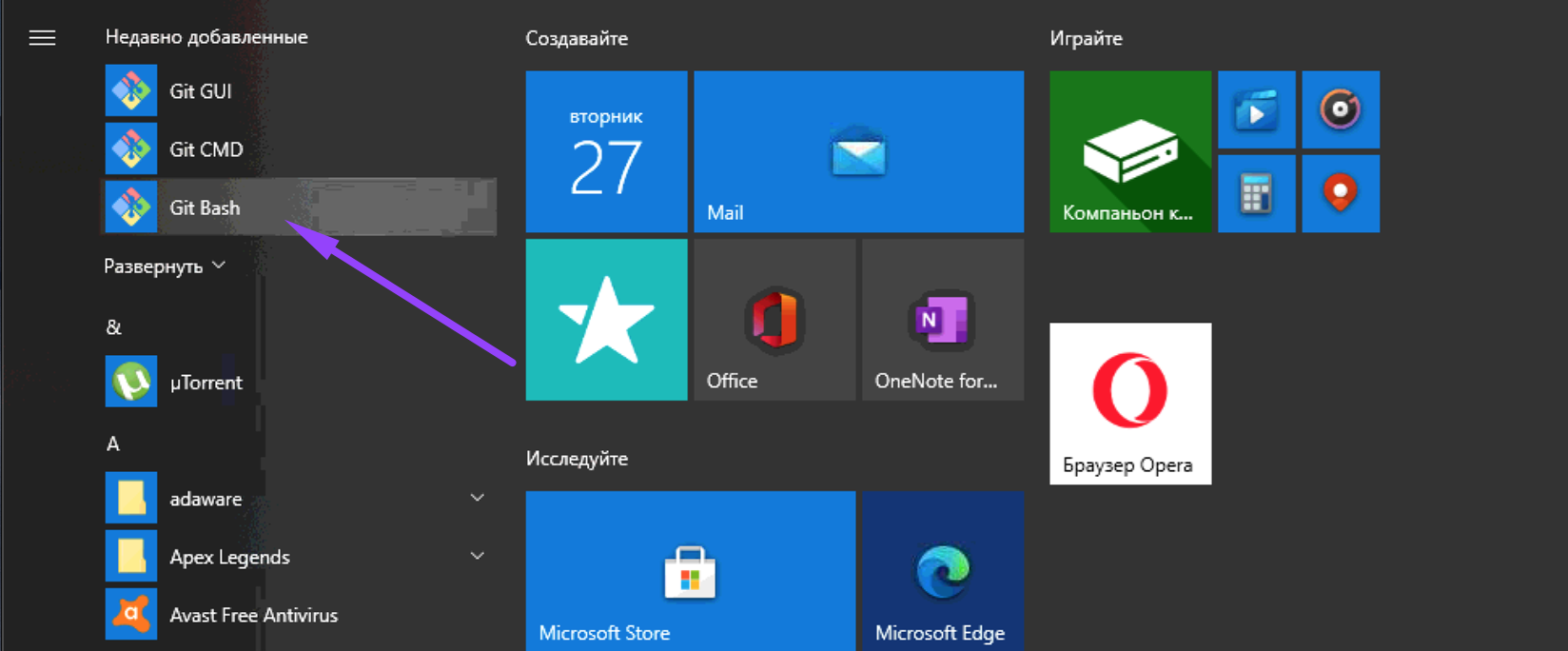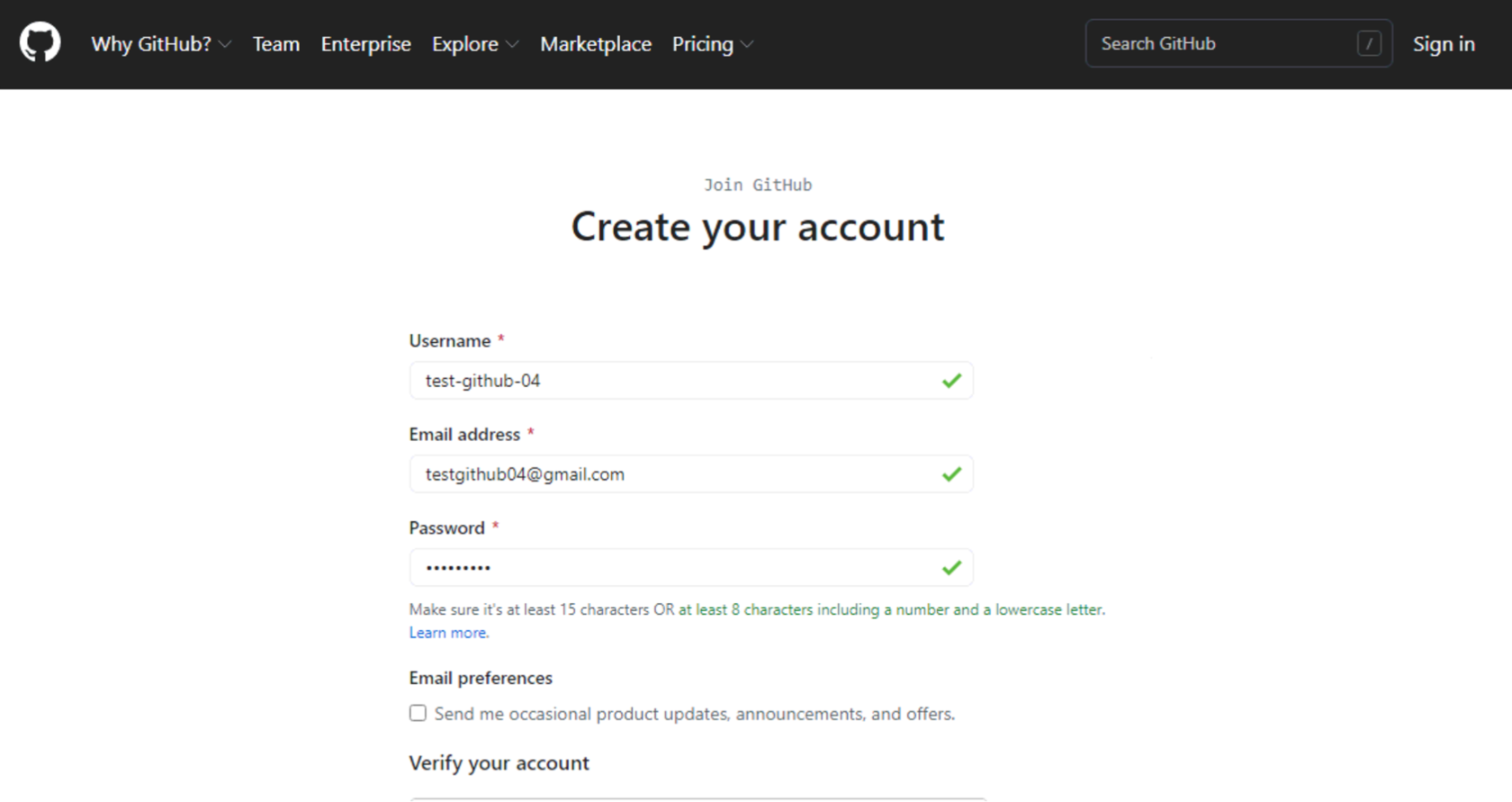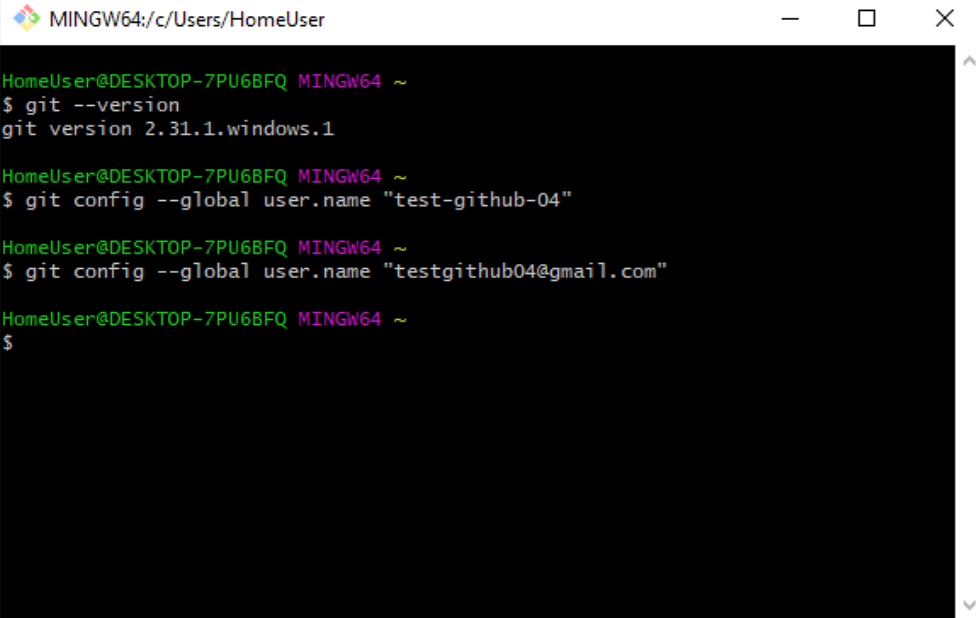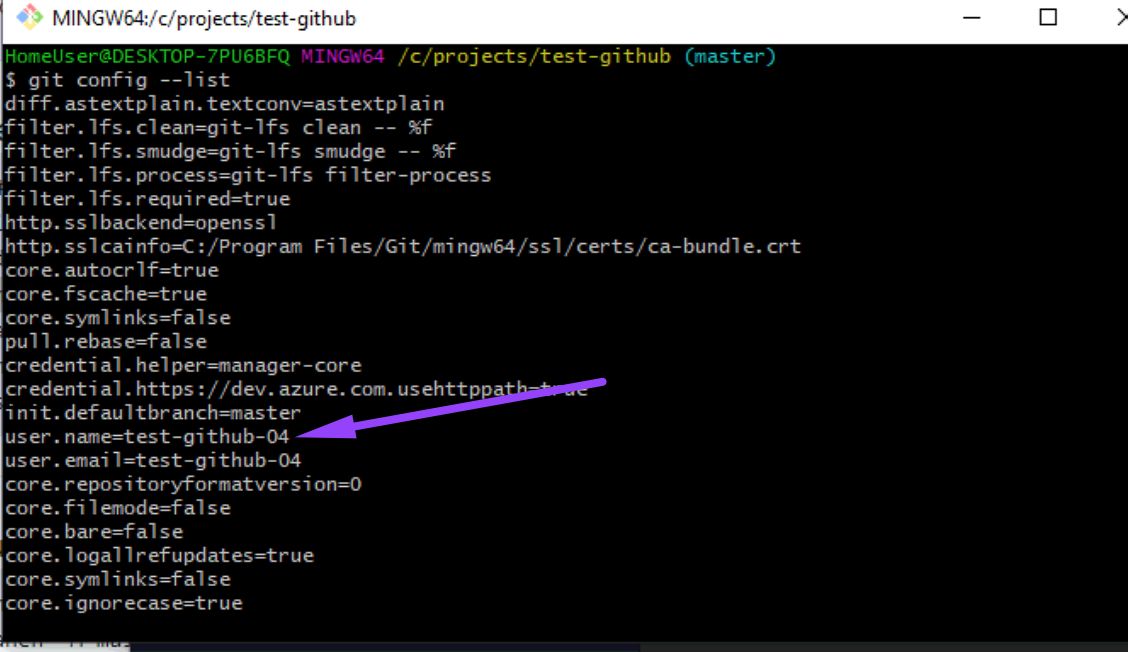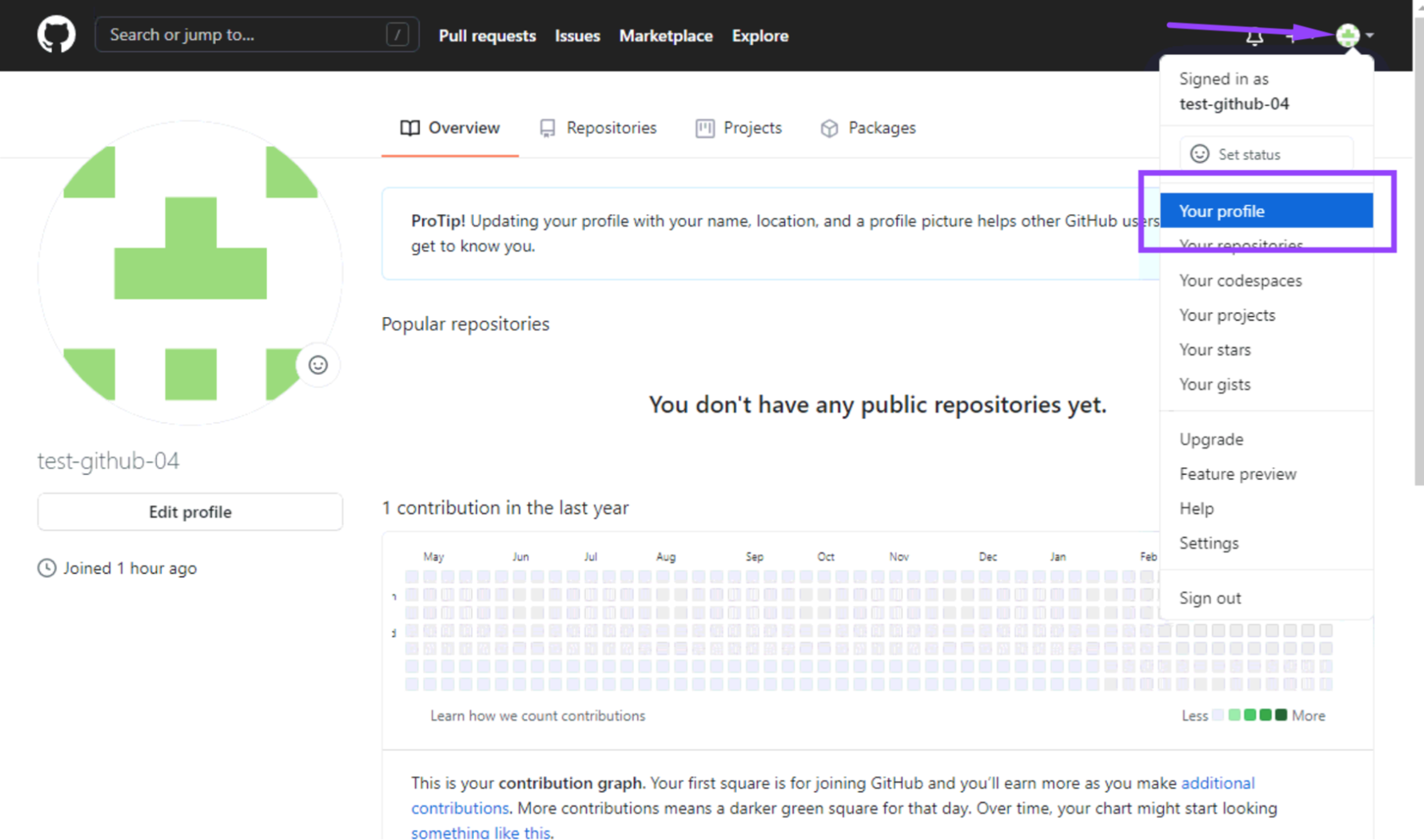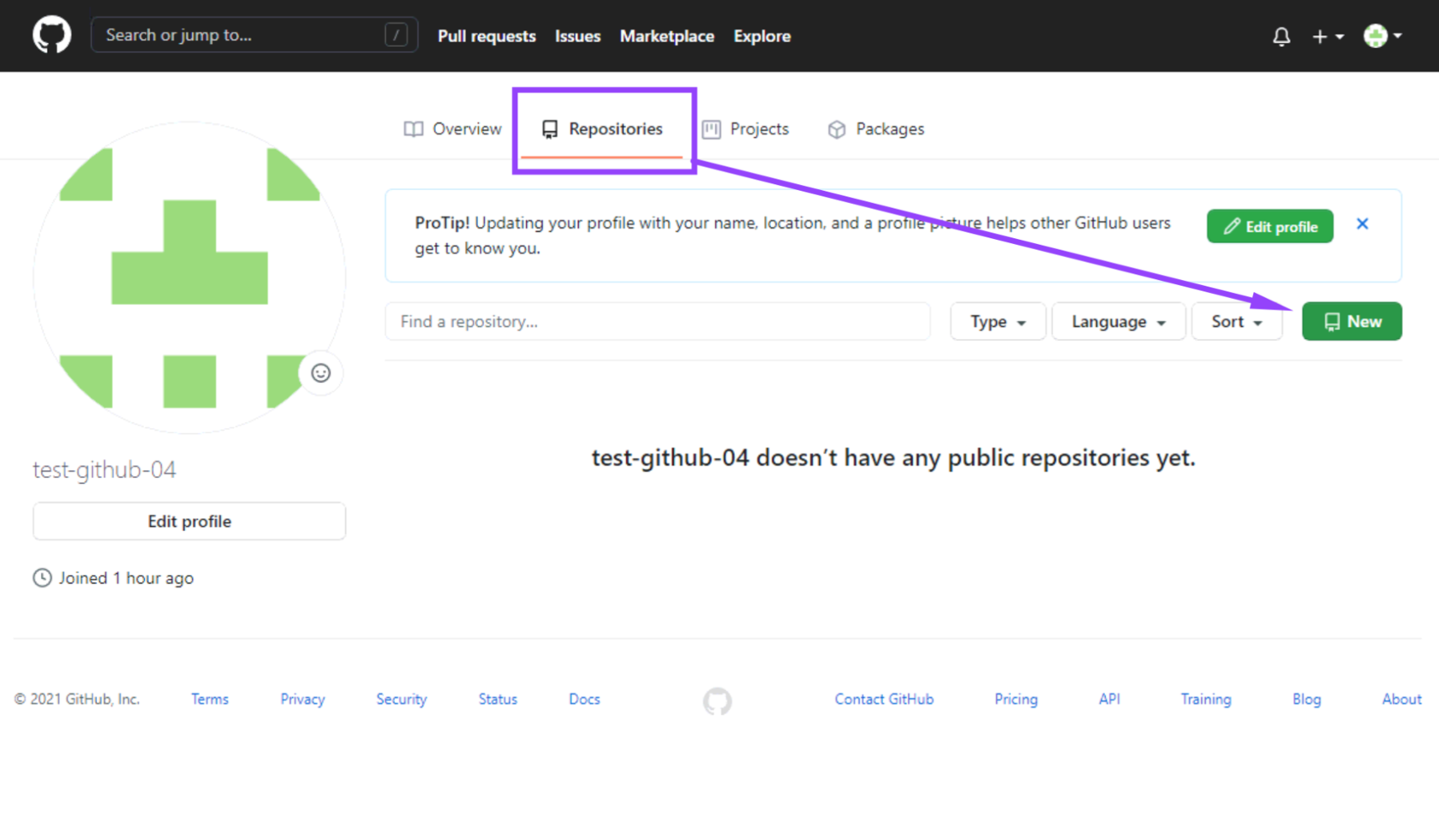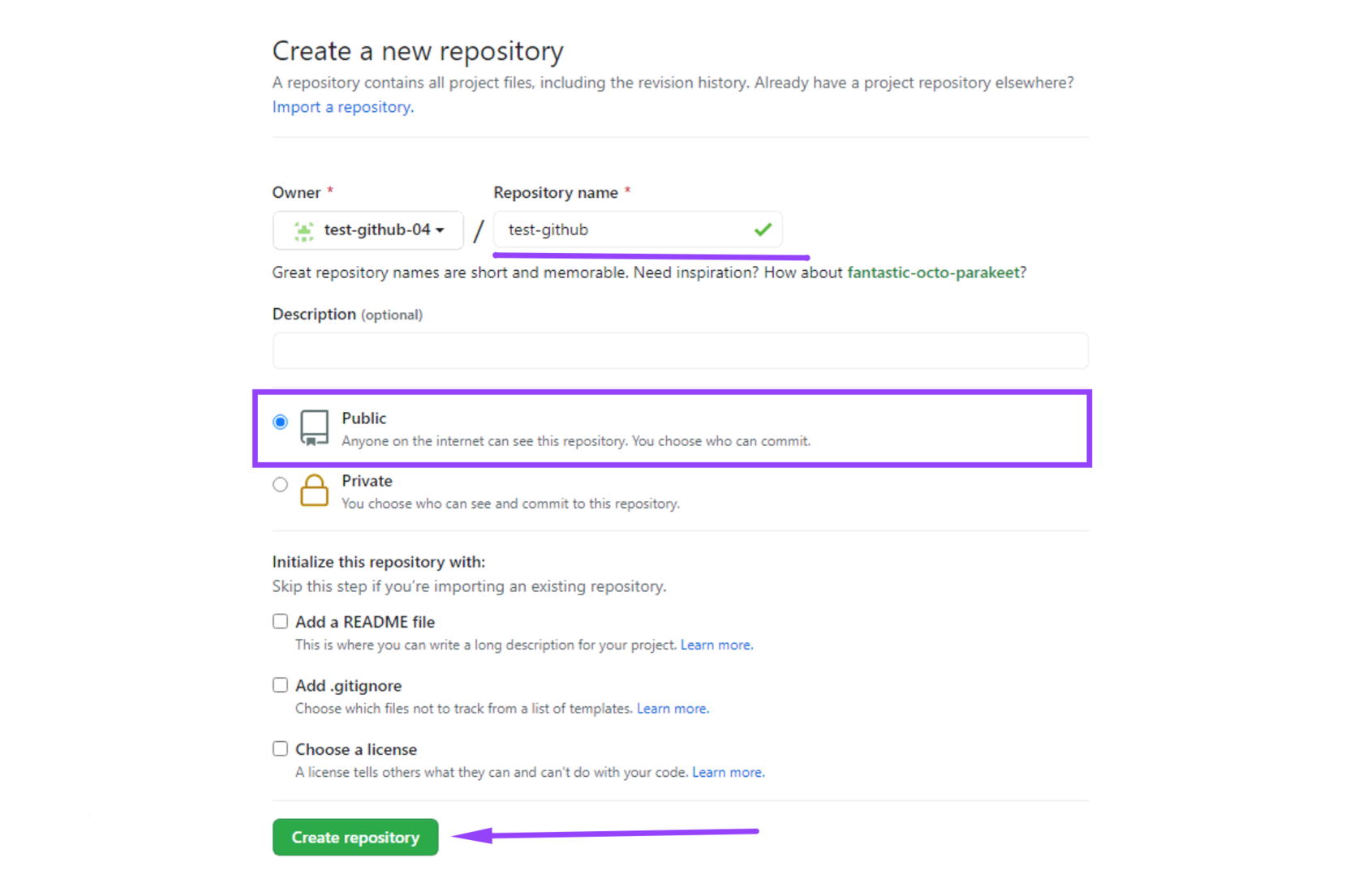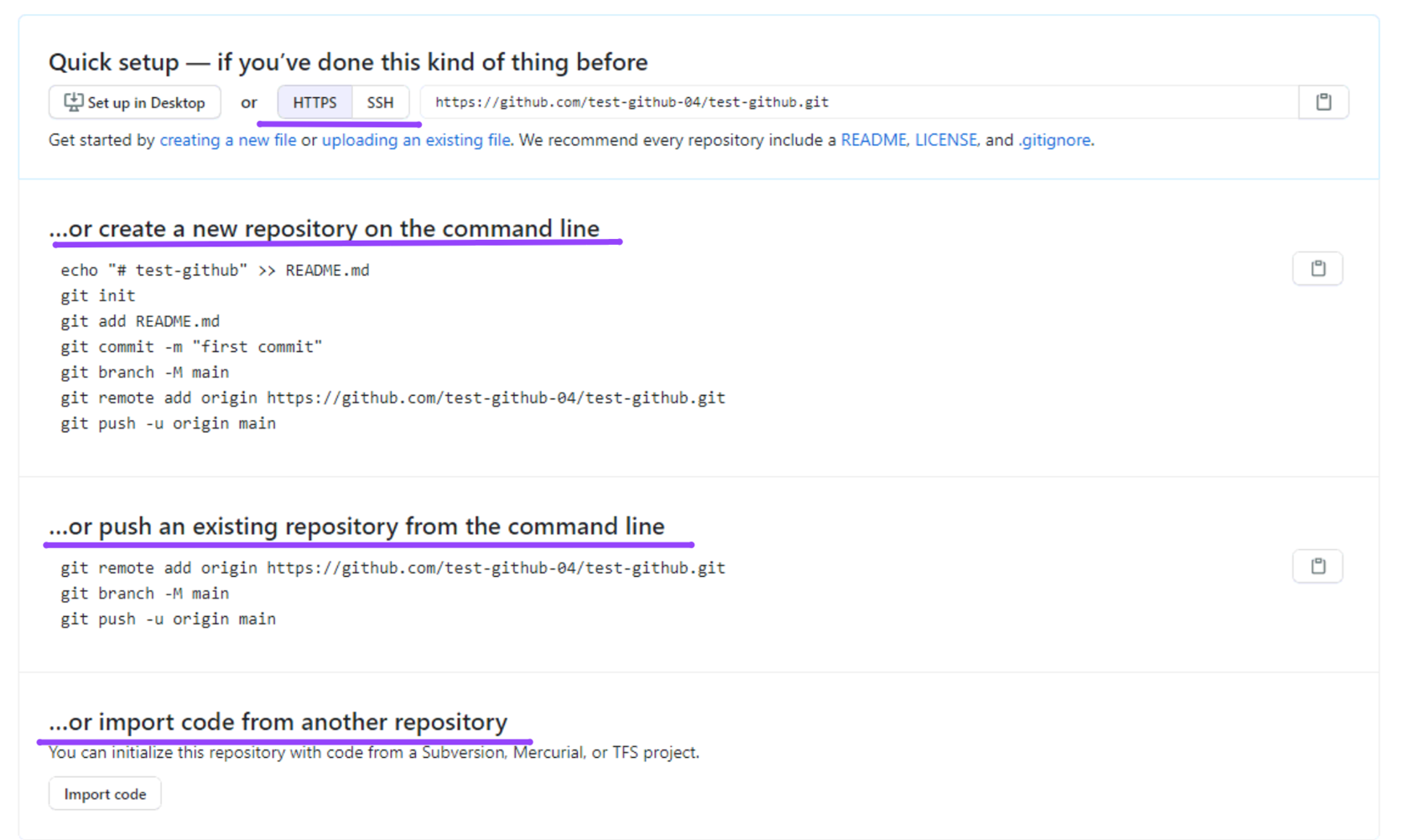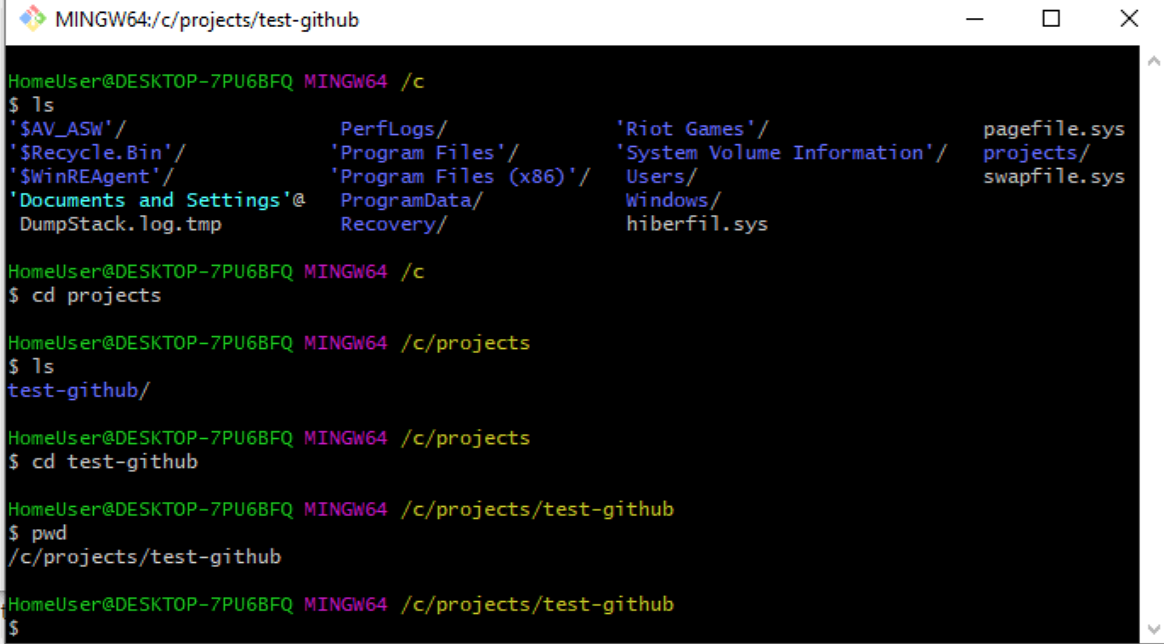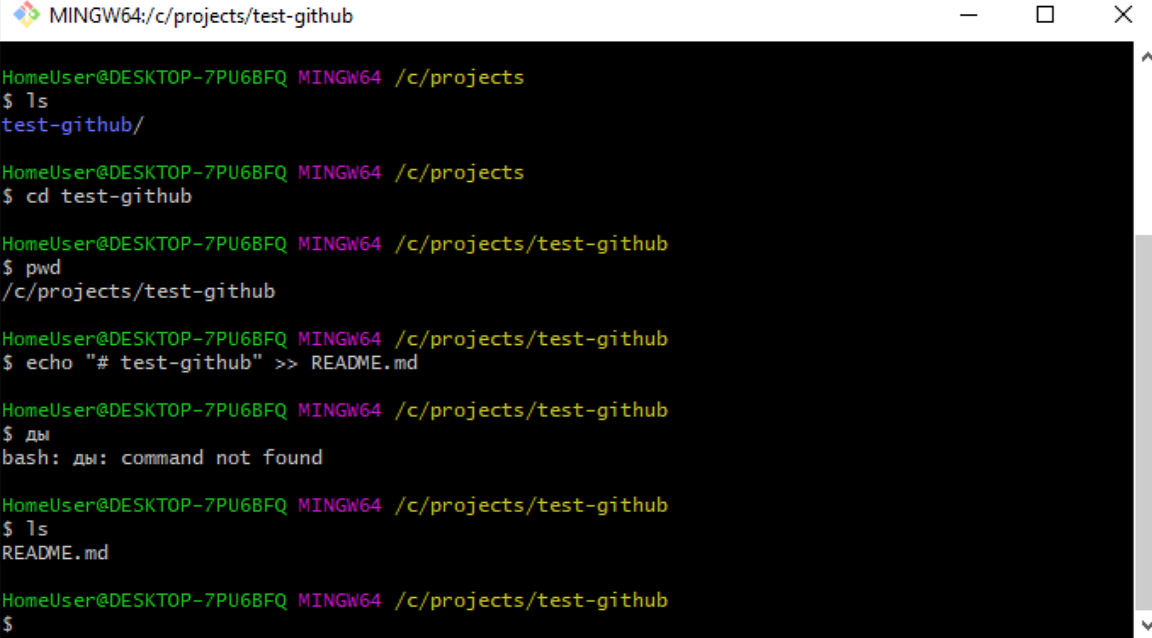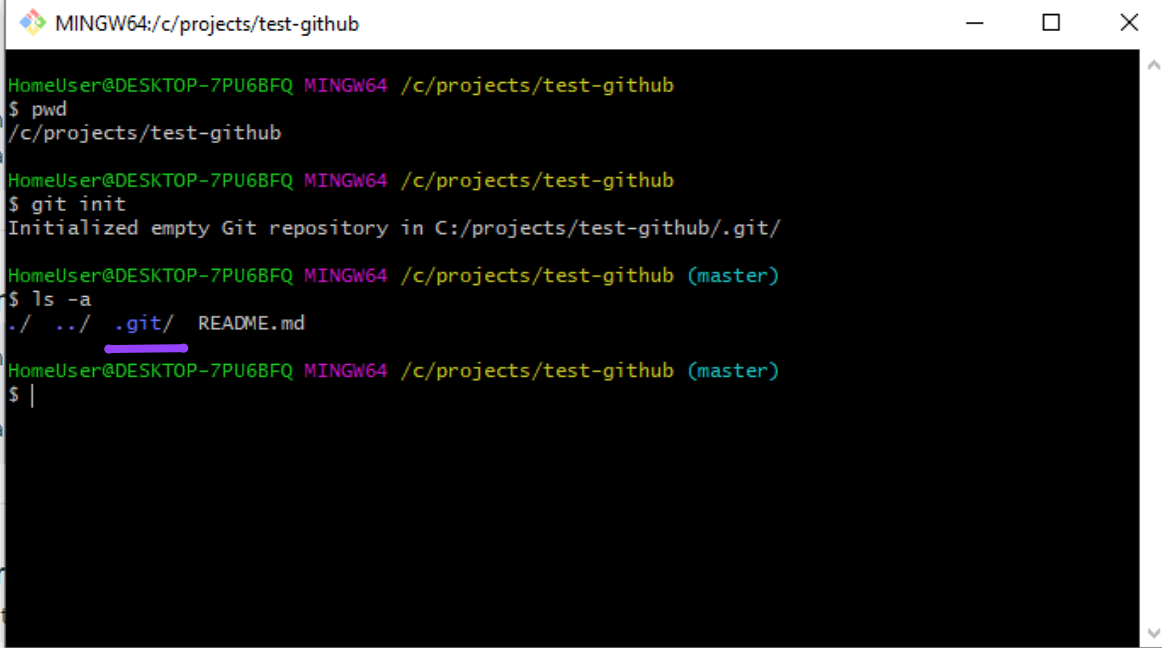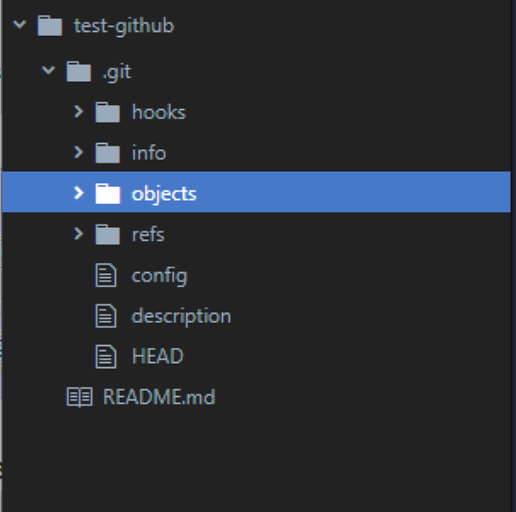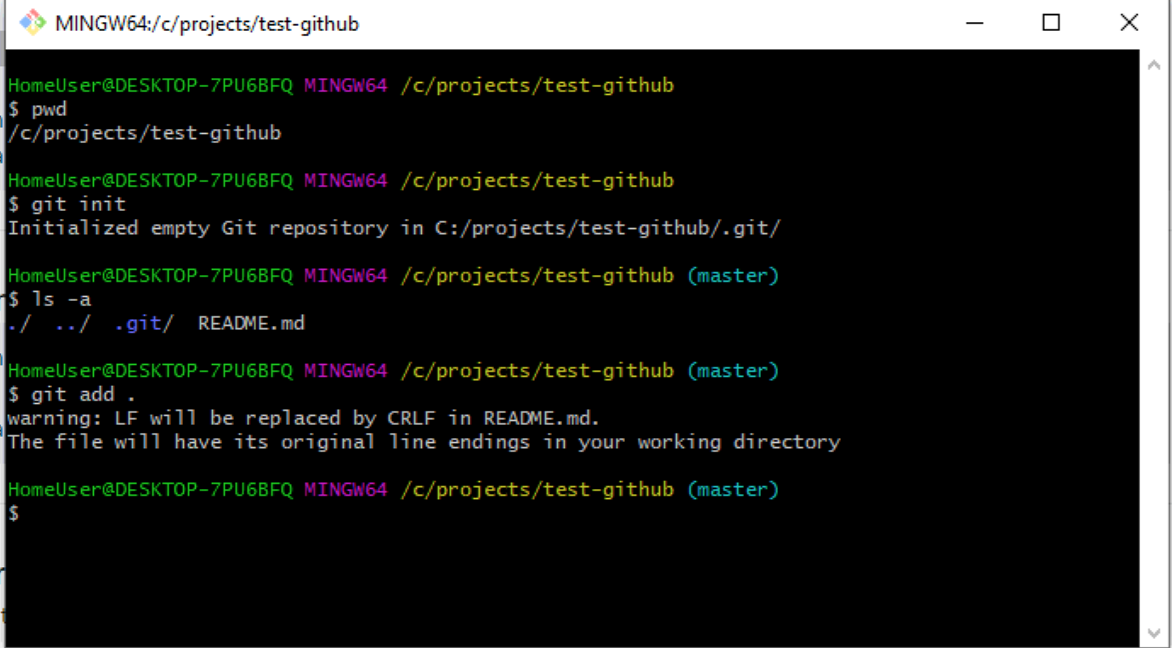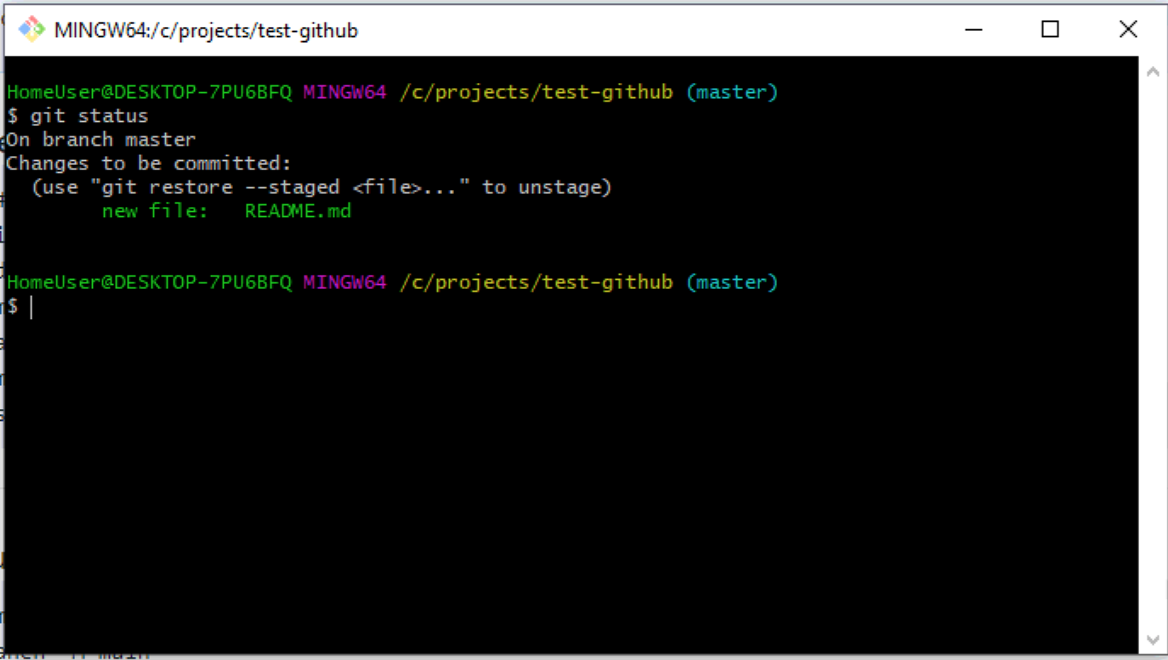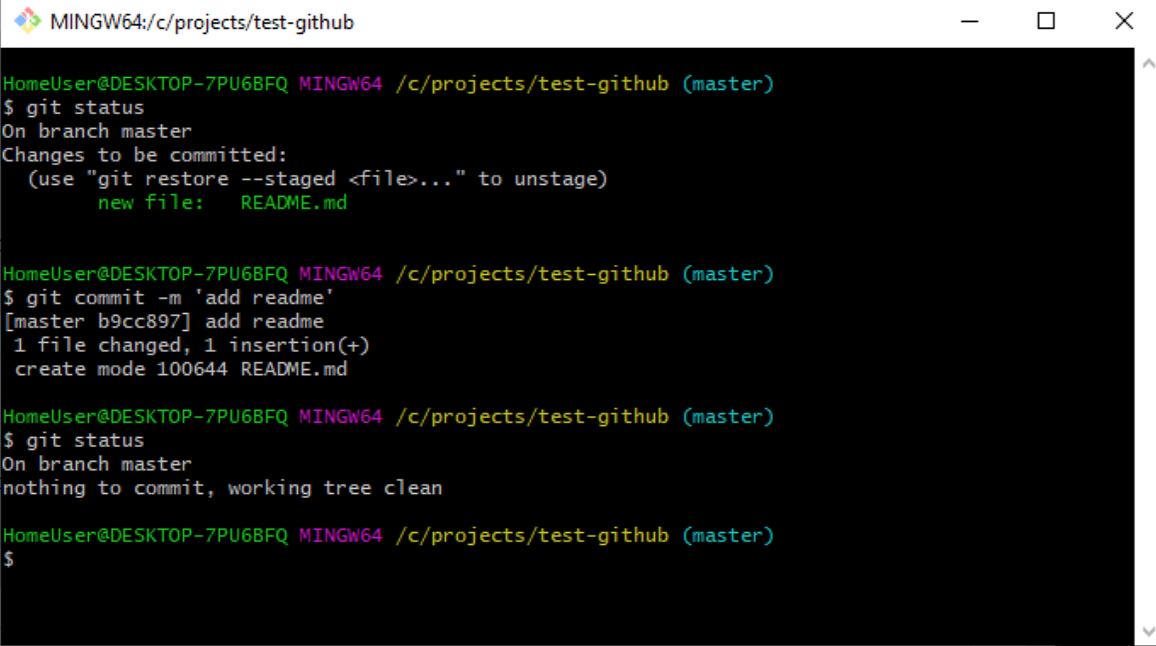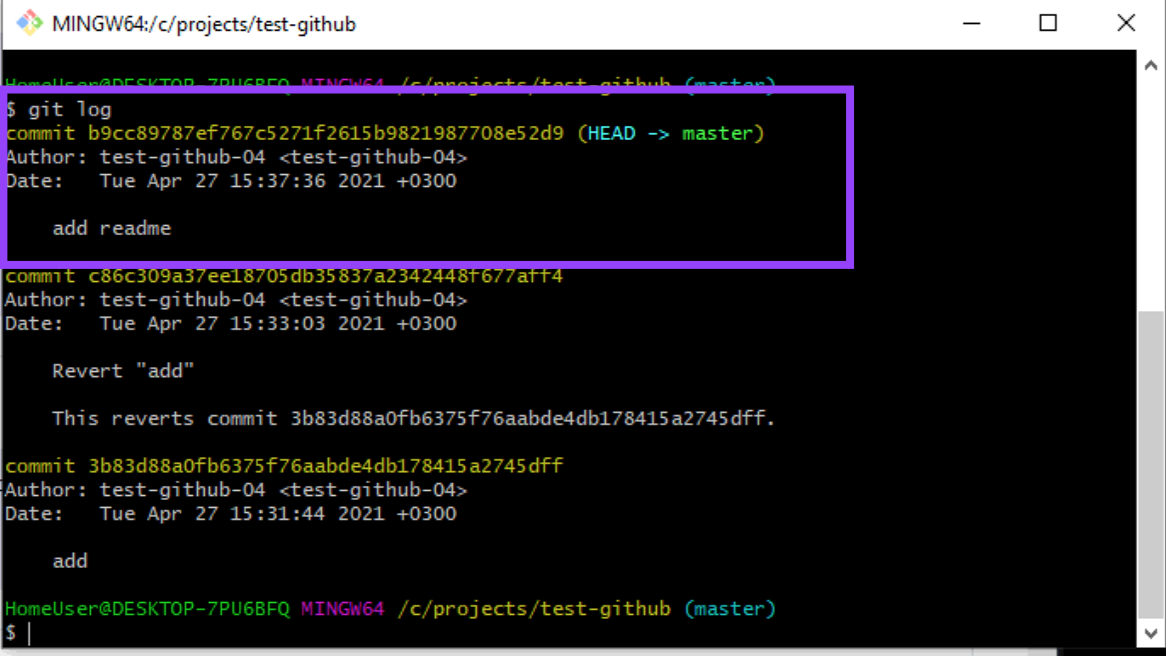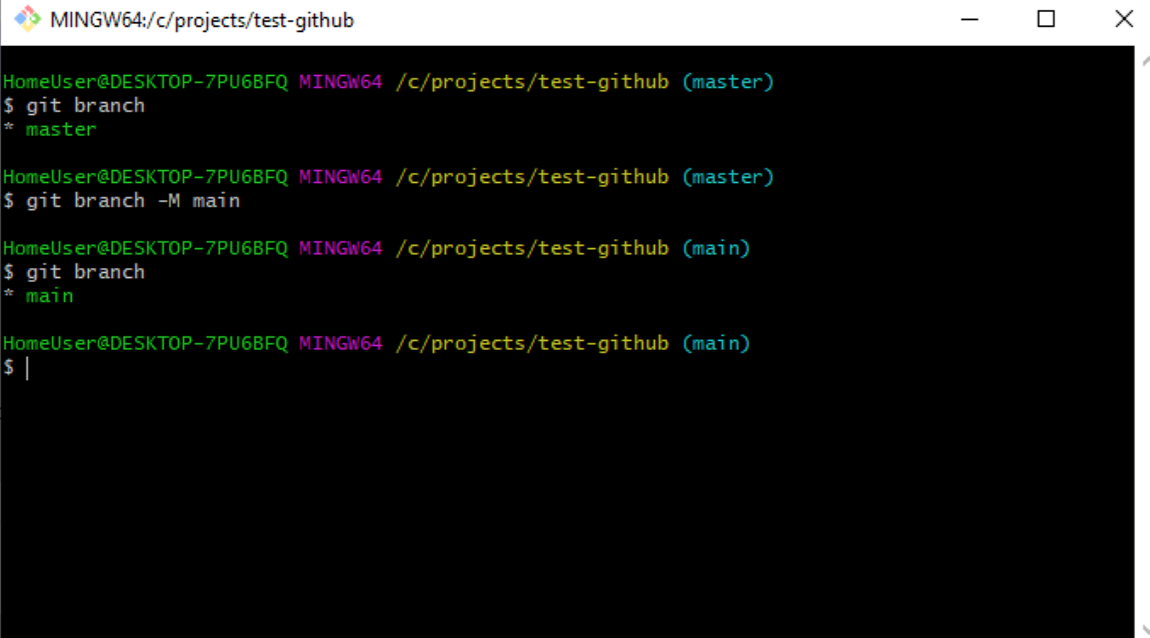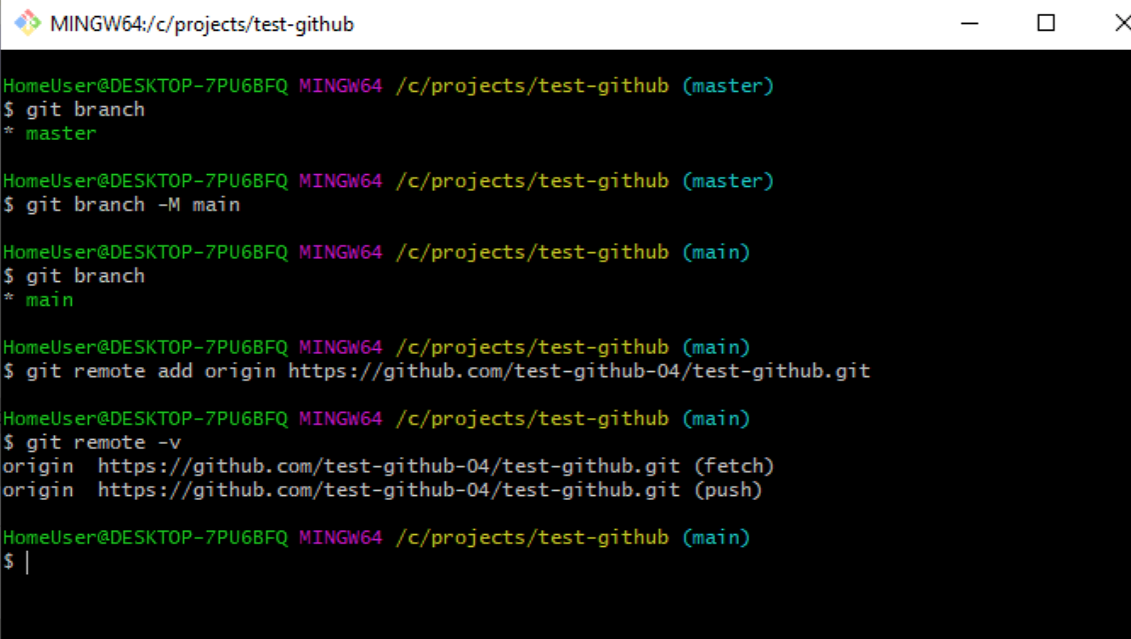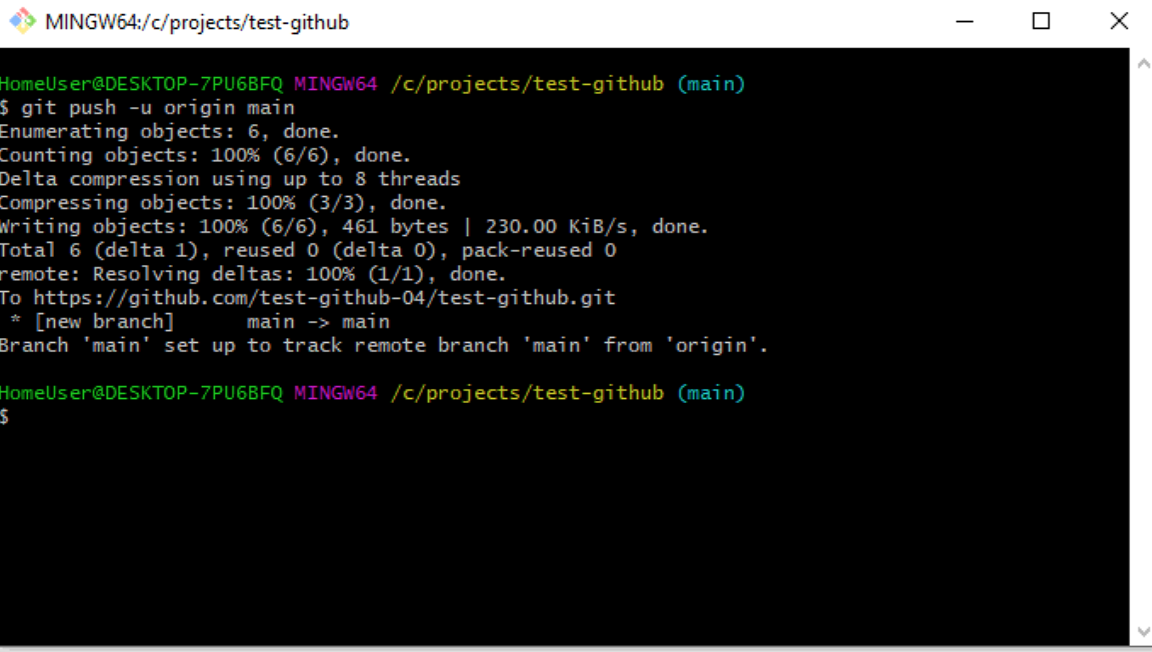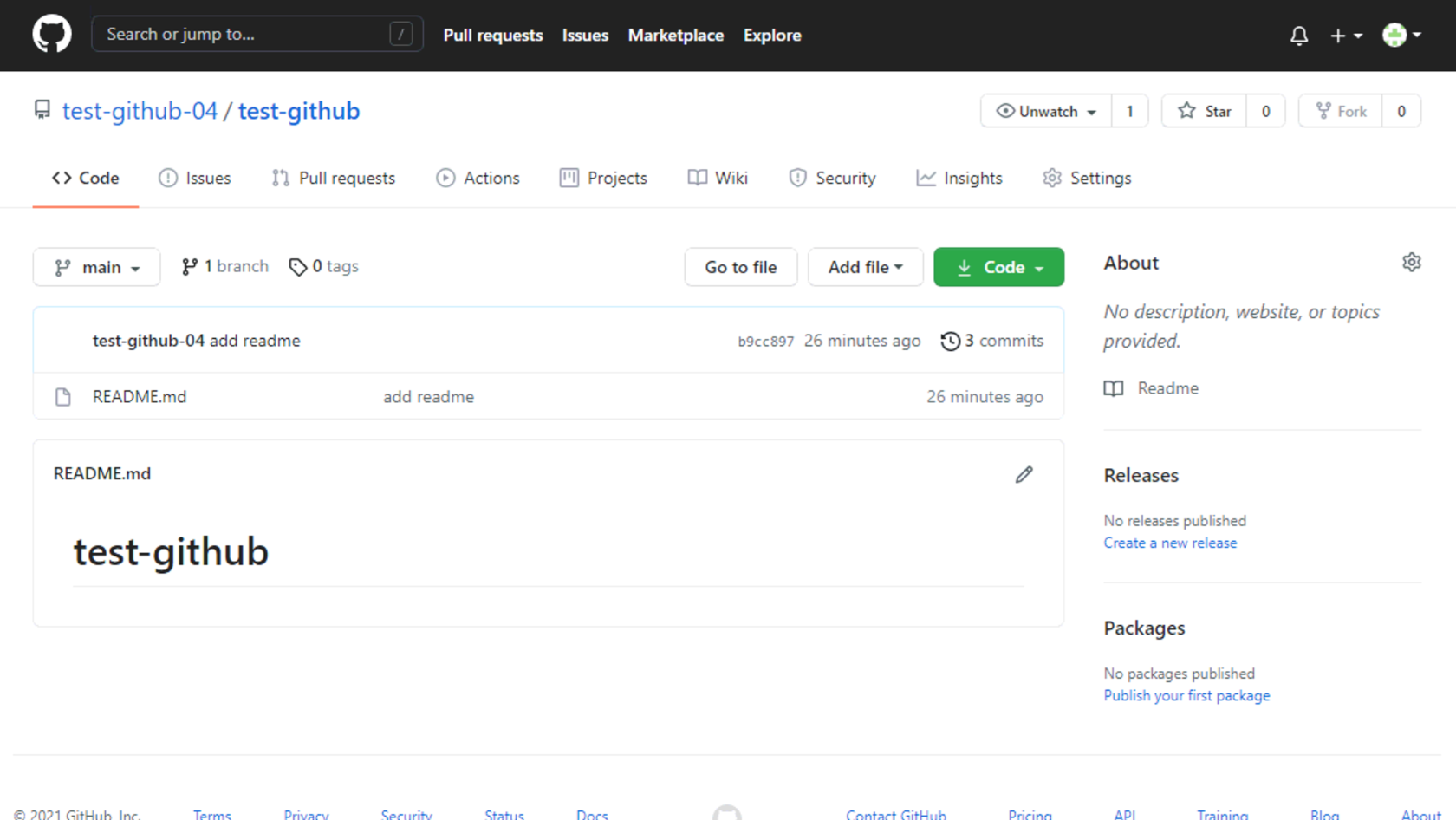Введение
GitHub Desktop позволяет расширить и упростить рабочий процесс GitHub.com за счет визуального интерфейса вместо текстовых команд в командной строке. После изучения этого руководства вы научитесь использовать GitHub Desktop для создания репозитория, внесения изменений в репозиторий и публикации изменений в GitHub.
После установки GitHub Desktop и входа в GitHub или GitHub Enterprise можно создать и клонировать репозитории из руководства. В этом руководстве описаны основы работы с Git иGitHub, включая установку текстового редактора, создание ветви, фиксацию, отправку на GitHub.com и открытие запроса на вытягивание. Если у вас еще нет репозиториев в GitHub Desktop, можете воспользоваться репозиториями из этого руководства.
Мы рекомендуем выполнить руководство, но если вы хотите изучить возможности GitHub Desktop, создав собственный репозиторий, в этом руководстве описано использование GitHub Desktop для работы с репозиторием Git.
Часть 1. Установка GitHub Desktop и проверка подлинности учетной записи
Установить GitHub Desktop можно в любой поддерживаемой операционной системе. После установки приложения необходимо выполнить вход и проверку подлинности учетной записи в GitHub или GitHub Enterprise, прежде чем создать и клонировать репозитории из руководства.
Дополнительные сведения об установке и проверке подлинности см. в разделе Настройка GitHub Desktop.
Часть 2. Создание нового репозитория
Если у вас нет репозиториев, связанных с GitHub Desktop, появится страница «Приступим!», где можно создать и клонировать репозиторий из руководства, клонировать существующий репозиторий из Интернета, создать новый репозиторий или добавить существующий репозиторий с жесткого диска.
Создание и клонирование репозитория из руководства
В качестве первого проекта для практического использования GitHub Desktop рекомендуется создать и клонировать репозиторий из руководства.
- Нажмите кнопку Создать репозиторий из руководства и клонировать его.
- Следуйте инструкциям в руководстве по установке текстового редактора, созданию ветви, редактированию файла, фиксации, публикации в GitHub и открытию запроса на вытягивание.
Создание репозитория
Если вы не хотите создавать и клонировать репозиторий из руководства, можно создать новый репозиторий.
- Нажмите кнопку Создать репозиторий на жестком диске.
- Заполните поля и выберите предпочтительный вариант.
- «Имя» — укажите имя репозитория как локально, так и в GitHub.
- «Описание» — это необязательное поле, в котором можно указать дополнительные сведения о назначении репозитория.
- «Локальный путь» — расположение репозитория на компьютере. По умолчанию GitHub Desktop создает папку GitHub в папке Документы, где будут храниться репозитории, однако вы можете выбрать любое расположение на компьютере. Новый репозиторий будет папкой в выбранном расположении. Например, если вы присвоили репозиторию имя
Tutorial, в папке, выбранной для локального пути, будет создана папка Tutorial. GitHub Desktop запоминает выбранное расположение при следующем создании или клонировании нового репозитория. - При инициализации этого репозитория с помощью файла README создается начальная фиксация с помощью файла README.md. Файлы README помогают понять назначение проекта, поэтому мы рекомендуем выбрать этот вариант и указать в файле полезные сведения. Когда пользователь откроет репозиторий в GitHub, первое, что он увидит, изучая проект, — это файл README. Дополнительные сведения см. в статье О файлах README.
- В раскрывающемся меню Пропустить Git можно добавить настраиваемый файл, чтобы пропустить определенные файлы в локальном репозитории, которые не должны храниться в системе управления версиями. Если вы будете использовать определенный язык или платформу, можно выбрать вариант из списка доступных. Если вы только начинаете работу, вы можете пропустить этот выбор. Дополнительные сведения см. в разделе Пропуск файлов.
- В раскрывающемся меню Лицензия можно добавить лицензию с открытым кодом в файл LICENSE в репозитории. Добавлять лицензию на этом этапе не обязательно. Дополнительные сведения о доступных лицензиях с открытым кодом и их добавлении в репозиторий см. в разделе Лицензирование репозитория.
- Щелкните Создать репозиторий.
Часть 3. Изучение возможностей GitHub Desktop
В меню «Файл» в верхней части экрана представлены настройки и действия, которые можно выполнить в GitHub Desktop. Для большинства действий также предусмотрены сочетания клавиш, которые помогут вам работать эффективнее. Полный список сочетаний клавиш см. в разделе Сочетания клавиш.
Строка меню GitHub Desktop
В верхней части приложения GitHub Desktop находится панель со сведениями о текущем состоянии репозитория.
-
В области Текущий репозиторий указано имя репозитория, с которым вы работаете. Можно щелкнуть Текущий репозиторий, чтобы переключиться на другой репозиторий в GitHub Desktop.
-
В области Текущая ветвь указано имя ветви, с которой вы работаете. Можно щелкнуть Текущая ветвь, чтобы просмотреть все ветви в репозитории, переключиться на другую ветвь или создать новую ветвь. После создания запросов на вытягивание в репозитории вы также можете просмотреть их, щелкнув Текущая ветвь.
-
Опубликовать репозиторий — отображается в случае, если вы еще не опубликовали репозиторий в GitHub, что вы выполните далее на следующем шаге. Этот раздел панели изменяется в зависимости от состояния текущей ветви и репозитория. В зависимости от контекста будут доступны различные действия, позволяя вам обмениваться данными между локальными и удаленными репозиториями.
Изменения и журнал
На боковой панели слева находятся представления Изменения и Журнал.
-
В представлении Изменения отображаются изменения, внесенные в файлы в текущей ветви, но не зафиксированные в локальном репозитории. Внизу есть область с текстовыми полями «Сводка» и «Описание» и кнопкой Зафиксировать в НАЗВАНИЕ_ВЕТВИ. Здесь фиксируются новые изменения. Кнопка Зафиксировать в НАЗВАНИЕ_ВЕТВИ является динамической, и на ней отображается ветвь, в которую вы фиксируете изменения.
-
В представлении Журнала показаны предыдущие фиксации в текущей ветви репозитория. При создании репозитория должна появиться начальная фиксация, созданная GitHub Desktop. Справа от фиксации в зависимости от выбранных параметров при создании репозитория могут отображаться файлы .gitattributes, .gitignore, LICENSE или README. Вы можете щелкнуть каждый файл, чтобы ознакомиться с различиями для этого файла, которые являются изменениями, внесенными в файл в этой фиксации. В различиях отображаются только части файла, которые были изменены, а не все содержимое файла.
Часть 4. Публикация репозитория в GitHub
При создании нового репозитория он существует только на компьютере, и вы единственный, кто может получить доступ к нему. Вы можете опубликовать репозиторий в GitHub, чтобы синхронизировать его на нескольких компьютерах и разрешить другим пользователям доступ к нему. Чтобы опубликовать репозиторий, отправьте локальные изменения в GitHub.
-
Нажмите Опубликовать репозиторий в строке меню.
- GitHub Desktop автоматически заполняет поля «Имя» и «Описание» сведениями, введенными при создании репозитория.
- Установите флажок Сделать этот код частным, чтобы контролировать, кто может просматривать проект. Если этот флажок не установлен, другие пользователи GitHub смогут просмотреть ваш код. Если этот флажок установлен, ваш код не будет общедоступным.
- В раскрывающемся меню Организация (если имеется) можно опубликовать репозиторий в определенной организации, к которой вы принадлежите в GitHub.
-
Нажмите кнопку Опубликовать репозиторий.
-
Доступ к репозиторию можно получить на сайте GitHub.com из GitHub Desktop. В меню «Файл» выберите Репозиторий, а затем нажмите Просмотреть в GitHub. Вы будете перенаправлены непосредственно в репозитории в браузере по умолчанию.
Часть 5. Внесение, фиксация и отправка изменений
Теперь, когда вы создали и опубликовали репозиторий, можно приступать к внесению изменений в проект и созданию первой фиксации в репозитории.
-
Чтобы запустить внешний редактор в GitHub Desktop, нажмите Репозиторий, а затем выберите Открыть в НАЗВАНИЕ_РЕДАКТОРА . Дополнительные сведения см. в разделе Настройка редактора по умолчанию.
-
Внесите изменения в созданный ранее файл README.md. Вы можете добавить сведения с описанием проекта, например, для чего он предназначен и чем полезен. После того как вы будете удовлетворены изменениями, сохраните их в текстовом редакторе.
-
В GitHub Desktop перейдите в представление Изменения. В списке файлов вы увидите README.md. Флажок слева от файла README.md указывает на то, что внесенные изменения в файл будут частью фиксации. В будущем вы, возможно, захотите внести изменения в несколько файлов, но зафиксировать потребуется только изменения, внесенные в некоторые из них. Если установить флажок рядом с файлом, этот файл не будет включен в фиксацию.
-
В нижней части списка Изменения введите сообщение о фиксации. Справа от изображения профиля введите краткое описание фиксации. Поскольку мы вносим изменения в файл README.md, можно ввести сообщение «Добавление сведения о назначении проекта». Под сводкой вы увидите текстовое поле «Описание», где можно ввести более подробное описание изменений в фиксации, что полезно при просмотре истории проекта и понимании причин внесения изменений. Поскольку вы выполняете базовое обновление файла README.md, описание можно пропустить.
-
Нажмите Зафиксировать в НАЗВАНИЕ_ВЕТВИ. На кнопке фиксации отображается текущую ветвь, чтобы вы могли зафиксировать в нужную ветвь.
-
Чтобы отправить изменения в удаленный репозиторий в GitHub, нажмите кнопку Отправить в origin.
- Кнопка Отправить в origin — это та же кнопка, которую вы нажали для публикации репозитория в GitHub. Эта кнопка изменяется в контексте того, где вы находитесь в рабочем процессе Git. Теперь должно быть указано
Push originи1, где «1» указывает на то, что существует одна фиксация, которая не была отправлена в GitHub. - Слово «origin» в названии кнопки Отправить в origin означает, что вы отправляете изменения в удаленный репозиторий
origin, который в данном случае является репозиторием проекта на веб-сайте GitHub.com. Пока вы не отправите новые фиксации в GitHub, репозиторий проекта на компьютере и репозиторий проекта на сайте GitHub.com будут отличаться. Это позволяет работать локально и отправлять изменения на веб-сайт GitHub.com только тогда, когда все будет готово.
- В окне справа от представления Изменения отображаются рекомендуемые действия, которые можно выполнить далее. Чтобы открыть репозиторий в GitHub в браузере, нажмите Просмотреть в GitHub .
- В браузере нажмите кнопку 2 фиксации. Отобразится список фиксаций в этом репозитории в GitHub. Первая фиксация должна быть фиксацией, которую вы только что выполнили в GitHub Desktop.
Заключение
Вы создали репозиторий, опубликовали его в GitHub, сделали фиксацию и отправили изменения в GitHub. Вы можете использовать этот же рабочий процесс при участии в других проектах, которые вы создаете или над которыми работаете совместно с другими.
Дополнительные материалы
- Начало работы с Git
- Общие сведения о GitHub
- Начало работы с GitHub
Задача: форкнуть репозиторий в GitHub, создать ветку и работать с кодом.
Сразу появляется много вопросов — что такое GitHub, какие для этого нужны команды, зачем, а главное, как всем этим пользоваться? Давайте разберёмся.
Когда мы пишем код, мы постоянно туда что-то добавляем, удаляем, и иногда всё может ломаться. Поэтому перед любыми изменениями стоит сделать копию проекта. Если собирать проекты в папки с именами проект1, проект1_финали проект2_доделка, вы быстро запутаетесь и точно что-нибудь потеряете. Поэтому для работы с кодом используют системы контроля версий.
Система контроля версий — программа, которая хранит разные версии одного документа, позволяет переключаться между ними, вносить и отслеживать изменения. Таких систем много и все они работают по принципу компьютерной игры, где вы можете вернуться к месту сохранения, если что-то пошло не так.
Git — самая популярная система контроля версий. С Git можно работать через командную строку (или терминал). В каждой системе своя встроенная программа для работы с командной строкой. В Windows это PowerShell или cmd, а в Linux или macOS — Terminal.
Вместо встроенных программ можно использовать любую другую — например, Git Bash в Windows или iTerm2 для macOS.
Как работает терминал: мы вводим команду и получаем ответ компьютера — или всё получилось, или где-то ошибка, или нужно ввести что-то ещё — например, пароль. Поэтому большая часть этой инструкции состоит из команд для терминала. Сначала будет непривычно, но вам понравится.
Но давайте по порядку — установим Git на компьютер.
Устанавливаем и настраиваем Git
Windows. Скачайте Git для Windows, запустите exe-файл, следуйте инструкциям.
macOS. Скачайте Git для macOS и запустите dmg-файл. Если он не запускается, зайдите в Системные настройки — Безопасность и нажмите кнопку Open anyway (Всё равно открыть).
Linux. Установите Git через встроенный менеджер пакетов. Если у вас Ubuntu, используйте команду sudo apt-get install git. Команды для других дистрибутивов можно посмотреть здесь.
Как проверить, что Git установился
Откройте терминал и введите команду
Если Git установлен, то вы увидите номер версии, например, 2.35.1.
➜ ~ git --version
git version 2.35.1
➜ ~Настраиваем Git
Теперь нужно ввести имя и адрес электронной почты, чтобы ваши действия в Git были подписаны, а ещё для привязки к GitHub.
Добавить имя (введите его внутри кавычек):
git config --global user.name "ваше имя"Добавить электронную почту (замените email@example. com на вашу почту):
git config --global user.email email@example.comОпция --global значит, что имя и почта будут использоваться для всех ваших действий в Git. Если вы хотите менять эту информацию для разных проектов, то вводите эти же команды, только без опции --global.
Регистрируемся на GitHub
GitHub (или Гитхаб) — веб-сервис на основе Git, который помогает совместно разрабатывать IT-проекты. На Гитхабе разработчики публикуют свой и редактируют чужой код, комментируют проекты и следят за новостями других пользователей.
Профиль на Гитхабе и все проекты в нём — ваше публичное портфолио разработчика, поэтому нужно завести профиль, если у вас его ещё нет.
- Зайдите на сайт https://github. com и нажмите кнопку Sign up.
- Введите имя пользователя (понадобится в дальнейшей работе), адрес электронной почты (такой же, как при настройке Git) и пароль.
- На почту придёт код активации — введите на сайте.
- Появится окно с выбором тарифного плана. Если вы пользуетесь Гитхабом для учёбы, то укажите, что профиль нужен только для вас и вы студент.
- Опросы и выбор интересов можно пропустить.
На этом всё — вы зарегистрировались и у вас есть собственный профиль.
Устанавливаем SSH-ключи
Чтобы получить доступ к проектам на GitHub со своего компьютера и выполнять команды без постоянного ввода пароля, нужно, чтобы сервер вас узнавал. Для этого используются SSH-ключи.
SSH — протокол для безопасного соединения между компьютерами.
SSH-ключ состоит из двух частей — открытого и закрытого ключа. Открытый ключ мы отправляем на сервер. Его можно не прятать от всех и не переживать, что кто-то его украдёт, потому что без закрытого ключа он бесполезен. А вот закрытый ключ — секретная часть, доступ к нему должен быть только у вас. Это важно.
Мы будем подключаться к GitHub по SSH. Это работает так:
- Вы отправляете какую-то информацию на GitHub, который знает ваш открытый ключ.
- GitHub по открытому ключу понимает, что вы это вы, и отправляет что-то в ответ.
- Только вы можете расшифровать этот ответ, потому что только у вас есть подходящий закрытый ключ.
А чтобы подключиться к GitHub с помощью SSH-ключа, сначала нужно его создать.
Проверяем SSH-ключи
Перед созданием нового SSH-ключа проверим, есть ли на компьютере другие ключи. Обычно они лежат в папке с названием .ssh — поэтому посмотрим, есть ли в ней что-то, с помощью команды в терминале:
Если у вас уже есть SSH-ключ, то в списке будут файлы с именами вроде id_rsa.pub, id_ecdsa.pub или id_ed25519.pub. А если терминал ругается, что директории ~/.ssh не существует, значит, у вас нет SSH-ключей. Давайте это исправим.
Создаём новый SSH-ключ
Откройте терминал и скопируйте туда эту команду. Не забудьте подставить в кавычки почту, на которую вы регистрировались на Гитхабе.
ssh-keygen -t ed25519 -C "your_email@example.com"ed25519 — это алгоритм для генерации ключей. Если ваша система не поддерживает алгоритм ed25519 (и вы увидели ошибку), используйте немного другую команду с алгоритмом rsa:
ssh-keygen -t rsa -b 4096 -C "your_email@example.com"Терминал спросит, куда сохранить ключ. Если не хотите менять имя файла, которое предлагает терминал, просто нажмите Enter.
> Generating public/private имя-ключа key pair.
> Enter a file in which to save the key (/c/Users/ваш-профиль/.ssh/id_имя-ключа):*[Press enter]*Теперь нужно добавить пароль, которым будет зашифрован ваш ключ. Это стоит сделать, иначе в дальнейшем могут быть проблемы с настройкой, да и так просто безопаснее.
В результате создаётся новый SSH-ключ, привязанный к вашей электронной почте.
Создание ключа по шагам:
Добавляем SSH-ключ в ssh-agent
ssh-agent — программа для хранения и управления SSH-ключами. Давайте запустим её и добавим туда наш SSH-ключ. Запускаем командой eval "$(ssh-agent -s)":
Если в ответ терминал покажет надпись «Agent pid» и число — значит, всё ок, агент запущен.
Теперь добавим наш ключ командой.
ssh-add ~/.ssh/id_ed25519Если у вашего ключа другое имя, замените название id_ed25519 именем файла с ключом (это правило применяется и дальше в инструкции). Если вы устанавливали пароль на ключ, введите его два раза после ввода команды ssh-add (терминал подскажет, когда это сделать).
Теперь, если всё хорошо, появится надпись Identity added — значит, можно переходить к добавлению ключа на GitHub.
Копируем SSH-ключ
Чтобы добавить ключ на GitHub, нужно сначала его скопировать из вашего файла командой clip. Вы не увидите ключ на экране, но он появится в буфере обмена, и его можно будет вставить на Гитхаб.
clip < ~/.ssh/id_ed25519.pubКоманда clip может не сработать на вашем компьютере, тогда есть два способа узнать ключ — простой и сложный.
Сложный способ. Найдите скрытую папку .ssh, откройте файл id_ed25519.pub в текстовом редакторе и скопируйте его содержимое.
Простой способ. Введите команду ниже и ключ появится прямо в терминале — его нужно вручную скопировать в буфер обмена. Ключ начинается с ssh-ed22519 или ssh-rsa (или похожей строки) — поэтому копируйте строку прямо с самого начала.
~ cat ~/.ssh/id_ed25519.pub
ssh-ed25519 AAAAC3NzaC1lZDI1NTE5AAAAIO63MT6VCFuZtCLhLj1J6I7dgEU2BsRdIsnvnr4ax+Fr shklyar@htmlacademy.ruНе копируйте этот ключ из статьи — он уже не работает.
Добавляем SSH-ключ на GitHub
Это нужно сделать, чтобы GitHub вас узнавал.
Перейдите на страницу для работы с ключами в вашем профиле на GitHub и нажмите кнопку New SSH key.
В поле Title нужно добавить название нового ключа. Например, если вы используете Mac, вы можете назвать ключ MacBook Air, или, если ключ для курсов Академии, то Academy. А ключ, который вы скопировали на прошлом шаге, вставьте в поле Key.
Не копируйте ключ со скриншота — он уже не работает.
Теперь нажмите кнопку Add SSH key и, если потребуется, введите свой пароль от GitHub, чтобы подтвердить сохранение. Если всё сделано верно, новый ключ появится в списке на странице https://github. com/settings/keys.
Теперь мы можем поработать с проектом в репозитории.
Что такое репозиторий
Репозиторий — папка с файлами вашего проекта на сервере GitHub. Так вы можете работать с проектом откуда угодно, не переживая, что какие-то файлы потеряются — все данные останутся в репозитории.
Если над проектом работает несколько программистов, сначала создаётся мастер-репозиторий — это общий репозиторий с рабочей версией проекта. А каждый программист работает с форком — то есть полной копией мастер-репозитория. В форке вы можете безнаказанно менять код и не бояться что-то сломать в основной версии проекта.
Делаем форк мастер-репозитория
Заходим в нужный репозиторий и нажимаем на «вилку» с надписью fork.
Появится окно Create a new fork — проверьте, что он называется так, как вам нужно, и жмите кнопку Create fork. Через пару секунд всё готово.
Клонируем форк на компьютер — git clone
Клонировать форк — значит скачать его, чтобы работать с кодом на своём компьютере. Тут нам и пригодится SSH.
Открываем терминал и переходим в папку с будущим проектом — для этого используем команду cd your-project. Если вы хотите, чтобы проект лежал в папке device, введите
Если такой папки на компьютере нет, то сначала введите md your-project, чтобы создать эту папку, а затем cd your-project. Подробнее о командах.
Когда перейдёте в папку, введите команду git clone для клонирования репозитория:
git clone git@github.com:your-nickname/your-project.gitЗамените your-nickname на ваше имя пользователя на GitHub, а your-project — на название проекта. Проще всего их найти прямо наверху страницы репозитория.
Если вы правильно настроили SSH-ключи, Git скопирует репозиторий на ваш компьютер.
➜ device git clone git@github.com:academy-student/1173761-device-34.git
Клонирование в «1173761-device-34»…
remote: Enumerating objects: 15, done.
remote: Counting objects: 100% (15/15), done.
remote: Compressing objects: 100% (14/14), done.
remote: Total 15 (delta 0), reused 15 (delta 0), pack-reused 0
Получение объектов: 100% (15/15), 145.07 КиБ | 900.00 КиБ/с, готово.Если вы видите ошибку Error: Permission denied (publickey), скорее всего, вы ошиблись в настройке SSH-ключа. Вернитесь в этот раздел инструкции и повторите процесс настройки.
Кстати, если вы хотите, чтобы название папки с проектом у вас на компьютере отличалось от имени репозитория, можете дополнить команду клонирования, добавив в конце другое название:
git clone git@github.com:_your-nickname_/_your-project_.git folder_nameТеперь на вашем компьютере в папке your_project или в той, название которой вы указали, находится полная копия репозитория c GitHub.
В каждом репозитории есть как минимум одна основная ветка, которую создаёт сам Git — она называется master. Обычно в ней хранят проверенную версию программы без ошибок.
А если вы хотите исправить ошибку в коде или добавить что-то в проект, но не хотите сломать код в основной ветке, нужно создать новую ветку из master и работать из неё. Каждая ветка — что-то вроде второстепенной дороги, которая затем снова соединится с основной.
Создаём новую ветку — git branch
Откройте терминал и введите команду
Она показывает список веток, с которыми мы работаем в проекте, и выделяет текущую. Если мы находимся в master , то создаём новую ветку командой
git checkout -b имя-новой-ветки.➜ 1173761-device-34 git:(master) git checkout -b task1
Переключено на новую ветку «task1»
➜ 1173761-device-34 git:(task1)Если текущая ветка не master, переключитесь на неё с помощью команды checkout. После git checkout надо указать название нужной ветки.
Мы делаем это, чтобы новая ветка содержала свежую рабочую версию проекта. Если вы ошиблись в названии, например, допустили опечатку, вы можете изменить название ветки с помощью команды:
git branch -m старое-имя-ветки новое-имя-ветки.Сохраняем изменения — git add
После того, как вы создали ветку и поработали в ней у себя на компьютере, нужно сохранить результат, чтобы появился в репозитории и не пропал.
Если вы хотите сохранить изменения не во всех файлах, для начала введите команду git status. Она покажет текущее состояние в вашей ветке, а именно список с названиями изменённых файлов, если они есть, и укажет на те, которые ожидают записи и сохранения (обычно они выделены красным цветом).
Чтобы сохранить все изменения разом, используйте команду
Чтобы сохранить изменения только отдельных файлов, укажите их имена вручную. Например, если вы изменили файл index.html, введите
Если название очень длинное, вы начните его писать, нажмите Tab и терминал сам предложит продолжение пути к файлу.
Делаем коммит — git commit
Сделать коммит — значит зафиксировать все сохранённые изменения и дать им название. Это делается с помощью команды commit
git commit -m "ваше сообщение"Текст сообщения должен быть лаконичным и вместе с этим сообщать о том, что делает коммит (внесённые изменения). Например,
- Добавляет имя наставника в Readme
- Вводит функцию сортировки изображений
- Правит ошибку в поиске городов на карте
Отправляем изменения на GitHub — git push
Сохранённые изменения пока не видны коллегам, потому что находятся в нашем локальном репозитории. Нужно отправить коммиты на GitHub. Для этого введите команду
git push origin название-текущей-веткиГде origin означает репозиторий на компьютере, то есть ваш форк. Слово origin — часть команды, не меняйте это название на своё.
Создаём пулреквест
Пулреквест (или PR) — это предложение изменить код в репозитории. PR должен проверить администратор мастер-репозитория — это может быть коллега-разработчик, техлид или наставник на курсе.
Если к коду нет вопросов, пулреквест принимается. Если нужно что-то исправить — отклоняется, и придётся исправить код и снова пройти цепочку git add — git commit — git push. Если вы и дальше работаете в той же ветке, а пулреквест ещё не принят, все ваши изменения автоматически добавятся в пулреквест, созданный из этой ветки после команды git push origin название-текущей-ветки.
Чтобы создать пулреквест, зайдите на страницу вашего форка на GitHub. Вверху появилась плашка Compare & pull request, а ещё можно зайти на вкладку Pull Requests.
Нажмите на неё и окажетесь на странице открытия пулреквеста. Проверьте описание и нажмите Create pull request.
Готово, теперь ждём остаётся ждать одобрения пулреквеста или комментариев к нему.
Синхронизируем репозитории
Предположим, вы исправили код, руководитель или наставник одобрил ваши правки и принял пулреквест.
Теперь код в мастер-репозитории обновился, а в вашем форке нет, вы ведь не обновляли свою версию репозитория с тех пор, как клонировали её себе на компьютер. Приведём форк в актуальное состояние.
В локальном репозитории переключаемся на ветку master.
Забираем изменения из ветки master мастер-репозитория
git pull git@github.com:academy-student/1173761-device-34.git masterОтправляем изменения уже из своей ветки master в ваш форк на GitHub с помощью команды
Готово, теперь форк и оригинальный репозиторий находятся в актуальном состоянии.
Словарик
Система контроля версий — программа, которая хранит разные версии одного документа, позволяет переключаться между ними, вносить и отслеживать изменения.
Git — самая популярная система контроля версий. С Git можно работать через терминал.
Как работает терминал: мы вводим команду и получаем ответ компьютера — или всё получилось, или где-то ошибка, или нужно ввести что-то ещё.
GitHub (или Гитхаб) — веб-сервис, основанный на Git, который помогает совместно разрабатывать IT-проекты. На Гитхабе разработчики публикуют свой и редактируют чужой код, комментируют проекты и следят за новостями других пользователей.
SSH-ключ нужен, чтобы получить доступ к проектам на GitHub со своего компьютера и выполнять команды без постоянного ввода пароля, нужно, чтобы сервер нас узнавал.
ssh-agent — программа для хранения и управления SSH-ключами.
Репозиторий — папка с файлами вашего проекта на сервере GitHub или у вас на компьютере.
Мастер-репозиторий — это общий для всей команды репозиторий с рабочей версией проекта.
Форк — полная копия мастер-репозитория, в которой вы можете безопасно работать.
Клонировать форк — скачать его командой git clone, чтобы работать с кодом на своём компьютере.
Пулреквест (или PR) — предложение изменить код в репозитории. PR должен проверить администратор мастер-репозитория — это может быть коллега-разработчик, техлид или наставник на курсе.
Другие материалы по Git
- Введение в системы контроля версий
- Шпаргалка по Git. Решение основных проблем
- Полезные команды для работы с Git
Распределенные системы контроля версий (DVCS) постепенно замещают собой централизованные. Если вы еще не используете одну из них — самое время попробовать.
В статье я постараюсь показать, как можно быстро начать экспериментировать с git, используя сайт github.com.
В статье не будут рассмотрены различия между разными DVCS. Также не будет детально рассматриваться работа с git, по этой теме есть множество хороших источников, которые я приведу в конце статьи.
Итак, сайт github.com позиционируется как веб-сервис хостинга проектов с использованием системы контроля версий git, а также как социальная сеть для разработчиков. Пользователи могут создавать неограниченное число репозиториев, для каждого из которых предоставляется wiki, система issue tracking-а, есть возможность проводить code review и многое другое. GitHub на данный момент является самым популярным сервисом такого рода, обогнав Sourceforge и Google Code.
Для open-souce проектов использование сайта бесплатно. При необходимости иметь приватные репозитории, есть возможность перейти на платный тарифный план:
Начнем с регистрации. Идем по ссылке github.com/signup/free и вводим свои данные.
После регистрации мы попадаем на Dashboard нашего аккаунта:
Сейчас у нас нет ни одного репозитория, и мы можем либо создать новый репозиторий, либо ответвиться (fork) от уже существующего чужого репозитория и вести собственную ветку разработки. Затем, при желании, свои изменения можно предложить автору исходного репозитория (Pull request).
Но для начала установим git и настроим его для работы с сайтом.
Если вы работаете в Windows, качаем и устанавливаем msysgit. Это консольная версия git для Windows (далее расказ будет вестись на примере этой ОС).
Инструкция для MacOS X (eng)
Инструкция для Linux (eng)
Проблем возникнуть не должно, просто везде жмем Next. После установки выбираем в контекстном меню Проводника Git Bash:
или через Git Bash.lnk в папке с установленой программой:
Прописываем в консоли свои данные и настройки переносов строк:
git config —global user.name «ваше имя»
git config —global user.email «ваша почта»
git config —global core.autocrlf true
git config —global core.safecrlf true
Кстати, рекомендую пройти неплохой интерактивный курс по использованию git из консоли. Курс проходится за несколько часов и дает необходимые базовые навыки.
- — на мой взгляд пока достаточно сыроват. — лично мне не приглянулся — наиболее следует mac-way, очень рекомендую попробовать именно его
Качаем по ссылке code.google.com/p/tortoisegit/downloads/list. При установке везде жмем Next.
Теперь возвращаемся к github и создадим новый репозиторий. Находясь на Dashboard, жмем New Repository (https://github.com/repositories/new), вводим данные и жмем Create Repository.
GitHub позволяет работать с репозиториями тремя способами: SSH, HTTP и Git Read-Only, соответственно предоставляя ссылки трех видов для нашего репозитория:
1. git@github.com:habrauser/Hello-world.git
2. habrauser@github.com/habrauser/Hello-world.git
3. git://github.com/habrauser/Hello-world.git
Для того, чтобы просто забрать репозиторий на локальную машину, достаточно внутреннего протокола git (третья ссылка). Это наиболее быстрый и эффективный способ, который обеспечивает анонимный доступ только для чтения.
Если же мы захотим внести изменения в репозиторий на github, нужно пользоваться HTTP или SSH.
Работа по http никаких трудностей не вызывает, в нужный момент просто используется пароль учетной записи на github.
Чтобы использовать SSH, нам нужно создать специальную пару ключей: публичный и приватный. Публичный будет размещен в настройках аккаунта на github, а приватный сохранен на локальной машине.
Для генерации ключей, можно воспользоваться инструментом ssh-keygen, который идет в комплекте с git (описание этого способа можно почитать тут). Мы же будем использовать PuTTY (а точнее небольшую программку puttygen, входящую в его состав). PuTTY — это такой клиент для удаленного доступа, в том числе и с использованием SSH.
Качаем последнюю версию с официального сайта (http://www.chiark.greenend.org.uk/
sgtatham/putty/download.html). Кстати, puttygen более старой версии (2007 год) идет в составе TortoiseGit.
После установки PuTTY, запускаем puttygen из папки с установленной программой:
Жмем Generate, двигаем некоторое время курсором мыши, для получения случайных данных, необходимых алгоритму
Вводим пароль, защищающий наш приватный ключ в поле Key passphrase, вводим подтверждение, жмем Save private key, сохраняем.
Далее копируем публичный ключ в формате OpenSSH из текстовой области «Public key for pasting. » и идем в настройки нашего аккаунта на github (Account Settings) в раздел SSH Public Keys:
жмем Add another public Key, вставляем наш публичный ключ:
нажимаем Add key. Все, теперь мы готовы работать с github по ssh. Попробуем забрать наш пустой рерозиторий на локальную машину с использованием TortioшseGit. В контекстном меню проводника выбираем Git Clone…
В поле Url вставляем SSH-адрес нашего репозитория, в поле Load Putty Key указываем путь к нашему приватному ключу, жмем OK.
Pageant запросит у наc пароль для приватного ключа (потом этого делать не потребуется)
Pageant — это агент SSH-аутентификации в составе PuTTY, он позволяет управлять закрытыми ключами.
В трее висит его значек:
Репозиторий успешно склонирован на локальную машину
Теперь попробуем изменить локальный репозиторий и отправить изменения на github. Добавим в локальный репозиторий файл README (файл с именем README обрабатывается github специальным образом — его содержимое будет отображаться в качестве описания репозитория на соответствующей странице)
Закоммитим изменения в локальный репозиторий
и синхронизируем его с репозиторием на github:
нажимаем Push
Теперь зайдя на страницу нашего репозитория мы увидим следующее:
Для каждого репозитория сайт предлагает wiki:
а также простую систему issue tracking-a:
кстати, для тех, кто использует в работе Eclipсe — есть соответствующий mylyn-коннектор для github:
и плагин EGit:
По ссылке Explore GitHub открывается каталог репозиториев, в котором можно искать по множеству других критериев, в том числе по языкам программирования, популярности и т.п.
Учебник. Открытие проекта из репозитория
В этом учебнике показано, как с помощью Visual Studio установить первое подключение к репозиторию, клонировать его и открыть из него проект.
Установите Visual Studio бесплатно со страницы скачиваемых материалов Visual Studio, если еще не сделали этого.
Открытие проекта из репозитория GitHub
Visual Studio позволяет легко открыть проект из репозитория. Это можно сделать при запуске Visual Studio или непосредственно в интегрированной среде разработки Visual Studio.
Ниже описывается порядок действий.
С помощью начального окна
Запустите Visual Studio.
В начальном окне выберите раздел Клонировать репозиторий.
Введите или укажите расположение репозитория, а затем нажмите кнопку Клонировать.
Возможно, появится диалоговое окно Сведения о пользователе Git с запросом на информацию для входа. Вы можете либо добавить сведения, либо изменить указанные сведения по умолчанию.
Нажмите кнопку Сохранить, чтобы добавить эту информацию в GITCONFIG-файл. (Можно также нажать кнопку Отмена, если вы хотите добавить информацию позже.)
Дополнительные сведения о выполнении входа в Visual Studio см. на странице Вход в Visual Studio. Дополнительные сведения о том, как использовать учетную запись GitHub для входа, см. на странице Работа с учетными записями GitHub в Visual Studio. Если вы получили уведомление о доверии и хотите узнать больше, перейдите на страницу Настройка параметров доверия для файлов и папок.
Просмотр файлов в обозревателе решений
Затем Visual Studio загрузит решения из репозитория с помощью окна Представление папок в Обозревателе решений.
Чтобы просмотреть решение в окне Представление решения, дважды щелкните его SLN-файл.
Можно также нажать кнопку Переключить представления, а затем выбрать program.cs, чтобы просмотреть код решения.
По умолчанию отображается представление папок. Его можно изменить на представление решения в меню Git. Для этого выберите Параметры > Система управления версиями > Глобальные параметры Git > Автоматически загружать решение при открытии репозитория Git.
Открытие локального проекта из репозитория GitHub, клонированного ранее
Запустите Visual Studio.
В начальном окне выберите Открыть проект или решение.
В Visual Studio откроется проводник. Найдите решение или проект и выберите его, чтобы открыть.
Если вы недавно открывали проект или решение, его можно быстро открыть снова из раздела Открыть последние.
Теперь можно приступать к написанию кода.
Использование интегрированной среды разработки
Для взаимодействия с папками и файлами репозитория можно также использовать меню Git или элемент управления Выбор репозитория в интегрированной среде разработки Visual Studio.
Ниже описывается порядок действий.
Клонирование репозитория и открытие проекта
В интегрированной среде разработки Visual Studio откройте меню Git и выберите Клонировать репозиторий.
Следуйте инструкциям на экране, чтобы подключиться к репозиторию Git, содержащему нужные файлы.
Открытие локальных папок и файлов
В интегрированной среде разработки Visual Studio откройте меню Git, выберите Локальные репозитории, а затем выберите Открыть локальный репозиторий.
Кроме того, можно выполнить ту же задачу в Обозревателе решений. Для этого выберите элемент управления Выбрать репозиторий, щелкните значок с многоточием рядом с полем Фильтровать репозитории, а затем выберите Открыть локальный репозиторий.
Следуйте инструкциям на экране, чтобы подключиться к репозиторию Git, содержащему нужные файлы.
Переход к репозиторию Azure DevOps
Ниже описано, как можно перейти к репозиторию Azure DevOps и клонировать его с помощью Visual Studio.
Запустите Visual Studio.
В начальном окне выберите раздел Клонировать репозиторий.
В разделе Просмотреть репозиторий выберите пункт Azure DevOps.
Следуйте инструкциям на экране, чтобы клонировать репозиторий Azure DevOps с нужными файлами, а затем откройте проект.
Открытие проекта из репозитория GitHub с помощью Visual Studio 2019
Способ открытия проектов из репозитория GitHub с помощью Visual Studio зависит от версии. В частности, если вы установили Visual Studio 2019 версии 16.8 или выше, вам доступны новые полностью интегрированные возможности Git.
Но вы всегда можете открыть проект из репозитория GitHub с помощью Visual Studio, какая бы версия у вас ни была.
Visual Studio 2019 версии 16.8 и более поздней
Ниже описано, как можно использовать Git в Visual Studio 2019 версии 16.8 или выше.
Клонирование репозитория GitHub, а затем открытие проекта
Запустите Visual Studio 2019.
В начальном окне выберите раздел Клонировать репозиторий.
Введите или укажите расположение репозитория, а затем нажмите кнопку Клонировать.
Возможно, появится диалоговое окно Сведения о пользователе Git с запросом на информацию для входа. Вы можете либо добавить сведения, либо изменить указанные сведения по умолчанию.
Нажмите кнопку Сохранить, чтобы добавить эту информацию в GITCONFIG-файл. (Можно также нажать кнопку Отмена, если вы хотите сохранить информацию позже.)
Дополнительные сведения о входе в Visual Studio см. на странице Вход в Visual Studio. Дополнительные сведения о том, как использовать учетную запись GitHub для входа, см. на странице Работа с учетными записями GitHub в Visual Studio.
Затем Visual Studio автоматически загрузит и откроет решение из репозитория.
Если репозиторий содержит несколько решений, они отобразятся в Обозревателе решений. Чтобы отобразить решения в представлении списка, нажмите кнопку Переключить представления в Обозревателе решений.
В обозревателе решений можно либо открыть корневую папку в представлении папки, либо выбрать файл решения, который следует открыть.
Чтобы сменить представление, нажмите кнопку Переключить представления еще раз.
Вы также можете использовать меню Git в интегрированной среде разработки Visual Studio, чтобы клонировать репозиторий и открыть проект.
Открытие локального проекта из репозитория GitHub, клонированного ранее
Откройте Visual Studio 2019 версии 16.8 или выше.
В начальном окне выберите Открыть проект или решение.
В Visual Studio откроется проводник. Найдите решение или проект и выберите его, чтобы открыть.
Если вы недавно открывали проект или решение, его можно быстро открыть снова из раздела Открыть последние.
Кроме того, можно использовать меню Git в интегрированной среде разработки Visual Studio, чтобы открывать локальные папки и файлы из репозитория, который ранее клонировали.
Теперь можно приступать к написанию кода.
Visual Studio 2019 версии 16.7 и более ранней
Ниже описано, как можно использовать Git в Visual Studio 2019 версии 16.7 или ниже.
Клонирование репозитория GitHub, а затем открытие проекта
Откройте Visual Studio 2019 версии 16.7 или ниже.
В начальном окне выберите Клонирование или извлечение кода.
Введите или укажите расположение репозитория, а затем нажмите кнопку Клонировать.
Visual Studio откроет проект из репозитория.
Если у вас есть файл решения, он отобразится в раскрывающемся меню «Решения и папки». Выберите его, и в Visual Studio откроется нужное решение.
Если в вашем репозитории нет файла решения (а именно SLN-файла), во всплывающем меню будет сообщение «Решения не найдены.». Но вы можете дважды щелкнуть любой файл в меню папок, чтобы открыть этот файл в редакторе кода Visual Studio.
Теперь можно приступать к написанию кода.
Переход к репозиторию Azure DevOps с помощью Visual Studio 2019
Сведения, отображаемые при переходе к репозиторию Azure DevOps и его клонировании с помощью Visual Studio 2019, зависят от установленной версии. В частности, если вы установили версию 16.8 или более позднюю, то уже получили новый полностью интегрированный интерфейс Git в Visual Studio.
Но независимо от установленной версии вы всегда можете перейти к репозиторию Azure DevOps и клонировать его с помощью Visual Studio.
Visual Studio 2019 версии 16.8 и более поздней
Откройте Visual Studio 2019 версии 16.8 или выше.
В начальном окне выберите раздел Клонировать репозиторий.
В разделе Просмотреть репозиторий выберите пункт Azure DevOps.
Если появится окно входа, войдите в свою учетную запись.
В диалоговом окне Подключение к проекту выберите репозиторий, с которым нужно установить соединение, а затем нажмите кнопку Клонировать.
Если вы не видите предварительно заполненный список репозиториев для подключения, выберите меню Добавление Azure DevOps Server, чтобы ввести URL-адрес сервера. (Кроме того, вы можете увидеть сообщение «Серверы не обнаружены.» со ссылками для добавления имеющегося сервера Azure DevOps Server или создания учетной записи Azure DevOps.)
Затем в Visual Studio откроется окно Обозреватель решений с папками и файлами.
Перейдите на вкладку Team Explorer, чтобы просмотреть действия Azure DevOps.
Visual Studio 2019 версии 16.7 и более ранней
Откройте Visual Studio 2019 версии 16.7 или ниже.
В начальном окне выберите Клонирование или извлечение кода.
В разделе Просмотреть репозиторий выберите пункт Azure DevOps.
Если появится окно входа, войдите в свою учетную запись.
В диалоговом окне Подключение к проекту выберите репозиторий, с которым нужно установить соединение, а затем нажмите кнопку Клонировать.
Содержимое этого списка зависит от того, какие репозитории Azure DevOps вам доступны.
Visual Studio открывает Team Explorer, и после завершения клонирования появится уведомление.
Чтобы просмотреть папки и файлы, нажмите ссылку Показать представление папки.
Visual Studio откроет обозреватель решений.
Нажмите ссылку Решения и папки, чтобы найти файл решения (SLN-файл), который нужно открыть.
Если в используемом репозитории нет файла решения, появится сообщение «Решения не найдены.». Но вы можете дважды щелкнуть любой файл в меню папок, чтобы открыть этот файл в редакторе кода Visual Studio.
Открытие проекта из репозитория GitHub с помощью Visual Studio 2017
Откройте Visual Studio 2017.
В верхней строке меню выберите Файл > Открыть > Открыть из системы управления версиями.
Откроется панель подключения к Team Explorer.
В разделе Локальные репозитории Git выберите меню Клонировать.
В поле с текстом Enter the URL of a Git repo to clone _ (Введите URL-адрес клонируемого репозитория Git) введите или вставьте URL-адрес нужного репозитория и нажмите клавишу _ВВОД. (Может появиться запрос на вход в GitHub.)
Завершив клонирование репозитория, Visual Studio закрывает Team Explorer и открывает обозреватель решений. Появится сообщение Click on Solutions and Folders above to view a list of Solutions _ (Щелкните элемент «Решения и папки» выше, чтобы просмотреть список решений). Щелкните _Решения и папки.
Если у вас есть файл решения, он отобразится в раскрывающемся меню «Решения и папки». Выберите его, и Visual Studio откроет нужное решение.
Если в вашем репозитории нет файла решения (а именно SLN-файла), в раскрывающемся меню будет отображаться сообщение «Решения не найдены». Но вы можете дважды щелкнуть любой файл в меню папок, чтобы открыть этот файл в редакторе кода Visual Studio.
Проверка работы
Просмотрите следующую анимацию для проверки работы, выполненной в предыдущем разделе.
Открытие проекта из репозитория Azure DevOps с помощью Visual Studio 2017
Откройте Visual Studio 2017.
В верхней строке меню выберите Файл > Открыть > Открыть из системы управления версиями.
Откроется панель подключения к Team Explorer.
Ниже описаны два способа подключиться к репозиторию Azure DevOps.
В разделе Поставщики размещенных служб выберите Подключить… .
В раскрывающемся списке Управление подключениями выберите команду Подключиться к проекту… .
В диалоговом окне Подключение к проекту выберите репозиторий, с которым нужно установить соединение, а затем нажмите кнопку Клонировать.
Содержимое этого списка зависит от того, какие репозитории Azure DevOps вам доступны.
Завершив клонирование репозитория, Visual Studio закрывает Team Explorer и открывает обозреватель решений. Появится сообщение Click on Solutions and Folders above to view a list of Solutions (Щелкните выше «Решения и папки», чтобы просмотреть список решений). Щелкните Решения и папки.
Файл решения (SLN-файл) отобразится в раскрывающемся меню «Решения и папки». Выберите его, и Visual Studio откроет нужное решение.
Если в вашем репозитории нет файла решения, в раскрывающемся меню будет отображаться сообщение «Решения не найдены». Но вы можете дважды щелкнуть любой файл в меню папок, чтобы открыть этот файл в редакторе кода Visual Studio.
Дальнейшие действия
Вы можете перейти к любому из следующих руководств, посвященных разным языкам:
GitHub: настройка и первая публикация проекта
Мы уже рассказывали о том, что такое GitHub и зачем он нужен. В этой статье разберём его установку, настройку и сделаем первый пуш.
Для работы с Git можно скачать готовые GUI — наглядные графические интерфейсы для управления репозиторием, например GitKraken или GitHub Desktop. Это отличное решение для новичка, но потом все, как правило, переходят на консоль.
Сегодня поговорим как раз о том, как можно пользоваться Git из консоли. То есть освоим один из самых популярных способов.
Как установить Git
Чтобы использовать команды Git, сперва его нужно поставить на компьютер.
На iOS он чаще всего идёт из коробки: чтобы найти его, нужно открыть терминал и набрать git —version:
Если вдруг его у вас нет, можно воспользоваться менеджером недостающих пакетов для macOS — Homebrew. Для установки пропишите в консоли brew install git.
Чтобы использовать Git на системе Linux, нужно поставить пакет Git. Например, для установки на Ubuntu нужно будет прописать sudo apt install git.
Если вы используете Windows, потребуется поставить консоль. Выберите нужный файл исходя из разрядности вашей системы и загрузите его:
После того как скачаете его, запустите установщик:
Для скорости можно не менять дефолтные настройки и прокликать Next:
Теперь вы можете использовать на Windows такую же консоль, как и на iOS:
Все описанные ниже команды будут работать как в терминале на iOS и Linux, так и в Windows.
Регистрация в Git
Чтобы воспользоваться сервисом, нужно зайти на сайт GitHub и зарегистрировать нового пользователя. Придумайте имя и пароль, а также введите email, к которому у вас есть доступ:
Теперь, когда у вас есть свой аккаунт, нужно залогиниться в самой консоли, чтобы связать их. Для этого понадобится выполнить команды в консоли, которые зададут имя пользователя и почтовый ящик.
git config —global user.name «user-name»
git config —global user.email email@example.com
Вместо user-name подставьте логин, который указывали при регистрации. В нашем случае это test-github-04, а вместо email@example.com — адрес вашей электронной почты. В нашем примере — testgithub@gmail.com.
Если вы всё сделали по инструкции, то при выполнении команды git config —list отобразится ваше имя пользователя:
Не забудьте верифицировать аккаунт: откройте первое письмо на почте от GitHub и пройдите по ссылке. Иначе вы не сможете создавать репозитории.
Как опубликовать первый проект на Git
Зайдите в ваш профиль: для этого кликните по иконке в правом верхнем углу и нажмите Your Profile:
Теперь создайте репозиторий: перейдите во вкладку Repositories и кликните по кнопке New:
Задайте имя репозитория. Мы придумали название проекта test-github и сделали его публичным, чтобы его могли просматривать все пользователи. Далее нажмите кнопку Create repository:
Пока проект пустой, но мы можем поместить в него наши файлы с локальной машины.
Будем использовать протокол HTTPS — с ним проще работать с Git, чем с SSH. Подробнее про различия протоколов можно прочитать в документации.
Github предлагает несколько вариантов создания проекта:
- клонировать папку по выбранному протоколу;
- создать проект с нуля — сегодня мы рассмотрим именно этот способ;
- опубликовать уже созданный проект;
- скопировать проект.
Создание проекта с нуля
При помощи команды cd нужно найти нужную папку. Про часто используемые команды можно прочитать в статье про работу с терминалом.
Команда echo «# test-github» >> README.md добавляет новый файл в проект. Его также можно создать вручную в папке.
git init — инициализирует проект. После инициализации создаётся специальная скрытая папка для Git:
В ней файлы и папки генерируются автоматически. Они нужны для корректной работы Git, никакого дополнительного взаимодействия с этой папкой не предусмотрено:
git add README.md — добавляет изменённые файлы к коммиту. Также это можно сделать при помощи команды git add . — в таком случае вы добавите не конкретные файлы, а все изменённые, если их много:
git status поможет проверить, что происходит с изменёнными файлами. В нашем случае, например, файлы не прикреплены к коммиту:
git commit -m «first commit» добавляет сообщение к коммиту — то, что будет отображаться в истории. В скобках можно указать любой текст. Как правило, в нём кратко описывают, что делали в коммите.
Теперь снова посмотрим, что скажет git status. Сейчас он пустой, так как все изменённые файлы мы прикрепили к только что созданному коммиту:
git log показывает историю коммитов:
git branch позволяет просмотреть ветки. В нашем примере текущая ветка называется master. Но с 2020 года GitHub выступает за то, чтобы главная ветка называлась main (по политическим причинам) и рекомендует переименовать ветку с помощью команды git branch -M main.
Команда git remote add origin https://github.com/test-github-04/test-github.git добавляет сервер, где origin — это имя сервера, а url — это адрес.
У вас может быть несколько удалённых серверов, с которыми работает проект. Проверить добавленные сервера можно командой git remote -v (fetch — откуда забирать, push — куда отправлять изменения).
git push -u origin main позволяет запушить (отправить) ветку main на сервер origin. Тут вам, скорее всего, потребуется связать приложение и GitHub, повторно залогинившись через браузер.
И теперь вас можно поздравить с первым опубликованным проектом!
В следующих статьях мы рассмотрим альтернативные способы публикации проекта и дальнейшее взаимодействие с ним. Если у вас есть идеи, что ещё стоит разобрать в наших гайдах, оставляйте комментарии!
Как начать работать с GitHub
Чтобы развернуть репозиторий GitHub, нужно проделать следующие шаги
-
Создаем на сайте GitHub репозиторий. В нашем случае git@github.com:obemgcabazn/*имя репозитория*.git
-
Открываем в папке проекта командную строку и выполняем команду
git init. Она создаст папку .git -
git remote add origin https://github.com/obemgcabazn/*имя репозитория*.gitПривязываем папку к нашему репозиторию на GitHub (origin — это синоним «удаленного репозитория»). -
git add .— эта команда добавит в индекс все файлы из папки -
git add -u— (u — updated) добавить в stage файлы измененные с последнего коммита файлы -
git statusпокажет, что на данный момент находится в индексе -
git rm -r --cached /frontend/psd/.— Если нам не нужно передавать какие-то файлы в коммит, то можем удалить их из индекса командойrm. Здесь нужно быть внимательным, так как без флагов эта команда удалит и файлы с жесткого диска.- Чтобы оставить файлы на диске и удалить их из индекса, есть флаг
--cached - Если нужно удалить все файлы из индекса, лежащие в какой-то определенной папке, то нужно поставить флаг
-r. Чтобы пройти рекурсивно по всем файлам.
- Чтобы оставить файлы на диске и удалить их из индекса, есть флаг
-
Если файлы готовы, то можно сделать коммит
git commit -m 'сообщение коммита'— где флаг -m нужен для передачи сообщения коммита без открытия редактора. -
Отправить в коммит только modified файлы —
git commit -am 'сообщение коммита'. -
После этого нужно сделать пуш на сервер —
git push -u origin master
Добавить SSH ключи
Если не работает по причине нехватки прав, то, возможно проблема с SSH ключами. Нужно запустить Gti Bash и набрать следующую команду: ssh-keygen -t rsa -C "myemail@mail.ru". Конечно, указать свой почтовый ящик. На все вопросы нажимаем Enter. После выполнения, в каталоге C:Documents and Settingsusername.ssh появятся файлы id_rsa и id_rsa.pub.
Далее на GitHub.com заходим в аккаунт в Settings -> SSH and GPG keys -> «New SSH key». В Заголовок вставляем что угодно, что поможет потом понять на какой компьютер установлен ключ (например, имя или место компьютера), а в поле key вставляем содержимое id_rsa.pub.
После этого гитхаб должен перестать ругаться на отсутствие прав доступа.
Часто используемые команды
- git add файлы — добавляет файлы в индекс
- git commit — отправляет из индекса в хранилище для дальнейшей отправки (git push) в удаленный репозиторий
- git reset — файлы заменяет файлы в индексе файлами из последнего коммита
- git checkout файлы — заменяет файлы проекта ни диске файлами из индекса
- git push origin master — отправляет файл на сервер, чтобы не вводить каждый раз логин/пароль, воспользуйтесь флагом ‘-u’
Чтобы создать новую ветку, нужно использовать команду git branch [Название_ветки]. Если написать просто git branch — покажет список существующих веток.
git checkout [Название ветки] — выбор ветки
Чтобы создать ветку и сразу ее выбрать git checkout -b [Новая ветка]
Читайте также:
- файл gitignore
- Ошибки слияния git
Первые шаги в GIT + GITHUB + VS CODE 👶
Рано или поздно у разработчика наступает момент, когда разработка вида «хренак, хренак и в продакшен» уже не устраивает и требуются системы, которые бы работали как сохранения в игре, и в любой момент можно вернуться к определенному шагу разработки. Такие системы называют системами контроля версий, их очень много, но речь сегодня пойдет именно про GIT.
Что такое GIT
Git — система управления контроля версиями, репозитории Git содержат файлы, историю, конфигурации управляемые Git. Данные могут отправляться из локальной папки в Git репозиторий и обратно, локальное состояние подразумевает рабочую папку которая содержит измененные файлы готовые для помещения в .git каталог, при помещении в данный каталог — Commit, указываются комментарии к данному коммиту, что по факту является историей, удаленный репозиторий содержит ветки Branches, основная ветка называется Master, данные могут отправляться как в Master, так и другие ветки (ответвления) проекта.
GIT является одной из самых популярных систем. Её отличие от других программ — отсутствие графической версии. Поэтому работа с Git ведётся через командную строку. В разных операционных системах свои программы для взаимодействия с Git.
В Windows их две: PowerShell и cmd.exe. В Ubuntu это Terminal. Самая популярная программа на macOS тоже называется Terminal. Если вам не подходит встроенная в систему программа для работы с командной строкой, вы можете поставить свою. Например, написанную на JavaScript программу Hyper, которая работает на любой операционной системе. На Windows популярны программы Cmder и Git Bash, а на macOS — iTerm.
В мире разработки такие программы называют «терминал» или «консоль». А работает это так: мы вводим команду и получаем реакцию машины: сообщение об ошибке, запрос на подтверждение информации, результат выполненных действий.
Установка GIT
Если вы ранее не работали с GIT, то для начала его нужно установить. В зависимости от системы нужно выбрать свой вариант
Установка GIT в Linux (Ubuntu)
В зависимости от вашего дистрибутива Linux требуется установить через консоль, например в убунту эта команда будет иметь следующий вид:
Команды для других дистрибутивов можно посмотреть здесь.
Установка на macOS
- Скачиваем Git со страницы проекта.
- Запускаем загруженный файл.
- Система может показать окно с ошибкой, где будет написано, что файл скачан с неавторизованного сайта и инсталлятор не может быть запущен. В таком случае нужно зайти в «Системные настройки» — «Безопасность» (Security and Privacy), в появившемся окне будет сообщение об ошибке и кнопка Open anyway (Всё равно открыть). Нажимаем.
- Система покажет окно, уточняющее хотите ли вы запустить установку. Подтверждаем действие.
- Установщик проведёт через все необходимые шаги.
Установка в Windows
Скачайте exe-файл инсталлятора с сайта Git и запустите его. Это Git для Windows, он называется msysGit. Установщик спросит добавлять ли в меню проводника возможность запуска файлов с помощью Git Bash (консольная версия) и GUI (графическая версия). Подтвердите действие, чтобы далее вести работу через консоль в Git Bash. Остальные пункты можно оставить по умолчанию.
Проверим, что Git установлен.
После того, как все действия по установке завершены, убедимся, что Git появился в системе компьютера. Откройте терминал и введите git --version, должна появиться текущая версия программы на вашей машине. Эта проверка подходит для всех операционных систем.
Настройка Git
После установки производим настройку своего профиля вводя в терминал поочереди команды:
git config --global user.name "ВАШЕ_ИМЯ"
git config --global user.email АДРЕС
Заменив значения ВАШЕ_ИМЯ и АДРЕС вашими значениями.
После указания своих данных, можно их просмотреть:
git config --global --list
Обратите внимание, что в командах, указанных выше, есть опция --global. Это значит, что такие данные будут сохранены для всех ваших действий в Git и вводить их больше не надо. Если вы хотите менять эту информацию для разных проектов, то в директории проекта вводите эти же команды, только без опции --global.
GITHUB
GitHub — веб-сервис, который основан на системе Git. Это такая социальная сеть для разработчиков, которая помогает удобно вести коллективную разработку IT-проектов. Здесь можно публиковать и редактировать свой код, комментировать чужие наработки, следить за новостями других пользователей. Именно в GitHub работаем мы, команда Академии, и студенты интенсивов.
Чтобы начать работу с GitHub, нужно зарегистрироваться на сайте, если вы ещё этого не сделали.
После того как у вас будет создан аккаунт в Github можно будет начать полноценно работать с ним.
Копирование репозитория Git в локальную папку
Для начала определим, что такое репозиторий. Это рабочая директория с вашим проектом. По сути, это та же папка с HTML, CSS, JavaScript и прочими файлами, что хранится у вас на компьютере, но находится на сервере GitHub. Поэтому вы можете работать с проектом удалённо на любой машине, не переживая, что какие-то из ваших файлов потеряются — все данные будут в репозитории при условии, что вы их туда отправите. Но об этом позже.
Копировать или клонировать репу c GitHub можно по HTTPS или SSH.
Команда для копирования репозитория:
git clone ССЫЛКА_НА_РЕПОЗИТОРИЙ
После клонирования переходим в папку репозитория:
Смотрим статус:
Добавление данных в Git или коммит (commit)
Создаем файл с текстом:
echo "This example Git text file" > example.txt
Смотрим статус:
Видим, что у нас есть файл готовый для загрузки в Git, добавляем его в репозиторий:
Снова смотрим статус, видим что у нас появился новый файл example.txt, добавляем данный файл в репозиторий используя git commit:
git commit -m "This first example text file"
Отправка данных в онлайн Git репозиторий
Отправить данные в репу можно используя команду git push:
После ввода аутентификационных данных, произойдет отправка в онлайн репозиторий, после чего можно обновить страницу на GitHub дабы убедиться в том, что новый файл добавлен в него (репозиторий).
Обратите внимание, что если вы используете двухфакторную авторизацию на github и являетесь пользователем linux, то вам нужно в настройках, в разделе «Developers setting» создать новый
Personal access tokensи данный токкен использовать вместо пароля при аутентификации.
VISUAL STUDIO CODE
Данное ПО является хорошим выбором для комфортной работы с GIT и GITHUB. В VS Code есть встроенный терминал, который можно вызвать с помощью комбинации клавиш:
Внутри данного терминала вы можете использовать теже команды для работы с GIT которые были описаны выше.
Настройка терминала VS Code в Windows
По умолчанию консоль VS Code в Windows запускает стандартную командную строку Windows, которая не может работать с GIT, чтобы все работало нужно запустить терминал bash, для этого выполним следующие действия:
- Убедимся, что ранее нами был скачан и установлен git, подробнее данный процесс был описан выше.
- Запускаем Visual Studio Code.
- Зажимаем сочетание клавиш
Ctrl + Shift + Pвводимopen user settingи из выпадающего меню выбираемOpen User Settings. - В параметры поиска вводим
terminal.integrated.shell.windowsи заменяемcmd.exeнаC:\Program Files\Git\bin\bash.exe(если вы установили git в другую директорию то ссылка будет иметь вид относительно установленной вами директории). - Перезагружаем Visual Stuio Code
- Открываем терминал и проверяем, что запущен bash терминал
Полезные ссылки по данной теме
sys-adm.in/programming/623-git-for-beginning.html
htmlacademy.ru/blog/187-git-console