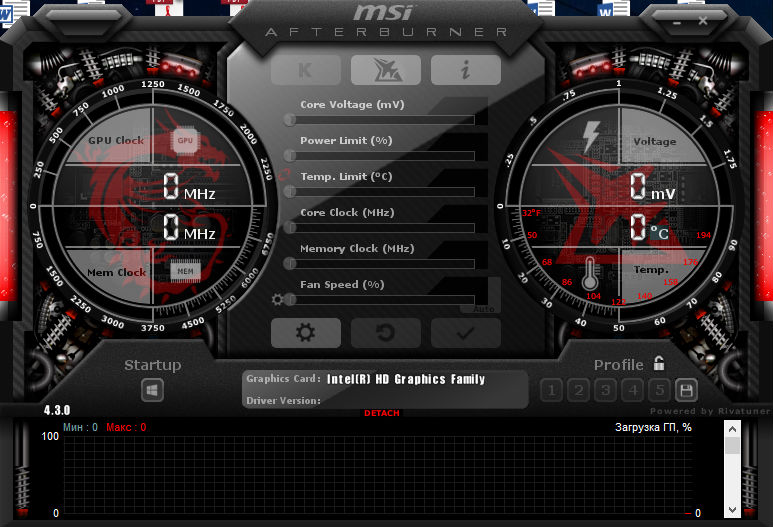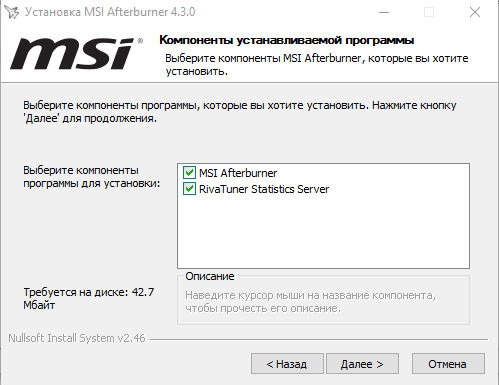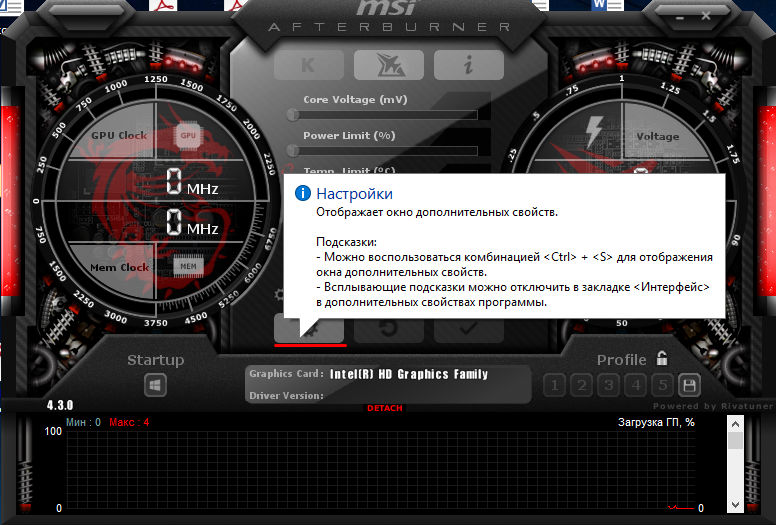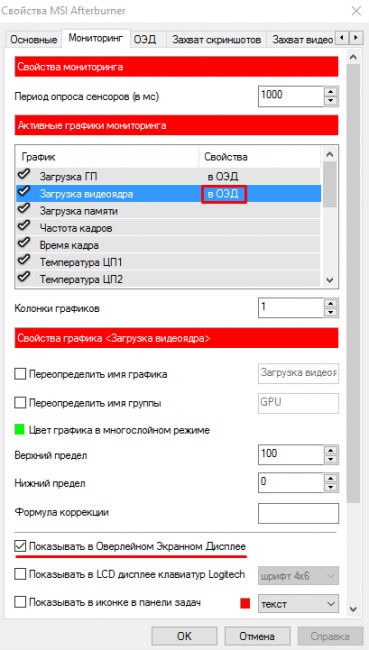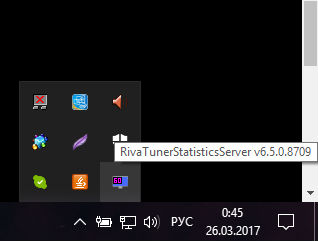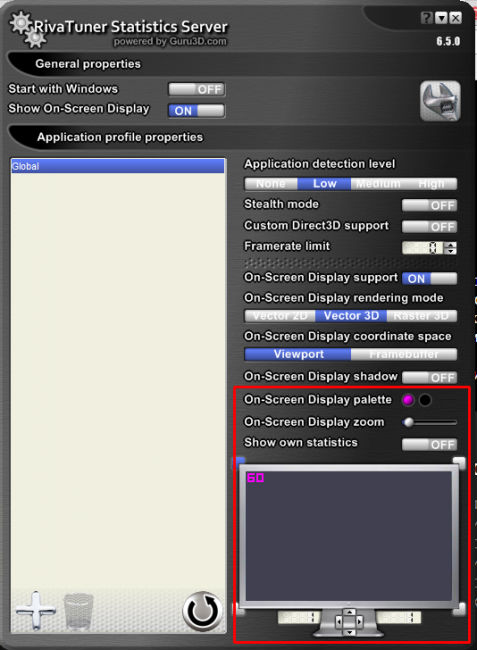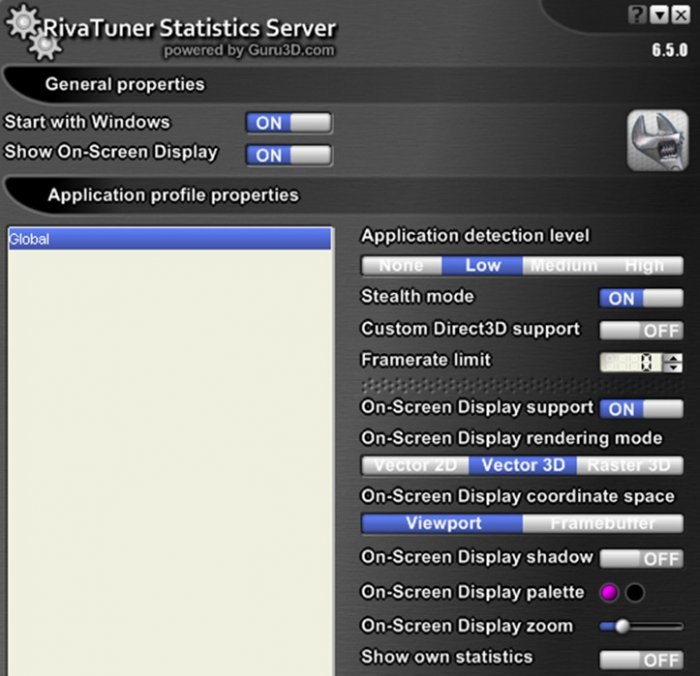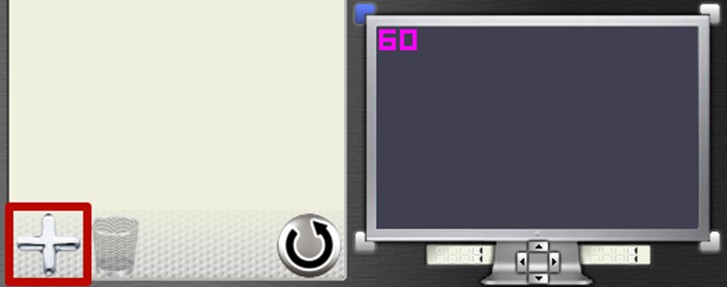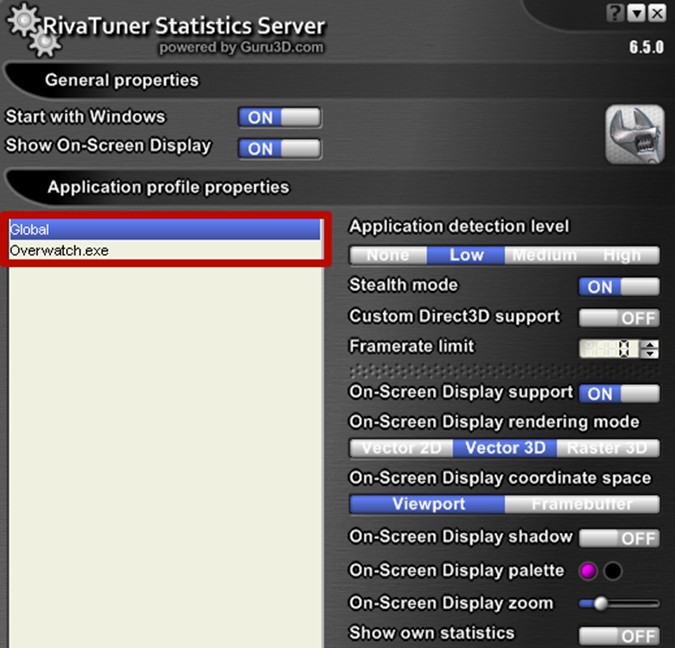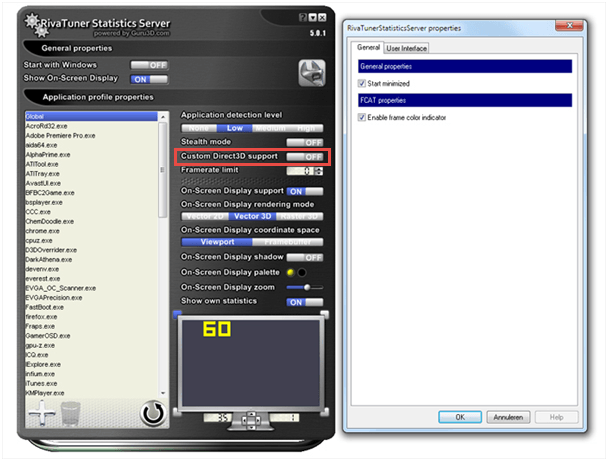RivaTuner Statistics Server (RTSS) — программа, которая изначально разрабатывалась как небольшое дополнение к софту видеокарт для отображения частоты кадров в 3D Приложениях. Сегодня же RTSS является частью программы MSI Afterburner и устанавливается вместе с ней. В этой статье мы рассмотрим, как пользоваться RivaTuner Statistics Server, а также разберем, какие настройки за что отвечают.
OSD — сокращенно от On Screen Display, что дословно можно перевести как наэкранный дисплей. На нем отображаются различные счетчики. Среди таких счетчиков частота кадров, температура процессора и видеоядра, частоты памяти, процессора и многое другое. За графическое отображение OSD в 3D приложениях как раз и отвечает RivaTuner.
Устанавливать отдельно RivaTuner не имеет особого смысла. Потенциал этой программы раскрывается в полной мере только в связке с использованием MSI Afterburner. Если установить его отдельно, вам будет доступно только отображение частоты кадров в 3D приложениях, и на этом все.
Если у вас еще не установлен MSI Afterburner, скачать его можно по этой ссылке с официального сайта: MSI Afterburner
Настройка RivaTuner Statistics Server
После установки найдите в пуске ярлык RivaTuner Statistics Server и запустите его. После запуска, как правило ничего не произойдет, но зато в системном трее появится такой значок:

Кликните на него, и откроется программа RivaTuner. Первым делом можно сразу сменить язык программы на русский. Для этого нажмите на синюю кнопку Setup в самом низу:

Откроются настройки, где нужно перейти на вкладку User Interface. Тут в пункте «Language» необходимо выбрать русский язык:

Нажимаем ОК, и теперь все настройки и подсказки по всем пунктам меню будут на русском языке. Единственное, что останется на английском языке — это главное окно программы.
Все настройки программы снабжены подробными подсказками. Просто наводите курсор мыши на любой пункт настроек, и будет появляться подробное описание каждой настройки.
Важные настройки RivaTuner
Есть несколько важных настроек, назначение которых просто необходимо знать:

Параметр Start with Windows отвечает за автоматический запуск приложения при запуске операционной системы. Если вы используете RivaTuner в связке с другой программой, например MSI Afterburner, этот параметр можно оставить отключенным. MSI Afterburner самостоятельно будет управлять RivaTuner, используя его библиотеки и настройки, и при надобности запуская его. Достаточно лишь один раз настроить RivaTuner, и все, нет смысла постоянно держать его в принудительной автозагрузке.
Параметр Show On-Screen Display отвечает за включение или отключения OSD поверх 3D приложений. Как нетрудно догадаться, этот параметр должен быть включен, иначе счетчик показываться просто не будет. Опять же, если вы используете MSI Afterburner, можно настроить горячие клавиши на включение и выключение OSD. О том как это сделать, написано в этой статье: «Как использовать MSI Afterburner в играх».
Теперь перейдем к еще одним не менее важным настройкам:

Application detection level лучше ставить в режим Low. В противном случае могут быть ситуации, когда OSD появляется не совсем там, где надо. Если что-то не работает, можно попробовать покрутить этот параметр. В остальных случаях его нужно оставить на «Low«.
Stealth mode крайне полезный режим, который пригодится тем, кто играет в онлайн-игры, использующие античит систему. Дело в том, что иногда античит-системы могут срабатывать на внедрение экрана OSD в игру. Включение этого параметра делает обнаружение OSD системами античита более сложным.
Настройка внешнего вида OSD RivaTuner
На скриншоте ниже красным выделен блок, отвечающий за настройку внешнего вида OSD в игре:

Кнопка «Raster 3D» отвечает за выбор шрифта и его размера. Кнопки Viewport и Framebuffer трогать без особой надобности не стоит. Они пригодятся, если есть какие-нибудь проблемы с правильным определением местоположения OSD программой.
Кнопка Vector 3D включает векторное отображение шрифтов вместо растрового. Использовать не рекомендую, так как такие шрифты читать совсем не удобно. Лучше всего включить Raster 3D, и настроить шрифт по своему вкусу.
Переключатель On-Screen Display shadow включает или выключает тени шрифтов. Лучше этот пункт оставить включенным. Он улучшает восприятие шрифтов, делая их более контрастным по отношению к фону.
Переключатель On-Screen Display fill включает и выключает фоновый цвет для еще большей контрастности. Выглядит это как темная полупрозрачная подложка:

Цвет и прозрачность подложки тоже можно сменить. Для этого нажмите на правую точку On-Screen Display palette:

Остальные 2 точки ни на что не влияют. Они работают только тогда, когда вы используете RivaTuner как самостоятельное приложение. В связке с какой-нибудь программой, типа MSI Afterburner они не работают.
Если RivaTuner планируется использовать как самостоятельное приложение, например, без MSI Afterburner, то необходимо включить параметр Show own statistics. Без включения этого параметра программа вообще ничего не будет показывать во время игры.
Ползунок On-Screen Display zoom отвечает за масштабирование размеров счетчиков. Если они вам кажутся слишком мелкими или слишком крупными, отрегулируйте их размер.
На скриншоте ниже отрегулирован цвет и прозрачность подложки, а также масштабирование интерфейса:
Пока настраиваете интерфейс счетчиков, можно запустить какую-нибудь игру, и сразу смотреть, как те или иные настройки влияют на внешний вид счетчиков.
Перенос OSD в другое место экрана
Можно указать другое место, где отображать информацию счетчиков. Левый верхний угол установлен по умолчанию, и эту настройку мы тоже можем сменить. Обратите внимание на окно предосмотра в самом низу:

Сейчас там отмечен верхний левый угол как точка начала координат (включенный угол светится синим). Ниже вы видите координаты, сейчас там стоит 1 и 1.
Если хотите сменить угол, в котором будет отображаться счетчик, просто щелкайте по этому углу. После выбора угла, он должен стать синим. Можно также задать координаты для расположения OSD просто перетаскивая его мышкой.
Программа постоянно развивается, и некоторые функции могут работать уже не так, как написано в статье. Поэтому, если вы нашли неверное описание каких-то функций, напишите в комментариях, будем исправлять 🙂
Надеюсь, статья для вас оказалась полезной, и теперь вы знаете, как пользоваться RivaTuner Statistics Server 🙂
Сейчас расскажу как из этого:
Сделать это:
Ставим красивый шрифт
- Скачиваем архив с Google fonts (download family)
- Распаковываем папку static из архива и устанавливаем все шрифты таким способом:
Сама настройка
- Cкачиваем сам RTSS по этой ссылке (в самом низу сайта) , но можно использовать и тот, который идёт вместе с MSI Afterburner’ом.
- Устанавливаем его как обычную программу.
- Кидаем файлик сюда (из других директорий не берёт почему-то):
C:Program Files (x86)RivaTuner Statistics ServerPluginsClientOverlays
- Запускаем программу и открываем окно через трей
- Заходим в настройки и ставим русский язык для удобства
- Включаем редактор оверлея, заходим в него (профиль должен сам подхватиться, если нет загрузите сами)
- Включаем датчики в AIDA64 (если хотите использовать другую программу, поменяйте источник данных, не меняя его названия)
Q&A
Вопрос: Не проще поставить FPS Monitor, где всё настроено, красиво и сделано за тебя?
Ответ: проще
Вопрос: Сам делал?
Ответ: изначально взял на просторах инета (автор прости, сейчас тебя не нашёл), но доработал (расширенная информация, градиент на процентах, добавил отслеживание по ядрам и по мелочи)
Вопрос: Почему именно столько ядер, как убрать?
Ответ: у меня именно столько). Убрать можно изменив таблицу cores в редакторе overlay
Вопрос: Почему aida, а не msi afterburner
Ответ: он ломает жизнь вентиляторам, настроенным через adrenaline на amd картах.
-
О приложении
-
Как установить и настроить?
Начинающие геймеры неоднократно замечали в обзорах игр техническую информацию, находящуюся в углу экрана. Она включает в себя сведения о загруженности системы, частоту обновления кадров и т.д. Эту функцию реализует одно очень интересное приложение – RivaTuner Statistics Server. Что это за программа и как ее настроить давайте выясним в этой статье.
О приложении
RivaTuner Statistics Server – приложение, поставляющееся вместе с MSI Afterburner. Оно выполняет функции отображения технической информации об оборудовании (загруженность видеопамяти, ОЗУ, процессора и т.д.), тонкой настройки графики и разгона видеокарты компьютера. Как вы уже поняли, отдельным модулем его установить не получится. Поэтому рассмотрим подробный алгоритм распаковки и настройки утилиты.
Как установить и настроить?
В этом нет ничего сложного. Нужно лишь с точностью следовать шагам из нашей инструкции:
- Скачайте MSI Afterburner по этой ссылке.
- Установите приложение и запустите его.
- В новом окне нажмите «Настройки» в нижней части экрана.
- Перейдите во вкладку «Мониторинг» и в подкатегории «Активные графики мониторинга» выберите информацию, которую желаете видеть во время игрового процесса. В моем случае это «Загрузка видеоядра».
- Для отображение выбранных значений на экране поставьте галочку напротив «Показывать в Оверлейном Экранном Дисплее».
- Также вы можете переименовать названия каждого из показателей по своему вкусу. Нужно лишь активировать определенные поля и ввести интересующий текст.
На этом конфигурирование MSI Afterburner подошло к концу. Но впереди еще настройка RivaTuner Statistics Server. Поэтому выполните следующее:
- Откройте скрытые элементы в трее и дважды кликните по значку «RivaTuner Statistics Server».
- В появившемся окне используйте параметры кастомизации. С их помощью можно настроить тени, цвет, масштаб и положение информационного блока в игре.
На этом я заканчиваю свое повествование об утилите. Теперь вы знаете, что такое RivaTuner Statistics Server и как его настроить. Желаю вам видеть только низкие значения загруженности ПК.
Программа RivaTuner Statistics Server предназначена для геймеров, которые хотят повысить производительность ПК и при этом не навредить ему. Она автоматизирует разгон и позволяет контролировать температуру и другие показатели, чтобы они не зашкаливали.
Что это такое
Приложение RivaTuner Statistics Server управляет графическим адаптером, позволяя выставить нужные пользователю параметры без вреда для оборудования – вот что это за программа. Она работает как с NVIDIA, так и с AMD. Интерфейс выглядит довольно просто, все функции визуализированы в виде кнопочек, шкал и рычажков – это сделано для того, чтобы с приложением могли работать все, независимо от знаний о ПК и устройствах. При этом есть режим для продвинутых пользователей.
Принцип работы
Данная программа позволяет легко «добраться» до тех функций графического адаптера, к которым сложно получить доступ, имея под рукой стандартный набор ресурсов. Её опции дают возможность следить за драйверами и записями в реестре.
Чтобы повысить производительность, внутрь оболочки встроены мини-утилиты, связывающиеся с центральным и графическим процессорами и задающие им нужные команды. Программа подходит для всех версий Windows, начиная с 7-ой и выше, и для всех известных видеоадаптеров, не вышедших из употребления.
Функции RivaTuner Statistics Server
При включении игры окошко программы остаётся в зоне видимости, чтобы вы могли следить за изменением производительности и расходом ресурсов. Приложение способно:
- Разгонять графический адаптер, одновременно раскручивая и вентилятор, чтобы избежать перегрева.
- Поддерживать высокую продуктивность видеокарты и ЦП, что позволяет с комфортом играть в игры и пользоваться другим ресурсозатратным ПО (например, для анимации).
- Суммировать показатели продуктивности в разных приложениях и предлагать наглядную статистику.
- Быстро и удобно делать скриншоты и конвертировать их в нужное расширение.
- Делать видеозапись экрана.
- Менять показатели количества кадров в секунду, что особенно важно для игр, где композиция построена от первого лица, т. е. игрок смотрит на всё как бы глазами персонажа.
Установка и настройка утилит
Дистрибутив программы RivaTuner Statistics Server распространяется не сам по себе, а вместе с другим приложением для повышения производительности – MSI Afterburner. Последнее показывает все данные о внутреннем оборудовании ПК, и работают утилиты исключительно в тандеме, поэтому устанавливать придётся и ту, и другую. Скачать инсталлятор можно на официальном сайте разработчика. После распаковки и запуска загрузочного файла можно просто следовать появляющимся подсказкам: выбрать язык, место хранения программы, согласиться с условиями использования. Вначале устанавливают MSI Afterburner, а затем – RivaTuner (в зависимости от версии дистрибутива они могут помещаться в разных папках общего архива или устанавливаться сразу единым пакетом). Теперь разберёмся, как все настроить:
- Для начала откройте MSI Afterburner – слева, под большой круглой кнопкой вы увидите несколько маленьких. Нам нужна та, на которой изображено зубчатое колёсико.
- Нажатие на неё открывает другое окно с несколькими вкладками – выберите Monitoring и в разделе Active Charts укажите все показатели, какие вы хотите видеть.
- Включите режим Show in Overlay on-Screen Display.
- Укажите параметры, в которых должно работать оборудование вашего ПК. Будет лучше, если перед этим вы хорошенько изучите его возможности, чтобы не поставить слишком высокую планку.
Разбираем настройку RivaTuner:
- Перед тем как пользоваться ею, нужно найти иконку. Как правило, она располагается в правом нижнем углу, где обычно находится значок антивируса, Bluetooth и «Центра обновлений».
- Кликните по ней и откройте окошко программы.
- Здесь вы можете поменять частоту кадров в игре и настроить дизайн интерфейса самого приложения.
Иногда в «Стиме» окно RivaTuner не отображается поверх игры. В этом случае надо открыть RivaTuner, кликнуть плюсик внизу справа, выбрать название игры и слева переставить соответствующий ползунок в позицию «Включено».
Теперь поговорим о том, как удалить утилиту RivaTuner, если она вам больше не нужна:
- Откройте «Панель управления» – «Установка и удаление программ».
- Найдите ПО в списке, выделите и удалите с помощью специальной кнопочки.
- Если там его нет, вызовите «Диспетчер задач» (Ctrl+Alt+Del) и отыщите исполняемый файл программы.
- Кликните по его названию правой кнопкой и посмотрите в «Свойствах» расположение.
- Перейдите в данную папку и очистите всё, что имеет отношение к RivaTuner.
Разумеется, удаляется эта программа тоже вместе с MSI Afterburner, как и устанавливается.
Как пользоваться RivaTuner
Теперь непосредственно к вопросу о том, как пользоваться возможностями программного обеспечения под названием RivaTuner.
Как уже говорилось ранее, эта утилита предназначена для разгона и изменения настроек видеокарты, установленной на компьютере или в ноутбуке.
Вот только пользоваться софтом следует предельно аккуратно. Если нарушить рекомендации, а также внести несоответствующие изменения, это может привести к самым непредсказуемым последствиям. Бывали случаи частичных неисправностей и даже полного выхода из строя графического адаптера. Это лишь предупреждение, а не попытка запугать юзеров и вынудить вовсе отказаться от использования утилиты.
Большинство геймеров интересуются не только тем, как включить программу RivaTuner. В этом ничего сложного нет. Куда важнее получить вразумительный ответ на вопрос, касающийся того, как разогнать вентилятор, используя возможности программного обеспечения RivaTuner.
Последовательно инструкцию по использованию софта можно представить в следующем виде:
- Загрузите установочный файл утилиты, установите её на свой компьютер, после чего запустите. Перед вами появится главный экран, откуда и будут осуществляться все последующие действия.
- Выберите раздел для настройки видеокарты. Для этого нужно щёлкнуть по значку треугольника с правой стороны непосредственно под названием вашего графического адаптера.
- Появится панель, на которой нужно кликнуть на кнопку, где изображена лупа.
- Изучите общие параметры производительности графического адаптера. Также взгляните на текущие показатели температуры и частоты работы оборудования.
- Затем снова нажмите на треугольник в строке под названием ForceWare Detected. Здесь выпадет панель, на которой нужно кликнуть на первую же кнопку из списка. На ней отображается миниатюра видеокарты. Это позволит открыть окно системных настроек утилиты. Здесь переходите во вкладку под названием Fun. Это первый шаг на пути к разгону вентилятора.
- В верхнем правом углу следует выбрать параметр Direct Control. То есть это разгон на уровне используемого драйвера. Для подтверждения выбора кликните на Apply.
- Далее нужно поменять частоту ядра. Это делается в строке, которая обозначена как Performance 3D. Частота меняется с интервалом 25–50 Гц. Снова жмите на Apply, и сохраните новые настройки. Для этого потребуется кликнуть на кнопку, где отображается маленькая дискета. Сохраните около 4 разных настроек, где в первой будет значение 40%, во второй 60%, а в третьей и четвёртой 80 и 100% соответственно.
- Теперь выставляйте значение на отметке 40%, и подтверждайте выбор кнопкой «ОК». Откройте вкладку Launcher в приложении RivaTuner.
- Здесь кликните на плюс зелёного цвета и выбирайте пункт Regular Item. Подтвердите выбор кнопкой «ОК».
- После проделанных манипуляций появляется окно. Здесь задаются необходимые характеристики для ускорения графического адаптера, то есть видеокарты. Чтобы сделать это, в строке под названием Name пропишите 40%.
- На следующем этапе нужно найти параметр, прописанный как Associated Fan Profile. Здесь также требуется выставить значение на 40, поставить Driver Level и подтвердить внесённые изменения кнопкой «ОК».
- По аналогии необходимо будет задать параметры от 60 до 100%.
- Далее переместитесь в кладку под названием Scheduler. В поле Name укажите 40%. После этого можно кликнуть на Run Task, и выбрать On hardware Monitoring Range Event. Это является добавочной настройкой режима. Здесь следует установить Core Temperature, выбрать цвет для отображаемой графики. Стандартно используется красный вариант цвета, но можно применить зелёный для удобства.
- Важно учитывать, что 40% является минимальным значением. Потому в графе под названием Range min следует поставить 0. Максимальное значение не может превышать следующее, то есть 60%, из-за чего в графе Range max следует указать параметр 55. Последующие две характеристики будут определять периодичность графика. Рекомендуется выставлять 15000 и 0.
- В случае с параметром 60% в графе Range min прописывается 56, а в графе max будет указываться 65. Чтобы не запутаться в графике, следует задать другой цвет отображения. Уже сугубо на своё личное усмотрение. Хоть жёлтый, хоть фиолетовый.
- По аналогичному принципу вносятся изменения в настройки для 80 и 100%.
- Как результат, программа будет отображать графику зависимости температуры.
Если после проделанной работы все параметры окажутся в рамках допустимой нормы, тогда разгон можно продолжить и дальше, используя фирменную утилиту для NVIDIA.
Но бывает и так, что тест зависает, параметры зашкаливают и выходят за пределы допустимых норм. В этой ситуации, чтобы предотвратить возможный крах всего компьютерного железа, лучшим решением станет остановка RivaTuner.
Разгонять видеокарту или нет, дело лично каждого пользователя.
Да, программы типа RivaTuner демонстрируют откровенно неплохие возможности и свойства. Но всё же это всегда потенциальный риск. Зачастую проще и безопаснее изначально купить производительный графический адаптер, а не выжимать из него последние соки путём разгона.
Что это за программа? RivaTuner Statistics Server – утилита, входящая в пакет MSI Afterburner, и предназначенная для тонкой настройки и разгона видеокарт на основе графических процессоров производителей NVIDIA и AMD. Данная утилита способна управлять всеми основными настройками, доступными в видеоадаптере. Имеются такие опции как регулирование вращения вентилятора графического процессора, наблюдение за температурой, частотой и скоростью работы видеокарты.
Содержание
- Как скачать и установить?
- Как настроить программу?
- Как пользоваться?
- Системные требования
Как скачать и установить?
Для того чтобы скачать и установить RivaTuner Statistics Server, вам понадобится загрузить на свой компьютер установочные файлы пакета MSI Afterburner, в состав которого входит рассматриваемая нами утилита. Для этого необходимо:
- перейти на официальную страницу разработчиков MSI Afterburner;
- внизу страницы нажать на всплывающую кнопку «Скачать MSI Afterburner»;
- загрузить файл MSIAfterburnerSetup;
- распаковать архив;
запустить установочный файл, распакованный из архива;
- следовать указаниям мастера установки;
- при выборе компонентов поставить галочку напротив параметра RivaTuner Statistics Server, чтобы эта утилита была установлена на ваш компьютер вместе с MSI Afterburner;
- дождаться окончания установки и запустить RivaTuner Statistics Server при помощи соответствующего ярлыка в меню «Пуск».
Как настроить программу?
После запуска программы RivaTuner Statistics Server вы увидите основное окно работы с ней. При сворачивании эта программа будет отображаться в системном трее Windows.
В правом нижнем углу основного окна можно увидеть следующие настройки:
- On-Screen Display fill – отображать необходимые значения (частота, FPS и др.) в углу активного приложения (игры).
- On-Screen Display palette – цвет отображения необходимых значений экрана и тени этих значений (в случае использования опции теней).
- On-Screen Display zoom – увеличение размера отображаемой на экране информации.
- Show own statistics – показывать статистику использования видеоадаптера.
Для добавления программы в автозагрузку переведите параметр «Start with Windows» в положение «ON».
Как пользоваться?
Как включить ФПС для игр и правильно настроить? Для настройки отображения FPS во время игры вам нужно перейти в настройки программы MSI Afterburner, нажав на ее иконку в меню «Пуск». После появления основного экрана работы этой программы, проделайте следующее:
перейдите к настройкам программы (кнопка «шестеренки»);
- в появившемся окне перейдите на вкладку «Мониторинг»;
- в списке опций «Активные графики мониторинга» поставьте галочку напротив названия графика «Частота кадров»;
- в списке опций «Свойства графика» поставьте галочку напротив параметра «Показывать в ОЭД»;
- нажмите кнопку с символом многоточия напротив этого параметра;
- в появившемся всплывающем окне выберите стиль отображения значения FPS, который будет наиболее подходящем для игр.
Чтобы выбранная информация (такая как частота кадров и др.) отображалась в игре, не забудьте настроить утилиту RivaTuner Statistics Server, как было показано выше.
Помимо отображения значения FPS (частоты кадров) в игре, вы также можете выбрать отображение одного или нескольких параметров работы видеоадаптера из нижеперечисленных:
- температура графического процессора;
- загрузка графического процессора;
- загрузка контроллера памяти;
- загрузка видеоядра;
- загрузка контроллера шины;
- загрузка памяти;
- частота ядра;
- частота шейдеров;
- частота памяти;
- скорость кулера;
- тахометр кулера;
предел напряжения;
- предел отсутствия нагрузки;
- температура центрального процессора;
- загрузка центрального процессора;
- частота центрального процессора;
- загрузка оперативной памяти;
- загрузка файла подкачки.
Некоторые значения, которые могут понадобиться вам во время пользования компьютера, не связанного с играми, можно сделать отображаемыми в системном трее операционной системы. Делается это следующим образом:
- В списке опций «Активные графики мониторинга» выберите интересующий параметр (например, «Температура ЦП»).
- В списке опций «Свойства графика» поставьте галочку напротив параметра «Показывать в иконке в панели задач».
- Нажмите на квадрат рядом с этим параметром и подберите цвет, который наиболее подходит для отображения выбранного параметра в системном трее.
После этих действий вы будете постоянно наблюдать выбранный параметр (в данном примере – температуру центрального процессора) в трее Windows.
Как отключить программу? Для отключения RivaTuner Statistics Server вам необходимо перевести параметр «On-Screen Display support» в положение «OFF».
Отключение отображения информации в играх производится через основное окно утилиты RivaTuner Statistics Server, не путать с основным окном работы с пакетом MSI Afterburner.
Системные требования

- операционная система – Windows XP, Vista, 7, 8, 8.1, 10;
- видеокарта NVIDIA GeForce 8X00 (AMD Radeon 3X00) или более новая;
- установленный драйвер видеокарты.
Утилита RivaTuner Statistics Server, как и ее «материнский» пакет MSI Afterburner, являются отличными инструментами для тонкой настройки видеокарт. Помимо возможности наблюдения за частотой экрана и другой информацией для видеоадаптера во время игры, эти приложения будут полезны и для мониторинга многих других параметров. Особенно стоит отметить возможности работы не только с видеокартой, но и с центральным процессором и оперативной памятью компьютера.
Настраиваем MSI Afterburner
Проверка модели видеокарты
MSI Afterburner работает только с видеокартами AMD и NVIDIA. В первую очередь необходимо определиться поддерживается ли ваша видеокарта программой. Для этого заходим в «Диспетчер устройств» и во вкладке «Видеоадаптеры» смотрим название модели.
Основные настройки
Открываем «Настройки», нажав соответствующий значок в главном окне программы.
По умолчанию открывается вкладка «Основные». Если, на вашем компьютере стоит две видеокарты, тогда ставим галочку «Синхронизировать настройки одинаковых ГП».
Обязательно ставим галочку «Разблокировать мониторинг напряжения». Это даст вам возможность пользоваться ползунком Core Voltage, который регулирует напряжение.
Также, необходимо отметить поле «Запускать вместе с Windows». Эта опция необходима для старта новых настроек вместе с операционкой. Сама же программа будет работать в фоновом режиме.
Настройка кулера
Настройки кулера доступны только в стационарных компьютерах, позволяют изменять скорость вентиляторов в зависимости от работы видеокарты. В главном окне вкладки «Кулер» можем увидеть график, в котором все наглядно показано. Изменять параметры вентилятора можно с помощью перетягивания квадратиков.
Настройка мониторинга
После того, как вы начали менять параметры видеокарты, изменения должны быть протестированы, чтобы избежать неисправности. Делается это с помощью любой мощной игры с высокими требованиями к видеокарте. На экране, будет выведен текст, из которого видно, что происходит с картой на данный момент.
Для того, чтобы настроить режим монитора, необходимо добавить нужные параметры, и выставить галочку «Показывать в Оверлейном Экранном Дисплее». Каждый параметр добавляется поочередно.
Настройка ОВД
Во вкладке ОЭД, можно выставить горячие клавиши, для работы с монитором и задать дополнительные настройки отображения текста, по желанию.
Если, таковая вкладка отсутствует, значит программа установленна неправильно. В комплекте с MSI Afterburner идет программа RivaTuner. Они тесно взаимосвязаны, поэтому вам необходимо переустановить MSI Afterburner не снимая галочки установки дополнительной программы.
Настройка захвата скриншотов
Для того, чтобы воспользоваться этой дополнительной функцией, необходимо назначить клавишу, для создания снимка. Затем выбрать формат и папку для сохранения изображений.
Захват видео
Помимо изображений, программа позволяет записывать видео. Так же, как и в предыдущем случае, необходимо назначить горячую клавишу, для начала процесса.
По умолчанию, выставлены оптимальные настройки. При желании, можно поэкспериментировать.
Профили
В программе MSI Afterburner существует возможность сохранения нескольких профилей настроек. В главном окне сохраняемся, к примеру, в профиль 1. Для этого нажимаем на значок «Разблокировать», потом «Сохранить» и выбираем «1».
Переходим в настройках, во вкладку «Профили». Здесь мы можем настроить комбинацию клавиш для вызова тех или иных настроек. А в поле «3D» выбираем наш профиль «1».
Настройка интерфейса
Для удобства пользователя программа имеет несколько вариантов скинов. Для их настройки переходим во вкладку «Интерфейс». Выбираем подходящий вариант, который сразу отображается в нижней части окна.
В этом же разделе можем изменить язык интерфейса, формат времени и температуру измерения.
Как видите, настроить MSI Afterburner, совсем не сложно и под силу любому. А вот пытаться разогнать видеокарту без специальных знаний, крайне не желательно. Это может привести к ее поломке.
Отблагодарите автора, поделитесь статьей в социальных сетях.
После прекращения поддержки Riva Tuner на ее основе была выпущена программа MSI Afterburner. К ее функциям относятся: разгон графических процессоров путем повышения напряжения ключевых элементов, увеличения частоты функционирования памяти и графического чипа, регулирования быстроты вращения кулера и мониторинг текущего состояния графической платы. Как пользоваться MSI Afterburner, и что она собой представляет, рассмотрим ниже.
Примечание! Очень важно при эксплуатации приложения пристально контролировать температуру графического процессора,, дабы не перегреть устройство и не вывести его из строя. При использовании мощной геймерской видеокарты лучше позаботиться о новой системе охлаждения.
Утилита следит за динамикой температуры девайса и умеет выводить предупреждения о превышении критического (установленного юзером) значения температуры графического чипа.
Изменение параметров напряжения
Для изменения параметров напряжения юзер должен использовать первый ползунок сверху в главном окне. Этот ползунок изначально активирован только на видеоустройствах от производителя MSI. На других же он заблокирован.
Чтобы разблокировать нужно сделать следующее:
- Зайти в «Настройки».
- Установить галочку на пункте «Разблокировать управление напряжением».
- В выпадающем окне справа после надписи обозначения данного пункта выбрать «РасширенноеMSI».
Внимание! Если не получается установить разблокировку, то необходимо прочитать инструкцию к видеокарте и произвести все указанные в ней действия.
Не следует сразу повышать напряжение на полную мощность. Это может привести к повреждению видеоустройства.
Лучше повышать на несколько делений, производя после этого замеры температуры и проводя стресс-тесты устройства с помощью встроенной утилиты Kombuster.
После проведенных изменений обязательно нажимать на кнопку «Применить», как показано на рисунке.
Устанавливаем MSI Afterburner
Загрузка программы осуществляется с русскоязычной версии официального ресурса ее поддержки, расположенного по ссылке.
- После перехода по ней жмем «Download Afterburner» и ждем, пока архив с инсталлятором загрузится.
Рис. 1 – Загрузка программы
- Распаковываем сжатый файл посредством архиватора или файлового менеджера.
Рис. 2 – Распаковка архива через 7Z
- Указываем язык интерфейса и жмем «ОК».
Рис. 3 – Выбор языка интерфейса
- В остальных окнах жмем «Далее», указав путь инсталляции программы.
Рис. 4 – Указываем путь инсталляции
- По завершении копирования и регистрации файлов запускаем Afterburner.
Рис. 5 – Запуск Afterburner после установки
После рекомендуется выполнить перезагрузку компьютера для правильного определения рабочих параметров графического адаптера.
После запуска программы на дисплее появится ее интерфейс с основными данными: текущие параметры функционирования графического процессора и его состояние.
Стильное оформление Afterburner
Установленный по умолчанию скин для программы не очень удобен в эксплуатации, поэтому многие юзеры сразу изменяют его более дружественным. Для этого вызываем «Настройки» кликом по пиктограмме шестеренки в центре окошка.
Рис. 6 – Кнопка вызова настроек приложения
Затем переходим во вкладку «Интерфейс» и в третьем подразделе «Свойства скинов…» выбираем более подходящий тип оформления приложения. Здесь же указывается его язык, формат температуры (Цельсий/Фаренгейт) и времени.
Во вкладке «Основные» выбираем графический процессор, подвергаемый конфигурированию, если используется пара видеокарт или, помимо интегрированной, установлена и дискретная. При наличии двух одинаковых устройств, работающих в связке, отмечаем опцию синхронизации их настроек.
Рис.7 – Выбор используемой по умолчанию видеокарты
На левой панели расположены данные с цифрами о текущем значении частоты работы графического процессора и видеопамяти. Правее визуализируется нынешняя температура и напряжение.
Рис. 8 – Информационная панель
Центральная часть интерфейса занята фреймом с ползунками, при помощи коих и осуществляется регулирование:
- напряжения на ядре;
- ограничение мощности;
- граничная температура;
- частота графического ядра;
- частота памяти;
- число оборотов кулера.
Рис. 9 – Фрейм для разгона видеокарты
Под фреймом рядом с кнопкой вызова окна настроек расположена клавиша сброса настроек на заводские.
Рис. 10 – Кнопка для сброса настроек
Нижнюю часть интерфейса MSI Afterburner занимает окно мониторинга с графиками температуры и иных рабочих параметров графической платы.
Рис. 11 – Окно мониторинга за ключевыми показателями
Последним важным элементом интерфейса является панель для управления профилями разгона и переключения между ними.
Рис. 12 – Управление пресетами
Полезные функции
Существует возможность смены интерфейса MSI Afterburner в программе. Многим нравится старый стиль программы:
Интерфейс Default MSI Afterburner v2 Skin приведен ниже.
Может показаться неудобным, что для применения разгона необходимо каждый раз открывать программу. В таком случае вы можете применить настройку Apply overclocking at system startup. Но нужно делать это только в случае, если вы уверены в работоспособности частот.
Также весьма удобной является возможность сохранить настройки в профили и далее их применять по надобности. Для этого под надписью Profile нажмите на иконку и выберите номер профиля.
Позже, для того чтобы применить настройки, просто кликните по номеру.
Под надписью Start Up расположен значок Windows. Если вы переведете его в активный режим, то MSI Afterburner будет запускаться вместе с операционной системой.
Центр статистики по клику на кнопку Detach создает отдельное окно с данными.
Простые правила управления напряжением
Программа позволяет регулировать напряжение на ведущем графическом адаптере. В зависимости от его микроархитектуры и используемой микросхемы, параметр может отображаться в миливольтах или процентах от изначального значения.
По умолчанию опция деактивирована на всех устройствах, кроме фирменных (от MSI). Для ее активации необходимо перейти в основные настройки приложения и включить соответствующую опцию. Здесь доступно несколько режимов: для эталонных микросхем, для чипов от MSI и сторонних графических адаптеров.
Рис. 13 – Разблокировка функции управления напряжением питания
Если после активации параметра он все еще остается неактивным (окрашенным в серый цвет), обратитесь к руководству по эксплуатации графического процессора. Скорее всего, Afterburner не поддерживает установленный на устройстве программируемый микроконтроллер, даже если тот поддерживает управление напряжением.
Повышать значение параметра следует постепенно, на несколько процентов каждый раз, и пристально следить за температурой и стабильностью работы видеоплаты после каждого изменения значения. При значительном повышении устройство будет быстрее перегреваться и допускать больше ошибок в просчетах, что с большой вероятностью приведет к сбоям в работе всей системы, появлению артефактов и т. д.
После перепрограммирования контроллера, которое осуществляется кликом по кнопке с изображением галочки, лучше всего провести стресс-тест видеокарты, например, при помощи фирменной утилиты Kombuster. Если на протяжении пары часов никаких отклонений не замечено, показатель можно увеличить еще на несколько процентов или десятков единиц.
Рис. 14 – Применение новой конфигурации
Если после сохранения значение напряжения ядра изменяется на стандартное, попробуйте перейти в настройки и выбрать иной метод управления напряжением, но, скорее всего, регулировать значение через MSI Afterburner не получится.
Настройка и параметры
Настройка и разгон видеокарты производится пользователем за счет ползунков, которые находятся в центральной части интерфейса. Юзер может не только разгонять видеокарту, но и понижать ее производительность.
Присутствует надстройка для выбора ведущего графического процессора, если на ПК их два и более. Программа позволяет делать скриншоты с экрана, а также выводить графики важных параметров поверх остальных окон.
Для того, чтобы вернуться к начальным параметрам, которые были установлены производителем достаточно будет нажать на кнопку сброса. Где она находится было описано выше.
Результативное охлаждение
Для активации ручного изменения переменной жмем по иконке шестеренки возле ползунка Fan Speed.
Рис. 17 – Включение режима ручного управления числом оборотов кулера
Если желаете, чтобы система самостоятельно подстраивала скорость вентилятора, исходя из текущей температуры видеокарты, переключитесь на автоматическое регулирование значения, щелкнув по пиктограмме Auto.
Рис. 18 – Активируем автоматическое регулирование частоты оборотов вентилятора
В разделе настроек «Кулер» можно указать частоту обновления параметра и добиться максимальной эффективности охлаждения, сведя на нет дребезг вентилятора.
Рис. 19 – Изменение периода обновления данных о текущей скорости работы вентилятора
Изменение настроек частоты работы памяти
На некоторых видеокартах добиться повышения производительности можно за счет изменения значений частоты оперативной памяти.
При этом, важно обращать внимание на то, от какого именно производителя предлагается ОЗУ.
Лучше всего если это будет Самсунг, так как ее можно достаточно сильно разогнать, не потеряв при этом в стабильности работы.
Для того, чтобы можно было понимать, в какую сторону двигаться в плане настроек, можно запустить майнер и смотреть, как изменение параметров будет сказываться на добыче.
Второй вариант – менять параметры на существенные значения и добиться такой ситуации:
В этом случае, видеокарта не вышла из строя. Просто указанная частота уже не подходит для стабильной работы устройства. Значения сбрасываются до заводских.
При появлении такого сообщения, можно начать двигаться в сторону уменьшения параметров.
перейти
Мониторинг
В одноименной вкладке настроек Afterbuner доступны возможность отключения визуализации ненужных графиков и указание пиковых значений всех показателей, которые считываются программой с сенсоров. При достижении указанного значения приложение предупредит юзера о достижении верхнего предела, например, температуры.
Рис. 20 – Убираем ненужные графики с окна мониторинга
Включение мониторинга
Для наблюдения за происходящими процессами и включения мониторинга в игре, а также для установки пиковых значений по достижении которых программа уведомит пользователя, следует открыть вкладку «Мониторинг».
Здесь же можно проследить за кривой скорости вращения кулера после нагрева видеокарты в результате нагрузки. Таким образом определяется температурный гистерезис. То есть, если скорость увеличивается при температуре в 60 градусов, то при падении до 55 – обороты кулера должны уменьшиться.
Профили
Для различных ситуаций (современные игры, обработка видео, очень требовательные к графике игры, работа с двухмерной графикой) в MSI Afterburner доступна возможность сохранения пяти различных вариантов разгона. Для игр, например, показатели, отвечающие за производительность устройства, следует повышать, а для просмотра фильмов, работы в интернете и текстовых редакторах можно снизить потребление электроэнергии видеокартой.
Что примечательно, переключение между профилями осуществляется «на лету» посредством клика по единой пиктограмме или задействования закрепленных за этим клавиш.
Для добавления пресета изменяем требуемые настройки разгона в центральном окне и жмем по иконке «Сохранить».
Рис. 21 – Сохранение новых настроек в отдельный профиль
Затем кликаем по одной из мигающих цифр для закрепления текущей конфигурации за соответствующей ей ячейкой.
Во вкладке настроек «Профили» активацию каждого из пресетов можно закрепить за комбинацией горячих клавиш, не используемых в системе.
Рис. 22 – Закрепление комбинации горячих клавиш за активацией перечня настроек
Ранее приложение было оснащено функциями захвата скриншотов и видео с трехмерных игр и поддерживало различные профили для работы в трехмерном и двухмерном режимах, что позволяло экономить электроэнергию, но в последних версиях разработчики отказались от этих функций.
На этом руководство на тему: «Как пользоваться MSI Afterburner» можно заканчивать. И помните: разгон видеокарты не только повышает риск ее преждевременного выхода из строя, но и сокращает ее рабочий ресурс (ускоряет износ).
Нередко возникает ситуация, когда хочется узнать, насколько сильно игра грузит процессор и видеокарту, чтобы понять, какой запас производительности имеется. Сколько оперативной и видео памяти использует компьютер? Или же вы столкнулись с внезапной перезагрузкой компьютера или вылетом драйвера видеокарты?
Для отслеживания состояние системы в реальном времени и лучшего понимания того, что происходит с компьютером, мы научимся выводить технические данные комплектующих в угол экрана.
Пошаговая инструкция по разгону видеокарт
Заводские параметры не подходят майнерам, поэтому каждый графический адаптер необходимо разгонять, выполняя последовательность действий:
- Загрузка программы MSI Afterburner, работающей с графическими адаптерами ОС Windows, а также утилит, управляющих энергопотреблением. Например, платное приложение NVSMI от Nvidia GeForce для настройки майнинга.
- Тестирование платы с помощью режима стрессовой нагрузки. Как правило, майнинг предполагает использование системы графического адаптера на 100%, программы разгона снабжены режимом стресс-проверки.
- Подбор оптимального соотношения напряжения, а также разных частот ядра GPU. Напряжение можно повышать до тех пор, пока не будет достигнут максимум тактовой частоты. После этого производительность оборудования не улучшится, дальнейшее увеличение мощности нецелесообразно.
Nvidia GeForce GTX 1060
Преимущество этой модели графического адаптера — увеличенная память, плата снабжена модулем DDR5 мощностью 9 Гигагерц. Встроенная система охлаждения поддерживает температуру видеокарты не выше 60 градусов, установка двухъядерного процессора позволяет разогнать майнинг до оптимальных значений.
- Оптимальные клиенты для работы (майнинга) — Claymore AMD, NiceHash, Nvidia GPU Miner.
- Уровень энергопотребления — от 100 до 120 Вольт, средняя температура платы при майнинге — не более 68 градусов.
- Разгон памяти (Memory Clock) видеомодуля проводят с помощью MSI Afterburner, максимальный хешрейт составляет 25 Мегахеш в секунду.
Nvidia GeForce в MSI Afterburner на примере GTX 1070
Платы этой модели поддаются разгону по всем параметрам: пользователь может изменить напряжение, производительность ядра GPU, памяти. Адаптер после разгона работает стабильно даже при круглосуточном майнинге.
- Оптимальная ОС для Ethereum Miner — Linux, при работе с Windows значение хешрейта будет снижаться из-за ошибок драйверов. Остальные криптовалюты можно добывать на каких угодно ОС.
- Уровень напряжения можно увеличивать до 12% от исходного, мощная система охлаждения защитит плату от перегрева. Максимально допустимое напряжение — 151 Вольт.
- Память разгоняют с помощью MSI Afterburner, максимальное значение хешрейта — при добыче Blakecoin, Decred.
Майнинг при помощи GTX 1070 после разгона демонстрирует высокую продуктивность, низкий уровень шума, но сравнительно высокое энергопотребление.
Разгон через Nvidia System Management Interface (режим P0 — высший приоритет)
Встроенная программа Nvidia — SMI работает как командная строка (или консоль), позволяет присвоить видеокарте высший приоритет (P0), чтобы повысить скорость обработки блоков. Стандартное значение приоритета при работе ПК — P2. Настройка проводится с помощью трёх команд:
- Мониторинг текущего приоритета GPU — команда для проверки PERFORMANCE. Пользователь запускает майнинговый клиент, открывает командную строку, вводит ключи nvidia-smi -q -d, а затем текст команды через пробел.
- Мониторинг максимально допустимых параметров GPU — команда SUPPORTED_CLOCKS | more после обычного ключа. Консоль выводит список значений частот и режимов энергопотребления, следует выбрать максимальные.
- Установка данных значений графической карты. Нужно ввести ключи nvidia-smi -ac, затем указать значения через пробел. Например, 2800 (память) и 1800 (чип): nvidia-smi -ac 2800, 1800. Если видеоплат несколько, настройки перечисляются последовательно, через ключ -i.
AMD Radeon
Основной показатель при разгоне — VRAM, частота встроенной памяти графического модуля. Платы от AMD поставляются с искусственно пониженной продуктивностью, поэтому после смены значения тайминга хешрейт значительно повышается.
Наиболее продуктивные майнинговые платы — модели RX с оперативной памятью 8 ГБ. С помощью ручной настройки получены следующие результаты — AMD RX 480 можно «заставить» добывать криптомонеты на алгоритме Ethash или других. Технически разгон плат AMD — это изменение значения тайминга оперативной памяти графических адаптеров.
Загрузка и настройка
Для начала нам необходимо загрузить бесплатную программу MSI Afterburner.
Во время установки нам будет предложена еще одна программа — Rivatuner Statistics Server, соглашаемся.
Запускаем MSI Afterburner и попадаем в главное окно. Нажимаем значок шестеренки и перемещаемся в меню настроек.
Переходим в самую дальнюю вкладку «User Interface» и меняем язык с English на Russian. Нажимаем кнопку «OK» — окно закроется.
Далее вновь нажимаем значок шестеренки в главной программе. Теперь весь интерфейс должен быть на русском. Переходим в третью вкладку мониторинг.
Расставляем галочки по пунктам (если они не стоят), а также о.
ОЭД — это Оверлейный Экранный Дисплей.
- Температура ГП
- Загрузка ГП
- Температура ЦП
- Загрузка ЦП
- Частота кадров
- Загрузка ОЗУ
- Загрузка памяти
Нажимаем «ОК» и сворачиваем программу. Теперь зайдя в любую игру, вы будете видеть данные в углу экрана. Вот, что у нас получилось:
— Строка GPU показывает температуру °C и степень загрузки видеокарты в процентах.
— Строка MEM показывает, сколько мегабайт видеопамяти использует видеокарта.
Установка приложения
Скачать утилиту можно с официального сайта msi.com. На странице официального сайта имеется три вида программы: для ПК, Сервера и для Андроида.
После скачивания пользователь устанавливает утилиту на компьютер или ноутбук:
- Запустить установку с помощью файла с названием утилиты и расширением exe.
- Найти и выбрать русский язык.
- Принять лицензионное соглашение.
- Отметить галочками два пункта. Кликнуть кнопку «Далее».
- Выбрать русскийязык для утилиты «MSI Afterburner и RiverTuner Statistics Server».
- Программа автоматически установится на компьютер или ноутбук.
Дополнительные настройки
Название последней строки зависит от типа используемого рендера. К примеру, если игра работает на OpenGL, то имя строки будет OGL. Строки можно переименовывать. Если назвать строку «FPS» для частоты кадров, то данное имя будет отображаться всегда, независимо от типа рендера.
Чтобы переименовать значение, выбираем нужный пункт из списка и ставим галочку «Переопределить имя группы», серое поле станет активным. Стираем то, что там написано и вносим свой вариант имени. Для нескольких значений можно сделать одинаковое имя, в этом случае они объединятся в одну строку. Имейте в виду, использовать необходимо только английский язык.
Чем выше разрешение у игры, тем мельче будет текст отображаемых данных. Однако в программе возможно изменять размер шрифта. Для этого в трее щелкаем на значок RivaTunerStatisticsServer, откроется соответствующее окно. Ищем строку «1» On-Screen Display zoom. Двигая ползунок влево или вправо можно уменьшать или увеличивать размер экранного шрифта.
С помощью строки «2» настраивается цвет значений. Для этого щелкаем по кружочку и попадаем в меню настройки цвета.
Если вы любитель классического пиксельного текста, то в строке «3» можете переключить режим на Vector 3D или Vector 2D. Во втором случае весь текст всегда будет одного цвета.
Если же вдруг вы запустили игру, а данные всё никак не появляются, то возможно вы используете модифицированную версию игры. Чтобы это исправить, необходимо активировать режим Custom Direct3D support из строки «4».
Существует также продвинутое меню настроек, находится оно в разделе мониторинга «*». В нем вы сможете выбрать готовый стиль, изменить цвет и размер каждого элемента, добавить разделители и изменить отступы.
В качестве примера еще один скриншот, в нем я слегка увеличил шрифт, изменил цвет значений с оранжевого на зеленый, перенес данные видеопамяти в строку GPU, а также оперативную память в строку CPU. Сделано это исключительно для теста, а вы можете настроить интерфейс по своему вкусу.
Возможные неисправности
Если MSI Afterburner не работает и данные утилиты не отображаются в играх, значит не была включена кнопка «Show On Screen Display». Чтобы ее включить необходимо зайти в Riva Tuner, кликнуть «Дополнительно». Сделать все так, как показано на рисунке.
Вторым вариантом будет переустановить драйвера для видеокарты. Возможно они установлены неправильно.
Если же не работает Fan Speed, то возможно у пользователя установлена устаревшая версия утилиты. Если же обновленная, то необходимо зайти в меню настроек и разблокировать ползунок. Как это делается описано выше.
Вывод
Подведем итог. Теперь мы способны в любой момент получить технические данные комплектующих. Для этого достаточно просто запустить программу. Вычислить неисправность теперь будет значительно проще.
Обычно производитель указывает критическую температуру для видеокарт в диапазоне 90-105 градусов, однако на практике видеокарта начинает терять стабильность уже после 75 °C. Если вы играете в тяжелую игру, температура растет и в какой то момент происходит вылет драйвера, то дело однозначно в перегреве. Решить эту проблему можно несколькими способами:
- Заменить корпусный вентилятор «на выдув» на более мощный.
- Вручную повысить уровень оборотов видеокарты (сделать это можно с помощью всё той же MSI Afterburner, ползунок Fan Speed).
- Если видеокарте уже больше трех лет, то ее стоит почистить и/или заменить термопасту. Для этого можно обратиться в сервисный центр.
А может быть, вы хотите вычислить скрытый вирус — майнер? Некоторые такие вирусы очень хитрые и могут запускаться только тогда, когда вы играете в игры. Для проверки запустите старую, нетребовательную игру. Если загрузка видеокарты неоправданно велика, то вам стоит проверить компьютер, желательно сразу несколькими антивирусами.
C процессорами всё проще, они могут стабильно работать при любой температуре, вплоть до критической. В случае перегрева частота процессора автоматически сбрасывается. Если температура вашего процессора переваливает за 90 градусов, то лучшим решением будет покупка качественного башенного кулера.
Недостаток оперативной памяти тоже может приводить к вылету игр и долгим загрузкам. Для проверки узнайте в свойствах компьютера её объем и сравните его с показателем «RAM» во время игры. Лучше всего, если у вас в запасе будет не менее 256 мегабайт свободной памяти.
Чтобы разгрузить оперативную память, перед игрой закройте все ненужные программы, например: скайп, вайбер, майл ру, браузер, виджеты. Ну а самым эффективным действием будет покупка дополнительного модуля памяти, либо замена старого на более емкий.
На этом всё, благодарю всех, кто уделил время на прочтение данной статьи.
- Откройте свойства программы MSI Afterburner нажав на шестеренку настроек.
- В открывшемся окне перейдите во вкладку Мониторинг найдите пункт Частота кадров.
- Активируйте пункт Частота кадров установив галочку и ниже отметьте Показывать в ОЭД.
- Напротив текущего пункта выберите значение Текст или График, который и будет отображать количество кадров в секунду.
Во вкладке мониторинг можно также включить другие параметры, которые пользователь считает нужными для отображения на мониторе во время игры
Обратите внимание что различные параметры загрузки графического ядра или же температуры доступны в программе MSI Afterburner без дополнительного компонента RivaTuner Statistics Server. Если же у Вас отсутствуют настройки мониторинга частоты кадров, тогда убедитесь что RivaTuner Statistics Server был установлен вместе с MSI Afterburner
Если вы интересуетесь инвестированием в криптовалюту и хотите уберечься от частых ошибок и потери денег, рекомендую пройти БЕСПЛАТНЫЙ 3-х дневный марафон «Криптоинвестиции» от Школы Практического Инвестрирования. На марафоне вы узнаете актуальные стратегии и инструменты для инвестирования в крипту!
Включение нужных настроек мониторинга рекомендуем настроить горячие клавиши, которые позволят во время игры переключить видимость, показать, спрятать текущие показатели мониторинга.
- Откройте свойства программы MSI Afterburner нажав комбинацию клавиш Ctrl+S.
- Дальше перейдите во вкладку ОЭД и установите значения для пунктов Показать ОЭД и Спрятать ОЭД.
Последним шагом будет настройка внешнего вида оверлейного экранного дисплея. Можно выбрать один из доступных стилей или же просто настроить шрифты и цвета под себя.
Доступны настройки стилей в свойствах MSI Afterburner. Достаточно перейти в закладку Мониторинг и выделив нужный график мониторинга нажать кнопку Выбор стиля Оверлейного Экранного Дисплея в виде трёх точек возле пункта Показывать в ОЭД.
В открывшемся окне достаточно выбрать понравившейся активный стиль отображения или настроить текущий стиль изменив его свойства.
А также дополнительные настройки отображения Оверлейного Экранного Дисплея можно найти в утилите RivaTuner Statistics Server. Достаточно на прямую открыть утилиту RivaTuner Statistics Server или же в свойствах MSI Afterburner перейти во вкладку ОЭД и нажать кнопку Дополнительно.
Здесь уже в другом интерфейсе можно настроить цвет, шрифт, размер и выбрать положение текста. А также доступно много других параметров и возможность сразу просмотреть настроенные параметры текста.
Заключение
MSI Afterburner является мощным средством для управления и мониторинга параметров графического адаптера. Пользователю достаточно скачать и установить программу MSI Afterburner с официального сайта. Возможность выбора русского языка интерфейса есть сразу же после установки программы.
MSI Afterburner позволяет включить мониторинг игр, а именно включить отображение количества кадров в секунду (FPS). Ранее мы рассматривали программы показывающие FPS в играх, хоть и программа MSI Afterburner не попала в список, но она также может выводить счетчик количества кадров в секунду и не только. Ещё смотрите как пользоваться программой SpeedFan 4.52, поскольку она больше подходит для новичков и также контролировать скорость кулеров подключенных к материнской плате.
Профили
Для различных ситуаций (современные игры, обработка видео, очень требовательные к графике игры, работа с двухмерной графикой) в MSI Afterburner доступна возможность сохранения пяти различных вариантов разгона. Для игр, например, показатели, отвечающие за производительность устройства, следует повышать, а для просмотра фильмов, работы в интернете и текстовых редакторах можно снизить потребление электроэнергии видеокартой.
Что примечательно, переключение между профилями осуществляется «на лету» посредством клика по единой пиктограмме или задействования закрепленных за этим клавиш.
Для добавления пресета изменяем требуемые настройки разгона в центральном окне и жмем по иконке «Сохранить».
Рис. 21 – Сохранение новых настроек в отдельный профиль
Затем кликаем по одной из мигающих цифр для закрепления текущей конфигурации за соответствующей ей ячейкой.
Во вкладке настроек «Профили» активацию каждого из пресетов можно закрепить за комбинацией горячих клавиш, не используемых в системе.
Рис. 22 – Закрепление комбинации горячих клавиш за активацией перечня настроек
Ранее приложение было оснащено функциями захвата скриншотов и видео с трехмерных игр и поддерживало различные профили для работы в трехмерном и двухмерном режимах, что позволяло экономить электроэнергию, но в последних версиях разработчики отказались от этих функций.
На этом руководство на тему: «Как пользоваться MSI Afterburner» можно заканчивать. И помните: разгон видеокарты не только повышает риск ее преждевременного выхода из строя, но и сокращает ее рабочий ресурс (ускоряет износ).
Нередко возникает ситуация, когда хочется узнать, насколько сильно игра грузит процессор и видеокарту, чтобы понять, какой запас производительности имеется. Сколько оперативной и видео памяти использует компьютер? Или же вы столкнулись с внезапной перезагрузкой компьютера или вылетом драйвера видеокарты?
Для отслеживания состояние системы в реальном времени и лучшего понимания того, что происходит с компьютером, мы научимся выводить технические данные комплектующих в угол экрана.
Настройка RivaTuner SS
Сначала запускаем «основное» приложение Afterburner и посредине снизу видим кнопку с изображением «шестеренки». Нажимаем её для входа в меню параметров:
Откроется окно с несколькими разделами. Нужно выбрать «Мониторинг», затем пролистать перечень опций до категории «Активные графики…» и выбрать те пункты статистики, которые хотите отслеживать в процессе игры:
- Для этого нужно чуть ниже в окне активировать опцию «Показывать в ОЭД» (на скриншоте выше выделено подчеркиванием).
- Кроме того, если стандартные названия показателей кажутся Вам длинными и неподходящими, Вы можете запросто изменить их, поставив «галочки» возле следующих параметров (а новые названия прописываются справа в полях ввода):
С MSI Afterburner покончили. Но теперь нужно выполнить несложные манипуляции в RivaTuner Statistics Server для Windows 10. В области уведомлений находим соответствующий значок утилиты:
Кликаем по нему двойным щелчком левой кнопки мышки для запуска, после чего запуститься наглядная модель того, как будет выглядеть отображение статистики в игре. Вы можете выбрать цвет шрифта, расположение блока, его габариты и прочие настройки.
Конечно, желательно немного разбираться в английском, хотя Вам не придется часто заходить в параметры – достаточно один раз внести корректировки и потом спокойно себе играть.
По поводу удаления – нет никаких особенностей. Открываете «Программы и компоненты» в панели управления, находите ненужный софт, выделяете его и жмете на «Удалить»:
Функционал RivaTuner
При первом включении утилита начнет собирать данные об установленных графических адаптерах. Эта процедура может занять несколько минут. После чего появится сообщение о том, что софт успешно сгенерировал базу данных. Теперь можно рассмотреть все вкладки RivaTuner, пользоваться которыми вы будете в дальнейшем:
- Главная. Здесь собрана общая информация об установленных видеокартах. С помощью выпадающего списка можно переключаться между устройствами, если их подключено несколько одновременно. Ниже расположена дополнительная информация и окно с настройками драйвера.
- Настройки. В разделе собраны параметры самой утилиты. Здесь можно выбрать настройки интерфейса (сворачивание в трей, включение поверх всех остальных окон, смена языка). Также можно включить опцию автоматического включения при загрузке Windows 7. Для RivaTuner также доступны горячие клавиши.
- Реестр. Вкладка содержит функционал для ручного редактирования записей реестра, относящихся к работе видеокарты. Настоятельно не рекомендуем вносить изменения без подготовки и должного уровня знаний. Однако вы можете воспользоваться сторонними настройками и загрузить их реестр с помощью функционала RivaTuner.
- Запуск — раздел, позволяющий вручную задавать пресеты для элементов быстрого доступа.
- Планировщик. Вкладка с функционалом для планирования запуска задач или элементов. С помощью этой опции вы можете пользоваться RivaTuner в автоматическом режиме.
- О программе — список разработчиков.
- Ссылки — краткая информация о разработчиках и контакты для обратной связи.
Мы рассмотрели все разделы, которые находятся в обычной версии программы RivaTuner. Стоит отметить, что на базе утилиты создан ряд сторонних приложений. Например, к такому софту можно отнести MSI Afterburner, которая используется в качестве фирменного приложения для разгона видеокарт от компании MSI. Теперь рассмотрим процедуру разгона видеокарты на простом примере.
Основные возможности
- настройки памяти/частоты ядра/шейдерного блока;
- управление показателями скорости вращения кулеров;
- осуществление разгона видеокарт (через драйвер либо путем прямого доступа к «железу»);
- мониторинг параметров температуры, частот, напряжений и др.;
- настройки монитора: гамма, контраст, яркость и т. д.;
- контроль над системой охлаждения;
- отображение детальных отчетов о характеристиках видеокарт;
- разблокирование блоков графических процессоров.
Плюсы и минусы
Плюсы:
- бесплатность;
- русскоязычное меню;
- детальная настройка всех параметров видеокарты;
- изменение недокументированных записей реестра;
- создание профилей для запуска игр;
- встроенный диагностический модуль.
Минусы:
нерегулярные обновления.
Похожие приложения
ATITool. Бесплатный инструмент для разгона видеокарт. Осуществляет мониторинг всех параметров, контролирует скорость, температуру, удаляет ограничения, поставленные для предотвращения разгона, сканирует его визуальные возможности и др.
AMD OverDrive. Бесплатная универсальная программа для настройки, тестирования и разгона материнских плат AMD. Предоставляет сведения о памяти, процессоре, видеокарте. Тестирует производительность системы, дает возможность управлять определенными характеристиками.
Принципы работы
После установки и запуска программы откроется следующее окно:
Интерфейс
В его верхней части будет указана модель вашей видеокарты. Для того чтобы отслеживать ее частоту и температуру, откройте окно мониторинга, щелкнув по специальному значку в меню:
Мониторинг
Здесь вы увидите графическое отображение температур и частоты:
Отображение температуры и частоты
Для выполнения разгона в том же треугольнике в меню выберите пункт «Системные настройки». Далее откроется такое окошко:
Системные настройки
Отметьте галочкой пункт «Включить разгон на уровне драйвера» и воспользуйтесь кнопкой «Определение». Затем поставьте о и, передвигая ползунок вправо, увеличьте частоту ядра.
Увеличение частоты
Аналогичную процедуру выполните с частотой памяти. В конце о:
Автозагрузка
Для тестирования стабильности можно использовать аналогичную программу ATITool.
Подробнее о разгоне с RivaTuner:
RivaTuner – отличное решение для разгона. С помощью этой программы вы сможете значительно улучшить производительность видеокарты.
Что это за программа – RivaTuner Statistic Server
Применять данную утилиту рекомендуется для того, чтобы иметь возможность регулировать настройки видеоадаптеров от указанных производителей. А также вы сможете:
- Отрегулировать скорость вращения кулера;
- Подобрать наиболее оптимальный режим работы всей системы охлаждения;
- Отслеживать соответствующие показатели через графический интерфейс.
Софт имеет достаточно простую оболочку, также настройки, с которыми смогут разобраться даже не совсем опытные пользователи. При этом вам доступны регулировки контрастности дисплея и его яркости. Гамма определённых цветовых каналов тоже изменяется.
Опытные пользователи уже наверняка знают, что это за программа. Ведь с помощью RivaTuner Statistic Server возможно изменять конфигурации OpenGL. С их помощью человек сможет подобрать наиболее оптимальный уровень быстродействия видеоадаптера путём регулирования частот:
- Шейдерного блока;
- Ядра;
- Памяти.
Результаты всех сделанных изменений вы тут же увидите при запуске достаточно требовательной игры. Либо для этих целей возможно просто запустить какой-нибудь тест видеокарт.
Стоит обратить внимание на некоторые особенности рассматриваемого софта:
- Регулирование мощности видеоадаптера для максимально комфортной игры;
- Ручной подбор FPS;
- Использование уникальных скинов;
- Изменения языка интерфейса;
- Возможность обновления через официальный источник.
Сегодня данный софт вы сможете загрузить с многих порталов. При этом также рекомендуется дополнительно использовать MSI Afterburner. Последняя утилита покажет вам уровень нагрузки, который имеется в настоящее время на вашем устройстве, а также многие другие показатели.
Способы снизить температуру процессора
Для предотвращения перегрева пристально следите за показаниями термодатчиков ЦП, используйте функцию предупреждения о выходе температуры за указанный диапазон.
Для снижения интенсивности тепловыделения используйте один или несколько из перечисленных ниже способов:
- Почистите систему охлаждения компьютера и ноутбука от пыли.
- Замените термопасту между крышкой кристалла ЦП и контактной площадкой радиатора, расположенного под вентилятором.
- Откажитесь от разгона устройства.
- В случае с ноутбуком купите подставку с вмонтированным вентилятором.
- Устанавливайте ноутбук на твёрдой ровной поверхности. Если поставите устройство на мягкий плед, последний может перекрыть распложённые в торце и снизу воздушные каналы для нагнетания свежего и вывода горячего воздуха.
- Для мощного процесса (геймерский, для генерирования мультимедийного контента) купите толковую систему охлаждения.
- При возможности оснастите системный блок вентилятором для вывода наружу горячего либо нагнетания внутрь холодного воздуха с окружающей среды.
- Настройте кривую кулера в программе.
Подробно об управлении оборотами вентилятора – по ссылке.
Установка и настройка утилит
Дистрибутив программы RivaTuner Statistics Server распространяется не сам по себе, а вместе с другим приложением для повышения производительности — MSI Afterburner. Последнее показывает все данные о внутреннем оборудовании ПК, и работают утилиты исключительно в тандеме, поэтому устанавливать придётся и ту, и другую. Скачать инсталлятор можно на официальном сайте разработчика. После распаковки и запуска загрузочного файла можно просто следовать появляющимся подсказкам: выбрать язык, место хранения программы, согласиться с условиями использования. Вначале устанавливают MSI Afterburner, а затем – RivaTuner (в зависимости от версии дистрибутива они могут помещаться в разных папках общего архива или устанавливаться сразу единым пакетом). Теперь разберёмся, как все настроить:
- Для начала откройте MSI Afterburner – слева, под большой круглой кнопкой вы увидите несколько маленьких. Нам нужна та, на которой изображено зубчатое колесико.
- Нажатие на нее открывает другое окно с несколькими вкладками – выберите Monitoring и в разделе Active charts укажите все показатели, какие вы хотите видеть.
- Включите режим Show in Overlay on-Screen Display.
- Укажите параметры, в которых должно работать оборудование вашего ПК. Будет лучше, если перед этим вы хорошенько изучите его возможности, чтобы не поставить слишком высокую планку.
Разбираем настройку RivaTuner:
- Перед тем, как пользоваться ею, нужно найти иконку. Как правило, она располагается в правом нижнем углу, где обычно находится значок антивируса, Bluetooth и «Центра обновлений».
- Кликните по ней и откройте окошко программы.
- Здесь вы можете поменять частоту кадров в игре и настроить дизайн интерфейса самого приложения.
Иногда в «Стиме» окно RivaTuner не отображается поверх игры . В этом случае, надо открыть RivaTuner, кликнуть плюсик внизу справа, выбрать название игры и слева переставить соответствующий ползунок в позицию «Включено».
Теперь поговорим о том, как удалить утилиту RivaTuner, если она вам больше не нужна:
- Откройте «Панель управления» — «Установка и удаление программ».
- Найдите ПО в списке, выделите и удалите с помощью специальной кнопочки.
- Если там его нет, вызовите «Диспетчер задач» (Ctrl+Alt+Del) и отыщите исполняемый файл программы.
- Кликните по его названию правой кнопкой и посмотрите в «Свойствах» расположение.
- Перейдите в данную папку и очистите все, что имеет отношение к RivaTuner.
Разумеется, удаляется эта программа тоже вместе с MSI Afterburner, как и устанавливается.
Вывод
Подведем итог. Теперь мы способны в любой момент получить технические данные комплектующих. Для этого достаточно просто запустить программу. Вычислить неисправность теперь будет значительно проще.
Обычно производитель указывает критическую температуру для видеокарт в диапазоне 90-105 градусов, однако на практике видеокарта начинает терять стабильность уже после 75 °C. Если вы играете в тяжелую игру, температура растет и в какой то момент происходит вылет драйвера, то дело однозначно в перегреве. Решить эту проблему можно несколькими способами:
- Заменить корпусный вентилятор «на выдув» на более мощный.
- Вручную повысить уровень оборотов видеокарты (сделать это можно с помощью всё той же MSI Afterburner, ползунок Fan Speed).
- Если видеокарте уже больше трех лет, то ее стоит почистить и/или заменить термопасту. Для этого можно обратиться в сервисный центр.
А может быть, вы хотите вычислить скрытый вирус — майнер? Некоторые такие вирусы очень хитрые и могут запускаться только тогда, когда вы играете в игры. Для проверки запустите старую, нетребовательную игру. Если загрузка видеокарты неоправданно велика, то вам стоит проверить компьютер, желательно сразу несколькими антивирусами.
C процессорами всё проще, они могут стабильно работать при любой температуре, вплоть до критической. В случае перегрева частота процессора автоматически сбрасывается. Если температура вашего процессора переваливает за 90 градусов, то лучшим решением будет покупка качественного башенного кулера.
Недостаток оперативной памяти тоже может приводить к вылету игр и долгим загрузкам. Для проверки узнайте в свойствах компьютера её объем и сравните его с показателем «RAM» во время игры. Лучше всего, если у вас в запасе будет не менее 256 мегабайт свободной памяти.
Чтобы разгрузить оперативную память, перед игрой закройте все ненужные программы, например: скайп, вайбер, майл ру, браузер, виджеты. Ну а самым эффективным действием будет покупка дополнительного модуля памяти, либо замена старого на более емкий.
На этом всё, благодарю всех, кто уделил время на прочтение данной статьи.
Разгоняем видеокарту
Итак, у нас есть готовая к разгону программа RivaTuner – как пользоваться ею для получения максимального результата? В разделе «Настройки драйвера» выбираем пункт «Системные настройки». В новом открывшемся окне ставим галку напротив надписи «Включить разгон на уровне драйвера», после чего во всплывшем окне нажимаем «Определение».
Теперь приступаем непосредственно к разгону видеокарты. Делается этот процесс постепенно, дабы не навредить работе адаптера. Рядом с пунктом «Включить разгон на уровне драйвера» выбираем из выпадающего меню значение 3D. Теперь увеличиваем при помощи перетаскивания ползунка на частоту на 50-75 МГц и нажимаем «Применить». Через пару секунд ядро выйдет на тот режим работы, который вы для него задали. Теперь проконтролируем, насколько хорошо оно справляется. Прежде всего, стоит посмотреть на вкладку «Мониторинг»: температура должна вырасти незначительно, в противном случае необходимо вернуть параметры к предыдущим значениям.
Таким образом, постепенно добиваемся оптимальной работы системы. После разгона частоты ядра аналогичным образом настраиваются и другие параметры, такие как «Частота домена шейдеров» и «Частота памяти». В настройках автозагрузки установите галочку напротив «Загружать настройки с Windows» – это позволит сохранить параметры при перезапуске системы.
Небольшая хитрость. Не всегда производительность системы растет с увеличением частоты ядер. Иногда стоит немного уменьшить её. Словом, экспериментируйте!
Пошаговая инструкция по разгону видеокарт
Заводские параметры не подходят майнерам, поэтому каждый графический адаптер необходимо разгонять, выполняя последовательность действий:
- Загрузка программы MSI Afterburner, работающей с графическими адаптерами ОС Windows, а также утилит, управляющих энергопотреблением. Например, платное приложение NVSMI от Nvidia GeForce для настройки майнинга.
- Тестирование платы с помощью режима стрессовой нагрузки. Как правило, майнинг предполагает использование системы графического адаптера на 100%, программы разгона снабжены режимом стресс-проверки.
- Подбор оптимального соотношения напряжения, а также разных частот ядра GPU. Напряжение можно повышать до тех пор, пока не будет достигнут максимум тактовой частоты. После этого производительность оборудования не улучшится, дальнейшее увеличение мощности нецелесообразно.
Nvidia GeForce GTX 1060
Преимущество этой модели графического адаптера — увеличенная память, плата снабжена модулем DDR5 мощностью 9 Гигагерц. Встроенная система охлаждения поддерживает температуру видеокарты не выше 60 градусов, установка двухъядерного процессора позволяет разогнать майнинг до оптимальных значений.
- Оптимальные клиенты для работы (майнинга) — Claymore AMD, NiceHash, Nvidia GPU Miner.
- Уровень энергопотребления — от 100 до 120 Вольт, средняя температура платы при майнинге — не более 68 градусов.
- Разгон памяти (Memory Clock) видеомодуля проводят с помощью MSI Afterburner, максимальный хешрейт составляет 25 Мегахеш в секунду.
Nvidia GeForce в MSI Afterburner на примере GTX 1070
Платы этой модели поддаются разгону по всем параметрам: пользователь может изменить напряжение, производительность ядра GPU, памяти. Адаптер после разгона работает стабильно даже при круглосуточном майнинге.
- Оптимальная ОС для Ethereum Miner — Linux, при работе с Windows значение хешрейта будет снижаться из-за ошибок драйверов. Остальные криптовалюты можно добывать на каких угодно ОС.
- Уровень напряжения можно увеличивать до 12% от исходного, мощная система охлаждения защитит плату от перегрева. Максимально допустимое напряжение — 151 Вольт.
- Память разгоняют с помощью MSI Afterburner, максимальное значение хешрейта — при добыче Blakecoin, Decred.
Разгон через Nvidia System Management Interface (режим P0 — высший приоритет)
Встроенная программа Nvidia — SMI работает как командная строка (или консоль), позволяет присвоить видеокарте высший приоритет (P0), чтобы повысить скорость обработки блоков. Стандартное значение приоритета при работе ПК — P2. Настройка проводится с помощью трёх команд:
- Мониторинг текущего приоритета GPU — команда для проверки PERFORMANCE. Пользователь запускает майнинговый клиент, открывает командную строку, вводит ключи nvidia-smi -q -d, а затем текст команды через пробел.
- Мониторинг максимально допустимых параметров GPU — команда SUPPORTED_CLOCKS | more после обычного ключа. Консоль выводит список значений частот и режимов энергопотребления, следует выбрать максимальные.
- Установка данных значений графической карты. Нужно ввести ключи nvidia-smi -ac, затем указать значения через пробел. Например, 2800 (память) и 1800 (чип): nvidia-smi -ac 2800, 1800. Если видеоплат несколько, настройки перечисляются последовательно, через ключ -i.
AMD Radeon
Основной показатель при разгоне — VRAM, частота встроенной памяти графического модуля. Платы от AMD поставляются с искусственно пониженной продуктивностью, поэтому после смены значения тайминга хешрейт значительно повышается.
Наиболее продуктивные майнинговые платы — модели RX с оперативной памятью 8 ГБ. С помощью ручной настройки получены следующие результаты — AMD RX 480 можно «заставить» добывать криптомонеты на алгоритме Ethash или других. Технически разгон плат AMD — это изменение значения тайминга оперативной памяти графических адаптеров.
Как пользоваться?
Как включить ФПС для игр и правильно настроить? Для настройки отображения FPS во время игры вам нужно перейти в настройки программы MSI Afterburner, нажав на ее иконку в меню «Пуск». После появления основного экрана работы этой программы, проделайте следующее:
- перейдите к настройкам программы (кнопка «шестеренки»);
- в появившемся окне перейдите на вкладку «Мониторинг»;
- в списке опций «Активные графики мониторинга» поставьте галочку напротив названия графика «Частота кадров»;
- в списке опций «Свойства графика» поставьте галочку напротив параметра «Показывать в ОЭД»;
- нажмите кнопку с символом многоточия напротив этого параметра;
- в появившемся всплывающем окне выберите стиль отображения значения FPS, который будет наиболее подходящем для игр.
Помимо отображения значения FPS (частоты кадров) в игре, вы также можете выбрать отображение одного или нескольких параметров работы видеоадаптера из нижеперечисленных:
- температура графического процессора;
- загрузка графического процессора;
- загрузка контроллера памяти;
- загрузка видеоядра;
- загрузка контроллера шины;
- загрузка памяти;
- частота ядра;
- частота шейдеров;
- частота памяти;
- скорость кулера;
- тахометр кулера;
- предел напряжения;
- предел отсутствия нагрузки;
- температура центрального процессора;
- загрузка центрального процессора;
- частота центрального процессора;
- загрузка оперативной памяти;
- загрузка файла подкачки.
Некоторые значения, которые могут понадобиться вам во время пользования компьютера, не связанного с играми, можно сделать отображаемыми в системном трее операционной системы. Делается это следующим образом:
- В списке опций «Активные графики мониторинга» выберите интересующий параметр (например, «Температура ЦП»).
- В списке опций «Свойства графика» поставьте галочку напротив параметра «Показывать в иконке в панели задач».
- Нажмите на квадрат рядом с этим параметром и подберите цвет, который наиболее подходит для отображения выбранного параметра в системном трее.
После этих действий вы будете постоянно наблюдать выбранный параметр (в данном примере – температуру центрального процессора) в трее Windows.
Как отключить программу? Для отключения RivaTuner Statistics Server вам необходимо перевести параметр «On-Screen Display support» в положение «OFF».
Метод 3. Включение встроенных настроек игр
В популярных cs go, dota 2, и других играх от Steam, можно посмотреть FPS без сторонних программ. Для этого, в настройках Steam, во вкладке «В ИГРЕ» включаем опцию «Оверлей Steam в игре» и выбираем место отображения счетчика кадров.
В Overwatch, WOW, Starcraft, Diablo и других играх от Blizzard, отображение FPS включается комбинацией CTRL+SHIFT+R или опцией «включить данные о быстродействии».
Что влияет на FPS?
FPS в первую очередь зависит от возможностей видеокарты и в меньшей степени от процессора и оперативной памяти. Также FPS ограничен частотой монитора, поэтому на большинстве ноутбуков больше 60 FPS увидеть невозможно.
Еще на FPS влияют разрешение монитора и настройки детализации картинки в игре. Чем выше качество изображения, тем ниже плавность и скорость работы игры.
Источник
Принцип работы
Как пользоваться rivatuner и что такое rivatuner statistics server и могут ли они навредить вашему компьютеру? – Да, если относиться к настройке программы без применения своего ума. Принцип работы данной программы базируется на контроле всех наиболее важных процессов графического адаптера. В набор утилиты входит база настроек для корректной работы последних драйверов и реестра, так же присутствует утилитка для разгона CPU и GPU.
Стоит подметить что rivatuner совместима со всеми современными видеокартами AMD и NVidia. Также утилита для разгона видеокарты прекрасно работает с операционными системами Windows 7, 8, 8.1 и 10.
Системные требования
- операционная система – Windows XP, Vista, 7, 8, 8.1, 10;
- видеокарта NVIDIA GeForce 8X00 (AMD Radeon 3X00) или более новая;
- установленный драйвер видеокарты.
Утилита RivaTuner Statistics Server, как и ее «материнский» пакет MSI Afterburner, являются отличными инструментами для тонкой настройки видеокарт. Помимо возможности наблюдения за частотой экрана и другой информацией для видеоадаптера во время игры, эти приложения будут полезны и для мониторинга многих других параметров. Особенно стоит отметить возможности работы не только с видеокартой, но и с центральным процессором и оперативной памятью компьютера.
Как установить MSI Afterburner на Windows 10
Пользователи ищут как скачать MSI Afterburner с официального сайта на русском языке. Такая возможность действительно есть, поскольку прямо в программе можно изменить локализацию интерфейса. А также рекомендуется выбрать более удобный скин программы, поскольку стандартный подойдет далеко не каждому пользователю.
Стоит отметить перед установкой, что необходимо быть осторожным с использованием программы MSI Afterburner. Поскольку функционал разгона оборудования и возможность настраивать скорость вентиляторов может навредить компьютеру особенно в руках новичков.
- Дальше открываем скачанный файл и следуем всем шагам установщика программы.
Главное убедитесь что на шагу выбора компонентов устанавливаемой программы выбраны MSI Afterburner и RivaTuner Statistics Server. Так как RivaTuner Statistics Server расширяет возможности MSI Afterburner добавив возможность включения мониторинга FPS.
После установки сразу же запускаем меняем язык интерфейса программы. Достаточно открыть MSI Afterburner и перейти в настройки нажав шестеренку внизу программы. Дальше перейти в раздел Интерфейс и в пункте Региональные настройки выбрать Русский язык.
Стильное оформление Afterburner
Установленный по умолчанию скин для программы не очень удобен в эксплуатации, поэтому многие юзеры сразу изменяют его более дружественным. Для этого вызываем «Настройки» кликом по пиктограмме шестеренки в центре окошка.
Рис. 6 – Кнопка вызова настроек приложения
Затем переходим во вкладку «Интерфейс» и в третьем подразделе «Свойства скинов…» выбираем более подходящий тип оформления приложения. Здесь же указывается его язык, формат температуры (Цельсий/Фаренгейт) и времени.
Во вкладке «Основные» выбираем графический процессор, подвергаемый конфигурированию, если используется пара видеокарт или, помимо интегрированной, установлена и дискретная. При наличии двух одинаковых устройств, работающих в связке, отмечаем опцию синхронизации их настроек.
Рис.7 – Выбор используемой по умолчанию видеокарты
На левой панели расположены данные с цифрами о текущем значении частоты работы графического процессора и видеопамяти. Правее визуализируется нынешняя температура и напряжение.
Рис. 8 – Информационная панель
Центральная часть интерфейса занята фреймом с ползунками, при помощи коих и осуществляется регулирование:
- напряжения на ядре;
- ограничение мощности;
- граничная температура;
- частота графического ядра;
- частота памяти;
- число оборотов кулера.
Рис. 9 – Фрейм для разгона видеокарты
Под фреймом рядом с кнопкой вызова окна настроек расположена клавиша сброса настроек на заводские.
Рис. 10 – Кнопка для сброса настроек
Нижнюю часть интерфейса MSI Afterburner занимает окно мониторинга с графиками температуры и иных рабочих параметров графической платы.
Рис. 11 – Окно мониторинга за ключевыми показателями
Последним важным элементом интерфейса является панель для управления профилями разгона и переключения между ними.
Рис. 12 – Управление пресетами
Плюсы утилиты
Скачать MSI Afterburner с официального сайта совершенно бесплатно для ОС Windows стоит по следующим причинам:
- утилита поддерживает как 32-, так и 64-битные операционки;
- возможно создание до 5 профилей. Допускается переключение между ними посредством горячих клавиш;
- параметры оборудования выводятся прямо во время игры на русском или другом языке (по желанию пользователя);
- можно делать видеозапись с монитора для последующего применения.
Предусмотрена поддержка разных стилей оформления (есть темные, светлые, яркие темы). По умолчанию программа работает на английском языке. Минимально необходимая версия «Виндовс» – XP. Данная программа позволит получить возможность контролировать показатели работающего оборудования, в частности, видеокарты.
RivaTuner – уникальная программа, которая позволяет достичь более высокой производительности в играх, тяжелых приложениях, снизить энергопотребление в моменты, когда видеокарта не используется или просто выжать из своего ноутбука максимум возможностей.
Предупреждение! Несмотря на все достоинства программы, велика вероятность, что в процессе разгона видеокарты, она полностью выйдет из строя. Применяя RivaTuner, вы должны отдавать себе полный отчет в том, что вы делаете и зачем.
Итак, вы решили приступить к разгону видеокарты. Первым делом, скачайте RivaTuner по ссылке в конце статьи, а также ATITool для тестирования стабильности видеокарты.
Как только программа будет скачена, установите ее на компьютер и запустите. Вас встретит главное окно программы, в верхней части которого отображена модель вашей видеокарты.
В разделе «Целевой адаптер» выберите иконку с треугольничком и выберите пункт «Мониторинг». Откроется окно в котором можно эффективно отслеживать температуру видеокарты и частоту ядра.
В разделе «Настройки драйвера» выберите миниатюрный треугольничек, чтобы развернуть дополнительное меню и выберите пункт «Системные настройки».
Откроется новое окно, в котором необходимо поставить галочку около пункта «Включить разгон на уровне драйвера», а затем во всплывшем окне нажмите кнопку «Определение».
Теперь мы будем выполнять следующие действия: для начала нам необходимо определить частоты, до которых мы можем разогнать видеоядро (с помощью программы ATITool), а затем определим максимальные частоты разгона памяти.
Для этого рядом с пунктом «Включить разгон на уровне драйвера» в правом верхнем углу программы расположилось миниатюрное окошко с выбором режима. Выставьте в нем значение «3D».
Теперь увеличьте частоту ядра на 50-100 МГц и выберите кнопку «Применить».
Следом запускаем программу ATITool, в которой необходимо проверить работоспособность ядра на данной частоте, а также возможно ли дополнительно увеличить частоту или ее придется снизить.
Запустив ATITool, оставьте исходные настройки и нажмите кнопку «Scan for Artifacts». Появится окно с изображением кубика. Если кубик отображается без проблем, то можете попробовать дальше увеличить частоту, если же появились артефакты – необходимо уменьшить на 5-10 МГц и перезапустить тестирование.
Обратите внимание! Если при тестировании видеокарты в ATITool у вас начинает зависать ноутбук – это верный признак того, что аппарат не справляется с выставленными частотами, и их следует обязательно снизить.
Как только вы закончите с настройкой частот ядра, поставьте галочку напротив пункта «Загружать настройки Windows».
Теперь несколько слов о снижении энергопотребления ноутбука в моменты, когда видеокарта практически не используется. С помощью RivaTuner, вы сможете увеличить продолжительность жизни ноутбука от аккумулятора, однако, этими настройками лучше не увлекаться, т.к. чрезмерно низкие частоты могут привести к задержкам при воспроизведении HD-видеозаписей.
Для этого измените пункт в правом верхнем углу с «3D» на «2D», а затем начинайте понемногу снижать частоты.
На этом сегодня все. Надеемся, статья была вам полезна.
Как скачать и установить?
Для того чтобы скачать установочный файл программы RivaTuner, вам необходимо:
- перейти на официальный сайт программы; Или скачать по прямой ссылке:
- кликнуть на ссылку с текстом «Download latest public build of RivaTuner»;
- во всплывающем окне нажать кнопку «Download now»;
- выбрать локацию сервера для загрузки (на данный момент доступны серверы Европейского Союза и Швеции, обозначенные как Europe / Sweden);
-
- загрузить файл «RivaTuner224c.exe» на свой компьютер.
Для установки программы проделайте следующие действия:
- запустите загруженный установочный файл;
- выберите язык установки (присутствует русский язык);
- следуйте указаниям мастера установки;
- после окончания процесса установки программы, запустите ее (можно запустить непосредственно из мастера установки или же кликнуть по ярлыку программы в меню «Пуск»).
Установка и настройка утилит
Дистрибутив программы RivaTuner Statistics Server распространяется не сам по себе, а вместе с другим приложением для повышения производительности – MSI Afterburner. Последнее показывает все данные о внутреннем оборудовании ПК, и работают утилиты исключительно в тандеме, поэтому устанавливать придётся и ту, и другую. Скачать инсталлятор можно на официальном сайте разработчика. После распаковки и запуска загрузочного файла можно просто следовать появляющимся подсказкам: выбрать язык, место хранения программы, согласиться с условиями использования. Вначале устанавливают MSI Afterburner, а затем – RivaTuner (в зависимости от версии дистрибутива они могут помещаться в разных папках общего архива или устанавливаться сразу единым пакетом). Теперь разберёмся, как все настроить:
- Для начала откройте MSI Afterburner – слева, под большой круглой кнопкой вы увидите несколько маленьких. Нам нужна та, на которой изображено зубчатое колёсико.
- Нажатие на неё открывает другое окно с несколькими вкладками – выберите Monitoring и в разделе Active Charts укажите все показатели, какие вы хотите видеть.
- Включите режим Show in Overlay on-Screen Display.
- Укажите параметры, в которых должно работать оборудование вашего ПК. Будет лучше, если перед этим вы хорошенько изучите его возможности, чтобы не поставить слишком высокую планку.
Разбираем настройку RivaTuner:
- Перед тем как пользоваться ею, нужно найти иконку. Как правило, она располагается в правом нижнем углу, где обычно находится значок антивируса, Bluetooth и «Центра обновлений».
- Кликните по ней и откройте окошко программы.
- Здесь вы можете поменять частоту кадров в игре и настроить дизайн интерфейса самого приложения.
Иногда в «Стиме» окно RivaTuner не отображается поверх игры. В этом случае надо открыть RivaTuner, кликнуть плюсик внизу справа, выбрать название игры и слева переставить соответствующий ползунок в позицию «Включено».
Теперь поговорим о том, как удалить утилиту RivaTuner, если она вам больше не нужна:
- Откройте «Панель управления» – «Установка и удаление программ».
- Найдите ПО в списке, выделите и удалите с помощью специальной кнопочки.
- Если там его нет, вызовите «Диспетчер задач» (Ctrl+Alt+Del) и отыщите исполняемый файл программы.
- Кликните по его названию правой кнопкой и посмотрите в «Свойствах» расположение.
- Перейдите в данную папку и очистите всё, что имеет отношение к RivaTuner.
Разумеется, удаляется эта программа тоже вместе с MSI Afterburner, как и устанавливается.
Как настроить?
Для настройки RivaTuner, перейдите на вкладку «Настройки» в основном окне программы.
На ней будут доступны следующие опции:
- Сворачивание в трей при закрытии – включите для того, чтобы кнопка закрытия не выходила из программы, а лишь сворачивала ее в системный трей.
- Отображать поверх всех окон – включите, если желаете, чтобы RivaTuner не попал под другие активные окна.
- Загружать с Windows (через папку автозагрузки) – включите для включения программы в список авто загружаемых приложений Windows.
Функции Rivatuner Statistics Server
- обеспечивает высокую в современных играх и мультимедийных приложениях,
- показывает статистику за «игровой сеанс» (эта информация находится в окне программы или в текстовом файле);
- итоговые данные по нагрузке на видеочип и рабочая статистка устройства;
- создание снимков экрана в игре или приложении в популярном графическом формате;
- запись видео с экрана в программе или игре.
- удобное управление настройками с панели уведомлений OS Windows.
Как пользоваться программой?
Для того чтобы воспользоваться возможностями утилиты RivaTuner, выполните следующее:
- перейдите на вкладку «Запуск»;
- нажмите на кнопку «Добавить» (знак «плюс»);
- выберите пункт меню «Стандартный элемент»;
- введите имя элемента;
-
- выберите связанный пресет, нажав кнопку «Обзор» (в папке «Presets» представлены готовые пресеты для игр);
- нажмите «ОК».
Как включить мониторинг в игре? Для включения мониторинга на вкладке «Главная» нажмите на маленький треугольник под названием адаптера, после чего нажмите появившуюся кнопку «Мониторинг». Вы увидите всплывающее окно, которое отслеживает частоту ядер, частоту памяти и температуру ядра графического процессора.
Во время процедуры разгона видеокарты или скорости вращения кулера графического процессора обязательно наблюдайте за показаниями мониторинга.
Увеличить скорости кулера
RivaTuner позволяет управлять скоростью вращения вентилятора графического процессора на низком уровне.
Для разгона скорости кулера следуйте нижеследующей инструкции:
- перейдите во вкладку «Реестр» основного окна утилиты;
- выберите ветку «Fan»;
- выставите значение «3» для параметра «AutoFanSpeedControl»;
- перезапустите программу;
- на вкладке «Главная» в меню, вызываемом треугольником, располагаемым под названием адаптера, выберите пункт «Низкоуровневые системные настройки»;
- во всплывающем окне поставьте галочку напротив пункта «Включить низкоуровневое управление кулером»;
- о, выставив значение на 100 %.
После этих нехитрых манипуляций кулер вашей видеокарты будет работать в полную силу.
Разогнать видеокарту
При разгоне видеокарты не забывайте смотреть на данные, отображаемые в окне мониторинга. Не допускайте перегрева видеокарты при разгоне. В случае начала отображения критических значений температуры, снизьте частоту работы разгоняемого видеоадаптера.
Предлагаем посмотреть видео о разгоне видеокарты:
Описание программы
Итак, что же это такое RivaTuner, как настроить программу и пользоваться нею? Сервер статистики RivaTuner (RTSS) изначально разрабатывался как соответствующее программное обеспечение для RivaTuner. Но позже его роль сместилась к эффективному контролю частоты кадров и некоторых других параметров ПК. RTSS продолжает получать обновления и множество новейших API и видеокарт. Сервер позволяет работать с такими устройствами, как DirectX и OpenGL, собирать статистику по частоте и времени кадров. Клиенты также могут использовать программное обеспечение в качестве независимого решения для мониторинга частоты кадров.
Что делать, если программа не видит видеокарту?
Одной из наиболее распространенных проблем при работе с данной утилитой является то, что она может не определить видеокарту, драйверы которой выпущены после выхода самой утилиты (ее последняя версия датируется 2009 годом). Чтобы исправить это, вам понадобится:
- зайти в панель управления видеоадаптером (располагается в Панели управления Windows);
- в меню «Справка» выбрать пункт «Информация о системе;
- запомнить версию драйвера видеоадаптера (например, 391.35);
- затем необходимо перейти во вкладку «Реестр» основного окна работы RivaTuner;
- выбрать ветку «System»;
- в этой ветке ключей реестра найти параметр «ForceDriverVersion»;
- ввести в параметр значение версии драйвера (без точки), предварительно отключив отображение числе в шестнадцатеричном формате;
- нажать «Применить» и перезапустить программу.
Возможное отсутствие окна «Низкоуровневые системные настройки»
RivaTuner v2.24c
- (2,55 MB).
- (34 КБ) к драйверам RivaTuner для работы программы в Windows Vista x64.
Файл необходимо поместить в папку с инсталлятором программы и запустить процесс установки. Если программа уже была установлена ранее, запустите файл обновления отдельно.
Исправлено:
- Исправлена ошибка в модуле мониторинга, приводившая к некорректной инициализации и игнорированию запалнированных задач на базе событий модуля мониторинга при старте RivaTuner.
- Исправлено некоректное распознавание 100МГц частоты памяти на видеоадаптерах на базе графических процессоров G9x, вызванное ошибкой в распознавании источника генератора частоты памяти.
- Перенаправление файловой системы больше не отключается при запуске патч-скриптов под 64-битной операционной системой чтобы устранить проблемы с отсустствием диалога обозревателя файловой системы при нажатии на кнопку «Продолжить».
- Высоты склеенных графиков в группе теперь обновляются корректно при ручном изменении настройки фиксированной высоты в свойствах любого графика группы.
- Исправлена ошибка в автозагрузочной демон-процедуре утилит RivaTunerStatisticsServer и D3DOverrider, приводившая к запуску и присутствию утилит в памяти без отображения их иконок в системном трее при некоторых условиях.
Добавлено:
- Добавлена база данных для ForceWare 182.06.
- Добавлено распознавание семейства драйверов Catalyst 9.2.
- Обновлена база данных PCI DeviceID для видеоадаптеров ATI.
- Улучшена поддержка ЖК дисплеев клавиатур Logitech G15 в модуле мониторинга: RivaTuner больше не отображает в LCD дисплее клавиатуры Logitech копию информации, отображаемой в ОЭД. Теперь в свойствах каждого источника данных присутствует опция «Отображать значение в ЖК дисплее», позволяющая настроить вывод в ОЭД и ЖК дисплей независимо друг от друга. Доступный ранее ключ реестра MapOSDToLCD, ориентированный на опытных пользователей, устарел и больше не используется.
- Доступная ранее только опытным пользователям возможность изменения размера шрифта для ЖК дисплея теперь также доступна в свойствах источника данных.
- Новый режим динамического переподключения к ЖК дисплею обеспечивает нормальный вывод информации на дисплей при динамическом перезапуске ПО ЖК дисплея.
- Добавлено эвристическое распознавание подключенного к кулеру интегрированного ШИМ контроллера для видеоадаптеров на базе графических процессоров G92, чтобы обеспечить возможность низкоуровневого управления кулером и мониторинг цикла работы референс кулера как на видеоадаптерах референс дизайна, так и на альтернативных решениях, использующих подключение кулера к резервному интегрированному ШИМ контроллеру (например, видеоадаптеры серии Palit GeForce 9800GT).
- Улучшены алгоритмы распознавания переключения генераторов частоты чипа и памяти на частоту шины PCIE для графических процессоров семейства NV40 и новее. Алгоритмы по-прежнему находятся в экспериментальной стадии развития, поэтому распознавание переключения генераторов может в случае необходимости отключаться с помощью ключей реестра EnableNVPLLBypassingDetection и EnableMPLLBypassingDetection.
- Обновлена распространяемая в составе приложения утилита RivaTunerStatisticsServer v3.1.1. Это сервисный релиз, он не содержит никаких изменений кроме устранения упомянутой выше ошибки.
- Обновлена распространяемая в составе приложения утилита D3DOverrider v2.0.1. Это сервисный релиз, он не содержит никаких изменений кроме устранения упомянутой выше ошибки.
Системные требования
RivaTuner предполагает следующие системные к компьютеру, на котором она будет использована:
- операционная система Windows 200, XP, Vista, 7, 8, 8.1, 10;
- видеокарта на основе процессоров NVIDIA или ATI Radeon;
- установленный в системе видеодрайвер.
Для того чтобы ваши настройки разгона кулера и графического процессора постоянно применялись в системе, не забудьте включить постоянную работу утилиты RivaTuner в памяти. Существует версия RivaTuner Statistics Server, которая представляет собой расширенную версию с дополнительными возможностями, например, замером FPS в играх.
Установка программы
При установке утилиты можно выбрать русский язык, чтобы весь процесс инсталляции и интерфейс в дальнейшем были с переводом. Установка не займет больше минуты. После распаковки всех файлов мастер установки предложит выбрать опции по защите памяти процесса и диапазонов. Если вы включите обе функции, то существенно увеличите нагрузку на центральный процессор. Также защита памяти процесса может вызвать проблемы совместимости с некоторыми антивирусами.
Программа для видеокарты содержит встроенный справочник на русском языке. С его помощью вы можете ознакомиться с каждой функцией утилиты.
Важная статистика
Игроманы должны внимательно следить за такими показателями, как FPS (частота кадров), температура центрального процессора и графического ядра, количество потребляемых системных ресурсов в процессе игры. Существует множество утилит, способных отображать данную информацию. Одной из таких является RTSS, которая устанавливается совместно с приложением MSI Afterburner. Последнее позволяет не только следить за показателями, но и выполнять настройку, оптимизацию «железа».
В комплексе этот софт позволит удовлетворить все запросы геймеров. Вот только есть ограничение – программа не работает на Windows 10. А вот с Виндовс 7 дружит отлично. Увы, исправить этот нюанс никак не получиться, поскольку разработчики «запустили» обновление своего продукта и не обеспечили его совместимость с новой ОС.
Что такое база данных RTD и как я могу ее использовать?
База данных RTD это всего лишь список ключей реестра, которые вы можете просматривать и редактировать во встроенном редакторе реестра. RivaTuner использует файлы *.RTD для хранения информации о настройках драйвера. Разные версии драйвера хранят свои настройки в ключах реестра, размещенных в различных ветках реестра, так что информация для каждой версии драйвера размещена в отдельных базах данных. База данных для каждой версии драйвера содержит список ключей реестра используемых этим драйвером. Также в базу данных включены значения по умолчанию, и описание дли каждого ключа реестра. Вы не делаете никаких изменений в вашем реестре, когда открываете базу данных в RivaTuner, вы только загружаете список ключей реестра, которые могут быть изменены через встроенный редактор реестра.
Нужно ли загружать новую базу данных *.RTD после установки новых драйверов?
Не волнуйтесь о базах данных до тех пор, пока Вы не соберетесь редактировать реестр с помощью вкладки «PowerUser». Забудьте о базах данных, если Вы не являетесь опытным пользователем и не используйте эту вкладку. Остальные возможности RivaTuner абсолютно не зависят от загруженной в настоящий момент базы данных, эта вкладка является дополнительным средством для опытных пользователей, не затрагивающим напрямую ни одного модуля RivaTuner. Так что Вы можете спокойно пользоваться программой, даже если на закладке «PowerUser» загружена устаревшая база данных. RivaTuner правильно обнаружит любой поддерживаемый драйвер и позволит изменять все поддерживаемые опции.
- Назад
- Вперёд >>
Где вы берете информацию обо всех этих настройках? Вы работаете в NVIDIA?
Нет, я не работаю в NVIDIA. Я всего лишь недовольный владелец видеокарты NVIDIA и я захотел получить от видеокарты все, на что способна она и драйверы. Я профессиональный программист и обратный инжиниринг — это мое хобби, так что я просто достаю информацию из драйвера, используя SoftICE, IDA и некоторые другие утилиты. У меня были почти все видеокарты от NVIDIA, начиная с Riva128, но я никогда не был удовлетворен интерфейсом панели настроек драйвера. Это немного странно, что программисты из NVIDIA не разрешают нам менять все возможные настройки через панель настроек драйвера. Вот почему я начал писать мою собственную утилиту.
RivaTuner Statistics Server — это специальная программа, которая обеспечивает тонкую настройку и разгон графических ускорителей от NVIDIA и AMD. В графическом интерфейсе этого софта вы следите за температурными показателями, частотой ядра и скоростью памяти видеокарты.
Утилита управляет основными настройками видеоадаптера. В программе вы регулируете скорость вращения вентилятора, активируете специальный режим, который лучше охлаждает устройство, а также подбираете «интенсивность» работы системы охлаждения (в процентах) в зависимости от режима разгона.
Этот софт создан с простой оболочкой и настройками, которые подходят для неопытных пользователей. В утилите есть опции для настройки яркости и контрастности дисплея, а также выбор гаммы под определённый цветовой канал.
Для опытных пользователей в программе есть конфиги OpenGL. Подбирая оптимальный уровень разгона видеокарты, вы сменяете частоту ядра, памяти и шейдерного блока. После изменения всех настроек вы увидите результат, запустив игру. В программе есть параметры частоты для 2D и 3D, которые снижают нагрузку на графический ускоритель, если запущено не ресурсоёмкое приложение.
Функции Rivatuner Statistics Server
- обеспечивает высокую производительность «FPS» в современных играх и мультимедийных приложениях,
- показывает статистику за «игровой сеанс» (эта информация находится в окне программы или в текстовом файле);
- итоговые данные по нагрузке на видеочип и рабочая статистка устройства;
- создание снимков экрана в игре или приложении в популярном графическом формате;
- запись видео с экрана в программе или игре.
- удобное управление настройками с панели уведомлений OS Windows.
Особенности программы
- изменение оболочки софта, работа с уникальными скинами для него;
- регулировка работоспособности видеокарты в играх и приложениях через опции мощности;
- подбор количества кадров в игре «FPS» (выставляется вручную);
- конвертирование видеоролика в популярном формате;
- в графической оболочке есть выбор языка отображения;
- утилита обновляется через официальный сайт разработчиков;
RivaTuner Statistics Server можно скачать с различных софт порталов. Этот «инструмент» работает «в паре» с известным «разгонщиком» MSI Afterburner. После установки этих утилит, вы просмотрите технические данные о «железе».
MSI Afterburner показывает уровень нагрузки на видеопамять, производительность оперативной памяти, процессора и других компонентов компьютера. RivaTuner Statistics Server не работает в «автономном режиме», поэтому её необходимо установить вместе с MSI Afterburner.
Установка и настройка утилит
Процесс инсталляции MSI Afterburner, а также Rivatuner Statistics Server для OS Windows 10, простой и понятный для любого пользователя. В установщике программы есть пошаговый мастер, в котором разберется даже новичок.
- Сначала загрузите «инструмент для разгона», войдя на официальный сайт создателей.
- Установите софт, следуя пошаговому мастеру. Запустите его, когда все файлы скопируются на жесткий диск компьютера.
- В появившемся окне, войдите в «Настройки», нажав на значок шестерёнки.
- Во вкладке «Мониторинг» и в подразделе «Активные графики мониторинга» укажите нужный тип данных, которые отображаются программой в режиме «геймплея», например, «Загрузка видеоядра».
- Выставьте галочку «Показывать в Оверлейном Экранном Дисплее», чтобы программа отображала значение на мониторе.
- В этом окне вы меняете имя для каждого показателя. Поставьте галочки, активировав поля для ввода, и внесите в них новые данные.
После настройки основного «разгонщика», переходите к отладке RivaTuner Statistics Server. Для этого воспользуйтесь системным треем OS Windows и откройте скрываемые элементы, дважды щелкнув по значку «софта».
В этом окне воспользуйтесь параметрами и настройте тень, цвет, масштаб и место отображения счётчика кадров.
Утилита блокирует оверлей игровых клиентов: решение проблемы
Иногда этот софт запрещает вывод картинки (оверлей) в Steam или Uplay. Сделайте некоторые настройки и устраните эту неполадку:
- Запустив утилиту, щелкните на значок с «плюсом».
- В появившемся окне, выберите exe. файл программы или игры с проблемным оверлеем Steam.
- Потом, переставьте опцию «Custom Direct3D support» с «OFF» на «ON».
- После этих отладок оверлей выводится в нормальном режиме.
Многие геймеры следят за частотой кадров в игре, нагревом процессора и видеочипа, а также расходом ресурсов в OS Windows. Среди множества утилит, которые выводят такую информацию, можно выделить RivaTuner Statistics Server, которая работает в виде дополнительного модуля к MSI Afterburner. Используя эти инструменты, вы проследите за статистикой работы графического чипа и настроите (оптимизируете) «железо».
Если у Вас остались вопросы по теме «Что это за программа RivaTuner Statistics Server и как её использовать?», то можете задать их в комментария
Сайт: tvoykomputer.ru


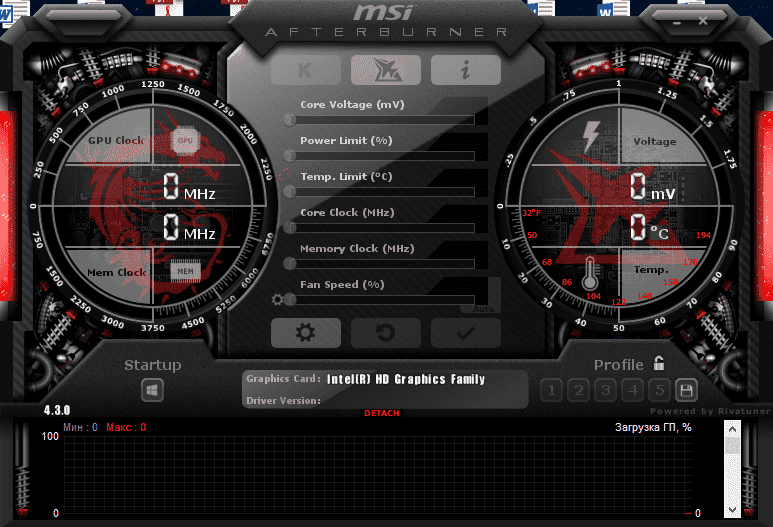
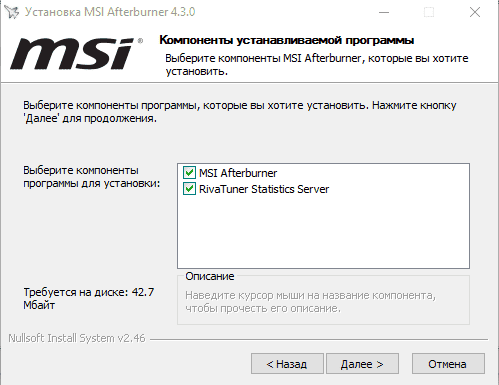
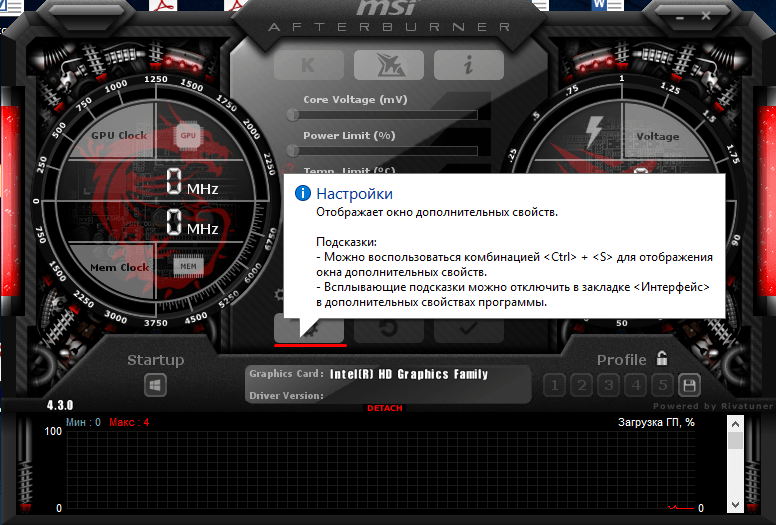
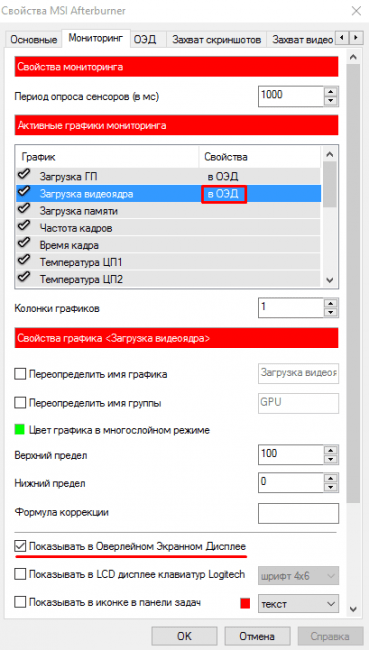
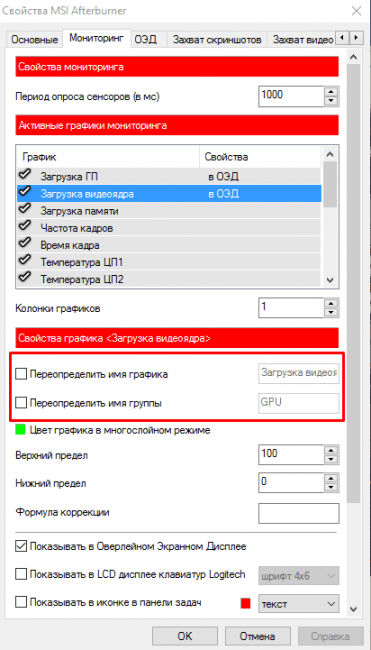

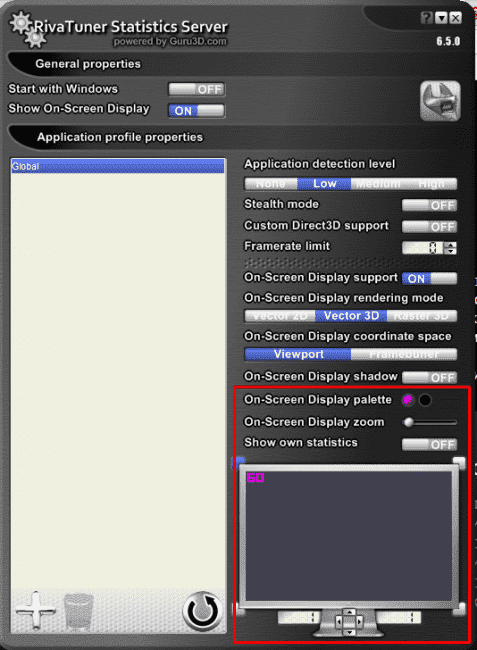

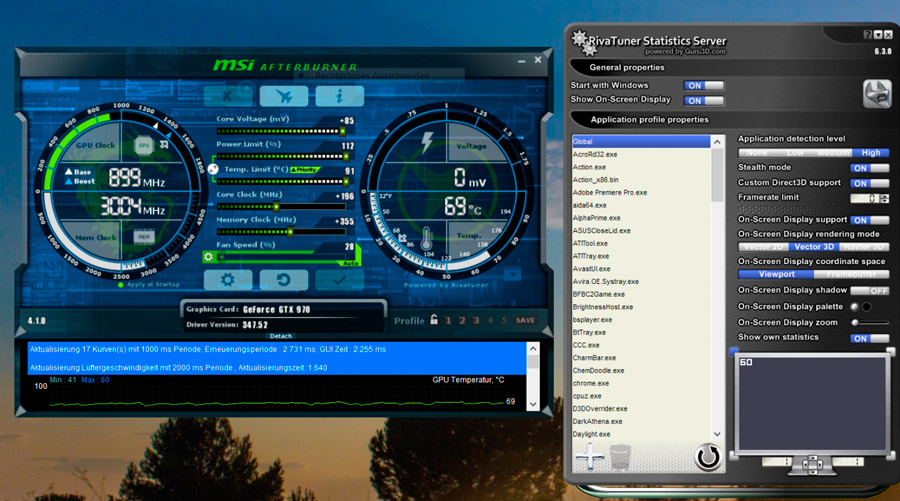
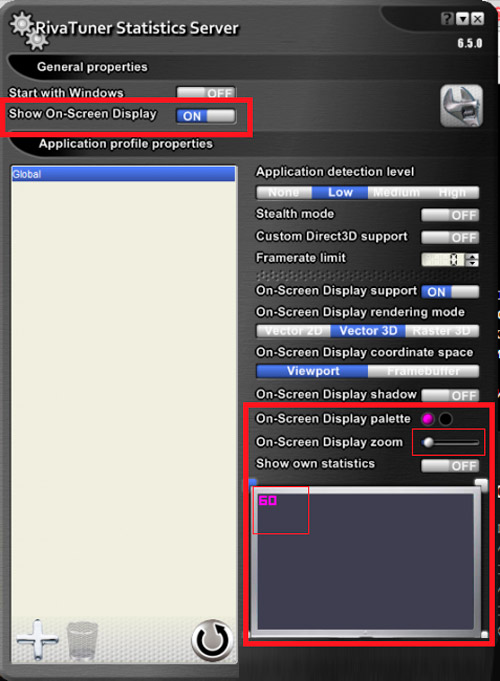

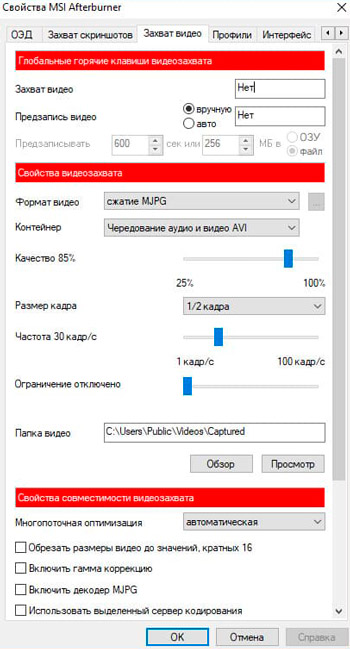
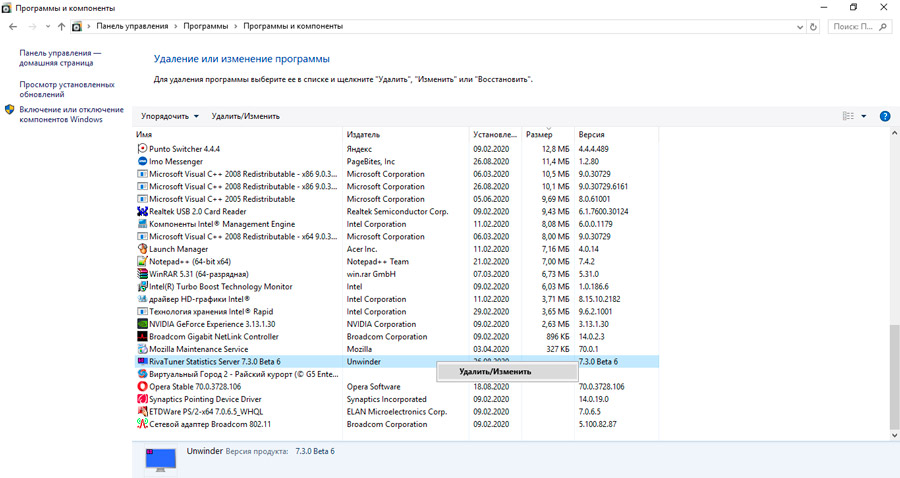
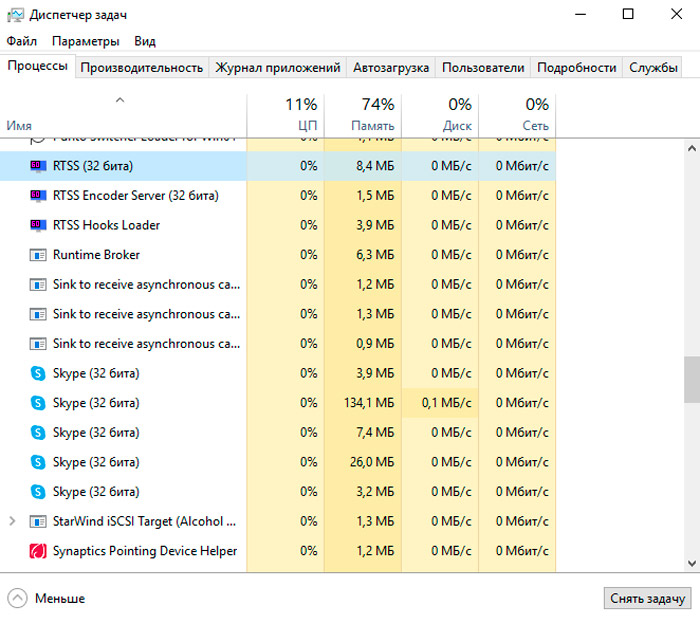
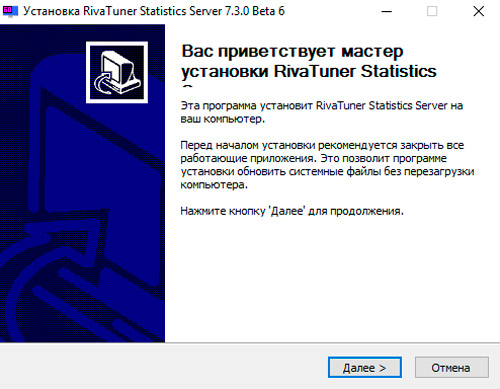
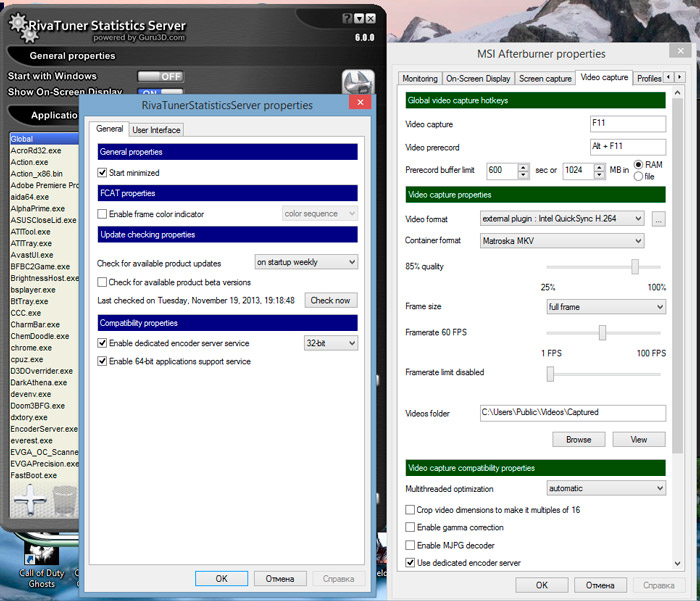
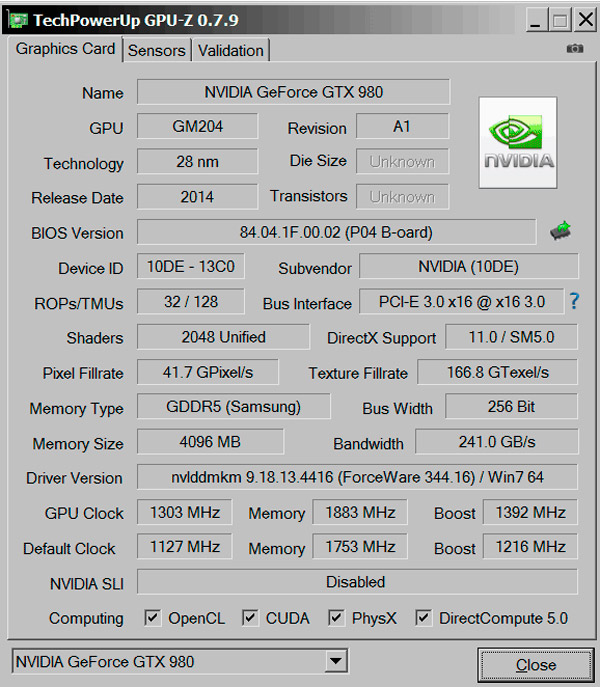
 запустить установочный файл, распакованный из архива;
запустить установочный файл, распакованный из архива; перейдите к настройкам программы (кнопка «шестеренки»);
перейдите к настройкам программы (кнопка «шестеренки»); предел напряжения;
предел напряжения;