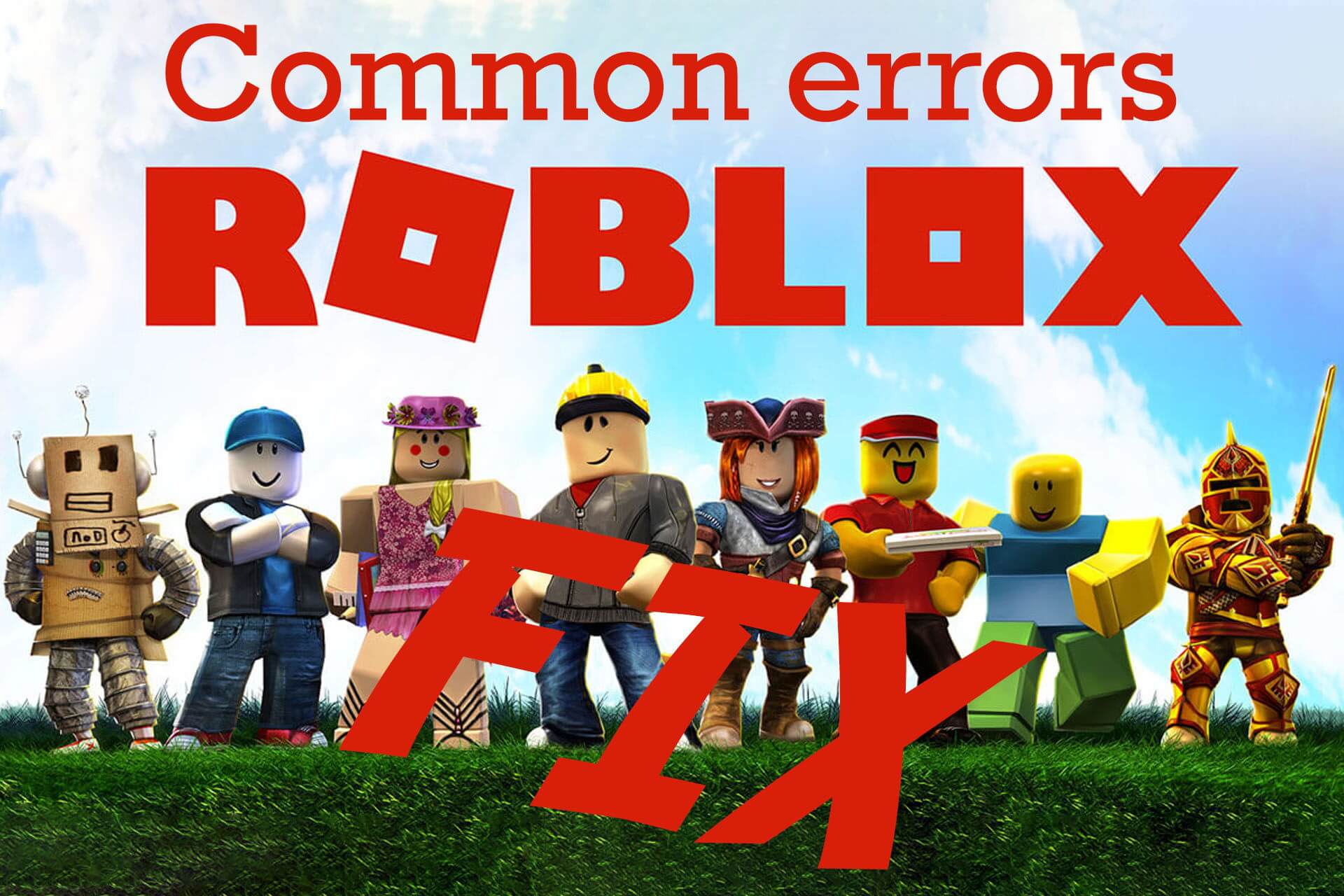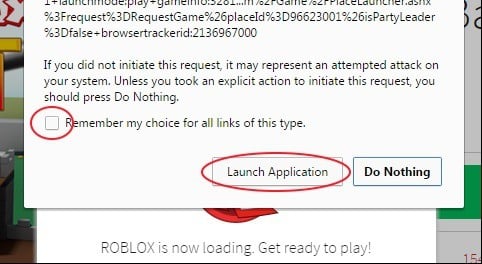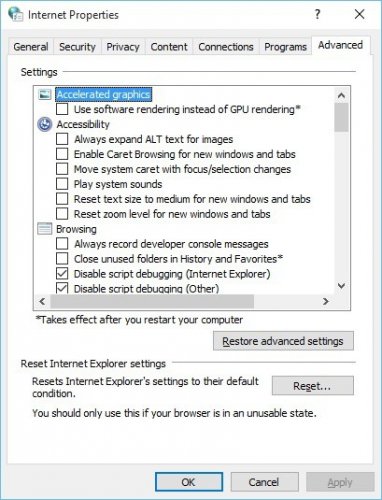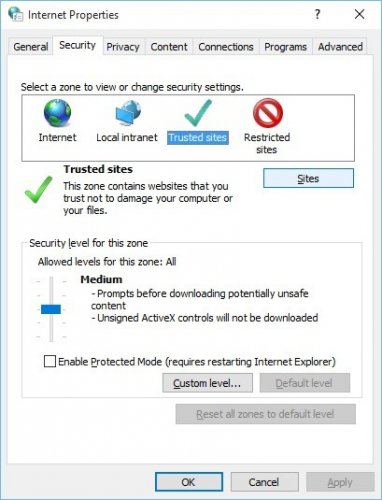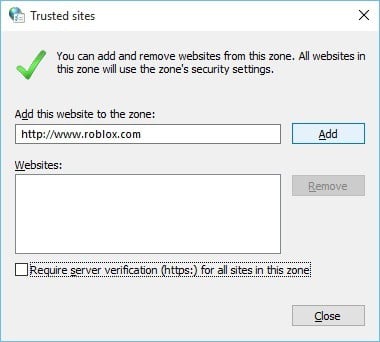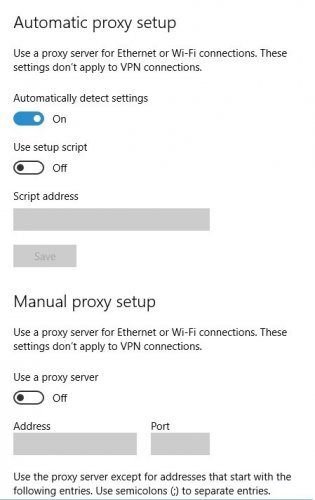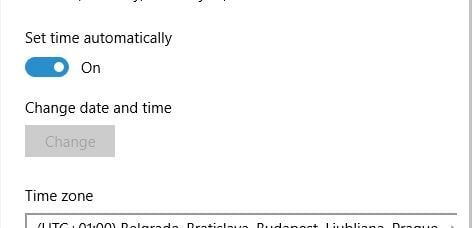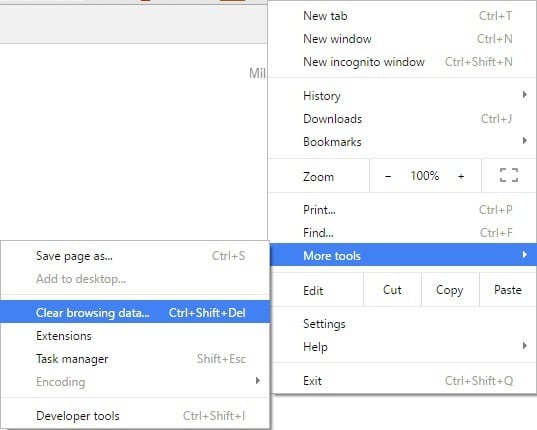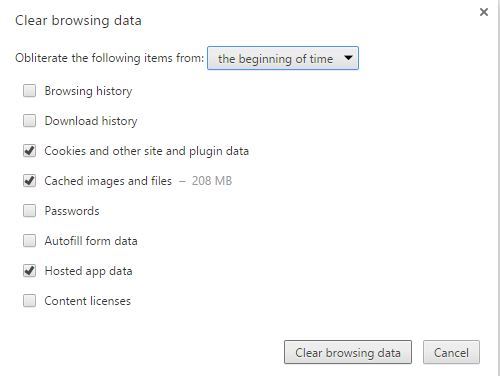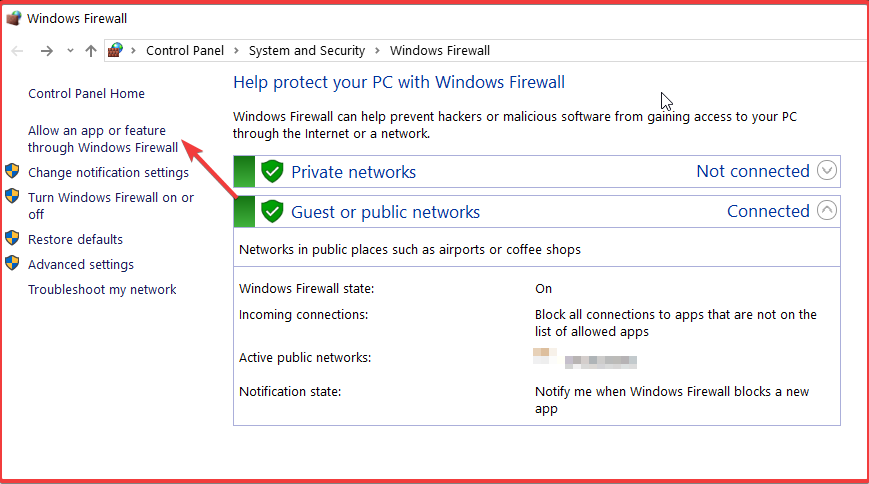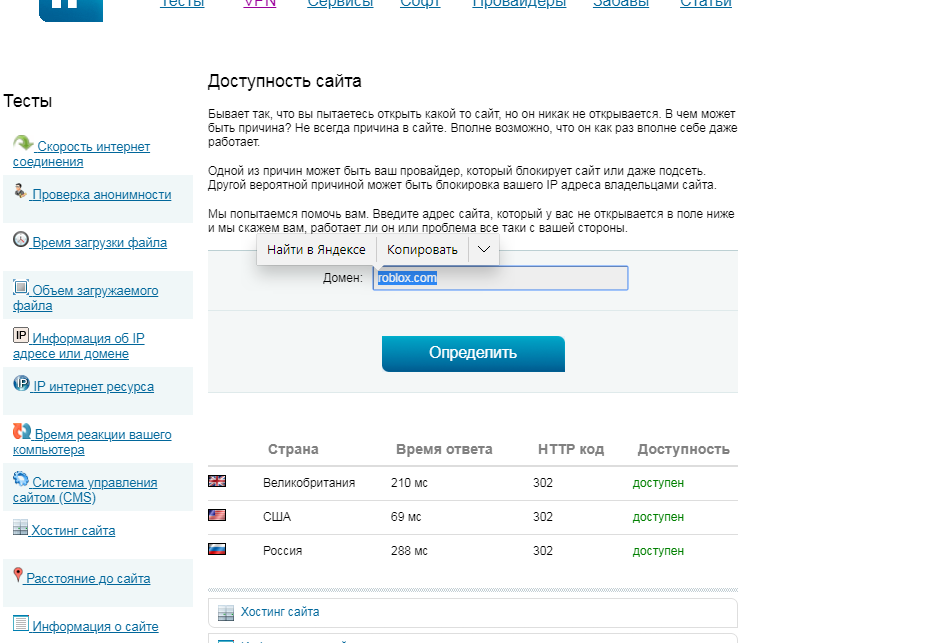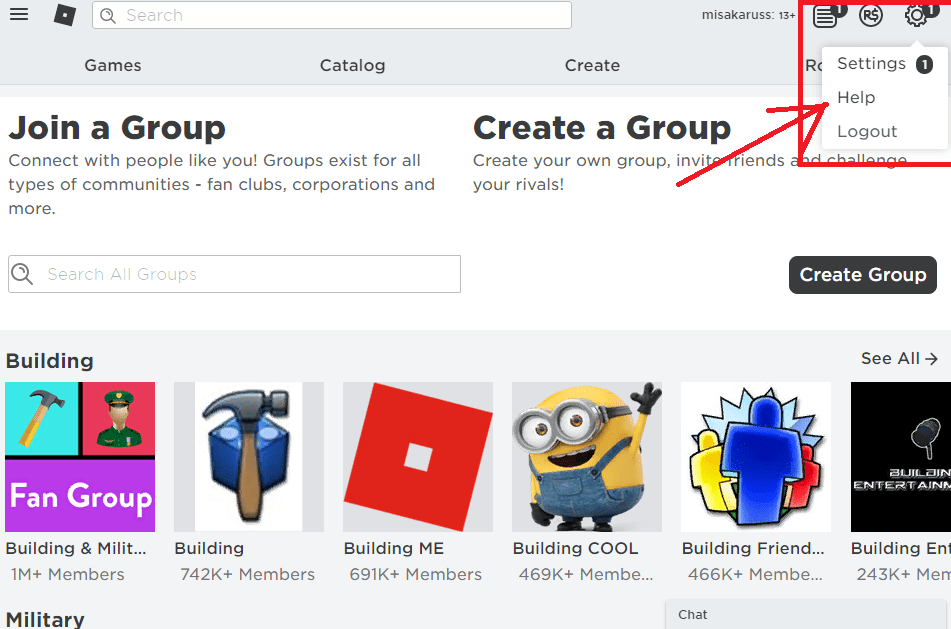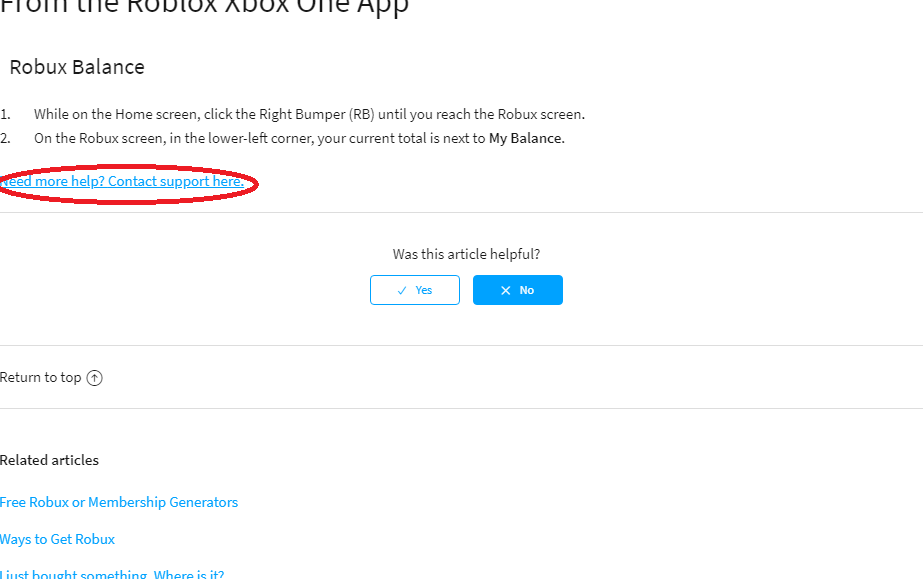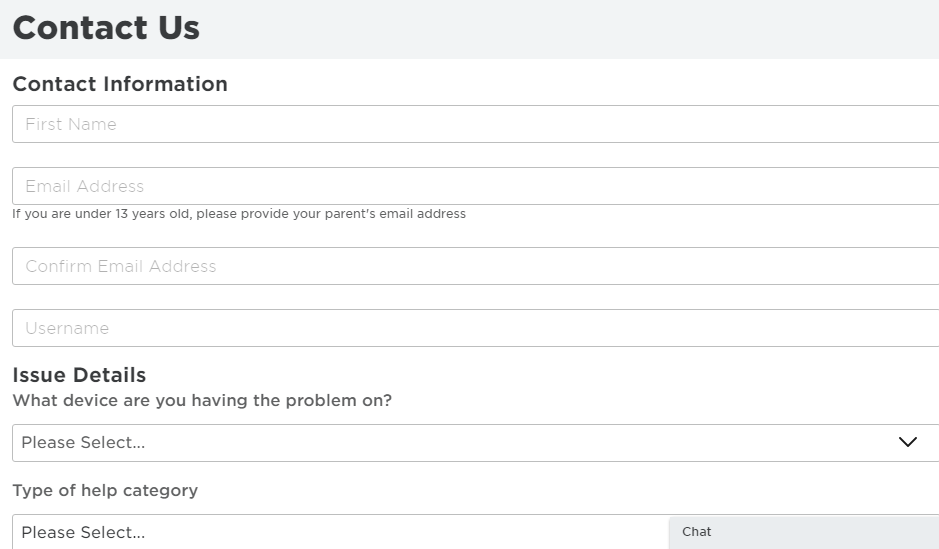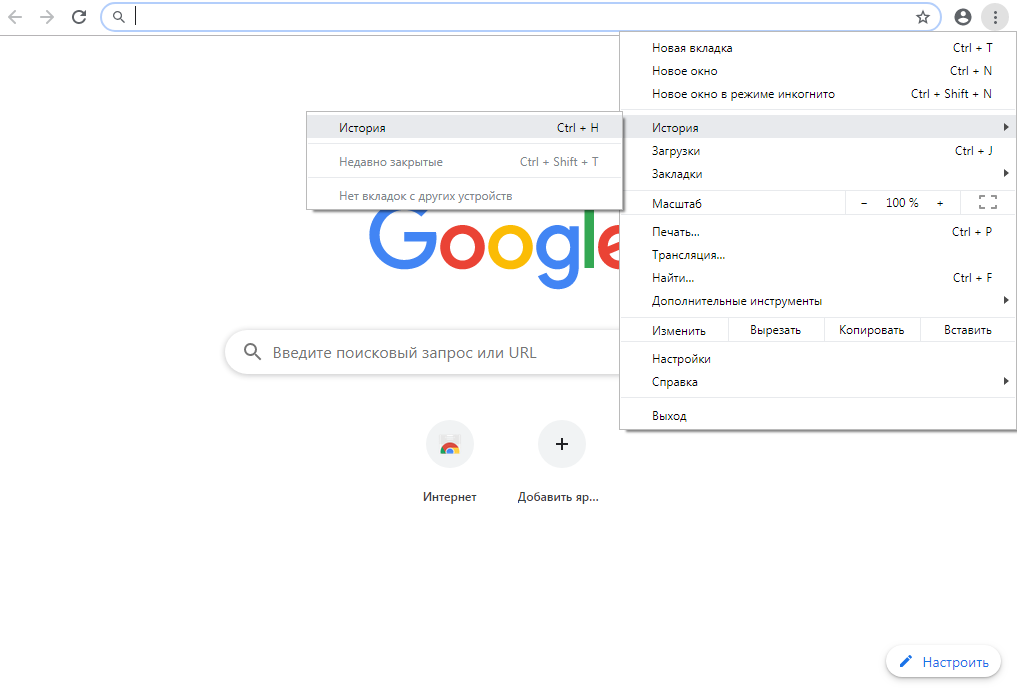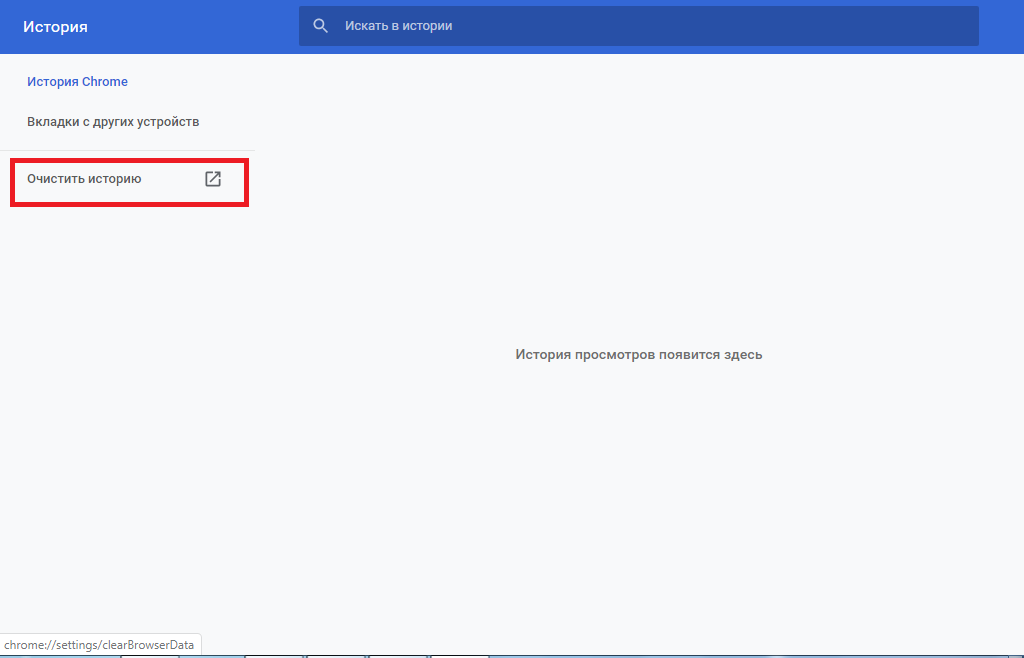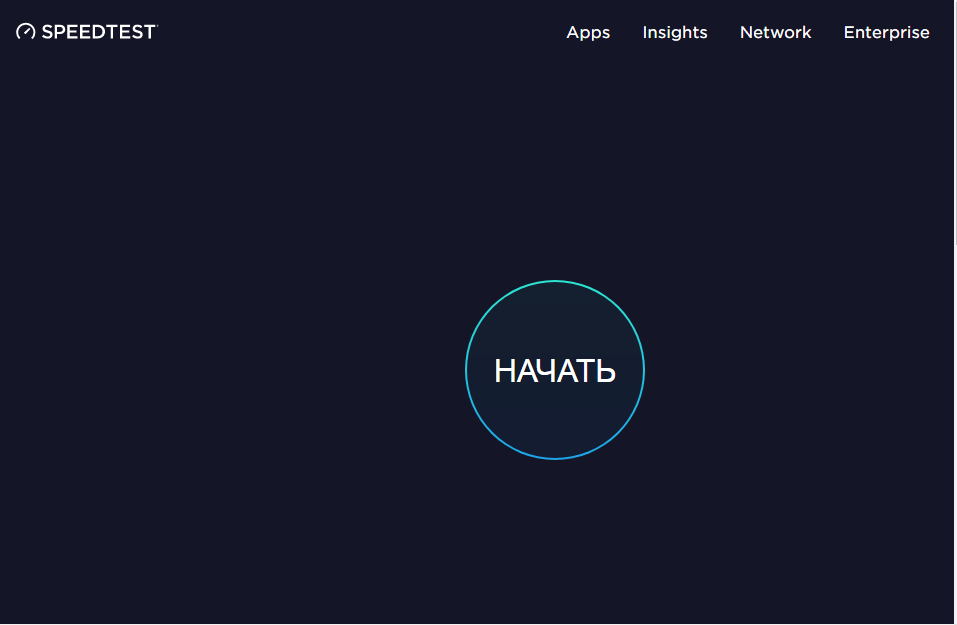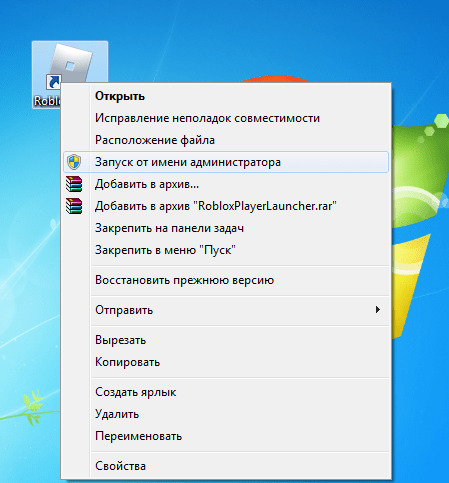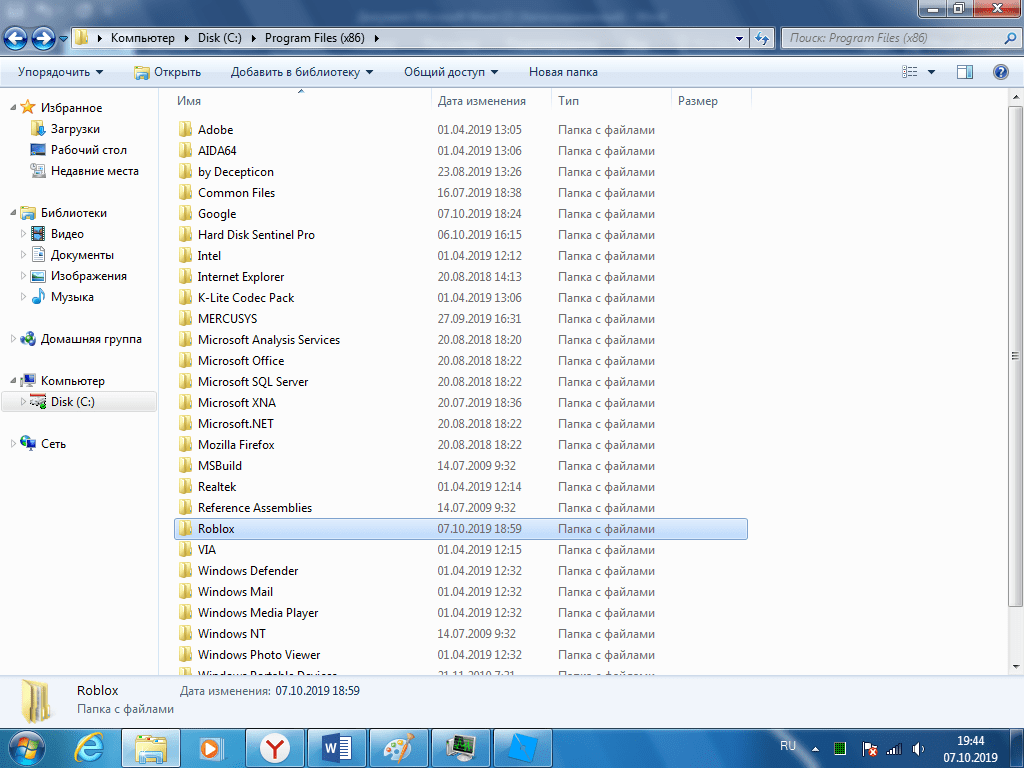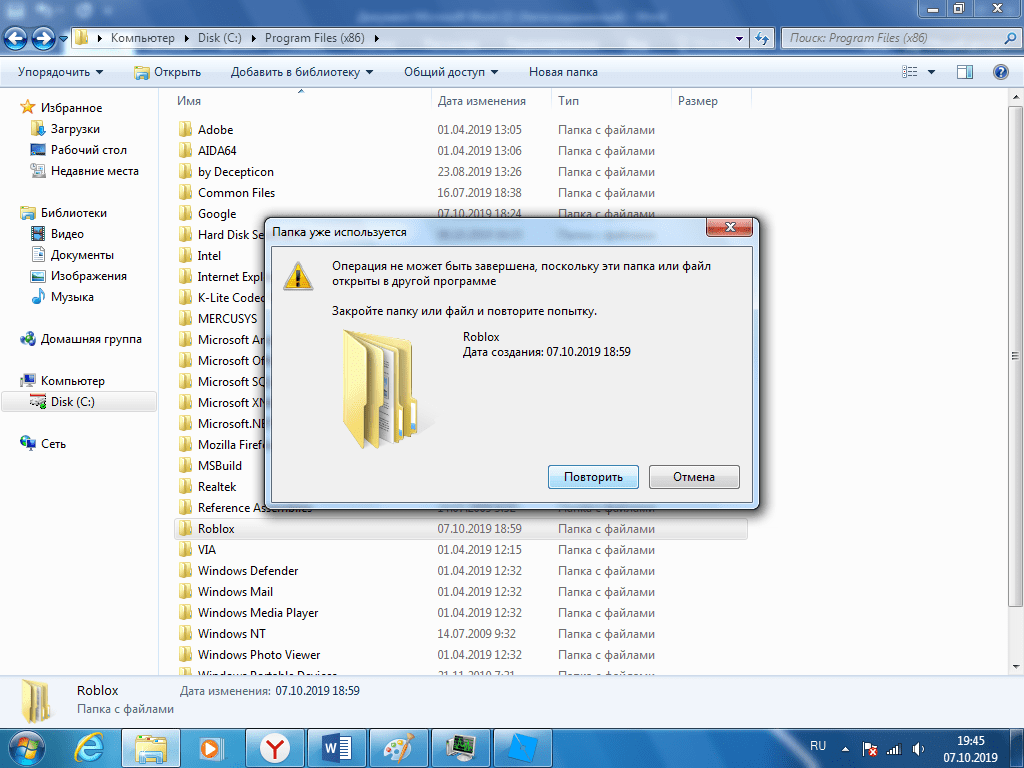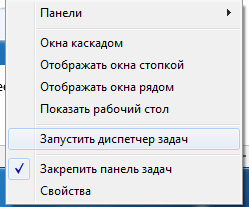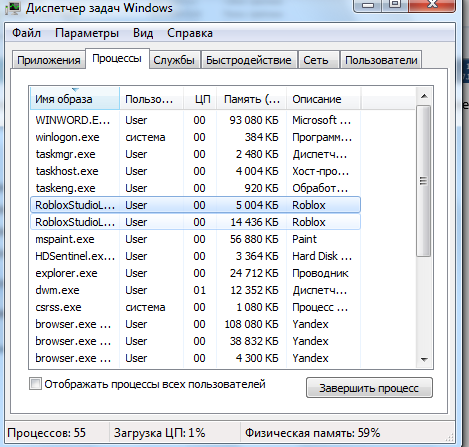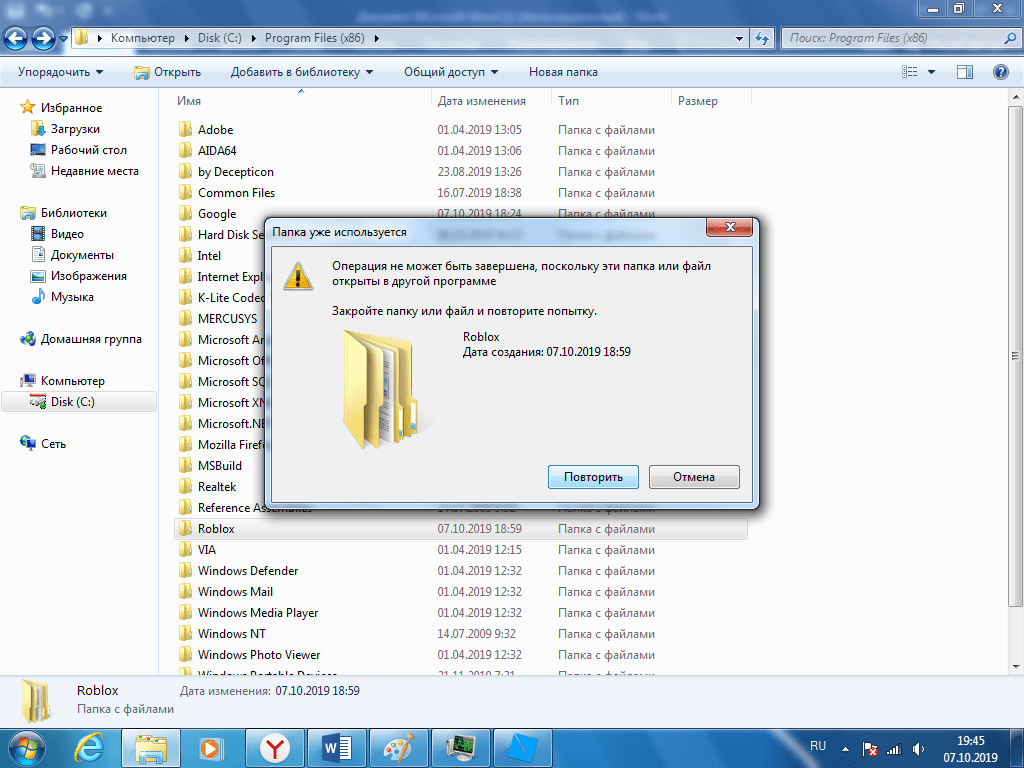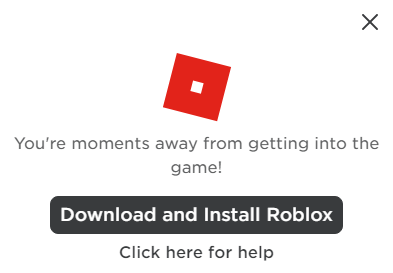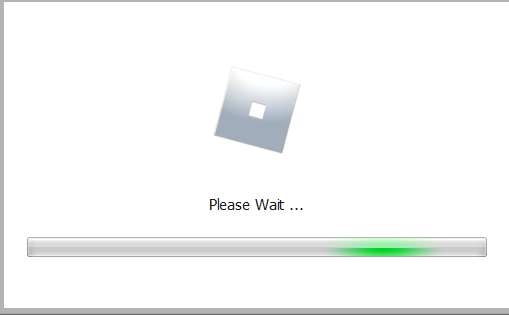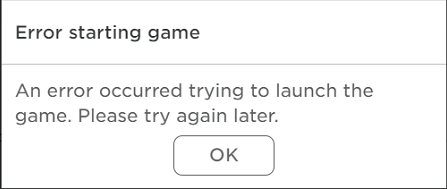Содержание
- Способ 1: Установка вспомогательных библиотек
- Способ 2: Установка последних системных обновлений
- Способ 3: Отключение антивируса и брандмауэра
- Способ 4: Настройки свойств браузера
- Способ 5: Проверка прокси-соединения
- Способ 6: Проверка даты и времени
- Вопросы и ответы
Проблемы с запуском игры Roblox на компьютере под управлением Windows 10 появляются редко, однако при их возникновении многие пользователи даже не могут понять, какие причины поспособствовали такой неполадки. В рамках сегодняшнего материала мы хотим по очереди разобрать все методы решения данной трудности, начав с самого эффективного и простого в реализации.
Способ 1: Установка вспомогательных библиотек
Для семейства операционных систем Windows существует большое количество разных библиотек с дополнительными файлами, инсталляция которых необходима для обеспечения корректной работы большинства приложений. Отсутствие каких-либо требуемых элементов может повлечь за собой сложности с запуском программы, что касается и рассматриваемой сегодня. В этом случае вам нужно воспользоваться оставленными ниже ссылками, чтобы перейти на официальные сайты и загрузить рекомендуемые компоненты. После их инсталляции уже можно приступать к повторным попыткам запуска игры.
Скачать Microsoft Visual C++ / Скачать Microsoft .NET Framework
Подробнее: Как обновить .NET Framework
Отдельно хотим отметить известную библиотеку под названием DirectX. По умолчанию она встроена в Виндовс 10, однако иногда функционирует не совсем корректно, что тоже становится причиной проблем с запуском программного обеспечения. Исправляется это путем переустановки библиотеки, однако мы советуем сначала попробовать остальные способы, а если они окажутся неэффективными, уже вернуться и просмотреть руководство по переустановке DirectX.
Подробнее: Переустановка и добавление недостающих компонентов DirectX в Windows 10
Способ 2: Установка последних системных обновлений
Этот метод редко оказывается эффективным, однако его просто реализовать, и иногда даже необходимо, ведь часто из-за отсутствия важных обновлений операционная система отказывается работать нормально. От вас требуется только вручную проверить наличие апдейтов и запустить их установку при обнаружении. Дополнительно отметим и встречающиеся трудности с инсталляцией обновлений, которые тоже приходится решать. Обо всем, что связано с тематикой установки системных апдейтов, мы предлагаем прочитать в других инструкциях на нашем сайте, кликнув по ссылкам ниже.
Подробнее:
Установка обновлений Windows 10
Устанавливаем обновления для Windows 10 вручную
Устранение проблем с установкой обновлений в Windows 10
Способ 3: Отключение антивируса и брандмауэра
Иногда сторонний антивирус или даже встроенный в Windows брандмауэр оказывает негативное влияние на некоторые программы, мешая их корректному запуску, что может коснуться и Roblox. Метод проверки этой причины один — временное отключение всей защиты, что осуществляется пользователем вручную. Ознакомьтесь с приведенными далее инструкциями, чтобы понять, как произвести отключение самых популярных сторонних антивирусов и встроенного в Виндовс 10 межсетевого экрана.
Подробнее:
Отключаем брандмауэр в Windows 10
Отключение антивируса
После этого попробуйте снова запустить игру. Если она будет работать корректно, можно оставить антивирус и межсетевой экран в отключенном состоянии, однако не всегда это рекомендуется делать. Проще всего настроить исключения, добавив Roblox туда. В такой ситуации произойдет игнорирование при запуске ПО и никаких трудностей в будущем с приложением возникнуть не должно.
Подробнее:
Добавляем программу в исключения в брандмауэре Windows 10
Добавление программы в исключения антивируса
Способ 4: Настройки свойств браузера
В Windows 10 все еще встроен Internet Explorer, который часто используется многими играми и программами в качестве средства для подключения к своим серверам или для других целей. Насколько известно, Roblox функционирует при помощи интернет-соединения, что тоже влечет за собой взаимодействие с веб-обозревателем. Иногда проблемы с запуском связаны со сбитыми стандартными свойствами браузера, поэтому для проверки их рекомендуется вернуть в стандартное состояние, что производится так:
- Откройте «Пуск» и через поиск отыщите классическое приложение «Панель управления».
- В открывшемся меню вас интересует категория «Свойства браузера».
- После перехода в окно «Свойства: Интернет» переместитесь на вкладку «Дополнительно».
- Здесь щелкните по кнопке «Сброс», чтобы вернуть все параметры Internet Explorer к значениям по умолчанию.
- Дополнительно рекомендуем проверить настройки безопасности, перейдя на соответствующую вкладку.
- Измените показатели безопасности для зоны, перемещая ползунок. Отталкивайтесь при этом от текущих настроек: если уровень высокий, понизьте, и наоборот.
- В крайнем случае можно добавить официальный сайт Roblox в качестве надежного ресурса, кликнув по специально отведенной кнопке.
- В открывшейся форме введите узел www.roblox.com и нажмите на «Добавить».

По завершении подобной конфигурации рекомендуется перезагрузить компьютер, чтобы все изменения вступили в силу. Только после этого переходите к повторным попыткам запуска Roblox.
Способ 5: Проверка прокси-соединения
Некоторые пользователи намеренно или случайно активируют прокси на компьютере, что напрямую влияет не только на качество соединения, но и работу приложений, зависящих от интернета. Вы уже знаете, что такой игрой является и Roblox, поэтому активированный прокси-режим может повлиять на запуск. Мы же советуем отключить его навсегда или на время, чтобы проверить эту причину.
- Откройте «Пуск» и перейдите в меню «Параметры».
- Там щелкните по кнопке «Сеть и Интернет».
- На панели слева отыщите «Прокси-сервер».
- Переместите ползунок «Использовать прокси-сервер» в состояние «Откл.».

В большинстве случаев настройки соединения обновляются сразу же после отключения прокси, однако мы рекомендуем переподключиться к используемой сети, чтобы точно обеспечить для нее новую конфигурацию.
Способ 6: Проверка даты и времени
Текущая системная дата и время кардинально влияют на работоспособность некоторых приложений, которые связаны с интернетом. Иногда проблема с запуском или функционированием игры может быть связана с тем, что пользователь установил неправильные параметры или они по каким-то причинам сбились. Мы рекомендуем сверить сетевое время с системным, чтобы убедиться в правильности настройки. Если это не так, измените ее самостоятельно, используя инструкцию далее.
Подробнее: Изменение времени в ОС Windows 10
Это были все способы исправления работы Roblox, о которых мы хотели поговорить сегодня. В завершение отметим, что если ни один из них не принес должного результата, попробуйте просто переустановить игру, ведь возможно, неполадка возникла из-за сбоев во время инсталляции.
Наша игра достаточно часто выдает различные ошибки. Продолжая серию статей по исправлению таковых, мы рассмотрим еще одну ситуацию, когда Роблокс не запускается на Windows 10. Приведенная ниже инструкция окажется актуальной и для других операционных систем от Microsoft, но в данном случае речь идет именно о Десятке.
Содержание
- Почему появляется проблема?
- Способы решения
- Проверка подключения к сети
- Проверка ПК на вирусы
- Настройка роутера
- Очистка временных файлов
- Настройка совместимости
- Переустановка Roblox
Почему появляется проблема?
Существует большое количество различных случаев, когда Roblox по тем или иным причинам отказывается корректно работать. Иногда игра и вовсе не запускается, а порой выдает сбой уже после открытия. Рассмотрим самые распространенные варианты возникновения проблемы:
- Неполадки с сетевым соединением.
- Неправильная работа антивируса.
- Деятельность вредоносного программного обеспечения.
- Поврежденный игровой клиент.
- Проблемы операционной системы.
Способы решения
Дальше в виде пошаговой инструкции рассмотрим наиболее актуальные варианты исправления ошибки, когда Роблокс не запускается на Windows 10.
Проверка подключения к сети
Для того чтобы убедиться в наличии качественного соединения с сетью, просто найдите тот режим, в котором хотите поучаствовать, после чего при помощи комбинации горячих клавиш «Ctrl» + «F5» перезагрузите страничку с очисткой кэша. Если картинка отобразится быстро, значит, все нормально, и вы можете переходить к разбору остальных вариантов.
Проверка ПК на вирусы
Также давайте проверим, не затаились ли на нашем ПК или ноутбуке несколько вирусов. Для этого рекомендуем руководствоваться следующим сценарием:
- При помощи меню «Пуск» найдите и запустите приложение под названием «Безопасность Windows».
- В левой части окна выберите раздел «Защита от вирусов и угроз», а в правой нажмите ссылку, отмеченную цифрой «2».
- Дальше выберите режим полного сканирования и запустите анализ.
В зависимости от размера накопителя компьютера, от его захламленности, а также от количества файлов процесс может длиться разное время. В нашем случае он занял более часа. Терпеливо дождитесь окончания сканирования, после чего переходите к работе с компьютером.
Если в результате будет найден вредоносный код, антивирус автоматически удалит его.
Настройка роутера
В первом разделе инструкции мы рассматривали проверку качества соединения с сетью. Но существуют ситуации, когда страничка открывается, а Roblox не может получить доступ. В таких случаях можно попробовать настроить маршрутизатор если, конечно, вы подключены через него:
- Сброс к заводским настройкам. В системных настройках мы выбираем возврат к заводской конфигурации, ждем несколько секунд и получаем роутер таким, каким он был при первом подключении.
- Выбор менее загруженного канала. Маршрутизатор может использовать один из нескольких десятков каналов, но часто случается так, что по умолчанию выбран наиболее захламленный из них. В настройках попробуйте выбрать другой вариант, таким образом разгрузив устройство.
- Перепрошивка маршрутизатора. Тут же, в системных настройках вы можете выбрать пункт обновления программного обеспечения, загрузить прошивку и получить новую версию ПО.
Очистка временных файлов
Также давайте очистим временные файлы, если предыдущий вариант решения проблемы, когда Roblox не может запуститься на Windows 10, не помог:
- При помощи сочетания горячих клавиш «Win» + «R» запускаем утилиту «Выполнить», вводим команду «%USERPROFILE%AppDataLocalRobloxlogs» в адресную строку, после чего жмем «ОК».
- Откроется каталог с временными файлами Roblox. Выделяем все и удаляем.
Перезагрузите игру и попробуйте подключиться к серверу, который ранее выдавал ошибку. Если ситуация не исправилась, переходите к следующему варианту.
Настройка совместимости
Давайте попробуем настроить совместимость игры, воспользовавшись конфигурацией ее запуска:
- Открываем меню «Пуск», при помощи поиска находим ярлык запуска Роблокс, делаем правый клик и в контекстном меню выбираем пункт, отмеченный цифрой «3».
- Снова делаем правый клик на ярлыке запуска игры, после чего выбираем «Свойства».
- Откроется еще одно окно, в котором нам нужно установить галочку напротив пункта «Запустить программу в режиме совместимости с:», в выпадающем списке выбрать «Windows 7», a также активировать режим запуска от имени администратора. Когда это будет сделано, сохраняем изменения, нажав «ОК».
Переустановка Roblox
Если ничего не помогло, попробуйте переустановить Roblox. Для того чтобы максимально приблизиться к успеху, давайте сделаем это при помощи фирменного магазина от Microsoft:
- В первую очередь открываем меню «Пуск», воспользовавшись поисковым инструментом находим и запускаем Microsoft Store.
- В верхней части окна прописываем название игры, в выпадающем списке выбираем «Roblox».
- Перейдя на домашнюю страничку приложения, запускаем его автоматическую установку, нажав кнопку «Получить».
Через несколько минут игра будет установлена, и вы можете проверить, исчезла ли ошибка.
Если ничего из описанного выше не дало результата, можете перейти еще немного ниже, оставить свой комментарий и получить ответ, который обязательно поможет исправить ситуацию.
( 4 оценки, среднее 2.5 из 5 )
by Milan Stanojevic
Milan has been enthusiastic about technology ever since his childhood days, and this led him to take interest in all PC-related technologies. He’s a PC enthusiast and he… read more
Updated on December 27, 2022
- Roblox is an MMO sandbox game where players can enjoy a vast collection of arcade mini-games, world-building and custom scenarios.
- Some users have encountered launch and crashing issues on Windows, check our guide for some quick fixes.
XINSTALL BY CLICKING THE DOWNLOAD FILE
This software will repair common computer errors, protect you from file loss, malware, hardware failure and optimize your PC for maximum performance. Fix PC issues and remove viruses now in 3 easy steps:
- Download Restoro PC Repair Tool that comes with Patented Technologies (patent available here).
- Click Start Scan to find Windows issues that could be causing PC problems.
- Click Repair All to fix issues affecting your computer’s security and performance
- Restoro has been downloaded by 0 readers this month.
Roblox is a massively multiplayer game similar to Minecraft, but some Roblox users have reported certain issues with Windows 10. So what are common Roblox issues, and how to fix them on Windows 10?
How can I solve Roblox not launching on Windows 10?
- How can I solve Roblox not launching on Windows 10?
- 1. Make sure that your Windows 10 is up to date
- 2. Make sure that Roblox is allowed to run
- 3. Reset Internet Options
- 4. Check your browser’s security settings
- 5. Make sure that your ports are open
- 6. Check your proxy settings
- 7. Make sure that time and date are correct
- 8. Delete Temporary Internet Files and Cookies
- 9. Disable browser plugins
- 10. Change graphics level
- 11. Temporarily disable your antivirus/ firewall
- 12. Run SFC scan
- 13. Reinstall the game
1. Make sure that your Windows 10 is up to date
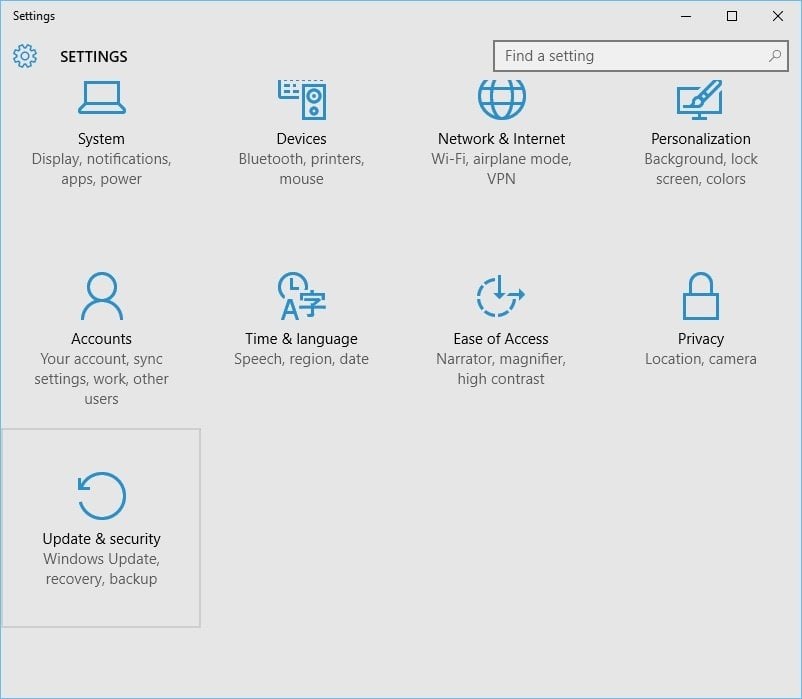
- Open Settings > Update & Security.
- On the left panel choose Windows Update and make sure that all updates have been downloaded and installed.
- After all the updates have been installed, try running Roblox again.
If you’re having trouble opening the Setting app, take a look at this article to solve the issue.
2. Make sure that Roblox is allowed to run
Some users have reported problems with Roblox and Chrome, and in order to fix that you need to make sure that Roblox is allowed to run. To do that, follow these instructions:
- Download Roblox and run its setup file.
- After the game has been installed, try to run it.
- You should get a message box saying “External Protocol Request”. Check Remember my choice for all links of this type and click Launch Application.
If you have clicked Do Nothing button by accident, and you’re not getting this message, you might have to reinstall Roblox on your computer.
If the issue persists, you might want to consider running Roblox in a different browser. In addition, make sure that your current browser is up to date.
Roblox won’t work on Google Chrome? Take a look at this detailed guide to make the problem disappear.
3. Reset Internet Options

- In the Search Bar type Internet Options, and click Internet Options from the list of results.
- Navigate to the Advanced tab.
- Click the Reset button.
- Close any running browsers, and try to run Roblox again.
Most users don’t know what to do when the Windows search box goes missing. Read this article to learn how you can get it back in just a couple of steps.
4. Check your browser’s security settings

- Open Internet Options and go to Security tab.
- If the security slider is set to High, you might want to lower it to a different value.
- Click Apply and OK to save the changes.
In addition, you can add Roblox to the list of trusted sites by following these steps:
- Go to Internet Options > Security tab.
- Click the Trusted sites icon and click Sites button.
- Now enter http://www.roblox.com in the Add this website to the zone field.
- Uncheck Require server verification box.
- Click Add, then click Close.
- Save the changes, close any browsers that you might be running and try starting Roblox again.
Sometimes, you can encounter This website might not be trusted by your browser message. We’ve prepared a dedicated guide for this situation.
5. Make sure that your ports are open
Roblox uses the UDP 49152 – 65535 ports, so make sure that these ports are open on your computer. In addition. make sure that your antivirus software or firewall isn’t blocking Roblox.
You can even temporarily disable your antivirus / firewall to see if Roblox works.
You want to check if your firewall is blocking some Roblox or a certain port? Follow the simple steps from this guide to find out.
6. Check your proxy settings
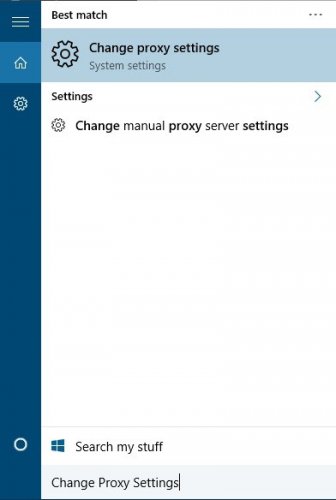
- In the Search bar type Change Proxy Settings, and choose Change Proxy Settings from the list of results.
- When Proxy Settings window opens, make sure that Use Setup Script and Use a Proxy Server options are set to off.
- Save changes.
7. Make sure that time and date are correct
- Click the clock in the bottom right corner and choose Date and time settings.
- When Date and Time window opens, make sure that Set time automatically is turned on, and that your time zone is correct.
8. Delete Temporary Internet Files and Cookies
We’ll show you how to delete Temporary Internet Files and cookies in Google Chrome, but the procedure is similar for all other modern browsers:
- Click the Menu icon in the top right.
- Choose More tools > Clear browsing data.
- Clear browsing data window will appear. In Obliterate the following items from section choose the beginning of time.
- Select Cookies and other site and plugin data, Cached images and files and Hosted app data.
- Click Clear browsing data and restart your browser.
If you want to clear the auto-fill data too, take a look at this simple article that will help you do just that.
9. Disable browser plugins
Certain browser plugins such as AdBlock can sometimes cause issues with Roblox, so it’s advised that you disable them. To do that in Google Chrome, follow these instructions:
- Click the Menu button in the top right corner and choose More Tools > Extensions.
- Disable all extensions, restart your browser and try running Roblox again.
We have shown you how to disable extensions in Google Chrome, but this procedure is similar for all modern browsers.
10. Change graphics level
Some PC issues are hard to tackle, especially when it comes to corrupted repositories or missing Windows files. If you are having troubles fixing an error, your system may be partially broken.
We recommend installing Restoro, a tool that will scan your machine and identify what the fault is.
Click here to download and start repairing.
Bring up the game menu and set the graphics level to a lower level. If the Graphics Mode is set to Automatic, change it to Manual in order to be able to make the necessary changes.
You can also change the graphics settings from the Roblox Studio. Launch the Studio, navigate to Tools > Settings and select Rendering. Go to QualityLevel settings and to set your graphics level manually.
This solution is useful for gamers who own less powerful hardware as it reduces computer strain. However, keep in mind that lower graphics also reduce image quality.
11. Temporarily disable your antivirus/ firewall
Sometimes your antivirus or firewall may block Roblox access. Try to disable your antivirus software and internet firewall especially if you can’t launch or join the game.
If you can access the game after you turned off your antivirus and firewall, you’ve identified the culprit. Now, you need to add the game to your exceptions’ list.
- Go to Start > type ‘firewall’ > double click on the first result
- Navigate to ‘Allow an app or feature through Windows Firewall’
- Add Roblox to the list of exceptions.
- Now, do the same on your antivirus UI and add Roblox to your its whitelist.
12. Run SFC scan
Corrupted or missing Registry keys may also prevent you from launching Roblox or even crash the game. You can repair your registry by using a dedicated tool, such as CCleaner or running a check for system file corruption.
Note: Back up your Registry before tweaking or repairing it. If something goes wrong, you can always restore a working Windows version.
Here’s how to run an SFC scan:
1. Go to Start > type cmd > right-click Command Prompt > select Run as Administrator

2. Now type the sfc /scannow command

3. Wait for the scanning process to complete and then restart your computer. All corrupted files will be replaced on reboot.
If you’re having trouble accessing Command Prompt as an admin, then you better take a closer look at this guide.
13. Reinstall the game
Well, if nothing worked, try reinstalling the game as a last resort. We know that you want to do anything to avoid this step, but sometimes it’s necessary to completely remove and reinstall Roblox.
If you want to be sure that the game was completely removed from your PC before a fresh reinstall, use an uninstaller. Check out this list with our best picks.
As you can see, there are many ways to fix Roblox issues on Windows 10, and most of Roblox issues are related to your browser, so they are easy to fix.
If you have any more suggestions or questions, don’t hesitate to leave them in the comments section below and we’ll be sure to take a look.
Newsletter
by Milan Stanojevic
Milan has been enthusiastic about technology ever since his childhood days, and this led him to take interest in all PC-related technologies. He’s a PC enthusiast and he… read more
Updated on December 27, 2022
- Roblox is an MMO sandbox game where players can enjoy a vast collection of arcade mini-games, world-building and custom scenarios.
- Some users have encountered launch and crashing issues on Windows, check our guide for some quick fixes.
XINSTALL BY CLICKING THE DOWNLOAD FILE
This software will repair common computer errors, protect you from file loss, malware, hardware failure and optimize your PC for maximum performance. Fix PC issues and remove viruses now in 3 easy steps:
- Download Restoro PC Repair Tool that comes with Patented Technologies (patent available here).
- Click Start Scan to find Windows issues that could be causing PC problems.
- Click Repair All to fix issues affecting your computer’s security and performance
- Restoro has been downloaded by 0 readers this month.
Roblox is a massively multiplayer game similar to Minecraft, but some Roblox users have reported certain issues with Windows 10. So what are common Roblox issues, and how to fix them on Windows 10?
How can I solve Roblox not launching on Windows 10?
- How can I solve Roblox not launching on Windows 10?
- 1. Make sure that your Windows 10 is up to date
- 2. Make sure that Roblox is allowed to run
- 3. Reset Internet Options
- 4. Check your browser’s security settings
- 5. Make sure that your ports are open
- 6. Check your proxy settings
- 7. Make sure that time and date are correct
- 8. Delete Temporary Internet Files and Cookies
- 9. Disable browser plugins
- 10. Change graphics level
- 11. Temporarily disable your antivirus/ firewall
- 12. Run SFC scan
- 13. Reinstall the game
1. Make sure that your Windows 10 is up to date
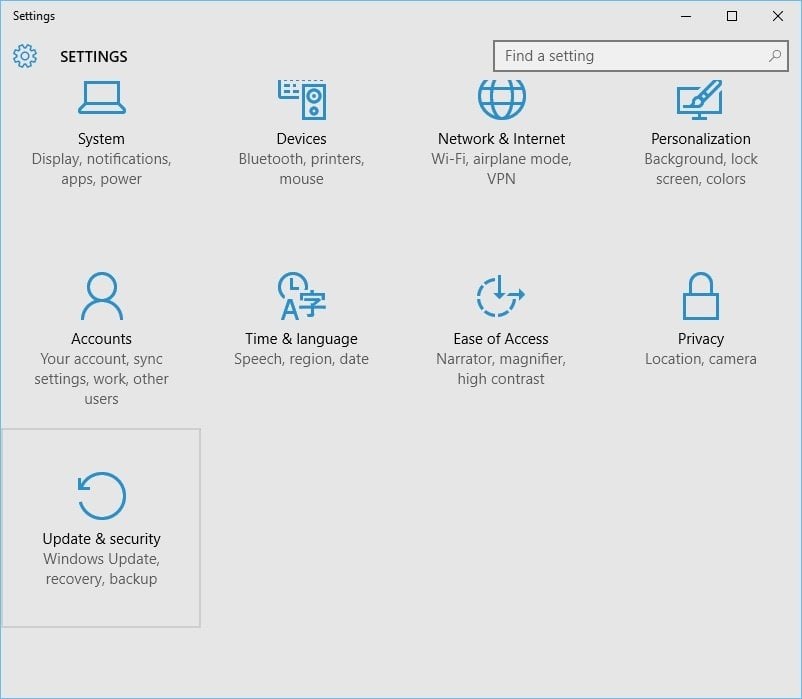
- Open Settings > Update & Security.
- On the left panel choose Windows Update and make sure that all updates have been downloaded and installed.
- After all the updates have been installed, try running Roblox again.
If you’re having trouble opening the Setting app, take a look at this article to solve the issue.
2. Make sure that Roblox is allowed to run
Some users have reported problems with Roblox and Chrome, and in order to fix that you need to make sure that Roblox is allowed to run. To do that, follow these instructions:
- Download Roblox and run its setup file.
- After the game has been installed, try to run it.
- You should get a message box saying “External Protocol Request”. Check Remember my choice for all links of this type and click Launch Application.
If you have clicked Do Nothing button by accident, and you’re not getting this message, you might have to reinstall Roblox on your computer.
If the issue persists, you might want to consider running Roblox in a different browser. In addition, make sure that your current browser is up to date.
Roblox won’t work on Google Chrome? Take a look at this detailed guide to make the problem disappear.
3. Reset Internet Options

- In the Search Bar type Internet Options, and click Internet Options from the list of results.
- Navigate to the Advanced tab.
- Click the Reset button.
- Close any running browsers, and try to run Roblox again.
Most users don’t know what to do when the Windows search box goes missing. Read this article to learn how you can get it back in just a couple of steps.
4. Check your browser’s security settings

- Open Internet Options and go to Security tab.
- If the security slider is set to High, you might want to lower it to a different value.
- Click Apply and OK to save the changes.
In addition, you can add Roblox to the list of trusted sites by following these steps:
- Go to Internet Options > Security tab.
- Click the Trusted sites icon and click Sites button.
- Now enter http://www.roblox.com in the Add this website to the zone field.
- Uncheck Require server verification box.
- Click Add, then click Close.
- Save the changes, close any browsers that you might be running and try starting Roblox again.
Sometimes, you can encounter This website might not be trusted by your browser message. We’ve prepared a dedicated guide for this situation.
5. Make sure that your ports are open
Roblox uses the UDP 49152 – 65535 ports, so make sure that these ports are open on your computer. In addition. make sure that your antivirus software or firewall isn’t blocking Roblox.
You can even temporarily disable your antivirus / firewall to see if Roblox works.
You want to check if your firewall is blocking some Roblox or a certain port? Follow the simple steps from this guide to find out.
6. Check your proxy settings
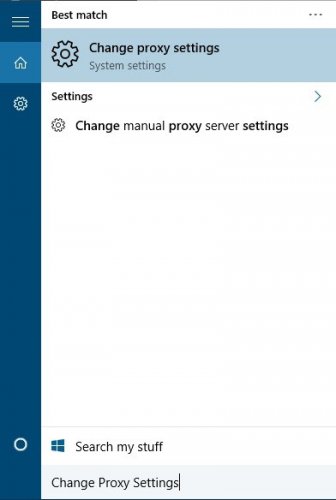
- In the Search bar type Change Proxy Settings, and choose Change Proxy Settings from the list of results.
- When Proxy Settings window opens, make sure that Use Setup Script and Use a Proxy Server options are set to off.
- Save changes.
7. Make sure that time and date are correct
- Click the clock in the bottom right corner and choose Date and time settings.
- When Date and Time window opens, make sure that Set time automatically is turned on, and that your time zone is correct.
8. Delete Temporary Internet Files and Cookies
We’ll show you how to delete Temporary Internet Files and cookies in Google Chrome, but the procedure is similar for all other modern browsers:
- Click the Menu icon in the top right.
- Choose More tools > Clear browsing data.
- Clear browsing data window will appear. In Obliterate the following items from section choose the beginning of time.
- Select Cookies and other site and plugin data, Cached images and files and Hosted app data.
- Click Clear browsing data and restart your browser.
If you want to clear the auto-fill data too, take a look at this simple article that will help you do just that.
9. Disable browser plugins
Certain browser plugins such as AdBlock can sometimes cause issues with Roblox, so it’s advised that you disable them. To do that in Google Chrome, follow these instructions:
- Click the Menu button in the top right corner and choose More Tools > Extensions.
- Disable all extensions, restart your browser and try running Roblox again.
We have shown you how to disable extensions in Google Chrome, but this procedure is similar for all modern browsers.
10. Change graphics level
Some PC issues are hard to tackle, especially when it comes to corrupted repositories or missing Windows files. If you are having troubles fixing an error, your system may be partially broken.
We recommend installing Restoro, a tool that will scan your machine and identify what the fault is.
Click here to download and start repairing.
Bring up the game menu and set the graphics level to a lower level. If the Graphics Mode is set to Automatic, change it to Manual in order to be able to make the necessary changes.
You can also change the graphics settings from the Roblox Studio. Launch the Studio, navigate to Tools > Settings and select Rendering. Go to QualityLevel settings and to set your graphics level manually.
This solution is useful for gamers who own less powerful hardware as it reduces computer strain. However, keep in mind that lower graphics also reduce image quality.
11. Temporarily disable your antivirus/ firewall
Sometimes your antivirus or firewall may block Roblox access. Try to disable your antivirus software and internet firewall especially if you can’t launch or join the game.
If you can access the game after you turned off your antivirus and firewall, you’ve identified the culprit. Now, you need to add the game to your exceptions’ list.
- Go to Start > type ‘firewall’ > double click on the first result
- Navigate to ‘Allow an app or feature through Windows Firewall’
- Add Roblox to the list of exceptions.
- Now, do the same on your antivirus UI and add Roblox to your its whitelist.
12. Run SFC scan
Corrupted or missing Registry keys may also prevent you from launching Roblox or even crash the game. You can repair your registry by using a dedicated tool, such as CCleaner or running a check for system file corruption.
Note: Back up your Registry before tweaking or repairing it. If something goes wrong, you can always restore a working Windows version.
Here’s how to run an SFC scan:
1. Go to Start > type cmd > right-click Command Prompt > select Run as Administrator

2. Now type the sfc /scannow command

3. Wait for the scanning process to complete and then restart your computer. All corrupted files will be replaced on reboot.
If you’re having trouble accessing Command Prompt as an admin, then you better take a closer look at this guide.
13. Reinstall the game
Well, if nothing worked, try reinstalling the game as a last resort. We know that you want to do anything to avoid this step, but sometimes it’s necessary to completely remove and reinstall Roblox.
If you want to be sure that the game was completely removed from your PC before a fresh reinstall, use an uninstaller. Check out this list with our best picks.
As you can see, there are many ways to fix Roblox issues on Windows 10, and most of Roblox issues are related to your browser, so they are easy to fix.
If you have any more suggestions or questions, don’t hesitate to leave them in the comments section below and we’ll be sure to take a look.
Newsletter
На чтение 2 мин Просмотров 416 Опубликовано 20.10.2021
Roblox не запускается на Windows 10 PC или ноутбуке из Microsoft Store
Если вы пытаетесь играть в Roblox на вашем Windows 10 PC или ноутбуке, но каждый раз, когда вы пытаетесь запустить Roblox, он либо падает, либо просто не запускается, тогда не паникуйте, потому что есть несколько вещей, которые вы можете сделать, которые, надеюсь, починят ваш Roblox и заставят игру снова запуститься в кратчайшие сроки.
Ниже мы перечислили несколько способов устранения проблемы с запуском Roblox. После того, как вы испробуете каждый метод, попробуйте запустить Roblox и посмотрите, устранилась ли проблема.
Эти методы предназначены для версии Roblox Microsoft Store.
Исправить Roblox не запускается в Windows 10 на ПК:
1. Проверьте, что у вас установлены последние обновления Windows 10 — Убедитесь, что Roblox обновлен:
- Щелкните правой кнопкой мыши на значке стартового меню Windows > Откройте Настройки
- Нажмите на Обновления и безопасность > Нажмите на Проверить наличие обновлений
2. Проверка обновлений для Roblox — Убедитесь, что Roblox обновлен, проверив его в Магазине Windows:
- Откройте меню Пуск Windows и найдите Магазин > Откройте Магазин Microsoft
- Нажмите на 3 точки в правом верхнем углу > Загрузки и обновления , затем нажмите на кнопку » Получить обновления »
- Скачайте и установите все доступные обновления для Roblox
. 3. Перезагрузите приложение Roblox:
- Нажмите правой кнопкой мыши на стартовое меню Windows > Apps & Features
- Найдите Roblox и выберите его > Нажмите на Advanced Options
- Нажмите на Reset
4 . Убедитесь, что ваша программа безопасности не блокирует приложение Roblox — Попробуйте отключить вашу программу безопасности, затем запустите Roblox (Вы не будете защищены от угроз, пока ваша безопасность отключена)
5. Удалите, а затем снова установите Roblox — Это может быть неприятно, но это может быть решением ваших проблем:
- Как удалить Roblox
- Как установить Roblox
Надеемся, что один из вышеперечисленных способов помог вам починить Roblox и снова запустить его. Если ваш Roblox по-прежнему не запускается, вы можете просмотреть эту статью, чтобы узнать, как исправить проблемы с запуском Roblox или, к сожалению, вам может понадобиться переустановка Windows 10.
На чтение 6 мин. Просмотров 17.9k. Опубликовано 03.09.2019
Roblox – это массовая многопользовательская игра, похожая на Minecraft, но некоторые пользователи Roblox сообщают о некоторых проблемах с Windows 10. Так что же является общими проблемами Roblox и как их исправить в Windows 10?
Содержание
- Проблемы с Roblox в Windows 10
- Решение 1. Убедитесь, что ваша Windows 10 обновлена
- Решение 2. Убедитесь, что Roblox разрешено запускать
- Решение 3 – Сброс настроек Интернета
- Решение 4. Проверьте настройки безопасности вашего браузера
- Решение 5. Убедитесь, что ваши порты открыты
- Решение 6 – Проверьте настройки прокси
- Решение 7. Убедитесь, что время и дата указаны правильно
- Решение 8 – Удалить временные интернет-файлы и файлы cookie
- Решение 9 – Отключить плагины браузера
- Решение 10 – Изменить уровень графики
- Решение 11. Временно отключите антивирус/брандмауэр.
- Решение 12. Запустите сканирование SFC
- Решение 13 – Переустановите игру
Проблемы с Roblox в Windows 10
- Убедитесь, что ваша Windows 10 обновлена
- Убедитесь, что Roblox разрешено запускать
- Сбросить настройки Интернета
- Проверьте настройки безопасности вашего браузера
- Убедитесь, что ваши порты открыты
- Проверьте настройки прокси
- Убедитесь, что время и дата указаны правильно
- Удалить временные интернет-файлы и файлы cookie
- Отключить плагины браузера
- Изменить уровень графики
- Временно отключите антивирус/брандмауэр
- Запустить сканирование SFC
- Переустановите игру
Решение 1. Убедитесь, что ваша Windows 10 обновлена
Чтобы убедиться, что у вас установлены последние обновления, сделайте следующее:
-
Откройте Настройки> Обновление и безопасность .
-
На левой панели выберите Центр обновления Windows и убедитесь, что все обновления были загружены и установлены.
- После установки всех обновлений попробуйте запустить Roblox еще раз.
Решение 2. Убедитесь, что Roblox разрешено запускать
Некоторые пользователи сообщают о проблемах с Roblox и Chrome , и для их исправления необходимо убедиться, что Roblox разрешен для запуска. Для этого выполните следующие инструкции:
- Загрузите Roblox и запустите его файл setup .
- После того, как игра установлена, попробуйте запустить ее.
-
Вы должны получить сообщение с надписью «Запрос внешнего протокола» . Установите флажок Запомнить мой выбор для всех ссылок этого типа и нажмите Запустить приложение .
Если вы случайно нажали кнопку Ничего не делать и не получили это сообщение, возможно, вам придется переустановить Roblox на своем компьютере. Если проблема не устранена, вы можете рассмотреть возможность запуска Roblox в другом браузере. Кроме того, убедитесь, что ваш текущий браузер обновлен .
Решение 3 – Сброс настроек Интернета
-
В панели поиска введите Свойства обозревателя и нажмите Свойства обозревателя в списке результатов.
-
Перейдите на вкладку Дополнительно .
- Нажмите кнопку Сбросить .
- Закройте все запущенные браузеры и попробуйте снова запустить Roblox.
Решение 4. Проверьте настройки безопасности вашего браузера
-
Откройте Свойства обозревателя и перейдите на вкладку Безопасность .
- Если для ползунка безопасности установлено значение Высокий , возможно, вы захотите уменьшить его до другого значения.
- Нажмите Применить и ОК , чтобы сохранить изменения.
Кроме того, вы можете добавить Roblox в список надежных сайтов, выполнив следующие действия:
- Перейдите на Свойства обозревателя> вкладка Безопасность .
-
Нажмите значок Надежные сайты и нажмите кнопку Сайты .
- Теперь введите http://www.roblox.com в поле Добавить этот сайт в зону .
- Снимите флажок . Требуется поле проверки сервера.
-
Нажмите Добавить , затем нажмите Закрыть .
- Сохраните изменения, закройте все браузеры, которые вы могли запустить, и попробуйте снова запустить Roblox.
Решение 5. Убедитесь, что ваши порты открыты
Roblox использует порты UDP 49152 – 65535 , поэтому убедитесь, что эти порты открыты на вашем компьютере. К тому же. убедитесь, что ваше антивирусное программное обеспечение или брандмауэр не блокирует Roblox. Вы даже можете временно отключить антивирус/брандмауэр, чтобы проверить, работает ли Roblox.
Решение 6 – Проверьте настройки прокси
-
В панели поиска введите Изменить настройки прокси-сервера и выберите Изменить настройки прокси-сервера из списка результатов.
-
Когда откроется окно Параметры прокси-сервера , убедитесь, что для параметров Использовать сценарий настройки и Использовать прокси-сервер установлено значение выкл . .
- Сохранить изменения.
Решение 7. Убедитесь, что время и дата указаны правильно
-
Нажмите на часы в нижнем правом углу угол и выберите Настройки даты и времени .
-
Когда откроется окно Дата и время , убедитесь, что Автоматически установить время включено и ваш часовой пояс правильный.
Решение 8 – Удалить временные интернет-файлы и файлы cookie
Мы покажем вам, как удалить временные файлы Интернета и файлы cookie в Google Chrome , но процедура похожа для всех других современных браузеров:
- Нажмите Значок меню в правом верхнем углу.
-
Выберите Дополнительные инструменты> Очистить данные для просмотра .
- Появится окно Очистить данные просмотра . В разделе Уничтожьте следующие элементы из раздела выберите начало времени .
-
Выберите Файлы cookie и другие данные сайтов и плагинов , Кэшированные изображения и файлы и Данные размещенного приложения .
- Нажмите Очистить данные браузера и перезапустите браузер.
Решение 9 – Отключить плагины браузера
Некоторые плагины браузера, такие как AdBlock , могут иногда вызывать проблемы с Roblox, поэтому рекомендуется отключить их. Чтобы сделать это в Google Chrome , выполните следующие действия.
- Нажмите кнопку Меню в правом верхнем углу и выберите Дополнительные инструменты> Расширения .
- Отключите все расширения , перезапустите браузер и попробуйте снова запустить Roblox.
Мы показали, как отключить расширения в Google Chrome, но эта процедура похожа для всех современных браузеров.
Решение 10 – Изменить уровень графики
Откройте меню игры и установите уровень графики на более низкий уровень. Если графический режим установлен на автоматический, измените его на ручной, чтобы иметь возможность вносить необходимые изменения.
Вы также можете изменить настройки графики из Roblox Studio. Запустите Studio, перейдите в Инструменты> Настройки и выберите Рендеринг. Зайдите в настройки качества и установите уровень графики вручную.
Это решение полезно для геймеров, которые владеют менее мощным оборудованием, поскольку оно снижает нагрузку на компьютер. Однако имейте в виду, что более низкая графика также снижает качество изображения.
Решение 11. Временно отключите антивирус/брандмауэр.
Иногда ваш антивирус или брандмауэр может блокировать доступ Roblox. Попробуйте отключить антивирусное программное обеспечение и интернет-брандмауэр, особенно если вы не можете запустить или присоединиться к игре. Если вы можете получить доступ к игре после отключения антивируса и брандмауэра, вы определили виновника. Теперь вам нужно добавить игру в список исключений.
- Перейдите в «Пуск»> введите «межсетевой экран»> дважды щелкните первый результат
-
Перейдите к «Разрешить приложение или функцию через брандмауэр Windows»
- Добавьте Roblox в список исключений.
- Теперь сделайте то же самое в своем антивирусном интерфейсе и добавьте Roblox в свой белый список.
Решение 12. Запустите сканирование SFC
Поврежденные или отсутствующие ключи реестра также могут помешать вам запустить Roblox или даже вывести игру из строя. Вы можете восстановить реестр с помощью специального инструмента, такого как CCleaner, или запустить проверку на повреждение системных файлов.
Примечание. Сделайте резервную копию реестра перед его настройкой или восстановлением. Если что-то пойдет не так, вы всегда можете восстановить рабочую версию Windows.
Вот как запустить сканирование SFC:
1. Перейдите в Пуск>, введите cmd >, щелкните правой кнопкой мыши Командную строку> выберите Запуск от имени администратора.

2. Теперь введите команду sfc/scannow

3. Дождитесь завершения процесса сканирования и перезагрузите компьютер. Все поврежденные файлы будут заменены при перезагрузке.
Решение 13 – Переустановите игру
Ну, если ничего не помогло, попробуйте переустановить игру в крайнем случае. Мы знаем, что вы хотите сделать что-нибудь, чтобы избежать этого шага, но иногда необходимо полностью удалить и переустановить Roblox.
Как видите, существует множество способов исправить проблемы Roblox в Windows 10, и большинство проблем Roblox связаны с вашим браузером, поэтому их легко исправить. Мы надеемся, что наши решения были полезны для вас, и вы можете играть в Roblox без каких-либо проблем.
Примечание редактора . Этот пост был первоначально опубликован в феврале 2016 года и с тех пор был полностью переработан и обновлен для обеспечения свежести, точности и полноты.
Вы не можете запустить игру Roblox на ПК с Windows 11/10? Вот полное руководство о том, как исправить проблемы с запуском или запуском Roblox на ПК.
Roblox — это очень популярная и увлекательная игровая онлайн-платформа и система создания игр, любимая миллионами геймеров по всему миру. Но что, если вы не можете запустить приложение Roblox на своем ПК. Что ж, многие пользователи сообщают, что сталкиваются с проблемой невозможности запустить приложение на своем ПК. Теперь, если вы столкнулись с той же проблемой, не беспокойтесь, мы вам поможем. В этом посте мы поделимся различными методами, которые должны помочь вам решить проблему. Итак, давайте проверим исправления.
Прежде чем мы потеряем исправления, давайте попробуем понять причины, по которым вы не можете запустить Roblox.
Почему мой Roblox не открывается на ПК?
У людей могут быть разные причины, которые мешают открытию или запуску приложения на их ПК. Вот некоторые возможные причины проблемы с запуском Roblox:
- Это может быть вызвано временным сбоем в вашей системе. Следовательно, прежде чем пытаться использовать какое-либо другое исправление, убедитесь, что вы перезагрузили компьютер, а затем попробуйте перезапустить приложение.
- В некоторых случаях проблемы с сервером также могут вызвать проблему с запуском, поэтому проверьте состояние сервера Roblox и убедитесь, что серверы не отключены в данный момент.
- Если вы используете прокси-сервер, он может помешать открытию или запуску Roblox. Следовательно, если сценарий применим, отключите настройки прокси-сервера, а затем перезапустите игру.
- Поврежденная установка приложения также может быть причиной того, что вы не можете запустить игру. Если это так, вы сможете решить проблему, переустановив приложение.
В зависимости от сценария, наиболее подходящего для вас, попробуйте подходящее исправление для его устранения.
Если Roblox не запускается или не запускается на ПК с Windows 11/10, вот несколько рабочих советов, которые обязательно помогут вам решить проблему:
- Перезагрузите компьютер.
- Проверьте статус сервера Roblox.
- Проверьте свой веб-браузер.
- Проверьте настройки прокси.
- Обновите Роблокс.
- Удалите, затем переустановите приложение Roblox.
Давайте обсудим вышеперечисленные методы подробно!
1]Перезагрузите компьютер
Первое, что вы должны сделать, это перезагрузить компьютер, чтобы решить проблему. Если на вашем компьютере возникла какая-то временная проблема или сбой, из-за которого вы не можете запустить Roblox, это быстрое исправление должно сработать. Следовательно, перезагрузите компьютер с помощью параметра «Перезагрузить» или просто выключите компьютер и снова включите его. При следующем запуске попробуйте запустить Roblox и посмотрите, устранена ли проблема.
Если вы по-прежнему не можете запустить Roblox, проблема может быть вызвана какой-то другой основной причиной. Итак, вы можете попробовать следующее исправление, чтобы решить проблему.
2]Проверьте статус сервера Roblox
Поскольку Roblox — это онлайн-игра, у вас могут возникнуть проблемы с ее запуском из-за продолжающейся проблемы с сервером. Итак, убедитесь, что текущий статус сервера Roblox находится в рабочем состоянии, а не отключен. Если сервер находится на обслуживании или столкнулся с проблемой сбоя сервера, вам придется подождать некоторое время, пока проблема не будет решена на стороне сервера.
Вы можете проверить статус сервера Roblox с помощью бесплатного инструмента для определения статуса сервера. Кроме того, вы также можете проверить официальные учетные записи службы поддержки Roblox на сайтах социальных сетей, таких как Facebook и Twitter. Если вы обнаружите, что серверы Roblox запущены и работают, вы можете перейти к следующему потенциальному исправлению, чтобы избавиться от проблемы.
См.: Исправление кода ошибки Roblox 103 и ошибки инициализации 4.
3]Проверьте свой веб-браузер
Вы можете попробовать запустить игру Roblox в веб-браузере и посмотреть, появится ли всплывающее окно для запуска игры в приложении Roblox. Если у вас нет всплывающего окна или игра просто не запускается, попробуйте сменить веб-браузер. Если вы используете Google Chrome, попробуйте использовать Mozilla Firefox и тому подобное. Кроме того, убедитесь, что вы используете последнюю версию веб-браузера.
Многие затронутые пользователи смогли запустить Roblox после удаления кеша своего браузера. Итак, вы также можете попробовать сделать то же самое и посмотреть, сможете ли вы запустить игру или нет. Если нет, попробуйте следующее возможное решение, чтобы устранить проблему.
4]Проверьте настройки прокси-сервера
Проблема может быть вызвана использованием прокси-сервера. Если сценарий применим, вы можете попробовать проверить настройки прокси-сервера и отключить его. Вот как вы можете отключить настройки прокси на вашем ПК с Windows:
- Сначала откройте приложение «Настройки» с помощью горячей клавиши Win + I, а затем перейдите в «Сеть и Интернет»> «Прокси».
- Теперь выключите переключатель, связанный с Автоматическая настройка прокси/ Ручная настройка прокси вариант.
- После этого попробуйте перезапустить Roblox и посмотрите, устранена ли проблема.
Читайте: Как исправить коды ошибок Roblox 6, 279, 610
5]Обновить Роблокс
Проблема может быть вызвана ошибкой в приложении. Поэтому подумайте об обновлении своего приложения, так как новые обновления устраняют ошибки и проблемы со стабильностью приложения. Вы можете обновить приложение Roblox из Microsoft Store, а затем попробовать перезапустить приложение, чтобы увидеть, устранена ли проблема. Если нет, попробуйте следующее решение для устранения проблемы.
6]Удалить, переустановить Roblox
Если приведенные выше решения не работают для вас, в крайнем случае переустановите приложение Roblox на свой компьютер. Есть высокая вероятность того, что вы не сможете запустить игру из-за поврежденной или неполной установки приложения Roblox, или установочные файлы могли быть повреждены. Если сценарий применим, все, что вам нужно сделать, чтобы решить проблему, — это начать новую установку Roblox.
Чтобы переустановить Roblox, вам сначала нужно полностью удалить Roblox из вашей системы. Вы можете перейти в «Настройки»> «Приложения»> «Приложения и функции» и удалить приложение оттуда. Тем не менее, мы рекомендуем вам использовать сторонний деинсталлятор, так как он также удаляет оставшиеся и остаточные файлы при установке. После этого перезагрузите компьютер, найдите приложение Roblox в Microsoft Store и установите его оттуда. Надеюсь, теперь вы сможете запустить игру Roblox.
Связанный: Как исправить коды ошибок Roblox 106, 110, 116
Как исправить, что Roblox не открывается в Windows 10?
Если Roblox не открывается на вашем ПК с Windows 11/10, вы можете попробовать перезагрузить компьютер, проверить настройки веб-браузера, обновить Windows или отключить настройки прокси-сервера. Если это не поможет, вы можете попробовать переустановить само приложение, чтобы решить проблему. Мы поделились подробными исправлениями выше, которые вы можете использовать.
Почему Roblox продолжает падать в Windows 10?
Причиной сбоя Roblox на вашем ПК может быть тот факт, что на вашем ПК установлены устаревшие или поврежденные графические драйверы. Помимо этого, это также может быть вызвано слишком большим количеством фоновых приложений, запущенных на вашем ПК, блокировкой вашего антивируса или поврежденной установкой приложения. В любом случае вы можете решить проблему сбоя в Roblox, используя вышеупомянутое руководство.
Вот и все!
Теперь прочитайте:
Сервис мини игр Roblox работает через собственный лаунчер. Иногда он может просто не запускаться, что немного напрягает. Сегодня мы расскажем, какие решения данной проблемы существуют.
распространенные проблемы почему роблокс не запускается
Сильная нагрузка или атака на игровой сервис
Возможно, из-за сильного потока желающих поиграть сайт может упасть. Чтобы проверить работоспособность сайта, нужно:
- Зайти на данный сервис;
- Найти в середине страницы поле для ввода ссылки;
- Ввести в данное поле ссылку «Roblox.com» и нажать «Определить»;
- Сайт работоспособен в случае, если его «Доступность» в России находится в состоянии «доступен». В случае, если он «не доступен» в России, это и будет означать, что сервис упал.
Именно в этом случае, вы не сможете ничего сделать, ведь это не в ваших силах.
Но также можно:
- Понять, что администрация уже пытается сделать все возможное, а также то, что ронять сервера им вообще не выгодно;
- Обратиться в техническую поддержку. Для этого, нажимаем на кнопку открытия меню и в нем выбираем пункт «Help»;
- Чтобы открыть форму для обращения к администрации, просто прокручиваем все статьи о самых частых вопросах до низа и выбираем «Need more help? Contact support here.»;
- Далее заполняем пункты, в которых располагается ваша, индивидуальная информация. Если вам еще нет 13 лет, в поле с электронной почтой вводим почту родителей. Внизу описываем ситуацию.
Очистка КЭШа если роблокс не запускается
Каждый браузер обладает собственным способом очистки КЭШа/истории поисков. Эталоном же выступает самый популярный браузер – Google Chrome, на котором и будет проводиться пример, повторяемый и в других программах.
Часто Roblox может не запускаться из-за проблем с КЭШем, решением которых выступит его очистка. Для этого:
- Нажимаем на кнопку открытия дополнительного меню. Выбираем пункт «История». В нем также выбираем «История»;
- Открывается дополнительное окно со всей не стертой историей посещений. Слева находим пункт «Очистить историю» и нажимаем на него;
- Открывается окно «Очистки истории». В нем выбираем все доступные пункты и отмечаем их галочками. Во «Временном диапазоне» выбираем «Все время». Жмем «Удалить данные».
КЭШ отчищен и в аккаунт придется войти заново.
Плохое интернет соединение
В случае плохого интернет соединения, проблема может вызываться сбоями в запуске лаунчера.
Проверить качество и скорость соединения можно по данной ссылке. Для этого просто нажмите на кнопку «Начать». Если результаты показывают скорость, равную 5 мБит/сек или менее, то результаты игры будут плачевны.
Для решения проблемы можно:
- Перезагрузить роутер, если вы подключены по WiFi. Для этого найдите на его задней части кнопку или рубильник и 2 раза нажмите его. Далее, проверьте, подключилось ли ваше устройство к сети;
- Переподключитесь к сети. Способ рабочий и к WiFi, и к проводному подключению. Нажмите на значок сети и выберите подключение. Нажмите «Отключить». Далее, выберите ту же сеть и подключитесь к ней подобным образом;
- Перезагрузите компьютер. Возможно сетевая карта, он сам или что-то еще перегрелось и требует отдыха. Решением проблемы станет перезагрузка.
Также можно попытаться разобраться с вашим провайдером, если способы не помогли. Возможно проблема именно в том, как предоставляются услуги*
Антивирус мешает запуску
Если у вас установлен антивирус, то возможно именно он и является причиной сбоев в работе. Попробуйте отключить его и после этого запустите какую-либо игру. Если все сработало, то при запуске игры придется всегда отключать антивирус или включать работу программы в его белый список.
Запуск от имени администратора
Иногда программе не хватает прав в использовании тех или иных файлов (иногда даже тех, которые прилегают к данной программе). Для решения этой проблемы потребуется запустить лаунчер от имени администратора. Для этого:
- Находим ярлык или файл, через который вы обычно запускаете лаунчер;
- Кликаем по нему правой кнопкой мыши;
- Выбираем «Запуск от имени администратора»;
- Возможно, вам придется подтвердить операцию. Нажимаем «ОК».
Если не помогли ни одни варианты из перечисленных, то все-таки придется переустановить сам лаунчер Roblox. Для этого нужно:
- Открыть «Мой компьютер»;
- Зайти по пути «Компьютер-Диск С-Program Files (х86)» и выбрать папку «Roblox»;
- Нажать кнопку «Delete» и выбрать «ОК»;
- Если папка не удаляется, ссылаясь на то, что другая программа работает с ее файлами, открываем «Диспетчер задач»;
- Для его открытия нажимаем правой кнопкой на нижнее меню правой кнопкой и жмем «Запустить диспетчер задач»;
- В нем ищем процессы «Roblox» и закрываем их, нажимая клавишу «Delete» и подтверждая процесс, выбирая «Завершить процесс»;
- Обратно возвращаемся к процессу удаления, нажав «Повтор». Если опять ничего не произошло, пытаемся найти и другие процессы «Roblox», повторяя свои действия;
После удаления можно скачивать лаунчер обратно — Скачать Roblox лаунчер.
Для этого:
- Заходим в свой профиль в браузере;
- Заходим на любую игру и нажимаем кнопку игры;
- Видим, что игра не видит лаунчер и нам требуется его скачать;
- Нажимаем на «Download and Install Roblox»;
- После скачивания загрузчика, открываем его. Начинается автоматическая загрузка;
- После ее окончания проверяем работу через лаунчер.
Если у вас появилась подобная ошибка Error starting game
Попробуйте просто запустить сначала Roblox Player с рабочего стола а потом уже запустите игру с сайта.
Заключение
Иногда Roblox может не запускаться в следствие нескольких причин, из которых мы разобрали самые часто встречающиеся. Их решения довольно просты, так что их легко может повторить любой пользователь ПК. Надеемся, что наши способы помогли, и вы смогли решить проблему с запуском Roblox’а.