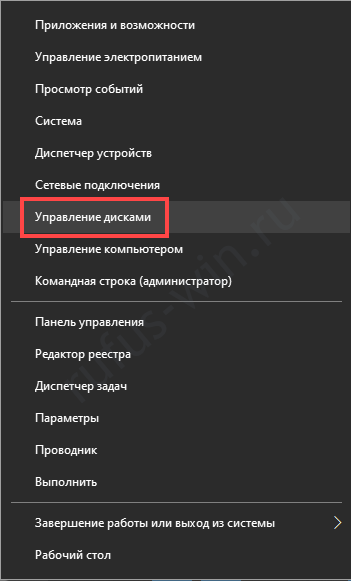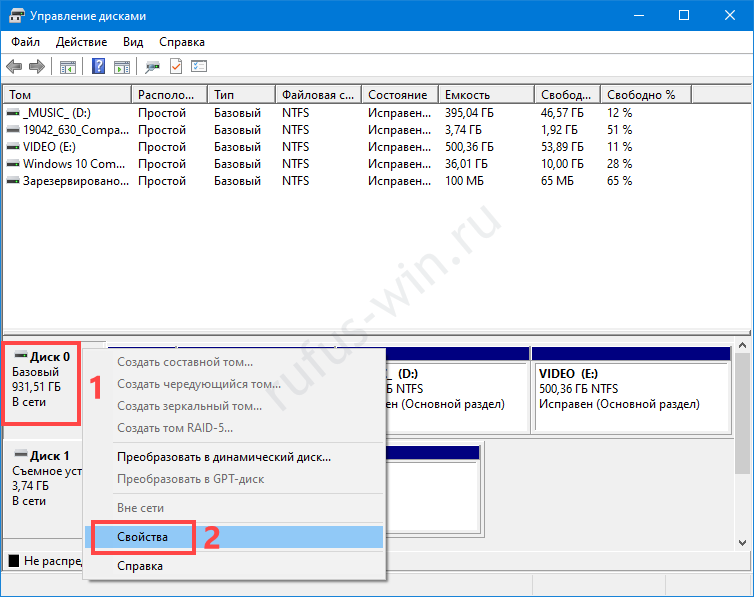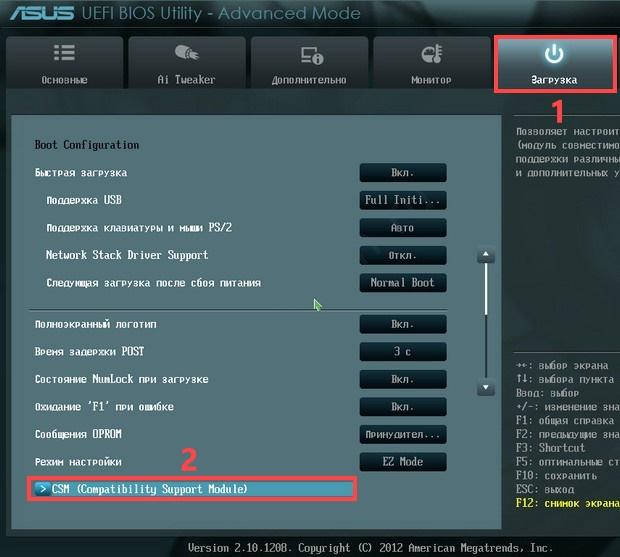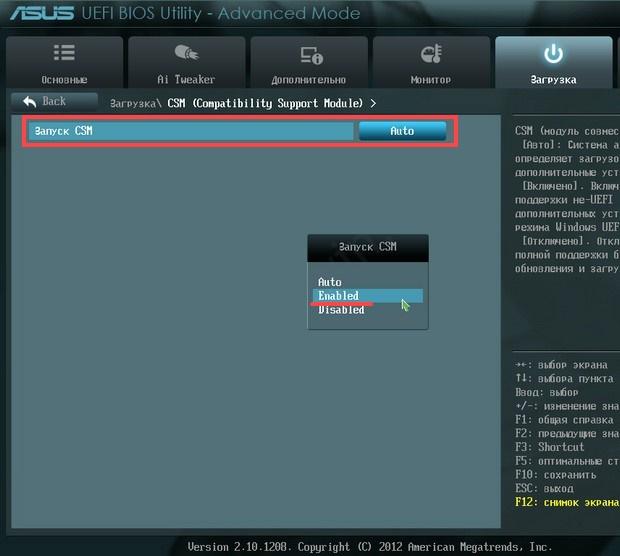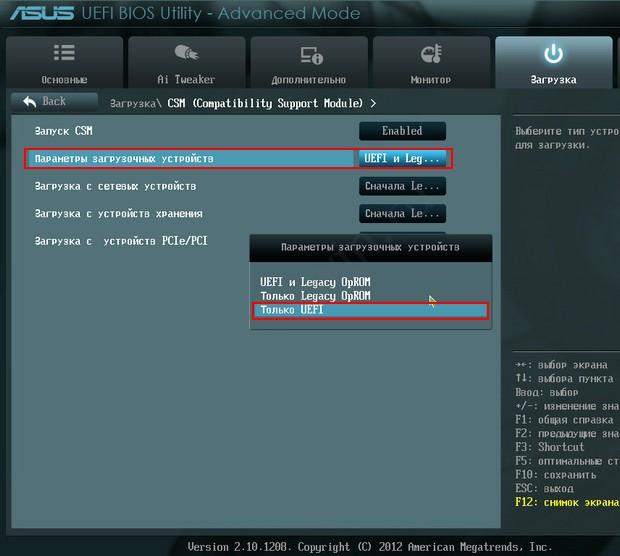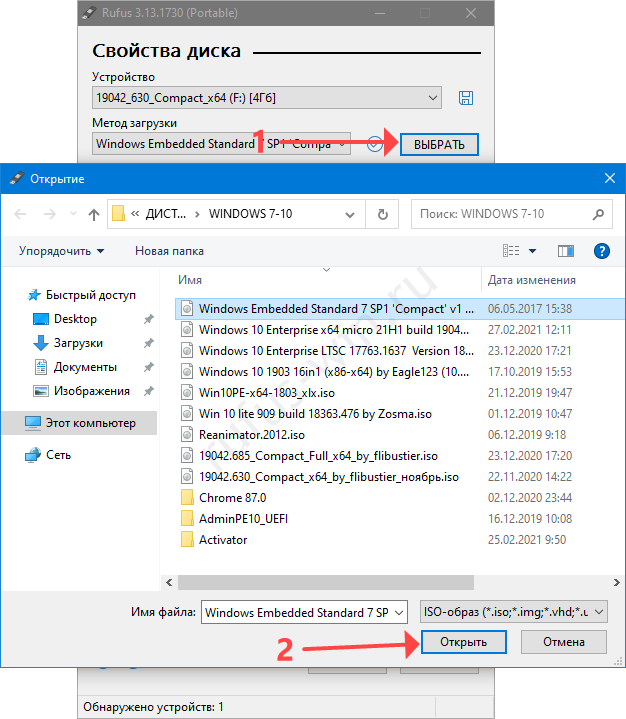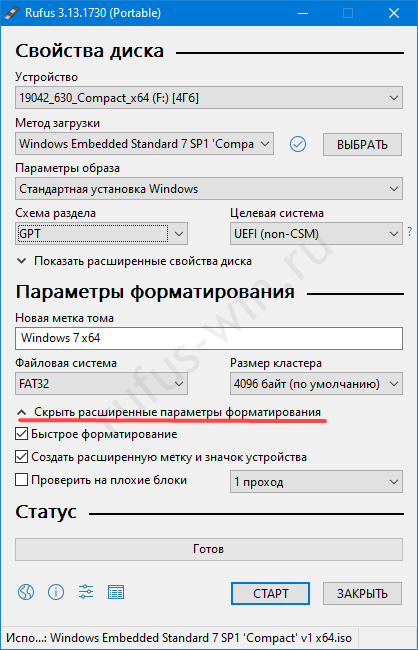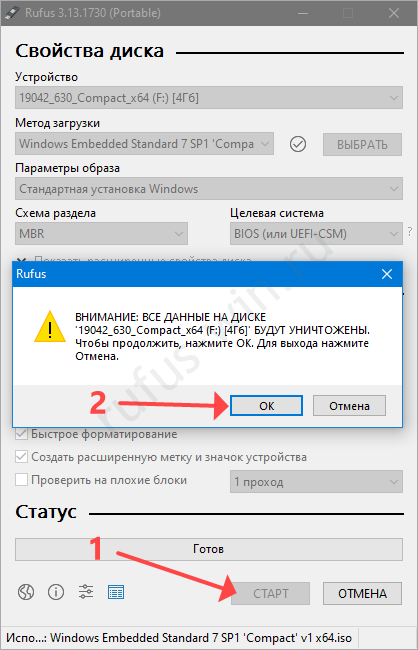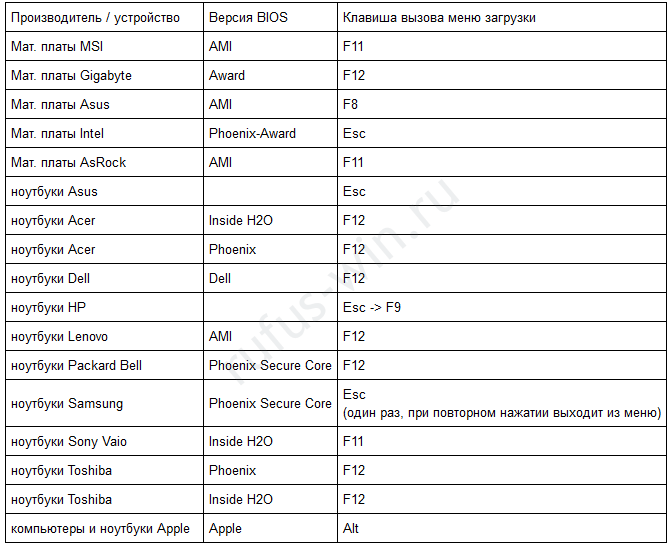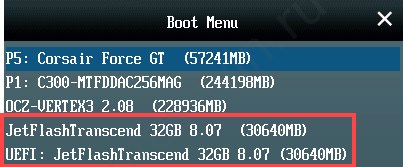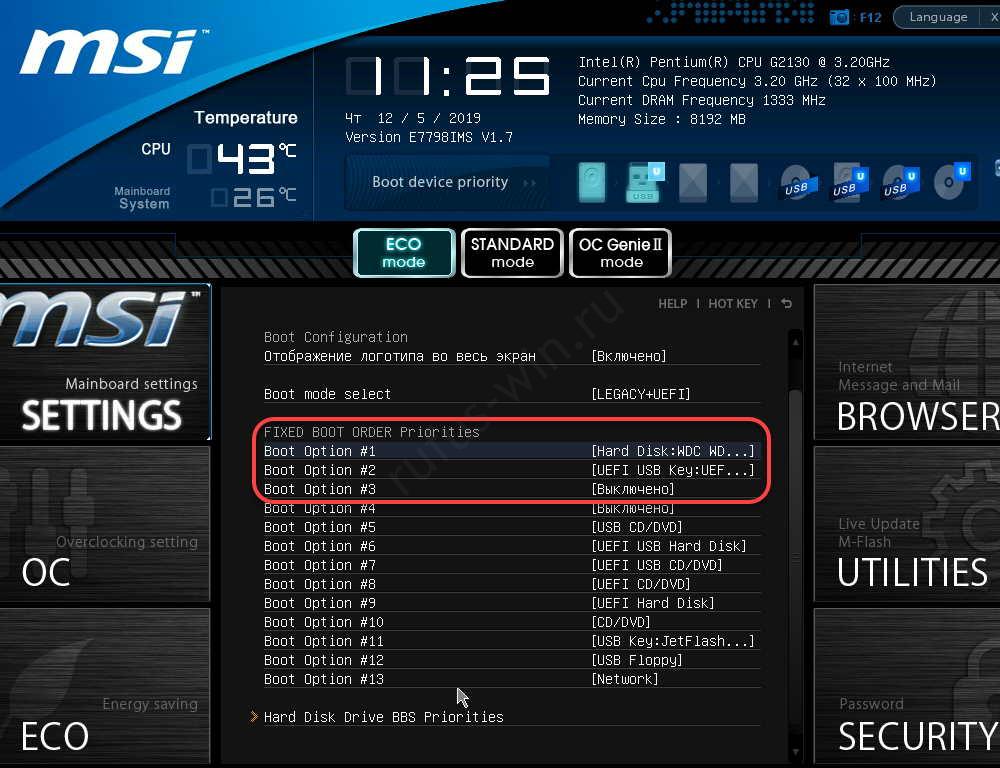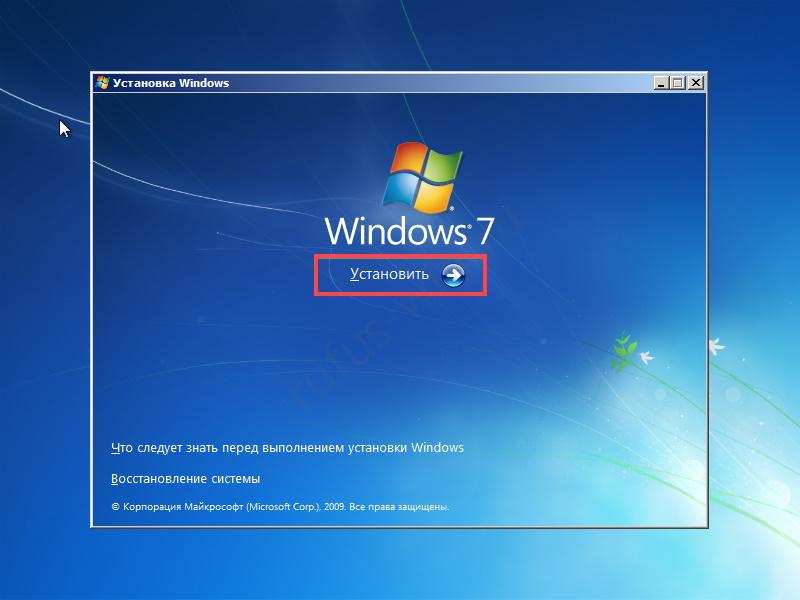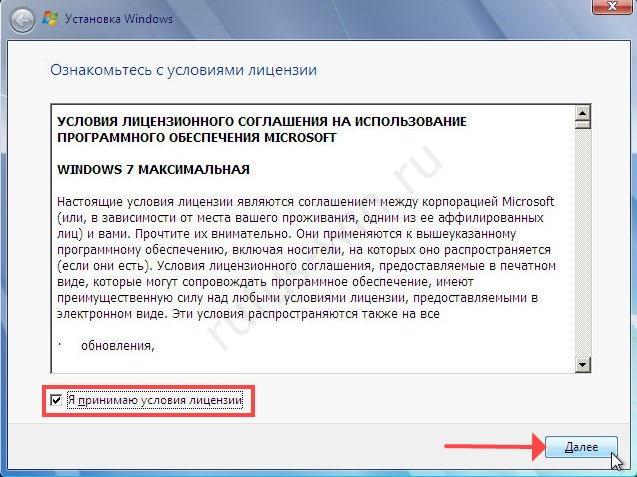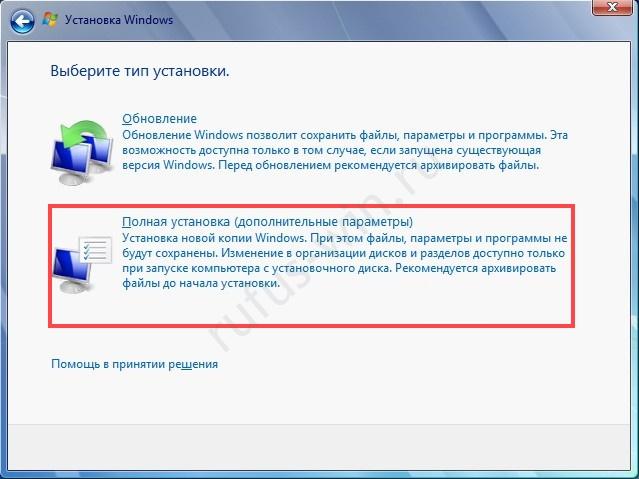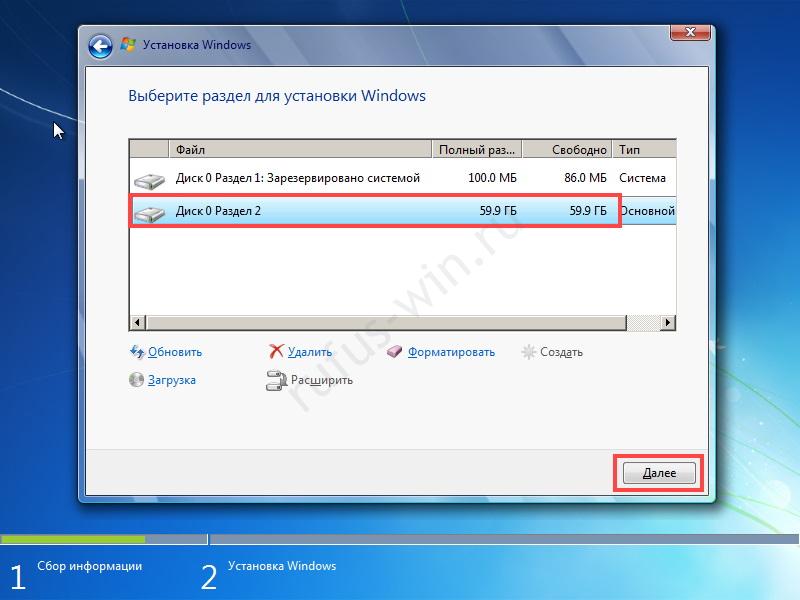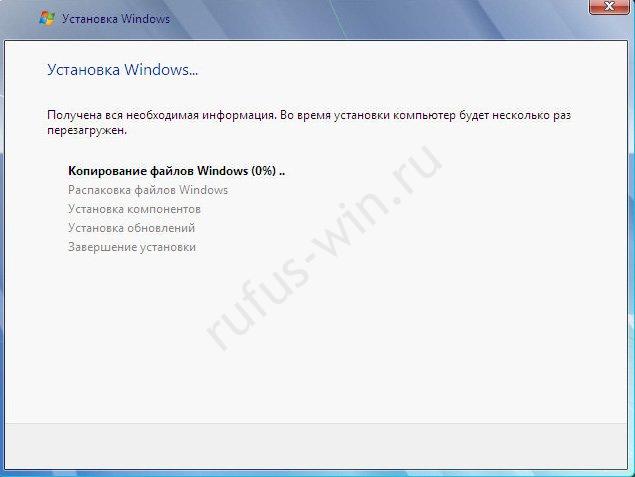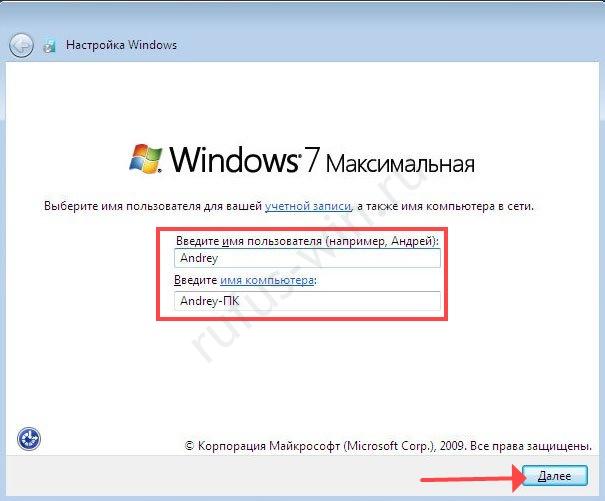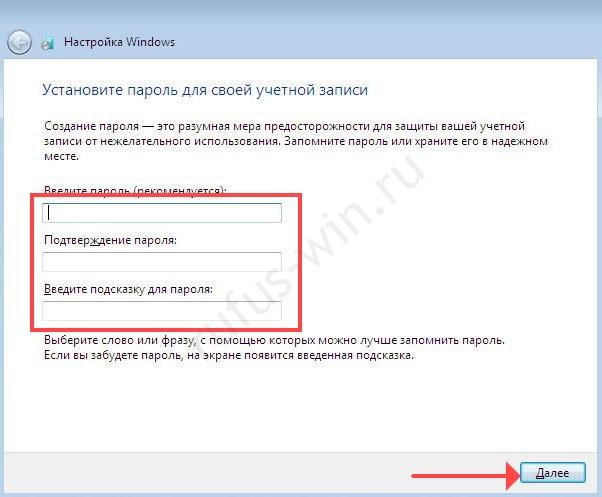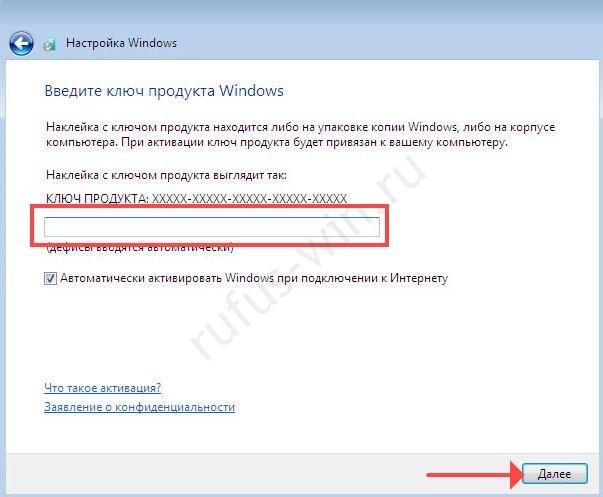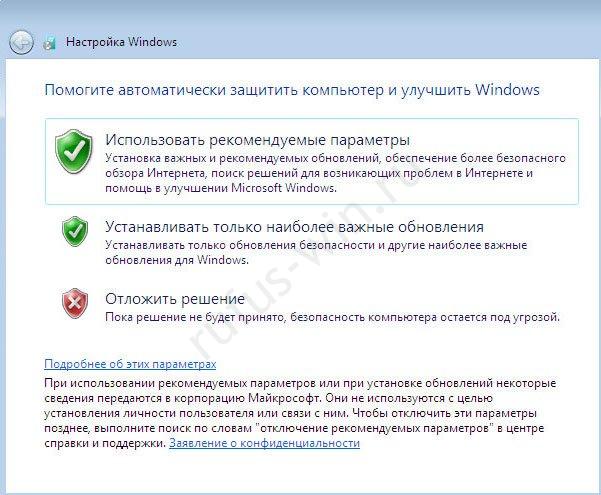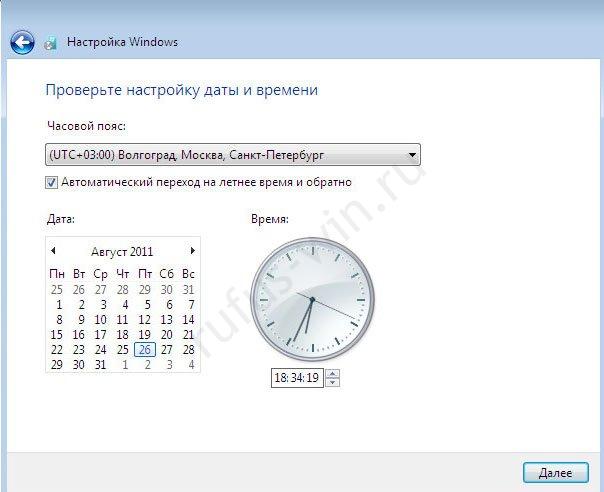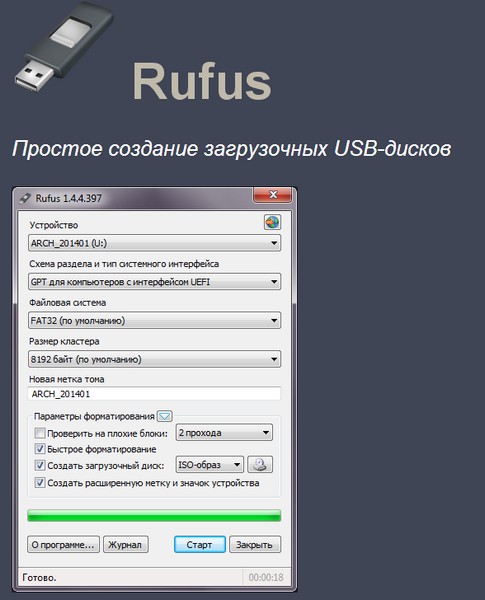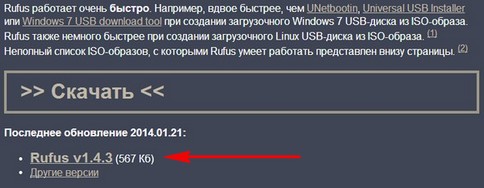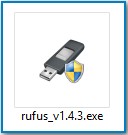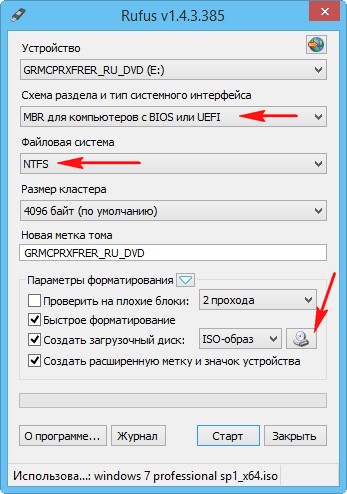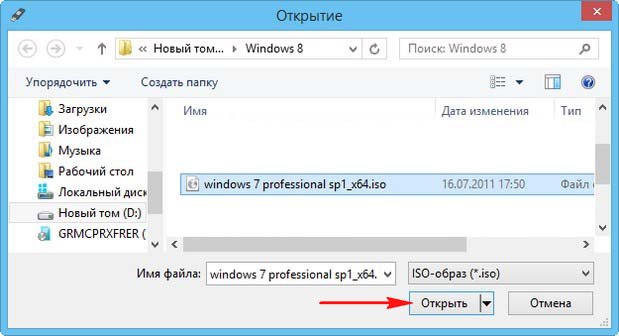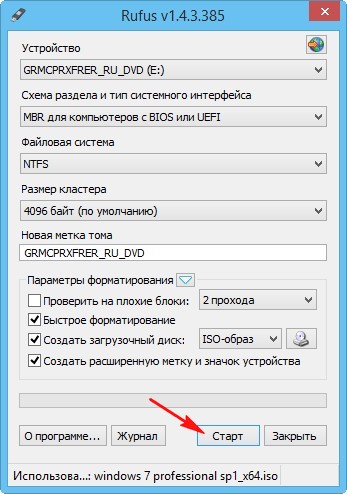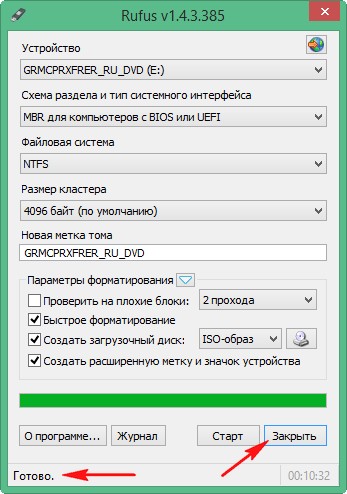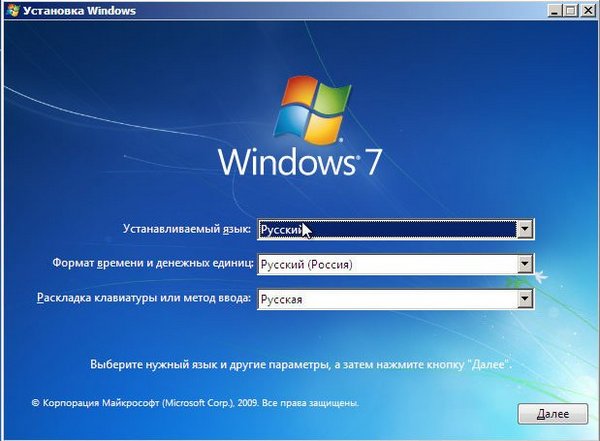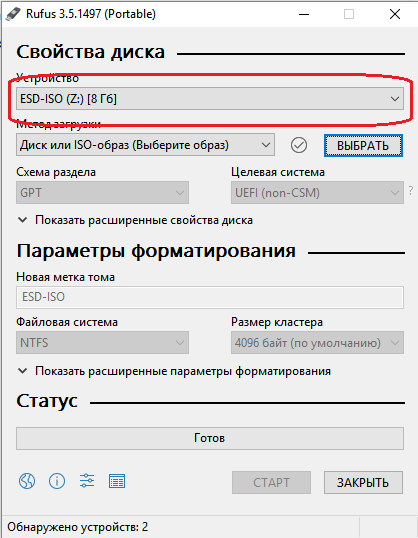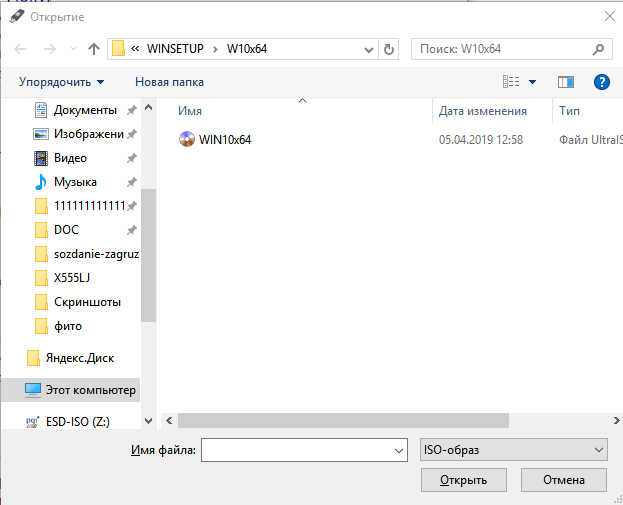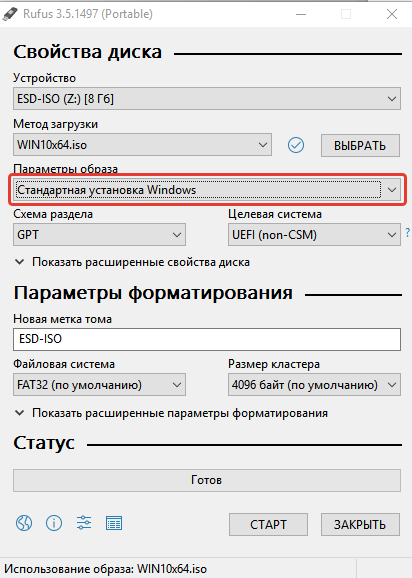Создать загрузочную флешку на USB-носителе предельно просто. Даже для тех, кто делает это впервые.
Подготовка
Сначала нужно скачать программу Rufus, она распространяется бесплатно, вне зависимости от версии. Любой пользователь может скачать стандартную программу и Portable. Они отличаются только особенностями запуска на компьютере.
Если использовать портативное приложение, то при первом сеансе нужно будет выбрать настройки, а при последующей работе все параметры будут загружаться из реестра. При этом устанавливать программу не нужно.
Настройка программы Rufus
После скачивания программу нужно запустить. В USB-порту компьютера или ноутбука уже должна находиться флешка, на которую будет записана Windows 7.
Окно запущенного Rufus выглядит следующим образом:
Программа автоматически выставляет настройки. Однако для правильной записи Windows 7 и ее дальнейшей беспроблемной установки понадобится вручную поменять некоторые параметры:
1. В поле «Устройство» выбрать название того USB-носителя, на который будет записываться ОС. Если к ПК подключено несколько флешек, откройте выпадающий список и выберите нужную. Чтобы избежать путаницы, перед началом записи переименуйте нужное USB-устройство — зайдите в мой компьютер, затем правой кнопкой мыши нажмите на флешку — «Переименовать».
2. В поле «Схема раздела есть 3 доступных варианта.
MBR для компьютеров с BOS или UEFI. Подходит для старых ноутбуков и ПК с устаревшим БИОС.
MBR для компьютеров с UEFI. Этот вариант стоит выбрать, если на ноутбук или ПК установлен новый БИОС.
GPT для компьютеров с UEFI. Такую схему раздела нужно выбрать, если объем жесткого диска превышает 2 Тб.
3. Поле «Файловая система» предлагает выбрать «NTFS» или «FAT32». Нужно нажать на первый вариант. Систему FAT32 следует выбрать в том случае, если образ Windows занимает менее 4 Гб.
4. Размер кластера можно оставить таким, каким его выбрала программа Rufus автоматически.
После детальной настройки необходимо в поле «Создать загрузочный диск» установить вариант «ISO-образ». Осталось нажать на значок диска справа. После этого откроется папка на жестком диске, где лежит ISO-образ Windows 7. Если программа открыла не ту папку, нужно перейти в раздел, куда был скачан образ операционной системы. Затем выбрать его левой клавишей мыши и нажать «Открыть».
Запись образа Windows 7
Теперь осталось запустить программу Rufus и начать запись операционной системы на флешку. Для этого нажмите «Старт».
Перед записью всплывет предупреждающее окно. Нужно подтвердить, что вы осведомлены о полном удалении всех данных с флешки перед записью.
Время создания загрузочного USB-носителя составляет от 3 до 20 минут, в зависимости от мощности компьютера и нагрузки на процессор.
Вывод
Rufus — одна из лучших программ по записи Windows на USB-флешки. Она не имеет ограничений по версии ОС или объему накопителя. Следуя пошаговой инструкции из статьи, вы за несколько минут создадите рабочую загрузочную флешку.
 Загрузочная флешка Windows 7 — как создать в Rufus для GPT и MBR дисков?
Загрузочная флешка Windows 7 — как создать в Rufus для GPT и MBR дисков?
Основные понятия
Загрузочная флешка — это обычный USB-накопитель (например, флешка или внешний жесткий диск), на котором сохранен «ISO-образ» операционной системы.
ISO-образ — это архивный файл, который содержит образ операционной системы, например Windows.
Обычно, когда вы включаете компьютер, он загружается с операционной системы, сохраненной на внутреннем жестком диске. Однако, запустив загрузочный USB, вы можете загрузить компьютер, используя ISO-образ USB.
Это может быть полезно, если вам понадобится восстановить или установить операционную систему на компьютер.
Как создать загрузочный USB с помощью Rufus
Чтобы создать загрузочный USB с помощью Rufus, все, что вам нужно, это:
- Скачать ISO образ по вашему выбору, например, Windows 7.
- USB-накопитель (флешки емкостью 8 ГБ должно быть достаточно для Windows 7, но убедитесь, что на карте поместится используемый ISO образ).
Подготовив все это, выполните следующие шаги, чтобы создать свой собственный загрузочный USB:
Шаг 1: Откройте Rufus и подключите USB-накопитель к компьютеру.
Шаг 2: Rufus автоматически обнаружит ваш USB. Нажмите на Устройство и выберите USB, который вы хотите использовать из выпадающего меню.
Шаг 3: Нажмите Выбрать. Rufus откроет окно браузера проводника файлов; найдите ISO-образ, который вы хотите записать на USB, и выберите его. Убедитесь, что опция Метод загрузки установлена на выбранном ISO-образе.
Какую выбрать схему разделов в руфус
Шаг 4: Обычно вы хотите создать стандартную установку Windows, и Rufus автоматически определит правильную схему разделов на основе вашего устройства, поэтому сохраните настройки по умолчанию. Однако при желании их можно изменить.
Используйте MBR, если ваша система работает на устаревшем BIOS, или вы отключили UEFI или включили CSM.
Используйте GPT, если ваша система работает с современным UEFI.
Шаг 5: Дайте метке тома имя по своему усмотрению или оставьте все как есть, и снова оставьте настройки по умолчанию для Файловой системы и размера кластера. Теперь нажмите кнопку Старт.
Систему FAT32 следует выбрать в том случае, если образ Windows занимает менее 4 Гб иначе выбирайте NTFS.
Если размер USB-накопителя недостаточно велик, вы получите сообщение об ошибке. В этом случае вам нужно будет начать сначала, используя другой USB-накопитель большего размера.
Запись образа на флешку
Шаг 6: Вы получите предупреждение о том, что все данные на USB будут уничтожены (это нормально). Нажмите OK, и Rufus начнет создавать ISO-образ на USB.
Данные с флешки будут удалены, заранее скопируйте данные!
Шаг 7: После того как Rufus закончит создание ISO-образа на USB, вы можете закрыть его, и ваш загрузочный USB готов к работе!
Вопросы задавайте в комментарии!
Windows 7 не ушла в прошлое. На старых компьютерах ОС остаётся актуальной второе десятилетие. Уже в первые годы после выхода «Семёрку» устанавливали преимущественно с загрузочных флешек, диски отошли в прошлое. Рассмотрим, где бесплатно скачать образ для развёртывания Windows 7, как на его основе создать загрузочную флешку через Rufus. Расскажем о тонкостях процесса, пошагово рассмотрим развёртывание ОС на компьютере и ноутбуке.
На что способна утилита Rufus?
Руфус – портативная утилита для формирования загрузочной записи на флеш-картах и переносных жёстких дисках на основе содержимого образов. Умеет форматировать цифровые накопители, сканировать их память на наличие повреждённых секторов. Адаптирует цифровой носитель под старый BIOS и современный UEFI. Мультизагрузочные флешки не поддерживает.
USB-накопитель с boot-областью применяется для:
- переустановки операционных систем;
- восстановления Windows, избавления от критических ошибок;
- запуска приложений – антивирусы, диагностические инструменты; утилиты для резервного копирования, восстановления информации, работы с разделами;
- загрузки компьютера и ноутбука с USB-носителя: LiveCD, WinPE;
- сброса потерянного пароля для входа в локальную учётную запись.
Определение конфигурации ПК
Если взять старый компьютер с BIOS и/или разделами MBR или UEFI с GPT-разделами, переходите к следующему подразделу. Если не знаете, проверьте:
- Кликните правой клавишей мыши по Пуску, выберите «Управление дисками»
Меню WinX. - Вызовите «Свойства» загрузочного диска (не раздела).
Свойства тома. - Информация в строке «Стиль раздела».
Настройка БИОСа
Иногда появляются проблемы с обнаружением загрузочной флешки или установкой Windows 7. Если у вас MBR, UEFI должна запускаться в устаревшем режиме Legacy или UEFI-CMS (совместимом с BIOS).
Для переключения режима войдите в BIOS Setup при включении компьютера (преимущественно клавишей F2 или Del). На Windows 10 нужно отключить предварительно «Быстрый запуск».
Дальнейшие шаги зависят от микропрограммы, её интерфейса, изучайте инструкцию по руководству к материнской плате, ноутбуку.
Рассмотрим на примере материнки от ASUS:
- Во вкладке «Загрузка» посетите раздел «CSM (Compatibility Support Module)».
- В списке опций выберите «Enable».
- Значение «Параметры загрузочных устройств» укажите «Только UEFI».
- Выйдите из настроек с сохранением изменений – клавиша F.
Скачать образ системы для загрузочной флешки
Оригинальные образы «Семёрки» для записи через Rufus загружайте с официального сайта Microsoft при наличии лицензионного ключа или через торрент.
Рабочий лицензионный ключ можно отыскать в интернете, потратив на это несколько минут. По понятным причинам, мы не можем раздавать ключи к лицензионным продуктам.
Запись образа Windows 7 на загрузочную флешку
Дистрибутив и утилита скачаны, чтобы записать образ Windows на флешку с помощью Rufus действуйте по инструкции:
- Скопируйте с накопителя файлы, они будут уничтожены.
- Запустите программу, в первом списке выберите целевую флешку.
- Нажмите «Выбрать», укажите путь к образу и откройте его.
- Определитесь со схемой разделов HDD/SSD (описано в разделе «Определение конфигурации ПК»).
- Переименуйте устройство (не обязательно).
Схема раздела и метка тома. - В расширенных параметрах Rufus снимите флажок «Быстрое форматирование» и активируйте «Проверить на плохие блоки», если с флешкой бывали проблемы. Утилита исправит повреждённые секторы, исключит запись информации в битые ячейки.
Откройте дополнительные параметры форматирования. - Для запуска ISO-образа через Rufus кликните «Старт» и подтвердите форматирование флешки.
Информация будет удалена и частично перезаписана.
Подготовка BIOS для загрузки с флешки
Для загрузки компьютера с флешки в Widows 10 отключите «Быстрый запуск», подробнее в материале. После прохождения процедуры POST (с появлением заставки с предложением войти в BIOS) нажмите клавишу для вызова Boot-меню (F11 или F12).
В списке щёлкните по USB-носителю. Если жёсткий или твердотельный накопитель использует разделы GPT, выберите вариант с «UEFI» перед её названием.
Как вариант, можете изменить приоритетность устройств загрузки в BIOS, но после первой перезагрузки ПК флешку поставьте ниже HDD или SSD.
Установка Windows 7 с загрузочной флешки
После очередного включения компьютера и загрузки с флешки на чёрном окне с надписью «Press any key…» нажмите любую клавишу.
- Жмите «Установить».
- Примите условия лицензионного соглашения.
- Укажите вариант «Полная установка…».
Тип установки - Определитесь с системным диском, нажмите «Далее». Вариантов много в зависимости от конфигурации HDD/SSD: удаление старого, создание нового.
- Начнётся распаковка и копирование файлов.
Копирование файлов - Далее ждите: компьютер перезагрузится, установщик подготовит Windows к первому запуску.
- Введите имя пользователя и компьютера.
- Задайте пароль для входа в учётную запись.
- Введите ключ продукта или пропустите шаг.
Ключ продукта - Настройте Защитник Windows либо отложите решение.
- После установки времени, выбора часового пояса, региональных настроек появится Рабочий стол.
Вопросы и ответы
Можно ли не форматировать флешку при записи на нее образа ОС?
Нет. Приложение не предоставляет выбора.
Скачайте Rufus и запустите его с правами администратора.
- Шаг 1. Выберите USB-накопитель.
- Шаг 2: Выберите «Выбрать схему разделов MBR для BIOS или UEFI» (Примечание. Если на вашем ПК есть BIOS UEFI, выберите два других варианта).
- Шаг 3: Выберите NTFS для файловой системы. …
- Шаг 4: Выберите размер кластера по умолчанию.
Как мне загрузиться с Руфусом?
Шаг 1. Откройте Rufus и подключите чистый USB воткни в свой компьютер. Шаг 2: Rufus автоматически обнаружит ваш USB. Нажмите «Устройство» и в раскрывающемся меню выберите USB-накопитель, который вы хотите использовать. Шаг 3. Убедитесь, что для параметра «Выбор загрузки» установлено значение «Диск» или «Образ ISO», затем нажмите «Выбрать».
Как загрузить Windows 7 без ключа продукта?
Как установить Windows 7 без ключа продукта
- Шаг 3: Вы открываете этот инструмент. Вы нажимаете «Обзор» и переходите к ISO-файлу Windows 7, загруженному на шаге 1.…
- Шаг 4. Вы выбираете «USB-устройство»
- Шаг 5: Вы выбираете USB, с которого хотите сделать загрузку с USB. …
- Шаг 1. Вы включаете компьютер и нажимаете F2, чтобы перейти к настройке BIOS.
Как установить Window 7?
Установка Windows 7 SP1 с помощью Центра обновления Windows (рекомендуется)
- Нажмите кнопку Пуск> Все программы> Центр обновления Windows.
- На левой панели выберите Проверить наличие обновлений.
- Если обнаружены какие-либо важные обновления, щелкните ссылку, чтобы просмотреть доступные обновления. …
- Выберите Установить обновления. …
- Следуйте инструкциям для установки SP1.
Можно ли запустить Windows 7 с USB-накопителя?
Установив Windows 7 на USB-накопитель или внешний жесткий диск, вы можете взять ее с вы куда бы вы ни пошли и запускаете Windows7 на любом ПК.
Могу ли я скачать загрузочный диск для Windows 7?
Создайте установочный диск Windows или загрузочный USB-накопитель
Компания Windows USB / DVD скачать инструмент это бесплатная утилита от Microsoft, которая позволит вам записать загрузку Windows 7 на диск или создать загрузочный USB-накопитель.
Как узнать, загрузочный ли ваш USB?
Чтобы проверить, является ли USB загрузочным, мы можем использовать бесплатное ПО под названием MobaLiveCD. Это портативный инструмент, который вы можете запустить, как только загрузите его и распакуйте его содержимое. Подключите созданный загрузочный USB-накопитель к компьютеру, затем щелкните правой кнопкой мыши MobaLiveCD и выберите «Запуск от имени администратора».
Как настроить Rufus в Windows 10?
Создать установочную флешку с Windows 10 ISO
- Откройте страницу загрузки Rufus.
- В разделе «Загрузить» щелкните последнюю версию (первая ссылка) и сохраните файл. …
- Дважды щелкните файл Rufus-x. …
- В разделе «Устройство» выберите USB-накопитель.
- В разделе «Выбор загрузки» нажмите кнопку «Выбрать» справа.
Rufus USB безопасен?
Руфус совершенно безопасен в использовании. Только не забудьте использовать USB-накопитель на 8 мин.
Как сделать USB-накопитель загрузочным?
Чтобы создать загрузочную флешку
- Вставьте флешку в работающий компьютер.
- Откройте окно командной строки от имени администратора.
- Введите diskpart.
- В новом открывшемся окне командной строки, чтобы определить номер USB-накопителя или букву диска, введите в командной строке list disk и нажмите клавишу ВВОД.
Как создать загрузочную флешку Windows 7 программой Rufus? Привет друзья! Я такой же обычный пользователь как и вы, зовут меня Alex, работаю консультантом в компьютерном супермаркете НИКС. Совсем недавно написал нашему админу в комментарии, что для создания загрузочной флешки можно воспользоваться программой Rufus.
- Примечание: читайте нашу новую статью — Как пользоваться обновившейся до версии 2.0 Rufus или как установить Windows 8, 8.1, 10 прямо на флешку при помощи кнопки Windows To Go.
Эта прога очень простая и создать с помощью неё загрузочную флешку Windows 7 так же просто как и с помощью программы WinSetupFromUSB. На что наш админ пробурчал что-то невнятное, вроде — «Возьмите да напишите сами, я сейчас другую статью пишу, вот?»
Подумал я немного и решил, что написать такую статью для меня вовсе не трудно, тем более наш с Вами сайт http://remontcompa.ru помогал мне уже много раз, ну думаю, напишу небольшое руководство и может оно кому-нибудь пригодится, вроде как бы вклад в общее дело компьютерного образования людей.
Программу Rufus я знаю, загрузочную флешку с помощью этой программы создавал уже много раз. С помощью Rufus можно создать загрузочную флешку Windows 7, Windows 8 и даже Windows XP! Также можно создать загрузочную UEFI флешку Windows 7
Как создать загрузочную флешку Windows 7 программой Rufus
На официальном сайте программы
http://rufus.akeo.ie
всё просто, выбираем:
Скачать <<
Последнее обновление 2014.01.21:
Rufus v1.4.3 (567 Кб)
Скачивается установщик программы.
Rufus работает без установки, её можно носить с собой на флешке. Запускаем программу.
В главном окне программы в самой первой графе Устройство выбираем букву нашей флешки.
Схема раздела и тип системного интерфейса.
Здесь немножечко внимания. Если вы собираетесь создать загрузочную флешку Windows 7 и установить операционную систему на компьютер или ноутбук с обычным БИОС, значит выбираем первый пункт MBR для компьютеров с БИОС или UEFI (в большинстве случаев).
Если вы хотите установить Windows 7 на компьютер с БИОСом UEFI и вы хотите преобразовать ваш жёсткий диск в стандарт формата размещения таблиц разделов GPT, тогда отмечаем второй пункт MBR для компьютеров с интерфейсом UEFI или третий пункт GPT для компьютеров с интерфейсом UEFI.
Думаю, что после создания загрузочной флешки, вам нужно будет настроить соответственно сам БИОС UEFI, как это сделать, читайте в подробной статье Как установить Windows 7 на GPT-диск
Файловая система.
Рекомендую выбрать файловую систему NTFS, но это если вы создаёте простую загрузочную флешку, я имею ввиду не UEFI.
Размер кластера оставляем (по умолчанию).
Теперь осталось только выбрать ISO образ Windows 7. Нажимаем на значок DVD-рома
и указываем в открывшемся окне проводника ISO образ Windows 7. Открыть.
Старт.
5 минут и загрузочная флешка готова.
Далее нам остаётся только загрузить ваш компьютер или ноутбук с созданной нами загрузочной флешки Windows 7. Если вы не знаете как это сделать читайте статью Как загрузить компьютер или ноутбук с флешки. Например я никогда не меняю настройки БИОСа, а использую загрузочное меню ноутбука, у каждого производителя компьютера за это отвечает своя кнопка, например на моём ноутбуке F12, жму на неё при загрузке и попадаю в загрузочное меню, выбираю загрузочную флешку и жму Enter.
Далее всё как при обычной установке Windows 7
Для переустановки системы возникает необходимость записать флешку c чистым образом Windows (7, 8 или 10). Сегодня я расскажу, как это сделать с помощью одной очень удобной утилиты под названием Rufus. См. также: как установить Windows 10 с флешки.
Нам понадобится сама утилита, флешка на 4 или 8 Гб (для восьмерки и десятки соответственно) и рабочая Windows любой редакции.
- Вставляем флеш-накопитель в USB гнездо вашего компьютера или ноутбука.
- Запускаем утилиту Rufus и в первом ниспадающем меню выбираем нашу флешку. Будьте осторожны, при записи накопитель форматируется. Также, если в компьютер вставлено несколько флешек, убедитесь, что выбран нужный накопитель.
- В методе загрузки (второе ниспадающее меню) выбираем Диск или ISO-образ.
Кстати, с помощью этой утилиты можно записать флешку с DOS для прошивки BIOS. Для этого можно воспользоватся накопителем меньшего объема.
- Затем нажимаем на кнопку «Выбрать» и указываем утилите путь до образа Windows. В нашем случае это будет «десятка».
- После выбора необходимого образа появится еще одно поле — «Параметры образа», в котором нужно выбрать «Стандартную установку Windows».
- Далее идет выбор схемы разделов. Тут нам важно определиться, с помощью какой схемы будет устанавливаться Windows — Legacy или UEFI. Legacy — старый способ загрузки ОС, который не поддерживается на некоторых современных ноутбуках, однако большинство компьютеров продолжает работать с таким способом загрузки. UEFI – современный, более быстрый и безопасный способ загрузки. Подобный способ загрузки предусмотрен в большинстве материнских плат, выпускаемых с 2015 года. Важно отметить, что если вы планируете спасти данные на жестком диске, на который будет производиться установка Windows, проще будет сохранить имеющуюся на диске таблицу разделов. Т.е. если ваш диск имеет таблицу разделов MBR, то ваш выбор – Legacy, если же GPT, то выбираем UEFI.
- Остальные параметры лучше не менять, т.к. они оптимально подобраны для нужного формата записи, однако можно поменять название флешки в поле «Новая метка тома». Рекомендую вводить название латиницей.
- После этого нажимаем кнопку «Старт».
Важно: чтобы в этот момент никакое приложение не обратилось к вашей флешке, проверьте, все ли окна проводника, в которых она отображается, закрыты. Иначе программа выдаст ошибку.
- После нажатия кнопки «Старт» ждем 5-15 минут. В это время флешку вынимать из компьютера нельзя, так как это может привести к ее неработоспособности. По окончании процесса программа выдаст уведомление.
На этом все! Загрузочная флешка готова к работе.
Видео
Post Views: 1 692
Содержание
- Для создания загрузочной флешки пользователю необходимо:
- Как создать загрузочную флешку с операционной системой Windows 7?
- Вопросы и ответы
Современное разнообразие программного обеспечения и прочих инструментов сводит к минимуму сложность установки операционной системы самостоятельно, без привлечения специалистов. Это экономит время, деньги и позволяет пользователю набираться опыта в процессе работы.
Для того, чтобы максимально быстро установить или переустановить операционную систему, сперва нужно создать загрузочный диск, воспользовавшись специальным программным обеспечением.
Rufus — невероятно простая, но очень мощная программа для записи образов на съемные носители. Она поможет буквально в несколько кликов без ошибок записать образ операционной системы на флешку. К сожалению, мультизагрузочную флешку создать не получится, однако записать простой образ она может сполна.
Скачать последнюю версию Rufus
Для создания загрузочной флешки пользователю необходимо:
1. Компьютер с установленной Windows XP или последующими версиями операционной системы.
2. Скачать программу Rufus и запустить ее.
3. Иметь под рукой флешку с памятью, достаточной для записи образа.
4. Образ операционной системы Windows 7, который нужно записать на флешку.
1. Скачайте и запустите программу Rufus, она не требует установки.
2. После запуска программы вставьте в компьютер требуемую флешку.
3. В Rufus, в выпадающем меню выбора съемного носителя, найдите свою флешку (если она не единственный подключенный съемный носитель.
2. Три следующих параметра — Схема раздела и тип системного интерфейса, Файловая система и Размер кластера оставляем по умолчанию.
3. Для избежания путаницы между заполненными съемными носителями можно задать имя носителя, на который сейчас будет записываться образ операционной системы. Имя можно выбрать абсолютно любое.
4. Настройки по умолчания в Rufus полностью предоставляют необходимый функционал для записи образа, поэтому в большинстве случаев в пунктах ниже ничего менять не нужно. Эти настройки могут пригодиться более опытным пользователям для тонкой настройки форматирования носителя и записи образа, однако для обыкновенной записи базовых настроек достаточно.
5. С помощью специальной кнопки выбираем необходимый образ. Для этого откроется обычный Проводник, и пользователь просто укажет место хранения файла и, собственно, сам файл.
6. Настройка завершена. Теперь пользователю необходимо нажать кнопку Старт.
7. Нужно подтвердить полное уничтожение файлов на съемном носителе во время форматирования. Будьте внимательны, не используйте носитель, на котором записаны важные и уникальные файлы!
8. После подтверждния носитель будет форматирован, затем начнется запись образа операционной системы. О прогрессе выполнения в реальном времени будет уведомлять специальный индикатор.
9. Форматирование и запись займет некоторое время в зависимости от размера образа и скорости записи носителя. После окончания пользователь будет уведомлен соответствующей надписью.
10. Сразу же после окончания записи флешку можно использовать для установки операционной системы Windows 7.
Rufus — программа для очень простой записи образа операционной системы на съемный носитель. Она очень легкая, простая в управлении, полностью руссифицирована. Создание загрузочной флешки в Rufus занимает минимум времени, однако даёт результат высокого качества.
Изучите также: Программы для создания загрузочных флешек
Примечательно то, что данный способ можно использовать и для создания загрузочных флешек других операционных систем. Разница лишь в выборе необходимого образа.
Еще статьи по данной теме: