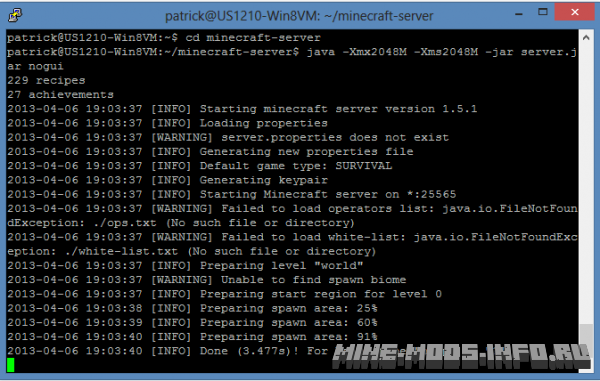- dedicated
- vds
- гайд по vds
- защита
- защита vds
- защита дедика
- защита сервера
- установка сервера на vds
- установка сервера на вдс
- установка сервера на дедик
-
Решил я значит посмотреть на гайды по установке сервера на ВДС. На самом деле, ряд годных мне попался, однако во всех них я находил какие-то недочеты… То избыток информации, то наоборот, недостаток. Чем черт не шутит — создам актуальный и поддерживаемый гайд по этому делу, который будет хорошо сочетаться с темой защиты сервера при работе с VDS.
Ну-съ, приступим. ⦁ Пункт 0 — оглавление
* 1 пункт — Почему мы выбираем выделенные сервера (можно не читать лол)
* 2 пункт — Начинаем работать с сервером | Программы, которые нам будут нужны
* 3 пункт — Базовая настройка сервера и установка необходимого софта
* 4 пункт — Запускаем сервер майнкрафт на выделенном сервере
* 5 пункт — Почему этого не достаточно | Заключение⦁ Пункт 1 — Почему мы выбираем выделенные сервера
Тут я распишу немного о том, почему VDS/Dedi — это то, что вам необходимо выбирать при запуске своего первого крупного проекта.
Да. На панелях вам может быть невероятно удобно, однако давайте я перечислю вам то, чего вы лишаетесь:
1 — Возможности мониторинга всех процессов вашего сервера
2 — Возможности запускать сервер на собственном порту
3 — Возможности бесплатно выделять своему серверу ресурсы и редактировать флаги запуска
4 — Возможности использовать таб-коплит в консоли сервера (черт, это ужасно!)
5 — Возможности самостоятельного закрытия портов сервера
6 — Возможности создавать сколько угодно серверов (пока не кончатся ресурсы)
Неужели, все эти лишения покрываются «удобством панели»? Ответ, думаю, очевиден.Фактически на сервере лишь вы являетесь тем, кто всё контролирует. Вы — сам себе слуга и тут же господин. Вы можете делать всё, во что горазды и никто вам не будет препятствовать. Именно по этому, на них должен пасть ваш выбор при открытии сервера.
⦁ Пункт 2 — Начинаем работать с сервером | Программы, которые нам будут нужны
Теперь перейдем к делу. Давайте представим, что вы решили переехать с панели на VDS, идете покупать хост и тут перед вами выбор какой-то операционной системы.
Что ж, давайте выберем самое простое — Debian 11. Почему он? Он просто удобнее в использовании. Если желаете — можете выбрать Ubuntu, но не другие ОС. С ними работать будет куда сложнее.
И вот вы купили VDS. Толком не знаете что это. Хостинг присылает вам на почту какие-то данные и вы сидите в ступоре… что теперь с ними делать? А ответ прост — это данные подключения к VDS.
Для работы нам потребуются 2 программы.
1) Putty — для подключения к SSH и использования терминала вашего сервера
(В качестве альтернативы можете использовать Termius, он куда удобнее, но я покажу всё на примере Putty)
2) FileZilla — для подключения по SFTP и управления файлами (оф.сайт)Скачали? Отлично. Пока что нас интересует лишь Putty. К FileZilla мы вернемся в 4 пункте.
Запускаем программу и видим вот такое окно:
В графе Host Name (or IP addess) указываем IP, который вам указал хостинг и нажимаем OpenДалее видим черное окно
Вписываем туда root, как нам указано в данных от хостингаТеперь у нас попросит пароль.
Важно сказать, что пароль при вводе не отображается, по этому вводить его надо будет в слепую.В Termius, как я уже говорил, куда более понятный, так что если вы хотите себе более простой интерфейс — используйте его. Там действия по сути те же.
После всего этого — вам откроется полноценное окно терминала, где вы сможете выполнять команды.
К VDS мы успешно подключились.⦁ Пункт 3 — Базовая настройка сервера и установка необходимого софта
К ВДС мы подключились, время начать прописывать команды!
Тут я распишу то, что нам необходимо сделать после того, как мы подключились к нашему серверуЕсли в консоли или терминале у вас вместо русского текста всплывают непонятные символы, то ознакомьтесь с данной статьёй! Делайте всё как там сказано и перезагрузите машину (reboot), когда всё настроите. Если это не помогло, то откройте спец.файлик командой nano /etc/environment и внесите туда
LC_ALL=en_US.UTF-8
LANG=en_US.UTF-8
После чего сохраните файл и перезапустите машину.
Если и это не помогло — обращайтесь в тех.поддержку хостинга и просите у них решить данную проблему.1) Меняем пароль.
Да, как бы это банально не звучало, но я видел людей, которые держали свой сервер на ВДС с дефолтным паролем, выданным хостингом. Почему это делать воспрещается — расписывать глупо. Если вы думаете, что если хостинг установил вам пароль навроде QEf82eUI7L15 вы в безопасности, то вы ой как заблуждаетесь.
Для смены пароля на ВДС используем команду
passwd
Вписываем её в терминал и вводим новый пароль 2жды. Увидеть его вы не сможете, вписывать надо будет вручную.
Рекоменую устанавливать пароли не менее 20 символов.2) Обновляем систему.
Это вы увидите в каждом гайде о начале работы с вашим выделенным сервером. Это нужно для того, чтобы обновить пакеты на вашей машине. Зачем? Чтобы не установить устаревший софт. Выданная вам машина по умолчанию имеет лист пакетов предустановленный тем, кто её устанавливал. А т.к. всё делается на автомате, следить за тем, чтобы всё было up-to-date должны вы.
Выполняем в терминале команды
apt update — обновляет список пакетов (не не их самих)
apt upgrade -y — обновляет непосредственно уже установленные пакеты3) Устанавливаем необходимый софт.
Теперь нужно установить всё для работы сервера.
3.1) Устанавливаем «диспетчер задач».
apt install htop
Думаю, объяснять зачем он нужен — смысла не имеет. По сути это упрощенный аналог встроенного в систему диспетчера задач, который можно открыть командой top. Полезен, если надо посмотреть сколько ресурсов и что потребляет.
3.2) Устанавливаем Screen
apt install screen
Эта штука нам будет нужна для того, чтобы после запуска сервера и выхода из терминала он не закрывался.
Также при помощи него мы сможем создавать множество серверов на одной машине, что нам пригодится в дальнейшем при создании к примеру связки серверов по велосити.
Помимо Screen есть также еще одна схожая по функционалу утилита под названием tmux. Установить её можно командой apt install tmux. В данной статье я не буду больше затрагивать это, но она может вполне заменить screen в будущем, по этому считаю её достойной упоминания.
3.3) Установка Java. 2 метода.
Итак, есть 2 метода установки Java.
1 — Установка openjdk. apt install openjdk-*номер*-jre (на месте номера ставим нужную версию Java)
Но вот какая загвостка… таким образом вы сможете установить либо 11 либо 17 джаву, а остальных там просто нет. Если вы решили поставить в качестве ОС не 11 дебиан, а скажем 10, то тут всё и вовсе худо, т.к. установить вы сможете лишь 11 джаву. И тут в силу вступает способ 2
2 — Установка с оф.сайта.
Для этого нужно перейти на сайт https://www.oracle.com/java/technologies/downloads/ и выбрать необходимую вам Java (Выбираем 17)
Теперь необходимо скопировать данную ссылку
После чего переходим в терминал и пишем туда команду
wget *скопированная ссылка* (чтобы вставить ссылку в терминал используйте правую кнопку мыши)
Тем самым мы скачиваем архив с джавой.
Дожидаемся скачивания и распаковываем архив командой:
tar xf *имя скаченного файла* (вы можете нажатием таба посмотреть все файлы, которые можете разархивировать)
После этого удаляем этот файл командой
rm *имя файла* -rf
Переносим распакованную папку в удобное нам место (пусть будет директория /opt)
mv *имя папки* /opt/ (имя папки сходно имени файла)
После чего присуждаем команде java непосредственно джаву
ln -svf /opt/*имя перенесенной ранее папки*/bin/java /usr/bin/javaПроверяем, установилась ли java командой
java -version
Если видим что-то такое:
То всё прошло успешно.Ну собственно по этому всё. Дальше уже будем переходить непосредственно к запуску сервера.
⦁ Пункт 4 — Запускаем сервер майнкрафт на выделенном сервере
Ну вот мы и подобрались к главному. Теперь нам как раз пригодится FileZilla.
Открываем её и соединяемся с нашим сервером, вписывая в поля «хост» «имя пользователя» и «пароль» данные, которые мы использовали для входа в терминал. В графе порт укажите число 22 и подключайтесь.
После того, как всё открылось — вы можете закачать на сервер сборку. Просто перетащите папку с сервером в открывшееся окно справа. Процесс закачки может быть не очень быстрым, но когда всё закончилось, переходите в папку с сервером и создайте файл start.sh. По сути — это тот же start.bat, который вы могли использовать для запуска сервера на своем ПК. Засуньте туда стандартный скрипт запуска, который можете скопировать его с этого сайта (там же есть возможность задать параметры для автоперезапуска сервера, если он остановится) и переходите в терминал.
В терминале прописываем команду, переходя в папку с вашим сервером
cd /root/*папка с сервером*/
Теперь создайте скрин командой
screen -S *имя скрина*
И запустите сервер при помощи команды
sh ./start.sh
Если всё сделано верно — сервер запустится и вы сможете на него войти без каких либо проблем!
Чтобы выйти из консоли обратно в терминал — используйте сочетание клавиш crtl+a+d
Чтобы войти в консоль — используйте команду screen -x *имя скрина*
Если забыли название — посмотреть список всех скринов можно командой screen -ls⦁ Пункт 5 — Почему этого не достаточно | Заключение
Казалось бы, вы запустили сервер, всё работает, вы можете войти, но всё не так просто. Запустить сервер — это пол дела. VDS может подвергаться брутфорсу, когда злоумышленники пытаются подобрать пароль к вашей машине, при связке банжикорда вам необходимо будет научиться закрывать порты, чтобы защититься от кулхацкеров, а также перед вами встаёт угроза схватить вирус, который может быть в любом из скачанных вами плагинов… Именно по этому настоятельно рекомендую ознакомиться со статьёй о защите при работе с VDS/Dedicated сервером, которая располагается сообщением ниже.
Последнее редактирование: 20 ноя 2022 -
Теперь поднимем тему защиты нашего сервера со стороны машины, на которой он стоит. Как обычно начнем с оглавления
⦁ Пункт 0 — оглавление
Тут отмечены пункты гайда по важности.
Алый — самое важное.
Красный — обязательный пункт.
Оранжевый — скорее обязательный
Желтый — рекомендуется ознакомиться* 1 пункт — порты и еще раз порты
* 2 пункт — смена порта SSH
* 3 пункт — ̶н̶е̶ много про Fail2Ban
* 4 пункт — о запуске не от root
* заключение⦁ Пункт 1 — порты и еще раз порты
При работе с выделенным сервером у вас есть огромное преимущество перед панельными хостингами — возможность закрывать порты. Это так сказать база.
Закрывать их надо затем, чтобы на ваш сервер не прошли на прямую, в обход авторизации. Каждый ваш сервер, запущенный на дедике имеет свой порт. Не закроете — на него смогут зайти по пути айпи:порт.Для зарытия портов своих серверов советую UFW. Он очень прост в понимании и не сбрасывает установленные правила, после перезагрузки дедика/вдс.
Установка осуществляется следующей командой:
apt install ufw
Настройка портов выглядит следующим образом:
ufw allow 22/tcp — разрешает порт SSH (если конечно, ваш порт SSH это 22. об этом обмолвимся ниже)
ufw allow *порт вашей банжи/велосити* — думаю понятно
ufw status — просмотр статуса UFW и установленных правил
ufw enable — включает UFW (пишем после того, как всё настроили)
ufw disable — отключает UFWОбязательно проверяйте установленные правила, перед включением UFW. Закроете себе доступ — восстановить никак не выйдет.
⦁ Пункт 3 — смена порта SSH
Когда речь заходила про UFW, я говорил как раз про это.
Зачем же нам менять порт SSH? Ну разумеется для защиты от брутфорса. Конечно, мы уже могли установить сильный пароль, но неужели вы хотите, чтобы тысячи и тысячи ботов на автомате пытались проникнуть в вашу машину? Пусть вероятность пробиться у них не большая, но мы же тут хотим обезопасить себя по полной.Для смены порта SSH вам нужно будет зайти в файл конфигурации SSH
nano /etc/ssh/sshd_config
и изменить порт, в графе порт. (нужно будет также убрать # перед этой графой)
Должно быть как-то так:Port 2022 #AddressFamily any #ListenAddress 0.0.0.0 #ListenAddress ::
Можете выставить какой хотите. После того как выставили, сохраните файл комбинацией клавиш ctrl+s и выйдите при помощи crtl+x
Теперь перезапустите сервис, отвечающий за SSH командой
systemctl restart sshdЕсли всё сделано правильно, теперь вы сможете подключиться к SSH только через установленный вами порт. Для проверки также можно использовать команду netstat -tupln | grep ssh
Строка tcp 0.0.0.0:*порт* LISTEN покажет, что для SSH используется значение *порт*. Если там ваше значение — всё работает.Теперь не забудьте об этом, а особенно не забудьте открыть его через ваш файрволл!
⦁ Пункт 4 — ̶н̶е̶ много про Fail2Ban
Что это вообще такое? Ну, обращаясь ко всем известной википедии — это программа для защиты серверов от атак методом грубой силы.
Принцип работы: Fail2ban считывает и блокирует IP-адреса, активность которых является подозрительной(например, большое количество попыток войти с неправильно введенным паролем). В случае обнаружения подобных действий программа обновляет правила брандмауэра для блокировки такого IP-адреса на определенный промежуток времени.
Простым языком блокирует того, кого считает нужным. А кого считать нужным — сможете настроить уже вы. Все настройки будут храниться по пути /etc/fail2ban/. Вы всегда сможете залезть туда через FTP, если захотите.
Для начала разберем пример защиты нашего SSH, ведь у нас тут защиты много не бывает.
Сперва установим Fail2ban командой
apt install fail2ban
По началу защита SSH уже будет работать и без доп.настроек, но мы не хотим этого и настроим всё сами.
Залезаем в файл конфигурации fail2ban командой
nano /etc/fail2ban/jail.local
И видим, что там ничего нет. Давайте же добавим правила:# Правила по умолчанию [DEFAULT] # Какой IP не будет подвержен проверке ignoreip = 127.0.0.1 [sshd] # Включена ли проверка enabled = true # За сколько времени игрок должен провалить maxretry чтобы наказание применилось findtime = 60 # Сколько попыток входа может совершить некто за время findtime прежде чем наступит наказание maxretry = 3 # Каким образом мы будем банить IP (через что | как выше мы выбрали UFW, так и продолжим) action = ufw # Насколько времени будет забанен IP, нарушивший правила (в секундах) bantime = 3600
Сохраняем и закрываем файл, как мы делали это ранее с конфигом SSH.
Осталось лишь перезапустить fail2ban командой
fail2ban-client reload
service fail2ban restartТаким образом мы создали установку, что если кто-то попытается войти в систему с неправильным паролем 3 раза за минуту, его IP будет забанен на час. Для проверки, как вообще он работает используйте команду
fail2ban-client status sshd
Однако Fail2Ban можно использовать не только для того, чтобы банить назойливых хацкеров, но и для особо буйных дудосеров. Cпасибо этой статье, которую я взял за основу.
Там рассматривался пример для BungeeCord. Тут же я сделаю такую настройку для велосити+лимбо фильтра. Делать будем через подключение к SFTP, т.к. это проще.
1) Заходим в папку /etc/fail2ban/jail.d
2) Создаем там файлик minecraft.conf, вставляем туда:[minecraft] enabled = true filter = minecraft action = ufw logpath = /путь/к/velocity/logs/latest.log # максимальное число "has connected" maxretry = 7 # 3 часа bantime = 10800 findtime = 60
3) Теперь нужно создать фильтр логов minecraft, переходим в папку /etc/fail2ban/filter.d
Создаем файлик minecraft.conf, вставляем туда:[Definition] # regex выражение, которое находит нужные нам сообщения в логах и извлекает из них айпи бота <HOST> failregex = (<HOST>:.+) has connected to the # формат даты в логах, в нашем случае "23:27:38" datepattern = %%H:%%M:%%S
Перезагружаем fail2ban и воаля. Теперь если 1 игрок 7 раз подключится к лимбофильтру за минуту, его IP окажется в бане. Имейте в виду, что если вы решите это использовать, то необходимо отключить функцию отключения логов в лимбо фильтре, иначе фейлтубану неоткуда будет брать информацию!
На самом деле это довольно специфичная защита от «дудоса», по этому используйте её на своё усмотрение. Я лишь показал пример, но порекомендовать увы, не могу.Расширенный гайд по fail2ban можете прочесть тут или на оф.сайте.
⦁ Пункт 5 — О запуске не от root:
Все действия до этого вы делали от пользователя root. Теперь же мы от него откажемся, а запускать сам наш майнкрафт сервер будем с другого юзера. Это даже не просто обязательно, а сверхобязательно.
Но зачем это нужно? Это вам нужно для того, чтобы обезопасить себя, а точнее, ради ограничения прав пользователя. В плагины кто угодно может вшить что угодно (к примеру вирусы), по этому ограничение прав для своего юзера необходимо, чтобы через него злоумышленники не смогли проникнуть к вам на машину.Создаем пользователя minecraft. /bin/bash позволяем ему использовать терминал и заходить в putty. -m создает папку пользователя в каталоге /home
useradd -m -s /bin/bash minecraftМеняем пароль для пользователя minecraft
passwd minecraftЗаходим под новым пользователем и загружаем сборку. Загружать — в /home/minecraft
Устанавливаем права на папку пользователя. 700 = полный доступ к папке.
У других пользователей кроме root, доступа нет
chmod 700 /home/minecraftМеняем права у всех папок и файлов в директории /home/minecraft
chmod -R 700 /home/minecraft/Устанавливаем всем файлам и папкам владельца и группу.
chown -R minecraft:minecraft /home/minecraft/Теперь действия по серверу делаем от этого юзера! Спасибо за этот гайд славику.
⦁ Заключение.
Теперь, помимо стандартной работы с вашим VDS/Dedicated сервером вы научились основам защиты при работе с ним! Желаю удачи, админы всех мастей. Оставайтесь защищенными и помните — я могу — вы можете!Последнее редактирование: 2 фев 2023 в 02:44 -
Urahara
Активный участник- Баллы:
- 66
- Имя в Minecraft:
- Urahara
-
Den42
Активный участник
ПользовательОтличная статья! Добавлю немного про ssh: смена порта действительно может помешать идентифицировать сервис как ssh при сканировании портов злоумышленником (хотя если использовать что-то вроде 2022 будет очевидно, что за сервис висит на этом порту), или при сканировании роботами, однако в случае идентификации такого порта, брутфорс атаки на ssh (например, через hydra), или атаки отказа в обслуживании имеют место быть. Я бы порекомендовал отключить парольную аутентификацию (сделать это можно все в том же файле конфигурации openssh /etc/ssh/sshd_config), изменив поле PasswordAuthentication с yes на no, и проводить авторизацию и шифрование исключительно с помощью SSH-ключей — поле PubkeyAuthentication yes. В таком случае, серверу необходимо указать место хранения ключей (как правило etc/.ssh/authorized_keys). Генерация ключей происходит с помощью ssh-keygen. Кажется она есть в пакете sshd. В интернете куча гайдов, как настроить авторизацию по ключам с помощью ssh-keygen, и как авторизоваться через Putty с винды по такому ключу.
Следует так-же отключать root-доступ (поле PermitRootLogin no), авторизацию по пустому паролю (PermitEmptyPassword no).
На вашем скрине видно, что AddressFamily имеет значение any, что позволяет использовать семейство как IPv4 так и IPv6. В 99% случаев следует ставить AddressFamily inet, чтобы использовать только адреса IPv4. Поскольку openSSH позволяет работать с SSH1 и SSH2 протоколам, целесообразно отключить использование SSH1, т.к. она давно уже устарела, и имеет проблемы с секьюрностью — поле Protocol 2.
После всех манипуляций с конфигом — ctrl+o -> enter -> ctrl+x для сохранения и выхода с nano, далее sudo systemctl restart sshd. Кстати, для проверки на ошибки в конфиге можно использовать sudo sshd -t
Если интересно, могу подробно со скринами допилить пост по полной настройке SSH от различных атак на никсах.
——
FTP
Странно, что нет ничего про настройку FTP-сервера на VDS *конфигурация vsftpd /etc/vsftpd.conf
Там достаточно настроек для предотвращения вторжений, чтобы поломать голову)
UPD: Извиняюсь, только сейчас увидел рекомендации к Fail2Ban.
—- -
Dymeth
Активный участник
Пользователь- Баллы:
- 96
- Имя в Minecraft:
- Dymeth
Не поможет. При связи по порту SSH-сервер сам сообщает информацию о себе. Хоть на 23783 порт повесь — всё равно по сигнатуре определять элементарно. И делается это всё в автоматическом режиме всякими шоданами.
Касательно ключей — они нужны скорее для упрощения и автоматизации различных процессов, чем для обеспечения безопасности.
Для обеспечения безопасности я бы скорее предложил использовать VPN. Но это прям совсем крупная артиллерия, для небольших проектов смысла использовать практически нет. Но для крупных — то, что доктор прописал. В сеть не светит ни один порт за исключением разве что прокси-сервера (и то уже не всегда с приходом tcpshield).
Можно ещё дописать про то, как веб-сервер зафаерволить персонально под Cloudflare. Чисто для примера, чтобы по аналогии по-максимуму закрывали и всё остальное
Последнее редактирование: 15 окт 2022 -
FTP я собирался добавить позже. Обычно я добавляю по мере того, как сам принароввлюсь это использовать, чтобы понимать, что я не просто переписываю всякую фигню с сайтов с гайдами
-
Den42
Активный участник
Пользовательtcpshield тема — было бы здорово увидеть здесь статью
-
Den42
Активный участник
ПользовательСпасибо большое за ваши статьи — думаю абсолютное большинство найдет в них море полезной информации!
-
Вообще, я попробовал эти SSH ключи… и я не понял их прикола. Типа безопасность, но неужели при подключенном fail2ban и смененным портом SSH и в дополнение к этому 60-значным паролем — сбрутить его получится в ближайшее… ну не знаю. Столетие? Добавлю конечно, когда пойму, как расписать это более простым языком, но штука странная
-
imDaniX
Активный участник
Пользователь- Баллы:
- 96
- Имя в Minecraft:
- imDaniX
На самом деле, когда речь заходит о ключах, это обычно речь про удобство, а не безопасность. Не придется вводить пароли каждый раз, при этом система будет защищена.
Единственное — если кто любит оставлять простые пароли, тому лучше и правда использовать что-то подобное, при условии, что у них ключ где-то в запасе будет храниться на внешнем носителе. -
Dymeth
Активный участник
Пользователь- Баллы:
- 96
- Имя в Minecraft:
- Dymeth
Я бы даже сказал, что ключи в какой-то степени даже менее безопасно, потому что приватный ключ с компа своровать куда проще, чем пароль из мозга
-
Termius, где можно сохранять пароли такой:
-
Когда речь заходит про fail2ban возьмите себе на заметку. Нужно не закбывать добавлять себя в исключения, чтобы не забаниться… я вот — забанился. спасибо команде ssh и большому кол-ву вдсок у меня в наличии
-
imDaniX
Активный участник
Пользователь- Баллы:
- 96
- Имя в Minecraft:
- imDaniX
Сижу на линухе, и тут команда ssh доступна из коробки (по крайней мере на Минте/Убунте), но без таких выкрутасов. А вот вход по ключу доступен — удобно. Наверняка и GUI клиенты есть тут, но ужто к терминалу прикипел…
-
Бан обычно ставят на несколько часов, что бы записи айпишников не скапливались.
-
Ну, мне в тот момент резко был нужен доступ, а бан был у меня настроен где-то на час. Не очень экспириенс
Поделиться этой страницей

- Подключение к серверу
- Отключения режима повышенной безопасности IE
- Установка Java Runtime Environment на сервер
- Загрузка Minecraft-сервера
- Установка и настройка Minecraft-сервера
- Увеличение выделенной ОЗУ для работы сервера
- Запуск сервера
Данная инструкция актуальна и проверена на Windows Server 2016, Windows Server 2019. Минимальные системные требования для сервера: 2 ГБ оперативной памяти, 2 ядра, например, как на тарифе «Разгон».
Подключение к серверу
Для начала установки подключимся к серверу по RDP.
Отключения режима повышенной безопасности IE
Для удобства работы отключим режим повышенной безопасности в браузере Internet Explorer. Для этого в окне Server Manager, которое откроется сразу после подключения по RDP, перейдем во вкладку Local Server.
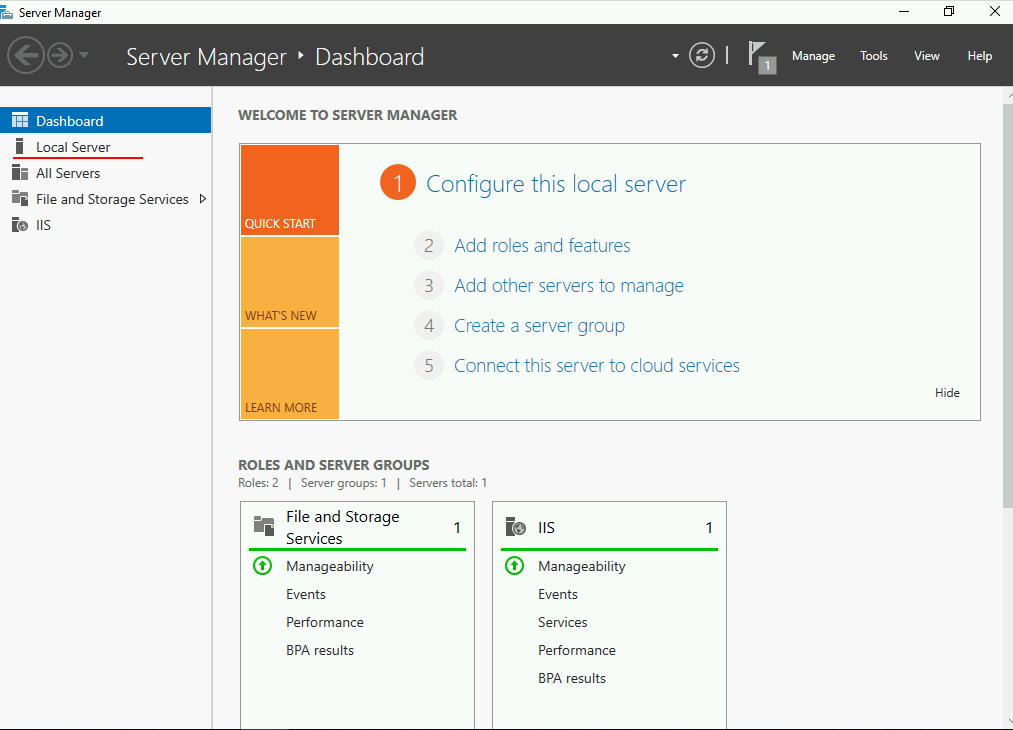
После чего найдём пункт о настройках повышенной безопасностиIE Enhanced Security Configuration .
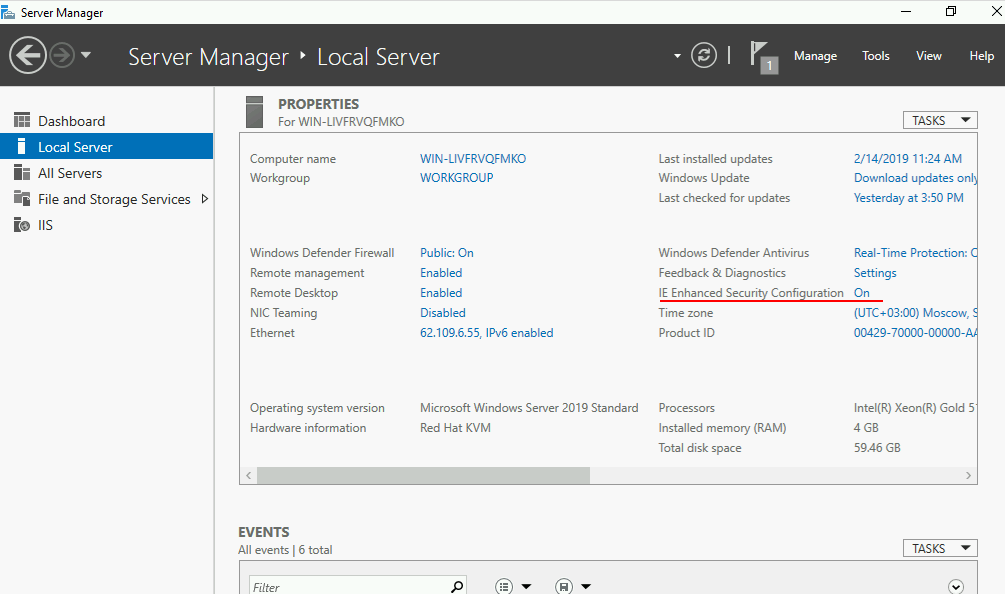
Перейдем в него и отключим режим повышенной защиты.
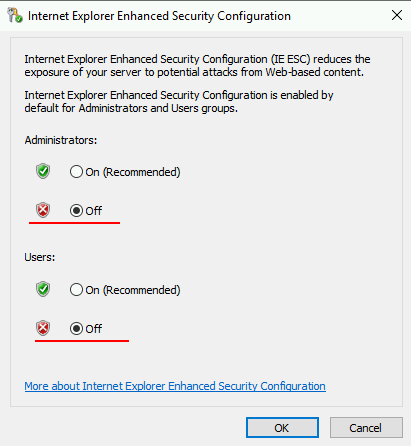
Установка Java Runtime Environment на сервер
Для работы minecraft сервера необходимо установить Java Runtime Environment. Данное ПО необходимо для работы и запуска сервера Minecraft.
О том, что такое java, и каково её применение можно узнать здесь.
Для установки нужного ПО откроем браузер Internet Explorer и скачаем java по ссылке с официального сайта java.com. Для начала загрузки нажмите на кнопку Java Download.
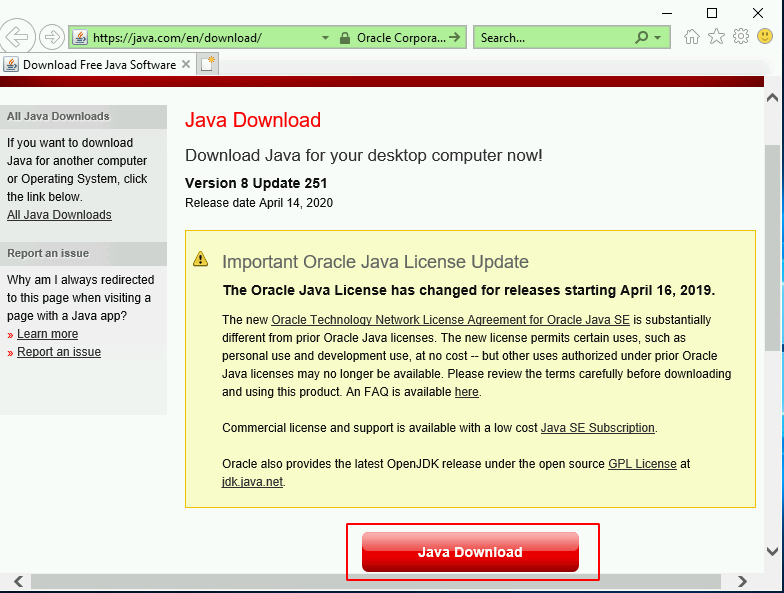
Теперь необходимо согласиться с правилами использования и нажать на кнопку Agree and Start Free download.
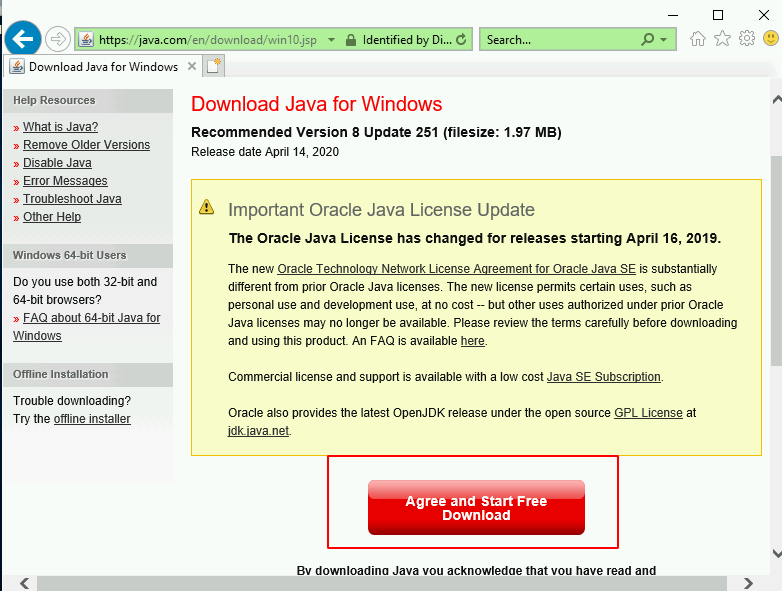
Перед тем как начать загрузку, браузер предложит нам три варианта: запустить, сохранить, отменить. Так как нам необходимо установить Java Runtime Environment, выбираем запуск.
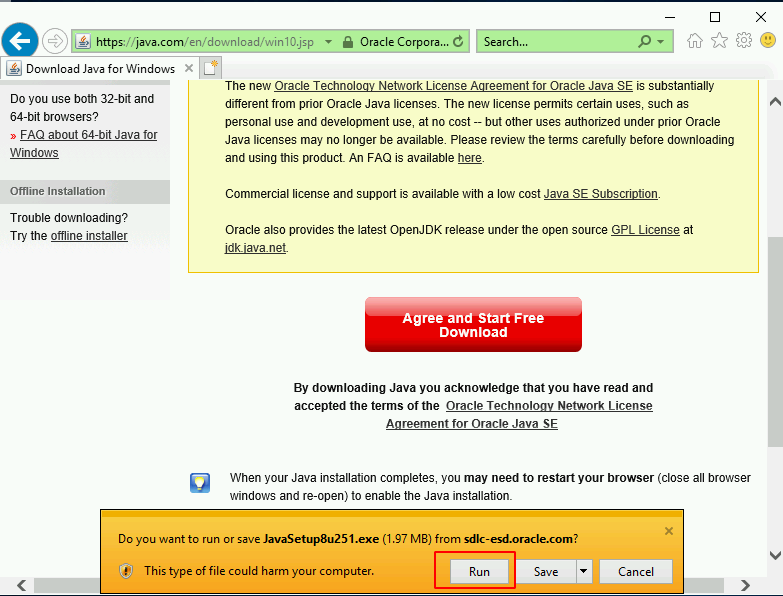
После чего откроется окно с установкой java.
Необходимо нажать на кнопку Install и дождаться окончания установки.
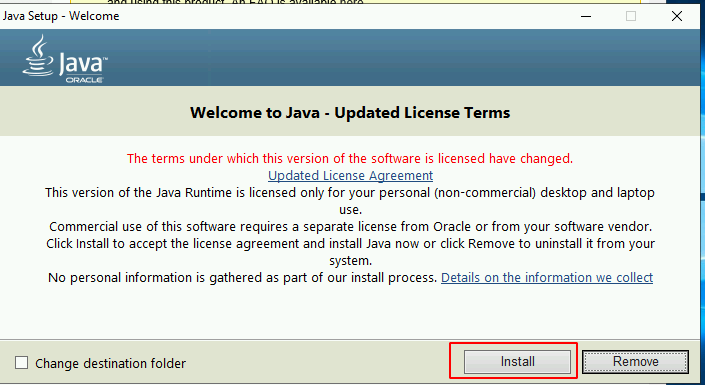
Загрузка сервера с официального сайта
Для работы сервера нам необходим сам сервер minecraft, для этого скачаем его с официального сайта Майнкрафт.
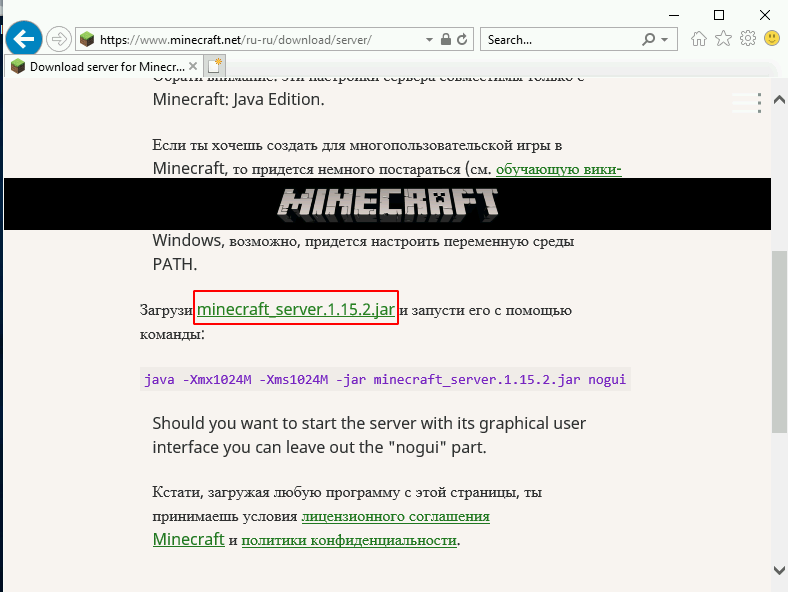
Скачаем и сохраним файл в нужную нам директорию, например в C:Server
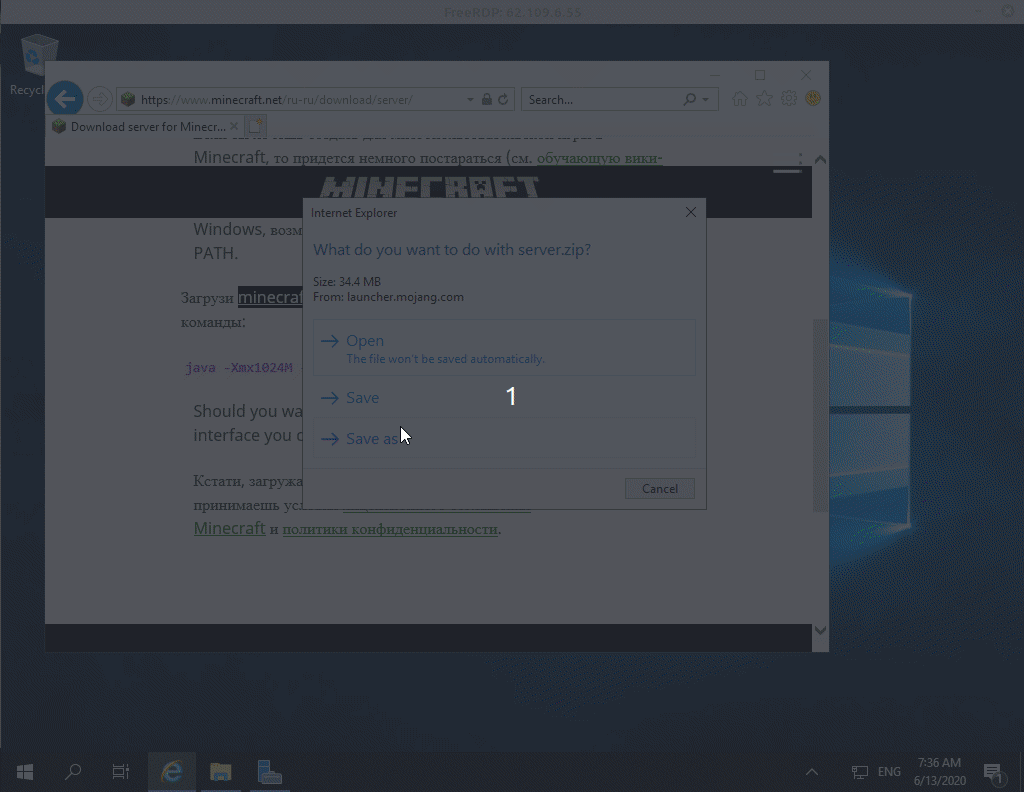
Установка и настройка сервера
После того, как мы скачали сервер, его необходимо запустить, это делается для того, чтоб сервер создал все необходимые для его работы файлы и директории.
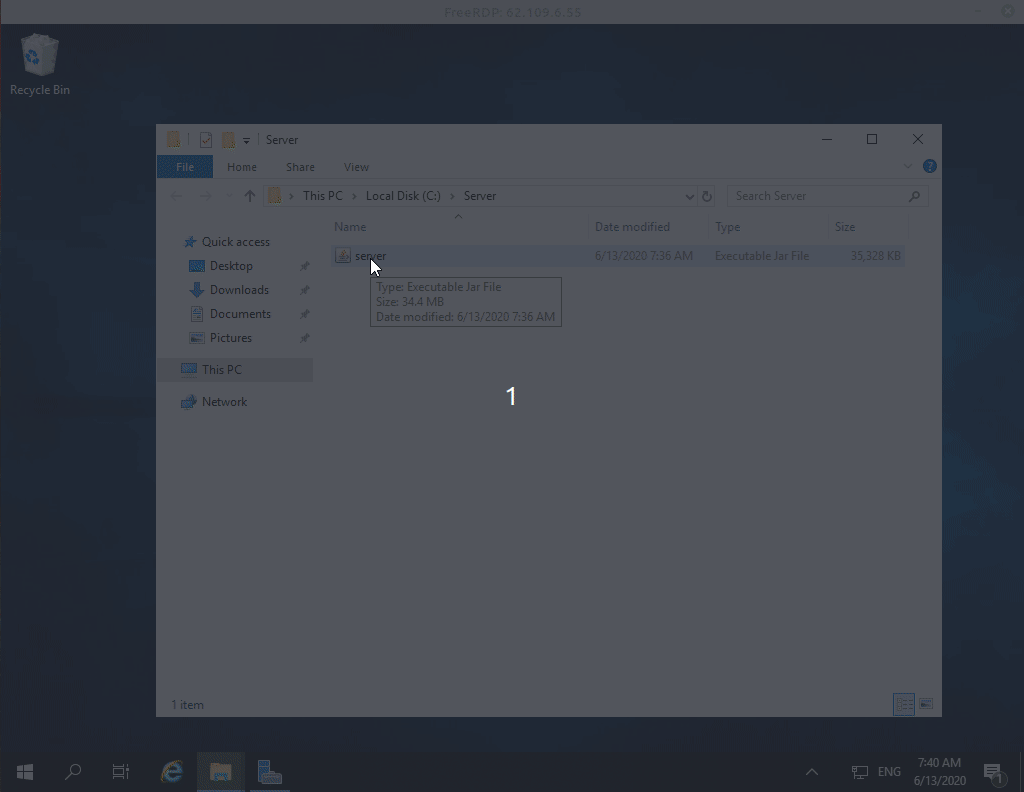
В результате этих действий появится файл eula. EULA означает «End User License Agreement» — соглашение конечного пользователя. Для работы сервера потребуется его принять.
Открываем файл eula.txt любым текстовым редактором и меняем значение:
eula=false
на
eula=true
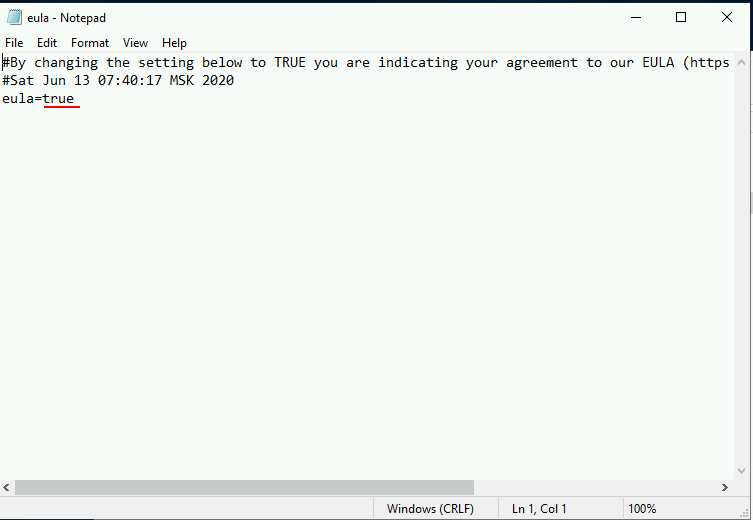
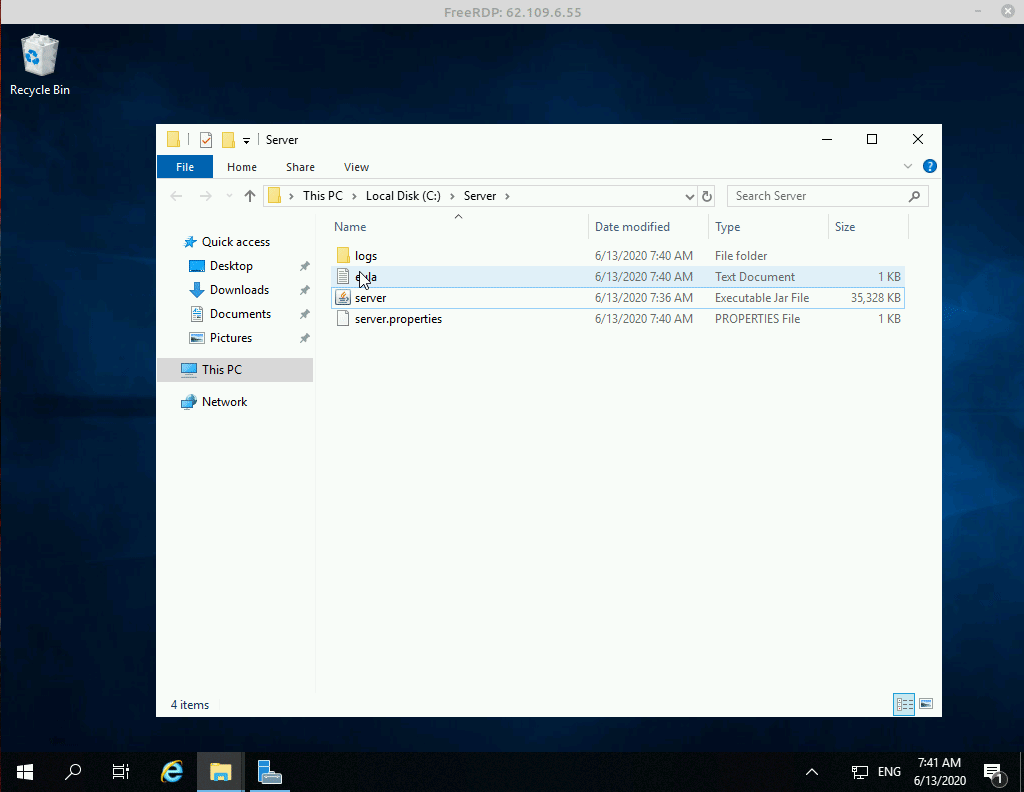
Увеличение выделенной ОЗУ для работы Minecraft сервера
По умолчанию Java выделяет для сервера Minecraft всего 100 Мб оперативной памяти, что несомненно мало для корректной работы сервера Minecraft. Для увеличения выделяемой памяти (при условии, что на сервере есть требуемое количество памяти) следует создать пакетный файл следующим образом:
1. Создайте и откройте файл в блокноте и поместите туда следующее содержимое:
java -Xms1G -Xmx1G -jar server.jar nogui
где 1G — это размер ОЗУ в Гб. Укажите на свое усмотрение.
2. Сохраните его, назвав, к примеру, start_server.bat и поместите в директорию, откуда запускается server.jar
Обращаем ваше внимание, что расширение должно быть .bat
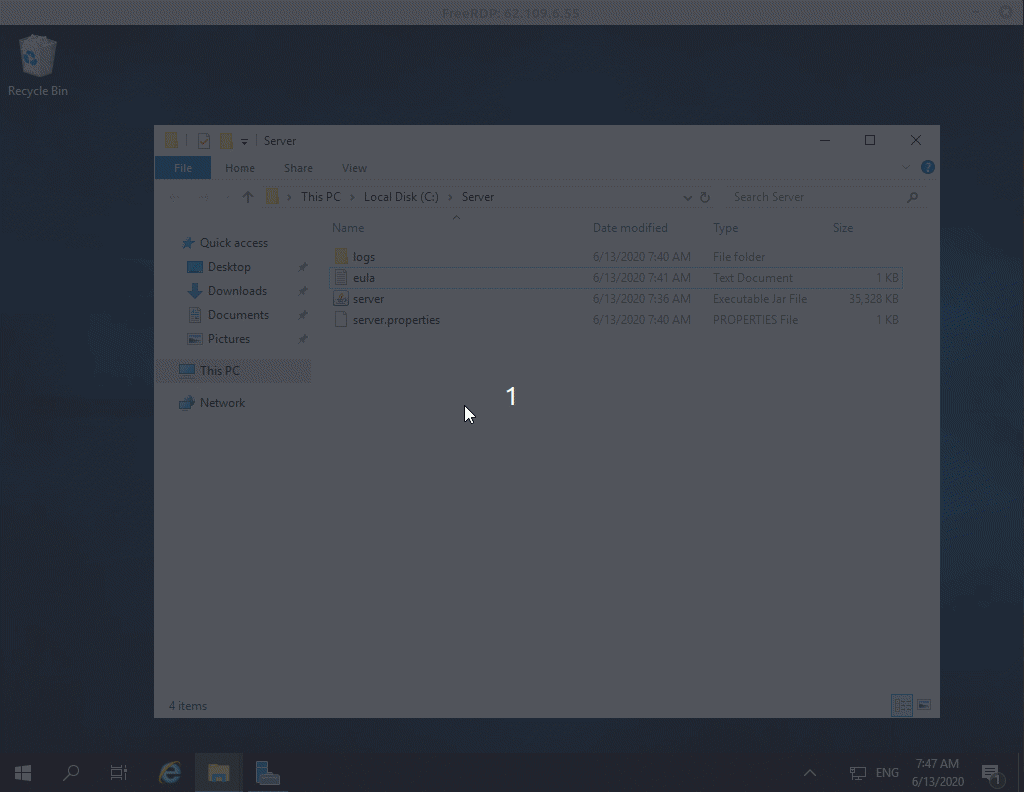
Запуск сервера
Для запуска сервера Minecraft версии 1.15.2 необходимо запустить пакетный файл start_server.bat созданный ранее.
В этом случае java запустит сервер с нужными нам параметрами, выделив для него 1ГБ оперативной памяти.
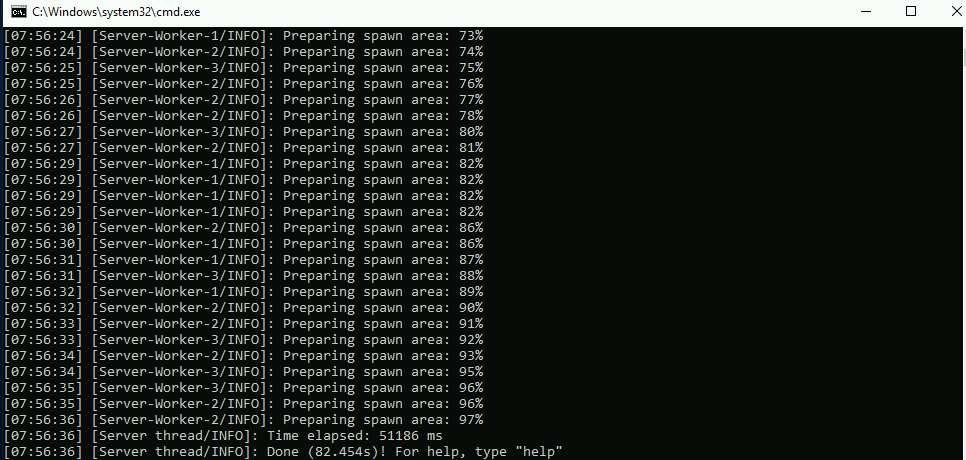
Этот материал был полезен?
Очень часто мы можем услышать слово VDS, от владельцев серверов и администраторов, и вероятно, вас заинтересовал этот вопрос. VDS предоставляет вам куда больше возможностей, в отличии от обычного Minecraft хостинга серверов, все делается совершенно в ручном режиме. Но, услуги VDS не ограничивают вас в действиях, ведь нем можно развернуть не только сервер майнкрафт, но и сайт, Mysql сервер, и многое, многое другое. Предлагаю познакомить вас с данным «Зверем» и немного расскажу как его администрировать и управлять им, ну и естественно, приведу несколько популярных команд.
С VDS вы можете работать с помощью SSH соединения. Это соединение позволяет вам полностью управлять своей машиной. Данные для подключения, 1 — IP/Адрес хоста, 2 — Порт (21 — стандартно), 3 — Имя пользователя, 4 — Пароль пользователя, выдаются администраторами хостинга, запросите их у них или узнайте в личном кабинете. Подключаться к SSH можно с помощью Putty, это совершенно бесплатная программа для использования, и между тем, очень удобная и простая в освоении.
Мы уже как-то писали, что нужно для того чтобы запустить ядро сервера Minecraft на Windows и Linux и как создавать скрипты запуска. Рекомендую ознакомится с данным материалом и попытаться запустить сервер самостоятельно, это не сложно. Большинство серверов VDS работают под управлением Linux, CentOs и т.д, ведь для серверов это идеальное решение. На VDS все абсолютно тоже самое, только нужно воспользоваться утилитой screen.
Что такое screen и для чего он нужен, как с ним работать?
Screen — это утилита для Linux, которая позволяет запускать в ней любые приложения, и быстро переключаться между ними. Screen обеспечивает не только лишь многозадачность, но и необходим в нашем случае для запуска сервера. Почему? Так как при подключении по SSH, открывается новая сессия, и если мы запустим сервер прямо в ней, он будет работать, но стоит нам только покинуть данную сессию (оборвать соединение с ssh), как сервер моментально остановится и прекратит работу. Нам этого не нужно, по этому мы предварительно запустим север в screen. Работать с ним довольно просто. Вам нужно освоить всего 4 действия (1 — создание скрина, 2 — просмотр доступных скринов, 3 — переход в нужный скрин, 4 — закрытие скрина), давайте по порядку.
Использование SCREEN, 4 умения для успеха:
- Создадим скрин. Для этого воспользуемся командой
screen -S {название}
. После чего мы окажемся в нужном скрине и уже отсюда мы сможем запускать сервер майнкрафт.
- Посмотрим какие есть скрины. Командой:
screen -ls
или
screen -list
- Перейдем в нужный скрин, например в скрин с именем ‘test’. Команда:
screen -x test
- Уничтожим скрин test, введя в консоли
screen -X -S test quit
SCREEN не установлен, как установить?
В большинстве случаев, поставщики VDS предоставляют пакет screen уже установленным, но если это не так, и при вводе команды screen ничего не происходит, попробуйте установить вручную! Для этого введите в консоли
apt-get install screen
, после чего подтвердите установку. Если не работает, выполните от админа, введя вначале
sudo
.
Как запустить сервер в Screen?
Используя этот гайд, мы умеем создавать скрипты запуска, поэтому воспользуемся данным гайдом.
- Первое, загружаем вашу сборку сервера на VDS, используя соединение FTP. Узнайте у хостера, как подключиться к нему. Обычно везде используют sFTP, в этом случае, данные для подключения будут абсолютно идентичными, как и для SSH. Для работы рекомендую программу Filezilla, так как она бесплатна, поддерживает все типы соединения, есть для всех платформ и операционных систем, и приятна для использования новичками. Это не принципиально, вы можете использовать то, к чему привыкли вы.
- Далее подключаемся по SSH данным, выданным хостером с помощью Putty. Создадим скрин serverMc, командой
screen -S servermc
.
- Перейдем в папку с сервером, используя команду
cd {путь к сборке}
. Создадим скрипт запуска (если нет), по этому гайду.
- Запустим скрипт запуска
sh start.sh
. Название будет зависить от вашего запускного скрипта, по этому учитывайте это. После того как сервер запущен, можно закрыть putty и спокойно пойти проверять сервер, он будет работать постоянно, пока работает ОС.
[Статья актуальна! Последняя дата изменения 12.03.2015!]
И так, давайте начнём, для начала что же такое VPS/VDS? По идеи это одно и тоже, VPS это Virtual Private Server или же Виртуальный Приватный Сервер, VDS это Virtual Dedicated Server или же Виртуальный Выделенный Сервер.
1. Как подобрать качественный VPS/VDS ? Этот вопрос мучает всех. Отвечу я вам так: лучше брать на иностранных сайтах, конечно я не буду перечислять какие, но на них дешевле и качественнее.
Вы встретили какие то: OpenVZ и KVM? KVM будет стоить дороже но он лучше OpenVZ, плюсы я подробной расписывать не буду, а лишь напишу только одно. Допустим есть выделенный сервер, его разделили на 4 части, одну часть дали вам, и другим по одной. Но! Якобы каждому на сервер выделяется порядка 5 гб оперативы, а на сервере всего 16. Т.е фактически можно выделить каждому только по 4 гб. И когда у вас занято 3 гб, а у других 5 — то вы не сможете занять 4 гб памяти, а только лишь 3. На KVM же, такого не будет. То, что вы купили — то и выдадут.
2. Подготовка VPS/VDS для установки сервера! Перед установкой сервера MineCraft вам необходимо установить ОС Linux, лучше всего работать с Debian/Ubuntu, но я предпочту Debian 7.3(при заказе сервера, у вас может быть и Debian 7.0 и 6.0 — в них почти нет отличий!) Затем нужно скачать любой SSH клиент, самый простой и удобный PuTTy, затем, нужно открыть этот клиент, и мы видим перед нами строка: «Host name (or IP address) ((Имя хоста (или Ip-адрес))» и туда вводим IP адрес своего VPS/VDS сервера, где надпись «Port (порт)» там ничего не трогаем, нужен порт 22, а именно SFTP(SSH File Transport Protocol) а не FTP(File Transport Protocol) и нажимаем внизу «Open (Соединиться)». При желании вы можете сохранить эти данные, введя в «Saved Sessions» название сессии.
Теперь нужно подтвердить ключ, нажимаем «да». После этого нам предлагают ввести логин: login as: тут мы пишем(по стандартному, (супер-пользователь)) root Далее, нам пишет: root@IPкоторый_указали’s password: тут мы пишем пароль, когда вы пишете пароль, он не показывается!!! А так же можно вставить пароль, зажав ПКМ, но не CTRL + V (CMD + V)
Затем появляется консоль, в консоли мы прописываем:
apt-get update //Обновляем все установленное на сервере пакеты
При обновлениях, вам предлагают продолжить установку, или отменить: N or Y, пишите «y» и жмите Enter, т.е продолжаете.
apt-get upgrade //Теперь мы «улучшаем» пакеты
Опять же пишите «y» и Enter.
ВНИМАНИЕ! Начиная с версии Debian 7.3 нам предлагают подтвердить SSL сертификаты, когда нам об этом напишут, просто жмите Enter много раз, или просто зажмите. Когда список закончится и нам предлагают выйти, просто нажимаем «q»
apt-get install htop //Пакет для показа активных программ, очень полезен, если нужно посмотреть, допустим что из приложений java активны, а не просто прописывать «kill java»
apt-get install screen //Пакет который создает «несколько» консолей, если нужно запустить сразу 2+ серверов. И вообще полезная штука
apt-get install openjdk-7-jre //устанавливаем Java. Советую установить именно open-jdk.
(Уже можно установить 
Доп. пакет
apt-get install nano //Хороший редактор для Linux’a, если не хотите заходить в FTP клиент и через консоль что-то отредактировать — используйте Nano. Для использования пишем: nano путь к файлу (К примеру: nano /root/srv/minecraft/server.proporties)
Теперь сервер готов к работе!
Теперь нужно закинуть файлы на сервер, через любой FTP клиент, предлагаю — FileZilla
Когда мы открыли FileZilla, в левом верхнем углу, есть кнопочка «Открыть менеджер сайтов» нажимаете туда, и вводите в хост ip адрес сервера; порт устанавливаете 22 (Или выбираем SFTP); пользователь root; и ваш пароль от VPS/VDS/DS. Нас автоматически перекинет в папку «root», в папку «root» перекиньте папку с вашим сервером. Теперь нам нужно как-то запустить наш сервер. Для этого создадим скрипт запуска, создадим файл start.sh (Можно любой другой, но именно .sh!) Теперь мы копируем туда вот это:
java -Xmx2048M -Xms512M -jar ядросервера.jar
Xmx — максимальное кол-во оперативной памяти выделяемое для сервера.
Xms — минимальное кол-во оперативной памяти выделяемое для сервера.
Плюсы VDS/VPS/DS в том, что можно ввести абсолютно любой порт для сервера, если он не занят.
3. Запуск сервера
screen //Создаем «консоль»
Можно так же использовать screen -S (именно -S а не -s), чтобы задать имя сесси, допустим:
screen -S server
cd /root/ваша_папка_с_сервером/ //переходим в папку где лежит сервер
sh start.sh //запускаем сервер
И у нас появляется консоль как у обычного сервера MineCraft
Вы можете просто закрыть консоль PuTTY и всё будет работать, можете попробовать так сделать (чтобы вернуться к консоли сервера майна, нужно войти в патти, и написать: Screen -r)
Если же у вас запущено 2 и более серверов одновременно — чтобы зайти в консоль вам нужно:
1. Узнать какие сессии у screen’ов, пишем:
screen -ls // узнаём сесси
Теперь появились сессии, допустим:
hub
survival
И теперь вводим:
screen -r сессия //заходим в сессию
И мы в консоли какого-либо сервера.
На этом туториал окончен.
Изменено 12 августа 2015 пользователем mafan9
(история изменений)
Приветствую. В этом гайде расскажу, как сконфигурировать только что купленный VDS/VPS под ваш сервер Minecraft.
Вообще, > 50% команд из этого гайда универсальны, и должны быть выполнены на любой машине, которая позиционирует себя как сервер для игры. (Безопасность, оптимизация и другое.)
Итак, все команды актуальны для Ubuntu 20+, за другие дистрибутивы — не ручаюсь. (Тем более за те, где нет APT.)
Начнём же.
=========
Первое, что должен сделать любой человек, установивший или использующий Linux на новой машине — это проверка обновлений, удаление предустановленных пакетов, отмеченных как ‘кандидат на удаление’.
sudo apt-get remove --purge $(dpkg -l | awk '/^rc/ { print $2 }')
Эта команда удалит все предустановленные пакеты, которые больше не используются и помечены dpkg как «rc» (т. е. «кандидат на удаление»). Флаг —purge используется для удаления пакета и его файлов конфигурации. (полная очистка.)
Обратите внимание, что эта команда удалит все предустановленные пакеты независимо от того, используются они в данный момент или нет. Поэтому, если вы делаете параллельно какие-либо вещи, они могут сломаться.
Затем, обновить все пакеты.
sudo apt update -y && sudo apt upgrade -y
Второе, что должен сделать любой человек — сконфигурировать firewall.
Чтобы настроить брандмауэр для игрового сервера, используем команду ‘ufw‘ (Uncomplicated Firewall).
Во-первых, нужно убедиться, что ufw установлен в системе. Вы можете установить его, выполнив следующую команду:
sudo apt install ufw
После установки ufw вы можете настроить брандмауэр, разрешив входящие соединения через определенные порты, используемые вашим игровым сервером.
Например, если ваш игровой сервер использует TCP-порты 27015 и 27016, вы можете запустить следующую команду, чтобы разрешить входящие соединения на этих портах:
sudo ufw allow 27015/tcp sudo ufw allow 27016/tcp
Поскольку мы конфигурируем Minecraft сервер и гайд написан в первую очередь для него — выполняем:
sudo ufw allow 25565/tcp
Вы также можете разрешить входящие соединения через порты UDP, если они используются вашим игровым сервером.
Обратите внимание, что эти команды являются примерами, и вам может потребоваться настроить их в соответствии с номерами портов и протоколами, используемыми вашим конкретным игровым сервером.
Наконец, можно включить брандмауэр, запустив:
sudo ufw enable
Третье, что мы сделаем — установим джаву.
Чтобы установить и переключаться между различными версиями Java в Ubuntu 22.04, нужно использовать диспетчер пакетов apt и команду update-alternatives.
Во-первых, нужно установить определенные версии Java, которые вы хотите использовать. Например, чтобы установить Java 8, вы можете запустить следующую команду:
sudo apt install openjdk-8-jdk
Чтобы установить Java 16, вы можете запустить следующую команду:
sudo apt install openjdk-16-jdk
После установки различных версий Java можно использовать команду update-alternatives, чтобы легко переключаться между ними. Например, чтобы переключиться на Java 8, вы можете запустить следующую команду:
sudo update-alternatives --config java
И выберите номер, соответствующий установке Java 8.
Точно так же, чтобы переключиться на Java 16, вы можете повторить действия, выбрав Java 16.
Чтобы проверить текущую версию java — используем:
java -version
Обратите внимание, что эти команды установят версии Java для OpenJDK. Если вы хотите установить Oracle Java, вам следует использовать другой менеджер пакетов, или загрузить пакет с веб-сайта Oracle и установить его вручную.
Но, я бы не рекомендовал так делать, ибо стандарт для Linux’а — именно OpenJDK.
Четвёртое (Настройка SSH) — отдельная тема, статья по которой будет написана позднее и выложена соответственно не здесь. Здесь же, мы разберём отключение пользователя root и добавление нового пользователя.
Важно отметить, что отключение пользователя root может повысить безопасность, но также может вызвать проблемы, если у вас нет другого пользователя с правами администратора, поэтому рекомендуется создать пользователя с правами администратора перед отключением пользователя root.
Поэтому, первым делом — создадим такого пользователя.
Чтобы создать нового пользователя-администратора в Ubuntu 22.04 безопасным способом, нужно использовать команду adduser и команду usermod.
Во-первых, нужно будет войти в систему как пользователь root или любой пользователь с правами администратора. После входа в систему — можете создать нового пользователя с помощью команды adduser, например:
sudo adduser newadmin
Эта команда предложит вам установить пароль для нового пользователя, а затем создаст пользователя.
После того как пользователь создан, нужно использовать команду usermod, чтобы предоставить пользователю административные права, например:
sudo usermod -aG sudo newadmin
Эта команда добавит нового пользователя в группу sudo, что позволит ему выполнять команды с помощью sudo.
====
Чтобы отключить пользователя root в Ubuntu, используем команду passwd.
Во-первых, нужно будет войти в систему как пользователь root. После входа в систему надо запустить следующую команду, чтобы заблокировать учетную запись пользователя root:
sudo passwd -l root
Эта команда заблокирует учетную запись root, что означает, что ее нельзя будет использовать для входа в систему или выполнения команд.
Чтобы навсегда отключить учетную запись root, можете использовать следующую команду
sudo usermod -L root
Это предотвратит вход учетной записи root и выполнение команд.
Кроме того, помните, что отключение учетной записи root не позволит вам войти в систему как пользователь root через командную строку, но это не повлияет на использование sudo другими учетными записями пользователей с правами администратора.
Последний шаг, рассмотренный в этой статье — установка веб-панели.
Я буду использовать Pterodactyl, поэтому его и установлю.
А, да, пару слов о нём.
Pterodactyl — это веб-панель управления для управления игровыми серверами, включая Minecraft. Чтобы установить Pterodactyl в Ubuntu, необходимо выполнить шаги ниже.
1. Установка необходимых зависимостей:
sudo apt install -y curl wget git unzip
2. Установка PHP и расширений PHP:
sudo apt install -y php php-{bcmath,cli,common,curl,gd,json,mbstring,mysql,opcache,readline,xml,zip}
3. Установка веб-сервера (Apache или Nginx) и PHP-FPM:
sudo apt install -y nginx php-fpm
4. Установка и настройка сервер базы данных (MariaDB или MySQL):
sudo apt install -y mariadb-server
sudo mysql_secure_installation
5. Загрузка и установка Pterodactyl.
curl -Lo panel.tar.gz https://github.com/pterodactyl/panel/releases/download/v0.7.17/panel.tar.gz
tar --strip-components=1 -xzvf panel.tar.gz
chmod -R 755 storage/* bootstrap/cache/
Настройте Pterodactyl, отредактировав файл .env и настроив веб-сервер и PHP-FPM.
После установки и настройки Pterodactyl вы можете использовать панель для настройки и управления серверами Minecraft.
Что касается установки сервера Майнкрафт, то Птеродактиль позволяет установить и управлять сервером через панель, можно создать новый сервер с нужной версией майнкрафта и настроить его по желанию.
Обратите внимание, что эти команды являются лишь обзором процесса, и вам может потребоваться настроить их в зависимости от конкретной конфигурации вашего сервера.
=========
На этом — всё. Статьи по настройке полностью безопасного SSH подключения, грамотной настройке пользователя БД и соответственно веб-сервера — выйдет позже, если вообще выйдет.
По всем вопросам -> https://vk.com/leanfe -> https://t.me/UAZelensky -> Leanfe#4459
Изменено 22 января пользователем Мудрое Древо
Модератор, будь добр, перенеси тему.
31.08.2017
Пошаговая инструкция: как создать и настроить сервер Minecraft
Кто играл в Майнкрафт знают, что настройка игрового сервера получается не у всех с первого раза. Для этого силами службы поддержки Cloudlite мы подготовили инструкцию и некоторые замечания, которые так часто необходимы. Сразу оговоримся, чтобы играть на сервере, Вам понадобится лицензионная версия игры Minecraft.
Итак, начнем с самого простого, закажите виртуальный сервер и в личном кабинете напишите в отдел продаж Cloudliteзапрос на открытие бесплатного тестового периода. После этого Вам будет предоставлен сервер для тестирования.

Добавьте его в корзину и активируйте. Активация обычно происходит в течение 10 минут, пожалуйста, подождите.

Пока виртуальный сервер активируется, посмотрите видео про наш центр обработки данных NORD:
Поздравляем! Ваш виртуальный сервер активирован, теперь скачайте и установите программу PuTTY с официального сайта. На странице заказов нажмите кнопку «Инструкция». Она также будет выслана на электронную почту.

Скопируйте IP адрес из инструкции к виртуальному серверу:

Вставьте его в поле «Host Name IP» в PuTTY Configuration:

В PuTTY нажмите «Open». В ответ на Security Alert нажмите «Да».
Login: root
Пароль для root скопируйте из инструкции к виртуальному серверу.
Обратите внимание, что копировать нужно без пробела в начале. Убедитесь в том, что текст выделен правильно. Чтобы вставить его, нужно нажать правую кнопку мыши, держа указатель мыши внутри консоли.
Ура! Вы на сервере! Выполните команду: apt-get update (чтобы обновить список пакетов). Для этого скопируйте её отсюда и вставьте в PuTTY. Затем нажмите «Enter».

В PuTTY остановите веб-сервер и MySQL командой:
/etc/init.d/apache2 stop && /etc/init.d/mysql stop
Для выполнения нажмите «Enter».

Далее выполните команду в PuTTY для установки Java:
apt-get install default-jre
Нажмите «Enter» для её выполнения.
В PuTTY наберите Y в консоли и нажмите «Enter», чтобы подтвердить выбор. Дождитесь окончания процедуры установки пакетов. Это займёт примерно 10 минут.
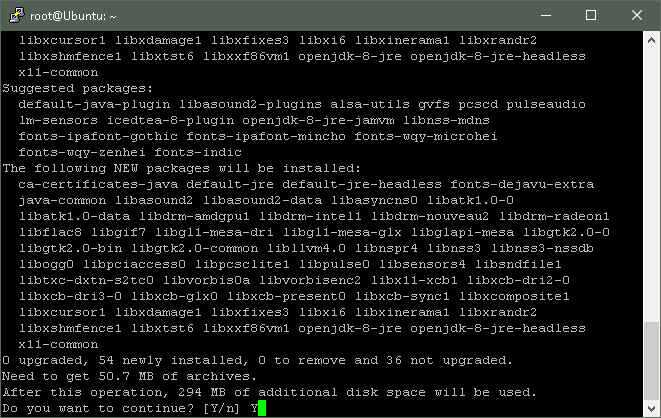
Скрипту из вики требуются curl screen nano bash grep , но они уже установлены в системе. В рамках этой инструкции не будем им пользоваться.
Затем введите команду в PuTTY:
adduser minecraft
И нажмите «Enter» для открытия диалога.
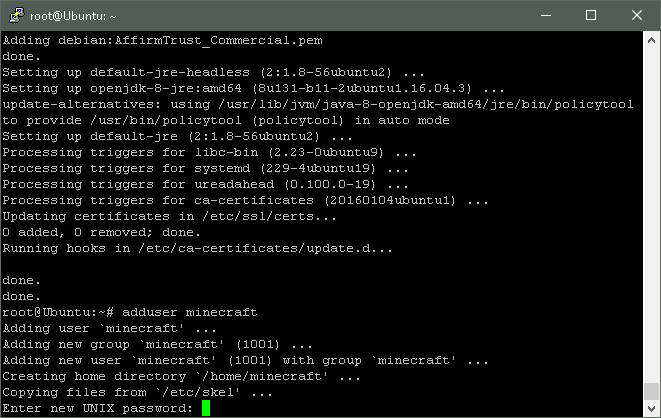
В первом шаге диалога создания пользователя будет запрошен пароль. Нужно придумать и создать пароль для нового пользователя. Он должен быть от 8 символов и длиннее. Дальнейшие вопросы про телефон, комнату можно подтвердить подряд кнопкой «Enter», не вводя ничего. Будет создан пользователь «minecraft», пароль для него и домашний каталог для него.
Теперь необходимо подключиться к виртуальному серверу от имени пользователя. Снова откройте PuTTY, вставьте IP адрес из инструкции к виртуальному серверу. Введите логин minecraft и пароль, который придумали.

После этого скопируйте и вставьте команду в PuTTY:
wget https://s3.amazonaws.com/Minecraft.Download/versions/1.12.1/minecraft_server.1.12.1.jar

Будет скачан jar пакет сервера:
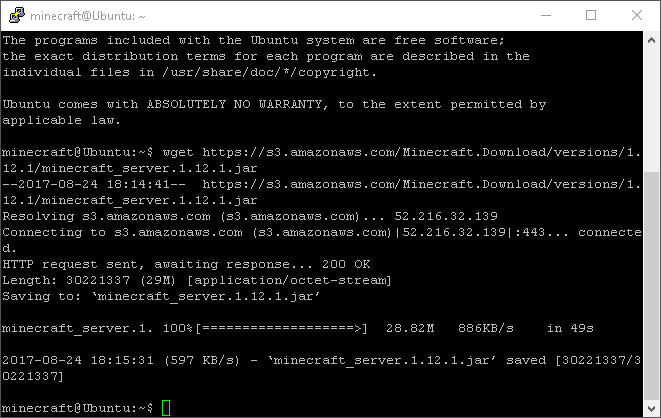
Запустите сервер командой в PuTTY:
java -Xmx1024M -Xms1024M -jar minecraft_server.1.12.1.jar nogui
Будут созданы рабочие файлы, а затем отображена ошибка о несогласии с EULA. Сервер закроется с ошибкой. Это нормально -)
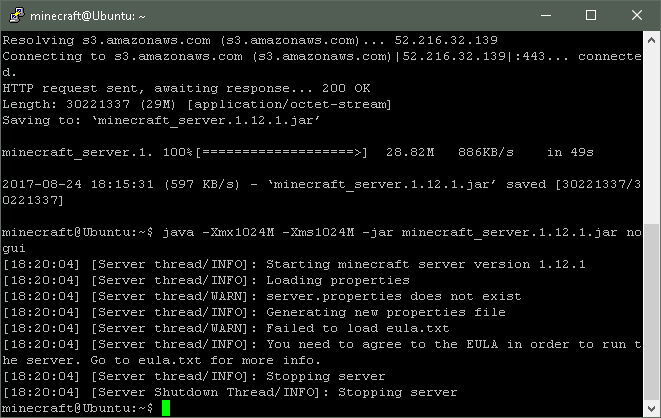
Теперь нужно ввести команду в PuTTY:
nano eula.txt
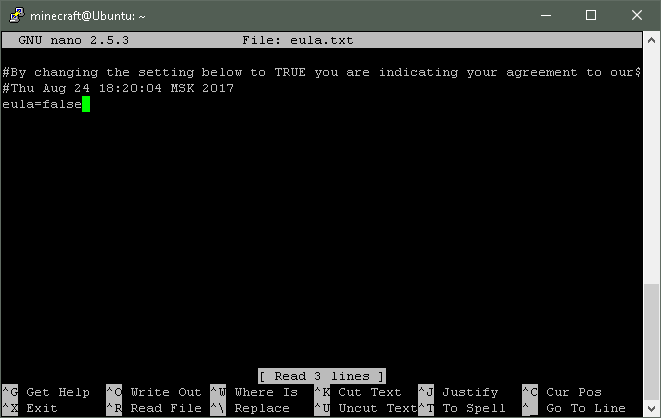
Откроется текстовый редактор nano. Нужно переместить курсор кнопками управления курсором так, чтобы можно было стереть false. Вместо false нужно написать true и нажать на клавиатуре сочетание «Ctrl+O», а затем «Enter» для сохранения, после чего «Ctrl+X», а затем «Enter» для выхода.

Снова запустите сервер командой в PuTTY:
java -Xmx1024M -Xms1024M -jar minecraft_server.1.12.1.jar nogui
На этот раз он запустится уже без ошибок. Будет создан мир и примерно через две минуты он станет доступен.

Проверьте работу сервера:
https://dinnerbone.com/minecraft/tools/status/
вставьте свой IP адрес сервера и посмотрите, что покажет. Если табличка зелёная, то сервер работает, а если красная, то нет.
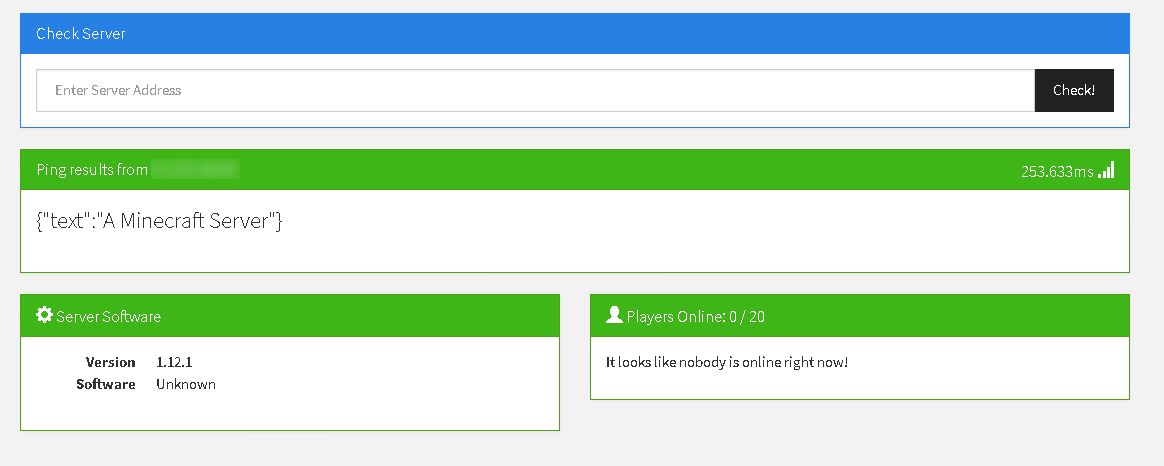
Если закрыть окошко PuTTY, то сервер будет остановлен. Это неудобно, правда? Исправим эту ситуацию!
Остановите сервер Minecraft, для этого нужно нажать сочетание «Ctrl+C» на клавиатуре. Закройте окно с minecraft@Ubuntu.
Снова откройте PuTTY и зайдите как root. Затем введите команду:
crontab –e
И нажмите «Enter».
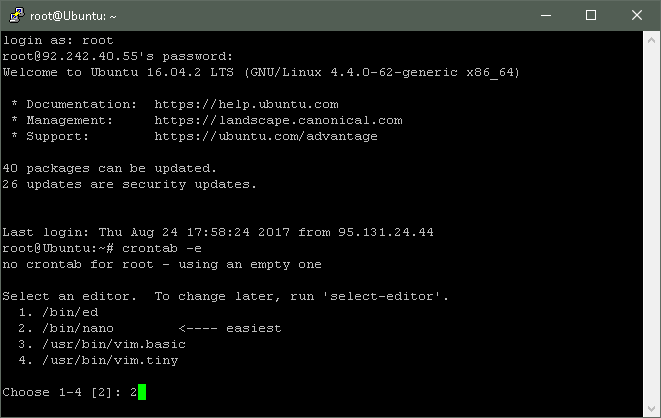
Выберите редактор nano, нажав указанную цифру и подтвердив выбор клавишей «Enter».
Переведите курсор в конец файла с помощью клавиш управления курсором. Скопируйте следующую команду, а затем вставьте её в PuTTY нажатием правой кнопкой мыши:
@reboot sleep 60; SHELL=/bin/sh PATH=/bin:/sbin:/usr/bin:/usr/sbin runuser -l minecraft -c ‘java -Xmx1024M -Xms1024M -jar «/home/minecraft/minecraft_server.1.12.1.jar» nogui’

Нажмите «Ctrl +O», чтобы сохранить файл, а затем «Ctrl+X», чтобы выйти.
Сервер будет запущен через 60 секунд после перезагрузки виртуального сервера. Это осуществляется с помощью программы cron.
Этот шаг можно пропустить!
Чтобы использовать на сервере свою карту из одиночной игры, нужно из папки saves, которая находится в каталоге установленной игры (minecraft), перенести папку с Вашей картой (например, New World) в папку, где лежит сервер игры. Не забудьте поменять level-name в файле server.properties, если ваша папка называется не так, как текущая папка сервера. Перенос должен осуществляться при выключенном сервере. Для переноса понадобится установить программу WinSCP. Зайдите на виртуальный сервер как root по данным из инструкции к виртуальному серверу (так же, как делали в начале инструкции).
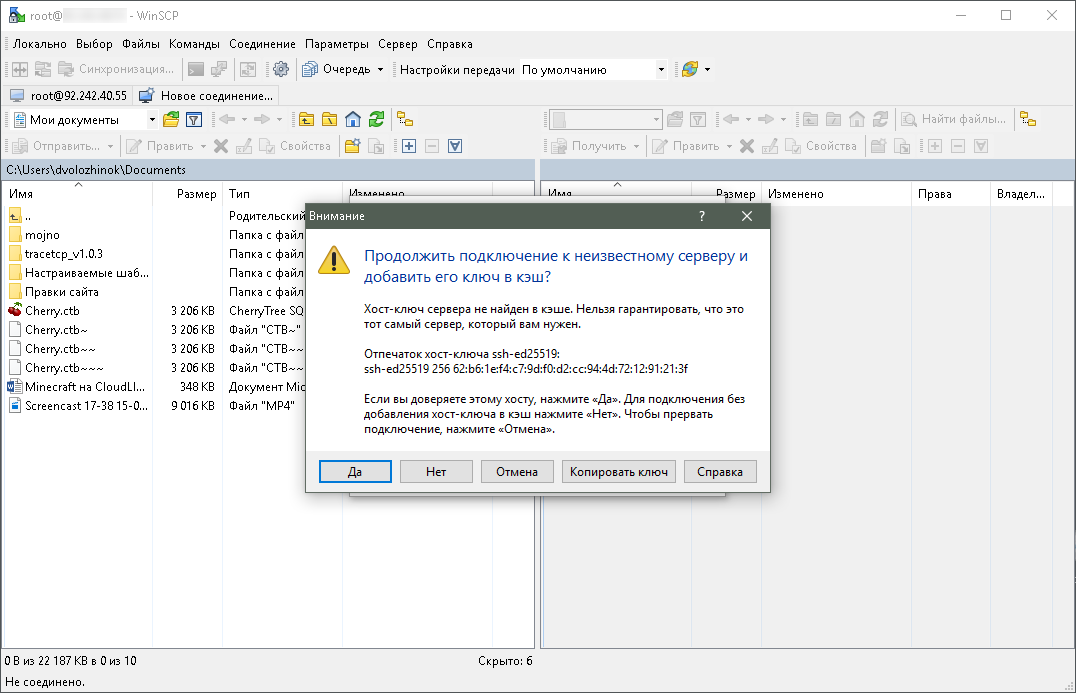
Нажмите «Да». Перейдите в папку /home/minecraft

Скопируйте карту, руководствуясь приведённой выше справкой. Программа поддерживает Drag’n’drop, поэтому файл можно потянуть прямо из проводника. Имена папок не должны совпадать, иначе сломаете текущий мир.

Карту скопировали.
Не забудьте поменять level-name в файле server.properties, ведь эта папка с миром называется не так, как текущая папка сервера.
Редактирование файла можно начать прямо из WinSCP, щёлкнув по нему правой кнопкой мыши и выбрав пункт «Править».

Теперь настроим параметры сервера по своему вкусу. Если не планируете возиться с настройкой, то обратите внимание только на три параметра: difficulty, gamemode и motd, а остальное оставьте по стандарту. Не забудьте сохранить файл!
|
Параметр |
Значения |
По умолчанию |
Описание |
|
allow-flight |
true / false |
false |
Разрешает игроку совершать полёты по миру Minecraft. Эта опция действует только на полёты в режиме Выживание и оказывает эффект только при наличии соответствующего плагина (например, Flight). На полёты в режиме Творчество никак не влияет. |
|
allow-nether |
true / false |
true |
Данный параметр определяет возможность перехода в Нижний мир. Если отключить, все игроки, находившиеся в Нижнем мире, будут перемещены в обычный. Не влияет на переход в Край. |
|
announce-player-achievements |
true / false |
true |
Данный параметр определяет, должен ли сервер отправлять в чат сообщения о получении достижений. |
|
difficulty |
Число (0-3) |
1 |
Уровень сложности:
|
|
enable-command-block |
true / false |
false |
Позволяет использовать командный блок. Эта опция не генерируется при первой загрузке, а появляется при первой попытке использования командного блока. |
|
enable-query |
true / false |
false |
Позволяет активировать протокол GameSpy4 для прослушки сервера (получении информации о сервере). |
|
enable-rcon |
true / false |
false |
Позволяет использовать удаленный доступ к консоли сервера. Советую включить. |
|
force-gamemode |
true/false |
false |
Если true, то при подключении к серверу режим игры игрока изменятся на стандартный, указанный в gamemode. |
|
gamemode |
Число (0-3) |
0 |
Стандартный игровой режим, автоматически устанавливаемый всем впервые зашедшим на сервер игрокам. Режим отдельного игрока меняется командой /gamemode.
|
|
generator-settings |
нет |
Строка |
Эта строка задает шаблон генерации суперплоского мира. См. суперплоскость для подробностей. |
|
generate-structures |
true / false |
true |
Генерировать ли структуры (сокровищницы, крепости, деревни…) |
|
hardcore |
true / false |
false |
Включает на сервере режим Хардкор. После смерти — бан, переподключиться нельзя. |
|
level-name |
Имя папки |
world |
Название папки с файлами карты, которую будет использовать сервер во время игры. Данная папка размещена в том же каталоге, где находится сервер. Если её не окажется, сервер автоматически сгенерирует новый мир и поместит его файлы в папку с этим названием. |
|
level-seed |
Любое допустимое зерно |
нет |
Входные данные (зерно) для генератора уровня. Если вы хотите создать случайный мир — оставьте данное поле пустым. |
|
level-type |
DEFAULT / FLAT / LARGEBIOMES / AMPLIFIED |
DEFAULT |
Определяет тип мира. |
|
max-build-height |
Число, кратное 16 (64 — 256) |
256 |
Указывает максимальную высоту постройки на вашем сервере. Выше этого уровня нельзя будет ломать или ставить блоки. Местность может генерироваться выше этого уровня, также можно разрушать блоки при помощи ТНТ и огня. Кроме того, выше границы работают вёдра (ошибка). |
|
max-players |
Число (0-2147483647) |
20 |
Указывает максимальное допустимое количество игроков на сервере. |
|
motd |
Строка не более 60 символов |
A Minecraft Server |
Описание сервера, отображаемое при подключении в списке серверов. Поддерживает форматирование текста. |
|
online-mode |
true / false |
true |
Этот параметр позволяет включить/выключить проверку подлинности премиум-аккаунтов пользователей, которые подключаются к данному серверу. Если false — программа не будет проверять аккаунты игроков и на сервер смогут заходить игроки, в учетных записей которых отсутствует статус «премиум-аккаунт». Если значение параметра true, на сервер смогут зайти только пользователи с премиум-аккаунтом. Если проверка аккаунтов отключена, на данный сервер смогут зайти «пираты» и игроки, подделавшие ник, что несколько небезопасно. Администратор, который создает сервер в таком режиме, не нарушает условия пользовательского соглашения, поскольку данная опция была добавлена в список настраиваемых параметров сервера намеренно — отключив проверку, можно, например, играть в локальной сети и без доступа к Интернету. |
|
op-permission-level |
Число (1-4) |
4 |
Позволяет изменять права операторов. 1 — Операторы могут ломать / ставить блоки внутри радиуса защиты территории спауна. 2 — Операторы могут использовать команды /clear, /difficulty, /effect, /gamemode, /gamerule, /give, /tp, и могут изменять командные блоки. 3 — Операторы могут использовать команды /ban, /deop, /kick, и /op. 4 — Операторы могут использовать команду /stop. |
|
player-idle-timeout |
Число |
0 |
Если не поставлен ноль, то игроки будут автоматически отключаться от сервера, если они ничего не делали в течение указанного времени (в минутах). |
|
pvp |
true / false |
true |
Включает/отключает получение урона игрокам от атак других игроков на сервере. При true игроки смогут «воевать» между собой, убивая друг друга. Если уставлено значение false, игроки не смогут наносить прямой урон один другому. |
|
query.port |
Число (1-65535) |
25565 |
Порт для получения информации о сервере. Появляется автоматически при enable-query=true. |
|
rcon.password |
Строка |
нет |
Пароль для удаленного доступа к серверу. Появляется автоматически при enable-rcon=true. |
|
rcon.port |
Число (1-65535) |
25575 |
Порт для удаленного контроля сервера. Появляется автоматически при enable-rcon=true. |
|
resource-pack |
Имя файла |
нет |
Местоположение ресурсов, которые сервер предложит загрузить игроку при соединении. В данном поле нужно указать прямую ссылку на zip-архив. |
|
server-ip |
Любой допустимый IP-адрес |
нет |
Указывает IP-адрес сервера, который будет использоваться другими игроками для подключения к этому серверу. Данное поле рекомендуется оставлять пустым, но если вы хотите дать серверу особый IP-адрес, то можно воспользоваться этим параметром, чтобы задать его. |
|
server-port |
Число (1-65535) |
25565 |
Данный параметр определяет значение порта в протоколах TCP и UDP, который будет использовать сервер игры. Стандартный для Minecraft порт — 25565. Рекомендуется не изменять значение, т.к. для входа на сервер, использующий стандартный порт, игроку будет достаточно набрать IP или DNS адрес, без указания порта, а также при использовании других портов есть вероятность того, что этот порт уже будет занят другим сетевым ресурсом. Если вы всё же хотите указать порт вручную, выбирайте числа побольше и избегайте популярных портов: 80 и 8080 (web-сервер), 21 (ftp-сервер), 22 (ssh-сервер), 143 (imap), 6969 и 6881—6889 (bittorrent) и др. Например, порт 23000 подойдёт. |
|
snooper-enabled |
true / false |
true |
Разрешает серверу отправлять некоторую статистику и данные разработчикам. |
|
spawn-animals |
true / false |
true |
Аналогично spawn-monsters, но для дружелюбных мобов (коровы, свиньи, овцы…). |
|
spawn-monsters |
true / false |
true |
Если значение параметра true, то, как и в одиночной игре, в ночное время и в тёмных пещерах на карте будут появляться враждебные мобы и будут стараться нанести вред игрокам на сервере. Если значение false, враждебные мобы (например, скелеты, зомби) не будут автоматически появляться во время игры, однако их можно заспаунить с помощью яиц призывания. Все находившиеся на карте мобы останутся. |
|
spawn-npcs |
true / false |
true |
Разрешить появление NPC в деревнях. |
|
spawn-protection |
Число (1-100) |
16 |
Радиус защиты территории спауна в блоках (эту территорию смогут изменять только операторы). Радиус 0 дает защиту единственного блока, 1 — зоны 3×3 и так далее. Эта опция не генерируется при первой загрузке, а появляется, когда первый игрок заходит на сервер. После 1.4.2 защита спауна автоматически отключается, если у сервера нет ни одного оператора. |
|
view-distance |
Число (3-15) |
10 |
Регулирует радиус обновляемых чанков для отсылки игроку. Для справки: дальность прорисовки Far в версиях до 1.7 отображает область в радиусе 10 чанков. |
|
white-list |
true / false |
false |
Позволяет включать/отключать использование вайтлиста на сервере. При true администратору сервера необходимо будет вручную добавлять ники игроков в белый список. Если установлено значение false, любой игрок сможет зайти на данный сервер, зная его IP-адрес и порт. Администраторы сервера имеют возможность зайти на сервер вне зависимости от белого списка. |
|
max-world-size |
Число (1-29999984) |
29999984 |
Устанавливает границу мира на выбранном радиусе, считая от нулевой координаты. Установка границы, выходящей за пределы мира не сделает ничего. Например
|
|
network-compression-threshold |
Число |
256 |
По умолчанию, это разрешает пакетам, размер которых n-1, посылаться нормально, а пакеты с размером n и более сжимаются. Меньшее значение означает большую компрессию, но сжатие маленького количества байт обычно приводит к увеличению размера. -1 — полностью отключить сжатие 0 — сжимать все Обратите внимание: стандарты ethernet требуют, чтобы пакеты менее чем 64 байта, дополнялись до 64 байт. Таким образом, установка значения меньше чем 64, бесполезна. Также не рекомендуется превышать MTU (Maximum Transmission Unit), которое обычно 1500 байт. |
|
resource-pack-sha1 |
Строка |
blank |
Необязательный SHA-1 хеш ресурс пака в нижнем регистре в hex формате. Рекомендуется указать его. Он пока что не используется для проверки целостности ресурс пака, но улучшает эффективность и надежность кеширования. |
|
use-native-transport |
true / false |
true |
Улучшение производительности сервера на Linux: оптимизация отправки и получения пакетов. false — оптимизация отключена. true — оптимизация включена. |
|
max-tick-time |
Число (0 — (2^63 — 1)) |
60000 |
Максимальное количество миллисекунд, которые может длиться один такт до того как контроллер сервера останавливает сервер с сообщением: “A single server tick took 60.00 seconds (should be max 0.05); Considering it to be crashed, server will forcibly shutdown” — Единственный такт сервера занял 60 секунд (должен быть в пределах 0.05); Возможно он завис, сервер будет принудительно отключён. После того как критерии соблюдены, он вызывает System.exit. -1 — полностью отключить таймер |
Перезагрузите виртуальный сервер от root командой:
reboot –n
Через 2 минуты проверяйте активность сервера. Для этого перейдите на сайт https://dinnerbone.com/minecraft/tools/status/ вставьте IP адрес своего виртуального сервера и посмотрите, что покажет. Напомним, зелёный цвет – это ОК, красный – нет.

Процесс в консоли можно увидеть в htop.
Выполните команду:
apt-get install htop
Запустите его командой:
htop
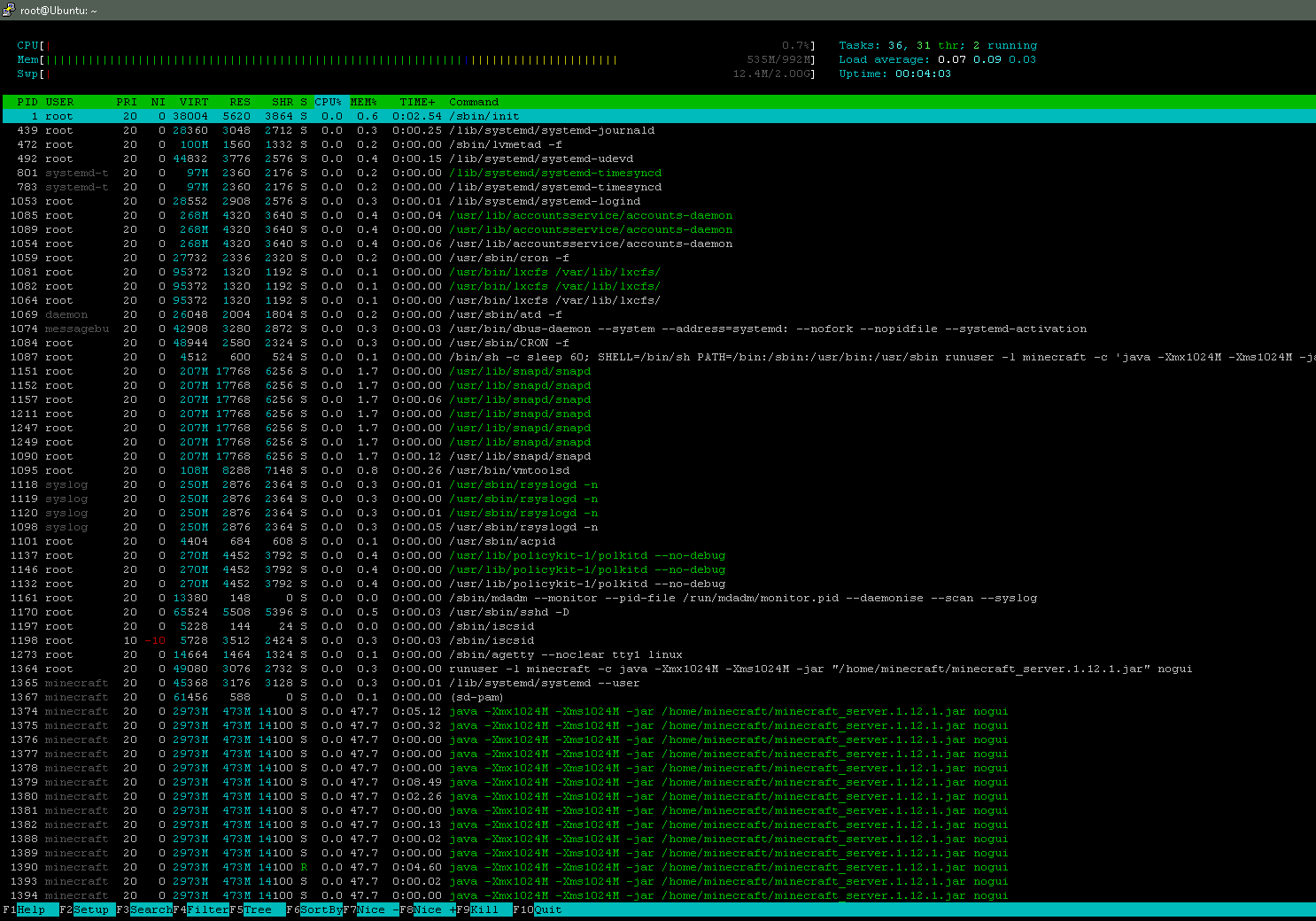
Надеемся, что у Вас получилось создать и настроить Майнкрафт сервер, благодаря нашей инструкции. Если у Вас остались вопросы, напишите их нам techsupport@cloudlite.ru и мы постараемся найти решение.