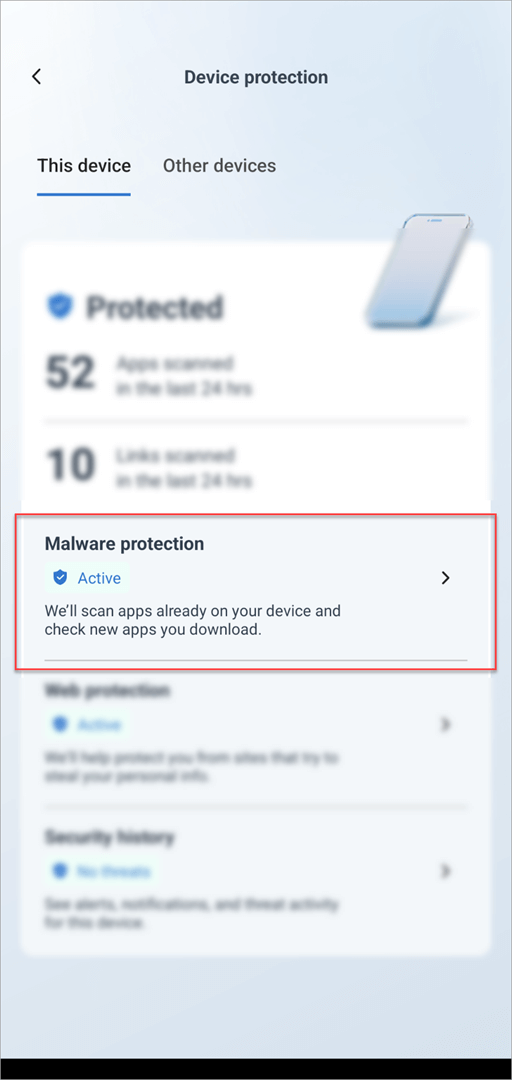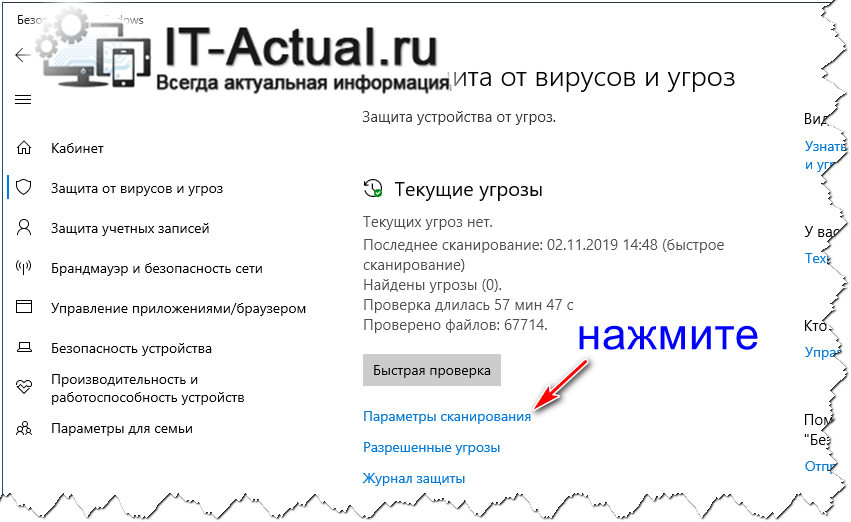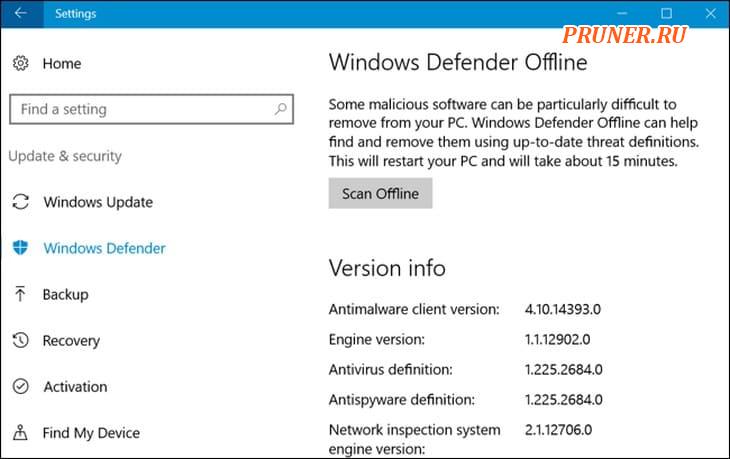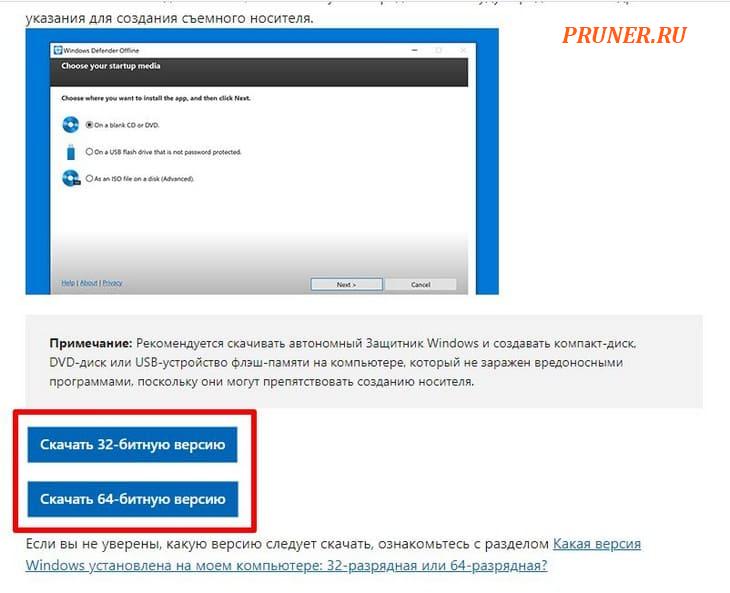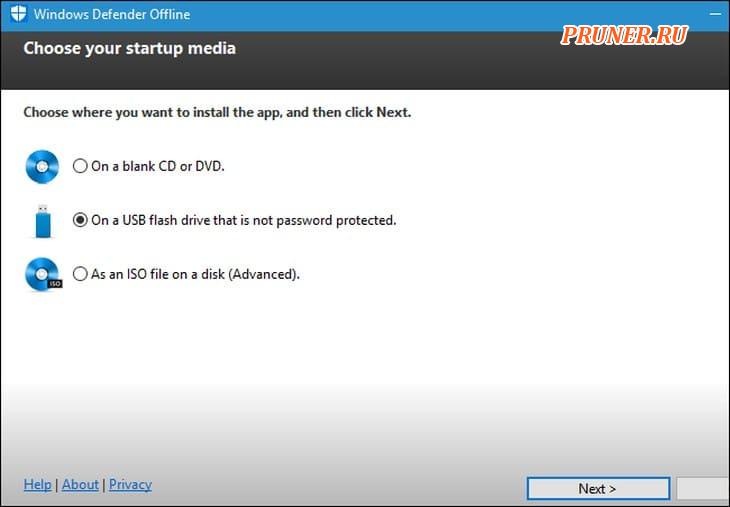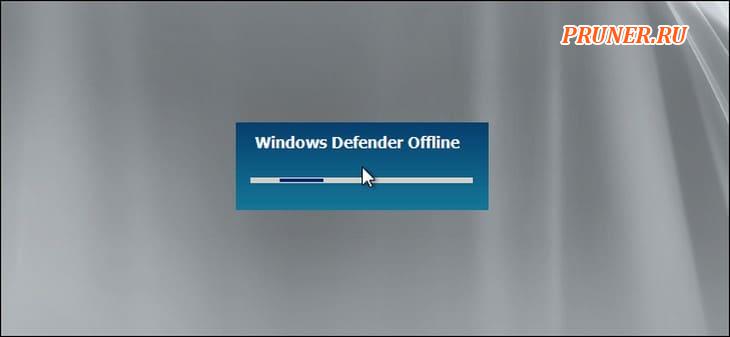Безопасность Windows (Центр безопасности Защитника Windows в предыдущих версиях Windows) позволяет сканировать определенные файлы и папки для проверки их безопасности. При обнаружении угроз вы немедленно получите уведомление.
-
Чтобы сканировать конкретные файлы или папки, щелкните их правой кнопкой мыши и выберите Сканировать с помощью Microsoft Defender. После завершения сканирования появится страница Параметры сканирования со сведениями о результатах сканирования.
-
Чтобы включить антивирусную программу Microsoft Defender в Безопасности Windows, перейдите в раздел Пуск > Параметры > Обновление и безопасность > Безопасность Windows > Защита от вирусов и угроз. Затем выберите Управление параметрами (или Параметры защиты от вирусов и угроз в ранних версиях Windows 10) и задайте параметру Защита в режиме реального времени значение Вкл. Антивирусная программа Microsoft Defender включится автоматически. Если вы используете Windows 10 Корпоративная, включите антивирусную программу Microsoft Defender, удалив все другие антивирусные программы.
Открыть параметры службы «Безопасность Windows»
Нужна дополнительная помощь?
Microsoft Defender on Android Microsoft Defender on Mac Microsoft Defender on Windows Еще…Меньше
Вы можете начать проверку на наличие вредоносных программ в любое время.
Примечание:
Microsoft Defender в настоящее время предлагает защиту от вредоносных программ в Windows, Android и macOS.
НаMicrosoft Defender панели мониторинга
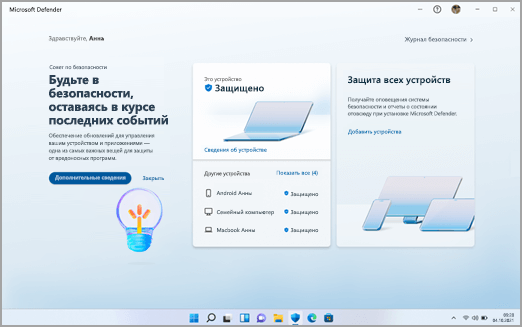
-
Выбор сведений об устройстве
-
Выберите «Управление в Безопасность Windows
-
Выбор быстрой проверки
Советы:
-
Если требуется более глубокое сканирование, вместо выбора функции «Быстрая проверка» на шаге 3 выберите параметры сканирования и выберите нужный тип сканирования.
-
Для наиболее полной проверки запустите Microsoft Defender в автономном режиме. Дополнительные сведения см. в статье «Защита компьютера с помощью Автономного Защитника Майкрософт».
-
НаMicrosoft Defender панели мониторинга
-
Коснитесь сведений об устройстве, чтобы перейти на экран защиты устройств
-
Нажмите кнопку «Защита от вредоносных
программ
-
Нажмите кнопку «Сканирование «
НаMicrosoft Defender панели мониторинга
-
Выбор сведений об устройстве
-
Выбор начальной проверки
-
Выберите тип проверки, которую нужно запустить, а затем начните сканирование.
Когда сканирование завершится, Defender сообщит вам, найдено ли что-либо.
Когда мне нужно выполнить проверку?
Если вы подозреваете, что устройство заражено или хотите убедиться, что предыдущее заражение было очищено, необходимо запустить проверку в Defender.
Признаки того, что на устройстве могут быть вредоносные программы, включают:
-
Внезапное выполнение гораздо медленнее, чем обычно
-
Значительное снижение времени работы батареи
-
Непредвиденное увеличение использования данных
Любой из этих симптомов может указывать на то, что неизвестный процесс выполняется в фоновом режиме и использует ресурсы устройства.
К другим подсказкам относятся:
-
Непредвиденная реклама или всплывающие окна
-
Перенаправление на полностью разные сайты при попытке просмотреть веб-сайты
Подробнее
Как вредоносная программа может заражать устройство
Справка и обучение по безопасности Майкрософт
Нужна дополнительная помощь?

Удаление вредоносных программ с Windows компьютера
OneDrive (для дома или персональный) OneDrive for Windows Еще…Меньше
Безопасность Windows — это мощное средство сканирования, которое находит и удаляет вредоносные программы с компьютера. Ниже описано, как использовать его в Windows 10 для сканирования компьютера.
Важно: Прежде чем использовать Защитник Windows автономном режиме, обязательно сохраните открытые файлы и закройте приложения и программы.
-
Откройте Безопасность Windows параметров.
-
Выберите параметры & защиты > вирусов.
-
Выберите Защитник Windows автономном режиме, а затем нажмите кнопку «Проверить сейчас».
Проверка Защитник Windows автономном режиме занимает около 15 минут, после чего компьютер перезапустится.
Просмотр результатов проверки
-
Откройте Безопасность Windows параметров.
-
Выберите & защиты > защиты от > защиты от вирусов.
Автономная проверка Защитник Windows автоматически обнаруживает и удаляет вредоносные программы или помещает их в карантин.
Нужна дополнительная помощь?
Многие пользователи не знают, как эффективно проверить свой ПК на вирусы, хоть в Виндовс 10 имеется встроенный Windows Defender. Родной Защитник отлично справляется со своей миссией и надежно защищает систему от вторжения различных троянов и червей. Однако с помощью одного встроенного инструмента полностью обезопасить свой ПК от угроз не удастся. Нужно время от времени использовать онлайн-сканеры или установить сторонний антивирус.
Проверка на вирусы с помощью Windows Defender в Windows 10
Для защиты домашних ПК от вредоносных и шпионских модулей создан специальный инструмент от компании «Майкрософт» под названием «Защитник Виндовс». Впервые Windows Defender появился в ОС Windows XP. Разработчики на протяжении многих лет усовершенствовали этот программный продукт, улучшая его функции. Защитник Виндовс на всех ПК активирован по умолчанию.
Основные возможности встроенного Защитника:
- обнаружение вредоносного и шпионского ПО;
- предотвращение установки на ПК зараженных вирусом программ;
- наблюдение за запускаемыми обновлениями;
- мониторинг автозапуска;
- отправка сведений об угрозах безопасности в компанию «Майкрософт»;
- ручное исключение из проверки файла, установка которого блокируется системой.
Как проверить состояние Windows Defender:
- активировать «Параметры»;
- отыскать «Обновление и безопасность»;
- перейти в «Защитник Виндовс»;
- проверить, активирована ли «Защита в реальном времени» и «Облачная защита».
Как запустить проверку состояния ПК:
- активировать «Параметры»;
- отыскать подпункт «Защитник Виндовс»;
- нажать на «Открыть защитник Виндовс»;
- откроется консоль с одноименным названием;
- открыть вкладку «Домой»;
- проверить включена ли защита (Вкл.);
- выбрать параметр проверки («Быстрая», «Полная» или «Особая»);
- нажать на «Проверить сейчас», чтобы просканировать домашний компьютер.
Важно! «Windows Defender» — бесплатная встроенная утилита, которую можно регулярно обновлять с помощью Центра обновлений. При желании пользователи могут установить на свой ПК сторонний антивирус из интернета. При установке другой антивирусной программы возможны конфликты со встроенным Защитником. В таком случае можно на время (до следующей перезагрузки) деактивировать Windows Defender в «Параметрах». Полностью отключить Защитник Виндовс не удастся.
Использование сторонних антивирусов
Для защиты домашнего ПК от вирусов хватает встроенного Защитника Виндовс. Правда, у родной утилиты Win 10 есть уязвимости, устранить которые помогает использование онлайн-сканеров или установка сторонней антивирусной программы. Например, Защитник Виндовс не всегда способен распознать новейшее вредоносное ПО.
VirusTotal
Это бесплатный онлайн-сканер вирусов, троянов, червей и различных вредоносных ПО. VirusTotal не только проверяет, но и анализирует файлы и URL. При обнаружении вредоносного кода эта программа делится информацией с ИБ-сообществом. В VirusTotal установлен движок CyAI, помогающий выявлять вирусы, которым удалось обмануть встроенную систему безопасности. Выполнить проверку конкретного файла или URL-ссылки можно непосредственно на сайте virustotal.com. Правда, при онлайн-сканировании к выявленным вирусам не применятся никакие действия.
Плюсы антивируса:
- работает в онлайн-режиме и не требует регистрации;
- имеет понятный интерфейс;
- может работать с любым браузером;
- включает несколько антивирусных сканеров;
- не конфликтует с Защитником Виндовс;
- сканирует загруженный на интернет-площадку файл или URL;
- вес загружаемого файла около 100 Мб;
- запускается простым нажатием кнопки «Проверить».
Dr.Web Online
Это бесплатный онлайн-сканер, помогающий частично просканировать систему. Dr.Web Online проверяет только те файлы и URL-ссылки, которые загружаются на его интернет-площадку. Выявленные угрозы этот сканер не удаляет. Вылечить зараженный файл от вируса поможет, например, утилита Dr.Web CureIt.
Достоинства Dr.Web Online:
- позволяет проверить любой файл весом до 10 Мб;
- сканирует любую URL-ссылку;
- выдает подробный отчет о проверке;
- для проведения сканирования использует обновленную вирусную базу;
- проверку можно осуществить на сайте drweb.ru online без регистрации.
Доктор
Вылечить домашний ПК от вирусов поможет бесплатная утилита под названием «Доктор Веб». Правильное наименование программы — Dr.Web CureIt. Это утилита, которую нужно установить на свой ПК. Правда, Dr.Web CureIt не лечит, а выявляет угрозы и предлагает их удалить или поместить на карантин. При заражении ОС желательно проводить сканирование из «безопасного режима».
Характеристики Доктора Веба:
- скачивается бесплатно;
- еженедельно предлагает обновление вирусной базы;
- запускает сканирование ОС простым нажатием кнопки «Начать проверку»;
- позволяет выбрать объекты для проверки;
- найденные угрозы удаляет или помещает на карантин;
- способен вылечить измененный hosts файл.
Kaspersky VirusDesk
Это онлайн-сканер, который долгое время применялся для проверки файлов и веб-адресов. Сервис работал на основании собственной постоянно обновляемой вирусной базы и использовал свою облачную технологию Kaspersky Security Network. Сканер анализировал файлы весом до 50 Мб.
С апреля 2020 Kaspersky VirusDesk прекратил работу. Вместо него для проверки можно использовать онлайн-сканер Kaspersky Threat Intelligence Portal. Новый сервис сканирует и анализирует потенциальные угрозы безопасности.
Преимущества Kaspersky Threat Intelligence Portal:
- сканирует файлы весом до 256 Мб;
- проверяет ссылки на сайты, IP-адреса, домены, хеш-суммы файлов;
- дает подробную информацию об обнаруженных угрозах и их источниках.
NANO Антивирус
Это антивирусная утилита, защищающая ПК от новейшего вредоносного ПО. NANO Антивирус разрешается скачать и использовать бесплатно. Утилита обеспечивает защиту в режиме реального времени.
Достоинства NANO Антивирус:
- выявляет вирусы в разных типах архивов;
- находит и лечит даже сложные полиморфные и шифрованные угрозы;
- выявляет даже те вирусы, которые не занесены в вирусную базу;
- ежедневно обновляет вирусную базу через интернет-связь.
Jotti’s malware scan
Это бесплатный онлайн-сканер, позволяющий просканировать любые файлы. Выполняет проверку за считанные секунды, выдает отчет, но не лечит зараженные элементы.
Плюсы Jotti’s malware scan:
- работает онлайн;
- позволяет одновременно добавлять до 5 файлов (весом до 250 Мб);
выдает подробный отчет об угрозах.
Однако иногда вам все равно необходимо выполнить полное сканирование системы на вирусы вручную, чтобы убедиться, что все в безопасности. В этой статье мы расскажем, как сканировать всю систему Windows 10 на вирусы с помощью Microsoft Defender.
Чтобы выполнить проверку на вирусы всей системы Windows 10 с помощью Microsoft Defender через Windows Security, выполните следующие действия:
- Нажмите кнопку Windows, чтобы открыть меню Пуск.
- Войдите в систему безопасности Windows и нажмите на первый результат поиска.
- Щелкните Защита от вирусов и угроз.
- В разделе Текущие угрозы щелкните Параметры сканирования.
- Выберите Полная проверка, чтобы проверить всю систему.
- Нажмите кнопку Сканировать сейчас.
После этого Microsoft Defender просканирует ваше устройство на наличие вирусов или вредоносных программ. Если он обнаруживает эти программные угрозы безопасности, он автоматически удаляет или изолирует их.
Время сканирования зависит от количества данных на вашем компьютере. Если у вас много данных, вам следует начать сканирование, когда вы закончите, и позволить вашему компьютеру выполнить ночное сканирование.
2. Используйте командную строку.
Чтобы просканировать всю систему на вирусы с помощью командной строки, выполните следующие действия:
- Нажмите кнопку Windows, чтобы открыть меню Пуск.
- Введите командную строку, щелкните правой кнопкой мыши первый результат поиска и выберите Запуск от имени администратора.
- Введите следующую командную строку в командную строку и нажмите Enter, чтобы получить доступ к последней версии программного обеспечения Microsoft Defender:
cd c: ProgramDataMicrosoftWindows DefenderPlatform4 *
- Введите следующую команду и нажмите Enter, чтобы провести сканирование:
mpcmdrun -scan -scantype 2
После того, как вы выполните этот шаг, антивирусное ПО начнет сканирование на вирусы. В командной строке вы должны увидеть статус «Начать сканирование», а когда сканирование будет завершено, вы получите сообщение «Сканирование завершено».
3. Используйте PowerShell.
Вы также можете использовать PowerShell, чтобы включить полную проверку на вирусы в системе Windows 10.
- Нажмите кнопку Windows, чтобы открыть меню Пуск.
- Введите powershell и щелкните правой кнопкой мыши первый результат поиска, затем выберите Запуск от имени администратора.
- Введите следующую команду в PowerShell и нажмите Enter:
start-mpscan -scantype fullscan
После того, как вы выполните этот шаг, Защитник Microsoft проведет полное сканирование системы Windows 10 на вирусы, чтобы удалить все обнаруженные вирусы и вредоносные программы.
Удачи.
ОС Windows 10 имеет в своем распоряжении стандартный набор защиты от вирусов и угроз
В современном цифровом мире вредоносное ПО по-прежнему является большой проблемой. Вот почему в операционной системе Microsoft Windows 10 уже имеется в наличии антивирус — «Защита от вирусов и угроз». Он умеет сканировать ПК на наличие вредоносного ПО как в фоновом режиме, так и выполнять полную проверку системы.
Чтобы воспользоваться антивирусом, открываем поисковое меню, которое находится рядом с меню «Пуск» и вводим фразу «Безопасность Windows». Нажимаем на приложение «Безопасность Windows»:
В окне «Безопасность Windows» в меню слева выбираем пункт «Защита от вирусов и угроз», затем «Параметры сканирования»:
В меню «Параметры сканирования» вы увидите список четырех различных типов сканирования:
- Быстрая проверка: проверяет папки в системе, где обычно находятся угрозы. Проверка занимает всего несколько минут.
- Полное сканирование: проверяет все файлы и запущенные программы на жестком диске. Такая проверка может занять больше часа.
- Настраиваемое сканирование: проверяет выбранные файлы и папки. Время проверки зависит от количества выбранных папок и файлов.
- Проверка автономным Защитником Windows: Эта опция перезагружает компьютер и сканирует системные файлы и программы, когда они не запущены.
Если вы не сканировали ранее свой ПК на вредоносное ПО, лучше всего выбрать полное сканирование. Выбрав тип сканирования нажимаем на кнопку «Выполнить сканирование сейчас»:
Начнется сканирование и вы увидите синюю полосу — индикатор выполнения:
После завершения проверки вы увидите сообщение «Текущих угроз нет», либо угрозы будут найдены и Защитник предложит список рекомендуемых действий, которые можно выполнить, нажав на кнопку «Действия».
Надеюсь, все проверки пройдет нормально и угрозы обойдут вас стороной. Удачи, и будьте в безопасности!
Установите переключатель рядом с «Полное сканирование» и нажмите кнопку «Сканировать сейчас».. Начнется полное сканирование системы, и Windows Security покажет полосу индикатора выполнения. Когда сканирование будет завершено, вы увидите результаты. Если все в порядке, вы увидите сообщение «Текущих угроз нет».
Как запустить проверку на вирусы на моем компьютере?
Вы также можете перейти в Настройки> Обновление и безопасность> Безопасность Windows> Открыть безопасность Windows. Чтобы выполнить сканирование на наличие вредоносных программ, нажмите «Защита от вирусов и угроз. Нажмите «Быстрое сканирование». для сканирования вашей системы на наличие вредоносных программ. Безопасность Windows выполнит сканирование и выдаст вам результаты.
Чтобы просканировать компьютер с помощью Защитника Windows, выполните следующие шесть шагов.
- Нажмите кнопку меню Пуск.
- В текстовом поле Поиск программ и файлов введите «Защитник Windows».
- Выберите Защитник Windows.
- Вам может быть предложено проверить наличие обновлений. …
- Чтобы просканировать компьютер, нажмите «Сканировать».
Сканирует ли Защитник Windows 10 автоматически?
Как и другие приложения для защиты от вредоносных программ, Защитник Windows автоматически запускается в фоновом режиме, сканируя файлы при обращении к ним и до того, как пользователь откроет их.. При обнаружении вредоносного ПО Защитник Windows сообщит вам об этом.
Какой лучший антивирус для Windows 10?
Компания лучший антивирус для Windows 10 вы можете купить
- Kaspersky Антивирусы, лучший защита, с небольшими изысками. …
- Bitdefender Антивирус Плюс. Очень хорошо защита с множеством полезных дополнений. …
- Нортон AntiVirus Плюс. Для тех, кто заслуживает самого лучший, …
- ESET NOD32 Антивирус, …
- McAfee AntiVirus Плюс. …
- Trend Micro Antivirus + Безопасность.
Как узнать, есть ли в вашем теле вирус?
Симптомы вирусных заболеваний могут включать:
- Гриппоподобные симптомы (утомляемость, лихорадка, боль в горле, головная боль, кашель, ломота и боли)
- Желудочно-кишечные расстройства, такие как диарея, тошнота и рвота.
- Раздражительность.
- Недомогание (общее недомогание)
- Сыпь.
- Чихание.
- Заложенный нос, заложенность носа, насморк или постназальное выделение.
Как очистить компьютер от вирусов?
Если на вашем компьютере есть вирус, следующие десять простых шагов помогут вам избавиться от него:
- Шаг 1. Загрузите и установите антивирусный сканер. …
- Шаг 2. Отключитесь от Интернета. …
- Шаг 3. Перезагрузите компьютер в безопасном режиме. …
- Шаг 4: Удалите все временные файлы. …
- Шаг 5. Запустите проверку на вирусы. …
- Шаг 6. Удалите вирус или поместите его в карантин.
Есть ли в Windows 10 встроенная защита от вирусов?
Windows 10 включает в себя Безопасность Windows, обеспечивающий новейшую антивирусную защиту. Ваше устройство будет активно защищено с момента запуска Windows 10. Безопасность Windows постоянно сканирует на наличие вредоносных программ (вредоносных программ), вирусов и угроз безопасности.
Как узнать, запущен ли Защитник Windows?
Откройте диспетчер задач и перейдите на вкладку «Подробности». Прокрутите вниз и найдите MsMpEng.exe, и в столбце состояния отобразится если он работает. Защитник не будет работать, если у вас установлен другой антивирус. Кроме того, вы можете открыть Настройки [изменить:> Обновление и безопасность] и выбрать Защитник Windows на левой панели.
Могу ли я использовать Защитник Windows в качестве единственного антивируса?
Использование Защитника Windows в качестве автономный антивирусХотя это намного лучше, чем вообще не использовать антивирус, тем не менее, вы остаетесь уязвимыми для программ-вымогателей, шпионского ПО и сложных форм вредоносного ПО, которые могут опустошить вас в случае атаки.
Хороша ли полная проверка Защитника Windows?
Они быстрые, но эффективные в большинстве случаев. При полном сканировании проверяется каждый файл и папка на жестком диске, включая память, загрузочные секторы, задачи, файлы резервных копий, временные файлы, файлы cookie, элементы автозагрузки / запущенные программы,. старые файлы и т. д. и т. д. и т. д.
Как запустить полную проверку Защитника Windows для Windows 10?
Сканирование объекта с помощью безопасности Windows в Windows 10
- Чтобы сканировать определенные файлы или папки, щелкните правой кнопкой мыши те, которые вы хотите, затем выберите Сканировать с помощью Microsoft Defender. …
- Чтобы включить антивирус Microsoft Defender в системе безопасности Windows, выберите «Пуск»> «Параметры»> «Обновление и безопасность»> «Безопасность Windows»> «Защита от вирусов и угроз».
Почему у меня отключен антивирус Защитника Windows?
Если Защитник Windows выключен, это может быть связано с тем, что на вашем компьютере установлено другое антивирусное приложение (проверьте Панель управления, Система и безопасность, Безопасность и обслуживание, чтобы убедиться). Вы должны выключить и удалить это приложение перед запуском Защитника Windows, чтобы избежать конфликтов программного обеспечения.
На чтение 2 мин Опубликовано 28.05.2017
Привет ! Сегодня я покажу вам как проверить свой компьютер Windows 10 на наличие вирусов. Многие забывают о том, что компьютер нуждается в постоянной защите и проверке на наличие вирусов и программ-шпионов. Если вы не проверяете свой компьютер, то вероятность того, что ваш компьютер может быть заражён, возрастает в разы.
В нижнем левом углу экрана откройте меню «Пуск». В открывшемся окне нажмите на вкладку или значок — Параметры.
Далее, на странице «Параметры» нажмите на вкладку — Обновление и безопасность.
Далее, на странице «Обновление и безопасность», слева в боковой панели, перейдите на вкладку — Защитник Windows. Вверху страницы нажмите на кнопку — Открыть Защитник Windows.
Далее, у вас откроется окно защитника. Обратите внимание, в окне должен отображаться зелёный цвет — это значит ваш компьютер защищён. Также должно быть включено:
— Защита в реальном времени.
— Определения вирусов и программ-шпионов.
Если у вас в окне отображается жёлтый или красный цвет, вам нужно срочно сделать проверку компьютера ! Вам доступно три типа проверки:
— Быстрая. При быстром сканировании проверяются области наиболее вероятного заражения вредоносным программным обеспечением, включая вирусы, шпионские и нежелательные программы.
— Полная. При полном сканировании проверяются все файлы на жёстком диске и все выполняющиеся программы. В зависимости от системы такое сканирование может занять больше часа.
— Особая. Проверяются только выбранные вами расположения и файлы.
После запуска, у вас начнётся процесс проверки компьютера на наличие вирусов и шпионских программ. Дождитесь окончания процесса.
Далее, на вкладке «Обновить» вы можете проверить обновления защитника. Для защиты вашего компьютера определения вирусов и программ-шпионов автоматически обновляются.
Обратите внимание ! Защитник Windows автоматически следит за всеми файлами, которые вы скачиваете из интернета. Если файл является угрозой, то защитник автоматически удалит его и заблокирует его загрузку на ваш компьютер.
Защита системы Windows 10 !
Остались вопросы ? Напиши комментарий ! Удачи !
Защитник Windows 10 находится в активном режиме по умолчанию, однако иногда с его функционированием возникают проблемы, в частности появляется уведомление «Параметрами защиты от вирусов и угроз управляет ваша организация».
Далее я продемонстрирую все доступные способы решения этой и других ошибок, мешающих работе встроенной защиты операционной системы.
Способ 1: Ручная проверка параметров
Первое, что нужно сделать, – самостоятельно проверить текущее состояние антивируса, перезапустив перед этим компьютер. Иногда сбои являются кратковременными, они исправляются автоматически и не требуют от пользователя дополнительных действий, чтобы включить защитник Windows. Для проверки работы антивируса выполните следующие шаги:
-
Откройте меню «Пуск» и перейдите в «Параметры».
-
Опуститесь по списку и щелкните по плитке «Обновление и безопасность».
-
Среди доступных параметров выберите «Безопасность Windows».
-
В новом окне перемещайтесь по вкладкам, прочтите текущую информацию и запустите сканирование для проверки действия защиты.
Если запустить проверку не удалось или на экране появилась информация о том, что антивирус сейчас отключен, а кнопка для активации не действует, приступайте к следующим способам.
Комьюнити теперь в Телеграм
Подпишитесь и будьте в курсе последних IT-новостей
Подписаться
Способ 2: Сканирование ПК на наличие вирусов
Такой совет может показаться банальным, поскольку его дают практически во всех статьях по исправлению разных проблем в функционировании ОС, однако в этом случае он более чем уместен и имеет логическое основание. Если компьютер заражен вирусом, угроза может внедриться в работу параметров и влиять на активность защиты, самостоятельно отключая ее при помощи манипуляций с параметрами реестра или групповых политик. Обычно вирус прикидывается управляющей организацией, чтобы пользователь самостоятельно не смог изменить настройку. Решается проблема сканированием и очисткой ПК от вирусов. Для этого вы можете выбрать любой удобный для вас антивирус, загрузив его с официального сайта.
Способ 3: Проверка параметров реестра
Практически у каждой настройки операционной системы есть свой параметр в редакторе реестра. Он позволяет обращаться к другим программам для просмотра состояния, а пользователю – управлять состоянием непосредственно при редактировании ключей. При возникновении проблем с работой защиты рекомендуется проверить параметры реестра и изменить их, если текущее состояние окажется неудовлетворительным.
-
Для этого откройте утилиту «Выполнить», используя стандартное сочетание клавиш Win + R.
-
Вставьте в адресную строку путь HKEY_LOCAL_MACHINESOFTWAREPoliciesMicrosoftWindows Defender и нажмите Enter для перехода по нему.
-
Если в корне папки находится директория с названием «Real-Time Protection», удалите ее.
-
Затем вернитесь в выбранную ранее директорию, нажмите по пустому месту в правой части окна правой кнопкой мыши, наведите курсор мыши на «Создать» и выберите пункт «Параметр DWORD (32 бита)».
-
Задайте для параметра название DisableAntiSpyware и закройте окно.
-
Если такой параметр уже существует, и его значение отличается от 0, дважды кликните по нему для редактирования и вручную поменяйте настройку.
Способ 4: Редактирование параметров локальных групповых политик
При появлении надписи «Параметрами защиты от вирусов и угроз управляет ваша организация» возникает вероятность того, что действие защитника отключено через редактор локальных групповых политик. Такая оснастка доступна только в Windows 10 Pro и Enterprise, а обладателям других версий операционной системы придется использовать предыдущий метод активации.
-
Если редактор есть в вашей версии ОС, откройте утилиту «Выполнить», впишите в поле gpedit.msc и нажмите Enter для активации команды.
-
Перейдите по пути Конфигурация компьютера > Административные шаблоны > Компоненты Windows и выберите папку «Антивирусная программа «Защитник Windows».
-
В ней найдите параметр «Выключить антивирусную программу Microsoft Defender» и дважды нажмите по строке для открытия свойств.
-
Убедитесь в том, что значение установлено как «Не задано» или «Отключено», в противном случае самостоятельно измените его.
-
Вернитесь к папке и откройте хранящийся там каталог «Защита в режиме реального времени».
-
Ознакомьтесь с присутствующими там настройками и измените их значения точно так же, как это было показано выше, чтобы включить необходимые вам средства безопасности.
Способ 5: Удаление Tweaker
Некоторые пользователи устанавливают на свои компьютеры твикеры, предназначенные для изменения системных настроек. Многие из них поддерживают отключение защитника Windows и иногда устанавливают соответствующий параметр по умолчанию. Если вы используете такую программу, самостоятельно проверьте ее конфигурацию или вовсе удалите, если она больше не нужна и оказывает только негативное влияние на работу ПК.
Способ 6: Проверка целостности системных файлов
Последний метод позволяет восстановить защитник Windows 10, если проблемы с его функционированием связаны с повреждениями системных файлов. Благо в ОС есть две утилиты, предназначенные для проверки их целостности.
-
Запустите «Командную строку» от имени администратора удобным для вас методом.
-
Введите команду DISM /Online /Cleanup-Image /CheckHealth и нажмите Enter для ее применения.
-
Как только появилась новая строка ввода, напишите DISM /Online /Cleanup-Image /ScanHealth.
-
То же самое сделайте и с DISM /Online /Cleanup-Image /RestoreHealth.
-
Перезапустите компьютер и проверьте, исправлена ли работа антивируса. Если нет, дополнительно проверьте целостность при помощи команды sfc /scannow.
Только что мы разобрались со всеми доступными методами того, как можно включить антивирус, если в его работе возникли ошибки. Выполняйте представленные методы по порядку, чтобы в итоге отыскать тот, который поможет избавиться от проблемы.
Download Article
Download Article
This wikiHow article will show you how to run an offline malware scan in Windows Defender for Windows 10. The Windows 10 Anniversary Update introduced the offline scan feature. Rather than attempting a scan while Windows is running as well as an undetected virus running in the background, your computer is restarted and a scan is performed outside of the Windows Desktop to ensure all malware is detected.
Steps
-
1
Open Windows Defender Security Center. Click the ^ button in the taskbar notification area, right-click on the white shield icon, and then click Open. You may not need to click the ^ button if it is already shown.
-
2
Click «Virus & threat protection» from the main screen.
- It resembles a colored shield icon.
Advertisement
- It resembles a colored shield icon.
-
3
Click «Protection updates».
- In the new Feature update to Windows 10, version 1803, the option Protection updates is turned to Virus and threat protection updates.
- In the new Feature update to Windows 10, version 1803, the option Protection updates is turned to Virus and threat protection updates.
-
4
Click Check for Updates. Wait until the checking (and updating if needed) process has finished. This ensures Windows Defender’s malware definition files (used to detect malware) are up to date so that you get the most out of your scan.
-
5
Click the ← button at the top-left. Doing so will return you to the previous page and allow you to continue the process of beginning the scan.
-
6
Click the «Advanced scan» link. It’s underneath the Quick scan button.
- In the new Feature update to Windows 10, version 1803, the option «Advanced scan» is turned to «Run a new advanced scan».
- In the new Feature update to Windows 10, version 1803, the option «Advanced scan» is turned to «Run a new advanced scan».
-
7
Click the radio button next to «Windows Defender Offline scan».
-
8
Initiate the scan. Click the Scan now button.
-
9
Confirm the scan. Click Scan to begin the scan. Ensure you save any of your work in other apps before continuing.
-
10
Confirm the User Account Control window, if prompted. Select Yes from the popup window.
- You might need to enter the password to an admin account.
-
11
Allow your computer to restart and scan. Your PC will restart and the offline scan will begin. When the scan begins, you will see a window with progress bar. Wait until the scan is finished and for your computer to automatically start.
-
12
Finished. If any malware files are found and removed, you will be informed via a notification the next time you sign in.
Advertisement
Add New Question
-
Question
The offline scan is a quick scan. How do you run an offline full scan?
The coding cat
Community Answer
You cannot run a full offline scan using Windows defender. Try Avast Antivirus, which is capable of doing that.
Ask a Question
200 characters left
Include your email address to get a message when this question is answered.
Submit
Advertisement
-
You can run Disk Cleanup to delete temporary files, first, if you’d like. This will speed up the process of running the scan.
Thanks for submitting a tip for review!
Advertisement
About This Article
Thanks to all authors for creating a page that has been read 18,641 times.
Is this article up to date?
Download Article
Download Article
This wikiHow article will show you how to run an offline malware scan in Windows Defender for Windows 10. The Windows 10 Anniversary Update introduced the offline scan feature. Rather than attempting a scan while Windows is running as well as an undetected virus running in the background, your computer is restarted and a scan is performed outside of the Windows Desktop to ensure all malware is detected.
Steps
-
1
Open Windows Defender Security Center. Click the ^ button in the taskbar notification area, right-click on the white shield icon, and then click Open. You may not need to click the ^ button if it is already shown.
-
2
Click «Virus & threat protection» from the main screen.
- It resembles a colored shield icon.
Advertisement
- It resembles a colored shield icon.
-
3
Click «Protection updates».
- In the new Feature update to Windows 10, version 1803, the option Protection updates is turned to Virus and threat protection updates.
- In the new Feature update to Windows 10, version 1803, the option Protection updates is turned to Virus and threat protection updates.
-
4
Click Check for Updates. Wait until the checking (and updating if needed) process has finished. This ensures Windows Defender’s malware definition files (used to detect malware) are up to date so that you get the most out of your scan.
-
5
Click the ← button at the top-left. Doing so will return you to the previous page and allow you to continue the process of beginning the scan.
-
6
Click the «Advanced scan» link. It’s underneath the Quick scan button.
- In the new Feature update to Windows 10, version 1803, the option «Advanced scan» is turned to «Run a new advanced scan».
- In the new Feature update to Windows 10, version 1803, the option «Advanced scan» is turned to «Run a new advanced scan».
-
7
Click the radio button next to «Windows Defender Offline scan».
-
8
Initiate the scan. Click the Scan now button.
-
9
Confirm the scan. Click Scan to begin the scan. Ensure you save any of your work in other apps before continuing.
-
10
Confirm the User Account Control window, if prompted. Select Yes from the popup window.
- You might need to enter the password to an admin account.
-
11
Allow your computer to restart and scan. Your PC will restart and the offline scan will begin. When the scan begins, you will see a window with progress bar. Wait until the scan is finished and for your computer to automatically start.
-
12
Finished. If any malware files are found and removed, you will be informed via a notification the next time you sign in.
Advertisement
Add New Question
-
Question
The offline scan is a quick scan. How do you run an offline full scan?
The coding cat
Community Answer
You cannot run a full offline scan using Windows defender. Try Avast Antivirus, which is capable of doing that.
Ask a Question
200 characters left
Include your email address to get a message when this question is answered.
Submit
Advertisement
-
You can run Disk Cleanup to delete temporary files, first, if you’d like. This will speed up the process of running the scan.
Thanks for submitting a tip for review!
Advertisement
About This Article
Thanks to all authors for creating a page that has been read 18,641 times.
Is this article up to date?
В этой инструкции показаны действия, с помощью которых можно запустить автономный Защитник Windows и с его помощью выполнить автономное сканирование компьютера на наличие вирусов в операционной системе Windows 10.
Автономный Защитник Windows — это средство проверки на наличие вредоносных программ, которое позволяет загружать и запускать проверку из доверенной среды. Сканирование выполняется вне обычного ядра Windows, поэтому оно может быть нацелено на вредоносные программы, которые пытаются обойти оболочку Windows, такие как вирусы и руткиты, заражающие или перезаписывающие главную загрузочную запись.
Автономный Защитник Windows можно использовать при подозрении заражения вредоносными программами или при необходимости подтвердить тщательную очистку компьютера после эпидемии вредоносных программ.
Для автономного сканирования с помощью Защитника Windows необходимо войти в систему с правами администратора
Автономный Защитник Windows использует самые последние обновления защиты, доступные на устройстве, но перед запуском автономной проверки следует обновить защиту антивирусной программы «Защитник Windows».
Перед использованием автономного Защитника Windows сохраните все файлы и закройте все программы. Проверка автономного Защитника Windows занимает около 15 минут. После завершения проверки компьютер перезагрузится. Проверка выполняется вне обычной операционной среды Windows. Пользовательский интерфейс будет отображаться не так, как при обычной проверке Защитником Windows. После завершения проверки компьютер перезагрузится и будет выполнена обычная загрузка Windows.
Содержание
- Как запустить автономный Защитник Windows в графическом интерфейсе
- Как запустить автономный Защитник Windows в Windows PowerShell
- Как запустить автономный Защитник Windows в командной строке
Как запустить автономный Защитник Windows в графическом интерфейсе
Чтобы запустить автономный Защитник Windows, откройте приложение «Безопасность Windows» и выберите компонент Защита от вирусов и угроз
Затем в разделе «Текущие угрозы» нажмите на ссылку Параметры сканирования
В окне «Параметры сканирования» включите параметр Проверка автономного Защитника Windows и нажмите кнопку Выполнить сканирование сейчас.
Затем в окне «Сохраните необходимые данные» нажмите кнопку Проверка.
После этого появится предупреждающее сообщение:
Ваш сеанс будет завершен До завершения работы Windows осталось менее 1 минуты.
Компьютер будет перезагружен и начнется процесс сканирования компьютера автономным защитником Windows на наличие вирусов, который будет выполняться около 15 минут.
Проверка выполняется полностью автоматически и не требует вмешательства пользователя. По окончании процесса сканирования компьютер перезагрузится.
Как запустить автономный Защитник Windows в Windows PowerShell
Запустить процесс автономного сканирования можно в консоли Windows PowerShell.
Откройте консоль PowerShell от имени администратора и выполните следующую команду:
Start-MpWDOScan
После этого появится предупреждающее сообщение:
Ваш сеанс будет завершен До завершения работы Windows осталось менее 1 минуты.
Затем компьютер будет перезагружен и начнется процесс сканирования компьютера автономным защитником Windows на наличие вирусов, который будет выполняться около 15 минут.
Как запустить автономный Защитник Windows в командной строке
Также запустить процесс автономного сканирования можно в командной строке.
Запустите командную строку от имени администратора и выполните следующую команду:
wmic /namespace:\\root\Microsoft\Windows\Defender path MSFT_MpWDOScan call Start
После этого появится предупреждающее сообщение:
Ваш сеанс будет завершен До завершения работы Windows осталось менее 1 минуты.
Затем компьютер будет перезагружен и начнется выполнение автономной проверки.
Однако иногда вам все равно необходимо выполнить полное сканирование системы на вирусы вручную, чтобы убедиться, что все в безопасности. В этой статье мы расскажем, как сканировать всю систему Windows 10 на вирусы с помощью Microsoft Defender.
Чтобы выполнить проверку на вирусы всей системы Windows 10 с помощью Microsoft Defender через Windows Security, выполните следующие действия:
- Нажмите кнопку Windows, чтобы открыть меню Пуск.
- Войдите в систему безопасности Windows и нажмите на первый результат поиска.
- Щелкните Защита от вирусов и угроз.
- В разделе Текущие угрозы щелкните Параметры сканирования.
- Выберите Полная проверка, чтобы проверить всю систему.
- Нажмите кнопку Сканировать сейчас.
После этого Microsoft Defender просканирует ваше устройство на наличие вирусов или вредоносных программ. Если он обнаруживает эти программные угрозы безопасности, он автоматически удаляет или изолирует их.
Время сканирования зависит от количества данных на вашем компьютере. Если у вас много данных, вам следует начать сканирование, когда вы закончите, и позволить вашему компьютеру выполнить ночное сканирование.
2. Используйте командную строку.
Чтобы просканировать всю систему на вирусы с помощью командной строки, выполните следующие действия:
- Нажмите кнопку Windows, чтобы открыть меню Пуск.
- Введите командную строку, щелкните правой кнопкой мыши первый результат поиска и выберите Запуск от имени администратора.
- Введите следующую командную строку в командную строку и нажмите Enter, чтобы получить доступ к последней версии программного обеспечения Microsoft Defender:
cd c: ProgramDataMicrosoftWindows DefenderPlatform4 *
- Введите следующую команду и нажмите Enter, чтобы провести сканирование:
mpcmdrun -scan -scantype 2
После того, как вы выполните этот шаг, антивирусное ПО начнет сканирование на вирусы. В командной строке вы должны увидеть статус «Начать сканирование», а когда сканирование будет завершено, вы получите сообщение «Сканирование завершено».
3. Используйте PowerShell.
Вы также можете использовать PowerShell, чтобы включить полную проверку на вирусы в системе Windows 10.
- Нажмите кнопку Windows, чтобы открыть меню Пуск.
- Введите powershell и щелкните правой кнопкой мыши первый результат поиска, затем выберите Запуск от имени администратора.
- Введите следующую команду в PowerShell и нажмите Enter:
start-mpscan -scantype fullscan
После того, как вы выполните этот шаг, Защитник Microsoft проведет полное сканирование системы Windows 10 на вирусы, чтобы удалить все обнаруженные вирусы и вредоносные программы.
Удачи.
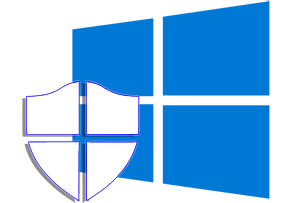
Защитник Windows осуществляется сканирование системы на наличие зловредов в реальном времени. Однако с помощью него можно произвести более глубокое сканирование, дабы проверить систему на наличие как вирусов, так и прочих зловредных элементов, среди которых можно отметить и руткиты. Этот класс вредоносов не всегда можно обнаружить при классическом сканировании, т.к. оные могут эффективно маскировать свою деструктивную деятельность при работе самой операционной системы. Как раз для таких случаев и применяется инструмент сканирования, который в самом защитнике Виндовс именуется весьма витиевато – Проверка автономного Защитника Windows.
- Давайте откроем инструмент безопасности, что имеется в Windows. Для этого наведём мышку на значок с изображением щита, что находится в панели задач, и кликнем по нему двойным щелчком мыши.
- В открывшемся окне следует нажать на пункт под именем – Защита от вирусов и угроз.
- Теперь следует нажать по пункту с именем – Параметры сканирования.
- Мы практически у цели. Содержание в окне будет изменено и станет доступен необходимый нам элемент, а именно переключатель с выбором сканирования.
Необходимо переключить оный на вариант под именем Проверка автономного Защитника Windows и нажать на чуть ниже располагающуюся кнопку Выполнить сканирование сейчас.
- Будет выведено окно, в котором объясняется, что компьютер будет перезагружен, а сканирование займёт некоторое время (зависит от размера диска и количества файлов на нём). Нажав по находящейся там кнопке с именем Проверка, процедура будет запущена.
- Перезагрузившись, за место рабочего стола или выбора учётной записи, будет отображён процесс сканирования. По его окончании компьютер снова перезагрузится, и вы сможете вновь им пользоваться.
Вот таким способом осуществляется проверка системы на наличие вредоносов с помощью изначально имеющегося антивирусного решения в Windows.
Однако стоит отметить, что полностью полагаться на эффективность встроенного антивирусного решения было бы не совсем правильно. Время от времени можно прибегать к сканированию системы сторонними антивирусными сканерами. К примеру, одним из таких является – Dr.Web CureIt! Он бесплатен, работает без фактической установки в систему и не конфликтует с уже установленными антивирусами.
- Помогла понравилась статья? Поделись ею в соцсетях!
Пожертвование сайту IT-Actual.ru (cбор пожертвований осуществляется через сервис «ЮMoney»)
На что пойдут пожертвования реквизиты других платёжных систем
Привет.
Не секрет, что в экономике ныне дела обстоят не лучшим образом, цены растут, а доходы падают. И данный сайт также переживает нелёгкие времена 
Если у тебя есть возможность и желание помочь развитию ресурса, то ты можешь перевести любую сумму (даже самую минимальную) через форму пожертвований, или на следующие реквизиты:
Номер банковской карты: 5331 5721 0220 5546
Кошелёк ЮMoney: 410015361853797
Кошелёк WebMoney: Z812646225287
PayPal: paypal@it-actual.ru
BitCoin: 1DZUZnSdcN6F4YKhf4BcArfQK8vQaRiA93
Оказавшие помощь:
Сергей И. — 500руб
<аноним> — 468руб
<аноним> — 294руб
Мария М. — 300руб
Валерий С. — 420руб
<аноним> — 600руб
Полина В. — 240руб
Деньги пойдут на оплату хостинга, продление домена, администрирование и развитие ресурса. Спасибо.
С уважением, создатель сайта IT-Actual.ru
Читайте также:
- • Как проверить безопасность APK файла (программы для смартфона) – инструкция
- • Могут ли украсть деньги с бесконтактной пластиковой карты – ответ
- • Как обезопасить от взлома страницу Вконтакте – подробная инструкция
- • Как скрыть или ограничить доступ к папкам в Windows – несколько способов
- • Пришло письмо на эл. почту о переводе денег – как реагировать?
Microsoft уже давно предлагает инструмент «Windows Defender Offline» (Автономный Защитник Windows), который вы можете использовать для сканирования вредоносных программ вне Windows.
С юбилейным обновлением Windows 10 этот инструмент был включен в Windows, и его стало еще проще запускать.
Вот как его использовать, независимо от того, какая у вас версия Windows.
Защитник Windows может предложить загрузить и запустить Защитник Windows Offline, если обнаружит вредоносное ПО, которое не может удалить.
Но если вы обеспокоены тем, что ваш компьютер может быть заражен, стоит запустить автономную проверку с помощью чего-то вроде Защитника Windows Offline, чтобы быть в безопасности.
Почему сканирование «офлайн» так полезно?
Этот инструмент называется «Защитник Windows Offline», поскольку он выполняет сканирование, когда Windows не запущена.
Вместо того, чтобы пытаться запустить из Windows и сканировать ваш компьютер во время работы Windows — а вредоносное ПО может работать в фоновом режиме — он перезагружает ваш компьютер в чистую среду и сканирует из-за пределов Windows.
Поскольку инструмент сканирует, когда Windows не работает, любое вредоносное ПО, которое может работать внутри Windows, не может вмешиваться.
Некоторые руткиты могут скрываться от Windows во время процесса загрузки, но их можно обнаружить при запуске сканирования из-за пределов Windows.
Некоторые вредоносные программы могут проникать в Windows так глубоко, что их нельзя удалить во время работы Windows, но их можно удалить, если вы запустите автономное сканирование вне операционной системы.
Этот инструмент по сути является загрузочным диском антивируса, но интегрирован в Windows 10 и более прост в использовании.
А если у вас Windows 7 или 8.1, вы можете сделать диск и запустить его самостоятельно.
Как запустить Защитник Windows Offline в Windows 10
В последних версиях Windows 10 откройте приложение «Безопасность Windows», выберите «Защита от вирусов и угроз», нажмите «Параметры сканирования» в разделе «Текущие угрозы» и выберите «Автономное сканирование Microsoft Defender», чтобы выбрать автономное сканирование.
Нажмите «Сканировать сейчас», чтобы выполнить сканирование.
Предполагая, что вы обновились до «Anniversary Update», вы можете сделать это одним щелчком мыши в Windows 10.
Однако вы не найдете эту опцию в настольном приложении Защитника Windows.
Она находится только в приложении «Параметры».
Перейдите в «Параметры — Обновление и безопасность — Защитник Windows».
Прокрутите вниз и нажмите кнопку «Сканировать в автономном режиме» в разделе «Защитник Windows Offline».
После того, как вы нажмете эту кнопку, ваш компьютер автоматически перезагрузится и начнет сканирование компьютера на наличие вредоносных программ.
Сканирование может занять до пятнадцати минут.
Если будет обнаружено какое-либо вредоносное ПО, вам будет предложено очистить его в интерфейсе Защитника Windows Offline.
Если вредоносное ПО не обнаружено, ваш компьютер автоматически загрузится обратно в Windows после завершения сканирования.
Как запустить Защитник Windows Offline в Windows 7 и 8.1?
Для предыдущих версий Windows вы можете загрузить автономный Защитник Windows, создать загрузочный USB-накопитель, компакт-диск или DVD-диск и загрузить Защитник Windows Offline на ПК.
Это работает так же, как автономная функция Защитника Windows в Windows 10, но требует, чтобы вы создали загрузочный носитель и загрузили его самостоятельно.
Microsoft рекомендует создавать загрузочный носитель на заведомо чистом компьютере.
Вредоносное ПО может помешать процессу создания носителя, если он работает в фоновом режиме, поэтому, если вы обеспокоены тем, что ваш текущий компьютер может быть заражен, используйте другой компьютер для загрузки Защитника Windows Offline и создания носителя.
Перейдите на страницу загрузки Автономного Защитника Windows, прокрутите вниз и загрузите 32-разрядную или 64-разрядную версию в зависимости от того, установлена ли на вашем ПК 32-разрядная или 64-разрядная версия Windows.
Запустите загруженный файл «msstool64.exe» или «msstool32.exe», и вам будет предложено создать установочный носитель на USB-накопителе или записать его на компакт-диск или DVD-диск.
Вы также можете настроить инструмент для создания файла ISO, который вы сможете записать на диск самостоятельно, используя предпочитаемую программу для записи дисков.
Инструмент создаст носитель Защитника Windows Offline, содержащий последние определения вирусов.
Если вы используете USB-накопитель, он будет переформатирован, и все данные на нем будут стерты.
Обязательно сначала сделайте резервную копию всех важных данных с диска.
После того, как вы создали USB-накопитель, компакт-диск или DVD-диск, вам нужно будет удалить его с вашего текущего компьютера и перенести на компьютер, который вы хотите сканировать.
Вставьте USB-накопитель или диск в другой компьютер и перезагрузите компьютер.
Загрузитесь с USB-накопителя, компакт-диска или DVD -диска, чтобы запустить сканирование.
В зависимости от настроек компьютера он может автоматически загружаться с носителя после перезагрузки, или вам может потребоваться нажать клавишу, чтобы войти в меню «загрузочные устройства», или изменить порядок загрузки в прошивке UEFI или BIOS компьютера.
После загрузки с устройства вы увидите инструмент Защитника Windows Offline, который автоматически просканирует ваш компьютер и удалит вредоносные программы.
Он работает так же, как Защитник Windows Offline в Windows 10, и это тот же интерфейс, который вы видите в Microsoft Security Essentials в Windows 7 и Защитнике Windows в Windows 8.1.
После завершения сканирования и работы с инструментом вы можете перезагрузить компьютер и удалить носитель Защитника Windows Offline, чтобы снова загрузиться в Windows.
А у меня на этом все.
Всех мужиков с 23 февраля!
До скорых встреч!
До скорых встреч! Заходите!