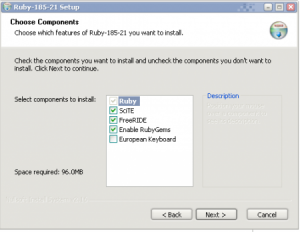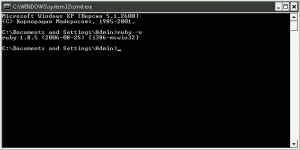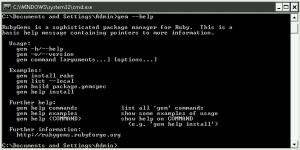Download Article
Download Article
This wikiHow teaches you how to run your Ruby script in Windows, macOS, and Ubuntu or Debian Linux. To run a Ruby program, you’ll need to have Ruby installed on your computer. Although macOS and most Linux distributions come with versions of Ruby pre-installed, you’ll want to make sure you’re using the latest version before attempting to run your program. Also, if the Ruby code you want to run is something you’ve written in a text editor or developer environment, you’ll want to save it as a .rb file so you can run it from the command line.
-
1
Open the Terminal app. Your Mac has a Ruby interpreter built in to the operating system, so running Ruby scripts will be easy. To open the Terminal:
- Click the Launchpad icon on the Dock (the multicolored squares).
- Type terminal into the search field.
- Click the Terminal icon.
-
2
Install the latest version of Ruby. The version that comes with your Mac is old and doesn’t update with system updates. Here’s how you can install the latest version:
- If you don’t have Homebrew installed, type /bin/bash -c "$(curl -fsSL https://raw.githubusercontent.com/Homebrew/install/HEAD/install.sh)" and press Return to install Homebrew.[1]
- Type brew install ruby and press Return.
- Type open -e ~/.zshrc and press Return to open your shell configuration file in TextEdit.[2]
-
Add the following lines to the end of the file if you have an Intel-based Mac:
- if [ -d "/usr/local/opt/ruby/bin" ]; then
- export PATH=/usr/local/opt/ruby/bin:$PATH
- export PATH=`gem environment gemdir`/bin:$PATH
- fi
-
Add these lines to the end of the file if you have an Apple silicon-based Mac:
- if [ -d "/opt/homebrew/opt/ruby/bin" ]; then
- export PATH=/opt/homebrew/opt/ruby/bin:$PATH
- export PATH=`gem environment gemdir`/bin:$PATH
- fi
- Save and close the file.
- Close and re-open the Terminal window.
- Type brew pin ruby and press Return.
Advertisement
- If you don’t have Homebrew installed, type /bin/bash -c "$(curl -fsSL https://raw.githubusercontent.com/Homebrew/install/HEAD/install.sh)" and press Return to install Homebrew.[1]
-
3
Use the cd command to go to the proper directory. When you open the Terminal, you’ll be in your home directory. You’ll want to open the directory in which your Ruby script is saved. For example, if your script is on your desktop, you’d type cd Desktop and press Return.
- You can see a list of files in the current directory by typing ls -a and pressing Return.
-
4
Type ruby scriptname.rb and press ⏎ Return. Replace scriptname.rb with the actual name of the Ruby script you want to run. This executes your Ruby script.
Advertisement
-
1
Install Ruby on your PC. If you haven’t already done so, you’ll need to install Ruby for Windows, which you can get at https://rubyinstaller.org/downloads. Installation is easy—just double-click the downloaded file and follow the on- screen instructions to install.
- If you’re not sure which version to download, look in the right column of the installer’s website to see which is recommended.[3]
- When installing, keep the defaults settings unless you know what you need to change. The defaults will add the Ruby directory to your system path so you can run the ruby command from the command prompt.
- If you’re not sure which version to download, look in the right column of the installer’s website to see which is recommended.[3]
-
2
Open the Start Command Prompt with Ruby app. You’ll find it in your Start menu after installing Ruby.[4]
- You can also just click the Search bar (or the magnifying glass icon) next to the Start button, type Command, and then click Start Command Prompt With Ruby in the search results.
-
3
Use cd to change the directory to that of your Ruby script. When you open the Command Prompt, you’ll be in your home directory (usually C:Usersyourname). So if your Ruby script is on your desktop, you’d type cd Desktop or C:UsersyournameDesktop and press Enter.
-
4
Type ruby scriptname.rb and press ⏎ Return. Replace scriptname.rb with the actual name of the Ruby script you want to run. This runs your Ruby script.
Advertisement
-
1
Open a terminal window. You can do so by pressing Control + Alt + T or by clicking the Terminal icon in your app list.
-
2
Type ruby -v and press ↵ Enter. This checks your version of Ruby. If you’re using a version that’s earlier than 2.7.1, you’ll want to upgrade.
-
3
Install or update Ruby if necessary. If you don’t have Ruby or are using an earlier version, here’s how to get it:
- Type sudo apt-get update and press Enter to update your package list.
- Type sudo apt-get install ruby-full and press Enter to install the latest version of Ruby.
-
4
Use cd to change the directory to that of your Ruby script. For example, if the script is in a folder called code inside of your home directory, you’d type cd code and press Enter.
- Type ls -a and press Enter to see which files are inside the current directory.
-
5
Type ruby scriptname.rb and press ↵ Enter. Replace scriptname.rb with the actual name of the Ruby script you want to run. This runs your Ruby script.
Advertisement
Ask a Question
200 characters left
Include your email address to get a message when this question is answered.
Submit
Advertisement
Thanks for submitting a tip for review!
About This Article
Article SummaryX
1. Save your code as a .rb file.
2. Install or update Ruby.
3. Use cd to go to the directory of your script.
4. Type ruby scriptname.rb and press Enter or Return.
Did this summary help you?
Thanks to all authors for creating a page that has been read 12,961 times.
Is this article up to date?
Download Article
Download Article
This wikiHow teaches you how to run your Ruby script in Windows, macOS, and Ubuntu or Debian Linux. To run a Ruby program, you’ll need to have Ruby installed on your computer. Although macOS and most Linux distributions come with versions of Ruby pre-installed, you’ll want to make sure you’re using the latest version before attempting to run your program. Also, if the Ruby code you want to run is something you’ve written in a text editor or developer environment, you’ll want to save it as a .rb file so you can run it from the command line.
-
1
Open the Terminal app. Your Mac has a Ruby interpreter built in to the operating system, so running Ruby scripts will be easy. To open the Terminal:
- Click the Launchpad icon on the Dock (the multicolored squares).
- Type terminal into the search field.
- Click the Terminal icon.
-
2
Install the latest version of Ruby. The version that comes with your Mac is old and doesn’t update with system updates. Here’s how you can install the latest version:
- If you don’t have Homebrew installed, type /bin/bash -c "$(curl -fsSL https://raw.githubusercontent.com/Homebrew/install/HEAD/install.sh)" and press Return to install Homebrew.[1]
- Type brew install ruby and press Return.
- Type open -e ~/.zshrc and press Return to open your shell configuration file in TextEdit.[2]
-
Add the following lines to the end of the file if you have an Intel-based Mac:
- if [ -d "/usr/local/opt/ruby/bin" ]; then
- export PATH=/usr/local/opt/ruby/bin:$PATH
- export PATH=`gem environment gemdir`/bin:$PATH
- fi
-
Add these lines to the end of the file if you have an Apple silicon-based Mac:
- if [ -d "/opt/homebrew/opt/ruby/bin" ]; then
- export PATH=/opt/homebrew/opt/ruby/bin:$PATH
- export PATH=`gem environment gemdir`/bin:$PATH
- fi
- Save and close the file.
- Close and re-open the Terminal window.
- Type brew pin ruby and press Return.
Advertisement
- If you don’t have Homebrew installed, type /bin/bash -c "$(curl -fsSL https://raw.githubusercontent.com/Homebrew/install/HEAD/install.sh)" and press Return to install Homebrew.[1]
-
3
Use the cd command to go to the proper directory. When you open the Terminal, you’ll be in your home directory. You’ll want to open the directory in which your Ruby script is saved. For example, if your script is on your desktop, you’d type cd Desktop and press Return.
- You can see a list of files in the current directory by typing ls -a and pressing Return.
-
4
Type ruby scriptname.rb and press ⏎ Return. Replace scriptname.rb with the actual name of the Ruby script you want to run. This executes your Ruby script.
Advertisement
-
1
Install Ruby on your PC. If you haven’t already done so, you’ll need to install Ruby for Windows, which you can get at https://rubyinstaller.org/downloads. Installation is easy—just double-click the downloaded file and follow the on- screen instructions to install.
- If you’re not sure which version to download, look in the right column of the installer’s website to see which is recommended.[3]
- When installing, keep the defaults settings unless you know what you need to change. The defaults will add the Ruby directory to your system path so you can run the ruby command from the command prompt.
- If you’re not sure which version to download, look in the right column of the installer’s website to see which is recommended.[3]
-
2
Open the Start Command Prompt with Ruby app. You’ll find it in your Start menu after installing Ruby.[4]
- You can also just click the Search bar (or the magnifying glass icon) next to the Start button, type Command, and then click Start Command Prompt With Ruby in the search results.
-
3
Use cd to change the directory to that of your Ruby script. When you open the Command Prompt, you’ll be in your home directory (usually C:Usersyourname). So if your Ruby script is on your desktop, you’d type cd Desktop or C:UsersyournameDesktop and press Enter.
-
4
Type ruby scriptname.rb and press ⏎ Return. Replace scriptname.rb with the actual name of the Ruby script you want to run. This runs your Ruby script.
Advertisement
-
1
Open a terminal window. You can do so by pressing Control + Alt + T or by clicking the Terminal icon in your app list.
-
2
Type ruby -v and press ↵ Enter. This checks your version of Ruby. If you’re using a version that’s earlier than 2.7.1, you’ll want to upgrade.
-
3
Install or update Ruby if necessary. If you don’t have Ruby or are using an earlier version, here’s how to get it:
- Type sudo apt-get update and press Enter to update your package list.
- Type sudo apt-get install ruby-full and press Enter to install the latest version of Ruby.
-
4
Use cd to change the directory to that of your Ruby script. For example, if the script is in a folder called code inside of your home directory, you’d type cd code and press Enter.
- Type ls -a and press Enter to see which files are inside the current directory.
-
5
Type ruby scriptname.rb and press ↵ Enter. Replace scriptname.rb with the actual name of the Ruby script you want to run. This runs your Ruby script.
Advertisement
Ask a Question
200 characters left
Include your email address to get a message when this question is answered.
Submit
Advertisement
Thanks for submitting a tip for review!
About This Article
Article SummaryX
1. Save your code as a .rb file.
2. Install or update Ruby.
3. Use cd to go to the directory of your script.
4. Type ruby scriptname.rb and press Enter or Return.
Did this summary help you?
Thanks to all authors for creating a page that has been read 12,961 times.
Is this article up to date?

 |
Итак, выяснилось следующее: многие люди не знают как устанавливать Ruby, точнее сказать им лень немного почитать яндекс/гугл и прочее. |
Linux
Как установить в linux’ах я рассказывать не буду, и так всем ясно что это:
для RH-linux:
yum install ruby
для Debian:
apt-get install ruby
для Slackware читаем файл readme в тарболе.
Windows
- Качаем вот эту штуку Ruby 1.8.5 Установщик в один клик
- Запускаем скачанный файл и в окне
- Качаем nmake
- Запускаем nmake, он создаст 2 файла: NMAKE.ERR и NMAKE.EXE. Копируем их в %RUBY_DIR%bin, где %RUBY_DIR% – директория куда вы установили Ruby.
- Теперь запускаем консоль (Пуск -> Выполнить -> cmd) и набираем там: ruby -v
- Теперь в той же консоли набираем: gem –help. И в ответ должно показатся что-то типа:
отмечаем галочки как показано. И нажимаем ‘Next’ везде далее.
Все теперь интерпритатор Ruby установлен. Но мы на этом не остановимся и для полного комплекта установим make.

и если высветилось что-то подобное вышепоказанному значит пока все ништяк.
Если у вас все так и получилось значит вы молодец и у вас все сложится в жизни )).
Как запустить скрипты Ruby
Linux
В Linux’е все просто, если в начале скрипта есть строчка
#!/usr/bin/ruby
то достаточно в консоли ввести
./rubyscriptname.rb
или
sh rubyscriptname.rb
Однако не стоит забывать, чтобы у файла скрипта были права на выполнение. Если же у скрипта нет вышеуказанной строки, то запустить можно так:
ruby rubyscriptname.rb
Windows
Тут в принципе тоже самое:
- заходим в консоль (Пуск->Выполнить->cmd)
- командой ‘cd’ заходим в папку где лежит скрипт
- набираем ruby rubyscriptname.rb
Все эти действия можно посмотреть на видео ниже
Вот как-то так.

Прежде чем действительно начать использовать Ruby, вам необходимо иметь базовые представления о командной строке. Поскольку большинство скриптов Ruby не имеют графического пользовательского интерфейса, вы будете запускать их из командной строки. Таким образом, вам нужно как минимум знать, как перемещаться по структуре каталогов и как использовать символы вертикальной черты (например, | , и ) для перенаправления ввода и вывода. Команды в этом руководстве одинаковы для Windows, Linux и OS X.
Содержание
- Открытие командной строки
- Запуск скриптов Ruby
- Использование символов вертикальной черты
- Запуск интерактивной подсказки Ruby
Открытие командной строки
- Чтобы запустить командную строку в Windows, выберите Пуск -> Выполнить . В появившемся диалоговом окне введите cmd в поле ввода и нажмите OK.
- Чтобы запустить командную строку в Ubuntu Linux, перейдите в Приложения -> Стандартные -> Терминал .
- Чтобы запустить командную строку в OS X, перейдите в Приложения -> Утилиты -> Терминал .
Как только вы попадете в командную строку, вам будет предложено приглашение. Часто это один символ, например $ или # . Приглашение также может содержать дополнительную информацию, такую как ваше имя пользователя или текущий каталог. Чтобы ввести команду, все, что вам нужно сделать, это ввести команду и нажать клавишу ввода.
Первая команда, которую нужно изучить, – это cd , которая будет использоваться для перехода в каталог, в котором вы храните свои файлы Ruby. Приведенная ниже команда изменит каталог на каталог scripts . Обратите внимание, что в системах Windows символ обратной косой черты используется для разделения каталогов, но в Linux и OS X используется символ прямой косой черты.
Запуск скриптов Ruby
Теперь, когда вы знаете, как переходить к своим скриптам Ruby (или вашим rb-файлам), пора их запустить. Откройте текстовый редактор и сохраните следующую программу как test.rb.
#!/Usr/bin/env ruby
print «Как вас зовут?»
name = gets.chomp
помещает «Hello # {name}!»
Откройте окно командной строки и перейдите в каталог сценариев Ruby с помощью команды cd . Оказавшись там, вы можете составить список файлов, используя команду dir в Windows или команду ls в Linux или OS X. Все ваши файлы Ruby будут иметь расширение. rb расширение файла Чтобы запустить сценарий Ruby test.rb, выполните команду ruby test.rb . Сценарий должен попросить вас ввести ваше имя и поприветствовать вас.
В качестве альтернативы вы можете настроить свой сценарий для запуска без использования команды Ruby. В Windows установщик одним щелчком уже установил ассоциацию файлов с расширением .rb. Просто запустите команду test. rb запустит скрипт. В Linux и OS X для автоматического запуска сценариев должны быть выполнены две вещи: строка «shebang» и файл, помеченный как исполняемый.
Линия шебанга уже сделана для вас; это первая строка в скрипте, начинающаяся с #! . Это сообщает оболочке, какой это тип файла. В данном случае это файл Ruby, который будет выполняться интерпретатором Ruby. Чтобы пометить файл как исполняемый, выполните команду chmod + x test.rb . Это установит бит разрешения файла, указывающий, что файл является программой и может быть запущен. Теперь, чтобы запустить программу, просто введите команду
Независимо от того, вызываете ли вы интерпретатор Ruby вручную с помощью команды Ruby или запустить сценарий Ruby напрямую зависит от вас. Функционально они одно и то же. Используйте тот метод, который вам удобнее всего.
Использование символов вертикальной черты
Использование символов вертикальной черты – важный навык для овладения, поскольку эти символы изменяют ввод или вывод сценария Ruby. В этом примере символ используется для перенаправления вывода test.rb в текстовый файл с именем test.txt вместо вывода на экран.
Если вы откроете новый файл test.txt после запуска сценария, вы увидите результат Ruby-сценария test.rb. Знание того, как сохранить вывод в файл .txt, может быть очень полезным. Это позволяет вам сохранять вывод программы для тщательного изучения или для использования в качестве ввода для другого скрипта в более позднее время.
C: scripts> пример ruby. rb> test.txt
Аналогичным образом, используя символ вместо > вы можете перенаправить любой ввод, который сценарий Ruby может прочитать с клавиатуры, для чтения из файла .txt. Об этих двух персонажах полезно думать как о воронках; вы перенаправляете вывод в файлы и вводите из файлов.
C: scripts> ruby example.rb
Затем следует вертикальная черта, | . Этот персонаж будет перенаправлять вывод одного сценария на ввод другого сценария. Это эквивалентно направлению вывода сценария в файл, а затем направлению ввода второго сценария из этого файла. Он просто сокращает процесс.
Символ | полезен при создании программ типа “фильтр”, когда один сценарий генерирует неформатированный вывод, а другой сценарий форматирует вывод в желаемый формат. Затем второй сценарий можно было бы полностью изменить или заменить без изменения первого сценария.
C: scripts> ruby example1.rb | ruby example2.rb
Запуск интерактивной подсказки Ruby
Одна из замечательных особенностей Ruby – это то, что он тестируется. Интерактивная подсказка Ruby предоставляет интерфейс к языку Ruby для мгновенного экспериментирования. Это пригодится при изучении Ruby и экспериментировании с такими вещами, как регулярные выражения. Операторы Ruby могут быть запущены, а выходные и возвращаемые значения могут быть немедленно проверены. Если вы допустили ошибку, вы можете вернуться и отредактировать предыдущие операторы Ruby, чтобы исправить эти ошибки.
Чтобы запустить приглашение IRB, откройте командную строку и запустите команду irb . Вам будет представлено следующее приглашение:
irb (main): 001: 0>
Введите в подсказку выражение «hello world», которое мы использовали, и нажмите Enter. Вы увидите любой вывод, сгенерированный оператором, а также возвращаемое значение оператора перед возвратом в приглашение. В этом случае вывод оператора “Hello world!” и он вернул nil.
irb (main): 001: 0> поместит «Hello world!»
Привет, мир!
=> nilf
irb (main): 002: 0>
Чтобы снова запустить эту команду, просто нажмите клавишу вверх на клавиатуре, чтобы получить к ранее выполненному оператору и нажмите клавишу Enter. Если вы хотите отредактировать оператор перед его повторным запуском, нажмите клавиши со стрелками влево и вправо, чтобы переместить курсор в правильное место в операторе. Внесите изменения и нажмите Enter, чтобы запустить новую команду. Дополнительное нажатие вверх или вниз позволит вам изучить больше выполняемых вами операторов.
Интерактивный инструмент Ruby следует использовать на протяжении всего изучения Ruby. Когда вы узнаете о новой функции или просто хотите что-то попробовать, запустите интерактивную подсказку Ruby и попробуйте ее. Посмотрите, что возвращает оператор, передайте ему разные параметры и просто поэкспериментируйте. Попробовать что-то самостоятельно и увидеть, что это делает, может быть намного ценнее, чем просто прочитать об этом!
|
0 / 0 / 0 Регистрация: 17.09.2012 Сообщений: 21 |
|
|
1 |
|
|
17.09.2012, 14:38. Показов 27581. Ответов 11
Здравствуйте. Сегодня первый день изучаю Ruby. Вопрос: Как «запустить» программу? В чём открывать эти файлы? Из командной строки не открываются — Windows просит указать программу с помощью которой открыть. Заранее спасибо!
__________________
0 |
|
912 / 877 / 62 Регистрация: 06.01.2010 Сообщений: 2,367 Записей в блоге: 6 |
|
|
17.09.2012, 21:01 |
2 |
|
Скачать инсталятор интерпретатора под windows отсюда. На одной из последних страниц будет галочка что-то типа «ассоциировать файлы *.rb с ruby». Это позволит запускать руби-скрипты по двойному клику. , если сам руби проинталирован в путь, доступный из path.
1 |
|
0 / 0 / 0 Регистрация: 17.09.2012 Сообщений: 21 |
|
|
18.09.2012, 10:53 [ТС] |
3 |
|
Нужно ли для открытия файлов .rb устанавливать ROR? В принципе ROR имеет обычный оконный интерфейс для windows?
0 |
|
61 / 58 / 12 Регистрация: 15.06.2012 Сообщений: 149 |
|
|
18.09.2012, 12:44 |
4 |
|
Нужно ли для открытия файлов .rb устанавливать ROR? В принципе ROR имеет обычный оконный интерфейс для windows? Вы неправильно понимаете, что такое RoR. Это фреймворк для создания веб-сайтов. Он не имеет оконный интерфейс.
1 |
|
912 / 877 / 62 Регистрация: 06.01.2010 Сообщений: 2,367 Записей в блоге: 6 |
|
|
18.09.2012, 12:45 |
5 |
|
soulfood,
1 |
|
0 / 0 / 0 Регистрация: 17.09.2012 Сообщений: 21 |
|
|
18.09.2012, 14:11 [ТС] |
6 |
|
Вы неправильно понимаете, что такое RoR. Это фреймворк для создания веб-сайтов. Он не имеет оконный интерфейс. Aptana Studio 3 — это типа продвинутого текстового редактора для написания кода? Если не затруднит, поясните, есть ли какая-нибудь софтина, которая позволяет писать Ruby код и тут же его исполнять, в соседнем окне или «привью». Это бы очень облегчило изучение языка. Заранее благодарен за ответ.
0 |
|
912 / 877 / 62 Регистрация: 06.01.2010 Сообщений: 2,367 Записей в блоге: 6 |
|
|
18.09.2012, 14:19 |
7 |
|
например, NetBeans (одна из последних версий 6.9.x, где еще не выпилили нативную поддержку ruby)
1 |
|
0 / 0 / 0 Регистрация: 17.09.2012 Сообщений: 21 |
|
|
18.09.2012, 14:36 [ТС] |
8 |
|
Ещё один вопрос. Наверно, самый важный на данный момент:
0 |
|
61 / 58 / 12 Регистрация: 15.06.2012 Сообщений: 149 |
|
|
18.09.2012, 15:30 |
9 |
|
Ещё один вопрос. Наверно, самый важный на данный момент: Это зависит от вас. Программирование под веб не сильно отличается у языках. Язык важен например когда вам какой-то язык больше нравится, либо когда начальству важен язык определенный. Мне например намного приятнее программировать в ruby и я начал отказываться от php.
1 |
|
0 / 0 / 0 Регистрация: 17.09.2012 Сообщений: 21 |
|
|
18.09.2012, 15:36 [ТС] |
10 |
|
Это зависит от вас. Программирование под веб не сильно отличается у языках. Язык важен например когда вам какой-то язык больше нравится, либо когда начальству важен язык определенный. Мне например намного приятнее программировать в ruby и я начал отказываться от php. Есть ли сложности с интеграцией на сайтах дизайна с кодом, при кодинге на Ruby? Сложнее ли это чем при работе с PHP?
0 |
|
912 / 877 / 62 Регистрация: 06.01.2010 Сообщений: 2,367 Записей в блоге: 6 |
|
|
18.09.2012, 15:38 |
11 |
|
Стоит ли изучать Ruby, если я собираюсь заниматься только web-программированием? Да, если вас не смущает не особенно большой выбор русскоязычной литературы по сабжу, или если вы нормально читаете англоязычные тех.статьи. В этом случае вы получить продвинутый, куда более логичный, чем PHP инструмент, с перспективой высокооплачиваемой работы.
1 |
|
61 / 58 / 12 Регистрация: 15.06.2012 Сообщений: 149 |
|
|
18.09.2012, 17:51 |
12 |
|
Да, если вас не смущает не особенно большой выбор русскоязычной литературы по сабжу, или если вы нормально читаете англоязычные тех.статьи. В этом случае вы получить продвинутый, куда более логичный, чем PHP инструмент, с перспективой высокооплачиваемой работы. Не согласен. С php такая же проблема. Для изучения фреймворков тоже придется изучать англ тех. статьи. Для rails же есть и книги и сайты на русском которые очень хорошо все описывают, чего я не видел у php. Сайт1 http://rusrails.ru/ Причем там рассматриваются последнии версии Rails.
0 |
замечания
Ruby — это многоплатформенный язык с открытым исходным кодом, динамический объектно-ориентированный язык, предназначенный для упрощения и производительности. Он был создан Юкихиро Мацумото (Мац) в 1995 году.
По словам его создателя, на Ruby влияли Perl , Smalltalk , Eiffel , Ada и Lisp . Он поддерживает несколько парадигм программирования, включая функциональные, объектно-ориентированные и императивные. Он также имеет систему динамического типа и автоматическое управление памятью.
Версии
| Версия | Дата выхода |
|---|---|
| 2,4 | 2016-12-25 |
| 2,3 | 2015-12-25 |
| 2,2 | 2014-12-25 |
| 2,1 | 2013-12-25 |
| 2,0 | 2013-02-24 |
| 1,9 | 2007-12-25 |
| 1,8 | 2003-08-04 |
| 1.6.8 | 2002-12-24 |
Hello World от IRB
Кроме того, вы можете использовать Interactive Ruby Shell (IRB) для немедленного выполнения команд Ruby, которые вы ранее писали в файле Ruby.
Запустите сеанс IRB, набрав:
$ irb
Затем введите следующую команду:
puts "Hello World"
В результате получается следующий вывод консоли (включая новую строку):
Hello World
Если вы не хотите запускать новую строку, вы можете использовать print :
print "Hello World"
Hello World с tk
Tk — стандартный графический интерфейс пользователя (GUI) для Ruby. Он предоставляет кросс-платформенный графический интерфейс для программ Ruby.
Пример кода:
require "tk"
TkRoot.new{ title "Hello World!" }
Tk.mainloop
Результат:

Пошаговое объяснение:
require "tk"
Загрузите пакет tk.
TkRoot.new{ title "Hello World!" }
Определите виджет с названием Hello World
Tk.mainloop
Начните основной цикл и покажите виджет.
Привет, мир
В этом примере предполагается, что Ruby установлен.
Поместите в файл с именем hello.rb :
puts 'Hello World'
В командной строке введите следующую команду для выполнения кода Ruby из исходного файла:
$ ruby hello.rb
Это должно выводить:
Hello World
Выход будет немедленно отображен на консоли. Исходные файлы Ruby не нужно компилировать перед выполнением. Интерпретатор Ruby скомпилирует и исполняет файл Ruby во время выполнения.
Hello World без исходных файлов
Запустите команду ниже в оболочке после установки Ruby. Это показывает, как вы можете выполнять простые Ruby-программы без создания файла Ruby:
ruby -e 'puts "Hello World"'
Вы также можете подать программу Ruby на стандартный ввод интерпретатора. Один из способов сделать это — использовать здесь документ в командной строке:
ruby <<END
puts "Hello World"
END
Hello World как самозавершаемый файл с использованием Shebang (только для Unix-подобных операционных систем)
Вы можете добавить директиву интерпретатора (shebang) к вашему скрипту. Создайте файл hello_world.rb который содержит:
#!/usr/bin/env ruby
puts 'Hello World!'
Дайте исполняемым разрешениям сценария. Вот как это сделать в Unix:
$ chmod u+x hello_world.rb
Теперь вам не нужно явно вызывать интерпретатор Ruby для запуска вашего скрипта.
$ ./hello_world.rb
Мой первый метод
обзор
Создайте новый файл с именем my_first_method.rb
Вставьте следующий код внутри файла:
def hello_world
puts "Hello world!"
end
hello_world() # or just 'hello_world' (without parenthesis)
Теперь из командной строки выполните следующее:
ruby my_first_method.rb
Выход должен быть:
Hello world!
объяснение
-
defэто ключевое слово , которое говорит нам , что мыdef-ining метода — в этом случае,hello_worldэтого имя нашего метода. -
puts "Hello world!"puts(или трубки на консоль) строкуHello world! -
end— это ключевое слово, означающее, что мы заканчиваем наше определение методаhello_world - поскольку метод
hello_worldне принимает никаких аргументов, вы можете опустить скобку, вызвав метод
Вступление
http://ruby-lang.org [Ruby] — это динамический язык программирования, который вы можете использовать для написания чего угодно, от простых скриптов до игр и веб-приложений. Впервые он был выпущен в Японии в 1993 году, но приобрел популярность в 2005 году как язык для веб-разработки на стороне сервера. Ruby разработан, чтобы быть простым в использовании и увлекательным для начинающих, но достаточно мощным для создания сложных систем. Это отличный выбор как для начинающих, так и для опытных разработчиков.
Несмотря на то, что существует множество способов настроить Ruby в Windows, Microsoft рекомендует использовать Windows[Windows for Linux (WSL) и Bash для разработки Ruby. WSL — это функция Windows 10, которая позволяет запускать встроенные средства командной строки Linux в Windows. Многие библиотеки Ruby предназначены для работы в Linux и могут вызывать проблемы при работе в Windows. Microsoft установила партнерские отношения с Canonical и другими дистрибутивами Linux, чтобы обеспечить встроенную поддержку оболочки Bash и инструментов командной строки Linux для решения этой проблемы. С установленными Bash и WSL вы будете редактировать свои файлы с помощью ваших любимых инструментов Windows, но для запуска Ruby и связанных с ним инструментов используйте инструменты Bash и командной строки.
В этом руководстве вы настроите среду программирования Ruby на локальном компьютере с Windows 10 с помощью командной строки. Вы настроите Bash в Windows, а затем воспользуетесь http://rvm.io [RVM], менеджером версий Ruby, чтобы установить последнюю версию Ruby и ее предварительные требования. Затем вы протестируете свою среду, написав простую Ruby-программу.
Предпосылки
Вам потребуется компьютер под управлением Windows 10 с Creators Update и доступ к установке программного обеспечения с правами администратора.
Шаг 1 — Установка Bash в Windows
Вы будете использовать командную строку для установки и работы с Ruby. Командная строка — это неграфический способ взаимодействия с вашим компьютером. Вместо того, чтобы нажимать кнопки мышью, вы будете вводить команды в виде текста и получать текстовые отзывы. Командная строка, также известная как оболочка, позволяет автоматизировать многие задачи, которые вы ежедневно выполняете на своем компьютере, и является важным инструментом для разработчиков программного обеспечения. Windows предлагает два интерфейса командной строки: классическую командную строку и PowerShell. Мы собираемся установить Bash, популярный командный язык и оболочку, который вы найдете в Linux и macOS.
Сначала включите * режим разработчика * на вашем компьютере. Для этого откройте приложение * Настройки *, выберите * Обновление и безопасность *, а затем выберите запись * Для разработчиков * на боковой панели. Затем проверьте параметр * Режим разработчика * и примите приглашение с просьбой подтвердить это изменение.
Затем откройте * Панель управления * и выберите * Программы *. Затем выберите * Включить или отключить функции Windows *. В появившемся списке компонентов установите флажок * Подсистема Windows для Linux (бета-версия) *. Затем нажмите * OK * и подождите, пока Windows установит дополнительные компоненты, что может занять несколько минут.
Вам будет предложено перезагрузить компьютер, чтобы убедиться, что все новые компоненты настроены правильно. Все не будет работать правильно, если вы не перезагрузите компьютер.
Когда компьютер перезагрузится, откройте командную строку и введите:
Вам будет предложено установить Bash из Магазина Windows. Это бесплатная загрузка, загрузка и распаковка которой занимает несколько минут.
OutputThis will install Ubuntu on Windows, distributed by Canonical
and licensed under its terms available here:
https://aka.ms/uowterms
Press "y" to continue:
Downloading from the Windows Store... 100%
Extracting filesystem, this will take a few minutes....После завершения установки программа попросит вас создать пользователя:
OutputPlease create a default UNIX user account. The username does not need to match your Windows username.
For more information visit: https://aka.ms.wslusers
Enter new UNIX username:
Enter new UNIX password:Введите имя пользователя, которое вы хотите использовать, нажмите + ENTER +, а затем введите пароль. Когда вы вводите свой пароль, ваши нажатия клавиш не будут отображаться в окне терминала. Это мера безопасности, которую вы часто будете видеть при запросе паролей в командной строке. Даже если вы их не видите, нажатия клавиш записываются системой, поэтому после ввода пароля нажмите клавишу + ENTER +, и процесс продолжится.
Наконец, Bash запустится, и вы увидите подсказку с названием вашего компьютера.
Теперь, когда у вас установлен и работает Bash, давайте установим RVM, который мы будем использовать для установки Ruby и всех его зависимостей.
Шаг 2 — Установка RVM и Ruby
RVM автоматизирует процесс настройки среды Ruby в системе Ubuntu или macOS, и поскольку используемая установка Bash основана на Ubuntu, это также самый быстрый способ настройки в Windows. Давайте установим его, чтобы мы могли использовать его для установки Ruby.
Самый быстрый способ установить Ruby с помощью RVM — запустить скрипт установки, размещенный на веб-сайте RVM.
Во-первых, используйте команду + gpg +, чтобы связаться с сервером открытого ключа и запросить ключ проекта RVM, который используется для подписания каждого выпуска RVM. Это позволяет вам проверить законность версии RVM, которую вы скачаете.
gpg --keyserver hkp://keys.gnupg.net --recv-keys 409B6B1796C275462A1703113804BB82D39DC0E3 7D2BAF1CF37B13E2069D6956105BD0E739499BDBЗатем установите пакет + gnupg2 +, поскольку сценарий установки RVM будет использовать его компоненты для проверки выпуска. Выполните эту команду, чтобы установить этот пакет:
sudo apt-get install gnupg2Вам будет предложено ввести пароль, и вы должны ввести пароль, который вы использовали для своего пользователя Linux при установке Bash. Однако при вводе пароля нажатия клавиш не отображаются в окне терминала. Это мера безопасности, которую вы часто будете видеть при запросе паролей в командной строке. Даже если вы их не видите, нажатия клавиш записываются системой, поэтому после ввода пароля нажмите клавишу + ENTER +, и процесс продолжится.
Затем с помощью команды + curl + загрузите скрипт установки RVM с веб-сайта проекта. Обратная косая черта, которая приводит команду, гарантирует, что мы используем обычную команду curl, а не любую измененную псевдоним.
curl -sSL https://get.rvm.io -o rvm.shДавайте пройдемся по флагам, которые связаны с командой + curl +:
-
Флаг
+ -s +или+ - silent +отключает+ curl +, чтобы он не показывал индикатор прогресса. -
Флаг
+ -S +или+ - show-errorгарантирует, что` + curl` покажет сообщение об ошибке в случае сбоя. -
Флаг
+ -Lили` + — location and` сообщит+ curlоб обработке перенаправлений. Если сервер сообщает, что запрошенная страница перемещена в другое местоположение, он автоматически выполнит запрос снова, используя новое местоположение.
Как только он будет загружен, если вы хотите проверить содержимое скрипта перед его применением, запустите:
Используйте клавиши со стрелками для прокрутки файла. Используйте клавишу + q + для выхода и возврата к вашему приглашению.
Когда вы освоитесь с содержимым скрипта, выполните эту команду, чтобы установить последний стабильный выпуск RVM:
cat rvm.sh | bash -s stableСценарий создает новый каталог в домашнем каталоге вашего пользователя Linux с именем + .rvm . Именно здесь будет установлен Ruby и все связанные с ним компоненты вместе с исполняемой программой ` rvm `, которую вы используете для установки Ruby. Процесс установки изменяет ваш файл ` .bashrc `, добавляя папку ` .rvm / bin ` в вашу переменную окружения ` PATH `, чтобы вы могли легко выполнить команду ` rvm +`.
Однако команда + rvm + не будет доступна в текущем сеансе. Выполните эту команду, чтобы исправить это:
source ~/.rvm/scripts/rvmТеперь используйте команду + rvm + для установки последней версии Ruby:
rvm install ruby --defaultЭтот процесс загрузит и установит Ruby и его компоненты и сделает эту версию Ruby версией по умолчанию, которую будет использовать ваша система. Это позволит избежать конфликтов, если у вас уже установлена версия Ruby.
OutputSearching for binary rubies, this might take some time.
Found remote file https://rvm_io.global.ssl.fastly.net/binaries/ubuntu/16.04/x86_64/ruby-2.4.0.tar.bz2Если вы пропустили некоторые важные предварительные условия, установщик извлечет эти предварительные требования и установит их:
OutputChecking requirements for ubuntu.
Installing requirements for ubuntu.
Updating system....
Installing required packages: gawk, libssl-dev, zlib1g-dev, libyaml-dev, libsqlite3-dev, sqlite3, autoconf, libgmp-dev, libgdbm-dev, libncurses5-dev, automake, libtool, bison, libffi-dev, libgmp-dev, libreadline6-dev..................
Requirements installation successful.Сценарий установки может запросить у вас пароль, и вы должны использовать тот, который вы создали для пользователя Linux, когда устанавливали Bash.
Как только предварительные условия будут выполнены, RVM загрузит и установит Ruby:
Outputruby-2.4.0 - #configure
ruby-2.4.0 - #download
% Total % Received % Xferd Average Speed Time Time Time Current
Dload Upload Total Spent Left Speed
100 16.4M 100 16.4M 0 0 4828k 0 0:00:03 0:00:03 --:--:-- 4829k
ruby-2.4.0 - #validate archive
ruby-2.4.0 - #extract
ruby-2.4.0 - #validate binary
ruby-2.4.0 - #setup
ruby-2.4.0 - #gemset created /home/brian/.rvm/gems/[email protected]
ruby-2.4.0 - #importing gemset /home/brian/.rvm/gemsets/global.gems..............................
ruby-2.4.0 - #generating global wrappers........
ruby-2.4.0 - #gemset created /home/brian/.rvm/gems/ruby-2.4.0
ruby-2.4.0 - #importing gemsetfile /home/brian/.rvm/gemsets/default.gems evaluated to empty gem list
ruby-2.4.0 - #generating default wrappers........После завершения сценария устанавливается самая последняя версия Ruby.
В дополнение к Ruby RVM устанавливает несколько связанных утилит, в том числе + irb +, интерактивную консоль Ruby, + rake +, программу, которая может запускать сценарии автоматизации, и + gem +, что упрощает установку и обновление Библиотеки Ruby, которые вы можете использовать в своих собственных проектах.
Чтобы проверить установленную версию Ruby, введите следующую команду:
Это выведет конкретную версию Ruby:
Outputruby (2016-12-24 revision 57164) [x86_64-linux]Теперь, когда Ruby установлен, давайте напишем программу, чтобы убедиться, что все работает.
Шаг 3 — Создание простой программы
Давайте создадим простую программу «Hello, World». Это обеспечит работоспособность нашей среды и обеспечит вам удобство создания и запуска Ruby-программы.
Для этого создайте новый файл с именем + hello.rb +, используя + nano +:
Введите следующую программу в редактор:
hello.rb
Выйдите из редактора, нажав + CTRL + X +. Нажмите + Y +, когда будет предложено сохранить файл.
Теперь запустите программу:
Программа выполняется и выводит ее вывод на экран:
Эта простая программа доказывает, что у вас есть рабочая среда разработки. Вы можете использовать эту среду, чтобы продолжить изучение Ruby и создавать более крупные и интересные проекты.