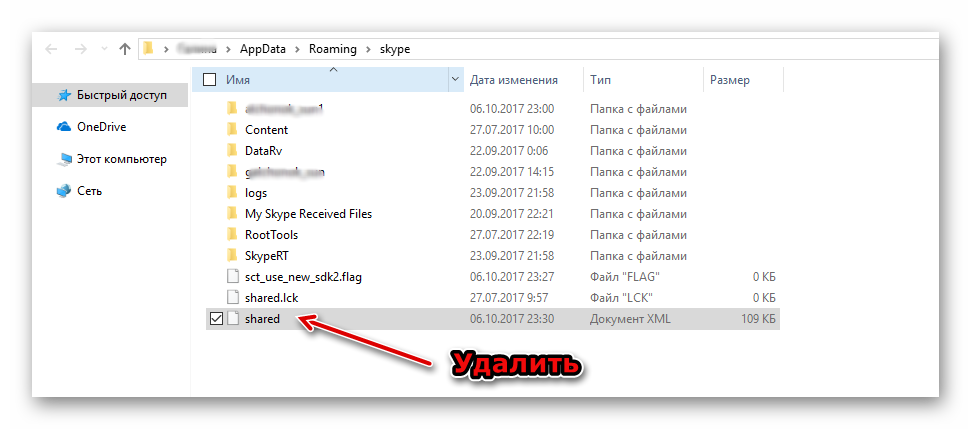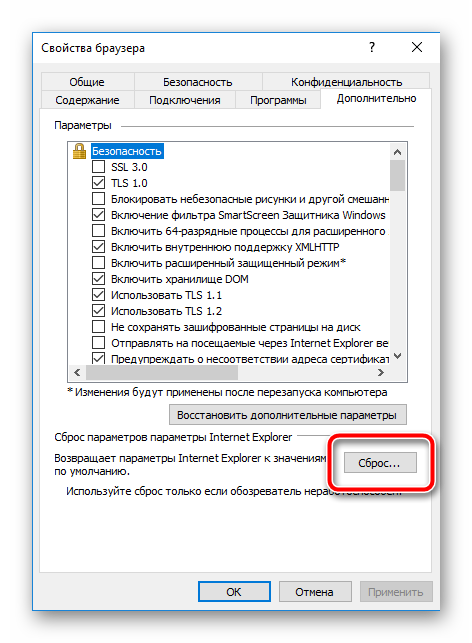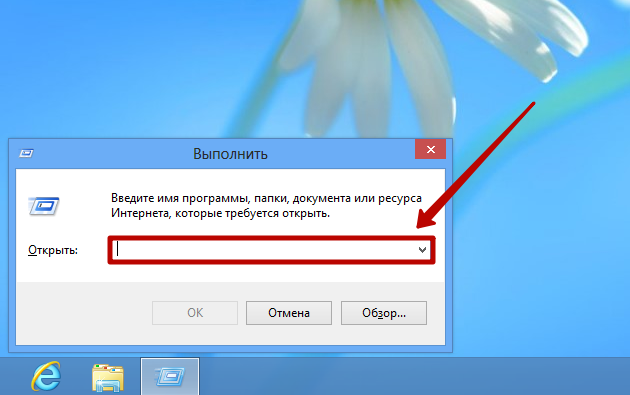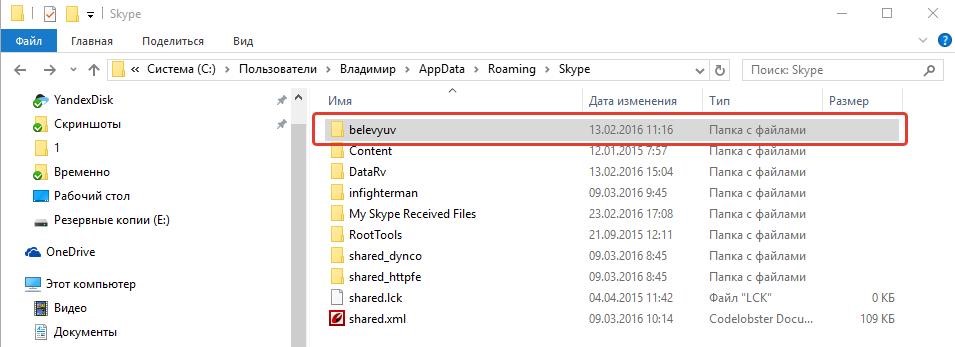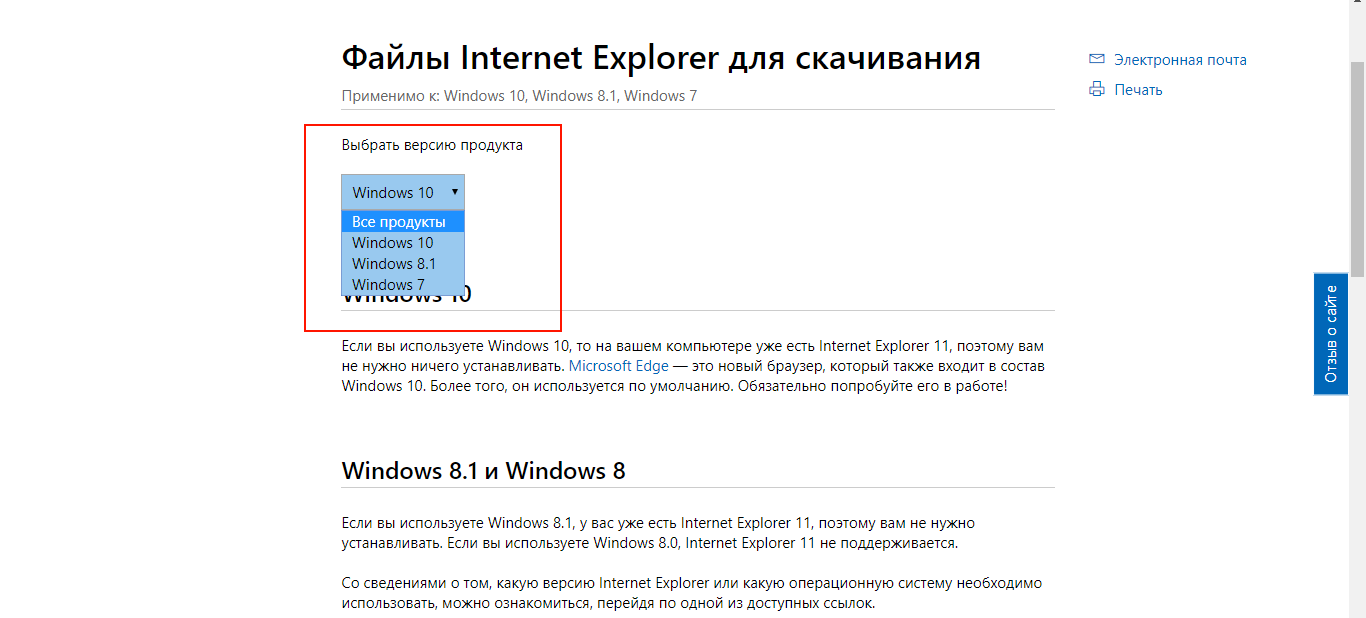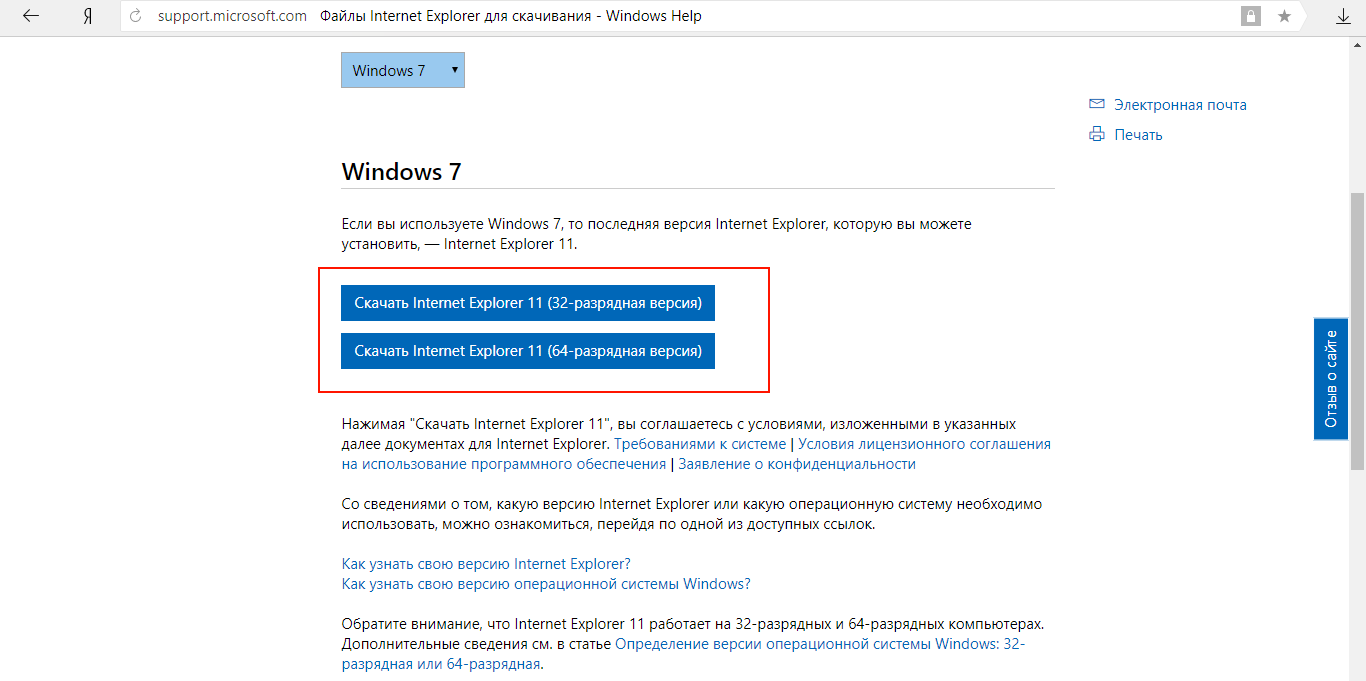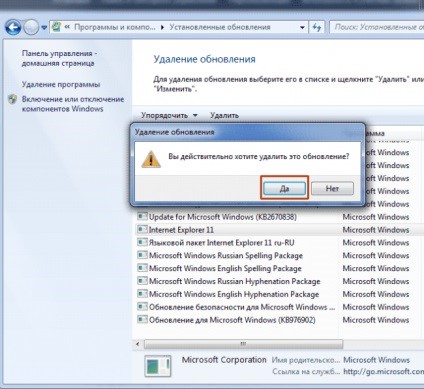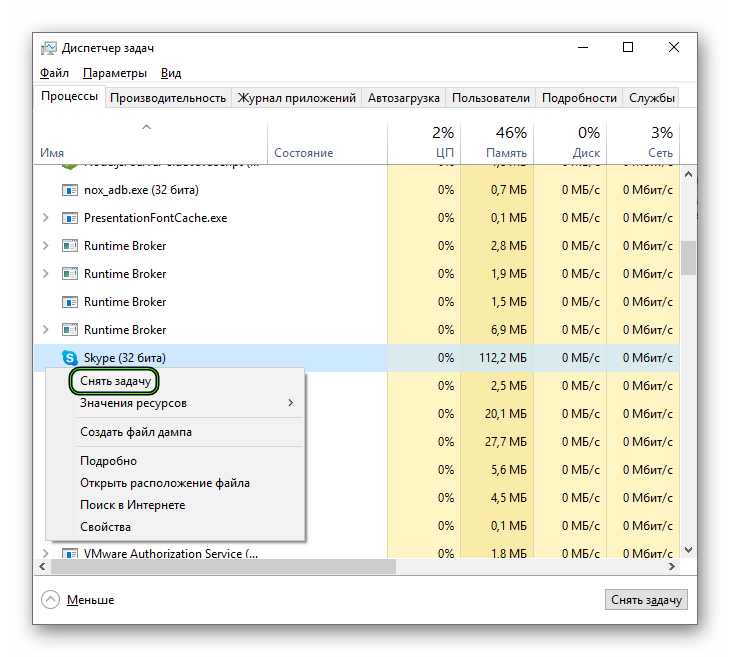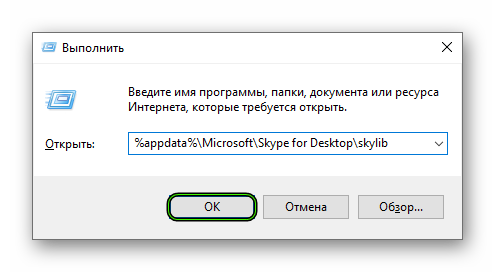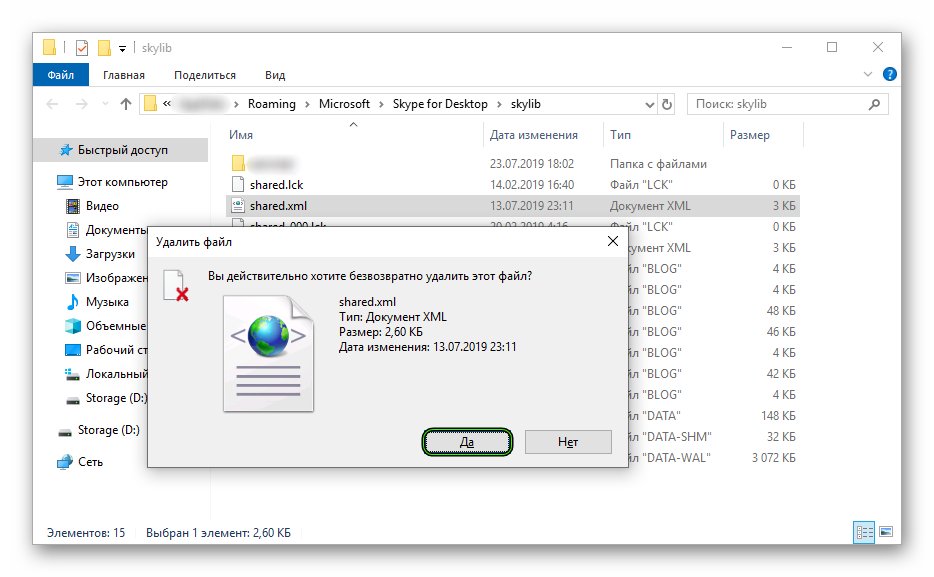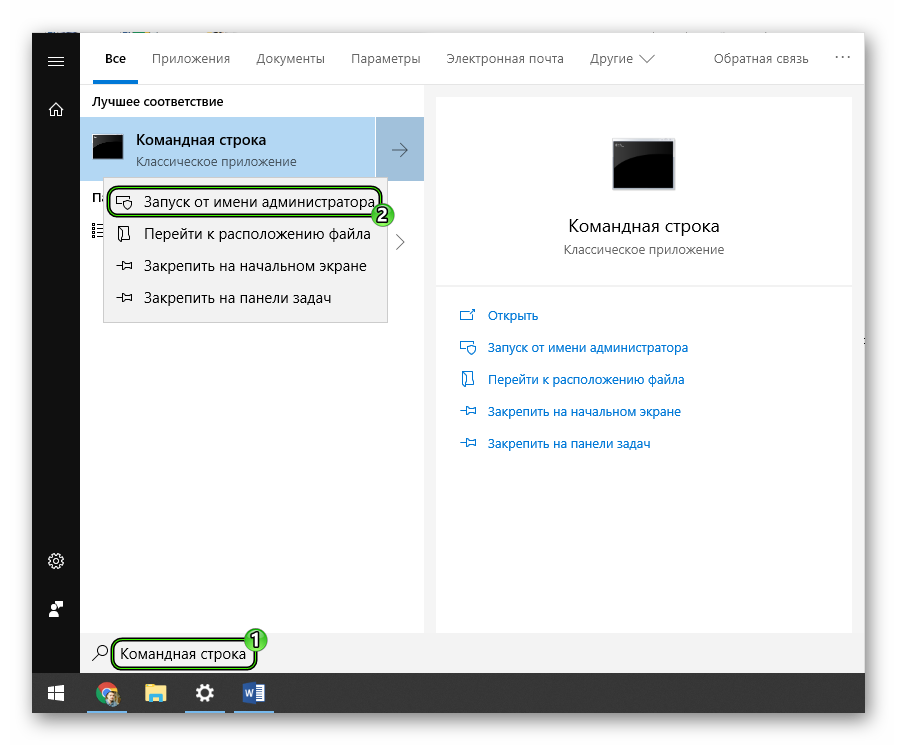Если не открывается скайп
В этом уроке я расскажу, как быстро запустить скайп на компьютере. Мы научимся открывать Skype без программы и поговорим, как восстановить ее работу.
Содержание:
- Как быстро запустить скайп
- Как восстановить программу
- Windows 7, 8, 10
- Windows XP
- Если не открывается после обновления
- Другие проблемы с запуском
Как быстро запустить скайп
Сначала расскажу о самом простом способе запуска. Это как раз для тех, у кого нет времени или желания разбираться.
Переходим вот по этой ссылке web.skype.com и печатаем свои данные для входа в программу.
Если все введено верно, то откроется полноценный скайп. Здесь можно переписываться, созваниваться, отправлять видеосообщения. Это будет происходить через вашу учетную запись – так же, как в обычной программе. Те, с кем вы общаетесь, не почувствуют разницы.
Это официальная веб-версия Skype: та же самая программа, только в браузере. Через нее можно открыть свои контакты в Google Chrome, Yandex или другом приложении для интернета.
Как восстановить программу
Только что я показал, как зайти в скайп, если он не открывается на компьютере. В принципе, на этом можно и остановиться, но многим всё-таки удобнее пользоваться обычной программой. Поэтому далее я покажу, как восстановить ее работу.
Вход через браузер больше подходит для временного использования – когда нужно срочно открыть программу, и нет времени разбираться что к чему.
Windows 7, 8, 10
Чаще всего скайп не открывается из-за того, что версия программы на компьютере устарела. Решается это ее обновлением.
1. Открываем официальный сайт skype.com
2. Нажимаем «Скачать Скайп» и ждем, пока загрузится файл.
Для Windows 8 и 10 установка происходит через Магазин приложений (Microsoft Store).
3. Открываем полученный файл. Обычно он находится в папке «Загрузки».
4. Устанавливаем программу.
По окончании на Рабочем столе и в Пуске появится ярлык.
Попробуйте запустить приложение через этот значок. Если оно работает, значит, проблема решена. В противном случае читайте главу Если не открывается после обновления.
Windows XP
На компьютере с Windows XP программа скайп не работает вообще. Ее невозможно ни установить, ни обновить. Это связано с тем, что XP – устаревшая система и не поддерживается разработчиками.
Единственный вариант – использовать веб-версию. То есть открывать скайп в браузере, так, как я показывал в начале статьи.
Но и в этом случае программа может не запуститься. Тогда нужно сделать специальный ярлык и открывать приложение только через него. Способ работает, если у вас Google Chrome или Opera.
1. Щелкните правой кнопкой мыши по Рабочему столу → Создать → Ярлык.
2. Вставьте следующий текст, если у вас Google Chrome:
«C:Program FilesGoogleChromeApplicationchrome.exe» -user-agent=»Mozilla/5.0 (Windows NT 6.1) AppleWebKit/537.36 (KHTML, like Gecko) Chrome/73.0.3683.103 Safari/537.36″ https://web.skype.com/
Или такой текст, если у вас Opera:
«C:Program FilesOperalauncher.exe» -user-agent=»Mozilla/5.0 (Windows NT 6.1) AppleWebKit/537.36 (KHTML, like Gecko) Chrome/73.0.3683.103 Safari/537.36″ https://web.skype.com/
3. Далее → напечатайте название для ярлыка → Готово.
На рабочем столе появится новый значок. Вот через него и нужно открывать программу. Только перед запуском закройте окно браузера.
Если не открывается после обновления
Если вы обновили скайп, а он по-прежнему не запускается, первое, что следует сделать, это перезагрузить компьютер. Не помогло? Тогда следуйте дальнейшим инструкциям до тех пор, пока программа не заработает.
Эти инструкции помогут восстановить работу компьютерной версии, если она вообще не открывается – виснет, вылетает. Если ваши проблемы связаны с чем-то другим, поищите ответ в конце статьи.
Решение 1: удаление папки
1. Завершаем работу программы. Для этого нажимаем правой кнопкой мыши на панели задач и выбираем «Диспетчер задач».
Во вкладке «Процессы», находим в списке Skype, и снимаем задачу (завершаем процесс).
Если такого процесса нет, закройте окошко и приступайте к следующему шагу.
2. Нажимаем на клавишу клавиатуры Windows (
3. Удаляем папку Skype и пробуем запустить приложение.
На заметку. Все ваши контакты и сообщения останутся, так как они хранятся на серверах Microsoft. Так что не волнуйтесь – ничего не удалится!
Решение 2: удаление программы
- Для начала завершите процесс через Диспетчер задач (см. п.1).
- Затем перейдите на официальный сайт CCleaner и скачайте бесплатную версию.
- Откройте скачанный файл, установите программу и запустите ее.
- Инструменты → Удаление программ → Skype → Деинсталляция.
Таким образом вы полностью удалите программу с компьютера. Теперь чистим реестр в CCleaner: Реестр → Поиск проблем → Исправить выбранное. Резервную копию перед этим желательно создать.
После этого удаляем папку (см. Решение 1) и заново устанавливаем Skype (см. инструкцию).
Все ваши контакты и сообщения при удалении программы не стираются, так как они хранятся в интернете – на серверах Microsoft.
Решение 3: сброс настроек Internet Explorer
Программа скайп связана с браузером Internet Explorer. И иногда она начинает глючить именно из-за него. Решение – сбросить настройки браузера.
- Windows 7: Пуск → Панель управления → вверху справа установить «Крупные значки» → Свойства браузера → Дополнительно → Сброс.
- Windows 10: правой кнопкой мыши по Пуск → Параметры → в строке поиска напечатать Свойства браузера → Дополнительно → Сброс.
Решение 4: отключение антивируса и брандмауэра
Попробуйте отключить антивирус и запустить приложение. Если оно откроется, значит, антивирус блокирует его работу. Чтобы это исправить, добавьте Skype в исключения.
То же самое касается брандмауэра: отключаем и пробуем запустить программу. Если заработает, значит, нужно добавить в исключения.
Как отключить брандмауэр:
- Windows 7: Пуск → Панель управления → вверху справа поставить «Крупные значки» → Брандмауэр Windows → Включение и отключение брандмауэра Windows (слева) → отключаем оба.
- Windows 10: правой кнопкой мыши по Пуск → Параметры → Сеть и Интернет → Брандмауэр Windows → выключить в «Сеть домена» и «Частная сеть».
Решение 5: модификация ярлыка
Это временное исправление. Оно не решает проблему, а просто помогает разово запустить программу.
1. Завершаем работу приложения (см. п.1).
2. Выносим ярлык на Рабочий стол: Пуск → Программы → правой кнопкой мыши по Skype → Закрепить на начальном экране или Отправить → Рабочий стол – создать ярлык.
3. Нажимаем правой кнопкой мыши по появившемуся ярлыку и выбираем «Свойства».
4. В поле «Объект» на вкладке «Ярлык» добавляем в конце строки пробел и текст /legacylogin и нажимаем ОК.
Теперь программу можно будет открыть на компьютере, но только через этот ярлык.
Другие причины, по которым скайп может не работать:
- Вирусы
- Нестабильный интернет
- Версия DirectX ниже 9.0
- Процессор до 1 ГГц, оперативная память до 512 МБ
- Проблемная версия программы
Например, пару лет назад новая версия приложения отказывалась работать на некоторых ноутбуках. Со временем разработчики решили проблему, но произошло это лишь спустя несколько месяцев.
Другие проблемы с запуском
Исчез значок на Рабочем столе.
Пуск → Программы → Skype → правой кнопкой мыши по значку → Закрепить на начальном экране или Отправить → Рабочий стол – создать ярлык.
Программа перестала запускаться автоматически при включении компьютера.
- Откройте приложение.
- Нажмите на три точки в верхнем левом углу программы (там, где имя пользователя) и выберите «Настройки».
- Общие → Запускать Скайп автоматически.
Как получить ответ на свой вопрос от официального представителя.
Через справочную службу или обратившись в службу поддержки.
Не запускается SKYPE на WINDOWS 8! Что делать?
Featured
В этом посте мы расскажем Вам что сделать, чтобы у Вас стал работать SKYPE.
1. Нажмите комбинацию клавиш WIN+R (клавиша WIN выглядит так 
appwiz.cpl
и нажмите ENTER
2. В открывшемся окне, слева, найдите пункт Включение и отключение компонентов WINDOWS, нажмите на него.
3. Поставьте галочку напротив пункта .NET Framework 3.5(включает .NET 2.0 и 3.0) и нажмите ОК
4. Проверьте работает ли SKYPE
Если у Вас антивирус Dr.WEB удалите его и попробуйте запустить SKYPE
Попробуйте скачать новую версию программы SKYPE Скачать
Помог чем-то? Поделись пожалуйста!
Содержание
- Способ 1: Общие варианты решения проблемы с запуском Скайпа
- Способ 2: Сброс настроек
- Сброс настроек в Skype 8 и выше
- Сброс настроек в Skype 7 и ниже
- Способ 3: Переустановка Скайпа
- Вопросы и ответы
Скайп сам по себе достаточно вредная программа, и как только появляется минимальный фактор, влияющий на его работу, он сразу же перестает запускаться. В статье будут приведены самые распространенные ошибки, которые возникают при его работе, и разобраны методы их устранения.
Способ 1: Общие варианты решения проблемы с запуском Скайпа
Начнем, пожалуй, с самых распространенных вариантов действий, которые решают 80% случаев проблем с работой Скайпа.
- Современные версии программы уже перестали поддерживать очень старые операционные системы. Пользователи, которые пользуются ОС Windows младше XP не смогут запустить программу. Для наиболее стабильного запуска и работы Скайпа рекомендуется иметь «на борту» систему не младше XP, обновленную до третьего SP. Такой набор гарантирует наличие вспомогательных файлов, необходимых для работы Скайпа.
- Большинство пользователей перед запуском и авторизацией банально забывают проверить наличие интернета, из-за чего Скайп не заходит. Подключитесь к модему или ближайшей точке Wi-Fi, после чего попробуйте повторить запуск снова.
- Проверьте правильность ввода пароля и логина. Если пароль забыт — его всегда можно восстановить через официальный сайт, в кратчайшие сроки вновь получив доступ к своему аккаунту.
- Бывает такое, что после длительного простоя программы пользователь пропускает релиз новой версии. Политика взаимодействия разработчиков с пользователем такова, что достаточно устаревшие версии совершенно не хотят запускаться, сообщая, что программу нужно обновить. Никуда не денешься — зато после обновления программа начинает работать в привычном режиме.
Урок: Как обновить Скайп
Способ 2: Сброс настроек
Проблемы посерьезнее возникают при повреждении профиля пользователя вследствие неудавшегося обновления или работы нежелательного ПО. Если Скайп совершенно не открывается или же вылетает при запуске на новых операционных системах, необходимо сбросить его настройки. Процедура сброса параметров отличается в зависимости от версии программы.
Сброс настроек в Skype 8 и выше
Прежде всего, изучим процесс сброса параметров в Скайп 8.
- Для начала следует убедиться, что процессы Скайп не запущены в фоновом режиме. Для этого вызовите «Диспетчер задач» (комбинация клавиш Ctrl+Shift+Esc). Перейдите во вкладку, где отображаются запущенные процессы. Найдите все элементы с названием «Skype», последовательно выделите каждый из них и нажмите кнопку «Завершить процесс».
- Каждый раз вам придется подтверждать свои действия по остановке процесса в диалоговом окне, нажав кнопку «Завершить процесс».
- Настройки Скайп располагаются в папке «Skype for Desktop». Чтобы получить к ней доступ наберите Win+R. Далее в отобразившееся поле введите:
%appdata%MicrosoftПроизведите щелчок по кнопке «OK».
- Откроется «Проводник» в директории «Microsoft». Отыщите папку «Skype for Desktop». Произведите по ней щелчок правой кнопкой мышки и в списке опций выберите вариант «Переименовать».
- Присвойте папке любое произвольное имя. Можно, например, использовать такое наименование: «Skype for Desktop old». Но подойдет и любое другое, если оно является уникальным в текущей директории.
- После переименования папки попробуйте запустить Skype. Если проблема заключалась в повреждении профиля, на этот раз программа должна активироваться без проблем. После этого основные данные (контакты, последняя переписка и т.д.) подтянутся из сервера Скайп в новую папку профиля на вашем компьютере, которая будет создана автоматически. Но некоторая информация, например переписка месячной давности и ранее, станет недоступной. Её при желании можно будет извлечь из папки переименованного профиля.
Сброс настроек в Skype 7 и ниже
Алгоритм действий по сбросу настроек в Скайп 7 и в более ранних версиях приложения отличается от вышеописанного сценария.
- Необходимо удалить конфигурационный файл, который отвечает за текущего пользователя программы. Для того, чтобы его найти, нужно сперва включить отображение скрытых папок и файлов. Для этого открываем меню «Пуск», внизу окошка в поиске наберите слово «скрытых» и выберите первый пункт «Показ скрытых файлов и папок». Откроется окно, в котором нужно перейти в самый низ списка и включить отображение скрытых папок.
- Далее снова открываем меню «Пуск», и все в том же поиске набираем %appdata%skype. Откроется окно «Проводника», в котором нужно найти файл shared.xml и удалить его (перед удалением нужно полностью закрыть Скайп). После повторного запуска файл shared.xml будет создан заново — это нормально.
Способ 3: Переустановка Скайпа
Если предыдущие варианты не помогли — нужно переустановить программу. Для этого в меню «Пуск» набираем «Программы и компоненты» и открываем первый пункт. В списке программ находим Скайп, нажимаем на нем правой кнопкой мыши и выбираем «Удалить», следуем инструкциям деинсталлятора. После того, как программа будет удалена, необходимо перейти на официальный сайт и скачать новый установщик, после чего установить Скайп заново.
Урок: Как удалить Скайп и установить новый
Если простая переустановка не помогла, то кроме деинсталляции программы требуется одновременно удалить и профиль. В Skype 8 это делается так, как описано в Способе 2. В седьмой и более ранних версиях Скайпа необходимо полностью удалить программу вместе с профилем пользователя, который находится по адресам C:Usersимя_пользователяAppDataLocal и C:Usersимя_пользователяAppDataRoaming (при условии включенного отображения скрытых файлов и папок из вышеуказанного пункта). По обоим адресам нужно найти и удалить папки Skype (делать это следует после удаления самой программы).
Урок: Как полностью удалить Скайп с компьютера
После такой чистки мы «убьем двух зайцев» — исключим наличие и программных, и профильных ошибок. Останется только одна — на стороне поставщиков услуги, то есть разработчиков. Порой выпускают не совсем стабильные версии, возникают серверные и прочие неполадки, которые исправляются в течении нескольких дней выпуском новой версии.
В данной статье были описаны самые распространенные ошибки, возникающие при загрузке Skype, которые можно решить на стороне пользователя. Если решить проблему самостоятельно нет возможности — рекомендуется обратиться в официальную службу поддержки Скайпа.
Еще статьи по данной теме:
Помогла ли Вам статья?
Программу Skype используют сотни миллионов людей по всему миру. Благодаря приложению можно бесплатно совершать видео и аудиозвонки по всему миру. Однако, как в любой другой программе, в Скайпе иногда возникают ошибки. К примеру, некоторые пользователи жалуются на то, что не запускается Skype. Причин, по которым появилась проблема, достаточно много, так же, как и вариантов решения.
Для начала следует попробовать переустановить программу или обновить ее до последней версии. Чтобы это сделать требуется зайти на официальный сайт разработчиков, откуда скачать инсталляционные файлы. Для стабильной работы приложения рекомендуется использовать версию от 5.6. Все обновления размещены на веб-сайте Microsoft.
Необходимо учитывать, что если приложение было удалено не полностью, то более новая версия не будет установлена на ПК или мобильное устройство. Для того чтобы этого избежать требуется воспользоваться специальными утилитами, которые помогают удалить не только саму программу, но и остаточные файлы, сохраняющиеся в системе.
Если после переустановки все равно возникает ошибка при запуске Скайпа, то рекомендуется воспользоваться следующей инструкцией. Пользователи ПК с ОС Windows должны закрыть приложение и вызвать командную строку, для этого следует нажать 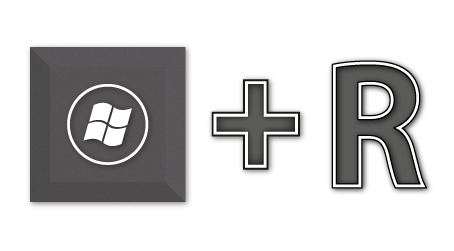
В открывшейся папке необходимо найти файл shared.xml и удалить его. Далее требуется запустить Скайп, чтобы проверить его работоспособность. Удаленный файл будет заново скачан и сохранен в автоматическом режиме.
Если shared.xml не отображается в списке, то в командной строке следует ввести control folders и кликнуть ОК. В открывшемся списке параметров необходимо установить настройку, предлагающую показывать на устройстве все скрытые файлы и папки. После данных действий необходимо кликнуть ОК.
Действия пользователей, работающих на устройствах с операционной системой Mac, будут немного отличаться.
- Завершить работу мессенджера.
- Открыть папку Library.
- Перейти в раздел Application Support.
- Кликнуть на папку Skype.
- Найти и удалить файл shared.xml.
При следующем запуске программы файл снова появится в списке, но если проблема устранена, то больше никаких действий выполнять не потребуется.
Другая причина, почему не запускается Skype, может быть связана с настройками Internet Explorer. Работа последних версий программы напрямую связана с веб-браузером, так как требует выполнения задач Active X и использования других стандартных инструментов Microsoft. Но не всегда настройки браузера выполнены так, как это требуется для работы с мессенджером. Поэтому пользователям Windows рекомендуется установить параметры в соответствии с требованиями приложения или вернуть их к настройкам по умолчанию.
В качестве альтернативного способа исправить проблему можно рекомендовать открыть Скайп через окно старой версии. Для того чтобы это осуществить требуется создать на Рабочем столе ярлык приложения
Содержание
- Варианты проблемы
- Обновления
- Проблемы со входом
- На Windows XP, 7, Vista
- На Windows 8, 8.1, 10
- Аварийное закрытие программы
- Неполадки на Андроиде
- Полезные статьи:
Варианты проблемы
В зависимости от причин, которые вызвали неполадку, она может проявляться тем или иным образом.
Некоторые такие сбои лишь частично не позволяют пользоваться программой, другие делают ее совершенно непригодной для эксплуатации.
Чаще всего встречаются три проблемы, связанные с функционированием данного софта:
- Программа не запускается вовсе. То есть, вы запускаете Скайп с ярлыка на Рабочем столе, но ничего не происходит. Либо мигает небольшое черное окошко, но тут же исчезает и программа не запускается, при этом в Диспетчере задач и Процессах она также не отображается;
- Программа открывается и запускается, но все, что она отображает пользователю – пустое окно. Или же она тут же перестает отвечать и зависает на неограниченное время. Выключить ее при этом помогает только снятие этой задачи в Диспетчере;
- Скайп запускается нормально, но через несколько минут или часов стабильной или не очень работы, он «вылетает» без сообщения об ошибке, зависает и/или перестает отвечать на команды. Иногда программа просто закрывается, или даже это сопровождается появлением синего экрана смерти.
Каждая из трех характерных ошибок может быть вызвана различными причинами.
Это делает поиск истинной проблемы достаточно сложным.
Хотя в некоторые моменты он все же может быть очевиден.

<Рис. 1 Лого>
вернуться к меню
Обновления
Очень часто программа перестает стабильно работать после того, как было установлено обновление.
Чаще всего это признак того, что оно установилось неверно, потому его необходимо отменить, а файлы, которые его установили – удалить.
Делается это путем очистки системной папки программы.
- Закройте Скайп;
- Нажмите сочетание клавиш Win+R на клавиатуре;
- Откроется окно Выполнить с полем ввода текста;
- В поле ввода пропечатайте %LOCALAPPDATA%SkypeApps;
- Если такой вариант комбинации не подошел, то попробуйте другой — %APPDATA%Skype (сработает только одна из этих комбинаций, а то какая именно, зависит от сочетания версии самой программы и варианта сборки операционной системы, некоторых аппаратных данных ПК);
<Рис. 2 Выполнить>
- Нажмите Ввод;
- Откроется папка, в которой будет содержаться множество папок;
- В ней вам нужно найти папку, которая имеет такое же название, как ваш логин в Скайпе;
- Откройте эту папку и удалите из нее все содержимое;
<Рис. 3 Нужная папка>
- После этого саму папку переместите в другое место;
- Закройте все открытые папки;
- Попробуйте снова запустить Скайп.
Если теперь проблема больше не возникает, значит изначально она была связана с обновлениями и может возникнуть повторно в случае, если вы снова их установите. В этом случае рекомендуется отключить возможность дальнейшего автоматического обновления программы.
Этот метод помогает далеко не всегда.
Даже в тех случаях, если проблема связана с обновлениями, устранить ее не всегда бывает настолько просто.
вернуться к меню
Проблемы со входом
В некоторых случаях возникает специфическая проблема – сложность с авторизацией в программе.
Тоесть, вы не можете зайти в свою учетную запись, а следовательно, и пользоваться Скайпом.
Такая проблема наблюдается во всех версиях софта, начиная с 5.5, с того момента как за разработку программы взялся Майкрософт, и привязал ее к работе Internet Explorer.
<Рис. 4 Вход>
И теперь, при изменении некоторых настроек или особенностей работы браузера, стали возникать су ActiveX существенные проблемы со Скайпом.
При входе программа требует доступа к программным компонентам JavaScript и ActiveX, причем именно к тем, которые встроены в браузер Internet Explorer.
Поэтому определенные изменения и сбои в работе этого браузера могут вести к тому, что авторизации в Скайпе станет невозможной, сопутствующей проблемой является то, что в программу теперь невозможно будет добавить новые контакты.
Для устранения проблемы рекомендуется запустить антивирус, так как именно вирусы наиболее часто блокируют в данном браузере работу этих компонентов. Выполните глубокое или полное сканирование системы и удалите все найденные вирусы. Если это не помогло устранить проблему, то переходите к методам, описанным ниже. вернуться к меню
На Windows XP, 7, Vista
Способы устранения этой проблемы на данных операционных системах гораздо проще.
Компании Майкрософт известно о специфической проблеме со Скайпом, которая чаще возникает именно на этих, частично устаревших, операционных системах.
Наиболее эффективным рекомендованным методом является полная переустановка браузера.
- Перейдите ;
- Найдите поле Выбрать версию продукта в верхней части окна;
- Нажмите на стрелку справа в поле и откроется небольшое меню, в котором вы можете выбрать свою версию операционной системы;
<Рис. 5 Версии>
- После этого на странице будет отображаться только тот вариант браузера, который подходит для вашей операционной системы;
- Выберите разрядность компьютера и нажмите на синюю кнопку Скачать;
- После скачивания файла, удалите установленный Интернет Эксплорер через раздел Установка и удаление программ;
- Найдите его, пройдя по пути Пуск — Панель управления — Установка и удаление программ;
- Когда список будет построен полностью – прокрутите его вниз до строчки с названием программы, и нажмите на нее;
- Откроется небольшое всплывающее окно с функцией Удалить – нажмите на него;
- Во всплывающем окне подтвердите удаление и дождитесь его окончания;
<Рис. 7 Удаление>
- После этого установите новый браузер.
Попробуйте снова запустить Скайп. В этом случае проблем быть не должно.
вернуться к меню
На Windows 8, 8.1, 10
Если вы используете более новую версию операционной системы, то можете сбросить настройки Интернет Эксплорер иначе.
Для этого проделайте следующее:
- Закройте браузер и окна Проводника;
- Снова запустите браузер, настройки которого хотите сбросить;
- В левом верхнем углу окна браузера нажмите на изображение шестеренки;
- Откроется выпадающее меню, в котором вам необходимо будет перейти на раздел Свойства браузера;
- В открывшемся окне найдите вкладку Дополнительно в его верхней части и разверните ее;
<Рис. 8 Дополнительно>
- Прокрутите открывшееся окно вниз и найдите кнопку Сброс;
- Нажмите на нее;
- В открывшемся окне с параметрами найдите пункт Удалить личные настройки обозревателя и поставьте галочку в чекбокс рядом с этим разделом;
- Появится диалоговое окно Сброс параметров… — нажмите в нем кнопку Сброс;
- Обозреватель будет некоторое время применять новые настройки, затем этот процесс завершиться и в диалоговом окне появится кнопка Закрыть – нажмите на нее;
<Рис. 9 Сброс>
- После этого нажмите кнопку ОК;
- Закройте Интернет Эксплорер.
После того, как вы перезапустите браузер, изменения вступят в силу.
Таким образом, после этого вы сможете нормально запускать Скайп, если проблема действительно была связана с настройками интернета.
вернуться к меню
Аварийное закрытие программы
Это проблема другого характера. При ней программа закрывается сама по себе, и причин такому ее поведению может быть достаточно много.
Устранить такую неполадку можно одним из следующих способов:
- Удалите существующую программу, скачайте новую и переустановите ее;
- Проверить компьютер на наличие вирусов и удалить все найденные;
- Сделайте откат системы до контрольной точки, что особенно эффективно в случаях, когда одновременно со Скайпом стали нестабильно работать и другие программы; пройдите по пути Пуск — Стандартные — Служебные — Стандартные — Восстановление системы, а затем выберите точку, до которой хотите откатить систему;
<Рис. 10 Восстановление>
- Переустановите драйвера карты памяти и/или камеры и/или микрофона – особенно часто помогает этот способ в случае, когда Скайп вылетает с синим экраном смерти, так как такая ситуация говорит о несовместимости драйверов на ПК с устройством;
- Обновите драйвера для видеокарты в том случае, если в Скайпе не работает видео, и для микрофона или аудиокарты – в том случае, если не работает звук.
Но такие проблемы встречаются достаточно редко – гораздо чаще неполадки все же связаны с обновлениями и нерабочими либо отключенными компонентами Интернет Эксплорер. вернуться к меню
Неполадки на Андроиде
Достаточно часто данное приложение не запускается на мобильных устройствах с операционной системой Андроид.
Если ранее Скайп работал нормально, а затем вдруг стал вылетать, то проблема может быть в тех же обновлениях, как и на стационарном ПК. По этой причине проще все удалить программу.
После этого перейдите в Play Market, в поисковой строке введите Skype, найдите и скачайте версию, подходящую для вашего устройства.
Установите ее и запустите. Теперь запуск должен проходить нормально, а приложение будет стабильно работать.
Если такой метод не помог, то можно откатить телефон к заводским настройкам.
И только после этого скачать Скайп в Плей Маркете и установить его, что называется, с нуля. После такой манипуляции приложение должно начать стабильно работать.
<Рис. 11 На Андроид>
Если же Скайп не запускается первой установки, то стоит проверить, действительно ли у вас установлено лицензированное программное обеспечение. Такое можно найти на официальном сайте программы или же в Гугл Плей Маркет. Если программа взята с одного из этих двух источников, но все равно не запускается, значит речь идет о некоторых проблемах совместимости.
Почему не работает Скайп — способы решения всех возможных проблем 5 (100%) 1 голос
Содержание
- Вход в Скайп через логин и пароль
- Авторизация
- ПК-версия
- Мобильное приложение
- Официальный сайт
- Если не открывается скайп
- Как быстро запустить скайп
- Как восстановить программу
- Windows 7, 8, 10
- Windows XP
- Если не открывается после обновления
- Решение 1: удаление папки
- Решение 2: удаление программы
- Решение 3: сброс настроек Internet Explorer
- Решение 4: отключение антивируса и брандмауэра
- Решение 5: модификация ярлыка
- Другие проблемы с запуском
- Как выполнить в Скайп (Skype) вход на мою страницу
- Инструкция по установке Скайп на русском языке
- Стандартный вход в Скайп
- Вход на мою страницу Skype через браузер подробная инструкция
- Как настроить Скайп на ноутбуке Windows 8
- Как настроить Скайп на ноутбуке Windows 8
- Функции Скайпа для Windows 8
- Вход в Skype
- Настройка видео и звука
- Настройка учетной записи и профиля
- Внешний вид Skype
- Звонки
- Сообщения и чаты
- Уведомления
- Контакты
- Получить помощь
Вход в Скайп через логин и пароль
В отличие от многих интернет-сервисов, использование Skype невозможно без регистрации. Обязательно нужно создать аккаунт и залогиниться. Тогда станут доступны диалоги и звонки. Между пользователями программы они совершенно бесплатны. Чтобы войти в Скайп через логин и пароль, воспользуйтесь нашим руководством.
Авторизация
Процедура авторизации несколько разнится для ПК-версии, мобильного приложения и официального сайта Skype. Поэтому мы предлагаем отдельные инструкции для каждого из случаев.
ПК-версия
В действительности ничего сложного во входе в собственный аккаунт нет. Для начала нужно запустить программу, тогда появится соответствующая форма.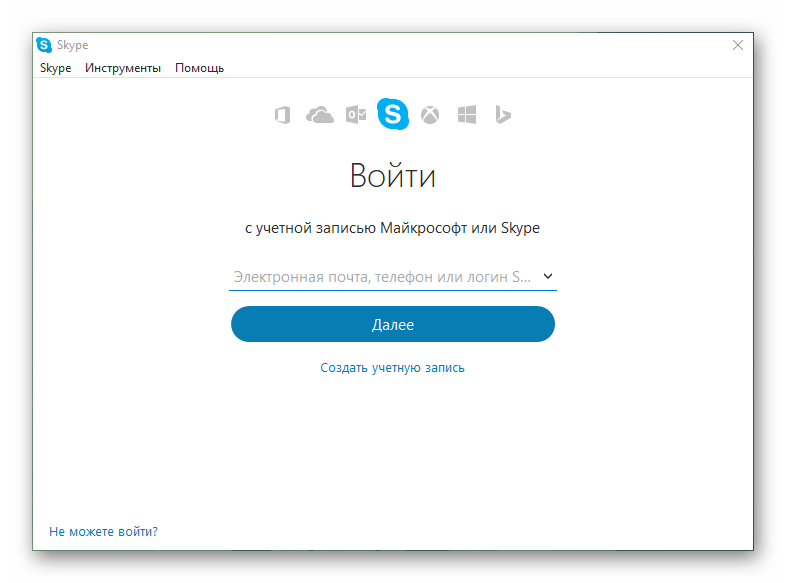
Мобильное приложение
Как только запустится приложение, появится окно с надписью «Добро пожаловать…». В нижней части экрана имеется кнопка «Войти», тапните по ней.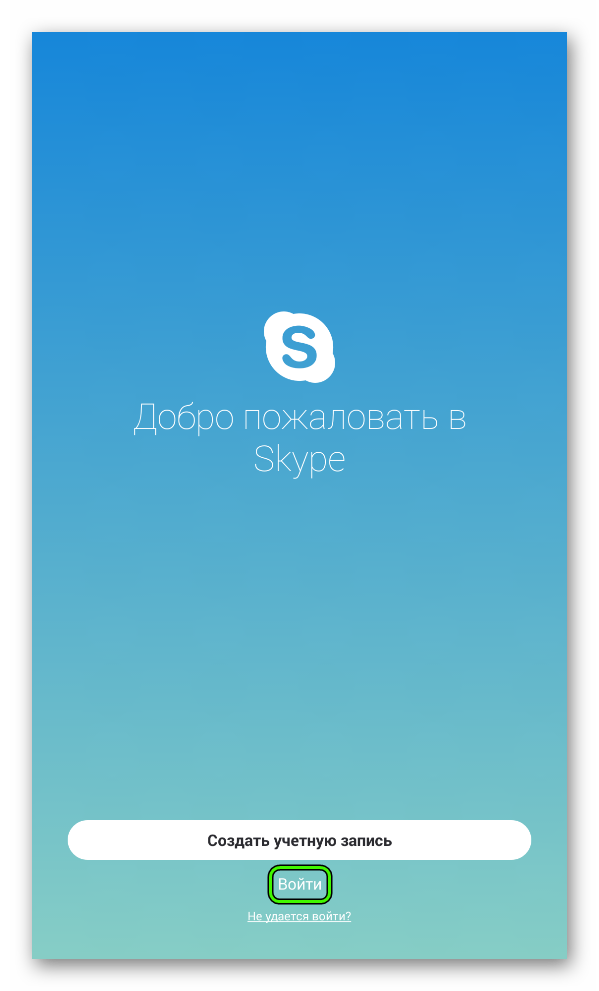
Официальный сайт
Чтобы на официальном сайте Скайпа войти в свою страницу через логин и пароль, сделайте следующее:
Теперь откроется страница просмотра профиля. Чтобы переключиться к веб-приложению, кликните по имени пользователя и выберите «Использовать…».
Источник
Если не открывается скайп
В этом уроке я расскажу, как быстро запустить скайп на компьютере. Мы научимся открывать Skype без программы и поговорим, как восстановить ее работу.
Как быстро запустить скайп
Сначала расскажу о самом простом способе запуска. Это как раз для тех, у кого нет времени или желания разбираться.
Переходим вот по этой ссылке web.skype.com и печатаем свои данные для входа в программу.
Если все введено верно, то откроется полноценный скайп. Здесь можно переписываться, созваниваться, отправлять видеосообщения. Это будет происходить через вашу учетную запись – так же, как в обычной программе. Те, с кем вы общаетесь, не почувствуют разницы.
Это официальная веб-версия Skype: та же самая программа, только в браузере. Через нее можно открыть свои контакты в Google Chrome, Yandex или другом приложении для интернета.
Как восстановить программу
Только что я показал, как зайти в скайп, если он не открывается на компьютере. В принципе, на этом можно и остановиться, но многим всё-таки удобнее пользоваться обычной программой. Поэтому далее я покажу, как восстановить ее работу.
Вход через браузер больше подходит для временного использования – когда нужно срочно открыть программу, и нет времени разбираться что к чему.
Windows 7, 8, 10
Чаще всего скайп не открывается из-за того, что версия программы на компьютере устарела. Решается это ее обновлением.
Для Windows 8 и 10 установка происходит через Магазин приложений (Microsoft Store).
По окончании на Рабочем столе и в Пуске появится ярлык.
Попробуйте запустить приложение через этот значок. Если оно работает, значит, проблема решена. В противном случае читайте главу Если не открывается после обновления.
Windows XP
На компьютере с Windows XP программа скайп не работает вообще. Ее невозможно ни установить, ни обновить. Это связано с тем, что XP – устаревшая система и не поддерживается разработчиками.
Единственный вариант – использовать веб-версию. То есть открывать скайп в браузере, так, как я показывал в начале статьи.
Но и в этом случае программа может не запуститься. Тогда нужно сделать специальный ярлык и открывать приложение только через него. Способ работает, если у вас Google Chrome или Opera.
Или такой текст, если у вас Opera:
На рабочем столе появится новый значок. Вот через него и нужно открывать программу. Только перед запуском закройте окно браузера.
Если не открывается после обновления
Если вы обновили скайп, а он по-прежнему не запускается, первое, что следует сделать, это перезагрузить компьютер. Не помогло? Тогда следуйте дальнейшим инструкциям до тех пор, пока программа не заработает.
Эти инструкции помогут восстановить работу компьютерной версии, если она вообще не открывается – виснет, вылетает. Если ваши проблемы связаны с чем-то другим, поищите ответ в конце статьи.
Решение 1: удаление папки
Во вкладке «Процессы», находим в списке Skype, и снимаем задачу (завершаем процесс).
Если такого процесса нет, закройте окошко и приступайте к следующему шагу.
Решение 2: удаление программы
Таким образом вы полностью удалите программу с компьютера. Теперь чистим реестр в CCleaner: Реестр → Поиск проблем → Исправить выбранное. Резервную копию перед этим желательно создать.
После этого удаляем папку (см. Решение 1) и заново устанавливаем Skype (см. инструкцию).
Все ваши контакты и сообщения при удалении программы не стираются, так как они хранятся в интернете – на серверах Microsoft.
Решение 3: сброс настроек Internet Explorer
Программа скайп связана с браузером Internet Explorer. И иногда она начинает глючить именно из-за него. Решение – сбросить настройки браузера.
Решение 4: отключение антивируса и брандмауэра
Попробуйте отключить антивирус и запустить приложение. Если оно откроется, значит, антивирус блокирует его работу. Чтобы это исправить, добавьте Skype в исключения.
То же самое касается брандмауэра: отключаем и пробуем запустить программу. Если заработает, значит, нужно добавить в исключения.
Как отключить брандмауэр:
Решение 5: модификация ярлыка
Это временное исправление. Оно не решает проблему, а просто помогает разово запустить программу.
Теперь программу можно будет открыть на компьютере, но только через этот ярлык.
Другие причины, по которым скайп может не работать:
Например, пару лет назад новая версия приложения отказывалась работать на некоторых ноутбуках. Со временем разработчики решили проблему, но произошло это лишь спустя несколько месяцев.
Другие проблемы с запуском
Исчез значок на Рабочем столе.
Программа перестала запускаться автоматически при включении компьютера.
Как получить ответ на свой вопрос от официального представителя.
Источник
Как выполнить в Скайп (Skype) вход на мою страницу
Skype — это самый популярный сервис IP-телефонии, объединяющий сотни миллионов пользователей из всех уголков земного шара. Программа позволяет общаться посредством видео- и голосовой связи, обмениваться текстовыми сообщениями. Сервисом можно пользоваться, только если вы завели учетную запись на сайте программы. Мы рассмотрим альтернативные способы входа в аккаунт, актуальные в разных ситуациях и обстоятельствах.
Инструкция по установке Скайп на русском языке
Стандартный вход в Скайп
Все пользователи Skype устанавливают на своих устройствах приложение программы. Чтобы в него войти, нужно:
Если вам лень повторять эти действия каждый раз, после ввода логина и пароля отметьте галочками пункты «Автоматическая авторизация» и «Запуск системы при включении ПК». Таким образом, вы будете автоматически заходить в свой аккаунт после запуска компьютера.
Вход на мою страницу Skype через браузер подробная инструкция
Если ваше приложение выдает ошибку, можно войти в свой аккаунт через сайт skype.com. Для этого нужно:
Теперь вы можете пользоваться всеми сервисами и инструментами Скайп точно так же, как и в установленном на вашем устройстве приложении.
Как войти в «Скайп», если вы забыли пароль?
Вход через Facebook
Это еще один способ для тех, кто забыл пароль от своего «Скайпа». Все очень просто:
Где скачать Skype?
Прямо на этой странице. Переходите по ссылке и скачивайте без вирусов и рекламы новую версию Скайп на русском языке.
Источник
Как настроить Скайп на ноутбуке Windows 8
Вопрос, как настроить Скайп на ноутбуке Windows 8, в последнее время стал актуальным. Настраивается он легче, чем для предыдущих версий операционной системы. Следуя простой инструкции, можно выполнить начальную настройку.
Как настроить Скайп на ноутбуке Windows 8
Для «восьмерки» можно установить Skype, начиная с версии 6.3. Релиз доступен в магазине Windows Store. Для использования на стационарном компьютере так же, как в любых версиях, нужен микрофон, динамики и видеокамера.
Функции Скайпа для Windows 8
Следующие изменения были внесены разработчиками в Skype для версии под ОС Windows 8.
Примечание. По нажатию одной кнопки можно изменить текущий статус пользователя на панели управления учетной записью.
Вход в Skype
Окно авторизации в программе открывается при первом запуске после загрузки и инсталляции Скайпа на ноутбук. Если ранее выполнялся вход с данного аккаунта, то будет предложено авторизоваться через него. Или выбрать другую учетную запись.
Введя логин и пароль от учетной записи, нажимаем кнопку входа. Через некоторое время появится главная страница приложения.
Настройка видео и звука
Первое с чего стоит начать, проверить качество микрофона и динамиков на ноутбуке с Windows 8. Для этого проделаем следующее.
Примечание. Чтобы предотвратить мерцание во время видеозвонка, рекомендуется задать значение частоты обновления экрана от 60 Гц.
Настройка учетной записи и профиля
Это первая вкладка в окне параметров. Здесь два раздела:
В подпункте профиля можно установить изображение на аватар (публичное или для ограниченного просмотра), просмотреть логин, редактировать текущее местоположение, дату рождения и адрес электронной почты. Все операции, кроме загрузки фотографии, выполняются на веб-сайте разработчика.
Раздел управления учетной записью предлагает воспользоваться платной услугой звонка со Скайпа на мобильный телефон. Пополнить баланс для звонка можно нажатием соответствующей кнопки справа. Для звонка потребуется получить Skype-номер, в отличие от номера мобильного телефона. Управление профилем, подписками и платежами осуществляется через веб-сайт.
Для удаления аккаунта применяется последняя в списке опция – понадобится выполнить вход в учетную запись Майкрософт, набрав пароль, и подтвердить свое действие.
Важно. После удаления учетной записи ее всегда можно будет восстановить официальном сайте с помощью логина и пароля. Аккаунт не удаляется полностью из базы данных, а просто закрывается для доступа другим участникам.
Внешний вид Skype
Смена оформления предполагает изменение цвета сообщений в чате и других элементов программы. Доступно 6 цветовых оттенков.
Поменяв цветовой оттенок со светлого на темный в разделе «Режим», можно придать интерфейсу другую картину. Эта опция полезна при работе в ночное время.
Изменение контрастности придаст большую четкость линиям интерфейса. Высокий контраст можно применить для светлого или темного режима окна.
Раздел «Боковая панель» содержит опции включения компактного вида окна контактов и отображения аватаров пользователей в списке контактов (доступна при активации первой опции).
При включении компактного окна из каждого контакта убирается предварительный просмотр последнего сообщения беседы и фото участника.
Но фотографию собеседника можно вернуть, активировав вторую функцию. Общий размер окна будет немного увеличен по высоте.
Звонки
Вкладка предлагает набор инструментов для подключения переадресации входящих вызовов в Скайпе на любой номер телефона, идентификации звонящего абонента. Здесь регулируются уведомления о звонке в фоновом режиме, приватность вызовов.
Отдельный пункт субтитров позволяет включить субтитры при звонках, регулирует отображение субтитров. Можно выбрать язык речи собеседника и язык субтитров для перевода.
Пункт «Дополнительно» предлагает авто-ответы на входящие вызовы, запись и передачу аудио- и видеотрансляций, а также выбор страны для проверки возможности использования в ней экстренных вызовов.
Сообщения и чаты
Настройка уведомлений, смайликов, предварительного просмотра URL-адресов, выбора размера текста, команды отправки письма, автоматическая загрузка медиа-контента, выбор каталога для скачивания.
Для телефонов на Android есть возможность подключить SMS-сервис: сообщения с телефона будут приходить в Скайп для быстрого просмотра и ответа на SMS.
Опция экспорта истории чатов из Skype 7-й версии и новее откроет окно для загрузки чатов из старого Скайпа.
На заметку. Файлы переписки сохраняются на ноутбуке в формате HTML. Открыть их можно в любом интернет-обозревателе.
Уведомления
Здесь выбираем, о каких событиях Скайп должен оповещать пользователя. Это комментарии, реакции, напоминания, опросы, запланированные звонки, рекомендации и советы. Есть режим «Не беспокоить», отключающий оповещения, а также функция напоминания о пропущенных звонках и сообщениях по электронной почте.
Контакты
Это подменю включает два раздела:
Получить помощь
Раздел помощи позволит просмотреть состояние служб приложения, задать вопрос и получить помощь, поделиться отзывом, узнать подробную информацию о программном продукте и условиях его использования.
С настройкой Скайпа на ноутбуке Windows 8 сможет разобраться любой пользователь мессенджера. Есть возможность быстрой настройки при первом входе. Загрузить Skype для Windows 8 разрядностью 32 bit или 64 bit можно по этой ссылке.
Источник
На чтение 4 мин Просмотров 4.5к. Обновлено 29.11.2019
Время от времени пользователи сталкиваются с такой проблемой, что по какой-то причине не запускается Скайп. Это весьма неприятно, особенно когда нужно срочно нужно позвонить кому-нибудь или оставить сообщение. Поэтому проблему нужно решать. Мы разберемся, как это сделать.
Содержание
- Возможные проблемы и пути их решения
- Возможно, мессенджер уже запущен
- Обновляем конфигурационный файл
- Восстанавливаем системные файлы
- Устраняем вирусы
- Переустанавливаем программу
- Заключение
Возможные проблемы и пути их решения
Однако для решения проблемы сначала нужно определить причину. И беда в том, что часто сделать это почти невозможно. Поэтому придется перебирать все возможные варианты для исправления ситуации.
Возможно, мессенджер уже запущен
Иногда бывает так, что Скайп как бы работает на компьютере, но не совсем. Вернее, программа открыта, но висит мертвым грузом в Диспетчере задач. Так что при попытке повторного ее запуска ничего не происходит. Решение здесь одно – завершение соответствующего процесса. Вот подробная инструкция по этому поводу:
- Кликаем правой кнопкой мыши по кнопке «Пуск» и в появившемся контекстном меню выбираем пункт «Диспетчер задач».
- Разворачиваем появившееся окно для полного просмотра. Например, в Виндовс 10 для этого нажать на кнопку «Подробнее».
- Переходим ко вкладке «Процессы».
- Необходимо поискать в списке пункт с названием Skype.
- Если таковой имеется, то необходимо кликнуть по нему правой кнопкой мыши и выбрать в меню «Снять задачу».
- Сделайте это действие со всеми процессами. Если какой-то завершить не выходит – переходите к следующему
Если причина была в этом, то программа обязательна должен запуститься. Правда, не всегда данная процедура срабатывает. Особенно в том случае, если проблема намного глубже. А теперь переходим к следующей главе материала.
Обновляем конфигурационный файл
В составе Скайпа имеется специальный конфигурационный файл, в который записывается информация о профиле пользователя. Если этот элемент поврежден, то программа не будет работать, как бы мы ни старались. Однако этот файл можно обновить. Причем для этого даже не требуется запущенное приложение. Исправить ситуацию можно при помощи возможностей операционной системы Windows. Именно этим мы сейчас и займемся. Вот инструкция, рассказывающая о порядке действий:
- Нажимаем Win + R.
- Копируем в появившееся окошко команду %appdata%MicrosoftSkype for Desktopskylib.
- Затем нажимаем на клавишу «ОК».
В результате откроется конкретный каталог в Проводнике Windows.
- В нем нужно найти файл с названием shared.xml и полностью удалить его.
- После этого закрываем все окна и снова пытаемся запустить мессенджер.
Также попробуйте в каталоге skylib удалить папку с именем пользователя, нередко это помогает.
Дело в том, что при старте Skype должен автоматически создать новый файл shared.xml и тем самым сбросить свои настройки. Такой способ помогает в том случае, если данный элемент был поврежден вирусами или другим вредоносным ПО.
Восстанавливаем системные файлы
Если вирусы смогли повредить конфигурационный, то вполне могли пострадать и системные компоненты. И именно поэтому не открывается Скайп на компьютере. Что делать в данном случае? Такое предположение явно стоит проверить.
Поврежденные файлы можно вернуть на свое место при помощи командной строки. Этот компонент вообще позволяет всесторонне управлять системой. Но использовать его нужно очень осторожно:
- Переходим к форме поиска в меню «Пуск». В случае с «Восьмеркой» и «Десяткой» она вызывается через комбинацию Win + Q.
- Составляем запрос «Командная строка».
- Кликаем ПКМ по соответствующему инструменту в перечне результатов.
- Затем выбираем «Запуск от…».
- В появившееся окошко впечатываем команду sfc.exe /scannow.
- С помощью клавиши Enter подтверждаем ее выполнение.

Устраняем вирусы
Раз уж вирусы добрались до файлов Скайпа и самой операционной системы, то вполне вероятно, что они также способны блокировать и запуск мессенджера. Поэтому от вредоносных объектов нужно обязательно избавиться. Тут особых инструкций не требуется – просто воспользуйтесь любым антивирусом на свое усмотрение. Avast, ESET, Kaspersky и другие продукты отлично справятся с задачей. Настоятельно рекомендуем запустить полное сканирование системы. Но оно займет около часа времени. Если такой возможности нет, то воспользуйтесь быстрой проверкой.
Переустанавливаем программу
Если после выполнения всех вышеописанных действий Скайп все так же не запускается, то это значит, что файлы программы были безвозвратно повреждены. Решение тут одно – полная переустановка.
Протекает она в два этапа:
- Удаление программы. Соответствующие инструкции для Windows, Mac OS и Linux изложены здесь.
- Повторная инсталляция. Данному вопросу мы тоже посвятили отдельную статью.
Заключение
А теперь подведем итоги. Мы пытались понять, почему не включается Скайп и как вернуть данному мессенджеру работоспособность. Стоит отметить, что какой-нибудь из вышеописанных методов обязательно подойдет.
Справка по Скайпу
- Справка по Скайпу
- Начало работы
- Скачивание, установка и обновление
- Справка по Скайпу
- Начало работы
- Скачивание, установка и обновление
Вернуться к результатам поиска
Начать работу со Skype очень легко. Для этого достаточно выполнить такие действия:
- загрузить Skype на свое устройство;
- создать бесплатную учетную запись для Skype;
- войти в Skype.
Вот и все!
Как загрузить последнюю версию Skype?
- Перейдите на страницу загрузки Skype.
- Выберите свое устройство и начните загрузку.
Примечание. Приложение Skype для Windows 10 и 11 (версии 15) уже установлено в последней версии Windows 10 и Windows 11.
- Skype можно запустить после установки на устройство.
Как создать новую учетную запись для Skype?
- Запустите Skype и выберите Создать новую учетную запись либо сразу перейдите на страницу Создание учетной записи.
- Мы поможем вам создать новую учетную запись.
Готовы узнать больше?
Как войти в Skype?
Как обновить сведения в профиле Skype?
Как найти и добавить контакты в Skype?
Дополнительные ресурсы
Время ожидания поддержки в онлайн-чате в данный момент дольше обычного. Благодарим Вас за терпение и понимание.
Задайте вопрос сообществу
Пообщайтесь с другими пользователями.
Связь с нами
Сотрудники нашей службы поддержки готовы помочь вам.
Помогите нам сделать поддержку Skype лучше
Поделитесь своими мыслями в ходе краткого опроса.
Состояние Skype
Узнайте, есть ли сейчас какие-то проблемы, влияющие на работу Skype.