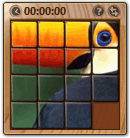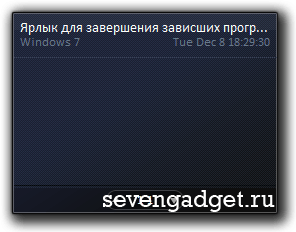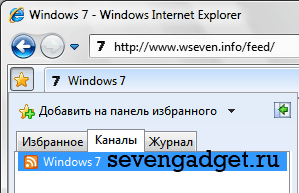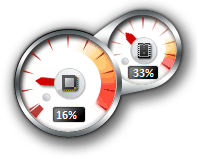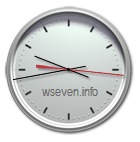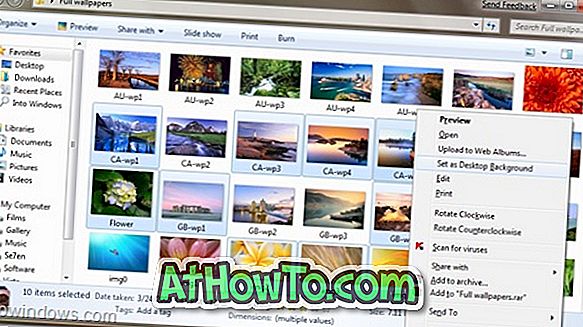Главная » Уроки и статьи » Windows
В Windows 7 Максимальная (Ultimate) есть одна замечательная функция, которая позволяет автоматически менять обои рабочего стола через определенное время. Включить и настроить работу слайд-шоу рабочего стола очень просто, но не все о ней знают, или знают, что она есть, но не знают, как ее включить. Именно для таких пользователей и написан этот урок.
Допустим, вы скачали какую-нибудь сборку обоев с нашего сайта, и у вас есть папка с изображениями на определенную тематику. Такую папку мы и будем использовать для создания слайд-шоу.
Создание слайд-шоу обоев рабочего стола
Приступим. На пустом месте рабочего стола нажмите правой кнопкой мыши и выберите «Персонализация».
Внизу открывшегося окна персонализации выберите «Фон рабочего стола».
Откроется окно «Рисунок рабочего стола», в нем мы и будем настраивать наше слайд-шоу. Для начала нажмите кнопку «Обзор…», найдите и выберите свою папку с картинками, из которых вы хотите сделать слайд-шоу обоев.
Теперь, когда папка выбрана, отметьте галочками, какие изображения из этой папки вы хотите использовать как слайд-шоу обоев. В этом вам также могут помочь кнопки «Выделить все» — чтобы выбрать все картинки и «Очистить все» — чтобы убрать выделение со всех картинок. Когда нужные изображения будут выбраны, переходите к следующим настройкам.
Положение изображения
Это настройка положения изображения на экране монитора, она будет работать в том случае если картинка, которую вы хотите установить как обои, отличается размером от размера вашего экрана. Если вы качали обои под ваше разрешение экрана, то вы эту настройку можете игнорировать, пусть стоит стандартное «Заполнение» или можете поставить «По размеру».
Интервал смены изображения в слайд-шоу
Следующая настройка это время, через которое картинка должна меняться на следующую. Интервал можно задать от 10 секунд до 1 дня. Самым оптимальным значением будет 20 или 30 минут, так изображение будет меняться не слишком часто, чтобы раздражать, но и не слишком редко, чтобы надоесть. Но у каждого свои предпочтения и со временем вы определитесь со значением, которое для вас лучше всего подходит.
Случайный порядок обоев в слайд-шоу
И последняя настройка это порядок показа изображений. Если убрать галочку «В случайном порядке», то картинки будут показываться каждый раз в одном порядке круг за кругом. Советую оставлять эту галочку, так вы не будет знать какое изображение пойдет следующее и вам будет интереснее, чем знать наперед, что будет дальше.
С настройками мы закончили, теперь осталось нажать кнопку «Сохранить изменения» и закрыть окно.
Совет: Если вы хотите быстро сменить изображение на другое, то нажмите правой кнопкой мыши на пустом месте рабочего стола и выберите «Следующие фоновое изображение рабочего стола».
Понравилось? Поделись с друзьями!
Дата: 19.03.2013
Автор/Переводчик: Linchak

Инструкция
1. Для создания слайдшоу нажмите правой клавишей мышки на рабочем столе и выберите из выпадающего меню пункт «Свойства».
2. Далее, удерживая кнопку «Ctrl» на вашей клавиатуре, выберите в окне проводника все картинки, которые вы хотите видеть на рабочем столе. Затем укажите количество времени, через которое вы хотите, чтобы картинка сменялась, — вы можете выбрать интервал времени от 10 секунд до целого дня.
3. Выберите случайный режим показа, поставив отметку «Случайно» («Shuffle»), если хотите менять фон рабочего стола случайным образом.
4. После того, как вы измените все эти настройки, вы будете оповещены системой о том, что режим слайдшоу на рабочем столе будет включен.
5. После того, как вы включите новый режим на рабочем столе, вы сможете переходить быстро на следующее фоновое изображение, сделав правый клик на десктопе и выбрав в появившемся меню пункт «Следующая фоновая картинка».
Мы рассмотрели неплохой способ оживления вашего рабочего стола с помощью выбранных вами фоновых рисунков, дома или в офисе.
Компьютерная помощь в Самаре оперативно, надежно, недорого
Заменить фоновый рисунок рабочего стола достаточно просто. Но было бы неплохо, если бы фоновые рисунки (обои) сами менялись бы через заданный интервал времени. До недавнего времени для этого использовались различные программы сторонних производителей. Но с появлением Windows 7 такие программы потеряли актуальность. Windows 7 умеет самостоятельно сменять фоновые рисунки рабочего стола через заданный пользователем временной интервал.
- Щелкните правой кнопкой мыши на свободном участке рабочего стола. Появится контекстное меню.
- В появившемся контекстном меню выберите команду Персонализация (Personalize). На экране появится окно Персонализация (Personalize).
- Щелкните мышью на ссылке Фон рабочего стола (Desktop Background) в нижней части окна.
- В окне Фоновый рисунок рабочего стола (Desktop Background) появятся образцы фоновых рисунков для рабочего стола.
- Нажмите кнопку Обзор (Browse). В результате откроется диалоговое окно Обзор папок (Browse for Folder).
- В нем выберите папку, содержащую фоновые изображения или фотографии атлантик, и нажмите кнопку ОК. Эскизы изображений, содержащихся в указанной папке, появятся в окне Фоновый рисунок рабочего стола (Desktop Background).
- Установите флажки для тех изображений, которые должны появляться на рабочем столе.
- В открывающемся списке Сменять рисунок каждые (Change picture every) выберите интервал смены фонового изображения на рабочем столе (от 10 секунд до 1 дня).
- Если вы хотите, чтобы фоновые изображения менялись в случайном порядке (а не в порядке следования в папке), установите флажок В случайном порядке (Shuffle).
- Нажмите кнопку Сохранить изменения (Save Changes). Выбранные фоновые изображения будут меняться на рабочем столе через заданный вами интервал.
- Вы можете сменять изображения и вручную, щелкнув правой кнопкой мыши на области рабочего стола, свободной от объектов, и выбрав пункт Следующее фоновое изображение рабочего стола (Next desktop background) в открывшемся контекстном меню.
При автоматической смене фоновых рисунков рабочего стола компьютер потребляет больше энергии. Если вы работаете на ноутбуке от аккумулятора, рекомендуется установить флажок При работе от аккумулятора приостановить показ слайдов для экономии электроэнергии (When using battery power, pause the slide show to save power), расположенный в нижней части окна Фоновый рисунок рабочего стола (Desktop Background).
Windows 7 содержит девять предустановленных гаджетов (мини-приложений):
1. Windows Media Center
Этот гаджет представляет собой удобную, настраиваемую панель запуска Windows Media Center.
2. Валюта
При наличии подключения к Интернету, гаджет «Валюта» отображает стоимость выбранных пользователем валют, согласно данным поставщиков MSN Money. Всего в гаджете может отображаться от 2 до 4 валют. Для работы этого мини-приложения необходимо подключение к Интернету.
Чтобы добавить валюту, нажмите + в правом нижнем углу гаджета. Чтобы удалить валюту, наведите на нее указатель мыши и в правом верхнем углу нажмите красный крестик.
Чтобы изменить валюту, щелкните её название и в появившемся списке выберите нужную валюту.
3. Головоломка
Гаджет «Головоломка» – игра-мозаика. Подключение к Интернету для работы гаджета не требуется.
Чтобы просмотреть картинку, которую нужно собрать, нажмите знак «?» в верхней части мини-приложения.
Чтобы автоматически собрать или перемешать мозаику, нажмите значок со стрелками в верхнем правом углу гаджета.
Таймер можно приостановить, нажав на часы в левом верхнем углу гаджета.
Чтобы изменить картинку, щелкните по мини-приложению правой кнопкой мыши и выберите Параметры.
4. Заголовки новостей веб-каналов
Этот гаджет позволяет просматривать заголовки новостей веб-каналов (RSS-ленты) без запуска браузера (однако подключение к интернету необходимо). В гаджете отображаются новости только тех сайтов, RSS-ленты которых добавлены в браузер Internet Explorer. Чтобы просмотреть или изменить список RSS-каналов, откройте Internet Explorer > Избранное > Вкладка «Каналы».
Любая добавленная в Internet Explorer RSS-лента станет доступной для отображения в гаджете «Заголовки новостей веб-каналов». Например, вы можете добавить наш веб-канал, чтобы всегда знать, когда на нашем сайте появляется новая статья. Чтобы сделать это, выполните следующие действия:
1. Запустите браузер Internet Explorer.
2. Введите в адресную строку адрес нашей RSS-ленты: http://www.wseven.info/feed/ и нажмите Ввод.
3. Нажмите Подписаться на этот канал.
4. Откройте Коллекцию гаджетов рабочего стола и дважды щелкните гаджет «Заголовки новостей веб-каналов».
5. Щелкните правой кнопкой мыши по появившемуся на рабочем столе гаджету и выберите Параметры.
6. В раскрывающемся списке Показывать этот веб-канал выберите Все веб-каналы (чтобы в гаджете отображались все каналы, на которые вы подписаны) или Windows 7 (чтобы в гаджете отображались заголовки только нашей ленты).
7. Нажмите OK.
Чтобы прокрутить список заголовков, щелкайте стрелки у нижнего края окна гаджета «Заголовки новостей веб-каналов».
5. Индикатор ЦП
Гаджет «Индикатор ЦП» отображает загруженность оперативной памяти (справа) и процессора (слева) в реальном времени. Дополнительных настроек не имеет. Подключение к Интернету для работы мини-приложения не требуется.
6. Календарь
Простой гаджет в форме отрывного календаря. Дополнительных настроек нет, подключение к Интернету не нужно.
7. Погода
Гаджет, отображающий прогноз погоды на четыре дня. Чтобы изменить местоположение, щелкните по гаджету правой кнопкой мыши и выберите Параметры. Введите свой город и нажмите кнопку «Поиск». Для работы мини-приложения «Погода» необходимо подключение к Интернету.
8. Показ слайдов
Гаджет «Показ слайдов» в режиме слайд-шоу отображает графические изображения, хранящиеся в библиотеке «Изображения». Чтобы изменить папку с картинками, щелкните по гаджету правой кнопкой мыши, выберите Параметры и с помощью кнопки «…» укажите нужную папку.
Здесь же можно отрегулировать скорость смены рисунка и выбрать один из эффектов перехода от одного изображения к другому.
По умолчанию изображения сменяют друг друга в том порядке, в котором они отсортированы в папке. Последовательность смены изображений в гаджете можно изменить на случайную, установив флажок «Изображения в случайном порядке».
9. Часы
Гаджет «Часы» может отображать время в любом часовом поясе, известном операционной системе Windows. Чтобы гаджет «Часы» отображал время, отличное от выбранного по умолчанию в настройках ОС, щелкните по мини-приложению правой кнопкой мыши и выберите Параметры. На странице настроек гаджета выберите нужный часовой пояс и нажмите OK.
Чтобы на рабочем столе отображалось время в нескольких часовых поясах (как в центре управления полетами), запустите гаджет «Часы» необходимое количество раз и в каждом настройте нужный часовой пояс.
Также на странице настроек можно выбрать внешний вид гаджета «Часы» и даже присвоить часам имя, которое будет отображаться на циферблате.
Интересные часы с функцией слайд-шоу для Windows 7. Часы имеют маленький и большой размеры. Выбрать картинки для слайд-шоу можно в настройках. Гаджет поддерживает эффект перехода от одного изображения к другому. Можно задать частоту смены картинок. Гаджет одновременно может показывать время в стрелочном и цифровом виде. Количество стрелок задаётся в настройках.
Гаджеты рабочего стола Windows это полезные визуально функциональные приложения, предназначенные для предоставления дополнительной информации не прибегая к помощи веб-браузера, с их помощью можно легко и быстро получать необходимую информацию прямо на рабочем столе компьютера, представленные в этом разделе гаджеты часы можно установить на рабочий стол windows 10/8/7/XP.
За безопасный Интернет
Проверить безопасность файла «SlideShow Clock» с помощью
, способ который гарантирует 100% результат. Если на странице есть рекламные баннеры
значит страница проверена, а файл «SlideShow Clock» является безопасным. Что бы убедиться в этом отключите на время блокировщик рекламы и обновите страницу.
Вы ищете хороший способ создания и показа слайд-шоу из вашей коллекции фотографий? Сегодня мы покажем вам, как создать слайд-шоу, как добавить в него музыку и смотреть ее, не выходя из своего кресла в Windows 7 Media Center.
Создать слайд-шоу
Запустите Windows 7 Media Center и щелкните плитку « Библиотека изображений» в разделе « Изображения и видео» .
В библиотеке изображений выделите слайд-шоу и нажмите « Создать слайд-шоу».
Введите имя для слайд-шоу и нажмите « Далее».
Если вы используете пульт дистанционного управления Windows Media Center, нажмите кнопку OK , чтобы открыть экранную клавиатуру. Используйте кнопки со стрелками для перемещения по клавиатуре и нажмите OK, чтобы выбрать каждую букву. Нажмите Готово, когда закончите.
Выберите библиотеку изображений и нажмите кнопку Далее.
Выберите фотографии для включения в слайд-шоу. При использовании пульта дистанционного управления перемещайтесь по изображениям и нажмите OK, чтобы выбрать. Если вы используете мышь, просто нажмите на выбор. Когда вы закончите, нажмите Далее.
Теперь мы можем просматривать и редактировать слайд-шоу. Нажмите стрелки вверх или вниз для перемещения изображений вверх и вниз по порядку. (в этом случае будут полезны более интуитивные заголовки, в отличие от случайно сгенерированных заголовков в примере ниже)
Если вы закончили, нажмите Создать. Вы также можете вернуться и добавить музыку в слайд-шоу. (или даже больше картинок) Мы рассмотрим добавление музыки в нашем примере. Нажмите на кнопку Добавить еще .
Добавить музыку в слайд-шоу
Здесь мы выберем музыкальную библиотеку, чтобы добавить песню. Нажмите Далее.
Теперь вы сможете просматривать свою музыкальную библиотеку, чтобы выбрать песни для слайд-шоу.
Выберите ваши песни и нажмите Далее.
Когда вы закончите добавление музыки и изображений, нажмите кнопку « Создать».
После сохранения слайд-шоу вы можете в любое время воспроизвести его, щелкнув слайд-шоу в библиотеке изображений, а затем выбрав заголовок слайд-шоу.
Выберите воспроизведение слайд-шоу, когда вы будете готовы насладиться новым произведением.
Если вы когда-либо захотите отредактировать или удалить слайд-шоу, выберите его в библиотеке изображений и выделите «Действия». Вы увидите эту опцию под дополнительными командами. У вас есть возможность изменить слайд-шоу, записать CD / DVD или удалить.
Редактирование настроек слайд-шоу
В Медиа-центре перейдите к Задачам …
Нажмите на картинки …
Затем выберите Слайд-шоу.
В настройках слайд-шоу у вас есть возможность показать изображения в случайном порядке , показать информацию об изображении , показать информацию о песне и использовать эффект панорамирования и масштабирования . Вы также можете настроить продолжительность отображения каждого изображения и изменить цвет фона.
Не забудьте нажать кнопку Сохранить, чтобы применить изменения перед выходом.
Если вы решите показать информацию об изображении, заголовок, дата и рейтинг будут отображаться в правом верхнем углу.
Если ваше слайд-шоу сопровождается музыкой, и вы решите показать информацию о песне, вы получите полупрозрачный оверлей в течение нескольких секунд в начале каждой песни, чтобы указать песню, альбом и исполнителя.
Одна из действительно интересных вещей при создании слайд-шоу в Windows 7 Media Center — вы можете завершить весь процесс, используя только пульт Media Center.
Не можете получить достаточно слайд-шоу? Узнайте, как превратить ваш рабочий стол в слайд-шоу с фотографиями в Windows 7 .
Главная » Уроки и статьи » Windows
В Windows 7 Максимальная (Ultimate) есть одна замечательная функция, которая позволяет автоматически менять обои рабочего стола через определенное время. Включить и настроить работу слайд-шоу рабочего стола очень просто, но не все о ней знают, или знают, что она есть, но не знают, как ее включить. Именно для таких пользователей и написан этот урок.
Допустим, вы скачали какую-нибудь сборку обоев с нашего сайта, и у вас есть папка с изображениями на определенную тематику. Такую папку мы и будем использовать для создания слайд-шоу.
Создание слайд-шоу обоев рабочего стола
Приступим. На пустом месте рабочего стола нажмите правой кнопкой мыши и выберите «Персонализация».
Внизу открывшегося окна персонализации выберите «Фон рабочего стола».
Откроется окно «Рисунок рабочего стола», в нем мы и будем настраивать наше слайд-шоу. Для начала нажмите кнопку «Обзор…», найдите и выберите свою папку с картинками, из которых вы хотите сделать слайд-шоу обоев.
Теперь, когда папка выбрана, отметьте галочками, какие изображения из этой папки вы хотите использовать как слайд-шоу обоев. В этом вам также могут помочь кнопки «Выделить все» — чтобы выбрать все картинки и «Очистить все» — чтобы убрать выделение со всех картинок. Когда нужные изображения будут выбраны, переходите к следующим настройкам.
Положение изображения
Это настройка положения изображения на экране монитора, она будет работать в том случае если картинка, которую вы хотите установить как обои, отличается размером от размера вашего экрана. Если вы качали обои под ваше разрешение экрана, то вы эту настройку можете игнорировать, пусть стоит стандартное «Заполнение» или можете поставить «По размеру».
Интервал смены изображения в слайд-шоу
Следующая настройка это время, через которое картинка должна меняться на следующую. Интервал можно задать от 10 секунд до 1 дня. Самым оптимальным значением будет 20 или 30 минут, так изображение будет меняться не слишком часто, чтобы раздражать, но и не слишком редко, чтобы надоесть. Но у каждого свои предпочтения и со временем вы определитесь со значением, которое для вас лучше всего подходит.
Случайный порядок обоев в слайд-шоу
И последняя настройка это порядок показа изображений. Если убрать галочку «В случайном порядке», то картинки будут показываться каждый раз в одном порядке круг за кругом. Советую оставлять эту галочку, так вы не будет знать какое изображение пойдет следующее и вам будет интереснее, чем знать наперед, что будет дальше.
С настройками мы закончили, теперь осталось нажать кнопку «Сохранить изменения» и закрыть окно.
Совет: Если вы хотите быстро сменить изображение на другое, то нажмите правой кнопкой мыши на пустом месте рабочего стола и выберите «Следующие фоновое изображение рабочего стола».
Понравилось? Поделись с друзьями!
Дата: 19.03.2013
Автор/Переводчик: Linchak

Для тех, кто не знает, показ слайдов — это говоря простым языком, автоматическое пролистывание изображений через каждые несколько секунд.
Как включить показ слайдов в проводнике?
Для того чтобы включить показ слайдов в проводнике нужно:
- Открыть сам проводник, если он не открывается, узнайте как это исправить в статье: проводник windows 7 не отвечает;
- Найти папку с изображениями, для которых хотите включить показ слайдов;
- Выделить все изображения в папке;
- Нажать правую кнопку и выбрать пункт «просмотр».
- В открывшемся окне просмотра изображений нажать кнопку, которая отмечена на картинке ниже.
Также вы можете увеличить или уменьшить скорость пролистывания, нажав правую кнопку и в открывшемся меню, напротив пункта «скорость показа слайдов», выставив нужное значение, а чтобы быстро пропустить изображение, нажмите левую кнопку мыши.
Как включить показ слайдов в Windows Media Center?
Чтобы сделать то же самое в центре windows media, нужно:
- Запустить Windows Media Center, который находится во вкладке «все программы», в меню пуск;
- Войти в раздел «Видео и Изображения»;
- Выбрать папку, в которой находятся нужные изображения;
- Нажать на надпись «показ слайдов».
И последнее, что вы должны будете сделать, это нажать кнопку «воспроизвести» в правом нижнем углу экрана, после чего вы сможете наблюдать за слайд-шоу прямо из программы windows media center.
Напоследок, хочу также порекомендовать свою недавнюю статью о том, как установить слайд-шоу на рабочий стол в качестве фона.
На этом, сегодняшняя коротенькая статья о том, как включить показ слайдов изображений подходит к концу. Всем огромное спасибо за внимание и до скорых встреч.
[adsense2]
На чтение 4 мин. Просмотров 700 Опубликовано 03.09.2019
Время от времени вы хотите, чтобы ваши лучшие фотографии и/или изображения, сохраненные на вашем компьютере, отображались с помощью фонового слайд-шоу на рабочем столе.
Это одна из забавных частей владения компьютером. Но радость недолговечна, когда фоновое слайд-шоу перестает работать.
Вы не можете изменить темы, потому что они просто не будут отображаться, и вы получите пустой экран или фоновую тему по умолчанию.
Скорее всего, проблема связана с настройками питания вашего компьютера, которые необходимо изменить, чтобы фоновое слайд-шоу снова заработало.
Тем не менее, основными проблемами устранения неполадок может быть одна из трех:
- Опция слайд-шоу в фоновом режиме не работает
- Фоновое слайд-шоу не будет работать с предыдущими версиями Windows или не будет найдено вообще
- Ссылки на ваш фотоальбом возвращают сообщение об ошибке «Нет элементов, соответствующих вашему поиску» при выборе папки с вашими фотографиями.
Для вас есть хорошая новость: у нас есть работающие решения, которые могут решить проблему с неработающей функцией фонового слайд-шоу на вашем компьютере.
Содержание
- Фоновое слайд-шоу не будет работать [FIX]
- Решение 1. Изменить настройки питания
- Решение 2 – Сохранить как тему
- Решение 3 – Изменить настройки персонализации
- Решение 4. Включите настройки фона рабочего стола
- Решение 5. Удалите и восстановите папку с альбомами, чтобы устранить проблему с фоновым слайд-шоу
- Решение 6. Проверьте, используете ли вы подпапки
Фоновое слайд-шоу не будет работать [FIX]
- Изменить настройки питания
- Сохранить как тему
- Изменить настройки персонализации
- Включить настройки фона рабочего стола
- Удалите и восстановите папку с альбомами, чтобы исправить проблему с показом слайдов в фоновом режиме.
- Проверьте, используете ли вы подпапки
Решение 1. Изменить настройки питания
- Нажмите правой кнопкой мыши Пуск.
- Выберите Панель управления.
- Найдите и выберите параметр питания.
- Нажмите Изменить план .
- Нажмите Расширенные настройки питания.
- Нажмите Фон рабочего стола .
-
Перейдите на вкладку Слайд-шоу .
- Измените его с Пауза на Доступно.
Если фоновое слайд-шоу рабочего стола не изменится, перейдите к следующему решению.
Решение 2 – Сохранить как тему
Чтобы изменить настройки фонового слайд-шоу, выполните следующие действия:
- Перейти к темам
- Сохраните текущие настройки фона в качестве темы.
- Дайте теме название.
- Нажмите Сохранить.
Надеюсь, это работает. Если нет, попробуйте следующее решение.
- ЧИТАЙТЕ ТАКЖЕ: 10 лучших тем для Windows 10 для загрузки прямо сейчас
Решение 3 – Изменить настройки персонализации
Это, пожалуй, самый простой способ сделать это. Следуйте инструкциям ниже:
- Нажмите Пуск.
- Выберите Настройки.
- Нажмите Персонализация.
- В раскрывающемся меню Фон выберите Слайд-шоу.

Проверьте, работает ли теперь функция фонового слайд-шоу.
Решение 4. Включите настройки фона рабочего стола
- Нажмите Пуск.
- Выберите Настройки.
-
Нажмите Настройки легкого доступа.
- Нажмите Другие варианты.
- Включите параметр Показать фон Windows .
Обычно, когда фон рабочего стола имеет сплошной цвет, он, вероятно, был отключен при этой настройке.
Вы также можете щелкнуть правой кнопкой мыши на рабочем столе и выбрать «Следующий фон рабочего стола» и посмотреть, поможет ли это.
- ЧИТАЙТЕ ТАКЖЕ : лучшие обои Final Fantasy XV для рабочего стола
Решение 5. Удалите и восстановите папку с альбомами, чтобы устранить проблему с фоновым слайд-шоу
- Нажмите Пуск.
- Выберите Настройки.
-
Нажмите Персонализация.
- Нажмите Экран блокировки на левой панели.
- Перейдите в Фон и выберите Слайд-шоу в раскрывающемся меню.
-
Выберите Выбрать альбомы для своего слайд-шоу.
- Удалите папку с фотографиями или фотографиями.
- Восстановите папку .
Ошибка фонового слайд-шоу сохраняется? Попробуйте следующее решение.
Решение 6. Проверьте, используете ли вы подпапки
Подпапки плохо поддерживаются для функции фонового слайд-шоу, будь то в настройках или панели управления.
Если вы установили библиотеку изображений в качестве корневого каталога вашей подкаталогной системы, рекомендуется выбрать библиотеку изображений в качестве папки для слайд-шоу.
Выберите папку, которая содержит изображения или фотографии, которые вы хотите использовать для фонового слайд-шоу.
Разрешило ли какое-либо из этих решений вашу проблему? Поделитесь с нами своим опытом в разделе комментариев.
Примечание редактора . Этот пост был первоначально опубликован в октябре 2017 года и с тех пор был полностью переработан и обновлен для обеспечения свежести, точности и полноты.
Microsoft представила сотни небольших, но полезных функций и опций в Windows 7. Слайд-шоу на рабочем столе — одна из новых функций, доступных в Windows 7. С помощью этой функции можно выбирать набор изображений для использования в качестве фона рабочего стола один за другим. Можно открыть окно «Персонализация», щелкнув правой кнопкой мыши на рабочем столе и выбрав опцию «Персонализация», чтобы выбрать изображения.
Знаете ли вы, что вы также можете выбрать группу изображений прямо из проводника Windows и установить их в качестве фона рабочего стола без необходимости открывать окно персонализации?
Это небольшая, но полезная функция в Windows 7, которая помогает пользователю активировать функцию слайд-шоу рабочего стола, не открывая окно персонализации. Около недели назад мы сообщили о функции слайд-шоу рабочего стола операционной системы Windows 7. Если вы пропустили его, вы можете прочитать «Как использовать функцию слайд-шоу на рабочем столе в Windows 7», чтобы узнать больше об этом.
Если вы не знаете, функция слайд-шоу рабочего стола позволяет пользователю менять обои (также называемые фоновым рисунком рабочего стола) с указанными интервалами в диапазоне от 10 секунд до 1 дня. Как правило, пользователь может включить функцию слайд-шоу рабочего стола, открыв окно «Персонализация»> «Фон рабочего стола».
Вы также можете активировать эту функцию прямо в самом проводнике. Выполните следующие шаги, чтобы включить функцию слайд-шоу на рабочем столе прямо в проводнике Windows 7.
Шаг 1: Откройте папку обоев (картинок).
Шаг 2. Выберите два или более обоев, которые вы хотите использовать для функции слайд-шоу на рабочем столе.
Шаг 3. Затем щелкните правой кнопкой мыши и выберите « Установить в качестве фона рабочего стола» .
Шаг 4: Вы сделали! Вы фактически активировали функцию слайд-шоу рабочего стола, так как выбрали два или более обоев.
Эта функция не была доступна в предыдущих версиях Windows. Прочтите «Как использовать функцию слайд-шоу на рабочем столе в Windows 7», чтобы узнать больше об этой функции.

Вы ищете способ легко периодически менять фон рабочего стола в течение дня? Сегодня мы рассмотрим использование функции слайд-шоу на рабочем столе в Windows 7, которая будет автоматически менять обои в разные промежутки времени.
Использование слайд-шоу на рабочем столе
Чтобы создать слайд-шоу, щелкните правой кнопкой мыши на рабочем столе и выберите «Свойства».
Нажмите на фон рабочего стола, расположенный в нижней части окна.
Теперь, удерживая нажатой кнопку Ctrl на клавиатуре, выберите каждое изображение, которое вы хотите показать на рабочем столе. Затем выберите количество времени, чтобы изменить фотографии, вы можете выбрать от 10 секунд до полного дня. Установите флажок рядом с Shuffle, чтобы увеличить их еще больше.
После того, как вы включите этот параметр, вы заметите, что он показывает слайд-шоу под фоном рабочего стола.
Если вы не хотите копаться в панели свойств, чтобы добавить новые обои, вы можете просто зайти в папку со всеми своими изображениями, обоями или фотографиями, выбрать нужные и использовать «Установить в качестве фона рабочего стола» в щелкните правой кнопкой мыши меню.
После того, как вы включили слайд-шоу на рабочем столе, если вы хотите перейти к следующим обоям, вы можете просто щелкнуть правой кнопкой мыши на рабочем столе и затем использовать «Следующий фон рабочего стола» из меню.
Это отличный способ добавить разнообразия на рабочий стол, показать некоторые сделанные вами снимки или просто бездельничать, когда вам скучно на работе.