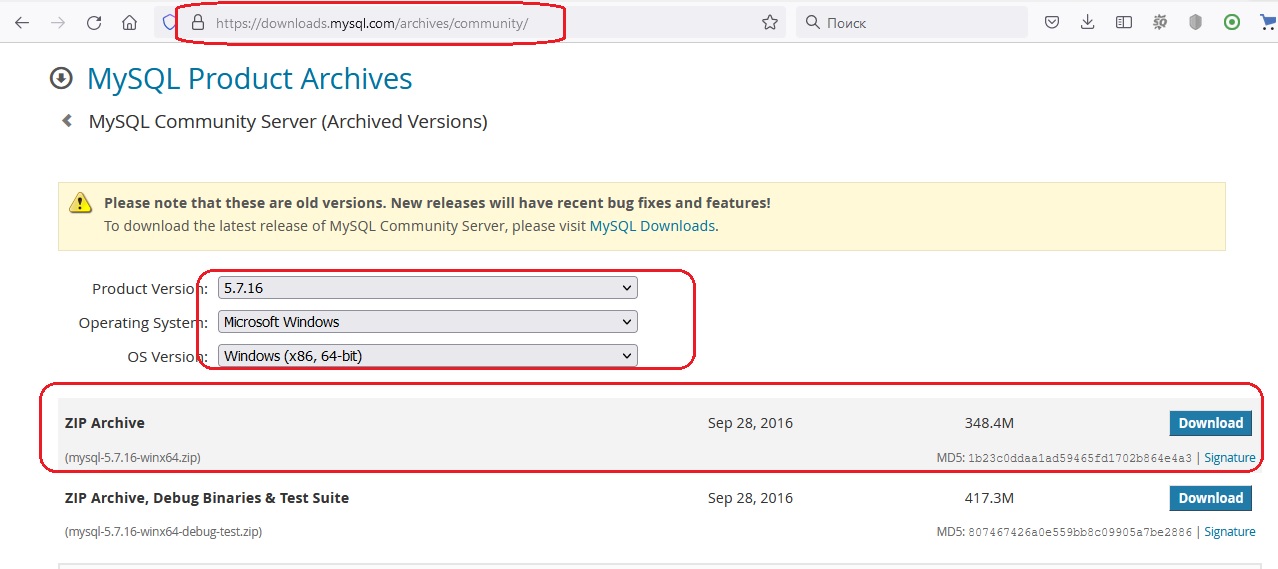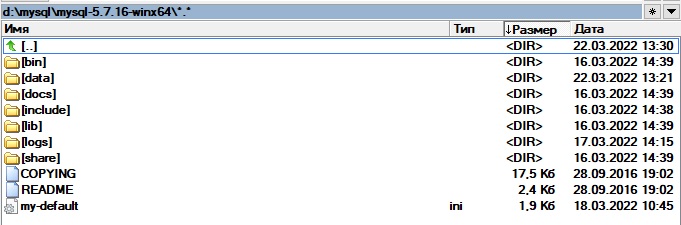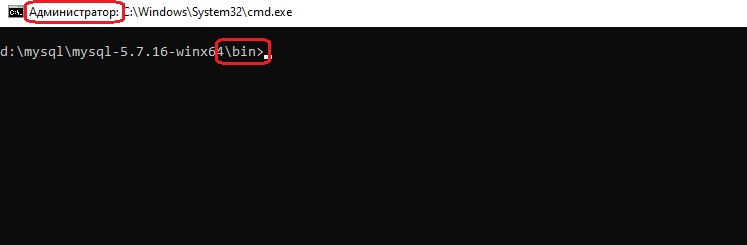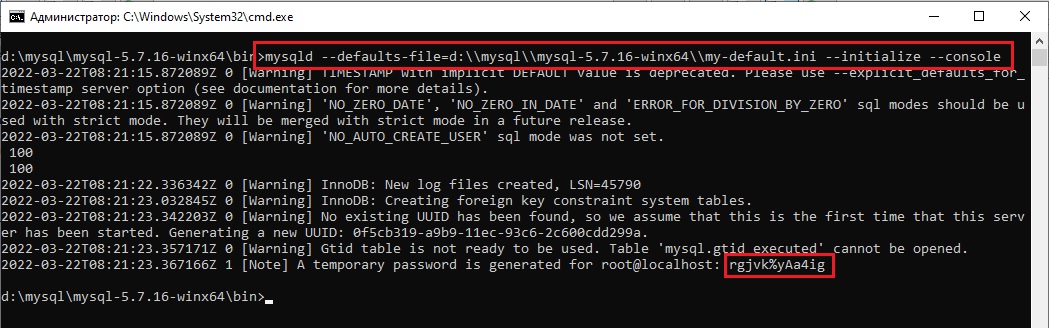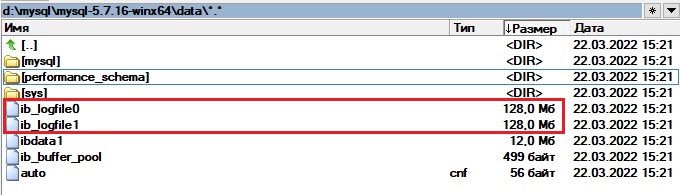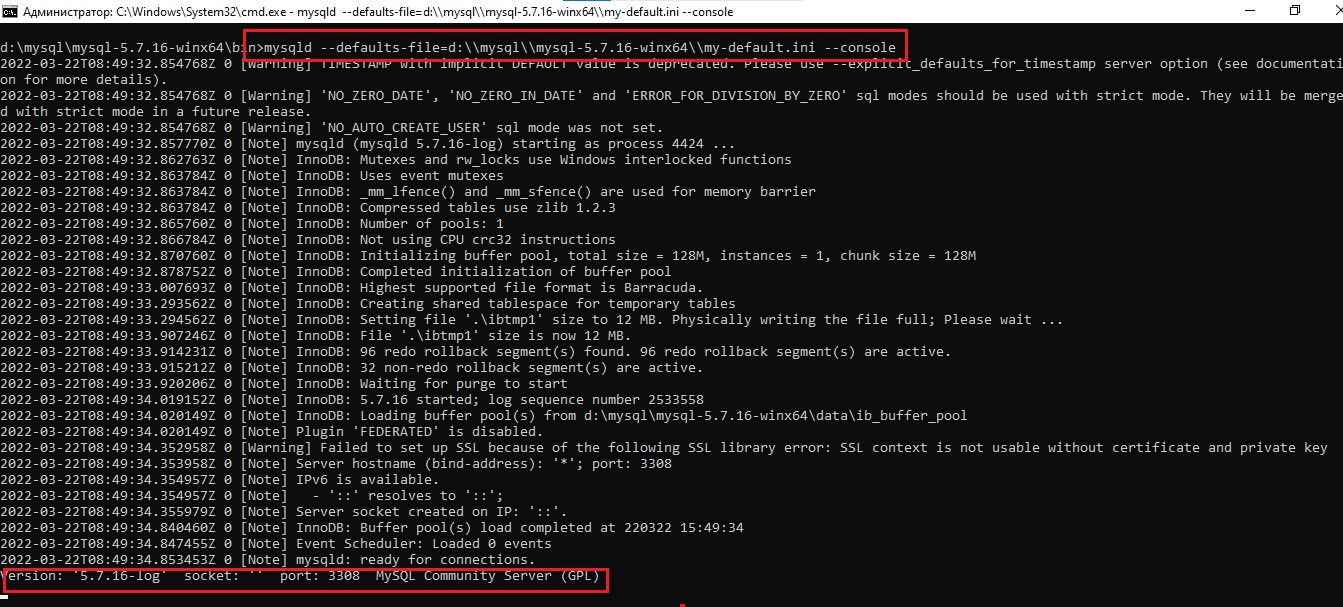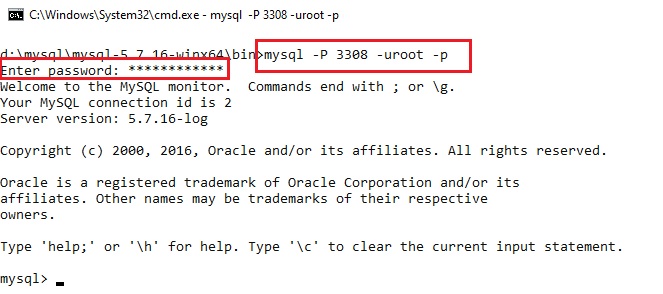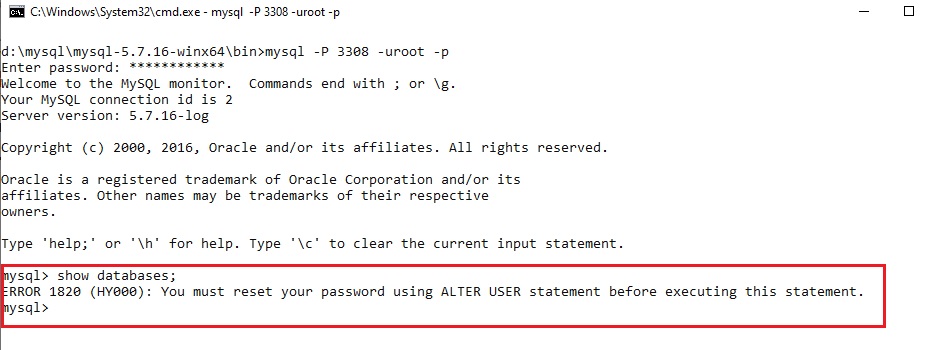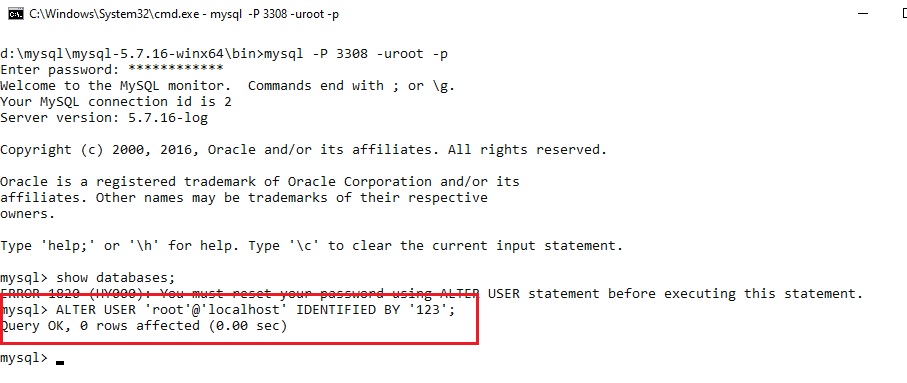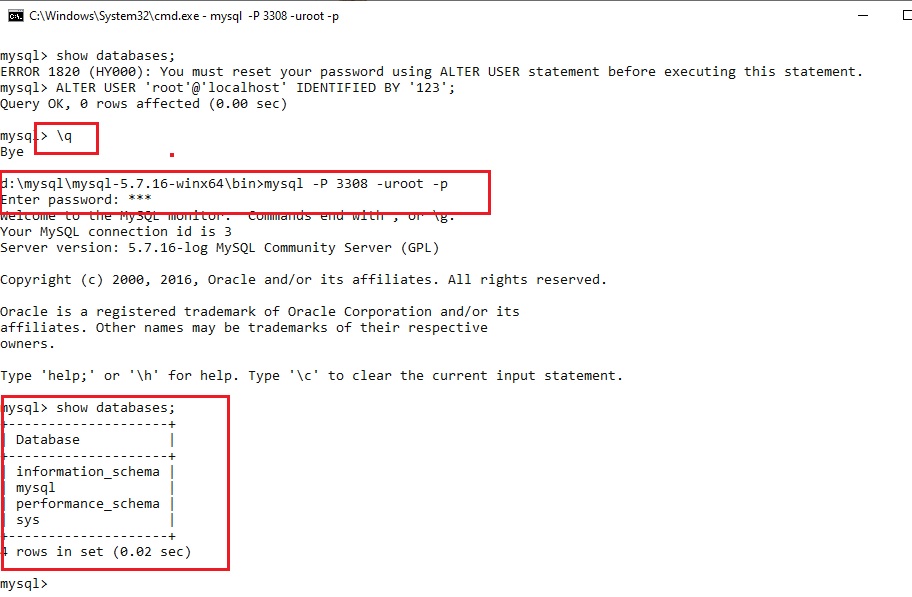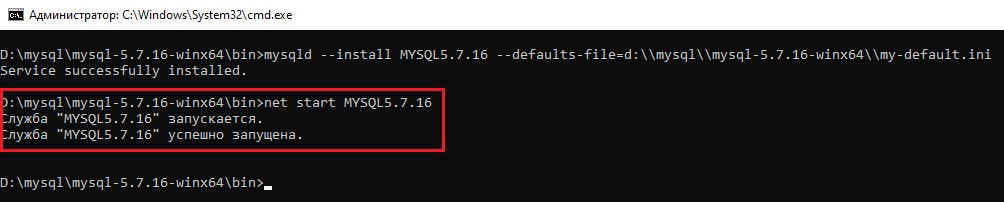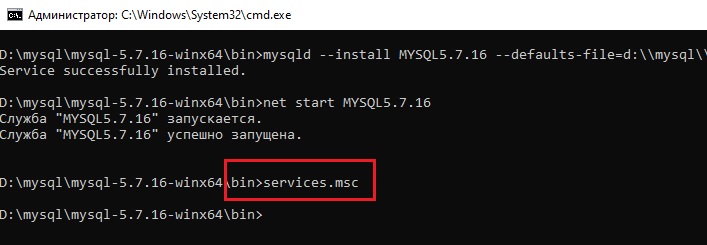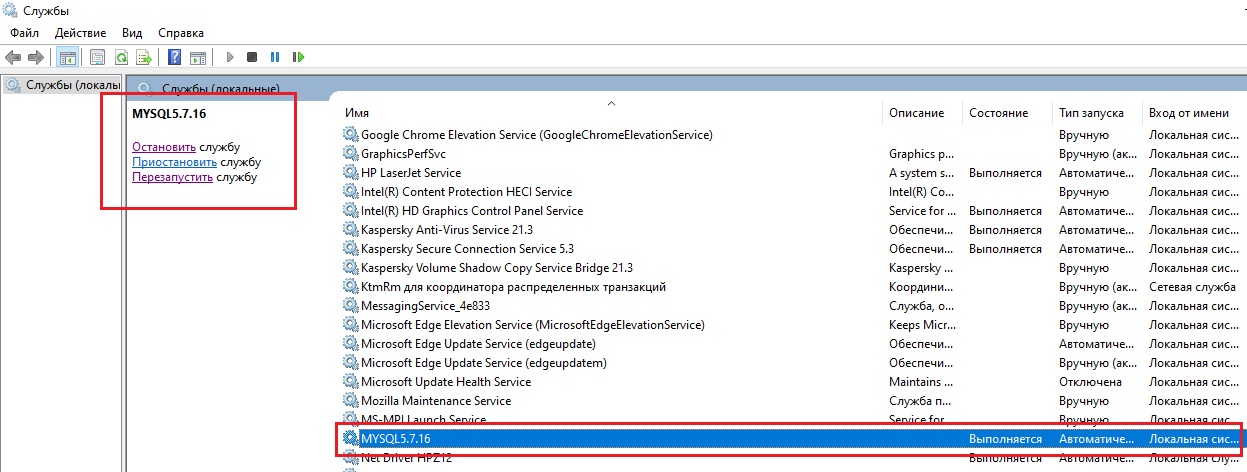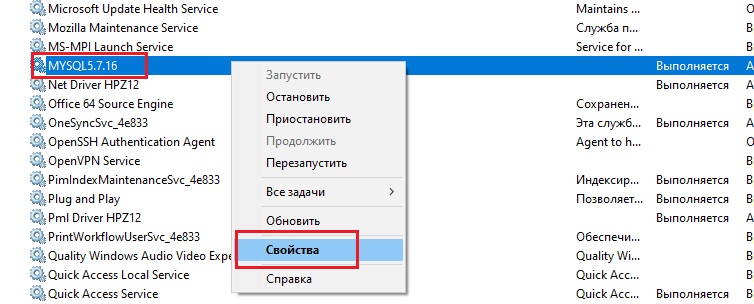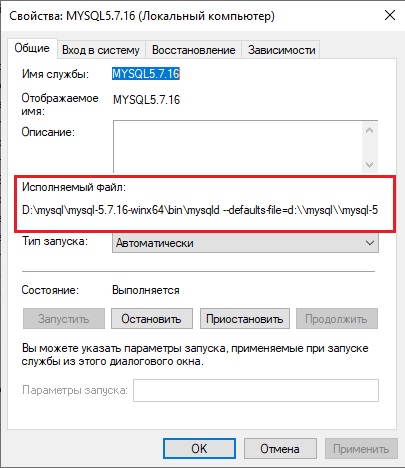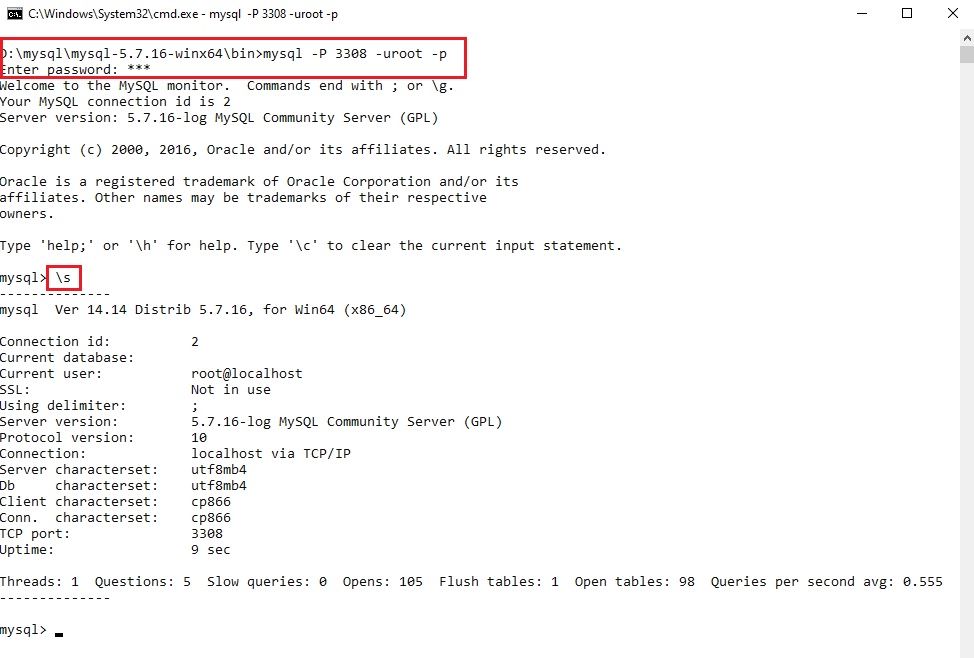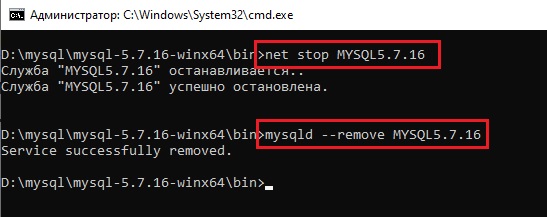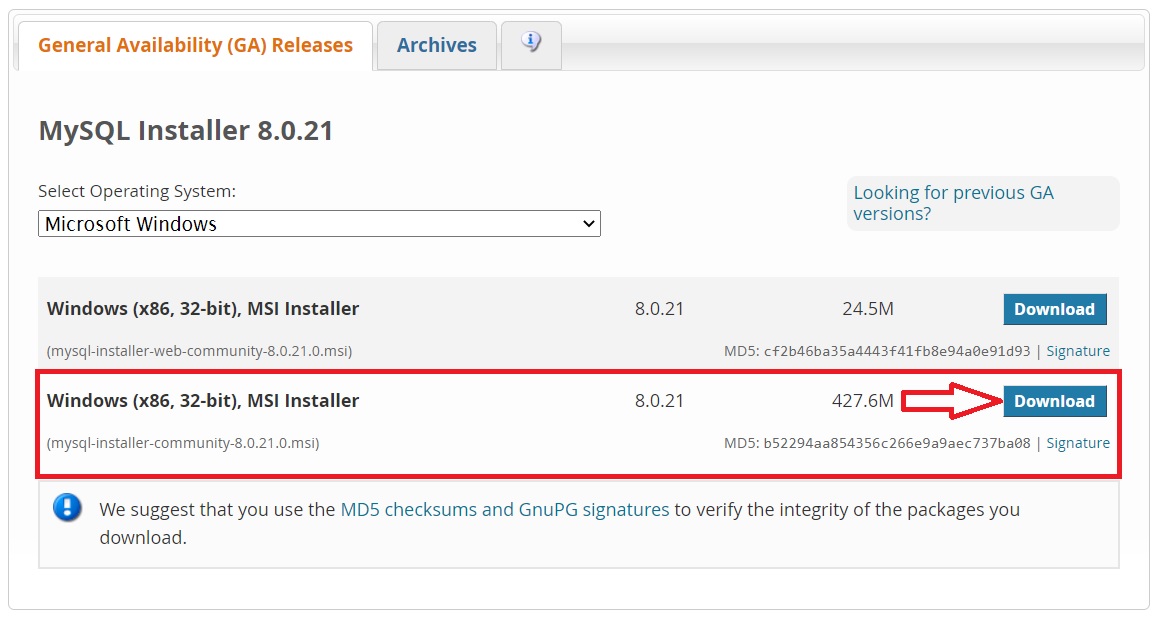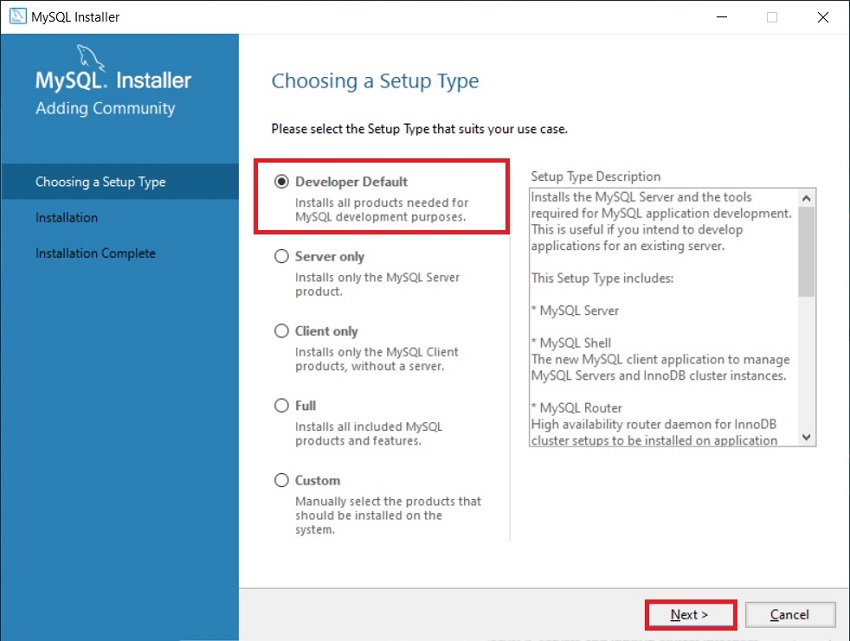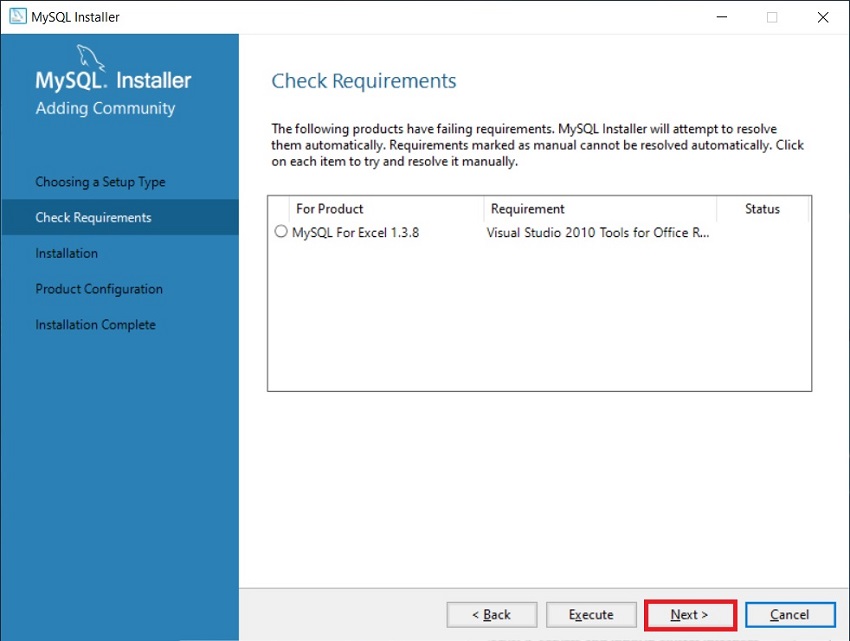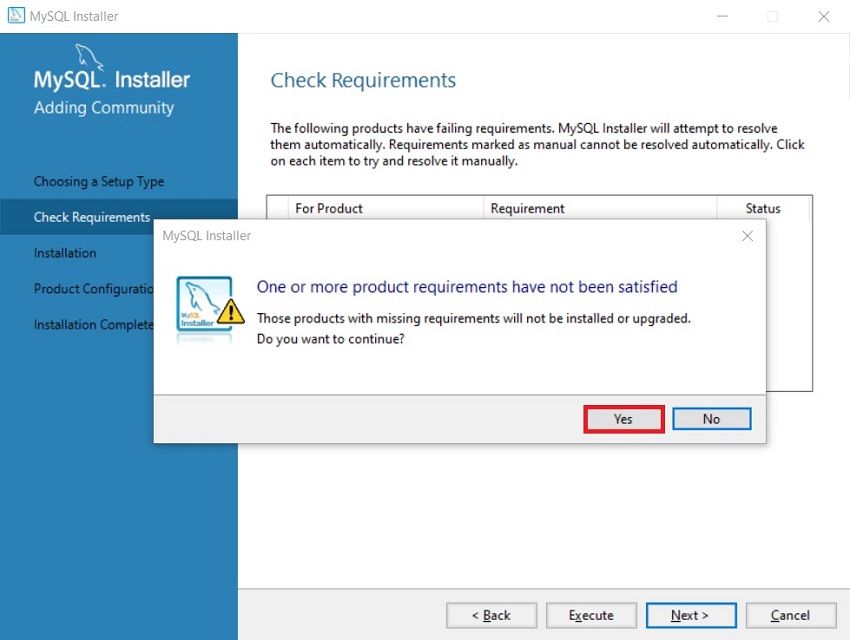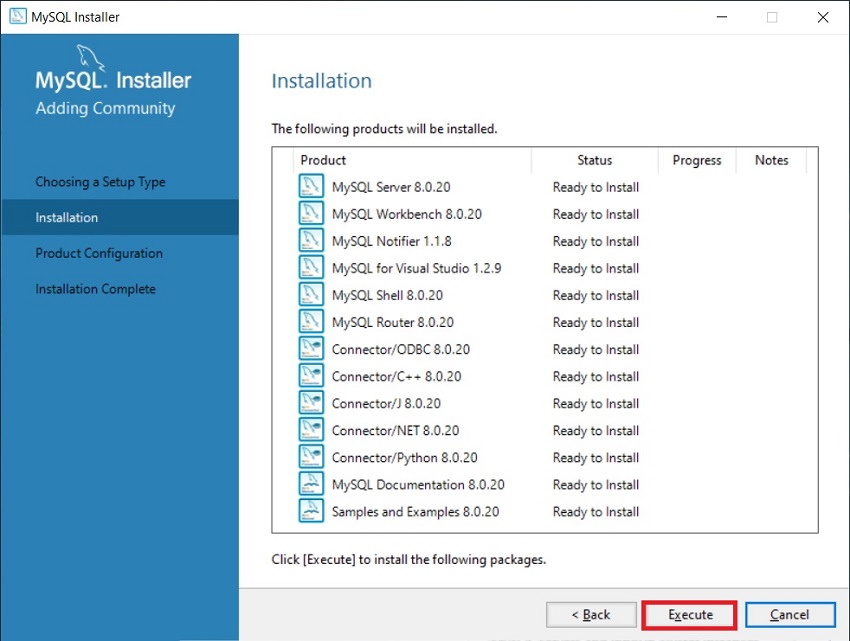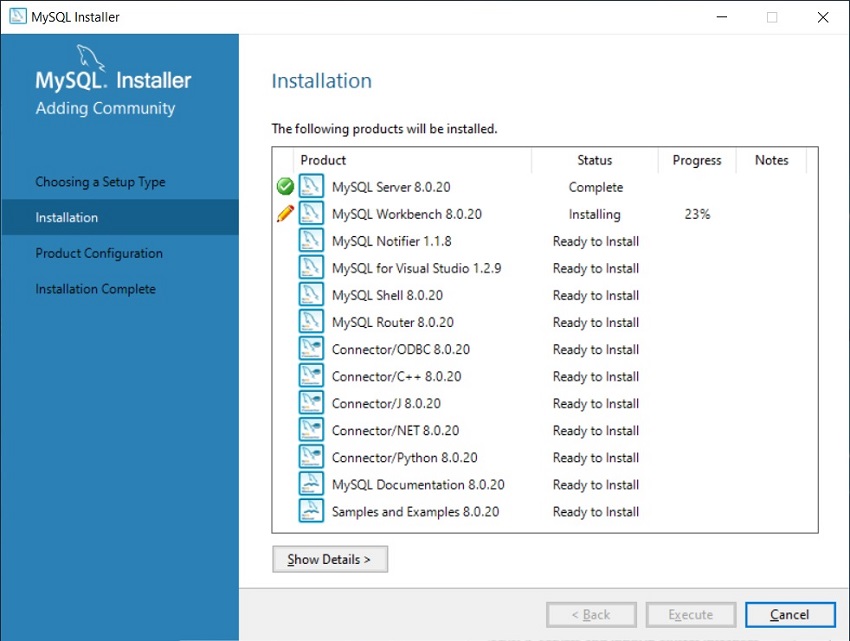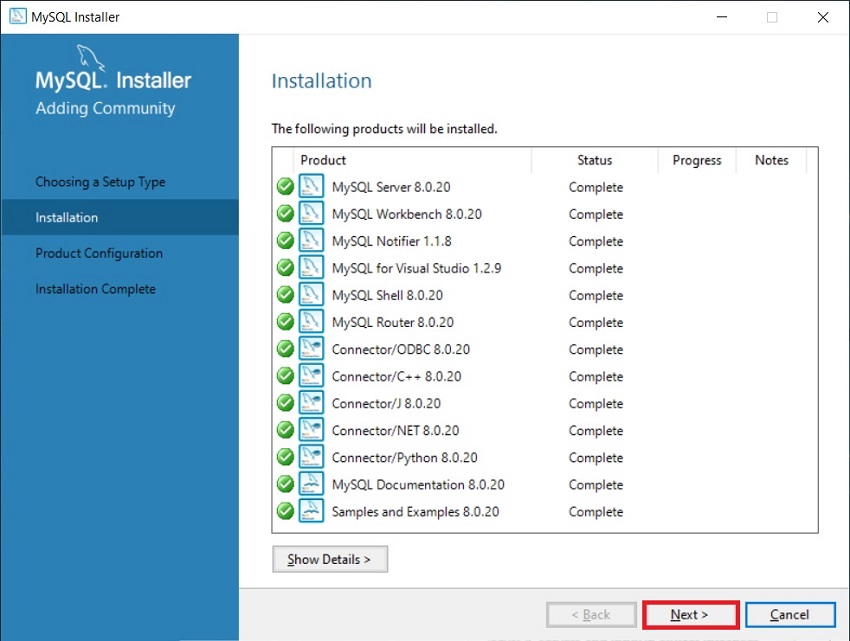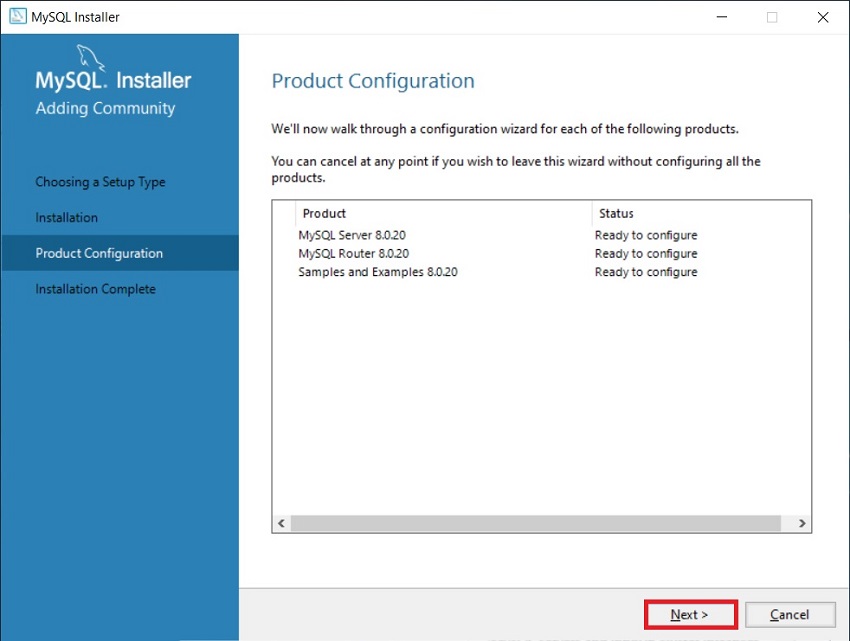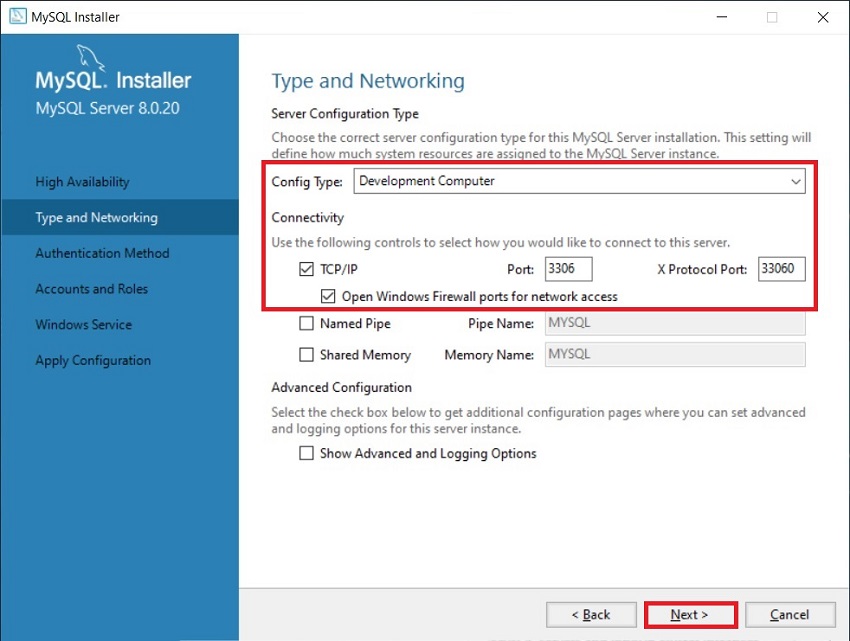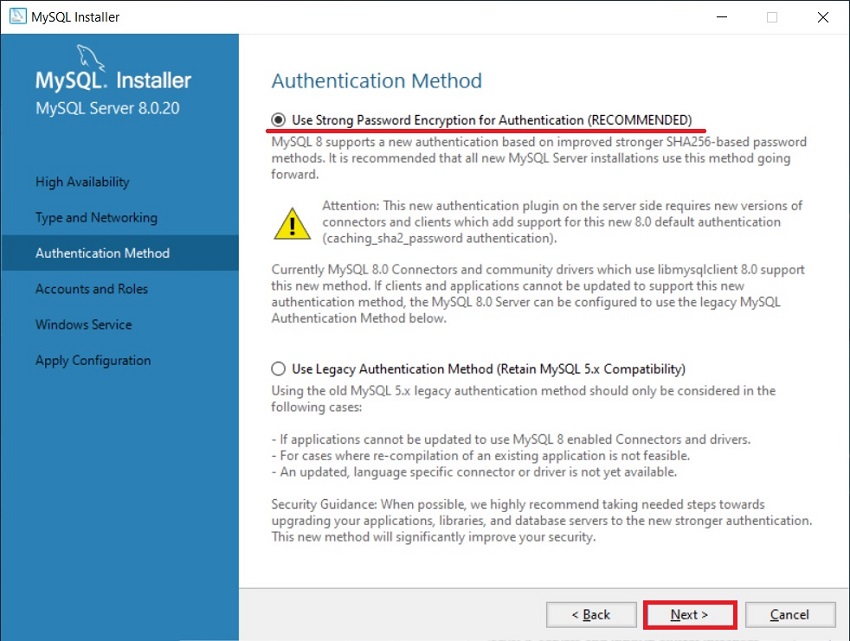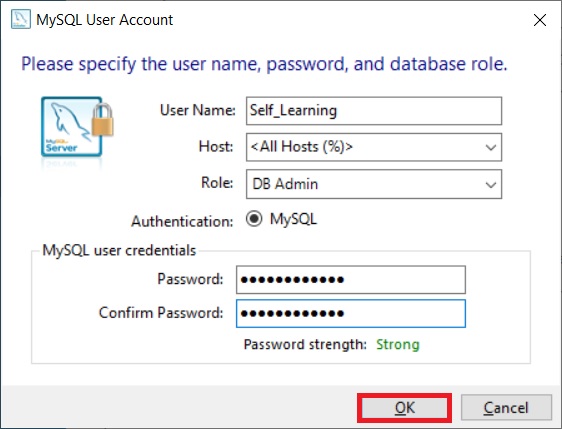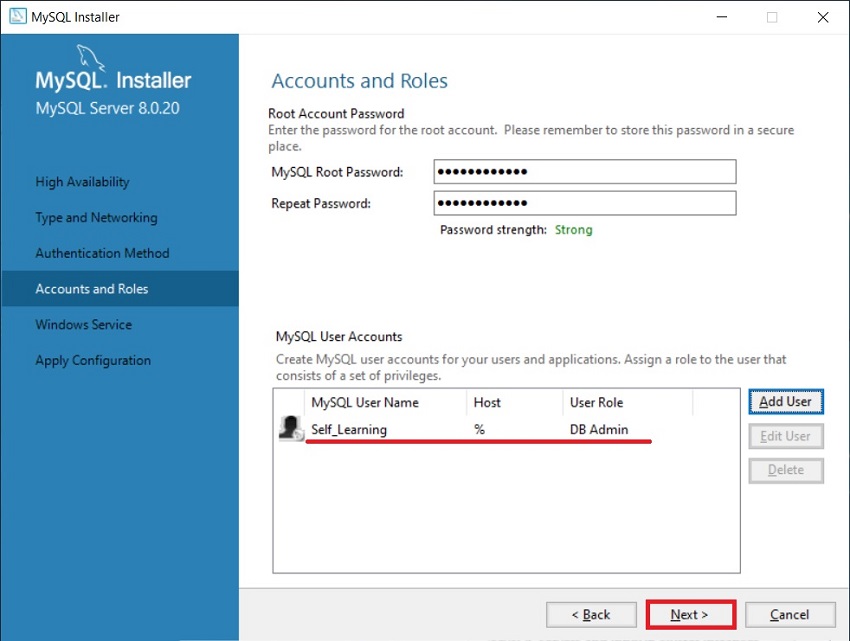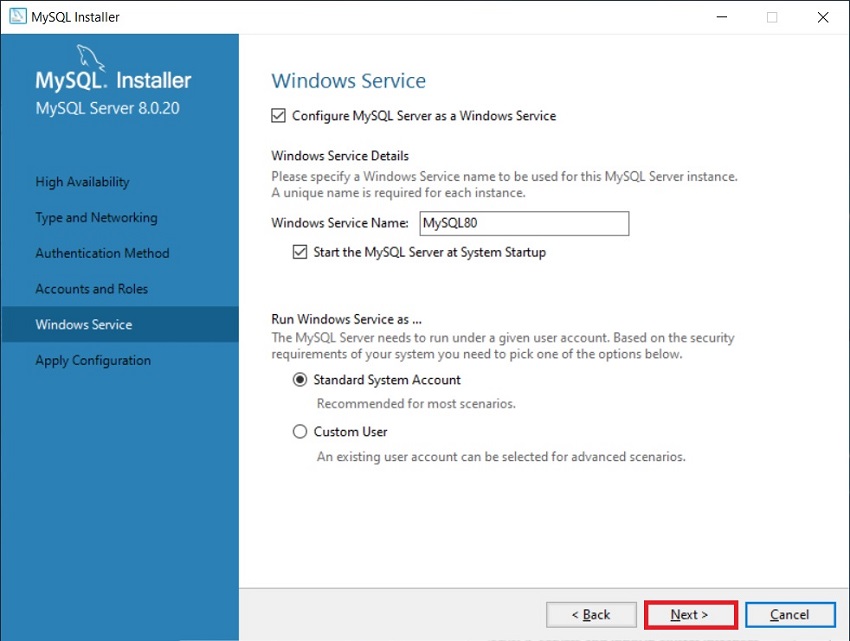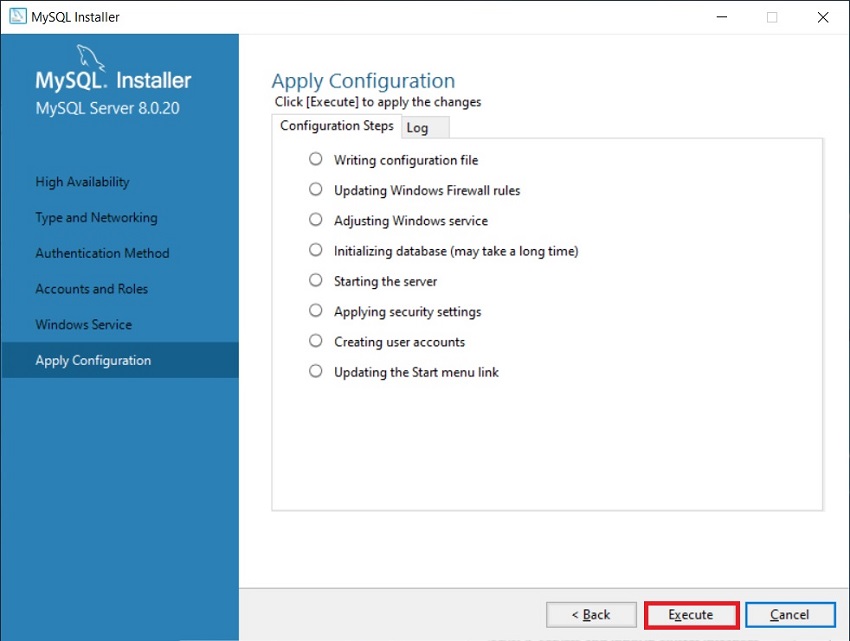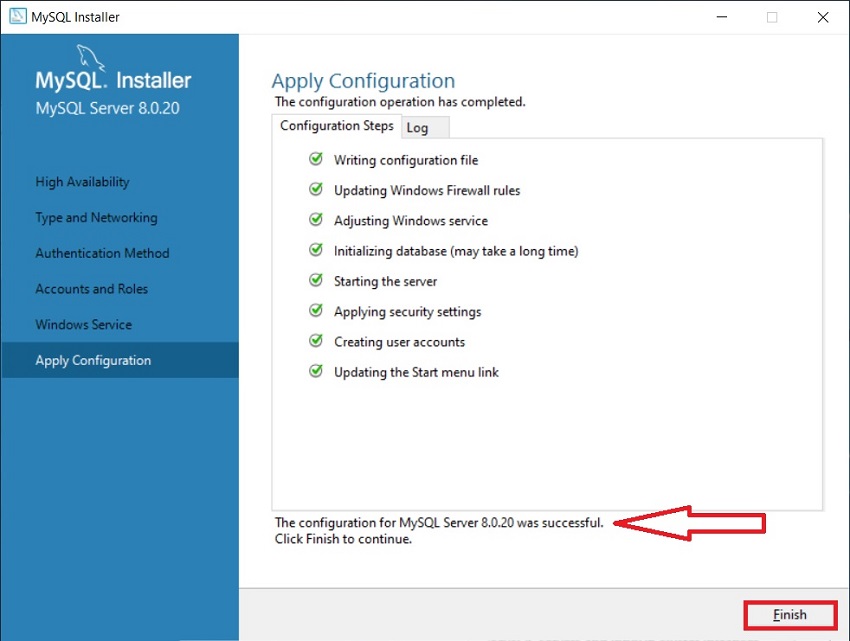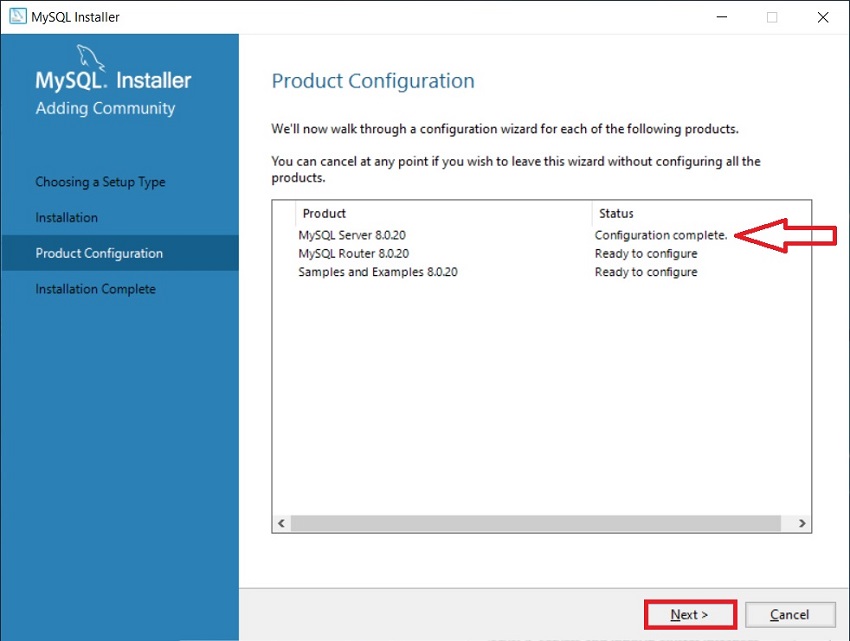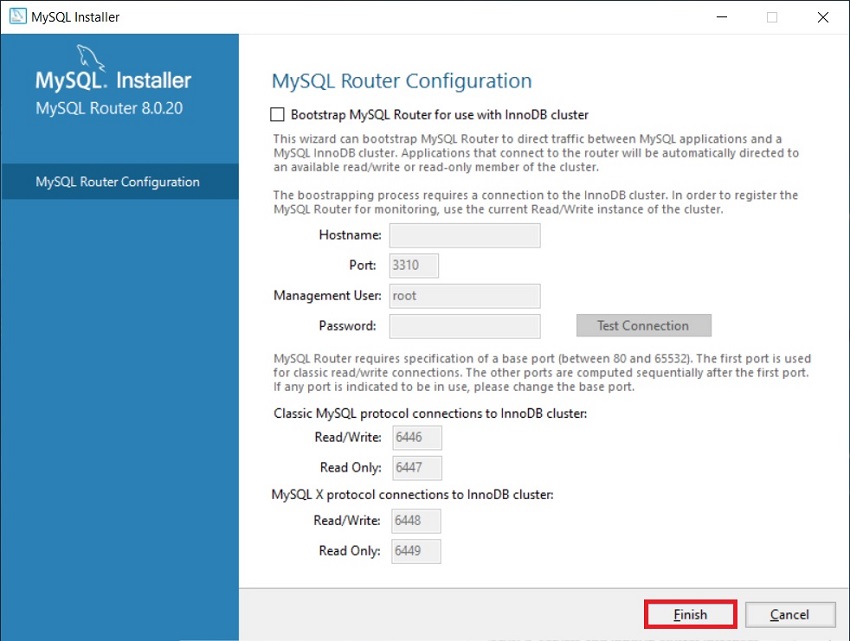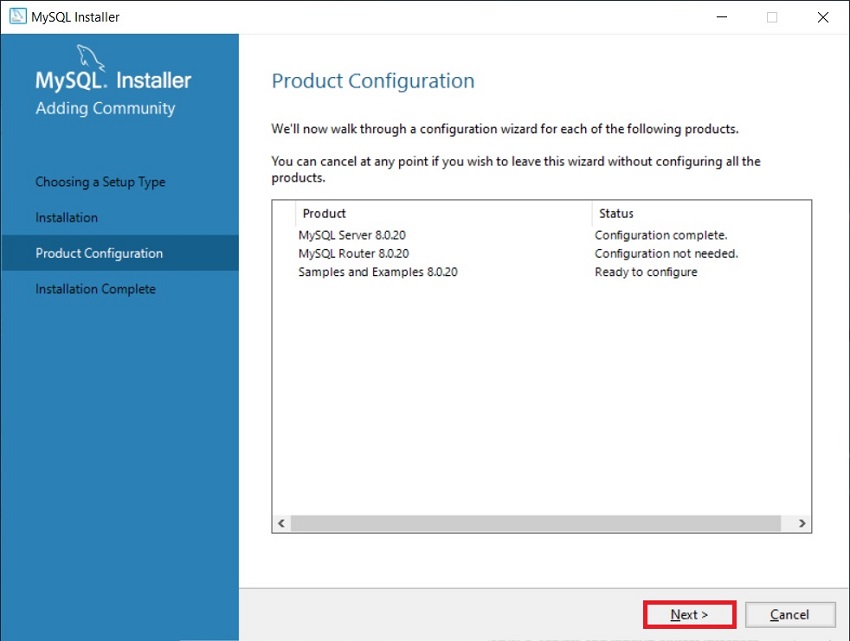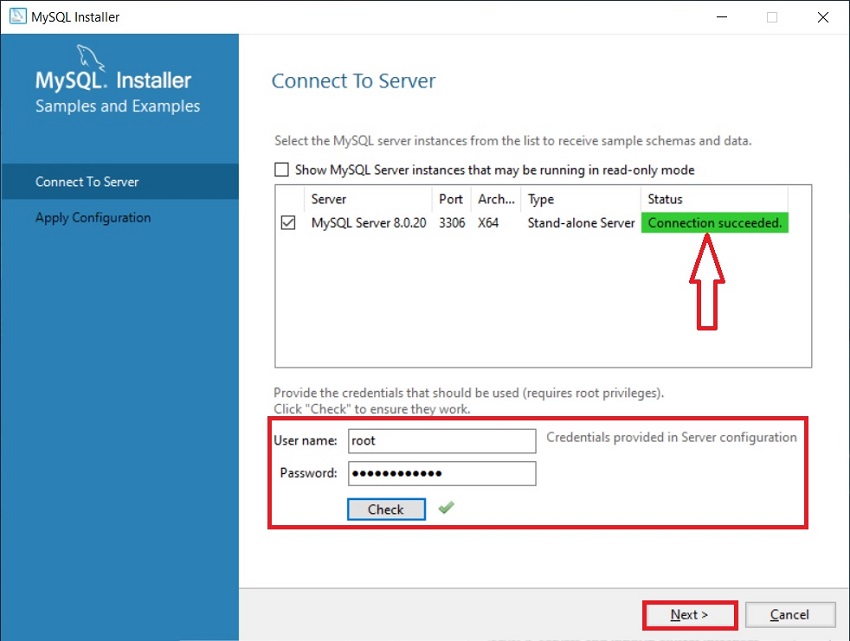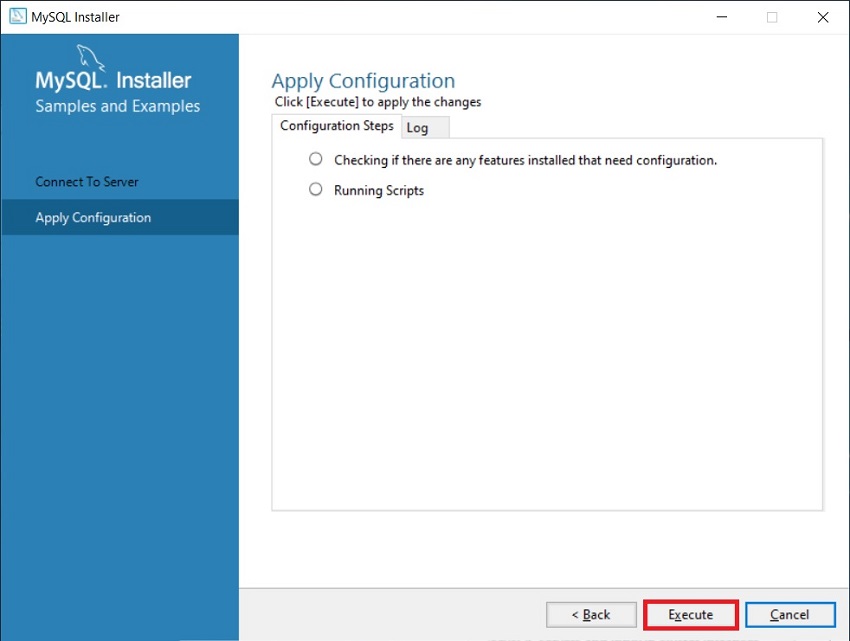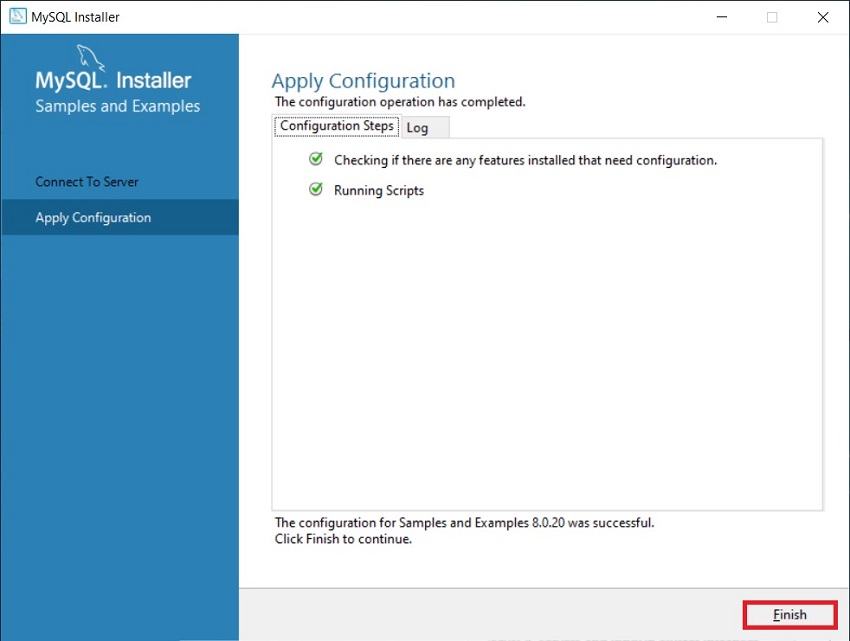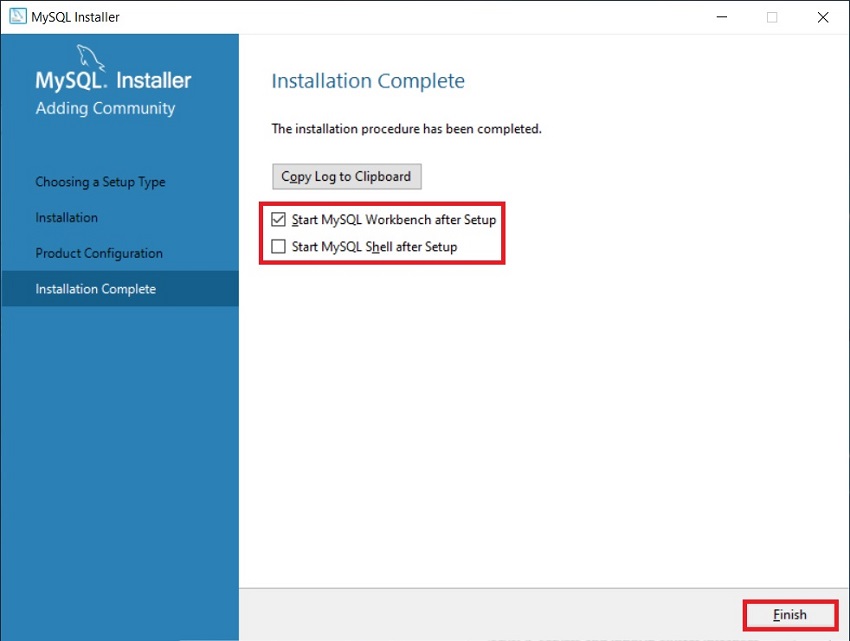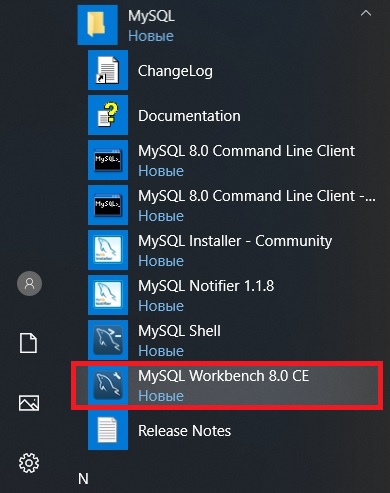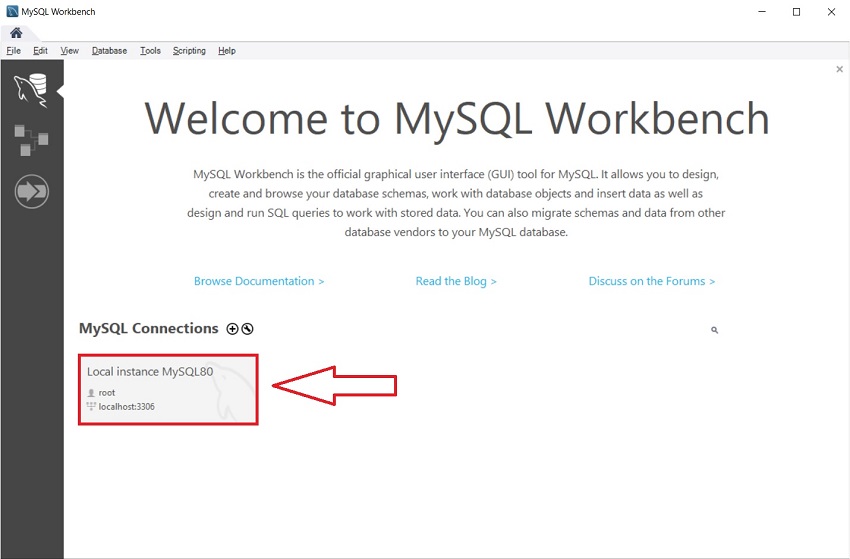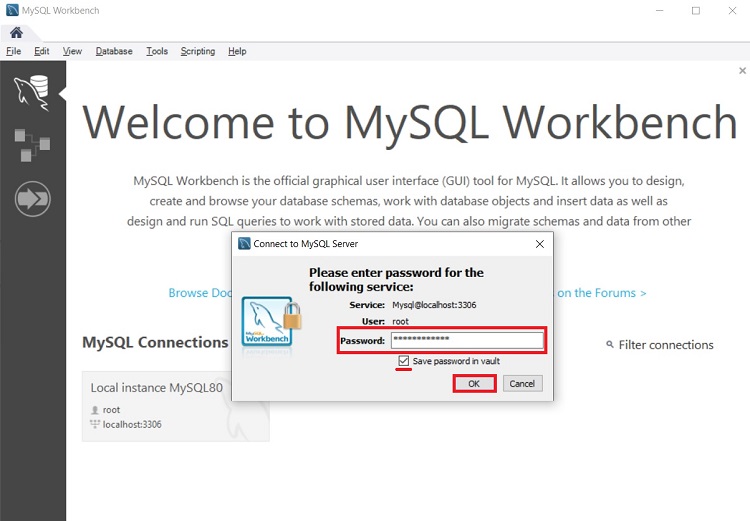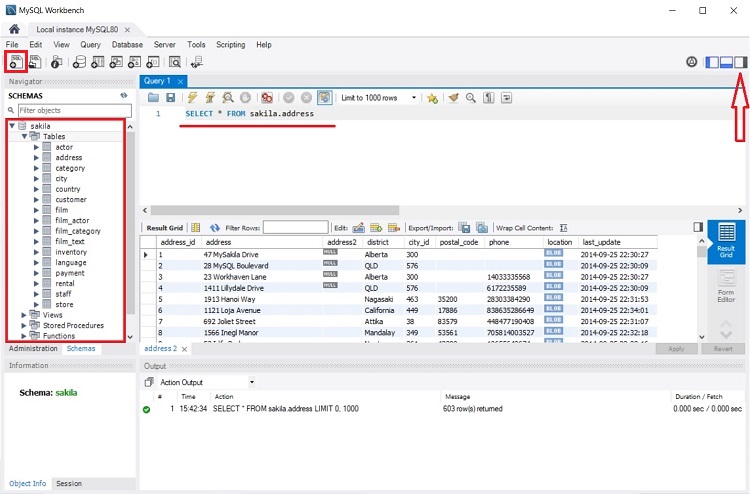Приветствую всех посетителей сайта Info-Comp.ru! Сегодня мы с Вами подробно рассмотрим процесс установки бесплатной редакции MySQL 8 Community на операционную систему Windows 10.
Содержание
- Что такое MySQL?
- Редакции MySQL 8
- MySQL Standard Edition
- MySQL Enterprise Edition
- MySQL Cluster Carrier Grade Edition
- MySQL Community
- Пошаговая установка MySQL 8 на Windows 10
- Шаг 1 – Скачивание программы MySQL 8 для Windows 10
- Шаг 2 – Запуск установки и выбор типа установки MySQL
- Шаг 3 – Проверка и установка дополнительных компонентов
- Шаг 4 – Установка компонентов MySQL
- Шаг 5 – Завершение установки компонентов MySQL
- Шаг 6 – Настройка компонентов MySQL
- Шаг 7 – Настройка MySQL Server (параметр High Availability)
- Шаг 8 – Настройка MySQL Server (Type and Networking)
- Шаг 9 – Настройка метода аутентификации в MySQL Server
- Шаг 10 – Настройка пользователей MySQL
- Шаг 11 – Настройка службы MySQL в Windows
- Шаг 12 – Применение параметров MySQL Server
- Шаг 13 – Завершение настройки MySQL Server
- Шаг 14 – Настройка MySQL Router
- Шаг 15 – Установка тестовых данных на MySQL
- Шаг 16 – Завершение настройки компонентов MySQL
- Шаг 17 – Завершение всего процесса установки и настройки MySQL
- Запуск MySQL Workbench
- Подключение к MySQL используя MySQL Workbench
- Видео-инструкция – Установка MySQL 8 на Windows 10
MySQL – бесплатная реляционная система управления базами данных. Разработку и поддержку MySQL осуществляет компания Oracle.
MySQL очень популярная СУБД, ее активно используют в интернете, как систему хранения данных у сайтов, иными словами, подавляющее большинство сайтов в интернете для хранения своих данных используют именно MySQL.
Заметка! Что такое СУБД.
Недавно я проводил анализ данных нескольких официальных рейтингов популярности СУБД и другой статистической информации, с целью определить, какая СУБД действительно является самой популярной, и, как результат, MySQL на текущей момент является самой популярной СУБД в мире. Ознакомиться со всеми результатами моего анализа можете в материале – ТОП 5 популярных систем управления базами данных.
Редакции MySQL 8
MySQL 8 выпускается в нескольких редакциях.
MySQL Standard Edition
MySQL Standard Edition – это редакция со стандартным функционалом, она позволяет реализовать высокопроизводительные, надежные и масштабируемые приложения.
MySQL Enterprise Edition
MySQL Enterprise Edition – данная редакция включает в себя полный функционал и набор дополнительных инструментов, которые предназначены для достижения самой высокой масштабируемости, безопасности и надежности.
MySQL Cluster Carrier Grade Edition
MySQL Cluster (CGE) – это распределенная база данных, сочетающая линейную масштабируемость и высокую доступность. Она предназначена для критически важных приложений.
MySQL Community Edition – это бесплатная редакция, которую можно абсолютно свободно скачать с официального сайта MySQL. Редакция поддерживает весь необходимый функционал для реализации полноценных интернет ресурсов.
Подробнее о редакциях MySQL можете почитать на официальном сайте – https://www.mysql.com/products/
Пошаговая установка MySQL 8 на Windows 10
Сейчас мы пошагово рассмотрим весь процесс установки MySQL 8 в редакции Community на операционную систему Windows 10.
Кроме сервера MySQL мы еще установим и MySQL Workbench – это инструмент, с помощью которого осуществляется разработка баз данных и администрирование MySQL Server.
Примечание! Для установки MySQL 8 на Windows 10 требуется среда Microsoft .NET Framework 4.5.2 или более новая версия.
Шаг 1 – Скачивание программы MySQL 8 для Windows 10
Чтобы перейти к установке MySQL 8, сначала необходимо скачать дистрибутив этой программы.
Скачать MySQL 8 в редакции Community можно, как было уже отмечено, абсолютно свободно с официального сайта, вот ссылка на страницу загрузки – https://dev.mysql.com/downloads/installer
После перехода на страницу Вы можете выбрать способ загрузки дистрибутива, нам предлагают два способа:
- Скачать Web-установщик – небольшая по размеру программа, которая загружает все необходимые компоненты для установки MySQL. Можно использовать для установки MySQL на компьютерах, где есть интернет;
- Скачать полный установщик – дистрибутив программы MySQL, который включает все необходимые компоненты. В данном случае Вы можете использовать этот дистрибутив для установки MySQL на компьютере как с доступом, так и без доступа к интернету. Например, Вы можете скачать этот файл на компьютере, где есть интернет, а использовать его для установки MySQL на другом компьютере, который без интернета.
Для примера давайте скачаем полный дистрибутив программы MySQL, для этого нажимаем «Download» напротив соответствующего пункта.
Потом нам предлагают авторизоваться, используя учетные данные Oracle, если они есть, или зарегистрироваться, тем самым создать учетную запись Oracle. Однако если Вы этого не хотите, то в нижней части есть ссылка «No thanks, just start my download», нажав на которую сразу начнется загрузка MySQL.
Нажимаем на эту ссылку и ждем окончания загрузки.
В результате у Вас должен загрузится файл mysql-installer-community-8.0.18.0.msi размером примерно 415 мегабайт.
Шаг 2 – Запуск установки и выбор типа установки MySQL
Далее запускаем скаченный файл, в итоге запустится программа установки MySQL. Сначала выбираем тип установки.
Нам предлагают несколько вариантов:
- Developer – это вариант по умолчанию, он предполагает установку всего того, что требуется разработчику, это и MySQL Server, и MySQL Workbench и другие инструменты для работы с MySQL;
- Server Only – этот вариант предполагает установку только сервера MySQL;
- Client Only – этот вариант предполагает установку только клиентской части для работы с MySQL Server, т.е. серверная часть устанавливаться не будет;
- Full – установка всех включённых в дистрибутив компонентов;
- Custom – выборочная установка, в данном случае Вы можете установить только то, что нужно Вам.
Вариант по умолчанию, т.е. Developer, подойдет для большинства случаев, особенно если Вы устанавливаете MySQL на домашнем компьютере для каких-то своих целей (изучение MySQL, изучение SQL и так далее).
Я оставляю этот вариант, нажимаем «Next».
Примечание! Интерфейс программы установки, как и интерфейс программы MySQL Workbench на английском языке.
Шаг 3 – Проверка и установка дополнительных компонентов
Затем программа установки проверит систему на наличие компонентов, которые требуются для работы некоторых расширений MySQL. В моем случае программа установки выдала два предупреждения для расширений MySQL For Excel и MySQL For Visual Studio. Если Вы планируете пользоваться этими компонентами, то Вам нужно устранить эти замечания. Для этого в свою очередь Вам необходимо установить эти компоненты (т.е. выделить их и нажать «Execute», некоторые могут установиться и автоматически).
Однако если Вы не будете использовать расширения MySQL For Excel и MySQL For Visual Studio, то можете сразу нажать «Next».
Заметка! Установка Visual Studio 2019 Community на Windows 10.
Программа установки выдаст предупреждение, связанное с отсутствием некоторых компонентов, жмем «Yes».
Шаг 4 – Установка компонентов MySQL
Все готово для установки MySQL, на данном шаге программа установки выдаст все компоненты MySQL, которые готовы к установке, нажимаем «Execute».
В результате начнется последовательная установка компонентов MySQL.
Шаг 5 – Завершение установки компонентов MySQL
Когда напротив каждого пункта появится зеленая галочка, установка будет завершена.
Нажимаем «Next».
Шаг 6 – Настройка компонентов MySQL
Все компоненты установлены, но не все настроены, поэтому нам необходимо их настроить. Программа установки покажет, какие конкретно компоненты требуется настроить. В нашем случае это MySQL Server, MySQL Router и Samples and Examples.
Нажимаем «Next».
Шаг 7 – Настройка MySQL Server (параметр High Availability)
Сначала нам обязательно необходимо настроить MySQL Server.
Первым делом настраиваем параметр «High Availability» (Высокая доступность), который отвечает за то, как будет установлен MySQL сервер. В нашем случае, как и в большинстве других, требуется стандартный «Standalone MySQL Server» (Автономный сервер) – это классический вариант установки MySQL Server.
Поэтому выбираем первый пункт и жмем «Next».
Шаг 8 – Настройка MySQL Server (Type and Networking)
Далее настраиваем тип сервера и сеть. В нашем случае можно оставить все по умолчанию:
- Тип – Development Computer;
- Протокол – TCP/IP;
- Порт – 3306;
- Галочку «Open Windows Firewall ports for network access» необходимо поставить.
В случае необходимости Вы можете более тонко настроить MySQL Server, использовав для этого расширенные параметры. Чтобы это сделать, поставьте галочку «Show Advanced and Logging Options».
Для продолжения жмем «Next».
Шаг 9 – Настройка метода аутентификации в MySQL Server
8 версия MySQL поддерживает новый метод аутентификации, который и рекомендовано использовать, оставляем как есть и нажимаем «Next».
В случае необходимости Вы можете выбрать второй пункт, который использовался в MySQL 5.
Шаг 10 – Настройка пользователей MySQL
После этого нам нужно придумать пароль для пользователя root (это главный администратор MySQL).
Кроме этого, мы можем добавить дополнительных пользователей, чтобы это сделать, необходимо нажать на кнопку «Add User».

И ввести необходимые данные:
- User Name – вводим имя пользователя;
- Host – оставляем «All Hosts»;
- Role – выбираем роль пользователя;
- Password и Confirm Password – придумываем и вводим пароль, который будет у этого пользователя.
Нажимаем «ОК».
После этого пользователь будет создан.
Нажимаем «Next» для продолжения.
Шаг 11 – Настройка службы MySQL в Windows
Теперь нам необходимо настроить службу MySQL, которая будет работать в Windows.
Мы можем задать:
- Windows Service Name – Имя службы;
- «Start the MySQL Server at System Startup» – если эта галочка стоит, то служба MySQL будет запускаться вместе с запуском Windows;
- Run Windows Service – от имени какой учетной записи будет работать служба MySQL в Windows. Standard System Account – это системная учетная запись.
Можно все оставить по умолчанию, я так и поступаю.
Нажимаем «Next».
Заметка! «Режим бога» в Windows – что это такое и как его включить в Windows 10?
Шаг 12 – Применение параметров MySQL Server
Все параметры MySQL Server настроены, однако нам еще нужно их применить и сохранить. Для этого на следующем окне нажимаем «Execute».
Шаг 13 – Завершение настройки MySQL Server
Когда все галочки будут проставлены и отобразится сообщение «Successful», процесс будет завершен, нажимаем «Finish».
Статус MySQL Server будет изменен на «Configuration complete».
Чтобы продолжить настройку, нажимаем «Next».
Шаг 14 – Настройка MySQL Router
В данном случае нам предлагают настроить маршрутизатор MySQL, однако это делать необязательно, можем сразу нажать «Finish».
Для того чтобы перейти к настройке следующего компонента, нажимаем «Next».
Заметка! Если Вас интересует язык SQL, то рекомендую почитать книгу «SQL код» – это самоучитель по языку SQL для начинающих программистов. В ней очень подробно рассмотрены основные конструкции языка.
Шаг 15 – Установка тестовых данных на MySQL
Далее мы можем установить тестовые данные на MySQL Server, например, для обучения. Чтобы это сделать, вводим пароль пользователя Root и нажимаем «Check» для проверки, если подключение установлено, значит все хорошо и можно продолжать.
Нажимаем «Next».
Чтобы применить все параметры и начать извлечение тестовых данных на MySQL Server, нажимаем «Execute».
Процесс будет завершен, когда галочки будут проставлены и отобразится сообщение «Successful».
Нажимаем «Finish».
Шаг 16 – Завершение настройки компонентов MySQL
Все компоненты настроены. Нажимаем «Next».
Шаг 17 – Завершение всего процесса установки и настройки MySQL
MySQL Server и все необходимые для работы с ним компоненты установлены и настроены: это и MySQL Workbench, и различные коннекторы, и документация, и даже тестовая база данных.
Чтобы сразу же запустить MySQL Workbench после завершения установки, поставьте галочку «Start MySQL Workbench after Setup».
Нажимаем «Finish».
Заметка! Установка Microsoft SQL Server 2019 Express на Windows 10.
Запуск MySQL Workbench
После установки MySQL в меню Windows 10 появятся все необходимые ярлыки, которые Вы можете использовать. Например, для запуска среды «MySQL Workbench 8» можно использовать соответствующий ярлык.
Заметка! Если Вас интересует SQL и T-SQL, рекомендую пройти наши курсы по T-SQL, с помощью которых Вы «с нуля» научитесь работать с SQL и программировать с использованием языка T-SQL в Microsoft SQL Server.
Подключение к MySQL используя MySQL Workbench
Чтобы подключиться к серверу MySQL и посмотреть на объекты базы данных, на таблицы, представления и так далее, запустите MySQL Workbench, например, как указано выше. В результате откроется MySQL Workbench, где на стартовой странице у нас уже будет одно подключение к локальному серверу, которое будет осуществляться от имени пользователя root.
Нажимаем на него.
Затем вводим пароль, чтобы сохранить его и не вводить каждый раз при подключении мы можем поставить галочку «Save password in vault».
Нажимаем «ОК».
В итоге мы подключимся к серверу, и чтобы посмотреть на схему данных, нам в окне навигатора необходимо перейти на вкладку «Schemas».
Кроме того, мы можем скрыть ненужные окна, для этого можно использовать специальные значки в правой верхней части среды MySQL Workbench.
У нас отобразится схема данных, теперь мы можем посмотреть, какие объекты есть в БД и, например, учиться писать SQL запросы.
Для наглядности я скрыл боковое окно.
В данном примере мы послали запрос SELECT на выборку данных из таблицы address. Как видите, данные вернулись и все работает.
Заметка! Еще больше статей, посвященных различным СУБД, можете найти в разделе сайта – Базы данных и язык SQL.
Видео-инструкция – Установка MySQL 8 на Windows 10
Заметка! Для комплексного изучения языка SQL рекомендую пройти онлайн-курс по основам SQL для начинающих. На курсе применяется моя авторская последовательная методика обучения, а язык SQL рассматривается как стандарт. Курс включает много практики: онлайн-тестирование, задания и многое другое.
У меня на этом все, надеюсь, материал был Вам полезен, удачи и пока!
Данная статья задумывалась как простой вариант установки архивной версии MySQL Community (GPL), так называемой noinstall версии. Здесь не будет каких-либо рекомендаций по безопасности или производительности, только лишь простой разбор пунктов:
- Скачивание архива;
- Создание конфигурационного файла;
- Инициализация MySQL;
- Первый запуск MySQL сервера;
- Замена default-пароля у пользователя root;
- Создание и запуск службы MySQL;
- Финальное подключение;
- Удаление установленной службы.
1. Скачивание файла — с официального сайта сайта www.mysql.com
далее распакую архив в каталог d:mysqlmysql-5.7.16-winx64 и дополнительно создадим каталоги data и logs
Также в архиве с версией mysql 5.7.16 присуствует файл my-default.ini с очень скудными закомментированными настройками.
Сразу хотел бы обратить ваше внимание на то, что согласно документации в версиях выше 5.7.18 включительно файл my-default.ini больше не входит в архив:
и действительно, в архиве mysql-5.7.18-winx64.zip данный файл уже отсуствовал.
Ну что ж, архив скачан, распакован, также созданы дополнительные каталоги. Теперь необходимо создать или отредактировать под наши задачи конфигурационный файл, сразу хотелось бы предупредить, что данный конфигурационный файл, который будет представлен ниже не является истиной в последней инстанции, он является только тестовым и для реального «боевого» сервера он не годится:
my-default.ini
[mysql]
character_sets_dir = d:\mysql\mysql-5.7.16-winx64\share\charsets
default-character-set=cp866
[mysqld]
innodb_buffer_pool_size = 128M
basedir = d:\mysql\mysql-5.7.16-winx64
datadir = d:\mysql\mysql-5.7.16-winx64\data
port = 3308
join_buffer_size = 128M
sort_buffer_size = 2M
read_rnd_buffer_size = 2M
sql_mode=NO_ENGINE_SUBSTITUTION,STRICT_TRANS_TABLES
character_set_server = utf8mb4
collation_server = utf8mb4_unicode_ci
secure-file-priv=d:\c\base\mysql_test
character_sets_dir = d:\mysql\mysql-5.7.16-winx64\share\charsets
default_storage_engine = InnoDB
general_log = 1
general_log_file = d:\mysql\mysql-5.7.16-winx64\logs\MySQL-5.7_queries.log
log_error = d:\mysql\mysql-5.7.16-winx64\logs\MySQL-5.7_error.log
innodb_log_file_size = 128M
Данный файл перед тем как выкладывать его я естественно потестировал, как минимум на то, что поднимется служба или нет. Хотел бы особо обратить внимание на порт, т.к. у меня ещё периодически запускается OpenServer, то я решил не использовать порт по умолчанию 3306, а заменить его к примеру на 3308. Также не стану менять имя файла c my-default.ini на my.ini, чтобы потестировать явное указание конфиги для службы.
Конфигурационный файл создан и сервер готов к инициализации, на этапе которого создадутся нужные файлы в каталоге d:mysqlmysql-5.7.16-winx64data, лог файлы в каталоге d:mysqlmysql-5.7.16-winx64logs, временный пароль для суперпользователя root.
Чтобы запустить сервер MySQL необходимо запустить консоль (cmd) от имени пользователя с админскими правами и перейти в каталог, чтобы не прописывать весь путь каждый раз:
в консоли необходимо запустить утилиту mysqld.exe с парой параметров: —defaults-file, —initialize, —console. Параметр —defaults-file не обязателен, если конфигурационный файл будет назван классически, например my.ini и сервер сам сумеет его найти. Если нет, то с помощью данного параметра мы укажем путь к кофигурационному файлу:
mysqld --defaults-file=d:\mysql\mysql-5.7.16-winx64\my-default.ini --initialize --console вставляем/набираем данную команду в консоле и жмём Enter:
После непродолжительного времени команда завершит свою работы, в качестве последней строки будет указан временный пароль для супер пользователя root, который неоходимо будет заменить при первом подключении к СУБД.
Как проверить отработал ли параметр —defaults-file с нестандартным именем файла? В конфиге my-default.ini был указан параметр innodb_log_file_size со значением 128 Мегабайт, в каталоге data и были созданы два файла с таким размером:
если бы файл был игнорирован, то данные файлы были бы по 48 Мегабайт.
Ну что ж, все нужные для работы файлы созданы, можно приступать к первому запуску MySQL сервера. Данная процедура также производится из консоли с помощью команды:
mysqld --defaults-file=d:\mysql\mysql-5.7.16-winx64\my-default.ini --console
Сервер MySQL запущен!!!
Обратите внимание, данная команда может быть завершена только принудительно, либо закрытием консоли, либо сочетанием клавишь Ctrl+C.
Итак, MySQL сервер запущен на порту 3308 — пробуем подключиться к нему под пользователем root тоже из консоли, только уже запущенной из-под обычного пользователя и не забываем про временный пароль:
немного поясню, mysql.exe — это консольная утилита для подключения, -P — заглавная буква означает порт(port), -u — пользователь(user), -p — пароль(password) — жмём Enter и вводим временный пароль и снова Enter.
Если всё прошло успешно, то вы увидите Сердечное приветствие!
Попробуем посмотреть список баз с помощью команды:
show databases;
при попытке это сделать, нам будет предложено поменять пароль!!!
ALTER USER 'root'@'localhost' IDENTIFIED BY '123';
пароль успешно изменён, теперь перелогинимся с новым паролем:
q — выход из mysql
В консоле, где запущен сервер MySQL завершаем его путём нажатия сочетанием клавишь Ctrl+C
После успешной проверки настроек сервера MySQL приступик с созданию службы, чтобы каждый раз не запускать сервер вручную (mysqld.exe с параметрами).
Для создания службы запустим утилиту mysqld.exe с параметрами:
mysqld --install MYSQL5.7.16 --defaults-file=d:\mysql\mysql-5.7.16-winx64\my-default.ini
где —install параметра указывающий, что необходимо создать службу,
MYSQL5.7.16 — имя службы(но можно назвать и по другому),
—defaults-file — параметр указывающий на месторасположение и имя конфигурационного файла.
служба успешно установлена, об этом свидетельствует сообщение: «Service successfully installed.»
Запустим её с помощью команды net start с указанием имени службы:
net start MYSQL5.7.16
с помощью утилиты services.msc можно запустить графический интерфейс по управлению службами, если планируете из данного интерфейса перезапускать службы, то надо запускать из-под администраторской учётки:
чтобы посмотреть свойства службы MYSQL5.7.16 — правой кнопкой один раз кликаем по ней и заходим в свойства:
В окне свойств можно увидеть как имя службы, так и конфигурационный файл:
Служба установлена. При загрузке Windows сервер MySQL будет запущен автоматически.
Осталось проверить подключение с консоли:
Подключение с новым паролем 123 прошло успешно. Переходим к удалению службы.
В данном пункте будет показан способ удаления службы, если например необходимо её назвать по другому и т.д.
Прежде чем службу можно будет удалить, её необходимо остановить с помощью команды:
net stop MYSQL5.7.16
после остановки службы удаляем её:
mysqld --remove MYSQL5.7.16
служба успешно удалена, о чём свидетельствует сообщение «Service successfully removed.»
Итог: В данной статье рассмотрена установка службы из noinstall пакета с простым набором параметров в конфигурационном файле. Чтобы обеспечить полный функционал и безопасность MySQL-сервера необходимо более детально его настраивать. Если вы решили установить подобным образом всё что указно выше, вы это делаете на свой страх и риск.
Скачать my-default.ini в архиве
Ранее я загрузил и установил сервер (продукт) СУБД «MySQL» версии 8.0 (бесплатной, со словом «Community» в названии) к себе на компьютер. Об этом у меня есть три поста: часть 1, часть 2, часть 3. Во время установки сервера этой СУБД (при его настройке) я выбрал способ работы с исполняемым файлом сервера «mysqld.exe» как с программой, которую нужно запускать и останавливать вручную.
Более популярной альтернативой такой настройки является способ запуска и останова сервера «mysqld.exe» как службы (service) «Windows» (этот способ тоже может быть запуском соответствующей службы вручную или автоматическим, при начале работы операционной системы). В данном посте речь пойдет о том, как настроить СУБД «MySQL» для работы в качестве службы «Windows».
Такая настройка может быть выполнена по-разному, в зависимости от того, в какой ситуации находится пользователь: СУБД уже установлена для работы не в качестве службы «Windows» (мой случай), СУБД еще не установлена.
1. СУБД «MySQL» уже установлена для работы НЕ службой «Windows»
В первую очередь я выполнил останов сервера «mysqld.exe», который у меня был запущен на данный момент как самостоятельная программа, а не как служба «Windows». Перед созданием запуска сервера в качестве службы «Windows» этот останов требуют сделать и в соответствующем разделе документации СУБД (про запуск и останов сервера как самостоятельной программы я писал в части 3 серии постов про установку этой СУБД).
Службы в операционных системах «Windows» можно создавать несколькими способами (например, с помощью командлета New-Service в языке «PowerShell» или с помощью утилиты «sc.exe»). Я выбрал способ, предоставляемый самим исполняемым файлом «mysqld.exe», с помощью параметра --install (создание службы с автоматическим запуском) или с помощью параметра --install-manual (создание службы с запуском вручную).
Важно: как я уже описывал ранее в другом посте, запускать сервер «mysqld.exe» следует от имени пользователя с административными правами, так как этот сервер пишет логи в папку C:ProgramDataMySQLMySQL Server 8.0Data, для чего ему нужны административные права. По крайней мере, так это работает у меня в системе.
Запуск «mysqld.exe» только с этим параметром, например, такой (из программы-оболочки «PowerShell»):
(админ) PS C:Program FilesMySQLMySQL Server 8.0bin> .mysqld --install-manual
у меня сообщает в консоль, что «Service successfully installed.» (служба успешно установлена).
Действительно, служба с названием «MySQL» (это название службы, создаваемой вышеприведенной командой по умолчанию, но в этой команде можно указать другое название) успешно появляется в списке служб «Windows». Этот список можно открыть из диспетчера задач (этот диспетчер можно вызвать сочетанием клавиш «Ctrl+Shift+Esc»), на вкладке «Службы» внизу, щелкнув мышью по ссылке «Открыть службы» (если этот список уже открыт, то может потребоваться его обновить).
Вышеприведенная команда не запускает службу, а только добавляет (устанавливает) ее в список служб. Добавленную службу можно запустить из списка служб (это только один из ряда способов запустить службу).
Запуск службы «MySQL», добавленной вышеприведенной командой, у меня приводит к следующей ошибке («Служба «MySQL» на «Локальный компьютер» была запущена и затем остановлена. Некоторые службы автоматически останавливаются, если они не используются другими службами или программами.»):
Служба, очевидно, остается не запущенной. Эта ошибка может быть вызвана разными причинами. В данном случае причина в том, что команда добавления (установки) службы является неполной (см. пояснения и правильный вариант ниже).
Чтобы ввести более полную команду, я удалил службу из списка служб с помощью следующей команды (из программы-оболочки «PowerShell»):
(админ) PS C:Program FilesMySQLMySQL Server 8.0bin> .mysqld --remove
Эта команда одинакова хоть для службы, добавленной ранее с параметром --install, хоть для службы, добавленной ранее с параметром --install-manual. Если название службы отличается от умолчательного «MySQL», то его следует указать в команде. Эта команда при успешном удалении службы выдает в консоль сообщение «Service successfully removed.».
Правильно будет (для нашего случая) задать при запуске добавления (установки) службы параметр --defaults-file с путем к файлу «my.ini», в котором содержатся настройки СУБД «MySQL», выполненные при установке этой СУБД программой-установщиком. Вот как у меня выглядит эта команда:
(админ) PS C:Program FilesMySQLMySQL Server 8.0bin> .mysqld --install-manual MySQL --defaults-file="C:ProgramDataMySQLMySQL Server 8.0my.ini"
Эта команда у меня срабатывает успешно, служба добавляется в список служб. После этого я выполнил запуск службы и он прошел удачно. Служба «MySQL» запустилась, процесс сервера «mysqld.exe» появился в списке процессов и я смог начать работать в программе-клиенте «mysql.exe».
В вышеприведенной команде отмечу два момента. Во-первых, порядок параметров важен. Если параметр --defaults-file будет идти в команде раньше параметра --install-manual, то будет произведена попытка запуска сервера СУБД, а не добавление (установка) службы в список служб. Во-вторых, важно обязательно указать название службы, даже если оно является умолчательным «MySQL», как в данном случае. Без этого у меня запуск вышеприведенной команды выдает ошибку и служба не добавляется в список служб.
Еще одно важное замечание. При добавлении (установке) службы в список служб имеет значение, от имени какой учетной записи операционной системы будет производиться вход в систему (запуск) данной службы. После добавления службы в список служб это можно посмотреть, открыв свойства данной службы. Вот как эти свойства выглядят у меня (вкладка «Вход в систему» окна свойств):
Под «системной учетной записью» у меня в данном случае подразумевается учетная запись «Локальная система», она же просто «СИСТЕМА».
Учетная запись, от имени которой запускается служба, должна обладать определенным набором прав и разрешений, иначе служба не будет запущена успешно. В нашем случае учетная запись должна обладать правом запуска служб, а также разрешением на запуск исполняемого файла «mysqld.exe», разрешением на полный доступ к папке логов и данных C:ProgramDataMySQLMySQL Server 8.0Data, разрешением на чтение файла с настройками C:ProgramDataMySQLMySQL Server 8.0my.ini (пути приведены для моего компьютера, вообще они могут отличаться от указанных).
Учетная запись «СИСТЕМА» обладает всеми нужными правами и разрешениями, поэтому в данном случае мне не пришлось заниматься настройкой этих прав и разрешений.
Перенастройка (Reconfigure). Я пытался выполнить перенастройку установленной у меня на компьютере СУБД «MySQL» через программу-установщик «MySQL Installer — Community». В программе-установщике есть такая возможность. Но на шаге перенастройки, касающемся запуска сервера СУБД как службы «Windows» после указания новых настроек не получается продвинуться дальше: кнопка «Next» остается неактивной. Если не пытаться выполнить эту перенастройку, а просто полностью удалить установку СУБД «MySQL» (вместе с папкой данных) через эту же программу-установщик, а затем установить СУБД «MySQL» заново, но теперь выбрав способ работы сервера СУБД в качестве службы «Windows» (с запуском вручную или с автоматическим запуском при запуске операционной системы), то всё получается успешно.
2. Установка СУБД «MySQL» для работы службой «Windows» изначально
Про установку этой СУБД я уже рассказывал подробно и пошагово ранее в трех постах (часть 1, часть 2, часть 3). Но там я на шаге выбора способа работы сервера «mysqld.exe» выбирал способ работы с сервером как с самостоятельной программой, а не в качестве службы «Windows». Теперь вернемся к установке СУБД «MySQL», но на этом шаге выберем вариант работы в качестве службы «Windows»:
Как видно на иллюстрации выше, теперь я оставил установленной галку «Configure MySQL Server as a Windows Service» (в прошлый раз я ее снимал).
Также я снял галку «Start the MySQL Server at System Startup»; это значит, что служба, добавляемая в список служб, будет с запуском вручную (если эту галку оставить установленной, то служба будет с автоматическим запуском при запуске операционной системы). Мне не нужно, чтобы процесс сервера «mysqld.exe» постоянно болтался запущенным в списке процессов, отъедая ресурсы моего компьютера. Я устанавливаю СУБД «MySQL» для изучения и экспериментов, а не для постоянной работы (production).
В первой половине этого поста я показывал, как добавить службу с названием «MySQL» (название по умолчанию) в список служб. В данном случае программа-установщик, как видно на иллюстрации выше, предлагает назвать службу «MySQL80». Ничего не имею против, я оставил эту настройку как есть.
Как видно на иллюстрации выше, я оставил учетную запись, от имени которой будет запускаться наша служба, по умолчанию: «Standard System Account». В соответствующем разделе документации СУБД, однако, сказано, что в данном случае под этой фразой подразумевается учетная запись «Network Service» (у меня в компьютере имя этой учетной записи написано большими буквами: «NETWORK SERVICE», еще ее называют «Сетевой службой»), цитата:
When Standard System Account is selected (default), the service logs on as Network Service.
Установку СУБД «MySQL» я закончил успешно (остальные шаги установки и настройки выполняются так же, как было описано в предыдущих постах). Служба «MySQL80» (с запуском вручную) запускается и останавливается успешно, можно работать с сервером СУБД.
Вот как выглядит вкладка «Вход в систему» окна свойств службы «MySQL80», добавленной программой-установщиком в список служб:
На иллюстрации выше видно, что выбрана учетная запись «Сетевая служба», о чем было сказано ранее. Этот пароль я не вводил, в этом окне всё настроено программой-установщиком. Учетная запись «NETWORK SERVICE» получила полный доступ к папке данных (это тоже настроено программой-установщиком).
На данном занятии мы подробно рассмотрим процесс установки системы управления базами данных MySQL 8 в редакции Community на операционную систему Windows 10.
Если Вы решили пройти курс и изучить язык SQL чтобы работать с MySQL, то обязательно установите данную систему к себе на компьютер, для того чтобы выполнять домашние задания и примеры рассмотренные на уроках, а также для возможности в целом практиковаться в написании SQL запросов.
Если Вы планируете работать с другой СУБД, то устанавливать MySQL не требуется, данное занятие Вы можете пропустить и сразу перейти к тому занятию, на котором рассматривается процесс установки той СУБД, с которой Вы будете работать.
Что такое MySQL
MySQL – это реляционная система управления базами данных. Разработку и поддержку MySQL осуществляет компания Oracle.
MySQL очень популярная СУБД, ее активно используют в интернете, как систему хранения данных у сайтов, таким образом, подавляющее большинство сайтов в интернете для хранения своих данных используют именно MySQL.
Редакции MySQL 8
MySQL 8 выпускается в нескольких редакциях.
MySQL Standard Edition
MySQL Standard Edition – это редакция со стандартным функционалом, она позволяет реализовать высокопроизводительные, надежные и масштабируемые приложения.
MySQL Enterprise Edition
MySQL Enterprise Edition – данная редакция включает в себя полный функционал и набор дополнительных инструментов, которые предназначены для достижения самой высокой масштабируемости, безопасности и надежности.
MySQL Cluster Carrier Grade Edition
MySQL Cluster (CGE) – это распределенная база данных, сочетающая линейную масштабируемость и высокую доступность. Она предназначена для критически важных приложений.
MySQL Community
MySQL Community Edition – это бесплатная редакция, которую можно абсолютно свободно скачать с официального сайта MySQL. Редакция поддерживает весь необходимый функционал для реализации полноценных интернет ресурсов. Именно эту редакцию мы и будем устанавливать.
Пошаговое описание процесса установки MySQL 8 на Windows 10
Как было уже отмечено, на данном занятии, мы рассмотрим процесс установки MySQL на операционную систему Windows 10.
Кроме сервера MySQL мы еще установим и MySQL Workbench – это инструмент, с помощью которого осуществляется разработка баз данных и администрирование MySQL Server.
Примечание! Для установки MySQL 8 на Windows 10 требуется среда Microsoft .NET Framework 4.5.2 или более новая версия.
Шаг 1 – Скачивание установщика MySQL 8 для Windows 10
Чтобы перейти к установке MySQL, сначала необходимо скачать дистрибутив этой программы. Это можно сделать с официального сайта. В нашем случае нам нужен дистрибутив редакции Community, вот ссылка на страницу загрузки данной редакции – https://dev.mysql.com/downloads/installer
После перехода на страницу Вы можете выбрать способ загрузки дистрибутива, нам предлагают два способа:
- Скачать Web-установщик – небольшая по размеру программа, которая загружает все необходимые компоненты для установки MySQL. Можно использовать для установки MySQL на компьютерах, где есть интернет;
- Скачать полный установщик – дистрибутив программы MySQL, который включает все необходимые компоненты. В данном случае Вы можете использовать этот дистрибутив для установки MySQL на компьютере как с доступом, так и без доступа к интернету. Например, Вы можете скачать этот файл на компьютере, где есть интернет, а использовать его для установки MySQL на другом компьютере, который без интернета.
Для примера давайте скачаем полный дистрибутив программы MySQL, для этого нажимаем «Download» напротив соответствующего пункта.
Потом нам предлагают авторизоваться, используя учетные данные Oracle, если они есть, или зарегистрироваться, тем самым создать учетную запись Oracle. Однако если Вы этого не хотите, то в нижней части окна есть ссылка «No thanks, just start my download», нажав на которую сразу начнется загрузка MySQL.
Нажимаем на эту ссылку и ждем окончания загрузки.
В результате у Вас должен загрузиться файл установщика размером чуть более 400 мегабайт
Шаг 2 – Запуск установки и выбор типа установки MySQL
Далее запускаем скаченный файл, в итоге запустится программа установки MySQL. Сначала выбираем тип установки.
Нам предлагают несколько вариантов:
- Developer – это вариант по умолчанию, он предполагает установку всего того, что требуется разработчику, это и MySQL Server, и MySQL Workbench и другие инструменты для работы с MySQL;
- Server Only – этот вариант предполагает установку только сервера MySQL;
- Client Only – этот вариант предполагает установку только клиентской части для работы с MySQL Server, т.е. серверная часть устанавливаться не будет;
- Full – установка всех включённых в дистрибутив компонентов;
- Custom – выборочная установка, в данном случае Вы можете установить только то, что нужно Вам.
Вариант по умолчанию, т.е. Developer, подойдет для большинства случаев, особенно если Вы устанавливаете MySQL на домашнем компьютере для изучения возможностей MySQL и языка SQL.
Оставляем этот вариант, нажимаем «Next».
Примечание! Интерфейс программы установки, как и интерфейс программы MySQL Workbench на английском языке.
Шаг 3 – Проверка и установка дополнительных компонентов
Затем программа установки проверит систему на наличие компонентов, которые требуются для работы некоторых расширений MySQL. В данном случае программа установки выдала одно предупреждение для расширения MySQL For Excel, однако могут появляться и предупреждения для других расширений, например, MySQL For Visual Studio.
Если Вы планируете пользоваться этими компонентами, то Вам нужно устранить эти замечания. Для этого в свою очередь Вам необходимо установить эти компоненты (т.е. выделить их и нажать «Execute», некоторые могут установиться и автоматически).
Однако если Вы не будете использовать расширения указанные на данной странице, то можете сразу нажать «Next».
Программа установки выдаст предупреждение, связанное с отсутствием некоторых компонентов, жмем «Yes».
Шаг 4 – Установка компонентов MySQL
Все готово для установки MySQL, на данном шаге программа установки выдаст все компоненты MySQL, которые готовы к установке, нажимаем «Execute».
В результате начнется последовательная установка компонентов MySQL.
Шаг 5 – Завершение установки компонентов MySQL
Когда напротив каждого пункта появится зеленая галочка, установка будет завершена.
Нажимаем «Next».
Шаг 6 – Настройка компонентов MySQL
Все компоненты установлены, но не все настроены, поэтому нам необходимо их настроить. Программа установки покажет, какие конкретно компоненты требуется настроить. В нашем случае это MySQL Server, MySQL Router и Samples and Examples.
Нажимаем «Next».
Шаг 7 – Настройка MySQL Server (Type and Networking)
Далее настраиваем тип сервера и сеть. В нашем случае можно оставить все по умолчанию:
- Тип – Development Computer;
- Протокол – TCP/IP;
- Порт – 3306;
- Галочку «Open Windows Firewall ports for network access» необходимо поставить.
В случае необходимости Вы можете более тонко настроить MySQL Server, использовав для этого расширенные параметры. Чтобы это сделать, поставьте галочку «Show Advanced and Logging Options».
Для продолжения жмем «Next».
Шаг 8 – Настройка метода аутентификации в MySQL Server
8 версия MySQL поддерживает новый метод аутентификации, который и рекомендовано использовать, оставляем как есть и нажимаем «Next».
В случае необходимости Вы можете выбрать второй пункт, который использовался в MySQL 5.
Шаг 9 – Настройка пользователей MySQL
После этого нам нужно придумать пароль для пользователя root (это главный администратор MySQL).
Кроме этого, мы можем добавить дополнительных пользователей, чтобы это сделать, необходимо нажать на кнопку «Add User».
И ввести необходимые данные:
- User Name – вводим имя пользователя;
- Host – оставляем «All Hosts»;
- Role – выбираем роль пользователя;
- Password и Confirm Password – придумываем и вводим пароль, который будет у этого пользователя.
Нажимаем «ОК».
После этого пользователь будет создан.
Нажимаем «Next» для продолжения.
Шаг 10 – Настройка службы MySQL в Windows
Теперь нам необходимо настроить службу MySQL, которая будет работать в Windows.
Мы можем задать:
- Windows Service Name – Имя службы;
- «Start the MySQL Server at System Startup» – если эта галочка стоит, то служба MySQL будет запускаться вместе с запуском Windows;
- Run Windows Service – от имени какой учетной записи будет работать служба MySQL в Windows. Standard System Account – это системная учетная запись.
Однако можно оставить и по умолчанию.
Нажимаем «Next».
Шаг 11 – Применение параметров MySQL Server
Все параметры MySQL Server настроены, однако нам еще нужно их применить и сохранить. Для этого на следующем окне нажимаем «Execute».
Шаг 12 – Завершение настройки MySQL Server
Когда все галочки будут проставлены и отобразится сообщение «Successful», процесс будет завершен, нажимаем «Finish».
Статус MySQL Server будет изменен на «Configuration complete».
Чтобы продолжить настройку, нажимаем «Next».
Шаг 13 – Настройка MySQL Router
В данном случае нам предлагают настроить маршрутизатор MySQL, однако это делать необязательно, можем сразу нажать «Finish».
Для того чтобы перейти к настройке следующего компонента, нажимаем «Next».
Шаг 14 – Установка тестовых данных на MySQL
Далее мы можем установить тестовые данные на MySQL Server, например, для обучения. Чтобы это сделать, вводим пароль пользователя Root и нажимаем «Check» для проверки, если подключение установлено, значит все хорошо и можно продолжать.
Нажимаем «Next».
Чтобы применить все параметры и начать извлечение тестовых данных на MySQL Server, нажимаем «Execute».
Процесс будет завершен, когда галочки будут проставлены и отобразится сообщение «Successful».
Нажимаем «Finish».
Шаг 15 – Завершение настройки компонентов MySQL
Все компоненты настроены. Нажимаем «Next».
Шаг 16 – Завершение всего процесса установки и настройки MySQL
MySQL Server и все необходимые для работы с ним компоненты установлены и настроены: это и MySQL Workbench, и различные коннекторы, и документация, и даже тестовая база данных.
Чтобы сразу же запустить MySQL Workbench после завершения установки, поставьте галочку «Start MySQL Workbench after Setup».
Нажимаем «Finish».
Запуск MySQL Workbench
После установки MySQL в меню Windows 10 появятся все необходимые ярлыки, которые Вы можете использовать. Например, для запуска среды «MySQL Workbench 8» можно использовать соответствующий ярлык.
Подключение к MySQL используя MySQL Workbench
Чтобы подключиться к серверу MySQL и посмотреть на объекты базы данных, на таблицы, представления и так далее, запустите MySQL Workbench, например, как указано выше. В результате откроется MySQL Workbench, где на стартовой странице у нас уже будет одно подключение к локальному серверу, которое будет осуществляться от имени пользователя root.
Нажимаем на него.
Затем вводим пароль, чтобы сохранить его и не вводить каждый раз при подключении мы можем поставить галочку «Save password in vault».
Нажимаем «ОК».
В итоге мы подключимся к серверу.
Чтобы посмотреть на схему данных, нам в окне навигатора необходимо перейти на вкладку «Schemas».
Кроме того, мы можем скрыть ненужные окна, для этого можно использовать специальные значки в правой верхней части среды MySQL Workbench.
У нас отобразилась схема данных, теперь мы можем посмотреть, какие объекты есть в БД.
Для наглядности я скрыл боковое окно.
SQL запросы пишутся в специальном окне, которое можно запустить если нажать на кнопку «Create a new SQL Tab» или из меню «File-> New Query Tab».
В данном примере мы послали запрос SELECT на выборку данных из таблицы address.
Площадка для изучения языка SQL на примере MySQL у Вас готова, теперь Вы можете приступать к прохождению курса.
Можно ли установить MySQL на Windows Server?
На какие версии Windows можно установить MySQL 8?
Можно ли установить MySQL на Linux?
Есть ли русский язык в приложении MySQL Workbench?
Какие приложения, кроме MySQL Workbench, можно использовать для подключения к MySQL Server и выполнения SQL запросов?
Дополнительные материалы для самостоятельного изучения
I am aware that this question has been asked many times before, but all solutions I tried out did not work for me.
So, I installed MySQL Workbench and server. I log into Workbench as root. In the toolbar I click on Server then Startup/Shutdown and there I click on the button Start Server. But whenever I do this, I get following log:
018-05-14 21:09:59 — Starting server…
2018-05-14 21:10:07 — Server start done.
2018-05-14 21:10:09 — Checking server status…
2018-05-14 21:10:09 — Trying to connect to MySQL…
2018-05-14 21:10:09 — Can’t connect to MySQL server on ‘localhost’ (10061) (2003)
2018-05-14 21:10:09 — Assuming server is not running
Addiotionally a popup appears which says:
Connect Error
Could not connect to MySQL: Can’t connect to MySQL server on ‘localhost’ (10061)(code 2003)
One solution I found suggested installing the server manually. So I went into cmd as admin and typed:
C:> "C:Program FilesMySQLMySQL Server 8.0binmysqld" --install
It gave following output:
Service successfully installed.
But in Workbench the Server is still stopped and when trying to start it like mentioned above the same logs with the same popup and error appears.
Another solution I found suggested installing MySQL Notifier and using it to start and stop the server and use it to manage monitored items. But quite frankly, once I restart workbench and try to log in as root, it wont even log in but give following pop up error:
Cannot Connect to Database Server
Your conection attempt failed for user ‘root’ from your host to server at localhost:3306:
Authentication plugin ‘catching sha2 password’ cannot be loaded: Das angegebene Modul wurde nicht gefunden.Please:
1 Check that mysql is running on server localhost
2 Check that mysql is running on port 3306 (note: 3306 is the default, but this can be changed)
3 Check the root has rights to connect to localhost from your adress (mysql rights define what clients can connect to the server from which machines)
4 Make sure you are both providing a password if needed and using the correct password for localhost connecting from the host adress you’re connecting from
So now this «Authentication plugin ‘catching sha2 password’ cannot be loaded:» looks suspicious and I tried looking that up. I found this solution, which requires me to log into MySQL from cmd, but when I type C:Program FilesMySQLMySQL Server 8.0bin>mysql -u root -p and execute it, it asks for the password which I provide, but then it answers with
ERROR 1045 (28000): Access denied for user ‘root’@’localhost’ (using password: YES)
Now I hit a wall and I don’t know how to continue. The MySQL server still doesn’t work and I am desperate.
129
129 people found this article helpful
Run your own database on your Windows PC
Updated on April 17, 2021
MySQL is the database that holds important information like user credentials, website content, or options like size and color for your favorite products. It’s part of a «stack» of software called LAMP, which stands for Linux, the Apache web server, MySQL, and the PHP programming language.
Here’s why you might want to install MySQL on Windows 10 and how to do so.
Why Install MySQL on Windows 10?
MySQL is free, open-source software, and you can even download the source code if you like. For many, this is one reason it was trusted to be part of the world’s most popular web platform. In more practical terms, it means you can freely download and use MySQL for yourself.
Why would you want to do this? Well, if you’re curious about technology, you can play around with it to see how it works. You can create your own databases, either for educational purposes or keep track of important items at home. You could also install it to learn SQL, the programming language used to manage and interact with most databases.
How to Download MySQL’s Free Community Edition
Before installing the MySQL Free Community edition, download it on your PC:
-
Go to the MySQL website and select Downloads.
-
Select MySQL Community (GPL) Downloads. The Community Edition is the free, open-source version of MySQL.
The main difference between the paid Standard edition and the free Community edition is Oracle Premier Support, which gives you access to a support line, consulting service, and a knowledge base. The main functionality of MySQL is largely intact for both versions.
-
On the following page, select MySQL Community Server.
-
Scroll down to the bottom of the page and select the Go to Download Page next to Windows (x86, 32 & 64-bit), MySQL Installer MSI.
-
The next page will ask you to choose between two installer files:
- If you have an active Internet connection, select the top download.
- If you have to be offline when you install, select the bottom download.
The first option will download data while you install, while the second option has it all in one package.
Filename will vary depending on the MySQL version.
-
Finally, log in to your Oracle account. If you don’t have one, or don’t want to sign in, select No thanks, just start my download in the lower-left corner.
How to Install MySQL on Windows 10
To install MySQL:
-
Open the file you downloaded to start the installation process.
-
You’ll see the different installation types. Choose Custom and then Next.
-
On the Select Products and Features screen, you’ll need to move items from the Select Products box to the Products to be Installed box.
First, open the MySQL Servers and expand the MySQL Server folder and select the appropriate version for your system to move it to the right column.
-
Select Applications to expand it, then select everything except MySQL for Visual Studio. Again, select the right-facing arrow to line it up for installation.
Make sure you’re selecting either X64 or X86, depending on your PC’s processor and whether it’s 32-bit or 64-bit.
-
Finally, select Documentation, and add its items. This option provides some example databases you can look through.
-
Select Execute. You can select Show Details to see the status of the installation.
-
Now the installer will start downloading MySQL.
If you chose the «web« download earlier, you’ll see progress indicators for each download.
-
Once everything downloads, MySQL will start installing. Once the Status of each item changes to Complete, select Next.
-
The wizard will then lead you through configuration. Configure the MySQL Server as follows:
- Group Replication: Select Standalone MySQL Server / Classic MySQL Replication.
- Type and Networking: Select the default Config Type Development Computer, which will set things up for you to work locally.
- Authentication Method*: Select Use Strong Password Encryption for Authentication.
- Accounts and Roles: Enter a password for your MySQL root (i.e., admin) user. Normally, you can (and should) set up at least one normal user with a name and password as well, but since you’re just testing things out, the root account will be enough.
- Windows Service: You can keep the defaults here, but you should select Start the MySQL Server at System Startup to disable it. As a general rule, try not to leave services you don’t need running on your machine.
-
Select Execute to apply configurations.
-
Select Finish to apply your configurations.
-
Repeat this process for other components.
-
Select Finish to complete the installation. You don’t need to start any of the apps at this stage.
How to Start and Stop the MySQL Server
The key to working with MySQL is a running server. You can start and stop the server from the Windows Services app.
-
In the Windows Search box, enter services.
-
Select Open to run the Services app.
-
Once the Services app launches, locate the MySQL service. Its name will be «MySQL» with the version number after it (in this case, MySQL80).
-
Select the MySQL service, and you’ll get options in the left pane. If the service is stopped, select Start. If it’s already running, you can select Restart, Pause, or Stop. You can use this to make sure MySQL is only running when you want to use it.
Thanks for letting us know!
Get the Latest Tech News Delivered Every Day
Subscribe
129
129 people found this article helpful
Run your own database on your Windows PC
Updated on April 17, 2021
MySQL is the database that holds important information like user credentials, website content, or options like size and color for your favorite products. It’s part of a «stack» of software called LAMP, which stands for Linux, the Apache web server, MySQL, and the PHP programming language.
Here’s why you might want to install MySQL on Windows 10 and how to do so.
Why Install MySQL on Windows 10?
MySQL is free, open-source software, and you can even download the source code if you like. For many, this is one reason it was trusted to be part of the world’s most popular web platform. In more practical terms, it means you can freely download and use MySQL for yourself.
Why would you want to do this? Well, if you’re curious about technology, you can play around with it to see how it works. You can create your own databases, either for educational purposes or keep track of important items at home. You could also install it to learn SQL, the programming language used to manage and interact with most databases.
How to Download MySQL’s Free Community Edition
Before installing the MySQL Free Community edition, download it on your PC:
-
Go to the MySQL website and select Downloads.
-
Select MySQL Community (GPL) Downloads. The Community Edition is the free, open-source version of MySQL.
The main difference between the paid Standard edition and the free Community edition is Oracle Premier Support, which gives you access to a support line, consulting service, and a knowledge base. The main functionality of MySQL is largely intact for both versions.
-
On the following page, select MySQL Community Server.
-
Scroll down to the bottom of the page and select the Go to Download Page next to Windows (x86, 32 & 64-bit), MySQL Installer MSI.
-
The next page will ask you to choose between two installer files:
- If you have an active Internet connection, select the top download.
- If you have to be offline when you install, select the bottom download.
The first option will download data while you install, while the second option has it all in one package.
Filename will vary depending on the MySQL version.
-
Finally, log in to your Oracle account. If you don’t have one, or don’t want to sign in, select No thanks, just start my download in the lower-left corner.
How to Install MySQL on Windows 10
To install MySQL:
-
Open the file you downloaded to start the installation process.
-
You’ll see the different installation types. Choose Custom and then Next.
-
On the Select Products and Features screen, you’ll need to move items from the Select Products box to the Products to be Installed box.
First, open the MySQL Servers and expand the MySQL Server folder and select the appropriate version for your system to move it to the right column.
-
Select Applications to expand it, then select everything except MySQL for Visual Studio. Again, select the right-facing arrow to line it up for installation.
Make sure you’re selecting either X64 or X86, depending on your PC’s processor and whether it’s 32-bit or 64-bit.
-
Finally, select Documentation, and add its items. This option provides some example databases you can look through.
-
Select Execute. You can select Show Details to see the status of the installation.
-
Now the installer will start downloading MySQL.
If you chose the «web« download earlier, you’ll see progress indicators for each download.
-
Once everything downloads, MySQL will start installing. Once the Status of each item changes to Complete, select Next.
-
The wizard will then lead you through configuration. Configure the MySQL Server as follows:
- Group Replication: Select Standalone MySQL Server / Classic MySQL Replication.
- Type and Networking: Select the default Config Type Development Computer, which will set things up for you to work locally.
- Authentication Method*: Select Use Strong Password Encryption for Authentication.
- Accounts and Roles: Enter a password for your MySQL root (i.e., admin) user. Normally, you can (and should) set up at least one normal user with a name and password as well, but since you’re just testing things out, the root account will be enough.
- Windows Service: You can keep the defaults here, but you should select Start the MySQL Server at System Startup to disable it. As a general rule, try not to leave services you don’t need running on your machine.
-
Select Execute to apply configurations.
-
Select Finish to apply your configurations.
-
Repeat this process for other components.
-
Select Finish to complete the installation. You don’t need to start any of the apps at this stage.
How to Start and Stop the MySQL Server
The key to working with MySQL is a running server. You can start and stop the server from the Windows Services app.
-
In the Windows Search box, enter services.
-
Select Open to run the Services app.
-
Once the Services app launches, locate the MySQL service. Its name will be «MySQL» with the version number after it (in this case, MySQL80).
-
Select the MySQL service, and you’ll get options in the left pane. If the service is stopped, select Start. If it’s already running, you can select Restart, Pause, or Stop. You can use this to make sure MySQL is only running when you want to use it.
Thanks for letting us know!
Get the Latest Tech News Delivered Every Day
Subscribe