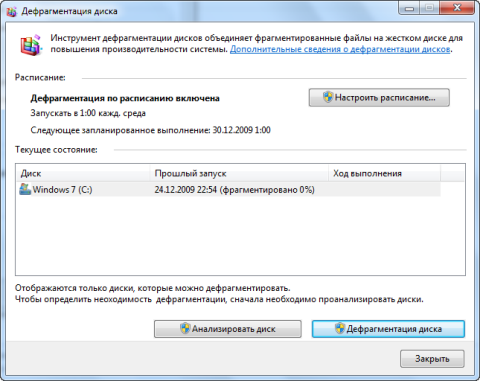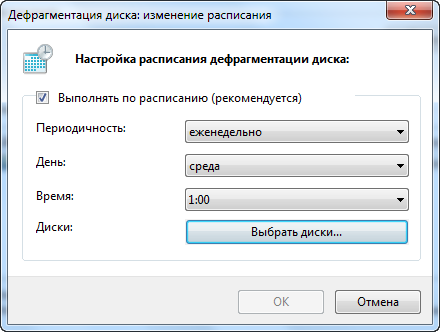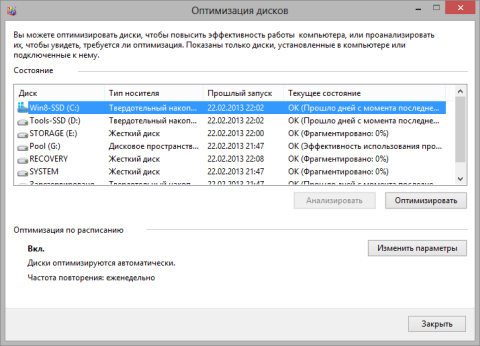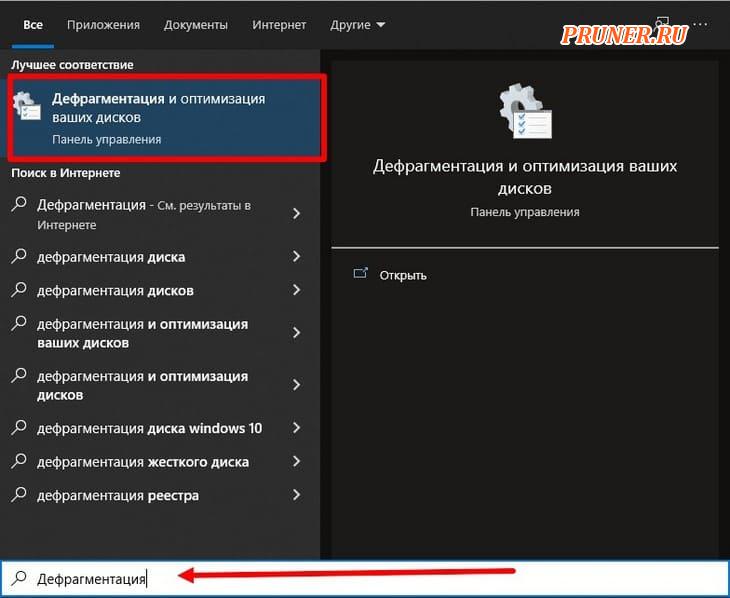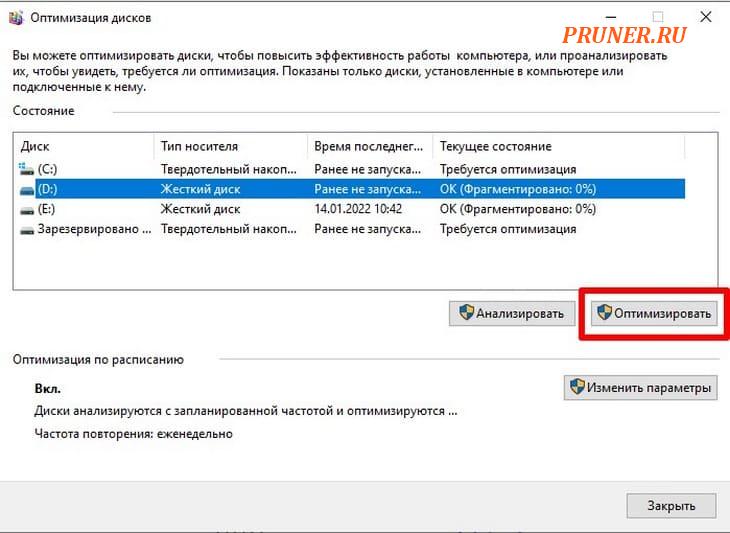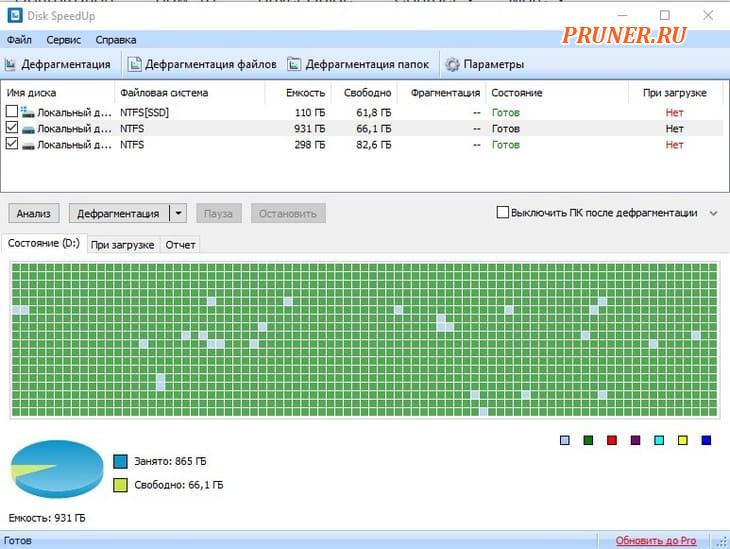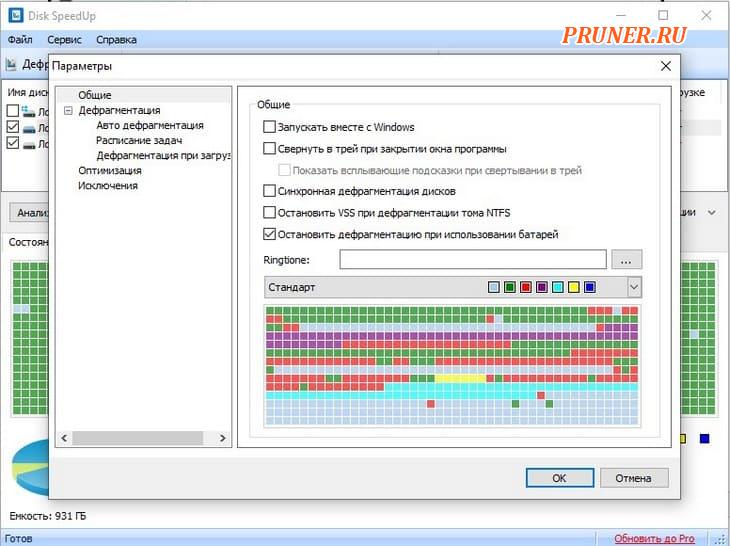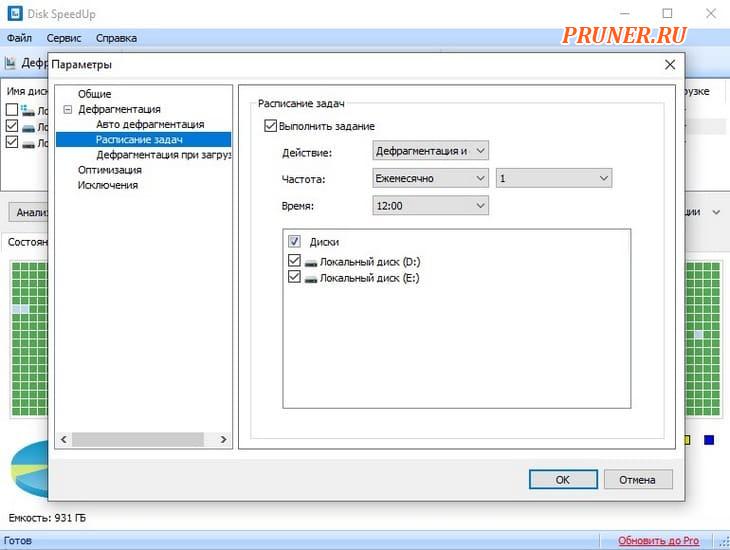Планировщик заданий не работает? Вот как это исправить
Планировщик заданий помогает планировать (так же, как вы планируете задания) программы и сценарии.
Когда он не работает, программы и сценарии в Windows не могут быть запущены в запланированное время или через определенные промежутки времени.
Прежде чем разрешить проблему, проверьте, когда она работала в последний раз, и вносили ли вы какие-либо последние изменения в аппаратное и / или программное обеспечение на вашем компьютере.
Вот несколько решений, которые помогут вам исправить планировщик задач, когда он не работает.
Как исправить планировщик заданий в Windows 10
1. Запустите планировщик задач из командной строки
Вот как это сделать:
- Нажмите Пуск
- Введите CMD в поле поиска
- Щелкните правой кнопкой мыши Командная строка.
- Нажмите « Запуск от имени администратора».
- Когда откроется командная строка, введите net start scheduler
Он открывается? Если нет, попробуйте следующее решение.
2. Проверьте, действительно ли запущен планировщик задач
- Нажмите Пуск
- В поле поиска введите services.ЦКМ
- Нажмите Enter
- Ищите Планировщик Задач
- Щелкните правой кнопкой мыши, затем выберите Свойства
- В списке « Тип запуска» выберите « Автоматически».
- Нажмите Пуск
- Нажмите Применить
- Нажмите Ok
3. Запустите проверку проверки системных файлов
Сканирование проверки системных файлов проверяет или сканирует все защищенные системные файлы, а затем заменяет неправильные версии подлинными и правильными версиями Microsoft.
Вот как это сделать:
- Нажмите Пуск
- Перейдите в поле поиска и введите CMD
- Выберите командную строку
- Щелкните правой кнопкой мыши и выберите « Запуск от имени администратора».
- Введите SFC / SCANNOW
- Нажмите Enter
- Перезагрузите компьютер
Если планировщик задач все еще не работает, попробуйте следующее решение.
5. Удалить поврежденную задачу
Вот как это сделать:
- Нажмите Пуск
- Введите Task Scheduler в поле поиска
- Нажмите Enter
- На левой панели щелкните Библиотека планировщика заданий.
- Выберите задачу резервного копирования в средней панели и удалите ее
Если вы не можете найти поврежденную задачу, сделайте следующее:
- Нажмите Пуск
- Введите CMD в поле поиска
- Щелкните правой кнопкой мыши на командной строке
- Нажмите « Запуск от имени администратора».
- Выполните эту команду: schtasks / query |findstr / i
После выполнения команды найдите одну из следующих ошибок:
- ОШИБКА. Образ задачи поврежден или был изменен
- ОШИБКА: задача не может быть загружена: имя задачи
Наконец, попробуйте запланировать задачу и проверьте, сохраняется ли проблема.
6. Перезапустите планировщик задач.
- Нажмите Пуск
- В поле поиска введите Services
- Щелкните правой кнопкой мыши Сервисы
- Нажмите « Запуск от имени администратора».
- Введите необходимый пароль или разрешения или нажмите «Продолжить»
- Щелкните правой кнопкой мыши службу планировщика заданий.
- Выберите Restart
7. Изменить конфигурацию сервиса
- Нажмите Пуск
- В поле поиска введите CMD
- Щелкните правой кнопкой мыши на командной строке
- Выберите « Запуск от имени администратора».
- Выберите продолжить в приглашении UAC
- В окне консоли введите SC Comfit schedule start = auto
- Если вы получите ответ [SC] ChangeServiceConfig SUCCESS , сервис будет изменен на автоматический после перезагрузки
8. Выполните чистую загрузку
Выполнение чистой загрузки для вашего компьютера уменьшает конфликты, связанные с программным обеспечением, которые могут выявить основные причины неработающего планировщика задач.
Эти конфликты могут быть вызваны приложениями и службами, которые запускаются и работают в фоновом режиме, когда вы обычно запускаете Windows.
Как выполнить чистую загрузку
Чтобы успешно выполнить чистую загрузку в Windows 10, вы должны войти в систему как администратор, а затем выполните следующие действия:
- Перейти к окну поиска
- Введите msconfig
- Нажмите Enter или Ok
- Выберите конфигурацию системы
- Вкладка «Найти сервисы »
- Установите флажок Скрыть все службы Microsoft
- Нажмите Отключить все
- Перейти на вкладку « Автозагрузка »
- Нажмите Открыть диспетчер задач
- Закройте диспетчер задач, затем нажмите Ok
- Перезагрузите компьютер
У вас будет чистая среда загрузки после того, как все эти шаги будут тщательно выполнены, после чего вы можете попробовать и проверить, не работает ли ваш планировщик заданий или проблема устранена.
9. Создайте новую учетную запись пользователя
Вы можете создать новый профиль пользователя, затем изменить настройки на привилегии администратора и проверить, сохраняется ли проблема с планировщиком задач.
Вот как вы можете создать новый профиль пользователя:
- Нажмите Пуск
- Выберите Настройки
- Выберите учетные записи
- Нажмите Добавить кого-то еще на этот ПК
- Заполните форму с именем пользователя и паролем. Ваша новая учетная запись пользователя будет создана.
- Нажмите на Изменить тип учетной записи
- Нажмите стрелку раскрывающегося списка и выберите « Администратор», чтобы установить уровень учетной записи администратора.
- Перезагрузите компьютер
- Войдите в новую учетную запись, которую вы только что создали
Если проблема исчезнет, это может означать, что ваш другой профиль пользователя поврежден. Узнайте, как это исправить, следуя нашему руководству .
Вы можете попробовать следующее в случае испорченного профиля пользователя:
- В новой учетной записи используйте ее для понижения вашей обычной учетной записи.
- Нажмите Применить или ОК
- Поднимите свою старую учетную запись до уровня администратора по умолчанию
- Промойте и повторите несколько раз, так как это поможет устранить любые искажения
- Оставьте свой аккаунт как Администратор
Проверьте, не исчезла ли проблема с планировщиком задач при использовании новой учетной записи. Если это так, то вы можете либо исправить старую учетную запись пользователя, либо перейти на новую.
10. Выполните ремонтную установку
Вот как это сделать:
- Вставьте установочный DVD-диск Windows
- Перезагрузите компьютер
- Если вас попросят загрузиться с вашего DVD-привода, сделайте это
- Выберите ваш язык
- Нажмите кнопку «Далее
- Нажмите Восстановить компьютер
- Выберите операционную систему, которую вы хотите восстановить
Отдельные шаги по устранению неполадок в планировщике задач
- Задача не выполняется так, как и когда ожидается
В этом случае убедитесь, что задача включена, и убедитесь, что триггеры на задаче установлены правильно. Проверьте историю задачи, чтобы увидеть, когда она была запущена, и проверьте ошибки.
Задача запускается, только если выполнены ее условия. Некоторые запускаются, когда в систему входит определенный пользователь, в зависимости от параметров безопасности самой задачи, поэтому убедитесь, что параметры безопасности задачи установлены правильно.
- Задача запускается, но программа работает неправильно
Если это произойдет, попробуйте запустить программу вручную (не из задачи), чтобы убедиться, что она работает правильно. Вы можете добавить параметр командной строки к пути программы.
Некоторые программы нуждаются в повышенных привилегиях для правильной работы, поэтому настройте задачу на выполнение с самыми высокими привилегиями, изменив параметры безопасности на вкладке «Общие» диалогового окна «Свойства задачи». Если программа не работает должным образом, проверьте историю задачи на наличие ошибок.
- Вы получаете сообщение об ошибке, когда задача пытается отправить электронное письмо
Если это происходит, и электронное письмо отправлено неправильно, убедитесь, что настройки для действия электронной почты в задаче установлены правильно. У действия электронной почты должно быть допустимое значение для параметров «Кому» и «От» сервера SMTP. Убедитесь, что SMTP-сервер настроен правильно .
- Задача использует 100% процессора
Если это происходит, система может стать непригодной для использования. Отключите задачу, затем измените ее триггер. Если система не отвечает из-за этой проблемы, выполните следующие действия:
Windows автоматически дефрагментирует разделы жесткого диска в фоновом режиме, т.е. от вас не требуется никаких дополнительных действий. Дефрагментация выполняется с помощью планировщика заданий, при этом анализ диска, запуск дефрагментации, а также настройка ее расписания выполняются в одном окне. Кроме того, дефрагментацию можно выполнять в командной строке с помощью утилиты defrag.exe, у которой в Windows 7 появились новые параметры. В статье также приводятся параметры командной строки для более новых ОС Windows.
На этой странице
- Графический интерфейс дефрагментатора Windows 7
- Графический интерфейс оптимизатора дисков в Windows 8 и новее
- Параметры командной строки утилиты defrag.exe
- Примеры команд
- Решения проблем при дефрагментации загрузочных файлов
Как и в предыдущих ОС Windows, открыть дефрагментатор можно из свойств диска на вкладке Сервис. Но быстрее будет ввести дефраг в поиск меню Пуск. В отличие от Windows XP, где для дефрагментации использовалась урезанная версия Diskeeper, в Windows Vista и 7 применяется собственная утилита командной строки defrag.exe, запускаемая по расписанию.
Система сразу показывает расписание, время прошлого запуска и уровень фрагментированности дисков. Он будет на нуле, если вы не отключали планировщик заданий (на который помимо запуска дефрагментации возложено множество других системных задач). В этом случае анализ не сообщит ничего нового — уровень фрагментированности в 10% и менее система считает нормальным. Но при желании дефрагментацию всегда можно запустить вручную кнопкой Дефрагментация диска.
Вы также можете настроить расписание, чтобы дефрагментация начиналась в то время, когда вы не ведете активной работы за компьютером.
За кнопкой Выбрать диски скрывается также настройка автоматической дефрагментации всех новых дисков (она включена по умолчанию).
Графический интерфейс оптимизатора дисков в Windows 8 и новее
Начиная с Windows 8, программа различает жесткие и твердотельные диски.
Увеличить рисунок
Подробнее об оптимизаторе дисков читайте здесь.
Графический интерфейс дефрагментатора не балует подробностями о состоянии дисков, однако их можно узнать с помощью командной строки.
Параметры командной строки утилиты defrag.exe
В Windows 7 утилита defrag.exe приобрела новые параметры командной строки: /E, /H, /M, /T, /U и /X. В Windows 8 появились параметры /O и /L. Не все параметры отображаются во встроенной справке утилиты. Полный список параметров утилиты приводится в таблице.
| Параметр | Описание |
|---|---|
| /A | Анализирует указанный том.
Логично выполнить анализ перед ручной дефрагментацией. В результатах будет сказано, каким разделам она нужна. |
| /B | Дефрагментирует только загрузочные файлы на указанном разделе. Параметр применим только к HDD. |
| /C | Выполняет операцию на всех томах.
Этот параметр избавляет от необходимости перечислять все буквы разделов при анализе или дефрагментации. |
| /D | Начиная с Windows 8 или 10, выполняет традиционную дефрагментацию вне зависимости от типа носителя. Это — обычный дефраг для HDD, который можно применять к SSD.
В Windows 10 параметр необязательный, т.е. традиционный дефраг SSD выполняется и без него, если только не указан параметр /O. Даже при указании параметра дефраг SSD может не выполняться, если том не фрагментирован (в этом случае выполняется только ретрим). |
| /E | Выполняет операцию на всех томах, кроме указанных.
Еще один параметр, экономящий время. |
| /F | Выполняет принудительную дефрагментацию, даже если на диске недостаточно свободного пространства. |
| /G | Выполняет операцию на указанном томе многоуровнего хранилища (tiered storage). |
| /H | Выполняет операцию с обычным приоритетом (по умолчанию используется низкий).
Ускоряет процесс дефрагментации, но может замедлить работу других приложений, обращающихся к диску в это время. |
| /K | Консолидация слоев на дискe с тонкой подготовкой (thin provisioned disk).
На клиентских ПК вы такое можете увидеть разве что на диске виртуальной машины Hyper-V. В серверной среде — см. посты в блогах Microsoft: 1, 2. |
| /L | Начиная с Windows 8, повторно отправляет набор команд TRIM твердотельному накопителю (в первый раз они отправляются в момент удаления файлов). Параметр применим только к SSD. |
| /M | Выполняет операцию на всех томах одновременно в фоновом режиме.
Стандартное поведение дефрагментатора – последовательная работа над томами. |
| /O | Начиная с Windows 8, выполняет оптимизацию в зависимости от типа накопителя: жесткие диски дефрагментирует, а твердотельным повторно отправляет набор команд TRIM. |
| /R | Выполняет частичную дефрагментацию (поведение по умолчанию), пытаясь объединять только фрагменты размером менее 64 Мб. |
| /T | Отслеживает текущую операцию на указанном томе. |
| /U | Выводит прогресс текущей операции на указанном томе в процентном отношении. |
| /V | Выводит подробный отчет о томах, их фрагментированности, файлах и папках, а также о свободном пространстве и MFT. |
| /W | Выполняет полную дефрагментацию, пытаясь объединять любые фрагменты вне зависимости от их размера. |
| /X | Объединяет свободное пространство на указанных томах. |
Примеры команд
В таблице приводятся несколько примеров команд, которые вы можете использовать для дефрагментации разделов. Выполнять анализ и дефрагментацию нужно в командной строке, запущенной от имени администратора.
| Параметр | Описание |
|---|---|
| defrag /A /C /U /V | Анализирует фрагментированность всех разделов, отображая ход операции, и выводит подробный отчет. |
| defrag C: D: /O /V | В Windows 8 и новее выполняет оптимизацию дисков C и D в соответствии с типом накопителя, а затем выводит подробный отчет.
Если C — SSD, а D — HDD, то первому отправляется только набор команд TRIM, а на втором выполняется традиционный дефраг. |
| defrag C: /E /H /F | Выполняет дефрагментацию всех разделов кроме C с обычным приоритетом вне зависимости от количества свободного пространства на них. |
| defrag %systemdrive% /B /U | Только для HDD. Выполняет дефрагментацию файлов, участвующих в загрузке системы, отображая ход операции. Это позволяет оптимизировать скорость загрузки системы. |
Решения проблем при дефрагментации загрузочных файлов
Попытка выполнить дефрагментацию загрузочных файлов (параметр /B) может завершиться ошибкой. Ниже приводятся распространенные ошибки и решения.
В разделе оптимизации загрузочного сектора реестра отсутствуют некоторые записи (0x89000017)
Ошибка означает, что задача по дефрагментации загрузочных файлов, назначеная в планировщике, готова к выполнению. Однако она может быть выполнена только при бездействии системы.
Нужно либо оставить систему в покое и дать ей выполнить задания, срабатывающие только при бездействии, либо форсировать их выполнение командой
Rundll32.exe advapi32.dll,ProcessIdleTasks
Оптимизация загрузочного сектора отключена в реестре (0x89000018)
Причиной ошибки может являться:
- наличие стороннего дефрагментатора или параметров, оставшихся после его удаления
- неграмотный твик реестра
Чтобы устранить проблему в автоматическом режиме, исправьте ошибки с помощью моего диагностического пакета.
Если вы хотите исправить ситуацию вручную, в разделе реестра
HKEY_LOCAL_MACHINESOFTWAREMicrosoftDfrgBootOptimizeFunction
для параметра Enable установите значение Y.
Для вступления изменений в силу требуется перезагрузка.
Не удалось выполнить оптимизацию загрузочного сектора… (0x8900001B)
Ошибка связана с отсутствием файла Layout.ini в папке %windir%prefetch. Причиной отсутствия, скорее всего, является неправильная работа службы Superfetch.
Шаги по устранению проблемы изложены в комментарии.
- Remove From My Forums
-
Question
-
I have Windows 7 x64. I am a single PC not in any network or home group. When I attempt to run the Disk Defrag I get the following error.
«Disk Defragmenter cannot start because the task scheduler services is not running. Start the task scheduler service and try again.»
I then attempt to run the Task Scheduler, and it gives me the error «The remote computer was not found.»
I click ok on the error and it goes into Task Scheduler but most of the options are grayed out. I click Task Scheduler (local)/ connect to another computer. The Select Computer window pops up and I select Local Computer (the computer
this console is running on). It then gives me the error «The remote computer was not found.» I am at a loss as to how to get my Task scheduler working, so I can run my defrag utility. Any suggestions?
Answers
-
Update : I ended up downloading a free 3rd party cleaning utility that also repaired registry errors etc. After running the utility and rebooting the machine I can once again run my defrag utility. Thanks for the assistance earlier.
-
Marked as answer by
Wednesday, May 23, 2012 5:18 AM
-
Marked as answer by
- Remove From My Forums
-
Question
-
I have Windows 7 x64. I am a single PC not in any network or home group. When I attempt to run the Disk Defrag I get the following error.
«Disk Defragmenter cannot start because the task scheduler services is not running. Start the task scheduler service and try again.»
I then attempt to run the Task Scheduler, and it gives me the error «The remote computer was not found.»
I click ok on the error and it goes into Task Scheduler but most of the options are grayed out. I click Task Scheduler (local)/ connect to another computer. The Select Computer window pops up and I select Local Computer (the computer
this console is running on). It then gives me the error «The remote computer was not found.» I am at a loss as to how to get my Task scheduler working, so I can run my defrag utility. Any suggestions?
Answers
-
Update : I ended up downloading a free 3rd party cleaning utility that also repaired registry errors etc. After running the utility and rebooting the machine I can once again run my defrag utility. Thanks for the assistance earlier.
-
Marked as answer by
Wednesday, May 23, 2012 5:18 AM
-
Marked as answer by
Наверное, каждый пользователь сталкивался с ситуацией, когда при включении компьютера приходится ждать загрузки фоновых программ и всех приложений, открывающихся вместе с системой. Недорогая техника может подвисать от большого количества одновременных процессов. Чтобы регулировать их, существует «Планировщик заданий» в Windows (он есть как в 10-й версии, так и в более ранних). Он позволяет:
- настроить автозапуск приложений (например, ICQ или других мессенджеров, антивируса) или отключить его;
- указать удобное время для исполнения ресурсозатратных задач (очистки диска, установки обновлений), чтобы они не мешали вашей работе;
- снять с запуска неактуальные процессы;
- указать, какие приложения можно отключить для экономии заряда батареи;
- установить будильник или отправить письмо.
Настройка планировщика заданий в Windows.
Где находится «Планировщик заданий»
«Планировщик заданий» в Windows XP можно отыскать в разделе «Служебные программы». В восьмой версии утилиту переместили в «Панель управления». В «Виндовс-10» все уже выглядит иначе: ПО располагается в разделе «Управление компьютером» — там же, где находятся другие элементы администрирования. Фактически файлы данного приложения хранятся на системном диске С (Windows – System 32 — Taskschd.msc), и отсюда их тоже можно запускать.
Как открыть «Планировщик заданий»
Теперь мы расскажем, как запустить «Планировщик заданий» разными способами.
Меню пуск
- В Windows ХР и 7 следуем пути: «Пуск» — «Все программы» — «Стандартные» — «Служебные».
- В Windows 10 – «Пуск» — «Средства администрирования»
- В Windows 8 через «Пуск» открыть приложение не выйдет.
Панель управления
Открываем планировщик заданий в Windows 10 и 8 следующим образом:
- Разворачиваем строку поиска и пишем «Панель управления».
- Открываем раздел и обращаем внимание на надпись «Просмотр» справа вверху. «Категории» нужно сменить на «Крупные значки».
- Теперь мы видим ярлык «Администрирование» — при нажатии на него откроется список служб, среди которых будет и «Планировщик».
В Windows 7 и ХР, как мы помним, он вынесен в служебные программы.
Поле поиска
Самый легкий способ найти приложение – набрать его название в строке поиска Windows. Сразу, как только вы начнете записывать словосочетание, система автоматически найдет ПО, и его можно сразу же включить.
Окно «Выполнить»
- Нажимаем комбинацию Win+R.
- Появляется окно «Выполнить» с пустой строкой, куда мы вписываем «taskschd.msc» (игнорируем кавычки).
- Жмем «Интер» и ждем, пока откроется приложение.
Командная строка
- Снова вызываем окно «Выполнить» и вписываем «cmd» (без кавычек)
- Нажимаем Enter и ждем появления «Командной строки».
- Вписываем туда «C:/Windows/System32/taskschd.msc» и жмем ОК.
Можно также конкретизировать команду, добавив к ней без пробелов:
- /Create – для формирования новой задачи;
- /Delete – для снятия задачи;
- /Query – для просмотра созданных задач;
- /Change – для корректировки задачи.
Прямой запуск
Как уже упоминалось выше, «Планировщик заданий» можно запустить прямо из корневой папки, где хранятся все его файлы. Для этого достаточно перейти по пути: диск С — Windows – System 32 — Taskschd.msc и дважды кликнуть его.
Отключение «Планировщика заданий»
Иногда бывает так, что из-за неправильно настроенного «Планировщика» возникают какие-то проблемы в работе ОС, если вы не нашли, в чем именно причина, – можно отключить его совсем (данная функция не поддерживается некоторыми сборками Windows).
- Найдите ярлык «Этот компьютер». Если его нет в Desktop, нажмите «Проводник» (значок в виде желтой папки), и вы увидите его в списке слева.
- Кликните вспомогательной кнопкой мыши (она справа) и выберите «Управление» — «Планировщик заданий» — «Действие» — «Свойства».
- В таблице видно, что в настоящее время приложение функционирует. Нажмите «Стоп» и укажите тип запуска – «Отключено». Таким образом, при очередном включении компьютера эта служба работать не будет.
Перед тем, как отключить «Планировщик заданий» Windows 7, обратите внимание, что в данной версии от этого приложения зависит корректная работа системы. Единственное, что можно предпринять в таком случае: снять некоторые задачи, чтоб приложение их не выполняло.
- Откройте «Панель управления» — «Администрирование» — «Планировщик заданий» — «Библиотека».
- Слева вы увидите тематические папки – открывая каждую, можно выбрать конкретную задачу, исполнение которой легко отменить, щелкнув по ней вспомогательной кнопкой мыши и нажав соответствующую кнопку.
Доброго здравия, друзья-компьютерщики!
Еще несколько лет назад дефрагментация была одним из наиболее широко используемых методов повышения производительности компьютера.
Хотя в настоящее время это менее важно, чем в прошлом, фрагментация файлов на диске может в конечном итоге сделать ваш ПК чрезвычайно медленным.
В этих случаях чрезмерная фрагментация диска препятствует быстрому и эффективному доступу операционной системы к файлам и информации на жестком диске.
Что можно сделать в этих случаях?
Помимо специального инструмента, доступного практически с любой версией Windows, есть и стороннее ПО, помогающее в этом плане.
Мы часто забываем выполнять важные задачи на компьютере, и одна из них — дефрагментация диска.
В свою очередь, это оказывает негативное влияние, поскольку замедляет скорость и производительность компьютера.
Это не выгодно пользователям, поэтому мы придумали для вас решение.
Почему бы не запланировать задачу по дефрагментации жесткого диска на ПК с Windows?
Для этого мы будем использовать «Disk Speedup» — мощный инструмент для обслуживания Windows.
Disk Speedup умеет работать с файлами не только целых дисков, но и отдельных папок.
Он также поддерживает автоматическую дефрагментацию, когда система бездействует определенное количество минут (очень полезная опция, позволяющая воспользоваться временем, когда компьютер включен, но не работает).
Это бесплатное приложение, хотя следует соблюдать осторожность: во время установки установщик может попытаться установить другое нежелательное программное обеспечение.
Но прежде чем углубиться в это, хорошо бы понять, что подразумевается под фрагментацией диска?
Дефрагментация: что такое фрагментация диска?
Дефрагментация — это процесс, который помогает правильно организовать данные на жестком диске.
Это поможет компьютеру быстрее запускать процессы и команды.
Так как призыв к действию будет выполнен быстро и файлы и приложения откроются сразу.
Когда жесткий диск заполнен данными, они часто занимают место в беспорядке.
Это увеличивает время открытия файла и часто приводит к замедлению работы компьютера.
Сохранение данных на жестком диске компьютера — процедура, которая не происходит линейно.
Архивные данные должны постепенно занимать свободное место на диске.
Поэтому часто также случается, что один файл оказывается слишком большим и поэтому «распаковывается» и перераспределяется по разным разделам жесткого диска, возможно, физически очень удаленным друг от друга.
Как и логично, в долгосрочной перспективе это может привести к замедлению работы компьютера.
Если для чтения одного и того же файла (или, во всяком случае, файлов одной и той же программы) головка жесткого диска должна физически покрывать большие пространства на жестком диске, это сильно влияет на время загрузки.
Как дефрагментировать жесткий диск?
Поэтому, если вы устанавливаете и удаляете много программ или в любом случае после нескольких месяцев использования компьютера, рекомендуется дефрагментация.
Во время этой конкретной операции жесткий диск анализируется по всей его поверхности, а различные файлы реорганизуются, чтобы восстановить некоторый порядок.
Таким образом, время доступа к различным файлам значительно уменьшится, и скорость используемого устройства может значительно выиграть от этого.
Дефрагментация прямо из Windows
К счастью, разработчики Microsoft сопровождают каждую новую операционную систему инструментом, подходящим для этой цели.
Чтобы выполнить дефрагментацию непосредственно из Windows, просто нажмите кнопку «Пуск» и в поле поиска введите слово «Дефрагментация».
Независимо от версии Windows должно появиться что-то похожее на «Дефрагментация и оптимизация ваших дисков» (Windows 10) или «Дефрагментация диска» (предыдущая версия Windows).
Нажав на соответствующий инструмент, можно получить общий обзор состояния фрагментации диска (или нескольких дисков/разделов).
Помимо некоторых понятий, можно будет выбрать жесткий диск (или один из присутствующих) и нажать «Оптимизировать» (Windows 10) или «Дефрагментировать диск» (предыдущие версии), чтобы начать процедуру.
Однако следует отметить, что дефрагментация утратила свое значение по сравнению с прошлым.
Это рассмотрение должно быть сделано главным образом для двух факторов:
- начиная с Windows 7 версии Windows автоматически дефрагментируются. Поэтому в большинстве случаев это почти лишнее;
- дефрагментация не особенно полезна для SSD-носителей.
Почему вам не нужна дефрагментация на MacOS?
Даже MacOS предоставляет процедуры для борьбы с фрагментацией диска.
Операционная система, созданная Apple, периодически группирует файлы меньшего размера и помещает их в области памяти, подходящие для их размера, дефрагментируя диск.
В то же время в ту же ОС интегрирована функция «Hot File Adaptive Clustering», способная находить открытые файлы с большей частотой, перемещая их в место памяти, что позволяет выполнять их быстрее.
Для этого в macOS интегрировано множество других полезных функций для противодействия фрагментации файлов на диске.
Что такое дефрагментатор диска?
Инструмент, который используется для дефрагментации, называется дефрагментатором диска.
Он должен иметь возможности для правильного выполнения задачи по организации данных на жестком диске.
Windows поставляется с предустановленным инструментом для этой цели, но мы используем другой, чтобы получить больше от него.
Одной из лучших программ для дефрагментации диска является «Disk Speedup», и мы собираемся использовать ее в этой демонстрации.
Disk Speedup — полезная утилита для Windows, поскольку она может удалять ненужные файлы, дефрагментировать жесткие диски и повышать их производительность.
Он состоит из нескольких инструментов для выполнения этих действий.
Одной из функций является планирование дефрагментации диска.
Он может легко восстановить пространство, удалив ненужные файлы, дубликаты файлов и поврежденные сектора жесткого диска.
Это помогает устранить факторы, ответственные за задержки, медленную скорость и потерю данных.
Как запланировать дефрагментацию диска на ПК с Windows?
Используя ускорение диска, вы можете легко запланировать задачу на своем ПК с Windows.
Он автоматически запустит сканирование жесткого диска, как указано пользователем в установленное время.
Сделайте выбор из ежедневного, еженедельного или только одного для настройки автоматического расписания.
Следуя приведенным ниже шагам, вы можете запланировать дефрагментацию диска:
Шаг 1: Загрузите Disk Speedup с официального сайта.
Шаг 2: Запустите загруженный файл и предоставьте необходимые разрешения для завершения установки.
Шаг 3: Запустите Disk Speedup.
Шаг 4: Перейдите на вкладку «Параметры».
Шаг 5: Нажмите «Расписание» на левой панели.
Шаг 6: Теперь выберите один из следующих вариантов: установите расписание, выберите тип расписания, выберите дату и время, выберите диск для сканирования.
Это может быть добавлено по вашему выбору, в основном рекомендуется в то время, когда вы не используете свой компьютер для работы.
Теперь нажмите кнопку «Применить», и все готово.
Как мы уже упоминали, Disk Speedup запустит сканирование жесткого диска и дефрагментацию диска в заданные дату и время.
Это поможет вам быстрее запускать компьютер, а также улучшит производительность драйвера.
Как еще удобно дефрагментировать диск?
В настоящее время эта операция рекомендуется только для определенной пользовательской ниши.
Кто использует довольно устаревшую версию Windows с механическими жесткими дисками, все равно нуждается в дефрагментации с определенной последовательностью.
В некоторых случаях даже в мобильном секторе эта операция может быть полезна.
Ниже мы расскажем о некоторых программах, которые в разных контекстах могут быть более чем действенным инструментом для дефрагментации.
SpeeDefrag
Бесплатное и компактное приложение SpeeDefrag для поддержки утилит Windows.
По сути, оно позволяет сделать дефрагментацию быстрее за счет закрытия всех работающих процессов, мешающих процедуре.
Очень полезно в качестве поддержки для тех, кто все еще использует дефрагментацию средствами Windows.
Defraggler
Это приложение разработали ребята из Piriform, уже известных по программе «Ccleaner».
Это очень функциональное программное обеспечение, а также бесплатное и простое в использовании.
Defraggler может концентрировать свою деятельность на папках или даже на определенных файлах.
Кроме того, он проверяет наличие ошибок на HDD, очищает корзину перед началом своей работы, а также может исключать из дефрагментации некоторые специфические файлы.
Smart Defrag
Smart Defrag — это альтернатива, которая позволяет вам планировать автоматическую дефрагментацию, а также предлагает некоторые чрезвычайно сложные специальные функции.
Также в этом случае есть возможность исключить из анализа файлы и папки, исключив дефрагментацию файлов, превышающих определенный размер.
Toolwiz Smart Defrag
С Toolwiz Smart Defrag мы полагаемся на небольшое и простое программное обеспечение, которое предпочитает практичность излишествам.
По словам разработчиков, этот инструмент будет примерно в 10 раз быстрее, чем стандартный инструмент Windows.
Наверняка это очень быстрый и практичный инструмент для выполнения этой задачи.
Auslogics Disk Defrag
Доступный как в виде установочного файла, так и в переносном режиме Auslogics Disk Defrag, он работает для размещения системных файлов в областях, которые легче доступны, чем HD.
Это дает значительные преимущества с точки зрения производительности компьютера.
Среди различных задач, выполняемых приложением, есть возможность проверить наличие ошибок в разделе с помощью команды «chkdsk», оптимизировать жесткий диск, исключить файлы или папки из дефрагментации и многое другое.
Вывод
Следуя любым из вышеперечисленных программ, вы можете дефрагментировать жесткий диск в Windows.
Надеюсь, вам понравилась эта статья?
Подпишитесь на обновления нашего сайта, чтобы узнать больше нового и удивительного о Windows и не только.
Спасибо, что прочитали эту статью.
А когда вы последний раз делали дефрагментацию на своем компьютере?
Мы надеемся, что эта статья поможет вам узнать, как дефрагментировать компьютеры с помощью инструмента Disk Speedup.
Мы хотели бы узнать ваше мнение об этом посте, чтобы сделать его более полезным.
Ваши предложения, ответы и комментарии приветствуются в разделе комментариев ниже.
Поделитесь информацией с друзьями и другими пользователями, поделившись статьей в социальных сетях.
До скорых встреч! Заходите!
Подписаться на обновления блога!
Дефрагментация диска в Windows по умолчанию автоматически запускается в 1.00, что означает, что вам не нужно запускать его вручную. Но если вы обнаружите, что не можете вручную запустить встроенную утилиту дефрагментации Windows 10/8/7 и, возможно, у вас появятся сообщения об ошибках, такие как Не удалось запустить дефрагментатор диска или Не удалось инициализировать или Оптимизация недоступна , или ваши кнопки Analyze и Defrag могут быть затенены .
Не удалось запустить дефрагментатор диска или не удалось инициализировать
Вот несколько шагов, которые вы можете попробовать.
Это может произойти, если вы деинсталлировали сторонний дефрагментатор, и удаление, возможно, прошло неправильно или могло быть неполным. Вы можете попробовать эти предложения в любом порядке; это лишь некоторые варианты, которые вы можете попробовать.
1. Нажмите Пуск> Строка меню поиска> cmd> щелкните правой кнопкой мыши результат> Запуск от имени администратора> Введите sfc/scannow > Нажмите Enter. Это запустит проверку системных файлов. Это проверит все ваши системные файлы и заменит их, если обнаружится, что они были повреждены.
2. Введите services.msc в начальный поиск и нажмите Enter.

В Windows 10/8/7 убедитесь, что:
Служба дефрагментации диска не отключена, а установлена на Вручную.
Эта служба, defragsvc , является новой, начиная с Windows 7, и используется для дефрагментации дисков по расписанию. Он не запускается при запуске, но запускается и останавливается, как требуется сам по себе.
Кроме того, убедитесь, что следующие службы работают и для них установлено значение Автоматически .
- Удаленный вызов процедур (RPC)
- Серверный процесс DCOM
- RPC Конечная точка Mapper
3. Запустите chkdsk/r на диске, который планируется дефрагментировать. Ключ/r определяет плохие сектора и пытается восстановить информацию.
4. Убедитесь, что файл подкачки не выключен.

Для этого щелкните правой кнопкой мыши Компьютер> Свойства> Дополнительные параметры системы> вкладка «Дополнительно»> «Производительность»> «Параметры»> «Параметры производительности»> «Виртуальная память»> «Изменить»> Убедитесь, что автоматически управляет размером файла подкачки для всех дисков проверено. Убедитесь, что Нет файла подкачки НЕ выбрано.
5. Попробуйте Восстановление системы.
Надеюсь, что-нибудь поможет!
Этот пост о Лучшем бесплатном программном обеспечении для дефрагментации для Windows также может вас заинтересовать.