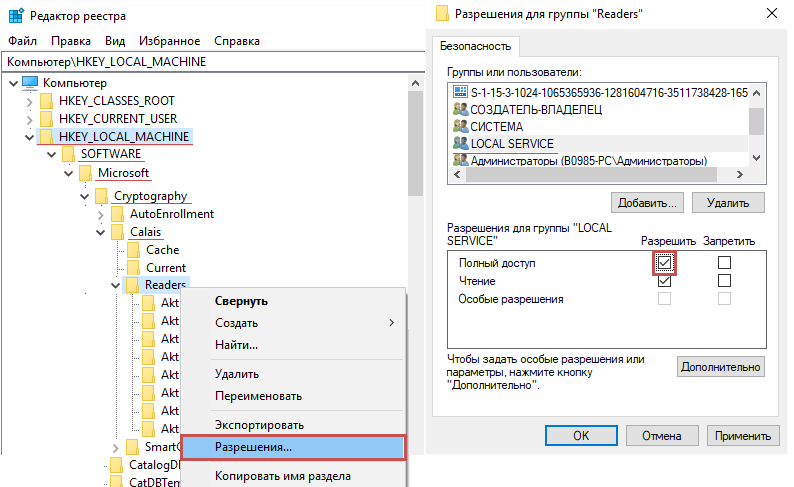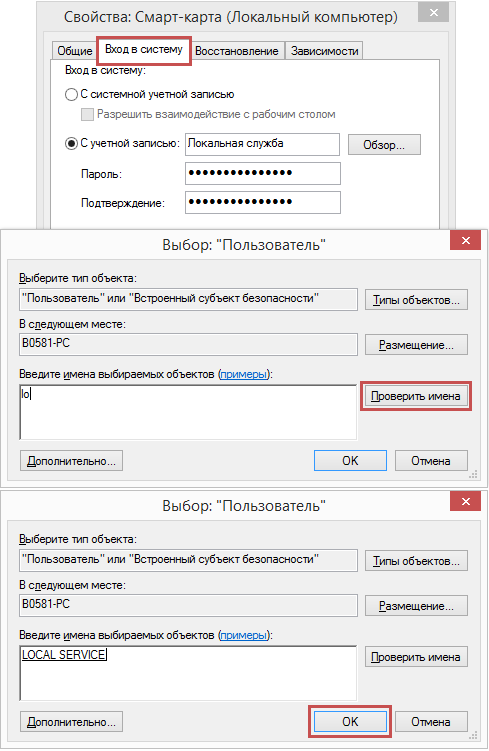Skip to end of metadata
-
Created by , last modified on Oct 19, 2020
Go to start of metadata
Нет доступа к системной службе «Смарт-карты«. Дальнейшая работа невозможна.
Описание
При запуске Панели управления Рутокен на вкладке Администрирование отображается сообщение: «Нет доступа к системной службе «Смарт-карты». Дальнейшая работа невозможна. Если вы подключены через службу Удаленных рабочих столов (RDP), смотрите подробности здесь«
Решение
Существует две причины отображения этого сообщения:
1. Подключение производится через «Удаленный рабочий стол» (RDP). Рутокен вставлен в компьютер, к которому подключаются удаленно.
Эта схема является неправильной. С подробным описанием можно ознакомиться в этой статье.
2. Проблема со службой «Смарт-карта».
При локальном подключении (или при правильном подключении по RDP) эта ошибка указывает на проблемы со службой «Смарт-карта».
Для решения воспользуйтесь следующим алгоритмом:
1. Убедитесь, что у веток реестра (Пуск — Выполнить — regedit)
HKEY_LOCAL_MACHINESOFTWAREMicrosoftCryptographyCalais
HKEY_LOCAL_MACHINESOFTWAREMicrosoftCryptographyCalaisReaders
есть полный доступ у двух пользователей: Local Service и текущий пользователь (под которым осуществлен вход): щелкните правой кнопкой мыши по необходимой ветке, выберите пункт Разрешения, выберите нужного пользователя(*) и установите внизу галочку Полный доступ.
(*) Если нужного пользователя в выборе нет — нужно его добавить:
Нажмите Добавить.
В поле Введите имена выбираемых объектов введите LO.
Нажмите Проверить имена.
Выберите Local Service.
2. Убедитесь, что Служба «Смарт-карта» запущена от имени NT AUTHORITYLocalService (Пуск — Панель управления — Администрирование — Службы).
Попробуйте Запустить/Перезапустить службу.
3. Если служба не работает/не запускается/не перезапускается — может понадобиться ее переустановка (Только системным администраторам!).
1) Win7, Vista, Win8/8.1, Win10
•Запустите файл (smart-card-7) из вложения.
•Перезагрузите компьютер.
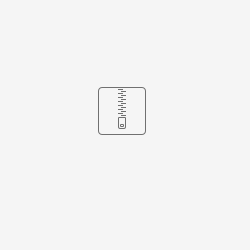
2) WinXP
•Переустановите службу смарт-карт согласно инструкции из вложения (Smart-Card-XP).
•Перезагрузите компьютер.
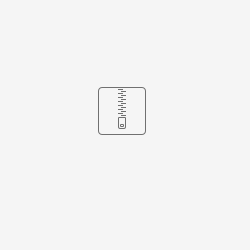
4. Возможно какое-либо ПО может блокировать службу «Смарт-карта». Совместно с системным администратором произведите поиск ПО, которое может вызывать проблемы со службой «Смарт-карта».
5. Иногда ошибка может быть в самой ОС. Порой приходится переустанавливать сервис пак, или саму ОС.
- No labels
Здравствуйте.
Приобрел новый ноутбук Lenovo V320-17IKB, Windows10. Столкнулся с проблемой — служба Смарт-карта запускается, работает примерно 10 секунд и останавливается. При этом в журнале событий в разделе Система появляются 4
события с ошибкой:
1) Параметры
разрешений для конкретного приложения не дают разрешения Локально Активация для приложения COM-сервера с CLSID
{6B3B8D23-FA8D-40B9-8DBD-B950333E2C52}
и APPID
{4839DDB7-58C2-48F5-8283-E1D1807D0D7D}
пользователю NT AUTHORITYLOCAL SERVICE с ИД безопасности (S-1-5-19) и адресом LocalHost (с использованием LRPC), выполняемого в контейнере приложения Недоступно с ИД безопасности (Недоступно). Это разрешение безопасности можно
изменить с помощью средства администрирования служб компонентов.
2) Параметры
разрешений по умолчанию для компьютера не дают разрешения Локально Активация для приложения COM-сервера с CLSID
{C2F03A33-21F5-47FA-B4BB-156362A2F239}
и APPID
{316CDED5-E4AE-4B15-9113-7055D84DCC97}
пользователю NT AUTHORITYLOCAL SERVICE с ИД безопасности (S-1-5-19) и адресом LocalHost (с использованием LRPC), выполняемого в контейнере приложения Недоступно с ИД безопасности (Недоступно). Это разрешение безопасности можно
изменить с помощью средства администрирования служб компонентов.
3) Параметры
разрешений для конкретного приложения не дают разрешения Локально Активация для приложения COM-сервера с CLSID
{6B3B8D23-FA8D-40B9-8DBD-B950333E2C52}
и APPID
{4839DDB7-58C2-48F5-8283-E1D1807D0D7D}
пользователю NT AUTHORITYLOCAL SERVICE с ИД безопасности (S-1-5-19) и адресом LocalHost (с использованием LRPC), выполняемого в контейнере приложения Недоступно с ИД безопасности (Недоступно). Это разрешение безопасности можно
изменить с помощью средства администрирования служб компонентов.
4) Параметры
разрешений по умолчанию для компьютера не дают разрешения Локально Активация для приложения COM-сервера с CLSID
{C2F03A33-21F5-47FA-B4BB-156362A2F239}
и APPID
{316CDED5-E4AE-4B15-9113-7055D84DCC97}
пользователю NT AUTHORITYLOCAL SERVICE с ИД безопасности (S-1-5-19) и адресом LocalHost (с использованием LRPC), выполняемого в контейнере приложения Недоступно с ИД безопасности (Недоступно). Это разрешение безопасности можно
изменить с помощью средства администрирования служб компонентов.
Что
делал для решения проблемы:
1) Обновил Windows до последней сборки
2) Пробовал решения по аналогичным событиям- 10016. Решения связанные с разрешениями на разделы в реесте и разрешениями DCOM
Ничего не помогло.
Проблема очень актуальна, т.к. из-за этой службы не работает ПО «Алладин Единый клиент Jacarta» необходимое для клиент-банк.
- Remove From My Forums
-
Question
-
when trying to connect to a vpn error keeps popping up saying smart card resource manger is not working how do I fix this
All replies
-
Hi,
In order to help you better, would you tell version of windows you are using?
If the issue still exists, I suggest that you check the smart card service by the following steps:
1. Type Services in the search box and press Enter button
2. Locate Smart Card and right click to open Properties
3. From the General tab you can check if startup type is set as Automatically
4. Click OK
Would you like to tell me what VPN are you using, built-in VPN or the third party VPN?
Hope these are helpful.
Please remember to mark the replies as answers if they help.
If you have feedback for TechNet Subscriber Support, contact
tnmff@microsoft.com.-
Edited by
Wednesday, December 5, 2018 7:50 AM
edit -
Proposed as answer by
cloris_sun
Wednesday, December 5, 2018 7:50 AM
-
Edited by
-
Hi,
Was your issue solved?
If yes, would you like to share your solution in order that other community members could find the helpful reply quickly.
If no, please reply and tell us the current situation in order to provide further help.
Best
Please remember to mark the replies as answers if they help.
If you have feedback for TechNet Subscriber Support, contact
tnmff@microsoft.com.
- Remove From My Forums
-
Question
-
when trying to connect to a vpn error keeps popping up saying smart card resource manger is not working how do I fix this
All replies
-
Hi,
In order to help you better, would you tell version of windows you are using?
If the issue still exists, I suggest that you check the smart card service by the following steps:
1. Type Services in the search box and press Enter button
2. Locate Smart Card and right click to open Properties
3. From the General tab you can check if startup type is set as Automatically
4. Click OK
Would you like to tell me what VPN are you using, built-in VPN or the third party VPN?
Hope these are helpful.
Please remember to mark the replies as answers if they help.
If you have feedback for TechNet Subscriber Support, contact
tnmff@microsoft.com.-
Edited by
Wednesday, December 5, 2018 7:50 AM
edit -
Proposed as answer by
cloris_sun
Wednesday, December 5, 2018 7:50 AM
-
Edited by
-
Hi,
Was your issue solved?
If yes, would you like to share your solution in order that other community members could find the helpful reply quickly.
If no, please reply and tell us the current situation in order to provide further help.
Best
Please remember to mark the replies as answers if they help.
If you have feedback for TechNet Subscriber Support, contact
tnmff@microsoft.com.
Служба смарт карта не запускается windows 10
Иногда при добавлении смарт-карты может появиться ошибка. Эта ошибка связана с определением устройств на компьютере и установкой для него драйвера. Самостоятельно компьютер не сможет найти подходящий драйвер так как почти все смарт карты снабжаются специальным программным обеспечением куда входит и драйвер для них.
Однако некоторые смарт карты могут работать на компьютере даже с не установленным программным обеспечением. В таком случае можно отключить сообщение об ошибке.
Для этого находите в Windows 10 смарт карты в диспетчере устройств. Наводите курсор на этот пункт и нажимаете правую кнопку мыши, откроется контекстное меню в котором выбираете пункт Другие устройства — Отключить. После этого появится окно Смарт-карта в котором нужно нажать Да.
Проблема:
При добавлении новой карты в систему Indeed CM появляется сообщение об ошибке:
Диспетчер ресурсов смарт-карт не выполняется
Решение 1:
Убедитесь в том, что на рабочей станции, к которой подключена добавляемая смарт-карта, запущена и работает служба Смарт-карта. Для управления работой служб необходимо обладать правами Локального администратора.
Чтобы просмотреть состояние службы Смарт-карта выполните следующие действия (для русскоязычных ОС):
Откройте меню Панель управления – Администрирование – Службы, найдите в списке службу Смарт-карта
Для англоязычных ОС:
Откройте меню Control Panel – Administrative Tools – Services найдите службу Smart Card
Решение 2:
Убедитесь в том, что адрес сервера Indeed CM добавлен в зону Местная интрасеть (Local Intranet) браузера рабочей станции, к которой подключена смарт-карта.
Для русскоязычных ОС: Свойства браузера – Безопасность – Местная интрасеть – Сайты. Добавить зону следующий узел: https://»DNS-имя сервера CM» и wss://localhost/
Для англоязычных ОС: Internet options – Security – Local intranet – Sites .
Криптопро не видит ключ JaCarta, решаем за минуту
Криптопро не видит ключ JaCarta, решаем за минуту

Описание окружения
Есть виртуальная машина на Vmware ESXi 6.5, в качестве операционной системы установлена Windows Server 2012 R2. На сервере стоит КриптоПРО 4.0.9944, последней версии на текущий момент. С сетевого USB хаба, по технологии USB over ip, подключен ключ JaCarta. Ключ в системе видится, а вот в КриптоПРО нет.
Алгоритм решения проблем с JaCarta
КриптоПРО очень часто вызывает различные ошибки в Windows, простой пример (Windows installer service could not be accessed). Вот так вот выглядит ситуация, когда утилита КриптоПРО не видит сертификат в контейнере.
Как видно в утилите UTN Manager ключ подключен, он видится в системе в смарт картах в виде Microsoft Usbccid (WUDF) устройства, но вот CryptoPRO, этот контейнер не определяет и у вас нет возможности установить сертификат. Локально токен подключали, все было то же самое. Стали думать что сделать.
Возможные причины с определением контейнера
- Во первых, это проблема с драйверами, например, в Windows Server 2012 R2, JaCarta в идеале должна определяться в списке смарт карт как JaCarta Usbccid Smartcard, а не Microsoft Usbccid (WUDF)
- Во вторых если устройство видится как Microsoft Usbccid (WUDF), то версия драйверов может быть устаревшей, и из-за чего ваши утилиты будут не определять защищенный USB носитель.
- Устарелая версия CryptoPRO
Как решить проблему, что криптопро не видит USB ключ?
Создали новую виртуальную машину и стали ставить софт все последовательно.
- Первым делом обновляем вашу операционную систему, всеми доступными обновлениями, так как Microsoft исправляет много ошибок и багов, в том числе и драйверами.
- Вторым пунктом является, в случае с физическим сервером, установить все свежие драйвера на материнскую плату и все периферийное оборудование.
- Далее устанавливаете Единый Клиент JaCarta.
- Устанавливаете свежую версию КриптоПРО
Установка единого клиента JaCarta PKI
Единый Клиент JaCarta – это специальная утилита от компании «Аладдин», для правильной работы с токенами JaCarta. Загрузить последнюю версию, данного программного продукта, вы можете с официального сайта, или у меня с облака, если вдруг, не получиться с сайта производителя.
Далее полученный архив вы распаковываете и запускаете установочный файл, под свою архитектуру Windows, у меня это 64-х битная. Приступаем к установке Jacarta драйвера. Единый клиент Jacarta, ставится очень просто (НАПОМИНАЮ ваш токен в момент инсталляции, должен быть отключен). На первом окне мастера установки, просто нажимаем далее.
Принимаем лицензионное соглашение и нажимаем «Далее»
Чтобы драйвера токенов JaCarta у вас работали корректно, достаточно выполнить стандартную установку.
Если выберете «Выборочную установку», то обязательно установите галки:
- Драйверы JaCarta
- Модули поддержки
- Модуль поддержки для КриптоПРО
Далее нажимаем «Установить».
Через пару секунд, Единый клиент Jacarta, успешно установлен.
Обязательно произведите перезагрузку сервера или компьютера, чтобы система увидела свежие драйвера.
Установка КриптоПРО
После установки JaCarta PKI, нужно установить КриптоПРО, для этого заходите на официальный сайт.
На текущий момент самая последняя версия КриптоПро CSP 4.0.9944. Запускаем установщик, оставляем галку «Установить корневые сертификаты» и нажимаем «Установить (Рекомендуется)»
Инсталляция КриптоПРО будет выполнена в фоновом режиме, после которой вы увидите предложение, о перезагрузке браузера, но я вам советую полностью перезагрузиться.
После перезагрузки подключайте ваш USB токен JaCarta. У меня подключение идет по сети, с устройства DIGI, через клиента Anywhere View. В клиенте Anywhere View, мой USB носитель Jacarta, успешно определен, но как Microsoft Usbccid (WUDF), а в идеале должен определиться как JaCarta Usbccid Smartcard, но нужно в любом случае проверить, так как все может работать и так.
Открыв утилиту «Единый клиент Jacarta PKI», подключенного токена обнаружено не было, значит, что-то с драйверами.
Microsoft Usbccid (WUDF) – это стандартный драйвер Microsoft, который по умолчанию устанавливается на различные токены, и бывает, что все работает, но не всегда. Операционная система Windows по умолчанию, ставит их в виду своей архитектуры и настройки, мне вот лично в данный момент такое не нужно. Что делаем, нам нужно удалить драйвера Microsoft Usbccid (WUDF) и установить драйвера для носителя Jacarta.
Откройте диспетчер устройств Windows, найдите пункт «Считыватели устройств смарт-карт (Smart card readers)» щелкните по Microsoft Usbccid (WUDF) и выберите пункт «Свойства». Перейдите на вкладку «Драйвера» и нажмите удалить (Uninstall)
Согласитесь с удалением драйвера Microsoft Usbccid (WUDF).
Вас уведомят, что для вступления изменений в силу, необходима перезагрузка системы, обязательно соглашаемся.
После перезагрузки системы, вы можете увидеть установку устройства и драйверов ARDS Jacarta.
Откройте диспетчер устройств, вы должны увидеть, что теперь ваше устройство определено, как JaCarta Usbccid Smartcar и если зайти в его свойства, то вы увидите, что смарт карта jacarta, теперь использует драйвер версии 6.1.7601 от ALADDIN R.D.ZAO, так и должно быть.
Если открыть единый клиент Jacarta, то вы увидите свою электронную подпись, это означает, что смарт карта нормально определилась.
Открываем CryptoPRO, и видим, что криптопро не видит сертификат в контейнере, хотя все драйвера определились как нужно. Есть еще одна фишка.
- В RDP сессии вы не увидите свой токен, только локально, уж такая работа токена, либо я не нашел как это поправить. Вы можете попробовать выполнить рекомендации по устранению ошибки «Не возможно подключиться к службе управления смарт-картами».
- Нужно снять одну галку в CryptoPRO
ОБЯЗАТЕЛЬНО снимите галку «Не использовать устаревшие cipher suite-ы» и перезагрузитесь.
После этих манипуляций у меня КриптоПРО увидел сертификат и смарт карта jacarta стала рабочей, можно подписывать документы.
Еще можете в устройствах и принтерах, увидеть ваше устройство JaCarta,
Если у вас как и у меня, токен jacarta установлен в виртуальной машине, то вам придется устанавливать сертификат, через console виртуальной машины, и так же дать на нее права ответственному человеку. Если это физический сервер, то там придется давать права на порт управления, в котором так же есть виртуальная консоль.
Не возможно подключиться к службе управления смарт-картами
Когда вы установили все драйвера для токенов Jacarta, вы можете увидеть при подключении по RDP и открытии утилиты «Единый клиент Jacarta PKI» вот такое сообщение с ошибкой:
- Не запущена служба смарт-карт на локальной машине. Архитектурой RDP-сессии, разработанной Microsoft, не предусмотрено использование ключевых носителей, подключенных к удалённому компьютеру, поэтому в RDP-сессии удалённый компьютер использует службу смарт-карт локального компьютера. Из этого следует что, запуска службы смарт-карт внутри RDP-сессии недостаточно для нормальной работы.
- Служба управления смарт-картами на локальном компьютере запущена, но недоступна для программы внутри RDP-сессии из-за настроек Windows и/или RDP-клиента.
Как исправить ошибку «Не возможно подключиться к службе управления смарт-картами».
- Запустите службу смарт-карт на локальной машине, с которой вы инициируете сеанс удалённого доступа. Настройте её автоматический запуск при старте компьютера.
- Разрешите использование локальных устройств и ресурсов во время удалённого сеанса (в частности, смарт-карт). Для этого, в диалоге «Подключение к удалённому рабочему столу» в параметрах выберите вкладку «Локальные ресурсы», далее в группе «Локальные устройства и ресурсы» нажмите кнопку «Подробнее…», а в открывшемся диалоге выберите пункт «Смарт-карты» и нажмите «ОК», затем «Подключить».
- Убедитесь в сохранности настроек RDP-подключения. По умолчанию они сохраняются в файле Default.rdp в каталоге «Мои Документы» Проследите, чтобы в данном файле присутствовала строчка «redirectsmartcards:i:1».
- Убедитесь в том, что на удалённом компьютере, к которому вы осуществляете RDP-подключение, не активирована групповая политика
[Computer ConfigurationAdministrative TemplatesWindows ComponentsTerminal ServicesClientServer data redirectionDo not allow smart card device redirection] -[Конфигурация компьютераадминистративные шаблоныкомпоненты windowsслужбы удалённых рабочих столовузел сеансов удалённых рабочих столовперенаправление устройств и ресурсовНе разрешать перенаправление устройства чтения смарт-карт]. Если она включена (Enabled), то отключите её, и перегрузите компьютер. - Если у вас установлена Windows 7 SP1 или Windows 2008 R2 SP1 и вы используете RDC 8.1 для соединения с компьютерами под управлением Windows 8 и выше, то вам необходимо установить обновление для операционной системы https://support.microsoft.com/en-us/kb/2913751
Вот такой вот был траблшутинг по настройке токена Jacarta, КриптоПРО на терминальном сервере, для подписи документов в ВТБ24 ДБО. Если есть замечания или поправки, то пишите их в комментариях.
Источник