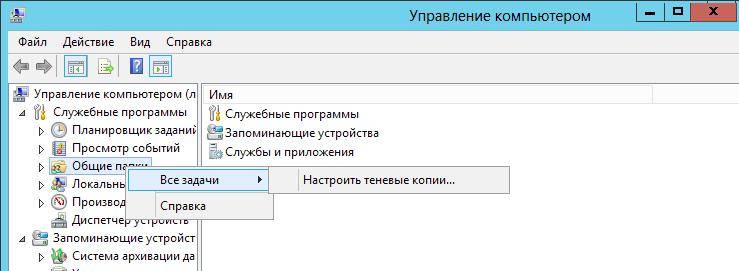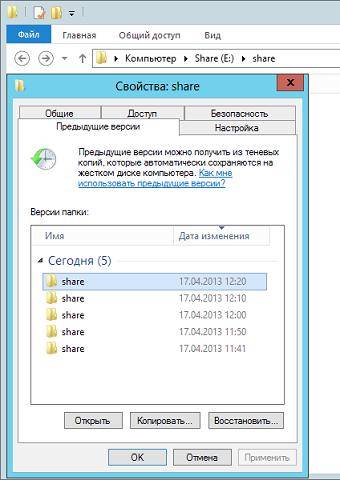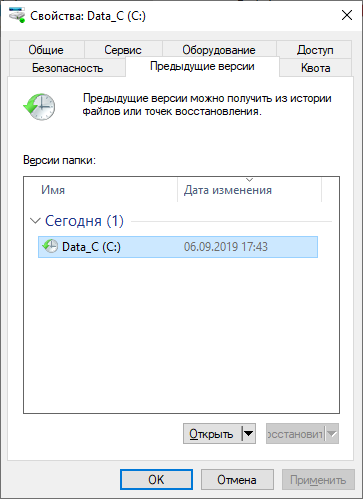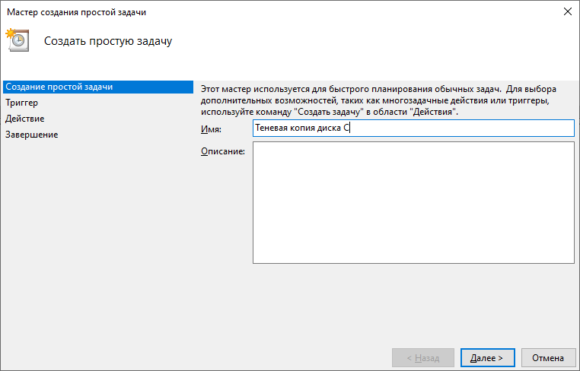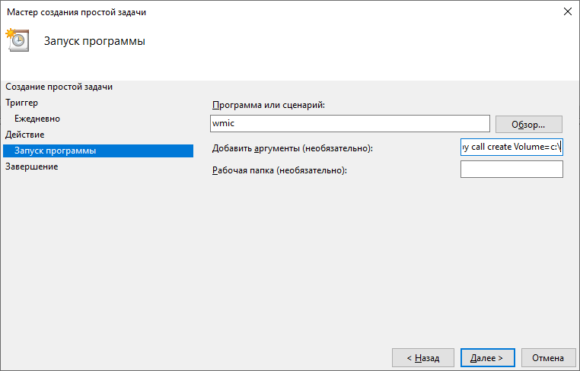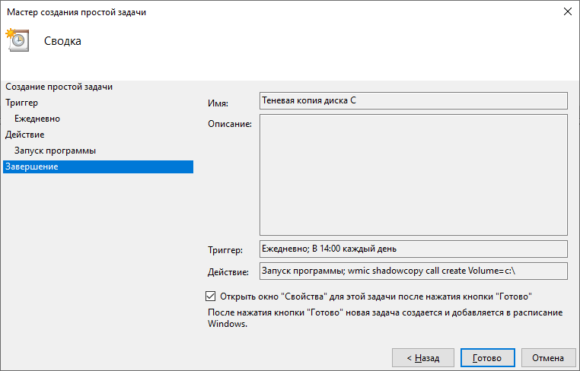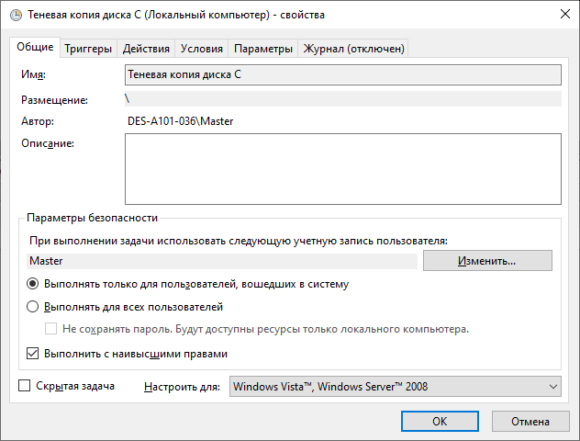ПК на базе операционной системы Виндовс 10 обладают широким набором функций. Их главная задача – оптимизировать рабочий процесс. Однако далеко не все пользователи подозревают о существовании такой полезной опции, как теневое копирование тома на компьютере с Windows 10. Из ее названия не очень понятно, для чего может понадобиться такая функция. Поэтому важно разобраться в принципе работы теневого копирования, а также в способах его включения и выключения.
Что это за опция
Для ответа на этот вопрос необходимо дать определение каждому слову из сочетания «теневое копирование тома», исходя из особенностей Windows 10. Под словом «том» подразумевается раздел жесткого диска. Что собой представляет «копирование», пожалуй, знают все, а «теневым» оно становится только из-за того, что операция протекает в фоне.
Таким образом, теневое копирование тома – это функция скрытого копирования определенного раздела жесткого диска, включая отдельные файлы и приложения. Получается некое подобие резервной копии, которую можно восстановить в любой удобный момент.
Как она работает?
Теневое копирование функционирует в рамках активации одноименной службы компьютера. Она создает невидимую область внутри накопителя, которая используется для временного хранения копии. Как правило, для бэкапа отводится 3 % пространства жесткого диска.
На заметку. Для стабильной работы компьютера требуется, по меньшей мере, 10-15 % свободного пространства. Поэтому функция ТК нередко доставляет неудобства при эксплуатации устройства.
Настоящую пользу данный вид копирования приносит в тот момент, когда пользователь пытается восстановить файлы после отката операционной системы. Без рассматриваемой опции сделать это не получится. Кроме того, теневое копирование выручает и в более банальных ситуациях. Например, когда человек работает в программе, функционирование которой резко прервалось из-за системного сбоя.
Насколько целесообразно держать службу активной?
Функция является крайне полезной для тех, кто боится потерять важные файлы, а также периодически нуждается в восстановлении системы. Но здесь важно отметить, что бэкап создается не для всего накопителя целиком, а для его отдельных разделов.
При резервировании больших массивов у компьютера не останется места для сохранения других важных файлов. А еще ПК с недостаточным количеством свободной памяти работает медленнее и чаще подвержен возникновению системных сбоев. Другое дело – если накопитель компьютера не задействован на 100 %. В таком случае копирование отдельных томов не вызовет никаких неудобств, и для них можно выставить соответствующие ограничения.
Как включить теневое копирование тома в Windows 10
Опция активируется встроенными средствами операционной системы. Причем существует несколько вариантов включения, каждый из которых обладает плюсами и минусами, касающимися удобства.
Меню «Свойства системы»
Пожалуй, это самый простой способ. Он подразумевает использование стандартного интерфейса Windows 10, а операция выполняется по следующей инструкции:
- Запустите «Параметры» через меню «Пуск».
- Перейдите в раздел «Система».
- Откройте вкладку «О системе».
- Выберите «Сведения о системе».
- Кликните по надписи «Защита системы», расположенной в левой части окна.
- Нажмите кнопку «Настроить».
- Отметьте пункт «Включить защиту системы».
- При помощи ползунка, который находится ниже, выделите необходимое количество свободного пространства для резервирования.
- Вернитесь на шаг назад, а затем нажмите кнопку «Создать».
- Присвойте имя точке восстановления, после чего еще раз кликните «Создать».
Для проверки удачного создания теневого тома достаточно изменить любой файл, сохраненный на выделенном диске, а затем открыть его «Свойства». Во вкладке «Предыдущие версии» отобразится бэкап данных, которые будут использоваться для восстановления.
Командная строка
Еще один вариант, позволяющий вручную активировать функцию. На этот раз пользователю придется обратиться к интерфейсу Командной строки. Найти его можно через поисковую строку компьютера или путем ввода запроса «cmd» из окна «Выполнить» («Win + R»).
Оказавшись в КС, сделайте следующее:
- Введите команду «wmic shadowcopy call create Volume=C:», где вместо буквы «C» используется метка резервируемого тома.
- Нажмите клавишу «Enter».
- Как только в Командной строке появится сообщение «Метод успешно вызван», необходимо перейти в «Свойства» диска и открыть вкладку «Предыдущие версии».
- Убедитесь, что новая копия успешно создана.
Зачастую этот способ является даже более предпочтительным в сравнении с предыдущим, поскольку на его выполнение требуется меньше времени. Однако при использовании КС всегда велик риск ввести неправильный запрос, особенно когда копированием занимается неопытный пользователь.
Автоматизация теневого копирования
Предыдущие методы хороши тем, что позволяют владельцу ПК самостоятельно настроить резервирование данных. Однако системный сбой, после которого требуется восстановление параметров, может произойти в самый неподходящий момент. Поэтому важно также знать, как автоматизировать процесс.
Для автоматизации копирования потребуется:
- Запустить «Панель управления», воспользовавшись поисковой строкой ПК.
- Перейти в раздел «Администрирование».
- Выбрать «Планировщик заданий».
- Кликнуть по надписи «Создать простую задачу» в блоке с доступными действиями.
- Придумать имя, а затем нажать «Далее».
- Установить периодичность (ежедневно, еженедельно и так далее).
- Отметить пункт «Запустить программу».
- Указать значение «wmic» в подпункте «Программа или сценарий», а также «shadowcopy call create Volume=c:» для пункта «Добавить аргументы».
- Отметить галочкой опцию открытия окна «Свойства».
- Подтвердить создание задачи.
- В следующем окне отметить пункт «Выполнять с наивысшими правами».
- Сохранить изменения.
Теперь фоновое копирование будет осуществляться самостоятельно в заданный промежуток времени. Проверить работоспособность метода также можно через «Свойства» диска или конкретного файла, сохраненного в его рамках.
Отключение теневого копирования
В любой момент пользователь может отключить резервирование или удалить созданную ранее копию. Для этого достаточно перейти в «Защиту системы», как в первом способе создания теневого тома. Далее необходимо нажать кнопку «Настроить» возле интересующего раздела диска, а затем кликнуть «Удалить» и сохранить изменения.
К сведению. Для отключения автоматического резервирования нужно просто удалить задачу, созданную ранее через «Планировщик заданий».
Что делать в случае ошибок
Бывает, что при создании задачи по автоматическому резервированию томов копия не сохраняется. Это вызвано деактивацией функции защиты системы. Ее необходимо активировать способом, который был описан в самом первом пункте создания теневого тома.
Также ошибки могут быть связаны с переполнением пространства, отведенного под создание бэкапов. Проблема решается путем удаления всех ранее сохраненных копий при помощи метода, описанного в пункте «Отключение теневого копирования».
Наконец, если создать бэкап встроенными средствами не получится, для экономии времени можно воспользоваться сторонним ПО. Например, утилитой CCleaner, обладающей нужным функционалом для создания теневых томов.
Содержание
- Способ 1: Меню Свойства системы
- Способ 2: Командная строка
- Способ 3: Автоматизация теневого копирования
- Вопросы и ответы
Служба теневого копирования — встроенная в Windows опция, позволяющая в автоматическом режиме копировать файлы, с которыми на текущий момент времени ведется работа. Это позволяет восстанавливать их предыдущие версии при необходимости. Однако изначально этот параметр отключен и пользователю придется вручную не только активировать его, но и каждый раз создавать новые копии, чтобы всегда иметь доступ к актуальным резервным копиям. Сегодня мы продемонстрируем два метода реализации этой задачи, а в качестве третьего рассмотрим автоматизацию копирования.
Способ 1: Меню Свойства системы
Способ с использованием графического меню не самый простой, поскольку придется переходить в разные окна и искать соответствующие пункты. Если вы желаете ускорить процесс создания теневой копии и не боитесь использовать для этого командную строку, сразу переходите к следующей инструкции, однако учитывайте, что отведенное под резервные копии пространство при этом будет выбрано автоматически. Ручная настройка позволяет гибко задать подходящие значения, что осуществляется так:
- Откройте «Пуск» и перейдите в «Параметры», кликнув по специальной кнопке в виде шестеренки.
- В появившемся меню выберите первый же раздел под названием «Система».
- Через левую панель переместитесь к категории «О системе».
- Опуститесь вниз, где отыщите строку «Сведения о системе».
- Произойдет переход в раздел «Система», который находится в Панели управления. Здесь вас интересует надпись «Защита системы».
- В окне свойств выберите логический том диска, с которым хотите работать, и перейдите в «Настроить».
- Отметьте маркером пункт «Включить защиту системы» и задайте максимальное пространство, которое может быть выделено под резервные копии. Объем информации выбирается пользователем самостоятельно, отталкиваясь от личных предпочтений и имеющихся носителей.
- После применения изменений вернитесь в предыдущее меню, где нажмите по кнопке «Создать».
- Введите название точки восстановления и подтвердите создание.
- Ожидайте завершения процесса. Он займет буквально несколько минут, что напрямую зависит от объема информации на диске.
- Вы получите уведомление об успешном создании точки восстановления.
- Для проверки измените какой-либо файл, находящийся на выбранном диске, а затем щелкните по нему ПКМ и выберите пункт «Свойства».
- Переключитесь на вкладку «Предыдущие версии».
- Теперь вы видите, что здесь находится старая версия файла, которую можно при желании восстановить.

Как вы уже поняли, прошлая версия файла будет создаваться только после внесения изменений, что и характеризует технологию теневого копирования. Уточним, что при выполнении предыдущих действий вы создали только одну точку восстановления, от которой и нужно будет отталкиваться при необходимости вернуть объекты. Мы же советуем регулярно создавать новые записи так, как это было показано выше, чтобы поддерживать операционную систему в актуальном состоянии и случайно не потерять важные объекты.
Способ 2: Командная строка
Более простой вариант создания резервной теневой копии выбранного носителя — использование консольной команды. Однако в этом случае у вас не будет возможности самостоятельно выбрать отведенное под предшествующие версии файлов дисковое пространство. Если вас устраивает такое положение вещей, выполните следующие действия:
- Запустите Командную строку от имени администратора любым удобным образом, например, отыскав само приложение через поиск в меню «Пуск».
- Введите там команду
wmic shadowcopy call create Volume=D:и нажмите на Enter. Литеру D замените на метку тома, для которого создается копия. - Начнется выполнение операции, о чем уведомит соответствующее консольное сообщение.
- В конце вы получите строку с выводом «Метод успешно вызван».
- Переходите к свойствам диска и на вкладке «Предыдущие версии» просмотрите, создалась ли новая версия директории.

При необходимости повторного создания теневой копии вызовите эту же команду и дождитесь завершения операции. Не забывайте менять буквы дисков, если этот процесс производится для разных логических разделов.
Способ 3: Автоматизация теневого копирования
В начале статьи мы обещали, что расскажем о методе автоматизации теневого копирования. Делается это путем добавления новой задачи через «Планировщик заданий». Тогда в определенный период времени будет вызываться рассмотренная выше команда и выполняться создание новой точки восстановления.
- Откройте «Пуск» и через поиск отыщите приложение «Панель управления».
- Там выберите раздел «Администрирование».
- Запустите модуль «Планировщик заданий».
- В блоке «Действия», который находится справа, нажмите по строке «Создать простую задачу».
- Введите произвольное имя, чтобы отличить эту задачу от других в списке, а затем переходите к следующему шагу.
- Установите триггер для запуска задачи, поставив маркер возле подходящего пункта. Например, можно выполнять новое теневое копирование каждый день или только один раз в неделю.
- После этого задайте промежуток для задачи и установите повторение, если это требуется.
- В качестве действия отметьте «Запустить программу».
- В поле «Программа или сценарий» введите
wmic, а для «Добавить аргументы (необязательно)» присвойтеshadowcopy call create Volume=c:, заменив букву диска на нужную. - При завершающем этапе отметьте галочкой пункт «Открыть окно «Свойства» для этой задачи после нажатия кнопки «Готово»».
- После открытия свойств назначьте статус «Выполнить с наивысшими правами» и завершите работу над заданием.

Теперь вы можете быть уверены в том, что задача выполнится в назначенный период времени и теневые копии файлов автоматически обновятся. В окне просмотра предыдущих версий можно удалить все точки восстановления. Учитывайте это и периодически осуществляйте данную задачу, чтобы не копить на компьютере ненужные файлы.
Это была вся информация о теневом копировании в Windows 10, которую мы хотели представить в сегодняшнем руководстве. Если вас интересует тема прямого резервного копирования операционной системы, ознакомьтесь с соответствующими сторонними тематическими программами и штатными средствами в статье по ссылке далее.
Подробнее: Инструкция по созданию резервной копии Windows 10
Еще статьи по данной теме:
Помогла ли Вам статья?
Теневое копирование тома — это функция, доступная в Windows 10/8/7, которая создает моментальные снимки (теневые копии) дисковых томов, даже когда они используются. Вы можете создавать или хранить теневые копии на локальном диске, внешнем жестком диске или сетевом диске.
Как создавать объемные теневые копии
- Перейдите в следующее место:…
- Теперь на вкладке «Защита системы» в разделе «Параметры защиты» выберите том, для которого нужно создать теневую копию, и нажмите «Настроить».
- В новом окне выберите «Включить защиту системы» в разделе «Параметры восстановления».
23 центов 2020 г.
Как включить теневое копирование тома в Windows 10?
Чтобы включить теневое копирование тома в Windows 10: щелкните правой кнопкой мыши на панели задач I Диспетчер задач I Службы I Открытие служб Я нахожу теневую копию тома — откройте ее — установите для нее значение «Автоматически» и «Запустить службу». Надеюсь, это сработает! Если не сработает, дайте знать!
Где теневые копии Windows?
Сохраненные теневые копии хранятся локально в корне тома Windows в папке System Volume Information.
Как использовать теневую копию в Windows?
Подсказка о том, что нет доступных предыдущих версий:
Вы можете вручную включить его в диспетчере задач, выполнив следующие действия. Щелкните правой кнопкой мыши панель задач> выберите «Запустить диспетчер задач»> щелкните службы внизу> найдите теневое копирование тома и дважды щелкните его> установите тип запуска «Автоматический»> щелкните «Применить», чтобы сделать его доступным.
Как восстановить теневую копию?
Восстановление удаленного файла или папки (теневая копия)
- Перейдите в папку, в которой хранился удаленный файл.
- Щелкните папку правой кнопкой мыши и выберите «Свойства» в нижней части меню. …
- Выберите версию папки, которая содержала файл до его удаления, а затем нажмите «Просмотр».
- Просмотрите папку и выберите файл, который будет восстановлен.
6 колода 2010 г.
Как найти теневые копии?
Операционная система Windows позволяет получить доступ к «Теневым копиям», щелкнув правой кнопкой мыши файл / папку / диск, выбрав «Свойства», а затем «Предыдущие версии». Однако эта функция может пропускать некоторые теневые копии. ShadowCopyView отображает их все.
Как включить теневое копирование?
Настроить теневую копию
- Нажмите кнопку «Пуск», щелкните правой кнопкой мыши «Мой компьютер» и выберите «Управление».
- Щелкните правой кнопкой мыши Общие папки, выберите Все задачи, а затем щелкните Настроить теневые копии.
- В списке Выберите том щелкните диск, содержащий общий файловый ресурс, для которого вы хотите создать теневую копию.
10 окт. 2020 г.
Как сделать теневую копию тома?
Для этого щелкните том правой кнопкой мыши и выберите «Свойства», а затем щелкните вкладку «Теневые копии». Это приведет вас к окну, в котором вы можете нажать «Включить», чтобы создать первый снимок. Затем вам будет представлено окно подтверждения, в котором вы можете нажать Да. Вот и все!
Должна ли быть запущена служба теневого копирования тома?
Служба теневого копирования томов не обязательно должна быть запущена все время или настроена на автоматический режим. Он используется только тогда, когда приложение запрашивает его, например приложение резервного копирования. Нет причин устанавливать что-либо, кроме ручного.
Безопасно ли удалять теневые копии?
Что ж, безопасно ли удалять эти теневые копии, если ваш компьютер в это время работает нормально, и убедитесь, что эти резервные копии, которые вы не хотите хранить, безопасно удалить и создать новую резервную копию для ваших данных.
Как работают теневые копии?
Теневые копии — это концепция, которая впервые была представлена в Windows Server 2003. Она работает с помощью Windows, периодически просматривая систему и ища изменения файлов, сделанные с момента последнего сканирования, и записывая эти изменения. Эти изменения индексируются и накладываются друг на друга, что создает историю файла / папки.
Почему мы используем теневую копию?
Цель теневого копирования — создавать последовательные надежные снимки. Но иногда этого нельзя просто достичь, выполнив все отложенные операции изменения файла. Иногда необходимо внести ряд взаимосвязанных изменений в несколько связанных файлов.
Что такое теневое копирование тома и почему оно используется?
Служба теневого копирования тома сообщает авторам о временном замораживании запросов ввода-вывода приложения на запись (запросы ввода-вывода на чтение все еще возможны) на несколько секунд, которые требуются для создания теневой копии тома или томов. Замораживание приложения не может длиться более 60 секунд.
Как избавиться от теневых копий в Windows 10?
Чтобы удалить все теневые копии:
- Щелкните правой кнопкой мыши «Этот компьютер», затем выберите «Свойства» и «Защита системы». Или вы можете напрямую перейти в Панель управления> Система и безопасность> Система, а затем нажать на Защита системы в окне свойств системы.
- Нажмите Настроить.
- В новом всплывающем окне нажмите «Удалить», чтобы удалить все теневые копии.
9 мар. 2021 г.
Теневая копия — технология Microsoft, позволяющая пользователям делать вручную или автоматическую синхронизацию документов, вплоть до заблокированных. Для функционирования службы теневого кoпирования (Volume Shadow Copy Service, VSS) требуется файловая система NTFS. Копии могут быть созданы любым компонентом ОС с использованием данной технологии на локальных, внешних, съемных томах либо сетевых точках.
Исправление багов ТKТ
Баги Shadow Copy Service разнятся в зависимости от операционки (серверная или персональная). Мы разберем некоторые распространенные неполадки формирования образа ОС Wіndows версий 10, 8, 7, и ее восстановления.
Некорректная работа VSS во время резервного копирования Windоws. Ошибка 0×80042302
«Приложение резервного копирования не удалось запустить из-за внутренней непредвиденной проблемы. С целью получения дополнительной информации проверьте журнал событий. (0×80042302)».
Решение.
Устанавливаем режим работы «автоматический»:
- Кликаем «Win + R», открываем параметр «Выполнить».
- Введите services.msc.
- Ищем теневое копирование тома, жмем»Свойства«.
- Меняем тип запуска на «Автоматически».
- Ставим галочку «ОК».
После этого попробуйте создать резервный дубль информации своего компьютера с целью тестирования, устранен ли баг 0×80042302.
Проблема создания ТКТ
Периодически при генерировании копии системного образа возникают ошибки «0×807800А1» и «0×800423F4». Причины таковы: антивирусы либо брандмауэр Windows.
Устраняем:
- Вносим services.msc в открытом окне «Выполнить».
- Найдите TKT, настраиваем тип запуска «Автоматически».
- Если состояние службы остановлено или приостановлено, нажмите «Пуск».
- Во вкладке «Зависимости» проверьте службы, необходимые для работы VSS.
- Вернитесь к разделу «Общие» > «Применить» > «ОК».
Отключить антивирус и брандмауэр Windows
На пиктограмме антивируса выберите «временно отключить защиту».
Примечание: обязательно после всех манипуляций включите защиту!
Пошагово: Панель управления > Система и безопасность > Брандмауэр > «Включение и отключение брандмауэра». Отключаем, нажимаем «ОК».
Диагностика неполадок жесткого диска:
- Заходим в Проводник > контекстное меню диска «С» >»Свойства«.
- Во вкладке «Сервис» нажимаем Проверить, затем «Сканировать».
- Следуйте инструкциям.
Сбои при восстановлении ОС
Ошибка службы ТКТ «0×81000202».
Поэтапно осуществим следующее:
- Пуск > «Выполнить» >gpedit.msc.
- Переходим: Конфигурация компьютера Административные шаблоны Система Восстановление.
- B правом поле параметра «Отключить восстановление системы» задайте значение «Не задана».
Проверьте ОС, использовав средство диагностики систeмных файлов
Инструмент SFC посодействует проверке cистемных файлов, заменив неактуальные версии файлов. Сканирование поможет исправить баг 0×81000202.
Пошагово:
- Пуск > cmd > правая клавиша мыши > От имени администратора.
- Введите sfc / scannow.
Нас спасут теневые копии Windows 10
Если затрагивать тему информационной безопасности, то, конечно же, очень важным является вопрос восстановления утерянной по каким-либо причинам информации. Ведь как правило подобные проблемы случаются именно с важными файлами.
Поэтому сейчас поговорим о теневых копиях Windows 7/10, поскольку они несут функционал резервных копий. Суть данной технологии заключается в том, что происходит регулярное сохранение истории изменения файлов. Это значит, в случае чего можно будет откатиться назад, вернуть все как было. Хм, звучит круто!
Причем такая опция доступна как администраторам операционной системы, так и простым пользователям. Безусловно, подобная функция ни в коем случае не может считаться полноценным резервным копированием и в случае тотального сбоя вряд ли спасет ситуацию.
Но при повседневной работе теневое копирование может принести много пользы. Например, пользователь по ошибке внес в сложную электронную таблицу неправильный массив формул. Поди теперь разберись, что там и к чему. А тут за секунду можно все восстановили обратно.
Пример будет показан на «десятке», но в популярной Windows 7 все делается по аналогии. Первым делом нам нужно активировать создание точек восстановления системы. Одновременно с ними будет происходить и сохранение истории файлов. Оказывается, мы уже многое умеем.
Но здесь есть важный момент. При указании объема диска, отводимого под хранение резерва, надо понимать, что чем больше будет выделено пространства, тем большее количество снимков истории будет сохранено.
При нехватке места данные начнут циклически затираться. Поэтому не стоит жадничать и следует указать хотя бы 10% от общего объема диска. К тому же сохраняются только внесенные изменения в файлы (инкрементные), а не их полные копии. Так что даже с такой скромной настройкой можно многое сделать многое.
Хотя если у вас имеется большой объем данных и все они важные, то чтобы «впихнуть» их в теневые копии приготовьтесь отжалеть как минимум такое же количество места, а лучше умноженное на коэффициент 1,5. Понятное дело, душит зеленая жаба, но куда деваться.
Где хранятся теневые копии Windows 10
В скрытой системной папке System Volume Information, которая располагается в корне каждого логического раздела жесткого диска. У пользователя без прав администратора нет к ней прямого доступа. Этот факт обеспечивают некую номинальную защиту.
Но опять же, давайте продолжим обсуждать нюансы. Если вы знакомы с принципом работы системных точек восстановления, то наверняка знаете в каких случаях они создаются. Вот основные из них:
Установка обновлений системы.
Установка программ и драйверов.
Изменения значений реестра.
В итоге если ничего из вышеперечисленного за определенный период не случалось, то и резервных копий автоматически не делалось. Отсюда вывод, что данный процесс нужно как-то автоматизировать. Реализуется это с помощью Планировщика задач Windows.
Как создать теневые копии Windows автоматически
Для этого в Панели управления следуем по пути «Администрирование – Планировщик заданий».
Далее «Библиотека планировщика задач – Microsoft – Windows — System Restore» и выбираем задание под названием «SR».
В открывшемся окне переходим на вкладку «Триггеры» и создаем новую задачу по ежедневному расписанию. Все, теперь точки восстановления будут создаваться автоматически, а вместе с ними и теневые копии. Цель достигнута!
Кстати, в расписании не рекомендую устанавливать запуск задачи очень часто, например, через каждый час. На каждом томе вне зависимости от выделенного места система будет создавать только 64 снимка, после чего начнется циклический процесс перезаписи. Таким образом, архивы с определенными версиями файлов не смогут храниться долго.
Также у многих пользователей не всегда начинает работать задание в Планировщике. Дело в том, что в целях сохранения производительности на вкладке «Условия» активна опция «Запускать задачу при простое компьютера». Попробуйте ее снять.
А если обратить внимание на раздел «Питание», становится ясно, что на ноутбуках, работающих без включения в электросеть, тоже не стоит ждать положительного результата от этой операции.
Как просмотреть теневые копии Windows 10
Для этого в Проводнике жмем правой кнопкой мыши по нужному файлу и в открывшемся контекстном меню выбираем пункт «Восстановить прежнюю версию». Дальнейшие действия становятся очевидны.
Вкладка «Предыдущие версии» также доступна через меню «Свойства». Так что выбирайте себе путь поудобнее.
В завершение статьи хочется затронуть слабые места во всей этой цепочке. Как показывает практика, больше всего проблем возникает именно с Планировщиком задач.
Если создание теневых копий в Windows 7/10 никак не хочет запускаться по расписанию, в уже знакомом разделе «Администрирование» пройдите в раздел «Службы» и проверьте, чтобы нижеуказанные службы запускались в автоматическом режиме.
Теневое копирование тома (VSS).
Удаленный вызов процедур (RPC).
Если же и этот совет вам не помог, а теневые копии до боли нужны, остается только ручное создание точек восстановления. Да, процесс до жути неудобный, но что поделать. На этом будем завершать публикацию, поскольку тема раскрыта довольно широко.
Совсем скоро поговорим о ситуациях, когда файлы удалены с диска полностью, то есть откатиться до предыдущей версии не представляется возможным. Вот это уже интересно!
ПК на базе операционной системы Windows 10 обладают широким набором функций. Их основная задача – оптимизировать рабочий процесс. Однако не все пользователи подозревают наличие такой полезной опции, как теневое копирование тома, на компьютере под управлением Windows 10. Из названия не очень ясно, зачем такая функция может понадобиться. Поэтому важно понимать, как работает теневая копия и как ее включать и отключать.
Что это за опция
Чтобы ответить на этот вопрос, вам необходимо определить каждое слово в комбинации «теневой копии тома» в соответствии со спецификацией Windows 10. Слово «том» относится к разделу на жестком диске. Что такое «копирование», наверное, знает каждый, и оно становится «теневым» только потому, что операция происходит в фоновом режиме.
Следовательно, теневое копирование тома – это функция слепого копирования определенного раздела жесткого диска, включая отдельные файлы и приложения. Получается своеобразная резервная копия, которую можно восстановить в любое удобное время.
Как она работает?
Теневая копия является частью одноименной активации ИТ-службы. Создает невидимую область на диске, используемую для временного хранения копии. Обычно для резервных копий выделяется 3% места на жестком диске.
В примечании. Для стабильной работы компьютеру требуется не менее 10-15% свободного места. Поэтому функция TC часто доставляет неудобства при использовании устройства.
Этот тип копирования действительно полезен, когда пользователь пытается восстановить файлы после отката операционной системы. Без рассматриваемого варианта это не получится. Кроме того, теневая копия помогает в более распространенных ситуациях. Например, когда человек работает в программе, работа которой была внезапно остановлена из-за сбоя системы.
Насколько целесообразно держать службу активной?
Функция чрезвычайно полезна для тех, кто боится потерять важные файлы, а также периодически нуждается в восстановлении системы. Но здесь важно отметить, что резервная копия создается не для всего диска в целом, а для его отдельных разделов.
При резервном копировании больших массивов на вашем компьютере не будет места для хранения других важных файлов. Кроме того, компьютеры с недостаточным объемом свободной памяти работают медленнее и более подвержены сбоям системы. Другой вопрос, если память компьютера используется не на все 100%. В этом случае копирование отдельных томов не доставит неудобств и вы можете установить для них соответствующие ограничения.
Опция активируется встроенными средствами операционной системы. Кроме того, есть несколько вариантов включения, у каждого из которых есть свои плюсы и минусы с точки зрения удобства.
Меню «Свойства системы»
Пожалуй, это самый простой способ. Предполагается, что вы используете стандартный интерфейс Windows 10, и это делается в соответствии со следующими инструкциями:
- Запустите «Параметры» из меню «Пуск».
- Зайдите в раздел «Система».
- Откройте вкладку «Информация о системе».
- Выберите «Системная информация».
- Нажмите на «Защита системы», расположенную в левой части окна.
- Нажмите кнопку «Настроить».
- Установите флажок «Включить защиту системы».
- Используйте ползунок ниже, чтобы выбрать количество свободного места, необходимое для бронирования.
- Вернитесь на один шаг назад и нажмите кнопку «Создать».
- Дайте точке восстановления имя, затем снова нажмите «Создать».
Чтобы проверить успешное создание теневого тома, просто отредактируйте любой файл, сохраненный на выбранном диске, затем откройте его «Свойства». На вкладке «Предыдущие версии» отобразится резервная копия данных, которые будут использоваться для восстановления.
Командная строка
Другой вариант, позволяющий активировать функцию вручную. На этот раз пользователю потребуется доступ к интерфейсу командной строки. Вы можете найти его через строку поиска на своем компьютере или введя запрос «cmd» в окне «Выполнить» («Win + R»).
Оказавшись в КС, сделайте следующее:
- Введите команду «wmic shadowcopy call create Volume = C:», где вместо буквы «C» используется метка тома для резервного копирования.
- Нажмите клавишу Enter».
- Как только в командной строке появится сообщение «Метод был успешно вызван», нужно перейти в «Свойства» диска и открыть вкладку «Предыдущие версии».
- Убедитесь, что новая копия была создана правильно.
Часто этот метод даже более предпочтителен, чем предыдущий, так как он занимает меньше времени. Однако при использовании CS всегда есть высокий риск ввода неверного запроса, особенно когда копирует начинающий пользователь.
Автоматизация теневого копирования
Вышеупомянутые методы хороши тем, что позволяют владельцу ПК самостоятельно создавать резервные копии данных. Однако сбой системы, после которого требуется сброс параметра, может произойти в самый неподходящий момент. Поэтому также важно знать, как автоматизировать процесс.
Для автоматизации копирования вам потребуются:
- Запустите «Панель управления», используя поле поиска на вашем ПК.
- Зайдите в раздел «Администрирование».
- Выберите «Планировщик заданий».
- Нажмите «Создать простую задачу» в блоке с доступными действиями.
- Найдите имя и нажмите Далее».
- Установите частоту (ежедневно, еженедельно и т.д.).
- Выбираем пункт «Запустить программу».
- Укажите значение «wmic» в подпункте «Программа или сценарий», а также «call shadowcopy create Volume = c: » для записи «Добавить аргументы».
- Установите флажок, чтобы открыть окно «Свойства».
- Подтвердите создание активности.
- В следующем окне выберите «Запускать с наивысшими правами».
- Сохраните изменения.
Теперь фоновая копия будет запускаться независимо с заданным интервалом времени. Вы также можете проверить эффективность метода через «Свойства» диска или конкретного файла, сохраненного в его рамках.
Отключение теневого копирования
В любой момент пользователь может деактивировать резервную копию или удалить ранее созданную копию. Для этого перейдите в «Защита системы», как в первом способе создания теневого тома. Далее вам нужно нажать кнопку «Настроить» рядом с интересующим разделом диска, затем нажать «Удалить» и сохранить изменения.
Довожу до вашего сведения. Чтобы отключить автоматическое резервное копирование, просто удалите ранее созданное задание через «Планировщик заданий».
Что делать в случае ошибок
Бывает, что при создании задачи автоматического резервного копирования тома копия не сохраняется. Это вызвано отключением функции защиты системы. Его необходимо активировать, как описано в первом абзаце создания теневого объема.
Также ошибки могут быть связаны с переполнением пространства, выделенного для создания резервной копии. Эта проблема решается путем удаления всех ранее сохраненных копий с помощью метода, описанного в разделе «Отключить теневое копирование».
Наконец, если вы не можете создать резервную копию с помощью встроенных инструментов, вы можете использовать стороннее программное обеспечение, чтобы сэкономить время. Например, утилита CCleaner, которая имеет функции, необходимые для создания теневых томов.
Источник изображения: it-tehnik.ru
Вы здесь: Главная / Статьи о PC / Безопасность / Как включить и настроить теневое копирование файлов в Windows 10, 8.1, 8, 7
Товарищи, добрый день. По совету товарища, решил написать несколько статей о повышении безопасности для работы компьютера и файлов, хранящихся на нём. Это, относительно, простая и небольшая статья, будет просто частью одной очень большой общей статье о том, что нужно делать и понимать, чтобы не попасться на развод каких-либо мошенников и плохих людей. Не знаю, через сколько я её напишу, так как она должна быть реально огромная, но повышать компьютерную грамотность надо.
Так, что такое теневое копирование файлов? Это система Windows, которая в автоматическом режиме создает резервные копии файлов при создании точки восстановления системы (обычно при выключении и запуске компьютера). Данную функцию обязательно включать, если вы постоянно работаете с каким-либо важным документами и хотя при восстановлении предыдущих версий документов потеряется часть данных, зачастую это лучше, чем потерять файл полностью. Кстати, эта функция по сути, является единственным способом хоть как-то защититься от вирусов-шифраторов (о них тоже будет позже). Перейдем к включению данной функции.
Жмём сочетание клавиш Win+Pause/Break и в левом боковом меню открывшегося окна, жмём по ссылке «Защита системы«.
Откроется окно свойства системы на вкладке «Защита системы». В Windows 7 интерфейс попроще (можно выбрать только галочками жесткие диски, файлы с которых будут сохраняться), в современных операционных системах доступны некоторые настройки. Выбираем жесткий диск, файлы которого будут сохраняться и жмём кнопку «Настроить«.
Переставляем вверху точку на «Включить защиту системы» и двигаем ползунок «Использование дискового пространства» на значение…. Которое граничит на значении вашей жадности и здравого смысла. Потому что, значение которое здесь будет указано всегда будет занято файлами точек восстановления. То есть, на жестком диск будет занят и вы не сможете записать на него большое количество фильмов, музыки, фото или что вы там ещё закачиваете. Но, если вы работаете с большим количеством важных документов, все-таки рекомендую выбрать 50-100Гб, если у вас очень много любимых фотографий, то желательно выбрать 2-3 объема папки с фото (к слову, если у вас несколько жестких дисков, можно двинуть ползунок на них тоже, так как все эти Гб будут использоваться с одной целью).
Идеальный вариант — это купить ещё один жесткий диск и использовать весь его объем для файлов теневого копирования. Да это дорого, особенно по нынешним ценам, но если у вас важные документы, они могут быть дороже 10к за новый жесткий диск, то почему нет. Тем более, напомню о вирусах — шифраторах:)
В общем, побороли жадность, выбрали объем и нажали ОК.
Нас вернет в окно «Свойства системы», жмём кнопку «Создать» для создания новой точки восстановления.
Указываем какое-нибудь имя и жмём ОК.
Контрольная точка создается довольно быстро и система выдаст окно о готовности, через несколько секунд.
Для демонстрации работы теневого копирования, я перед созданием точки восстановления поместил некий файл-конфиг в корень диска Е, после создания добавил в него пару строк, сохранил и снова создал точку. Теперь открыв «Свойства файла» и перейдя на вкладку «Предыдущие версии» мы можем восстановить или открыть одну из них.
Вроде всё. Надеюсь эта статья оказалась вам полезной, обязательно нажмите одну из кнопок ниже, чтобы рассказать о ней друзьям. Также подпишитесь на обновления сайта, введя свой e-mail в поле справа или подписавшись на группу во Вконтакте и канал YouTube.
Спасибо за внимание
Материал сайта geekteam.pro
Потеря информации при перезаписи важных файлов может быть настоящей проблемой. Особенно часто она возникает при работе с файловыми серверами, доступ к которым есть у целого коллектива. В современных версиях Windows перезапись или удаление файла можно откатить благодаря наличию теневой копии.
В теневых копиях (VSS) содержатся записи об изменениях файлов. Копии делаются автоматически каждый час — по умолчанию Windows хранит целых 64 копии файла. Использовать их можно без прав администратора, что удобно — как для пользователей, так и для самого администратора :).
Вот несколько важных особенностей теневых копий:
- По умолчанию максимальное количество хранимых снапшотов для диска — 64. При превышении этого значения служба VSS начинает циклическую перезапись теневых копий и удаляет самые ранние слепки.
- Под теневые копии система выделяет 10% емкости раздела, однако это значение можно изменить.
- Теневое копирование включается для тома целиком, и включить его для отдельной папки невозможно.
- Microsoft не рекомендует создавать снапшоты чаще, чем раз в час.
Поскольку механизм VSS копирует не данные целиком, а лишь изменения, то объем оказывается не таким большим, как может показаться на первый взгляд. Все файлы теневых копий хранятся в служебном каталоге System Volume Information. Эти файлы можно отличить по названиям — в каждом из них есть идентификатор службы VSS — 3808876b-c176-4e48-b7ae-04046e6cc752. Для включения VSS нужно открыть оснастку «Управление компьютером», развернуть блок «Служебные программы» и, кликнув правой кнопкой мыши по элементу общей папки, выбрать «Все задачи —> Настроить теневые копии».
После этого нужно выбрать раздел, активировать его и настроить расписание копирования. Если через какое-то время кликнуть на файл правой кнопкой мышки и зайти в «Свойства —> Предыдущие версии», то можно будет увидеть список доступных теневых копий.
Как видишь, включить службу легко и никаких особых настроек она не требует. Польза же от этого может быть огромной. Впрочем, помни: теневые копии — это не замена бэкапу. Не полагайся на них и не ленись бэкапить все, как обычно.
Товарищи, добрый день. По совету товарища, решил написать несколько статей о повышении безопасности для работы компьютера и файлов, хранящихся на нём. Это, относительно, простая и небольшая статья, будет просто частью одной очень большой общей статье о том, что нужно делать и понимать, чтобы не попасться на развод каких-либо мошенников и плохих людей. Не знаю, через сколько я её напишу, так как она должна быть реально огромная, но повышать компьютерную грамотность надо.
Так, что такое теневое копирование файлов? Это система Windows, которая в автоматическом режиме создает резервные копии файлов при создании точки восстановления системы (обычно при выключении и запуске компьютера). Данную функцию обязательно включать, если вы постоянно работаете с каким-либо важным документами и хотя при восстановлении предыдущих версий документов потеряется часть данных, зачастую это лучше, чем потерять файл полностью. Кстати, эта функция по сути, является единственным способом хоть как-то защититься от вирусов-шифраторов (о них тоже будет позже). Перейдем к включению данной функции.
Жмём сочетание клавиш Win+Pause/Break и в левом боковом меню открывшегося окна, жмём по ссылке «Защита системы«.
Откроется окно свойства системы на вкладке «Защита системы». В Windows 7 интерфейс попроще (можно выбрать только галочками жесткие диски, файлы с которых будут сохраняться), в современных операционных системах доступны некоторые настройки. Выбираем жесткий диск, файлы которого будут сохраняться и жмём кнопку «Настроить«.
Переставляем вверху точку на «Включить защиту системы» и двигаем ползунок «Использование дискового пространства» на значение…. Которое граничит на значении вашей жадности и здравого смысла. Потому что, значение которое здесь будет указано всегда будет занято файлами точек восстановления. То есть, на жестком диск будет занят и вы не сможете записать на него большое количество фильмов, музыки, фото или что вы там ещё закачиваете. Но, если вы работаете с большим количеством важных документов, все-таки рекомендую выбрать 50-100Гб, если у вас очень много любимых фотографий, то желательно выбрать 2-3 объема папки с фото (к слову, если у вас несколько жестких дисков, можно двинуть ползунок на них тоже, так как все эти Гб будут использоваться с одной целью).
Идеальный вариант — это купить ещё один жесткий диск и использовать весь его объем для файлов теневого копирования. Да это дорого, особенно по нынешним ценам, но если у вас важные документы, они могут быть дороже 10к за новый жесткий диск, то почему нет. Тем более, напомню о вирусах — шифраторах:)
В общем, побороли жадность, выбрали объем и нажали ОК.
Нас вернет в окно «Свойства системы», жмём кнопку «Создать» для создания новой точки восстановления.
Указываем какое-нибудь имя и жмём ОК.
Контрольная точка создается довольно быстро и система выдаст окно о готовности, через несколько секунд.
Для демонстрации работы теневого копирования, я перед созданием точки восстановления поместил некий файл-конфиг в корень диска Е, после создания добавил в него пару строк, сохранил и снова создал точку. Теперь открыв «Свойства файла» и перейдя на вкладку «Предыдущие версии» мы можем восстановить или открыть одну из них.
Вроде всё. Надеюсь эта статья оказалась вам полезной, обязательно нажмите одну из кнопок ниже, чтобы рассказать о ней друзьям. Также подпишитесь на обновления сайта, введя свой e-mail в поле справа или подписавшись на группу во Вконтакте и канал YouTube. Спасибо за внимание
Материал сайта geekteam.pro
Раздел: WindowsНаписано: 6.09.2019Автор: Antonio
Для начала, чтобы не было заблуждений, отмечу.Теневая копия — это не Средство восстановления системы из раздела Защиты системы Windows 10 — это более нужный инструмент для тех кто «в теме».
Из ВикипедииСлужба теневого копирования тома (англ. Volume Shadow Copy Service, VSS) — служба операционной системы Windows, позволяющая копировать файлы, с которыми в данный момент времени ведётся работа, и даже с системными и заблокированными файлами. Служба необходима для работы следующих программ: восстановление системы, программ архивации (Paragon Drive Backup, Acronis True Image, Leo Backup, R Drive Image и другие). Обычно служба запускается вручную.
В серверных версиях Windows теневое копирование обычно настраивается через графический интерфейс, задается размер диска под копии, какой диск и с какой периодичностью делать. В Windows 10 такого интерфейса нет, есть лишь Средство восстановления системы.
Расскажу как сделать теневую копию в Windows 10 и как настроить ее автоматическую работу.
Для создания теневых копий в Windows 10 используется команда, которую нужно выполнять с правами Администратора:
wmic shadowcopy call create Volume=c:
После удачного завершения команды, обычно это несколько секунд, будет создана теневая копия диска С.
Проверить можно так:Мой компьютер — в свойствах диска С — Предыдущие версии
Аналогично можно делать теневые копии других дисков меняя букву диска в команде.
Хорошо, работает. Теперь нужно автоматизировать создание теневой копии в Windows 10.
Тоже не сложно! Используем для этого планировщик задач.
Создаем новое задание, указываем название.
Указываем периодичность создания теневой копии.
Действие для задачи — Запустить программу
Указываем команду
wmic
и ее аргументы
shadowcopy call create Volume=c:
Ставим галочку открыть окно «Свойства»
Ставим галочку «Выполнить с наивысшими правами» Так как теневые копии без прав администратора создать и удалить нельзя.
Задача Автоматического создания теневых копий настроена, можно запустить ее из планировщика и проверить что копия необходимого диска создана.
Удалить все теневые копии можно командой:
wmic shadowcopy delete
Эту команду можно установить в планировщик, например раз в месяц, до создания копии, тогда все копии будут удаляться и сразу создаваться новая. Это не очень удобно, так как лучше бы стирать например 25 старых, а 5 оставлять самых свежих.
Такой функции я не нашел, нашел удаление всех, кроме последней — это делается через Очистку диска и удаление конкретных копий по их кодам. Сами теневые копии занимают не много, на серверах я обычно оставлял по пол года копий, конечно зависит от размеров дисков, от интенсивности изменения информации на них.
Теневая копия штука нужная и является хорошим дополнением к резервному копированию, однако это не замена резервной копии!
Фразы: Ошибка: Недопустимая команда. vssadmin.exe Create Shadow Windows 10, удаление теневых копий, создание в командной строке
Поделиться с друзьями:
Ещё похожие заметки:
Скачать Robocopy бесплатноПропадают ярлыки с рабочего стола Windows 7Как включить скрытые файлы в Windows 7?GetThemeTransitionDuration не найдена — ошибка при установке Viber на Windows XPКак разрешить пинг в Windows 2012?
2 комментария
Используемые источники:
- https://xakep.ru/2016/05/09/faq-windows-shadow-copy/
- https://geekteam.pro/kak-vklyuchit-i-nastroit-tenevoe-kopirovanie-faylov-v-windows-10-8-1-8-7/
- https://nemcd.com/2019/09/shadow-copy-in-windows-10/
Using Backup and Restore to back up your system or files for computer protection but receive a Volume Shadow Copy Service error? This post shows you some specific Windows VSS errors and the corresponding solutions, and an easy way to keep PC safe so that you can easily restore the computer to its previous state in case of system accidents.
What Is Volume Shadow Copy Service (VSS)
Shadow Copy is a technology in Microsoft Windows, allowing users to make manual or automatic backups/snapshots of computer volumes or files. It is also known as Volume Snapshot Service, Volume Shadow Copy Service or VSS.
What is VSS? Microsoft defines it as follows:
“The Volume Shadow Copy Service (VSS) is a set of COM interfaces that implements a framework to allow volume backups to be performed while applications on a system continue to write to the volumes.”
This service requires the file system to be NTFS so as to create and store shadow copies. And the copies can be created by any Windows component using this technology on local, external and removable volumes or network locations, such as when creating a scheduled Windows backup or automatic system restore point.
If this service is stopped, all components depending on the service are still not working. And you may encounter some Volume Shadow Copy service errors in Windows 10/8/7 when backing up or restoring OS. Besides, VSS errors may also happen on Windows Server 2008, Server SBS 2011, Server 2012, etc.
In the following paragraphs, we will walk you through some specific errors as well as the solutions in Windows PCs.
Fix Volume Shadow Copy Service Errors Windows 10/8/7
VSS errors are various according to different Windows operating systems (PC OS and Server) and situations. Here we will show you some common errors in Windows 10/8/7 when creating a Windows system image and doing a system restore.
Case 1: Volume Shadow Copy Service Not Working Well When Backing up Windows
Volume Shadow Copy Service Error 0x80042302 during Backup
Recently we received the feedback saying backing up Windows to a new external hard drive but failed with error message 0x80042302. The details are as follows:
«The backup application could not start due to an internal error:
A Volume Shadow Copy Service component encountered an unexpected error. Check the Application event log for more information. (0x80042302).»
Solution
In this case, the problem is that the Volume Shadow Copy Service is disabled. Thus, the best solution is to set this service to Automatic.
Step 1: Press «Win + R» keys to open the Run Window.
Step 2: Type msc to enter service interface.
Step 3: Find Volume Shadow Copy and choose Properties from the right-click menu.
Step 4: Change the Startup type to Automatic.
Step 5: Click Start, Apply, and OK to enable Volume Shadow Copy and make it run on your PC.
After that, you can try to back up your Windows 10/8/7 computer to check whether Volume Shadow Copy Service error 0x80042302 still exists.
A Volume Shadow Copy Service Operation Failed
Sometimes Shadow Copy issue happens with errors like 0x807800A1 & 0X800423F4 when creating a system image backup. The information is as shown below:
“A Volume Shadow Copy Service operation failed. Please check “VSS” and “SPP” application event logs for more information. (0x807800A1).
Additional Information:
The writer experienced a non-transient error. If the backup process is retried, the error is likely to reoccur. (0X800423F4).»
This issue often happens on Windows 10/8/7 computer due to some reasons, for example, VSS service may be stopped, antivirus or Windows firewall is enabled or hard drive has errors. Well then, what’re the solutions to this problem? Three ways are offered.
Solutions
Way 1: Check and Enable Volume Shadow Copy Service
Step 1: Similarly, you need to enter Services page by inputting msc in the Run window.
Step 2: Find Volume Shadow Copy to set the startup type to Automatic.
Step 3: If the Service Status is stopped or paused, click Start.
Step 4: Enter the Dependencies tab, check the dependency services that are required for Volume Shadows Copy Service to run.
Step 5: Go back to General, click Apply and OK
Way 2: Disable Antivirus and Windows Firewall
For antivirus, right click this program to choose Disable.
Note: In most cases, you shouldn’t disable the antivirus for the protection against viruses and security. To fix Volume Shadow Copy Service error, you can disable it temporarily. Then check whether the issue still occurs and re-enable it as soon as you’ve done.
For Windows firewall, go to Control Panel > System and Security > Windows Firewall. Then, click Turn Windows firewall on or off option and choose Turn off Windows Firewall (not recommended) from Private/Public network settings. Finally, click OK.
Way 3: Check Hard Drive Errors
- To do this, you can enter Windows Explorer, right-click one partition you want to check for errors (usually C) to choose Properties.
- Under the Tools tab, click the Check(Windows 10/8) or Check Now (Windows 7) button followed by Scan drive.
- Then, follow the instructions to perform a check.
Also, use the command prompt «chkdsk» to do this work.
Tip: Besides, the third-party partition management software named MiniTool Partition Wizard has offered two features — Check File System and Surface Test, respectively enabling you to check & fix file system errors and check bad errors.
Free Download
If you are getting the message — a Volume Shadow Copy Service operation failed, just try these three solutions to fix this Windows VSS error.
Case 2: Volume Shadow Copy Service Not Working Well When Restoring System
In addition to Windows 7/8 or Windows 10 VSS errors during backup, sometimes you might find the Volume Shadow Copy Service is not working with an error code like 0x81000202 or 0x80042302 during system restore although you have created a system image successfully beforehand.
Volume Shadow Copy Service Error 0x81000202
Here is the common error code 0x81000202:
«There was an unexpected error in the property page:
The Volume Shadow Copy service used by System Restore is not working. For more information view the event log…»
If you close the property page and try again, this system restore error 0x81000202 will appear again. Is there any way to fix it? Of course, here are three possible ways.
Solutions
Way 1: Change System Restore Setting
- Input msc in the Run window.
- Go to Computer ConfigurationAdministrative TemplateSystemSystem Restore.
- In the right pane, set the Turn off System Restore policy to Not configured.
Way 2: Enable Volume Shadow Copy
The steps are simple and we have mentioned this solution which is the same as the above Volume Shadow Copy Service errors. Thus, here we won’t repeat it.
Way 3: Perform a System File Checker Scan(SFC) on Your Computer.
SFC tool can help you to scan system files, and replace incorrect versions of the system files with the correct versions. To perform a system file check can be helpful to fix Shadow Copy Service error 0x81000202.
- Run CMD as administrator.
- Type sfc /scannow.
Volume Shadow Copy Service Error 0x80042302 during System Restore
In addition to the Volume Shadow Copy service used by system restore is not working error, sometimes you fail to restore the system with the error message «System Restore does not appear to be functioning correctly on this system. A Volume Shadow Copy Service component encountered an unexpected error…(0x80042302)«
Related article: 4 Solutions to System Restore Does Not Appear to Be Functioning
When encountering system image restore failed volume shadow copy service issue, you can still fix it.
Solutions:
Way 1: Set Volume Shadow Copy Service to Automatic
Way 2: Run SFC
These two ways are the same as the methods to error code 0x81000202 in Windows 7/8/10, thus, we won’t repeat them.
Way 3: Perform a Clean Boot
If the 0x80042302 error is triggered when opening the System Restore utility, it can be fixed by a clean boot. Follow these steps:
Step 1: Open the Run window, and type msconfig.exe.
Step 2: Under the General tab, uncheck the Load startup items from the Selective startup menu.
Step 3: In the Service tab, check Hide all Microsoft services and then click Disable all.
Step 4: Click OK and Restart.
In this part, we have shown you four VSS errors which happen when you are creating a system image or performing a system restore with the Windows built-in backup and restore utility. By following the corresponding solution, probably you can fix it.
Click to Tweet
Tip: Additionally, Microsoft Volume Shadow Copy Service might be not working with other error messages such as access is denied, unexpected error deviceiocontrol, etc. You can view the VSS logs to analyze the issues. Of course, the solutions are different based on different errors. Here, we won’t show you them.
But recently some of you turn to us for help, saying «is there anyone alternative to Windows Backup and Restore so as to effectively create a system image and restore the image«. The answer is yes. Here, we will show you one free backup software from MiniTool Solution Ltd.
Shadow Copy Service Alternative Software for Windows 10/8/7
MiniTool ShadowMaker, the reliable and free backup software, is specialized in backing up Windows operating system, partition and the entire disk for Windows 10/8/7 users.
As an excellent backup solution, this freeware lets you not only create scheduled backups by setting the specific time point but also set incremental and differential backups for the only changed or newly added data.
In the event of system accidents, the image file is available to restore the system to its previous state with simple clicks.
As the alternative to Windows built-in backup utility using Volume Shadow Copy Service, MiniTool ShadowMaker is worth recommending.
Want to quickly and successfully back up your OS without Volume Shadow Copy Service error? Now, get the Trial Edition of this backup software for 30-days free trial.
Free Download
Back up Windows 10/8/7
Step 1: After completing the installation of this tool on your computer, open it to the main interface.
Tip: This free backup software only backs up the computer in the same LAN via remote control.
Step 2: It’s the time to choose the partitions you want to backup and decide the location you want to save the image to.
Just enter the Backup tab, and you can view this free backup software has checked the drives required for Windows to run. If you need to create a system disk image, enter the Source section to select all system partitions.
As to the destination storage path, an external hard drive, USB flash drive, or NAS can be available. Usually, we choose to create image files on the external drive.
Hot article: The Best Practice: 3-2-1 Backup Strategy for Home Computers
Step 3: Go back to the Backup interface, and click Back up Now button finally.
Tip:
1. Automatic backup is supported by MiniTool ShadowMaker. If you want to back up your computer on a regular basis, just use its Edit Schedule feature in Manage page after a full backup is completed.
2. In addition, the incremental and differential backup can also be created in Manage page by this free backup software. For more information, read 3 Types of Backup: Full, Incremental, Differential — MiniTool.
Restore System from an External Hard Drive
MiniTool ShadowMaker is helpful to restore your computer in case of unexpected disaster, which can avoid Volume Shadow Copy Service error 0x81000202 or 0x80042302 during system restore. How to do this job?
Tip: First of all, please use the Media Builder feature of MiniTool ShadowMaker to create a bootable disc to boot your computer. Then, you can start a system recovery in WinPE.
Step 1: In the Restore page, find the system image or system disk image you have created and click Restore button.
Step 2: The backup time will be shown, choose the backup version and click Next to continue.
Step 3: Next, choose all system partitions as well as MBR and Track 0 to restore. Or else, the computer won’t be bootable.
Step 4: Choose the disk you want to restore the image file to and this freeware will tell you the drives that will be overwritten during restoration. Click OK to the next step.
Step 5: Now the software is performing the system image recovery process. After the operation, restart your computer and it can run properly.
«Windows 10 Shadow Copy error is common. To avoid it, I need free backup software to back up OS. Finally, I find MiniTool ShadowMaker and it is really worth using. «Click to Tweet
Conclusion
Having a Volume Shadow Copy Service error in Windows 10/8/7 during system backup or system restore using the built-in backup and restore utility? Try the solutions as mentioned above based on the specific error code to fix your problem.
To avoid Microsoft Volume Shadow Copy errors during PC backup and restore using Windows built-in tool, use MiniTool ShadowMaker to back up your PC! Now, free download this backup software.
Free Download
Have some suggestions for the VSS errors? Or encounter some problems when using our backup software? Now, tell us by leaving your idea in the following zone or sending it to [email protected].
Using Backup and Restore to back up your system or files for computer protection but receive a Volume Shadow Copy Service error? This post shows you some specific Windows VSS errors and the corresponding solutions, and an easy way to keep PC safe so that you can easily restore the computer to its previous state in case of system accidents.
What Is Volume Shadow Copy Service (VSS)
Shadow Copy is a technology in Microsoft Windows, allowing users to make manual or automatic backups/snapshots of computer volumes or files. It is also known as Volume Snapshot Service, Volume Shadow Copy Service or VSS.
What is VSS? Microsoft defines it as follows:
“The Volume Shadow Copy Service (VSS) is a set of COM interfaces that implements a framework to allow volume backups to be performed while applications on a system continue to write to the volumes.”
This service requires the file system to be NTFS so as to create and store shadow copies. And the copies can be created by any Windows component using this technology on local, external and removable volumes or network locations, such as when creating a scheduled Windows backup or automatic system restore point.
If this service is stopped, all components depending on the service are still not working. And you may encounter some Volume Shadow Copy service errors in Windows 10/8/7 when backing up or restoring OS. Besides, VSS errors may also happen on Windows Server 2008, Server SBS 2011, Server 2012, etc.
In the following paragraphs, we will walk you through some specific errors as well as the solutions in Windows PCs.
Fix Volume Shadow Copy Service Errors Windows 10/8/7
VSS errors are various according to different Windows operating systems (PC OS and Server) and situations. Here we will show you some common errors in Windows 10/8/7 when creating a Windows system image and doing a system restore.
Case 1: Volume Shadow Copy Service Not Working Well When Backing up Windows
Volume Shadow Copy Service Error 0x80042302 during Backup
Recently we received the feedback saying backing up Windows to a new external hard drive but failed with error message 0x80042302. The details are as follows:
«The backup application could not start due to an internal error:
A Volume Shadow Copy Service component encountered an unexpected error. Check the Application event log for more information. (0x80042302).»
Solution
In this case, the problem is that the Volume Shadow Copy Service is disabled. Thus, the best solution is to set this service to Automatic.
Step 1: Press «Win + R» keys to open the Run Window.
Step 2: Type msc to enter service interface.
Step 3: Find Volume Shadow Copy and choose Properties from the right-click menu.
Step 4: Change the Startup type to Automatic.
Step 5: Click Start, Apply, and OK to enable Volume Shadow Copy and make it run on your PC.
After that, you can try to back up your Windows 10/8/7 computer to check whether Volume Shadow Copy Service error 0x80042302 still exists.
A Volume Shadow Copy Service Operation Failed
Sometimes Shadow Copy issue happens with errors like 0x807800A1 & 0X800423F4 when creating a system image backup. The information is as shown below:
“A Volume Shadow Copy Service operation failed. Please check “VSS” and “SPP” application event logs for more information. (0x807800A1).
Additional Information:
The writer experienced a non-transient error. If the backup process is retried, the error is likely to reoccur. (0X800423F4).»
This issue often happens on Windows 10/8/7 computer due to some reasons, for example, VSS service may be stopped, antivirus or Windows firewall is enabled or hard drive has errors. Well then, what’re the solutions to this problem? Three ways are offered.
Solutions
Way 1: Check and Enable Volume Shadow Copy Service
Step 1: Similarly, you need to enter Services page by inputting msc in the Run window.
Step 2: Find Volume Shadow Copy to set the startup type to Automatic.
Step 3: If the Service Status is stopped or paused, click Start.
Step 4: Enter the Dependencies tab, check the dependency services that are required for Volume Shadows Copy Service to run.
Step 5: Go back to General, click Apply and OK
Way 2: Disable Antivirus and Windows Firewall
For antivirus, right click this program to choose Disable.
Note: In most cases, you shouldn’t disable the antivirus for the protection against viruses and security. To fix Volume Shadow Copy Service error, you can disable it temporarily. Then check whether the issue still occurs and re-enable it as soon as you’ve done.
For Windows firewall, go to Control Panel > System and Security > Windows Firewall. Then, click Turn Windows firewall on or off option and choose Turn off Windows Firewall (not recommended) from Private/Public network settings. Finally, click OK.
Way 3: Check Hard Drive Errors
- To do this, you can enter Windows Explorer, right-click one partition you want to check for errors (usually C) to choose Properties.
- Under the Tools tab, click the Check(Windows 10/8) or Check Now (Windows 7) button followed by Scan drive.
- Then, follow the instructions to perform a check.
Also, use the command prompt «chkdsk» to do this work.
Tip: Besides, the third-party partition management software named MiniTool Partition Wizard has offered two features — Check File System and Surface Test, respectively enabling you to check & fix file system errors and check bad errors.
Free Download
If you are getting the message — a Volume Shadow Copy Service operation failed, just try these three solutions to fix this Windows VSS error.
Case 2: Volume Shadow Copy Service Not Working Well When Restoring System
In addition to Windows 7/8 or Windows 10 VSS errors during backup, sometimes you might find the Volume Shadow Copy Service is not working with an error code like 0x81000202 or 0x80042302 during system restore although you have created a system image successfully beforehand.
Volume Shadow Copy Service Error 0x81000202
Here is the common error code 0x81000202:
«There was an unexpected error in the property page:
The Volume Shadow Copy service used by System Restore is not working. For more information view the event log…»
If you close the property page and try again, this system restore error 0x81000202 will appear again. Is there any way to fix it? Of course, here are three possible ways.
Solutions
Way 1: Change System Restore Setting
- Input msc in the Run window.
- Go to Computer ConfigurationAdministrative TemplateSystemSystem Restore.
- In the right pane, set the Turn off System Restore policy to Not configured.
Way 2: Enable Volume Shadow Copy
The steps are simple and we have mentioned this solution which is the same as the above Volume Shadow Copy Service errors. Thus, here we won’t repeat it.
Way 3: Perform a System File Checker Scan(SFC) on Your Computer.
SFC tool can help you to scan system files, and replace incorrect versions of the system files with the correct versions. To perform a system file check can be helpful to fix Shadow Copy Service error 0x81000202.
- Run CMD as administrator.
- Type sfc /scannow.
Volume Shadow Copy Service Error 0x80042302 during System Restore
In addition to the Volume Shadow Copy service used by system restore is not working error, sometimes you fail to restore the system with the error message «System Restore does not appear to be functioning correctly on this system. A Volume Shadow Copy Service component encountered an unexpected error…(0x80042302)«
Related article: 4 Solutions to System Restore Does Not Appear to Be Functioning
When encountering system image restore failed volume shadow copy service issue, you can still fix it.
Solutions:
Way 1: Set Volume Shadow Copy Service to Automatic
Way 2: Run SFC
These two ways are the same as the methods to error code 0x81000202 in Windows 7/8/10, thus, we won’t repeat them.
Way 3: Perform a Clean Boot
If the 0x80042302 error is triggered when opening the System Restore utility, it can be fixed by a clean boot. Follow these steps:
Step 1: Open the Run window, and type msconfig.exe.
Step 2: Under the General tab, uncheck the Load startup items from the Selective startup menu.
Step 3: In the Service tab, check Hide all Microsoft services and then click Disable all.
Step 4: Click OK and Restart.
In this part, we have shown you four VSS errors which happen when you are creating a system image or performing a system restore with the Windows built-in backup and restore utility. By following the corresponding solution, probably you can fix it.
Click to Tweet
Tip: Additionally, Microsoft Volume Shadow Copy Service might be not working with other error messages such as access is denied, unexpected error deviceiocontrol, etc. You can view the VSS logs to analyze the issues. Of course, the solutions are different based on different errors. Here, we won’t show you them.
But recently some of you turn to us for help, saying «is there anyone alternative to Windows Backup and Restore so as to effectively create a system image and restore the image«. The answer is yes. Here, we will show you one free backup software from MiniTool Solution Ltd.
Shadow Copy Service Alternative Software for Windows 10/8/7
MiniTool ShadowMaker, the reliable and free backup software, is specialized in backing up Windows operating system, partition and the entire disk for Windows 10/8/7 users.
As an excellent backup solution, this freeware lets you not only create scheduled backups by setting the specific time point but also set incremental and differential backups for the only changed or newly added data.
In the event of system accidents, the image file is available to restore the system to its previous state with simple clicks.
As the alternative to Windows built-in backup utility using Volume Shadow Copy Service, MiniTool ShadowMaker is worth recommending.
Want to quickly and successfully back up your OS without Volume Shadow Copy Service error? Now, get the Trial Edition of this backup software for 30-days free trial.
Free Download
Back up Windows 10/8/7
Step 1: After completing the installation of this tool on your computer, open it to the main interface.
Tip: This free backup software only backs up the computer in the same LAN via remote control.
Step 2: It’s the time to choose the partitions you want to backup and decide the location you want to save the image to.
Just enter the Backup tab, and you can view this free backup software has checked the drives required for Windows to run. If you need to create a system disk image, enter the Source section to select all system partitions.
As to the destination storage path, an external hard drive, USB flash drive, or NAS can be available. Usually, we choose to create image files on the external drive.
Hot article: The Best Practice: 3-2-1 Backup Strategy for Home Computers
Step 3: Go back to the Backup interface, and click Back up Now button finally.
Tip:
1. Automatic backup is supported by MiniTool ShadowMaker. If you want to back up your computer on a regular basis, just use its Edit Schedule feature in Manage page after a full backup is completed.
2. In addition, the incremental and differential backup can also be created in Manage page by this free backup software. For more information, read 3 Types of Backup: Full, Incremental, Differential — MiniTool.
Restore System from an External Hard Drive
MiniTool ShadowMaker is helpful to restore your computer in case of unexpected disaster, which can avoid Volume Shadow Copy Service error 0x81000202 or 0x80042302 during system restore. How to do this job?
Tip: First of all, please use the Media Builder feature of MiniTool ShadowMaker to create a bootable disc to boot your computer. Then, you can start a system recovery in WinPE.
Step 1: In the Restore page, find the system image or system disk image you have created and click Restore button.
Step 2: The backup time will be shown, choose the backup version and click Next to continue.
Step 3: Next, choose all system partitions as well as MBR and Track 0 to restore. Or else, the computer won’t be bootable.
Step 4: Choose the disk you want to restore the image file to and this freeware will tell you the drives that will be overwritten during restoration. Click OK to the next step.
Step 5: Now the software is performing the system image recovery process. After the operation, restart your computer and it can run properly.
«Windows 10 Shadow Copy error is common. To avoid it, I need free backup software to back up OS. Finally, I find MiniTool ShadowMaker and it is really worth using. «Click to Tweet
Conclusion
Having a Volume Shadow Copy Service error in Windows 10/8/7 during system backup or system restore using the built-in backup and restore utility? Try the solutions as mentioned above based on the specific error code to fix your problem.
To avoid Microsoft Volume Shadow Copy errors during PC backup and restore using Windows built-in tool, use MiniTool ShadowMaker to back up your PC! Now, free download this backup software.
Free Download
Have some suggestions for the VSS errors? Or encounter some problems when using our backup software? Now, tell us by leaving your idea in the following zone or sending it to [email protected].