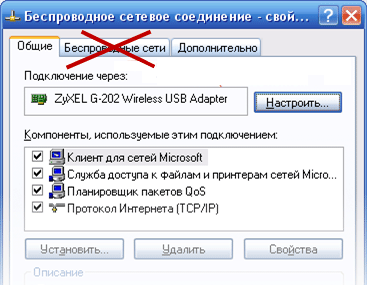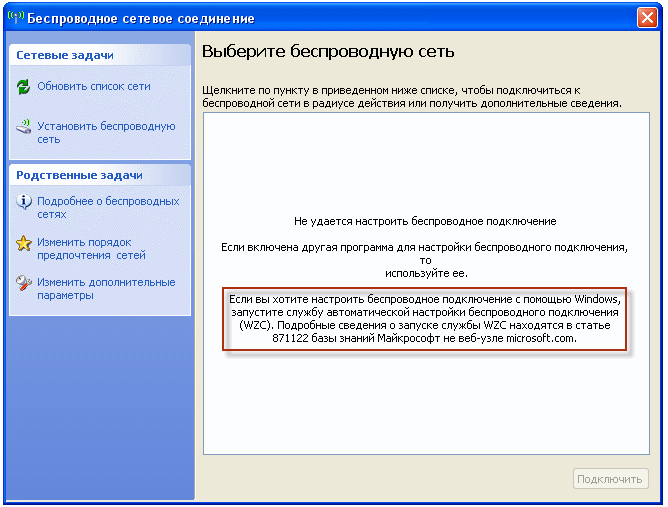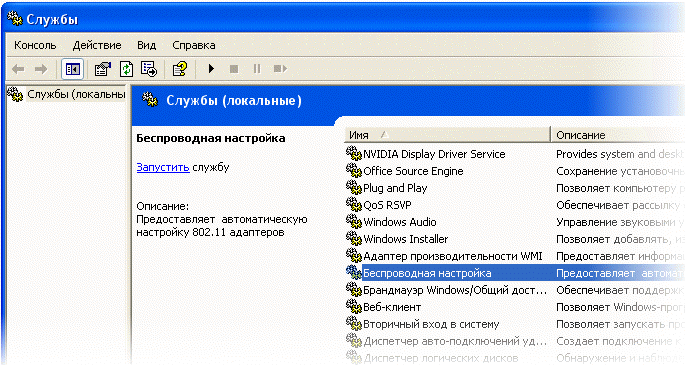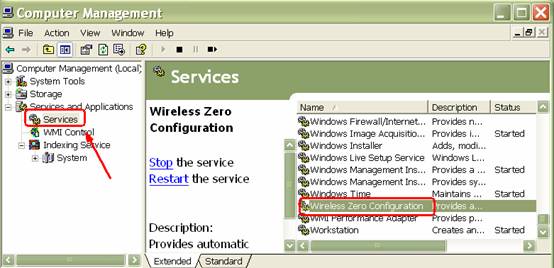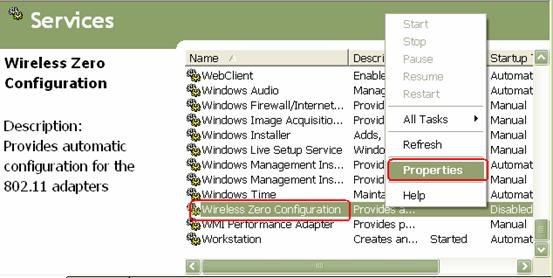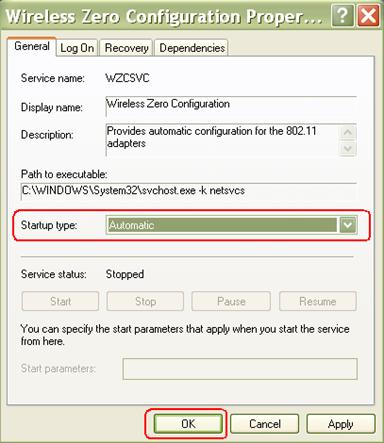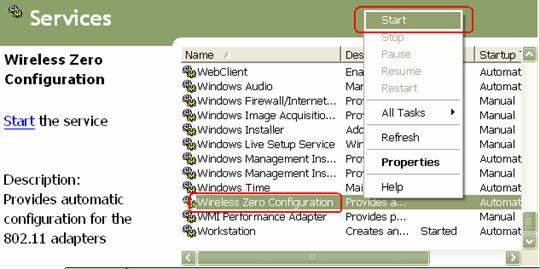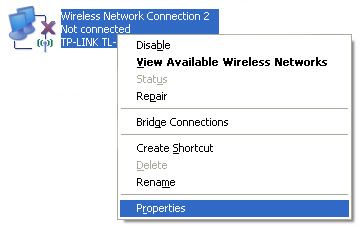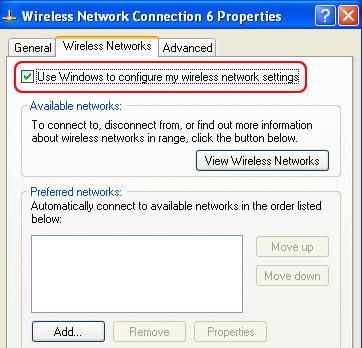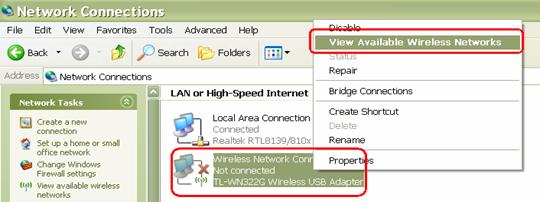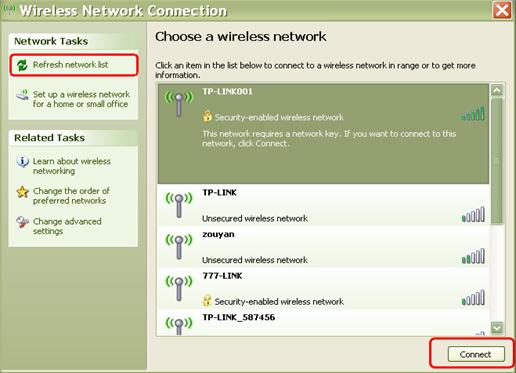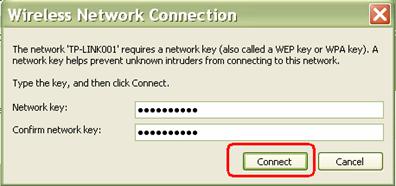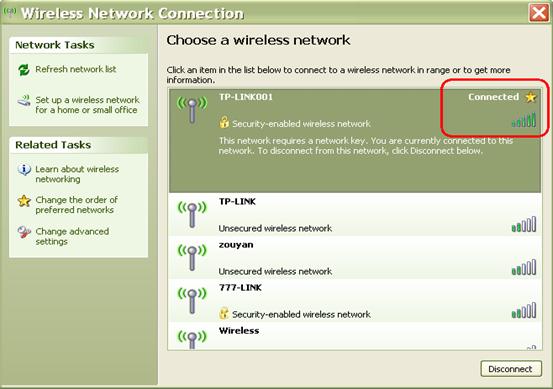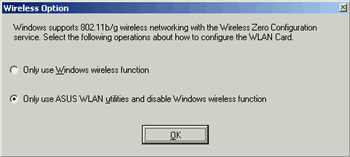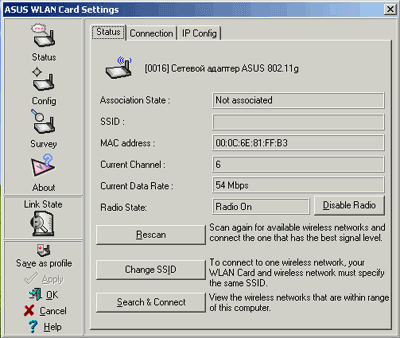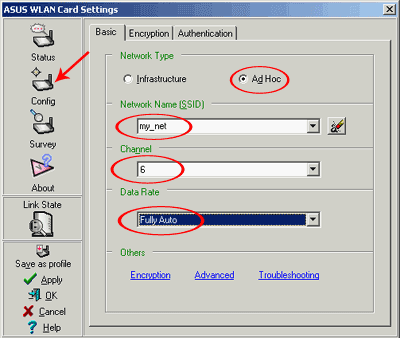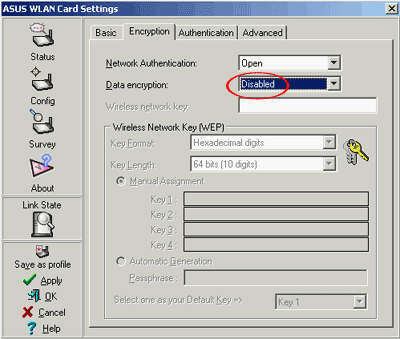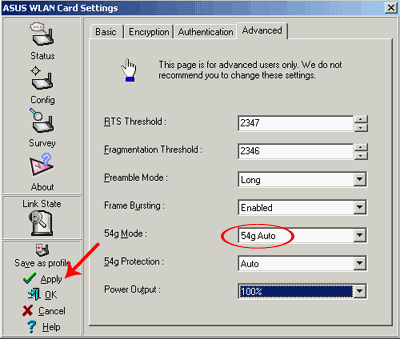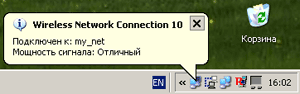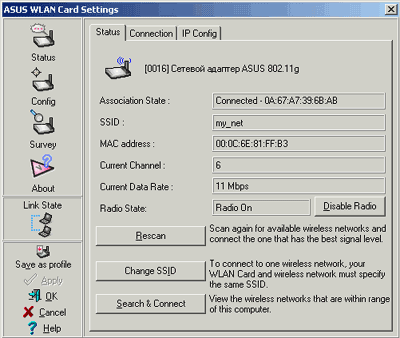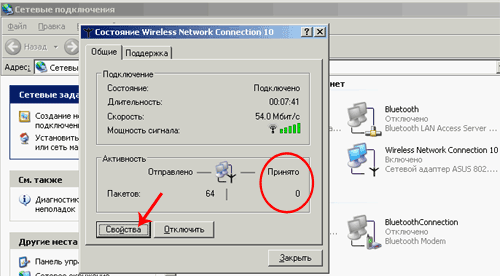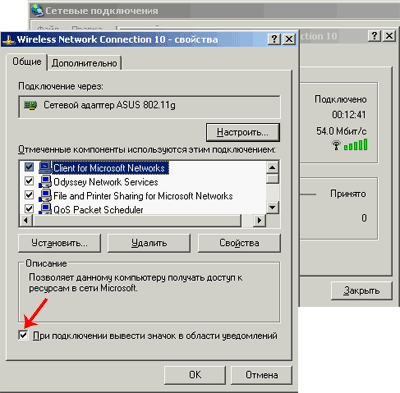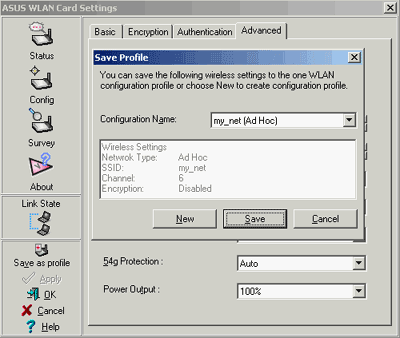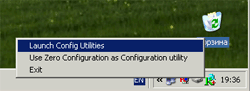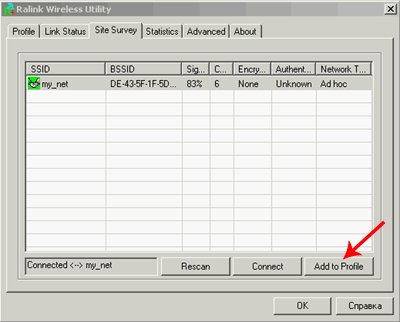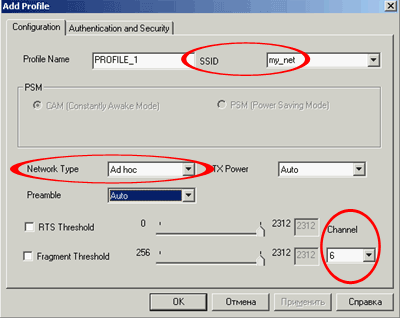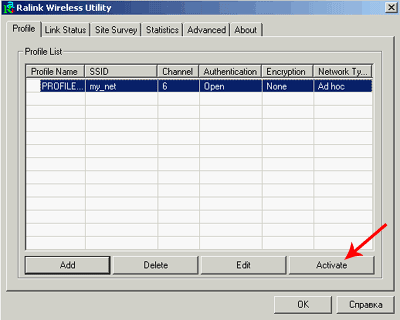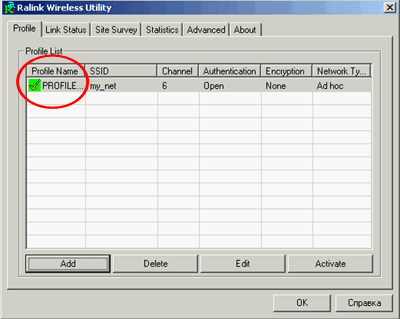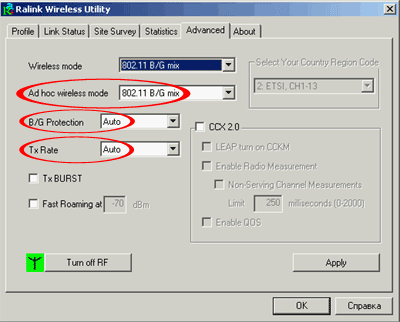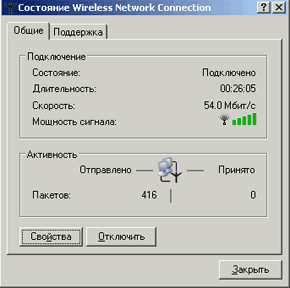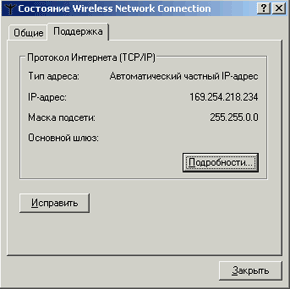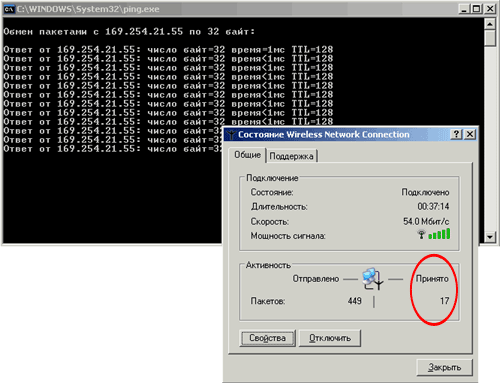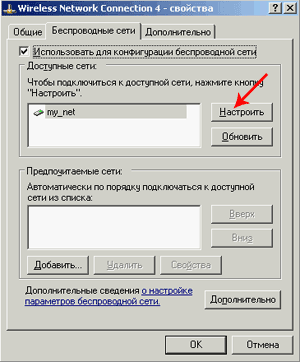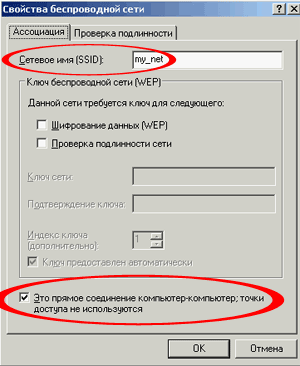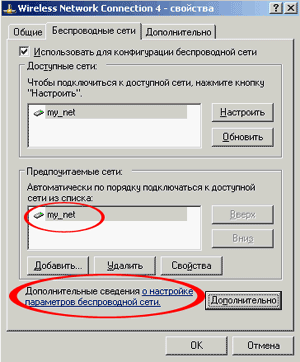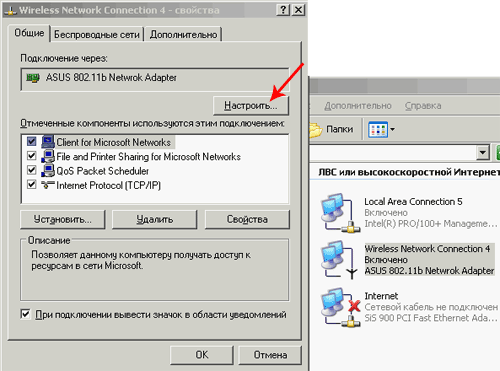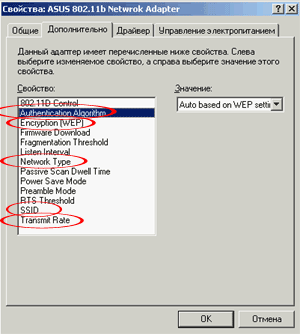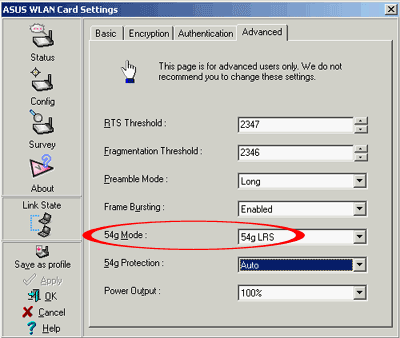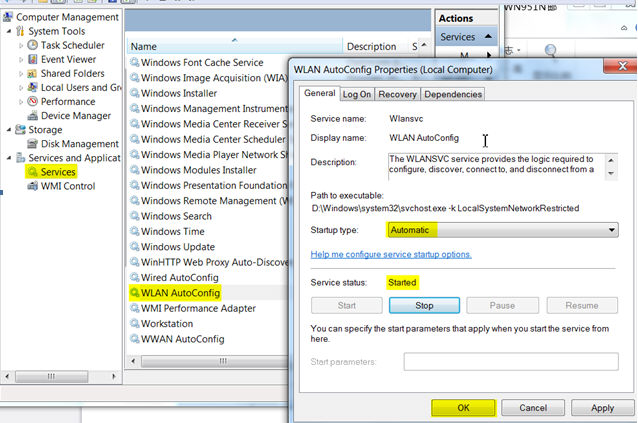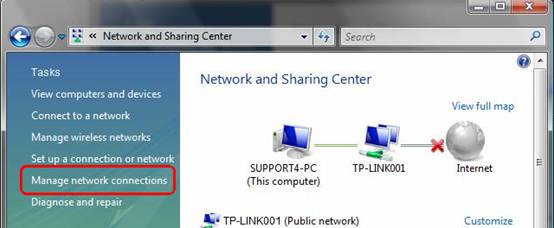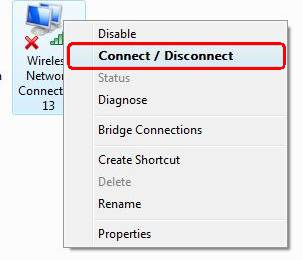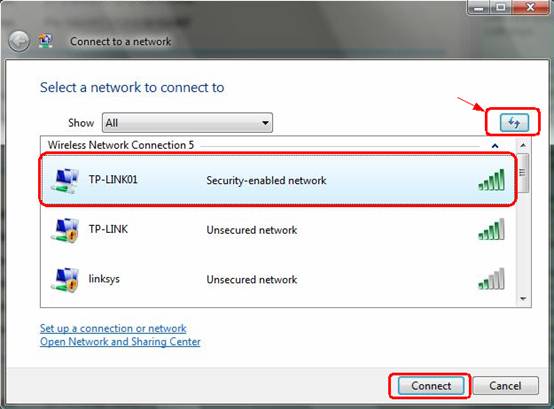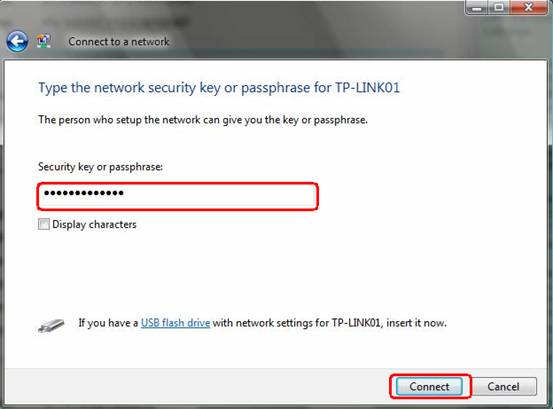Запуск службы автоматической настройки беспроводного подключения в Windows XP
Ноутбук не находит беспроводные сети и в свойствах wifi адаптера нет вкладки “Беспроводные сети”
На ноутбуке с операционной системой Windows XP после установки драйвера на беспроводной адаптер, в свойствах этого самого адаптера не появилась вкладка “Беспроводные сети”:
При этом ноутбук не находит ни одной беспроводной сети, а система выдает окно с таким сообщением: “Если вы хотите настроить беспроводное подключение с помощью Windows, запустите службу автоматической настройки беспроводного подключения (WZC)”:
Решается проблема довольно просто: скорее всего на компьютере просто не запущена служба “Беспроводная настройка” (Wireless Zero Configuration).
Чтобы запустить эту службу, идем в “Пуск” – “Панель управления” – “Администрирование” – “Службы”. Находим службу “Беспроводная настройка” – щелкаем по ней дважды мышкой:
В открывшемся окне выставляем Тип запуска – Авто, и обязательно запускаем ее, нажав здесь кнопку “Пуск”. Затем нажимаем “ОК”:
После этого в свойствах Wi-Fi адаптера появится вкладка “Беспроводные сети”, и можно будет настраивать беспроводное подключение средствами операционной системы Windows.
Метки: Wi-Fi, Windows XP
Шаг 1 Закройте утилиту TP-Link и запустите службу WZC на вашем компьютере
1. После закрытия утилиты TP-Link выберите иконку Мой компьютер на рабочем столе, щелкните правой кнопкой мышки на ней и выберите Управление, чтобы открыть окно Управление компьютером.
2. Откройте Службы и приложения->Службы, и отыщите сервис Wireless Zero Configuration в списке сервисов в правой части окна.
3. Выберите сервис Wireless Zero Configuration, щелкните на нем правой кнопкой мышки и затем выберите Свойства.
4. Измените параметра подраздела Тип запуска на Автоматически после чего нажмите OK.
5. Щелкните на сервисе Wireless Zero Configuration правой кнопкой и выберите Запустить.
Шаг 2 Подключение к беспроводной сети
1. Откройте Панель управления, после чего выберите и щелкните дважды на Сетевые подключения.
2. Выберите Беспроводное сетевое соединение, щелкните на нем правой кнопкой мышки и выберите Свойства из выпадающего меню.
3. Выберите вкладку “Беспроводные сети” и отметьте галочкой “Использовать Windows для настройки сети” после чего нажмите OK.
4. Затем выберите Беспроводное сетевое соединение, щелкните на нем правой кнопкой и выберите Просмотр доступных беспроводных сетей.
5. Нажмите Обновить список сети для просмотра доступных беспроводных сетей. Выберите беспроводную сеть, к которой вы хотите подключиться, и щелкните дважды на ней или нажмите кнопку Подключить.
6. Если беспроводная сеть является защищенной, то появится окно, запрашивающее ключ / пароль.
7. Введите соответствующий ключ / пароль и нажмите Подключить. Подождите пока будет установлено подключение к выбранной беспроводной сети.
Примечание:
1. В случае, если сообщение об установлении подключения или получении IP-адреса остается без изменений длительное время, необходимо проверить, верно ли введен ключ / пароль сети.
2. В случае появления сообщения об ограниченном подключении или его отсутствии, необходимо убедиться, что DHCP-сервер беспроводного маршрутизатора / точки доступа включен.
Смотрите также:
Как подключиться к беспроводной сети с помощью утилиты TP-Link
Был ли этот FAQ полезен?
Ваш отзыв поможет нам улучшить работу сайта.
Что вам не понравилось в этой статье?
- Недоволен продуктом
- Слишком сложно
- Неверный заголовок
- Не относится к моей проблеме
- Слишком туманное объяснение
- Другое
Как мы можем это улучшить?
Спасибо
Спасибо за обращение
Нажмите здесь, чтобы связаться с технической поддержкой TP-Link.
Перед чтением данного материала, рекомендуем ознакомиться с предыдущей статьей цикла:
- Строим сеть своими руками и подключаем ее к Интернет, часть первая — построение проводной Ethernet сети (без коммутатора, в случае двух компьютеров и с ним, при наличии трех и более машин) и организация доступа в Интернет через один из компьютеров сети, на котором имеются две сетевые карты и установлена операционная система Windows XP Pro.
Судя по бурному обсуждению первой части цикла статей о построении сети своими руками, читатели материал оценили, что не может не радовать
В материале будут использованы некоторые сокращения:
- лефтклик (или просто щелчок, нажатие): клик левой кнопкой мыши;
- райтклик: клик правой кнопкой мыши.
Данная статья будет посвящена объединению в локальную сеть компьютеров при помощи беспроводной сети. Кабели — это, конечно, замечательно и быстро, но иногда они путаются под ногами или для них требуются отверстия в стенах, что не каждому понравится. Решение есть — использование WiFi оборудования. Другими словами — беспроводных карт. WiFi является аббревиатурой от «Wireless Fidelity» и представляет собой стандарт беспроводного доступа. Да, да, именно беспроводного. Несколько машин со вставленными WiFi-картами могут общаться друг с другом используя радиоволны (на частоте ~2.4 ГГц).
Причем дело не ограничивается только компьютерами — в некоторые принтеры так же встраивают WiFi адаптеры, да и не только в принтеры. На западе стремительно набирают популярность VoIP телефоны с поддержкой этого стандарта. Представляете, — берем обычную трубку и, находясь в пределах офисной беспроводной сети, можем говорить по телефону через VoIP… Но мы отвлеклись, вернемся к нашей домашней (или малого офиса) беспроводной сети, которую еще надо построить.
Прежде чем идти дальше, настоятельно рекомендую прочитать первую статью цикла. В ней затронуты основы построения компьютерных сетей, а так же организация доступа локальной сети в Интернет через компьютер-роутер с установленной Windows XP. Информация, освещённая там, больше повторяться не будет.
В этой статье рассматривается построение WiFi сети, с использованием только беспроводных карт. Никакое дополнительное оборудование не задействуется (возможны варианты построения подобных сетей с использованием точек доступа, но об этом в другой раз).
Беспроводное оборудование, массово использующееся в данное время, делится на два стандарта:
- 802.11b — наиболее «древний» стандарт, максимальная скорость до 11 Мбит в секунду (что соответствует ~1 Мбайтам/сек), так же возможны скорости 1, 2, 5.5 Мбит/сек.
- 802.11g — стандарт, пришедший на смену 802.11b (большинство 802.11g адаптеров поддерживают работу и в режиме 802.11b, т.е. совместимы с ним); максимальная скорость передачи — 54 Мбит/сек (т.е. ~5 Мбайт/сек), возможны скорости 6, 9, 12, 18, 24, 36 Мбит/сек, а так же все скорости стандарта 802.11b
Точнее, есть еще и стандарт 802.11a (скорости до 54 Мбит), но в нашей стране он не очень распространен (в связи с тем, что он использует частоту ~5 ГГц, а этот частотный диапазон не разрешен к использованию в нашей стране).
Так же следует учитывать, что указанные выше скорости не совсем верны. Примерно половина скорости (в любом из режимов) уходит на служебную информацию, поэтому на долю пользователя приходится оставшаяся половина. Т.е. если два компьютера работают на скорости 11 Мбит/сек, то максимальная скорость передачи данных друг другу составит примерно 600 Кбайт/сек (что соответствует 5,5 Мбит/сек). Плюс к этому, беспроводная сеть полудуплексная, т.е. одновременно может осуществлять передачу данных только один хост. Например, если в 11 Мбит-ной сети работают сразу 4 компьютера, одновременно осуществляя перекачку больших объемов данных, то скорость на каждом будет максимум 150 Кбайт/сек (реально даже меньше).
Скорость работы WiFi устройств сильно зависит от расстояния между ними. Теоретически (вспоминаем известный анекдот о сферическом коне в вакууме), устройства увидят друг друга на расстоянии до 100 метров (с использованием поставляемых в комплекте или встроенных антенн), конечно, скорость в этом случае будет близка к минимальной. Реально же — с учетом того, что WiFi сети часто разворачиваются внутри здания, — три-четыре капитальных стены и все — сигнал полностью пропадает. Стандарт 802.11b более помехоустойчив и чуть более дальнобоен. 802.11g, зато более быстр.
Существуют расширения стандартов 802.11b/g, называемые Plus, Turbo и т.д. Реализации расширений рознятся у производителей беспроводных чипов, но в общем случае они позволяют за счет некоторых ухищрений с пакетами данных, передаваемых по беспроводной сети, использования компрессии или задействования двух каналов одновременно, добиться увеличения скорости передачи данных до двух раз (в 802.11b — до 22 Мбит, в 802.11g — до 108). В общем случае, эти расширения от разных производителей не совместимы друг с другом. Примером такого расширения стандарта является технология Super G, реализованная в роутере X-Micro WLAN 11g+
Стоит отметить, что если беспроводные адаптеры пока не встраивают в настольные компьютеры (единичные случаи есть, но обычно это поставляемые в комплекте с материнской платой беспроводные адаптеры, как, например, Asus WL-127), то с ноутбуками дела обстоят более радужно. Ноутбуки на платформе Intel Centrino имеют встроенный беспроводной адаптер стандарта 802.11b. В ноутбуках на базе других платформ (особенно последних моделей) так же часто можно встретить 802.11b или даже 802.11g адаптеры. Оно и понятно — настольные компьютеры обычно не носят, к ним легко один раз провести кабель и забыть. А вот ноутбук по определению является мобильным устройством. Таскать за собой провод, работая за ноутбуком, не всегда удобно (а иногда и невозможно).
Итак. Снова на всех компьютерах у нас установлена операционная система Microsoft Windows XP Professional с Service Pack версии 1. Но в этот раз она обладает русским интерфейсом (пожелания читателей учтены).
В каждом компьютере нужно установить WiFi адаптер (если, конечно, он не встроен). Это может быть карта формата Cardbus для ноутбуков, как X-Micro XWL-11GPAG, или устройство с интерфейсом USB, как Gigabyte GN-WLBZ201 (в виде flash-брелка или в более габаритном корпусе), а так же обычная PCI плата, например U.S.Robotics 802.11g Wireless Turbo PCI Adapter.
В нашей лаборатории мы развернули беспроводную сеть из трех компьютеров. На один из них (ноутбук) мы устанавливаем Cardbus адаптер Asus WL-100g. Интерфейс управления картой — утилита от ASUS (ASUS WLAN Control Center).
На второй — внешний адаптер с USB-интерфейсом ASUS WL-140. Управление адаптером — через встроенный в Windows XP интерфейс (Zero Wireless Configuration).
И в последний — плата с PCI интерфейсом Asus WL-130g. Интерфейс управления в реализации от Ralink (производитель чипсета данной PCI карты).
Различные интерфейсы для конфигурирования беспроводных устройств были выбраны не случайно. Дело в том, что практически каждый производитель беспроводных решений считает своим долгом написать не только драйвер к карте, но еще и интерфейс управления. Разумеется, у разных производителей не совпадают внешний вид интерфейсов и расположение внутри них элементов управления. Обычный пользователь может легко потеряться и не найти нужных опций. Можно, конечно, воспользоваться Microsoft-реализацией интерфейса управления адаптерами, но их интерфейс довольно беден по настройкам, хотя настройку основных опций делать позволяет.
В общем случае следует запомнить, что в любом встреченном интерфейсе нам нужно найти:
- SSID — имя беспроводной сети. Должно совпадать у всех адаптеров.
- Channel — номер канала, в котором будут работать адаптеры, должен совпадать у всех адаптеров. Частотный диапазон в полосе 2.4 ГГц делится на несколько промежутков-каналов (всего их 13), в каждом из которых могут независимо друг от друга работать беспроводные устройства (на самом деле устройства, работающие в соседних или близких каналах все равно мешают работе друг друга). Разные беспроводные сети могут занимать один и тот же канал, но помехи, вызванные этим, будут сильно мешать работе сети — это отразится на ее стабильности и скорости передачи данных.
- Data Rate — скорость передачи данных. Обычно достаточно выставить в режим автоматического определения (auto). Но бывают ситуации, когда в этом режиме (особенно при неустойчивой связи) адаптер постоянно «скачет» по скоростям. В этом случае лучше принудительно задать ему скорость работы.
- Encryption — тип шифрования, используемый в беспроводной сети. Тип и ключи шифрования должны совпадать у всех устройств. Подробнее этот аспект будет рассмотрен в следующей статье.
1. ASUS WLAN Control Center — ASUS WL-100g
При первом запуске ASUS WLAN Control Center (после установки этой утилиты) она спрашивает, будет ли управление данной беспроводной картой осуществляться через нее или нужно предоставить эти функции Windows (ее сервису Zero Wireless Configuration). Подтверждаем, что хотим использовать утилиту от ASUS.
Не будет лишним отметить, что устанавливаемые интерфейсы от некоторых других производителей такой вопрос не задают, автоматически беря на себя управление адаптером. Хорошо хоть, что после своей анинсталляции они возвращают функции управления операционной системе. Но у меня были случаи, когда управление системе так и не возвращалось.
При запуске интерфейс выглядит примерно так, как показано на скриншоте.
- Assotiation State: подключена ли карта к беспроводной сети (пока не подключена)
- SSID: имя сети тоже отсутствует
- Current Channel: на каком канале карта пытается найти сеть
- Current Data Rate: на какой скорости работает адаптер, в данном случае число 54 ничего не означает, так как карта не подключена к беспроводной сети
Для перехода к конфигурированию адаптера, надо щелкнуть на Config. В открывшемся окне выставляем:
- Network Type (тип сети): Ad Hoc, одноранговая беспроводная сеть, в сети одни лишь адаптеры, устройства типа «точка доступа» не используются;
- SSID: имя сети выставили в my_net;
- Channel: установили шестой канал;
- Data Rate: скорость работы беспроводного адаптера установили в автоматический режим
В следующей закладке, Encryption, настраивается шифрование. Во время первичной настройки беспроводной сети шифрование лучше отключить (так как если ничего не заработает, то будет ясно, что дело точно не в шифровании). Но рекомендую активировать шифрование сразу после того, как все компьютеры в беспроводной сети увидят друг друга.
В этой статье настройка шифрования не рассматривается. О нем — в следующем материале.
В закладке Advanced настраиваются специфические параметры беспроводных сетей. Лучше оставить их в том состоянии, в котором они и стоят по умолчанию. Рассмотрю лишь пару из них: 54g Mode и Protection (у разных производителей названия могут отличаться). Они отвечают за режимы работы (совместимость) в смешанных беспроводных сетях, где одновременно работают 802.11b и 802.11g адаптеры. Лучше ставить режим Auto или же читать документацию по конкретным адаптерам и драйверам к ним для выставления правильных параметров для работы устройств. В противном случае параметры, отличные от auto, могут не только увеличить скорость работы беспроводной сети, но и сделать ее полностью неработоспособной. Это касается и остальных опций в разделе Advanced.
После выставления всех нужных опций, надо кликнуть на Apply для применения установок к адаптеру.
После этого шага в трее выскочит информационное сообщение, что мы подключились к беспроводной сети,
а раздел Status интерфейса драйверов ASUS, примет примерно такой вид, как на скриншоте.
Информация о том, что мы подсоединились к беспроводной сети, в данном случае не означает, что компьютер действительно куда-то подключился. Сообщение о подключении может выскочить даже в том случае, если у нас лишь один компьютер с беспроводным адаптером.
Передаются ли (а точнее — принимаются ли) данные в сети можно узнать, кликнув на иконку беспроводного соединения в трее. Или выбрав ее в разделе Сетевые подключения, в которые можно попасть через панель управления, или меню Пуск, или райткликнув на иконке Сетевое окружение на рабочем столе и выбрав в появившемся меню пункт Свойства.
В появившемся окне свойств сетевого подключения нужно обратить внимание на счетчик принятых пакетов. Если там стоит число, отличное от нуля, значит, беспроводная сеть работает, точнее беспроводной адаптер принимает пакеты, т.е. слышит другие адаптеры в той же беспроводной сети. Счетчик же отправленных пакетов показателем работоспособности сети не является. Адаптер (точнее его драйвер) может отправлять пакеты «в никуда», даже в случае неработоспособности беспроводной сети.
Кстати говоря, за появление значка сетевого соединения в трее отвечает галочка, помеченная на вышеприведенном скриншоте. Обычно она включена по умолчанию. Попасть в свойства сетевого соединения можно, кликнув по кнопке свойства в окне состояния соединения.
Тут же, в свойствах TCP/IP, проверяем автоматическую настройку IP адреса и DNS серверов (обычно так и стоит).
В ASUS WLAN Control Center есть еще одна полезная опция — сохранение текущих настроек в профайл. Таким образом, можно создать несколько профилей (один — для дома, другой — для работы) и подгружать тот или другой (например, через Asus Mobile Manager) по мере необходимости. Возможность сохранения профилей есть в интерфейсах к беспроводным картам у многих производителей. В том числе и в интерфейсе Zero Wireless Configuration (встроенный в Windows интерфейс управления беспроводными устройствами).
Беспроводной адаптер на ноутбуке настроен (исключая шифрование). Переходим к настройке адаптера с PCI интерфейсом.
Интерфейс управления в реализации от Ralink — Asus WL-130g
Ralink Configuration Utility помещает себя в трей в виде вот такого симпатичного значка. При райтклике на него появляется меню, позволяющее выбрать, кто будет управлять беспроводным адаптером — Windows или Ralink Utility.
При запуске интерфейса мы попадаем в раздел Site Survey, где показываются находящиеся поблизости беспроводные сети. В данном случае видна лишь одна сеть — my_net, так как сеть с этим именем уже настроена на ноутбуке. Достаточно выделить ее и кликнуть на кнопку Add to Profile (создать профиль настроек для этой сети).
Если в Site Survey нет списка доступных сетей (допустим, это первый компьютер, на котором настраивается беспроводная сеть), не страшно — достаточно перейти в закладку Profile (профили), и нажать Add (добавить).
При создании профиля мы, как и в случае с картой на ноутбуке, ставим тип сети в Ad Hoc, SSID — my_net, и устанавливаем рабочим шестой канал.
В разделе Authentification and Security временно отключаем шифрование.
Осталось лишь активировать настроенный профиль, нажав кнопку Activate.
Напротив созданного профиля появилась пометка, говорящая о том, что в беспроводном адаптере используются настройки именно из этого профиля.
Так же имеет смысл зайти в раздел Advanced, дополнительных настроек. В нем установим типы адаптеров, которые могут работать в нашей беспроводной сети (Wireless mode) в состояние 802.11 B/G mix, т.е. беспроводной адаптер на данном компьютере сможет общаться как с 802.11b, так и с 802.11g картами, установленными на других машинах (возможно, что для совместимости со старыми 802.11b адаптерами, возможно, понадобится вместо Auto, установить эту опцию в 54G LRS). Опцию B/G Protection, относящуюся к той же области, поставим в состояние Auto. TX Rate — скорость работы адаптера, то же установим в автоматический режим.
Теперь мы имеем два компьютера, подключенных к общей беспроводной сети. Имеет смысл проверить, видят ли они друг друга. Для этого, вызываем окно Состояния беспроводного адаптера (кликнув на беспроводной адаптер в Сетевых подключениях). Видим нулевое количество принятых пакетов — это нормально, мы пока не обменивались информацией с другим компьютером.
Выясняем IP адреса обоих компьютеров, перейдя на закладку Поддержка. Разумеется, на обоих адаптерах должно стоять автоматическое определение IP-адреса и DNS серверов.
Ноутбук у нас имеет адрес 169.254.21.55, стационарных компьютер с PCI беспроводным адаптером — 169.254.218.234. Пингуем ноутбук со стационарного компьютера.
Для этого в Пуск —> Выполнить пишем:
ping 169.254.21.55 -t
и жмем Enter или кнопку Ok.
Удаленный компьютер должен отвечать на ping-запросы, а счетчик полученных пакетов — увеличиваться. Если этого не происходит, то беспроводная сеть не функционирует. Возможные причины — разные каналы, разные SSID, разные ключи/типы шифрования, или на одном компьютере оно включено, на втором — нет. Так же возможно, что на каком-то из компьютеров установлен 802.11b адаптер, а на другом — 802.11g, а также на втором отключена работа в режиме совместимости с 802.11b (возможно, также вместо 54G Auto нужно поставить 54G LRS или даже перевести все адаптеры в режим 802.11b Only).
Zero Wireless Configuration (встроенный в Windows интерфейс) — ASUS WL-140
Последний рассматриваемый сегодня интерфейс конфигурирования — встроенный в Windows. Его мы рассмотрим, настраивая внешний адаптер с USB интерфейсом ASUS WL-140.
При клике на значок беспроводного адаптера операционная система предупреждает (если она увидела беспроводную сеть), что в выбранной сети отсутствует шифрование. Все верно, мы его отключили на этапе конфигурирования (о его включении и настройке — в следующей статье). Можно установить флажок Разрешить подключение и нажать кнопку подключить — Windows установит параметры самостоятельно и мы попадем (скорее всего) в беспроводную сеть. А можно нажать кнопку Дополнительно, что и сделаем.
Выбираем доступную сеть из списка и жмем Настроить (если сети нет, то можно создать профиль для нее, нажав кнопку Добавить).
Тут проверяем, что бы SSID сети был верным, а флажок Прямое соединение компьютер-компьютер (режим Ad Hoc) — активен. Шифрование пока отключено.
После нажатия Ok, в списке Предпочитаемых сетей появится наш новый профиль. Не помешает кликнуть на Дополнительные сведения — это ссылка на систему помощи Windows по настройке беспроводных сетей. Там написано довольно много интересного.
До расширенных (Advanced) настроек беспроводного адаптера можно добраться, зайдя на закладку Общие и нажав Настроить.
По большому счету, тут ничего трогать не следует. Большинство опций, обведенным красным, все равно игнорируются, так как используются данные из профиля, настраиваемого в Zero-утилите.
На этом настройку последнего адаптера можно считать законченной. Опять же имеет смысл проверить работу беспроводной сети, пропинговав с каждого компьютера. Именно так, потому что в Ad Hoc сети все машины для обмена данными друг с другом, соединяются напрямую. Поэтому вполне возможна ситуация, что в сети из трех машин (A, B, C), машина A пингует машину B, машина B пингует машину C (т.е. вроде бы сеть работает), но машина C не пингует машину A! Как раз с подобным я столкнулся при написании этого материала. Беспроводная сеть (в вышеописанном режиме) работала, в качестве машины A выступал ноутбук с адаптером WL-100g, в качестве C — компьютер с USB адаптером WL-140. Так вот WL-100g и WL-140 не видели друг друга, хотя оба успешно общались с WL-130g.
Проблема быстро решилась выставлением опции 54g mode в режим 54g LRS в настройках WL-100g адаптера. Это было связано со старой версией чипсета WL-140, он понимал не все скоростные режимы, в которых пытался работать WL-100g адаптер.
Стоит отметить, что вместо IP-адресов при пинге можно использовать Netbios-имена компьютеров. Как настроить имена, расшарить ресурсы и подобные вещи — было рассказано в первой статье цикла материалов о сетях своими руками.
Итак. Беспроводная сеть работает, ресурсы расшариваются, компьютеры друг друга видят. Пора включать шифрование данных и выводить беспроводную локальную сеть в Интернет. Шифрование требует отдельного разговора, а предоставление доступа в Интернет для описанной выше локальной сети несколько отличается от описанного в первой статье (там использовался механизм NAT на одном из сетевых интерфейсов). Здесь тоже будет использоваться NAT, но по неизвестной мне причине, требуется еще и включение моста. Обо всем этом будет рассказано в следующей статье.
Навигация
- Часть первая — построение простейшей проводной сети
- Часть вторая — настройка беспроводной сети
- Часть третья — использование WEP/WPA шифрования в беспроводных сетях
- Часть четвертая — использование аппаратного маршрутизатора со встроенной точкой доступа
- Часть пятая — объединение разнородных сетей, использование мостов
- Часть шестая — использование нескольких каналов в Internet
Содержание
- Служба автоматической настройки беспроводного подключения wzc windows xp
- Нет сетей WiFi.
- Нет сетей WiFi.
- Re: Нет сетей WiFi.
- Re: Нет сетей WiFi.
- Как подключиться к беспроводной сети с помощью встроенной утилиты / клиента ОС Windows (сервис WZC)
- Как отключить службы настройки беспроводной сети и включить службу настройки беспроводной сети Windows XP
- Описание проблемы
- Помощь в решении проблемы
- Самостоятельное решение проблемы
- «Устранена ли неполадка?»
- Как подключиться к беспроводной сети с помощью встроенной утилиты / клиента ОС Windows Vista (сервис WZC)
- Как запустить службу автоматической настройки беспроводного подключения Wzc?
- Служба автоматической настройки беспроводного подключения wzc — О компьютерах просто
- Активация сервиса WLANSVC
- Служба автонастройки WLAN:
- Дополнительные параметры адаптеров WiFi
- Служба автоматической настройки беспроводного подключения wzc
- Общая информация
- Настройка беспроводной сети в Windows XP (Service Pack 3)
- Служба автонастройки WLAN. Что это, и как включить в Windows
- Служба автонастройки WLAN: как включить
- Как запустить службу автонастройки беспроводных сетей на компьютере с Windows
- Что делать, если служба автонастройки беспроводной сети WlanSvc не запущена
- Какая служба отвечает за Wi-Fi в Windows
- Как запустить службу беспроводной связи
- Как включить автозагрузку службы Wi-Fi сети
- Как открыть отладку в Windows
- Windows 7
- Windows 10
- Сброс конфигурации сети
- Откат операционной системы
- Служба беспроводной сети не запущена Windows 7
- Методы устранения проблемы
- Простое исправление
- Самостоятельное решение проблемы
- Что делать?
- Ошибка 1068 в службе Windows Audio
- Поиск нужных служб вручную для исправления ошибки 1068
- Примечания
- Как запустить службу автонастройки WLAN на Windows 10 и младше?
- Включение
- Ошибка
- Бонус
- Проблема адаптера беспроводных сетей или точки доступа — как устранить
- Проблема адаптера беспроводных сетей или точки доступа Windows
- Если пользователь неправильно ввёл пароль и логин
- Если сетевой кабель подключён неправильно или повреждён
- Если проблема в неустановленных или необновлённых драйверах
- Неверные установки компьютера
- Не включён адаптер
- Отключена служба автонастроек WLAN
- Если возникли проблемы с распознаванием IP-адреса
- Что делать, если возникает ошибка 651
- Пересоздаём подключение
Служба автоматической настройки беспроводного подключения wzc windows xp
Дорогие пользователи! У нас появился новый форум на платформе tp-link.community (Сообщество)
Форум доступен по ссылке https://community.tp-link.com/ru
Просим Вас отнестись с пониманием к новому форуму, он находится в стадии доработки и в скором времени будет полностью завершен.
Если при регистрации в Сообществе Вы укажете адрес электронный почты, который используете на данном форуме, то Ваши данные будут перенесены на форум Сообщества автоматически.
Также, если на форуме Сообщества Ваш никнейм будет занят, то Вам предложат сменить его или оставить, но с приставкой «_RU».
Убедительная просьба не дублировать темы на старом/новом форуме.
Нет сетей WiFi.
Нет сетей WiFi.
Сообщение Sasha_basket » 03 янв 2012, 19:53
Здравствуйте у меня usb адаптер TL-WN721NC (Ver:1.0);
ОС: Windows XP Professional SP3;
Интернет провайдер: Lux Telecom;
Антивирус: Dr. WEB
Подскажите пожалуйста что мне сделать?
Re: Нет сетей WiFi.
Сообщение max11 » 09 янв 2012, 15:51
Такая же проблема, примерно такие же параметры конфигурации. Работаю в штатной утилите ОС (насколько я понял), установил только драйвер с диска TP-link.
Временно решил проблему установкой программы virtual access point, при её запуске выполняется запуск «сервис wi-fi windows» и после этого отображается список сетей.
Re: Нет сетей WiFi.
Сообщение max11 » 09 янв 2012, 16:05
Источник
Как подключиться к беспроводной сети с помощью встроенной утилиты / клиента ОС Windows (сервис WZC)
Шаг 1 Закройте утилиту TP-Link и запустите службу WZC на вашем компьютере
1. После закрытия утилиты TP-Link выберите иконку Мой компьютер на рабочем столе, щелкните правой кнопкой мышки на ней и выберите Управление, чтобы открыть окно Управление компьютером.
2. Откройте Службы и приложения->Службы, и отыщите сервис Wireless Zero Configuration в списке сервисов в правой части окна.
3. Выберите сервис Wireless Zero Configuration, щелкните на нем правой кнопкой мышки и затем выберите Свойства.
4. Измените параметра подраздела Тип запуска на Автоматически после чего нажмите OK.
5. Щелкните на сервисе Wireless Zero Configuration правой кнопкой и выберите Запустить.
Шаг 2 Подключение к беспроводной сети
1. Откройте Панель управления, после чего выберите и щелкните дважды на Сетевые подключения.
2. Выберите Беспроводное сетевое соединение, щелкните на нем правой кнопкой мышки и выберите Свойства из выпадающего меню.
3. Выберите вкладку “Беспроводные сети” и отметьте галочкой “Использовать Windows для настройки сети” после чего нажмите OK.
4. Затем выберите Беспроводное сетевое соединение, щелкните на нем правой кнопкой и выберите Просмотр доступных беспроводных сетей.
5. Нажмите Обновить список сети для просмотра доступных беспроводных сетей. Выберите беспроводную сеть, к которой вы хотите подключиться, и щелкните дважды на ней или нажмите кнопку Подключить.
6. Если беспроводная сеть является защищенной, то появится окно, запрашивающее ключ / пароль.
7. Введите соответствующий ключ / пароль и нажмите Подключить. Подождите пока будет установлено подключение к выбранной беспроводной сети.
1. В случае, если сообщение об установлении подключения или получении IP-адреса остается без изменений длительное время, необходимо проверить, верно ли введен ключ / пароль сети.
2. В случае появления сообщения об ограниченном подключении или его отсутствии, необходимо убедиться, что DHCP-сервер беспроводного маршрутизатора / точки доступа включен.
Источник
Как отключить службы настройки беспроводной сети и включить службу настройки беспроводной сети Windows XP
Описание проблемы
Представьте себе следующую ситуацию. Несколько служебных программ настройки беспроводной сети установлено на компьютере под управлением Windows XP. Необходимо использовать только службу настройки беспроводной связи Windows XP.
Эта статья поможет остановить службу Broadcom беспроводной локальной сети лоток, лоток услуг беспроводной связи WLAN Dell, служба единого входа Intel PROSet/Wireless и службу Intel PROSet/Wireless WiFi и включить службу конфигурации Windows XP Wireless Zero и присвойте ему значение Автоматически.
Чтобы получить помощь в решении проблемы, перейдите к разделу «помощь в решении проблемы». Если вы предпочитаете решить проблему самостоятельно, перейдите к разделу «Самостоятельное решение проблемы».
Помощь в решении проблемы
Примечание этот мастер может быть на английском языке Однако автоматическое исправление также работает для других языковых версиях Windows.
Примечание. Если вы не на компьютере, на котором выявлена проблема, можно сохранить автоматическое исправление на флэш-накопитель или компакт-диск и затем запустить его на нужном компьютере.
Самостоятельное решение проблемы
Чтобы включить в Windows XP служба настройки беспроводной связи, выполните следующие действия.
Нажмите кнопку
Начать, нажмите кнопку
Выполнить, введите
Services.msc, а затем щелкните
ОК.
В правой области найдите и дважды щелкните
Служба единого входа PROSet/Wireless Intel®. Если служба не установлена, перейдите к шагу 5.
В
Тип запуска
Нажмите кнопку
Отключен, а затем щелкните
Применение.
В разделе
Состояние сервера, нажмите кнопку
Остановите, а затем щелкните
ОК.
В правой области найдите и дважды щелкните
Служба Intel® программное обеспечение PROSet/Wireless WiFi. Если служба не установлена, перейдите к шагу 8.
В
Тип запуска
Нажмите кнопку
Отключен, а затем щелкните
Применение.
В разделе
Состояние сервера, нажмите кнопку
Остановите, а затем щелкните
ОК.
В правой области найдите и дважды щелкните
Лоток услуг беспроводной связи WLAN Dell. Если служба не установлена, перейдите к шагу 11.
В
Тип запуска
Нажмите кнопку
Отключен, а затем щелкните
Применение.
В разделе
Состояние сервера, нажмите кнопку
Остановите, а затем щелкните
ОК.
В правой области найдите и дважды щелкните
WZC.
В
Тип запуска
Нажмите кнопку
Автоматически, а затем щелкните
Применение.
В разделе
Состояние сервера, нажмите кнопку
Пуск, а затем щелкните
ОК.
На
Файл
меню, нажмите кнопку
Выход.
«Устранена ли неполадка?»
Проверьте, устранена ли проблема. Если проблема устранена, приведенные в этой статье. Если проблема не устранена, обратитесь в службу поддержки.
Источник
Как подключиться к беспроводной сети с помощью встроенной утилиты / клиента ОС Windows Vista (сервис WZC)
Шаг 1 Щелкните правой кнопкой мышки на «Мой компьютер» и выберите «Управление«.
Шаг 3 Нажмите Пуск->Панель управления. Выберите и щелкните дважды на Центр управления сетями и общим доступом, после чего нажмите Управление сетевыми подключениями .
Шаг 4 Выберите беспроводное соединение, щелкните правой кнопкой на нем и выберите Подключить / Отключить
Шаг 5 Нажмите кнопку обновления для просмотра доступных беспроводных сетей. Выберите необходимую вам сеть и щелкните на ней дважды или нажмите кнопку Подключить.
Шаг 6 Если беспроводная сеть является защищенной, то появится окно, запрашивающее пароль для подключения к ней. Введите пароль и нажмите Подключить.
Через несколько минут подключение к беспроводной сети будет установлено.
Источник
Как запустить службу автоматической настройки беспроводного подключения Wzc?
Служба автоматической настройки беспроводного подключения wzc — О компьютерах просто
В операционной системе Windows постоянно работают невообразимо огромное количество разных служб и сервисов, которые, в свою очередь, регулируют и контролируют работу компьютера.
Каждая служба занимается своим делом и координирует определенные процессы, происходящие в операционной системе.
В этой статье мы разберем, что такое служба автонастройки WLAN (WLANSVC), а также где и как ее включить.
Для начала давайте разберем, что же это за служба и зачем она вообще нужна. Она определяет и предоставляет алгоритмы, которые требуются для настройки, обнаружения, подключения и отключения локальных сетей Wi-Fi в стандарте iEEE 802.11.
Кроме этого, данная служба позволяет создать на компьютере виртуальную точку доступа. То есть, благодаря автонастройке WLAN вы можете использовать свой ноутбук в качестве роутера.
А теперь то же самое, но самыми простыми словами. Суть лежит в названии – автонастройка.
Это означает, что данная служба регулирует работу беспроводных сетей на вашем компьютере, контролирует работу радиомодулей Bluetooth и Wi-Fi, настраивает подключения в автоматическом режиме и так далее.
Но не путайте эту настройку с настройкой DHCP и протоколов IPv4 и IPv6, которые вы можете редактировать вручную (IP-адрес, маска подсети и так далее). Автонастройка WLAN – это более глубокая настройка сети.
Таким образом, становится понятно, что, в принципе, компьютер будет работать и с отключенным сервисом WLANSVC. Но при этом вы не сможете использовать определенные функции беспроводного адаптера. Одной из таких функций является раздача Wi-Fi.
Как правило, чаще всего пользователи сталкиваются с ошибкой, когда системе не удалось запустить службу автонастройки WLAN в момент организации раздачи беспроводной сети.
Понятное дело, что в таком случае у вас не получится использовать компьютер в качестве маршрутизатора.
Чтобы это исправить вам потребуется запустить сервис WLANSVC. Как же это делается? Все достаточно просто. Сразу же стоит отметить, что приведенная далее инструкция распространяется на все версии ОС Windows, начиная с версии Vista. То есть, процесс настройки абсолютно идентичен для версий Windows 7,8 и 10.
Активация сервиса WLANSVC
Вот мы и добрались до главной темы этой статьи – как включить службу автонастройки WLAN. Запустить инструмент для управления внутренними сервисами Windows можно несколькими способами. Наиболее простыми являются два метода:
В первом случае открываем «Панель управления». В Windows 7 это делается через меню «Пуск». Нажимаете кнопку «Пуск» (на клавиатуре или в нижнем правом углу рабочего стола). Далее открываете нужный вариант.
В «восьмерке» панель управления открывается иным способом. Нажимаем одновременно две клавиши на клавиатуре – [Windows]+[X] – и в появившемся меню выбираем нужный пункт.
Дальнейшие действия в обеих ОС одинаковы. В открывшемся окне выбираем категорию «Система и безопасность».
После этого переходим в рубрику «Администрирование».
Откроется еще одно окно, в котором просто запустите «Службы» двойным кликом левой кнопкой мыши. После этого откроется сервис, в котором можно управлять сервисами Windows.
Запустить этот же инструмент можно и другим способом. Нажимаем одновременно [Пуск]+[R]. Откроется окно «Выполнить». Пишем здесь services.msc и нажимаем «Ок».
Итак, находим в предложенном списке нужный нам пункт «Служба автонастройки wlan».
Открываем ее двойным кликом левой кнопкой мыши. Дальше все достаточно просто. Откроется окно, в котором нужно нажать кнопку «Запустить», а в строке «Тип запуска» выбираем значение «Автоматически».
Здесь же вы можете и остановить работу сервиса WLANSVC. Но есть один нюанс. Заключается он в том, что если этот сервис отключить полностью, то вышеуказанный способ не позволит включить заветную автонастройку WLAN. В таком случае включать ее нужно через параметры системы.
Для этого нажимаем одновременно клавиши [Пуск]+[R] и в появившемся окошке вводим msconfig. Нажимаем [Enter].
Откроется окно, которое называется «Конфигурация системы». Здесь есть несколько вкладок. Нам необходимо перейти во вкладку «Службы». Здесь нужно найти строку «Служба автонастройки WLAN». Напротив этой строки нужно поставить галочку. Далее жмем «Применить»«Ок» и перезагружаем компьютер по просьбе системы. Вот и все, ничего сложного.
Таким же образом можно отключать другие ненужные сервисы. Просто уберите галочки в соответствующих строках и нажмите «Применить»«Ок» и перезагрузите ПК. Как видите, все достаточно просто. Будьте внимательны и у вас все получится.
Служба автонастройки WLAN:
Cлужба автонастройки WLAN
Не удалось запустить размещенную сеть. Группа или ресурс не находятся в нужном состоянии
Как настроить Wi-Fi на ноутбуке Windows 7
Дополнительные параметры адаптеров WiFi
Дополнительные параметры адаптеров WiFi
Чтобы задать дополнительные параметры беспроводных адаптеров, выберете «Свойства» беспроводного адаптера в диспетчере устройств и перейдите на вкладке «Дополнительно». Для просмотра значения свойства щелкните имя свойства в списке Свойства.
Значение свойства отобразится в окне Значение. Для изменения значения щелкните список Значение или введите новое значение (для различных свойств варианты выбора различаются).
ПРИМЕЧАНИЕ: Некоторые свойства могут оказаться недоступными для вашей модели Адаптер беспроводной сети.
802.11h d С помощью свойства 802.11h d можно настроить расширенное радиоуправление платой WLAN, осуществляемое связанной с ней точкой доступа. Элементы управления включаются в том случае, если для свойства 802.
11h d установлены значения «Свободный 11h», «Свободный 11h d» или «Строгий 11h». При выборе значения «Строгий 11h» Адаптер беспроводной сети связывается только с точками доступа, которые поддерживают протоколы IEEE 802.
11h во время работы в регионах, которые имеют специальные ограничения на радиосвязь. При выборе значения «Свободный 11h» плата WLAN не ограничивает связи на основе поддержки точки доступа IEEE 802.11h.
При выборе значения «Свободный 11h d» Адаптер беспроводной сети не ограничивает связи на основе поддержки точки доступа IEEE 802.11h или IEEE 802.11d.
Выключено (по умолчанию) Свободный 11h Свободный 11h d
Afterburner Afterburner является высокопроизводительным собственным внедрением Broadcom с более высокой пропускной способностью, добавленным к беспроводной продукции, совместимой с IEEE 802.11g.
Отключено (по умолчанию). Отключение Afterburner.
Разрешено Разрешение Afterburner
Разнесение антенн Разнесение антенн — функция, предусмотренная в большей части оборудования ЛВС, снабженного двумя антеннами — главной и добавочной. Если установлен параметр «Авто», разнесение антенн отслеживает сигнал каждой антенны и автоматически переключает его на ту, у которой он сильнее.
Предпочтения для диапазона Свойство «Выбор диапазона» доступно только на двухдиапазонных моделях Адаптер беспроводной сети. При использовании свойства «Выбор диапазона» пользователь может указать диапазон, соответствующий стандарту IEEE 802.11 для роуминга.
При этом беспроводной клиент будет иметь возможность установить связь с другой точкой доступа с учетом выбранного диапазона, даже если сигнал точки доступа, с которой установлено соединение в текущий момент, достаточно силен для поддержания связи.
Служба автоматической настройки беспроводного подключения wzc
Здравствуйте! Сегодня мы поговорим про программу операционной системы Windows – WLAN Autoconfig (служба автонастройки WLAN). Узнаем, для чего она нужна. А также расскажу, какие неприятности возникают, когда служба автонастройки беспроводной сети WlanSvc не запущена.
Общая информация
Службы Windows (системные программы) – это приложения, программное обеспечение, которые отвечают за работу компьютера. Большинство из них запускаются автоматически (если иное не предусмотрено настройками) при запуске Windows и выполняются вне зависимости от статуса пользователя.
Каждая служба регулирует определенный процесс в работе ОС. Какая же отвечает за работу Wi-Fi на Windows 10 и младше? Правильно, служба автонастройки WLAN. Основные ее функции – настройка, обнаружение, подключение и отключение беспроводных сетей в стандарте 802.11. Именно эта программа участвует в создании виртуальной точки доступа (это когда мы включаем раздачу Wi-Fi, например, на ноутбуке).
Кроме Wi-Fi модуля, WlanSvc регулирует работу беспроводного адаптера Bluetooth. То есть служба управляет работой беспроводной связи на компьютере.
Бывают ситуации, когда ПК не видит Wi-Fi сеть или не удается включить раздачу интернета. При этом адаптер включен, но выполнить необходимое действие не получается. Причина этого – не запущена служба автоматической настройки беспроводной сети WlanSvc.
При попытке подключения к сети мы получим сообщение «Нет доступных подключений», хотя с других устройств соединение удается без проблем. А попытавшись включить мобильный хот-спот (точку доступа), увидим надпись: «Не удалось запустить службу автонастройки WLAN».
Вообще WLAN Autoconfig всегда включена по умолчанию, поэтому большинство рядовых пользователей даже не слышали о ней. Но как быть, если оказалось, что приложение отключено?
Главное, не паниковать! Я просто и подробно опишу как включить WlanSvc на ноутбуке или стационарном компьютере под управлением Windows 10. Инструкции одинаковы для всех версий ОС, начиная с Vista. Единственное, могут различаться названия разделов и некоторые шаги.
Для наших читателей всегда открыты комментарии. Если что-то будет непонятно, или не получится, сразу напишите!
Посмотреть инструкции наглядно можно в следующем видео:
Запустить службу автонастройки беспроводной сети WlanSvc можно двумя способами:
Отличия там только в первых шагах, после того, как попадем в список системных программ, инструкция будет одинаковой для обоих способов. Итак, найти службу автонастройки WLAN на Windows 10 и младше, можно так:
На Windows 7, чтобы получить доступ к службе автонастройки WLAN, открываем «Панель управления», далее «Система и безопасность» – «Администрирование» – «Службы».
Дальнейшие действия такие:
Когда служба автонастройки WLAN на Виндовс будет запущена, нужно перезагрузить компьютер или ноутбук.
Иногда при попытке запуска появляется ошибка 1068 «Не удалось запустить дочернюю службу». Как поступить в такой ситуации:
Перезагрузите ПК и попробуйте запустить WlanSvc снова.
Вы читали эту статью по причине того, что ваш ПК или ноутбук не видит беспроводные сети, или не получается включить раздачу интернета? Если WLAN Autoconfig запущена, но проблема сохраняется, вот еще несколько причин этого:
О том, как попасть в веб-интерфейс роутера, я писала здесь.
На этом можно заканчивать, а то и так уже лишнего написала. Что хочу сказать на прощание. Не экспериментируйте службами операционной системы. Отключив какую-то по незнанию, можно столкнуться с проблемами. Надеюсь, была полезна! Спасибо и пока!
Настройка беспроводной сети в Windows XP (Service Pack 3)
На днях столкнулся с тем, что некоторые люди совсем не в курсе, как настроить подключение wi-fi, по этому напишу об этом ниже:
Если на компьютере загружен клиент для работы в беспроводной сети, который поставлялся производителем беспроводного сетевого адаптера (например, клиенты Intel PROSet/Wireless, D-Link Air Utility), то рекомендуется выгрузить его и не использовать для работы в беспроводной сети МИАН.
Читать еще: Почему гудит процессор компьютера при включении
На вкладке Общие удостоверьтесь, что стоят галочки на кнопке-флажке При подключении вывести значок в области уведомлений и на кнопке-флажке Уведомлять при ограниченном или отсутствующем подключении (для удобства).
На вкладке Связи в поле Сетевое имя (SSID) напечатайте MIAN (все буквы — заглавные). Отметить галочкой пункт «Подключиться, даже если сеть не ведет вещание»
Windows XP впервые попытается соединиться, и в панели задач появится всплывающая подсказка.
Нажмите на этой всплывающей подсказке.
Когда сетевое соединение произойдет, в панели задач появится соответствующая всплывающая подсказка.
Служба автонастройки WLAN. Что это, и как включить в Windows
Служба автонастройки WLAN: как включить

Константин Михайлов
В операционной системе Windows постоянно работают невообразимо огромное количество разных служб и сервисов, которые, в свою очередь, регулируют и контролируют работу компьютера. Каждая служба занимается своим делом и координирует определенные процессы, происходящие в операционной системе. В этой статье мы разберем, что такое служба автонастройки WLAN (WLANSVC), а также где и как ее включить.
Для начала давайте разберем, что же это за служба и зачем она вообще нужна. Она определяет и предоставляет алгоритмы, которые требуются для настройки, обнаружения, подключения и отключения локальных сетей Wi-Fi в стандарте iEEE 802.11.
Кроме этого, данная служба позволяет создать на компьютере виртуальную точку доступа. То есть, благодаря автонастройке WLAN вы можете использовать свой ноутбук в качестве роутера.
А теперь то же самое, но самыми простыми словами. Суть лежит в названии – автонастройка. Это означает, что данная служба регулирует работу беспроводных сетей на вашем компьютере, контролирует работу радиомодулей Bluetooth и Wi-Fi, настраивает подключения в автоматическом режиме и так далее. Но не путайте эту настройку с настройкой DHCP и протоколов IPv4 и IPv6, которые вы можете редактировать вручную (IP-адрес, маска подсети и так далее). Автонастройка WLAN – это более глубокая настройка сети.
Таким образом, становится понятно, что, в принципе, компьютер будет работать и с отключенным сервисом WLANSVC. Но при этом вы не сможете использовать определенные функции беспроводного адаптера. Одной из таких функций является раздача Wi-Fi.
Как правило, чаще всего пользователи сталкиваются с ошибкой, когда системе не удалось запустить службу автонастройки WLAN в момент организации раздачи беспроводной сети.
Понятное дело, что в таком случае у вас не получится использовать компьютер в качестве маршрутизатора.
Чтобы это исправить вам потребуется запустить сервис WLANSVC. Как же это делается? Все достаточно просто. Сразу же стоит отметить, что приведенная далее инструкция распространяется на все версии ОС Windows, начиная с версии Vista. То есть, процесс настройки абсолютно идентичен для версий Windows 7,8 и 10.
Как запустить службу автонастройки беспроводных сетей на компьютере с Windows
В устройствах, работающих на операционной системе Windows, автоматически установлены специальные системные приложения, отвечающие за работу ПК. Многие из них работают автономно сразу после включения компьютера. Каждая системная программа контролирует свой процесс в работе операционной системы. То же самое относится и к подключению устройства к локальной или беспроводной сети, для успешного соединения и функционирования есть помощник WlanSvc. Однако бывает такое, что служба автонастройки беспроводной сети WlanSvc не запущена, тогда выход в Интернет невозможен.
Что делать, если служба автонастройки беспроводной сети WlanSvc не запущена
Программа помощник Wlan отвечает за стандартные настройки всех беспроводных соединений, поддерживает стабильность подключения. После того как пользователь выяснил, что приложение не активно, его нужно включить. Как это сделать:
Настройка беспроводного соединения
Случается и такое, что после проведенной манипуляции Wlan так и не работает. Тогда вместо команды «services.msc» необходимо ввести «msconfig». Откроется окно с вкладками всех служб, среди них нужно кликнуть на автонастройки Wlan. Рядом поставить галочку и сохранить изменения, после чего перезагрузить ПК.
Программа автонастройки Wlan
Обратите внимание! Во избежание проблем с работой компьютера не следует отключать системные службы. Из-за бездумного удаления программ могут возникнуть серьезные проблемы, сбои в работе компьютера.
Какая служба отвечает за Wi-Fi в Windows
Служба, отвечающая за Wi-Fi и других беспроводных соединения — Wlan. Она осуществляет поиск, подключение и отключение, автоматически запускается при каждом запуске компьютера. При необходимости ее можно отключить, в подтверждение появится сообщение «Служба автонастройки беспроводной сети остановлена успешно». Также можно запретить автоподключение этой программы.
Как запустить службу беспроводной связи
Режим беспроводной сети Legacy или N-Only
Какая служба отвечает за Wi-Fi Windows 10? Чтобы запустить программу WlanSvc через панель управления на Windows 10 и ниже, нужно:
Обратите внимание! Также открыть службу можно через диалоговое окно с помощью строчки «Выполнить» и команды «services.msc».
Беспроводная сеть в виндовс
На виндовс 7 для открытия доступа к службе Wlan нужно:
Далее в обоих случаях ход действий будет идентичен. Необходимо:
Важно! В любом случае понадобится перезагрузка компа или ноутбука.
Как включить автозагрузку службы Wi-Fi сети
Чтобы постоянно не всплывало сообщение «Служба беспроводной связи Windows не запущена на этом компьютере», можно установить опцию таким образом, чтобы она запускалась автоматически после каждого включения.
Автозагрузка службы Wi-Fi сети
Сделать можно можно следующим образом:
Обратите внимание! Название сети должно быть в кавычках, а другие значения разделены между собой пробелом.
После проверки введенных данных нужно их сохранить и перезагрузить устройство. При успешном проведении всех манипуляций компьютер будет сам подключаться к Интернету после каждого запуска.
Запуск автозагрузки сети при помощи планирования задач
Как открыть отладку в Windows
Ноутбук не подключается к Wi-Fi: Нет подключения к беспроводной сети
Каждый второй был в такой ситуации, когда при работе за компьютером возникают неполадки, однако никаких сведений об ошибках на экране службы не отображают, в журнале также не содержатся данные, способствующие найти неполадку. В таких случаях рекомендуется использовать специальные утилиты, которые могут запускаться как автоматически для устранения ошибки, так и вручную.
Обратите внимание! Можно воспользоваться и утилитами других разработчиков, помимо Windows, чтобы исправить неполадку.
Windows 7
Для запуска Windows в безопасном режиме нужно извлечь все диски, дискеты и выполнить перезагрузку устройства, а далее:
Вход в систему осуществляется только с учетной записи пользователя, обладающего правами админа.
Отладчик в виндовс
К сведению! Запуск виндовс в режиме отладки для расширенной диагностики ОС предназначен для ИТ-специалистов и сисадминов.
Windows 10
Найти все приложения, программы и утилиты в Windows 10 можно в разделе «Параметры». После каждого обновления там оказывается все больше функций, ранее запрятанных в дальних уголках системы. Как только обновится ОС Windows 10, список доступных параметров пополнит набор утилит, которые нужны для исправления неполадок. Для их запуска нужно открыть раздел параметров, нажав на клавиатуре сразу «Win и I» или активировав шестеренку в меню «Пуск».
В появившихся разделах нужно найти пункт «Обновления и безопасность». В найденном разделе выбрать подпункт «Устранение неполадок». Тут нужно проанализировать, какие есть проблемы в работе ОС. Далее следует нажать на соответствующий пункт и открыть средство для устранения неполадок.
Утилиты для виндовс 10
Появится определенная утилита с предупреждением для устранения выбранной ошибки. В ней будет дан пошаговый список событий для решения проблемы и возврата в обычное состояние.
Обратите внимание! Обычно все манипуляции программа осуществляет самостоятельно, от пользователя нужно лишь нажимать на кнопку «Далее» и ждать выполнения каждого действия.
Сброс конфигурации сети
Как включить Wi-Fi на ноутбуке и подключиться к сети
Если ни системные программы, ни специальные утилиты не смогли справиться с проблемой, можно осуществить сброс всех сетевых конфигураций. Для сброса всех настроек сети на Windows и дальнейшей их установки следует ввести определенную команду:
Сброс конфигураций сети
Откат операционной системы
После обновления Windows часто возникают проблемы с подключением к беспроводной сети. Средства устранения неполадок в таких случаях бессильны. Тогда можно воспользоваться еще одним способом восстановления беспроводного соединения откаткой ОС.
Службу автоматической настройки беспроводной сети Wlan очень часто отключают, просто потому, что не знают, для чего она предназначена. Некоторые специалисты рекомендуют ее выключить, чтобы увеличить работоспособность устройства, но это заблуждение. Служба помогает настроить Интернет на устройстве. После остановки помощника при необходимости обычный пользователь долго не может наладить подключение.
Служба беспроводной сети не запущена Windows 7
Иногда при включении общего доступа при подключении вашего компьютера может возникнуть ошибка «ошибка 1068: не удалось запустить дочернюю службу или группу». После этого компьютер обычно видит неопознанную сеть, ну и, под конец, выдает стоп-ошибку 711, сообщающую о сбое подключения. Обычно эта проблема преследует пользователей операционной системы Windows 7 ultimate и не многие знают, как с ней бороться?
Методы устранения проблемы
Итак, если у вас возникла эта ошибка, существует несколько путей ее решения.
Первый из них это последовать советам Microsoft и обратиться за решение к разделу Помощь в решении проблемы. Но не всегда удается устранить эту проблему следуя лишь советам.
Второй более действенный, но и более трудоемкий. Крайне не рекомендуется выполнять его самостоятельно, если ваши познания не очень богаты. Но перейдем от слов к делу:
— Для начала в службе Определения оборудования оболочки меняем тип запуска на Автоматический и состояние на Работает.
Дождавшись окончания корректировок, если они будут, вводим следующее: Net stop p2pimsvc. На появившийся запрос о согласии, отвечаем Y и жмем клавишу Enter.
Или в поле Найти программы и файлы вводим следующее:
После всех этих действий ошибка должна быть устранена.
Ну и, наконец, способ третий. Если ничего вышесказанное не помогло, вам остается только.
Как это не печально, но неизбежно. Пользователи всегда мечтали иметь универсальное решение для всех проблем, но, увы, такого пока что нет. Но сегодня пойдет речь об устранении проблемы «Ошибка 1068: не удалось запустить дочернюю службу или группу», с которой чаще всего встречаются пользователи, пытавшиеся запустить звук или создать домашнюю группу.
Для устранения ошибки нам необходимо просмотреть некоторые службы и при необходимости их запустить. Для этого откройте «Диспетчер задач» с помощью сочетания клавиш Ctrl+Alt+Delete.
В новом окне перейдите во вкладку «Службы», а затем в нижней части экрана выберите меню «Открыть службы» или «Службы».
Ниже приведен список служб, которые обязательно должны работать, т.е. сопровождаться состоянием «Выполняется» или «Работает»:
1. «Служба шлюза уровня приложения»;
3. «Диспетчер подключений удаленного доступа»;
4. «Служба сведений о подключенных сетях (NLA)»;
6. «Диспетчер автоматических подключений удаленного доступа».
Если какая-либо из перечисленных служб не работает, ее необходимо активировать. Для этого выделите службу одним кликом мыши и нажмите иконку «Запуск», как на скриншоте ниже.
Простое исправление
Чтобы автоматически решить проблему, нажмите кнопку Скачать. В диалоговом окне Скачивание файла нажмите кнопку Выполнить или Открыть и следуйте инструкциям мастера простого исправления.
Самостоятельное решение проблемы
Простое исправление 50562
Чтобы устранить проблему, убедитесь, что все дочерние службы запущены. Для этого выполните указанные ниже действия.
Компьютеры и операционные системы подвержены различным неполадкам и ошибкам. Ошибки имеют свои номера. В том случае, если при запуске какой-либо программы или выполнении какой-либо операции в Windows возникает ошибка с кодом 1068 «не удалось запустить дочернюю службу», компьютер пытается сказать, что данная служба отключена и не может работать.
Что делать?
Для того чтобы исправлять подобные ошибки, нужно попасть в управление службами операционной системы Windows. Для этого необходимо нажать сочетание клавиш Windows + R. После этого в текстовом поле надо ввести «services.msc» и нажать на Ввод. Будет открыто окно, содержащее список служб и их текущее состояние.
Для того чтобы изменить параметры какой-либо службы, надо два раза кликнуть по ней, а в следующем окне можно поменять тип запуска, а также остановить ее или запустить. В том случае, когда вариант запуска недоступен, сначала надо поменять тип запуска на автоматический или ручной, применить выбранные изменения и только после этого пробовать запустить службу. В этом случае она тоже может не запускаться из-за зависимости от каких-то других отключенных служб.
Проблема не решается и в том случае, если после всех проведенных изменений компьютер не был перезагружен.
Ошибка 1068 в службе Windows Audio
При невозможности запуска дочерней службы, связанной с аудио, надо проверить состояние и других служб: питания, планировщика классов, средства построения конечных точек и удаленного вызова процедур RPC. После того как все они будут запущены, служба Windows Audio чаще всего перестает сигнализировать об ошибке.
Если ошибка 1068 «не удалось запустить дочернюю службу» возникает при работе с сетевым подключением, например при настройке домашней группы или подключении к Интернету, то нужно проверить работу множества служб, которые связаны непосредственно с сетями, и включить их.
Отдельно при неполадках в работе с сетью можно попытаться проделать следующие действия:
Поиск нужных служб вручную для исправления ошибки 1068
Так как множество возможных вариантов возникновения ошибки запуска дочерних служб невозможно предусмотреть, то можно попытаться исправить ошибку 1068 «не удалось запустить дочернюю службу» вручную. Такой способ подойдет для большего числа ситуаций появления ошибки в Windows в брандмауэре, диспетчере печати и других вариантах.
При выводе сообщения в нем всегда есть название той службы, которая эту ошибку вызывает. Открыв список служб операционной системы, надо найти ее название, после чего нажать правую клавишу мыши и зайти в свойства. После этого необходимо перейти на вкладку «Зависимость». К примеру, для службы диспетчера печати можно увидеть, что нужен удаленный вызов процедур, а брандмауэр требует другую службу для фильтрации, которая также зависит от еще одной службы.
Как только все нужные службы будут известны, надо попытаться их включить. Если по умолчанию способ запуска является неизвестным, то нужно выбрать автоматический тип и перезагрузить персональный компьютер.
Примечания
Важно отметить, что такие службы, как Plug and Play и «Питание» в зависимостях не отображаются, а все равно могут быть очень важными для работы. Если возникает ошибка запуска дочерних служб, на эти две всегда нужно обращать пристальное внимание.
Ну а в том случае, когда ни один из вышеперечисленных вариантов не помогает справиться с проблемой, и пользователь вновь видит сообщение «не удалось запустить дочернюю службу», что делать тогда? Можно попытаться использовать точки возврата либо другие методы для восстановления системы перед тем как отчаяться и решить переустанавливать операционную систему.
И так ситуация, вы запускаете какую-либо программу в Windows, а бывает, что и при входе в систему, вы видите окно с сообщением ошибка 1068 не удалось запустить дочернюю службу. Логично, что вас оповещают, что что-то не запустилось, и это не есть хорошо. Давайте разбираться.
Как запустить службу автонастройки WLAN на Windows 10 и младше?
Здравствуйте! Сегодня мы поговорим про программу операционной системы Windows – WLAN Autoconfig (служба автонастройки WLAN). Узнаем, для чего она нужна. А также расскажу, какие неприятности возникают, когда служба автонастройки беспроводной сети WlanSvc не запущена.
Службы Windows (системные программы) – это приложения, программное обеспечение, которые отвечают за работу компьютера. Большинство из них запускаются автоматически (если иное не предусмотрено настройками) при запуске Windows и выполняются вне зависимости от статуса пользователя.
Каждая служба регулирует определенный процесс в работе ОС. Какая же отвечает за работу Wi-Fi на Windows 10 и младше? Правильно, служба автонастройки WLAN. Основные ее функции – настройка, обнаружение, подключение и отключение беспроводных сетей в стандарте 802.11. Именно эта программа участвует в создании виртуальной точки доступа (это когда мы включаем раздачу Wi-Fi, например, на ноутбуке).
Кроме Wi-Fi модуля, WlanSvc регулирует работу беспроводного адаптера Bluetooth. То есть служба управляет работой беспроводной связи на компьютере.
Бывают ситуации, когда ПК не видит Wi-Fi сеть или не удается включить раздачу интернета. При этом адаптер включен, но выполнить необходимое действие не получается. Причина этого – не запущена служба автоматической настройки беспроводной сети WlanSvc.
При попытке подключения к сети мы получим сообщение «Нет доступных подключений», хотя с других устройств соединение удается без проблем. А попытавшись включить мобильный хот-спот (точку доступа), увидим надпись: «Не удалось запустить службу автонастройки WLAN».
Вообще WLAN Autoconfig всегда включена по умолчанию, поэтому большинство рядовых пользователей даже не слышали о ней. Но как быть, если оказалось, что приложение отключено?
Главное, не паниковать! Я просто и подробно опишу как включить WlanSvc на ноутбуке или стационарном компьютере под управлением Windows 10. Инструкции одинаковы для всех версий ОС, начиная с Vista. Единственное, могут различаться названия разделов и некоторые шаги.
Для наших читателей всегда открыты комментарии. Если что-то будет непонятно, или не получится, сразу напишите!
Включение
Посмотреть инструкции наглядно можно в следующем видео:
Запустить службу автонастройки беспроводной сети WlanSvc можно двумя способами:
Отличия там только в первых шагах, после того, как попадем в список системных программ, инструкция будет одинаковой для обоих способов. Итак, найти службу автонастройки WLAN на Windows 10 и младше, можно так:
На Windows 7, чтобы получить доступ к службе автонастройки WLAN, открываем «Панель управления», далее «Система и безопасность» – «Администрирование» – «Службы».
Дальнейшие действия такие:
Когда служба автонастройки WLAN на Виндовс будет запущена, нужно перезагрузить компьютер или ноутбук.
Ошибка
Иногда при попытке запуска появляется ошибка 1068 «Не удалось запустить дочернюю службу». Как поступить в такой ситуации:
Перезагрузите ПК и попробуйте запустить WlanSvc снова.
Бонус
Вы читали эту статью по причине того, что ваш ПК или ноутбук не видит беспроводные сети, или не получается включить раздачу интернета? Если WLAN Autoconfig запущена, но проблема сохраняется, вот еще несколько причин этого:
О том, как попасть в веб-интерфейс роутера, я писала здесь.
На этом можно заканчивать, а то и так уже лишнего написала. Что хочу сказать на прощание. Не экспериментируйте службами операционной системы. Отключив какую-то по незнанию, можно столкнуться с проблемами. Надеюсь, была полезна! Спасибо и пока!
Проблема адаптера беспроводных сетей или точки доступа — как устранить
В разных операционных системах Windows встречаются одни и те же ошибки. Весьма частые «гости» возникают при попытке подключения к интернету. Дело в том, что связь с глобальной паутиной затрагивает очень много звеньев в цепях системы: службы, интернет-протоколы, IP-адреса, драйверы устройств и многое другое. Всё это должно работать как часы, иначе вы не сможете попасть на любимый сайт или получить необходимую информацию.
Проблема адаптера беспроводных сетей или точки доступа Windows
Прежде чем приступать к диагностике и лечению проблемы, когда ваш компьютер отказывается подключаться к беспроводной сети, необходимо провести несколько простых операций.
Прежде всего — это перезагрузить компьютер. Windows подвержена сбоям разных систем и, возможно, у вас именно такой случай, когда какая-нибудь служба просто вышла из строя. Перезагрузка же очищает все временные данные, включая работу служб, эти программы запускаются с нуля.
Не помогло? Не отчаивайтесь! Следующим шагом будет проверка баланса личного счёта и звонок в службу поддержки провайдера. Оператор даст исчерпывающую информацию о состоянии сети, проводятся ли сейчас какие-либо работы, что могут препятствовать доступу в интернет. И если на счету достаточно средств, а с сетью полный порядок — тогда необходимо предпринимать конкретные шаги по исправлению ситуации.
Если пользователь неправильно ввёл пароль и логин
Если проблема возникает уже на стадии подключения к сети — необходимо перепроверить данные авторизации, а именно логин и пароль. По невнимательности можно пытаться подключаться не к своему роутера, а сети соседа. Соответственно, пароль к ней вряд ли будет такой же, и вы получите соответствующую ошибку. Потому необходимо ещё раз проверить название своей сети и пароль. Помните: все пароли чувствительны к языку ввода, а также высоте регистра, потому любая оплошность при вводе символов приведёт к ошибке.
В случае неправильного ввода пароля, подключение к беспроводной сети будет невозможно
Если сетевой кабель подключён неправильно или повреждён
Следующим шагом является обследование сетевого оборудования. Прежде всего осматриваем кабель провайдера: он должен быть целым, полностью изолированным, а штекер, что идёт в роутер, должен плотно сидеть в гнезде, не иметь никаких повреждений.
К маршрутизатору также есть несколько обязательных требований. Прежде всего он не должен быть покрыт пылью, а температура его корпуса не может существенно превышать комнатную. Далее необходимо обратить внимание на световые индикаторы. Особенно те, которые подписаны как WAN и Wi-Fi. Они должны ритмично «моргать», на некоторых моделях — просто активно светиться. Если же этого не происходит, следует обратиться к поставщику услуг, потому что подобная ситуация свидетельствует о проблеме.
При работе беспроводной сети интидакторы Wi-Fi и WLAN должны ритмично моргать
Если проблема в неустановленных или необновлённых драйверах
Возможно, что на компьютере сбились или перестали быть актуальными драйверы беспроводного адаптера. В таком случае доступ к интернету и соединение с сетью станут проблематичными. Решение простое: необходимо всего лишь обновить драйвер устройства, после этого оно будет работать в штатном режиме.
Быстрой командой devmgmt.msc открываем «Диспетчер устройств»
Находим беспроводной адаптер и задаём команду на обновление драйвера
Выбираем «Автоматический поиск» и ждём завершения установки
Неверные установки компьютера
Компьютер и отдельные его комплектующие могут быть настроены неправильным образом. К примеру, адаптер может быть отключён или же служба, что отвечает за установку соединения, может не работать должным образом.
Не включён адаптер
При выключенном беспроводном адаптере речь о подключении к сети просто не может вестись. Включить устройство можно двумя способами: через диспетчер устройств или же в интерфейсе подключений — эффект будет одинаков.
В «Диспетчере устройств» выделяем отключённый девайс (увидеть его можно, если посмотреть на значок в начале строки, там будет чёрная стрелка в белом кругу), затем на панели инструментов нажимаем кнопку со значком зелёной стрелки. Через пару секунд устройство будет работать в штатном режиме.
Выделяем выключенный девайс и запускаем его зеленой кнопкой
Второй способ чуть длительнее и включает в себя несколько шагов.
В «Центре управления сетями» открываем ссылку «Изменение параметров адаптера»
Щёлкаем правой кнопкой по соединению и выбираем пункт «Включить»
Перед попыткой соединения с сетью перезагружаем ПК.
Отключена служба автонастроек WLAN
Служба автонастроек WLAN — это стратегический узел, который отвечает за работу беспроводных сетей. Если служба не будет работать должным образом, то подключиться к Wi-Fi будет попросту невозможно. Потому необходимо проверить работу службы и тип её запуска.
Находим строку «Служба автонастройки WLAN» и вызываем её свойства
Меняем фильтр «Тип запуска» на положение «Автоматически» и сохраняем изменения
Если возникли проблемы с распознаванием IP-адреса
Порой может случиться конфликт сети — когда два компьютера имеют одинаковый IP-адрес. Зачастую проблему решает перезагрузка ПК, но это не всегда срабатывает. Потому необходимо установить автоматический выбор IP-адреса и лишь затем перезапускать систему.
Нажимаем ссылку напротив подключения к сети
В свойствах протокола IPv4 задаем автовыбор сетевого адреса
Что делать, если возникает ошибка 651
Если компьютер использует выделенное и логированное подключение к интернету, а при попытке коннекта компьютер выдаёт ошибку 651 — это значит, что какие-то причины блокируют установку соединения, хотя технически всё исправно. Основных варианта два:
Пересоздаём подключение
Порой лучше создать новое подключение, чем копошиться в установках старого в поисках неверной команды. Кроме того, не всегда ошибка остаётся в интерфейсе соединяющей команды, она тоже может оказаться в реестре операционной системы. Потому лучше создать новое подключение и использовать его.
В «Центре управлений сетями» нажимаем кнопку «Настройка нового подключения или сети»
Быстрой конфигурацией задаем праметры сети и сохраняем изменения
Исправить проблему адаптера беспроводных сетей или точки доступа Windows не так уж и сложно. Решений много и необходимо лишь перебирать их одно за другим, пока неполадка не будет устранена.
Источник
Беспроводная настройка нуля — Wireless Zero Configuration
Беспроводная настройка нуля (WZC), также известный как Автоматическая настройка беспроводной сети, или же Автонастройка WLAN, это утилита управления беспроводным подключением включены с Майкрософт Виндоус XP и более поздние операционные системы в качестве служба который динамически выбирает беспроводная сеть для подключения на основе предпочтений пользователя и различных настроек по умолчанию.[1][2] Его можно использовать вместо или в отсутствие утилиты беспроводной сети от производителя беспроводного сетевого устройства компьютера. Драйверы для беспроводного адаптера запрашивают NDIS Идентификаторы объектов и передайте доступные сетевые имена (SSID ) к сервису. Затем служба перечисляет их в пользовательском интерфейсе на Беспроводные сети вкладка в соединении Характеристики или в Беспроводное сетевое соединение диалоговое окно, доступное из области уведомлений. А проверил (отлаживать)[3] Версия build службы WZC может использоваться разработчиками для получения дополнительной диагностической и отслеживающей информации, зарегистрированной службой.
Обзор
Wireless Zero Configuration впервые была представлена в Windows XP. В Виндоус виста и Windows 7, услуга, обеспечивающая эквивалентную функциональность, называется «Автонастройка WLAN». Он основан на Родной Wi-Fi архитектура, представленная в Windows Vista.
Первоначально в Windows XP не было API беспроводной локальной сети, чтобы разработчики могли создавать клиентские программы беспроводной сети и управлять профилями и подключениями. После выпуска Windows Vista Microsoft выпустила KB918997,[4] который включает API беспроводной локальной сети для Windows XP SP2. Позже он был интегрирован в Windows XP Service Pack 3.
Смотрите также
- Список компонентов Microsoft Windows
- Утилита управления беспроводным подключением
- Сравнение клиентов беспроводной локальной сети
Рекомендации
- ^ «Автоконфигурация беспроводной сети Windows XP: Кабельщик, dx». TechNet. Microsoft. Ноябрь 2002 г.
- ^ Вайс, Аарон (12 января 2006 г.). «Конфигурация Windows Wireless Zero: пять шагов к здравомыслию». Статья о проблемах с подключением WZC к нежелательным точкам доступа и т. Д. И обходных путях
- ^ «Проверенная сборка Windows». MSDN. Microsoft. Получено 29 июля 2013.
- ^ «Разработчики не могут создавать беспроводные клиентские программы, которые управляют профилями беспроводной сети и подключениями через службу беспроводной настройки Zero Configuration в Microsoft Windows XP с пакетом обновления 2 (SP2)». Поддерживать. Microsoft. 5 декабря 2006 г. В архиве с оригинала от 13 декабря 2006 г.
внешняя ссылка
- Интерфейс прикладного программирования Wireless Zero Configuration
- Расширения схемы Active Directory для улучшений групповой политики беспроводной и проводной связи в Windows Vista
- Кабельщик: Параметры групповой политики беспроводной сети для Windows Vista
Дорогие пользователи! У нас появился новый форум на платформе tp-link.community (Сообщество)
Форум доступен по ссылке https://community.tp-link.com/ru
Если при регистрации в Сообществе Вы укажете адрес электронный почты, который используете на данном форуме, то Ваши данные будут перенесены на форум Сообщества автоматически.
Также, если на форуме Сообщества Ваш никнейм будет занят, то Вам предложат сменить его или оставить, но с приставкой «_RU».
Подробнее Вы можете прочитать тут: https://community.tp-link.com/ru/home/f … pic/501542
Убедительная просьба не дублировать темы на старом/новом форуме.
-
Sasha_basket
- Сообщения: 1
- Зарегистрирован: 03 янв 2012, 19:34
Нет сетей WiFi.
Здравствуйте у меня usb адаптер TL-WN721NC (Ver:1.0);
ОС: Windows XP Professional SP3;
Интернет провайдер: Lux Telecom;
Антивирус: Dr. WEB
Я сделал все как сказано в инструкции по установке, но в итоге я запускаю БЕСПРОВОДНОЕ СЕТЕВОЕ СОЕДИНЕНИЕ нажимаю «Обновить список сетей» , а там нечего нет, только надпись(Не удается настроить беспроводное подключение. Если включена другая программа для настройки беспроводного подключения, то используйте ее. Если вы хотите настроить беспроводное подключение с помощью Windows, запустите службу автоматической настройки беспроводного подключения(WZC). Подробно сведения о запуске WZC находится в статье 871122 базы знаний Майкрософт на веб-узле microsoft.com )
Подскажите пожалуйста что мне сделать?
-
max11
- Сообщения: 2
- Зарегистрирован: 09 янв 2012, 15:47
Re: Нет сетей WiFi.
Сообщение
max11 » 09 янв 2012, 15:51
Такая же проблема, примерно такие же параметры конфигурации. Работаю в штатной утилите ОС (насколько я понял), установил только драйвер с диска TP-link.
Временно решил проблему установкой программы virtual access point, при её запуске выполняется запуск «сервис wi-fi windows» и после этого отображается список сетей.
-
max11
- Сообщения: 2
- Зарегистрирован: 09 янв 2012, 15:47
Re: Нет сетей WiFi.
Сообщение
max11 » 09 янв 2012, 16:05
Кажется нашел решение — надо в службах (в панели управления) найти службу беспроводных подключений и сделать для неё авто-запуск.
-
Dmitriy
- Модератор
- Сообщения: 2716
- Зарегистрирован: 19 авг 2011, 14:59
- Страна: Россия
- Откуда: Москва
- Контактная информация:
Re: Нет сетей WiFi.
Сообщение
Dmitriy » 11 янв 2012, 10:38
Как вариант, да, Администрование>Службы>Служба автонастройки WWAN. Её нужно переподключить/поставить на авто-запуск. Однако, следует опять же отметить, что это уже настройка ОС. Если драйвера встают, то всё должно работать, дальше уже либо проблема с ОС, либо проблема физическая проблема с устройством.
- Remove From My Forums
-
Question
-
As the title states, after installation of the XP SP3 update, I lose my automatic wireless network connection at startup on my well maintained & up to date Intel based desktop computer with XP Home Edition installed. If I uninstall SP3 and revert back to SP2, everything works properly again. I use XP’s Wireless Zero Configuration service (WZC) for my automatic connection at startup and my generic wireless card’s driver is up to date.
The flawed startup scenario goes like this: as XP loads, the WZC wireless icon appears with a red X through it for approx 10 seconds. Then, for a split second the red X disappears, then instantly returns and a balloon notification pops-up saying «Wireless Networks Detected» «One or more of your preferred wireless networks are in range — click here to blah blah blah». I either have to click on the balloon and then click on my network to connect or sometimes I right click on the wireless icon and click «repair». I can also run Network Diagnostics in Internet Explorer and my connection is restored.
If I click on the properties of my network, under Automatic Connection, the box for «Connect when this network is in range» is checked, along with all other settings in properties looking to be configured correctly. I have uninstalled & reinstalled SP3 four different times with my AVG antivirus, Windows Firewall and Windows Defender all disabled and still no automatic connection. I have run Microsoft’s fixccs.exe in safe mode which made no improvement. I’ve deleted and added my wireless network and un-checked & re-checked the automatic connection box etc… I’ve gone through the services menu in administrative tools and started/stopped nearly every service, the only one having any effect was WZC, which is listed as started & set to automatic like it should be. When I stop and restart WZC, my automatic wireless connection is restored temporarily until the next computer restart.
I’ve got two other nearly identical Intel based computers running XP SP3 at my workplace with the same generic wireless card and they work fine — the only difference being that they are running XP Professional instead of Home.
I’ve spent hours upon hours messing around with this annoying little issue and welcome any advice!!! Thanks! -mc
- Remove From My Forums
-
Question
-
As the title states, after installation of the XP SP3 update, I lose my automatic wireless network connection at startup on my well maintained & up to date Intel based desktop computer with XP Home Edition installed. If I uninstall SP3 and revert back to SP2, everything works properly again. I use XP’s Wireless Zero Configuration service (WZC) for my automatic connection at startup and my generic wireless card’s driver is up to date.
The flawed startup scenario goes like this: as XP loads, the WZC wireless icon appears with a red X through it for approx 10 seconds. Then, for a split second the red X disappears, then instantly returns and a balloon notification pops-up saying «Wireless Networks Detected» «One or more of your preferred wireless networks are in range — click here to blah blah blah». I either have to click on the balloon and then click on my network to connect or sometimes I right click on the wireless icon and click «repair». I can also run Network Diagnostics in Internet Explorer and my connection is restored.
If I click on the properties of my network, under Automatic Connection, the box for «Connect when this network is in range» is checked, along with all other settings in properties looking to be configured correctly. I have uninstalled & reinstalled SP3 four different times with my AVG antivirus, Windows Firewall and Windows Defender all disabled and still no automatic connection. I have run Microsoft’s fixccs.exe in safe mode which made no improvement. I’ve deleted and added my wireless network and un-checked & re-checked the automatic connection box etc… I’ve gone through the services menu in administrative tools and started/stopped nearly every service, the only one having any effect was WZC, which is listed as started & set to automatic like it should be. When I stop and restart WZC, my automatic wireless connection is restored temporarily until the next computer restart.
I’ve got two other nearly identical Intel based computers running XP SP3 at my workplace with the same generic wireless card and they work fine — the only difference being that they are running XP Professional instead of Home.
I’ve spent hours upon hours messing around with this annoying little issue and welcome any advice!!! Thanks! -mc
На днях столкнулся с тем, что некоторые люди совсем не в курсе, как настроить подключение wi-fi, по этому напишу об этом ниже:
Если на компьютере загружен клиент для работы в беспроводной сети, который поставлялся производителем беспроводного сетевого адаптера (например, клиенты Intel PROSet/Wireless, D-Link Air Utility), то рекомендуется выгрузить его и не использовать для работы в беспроводной сети МИАН.
1.
На рабочем столе компьютера правой кнопкой мыши нажмите на значке Сетевое окружение и в ниспадающем меню выберите Свойства.
Если на рабочем столе нет значка Сетевое окружение, то в меню Пуск нажмите Настройка > Сетевые подключения (для Классического меню Пуск).
Для меню Пуск по умолчанию: нажмите Пуск и правой кнопкой мыши нажмите на Сетевое окружение, затем в ниспадающем меню выберите Свойства.
Если там нет иконки Сетевое окружение, то в меню Пуск нажмите Подключение > Отобразить все подключения.
Значок Сетевые подключения также можно найти в окне Панель управления.
2.
В окне Сетевые подключения нажмите правую кнопку мыши на значке Беспроводное сетевое соединение и в ниспадающем меню выберите Включить.
3.
В окне Сетевые подключения нажмите правую кнопку мыши на значке Беспроводное сетевое соединение и в ниспадающем меню выберите Свойства.
4.
На вкладке Общие удостоверьтесь, что стоят галочки на кнопке-флажке При подключении вывести значок в области уведомлений и на кнопке-флажке Уведомлять при ограниченном или отсутствующем подключении (для удобства).
5.
Вверху диалогового окна Беспроводное сетевое соединение — свойства нажмите вкладку Беспроводные сети.
Если там нет вкладки Беспроводные сети, то внизу окна Беспроводное сетевое соединение — свойства нажмите кнопку OK.
В меню Пуск нажмите Настройка > Панель управления.
Затем в окне Панель управления дважды щелкните на значке Администрирование > Службы.
Удостоверьтесь, что служба под именем Wireless Zero Configuration (или Беспроводная настройка) в состоянии Работает.
Иначе дважды щелкните на Wireless Zero Configuration и в окне свойств службы нажмите кнопку Пуск, а затем кнопку OK.
Затем снова в окне Сетевые подключения нажмите правую кнопку мыши на значке Беспроводное сетевое соединение и выберите Свойства.
На вкладке Беспроводные сети удостоверьтесь, что стоит галочка на кнопке-флажке Использовать Windows для настройки сети.
Затем в секции Предпочитаемые сети для продолжения установки нажмите кнопку Добавить….
6.
На вкладке Связи в поле Сетевое имя (SSID) напечатайте MIAN (все буквы — заглавные).
Отметить галочкой пункт «Подключиться, даже если сеть не ведет вещание»
В поле Проверка подлинности в ниспадающем меню выберите WPA.
Если там нет WPA, то обновите драйвер беспроводного сетевого адаптера.
Затем в поле Шифрование данных в ниспадающем меню выберите TKIP.
Удостоверьтесь, что галочка на кнопке-флажке Это прямое соединение компьютер-компьютер; точки доступа не используется не стоит.
7.
Вверху диалогового окна Свойства беспроводной сети нажмите вкладку Проверка подлинности.
В поле Тип EAP в ниспадающем меню выберите Protected EAP (PEAP).
Снимите галочку с кнопки-флажка Проверять подлинность как у компьютера при доступности сведений о компьютере.
Удостоверьтесь, что галочка на кнопке-флажке Проверять подлинность как у гостя при отсутствии сведений о компьютере или пользователе не стоит.
Затем нажмите кнопку Свойства для продолжения установки.
8.
В диалоговом окне Защищенные свойства EAP снимите галочку с кнопки-флажка Проверять сертификат сервера.
Удостоверьтесь, что в поле Выбор метода проверки подлинности стоит Secured password (EAPMSCHAP v2).
Поставьте галочку на кнопке-флажке Включить быстрое переподключение.
Затем нажмите кнопку Настроить….
9.
В диалоговом окне Свойства EAP MSCHAPv2 снимите галочку с кнопки-флажка Автоматически использовать имя входа и пароль Windows (и имя домена, если существует).
Нажмите кнопку ОК.
10.
В диалоговом окне Защищенные свойства EAP нажмите кнопку ОК.
Вверху диалогового окна Свойства беспроводной сети нажмите вкладку Подключение.
Удостоверьтесь, что стоит галочка на кнопке-флажке Подключаться, если сеть находится в радиусе действия.
Нажмите кнопку ОК.
11.
В диалоговом окне Беспроводное сетевое соединение — свойства нажмите кнопку OK, чтобы закончить настройку соединения.
12.
Windows XP впервые попытается соединиться, и в панели задач появится всплывающая подсказка.
Нажмите на этой всплывающей подсказке.
13.
В окне Ввод учетных данных в полях Имя пользователя и Пароль напечатайте соответствующие данные.
Поле Домен оставьте пустым.
Нажмите кнопку OK.
14.
Когда сетевое соединение произойдет, в панели задач появится соответствующая всплывающая подсказка.
Всем удачи!
07.09.2009 —
Posted by |
ms windows xp desktop
Sorry, the comment form is closed at this time.
Provides automatic configuration for the 802.11 adapters.
This service exists in Windows XP only.
Startup Type
| Windows XP edition | without SP | SP1 | SP2 | SP3 |
|---|---|---|---|---|
| Home | Automatic | Automatic | Automatic | Automatic |
| Professional | Automatic | Automatic | Automatic | Automatic |
Default Properties
| Display name: | Wireless Zero Configuration |
| Service name: | WZCSVC |
| Type: | share |
| Path: | %WinDir%System32svchost.exe -k netsvcs |
| File: | %WinDir%System32wzcsvc.dll |
| Error control: | normal |
| Group: | TDI |
| Object: | LocalSystem |
Default Behavior
The Wireless Zero Configuration service runs as LocalSystem in a shared process. It shares the executable file with other services. If the Wireless Zero Configuration fails to load or initialize, the error is recorded into the Event Log. Windows XP startup should proceed, but a message box is displayed informing you that the WZCSVC service has failed to start.
Dependencies
Wireless Zero Configuration will not start, if the following services are stopped or disabled:
- NDIS Usermode I/O Protocol
- Remote Procedure Call (RPC)
Restore Default Startup Type of Wireless Zero Configuration
Automated Restore
1. Select your Windows XP edition and Service Pack, and then click on the Download button below.
2. Save the RestoreWirelessZeroConfigurationWindowsXP.bat file to any folder on your hard drive.
3. Run the downloaded batch file.
4. Restart the computer to save changes.
Note. Make sure that the wzcsvc.dll file exists in the %WinDir%System32 folder. If this file is missing you can try to restore it from your Windows XP installation media.
Yea, though I walk through the valley of the shadow of death, I will fear no evil: for thou art with me; thy rod and thy staff they comfort me.