Ошибка типа «синий экран» (также известная как STOP-ошибка) может возникать в том случае, если проблема вызывает непредвиденное завершение работы или перезагрузку устройства. При этом может появиться «синий экран» с сообщением о том, что на вашем устройстве возникла проблема и его необходимо перезагрузить.
На этой странице рассматривается последовательность шагов по диагностике неполадок, которые помогут вам выявить причину возникновения ошибки типа «синий экран» и устранить ее.
Действия, описанные в этой статье, предназначены для диагностики и устранения распространенных STOP-ошибок со следующими кодами.
-
CRITICAL_PROCESS_DIED
-
SYSTEM_THREAD_EXCEPTION_NOT_HANDLED
-
IRQL_NOT_LESS_OR_EQUAL
-
VIDEO_TDR_TIMEOUT_DETECTED
-
PAGE_FAULT_IN_NONPAGED_AREA
-
SYSTEM_SERVICE_EXCEPTION
-
DPC_WATCHDOG_VIOLATION
Примечания:
-
Также могут отображаться шестнадцатеричные коды ошибок, например 0x0000000A, 0x0000003B, 0x000000EF, 0x00000133, 0x000000D1, 0x1000007E, 0xC000021A, 0x0000007B, 0xC000000F и другие.
-
Эта статья не содержит список кодов ошибок, но поскольку многие коды ошибок имеют одни и те же потенциальные решения, лучше всего будет выполнить описанные ниже действия для устранения ошибки типа «синий экран».
Хотя шаги на этой странице на первый взгляд могут показаться сложными, просто следуйте им по порядку, пошагово, и мы постараемся вернуть вас в нужное русло.
Нужна дополнительная помощь?
Устранение ошибок Windows Stop или синих экранов никогда не было легкой задачей. Вы обычно проверяете свое оборудование, обновляете драйверы устройств, возможно, делаете несколько других вещей и надеетесь, что все получится. Помимо включения средства устранения неполадок с голубым экраном в Windows 10, Microsoft запустила веб-страницу, которая помогает начинающим и начинающим пользователям устранять неполадки с их голубыми экранами в Windows 10. Встроенный модуль устранения неполадок с голубым экраном прост в запуске и исправляет BSOD автоматически. Онлайновый инструмент устранения неполадок с синим экраном Windows 10 от Microsoft – это мастер, призванный помочь начинающим пользователям исправлять свои ошибки остановки. Он предлагает полезные ссылки по пути.
Содержание
- Windows 10 Blue Screen Устранение неполадок
- 1] Microsoft Интернет синий экран устранения неполадок
- 2] Встроенный синий экран устранения неполадок
Windows 10 Blue Screen Устранение неполадок
1] Microsoft Интернет синий экран устранения неполадок

Синие экраны в Windows 10 просты и не отображают информацию об ошибке остановки. Поэтому, если вы хотите получить код ошибки, вам, возможно, придется заставить Windows 10 отображать детали Stop Error.
Сделав это, посетите сайт Microsoft , чтобы начать. Вы увидите простой мастер, который проведет вас через процесс устранения неполадок синих экранов.
Сначала вас спросят – когда вы получили ошибку синего экрана?
- При обновлении до Windows 10
- После установки обновления
- Пока использую мой компьютер.
Выберите ваш вариант.
Если вы выберете при обновлении до Windows 10 , вам будет предложено вернуться к предыдущей версии Windows, поскольку установка уже не выполняется автоматически.
Если вы выберете После установки обновления , вам будет предложено проверить наличие обновлений или удалить недавно установленное оборудование.
Если вы выберете Во время использования моего компьютера , вам будут предложены некоторые полезные советы, если вы сможете добраться до своего рабочего стола, а также, если вы не сможете получить доступ к рабочему столу.
Средство устранения неполадок довольно простое и предназначено для того, чтобы помочь пользователю продвинуться вперед в этой сложной работе по исправлению ошибки «синего экрана».
2] Встроенный синий экран устранения неполадок
В Windows 10 вы можете получить доступ к средству устранения неполадок синего экрана через Настройки> Обновление и безопасность> Устранение неполадок.

Запустите его и посмотрите, сможет ли он решить вашу проблему.
Средство устранения неполадок запрашивает сообщения о событиях за последнюю неделю и интерпретирует коды ошибок и проверяет, было ли это вызвано:
- Драйверы устройств
- Неисправное оборудование или дисковод
- Сбой памяти
- Службы Windows
- Malware.
ОБНОВЛЕНИЕ . Встроенное средство устранения неполадок Blue Screen больше не доступно, начиная с Windows 10 v1809. Вы можете использовать онлайн устранение неполадок.
Если это не поможет, есть еще несколько советов, которые помогут вам исправить Blue Screen of Death в Windows 10 при различных сценариях. Если вам нужна более подробная помощь, ознакомьтесь с этим подробным руководством BSOD.
Инструмент — устранения ошибок вызывающих остановку или непредвиденный перезапуск системы с последующим отображением синего экрана, это еще один полезный инструмент в Windows 10. Инструмент Устранения неполадок находит причину ошибок Синего экрана (BSOD) вы можете запустить его на вашем компьютере, и он поможет исправить причину Синего экрана.
Запуск Устранение неполадок «Синий экран»
- Откройте Панель управления.
- Кликните на «Устранение неполадок» и в левом меню панели задач, нажмите ссылку «Просмотр всех категорий».
- Далее найдите и выберите инструмент «Синий экран». Он поможет устранить неполадки приводящие к синему экрану.
По умолчанию инструмент будет, автоматически применять исправления, как в случае со всеми пакетами для Устранения неполадок Windows. Если вы хотите просто запустить инструмент без автоматического исправления, нажмите кнопку «Дополнительно» и снимите флажок «Автоматически применять исправления». Нажмите «Далее».
Инструмент интерпретирует коды BugCheck, и сообщит вам, чем вызван синий экран:
- Неисправное оборудование
- Ошибки диска
- Вредоносное по
- Сбой памяти
- Сервисы
- Драйверы устройств
Инструмент делает запросы о BSOD, которые произошли за последние 7 дней, в журнале событий Windows — Microsoft-Windows-WER-SystemErrorReporting.
Инструмент Устранение неполадок «Синий экран» это хорошее дополнение в Windows 10, и безусловно, стоит воспользоваться им в случае получения BSOD.
Привет друзья! Первый раз я увидел Синий экран смерти ещё будучи студентом в 1998 году, тогда мы только учились работать в Windows 98. Наш наставник шутил над нами, вводя вручную команду C:concon в окне «Выполнить», после этого появлялся BSOD, затем нам предлагалось устранить ошибку и конечно у нас ничего не получалось. Шутки шутками, но уже реально столкнувшись с этой ошибкой я понял, что Blue Screen буквально обозначает гибель системы, так как восстановить её к жизни было очень трудно.
О синем экране смерти со времён Windows XP написано множество статей, но применить к Windows 10 что-либо из написанного вряд ли получится, настолько эта система новая. Синий экран смерти, он же «синяя смерть», он же Blue Screen, он же BSOD – это системное уведомление о произошедшей критической ошибке в работе Windows, отображаемое на синем фоне экрана, отчего, собственно, уведомление и получило название (англ.) Blue Screen of Death (BSOD), то есть синий экран смерти. В эпоху расцвета Windows XP и её версий-предшественниц BSOD мог возникнуть и по пустяковым причинам. Смерть системы в её современных версиях почти всегда является обязательным следствием возникновения серьёзной ошибки и уже не появляется по пустякам, но несмотря на это вернуть ОС к жизни всё же можно.
За последние 20 лет, работая ещё в Windows 2000, Me, XP, Vista, 7, 8.1, 10, конечно мне приходилось сталкиваться с ошибками синего экрана. К счастью, часто удавалось решить проблему не прибегая к переустановке ОС и сегодня я покажу вам реальный пример возвращения к жизни операционной системы Windows 10 после получения ошибки BSOD.
Синий экран в Windows 10
Итак, разберём в подробностях пример возвращения Windows 10 к жизни после критической ошибки на синем экране.
Работать будем с реальным ноутбуком, который принесли мне на ремонт. На данном ноуте без видимой причины стал появляться BSOD с кодом остановки: 0xc00002e3.
Ноутбук несколько раз перезагружался и затем запускал автоматическое восстановление, но безрезультатно. Хочу сказать, что в большинстве подобных случаев явной причины появления синего экрана почти никогда нет, то есть на вашем компьютере не менялась аппаратная начинка, не проникали вирусы, никаких настроек не вносилось, не происходило никаких иных событий, которые можно было бы логически связать с BSOD, но он всё-таки появился! Сузить поле поиска корня проблемы помогут стоп-коды.
Стоп-коды BSOD – это текстовые и цифровые формулировки ошибки. Их пользователи 7, Vista, XP и более ранних версий Windows могли наблюдать непосредственно на синем экране.
Начиная с версии системы 8, Microsoft изменила дизайн BSOD. Чем не угодил старый дизайн? Дело в том, что на нём и стандартная формулировка уведомления, и непосредственно стоп-коды отображались одним шрифтом. Это усложняло восприятие информации за ограниченное время отображения BSOD. Причём ещё и всё было на английском языке, что дополнительно вводило в ступор русскоязычных пользователей. Разрабатывая Windows 8, Microsoft посчитала, что пользователи менее критично будут воспринимать синий экран смерти, если на него добавить грустный смайлик. А чтобы упростить запоминание важных данных, компания убрала цифровые стоп-коды, оставив только буквенный. Расчёт был на то, что текстовое описание ошибки, в принципе, можно запомнить. И затем отыскать по нему справку в Интернете.
Но реально стоящие изменения касательно BSOD софтверному гиганту удалось внести лишь в 2016 году в версию Windows 10. Накопительное обновление Anniversary Update добавило на синий экран смерти QR-код ошибки, который пользователь может считать смартфоном. Конечно, если тот окажется под рукой.
QR-код в будущем будет отправлять пользователя на специальный сайт Microsoft http://windows.com/stopcode — нечто глобального хранилища справочной информации по всем возможным стоп-кодам BSOD. А пока хранилище формируется, его роль временно выполняет общий ресурс техподдержки Microsoft и форум Microsoft Community.
Итак, на компьютере с Windows 10 появился синий экран смерти — хватаем смартфон и считываем QR-код. Если такой возможности нет, но операционная система загружается, дожидаемся загрузки и действуем другими способами (случаи, когда ОС не загружается мы тоже рассмотрим с вами далее в статье).
Anniversary Update не только привнесло в Windows 10 реализацию QR-кодов для упрощения поиска информации о причинах появления BSOD. Обновление также пополнило арсенал автоматических инструментов устранения неполадок средством для выявления причин синего экрана. Это средство можно отыскать в панели управления версии системы 10, прописав в ней ключевой запрос «экран».
Запустится утилита «Синий экран». Кликаем надпись по центру окна «Дополнительно» и снимаем галочку автоматического применения исправлений. Это необходимо для запуска средства в диагностическом режиме и, соответственно, получения информации о причинах появления BSOD.
Важно знать, что при возникновении синего экрана операционная система сохраняет полный или малый аварийные дампы памяти в специальных файлах. Полный дамп сохраняется в папке C:Windows и имеет название Memory.dmp. При появлении новой критической ошибки предыдущий файл перезаписывается новым файлом.
Малый дамп сохраняется в папке C:WindowsMinidump имеет примерно такое название 092517-15843-01.dmp. При появлении новой критической ошибки предыдущий файл не перезаписывается, а создаётся заново.
Так вот, существует такая утилита — BlueScreenView, которая способна извлечь из аварийного дампа памяти полную информацию о файлах виновниках появления синего экрана на вашем компьютере. Отправляемся на официальный сайт утилиты BlueScreenView:
http://www.nirsoft.net/utils/blue_screen_view.html#DownloadLinks
Скачиваем её саму и файл русификации. Русификатор помещаем в папку с утилитой и запускаем её.
В окне утилиты увидим перечень минидампов – по сути, случаев появления BSOD. Ориентируясь на время и дату его возникновения, выбираем нужный. Если синий экран в последнее время зачастил, можем просто выбрать последний минидамп. Двойным кликом левой кнопки мыши открываем его свойства. Графы, выделенные на скриншоте ниже, являются значимыми для определения причины BSOD. В свойствах минидампа также указывается драйвер причины BSOD.
Если бы в качестве драйвера причины был указан, к примеру, аудио, видеодрайвер или драйвер сетевой карты, виновник был бы уже найден. И осталось бы только либо переустановить, либо обновить проблемный драйвер. Но когда в качестве драйвера причины значится, как в нашем случае, файл ядра Windows ntoskrnl.exe, поиски необходимо продолжить. Для этих целей BlueScreenView предусматривает удобную возможность запуска готовых поисковых запросов в Google из контекстного меню на выбранном минидампе. В первую очередь можно просмотреть результаты поиска по текстовому стоп-коду и драйверу.
Если причина появления BSOD по этим исходным данным не обнаружится, с помощью утилиты в Google можно отправить запрос по текстовому и цифровым стоп-кодам.
- Примечание: друзья, если вы ищите информацию в Google, но не владеете достаточным уровнем знания английского, не забывайте в самом поисковике выставлять фильтрацию результатов на русском языке. Или копируйте поисковой запрос в Яндекс.
Стоп-коды также можно извлечь, представив минидамп в формате синего экрана смерти Windows 7 и версий постарше. Для этого в окне утилиты необходимо нажать F8.
Для возврата в исходное представление данных жмём F6.
Как я заметил в начале статьи, иногда Windows 10 при появлении критической ошибки на синем экране может создать полный дамп памяти — Memory.dmp и находиться он будет в папке C:Windows. В этом случае программа BlueScreenView может не открыть его автоматически. Тогда откройте его вручную. Для этого нажмите на кнопку «Advanced Startup Options»
Двойным кликом левой кнопки мыши открываем свойства полного дампа памяти.
В некоторых случаях в свойствах минидампа не будет указан драйвер причины BSOD (пункт Caused By Driver).
Точно таким же способом вы можете просмотреть дамп памяти с другого компьютера. Просто копируйте дамп памяти с другой машины себе на флешку и уже находясь в своей системе укажите программе BlueScreenView файл на флешке.
- Примечание: друзья, любую найденную в Интернете информацию по стоп-кодам синего экрана необходимо сопоставлять с ближайшими событиями, которые происходили с компьютером. Причём это касается не только аппаратного вмешательства, но также программного. Что в систему устанавливалось, что и каким образом удалялось, какие настройки проводились — всё это может иметь значение для выявления причины BSOD.
Замечу, что в некоторых случаях аварийный дамп памяти может быть сбойным и вам не удастся его открыть, возникнет ошибка The following client application error has occurred. Что делать в этом случае, читайте далее в статье.
Теперь давайте рассмотрим способы восстановления ОС после возникновения критической ошибки.
Друзья, вот это настоящая проблема, которую довольно сложно разрешить начинающему пользователю. Остановимся здесь поподробнее.
Какая бы причина возникновения синего экрана в вашей операционной системе не была, решить её зачастую можно с помощью восстановления системы (конечно за исключением неисправного железа).
Вспомним клиентский ноутбук, о котором я говорил в начале статьи. На этом ноутбуке внезапно стал появляться BSOD с кодом остановки: 0xc00002e3.
Ноутбук несколько раз перезагружался и затем система делала попытки восстановить его автоматически, но безрезультатно. Найти причину ошибки 0xc00002e3 в интернете мне не удалось, слишком много файлов могли вызвать подобный сбой и я решил поступить так.
Жмём на «Дополнительные параметры»
Поиск и устранение неисправностей.
Дополнительные параметры.
Восстановление системы.
Далее.
Выбираем точку восстановления. Например, синий экран возник на моём ноутбуке 25.09.2017, значит точку я выберу от 18 числа.
Готово.
Да.
Успешно. Перезагружаемся.
Загружается Windows 10.
Что делать, если система не предлагает «Дополнительные параметры» для восстановления
Не всё так бывает гладко и часто система не предлагает «Дополнительные параметры» для восстановления,
а снова рекомендует применить «Автоматическое восстановление». Если нажать «Восстановить», то запустится
«Устранение неполадок», которое будет длиться бесконечно долго и может закончится ничем.
В этом случае стоит попробовать другое решение.
Создаём загрузочную флешку с Windows 10 и загружаем с неё компьютер.
Далее.
Восстановление системы.
Поиск и устранение неисправностей.
Затем точно также как и в предыдущем примере применяем откат точкой восстановления системы.
В некоторых случаях вас будет ждать неудача и вы при восстановлении получите ошибку.
В этом случае поступим по другому.
Загрузится в Safe Mode можно даже тогда, когда Win 10 не загружается. В безопасном режиме функционируют только основные системные службы и драйвера, принадлежащие самой ОС. Часто причиной BSOD выступают программы и драйвера сторонних разработчиков, а в безопасном режиме они не работают, поэтому есть шанс загрузится в систему и применить чистую загрузку Windows, при которой система запускается без программ и служб сторонних разрабов. Уже затем можно по одному включать в загрузку приложения и так определить виновное в появлении синего экрана. Обнаруженную проблемную программу или драйвер удалите.
Не буду повторяться и просто дам вам ссылку на свою статью — безопасный режим Windows 10 при сбое загрузки ОС. Также даю ссылку на статью — как произвести чистую загрузку Windows 10.
Если вы хорошо владеете программами резервного копирования данных и периодически создаёте бэкапы своей OS, то просто откатитесь с помощью последней созданной резервной копии. Создавать бэкапы можно встроенными в ОС средствами, а также приложениями сторонних разработчиков.
Как просмотреть информацию в аварийном дампе памяти, если Windows не загружается
Однажды один читатель спросил меня, как прочитать информацию в дампе памяти, если ОС не загружается. Желание понятно, человек хотел узнать причину возникновения синего экрана и действовать дальше по обстановке. К примеру, если бы это оказался конкретный системный файл, то он бы просто заменил его оригинальной версией. Сделать это можно так.
Загрузить проблемный компьютер с нашего фирменного LiveCD(из него можно сделать загрузочную флешку).
Открыть папку «Софт».
Запустить утилиту BlueScreenView.
Нажмите на кнопку «Advanced Options».
Отметьте пункт «Load a single MiniDump File: и жмите кнопку «Browse».
Откроется Проводник. Найдите в нём Полный дамп памяти Memory.dmp в папке C:Windows или Малый дамп в папке C:WindowsMinidump.
Выделите его левой кнопкой мыши и нажмите «Open».
ОК.
Двойным щелчком левой мыши откройте свойства дампа памяти.
Откроются все подробности ошибки BSOD.
В Windows 10 изменился только дизайн синего экрана смерти, а вот частные причины его появления такие же, как и в версиях-предшественницах. Что это за причины и как они устраняются?
1. Повреждение системных файлов
BSOD может вылетать, если вследствие проникновения вирусов или внедрения сторонних программ повредятся значимые для работы системы файлы. Решение в таком случае – восстановление целостности системных файлов, сделать это можно даже, если ОС не загружается.
2. Конфликт ПО
Синий экран может быть следствием запуска на компьютере двух конфликтующих программ, например, двух антивирусов, двух программ типа «Неубиваемая Windows» или двух гипервизоров. Кстати, конфликт последних как раз таки и был причиной появления BSOD в нашем тестовом случае. Установленный в Windows 10 Hyper-V препятствовал установке в систему различных Android-эмуляторов. Конфликтовать также могут драйверы, сторонние программы с системными компонентами. Решение в таком случае – отказаться от конфликтующей программы, попробовать её другие версии или аналоги.
3. Некорректная работа драйверов
Вызывать BSOD могут проблемные драйверы – некорректно написанные, старые, новые (толком не протестированные альфа-версии) и т.п. Решение в таком случае – переустановка или обновление драйвера с использованием дистрибутива с официального источника.
4. Неудачное обновление
Неудачные обновления могут иметь разные последствия, включая BSOD. Если Microsoft сама не решит эту проблему путём исправления обновления, поможет восстановление Windows 10.
5. Установка на слабый компьютер ресурсоёмких игр
Прежде установки на компьютер серьёзных игр следует выяснить, отвечает ли система хотя бы минимальным аппаратным их требованиям. Игра на слабый ПК или ноутбук может установиться, но при запуске выдавать BSOD.
6. Перегрев
Синий экран – это естественная реакция Windows на перегрев комплектующих компьютера, в частности, процессора, видеокарты, жёсткого диска. Необходимо устранять причину перегрева.
7. Настройки BIOS
Неверные настройки BIOS могут вызывать синий экран, а в некоторых случаях, как, например, при смене режима контроллера SATA (IDE / AHCI / RAID), даже воспрепятствуют загрузке Windows. В приведённом примере проблема может быть решена твиком системного реестра, но лучше, конечно, чтобы Windows устанавливалась на уже произведённые настройки BIOS. Если не удаётся вспомнить, какие настройки менялись, можно сбросить BIOS к дефолтным настройкам.
8. Контакты внутри системника
BSOD может возникать из-за окисленных, плохо прижатых или повреждённых контактов. Контакты нужно аккуратно почистить ластиком, проверить все соединения, возможно, переключить шлейфы в другие порты материнской платы.
9. Разгон
10. Несовместимость и неисправности комплектующих
Если аппаратный арсенал компьютера недавно был пополнен планкой несовместимой оперативной памяти, BSOD обязательно даст об этом знать. Подтвердить подозрения поможет тестирование оперативной памяти. Решение в таком случае – замена планки на совместимую.
Синий экран может свидетельствовать об аппаратных неполадках компьютера, к примеру, о повреждении процессора, материнской платы, блока питания, жёсткого диска. Но только последний, не обладая специальными навыками, можно проверить в домашних условиях. Например, протестировать программой Виктория. По поводу остального железа лучше обратиться к специалистам.
Друзья, утилита BlueScreenView не одна может производить анализ дампов памяти и в следующей статье мы рассмотрим пакет Debugging Tools for Windows, способный извлечь из аварийного дампа намного больше информации.
Статьи нашего сайта на эту тему:
Синий экран смерти, или ВSOD – проблема, пугающая многих компьютерных пользователей, особенно если их знания ограничиваются любительским уровнем владения ПК. Белые буквы на синем фоне действительно представляют угрозу работоспособности гаджета, однако это, конечно, вовсе не значит, что устройство пора утилизировать.
Многие проблемы операционной системы Windows 10, которые и становятся причиной возникновения неполадок, можно исправить в несколько кликов. Главное – знать, как правильно это сделать, чтобы не нанести еще большего вреда системе.
Содержание:
- Что такое синий экран смерти
- Почему BSOD появляется в Windows 10
- Как исправить проблему синего экрана
- Через БИОС
- С помощью командной строки
- Через безопасный режим
- Как исправить ошибку Memory Management
- Другие способы решить проблему
Что такое синий экран смерти
Появление ВSOD – это явный показатель того, что с операционной системой возникла серьезная ошибка, которая требует незамедлительного исправления. Возникает «экран смерти» только в тех случаях, когда компьютер не в состоянии устранить ошибку самостоятельно.
Как правило, после красочного сообщения с грустным смайлом следует принудительная перезагрузка устройства, которая на время может стабилизировать работу системы. Но подобный подход лишь оттягивает неизбежное, и ошибка вскоре появится снова.
Рано или поздно столкнуться с проблемой устрашающего белого текста на синем фоне, придется каждому пользователю ОС Windows. Впервые BSOD увидели пользователи Windows 95, и с тех пор способ предупреждения о фатальных ошибках системы практически не изменился. Однако в защиту новых версий ОС можно сказать, что они более стабильны, нежели их предшественники. Поэтому количество пользователей, сталкивающихся с BSOD, становится все меньше.
Владельцы ПК на системе Windows 10 видят ВSOD как короткое сообщение об ошибке с ее кодовым названием под грустным смайликом. В некоторых случаях на экране также можно увидеть QR-код, отсканировав который можно узнать причину появления ошибки.
Почему BSOD появляется в Windows 10
Существует несколько фатальных ошибок ОС, которые могут спровоцировать появление ВSOD. Чаще всего к ним относятся:
- Ошибки в драйверах.
- Сбои в ядре операционной системы (низкоуровневое программное обеспечение).
- Выход из строя компонентов компьютера (к примеру, поломка видеокарты).
- Подключение конфликтующих устройств (сканер, принтер и т.д.)
- Неправильно настроенный BIOS.
- Недостаток оперативной памяти на жестком диске.
- Установка поврежденной прошивки.
- Удаление важных ключей реестра.
- Перегрев процессора.
- Различные вирусы.
Только узнав причину «вылета» системы можно приступать к устранению проблемы.
Возникновение BSOD – это всегда повод присмотреться к работе своего компьютера, потому что если проблему не устранить, она будет напоминать о себе снова и снова.
Как исправить проблему синего экрана
Существует несколько способов устранения проблемы синего экрана, выбор которых зависит от причин ее появления и способностей пользователя.
Через БИОС
Чаще всего люди отдают предпочтение реанимированию системы через старый добрый БИОС, так как это довольно быстрый и легкий способ. Некоторые ошибки не позволяют включить компьютер, система просто не пропускает пользователя дальше заставки включения.
Чтобы реанимировать ПК через BIOS, необходимо:
- Войти в БИОС при загрузке системы. Вход может отличаться в зависимости от модели компьютера. По этой причине перед его ремонтом следует ознакомиться с горячими клавишами в инструкции гаджета.
- Кликнуть на раздел Boot (на современных устройствах).
- Выбрать пункт Disabled в строке Вoot Booster.
- Сохранить изменения и перезагрузить компьютер. Действия сбросят гаджет до заводских настроек, что способствует решению большинства проблем, вызывающих BSOD. Но стоит понимать, что настраивать устройство «под себя» придется заново, а все сохранения будут удалены.
Разрешить неудобства с потерей данных поможет резервное копирование или отправка важных файлов в облако.
С помощью командной строки
Нередко к проблеме приводят повреждения системных файлов или ошибки в них. Особенно часто с такой причиной сталкиваются люди, скачивающие ПО через сторонние ресурсы. В таком случае в качестве мер реанимации можно использовать командную строку SFC, которая находит и устраняет ошибки, возникшие в системных файлах.
Для устранения бага стоит придерживаться следующей инструкции:
- Запустите командную строку от имени администратора. Ее можно найти через поисковую систему на компьютере, расположенную в меню «Пуск».
- Подтвердите свое намерение, нажав на клавишу «Да/Yes».
- Введите в появившемся окне: sfc/scannow.
- Нажмите на кнопку “Enter” в качестве подтверждения.
- После завершения сканирования, перезагрузите компьютер.
Если причина проблемы была в файлах системы, то после sfc-сканирования гаджет начнет работать в прежнем режиме.
Через безопасный режим
Узнать причину неполадки можно также с помощью включения компьютера в так называемом безопасном режиме. Под ним подразумевается ограниченная версия системы, в которую входят только основные функции и системные драйверы. То есть, любые сторонние драйверы и программы включены не будут, а значит и не смогут помешать работе устройства.
Чтобы запустить безопасный режим на последней версии ОС, необходимо:
- Зажать клавишу Shift и кликнуть на раздел перезагрузки.
- Оказавшись в разделе «Выбор действия», нажать на пункт «Диагностика» (Поиск и устранение неисправностей).
- После следует выбрать «Дополнительные параметры» и «Перезагрузить».
- Последним этапом станет нажатие на клавишу F4.
Если при включении ПК ошибка не появится, значит причиной ее возникновения стали сторонние драйверы, программы или вирусы.
В таком случае останется только проанализировать последние дни пользования устройством и вспомнить, устанавливалось на него что-то или нет. Ответ «да» подразумевает удаление всех сторонних программ и драйверов, установленных в последнее время.
Выйти из режима можно просто с помощью перезагрузки устройства. Безопасный режим – отличный способ понять причину поломки устройства без ряда дополнительных манипуляций.
Как исправить ошибку Memory Management
Такая ошибка является частой причиной появления грустного смайлика на экране монитора. Она может возникнуть как в процессе работы устройства, так и при его включении. Но значение у Memory Management всегда одно – несовместимость аппаратной и программной частей компьютера.
Основанием для появления Memory Management чаще всего является:
- Установка неисправного драйвера или его несовместимость с техникой.
- Помехи в работе жесткого диска.
- Неисправности в оперативной памяти.
- Неподходящая версия BIOS.
- Установка программ, зараженных вирусами.
- Ошибки в настройках подачи электричества.
Если причиной неисправности стало вредоносное ПО, то достаточно просканировать компьютер с помощью антивирусных программ.
Удаление неисправного или несовместимого драйвера также может решить проблему, если он стал причиной ее возникновения. Убедиться в этом поможет запуск устройства через безопасный режим. В некоторых ситуациях может потребоваться сброс до заводских настроек или переустановка системы.
Но далеко не всегда причиной поломки является файловая система. Неисправности в «железе» также нередко провоцируют появления бага. Поэтому важно обновлять BIOS до последней версии, так как его устаревание чревато серьезными проблемами с ПК.
Если все проделанные действия не окажут нужного эффекта, необходимо:
- Проверить винчестер на наличие трещин, битых секторов и бэдов.
- Проанализировать оперативную память. Ошибки в ее работе отображает программа Memtest 86.
Ноутбуки и другие компьютеры, работающие на аккумуляторе, могут выдавать фатальный экран в случае проблем с электропитанием. В таких ситуациях необходимо выбирать сбалансированный режим питания при работе от сети.
Иногда восстановить прежнюю работоспособность компьютера самостоятельно не получается. Как правило, в этом всегда виноваты физические неисправности элементов, а не сбои оперативной системы. В таком случае лучше обратиться в сервисный центр, где профессионалы найдут как причину неисправности, так и способы ее устранения.
Другие способы решить проблему
Существует ряд дополнительных и достаточно легких мер, которые также могут восстановить работоспособность компьютера:
- В первую очередь, рекомендовано запустить «Центр обновления Windows», чтобы убедиться в актуальности своей ПО. В случае существования более новой версии, необходимо ее установить.
- На актуальность стоит проверить и все драйверы, установленные на ПК. Для этого можно воспользоваться бесплатными сервисом Driver Booster, который стягивает все нужные драйверы автоматически.
Перегрев – одна из самых распространенных причин фатального бага, особенно если компьютер устарел. В этом случае необходимо проверить температуру процессора и видеокарты и при необходимости охладить ПК. В дальнейшем стоит прибегнуть к качественной очистке устройства от пыли и грязи, а также замене охлаждающих составляющих. Не лишним также окажется проверка оперативной памяти и винчестера на повреждения с помощью специальных программ, список которых можно найти в сети.
Одним из самых легких способов восстановления нормального функционирования ПК является возврат до последнего работающего состояния или сброс до заводских настроек. Переустановка ОС также является неплохим выходом из сложной ситуации.
BSOD – это сигнал о возникновении серьезной ошибки, которая работает подобно стоп-сигналу для компьютера на ОС Windows. Устранить неполадку можно сразу несколькими способами. С большинством из них может справиться большинство рядовых пользователей ПК.
Загрузка…
В операционной системе Windows 10 ошибка BSoD уже далеко не выглядит столь смертоносно. Сами посмотрите — приятный голубой фон, смайлик, текст на русском языке, оформление… Видно, что дизайнеры постарались снизить негативный психологический эффект, который оказывала предыдущая «страшная» версия экрана.
То, как менялись синие экраны в разных версиях Windows, вы можете посмотреть в галерее.
Windows 3.1 Windows 95 и 98 Windows 2000 Windows XP Windows 8 Windows 10
В этой статье мы обсудим, как диагностировать неполадки, определить причину возникшей проблемы и устранить ее.
Эта инструкция предназначена для решения самых распространенных ошибок, приводящих к синему экрану смерти на виндовс 10:
- SYSTEM_SERVICE_EXCEPTION
- VIDEO_TDR_TIMEOUT_DETECTED
- SYSTEM_THREAD_EXCEPTION_NOT_HANDLED
- DPC_WATCHDOG_VIOLATION
- PAGE_FAULT_IN_NONPAGED_AREA
- IRQL_NOT_LESS_OR_EQUAL
- CRITICAL_PROCESS_DIED
Иногда на экран выводится шестнадцатеричный код ошибки. У нас нет цели описать каждую из них. Большинство проблем имеют одно и то же решение. Поэтому вы можете выполнить указанные ниже действия, даже если на экране выводится другой код.
Если вам кажется, что в этой инструкции что-то непонятно, просто выполняйте все действия шаг за шагом, и вы во всем разберетесь 🙂
Содержание
- Инструкция по устранению
- Активируйте WinRE
- Войдите в безопасный режим
- Когда возникла неисправность?
- После обновления
- После обновления или установки новых драйверов
- После установки нового оборудования
- Спасибо за чтение!
Инструкция по устранению
Активируйте WinRE
Для входа в безопасный режим нужно включить среду восстановления WinRE. Это несложно! Просто выполните следующие действия:
- В течение 10 секунд удерживайте кнопку питания на системном блоке, чтобы компьютер выключился.
- Включите ПК, нажав на эту же кнопку.
- Как только появится логотип Windows или другие признаки запуска ОС снова нажмите на кнопку и держите ее 10 секунд для отключения.
- Еще раз включите ПК.
- После того, как завершится перезагрузка, снова нажмите на кнопку питания и держите ее 10 секунд.
- Включите ПК, нажав на кнопку.
- Запустится среда WinRE.
Кажется, немного запутанно, но именно эта последовательность действий приводит к активации средства восстановления.
Войдите в безопасный режим
Теперь последовательно выбирайте следующие пункты: Диагностика — Дополнительные параметры — Параметры загрузки — Перезагрузить.
После того, как компьютер будет перезагружен, вы увидите окно выбора разных опций. Нажмите F5, чтобы выбрать запуск безопасного режима с использованием сетевых драйверов.
![Устранение "синего экрана смерти" на Windows 10 [ИНСТРУКЦИЯ]](https://telecomdom.com/wp-content/uploads/2020/01/blue_display-10.png)
Дальнейшие действия зависят от того, когда именно появился «синий экран».
- в результате обновления системы;
- во время обычной работы ПК.
Когда возникла неисправность?
После обновления
Иногда ошибка появляется после того, как были установлены последние обновления на устройство. Чтобы избавиться от неполадки, нужно удалить эти обновления.
- Войдите в Панель управления.
- Перейдите в утилиту Удаление программы.
- Выберите слева Просмотр установленных обновлений и отсортируйте их по дате.
- Кликните правой кнопкой мыши по пакету, который планируете удалить и подтвердите действие.
- Перезагрузите компьютер.
![Устранение "синего экрана смерти" на Windows 10 [ИНСТРУКЦИЯ]](https://telecomdom.com/wp-content/uploads/2020/01/blue_display-11-1024x580.png)
Обратите внимание! Не все обновления доступны для удаления.
После обновления или установки новых драйверов
Если на вашем компьютере недавно были установлены новые драйвера, рекомендуется откатиться до предыдущей работоспособной версии. Также их можно удалить или просто отключить. Последовательное отключение всех драйверов поможет определить, какой из них вызывает ошибку.
- В поиске у кнопки Пуск введите фразу диспетчер устройств и выберите эту утилиту в результате поиска.
- В диспетчере раскройте информацию об устройстве, драйвер которого вы бы хотели откатить до предыдущего состояния. Кликните по нему правой кнопкой мыши и нажмите на Свойства.
- На вкладке Драйвер осуществите откат, отключение или удаление в зависимости от поставленной задачи.
![Устранение "синего экрана смерти" на Windows 10 [ИНСТРУКЦИЯ]](https://telecomdom.com/wp-content/uploads/2020/01/blue_display-12.png)
После установки нового оборудования
Иногда проблему вызывают установленные внешние устройства. Чтобы это проверить, просто отключите все внешнее оборудование от компьютера и перезагрузите его. Если после этого синий экран больше не появляется, значит причина кроется в одном из подключенных устройств.
Спасибо за чтение!
Если эта статья не помогла вам избавиться от неполадки, попробуйте применить общие рекомендации по борьбе с BSoD, которые подходят для любой версии операционной системы. Или пишите в комментариях свои вопросы. Постараемся вместе разобраться )
Понравилось?
Компьютеры и ноутбуки — это новинки, которые можно считать предметами первой необходимости. Раньше единственными потребностями любого человека считались только еда, одежда и дом. Но этот список теперь увеличивается день ото дня. В современном мире люди могут обходиться без еды. Люди могут выжить без надлежащей одежды. Но они не могут провести даже несколько часов без использования смарт-устройств. Ноутбуки и компьютеры являются одними из основных интеллектуальных устройств. В новом нормальном мире после пандемии COVID-19 этот спрос растет день ото дня. Как вы все знаете, если какое-либо устройство используется в течение длительного времени, с ним могут возникнуть некоторые проблемы. Ноутбуки и компьютеры ничем не отличаются от него. В зависимости от операционных систем могут возникнуть разные проблемы. Linux и macOS имеют несколько разных проблем для длительного использования. В операционной системе Windows это называется ошибкой синего экрана. Когда возникает проблема такого типа, на устройстве появляется синий экран с сообщением об ошибке. Это очень распространенная проблема с устройствами, которые использовались в течение десятилетий без надлежащего обслуживания. Пользователям этих компьютеров потребуется выполнить некоторые действия, чтобы устранить проблему.
Содержание
- Устранение неполадок и исправление ошибок синего экрана Windows 10
- Ошибка «синий экран» при обновлении до Windows 10
- Ошибка «синий экран» без доступа к рабочему столу в Windows 10
- Ошибка «синий экран» при доступе к рабочему столу в Windows 10
Устранение неполадок и исправление ошибок синего экрана Windows 10
Ошибка «синий экран» при обновлении до Windows 10
Иногда после обновления до Windows 10 ошибка смерти синего экрана является распространенной проблемой. Поскольку система может быть несовместима с Windows 10, по этой причине устройство может выдать эту ошибку. В таких случаях другого выхода нет. Пользователям необходимо вернуться к более старым версиям. Но иногда проблема не в этом. Иногда программное обеспечение, поставляемое с деградацией Windows 10, невозможно настроить на устройстве. В этих случаях удаление программного обеспечения с устройства было бы разумным выбором.
Шаг 1: Во-первых, пользователи должны открыть настройки устройства. На странице настроек представлено множество опций. Среди этих опций пользователям необходимо выбрать опцию «Приложения». Эта опция поможет вам выполнить больше задач, связанных с ней.
Шаг 2: Теперь параметр «Приложения» по умолчанию будет отображаться на странице «Приложения и функции». Там будут все приложения будут присутствовать. Пользователям нужно будет нажать на любое из приложений. После нажатия на нее появится опция удаления. Пользователям необходимо удалить ненужные приложения.
Отказ от ответственности: пользователи могут удалять приложения оттуда. Однако рекомендуется не удалять приложения, установленные службами Windows или Microsoft. Поскольку эти приложения предназначены для бесперебойной работы машины. Удаление этих приложений может вызвать более сложные проблемы для устройств. Таким образом, пользователи должны быть осторожны при удалении приложений.
Ошибка «синий экран» без доступа к рабочему столу в Windows 10
Иногда устройство зависает на странице ошибки синего экрана. Устройство не может работать из-за ошибки. Если пользователи принудительно выключат устройство, они также найдут ту же страницу. В таких случаях необходимо следовать этому методу. Советуют использовать этот метод, когда устройство подвернуто на странице ошибки. В обычных случаях этот метод не используется.
Шаг 1: Во-первых, пользователям необходимо включить устройство. Как только они находят стартовый логотип Windows, им необходимо принудительно закрыть его. Таким образом, устройство будет отключено. Весь этот процесс необходимо выполнить два или три раза. После этого при запуске они обнаружат сообщение «Подготовка автоматического восстановления». Так что теперь пользователям не нужно ничего делать.
Примечание. Если пользователи используют какой-либо ноутбук для его принудительного выключения, то будет кнопка запуска, которую необходимо нажать. Если пользователи используют компьютеры, им необходимо выключить кнопку ЦП.
Шаг 2: Теперь, после этого, пользователи попадут в окно. Пользователям нужно будет нажать на Advanced Option. Это принесет больше возможностей пользователям.
Шаг 3: В следующем окне будет еще несколько вариантов. Однако пользователям нужно будет щелкнуть параметр «Устранение неполадок» и двигаться вперед.
Шаг 4: Внутри параметра «Устранение неполадок» будет еще несколько параметров. Но между ними пользователям нужно нажать «Дополнительные параметры».
Шаг 5: В расширенной опции есть много опций. Среди них пользователям необходимо нажать на опцию командной строки. Это вызовет командную строку.
Шаг 6: Затем в командной строке пользователям необходимо выполнить указанную ниже команду. Это поможет временно убрать ошибку. Это просканирует устройство и решит проблему.
Команда: sfc/scannow
Шаг 7: После выполнения вышеупомянутой команды пользователям необходимо запустить другую команду. Эта команда поможет проверить диск устройств. Это просканирует диски на устройстве. После запуска команды пользователям необходимо закрыть командную строку.
Команда: chkdsk С:
Шаг 8: После закрытия командной строки пользователи попадут в то же окно, что и на шаге 3. Теперь пользователям нужно нажать на опцию «Выключить компьютер». После этого пользователям нужно будет снова перезагрузить устройство в обычном режиме. Сейчас проблемы решаются.
Ошибка «синий экран» при доступе к рабочему столу в Windows 10
Выполнение вышеуказанного метода недостаточно для решения проблемы. Описанный выше метод можно использовать для временного решения проблемы. Но через несколько дней проблема может начаться снова. Кроме того, частое выполнение описанного выше метода может привести к повреждению устройства. Или иногда, после использования в течение длительного времени, вышеуказанный метод больше не будет работать над проблемой. Таким образом, будет мудро решить проблему навсегда. Для этого пользователям необходимо очистить журналы конфигурации и ненужные файлы.
Шаг 1: Сначала пользователям необходимо одновременно нажать кнопку Windows + R. Затем пользователям необходимо написать «%TEMP%» в мастере запуска. После этого пользователям необходимо нажать кнопку Ok. Это поможет быстро открыть раздел временных файлов.
Шаг 2: В открытом файловом менеджере пользователям необходимо удалить все файлы. Пользователям просто нужно удалить все файлы, присутствующие там, используя традиционный процесс. Это удалит временные файлы.
Шаг 3: После удаления временных файлов пользователям также необходимо будет удалить недавно сохраненные ненужные файлы. Для этого пользователям необходимо снова одновременно нажать Windows + R. Затем пользователям нужно написать «недавние» и нажать «ОК».
Шаг 4: Откроется новое окно проводника. Пользователям просто нужно удалить оттуда все недавно сохраненные файлы. Нет необходимости беспокоиться об удалении этих файлов. Они похожи на ненужные файлы для устройств. Таким образом, пользователи могут легко удалить этих мух, используя традиционный метод.
Шаг 5: Теперь, после выполнения вышеуказанных шагов, пользователям необходимо очистить журналы конфигурации. Для этого пользователям необходимо снова нажать кнопку Windows + R. Затем пользователям нужно написать команду «prefetch». Затем им нужно нажать «ОК».
Шаг 6: Откроется окно проводника. Теперь пользователям необходимо удалить все имеющиеся там журналы конфигурации. Как и при удалении файлов, пользователям необходимо выбрать все файлы и удалить их с устройств. Это журналы конфигурации, которые возникают со временем. Удаление этих элементов поможет устранить проблему ошибки синего экрана.
Примечание: Желательно выполнить все шаги. Невыполнение какого-либо одного шага может стать причиной проблемы в будущем. Все шаги, перечисленные выше, рекомендуется выполнить. Если пользователям это нужно, они могут выполнить автоматическое восстановление без этой ошибки. Это поможет сохранить устройство. Это поможет снизить вероятность возникновения проблем с ошибкой «синий экран» в будущем.
Причины возникновения синего экрана
В Windows 8 или 10 синий экран смерти (BSoD) может появляться по многим причинам.
Вот перечень наиболее распространенных источников проблемы:
- вредоносное программное обеспечение;
- повреждения файлов самой Виндовс;
- проблемы с работой драйверов устройств, ошибки с модулями nvlddmkm.sys, dxgkrnl.sys и так далее;
- конфликты в работе одновременно работающих антивирусников;
- некорректная установка обновлений ОС;
- ошибки в настройках БИОСа;
- чрезмерный нагрев процессора, видеокарты, чипсетов;
- установка несовместимых комплектующих ПК;
- аппаратные неисправности комплектующих компьютера.
Это только самые распространенные причины появления синего экрана Windows 10 и 8, а значит, единого решения проблемы нет. Чтобы победить данную критическую неисправность нужно уметь выявлять и устранять самые разные неисправности, связанные как с программным, так и с аппаратным обеспечением ПК.
Что такое Windows.com/stopcode
Примерно с весны 2020 года компания Mайкрософт решила внести некоторые изменения в механизм появления BSoD (синего экрана смерти). Теперь, кроме самого текста об ошибке, BSoD в Виндовс 10 также комплектуется QR-кодом и ссылкой на ресурс Windows.com/stopcode.
Указанный QR-код, будучи считанным с помощью смартфона, открывает уже упомянутую ссылку, по переходе на которую пользователь (в идеале) должен встретить страницу, описывающую причины возникшей проблемы, а также эффективные варианты её решения.
Ныне функционал страницы Windows.com/stopcode проработан далеко не полностью, перейдя по данной ссылке пользователь встретит лишь пару базисных шаблонов решения проблемы (например, установить все имеющиеся обновления для ОС, отключить недавно подключенные к ПК устройства и так далее).
По переходу на Windows.com/stopcode пользователь видит вот такой экран
Выявление причин активации экрана смерти по коду ошибки
В последних версиях Виндовс разработчики значительно упростили процедуру распознавания системных ошибок, приводящих к появлению синего экрана. В первых Windows BSoD представлял собой набор непонятных символов, в последующих ОС на нем отображался код ошибки и название файла, в котором она произошла. А начиная с восьмерки, он стал содержать меньше технической информации, зато приобрел голубой фон, грустный смайлик и более короткий формат записи произошедшей ошибки, которая нас и интересует.
Очень часто списать код ошибки не представляется возможным, так как компьютер перезагружается сразу же после возникновения экрана смерти. Функцию автоматической перезагрузки можно отключить, но только если BSoD появляется не сразу, а позволяет выполнить включение ОС и поработать в ней некоторое время. Итак, чтобы убрать автоперезагрузку при экране смерти сделайте следующее:
- Активируйте окно параметров системы с помощью комбинации клавиш Win + Pause/Break.
- Откройте ссылку «Дополнительные параметры системы».
- В разделе «Загрузка и восстановление» откройте закладку «Дополнительно» и кликните на кнопку Параметры.
- Уберите галочку с пункта «Выполнить автоматическую перезагрузку».
Теперь, когда будет возникать синий экран смерти Windows 10, вы сможете спокойно скопировать код, компьютер больше самостоятельно не будет перезагружаться.
Узнать, что означает кодовая запись, можно на специальных ресурсах Интернет.
Например, на приведенном рисунке показан код ошибки с модулем nvlddmkm.sys — драйвером видеокарты.
К сожалению, не всегда операционная система позволяет отключить автоматическую перезагрузку, или код ошибки не помогает определить проблему, поэтому нужно знать и другие способы поиска причин неисправности.
Метод 2: устанавливаем более раннюю версию драйвера
В некоторых случаях, когда драйвер невозможно/затруднительно откатить или он поврежден, можно попробовать ручную установку более старой версии.
- Заходим в Панель управления любым удобным способом. Например, можно это сделать с помощью строки Поиска.
- Переходим в раздел “Программы и компоненты” (режим просмотра – в виде мелких или крупных знаков).
- Ищем и удаляем все программные продукты, имеющие отношение к видеокарте.
- Перезагружаем компьютер после удаления всех продуктов.
- Открываем в веб-браузере официальную страницу производителя по ссылке: https://www.nvidia.com/ru-ru/.
- Переходим в раздел “Драйверы”. В нижней части страницы щелкаем по пункту “BETA драйверы и архив”.
- Указываем параметры нашей видеокарты и жмем кнопку “Поиск”.
- Выбираем одну из последних версий, протестированную на совместимость с Windows (WHQL).
- Скачиваем драйвер на компьютер, выбрав любое удобное место для сохранения.
- Двойным щелчком запускаем скачанный файл и выбираем место распаковки.
- Заходим в папку с распакованными файлами и запускаем установочный файл.
- Следуя указаниям установщика (выбираем параметры установки, когда это требуется; обязательно выбираем чистую установку, если предлагается) инсталлируем драйвер видеокарты.
- После завершения установки выполняем перезагрузку компьютера.
Программные и аппаратные ошибки
Наверняка заметили, что в перечне причин содержатся проблемы как с программным, так и с аппаратным обеспечением компьютера. Определение категории, к которой относится ваша неисправность, значительно сократит круг поиска. Сделать это проще всего, применив обычный Live-CD. Если компьютер с него без проблем загружается, и экран смерти не появляется, значит, проблема кроется в программном обеспечении.
Более сложным методом является использование программ, предназначенных для тестирования комплектующих ПК, таких как жесткий диск, оперативная память и так далее. Этих утилит очень много, например, для винчестера подойдет программа MHDD, а для проверки оперативной памяти можно воспользоваться приложением Memtest. Данный метод хоть и требует больше усилий, но позволяет более точно установить неисправный элемент.
Другие способы решить проблему
Существует ряд дополнительных и достаточно легких мер, которые также могут восстановить работоспособность компьютера:
- В первую очередь, рекомендовано запустить «Центр обновления Windows», чтобы убедиться в актуальности своей ПО. В случае существования более новой версии, необходимо ее установить.
- На актуальность стоит проверить и все драйверы, установленные на ПК. Для этого можно воспользоваться бесплатными сервисом Driver Booster, который стягивает все нужные драйверы автоматически.
Перегрев – одна из самых распространенных причин фатального бага, особенно если компьютер устарел. В этом случае необходимо проверить температуру процессора и видеокарты и при необходимости охладить ПК. В дальнейшем стоит прибегнуть к качественной очистке устройства от пыли и грязи, а также замене охлаждающих составляющих. Не лишним также окажется проверка оперативной памяти и винчестера на повреждения с помощью специальных программ, список которых можно найти в сети.
Одним из самых легких способов восстановления нормального функционирования ПК является возврат до последнего работающего состояния или сброс до заводских настроек. Переустановка ОС также является неплохим выходом из сложной ситуации.
BSOD – это сигнал о возникновении серьезной ошибки, которая работает подобно стоп-сигналу для компьютера на ОС Windows. Устранить неполадку можно сразу несколькими способами. С большинством из них может справиться большинство рядовых пользователей ПК.
Борьба с вирусами
Среди программных проблем Windows 10, активирующих синий экран, первое место по массовости занимают вирусы. Что делать в этом случае, понятно — удалять вредоносное ПО при помощи актуальных антивирусных приложений, например, Malwarebytes Anti-Malware и AdwCleaner.
Довольно часто синий экран появляется при загрузке Windows, поэтому не позволяет установить антивирус и запустить проверку на вирусы. В этом случае попробуйте запустить ОС в безопасном режиме с поддержкой сети. Если причина неисправности в работе вирусов, то в данном режиме сможете включить Виндовс и просканировать систему на наличие вредоносного ПО.
Как исправить Windows.com/stopcode
Решение проблемы Windows 10 stopcode может находиться в самом тексте «синего экрана», где часто упомянута специфика ошибки (например: SYSTEM_SERVICE_EXCEPTION или код 80070002). Проблемой здесь может стать постоянная перезагрузка ПК после появления BSoD, которая не даёт пользователю полноценно идентифицировать проблему. В таком случае, после появления BSoD, нужно быстро нажать на клавиатурную кнопку «Pause», и тщательно просмотреть содержимое «синего экрана». Если там будет находиться какая-либо детальная информация о причине BSoD, то её необходимо записать, а затем поискать информацию по её специфике на специализированных ресурсах.
Используйте функционал кнопки «Pause»
Более же общей рецептурой решения проблемы Windows.com/stopcode может стать следующее:
- Если система попросту не загружается, тогда попробуйте использовать стандартные инструменты для восстановления системы, имеющиеся в Виндовс 10 (к примеру, через «Дополнительные параметры» — «Поиск и устранение неисправностей» — «Дополнительные параметры» — «Восстановление системы»);
Используем «Восстановление системы
Устанавливаем все необходимые галочки
Также можно будет использовать соответствующие программы для автоматической установки свежих драйверов, что поможет установить их свежие версии (Driverpack Solution, Driver Genius и другие).
- Воспользуйтесь функционалом утилиты «Memtest» для проверки работоспособности памяти вашего ПК. Если проблема будет в какой-то из планок памяти, её необходимо будет заменить;
- Установите все обновления для вашей версии ОС;
- Если «синий экран» стал появляться после установки какого-либо из обновлений ОС, деинсталлируйте данное обновление с вашего компьютера;
- Отключите недавно подключенные к ПК устройства (внешние или внутренние), если таковые имеются;
- Откатите систему до точки восстановления, при которой она работала корректно. Нажмите на «Пуск», в строке поиска введите rstrui и нажмите ввод. Выберите стабильную точку восстановления, и откатите систему на указанное состояние.
Большую часть программных проблем, в том числе возникающих после обновления Виндовс, можно решить при помощи отката системы. Такая функция реализована средствами самой ОС, но кроме того можно загрузить резервный образ системы, созданный при помощи сторонних утилит вроде Акронис и Ghost. Здесь важно заранее позаботиться о сохранении резервных точек восстановления операционной системы. Лучше всего это сделать при установке Windows и далее периодически сохранять бекапы в ручном или автоматическом режиме.
Установка драйверов
Если при анализе кода ошибки или имени модуля выявилось, что причиной неисправности является драйвер той или иной комплектующей, например, часто проблемы вызывает nvlddmkm.sys — модуль, отвечающий за драйвер видеокарты от NVidia, то в первую очередь замените его. Достаточно кликнуть на название комплектующей в диспетчере устройств правой кнопкой мышки и выбрать пункт «Обновить драйверы».
Этот метод в большинстве случаев поможет установить актуальную версию драйвера, но все же рекомендуется зайти непосредственно на сайт производителя устройства и скачать программное обеспечение. Такая рекомендация существует, потому что драйверы из базы Microsoft являются значительно упрощенными и могут приводить к снижению производительности или возникновению неполадок в ОС, в частности, ошибка с процессом nvlddmkm.sys возникает гораздо чаще в системах со стандартными драйверами.
Встречаются случаи, когда именно новая версия драйвера вызывает синий экран смерти Windows 8. В таких случаях следует ее убрать и установить одну из предыдущих сборок.
Помните, все версии драйверов, даже устаревшие, необходимо брать на официальных ресурсах производителей, ведь они распространяются абсолютно бесплатно, на сто процентов работоспособны и не содержат вирусов.
Штатные средства устранения неполадок
Этот пункт, касающийся экрана смерти, мы нашли в системе случайно, даже на сайте Майкрософт его не упоминают в качестве средства решения проблемы. Но расскажем о нем.
- Откройте параметры и перейдите в раздел «Обновление и безопасность».
В заключение дадим совет: когда компьютер работает без сбоев, создавайте точку восстановления. Это поможет избавиться вам от большинства проблем, связанных с вирусами, обновлениями и инсталляцией сомнительного ПО.
( 3 оценки, среднее 4.67 из 5 )
У многих пользователей синий экран смерти или иначе BSOD всегда вызывал чувство беспомощности, ведь для того чтобы отыскать точную причину его появления, нужно было иметь достаточный в таких делах опыт.
С выходом Windows 10 Anniversary разбираться с причинами BSOD стало немного проще, а все благодаря встроенному компоненту «Устранение неполадок». В Windows 10 он реализован в виде обычного апплета классической панели управления.
Запустив его с панели управления, нажмите слева в меню «Просмотр всех категорий», найдите в списке пункт «Синий экран» и кликните по нему.
Будет запущен мастер устранения вызвавших BSOD неполадок. По умолчанию мастер применяет исправления автоматически, но вы также можете запустить его в режиме диагностики, нажав ссылку «Дополнительно» и сняв галочку «Автоматически применять исправления».
Приложение расшифрует коды BugCheck после чего сообщит, что же стало причиной падения системы в BSOD. Среди возможных ответов могут быть указания на неисправное оборудование, ошибки диска, действие вирусов, ошибки памяти, сбой в работе сервисов или драйверов устройств. Ну, и в качестве альтернативы, сведений об ошибках можно просмотреть в Журнале событий Windows, отыскав там запись Microsoft-Windows-WER-SystemErrorReporting.
Отличного Вам дня!
Ошибка синего экрана смерти (BSOD) — это то, с чем рано или поздно сталкивается каждый пользователь Windows. Это неприятная проблема, поскольку ее часто сложно устранить, и она может возникнуть из ниоткуда.
Мы дадим вам несколько основных советов о том, как исправить синий экран в Windows 10, а также предоставим ресурсы для конкретных кодов ошибок синего экрана.
Что такое синий экран?
Если вы не уверены, что такое проблема с синим экраном, давайте сначала рассмотрим этот важный термин Windows.
То, что в Windows 10 обычно называют «синим экраном смерти», технически известно как стоп-ошибка или фатальная системная ошибка. Это происходит, когда операционная система дает сбой, что означает, что она столкнулась с какой-то проблемой, которая помешала ее безопасной работе. Когда это происходит, Windows отображает синий экран с некоторой информацией о проблеме, а затем перезагружается.
Синие экраны могут возникать по многим причинам, которые мы рассмотрим ниже. Распространенные причины BSOD включают плохие драйверы, проблемы с оборудованием и ошибки операционной системы.
Новые версии Windows, такие как Windows 10, более стабильны, чем более ранние версии, поэтому, надеюсь, вы не будете слишком часто сталкиваться с синими экранами. Вы также должны знать, что появление синего экрана не обязательно является проблемой. Иногда Windows нервничает из-за BSOD, а затем после перезагрузки работает отлично.
Таким образом, вам нужно копаться в следующих исправлениях ошибок синего экрана только в том случае, если вы постоянно попадаете на синий экран.
Трудно говорить о том, как устранять ошибки синего экрана, не зная, в какую конкретную ошибку вы попадаете. Таким образом, лучше всего начать исправление синих экранов с выявления реальной проблемы.
В Windows 10 BSOD содержит смайлик с грустным лицом и простое сообщение об ошибке. Ниже вы увидите ссылку на Страница устранения неполадок с синим экраном Microsoft, QR-код и поле Stop Code. При желании можно отсканировать QR-код камерой телефона, чтобы перейти на страницу поддержки Microsoft.
Самая важная часть — запомнить код остановки, указанный на странице, который поможет вам сузить поиск и устранение неполадок. Если вы изначально пропустили код, следуйте нашему руководству по получению кодов остановки в Windows 10.
2. Попробуйте устранить конкретные неисправности для кода ошибки синего экрана.
Теперь, когда вы знаете, в чем заключается ваша конкретная проблема, вы можете перейти к соответствующим исправлениям на синем экране. Мы написали статьи о некоторых из них:
-
Как исправить код остановки Critical Process Died stop
-
Устранение синего экрана исключения системной службы
-
Руководство по устранению неполадок BSOD управления памятью
-
Исправление стоп-ошибки непредвиденного исключения магазина в Windows
-
Как устранить ошибки недоступного загрузочного устройства
-
Как исправить ошибку неверной информации о конфигурации системы
-
Как исправить код ошибки Windows 10 0xc00000e
Это не единственные ошибки синего экрана, с которыми вы столкнетесь, но они одни из самых распространенных. Если вы не можете определить свой точный код ошибки или устранение неполадок в этих руководствах не решило ваши проблемы, перейдите к более общим решениям для ошибок синего экрана ниже.
3. Просмотрите последние компьютерные изменения.
Часто после внесения изменений в систему вы начнете видеть ошибки синего экрана. Такие изменения могут внести проблемные элементы в стабильную среду. Определение этого может помочь в устранении неполадок.
Например, если вы только что установили новый принтер, попробуйте отключить его от компьютера, чтобы проверить, сохраняется ли синий экран. Если вы недавно запускали обновление Windows, перейдите в «Настройки»> «Обновление и безопасность»> «Центр обновления Windows» и нажмите «Просмотреть историю обновлений».
На следующей странице со списком нажмите Удалить обновления вверху и удалите самое последнее обновление, чтобы увидеть, решает ли это проблему.
То же самое и с программным обеспечением. Если вы начали замечать синие экраны после установки новой программы, попробуйте удалить приложение и посмотрите, решит ли это ваши проблемы.
4. Проверьте наличие Windows и обновлений драйверов.
Хотя плохие обновления иногда могут вызывать проблемы, часто Microsoft и сторонние компании выпускают обновления для устранения подобных проблем. Посетите «Настройки»> «Обновление и безопасность»> «Центр обновления Windows» и примените все ожидающие обновления на тот случай, если они содержат исправление.
Также важно проверить свои драйверы, поскольку они часто могут быть источником синих экранов Windows 10. Нажмите Win + X (или щелкните правой кнопкой мыши кнопку «Пуск»), чтобы открыть меню опытного пользователя. Затем выберите Диспетчер устройств, чтобы открыть эту утилиту.
Здесь проверьте наличие желтых треугольных значков во всех записях, которые указывают на проблему с драйвером. Вам следует дважды проверить все устройства, которые появляются с этим, так как вам может потребоваться переустановить драйвер или удалить устройство.
Вы можете щелкнуть правой кнопкой мыши запись и выбрать «Обновить драйвер», чтобы проверить наличие обновлений, но это не всегда надежно.
Вместо этого вам следует посетить веб-сайт производителя и скачать оттуда последние версии драйверов. Следуйте нашему руководству по обновлению драйверов Windows для получения помощи.
5. Запустите восстановление системы.
Функция восстановления системы в Windows позволяет вернуть вашу систему в предыдущее состояние. Это удобный инструмент для устранения неполадок, поскольку он прост в использовании и позволяет узнать, связана ли ваша проблема с программным обеспечением.
Введите восстановление в меню «Пуск» и откройте появившуюся запись в панели управления восстановлением. Здесь нажмите «Открыть восстановление системы», чтобы запустить инструмент. После однократного нажатия кнопки «Далее» вы увидите список точек восстановления, к которым можно вернуться. Выберите один, затем нажмите «Сканировать на наличие уязвимых программ», если хотите узнать, какое программное обеспечение будет изменено.
Запуск восстановления системы не влияет на ваши файлы, но он удалит все драйверы или программное обеспечение, которые вы установили с момента создания точки восстановления. Кроме того, он переустановит все, что вы удалили с того времени.
Подтвердите восстановление системы, после чего вы сможете начать процесс. Это займет некоторое время, после чего вы вернетесь к своей системе, как это было в то время. Если после этого у вас не появятся синие экраны, скорее всего, проблема связана с программным обеспечением.
6. Сканирование на наличие вредоносных программ.
Вредоносное ПО может повредить системные файлы Windows и вызвать синий экран. Вы должны запустить сканирование на предмет заражения, чтобы исключить подобное.
Мы рекомендуем использовать Malwarebytes для запуска сканирования. Он будет искать все виды мошеннического программного обеспечения и удалять его за вас. Если он что-то обнаружит, перезагрузитесь после очистки и посмотрите, исчезнут ли ошибки синего экрана.
7. Проверьте оборудование вашего компьютера.
Если вы не поняли, почему появляется синий экран смерти, вам следует проверить физические компоненты вашего компьютера. Иногда неисправная флешка ОЗУ или что-то подобное может привести к синему экрану.
Мы уже показали, как проверить ваш компьютер на отказ оборудования. Используйте эти инструменты для проверки своей системы, и вы сможете спланировать замену всего неисправного.
8. Запустите сканирование SFC.
Windows включает инструмент командной строки под названием SFC (System File Checker). При запуске проверяет наличие поврежденных системных файлов Windows и пытается их исправить. Это может решить проблему с синим экраном.
Снова нажмите Win + X (или щелкните правой кнопкой мыши кнопку «Пуск»), чтобы открыть контекстное меню опытного пользователя. Выберите командную строку (администратор) или Windows PowerShell (администратор), затем введите следующее:
sfc / scannow
Дайте ему время поработать, и вскоре вы увидите результаты.
9. Загрузитесь в безопасном режиме.
В зависимости от серьезности проблемы вы можете выполнить все вышеперечисленные действия по устранению неполадок, работая в Windows как обычно. Однако, если у вас есть серьезная проблема, ошибки синего экрана могут помешать вам нормально работать. В этом случае вам необходимо загрузиться в безопасном режиме.
В безопасном режиме вы можете загрузить базовую конфигурацию Windows только с тем, что необходимо для ее работы. Это предотвращает вмешательство сторонних приложений в нормальную работу. Если вы можете работать в безопасном режиме, не нажимая на синий экран, скорее всего, проблема связана с установленным приложением или службой.
Находясь в безопасном режиме, вы можете запустить сканирование на наличие вредоносных программ, использовать восстановление системы и иным образом устранять неполадки, как мы обсуждали.
Для более глубокого устранения неполадок вы можете использовать инструменты, которые интерпретируют информацию, выгружаемую Windows после сбоя. Обычно это только для опытных пользователей.
Следуйте нашим инструкциям по исправлению ошибок синего экрана с помощью WinDbg и BlueScreenView, чтобы получить помощь с помощью некоторых из этих инструментов.
11. Переустановите Windows.
Если все остальное не помогло, вам необходимо переустановить Windows на вашем компьютере. На этом этапе вы исключили проблемы с драйверами, оборудованием, вредоносными программами и программным обеспечением, поэтому в вашей системе должна быть более глубокая проблема.
Следуйте нашему руководству по сбросу Windows 10, чтобы узнать, как это сделать лучше всего.
Теперь вы знаете, как исправить ошибки синего экрана в Windows 10
С ошибками синего экрана сложно бороться, особенно потому, что они могут помешать вам правильно устранить неполадки. Но после ознакомления с приведенными выше советами вы знаете, что такое ошибка синего экрана и как ее решить.
Забегая вперед, разумно следить за признаками того, что ваш компьютер вот-вот выйдет из строя, чтобы вы могли, надеюсь, в первую очередь предотвратить возникновение этих проблем.

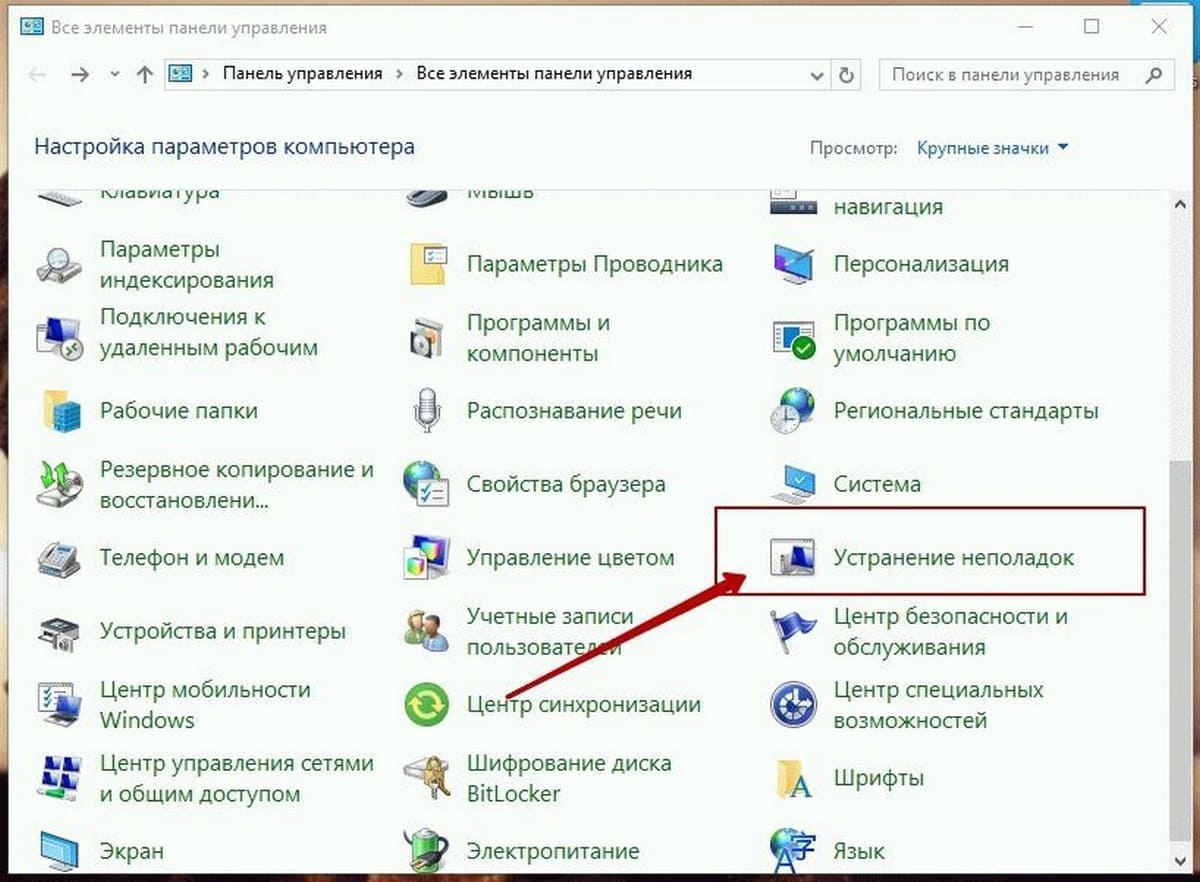
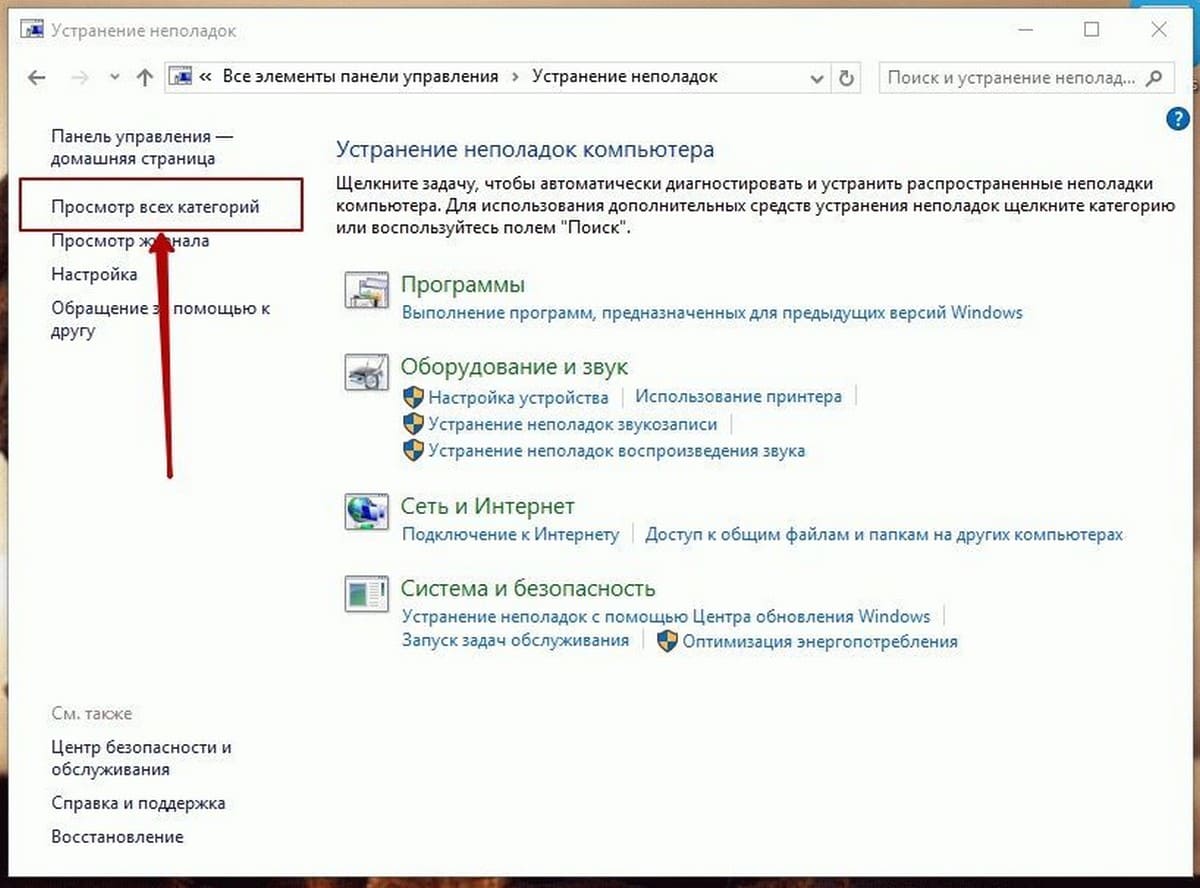
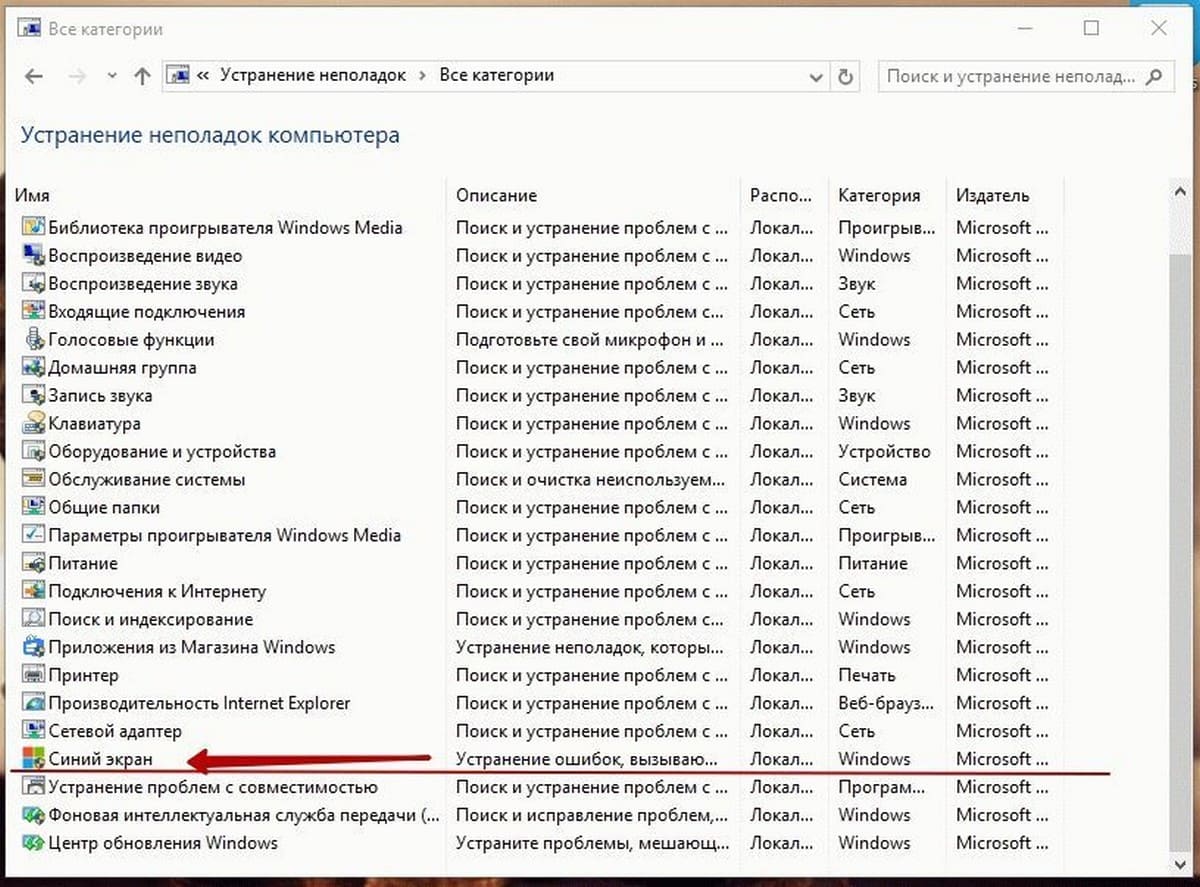
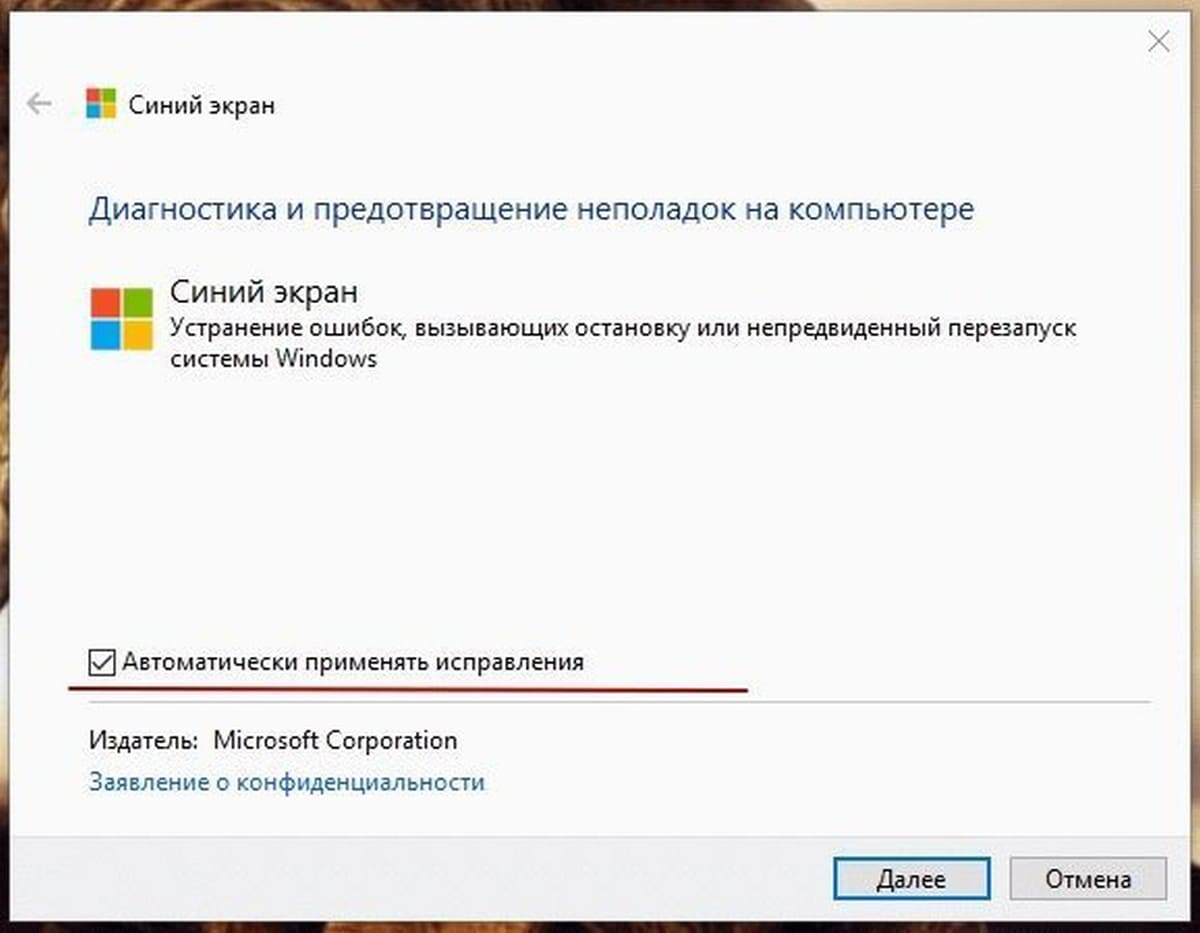
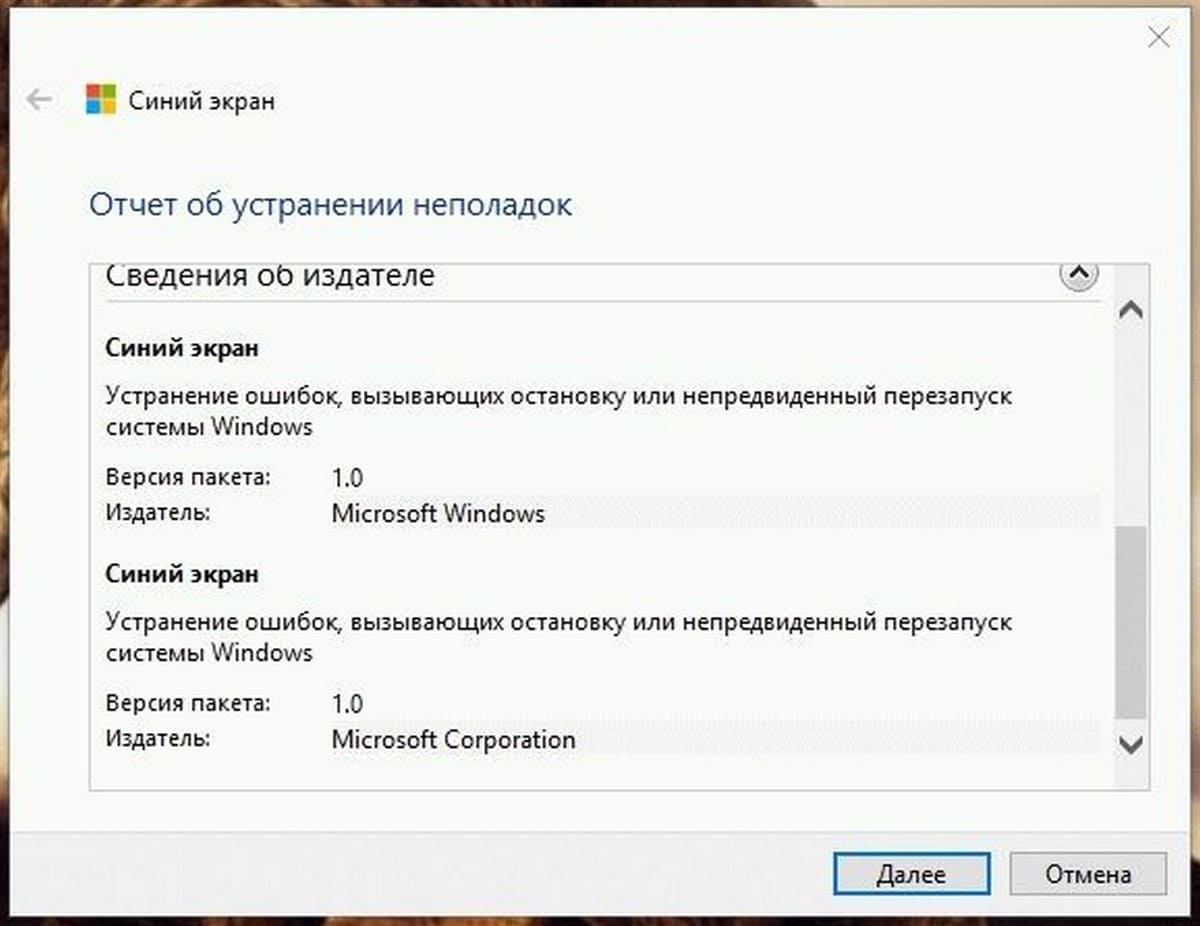



























































![Устранение "синего экрана смерти" на Windows 10 [ИНСТРУКЦИЯ]](https://telecomdom.com/wp-content/uploads/2020/01/blue-display-windows-1.png)
![Устранение "синего экрана смерти" на Windows 10 [ИНСТРУКЦИЯ]](https://telecomdom.com/wp-content/uploads/2020/01/blue-display-windows-2.png)
![Устранение "синего экрана смерти" на Windows 10 [ИНСТРУКЦИЯ]](https://telecomdom.com/wp-content/uploads/2020/01/blue-display-windows-3.png)
![Устранение "синего экрана смерти" на Windows 10 [ИНСТРУКЦИЯ]](https://telecomdom.com/wp-content/uploads/2020/01/blue-display-windows-4.png)
![Устранение "синего экрана смерти" на Windows 10 [ИНСТРУКЦИЯ]](https://telecomdom.com/wp-content/uploads/2020/01/blue-display-windows-5.png)
![Устранение "синего экрана смерти" на Windows 10 [ИНСТРУКЦИЯ]](https://telecomdom.com/wp-content/uploads/2020/01/blue-display-windows-10-1.jpg)
![Устранение "синего экрана смерти" на Windows 10 [ИНСТРУКЦИЯ]](https://telecomdom.com/wp-content/uploads/2020/01/blue-display-windows-6.png)
![Устранение "синего экрана смерти" на Windows 10 [ИНСТРУКЦИЯ]](https://telecomdom.com/wp-content/uploads/2020/01/blue-display-windows-7.png)
![Устранение "синего экрана смерти" на Windows 10 [ИНСТРУКЦИЯ]](https://telecomdom.com/wp-content/uploads/2020/01/blue_display-8.png)
![Устранение "синего экрана смерти" на Windows 10 [ИНСТРУКЦИЯ]](https://telecomdom.com/wp-content/uploads/2020/01/blue_display-9.png)













































