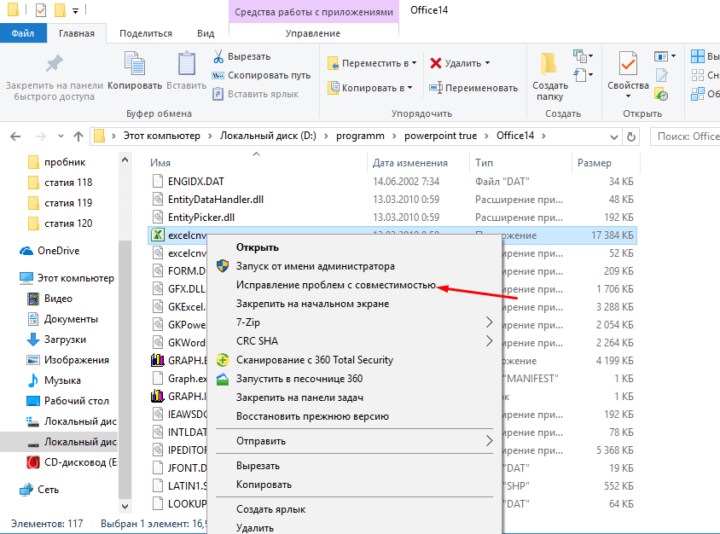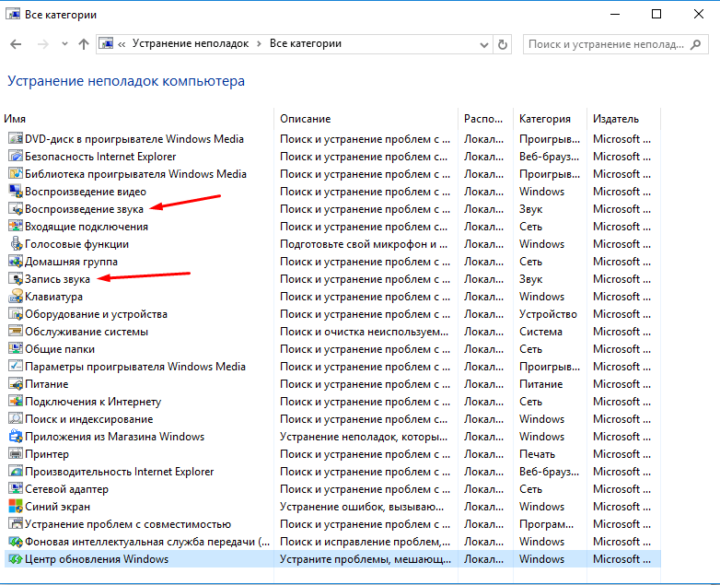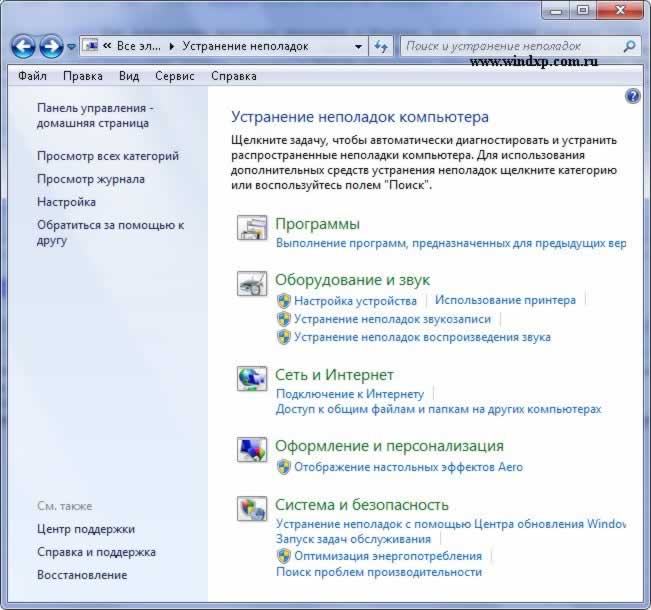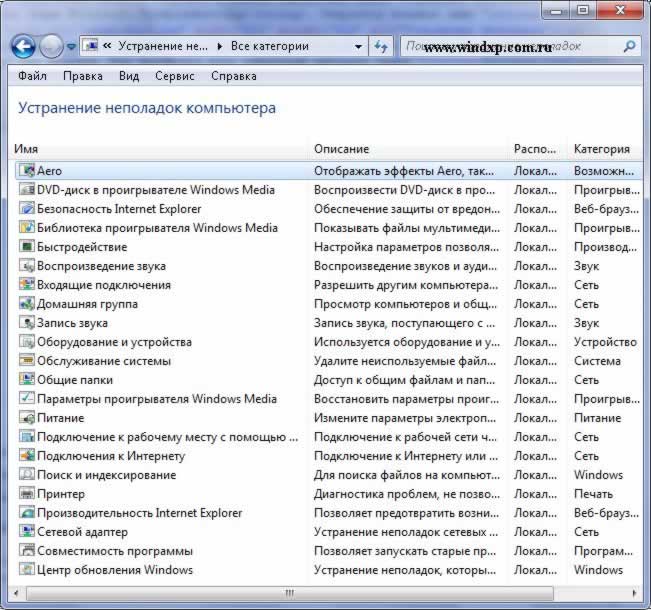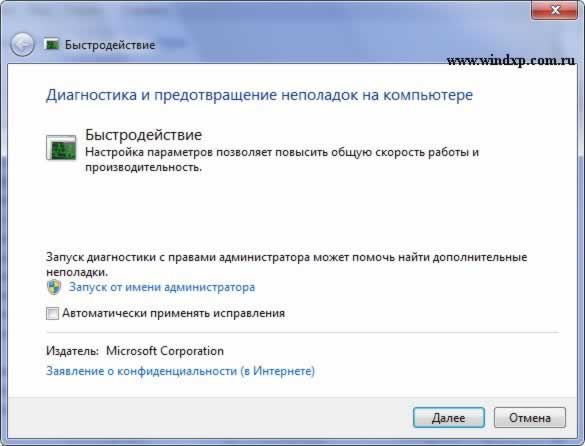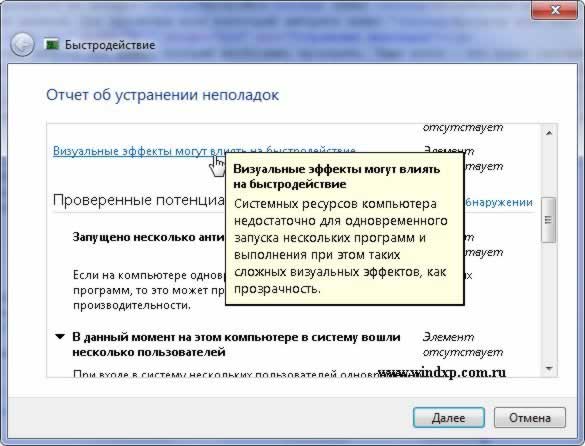В этой статье в форме диалога описываются действия при неудачных попытках запуска компьютера под управлением Windows 7 или при его нестабильной работе.
аннотация
В последнее время мой компьютер под управлением Windows 7 стал плохо работать. Иногда он перестает отвечать на запросы, а иногда вообще не запускается.
public/ja/PCTalk/Faces/q-g_student-sad.gif
Если Windows 7 работает нестабильно, стоит посетить веб-страницу «Диагностика и устранение неполадок в Windows 7», чтобы определить проблему с помощью средства диагностики для Windows 7.
public/ja/PCTalk/Faces/a-b_student-standard.gif
Это средство мне не помогло.
public/ja/PCTalk/Faces/q-g_student-yes.gif
А как насчет параметров восстановления системы, включенных в Windows 7?
public/ja/PCTalk/Faces/a-b_student-notice.gif
А как их использовать?
public/ja/PCTalk/Faces/q-g_student-question.gif
-
Сначала нажми клавишу F8 при запуске компьютера. На экране Дополнительные варианты загрузки выбери Восстановление компьютера с помощью клавиш стрелок и нажми клавишу ВВОД.
-
В следующем окне нажми кнопку Далее.
-
В следующем окне введи свое имя пользователя и пароль.
-
Откроется окно Параметры восстановления системы.
public/ja/PCTalk/Faces/a-b_student-explain.gif
Так как мне использовать параметры восстановления системы?
public/ja/PCTalk/Faces/q-g_student-wonder.gif
Можно использовать Восстановление запуска для устранения проблем с запуском компьютера.
Восстановление системы следует использовать, если Windows 7 работает медленно или нестабильно. При внесении серьезных изменений в работу компьютера Windows 7 автоматически создает «точку восстановления», позволяющую вернуть систему в предыдущее состояние. Средство восстановления системы позволяет выбрать одну из точек восстановления для воссоздания состояния системы на момент создания этой точки. Однако даже при Восстановлении системы созданные данные не теряются.
Восстановление образа системы позволяет восстановить более раннее состояние компьютера путем загрузки образа системы. Для использования этой функции необходимо заранее создать образ системы. Образ системы может быть создан и автоматически с помощью функции архивации Windows 7. Дополнительные сведения см. в статье «Сообщение «Настройка архивации» в Windows 7″». (Эта ссылка может указывать на содержимое полностью или частично на английском языке)
Так как функция Восстановление образа системы полностью восстанавливает диск с операционной системой Windows 7, следует помнить, что все данные, которые появились после создания образа системы, будут потеряны.
public/ja/PCTalk/Faces/a-b_student-explain.gif
Наличие такого большого числа способов устранения проблемы успокаивает.
public/ja/PCTalk/Faces/q-g_student-standard.gif
Если Параметры восстановления системы не помогают устранить проблему, остаются другие варианты, например, повторная установка или восстановление Windows 7.
Восстановление используется для возврата компьютера к заводскому состоянию. Необходимо ознакомиться с инструкцией, поставленной вместе с компьютером.
Однако этот метод доступен только в случае, если Windows 7 была предварительно установлена на компьютере. Если пакет Windows 7 был куплен и установлен самостоятельно, единственный остающийся вариант — это повторная установка Windows 7.
Просто вставь установочный диск Windows 7 и перезагрузи компьютер. Windows 7 будет переустановлена.
public/ja/PCTalk/Faces/a-b_student-smile.gif
Сначала я попробую использовать «Восстановление запуска» из числа Параметров восстановления системы. Большое спасибо!
public/ja/PCTalk/Faces/q-g_student-smile.gif
Нужна дополнительная помощь?
Содержание
- Встроенное исправление ошибок Windows 7
- Компоненты и службы, которые можно исправить
- Принцип работы «Средства исправления ошибок»
- Запуск «Средства исправления ошибок»
- Вопросы и ответы
Нередко в ходе активной работы с компьютером или ноутбуком в Windows могут происходить различные ошибки и проблемы. Их причиной становятся необдуманные и неверные действия пользователя, некорректная установка и обновление программ, операционной системы. Для не очень опытных юзеров даже небольшой сбой в работе может оказаться трудноразрешимой задачей, не говоря уже о попытках диагностировать источник нестабильной работы ОС.
В Windows 7 было встроено «Средство устранения неполадок», о котором знают далеко не все. Оно проверяет работу различных системных компонентов и при выявлении ошибки уведомляет пользователя и исправляет ее. К сожалению, в возможности утилиты заложены только основные и распространенные проблемы, с которыми сталкивается большинство человек. Поэтому она рассчитана только на начинающую аудиторию и не может устранить затруднительные ситуации, встречающиеся реже.
Стоит отметить, что данный инструмент запускается только при работающей ОС. Открыть его перед загрузкой Windows или в ходе перезагрузки нельзя. Для восстановления работоспособности системы требуются другие действия.
Читайте также:
Восстановление системы в Windows 7
Решение проблемы с черным экраном при включении компьютера с Windows 7
Компоненты и службы, которые можно исправить
Используя встроенную программу проверки Windows, можно найти и исправить следующие ошибки:
- Программы (проблемы с подключением к интернету, запуском старых программ на Windows 7, работой принтера, Internet Explorer, Media Player);
- Оборудование и звук (неработающая запись/воспроизведение звука, проблемы с подключенными устройствами, работой принтера, сетевого адаптера, воспроизведением оптических дисков, вставленных в дисковод);
- Сеть и интернет (неудачные попытки подключения ПК/ноутбука к сети, создания общих папок, домашней группы, подключения других компьютеров к вашему, проблемы сетевого адаптера, сетевого принтера);
- Оформление и персонализация (некорректно работающий Aero, отвечающий за прозрачность окон);
- Система и безопасность (безопасность Internet Explorer, очистка ПК от мусорных файлов, проблемы быстродействия, питания Windows, исправление поиска и индексирования, получения обновлений операционной системы).
Читайте также:
Решение проблемы с неработающим интернетом на ПК
Почему прекращается работа браузера Internet Explorer
Проблемы с Internet Explorer. Диагностика и исправление неполадок
Читайте также:
Решение проблемы с отсутствием звука в Windows 7
Настройка микрофона на ПК с Windows 7
Как настроить микрофон на ноутбуке
Не работает USB-порт на ноутбуке: что делать
Дисковод не читает диски в Windows 7
Читайте также:
Нет доступных подключений на компьютере с Windows 7
Включение общего доступа к папкам на компьютере с Windows 7
Создание «Домашней группы» в Windows 7
Включение общего доступа к принтеру Windows 7
Удаленное подключение на компьютере с Windows 7
Читайте также:
Включение режима Aero в Windows 7
Читайте также:
Как очистить жесткий диск от мусора на Windows 7
Очистка папок «Windows» и «WinSxS» от мусора в Windows 7
Повышение производительности компьютера на Windows 7
Не работает поиск в Windows 7
Решение проблем с установкой обновления Windows 7
Принцип работы «Средства исправления ошибок»
Вне зависимости от выбранного типа ошибки, система всегда запускает одну и ту же утилиту диагностики.
Сперва она выполняет поиск проблемы, проверяя все сопутствующие системные компоненты, программы, службы.
Если та была обнаружена, утилита может исправить ее самостоятельно, уведомив пользователя об этом.
Вы можете просмотреть список обработанных найденных и потенциальных проблем. Для этого нажмите на ссылку «Просмотреть дополнительные сведения».
В открывшемся окне отобразится все то, что подлежит диагностике.
Наводя на ссылки с названиями программ, вы можете ознакомиться с подробным объяснением каждой из них.
При отсутствии найденных проблем вы получите соответствующее сообщение.
В зависимости от выбранного компонента для диагностики принцип взаимодействия с утилитой может отличаться.
Запуск «Средства исправления ошибок»
Есть два способа запуска инструмента — через «Панель управления» и командную строку. Разберем оба.
- Откройте «Пуск» и выберите «Панель управления».
- Переключите просмотр на «Мелкие значки», найдите и нажмите на «Устранение неполадок».
- Нужная утилита запустится.
Альтернативный вариант:
- Откройте «Пуск», напишите cmd и откройте командную строку.
- Введите команду ниже и нажмите Enter.
control.exe /name Microsoft.Troubleshooting - Откроется окно со списком распространенных неполадок.
Используя панель слева, вы можете воспользоваться дополнительными возможностями:
Мы рассмотрели работу встроенного в Windows «Средства устранения неполадок». Это базовый комплекс инструментов, позволяющий устранить распространенные проблемы, связанные с работой тех или иных компонентов, служб. Он не справится с ошибками, вызванными нестандартными действиями и характерными для определенного компьютера, однако сможет устранить часто возникающие проблемы у многих не очень опытных пользователей компьютера.
Еще статьи по данной теме:
Помогла ли Вам статья?
Мастер устранения неполадок Windows — это встроенная утилита, отвечающая за починку сбоев в работе операционной системы. С помощью этой программы можно «починить» «Центр обновления Windows», программные ошибки USB-входов, сбои Wi-Fi-адаптера и многое другое.
Утилита, отвечающая за нахождение и починку ошибок в различных компонентах системы Windows, встроена в ОС и запускается пользователем вручную при нахождении каких-либо багов. Переход к мастеру устранения неполадок можно осуществить несколькими способами:
- через меню самого компонента (например, через вкладку «Сеть и интернет», если речь идёт о неполадках с сетью);
- по пути: «Пуск» — «Панель управления» — «Устранение неполадок»;
- нажав Win + R и введя в появившееся окно следующую команду: control.exe /name Microsoft.Troubleshooting.
Утилиту можно открыть с помощью окна «Выполнить», введя соответствующую команду
Главное окно мастера устранения неполадок представляет собой список категорий, нажатие на которые запускает средство отладки для конкретного элемента системы. Здесь собраны:
- средства для диагностики и настройки программ, адаптированных под другую версию ОС Windows;
- утилиты для настройки и использования устройств и принтеров;
- мастер работы с неполадками звукозаписи и воспроизведения;
- средства для нахождения и устранения неполадок с интернетом;
- настройки оформления;
- утилиты для устранения неполадок «Центра обновления Windows»;
- программы для оптимизации энергопотребления;
- средства для поиска и устранения проблем с производительностью.
Утилита «Устранение неполадок компьютера» не просто какая-то маленькая программка для устранения багов, а комплексная система, включающая в себя возможности починки каждого отдельно взятого элемента.
Если вас интересует настройка или отладка конкретного элемента, то специально для таких случаев в левой части главного окна добавлена кнопка «Просмотр всех категорий». Она изменяет оформление главного окна утилиты так, чтобы её компоненты не группировались по категориям, а отображались списком по порядку. Это удобнее, если вы точно знаете, чего хотите: не нужно блуждать по категориям, гадая, где именно находится нужный отладчик.
Двойной щелчок на элементе запускает его и открывает программу, которая сканирует выбранный элемент и сообщает пользователю о найденных ошибках. Перед началом диагностики в открывшемся окне можно поставить или убрать галочку «Автоматически применять исправления» — её наличие означает, что если программа обнаружит неполадки, она исправит их автоматически. Если галочка не поставлена, утилита запросит разрешение пользователя на исправление или не будет трогать ошибки вообще.
После окончания устранения неполадок утилита выдаст пользователю отчёт о своей работе, в котором будет указано, какие ошибки были обнаружены, а какие — устранены.
Примеры использования программы
«Центр устранения неполадок» рекомендуется использовать в первую очередь при обнаружении проблем с тем или иным компонентом системы. Программа не идеальна, но позволяет в два клика исправить ошибки, «лечение» которых вручную может быть затруднительно.
Неполадки «Центра обновления Windows»
«Центр обновления Windows» — это подсистема, которая отвечает за скачивание, установку и удаление обновлений для ОС.
Сбои в работе «Центра обновлений Windows» приведут к тому, что система перестанет обновляться, и это негативно скажется на её работе. Большинство ошибок, связанных с обновлениями, можно исправить при помощи мастера устранения неполадок.
Чтобы открыть мастер устранения неполадок для исправления ошибок «Центра обновления Windows», нужно из главного меню мастера (как туда зайти, описано выше) вызвать вариант «Устранение неполадок с помощью Центра обновления Windows». Теперь нужно нажимать «Далее» и следить за ошибками, которые обнаруживает программа.
Случается и такое, что проблема «Центра обновления Windows» решена, а неудачное обновление осталось. В таком случае нужно его откатить, а делается это в Windows 7 так:
- Перейдите по пути: «Пуск» — «Панель управления» — «Программы и компоненты». В открывшемся окне выберите кнопку «Просмотр установленных обновлений».
В меню «Программы и компоненты» найдите кнопку «Просмотр установленных обновлений» и нажмите на неё - В открывшемся окне показан список обновлений. Чтобы откатить ненужное, просто выделите его левой кнопкой мыши и нажмите кнопку «Удалить».
Чтобы удалить обновление, выберите его из списка, выделите и нажмите на кнопку «Удалить» - Когда удаление будет завершено, перезагрузите компьютер.
Видео: как удалить обновление Windows 7
Проблемы со звуком
Некорректное звучание или полное отсутствие звука — проблема, которую тоже можно решить с помощью мастера.
Следует помнить, что если проблема в самом «железе», то программа никак здесь не поможет. Найденные проблемы утилита не всегда способна решить, но успешная диагностика в любом случае даёт подсказку, как ошибку исправить.
Утилита, которую нужно вызвать из мастера, называется «Устранение неполадок звукозаписи», если проблемы возникли с записью звука, или «Устранение неполадок воспроизведения звука», если не работает проигрывание.
Устранение неполадок с USB
Штатного предустановленного средства для решения проблем с USB в Windows нет. Несмотря на это, компания Microsoft выпустила набор утилит Fix It (он же Easy Fix), который представляет собой что-то вроде расширенной версии стандартного мастера устранения неполадок. В числе его функций — утилита для устранения неполадок с USB.
Скачать средство для устранения неполадок с USB можно с сайта Microsoft. Утилита загружается в формате .msi или .diagcab: оба являются исполняемыми файлами и запускаются через двойной клик левой кнопкой мыши.
- После запуска файла разрешите ему установку данных на компьютер. В некоторых случаях может потребоваться логин и пароль администратора.
Чтобы Easy Fix запустился, нужно выдать ему разрешение от имени администратора - В открывшемся окне нажмите «Следующая». Если хотите предварительно настроить утилиту так, чтобы она самостоятельно применяла исправления или, напротив, спрашивала разрешения на те или иные действия, уже знакомая галочка «Автоматически применять исправления» находится под кнопкой «Дополнительно».
Здесь можно настроить автоматическое применение изменений и запустить утилиту для поиска и лечения неполадок - Подождите какое-то время, пока утилита ищет и устраняет проблемы.
Поиск и устранение проблем займёт некоторое время - Ознакомьтесь с отчётом, который Easy Fix предоставит вам после работы. Там будут указаны все ошибки и неполадки, которые исправила программа.
Закончив работу, утилита предоставит отчёт, где будет указано, какие именно ошибки она нашла и какие внесла исправления
Ошибка с кодом 43
Ошибка 43 свидетельствует о том, что «Диспетчер устройств» остановил работу какого-либо устройства из-за найденной в нём неполадки. Изначально эта ошибка свидетельствует о неполадках с аппаратной конфигурацией компьютера. Иными словами, если ошибку 43 выдаёт мышь, вероятно, сломалась она, а не Windows.
Однако, помимо аппаратных неполадок, причиной ошибки 43 могут быть программные сбои: чаще всего — в драйверах. Не факт, что Easy Fix с ними поможет. Скорее всего, действовать придётся своими руками.
- Первым делом попробуйте перезагрузить компьютер. Возможно, это единичный сбой, и после перезагрузки всё будет работать.
- Если перезагрузка не помогла, откройте «Диспетчер устройств». Для этого нажмите комбинацию клавиш Win + X и выберите в появившемся меню «Диспетчер устройств».
Чтобы войти в «Диспетчер устройств», нужно выбрать соответствующий вариант в меню - Если ошибку выдаёт устройство, подключённое через USB, стоит обновить драйверы USB-портов. В «Диспетчере устройств» выберите вкладку «Контроллеры USB» и нажмите правой кнопкой мыши на одно из устройств, указанных там. Выберите вариант «Обновить конфигурацию оборудования» или «Обновить драйверы».
Чтобы обновить драйвер устройства, кликните на нём правой кнопкой мыши и выберите «Обновить драйверы» - Когда система спросит, хотите ли вы использовать поиск драйверов в интернете или указать уже имеющийся, выбирайте исходя из того, есть ли у вас в системе файл драйвера. Если есть, указывайте уже имеющийся и выбирайте его, а если нет, запускайте поиск в интернете. В ряде случаев он работает неидеально, так что лучший вариант — по возможности найти драйверы в интернете самостоятельно.
Чтобы обновить драйвер, нужно либо указать системе путь к нему, либо предоставить ей возможность искать его самостоятельно - По очереди повторите обновление драйверов со всеми USB-устройствами, кроме виртуальных.
- Если указанные действия не помогли, поищите драйвер для неработающего устройства в интернете по его названию. Система этот драйвер найти не сможет, так как не опознаёт устройство. Единственный выход — искать самостоятельно с помощью информации, указанной на устройстве или на его упаковке.
- Когда драйвер найден, установите его (просто запустите).
- Если и это не помогает, рекомендуется проверить систему на вирусы, а также почистить реестр с помощью одной из специальных программ (например, CCleaner). Для этого перейдите в главном окне программы на вкладку «Реестр» и нажмите «Поиск проблем».
В CCleaner есть вкладка «Очистка реестра», которая позволяет исправить ошибочные записи в системном реестре
Если ни один из указанных способов не помог, скорее всего, проблема связана с «железом» и программными методами её не исправить.
Видео: как исправить ошибку 43
Устранение неполадок при запуске
Проблемами при запуске компьютера занимается вовсе не мастер, а другая утилита, но разберём и её. Если ваша Windows 7 отказывается загружаться, эта программа — незаменимый помощник. Однако её помощь сработает только в том случае, если проблемы — программные. Если проблема не в Windows, а в «железе», то загрузка даже не доберётся до запуска этой утилиты.
- До загрузки Windows, в момент, когда экран будет светиться чёрным, нажмите F8 и в появившемся меню выберите «Устранение неполадок компьютера».
При запуске Windows нажмите F8 и выберите этот вариант, чтобы устранить неполадки - В открывшемся окне введите логин и пароль (лучше всего от аккаунта с правами администратора).
Чтобы получить доступ к утилите, введите логин и пароль администратора - Когда появится окошко с параметрами восстановления системы, выберите пункт «Восстановление запуска».
В меню параметров восстановления системы выберите «Устранение неполадок запуска», чтобы запустить диагностику - Программа автоматически проверит, какие проблемы мешают успешному запуску и устранит их. Если это не помогает, значит, скорее всего, систему придётся восстанавливать с бэкапа или через безопасный режим.
Видео: как устранить ошибки запуска Windows 7
Если средство устранения неполадок не работает
Мастер устранения неполадок — системная программа, и если она не работает, значит, произошло что-то серьёзное. Сбой может быть связан с ошибками обновлений, неудачными внесениями изменений в систему (это могут сделать, например, сторонние программы), а также аппаратными повреждениями диска. И если с последним ничего не поделаешь, кроме замены винчестера, то остальное устранимо.
- Первым делом попробуйте удалить последние обновления. Как это сделать, подробно описано выше.
- Если удаление обновлений не помогло, воспользуйтесь «Командной строкой». Для этого нажмите Win + R и наберите в окне «Выполнить» команду cmd.
Чтобы открыть «Командную строку», нажмите Win + R и в окне «Выполнить» введите команду cmd - В «Командной строке» наберите следующие команды:
-
net stop wuauserv;
-
regsvr32 %windir%system32wups2.dll;
-
net start wuauserv.
В «Командной строке» введите команду и нажмите Enter
-
- Перезагрузите компьютер.
- Если средство устранения неполадок по-прежнему не включается, значит, проблема серьёзнее. Если у вас есть бэкапы (резервные копии системы, с помощью которых можно откатить ОС), самое время ими воспользоваться. Для этого перейдите по пути «Пуск» — «Панель управления» — «Восстановление» и выберите вариант «Запуск восстановления системы».
Начальное окно утилиты предлагает пользователю выбрать бэкап — рекомендуемый или другой - Программа сама предложит вам оптимальную резервную копию для восстановления. Если вы с ней не согласны, выберите другой бэкап из списка.
Из этого списка можно выбрать любую резервную копию и откатить к ней свою Windows - Если вы хотите посмотреть, что именно изменится в системе после бэкапа, нажмите «Поиск затрагиваемых программ». Откроется окно, где вы увидите список изменений.
Программа покажет, какие именно программы и файлы будут изменены после отката к резервной копии - В последнем окне нажмите «Готово» и подождите выполнения отката системы к состоянию на момент бэкапа. Это займёт некоторое время.
Чтобы запустить откат системы к резервной копии, нажмите «Готово» и немного подождите - Если вы случайно выбрали не ту точку восстановления, бэкап можно отменить в той же утилите «Запуск восстановления системы». Для этого откройте её и выберите вариант «Отменить восстановление системы», и Windows вернётся к тому состоянию, в котором находилась до бэкапа.
Чтобы отменить неудачный откат системы, запустите программу ещё раз и выберите «Отменить восстановление системы»
Программы для устранения неполадок
Встроенный мастер, конечно, полезен, но не идеален. С очисткой реестра или исправлением большинства багов он не справляется в полной мере. К счастью для пользователя, существует много сторонних программ, с помощью которых можно править баги и поддерживать свой компьютер в рабочем состоянии.
FixWin 10
Несмотря на своё название, эта бесплатная программа предназначена не только для Windows 10, но и для более ранних версий ОС, включая Windows 7. В главном окне программы есть несколько вкладок, и все ошибки, характерные только для Windows 10, вынесены в отдельную, а остальные касаются всех версий Windows.
Чтобы запустить автоматическое исправление ошибки, нужно перейти в интересующую вкладку и найти ошибку, исправление которой вы хотите найти. Здесь же можно посмотреть, как решить такую проблему вручную.
Главный недостаток этой программы — отсутствие русскоязычной локализации. Так что подойдёт она тем пользователям, кто более или менее уверенно знает английский язык.
Скачать FixWin 10 можно с официального сайта разработчиков The Windows Club.
Видео: как работать с FixWin 10
Anvisoft PC Plus
Эта программа похожа на предыдущую: бесплатна, проста в управлении и распространяется на английском языке. Интерфейс удобен и приятен глазу. В главном окне представлены самые распространённые проблемы, и клик по нужной ошибке открывает меню с кнопкой «Починить». Файлы для починки утилита подгружает из сети, так что для её работы требуется подключение к интернету.
Скачать программу можно с сайта Anvisoft.
Видео: программа Anvisoft PC Plus
Kaspersky Cleaner
Утилита от создателей известного антивируса направлена на очистку компьютера. Но в ней также есть инструменты для «лечения» некоторых проблем. Программа на русском языке, бесплатная и очень простая в использовании: запускаешь поиск ошибок, а дальше утилита всё делает сама.
На сайте Касперского эту утилиту можно скачать совершенно бесплатно.
Видео: обзор утилиты Kaspersky Cleaner
NetAdapter Repair All in One
Из всех представленных программ эта — самая сложная, но и самая продвинутая. Рассчитана она в первую очередь на «починку» сетевых ошибок: очистка Hosts, SSL, кэша DNS, управление адаптерами и сетевыми картами. Функций здесь множество, но рекомендуется она только опытным пользователям, которые знают, что делают. Минусом программы можно считать англоязычный интерфейс.
Стандартное средство устранения неполадок Windows 7 не идеально, но может серьёзно помочь в случае обнаружения ошибок. А если оно не справляется, всегда можно воспользоваться сторонними программами.
- Распечатать
Учусь на программиста в одном из топовых вузов Москвы, хожу в походы, делаю бижутерию и играю в шарнирные куклы.
Оцените статью:
- 5
- 4
- 3
- 2
- 1
(8 голосов, среднее: 5 из 5)
Поделитесь с друзьями!

Оказывается не все знают, что в Windows есть достаточно эффективная система самодиагностики и «лечения» (исправления ошибок). При возникновении самых разных проблем (например, со звуком, с сетью, Bluetooth, питанием и т.д.) — можно тремя кликами мышки запустить мастер устранения неполадок — и через 2-3 мин. получить работающую систему! 👀
Заранее предупрежу, что если проблема носит аппаратный характер (например, сломался Wi-Fi адаптер) — то никакой мастер в Windows вам не поможет (если только подскажет, что «такое-то устройство не отзывается»… Хотя не спорю, даже это может оказать неоценимую помощь диагностике).
Собственно, ниже в заметке приведу парочку способов, как можно запустить мастера самодиагностики в Windows (актуально для ОС Windows 10/11).
Итак…
*
Средство устранения неполадок: способы запуска
📌 Вариант 1
Универсальный способ. Причем, найти нужного мастера гораздо легче, чем во вкладке с параметрами, которую пытаются сделать разработчики из Microsoft взамен контрольной панели…
Действия по порядку:
- сначала необходимо открыть панель управления/контрольную панель (сочетание Win+R, команда control);
- перевести режим отображения в «Мелкие значки»;
- в меню должна появиться ссылка «Устранение неполадок» — необходимо открыть ее;
- далее нажмите ссылку «Просмотр всех категорий», и укажите свою проблему;
- должен запуститься мастер самодиагностики: он проверит основные настройки, работу служб, и пр. См. пару скринов ниже с примерами. 👇
Панель управления — устранение неполадок
Все категории — выбор мастера (в чем проблема)
*
Обратите внимание, что перечень проблем, по которым можно запустить самодиагностику достаточно широк:
- Bluetooth;
- воспроизведение звука;
- голосовые функции;
- питание;
- принтер;
- клавиатура;
- обслуживание системы;
- подключение к сети Интернет;
- центр обновления и пр.
*
📌 Вариант 2
В Windows 10:
- нажать Win+i чтобы открылись параметры системы (либо воспользоваться меню ПУСК);
- перейти в раздел «Обновление и безопасность» и открыть ссылку «доп. средства устранения неполадок»;
- затем из предложенного списка выбрать свою проблему и подождать 2-3 мин., пока не появится результат сканирования…
Устранение неполадок — обновление и безопасность — Windows 10
В Windows 11:
- нажать Win+i чтобы открыть параметры системы;
- далее перейти в раздел «Центр обновления / Восстановление / Устранение проблем, не возвращая ПК в исходное состояние / Другие средства устранения неполадок»;
- затем появится список мастеров самодиагностики — останется выбрать нужный… 👌
Центр обновления — восстановление — Windows 11
Другие средства устранения неполадок — Windows 11
*
📌 Вариант 3
Попробуйте кликнуть по строке поиска (значку с лупой), расположенной рядом с кнопкой ПУСК — далее нужно ввести «troubleshooting» и нажать кнопку «Открыть» (вместо «troubleshooting» можно указать «параметры устранения неполадок»).
См. пример ниже. 👇
troubleshooting — поиск с помощью лупы (Windows 11)
Другие средства — Windows 11
*
📌 Вариант 4
Универсальный способ! Для начала нужно:
- запустить командную строку от имени администратора;
- ввести команду вида msdt.exe/id DeviceDiagnostic и нажать Enter (обратите внимание, что вместо DeviceDiagnostic можно указать ИД того мастера, который вам нужен. Полный их список у меня приведен чуть ниже скриншота 👇);
- должен появиться мастер диагностики…
Запуск мастера устранения неполадок через командную строку
*
Список ИД аббревиатур мастеров (вводить в командную строку только то, что выделено зеленым):
- AeroDiagnostic — устраняет проблемы с эффектами Aero;
- AudioRecordingDiagnostic — устраняет проблемы с микрофоном;
- AudioPlaybackDiagnostic — устраняет проблемы со звуком при воспроизв. и медиа-файлов;
- DeviceDiagnostic — устраняет проблемы с оборудованием, подкл. к ПК;
- HomeGroupDiagnostic — устраняет проблемы с лок. сетью: просмотром компьютеров или общих файлов в домашней группе;
- NetworkDiagnosticsInbound — устраняет проблемы с брандмауэром Windows;
- NetworkDiagnosticsWeb — устраняет проблемы с подключением к Интернету (веб-узлу);
- NetworkDiagnosticsNetworkAdapter — устраняет проблемы сетевыми адаптерами;
- NetworkDiagnosticsDA — устраняет проблемы с подключением к Интернет, лок. сетью;
- NetworkDiagnosticsFileShare — устраняет проблемы с общими файлами и папками;
- PerformanceDiagnostic — помогает пользователю повысить производительность ОС;
- PowerDiagnostic — диагностика параметров питания (аккумулятор, режимы сна и пр.);
- PrinterDiagnostic — диагностика принтера, устранение проблем при печати;
- PCWDiagnostic — настройка старых программ для их корректной работы в современной Windows;
- SearchDiagnostic — устраняет проблемы поиска и индексации;
- WindowsMediaPlayerDVDDiagnostic — устраняет проблемы, возникающие при воспроизв. DVD;
- WindowsMediaPlayerConfigurationDiagnostic — сбрасывает настройки проигрывателя Windows Media;
- WindowsUpdateDiagnostic — устраняет проблемы с центром обновления Windows.
*
📌 Вариант 5
Если все предыдущие способы не помогли — попробуйте стороннее решение: утилиту FixWin (ссылка на офиц. сайт // кнопка загрузки там в самом низу страницы).
После ее запуска нужно перейти в раздел «troubleshooters» и указать нужный раздел (утилита на англ., но многое понятно из контекста. Также можете воспользоваться спец. переводчиками).
FixWin — утилита для исправления ошибок в Windows
*
За сим откланяюсь, всем успехов!
👋


Полезный софт:
-
- Видео-Монтаж
Отличное ПО для создания своих первых видеороликов (все действия идут по шагам!).
Видео сделает даже новичок!
-
- Ускоритель компьютера
Программа для очистки Windows от «мусора» (удаляет временные файлы, ускоряет систему, оптимизирует реестр).
На чтение 10 мин Просмотров 2.5к. Опубликовано 6 декабря 2021 Обновлено 19 сентября 2022
Некоторые ошибки, возникающие со стандартными средствами Windows, можно исправить с помощью встроенной программы в автоматическом режиме. Мастер устранения неполадок присутствует во всех версиях операционной системы, начиная с Windows XP, поэтому им можно пользоваться и в Windows 7, ничего дополнительного не устанавливая.
Содержание
- Зачем нужно устранение неполадок от Windows
- Как запустить процесс
- С помощью панели управления компьютером
- Напрямую
- Примеры по использованию мастера
- Починка центра обновлений
- Устранение проблем с USB и ошибки 43
- Устранение проблем со звука
- Устранение неполадок после обновления и восстановления системы
- Видео: восстановление через мастера
- Что делать, если мастер не работает
- Использование сторонних программ
Зачем нужно устранение неполадок от Windows
Эта функция пригодится в том случае, если какая-нибудь системная функция или сервис перестанет работать, запускаться или начнёт выдавать ошибку. Открыв мастер устранение неполадок, вы запустите процесс автоматического сканирования системных файлов на наличие битых элементов, конфликтующих программ или некорректно выполняющихся задач. Есть шанс, что благодаря этому процессу система найдёт причину поломки и самостоятельно исправит её, от вас потребуется только подтверждение о начале и окончании операции.
Существует два основных вида мастера неполадок:
- первый предназначен для функций и сервисов, его можно запустить после входа в систему для таких элементов, как воспроизведение звука, видео, работа принтера, Bluetooth, сетевого адаптера и остальных подключённых устройств и программ.
- второй нужен для решения проблем, мешающих работе самой системы, он активируется либо вручную, либо самостоятельно, когда понимает, что Windows не сможет запуститься самостоятельно. В этом случае мастер попытается просканировать системные файлы, найти повреждённые элементы и восстановить их.
Если мастер не справится с устранение неполадки, то придётся решать её другими методами, ища причину и устраняя её вручную. Бывают случаи, когда благодаря проведённой диагностики вы узнаете причину появления проблемы, но она не будет устранена.
Как запустить процесс
Существует два способа запустить диагностику: через панель управления компьютер и напрямую. Переход к автоматическому устранению проблем, связанных с запуском системы, будет рассмотрен отдельно в следующем пункте «Примеры по использованию мастера».
С помощью панели управления компьютером
- Запустите панель управления через меню «Пуск».
Открываем панель управления - Перейдите к разделу «Устранение неполадок».
Переход к разделу «Устранение неполадок» - Также вы можете перейти к вкладке «Устранение неполадок», вбив команду control.exe/name Microsoft.Troubleshooting в программе «Выполнить», предназначенной для быстрого доступа.
Выполняем команду control.exe/name Microsoft.Troubleshooting - На этой странице вы найдёте краткий список программ и сервисов, которые подлежат починке через мастера устранения неполадок. Чтобы открыть полный список, кликнете по кнопке «Просмотр всех категорий».
Переход к разделу «Просмотр всех категорий» - Выберите из списка любой элемент, чтобы начать процесс восстановления.
Список того, для чего можно использовать автоматическое устранение неполадок
Напрямую
Этот способ лучше использовать, если вам нужно починить какую-нибудь встроенную или стороннюю программу. Найдите файл, запускающий приложение, и кликнете по нему правой клавишей мышки, а в открывшемся меню выберите пункт «Исправление проблем с совместимостью». После этого начнётся диагностика, которая поможет вам устранить проблему или хотя бы найти причину поломки.
Примеры по использованию мастера
Устранение ошибок с помощью мастера практически всегда происходит по одному сценарию, поэтому каждый из вариантов его использования описывать нет смысла, но некоторые примеры будут рассмотрены.
Починка центра обновлений
Если у вас не устанавливаются или не загружаются обновления, то причины может быть две: повреждение системных файлов или некорректная работа центра обновлений. В первом случае необходимо выполнить восстановление системы, которое описано ниже, а для починки центра обновлений выполните следующие действия:
- Находясь в списке со всеми категориями, выберите раздел «Центр обновлений Windows». Как попасть к этому списку, описано выше в этой же статье, в пункте «Как запустить устранение неполадок».
Выбираем пункт «Центр обновлений Windows» - Подтвердите, что хотите продолжить процесс.
Подтверждаем начало диагностики - Дождитесь, пока мастер просканирует центр обновлений на наличие ошибок.
Дожидаемся окончания диагностики - Если он их найдёт, то предложит устранить, согласитесь с ним. Но если процедура не даст результата, то вам будет предложена повторная проверка с использованием прав администратора. Согласитесь на неё и дождитесь окончания диагностики.
Начинаем проверку от имени администратора - Если ошибка будет найдена, то вам предложат её устранить, если нет, то остаётся два варианта: либо мастер не справляется, необходимо искать причину и устранять её вручную, либо ошибка кроется не в центре обновлений, а в системе, в этом случае надо выполнить восстановление Windows.
Диагностика завершена, ошибки исправлены
Устранение проблем с USB и ошибки 43
Если компьютер не распознаёт подключённую флешку, отказывается работать с устройством, подключённым через кабель USB, или выдаёт ошибку с кодом 43 при попытке обратиться к устройству, то эту проблему также можно устранить с помощью мастера. Но встроенного мастера, работающего с USB, в Windows нет, его необходимо скачать дополнительно с официального сайта Microsoft —
https://support.microsoft.com/az-latn-az/help/17614/automatically-diagnose-and-fix-windows-usb-problems. Загруженный файл не требует установки, откройте его и начните процесс устранения ошибок. Все действия будут совпадать с шагами, описанными выше в подпункте «Починка центра обновлений».
Если это не поможет устранить проблему, то проверьте, стабильно ли работает подключённое устройство или флешка на другом компьютере, и установлены ли и обновлены ли нужные драйвера на вашем компьютере.
Устранение проблем со звука
Если компьютер не воспроизводит или не записывает звук, то можно воспользоваться мастером устранения неполадок, выбрав в разделе «Просмотр всех категорий» соответствующий пункт «Воспроизведение звука» или «Запись звука». Как оказаться в этом разделе, смотрите выше в этой же статье, в пункте «Как запустить устранение неполадок». Все дальнейшие действия будут совпадать с шагами, описанными в подпункте «Починка центра обновлений», который находится выше в этой же статье.
Устранение неполадок после обновления и восстановления системы
Эта инструкция подойдёт вам в том случае, если Windows перестала запускаться после установки обновлений или из-за повреждения системных файлов, процессов или задач.
- Выключите компьютер, начните его включение и сразу же начните нажимать клавишу F8 на клавиатуре, пока на экране не появится меню, позволяющее выбрать способ входа в систему. Перейдя к этому меню, выберите вариант «Устранение неполадок компьютера».
Выбираем режим «Устранение неполадок компьютера» - Укажите язык, на котором хотите работать.
Выбираем язык - Войдите в учётную запись, в которой произошла ошибка запуска Windows.
Вводим логин и пароль - Если дело не в обновлениях, то есть система сломалась по каким-то другим причинам, то выберите первый вариант «Восстановление системы» и дождитесь, пока окончится диагностика. Если это поможет, то компьютер самостоятельно перезагрузится и включится в обычном режиме, если же нет, то необходимо выполнять откат до точки восстановления, восстанавливать систему из образа или в крайнем случае переустанавливать её.
Выбираем пункт «Восстановление системы», чтобы восстановиться из образа - Если дело в обновлениях, то перейдите к командной строке.
Открываем командную строку - Последовательно выполните команды DiskPart — для запуска программы по просмотру информации о компьютере и системе, list disk — для определения жёстких дисков, sel disk 0 — для выбора жёсткого диска, detail disk — для получения информации о разделах, на которые разбит диск. В итоге вы получите название разделов, выраженные буквами, нужны они нам для того, чтобы узнать, как называется раздел, на котором установлена сама Windows. В проводнике он назывался бы диск C, но в системе он может называться по-другому, поэтому внимательно проверьте эту информацию.
Выполняем команды, чтобы найти нужную букву - Чтобы вызвать информацию об обновлениях, установленных на компьютере, выполните команду dism /image:X: /get-packages, где X — название раздела диска, на который установлена система. Ориентируясь по времени установки, найдите то обновление, которое мешает запуститься системе, и скопируйте строчку «Удостоверение пакета», относящуюся к нему.
Копируем удостоверение пакета - Используйте команду dism/image:X: /remove-package /packagename: Y, где X — название раздела диска, а Y — скопированная ранее строчка. Выполнение этой команды приведёт к удалению обновления. Если обновлений, вызывающих ошибку, несколько, то повторите эти действия для всех из них.
Выполняем команду dism/image:X: /remove-package /packagename: Y - После окончания удаления обновлений выйдете из командной строки, перезагрузите компьютер и, если система загрузится, то сразу же отключите автоматическую установку обновлений, чтобы удалённые вами обновления не загрузились снова. Если же система не запустилась после удаления обновлений, то её нужно восстановить из образа, откатить до точки восстановления или, в крайнем случае, переустановить.
Деактивируем автоматическое обновление системы
Видео: восстановление через мастера
Что делать, если мастер не работает
Если мастер перестал запускаться после установки сторонних программ или обновлений, то удалите их и проверьте, заработает ли он после этого. Если это не поможет, или программы и обновления не были причиной поломки мастера, то необходимо откатить систему до ближайшей точки восстановления, чтобы получить компьютер в том состоянии, когда мастер работал полноценно.
- Через меню пуск откройте вкладку «Восстановление».
Открываем вкладку «Восстановление» - Запустите процесс восстановления, кликнув по соответствующей кнопке. Учтите, для этого действия вам понадобятся права администратора.
Кликаем кнопке «Запуск восстановления системы» - Выберите точку, к которой хотите откатиться, и начните процесс восстановления.
Отмечаем, до какой точки необходимо откатиться
Если у вас нет точки восстановления, или откат не помог починить мастера устранения неполадок, то остаётся два варианта: восстановление системы из образа или её переустановка. Но это радикальные методы, поэтому сначала рассмотрите вариант использования сторонних программ, заменяющих стандартное средство устранения неполадок.
Использование сторонних программ
Существует множество программ, позволяющих исправить ошибки и проблемы Windows в автоматическом режиме. Например, можно использовать приложение WinFix 10, которое хоть и предназначено для Windows 10, но при этом подходит для предыдущих версий ОС. В WinFix не поддерживается русский язык, но при этом есть удобный дизайн и большое разнообразие в списке по выбору проблемы, также к плюсам относится то, что программа не требует установки.
Также вы можете перейти на официальный сайт Microsoft и подобрать отдельную программу под свою поломку. Для просмотра списка проблем, решающихся с помощью мини-программ Easy Fix, используйте сборник, расположенный на следующей странице:
https://support.microsoft.com/ru-ru/help/2970908/how-to-use-microsoft-easy-fix-solutions. Программы не требуют установки, но в некоторых случаях могут потребоваться права администратора.
Устранение неполадок может помочь многие проблемы, связанные со сторонними и встроенными программами, процессами и функциями Windows. Если мастер устранения не помогает устранить ошибку, то займитесь ей вручную или восстановите систему, используя образ или точки восстановления. Также для починки некоторых элементов можно использовать дополнительные программы от Microsoft и сторонних разработчиков.
Как запустить исправление ошибок на windows 7
Причины ошибок при загрузке Windows 7 и методы их устранения
- Неполадки оборудования
- Использование безопасного режима Windows 7
- Среда восстановления

Неполадки оборудования
Проблемы, которые возникают до начала загрузки Windows 7 связаны с оборудованием, поэтому о них буквально пара слов. Виновником сбоя может быть любое из устройств, но чаще всего ими оказываются оперативная память и жесткий диск. Детальнее поможет разобраться сообщение, которое в случае критической ошибки выводится на экран.
Каждому юзеру когда-либо приходилось видеть синий экран смерти (BSOD). Большую часть того, что там написано, оставим за кадром, поскольку для постановки диагноза нам важно только следующее:
- тип ошибки — строка вверху экрана, написанная прописными буквами через символ подчеркивания (пункт 1 на картинке);
- код ошибки — числовой идентификатор в шестнадцатеричном виде и его дополнительные параметры (пункт 2 на картинке);
- драйвер или приложение, вызвавшее BSOD, а также адрес, где произошел сбой (пункт 3 на картинке). При проблемах с оборудованием, которые возникают до начала инициализации драйверов и в ряде иных случаев этого параметра нет.
На проблемы с винчестером или его контроллером могут указывать следующие данные:
- 0x00000077 — KERNEL_STACK_INPAGE_ERROR
- 0x0000007A — KERNEL_DATA_INPAGE_ERROR
- 0x0000007B — INACCESSIBLE_BOOT_DEVICE
- 0x00000024 — NTFS_FILE_SYSTEM
- 0x0000008E— KERNEL_MODE_EXCEPTION_NOT_HANDLED
Ошибки памяти часто дают о себе знать такими сообщениями:
- 0x0000002E —DATA_BUS_ERROR
- 0x00000050 — PAGE_FAULT_IN_NONPAGED_AREA
- 0x00000077 — KERNEL_STACK_INPAGE_ERROR
- 0x0000007A — KERNEL_DATA_INPAGE_ERROR
- 0x0000012B — FAULTY_HARDWARE_CORRUPTED_PAGE
- 0x0000007F — UNEXPECTED_KERNEL_MODE_TRAP
- 0x0000004E — PFN_LIST_CORRUPT и т. д.
Часто неисправность ОЗУ проявляется разнообразными ошибками, которые могут случиться в любой момент при запуске и работе компьютера.
Устранить несложный аппаратный сбой часто помогает восстановления BIOS Setup к настройкам по умолчанию или, как говорят, сброс на дефолт. Это можно сделать несколькими путями: используя собственную опцию BIOS, методом переключения специальной перемычки на мат. плате или временным обесточиванием микросхемы CMOS (места хранения BIOS).
Чтобы вернуть BIOS Setup настройки по дефолту, используя его собственную опцию, нужно:
- зайти в меню, нажав сразу после включения машины предназначенную для этого клавишу (F2, F4, F12, Delete или другие — это написано внизу экрана заставки материнской платы);
- открыть вкладку Exit (обычно), установить курсор на опцию LOAD BIOS DEFAULT (в некоторых версиях она называется LOAD SETUP DEFAULTS либо LOAD FAIL-SAFE DEFAULTS) и нажать Enter;
- нажать F10 и Yes (или Y) для выхода с сохранением настроек.
Другие способы — это переключение специального джампера для сброса BIOS в положение CLR CMOS (варианты названия — CCMOS, Clear CMOS, Clear CMOS, Clear RTC и т. д.) или временное извлечение батарейки на плате. На некоторых мат. платах для этого есть специальная кнопка.
Если метод не помог, вероятно, сбой более серьезный и связан с поломкой какого-либо из устройств. В домашних условиях можно попытаться найти проблемный узел методом отключения или замены на аналогичный исправный. Если такой возможности нет — нужно обращаться к специалистам.
Далее перейдем к решению системных проблем — то есть тех, которые имеют прямую связь с Windows 7.
Использование безопасного режима Windows 7
В ряде случаев сбой при запуске возникает только в нормальном режиме, а в safe mode (безопасный режим) система загружается без проблем. Если это ваш случай — используем эту возможность.
Чтобы попасть в безопасный режим, перед началом запуска Windows нажмите несколько раз клавишу F8. Когда увидите на экране такой список, выберите из него нужный пункт:
После загрузки рабочего стола нужно открыть Пуск, зайти в меню «Все программы», открыть папку «Стандартные», потом «Служебные» и выбрать оттуда «Восстановление системы».
Этот инструмент Windows 7 поможет исправить ошибки при запуске, возникшие из-за повреждения системного реестра, удаления или повреждения важных файлов, установки сбойных драйверов, вирусных атак и прочего, связанного с системой и программным обеспечением.
- После запуска «Восстановления» вам нужно выбрать контрольную точку, которая была создана не позже даты, когда проявился сбой, и следом нажать «Далее».
- Подтвердив выбор точки, кликните «Готово» и дождитесь, когда «Восстановление» завершит свою работу. Это вернет Windows 7 к состоянию, которое было перед тем, как возникли ошибки загрузки. Реестр, файлы, драйвера, обновления, программы, установленные или измененные позже этой даты, будут удалены или возвращены к нормальному состоянию. Файлы в пользовательских папках затронуты не будут.
Дополнительно можно воспользоваться системой автоматического поиска проблем и их решений. Для этого:
- загрузитесь в безопасный режим с поддержкой сетевых драйверов;
- откройте Панель управления, выберите из «Настройки параметров» раздел «Система и безопасность» и в нем «Проверку состояния компьютера».
- Разверните вкладку «Обслуживание» и в разделе «Поиск решений для указанных в отчетах проблем» кликните «Поиск решений».
В ряде случаев система создает отчеты об ошибках, которые пересылаются в центр поддержки Microsoft. Если для вашей проблемы существует готовое решение, вы сможете им воспользоваться.
Среда восстановления
Если система не загружается в safe mode, если средство восстановления не находит ни одной контрольной точки или не работает, остается еще одна возможность — Windows RE. Windows RE — это дополнение к Windows 7, среда восстановления, которая работает независимо от того, загружается основная система или не загружается. Встроенные в Windows RE инструменты дают возможность:
- исправить неполадки, мешающие нормальному запуску ПК;
- отменить недавние изменения путем отката на контрольную точку;
- проверить оперативную память средствами Windows 7;
- восстановить систему из архивного образа, если он был ранее создан;
- запускать средство проверки и восстановления системных файлов sfc, проводить проверку жесткого диска, запускать антивирусные утилиты, редактор реестра и т. д.
Чтобы попасть в среду Windows RE, нужно из меню F8 выбрать пункт «Устранение неполадок компьютера».
Дойдя до окна «Параметры восстановления» вы получите возможность выбора нужного инструмента.
Восстановление запуска
Чтобы выявить и устранить проблемы из-за которых Windows 7 не загружается, выберите из списка параметров первую опцию: «Восстановление запуска». Этот инструмент автоматически проверит и исправит MBR (главную загрузочную запись), состояние ответственных за загрузку разделов в реестре и системных файлов. Чаще всего ошибки при запуске с Windows 7 с его помощью успешно решаются.
Если восстановление запуска не помогло решить проблему, можно воспользоваться всё тем же уже знакомым инструментом для отмены последних изменений — «Восстановлением системы». Бывает, что в безопасном режиме Windows не видит ни одной контрольной точки, а в среде Windows RE — видит.
Для запуска этого средства в «Параметрах восстановления» предназначен второй сверху пункт.
Если у вас есть архивный образ, созданный в период стабильной работоспособности Windows и программ, вы можете прямо здесь выполнить восстановление из него. Для этого подключите к компьютеру накопитель с образом, выберите из списка параметров восстановления третий пункт — «Восстановление образа системы» и следуйте инструкциям мастера.
Параметр «Диагностика памяти Windows» поможет выявить проблемы с оперативной памятью при подозрениях на ее неисправность. Выше мы перечислили, какие ошибки при запуске компьютера могут быть признаком проблем с ОЗУ. Не исключено, что как раз из-за них ваша система не загружается.
Кроме сбоев памяти, проблемы при запуске может вызывать и жесткий диск, а точнее — ошибки файловой системы и «битые» сектора. Среда восстановления также позволяет провести поиск таких неполадок и устранить их. Для этого через командную строку нужно запустить системную утилиту chkdsk с параметрами /f и /r, что означает выполнить поиск и исправление ошибок, а также восстановить содержимое сбойных секторов, и дождаться результатов. Вмешательства пользователя в эту процедуру не требуется — она полностью автоматическая.
Ну и напоследок — если вы подозреваете, что система не загружается из-за вирусного заражения, среда восстановления позволяет запускать и антивирусные средства.
Для этого запустите командную строку, а через нее откройте проводник.
- Впишите в командную строку команду notepad и нажмите Ввод для открытия блокнота.
- Через меню «Файл — Открыть» запустите проводник — учтите, что в среде восстановления буквы дисков иногда не совпадают с буквами при загрузке Windows в обычном режиме.
- Чтобы видеть все содержимое каталогов, в поле «Тип файлов» отметьте «Все файлы».
- Перейдите в папку, где находится антивирусная программа, к примеру — утилита CureIt.exe , и запустите ее.
После этого перезагрузите компьютер. Можно утверждать с большой долей вероятности, что следующий страт Windows будет удачным.
Источник
Средство устранения неполадок в Windows 7
Нередко в ходе активной работы с компьютером или ноутбуком в Windows могут происходить различные ошибки и проблемы. Их причиной становятся необдуманные и неверные действия пользователя, некорректная установка и обновление программ, операционной системы. Для не очень опытных юзеров даже небольшой сбой в работе может оказаться трудноразрешимой задачей, не говоря уже о попытках диагностировать источник нестабильной работы ОС.
Встроенное исправление ошибок Windows 7
В Windows 7 было встроено «Средство устранения неполадок», о котором знают далеко не все. Оно проверяет работу различных системных компонентов и при выявлении ошибки уведомляет пользователя и исправляет ее. К сожалению, в возможности утилиты заложены только основные и распространенные проблемы, с которыми сталкивается большинство человек. Поэтому она рассчитана только на начинающую аудиторию и не может устранить затруднительные ситуации, встречающиеся реже.
Стоит отметить, что данный инструмент запускается только при работающей ОС. Открыть его перед загрузкой Windows или в ходе перезагрузки нельзя. Для восстановления работоспособности системы требуются другие действия.
Компоненты и службы, которые можно исправить
Используя встроенную программу проверки Windows, можно найти и исправить следующие ошибки:
- Программы (проблемы с подключением к интернету, запуском старых программ на Windows 7, работой принтера, Internet Explorer, Media Player);
Оборудование и звук (неработающая запись/воспроизведение звука, проблемы с подключенными устройствами, работой принтера, сетевого адаптера, воспроизведением оптических дисков, вставленных в дисковод);
Сеть и интернет (неудачные попытки подключения ПК/ноутбука к сети, создания общих папок, домашней группы, подключения других компьютеров к вашему, проблемы сетевого адаптера, сетевого принтера);
Оформление и персонализация (некорректно работающий Aero, отвечающий за прозрачность окон);
Система и безопасность (безопасность Internet Explorer, очистка ПК от мусорных файлов, проблемы быстродействия, питания Windows, исправление поиска и индексирования, получения обновлений операционной системы).
Принцип работы «Средства исправления ошибок»
Вне зависимости от выбранного типа ошибки, система всегда запускает одну и ту же утилиту диагностики.
Сперва она выполняет поиск проблемы, проверяя все сопутствующие системные компоненты, программы, службы.
Если та была обнаружена, утилита может исправить ее самостоятельно, уведомив пользователя об этом.
Вы можете просмотреть список обработанных найденных и потенциальных проблем. Для этого нажмите на ссылку «Просмотреть дополнительные сведения».
В открывшемся окне отобразится все то, что подлежит диагностике.
Наводя на ссылки с названиями программ, вы можете ознакомиться с подробным объяснением каждой из них.
При отсутствии найденных проблем вы получите соответствующее сообщение.
В зависимости от выбранного компонента для диагностики принцип взаимодействия с утилитой может отличаться.
Запуск «Средства исправления ошибок»
Есть два способа запуска инструмента — через «Панель управления» и командную строку. Разберем оба.
- Откройте «Пуск» и выберите «Панель управления».
Переключите просмотр на «Мелкие значки», найдите и нажмите на «Устранение неполадок».
- Откройте «Пуск», напишите cmd и откройте командную строку.
Введите команду ниже и нажмите Enter.
control.exe /name Microsoft.Troubleshooting
Используя панель слева, вы можете воспользоваться дополнительными возможностями:
- Переключить вид категорий. Отображение категорий будет выведено списком, а не отсортировано, как в варианте по умолчанию.
Просмотр журнала. Здесь отображается то, что для диагностики вы запускали ранее. Нажав на «Подробности», можно еще раз ознакомиться с результатами проверки и исправления.
Настройка. Предлагаются всего 3 параметра, которые обычно не нужно менять.

Мы рассмотрели работу встроенного в Windows «Средства устранения неполадок». Это базовый комплекс инструментов, позволяющий устранить распространенные проблемы, связанные с работой тех или иных компонентов, служб. Он не справится с ошибками, вызванными нестандартными действиями и характерными для определенного компьютера, однако сможет устранить часто возникающие проблемы у многих не очень опытных пользователей компьютера.
Источник
Содержание
- Мастер диагностики неисправностей перестал работать [ИСПРАВЛЕНО]
- Произошла непредвиденная ошибка. Мастер устранения неполадок не может продолжить
- Исправлено – ошибка «Мастер диагностики неисправностей перестал работать» в Windows 10
- Не работает диагностика неполадок windows 7
- Работа мастера диагностики приостановлена как исправить
- Работа мастера диагностики приостановлена как исправить
- Способы решения ошибки 0x8000ffff Работа мастера диагностики приостановлена
- Решение проблемы
- Применяем Troubleshooter
- Используем Software Repair Tool
- Восстанавливаем системные файлы
- Сбрасываем кэш
- Повторная регистрации Windows Store через PowerShell
- Добавление нового аккаунта
- Восстановление системы
- Работа Мастера диагностики приостановлена с кодом ошибки 0x8000ffff
- Dadaviz
- Работа с мастером устранения неполадок Windows 7
- Диагностика неполадок в Windows 7
- Примеры использования программы
- Неполадки «Центра обновления Windows»
- Видео: как удалить обновление Windows 7
- Проблемы со звуком
- Устранение неполадок с USB
- Ошибка с кодом 43
- Видео: как исправить ошибку 43
- Устранение неполадок при запуске
- Видео: как устранить ошибки запуска Windows 7
- Если средство устранения неполадок не работает
- Программы для устранения неполадок
- FixWin 10
- Видео: как работать с FixWin 10
- Anvisoft PC Plus
- Видео: программа Anvisoft PC Plus
- Kaspersky Cleaner
- Видео: обзор утилиты Kaspersky Cleaner
- NetAdapter Repair All in One
Мастер диагностики неисправностей перестал работать [ИСПРАВЛЕНО]
Мастер устранения неполадок уже много лет является частью операционной системы Windows. Этот инструмент позволяет быстро проверить, правильно ли работает определенный компонент вашей операционной системы.
К сожалению, некоторые пользователи сообщили, что на своих компьютерах с Windows 10 перестало работать сообщение об ошибке «Устранение неполадок диагностики». Поскольку это может быть серьезной проблемой, сегодня мы собираемся показать вам, как это исправить.
Вот еще несколько примеров подобных проблем:
Произошла непредвиденная ошибка. Мастер устранения неполадок не может продолжить
Исправлено – ошибка «Мастер диагностики неисправностей перестал работать» в Windows 10
Для этого выполните следующие действия:
Решение 3. Сканирование компьютера на наличие вредоносных программ
Если вы видите это сообщение, обязательно выполните детальное сканирование вашей системы с помощью антивирусного инструмента. В дополнение к вашему антивирусу вы можете использовать BitDefender или аналогичный инструмент для проверки на наличие вредоносных программ. После удаления вредоносного ПО проверьте, сохраняется ли проблема.
Вы можете попробовать BitDefender здесь.
Решение 4. Проверьте, работают ли необходимые службы
Как и любой другой компонент Windows, мастер диагностики и устранения неполадок опирается на определенные службы для правильной работы. Однако, если эти службы не запущены или не настроены должным образом, вы можете столкнуться с проблемами в мастере диагностики и устранения неполадок.
Чтобы проверить состояние ваших услуг, вам необходимо сделать следующее:
По умолчанию все эти службы должны быть запущены, но иногда состояние и тип запуска могут изменяться из-за установленных приложений или из-за любой другой проблемы с компьютером, поэтому обязательно проверьте, все ли эти службы работают правильно.
Решение 5. Используйте редактор реестра
Прежде чем начать, мы должны упомянуть, что использование редактора реестра может быть потенциально опасным и вызвать проблемы с вашей установкой Windows 10. При использовании редактора реестра рекомендуется соблюдать осторожность.
Рекомендуется также экспортировать реестр и использовать его в качестве резервной копии на случай, если что-то пойдет не так. Чтобы отредактировать свой реестр, вам нужно сделать следующее:
Если вы не можете найти эти ключи в своем реестре, возможно, лучше просто пропустить это решение.
Пакетные файлы могут быть чрезвычайно полезны, поскольку они позволяют вам запускать несколько команд практически мгновенно. Прежде чем вы сможете запустить командный файл, вам нужно его создать, и вы можете сделать это, выполнив следующие действия:
После перезагрузки компьютера проверьте, устранена ли проблема.
Решение 8. Запустите sfc scan
Если ваша установка Windows 10 повреждена, вы можете столкнуться с такими проблемами на вашем компьютере. Одним из способов решения этих проблем является запуск сканирования SFC и позволить ему сканировать ваш компьютер.
Если это не сработает, попробуйте любое другое решение из этой статьи.
Примечание редактора. Этот пост был первоначально опубликован в ноябре 2016 года и с тех пор был полностью переработан и обновлен для свежести, точности и полноты.
Источник
Не работает диагностика неполадок windows 7
Технологии шагнули очень далеко вперед
Работа мастера диагностики приостановлена как исправить
Работа мастера диагностики приостановлена как исправить
Способы решения ошибки 0x8000ffff Работа мастера диагностики приостановлена
Ошибка 0x8000ffff, которая возникает при попытке исправить какую-либо неполадку с помощью Мастера диагностики, указывает на то, что файлы программы, игры или самой операционной системы повреждены или отсутствуют.
На официальном форуме Майкрософт предлагают следующие варианты решения проблемы.
Способ № 1. Отключение фреймворков
ВАЖНО! Если проблема не была исправлена, стоит вовсе удалить фреймворки и установить новые, скачав их с официального сайта Майкрософт.
Способ №2. Проверка целостности системных файлов
Ошибка с кодом 0x8000ffff часто указывает на то, что системные файлы повреждены. Для того, чтобы исправить данную ситуацию, стоит проверить ПК на вирусы, а затем запустить проверку целостности системных файлов. Для этого:
Способ №3. Установка обновления
Ошибка «Работа Мастера диагностики приостановлена» может возникнуть по причине отсутствия нужного обновления. Поэтому разработчики Майкрософт рекомендуют установить Обновление для версии 4 Microsoft Enterprise Single Sign-On из KB2252691. Проблема с Мастером диагностики должна исчезнуть.
Способ №4. Чистая загрузка операционной системы
Часто виновником ошибки 0x8000ffff может быть антивирус или защитный экран Windows. Поэтому отключаем всю защиту системы и запускаем Мастер диагностики. Если отключение антивируса не помогло решить проблему, стоит выполнить чистую загрузку Windows. Для этого выполняем следующее:
После того, как ПК стартует, стоит проверить все ли работает. Если система функционирует нормально, то нужно поочередности включать и отключать программы и службы, чтобы определить виновника неполадки.
Решение проблемы
Для того чтобы исправить сбои в работе магазина, воспользуйтесь одним из перечисленных ниже вариантов.
Применяем Troubleshooter
Разработчики из Microsoft создали собственный инструмент, который в автоматическом режиме должен исправлять любые возникнувшие неполадки. Для того чтобы использовать программу, делаем следующее:
Запускать утилиту нужно только с правами администратора. Для того чтобы это сделать, кликните по файлу правой клавишей мышки и жмите по записи запуска от имени администратора.
В итоге видим следующую картину. Исправлены служба (которая была повреждена или вовсе отсутствовала), а также были применены обновления, которые были доступными, но не устанавливались. Нам остается лишь нажать кнопку с надписью «Закрыть».
Используем Software Repair Tool
В середине лета 2016 года в Microsoft создали и передали пользователям инструмент под названием Software Repair Tool – утилиту для комплексного решения проблем с ОС Windows 10, которая поможет нам разобраться, почему не работает магазин в Windows 10. Приложение создает контрольную точку восстановления перед тем, как приступать к работе.
Возможности Software Repair Tool:
Приступаем к работе с программой:
Восстанавливаем системные файлы
Windows Store, который не открывается или имеет другие проблемы, можно попробовать исправить, восстановив его файлы. Для этого делаем следующее:
В процессе сканирования всех данных Windows 10 проверит их целостность, и, если понадобится, заменит поврежденные.
Заметка: второй проход может идти очень долго, порой даже кажется, что утилита зависла, но нам нужно терпеливо ждать завершения операции.
Сбрасываем кэш
Иногда сбои в работе Windows Store наблюдаются из-за забитого под завязку кэша. Часто по той же причине не устанавливаются приложения из магазина Windows 10. В таком случае пользователи видят сообщение: «Кэш магазина windows может быть поврежден», «Возникла внутренняя проблема» или код ошибки «0x80240438». Для того чтобы очистить временные файлы, делаем следующее:
Начнется процесс очистки кэша. Если все получится, то приложение Магазин откроется по завершении операции. Если этого не произошло, переходите к вариантам, описанным ниже.
Повторная регистрации Windows Store через PowerShell
Для того чтобы перерегистрировать (переустановить) магазин Windows 10, в PowerShell делаем следующие шаги:
В процессе работы вы увидите ряд ошибок (красные строчки на скриншоте), но они не повлияют на ход очистки и обращать внимания на них не нужно.
Как только процесс будет завершен, закройте все программы и перезагрузите компьютер. После запуска системы проверьте не начал ли работать магазин Windows 10. Если нет, значит, переустановить программу не вышло. Идем дальше.
Добавление нового аккаунта
Еще один вариант, способный помочь отремонтировать магазин, который не запускается – добавить еще один аккаунт и запустить Windows Store из-под него.
Рассмотрим, как можно максимально быстро сделать это:
Net user имя_пользователя_которого_мы_создаем /add Net localgroup Администраторы имя_пользователя_которого_мы_создаем /add
Вместо строчки «имя_пользователя_которого_мы_создаем» нужно вписать имя нового аккаунта.
Если после того, как новый аккаунт будет создан, запустить магазин от его имени получится, просто удалите старого пользователя и работайте с нового аккаунта. Если же и это вариант не помог, переходим к ремонту магазина при помощи восстановления системы.
Восстановление системы
Если ни один из описанных способов не помог наладить работу магазина Windows 10, остается прибегнуть к услугам тяжелой артиллерии – восстановлению системы.
Для этого делаем следующие шаги:
Важно: для того чтобы процедура восстановления могла работать, необходимо включить автоматическую запись точек восстановления и создать хотя бы одну из них.
В результате система будет возвращена к точке, которая была создана ранее.
Источник
Работа Мастера диагностики приостановлена с кодом ошибки 0x8000ffff
При попытке устранить неполадку с какой-либо программой или игрой, а также при необходимости исправить сбой на компьютере с операционной системой Windows, пользователь может столкнуться с ошибкой «Работа мастера диагностики приостановлена…код ошибки 0x8000ffff». При этом код ошибки может быть разный.
Ошибка 0x8000ffff, которая возникает при попытке исправить какую-либо неполадку с помощью Мастера диагностики, указывает на то, что файлы программы, игры или самой операционной системы повреждены или отсутствуют.
На официальном форуме Майкрософт предлагают следующие варианты решения проблемы.
Способ № 1. Отключение фреймворков
ВАЖНО! Если проблема не была исправлена, стоит вовсе удалить фреймворки и установить новые, скачав их с официального сайта Майкрософт.
Способ №2. Проверка целостности системных файлов
Ошибка с кодом 0x8000ffff часто указывает на то, что системные файлы повреждены. Для того, чтобы исправить данную ситуацию, стоит проверить ПК на вирусы, а затем запустить проверку целостности системных файлов. Для этого:
Способ №3. Установка обновления
Ошибка «Работа Мастера диагностики приостановлена» может возникнуть по причине отсутствия нужного обновления. Поэтому разработчики Майкрософт рекомендуют установить Обновление для версии 4 Microsoft Enterprise Single Sign-On из KB2252691. Проблема с Мастером диагностики должна исчезнуть.
Способ №4. Чистая загрузка операционной системы
Часто виновником ошибки 0x8000ffff может быть антивирус или защитный экран Windows. Поэтому отключаем всю защиту системы и запускаем Мастер диагностики. Если отключение антивируса не помогло решить проблему, стоит выполнить чистую загрузку Windows. Для этого выполняем следующее:
После того, как ПК стартует, стоит проверить все ли работает. Если система функционирует нормально, то нужно поочередности включать и отключать программы и службы, чтобы определить виновника неполадки.
Источник
Dadaviz
Работа с мастером устранения неполадок Windows 7
Мастер устранения неполадок Windows — это встроенная утилита, отвечающая за починку сбоев в работе операционной системы. С помощью этой программы можно «починить» «Центр обновления Windows», программные ошибки USB-входов, сбои Wi-Fi-адаптера и многое другое.
Диагностика неполадок в Windows 7
Утилита, отвечающая за нахождение и починку ошибок в различных компонентах системы Windows, встроена в ОС и запускается пользователем вручную при нахождении каких-либо багов. Переход к мастеру устранения неполадок можно осуществить несколькими способами:
Главное окно мастера устранения неполадок представляет собой список категорий, нажатие на которые запускает средство отладки для конкретного элемента системы. Здесь собраны:
Утилита «Устранение неполадок компьютера» не просто какая-то маленькая программка для устранения багов, а комплексная система, включающая в себя возможности починки каждого отдельно взятого элемента.

Если вас интересует настройка или отладка конкретного элемента, то специально для таких случаев в левой части главного окна добавлена кнопка «Просмотр всех категорий». Она изменяет оформление главного окна утилиты так, чтобы её компоненты не группировались по категориям, а отображались списком по порядку. Это удобнее, если вы точно знаете, чего хотите: не нужно блуждать по категориям, гадая, где именно находится нужный отладчик.

Двойной щелчок на элементе запускает его и открывает программу, которая сканирует выбранный элемент и сообщает пользователю о найденных ошибках. Перед началом диагностики в открывшемся окне можно поставить или убрать галочку «Автоматически применять исправления» — её наличие означает, что если программа обнаружит неполадки, она исправит их автоматически. Если галочка не поставлена, утилита запросит разрешение пользователя на исправление или не будет трогать ошибки вообще.

После окончания устранения неполадок утилита выдаст пользователю отчёт о своей работе, в котором будет указано, какие ошибки были обнаружены, а какие — устранены.

Примеры использования программы
«Центр устранения неполадок» рекомендуется использовать в первую очередь при обнаружении проблем с тем или иным компонентом системы. Программа не идеальна, но позволяет в два клика исправить ошибки, «лечение» которых вручную может быть затруднительно.
Неполадки «Центра обновления Windows»
«Центр обновления Windows» — это подсистема, которая отвечает за скачивание, установку и удаление обновлений для ОС.
Сбои в работе «Центра обновлений Windows» приведут к тому, что система перестанет обновляться, и это негативно скажется на её работе. Большинство ошибок, связанных с обновлениями, можно исправить при помощи мастера устранения неполадок.
Чтобы открыть мастер устранения неполадок для исправления ошибок «Центра обновления Windows», нужно из главного меню мастера (как туда зайти, описано выше) вызвать вариант «Устранение неполадок с помощью Центра обновления Windows». Теперь нужно нажимать «Далее» и следить за ошибками, которые обнаруживает программа.

Случается и такое, что проблема «Центра обновления Windows» решена, а неудачное обновление осталось. В таком случае нужно его откатить, а делается это в Windows 7 так:
Видео: как удалить обновление Windows 7
Проблемы со звуком
Некорректное звучание или полное отсутствие звука — проблема, которую тоже можно решить с помощью мастера.
Следует помнить, что если проблема в самом «железе», то программа никак здесь не поможет. Найденные проблемы утилита не всегда способна решить, но успешная диагностика в любом случае даёт подсказку, как ошибку исправить.
Утилита, которую нужно вызвать из мастера, называется «Устранение неполадок звукозаписи», если проблемы возникли с записью звука, или «Устранение неполадок воспроизведения звука», если не работает проигрывание.

Устранение неполадок с USB
Штатного предустановленного средства для решения проблем с USB в Windows нет. Несмотря на это, компания Microsoft выпустила набор утилит Fix It (он же Easy Fix), который представляет собой что-то вроде расширенной версии стандартного мастера устранения неполадок. В числе его функций — утилита для устранения неполадок с USB.
Ошибка с кодом 43
Ошибка 43 свидетельствует о том, что «Диспетчер устройств» остановил работу какого-либо устройства из-за найденной в нём неполадки. Изначально эта ошибка свидетельствует о неполадках с аппаратной конфигурацией компьютера. Иными словами, если ошибку 43 выдаёт мышь, вероятно, сломалась она, а не Windows.
Однако, помимо аппаратных неполадок, причиной ошибки 43 могут быть программные сбои: чаще всего — в драйверах. Не факт, что Easy Fix с ними поможет. Скорее всего, действовать придётся своими руками.
Если ни один из указанных способов не помог, скорее всего, проблема связана с «железом» и программными методами её не исправить.
Видео: как исправить ошибку 43
Устранение неполадок при запуске
Проблемами при запуске компьютера занимается вовсе не мастер, а другая утилита, но разберём и её. Если ваша Windows 7 отказывается загружаться, эта программа — незаменимый помощник. Однако её помощь сработает только в том случае, если проблемы — программные. Если проблема не в Windows, а в «железе», то загрузка даже не доберётся до запуска этой утилиты.
Видео: как устранить ошибки запуска Windows 7
Если средство устранения неполадок не работает
Мастер устранения неполадок — системная программа, и если она не работает, значит, произошло что-то серьёзное. Сбой может быть связан с ошибками обновлений, неудачными внесениями изменений в систему (это могут сделать, например, сторонние программы), а также аппаратными повреждениями диска. И если с последним ничего не поделаешь, кроме замены винчестера, то остальное устранимо.
net start wuauserv.
Программы для устранения неполадок
Встроенный мастер, конечно, полезен, но не идеален. С очисткой реестра или исправлением большинства багов он не справляется в полной мере. К счастью для пользователя, существует много сторонних программ, с помощью которых можно править баги и поддерживать свой компьютер в рабочем состоянии.
FixWin 10
Несмотря на своё название, эта бесплатная программа предназначена не только для Windows 10, но и для более ранних версий ОС, включая Windows 7. В главном окне программы есть несколько вкладок, и все ошибки, характерные только для Windows 10, вынесены в отдельную, а остальные касаются всех версий Windows.

Чтобы запустить автоматическое исправление ошибки, нужно перейти в интересующую вкладку и найти ошибку, исправление которой вы хотите найти. Здесь же можно посмотреть, как решить такую проблему вручную.

Главный недостаток этой программы — отсутствие русскоязычной локализации. Так что подойдёт она тем пользователям, кто более или менее уверенно знает английский язык.
Скачать FixWin 10 можно с официального сайта разработчиков The Windows Club.
Видео: как работать с FixWin 10
Anvisoft PC Plus
Эта программа похожа на предыдущую: бесплатна, проста в управлении и распространяется на английском языке. Интерфейс удобен и приятен глазу. В главном окне представлены самые распространённые проблемы, и клик по нужной ошибке открывает меню с кнопкой «Починить». Файлы для починки утилита подгружает из сети, так что для её работы требуется подключение к интернету.

Скачать программу можно с сайта Anvisoft.
Видео: программа Anvisoft PC Plus
Kaspersky Cleaner
Утилита от создателей известного антивируса направлена на очистку компьютера. Но в ней также есть инструменты для «лечения» некоторых проблем. Программа на русском языке, бесплатная и очень простая в использовании: запускаешь поиск ошибок, а дальше утилита всё делает сама.

На сайте Касперского эту утилиту можно скачать совершенно бесплатно.
Видео: обзор утилиты Kaspersky Cleaner
NetAdapter Repair All in One
Из всех представленных программ эта — самая сложная, но и самая продвинутая. Рассчитана она в первую очередь на «починку» сетевых ошибок: очистка Hosts, SSL, кэша DNS, управление адаптерами и сетевыми картами. Функций здесь множество, но рекомендуется она только опытным пользователям, которые знают, что делают. Минусом программы можно считать англоязычный интерфейс.

Стандартное средство устранения неполадок Windows 7 не идеально, но может серьёзно помочь в случае обнаружения ошибок. А если оно не справляется, всегда можно воспользоваться сторонними программами.
Источник
Содержание
- — Как запустить средство устранения неполадок Windows?
- — Как запустить мастер диагностики?
- — Как запустить средство устранения неполадок Windows 7?
- — Как запустить диагностику при запуске Windows 10?
- — Как запустить средство устранения неполадок?
- — Как запустить средство устранения неполадок клавиатуры?
- — Как запустить диагностику Windows 7?
- — Как провести диагностику виндовс 7?
- — Как сделать диагностику виндовс 7?
- — Как запустить Устранение неполадок Windows 10 при загрузке?
- — Как включить безопасный режим Windows 10 при включении?
- — Как запустить диагностику Windows 10 через командную строку?
Выберите Пуск > Параметры > Обновление и безопасность > Устранение неполадок > Дополнительные средства устранения неполадок. Затем в разделе Запустить диагностику и устранить неполадку выберите Центр обновления Windows > Запустить средство устранения неполадок.
Как запустить средство устранения неполадок Windows?
Устранение неполадок Windows 10
- Зайдите в Пуск — Параметры (значок шестеренки, или просто нажмите клавиши Win+I) — Обновление и безопасность и в списке слева выберите пункт «Устранение неполадок».
- Выберите пункт, соответствующий имеющейся проблеме с Windows 10 из списка и нажмите «Запустить средство устранения неполадок».
7 апр. 2017 г.
Как запустить мастер диагностики?
Запустить ее можно следующим способом:
- Нажать кнопку Пуск;
- Найти в правой части меню Панель управления, кликнуть;
- В открывшемся меню нажать на вариант Устранения неполадок;
- Во вкладке «Настройка» включить опцию обслуживания компьютера;
- Вернуться в окно устранения неполадок, выбрать пункт «Просмотр всех категорий».
Как запустить средство устранения неполадок Windows 7?
Запуск средств устранения неполадок: Нажмите кнопку Пуск ( , затем выберите пункт Панель управления. В разделе «Система и безопасность» нажмите кнопку Средство поиска и устранения неполадок. Откроется окно Устранение неполадок компьютера.
Как запустить диагностику при запуске Windows 10?
Доступ к безопасному режиму с экрана входа в Windows:
- На экране входа в Windows нажмите и удерживайте клавишу SHIFT и выберите Выключение > Перезапуск.
- После перезагрузки компьютера на экране Выберите параметр выберите Диагностика > Дополнительные параметры > Параметры загрузки > Перезапуск.
Как запустить средство устранения неполадок?
Выберите Пуск > Параметры > Обновление и безопасность > Устранение неполадок > Дополнительные средства устранения неполадок. Затем в разделе Запустить диагностику и устранить неполадку выберите Центр обновления Windows > Запустить средство устранения неполадок.
Как запустить средство устранения неполадок клавиатуры?
Чтобы запустить средство устранения неполадок клавиатуры в Windows 10:
- Нажмите Win + I, чтобы открыть настройки.
- Выберите Обновление и безопасность.
- Выберите Устранение неполадок на левой панели.
- Щелкните Дополнительные средства устранения неполадок.
- Найдите и запустите средство устранения неполадок клавиатуры.
Как запустить диагностику Windows 7?
Стандартная диагностика проблем Windows
- Нажать кнопку Пуск;
- Найти в правой части меню Панель управления, кликнуть;
- В открывшемся меню нажать на вариант Устранения неполадок;
- Во вкладке «Настройка» включить опцию обслуживания компьютера;
- Вернуться в окно устранения неполадок, выбрать пункт «Просмотр всех категорий».
13 сент. 2018 г.
Как провести диагностику виндовс 7?
Нажмите кнопку Пуск ( , затем выберите пункт Панель управления. В разделе «Система и безопасность» нажмите кнопку Средство поиска и устранения неполадок. Откроется окно Устранение неполадок компьютера.
Как сделать диагностику виндовс 7?
Существует два способа запустить диагностику: через панель управления компьютер и напрямую.
…
С помощью панели управления компьютером
- Запустите панель управления через меню «Пуск». …
- Перейдите к разделу «Устранение неполадок». …
- Также вы можете перейти к вкладке «Устранение неполадок», вбив команду control.exe/name Microsoft.
5 июл. 2017 г.
Как запустить Устранение неполадок Windows 10 при загрузке?
Нажмите на кнопку Дополнительные параметры на голубом экране, выберите Поиск и устранение неисправностей > Дополнительные параметры > Параметры загрузки. Нажмите Перезагрузить. В окне Параметры загрузки нажмите клавишу F6 либо цифру 6 на цифровой клавиатуре для запуска безопасного режима с поддержкой командной строки.
Как включить безопасный режим Windows 10 при включении?
Заходим в безопасный режим с помощью меню Пуск или экрана блокировки В зависимости от компьютера, при его запуске необходимо нажать сочетание клавиш [Shift] и [F8] или, например [Esc], [del], [F1], [F2], [F8], или [F10].
Как запустить диагностику Windows 10 через командную строку?
Для его запуска откройте окно командной строки с правами администратора и введите там «chkdsk C: /f /r».
Интересные материалы:
Как в Windows 10 включить отображение иконки защитника?
Как в Windows 10 включить отображение скрытых файлов?
Как в Windows 10 включить стандартное меню Пуск?
Как в Windows 10 Включить стандартный просмотр фотографий?
Как в Windows 10 включить тачпад?
Как в Windows 10 включить веб камеру?
Как в Windows 10 Зайти под другим пользователем?
Как в Windows 10 зайти в безопасный режим при включении?
Как в Windows 7 очистить историю поиска файлов?
Как в Windows 7 отобразить мой компьютер на рабочем столе?
Для исправления некоторых неполадок в Windows, есть встроенный компонент «Устранение неполадок«. Пусть он и не решит всех проблем, но как средство диагностики для определения направления устранения неполадки, вполне подойдет. Для просмотра всех встроенных средств откройте в Панели управления пункт Устранение неполадок. Или нажмите клавиши Win+R и введите команду:
control.exe /name Microsoft.Troubleshooting
Откроется главное окно «Устранение неполадок компьютера«
Прежде всего проверьте во вкладке Настройка пункт Обслуживание компьютера, где необходимо, чтобы этот пункт был включен. Для просмотра всех категорий выберите пункт «Просмотр всех категорий«
Теперь достаточно выбрать тот пункт, который необходимо проверить. Чаще всего — это пункт связанный с производительностью «Быстродействие». Если щелкнуть ссылку Дополнительно и снять флажок Автоматически применять исправления, то при обнаружении неполадки будет отображен список возможных путей ее устранения.
Рекомендуется запускать от имени Администратора. После проверки если нет проблем, можно просмотреть и дополнительные сведения, выбрав пункт «Просмотреть дополнительные сведения«.
Дополнительная информация